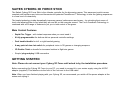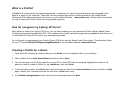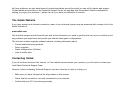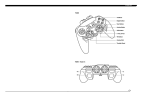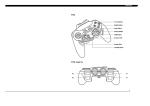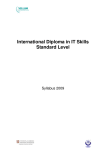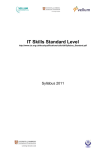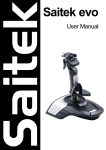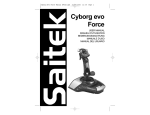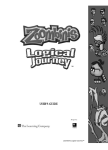Download Saitek Cyborg 3 D Force Feedback
Transcript
CYBORG 3D FORCE STICK USER MANUAL POV Hat Switch 4 Fire Buttons Trigger Throttle 4 Buttons SAITEK CYBORG 3D FORCE STICK The Saitek Cyborg 3D Force Stick is the ultimate controller for the discerning gamer. This awesome joystick comes complete with sublime new looks and Immersion’s® patented TouchSense™ technology to take the gaming experience to a new level of interactivity. The haptic technology inside dramatically improves gamers’ performance and power – by unlocking their sense of touch and allowing them to feel what they see and do on the computer screen. The Force Feedback Technology is combined with a full range of features to put you in total control of the game. Main Control Features • Rapid-Fire Trigger - with instant response when you most need it • 8 fully programmable fire buttons deliver personal controller settings • Dual handle throttle for left- or right-handed gaming • 8-way point-of-view hat switch for peripheral vision in 3D games or changing weapons • 3D Rudder Twist on handle for increased realism in flight sim games • Simple ‘plug-and-play’ USB connection GETTING STARTED Note: Please do not connect your Cyborg 3D Force until asked to by the installation procedure. Before connecting the Cyborg 3D Force to your PC, you need to connect it to your mains supply using the AC/DC adapter (supplied). This attaches via the front of the unit next to the USB cable. Note: When you have finished playing with your Cyborg 3D, we recommend you switch off the power adapter at the mains and unplug it. Saitek Smart Technology Software Saitek Smart Technology software is the software that Saitek supplies for our high-end game controllers. The Smart Technology software comprises the product drivers for these Saitek controllers and the optional programming software. By keeping the two separate, the Smart Technology software offers two types of installation to suit the individual gamer’s needs, which means even more gamers can enjoy these quality Saitek products. The Quick Install loads the product drivers only (all that is needed to use the controller) and is suitable for the new or Typical User. This install is fast and simple and will have the gamer up and running in no time at all. The Full Install loads the product drivers and the Saitek Smart Technology programming software and is suitable for the Advanced User. The programming software delivers a powerful set of features for the ultimate configuration in the game. Although it is recommended for the seasoned gamer, it can be installed at any time. This gives the typical user a chance to get to know the controller before taking gaming to the next level. INSTALLATION FOR USERS OF WINDOWS® XP Quick Install (Drivers Only) This installation will ONLY install the drivers for your Saitek controller. The Full Install (below), will install the drivers and the Saitek Smart Technology programming software for your Saitek controller. Note: Please do not connect the USB connector until asked to by the installation procedure. 1 With your computer switched on, close down any programs that are currently running and insert the Saitek Smart Technology CD into your CD-ROM drive. 2 When the Welcome screen appears, click Next to continue. (If the CD does not run automatically, select Start from the Windows® Taskbar, then Run and type D:\Install.exe and click OK - where D:\ is letter of your CDROM drive). 3 After reading the Disclaimer, select the I accept the terms of the Disclaimer option and click Next to continue. 4 At the Device Driver Installation screen, click on Next and follow the on-screen instructions. 5 When prompted, plug your USB connector into your computer, then click on Configure and then Continue Anyway. Follow the on-screen instructions until you reach the Controller Properties screen. 6 When the Controller Properties screen appears, click Next to view the Test screen. 7 Now try out all your controller’s buttons and controls to show that it is working properly. When you have finished, click OK. 8 At the Programming Software screen, select Typical User and click Next. 9 At the Registration screen, select Register my Saitek controller online, click next and follow the on-screen instructions or select Register Later and click Next. 10 Click on Finish to complete the installation. Your Saitek controller is now ready for use with your favorite games. Full Install (Drivers and Programming Software) This installation will install the drivers and the Saitek Smart Technology programming software for the Saitek controller. 1 Follow points 1 – 7 of the install procedure in Quick Install (Drivers Only), then at the Programming Software screen, select Advanced User and click Next. 2 At the Programmable Controller Drivers screen, click Update and follow the on-screen instructions. At this point you will be asked to install such features as the Saitek Magic Mouse and Saitek Magic Keyboard (these are what XP calls the various elements of your Saitek controller). Continue to click on Next, Continue Anyway and Finish to accept the installation until the Installation of programming software successful screen appears. 3 At the Installation of programming software successful screen, click Next. 4 At the Registration screen, select Register my Saitek controller online, click next and follow the on-screen instructions or select Register Later and click Next. 5 Upon completion of the installation, you have the option to Run Profile Editor, which will give you a view of the 3-D programming environment. If you do not wish to see the Profile Editor at this point, just uncheck the box and click on Finish to complete the installation. Your Saitek controller is now ready for use with your favorite games. To access the programming software click on the Saitek Smart Technology icon that the installation left on your Desktop. For a complete guide on how to program your Saitek controller, visit the Saitek website at www.saitek.com. INSTALLATION FOR USERS OF WINDOWS® 2000 Quick Install (Drivers Only) This installation will ONLY install the drivers for your Saitek controller. The Full Install (below), will install the drivers and the Saitek Smart Technology programming software for your Saitek controller. Note: Please do not connect the USB connector until asked to by the installation procedure. 1 With your computer switched on, close down any programs that are currently running and insert the Saitek Smart Technology CD into your CD-ROM drive. 2 When the Welcome screen appears, click Next to continue. (If the CD does not run automatically, select Start from the Windows® Taskbar, then Run and type D:\Install.exe and click OK - where D:\ is letter of your CDROM drive). 3 After reading the Disclaimer, select the I accept the terms of the Disclaimer option and click Next to continue. 4 At the Device Driver Installation screen, click on Next and follow the on-screen instructions. 5 When prompted, plug your USB connector into your computer, then click on Configure. 6 When the Controller Properties screen appears, click Next to view the Test screen. 7 Now try out all your controller’s buttons and controls to show that it is working properly. When you have finished, click OK. 8 At the Programming Software screen, select Typical User and click Next. 9 At the Registration screen, select Register my Saitek controller online, click next and follow the on-screen instructions or select Register Later and click Next. 10 Click on Finish to complete the installation. Your Saitek controller is now ready for use with your favorite games. Full Install (Drivers and Programming Software) This installation will install the drivers and the Saitek Smart Technology programming software for the Saitek controller. 1 Follow points 1 – 7 of the install procedure in Quick Install (Drivers Only), then at the Programming Software screen, select Advanced User and click Next. 2 At the Programmable Controller Drivers screen, click Update and follow the on-screen instructions. 3 Then at the Installation of programming software successful screen, click Next. 4 At the Registration screen, select Register my Saitek controller online, click next and follow the on-screen instructions or select Register Later and click Next. 5 Upon completion of the installation, you have the option to Run Profile Editor, which will give you a view of the 3-D programming environment. If you do not wish to see the Profile Editor at this point, just uncheck the box and click on Finish to complete the installation. Your Saitek controller is now ready for use with your favorite games. To access the programming software click on the Saitek Smart Technology icon that the installation left on your Desktop. For a complete guide on how to program your Saitek controller, visit the Saitek website at www.saitek.com. INSTALLATION FOR USERS OF WINDOWS® 98 AND ME Quick Install (Drivers Only) This installation will install the drivers for the Saitek controller only. Note: Please do not connect the USB connector until asked to by the installation procedure. 1 With your computer switched on, close down any programs that are currently running and insert the Saitek Smart Technology CD into your CD-ROM drive. 2 When the Welcome screen appears, click Next to continue. (If the CD does not run automatically, select Start from the Windows® Taskbar, then Run and type D:\Setup.exe and click OK). 3 After reading and accepting the Disclaimer, click Next to continue. Note: For your controller to work, you must have a minimum of Microsoft® DirectX® 8.1 installed on your computer. The installer will automatically recognize if this software needs to be added, and will allow you to install it directly from the Saitek Product Companion CD, if necessary. If you are asked to install Microsoft® DirectX® 8.1, click Install and follow the on-screen instructions, and then restart your computer when prompted. Make sure that you leave the Saitek CD in the drive when restarting. After this software has been installed, you will automatically be taken to the installation to continue with the next step. 4 Follow the on-screen instructions and select Yes, I want to restart my computer now when prompted. 5 After the restart, at the Device Driver Installation screen, click on Next and follow the on-screen instructions. 6 When prompted, plug your USB connector into your computer. 7 When the Controller Properties screen appears, click Next to view the Test Screen. 8 Now try out all your controller buttons and controls to show that it is working properly. When you have finished, click OK. 9 At the Programming Software screen, select Typical User and click Next. 10 At the Registration screen, select Register my Saitek controller online, click next and follow the on-screen instructions or select Register Later and click Next. 11 Click on Finish to complete the installation. Your Saitek controller is now ready for use with your favorite games. Full Install (Drivers and Programming Software) This installation will install the drivers and the Saitek Smart Technology programming software for the Saitek controller. 1 Follow points 1 – 8 of the install procedure in Quick Install (Drivers Only), then at the Programming Software screen, select Advanced User and click Next. 2 At the Programmable Controller Drivers screen, click Update and follow the on-screen instructions. At this point you will be asked to insert your Windows® CD, however, DO NOT do this, just click on OK. At the next screen, type C:\windows\system into the prompt and click OK and follow the on-screen instructions. 3 At the Installation of programming software successful screen, click Next. 4 At the Registration screen, select Register my Saitek controller online, click next and follow the on-screen instructions or select Register Later and click Next. 5 Upon completion of the installation, you have the option to Run Profile Editor, which will give you a view of the 3-D programming environment. If you do not wish to see the Profile Editor at this point, just uncheck the box and click on Finish to complete the installation. Your Saitek controller is now ready for use with your favorite games. For a complete guide on how to program your Saitek controller, visit the Saitek website at www.saitek.com. Installing the Programming Software at a Later Date If you chose the Quick Install (Drivers Only) you might want to install the Saitek Smart Technology programming sofware once you have mastered your new Saitek controller. To do this, simply reinstall your controller following the Full Install (Drivers and Programming Software) above. PROGRAMMING YOUR SAITEK CYBORG 3D FORCE WITH SAITEK SMART TECHNOLOGY PROGRAMMING SOFTWARE Introducing Saitek Smart Technology Programming Software Saitek Smart Technology Programming Software (SST) is the software Saitek supplies to configure your Saitek controller for enhanced functionality. SST delivers a powerful set of features, allowing you to program your device with the ultimate configuration for total interaction. Despite a level of sophistication previously unseen in the market, and because of the Saitek Smart Technology inside, the software remains simple and intuitive to use. Features of Smart Technology Programming Software: • Quick and easy setup in any game • Personalize the controller settings for your favorite games • Configure your controller with an on-screen 3D model and interface • Multiple setup option for each controller - ideal if a controller is used by several people • Program special moves with sophisticated timing features • Special game setups available as ‘Profiles’ from the Saitek website and on the Smart Technology CD • Download the latest version of Saitek Smart Technology software from the Saitek website What is a Profile? A Profile is a custom setup for improved gameplay – consisting of a set of commands that are pre-assigned to the buttons or axes of your controller. There are over two hundred pre-written Profiles available on the Saitek Smart Technology Disk that accompanies this device or on the Saitek Website – www.saitek.com. (Please check the website for new or improved Profiles, which are being added regularly). How do I program my Cyborg 3D Force? After getting to know your Cyborg 3D Force, you can start creating your own personal Profiles with the Saitek Smart Technology programming software (SST). This software has virtually unlimited programming capabilities and allows you to customize the Cyborg 3D Force to your exact gaming needs. For a full guide to programming your Saitek Cyborg 3D Force, see the Saitek Smart Technology - Programming Guide on the CD under D:\Eng\SSTProgrammingManual.pdf or on the Saitek website: www.saitek.com. Creating a Profile for a Game 1 Open the SST software by double-clicking on the Smart icon the installation left on your desktop. 2 Next, double-click on New Game Wizard and then click on Next. 3 You will now see a list of all the .exe files on your PC to which SST can be assigned. Highlight the name of the game you wish to create a Profile for, eg, tomb4.exe, then click Next. 4 On the following screen, click Next, then leave both options ticked in the Auto Activation screen and click on Next again. Select your controller from the list and click on Next once more. 5 In the Button Assignments screen, leave the box unchecked and click Next 6 Finally, review the information offered on the Summary screen and click on Finish. 7 To view your new Profile within the 3D Windows® Explorer view, click on the new Profile and then on Saitek Cyborg 3D Force. Adding Commands to the Profile Once you have created or imported a Profile for a game, you can add new commands to your buttons and controls by using SST. This will allow you to personalize your Cyborg 3D Force for your exact gaming needs. 1 In the Explorer view you will now see a folder for the your new profile. Double-click on the folder and you will see it open out to show 2 sub-folders - the Command List and Saitek Cyborg 3D Force. 2 Click on the folder called Saitek Cyborg 3D Force and a 3D model of the controller will appear on the screen. 3 If you place the mouse pointer on the 3D model and hold down the left mouse button, you can rotate the image. 4 Next, click on any control of the on-screen 3D image of Cyborg 3D Force. You will see that the control turns blue (indicating that it is ready for programming) and that the text boxes at the bottom of the screen show its attributes. 5 The long bar at the bottom of the screen is the Command Editor. Simply click on and highlight the current keyboard setting and replace it by pressing the new keyboard command. Hint: If you look in the manual that came with your game, it will tell you what keyboard commands are associated with what actions in the game. WARNING: the SST automatically saves the changes you make without the use of a save button. Therefore, if you make a mistake, simply highlight the command line and retype the correct entry. Adding a New Profile using the Import Game Wizard The third way to add a Profile is by using the Import Game Wizard. This option is available through the SST Explorer view and gives the user a Browse option to find and associate new Profiles. This is particularly useful for importing Profiles from other users or selecting particular files from the CD. Remember, if you are looking for files on the CD, make sure that it is in the CD-ROM drive when you start. 1 Double-click the Smart icon that the installation left on the desktop. 2 In the Explorer view, double-click Import Game Wizard. 3 At the Import Profile screen, click Next. 4 In the Game type selection screen, select Exported SST File (.psi) and click Next. 5 If selecting a Profile from the CD, click Browse and select \Profiles\ from the disc and choose the required folder for your controller. Inside the folder you will find a list of profiles available, choose your required profile, then click on open. Note: If selecting a profile from another location, click Browse to locate the file. 6 The Import Game Wizard will then search for this game/application on your PC. If the wizard cannot find it, use Browse to find the folder where the game/application was installed, eg, C:\Program Files\Age of Empires II\empires2.exe and select this .exe file and click Open. 7 To complete the import, click Finish. The Profile is now set up and ready to use. 8 If you want to check how your controller is now set up for these games/applications, double-click on the Saitek Smart Technology icon on your desktop, double-click on the Profile, and then the Saitek Cyborg 3D Force. You can click on the 3D model of the Cyborg 3D Force to review the command settings. 9 Whenever you play this game (or open the application) in future, your controller will be set-up to use the new Profile. TROUBLESHOOTING My computer is not recognizing the Cyborg 3D Force – what’s wrong? Check the cable connections. Turn off the computer and then unplug your controller. Plug it back in making certain that is securely attached. Can I have another game controller connected to my PC at the same time? To avoid potential problems and conflicts, we recommend that you remove any existing game controllers before installing the Cyborg 3D Force. Do this by selecting the previously installed controller in the Game Controllers window and clicking on Remove. I have plugged in my Cyborg 3D Force using the USB connector and it has not been recognized by the computer. Your USB connection may not be enabled within the computer. You can switch it on via your computer’s BIOS settings (please check the documentation that came with your computer). If you are still unsure as to what to do, contact Technical Support. TECHNICAL SUPPORT Can’t get started – don’t worry, we’re here to help you! Did you know that nearly all the products that are returned to us as faulty are not faulty at all - they have just not been installed properly? So, if you experience any difficulty with this product, please visit our website or contact one of our friendly technical support staff who will be pleased to help you. Our website www.saitek.com is designed to help you get the best performance from your Saitek product. And if you still have problems, we also have teams of product specialists around the world you can call for advice and support. Contact details are provided on the Technical Support Center list provided with this product. Saitek is dedicated to helping you enjoy your purchase – please call us if you have any difficulties or worries. The Saitek Website If you have access to an Internet connection, many of your technical queries may be answered with a simple visit to the Saitek Website at: www.saitek.com The technical support area will provide you with all the information you need to get the most out of your controller, solve any problems you might have and provide you with the latest game configurations. The site also contains regularly updated material, including information about: • • • • Current and forthcoming products Driver upgrades Game configurations (Profiles) Links to useful sites Contacting Saitek If you do not have access to the Internet, or if the website cannot answer your question, you will need to contact your local Saitek Technical Support Team. However, before contacting Technical Support, here are a few tips to help us to help you: • Make sure you have followed all the steps shown in this manual • Check that the controller is correctly connected to your computer • Confirm that your PC is functioning normally At Saitek, we aim to offer comprehensive and thorough technical support to all of our users. So, before you call, follow the guidelines below to ensure that you have all of the information necessary for us to help you. 1 Know the problem - make sure that you are clear about the problem you are having and that you can describe the events that led up to it. 2 Check the Troubleshooting guide – in the Troubleshooting section of this manual. 3 Know your hardware - if it is possible, have the following information to hand: • The make and model of the computer you are using • The name and version of the game you were using when you started having problems • The make and model of your computer’s motherboard • The make and model of your computer’s sound card 4 Be ready - if possible, please try and ring whilst sitting at the computer with all the relevant information and hardware to hand. If you are having a problem with a particular game or application, make sure that you have it loaded. 5 Be patient - we try our best to deal with customer queries as quickly as possible. At times it may be necessary to refer queries on to our specialist staff. Please be patient! To contact your local Saitek Technical Support Center, please look up the relevant contact details on the separate Technical Support Centre sheet that came packaged with this product. Saitek Cyborg 3D Force Force Stick User Manual V.1.1 091001 Force Feedback Powered by Immersion® TouchSense™ Technology “Protected by one or more of the following United States Patents: 4,823,634; 5,576,727; 5,734,373; 5,844,392; 5,959,613; 5,185,561; 5,220,260; 5,389,865; 5,414,337; 5,459,382; 5,559,412; 5,589,854; 5,629,594; 5,666,138; 5,691,898; 5,701,140; 5,721,566; 5,731,804; 5,739,811; 5,754,023; 5,767,839; 5,769,640; 5,805,140; 5,825,308; 5,831,408; 5,872,438; 5,889,670; 5,889,672; 5,907,487; 5,929,607; 5,929,846; 5,956,484; 5,999,168” ©2001 Saitek Ltd. Made and printed in China. All trademarks are the property of threir respective owners. PS12 J45 SD2 P/N