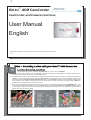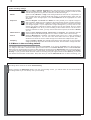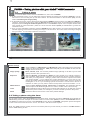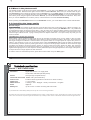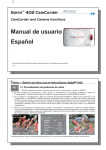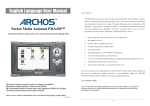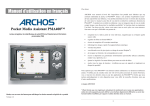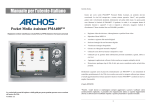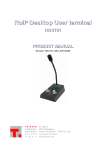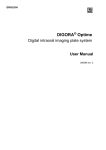Download Archos Gmini 402 Camcorder
Transcript
1 Gmini™ 402 CamCorder CamCorder and Camera functions User Manual English Please visit our website to download the most recent manual and software for this product. v 1.0 English 2 1 Video – Recording a video with your GminiTM 402 Camcorder 1.1 Video Recording procedure 1. From the Main screen, select the CamCorder icon, then click on ENTER. 2. On this pre-recording screen, you can adjust the recording settings by pressing the F2 button (Settings). You can also zoom in and out using the UP/DOWN button. 3. On the Settings screen, Use the directional buttons UP and DOWN to select a setting, and LEFT and RIGHT to change it. To change the file name, select the Rename button and press enter. You will be taken to the Virtual Keyboard (see the Using the Virtual Keyboard section in the Browser chapter of the complete Adobe® PDF user manual on the Gmini™’s hard drive for more information.) Press one of the Function buttons (Back) or ESC/STOP to go back the pre-recording screen. 4. Once you have adjusted the settings and returned to the Pre-recording screen, press the ENTER button. The recording will start. It is possible to change certain settings, such as the Exposure and White balance, during a recording. To stop and save your recording, press the ESC/STOP button. You can press the PLAY button to pause and resume the recording. 2 3 4 The table below explains the different settings. The corresponding screen icons are also shown. 2 3 Video recording settings Resolution Options: VGA or Optimal. Optimal (448 x 336) will give the smoothest image quality, with the smallest file size. VGA (640 x 480) will give sharper images, which are less smooth during fast moving scenes. However, the file size is larger. Bitrate Options: Low, Medium or High. This setting determines the level of compression of the recorded video file. A higher bitrate will result in a smoother-looking video, but will also require more storage space. The default Medium will be appropriate for most situations. Exposure Between Brighter +2, Normal and Darker -2. This permits you to adjust to bright or dark conditions. Setting it in the negatives, will decrease the amount of picture exposure and make your image darker. Setting it positive will increase the exposure and make your image brighter. If your subject has a bright background, you may want to over expose your image a little bit so that the person’s face is more visible, thus you would set it to Brighter +1 or +2. If you are recording a video where there is a lot of snow or the sun’s reflection on water, you may want to reduce the exposure, thus set it to Darker -1 or -2. White balance Options: Auto, Daylight, Cloudy, Fluorescent or Tungsten. This parameter lets the camera adjust to the ambient light source in order to record colors in the best way. Source Options: Microphone or Line-in. The default audio source for a video recording is the built-in microphone. You can use a line level audio source for special recording situations and enter the source audio through the multiconnect adaptor line-in jack. Sampling Options: 32 kHz or 48 kHz. The sampling rate refers to the audio track of your recording. A higher sampling rate makes the audio sound better, but will result in a larger file size. 1.2 Where is the recording saved? The default location for video recordings is the folder called Video. If you click on the Video icon in the main menu, you will go to this folder. Notice that the right Function button in the Video Browser screen is labeled Record. Each time you use this button to record a video instead of going through the VideoCorder icon on the main menu, you set the recording default location to the current folder. For example, let’s say you have a folder called /Video/ Holiday. If you go to this folder and then make a recording using the right Function button Record, you will set the default record location to this folder. Now, each time you use the VideoCorder icon to start a recording, your 3 4 English recording will be saved in the folder /Video/Holiday. When pressing the ESC/STOP button from the pre-recording screen, you will be taken to the current default recording folder so you can directly view your recording. 4 5 2 PHOTO – Taking photos with your GminiTM 402 Camcorder 2.1 Taking a photo 1. From the Main screen, select the Camera icon, then click on ENTER. 2. On this Viewfinder screen, you can adjust the exposure settings by pressing the F2 button (Settings). You can also zoom in and out using the up and down buttons. For more information on the F3 button (Fix), see the section Controlling the image quality. 3. On the Settings screen, use the directional buttons UP and DOWN to select a setting, and LEFT and RIGHT to change it. To change the file name, select the Rename button and press enter. You will be taken to the Virtual Keyboard (see the Using the Virtual Keyboard section in the Browser chapter of the complete Adobe® PDF user manual for more information.) Press one of the Function buttons (Back) or ESC/STOP to go back the Viewfinder screen. 4. Once you have adjusted the settings, press the ENTER button to take a photo. You might notice that the HDD indicator lights up as the device is saving the image on its hard drive. The name of the next image changes and your Gmini™ is now ready to take the next picture. 2 3 4 The table below explains the different settings. The corresponding screen icons are also shown. 5 6 English Photo settings Resolution Options: VGA or 1.2 Megapixels. 1.2 Megapixels (1280 x 960) will give the best image quality, but the largest file size. VGA (640 x 480) will give the smallest file size, but the images will not be as sharp. Image quality Basic, Normal, Fine. For the best possible image (although it will take up more disk space) set this to Fine (fine dots icon). Exposure Between Brighter +2, Normal and Darker -2. This permits you to adjust to bright or dark conditions. Setting it in the negatives, will decrease the amount of picture exposure and make your image darker. Setting it positive will increase the exposure and make your image brighter. If your subject has a bright background, you may want to over expose your image a little bit so that the person’s face is more visible, thus you would set it to Brighter +1 or +2. If you are taking a photo where there is a lot of snow or the sun’s reflection on water, you may want to reduce the exposure, thus set it to Darker -1 or -2. White balance Options: Auto, Daylight, Cloudy, Fluorescent or Tungsten. This parameter lets the camera adjust to the ambient light source in order to record colors in the best way. Timer Options: Off, 5 seconds or 10 seconds. The timer setting allows you to delay the moment at which the photo is taken, for example if you want to include yourself in the picture. Reset Reset the values in this screen to the factory default settings. 2.2 Taking a photo using the timer On the main screen, select the Camera icon and press enter. Press the F2 buttons (Settings) and highlight the Timer setting. Select for example 10 seconds. Press a Function button (Back) to return to the Viewfinder screen. The Timer icon appears on the top of the Viewfinder screen. Now press ENTER. A stopwatch symbol will appear on the screen and counts down from 10 to 0. The Gmini™ 402 will now take a photo. Note: The Timer function will stay active for successive pictures you take unless you return to the Main menu or set the Timer Setting to OFF. 6 7 2.3 Where is the photo saved? The default location for photos is the folder called Pictures. If you click on the Photo icon in the main menu, you will go to this folder. Notice that the right Function button is labeled Record. Each time you use this button to go to the Viewfinder screen instead of going through the Camera icon on the Main menu, you set the default location to the current folder. For example, let’s say you have a folder called /Pictures/Holiday. If you go to this folder and then take a photo using the right Function button Record, you will set the default location to this folder. Now, each time you use the Camera icon to take a picture, it will be saved in the folder /Pictures/Holiday. When pressing the ESC/STOP button from the Viewfinder screen, you will be taken to the current default folder. 2.3 Controlling the image quality Blurred images If you notice that your images are blurred, this could be due to the fact of using the zoom. When zooming in on objects, you must have a very steady hand to hold the camera when pressing the ENTER button. Any shakiness is magnified and often renders the picture blurry. Also, shooting in low light conditions requires more time so that the camera can capture a sufficient amount of information. Thus, any camera movement or fast movement in the camera’s sight, will be blurred. Trying to take pictures of objects closer than 1.5 m (60 inches) may also give out of focus results. Light/Exposure issues (Fix function) When taking a photo against a bright light source (for example a window when you are inside or the sun when you are in an open space), it can happen that the object or person appears too dark in the photo. This is because the bright background makes the camera select an exposure which is not appropriate to capture the person or object in the foreground. One way of correcting this it using the Exposure setting (see the table of parameters for information). Another option is pointing the Gmini™ away from the bright light, towards an area where the light conditions are similar to those around the person or object. Press the function button F3 (Fix). The exposure settings become fixed and the Exposure-fixed icon will appear on top of the screen. If you now take a picture against the bright light source, the exposure will stay fixed at the previous light adjustment. The image of the person or object should no longer appear as dark as before. In order to return to automatic exposure, press the function button F3 (now Auto) again. 7 English 8 3 Technical specification Gmini™ 402 CamCorder Resolution Digital Still Camera: 1.2 mega pixels CamCorder: 640x480 (300.000 pixels) Sensor CCD (Charge Coupled Device) Camcorder file format MPEG-4 SP (VGA resolution) Field of view Focale 4.63mm (equivalent to 45mm for a 35mm camera) Depth field 1.5 m to infinity White balance 5 settings : Auto - Daylight - Cloudy -Fluorescent - Tungsten Zoom digital 2x Battery life Up to 2 hours1 of video recording with camcorder. (1) Calculated with included battery, Battery life will vary with use and recording parameters. All brands and product names are registered trademarks and the property of their respective owners. Specifications are subject to change without notice. Errors or omissions excepted. Images and illustrations may not always match contents. COPYRIGHT ARCHOS © 2005. All rights reserved. 8