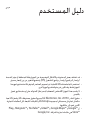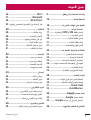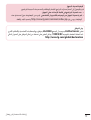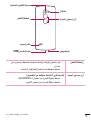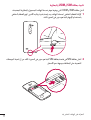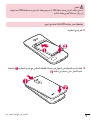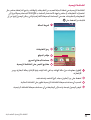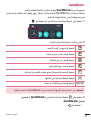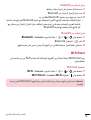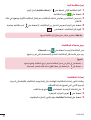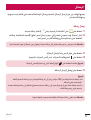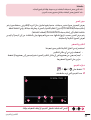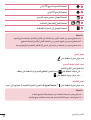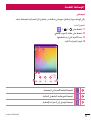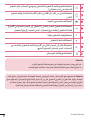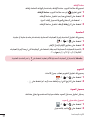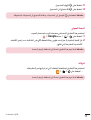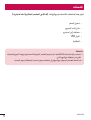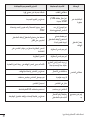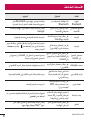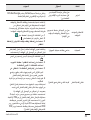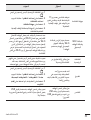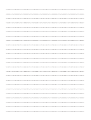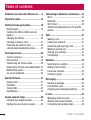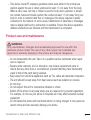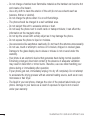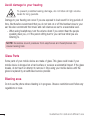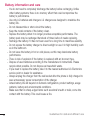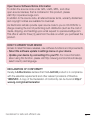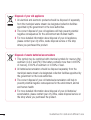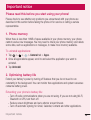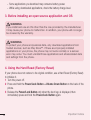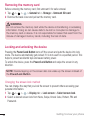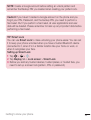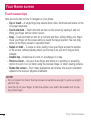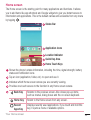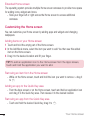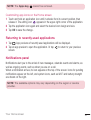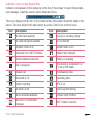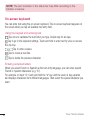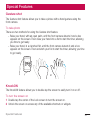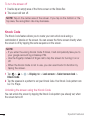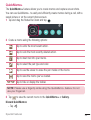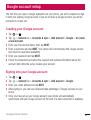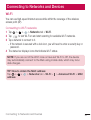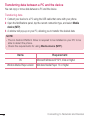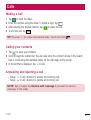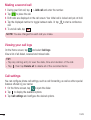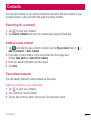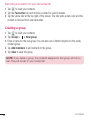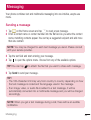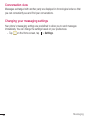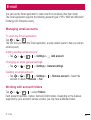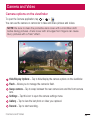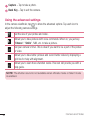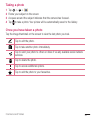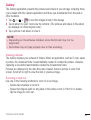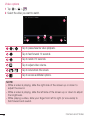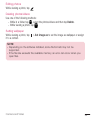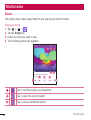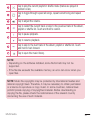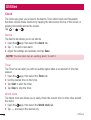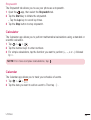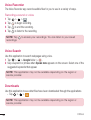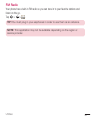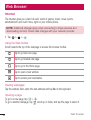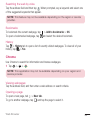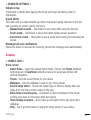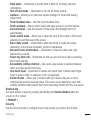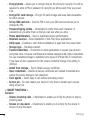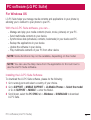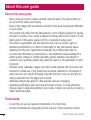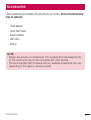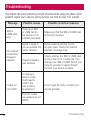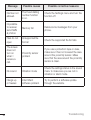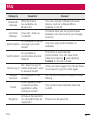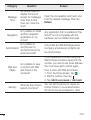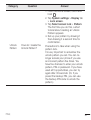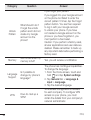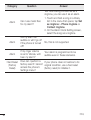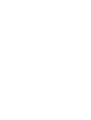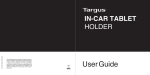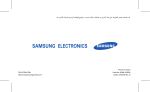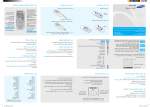Download LG H340 8GB 4G White
Transcript
عربيENGLISH USER GUIDE LG-H340 www.lg.com MFL69260901 (1.0) دليل المستخدم عربي •قد تختلف بعض المحتويات واألشكال التوضيحية عن الجهاز وفقً ا للمنطقة أو موفر الخدمة أو إصدار البرنامج أو إصدار برنامج التشغيل ( )OSوتخضع للتغيير من دون إشعار مسبق. دائما ملحقات LGاألصلية .تم تصميم العناصر المتوفرة الستخدامها مع هذا •استخدم ً الجهاز فقط وقد تكون غير متوافقة مع أجهزة أخرى. •ال يناسب هذا الجهاز األشخاص الضعفاء البصر نظرًا الحتوائه على لوحة مفاتيح تعمل باللمس. •حقوق النشر © LG Electronics، Inc.2015جميع الحقوق محفوظة LG .وشعار LGهما عالمتان تجاريتان مسجلتان لمجموعة LG Groupوالكيانات التابعة .كل العالمات التجارية األخرى تعود إلى مالكيها. •إن Google™و Google Maps™و Gmail™و YouTube™و Hangouts™و Play Store™هي عالمات تجارية لشركةGoogle, Inc. جدول احملتويات إرشادات الستخدام آمن وفعال 4........................ مالحظة هامة12.......................................... التعرّف على الهاتف اخلاص بك 15..................... تخطيط الهاتف 15......................................... تثبيت بطاقة SIMأو USIMوالبطارية17........... شحن البطارية19........................................... إدخال بطاقة الذاكرة20.................................... إزالة بطاقة الذاكرة 21..................................... إقفال اجلهاز وإلغاء قفله21............................... الشاشة الرئيسية اخلاصة بك23...................... تلميحات شاشة اللمس23............................... الشاشة الرئيسية 24...................................... تخصيص الشاشة الرئيسية25......................... العودة إلى التطبيقات املستخدمة مؤخرًا26......... لوحة اإلشعارات26.......................................... لوحة املفاتيح على الشاشة29.......................... امليزات اخلاصة30.......................................... التقاط الصورة عن طريق اإلمياءة30...................... ضبط تشغيل/إيقاف الشاشة 30....................... 31......................................... Knock Code 32..................................... QuickMemo+ إعداد حساب 34..............................Google إنشاء حساب 34...............................Google تسجيل الدخول إلى حساب 34............ Google االتصال بالشبكات واألجهزة 36........................ 2 36......................................................Wi-Fi 37............................................ Bluetooth 38..........................................Wi-Fi Direct نقل البيانات بني الكمبيوتر الشخصي واجلهاز39.... املكاملات40................................................. إجراء مكاملة40............................................... االتصال باألسماء 40........................................ الرد على مكاملة ورفضها40............................... إجراء مكاملة ثانية 41....................................... عرض سجالت املكاملات41................................. إعدادات املكاملات 41......................................... االسماء42.................................................. البحث عن اسم42.......................................... إضافة اسم جديد 42....................................... األسماء املفضلة42......................................... إنشاء مجموعة 43.......................................... الرسائل 44................................................. إرسال رسالة44.............................................. عرض احملادثات 45............................................. تغيير إعدادات الرسائل 45................................. البريد اإللكتروني46....................................... إدارة حسابات البريد اإللكتروني46....................... العمل مع مجلدات احلسابات46......................... إنشاء بريد إلكتروني وإرساله 47......................... الكاميرا والفيديو48...................................... خيارات الكاميرا في محدد املنظر 48.................... جدول المحتويات استخدام اإلعدادات املتقدمة 49......................... التقاط صورة50.............................................. بعد التقاط الصورة50...................................... تسجيل فيديو50............................................ بعد تسجيل فيديو51...................................... املعرض 51..................................................... الوسائط املتعددة 54..................................... موسيقى 54.................................................. األدوات املساعدة 56....................................... الساعة56..................................................... احلاسبة 57.................................................... التقومي57...................................................... مسجل الصوت 57.......................................... البحث الصوتي58........................................... تنزيالت 58..................................................... راديو 59...................................................FM حتديث برنامج الهاتف76................................... حول دليل املستخدم هذا 78............................ حول دليل املستخدم هذا 78.............................. عالمات جتارية 78............................................. امللحقات79................................................ استكشاف األخطاء وإصالحها 80..................... األسئلة الشائعة83...................................... متصفح الويب60......................................... اإلنترنت 60.................................................... 61................................................ Chrome اإلعدادات62................................................ الشبكات 62.................................................. الصوت 64..................................................... إعدادات الشاشة 65........................................ عامة67........................................................ برنامج الكمبيوتر (73............... )LG PC Suite لنظام التشغيل 73........................Windows لنظام التشغيل 74...........................Mac OS حتديث برنامج الهاتف 76................................ جدول المحتويات 3 إرشادات الستخدام آمن وفعال التقيد بهذه اإلرشادات قد يكون أمرا ً خطرا ً أو غير قانوني. يرجى قراءة هذه اإلرشادات البسيطة .عدم ّ في حال حدوث خطأ ،تم تضمين أداة برنامج في الجهاز من شأنها تجميع سجل الخطأ .تجمع هذه األداة البيانات الخاصة بالخطأ فقط ،مثل قوة اإلشارة وموضع معرّف الخلية لدى انقطاع المكالمة المفاجئ والتطبيقات التي تم تحميلها .يستخدم السجل فقط للمساعدة في تحديد سبب الخطأ .تجدر اإلشارة إلى أن هذه السجالت مشفرة ويمكن الوصول إليها من قبل مركز تصليح معتمد من LGفقط في حال احتجت إلى إعادة جهازك لتصليحه. التعرّض لطاقة التردد الالسلكي معلومات حول التعرّض للموجات الالسلكية ومعدل االمتصاص المح ّدد (.)SAR لقد تم تصميم طراز الهاتف المحمول LG-H340هذا بحيث يفي بمتطلبات السالمة المتبعة تتضمن المتعلقة بالتعرّض للموجات الالسلكية .وتستند هذه المتطلبات إلى إرشادات علمية ّ مصممة لضمان السالمة لكل األشخاص ،دون أخذ العمر والصحة بعين االعتبار. هوامش سالمة ّ •تستخدم إرشادات التباين للموجات الالسلكية وحدة قياس معروفة بمعدل االمتصاص المح ّدد ( .)SARوتجري اختبارات SARباستخدام أساليب قياسية فيما ينفذ الهاتف عملية اإلرسال بأعلى مستوى طاقة مسموح به في كل نطاقات التردد التي تم اختبارها. •وعلى الرغم من وجود اختالفات بين مستويات SARلمختلف طرازات هاتف ،LGفهي كلها مصممة بحيث تفي باإلرشادات المتعلقة بالتعرّض للموجات الالسلكية. •حد SARالذي توصي به اللجنة الدولية للحماية من اإلشعاع غير المؤين Commission on مقسم Non-Ionizing Radiation Protection (ICNIRP)هو 2واط/كجم وهو حد ّ على نحو متناسب إلى 10جرامات من النسيج العضوي. •أعلى قيمة SARلطراز الهاتف هذا الذي تم اختباره لالستخدام على األذن تعادل 0.919واط/ كيلوجرام ( 10جرام) وعند الحمل على الجسد تكون 0.779واط/كيلوجرام ( 10جرام). •يفي هذا الجهاز بإرشادات التعرض للتردد الالسلكي ( )RFعند استخدامه في موضع االستخدام العادي على األذن أو عند وضعه على بعد 1.5سم على األقل من الجسم .عند استخدام علبة حمل أو مشبك للحزام أو حامل لتشغيل الجهاز أثناء حمله على الجسم، يجب أال تحتوي على أي معدن ويجب وضع المنتج على بعد 1.5سم على األقل من الجسم. نوعيا ً عالي الجودة ومن أجل إرسال ملفات البيانات أو الرسائل ،يتطلّب هذا الجهاز اتصاال ً ّ بالشبكة .في بعض الحاالت ،يجوز أن يتم تأخير إرسال ملفات البيانات أو الرسائل إلى أ ّن يُصبح 4 اعفو نمآ مادختسال تاداشرإ هذا االتصال متاحا ً .احرص على اتباع التعليمات المتعلّقة بالمسافات الفاصلة المشار إليها يتم اكتمال اإلرسال. أعاله إلى أ ّن ّ العناية بالمنتج وصيانته تحذير المعين هذا. استخدم فقط البطاريات ،والشواحن ،والملحقات الموافق على استخدامها مع طراز الهاتف ّ إن استخدام أي أنواع أخرى قد يؤدي إلى إبطال أي كفالة أو موافقة تنطبق على الهاتف المحمول ،وقد يكون خطيرا ً. •ال تقم بتفكيك الوحدة .اعمل على نقل الوحدة إلى تقني صيانة مؤهل عندما تكون بحاجة إلى إصالحها. •قد تتضمن اإلصالحات المشمولة بالكفالة ،وفقا ً لـ ،LGلوحات أو قطع الغيار سواء كانت جديدةً أو مجددةً ،على أن تتمتع بوظائف موازية لوظائف األجزاء التي تم استبدالها. •ضع هذه الوحدة في مكان بعيد عن األجهزة اإللكترونية مثل أجهزة التلفزيون ،والراديو ،وأجهزة الكمبيوتر الشخصي. •يجب إبقاء الوحدة بعيدة عن مصادر السخونة مثل أجهزة التدفئة أو األفران المنزلية. •تجنب إسقاط الوحدة. •ال تعرّض هذه الوحدة لالهتزاز الميكانيكي أو الصدمات. •أوقف تشغيل الهاتف في أي منطقة حيثما تطالب القوانين الخاصة بذلك .على سبيل المثال، ال تستخدم الهاتف في المستشفيات إذ قد يؤثر على المعدات الطبية الحساسة. •ال تمسك الهاتف بيدين رطبتين أثناء شحنه .فقد يتس ّبب هذا األمر بحدوث صدمة كهربائية أو إلحاق ضرر بالغ بالهاتف. •يجب عدم شحن الهاتف بالقرب من مواد قابلة لالشتعال إذ قد يصبح الهاتف ساخنا ً وقد يؤدي ذلك إلى اندالع حريق. •استخدم قطعة قماش جافة لتنظيف الوحدة من الخارج (ال تستخدم مواد مذيبة كالبنزين أو التينر أو الكحول). •ال تشحن الهاتف عندما يكون موضوعا ً على أثاث ناعم. •يجب أن يتم شحن الهاتف في منطقة ذات تهوية جيدة. •ال تعرّض هذه الوحدة للدخان أو الغبار الزائد. اعفو نمآ مادختسال تاداشرإ 5 •ال تضع الهاتف بالقرب من بطاقات االئتمان أو تذاكر النقل؛ فقد يؤثر ذلك على المعلومات الموجودة على األشرطة المعدنية. •ال تضغط على الشاشة بواسطة شيء حاد إذ قد يؤدي ذلك إلى إلحاق الضرر بالهاتف. •ال تعرّض الهاتف للسوائل أو الرطوبة. •استخدم الملحقات مثل سماعات األذن بحذر .ال تلمس الهوائي من دون وجود سبب يدعوك إلى ذلك. •ال تستخدم الزجاج المكسور أو تلمسه أو تحاول إزالته أو إصالحه إذا كان مكسورًا أو متحوال ً متحطما .ال تشمل الكفالة تلف الشاشة الزجاجية نتيجة سوء االستخدام. إلى شظايا أو ً •هذا الهاتف عبارة عن جهاز إلكتروني يولد الحرارة أثناء االستخدام العادي .قد يؤدي احتكاك المنتج بالبشرة مباشرة ولفترة طويلة في غياب التهوية المناسبة إلى عدم الشعور بالراحة أو التسبب بحروق طفيفة .لذا ،استخدم الهاتف بعناية أثناء التشغيل أو بعده مباشرة. •في حال تعرض الهاتف للبلل ،افصله على الفور ليجف بالكامل .ال تحاول تسريع عملية التجفيف باستخدام مصدر تجفيف خارجي مثل الفرن أو المايكروويف أو مجفف الشعر. •يتسبب السائل الموجود في الهاتف المبلل بتغيير لون تسمية المنتج داخل الهاتف .ال تشمل الكفالة الضرر الناتج عن تعرض الجهاز للسوائل. فعال للهاتف تشغيل ّ األجهزة اإللكترونية قد تتعرّض كل الهواتف المحمولة للتشويش ،مما قد يؤثر على أدائها. •ال تستخدم الهاتف المحمول بالقرب من األجهزة الطبية من دون طلب اإلذن للقيام بذلك. تجنّب وضع الهاتف على أجهزة ضبط النبض ،مثال ،في الجيب على مستوى الصدر. •قد تس ّبب بعض الهواتف المحمولة اإلزعاج لألدوات المساعدة للسمع. •قد يؤثر الحد األدنى من التشويش على أجهزة التلفزيون والراديو والكمبيوتر الشخصي. •استخدم الهاتف في مكان تتراوح فيه درجة الحرارة بين 0و 40درجة مئوية ،إذا أمكن .قد يؤدي تعريض الهاتف إلى درجات حرارة مرتفعة أو منخفضة ج ًدا إلى إلحاق ضرر بالمنتج أو تعطله أو حتى إلى حدوث انفجار. السالمة على الطرقات تحقق من القوانين واألنظمة المتعلقة باستخدام الهواتف المحمولة في المناطق أثناء القيادة. 6 اعفو نمآ مادختسال تاداشرإ •ال تستخدم هاتفا ً محموال ً باليد أثناء القيادة. •عليك دوما ً تركيز كامل االنتباه على القيادة. •توقّف عند جانب الطريق قبل إجراء مكالمة أو اإلجابة على المكالمة إذا كانت ظروف القيادة تستدعي ذلك. •قد تؤثر طاقة RFعلى بعض األنظمة اإللكترونية في المركبة مثل أجهزة الستيريو ومعدات السالمة في السيارة. •عندما تكون المركبة مزودة بكيس هوائي ،عليك عدم إعاقة عمله بواسطة تجهيزات السلكية مثبتة أو محمولة .فقد يبطل ذلك عمل الكيس الهوائي أو قد يتسبب ذلك بإصابات خطيرة بسبب أداء غير صحيح. •إذا كنت تستمع إلى الموسيقى أثناء تنقلك ،فتأكد من كون مستوى الصوت معقوال ً بحيث تكون مدركا ً لما يحيط بك .هذا األمر يعتبر ملحا ً خصوصا ً بالقرب من الطرقات. تجنّب إلحاق الضرر بسمعك لتفادي إلحاق الضرر بالسمع ،ال تستمع إلى مستويات صوت عالية لفترات طويلة. قد يؤدي تعرّضك إلى أصوات عالية لفترات وقت طويلة إلى إلحاق الضرر بسمعك .ونوصي بالتالي بأال تقوم بتشغيل الهاتف أو إيقافه عندما يكون قريبا ً من أذنك .كما نوصي بضبط صوت الموسيقى والمكالمات على مستوى معقول. •عند استخدام سماعات الرأس ،اخفض مستوى الصوت إذا كنت ال تسمع األشخاص الذين يتحدثون بالقرب منك أو في حالة تمكُّن الشخص الجالس بجوارك من سماع ما تنصت إليه. مالحظة :قد يؤدي ضغط الصوت المرتفع من سماعات األذن وسماعات الرأس إلى فقدان السمع. القطع الزجاجية بعض قطع الجهاز المحمول مصنوعة من الزجاج .قد ينكسر الزجاج في حال وقع الجهاز على سطح صلب أو تلقى ضربة قوية .في حال انكسر الزجاج ،ال تلمسه أو تحاول إزالته .توقف عن استخدام الجهاز المحمول إلى أن يتم استبدال الزجاج من ِقبل موفر خدمة معتمد. اعفو نمآ مادختسال تاداشرإ 7 مناطق التفجير ال تستخدم الهاتف في األماكن حيث تكون عمليات التفجير جارية .التزم بالقيود ،واتبع األنظمة أو القوانين. مناطق ت ّتسم أجواؤها بالقابلية لالنفجار •ال تستخدم الهاتف في محطة إلعادة التزود بالوقود. •ال تستخدم الهاتف بالقرب من الوقود أو المواد الكيميائية. •ال تقم بنقل أو تخزين غاز أو سائل قابل لالشتعال أو متفجرات في حجرة السيارة نفسها التي تحتوي على الهاتف المحمول أو ملحقاته. في الطائرة باستطاعة األجهزة الالسلكية أن تتس ّبب بحدوث تشويش في الطائرة. •أوقف تشغيل الهاتف المحمول قبل الصعود على متن أي طائرة. •ال تستعمله على األرض من دون الحصول على إذن من ِقبل طاقم الطائرة. األطفال ضع الهاتف في مكان آمن بعيدا ً عن متناول األطفال .فهو يحتوي على أجزاء صغيرة قد تنفصل عنه وتتس ّبب باالختناق. مكالمات الطوارئ قد ال تكون مكالمات الطوارئ متوفرةً على جميع شبكات الهاتف المحمول .وبالتالي عليك أال تعتمد على هاتفك المحمول فقط إلجراء مكالمات الطوارئ .راجع موفر الخدمة المحلي لديك لمزيد من المعلومات. معلومات حول البطارية والعناية بها •لست بحاجة إلى إفراغ البطارية بشكل كامل قبل إعادة شحنها .وبخالف أنظمة البطاريات األخرى ،ليس هناك من تأثير للذاكرة من شأنه تخفيض أداء البطارية. 8 اعفو نمآ مادختسال تاداشرإ مصممة إلطالة فترة عمل البطارية. •استخدم بطاريات وشواحن LGفقط .فشواحن LG ّ •ال تعمل على تفكيك البطارية أو تعريضها لحدوث تماس. الموصالت المعدنية الموجودة على البطارية. •حافظ على نظافة ّ •استبدل البطارية عندما يصبح أداؤها غير مقبول .فمن الممكن إعادة شحن حزمة البطارية مئات المرات قبل أن تصبح بحاجة إلى االستبدال. •أعد شحن البطارية في حال عدم استخدامها لفترة طويلة وذلك لزيادة فترة صالحية استخدامها. •ال تعرّض شاحن البطارية لنور الشمس المباشر أو ال تستخدمه في أماكن عالية الرطوبة ،مثل الحمام. •ال تترك البطارية في األماكن الساخنة أو الباردة ،فقد يؤدي ذلك إلى تراجع في أداء البطارية. •هناك خطر االنفجار إذا تم استبدال البطارية بواحدة أخرى من نوع غير صحيح. •يجب التخلص من البطاريات المستعملة وفق إرشادات الشركة المصنّعة .يرجى إعادة التدوير عندما يكون ذلك ممكنا ً .ال تتخلّص منها كمهمالت منزلية. •إذا كنت بحاجة إلى استبدال البطارية ،خذها إلى أقرب فرع للصيانة أو وكيل معتمد من LG Electronicsللحصول على المساعدة. •قم دائما ً بفصل الشاحن عن المقبس بعد شحن الهاتف بالكامل لتفادي استهالك الشاحن طاقة غير ضرورية. •إن عمر البطارية الفعلي يتوقف على تكوين الشبكة و إعدادات المنتج وأنماط االستخدام والبطارية واألوضاع البيئية. •احرص على عدم احتكاك البطارية بأغراض حادّة األطراف كأنياب الحيوانات أو األظافر .فقد يسبب هذا األمر حريقا ً. معلومات حول إشعار البرامج المفتوحة المصدر للحصول على التعليمات البرمجية المصدر بموجب GPLو LGPLو MPLوتراخيص مفتوحة المصدر أخرى يتضمنها هذا المنتج ،يرجى زيارة الموقع .http://opensource.lge.com باإلضافة إلى التعليمات البرمجية المصدر ،تتوفر كل أحكام الترخيص وإشعارات إخالء المسؤولية وإشعارات حقوق النشر للتنزيل. أيضا التعليمات البرمجية المصدر على قرص مضغوط بتكلفة تغطي هذا التوزيع ستوفر ً LG Electronics (مثل تكلفة الوسائط والشحن واالستخدام) عند طلبها بإرسال بريد إلكتروني إلى [email protected] إن هذا العرض صالح لمدة ثالث ( )3سنوات اعتبارًا من تاريخ شراء المنتج. اعفو نمآ مادختسال تاداشرإ 9 كيفية تحديث الجهاز قم بالوصول إلى أحدث إصدارات البرامج الثابتة والوظائف والتحسينات الجديدة للبرنامج. •حدد تحديث البرنامج في قائمة اإلعدادات على الجهاز. •قم بتحديث الجهاز عبر توصيله بالكمبيوتر الشخصي .لمزيد من المعلومات حول استخدام هذه الوظيفة ،يرجى زيارة http://www.lg.com/common/index.jspوتحديد البلد واللغة. بيان التوافق تعلن LG Electronicsبموجبه أن المنتج LG-H340يتوافق مع المتطلبات األساسية واألحكام األخرى ذات الصلة الخاصة بالتوجيه EC5/ .1999/يمكن العثور على نسخة من إعالن التوافق على العنوان التالي http://www.lg.com/global/declaration 10 اعفو نمآ مادختسال تاداشرإ التخلص من األجهزة القديمة الخاصة بك 1 1جميع األجهزة الكهربائية واإللكترونية يجب التخلص منها بشكل منفصل عن النفايات المنزلية عبر منشآت التجميع المخصصة والمحددة من قبل الحكومة أو السلطات المحلية. 2 2سيساعد التخلص من جهازك القديم بشكل صحيح في الحد من التبعات السلبية المحتملة للبيئة وصحة اإلنسان. 3 3لمزيد من المعلومات المفصلة حول التخلص من جهازك القديم ،يرجى االتصال بمكتب الشركة في مدينتك أو خدمة التخلص من النفايات أو بالمحل الذي اشتريت منه المنتج. التخلص من البطاريات/المراكم التالفة 1 1قد يتحد هذا الرمز مع الرموز الكيميائية مثل الزئبق ( )Hgأو الكادميوم ()Cd أو الرصاص ( )Pbإذا كانت البطارية تحتوي على أكثر من 0.0005%زئبق أو 0.002%كادميوم أو رصاص .0.004% 2 2يجب التخلص من جميع البطاريات/المراكم بشكل منفصل عن النفايات المنزلية عبر منشآت التجميع المخصصة والمحددة من قبل الحكومة أو السلطات المحلية. 3 3سيساعد التخلص من البطاريات/المراكم القديمة بشكل صحيح في الحد من التبعات السلبية المحتملة للبيئة وصحة اإلنسان والحيوان. 4 4لمزيد من المعلومات المفصلة حول التخلص من البطاريات/المراكم القديمة يرجى االتصال بمكتب الشركة في مدينتك أو خدمة التخلص من النفايات أو بالمحل الذي اشتريت منه المنتج. اعفو نمآ مادختسال تاداشرإ 11 مالحظة هامة يرجى قراءة ما يلي قبل استخدام الهاتف! يرجى التحقق لمعرفة ما إذا كان قد تم وصف أي مشكلة من المشاكل التي تواجهها مع هاتفك في هذا القسم قبل نقل الهاتف إلى الصيانة أو قبل االتصال بممثل الخدمة. .1ذاكرة الهاتف ال يمكن للهاتف استالم رسائل جديدة عندما تكون المساحة المتاحة في ذاكرة الهاتف أقل من 10ميغابايت .لذا قد تحتاج إلى التحقق من ذاكرة الهاتف وحذف بعض البيانات مثل التطبيقات أو الرسائل لتوفير المزيد من المساحة في الذاكرة. إللغاء تثبيت التطبيقات: > عالمة التبويب عامة > التطبيقات. 1 1اضغط على > > 2 2بمجرد ظهور جميع التطبيقات ،قم بالتمرير وحدد التطبيق الذي تريد إلغاء تثبيته. 3 3اضغط على إلغاء التثبيت. .2تحسين عمر البطارية يمكنك تمديد فترة عمل البطارية عن طريق إيقاف تشغيل الميزات التي ال تحتاج إلى تشغيلها بصورة مستمرة في الخلفية .كما يمكنك مراقبة كيفية استهالك التطبيقات وموارد النظام لطاقة البطارية. إطالة عمر بطارية الهاتف: •قم بإيقاف تشغيل االتصاالت الالسلكية التي ال تستخدمها .أوقف تشغيل Wi-Fiأو Bluetoothأو ،GPSإذا كنت ال تستخدمها. وعين مهلة أقصر إلضاءة الشاشة. •قلل سطوع الشاشة ّ •أوقف تشغيل المزامنة التلقائية لـ Gmailوالتقويم واألسماء والتطبيقات األخرى. 12 ماه ةظحالم •قد تستهلك بعض التطبيقات التي قمت بتنزيلها طاقة البطارية. •أثناء استخدام التطبيقات التي تم تنزيلها ،تحقق من مستوى شحن البطارية. .3قبل تثبيت تطبيق مفتوح المصدر ونظام التشغيل تحذير إذا قمت بتثبيت نظام تشغيل بخالف نظام التشغيل المتوفر من قبل الجهة المصنّعة واستخدامه ،فقد تعطل الهاتف .عالوة على ذلك ،يُلغى الضمان الذي يغطي الهاتف. يتسبب في ّ تحذير لحماية الهاتف والبيانات الشخصية ،قم بتنزيل التطبيقات من المصادر الموثوق بها فقط ،على سبيل المثال سوق ™ .Playفي حالة عدم تثبيت بعض التطبيقات بالهاتف بشكل صحيح ،قد ال يعمل الهاتف بشكل طبيعي أو قد يحدث خطأ جسيم .يجب إلغاء تثبيت هذه التطبيقات وكل البيانات واإلعدادات المرتبطة بها من الهاتف. .4استخدام إعادة الضبط الكامل (إعادة الضبط على إعدادات الشركة المصنعة) في حالة عدم استعادة الهاتف حالته األصلية ،استخدام إعادة الضبط الكامل (إعادة الضبط على إعدادات الشركة المصنعة) لتهيئته. 1 1أوقف تشغيل الطاقة. 2 2اضغط باستمرار على زر الطاقة/القفل +زر خفض مستوى الصوت على الجهة الخلفية من الهاتف. 3 3حرّر زر الطاقة/القفل فقط عند ظهور شعار التمهيد ،ثم اضغط فورًا وباستمرار على زر الطاقة/ القفل مجددًا. ماه ةظحالم 13 4 4حرّر األزرار كافة عند ظهور شاشة إعادة الضبط إلى إعدادات الشركة المصنعة. 5 5اضغط على أزرار مستوى الصوت لتحديد نعم ،ثم اضغط على زر الطاقة/القفل إلجراء إعادة ضبط كامل. 6 6اضغط على أزرار مستوى الصوت لتمييز نعم مرة أخرى ،ثم اضغط على زر الطاقة/القفل للتأكيد. تحذير في حال إجراء إعادة ضبط كامل ،سيتم حذف تطبيقات المستخدم وبياناته وتراخيص DRMكافة .يُرجى تذكر إجراء نسخ احتياطي ألي بيانات هامة قبل إجراء إعادة ضبط كامل. .5فتح التطبيقات وتغييرها يع ّد تعدد المهام أمرًا سهال ً مع نظام التشغيل Androidنظرًا إلمكانية تشغيل أكثر من تطبيق واحد في الوقت نفسه .ال حاجة إلنهاء تطبيق قبل فتح تطبيق آخر .يمكنك استخدام العديد من التطبيقات المفتوحة والتنقل فيما بينها .يدير نظام التشغيل Androidكل تطبيق ويوقف تشغيله ويقوم بتشغيله عند الحاجة للتأكد من أن التطبيقات الخاملة ال تستهلك الموارد بشكل غير ضروري. 1 1اضغط على .ستظهر معاينات التطبيقات المستخدمة مؤخرًا. 2 2اضغط على التطبيق الذي تريد الوصول إليه .ال يؤدي ذلك إلى إيقاف تشغيل التطبيق السابق في الخلفية .احرص على الضغط على للخروج من تطبيق ما بعد استخدامه. •إلغالق تطبيق من قائمة التطبيقات الحديثة ،مرّر معاينة التطبيق إلى اليسار أو اليمين .لمسح التطبيقات كافة ،اضغط على مسح الكل. تجمدت الشاشة .6في حال ّ إذا تجمدت الشاشة أو توقف الهاتف عن االستجابة عند محاولة تشغيله ،فقم بإزالة البطارية وإعادة إدخالها .ثم أعد تشغيل الهاتف. 14 ماه ةظحالم التعرّف على الهاتف اخلاص بك تخطيط الهاتف سماعة األذن عدسة الكاميرا األمامية الميكروفون مقبس سماعة الرأس جهاز استشعار األشياء القريبة مالحظة :جهاز استشعار األشياء القريبة تلقائيا بإيقاف تشغيل اإلضاءة الخلفية عند تلقي مكالمة أو إجرائها ،يقوم جهاز استشعار األشياء القريبة ً وإقفال شاشة اللمس من خالل تحسس اقتراب الهاتف من األذن .وهذا اإلجراء يطيل من عمر البطارية ويمنعك من تنشيط شاشة اللمس من دون قصد أثناء المكالمات. تحذير قد يؤدي وضع غرض ثقيل الوزن على الهاتف أو الجلوس عليه إلى إلحاق ضرر بوظائف الشاشة وشاشة اللمس .ال تغطي جهاز استشعار األشياء القريبة بأغلفة حماية الشاشة أو أي نوع آخر من الطبقات الواقية. فقد يتسبب هذا في تعطل جهاز االستشعار. كب صاخلا فتاهلا ىلع فّرعتلا 15 عدسة الكاميرا الخلفية الفالش أزرار مستوى الصوت زر الطاقة/القفل مكبر الصوت الميكروفون زر الطاقة/القفل أزرار مستوى الصوت 16 منفذ الشاحنUSB/ •قم بتشغيل الهاتف أو إيقاف تشغيله بالضغط باستمرار على هذا الزر •اضغط ضغطة قصيرة لقفل/إلغاء قفل الشاشة (عندما تكون الشاشة متوقفة عن التشغيل) •اضغط مطوال ً ألعلى لبدء تشغيلQuickMemo+ مطوال ً ألسفل لبدء تشغيل الكاميرا •اضغط ّ كب صاخلا فتاهلا ىلع فّرعتلا تثبيت بطاقة SIMأو USIMوالبطارية أدخل بطاقة SIMأو USIMالتي يوفرها موفر خدمة الهاتف المحمول والبطارية المضمنة. 1 1إلزالة الغطاء الخلفي ،امسك الهاتف بيد واحدة بقوة .وباليد األخرى ،ارفع الغطاء الخلفي مبين في الصورة أدناه. باستخدام اإلبهام كما هو ّ الموصالت مبين في الصورة .تأكد من أن ناحية ّ 2 2أد ِخل بطاقة SIMفي فتحة بطاقة SIMكما هو ّ الذهبية على البطاقة موجهة نحو األسفل. كب صاخلا فتاهلا ىلع فّرعتلا 17 تحذير فخذ الهاتف ال تدخل بطاقة ذاكرة في فتحة بطاقة .SIMإذا تم وضع بطاقة ذاكرة في فتحة بطاقة ُ ،SIM إلى مركز خدمة LGإلخراج بطاقة الذاكرة. مالحظة :تعمل بطاقات microSIMفقط مع الجهاز. 3 3قم بإدراج البطارية. 4 4إلعادة تثبيت الغطاء على الجهاز ،قم بمحاذاة الغطاء الخلفي مع حجرة البطارية عليه ألسفل حتى يستقر في مكانه . 18 واضغط كب صاخلا فتاهلا ىلع فّرعتلا شحن البطارية أيضا اشحن البطارية قبل استخدامها للمرة األولى .استخدم الشاحن لشحن البطارية .يمكن ً استخدام الكمبيوتر لشحن البطارية عبر توصيل الهاتف بالكمبيوتر باستخدام كيبل .USB تحذير استخدم الشواحن والبطاريات والكيبالت المعتمدة من قبل LGفقط .إذا استخدمت شواحن أو بطاريات أو أيضا إلى انفجار البطارية أو إلحاق كيبالت غير معتمدة ،قد يؤدي ذلك إلى تأخير شحن البطارية .أو قد يؤدي ً الضرر بالجهاز ،وهي أضرار ال تشملها الكفالة. موصل الشاحن في الجهة السفلى من الهاتف .أدخل الشاحن وقم بتوصيله بمقبس كهربائي. يقع ّ مالحظة: •ال تفتح الغطاء الخلفي أثناء شحن الهاتف. كب صاخلا فتاهلا ىلع فّرعتلا 19 إدخال بطاقة الذاكرة يدعم جهازك بطاقة microSDتصل سعتها إلى 32جيجابايت .قد تكون بعض بطاقات الذاكرة غير متوافقة مع جهازك وذلك وفقً ا للشركة المصنّعة لبطاقة الذاكرة ونوعها. تحذير قد ال تكون بعض بطاقات الذاكرة متوافقة بشكل كامل مع الجهاز .وقد يؤدي استخدام بطاقة غير متوافقة إلى إلحاق ضرر بالجهاز أو بطاقة الذاكرة أو إتالف البيانات المخزنة على البطاقة. مالحظة: •تؤدي كتابة البيانات ومحوها بشكل متكرر إلى تخفيض عمر بطاقات الذاكرة. 1 1انزع الغطاء الخلفي. الموصالت الذهبية نحو األسفل. 2 2أدخل بطاقة ذاكرة وو ّجه ّ ِ 3 3أعد الغطاء الخلفي إلى مكانه. 20 كب صاخلا فتاهلا ىلع فّرعتلا إزالة بطاقة الذاكرة قبل إزالة بطاقة الذاكرة ،افصلها أوال ً إلزالتها بشكل آمن. > فصل بطاقة .SD > عالمة التبويب عامة > التخزين > > 1 1اضغط على 2 2أزِل الغطاء الخلقي واسحب بطاقة الذاكرة إلى الخارج. تحذير ال ت ِزل بطاقة الذاكرة أثناء قيام الجهاز بنقل المعلومات أو الوصول إليها .فقد يؤدي ذلك إلى فقدان البيانات أو تلفها أو إلحاق ضرر ببطاقة الذاكرة أو الجهاز .ال يتم تحمل مسؤولية الخسارة الناتجة عن سوء استخدام بطاقات ذاكرة تالفة بما في ذلك فقدان البيانات. إقفال الجهاز وإلغاء قفله يؤدي الضغط على زر الطاقة/القفل إلى إيقاف تشغيل الشاشة وإدخال الهاتف في وضع القفل. تلقائيا إذا لم يتم استخدامه لفترة محددة .يساعد هذا في منع الضغط على الهاتف يقفل الجهاز ً عن طريق الخطأ وتوفير طاقة البطارية. إللغاء قفل الجهاز ،اضغط على زر الطاقة/القفل ومرّر الشاشة في أي اتجاه. مالحظة :قد يؤدي الضغط مرتين على الشاشة إلى تنشيطها بدال ً من الضغط على زر الطاقة/القفل. تغيير طريقة قفل الشاشة يمكنك تغيير طريقة قفل الشاشة لمنع اآلخرين من الوصول إلى معلوماتك الشخصية. > عالمة التبويب إعدادات الشاشة > تأمين الشاشة > إختر > > 1 1اضغط على قفل الشاشة. 2 2حدد قفل الشاشة المطلوب من بال أو مسح أو Knock Codeأو النقش أو رمز PINأو كلمة المرور. كب صاخلا فتاهلا ىلع فّرعتلا 21 مالحظة :قم بإنشاء حساب Googleقبل تعيين نقش إلغاء القفل وتذكّر النسخة االحتياطية لـ PIN التي أنشأتها أثناء إنشاء نقش القفل. تنبيه! إذا لم تنشئ حساب Googleعلى الهاتف ونسيت رمز PINوكلمة المرور ورمز PINاالحتياطي، فستحتاج إلى إجراء إعادة ضبط كامل .لكن إذا أجريت إعادة ضبط كامل ،فسيتم حذف تطبيقات المستخدم وبياناته كافة .يرجى تذكر إجراء نسخ احتياطي ألي معلومات هامة قبل تنفيذ إعادة ضبط كامل. تلميح! Smart Lock يمكنك استخدام ميزة Smart Lockلتسهيل عملية إلغاء قفل الهاتف .يمكنك تعيينها إلبقاء الهاتف غير مقفل عندما يكون متصال ً بجهاز Bluetoothموثوق به أو عندما تكون متواج ًدا في موقع مألوف مثل المنزل أو مكان العمل أو عندما يتعرّف على وجهك. إعداد Smart Lock . 1 1اضغط على > > 2 2اضغط على عالمة التبويب إعدادات الشاشة > تأمين الشاشة > .Smart Lock 3 3قبل إضافة أي أجهزة موثوق بها أو أماكن موثوق بها أو وجه موثوق به ،عليك القيام بإعداد قفل شاشة (نقش أو رمز PINأو كلمة مرور). 22 كب صاخلا فتاهلا ىلع فّرعتلا الشاشة الرئيسية اخلاصة بك تلميحات شاشة اللمس في ما يلي بعض التلميحات حول كيفية التنقل على الهاتف. •الضغط أو اللمس – اضغط بإصبع واحد لتحديد عناصر وارتباطات واختصارات وأحرف على لوحة المفاتيح على الشاشة. •اللمس باستمرار – المس باستمرار عنصرًا على الشاشة عبر الضغط عليه من دون رفع إصبعك إلى حين حدوث اإلجراء. •السحب -المس باستمرار عنصرًا ما لفترة وجيزة مع تحريك إصبعك على الشاشة من دون رفعه حتى تصل إلى الموضع الهدف .يمكنك سحب عناصر على الشاشة الرئيسية لتغيير موضعها. •التمرير أو التحريك – للتمرير أو التحريك ،مرّر إصبعك بسرعة على سطح الشاشة من دون توقف (لتجنّب سحب عنصر). •الضغط مرتين – اضغط مرتين لتكبير/تصغير صفحة ويب أو خريطة. اإلصبعي السبابة واإلبهام في حركة •التصغير والتكبير باستخدام اإلصبعين – استخدم َ تقريب أو توسيع للتكبير أو التصغير عند استخدام المتصفح أو الخرائط أو عند عرض صور. •تدوير الشاشة – من العديد من التطبيقات والقوائم ،يتم تعديل اتجاه الشاشة وفقً ا لالتجاه الفعلي للجهاز. مالحظة: كاف يتيح لها التعرّف على ضغطة خفيفة ولكن ثابتة. •ال تضغط بقوة ،فشاشة الضغط حساسة بشكل ٍ •استخدم طرف إصبعك للضغط على الخيار المطلوب .احرص على عدم الضغط على أي مفاتيح أخرى. كب ةصاخلا ةيسيئرلا ةشاشلا 23 الشاشة الرئيسية الشاشة الرئيسية هي نقطة البداية للعديد من التطبيقات والوظائف .وتتيح لك إضافة عناصر مثل اختصارات التطبيقات أو عناصر واجهة االستخدام الخاصة بـ Googleلتمنحك وصوال ً فوريًا إلى المعلومات والتطبيقات .هذه هي المساحة المحيطة االفتراضية والتي يمكن الوصول إليها من أي قائمة عبر الضغط على . شريط الحالة رموز التطبيقات مؤشر الموقع مساحة المفتاح السريع مفاتيح اللمس على الشاشة الرئيسية إلظهار معلومات حول حالة الهاتف بما في ذلك الوقت وقوة اإلشارة وحالة البطارية ورموز اإلشعارات. اضغط على رمز (تطبيق ،مجلد ،الخ) لفتحه واستخدامه. لتحديد أي مساحة محيطة للشاشة الرئيسية تظهر على الشاشة الحالية. لتوفير الوصول بلمسة واحدة إلى الوظيفة في أي مساحة محيطة للشاشة الرئيسية. 24 كب ةصاخلا ةيسيئرلا ةشاشلا مفتاح الرجوع للعودة إلى الشاشة السابقة .وإلغالق العناصر المنبثقة مثل القوائم ومربعات الحوار ولوحة المفاتيح التي تظهر على الشاشة. مفتاح الشاشة الرئيسية للعودة إلى الشاشة الرئيسية من أي شاشة. لعرض التطبيقات المستخدمة حديثًا .يؤدي لمس هذا المفتاح مفتاح التطبيقات باستمرار إلى فتح قائمة الخيارات المتوفرة. الحديثة الموسعة الشاشة الرئيسية ّ يوفر نظام التشغيل مساحات محيطة متعددة للشاشة الرئيسية بهدف توفير مساحة أكبر إلضافة رموز وعناصر واجهة استخدام والمزيد غيرها. •مرّر إصبعك إلى اليسار أو اليمين على الشاشة الرئيسية للوصول إلى مساحات محيطة إضافية. تخصيص الشاشة الرئيسية يمكنك تخصيص الشاشة الرئيسية عبر إضافة تطبيقات وعناصر واجهة استخدام وتغيير الخلفيات. إضافة عناصر إلى الشاشة الرئيسية 1 1المس باستمرار الجزء الفارغ من الشاشة الرئيسية. 2 2في القائمة وضع اإلضافة ،حدد العنصر الذي تريد إضافته .عندئ ٍذ سترى العنصر الذي تمت إضافته على الشاشة الرئيسية. 3 3اسحبه إلى الموضع المطلوب وارفع إصبعك. تلميح! إلضافة رمز تطبيق إلى الشاشة الرئيسية من شاشة التطبيقات ،المس باستمرار التطبيق الذي تريد إضافته. كب ةصاخلا ةيسيئرلا ةشاشلا 25 إزالة عنصر عن الشاشة الرئيسية •على الشاشة الرئيسية ،المس باستمرار الرمز الذي تريد إزالته > اسحبه إلى . إضافة تطبيق إلى مساحة المفتاح السريع •من شاشة التطبيقات أو على الشاشة الرئيسية ،المس باستمرار رمز تطبيق واسحبه إلى مساحة المفتاح السريع .ثم حرّره في الموقع المطلوب. إزالة تطبيق من مساحة المفتاح السريع •المس باستمرار المفتاح السريع المطلوب واسحبه إلى مالحظة :يتعذ ّر حذف مفتاح التطبيقات . . تخصيص رموز التطبيقات على الشاشة الرئيسية 1 1المس رمز تطبيق باستمرار حتى تتمكن من تحريكه من موقعه الحالي ثم حرّره .يظهر رمز في الزاوية اليمنى العليا من التطبيق. التحرير 2 2اضغط على رمز التطبيق مجددًا وحدد تصميم الرمز والحجم المطلوبين. 3 3اضغط على موافق لحفظ التغيير. العودة إلى التطبيقات المستخدمة مؤخرًا 1 1اضغط على .ستظهر معاينات التطبيقات المستخدمة مؤخرًا. 2 2اضغط على معاينة تطبيق لفتح التطبيق .أو اضغط على للعودة إلى الشاشة السابقة. لوحة اإلشعارات أيضا تُعلمك اإلشعارات بوصول رسائل جديدة وأحداث تقويم وتنبيهات باإلضافة إلى أنها تعلمك ً باألحداث الجارية أثناء إجرائك مكالمة مثال ً. عند وصول إشعار ،يظهر رمزه عند أعلى الشاشة .تظهر رموز اإلشعارات المعلّقة على اليسار ورموز النظام مثل Wi-Fiوقوة البطارية على اليمين. 26 كب ةصاخلا ةيسيئرلا ةشاشلا مالحظة :قد تختلف الخيارات المتوفرة استنادًا إلى المنطقة أو موفر الخدمة. اإلشعارات المعلّقة إشعارات النظام فتح لوحة اإلشعارات مرر ألسفل من شريط الحالة لفتح لوحة اإلشعارات .إلغالق لوحة اإلشعارات ،مرّر الشاشة ألعلى أو اضغط على . مساحة اإلعدادات السريعة اإلشعارات مسح اضغط على كل مفتاح إعداد سريع للتبديل بين تشغيل/إيقاف تشغيل .المس المفتاح المطلوب باستمرار للوصول مباشرة إلى قائمة اإلعدادات الخاصة بالوظيفة .لرؤية المزيد من مفاتيح التبديل ،حرّك إصبعك إلى اليسار أو اليمين .اضغط على إلزالة مفاتيح اإلعدادات السريعة أو إضافتها أو إعادة ترتيبها. كب ةصاخلا ةيسيئرلا ةشاشلا 27 تم إدخال كل من اإلشعارات الحالية مع وصف موجز .اضغط على إشعار لعرضه. اضغط لمسح اإلشعارات كافة. رموز المؤشر على شريط الحالة تظهر رموز المؤشر على شريط الحالة في أعلى الشاشة لإلبالغ عن المكالمات التي لم يرد عليها والرسائل الجديدة وأحداث التقويم وحالة الشريط والمزيد. توفر الرموز المعروضة في أعلى الشاشة معلومات حول حالة الجهاز .الرموز المدرجة في الجدول أدناه هي بعض أشهر الرموز. الرمز 28 الوصف الرمز الوصف لم يتم إدخال بطاقة SIM حاليا يتم تشغيل أغنية ً ال يوجد إشارة شبكة متوفرة عدم اإلزعاج وضع الرحالت الجوية قيد التشغيل وضع االهتزاز قيد التشغيل متصل بشبكة Wi-Fi البطارية مشحونة بشكل كامل سماعة الرأس السلكية متصلة جاري شحن البطارية مكالمة جارية الهاتف متصل بالكمبيوتر الشخصي عبر كيبل USB مكالمات لم يرد عليها تنزيل البيانات Bluetoothقيد التشغيل تحميل البيانات تحذير النظام GPSقيد التشغيل تم تعيين منبه تتم مزامنة البيانات كب ةصاخلا ةيسيئرلا ةشاشلا يتوفر بريد صوتي جديد اختيار أسلوب اإلدخال رسالة نصية أو وسائط متعددة جديدة إن نقطة Wi-Fiالفعالة نشطة مالحظة :قد يختلف موضع الرمز في شريط الحالة وفقً ا للوظيفة أو الخدمة. لوحة المفاتيح على الشاشة يمكنك إدخال نص باستخدام لوحة المفاتيح على الشاشة .تظهر لوحة المفاتيح على الشاشة عند الضغط على حقل إدخال نص متوفر. استخدام لوحة المفاتيح وإدخال النصوص اضغط مرة واحدة لكتابة الحرف التالي باألحرف الكبيرة .اضغط مرتين للكتابة بأحرف كبيرة. اضغط لالنتقال إلى إعدادات لوحة المفاتيح .المس باستمرار إلدخال نص باستخدام الصوت أو للوصول إلى .clip tray اضغط إلدخال مسافة. اضغط إلدخال سطر جديد. اضغط لحذف الحرف السابق. إدخال األحرف المشكّلة عندما تحدد الفرنسية أو اإلسبانية كلغة إدخال النص ،بإمكانك إدخال أحرف مميزة في الفرنسية أو اإلسبانية (مثل ".)"á يتوسع مفتاح التكبير على سبيل المثال ،إلدخال الحرف " ،"áالمس مفتاح الحرف " "aباستمرار حتى ّ ويُظهر أحرفًا من لغات مختلفة .ثم ح ّدد الحرف المميز المطلوب. كب ةصاخلا ةيسيئرلا ةشاشلا 29 امليزات اخلاصة التقاط الصورة عن طريق اإليماءة تسمح ميزة لقطة اإليماءة التقاط صورة بواسطة إيماءة بيدك باستخدام الكاميرا األمامية. التقاط صورة توجد طريقتان الستخدام ميزة لقطة اإليماءة. •ارفع يدك وهي مفتوحة حتى تكتشفها عدسة الكاميرا األمامية وسيظهر مربع على الشاشة. ثم أغلق يدك بشكل قبضة لبدء تشغيل المؤقت ،مما يتيح لك مزي ًدا من الوقت لتصبح جاهزًا. •ارفع يدك بشكل قبضة حتى تكتشفها عدسة الكاميرا األمامية وسيظهر مربع على الشاشة. ثم افتح يدك لبدء تشغيل المؤقت ،مما يتيح لك مزي ًدا من الوقت لتكون جاهزًا أو ضبط تشغيل/إيقاف الشاشة تسمح لك ميزة تشغيل/إيقاف الشاشة بالضغط مرتين على الشاشة لتسهيل تشغيلها أو إيقاف تشغيلها. لتشغيل الشاشة 1 1اضغط مرتين في وسط شاشة القفل لتشغيلها. 2 2قم بإلغاء قفل الشاشة أو الوصول إلى اختصارات أو عناصر واجهة االستخدام المتوفرة. 30 ةصاخلا تازيملا إليقاف تشغيل الشاشة 1 1اضغط مرتين على مساحة فارغة في الشاشة الرئيسية أو شريط الحالة. 2 2ستتوقف الشاشة عن التشغيل. مالحظة :اضغط على وسط الشاشة .إذا ضغطت على الجهة العليا أو السفلى من الشاشة ،فسينخفض معدل التعرّف. Knock Code تسمح لك ميزة Knock Codeبإنشاء رمز إلغاء القفل الخاص بك باستخدام مجموعة من الضغطات على الشاشة .يمكنك الوصول إلى الشاشة الرئيسية مباشرة عندما تتوقف الشاشة عن التشغيل عبر الضغط بالتسلسل نفسه على الشاشة. مالحظة: •إذا أدخلت Knock Codeخاطئ 6مرّات ،سيتم نقلك إلزا ًما إلى تسجيل الدخول إلى حساب /google رمز PINاالحتياطي. •استخدم طرف اإلصبع بدال ً من الظفر للضغط على الشاشة لتشغيلها أو إيقاف تشغيلها. •عندما ال يكون Knock Codeقيد االستخدام ،يمكنك استخدام وظيفة تشغيل/إيقاف الشاشة عن طريق الضغط على الشاشة. > إختر > تأمين الشاشة > > عالمة التبويب إعدادات الشاشة > 1 1اضغط على >.Knock Code قفل الشاشة 2 2اضغط على المربعات في نقش ما لتعيين Knock Codeالخاص بك .يمكن أن يكون نقش Knock Codeمؤلفًا من 3إلى 8ضغطات. إلغاء قفل الشاشة باستخدام Knock Code عينته مسبقً ا عندما يمكنك إلغاء قفل الشاشة عبر الضغط على نقش Knock Codeالذي ّ تتوقف الشاشة عن التشغيل. ةصاخلا تازيملا 31 QuickMemo+ تسمح لك ميزة QuickMemo+بإنشاء مذكرات والتقاط لقطات شاشة. يمكنك استخدام QuickMemo+إلنشاء مذكرات بشكل سهل وفعال أثناء مكالمة أو باستخدام صورة محفوظة أو على شاشة الهاتف الحالية. 1 1اضغط على شريط الحالة واسحبه ألسفل ،ثم اضغط على . 2 2أنشئ مذكرة باستخدام الخيارات التالية: اضغط للتراجع عن اإلجراء األحدث. اضغط إلعادة أحدث إجراء تم حذفه. اضغط إلدخال نص في المذكرة. اضغط لتحديد نوع القلم واللون. اضغط الستخدام الممحاة لمسح عالمات القلم على المذكرة. اضغط لحفظ المذكرة التي أنشأتها. اضغط إلخفاء شريط األدوات أو عرضه. مالحظة :يرجى استخدام طرف اإلصبع أثناء استخدام ميزة .QuickMemo+ال تستخدم أظافرك. 3 3اضغط على لحفظ المذكرة الحالية في QuickMemo+أو المعرض. تجاهل :QuickMemos ى . •اضغط عل 32 ةصاخلا تازيملا عرض المذكرة المحفوظة اضغط على > > المطلوبة. ةصاخلا تازيملا وحدد ألبوم QuickMemo+أو اضغط على وحدد المذكرة 33 إعداد حساب Google عند فتح تطبيق Googleللمرة األولى على الهاتف ،سيطلب منك تسجيل الدخول بحساب Googleالموجود .سيطلب منك إنشاء حساب Googleإذا لم يكن لديك واح ًدا. إنشاء حساب Google 1 1اضغط على > . > > إضافة حساب > عالمة التبويب عامة > الحسابات والمزامنة 2 2اضغط على > إنشئ حسابا ً جديدا ً. Google 3 3أدخل االسم االول و العائلة ،ثم اضغط على التالي. 4 4أدخل اسم المستخدم ثم اضغط على التالي .سيتصل الهاتف بخوادم Googleويعمل على التحقق من توفر اسم المستخدم. 5 5أدخل كلمة المرور ثم اضغط على التالي. 6 6اتبع اإلرشادات وأدخل معلومات الحساب المطلوبة واالختيارية .انتظر حتى يقوم الخادم بإنشاء حسابك. تسجيل الدخول إلى حساب Google 1 1اضغط على 2 2اضغط على .Google 3 3أدخل عنوان البريد اإللكتروني واضغط على التالي. 4 4بعد تسجيل الدخول ،يمكنك استخدام Gmailواالستفادة من خدمات Googleعلى الهاتف. تلقائيا مع حساب Googleعلى الويب 5 5بعد إعداد حساب ،Googleسيقوم الهاتف بالمزامنة ً (إذا كانت اتصال البيانات متوفرًا). > . > > إضافة حساب > عالمة التبويب عامة > الحسابات والمزامنة 34 باسح دادعإإ دادعإ بعد تسجيل الدخول ،سيقوم الهاتف بالمزامنة مع خدمات ،Googleمثل Gmailواألسماء وتقويم .Googleكما يمكنك استخدام الخرائط وتنزيل تطبيقات من سوق Playوإجراء نسخ احتياطي إلعداداتك في خوادم Googleواالستفادة من خدمات Googleاألخرى على هاتفك. هام •تعمل بعض التطبيقات ،مثل التقويم ،مع حساب Googleاألول الذي قمت بإضافته فقط .إذا كنت تخطط الستخدام أكثر من حساب Googleواحد في هاتفك ،فتأكد من تسجيل الدخول إلى الحساب الذي تريد استخدامه مع التطبيقات المماثلة أوال ً .عند تسجيل الدخول ،تتم مزامنة األسماء ورسائل Gmailوأحداث التقويم ومعلومات أخرى من هذه التطبيقات والخدمات على ويب مع الهاتف .إذا لم تقم بتسجيل الدخول إلى حساب Googleأثناء اإلعداد ،فستتم مطالبتك بتسجيل الدخول إلى حساب Googleأو بإنشائه في المرة األولى التي تقوم فيها بتشغيل تطبيق يتطلب حسابًا ،مثل Gmailأو سوق .Play •إذا كان لديك حساب شركة في شركتك أو أي منظمة أخرى ،يمكن أن يكون لقسم تكنولوجيا المعلومات تعليمات خاصة حول كيفية تسجيل الدخول إلى ذلك الحساب. باسح دادعإإ دادعإ 35 االتصال بالشبكات واألجهزة Wi-Fi يمكنك الوصول إلى إنترنت بسرعة عالية ضمن تغطية نقطة الوصول الالسلكية (.)AP االتصال بشبكات Wi-Fi > عالمة التبويب الشبكات> .Wi-Fi > 1 1اضغط على > لتشغيل Wi-Fiوبدء البحث عن شبكات Wi-Fiالمتوفرة. 2 2انقر 3 3اضغط على شبكة لالتصال بها. •إذا كانت الشبكة محمية برمز قفل ،ستحتاج إلى إدخال مفتاح حماية أو كلمة مرور. 4 4يعرض شريط الحالة رموز تشير إلى حالة .Wi-Fi عينت Wi-Fiإلى إيقاف التشغيل ،قد يتصل الجهاز مالحظة :إذا كنت خارج منطقة تغطية Wi-Fiأو ّ تلقائيا بالويب باستخدام بيانات المحمول األمر الذي يؤدي إلى فرض رسوم إضافية. ً تلميح! كيفية الحصول على عنوان MAC > عالمة التبويب الشبكات > > Wi-Fi > > اضغط على > عنوان .MAC 36 > خيارات Wi-Fiالمتقدمة هجألاو تاكبشلاب لاصتالا Bluetooth السلكيا بعدد من إن Bluetoothعبارة عن تقنية اتصاالت قصيرة المدى تسمح لك باالتصال ً أجهزة ،Bluetoothمثل سماعات الرأس واألجهزة الاليدوية التي تُستخدم في السيارات واألجهزة المحمولة المزودة بتقنية Bluetoothوأجهزة الكمبيوتر والطابعات واألجهزة الالسلكية. مالحظة: •ال تتحمل شركة LGمسؤولية فقدان البيانات التي يتم إرسالها أو استقبالها عبر ميزة Bluetoothأو اعتراضها أو إساءة استخدامها. دائما من مشاركة البيانات وتلقيها من أجهزة موثوق بها ومحمية بطريقة صحيحة. •تأكد ً •وفي حالة وجود عوائق بين األجهزة ،قد تقل مسافة التشغيل. •قد تكون بعض األجهزة غير متوافقة مع الجهاز لديك وبخاصة تلك األجهزة التي لم تختبرها Bluetooth SIGأو لم تعتمدها. إقران الهاتف بجهاز Bluetoothآخر > عالمة التبويب الشبكات> .Bluetooth > 1 1اضغط على > لتشغيل .Bluetooth 2 2انقر 3 3اضغط على بحث لعرض األجهزة المرئية في النطاق. 4 4اختر الجهاز الذي تريد االقتران به من القائمة .بعد نجاح عملية االقتران ،يتصل هاتفك بالجهاز اآلخر. مالحظة :االقتران بين جهازَين مزودَين بتقنية Bluetoothهو عملية تتم لمرة واحدة .بعد انتهاء االقتران، ستستمر األجهزة بالتعرّف على هذا االتصال وتبادل المعلومات. تلميح! يرجى مراجعة الوثائق المرفقة بجهاز Bluetoothللحصول على معلومات حول وضع االقتران ورمز (نموذجيا ،0000أربعة أصفار). المرور ً هجألاو تاكبشلاب لاصتالا 37 إرسال البيانات عبر Bluetooth 1 1حدد ملفًا أو عنصرًا مثل اسم أو ملف وسائط. 2 2حدد خيارًا إلرسال البيانات عبر .Bluetooth 3 3البحث عن جهاز مزود بتقنية Bluetoothواالقتران به. •نظرًا الختالف مواصفات األجهزة األخرى المتوافقة مع تقنية Bluetoothوميزاتها ،قد تختلف شاشة العرض والعمليات وقد يكون إجراء بعض الوظائف مثل النقل أو التبادل غير ممكن مع كل األجهزة المتوافقة مع تقنية .Bluetooth تلقي البيانات عبر Bluetooth > عالمة التبويب الشبكات> .Bluetooth > 1 1اضغط على > لتشغيل .Bluetooth 2 2انقر المرسِ ل .احرص على تحديد قبول. 3 3ستتلقى طل ًبا لقبول محاولة االقتران من الجهاز ُ Wi-Fi Direct يوفر Wi-Fi Directاتصاال ً مباشرًا بين األجهزة الممكنة الستخدام Wi-Fiمن دون الحاجة إلى نقطة وصول. تشغيل Wi-Fi Direct 1 1اضغط على > > > عالمة التبويب الشبكات> .Wi-Fi 2 2اضغط على >خيارات Wi-Fiالمتقدمة > .Wi-Fi Direct مرئيا ألجهزة Wi-Fi Directاألخرى المرئية مالحظة :عندما يكون الجهاز مدر ًجا في هذه القائمة ،يكون ً والقريبة. 38 هجألاو تاكبشلاب لاصتالا نقل البيانات بين الكمبيوتر الشخصي والجهاز يمكنك نسخ بيانات أو نقلها بين الكمبيوتر الشخصي والجهاز. نقل البيانات 1 1قم بتوصيل الجهاز بالكمبيوتر الشخصي باستخدام كيبل USBالمتوفر مع الهاتف. 2 2افتح لوحة اإلشعارات واضغط على نوع االتصال الحالي وحدد جهاز الوسائط (بروتوكول نقل الوسائط). 3 3سيظهر إطارًا منبثقً ا على الكمبيوتر الشخصي ،ما يسمح لك بنقل البيانات المطلوبة. مالحظة: •يلزم تثبيت برنامج التشغيل LG Android Platform Driverعلى الكمبيوتر الشخصي للتمكّن من اكتشاف الهاتف. •تحقق من متطلبات استخدام جهاز الوسائط (بروتوكول نقل الوسائط). العناصر برنامج التشغيل المطلب Microsoft Windows XP SP3أو Vistaأو أعلى إصدار Windows Media Player 10 Window Media Playerأو إصدار أعلى هجألاو تاكبشلاب لاصتالا 39 املكاملات إجراء مكالمة لفتح لوحة الطلب. 1 1اضغط على 2 2أدخل الرقم باستخدام لوحة الطلب .لحذف رقم ،اضغط على إلجراء المكالمة. 3 3بعد إدخال الرقم المطلوب ،اضغط على . 4 4إلنهاء المكالمة ،اضغط على تلميح! إلدخال عالمة " "+إلجراء مكالمات دولية ،المس باستمرار . . االتصال باألسماء لفتح األسماء. 1 1اضغط على أيضا إدخال االسم في حقل البحث أو تمرير شريط األحرف 2 2مرّر عبر قائمة األسماء .يمكنك ً األبجدية في الجانب األيسر من الشاشة. لالتصال. 3 3في القائمة الظاهرة على الشاشة ،اضغط على الرد على مكالمة ورفضها •مرر •مرر في أي اتجاه للرد على المكالمة الواردة. في أي اتجاه لرفض مكالمة واردة. مالحظة :اضغط أو مرّر إصبعك على الرفض برسالة إذا كنت تريد إرسال رسالة إلى المتصل. 40 تاملاكملا إجراء مكالمة ثانية 1 1أثناء المكالمة األولى ،اضغط على > إضافة مكالمة وأدخل الرقم. إلجراء المكالمة. 2 2اضغط على معا على شاشة المكالمة .يتم إقفال المكالمة األولية ووضعها في حالة 3 3يتم عرض المكالمتين ً االنتظار. 4 4اضغط على الرقم المعروض للتبديل بين المكالمات .أو اضغط على لبدء مكالمة جماعية. . 5 5إلنهاء كل المكالمات ،اضغط على  مالحظة :س ُتفرض عليك رسوم مقابل كل مكالمة تجريها. عرض سجالت المكالمات وحدد السجالت. على الشاشة الرئيسية ،اضغط على يتم عرض قائمة بكل المكالمات الصادرة والمستلمة والتي لم يرد عليها. تلميح! •اضغط على أي إدخال في سجل المكالمات لعرض تاريخ المكالمة ووقتها ومدتها. •اضغط على ،ثم اضغط على حذف الكل لحذف كافة العناصر المسجلة. إعدادات المكالمات يمكنك تكوين إعدادات المكالمات الهاتفية ،مثل إعادة توجيه المكالمات باإلضافة إلى الميزات المميزة األخرى التي تقدمها شركة االتصاالت. لفتح لوحة الطلب. 1 1على الشاشة الرئيسية ،اضغط على 2 2اضغط على لعرض الخيارات المتوفرة. 3 3اضغط على إعدادات المكالمات وقم بتكوين الخيارات المطلوبة. تاملاكملا 41 االسماء يمكنك إضافة أسماء إلى الهاتف ومزامنتها مع األسماء الموجودة في حساب Googleأو الحسابات األخرى التي تدعم مزامنة األسماء. البحث عن اسم لفتح األسماء. 1 1اضغط على 2 2اضغط على بحث في االسماء وأدخل االسم باستخدام لوحة المفاتيح. إضافة اسم جديد > إضافة إلى وأدخل رقم االسم الجديد .اضغط على الحقل اسم جديد ،أو 1 1اضغط على > اسم جديد. األسماء 2 2إذا أردت إضافة صورة إلى االسم الجديد ،اضغط على منطقة الصورة .اختر بين التقاط صورة أو اختر من المعرض. 3 3أدخل معلومات االسم المطلوبة. 4 4اضغط على حفظ. األسماء المفضلة يمكنك تصنيف األسماء التي تطلبها بشكل متكرر كمفضلة. إضافة اسم إلى المفضلة لفتح األسماء. 1 1اضغط على 2 2اضغط على اسم لعرض تفاصيله. يتغير لون النجمة إلى اللون األصفر. 3 3اضغط على النجمة في الجهة العليا اليسرى من الشاشةّ . 42 امسالا إزالة اسم من قائمة المفضلة لفتح األسماء. 1 1اضغط على اسما لعرض تفاصيله. واختر المفضلة التبويب عالمة 2 2اضغط على ً يتغير لون النجمة إلى لون الشاشة. من اليسرى العليا الجهة في الصفراء النجمة على 3 3اضغط ّ داكن وتتم إزالة االسم من المفضلة. إنشاء مجموعة لفتح األسماء. 1 1اضغط على > مجموعة جديدة. > 2 2اضغط على المجموعات أيضا تعيين نغمة رنين مميزة للمجموعة التي تم اسما للمجموعة الجديدة .يمكنك ً 3 3أد ِخل ً إنشاؤها حديثًا. 4 4اضغط على إضافة أعضاء إلضافة أسماء إلى المجموعة. 5 5اضغط على حفظ لحفظ المجموعة. مالحظة :إذا حذفت مجموعة ،لن تفقد األسماء التي تم تعيينها إلى تلك المجموعة .بل ستبقى موجودة في قائمة األسماء. امسالا 43 الرسائل يجمع الهاتف بين ميزة إرسال الرسائل النصية ورسائل الوسائط المتعددة في قائمة واحدة بديهية وسهلة االستخدام. إرسال رسالة على الشاشة الرئيسية وعلى إلنشاء رسالة جديدة. 1 1اضغط على اسما أو رقم اسم في الحقل إلى .بمجرد إدخال اسم ،تظهر األسماء المطابقة .يمكنك 2 2أدخل ً الضغط على مستلم مقترح وإضافة أكثر من اسم واحد. مالحظة :قد يتم فرض رسوم عليك مقابل كل رسالة نصية ترسلها .يرجى استشارة موفر الخدمة لديك. 3 3اضغط على حقل النص وابدأ بإدخال الرسالة. 4 4اضغط على لفتح قائمة الخيارات .اختر أيًا من الخيارات المتوفرة. تلميح! يمكنك الضغط على إلرفاق الملف الذي تريد مشاركته في الرسالة. 5 5اضغط على إرسال إلرسال الرسالة. تلميح! •قد يختلف الح ّد المؤلف من 160حرفًا من بل ٍد إلى آخر وفقً ا لكيفية ترميز الرسالة النصية واللغة المستخدمة في الرسالة. تلقائيا إلى رسالة وسائط متعددة فستتحول •إذا تمت إضافة ملف صور أو فيديو أو صوت إلى رسالة نصية، ّ ً وسيتم فرض رسوم وفقً ا لذلك. صوتيا. مالحظة :عند تلقي رسالة نصية أثناء مكالمة ،فسيصدر إشعارًا ً 44 لئاسرلا عرض المحادثات تظهر الرسائل التي تم تبادلها مع طرف آخر بترتيب زمني لتتمكن من رؤية محادثاتك والعثور عليها بسهولة. تغيير إعدادات الرسائل يتم تحديد إعدادات الرسائل الخاصة بالهاتف مسبقً ا للسماح لك بإرسال الرسائل على الفور. يمكنك تغيير اإلعدادات وفقً ا لتفضيالتك. > اإلعدادات. في الشاشة الرئيسية واضغط على •اضغط على لئاسرلا 45 البريد اإللكتروني يمكنك استخدام تطبيق البريد اإللكتروني لقراءة رسائل البريد اإللكتروني من موفري خدمة غير .Gmailيدعم تطبيق البريد اإللكتروني أنواع الحسابات التالية POP3 :و IMAPوMicrosoft ( Exchangeلمستخدمي .)Enterprise إدارة حسابات البريد اإللكتروني لفتح تطبيق البريد اإللكتروني اضغط على > > . في المرة األولى التي تقوم فيها بفتح تطبيق البريد اإللكتروني ،يفتح معالج اإلعداد لمساعدتك في إضافة حساب بريد إلكتروني. إضافة حساب بريد إلكتروني آخر: > > •اضغط على > > اإلعدادات > تغيير اإلعدادات العامة لبريد إلكتروني: > > •اضغط على > > اإلعدادات > اإلعدادات العامة. حذف حساب بريد إلكتروني: > > •اضغط على > نعم. المراد حذفه > إزالة > إضافة حساب. > اإلعدادات > > إزالة الحساب > تحديد الحساب العمل مع مجلدات الحسابات > > و حدد مجلدات. > > اضغط على يملك كل حساب مجلد صندوق وارد وصندوق صادر ورسائل مرسلة ومسودات .قد تتوفر لديك مجلدات إضافية ،ويتوقف ذلك على الميزات المدعومة من قبل موفر خدمة الحسابات. 46 نورتكلإلا ديربلا إنشاء بريد إلكتروني وإرساله إلنشاء بريد إلكتروني جديد. 1 1في تطبيق ،اضغط على 2 2أدخل عنوان ًا للمستلم المراد إرسال الرسالة إليه .أثناء قيامك بإدخال النص ،تظهر العناوين المطابقة من قائمة األسماء الخاصة بك .قم بفصل العناوين المتعددة بفواصل منقوطة. 3 3اضغط على حقل نسخة/نسخة مخفية إلرسال نسخة أو نسخة مخفية إلى أسماء/عناوين بريد إلكتروني أخرى. 4 4اضغط على حقل النص وأدخل الرسالة. إلرفاق الملف الذي تريد إرساله مع الرسالة. 5 5اضغط على إلرسال الرسالة. 6 6اضغط على نورتكلإلا ديربلا 47 الكاميرا والفيديو خيارات الكاميرا في محدد المنظر > > . لفتح تطبيق الكاميرا ،اضغط على يمكنك استخدام الكاميرا أو كاميرا الفيديو اللتقاط الصور ومقاطع الفيديو ومشاركتها. مالحظة :احرص على تنظيف غطاء العدسة الواقي بقطعة قماش مصنوعة من األلياف الدقيقة قبل التقاط الصور .يمكن أن يتسبب غطاء العدسة الوسخ بالتقاط صور غير واضحة مع تأثير "الهالة". إخفاء/عرض الخيارات – اضغط على هذا الخيار إلخفاء/عرض خيارات الكاميرا في محدد المنظر. الفالش – يسمح لك هذا الخيار بإدارة فالش الكاميرا. تبديل الكاميرا – اضغط للتبديل بين عدسة الكاميرا الخلفية والعدسة األمامية. اإلعدادات – اضغط على هذا الرمز لفتح قائمة إعدادات الكاميرا. المعرض – اضغط لعرض آخر صورة أو فيديو تم التقاطه. تسجيل – اضغط لبدء التسجيل. التقاط – اضغط على هذا الخيار اللتقاط صورة. 48 ويديفلاو اريماكلا مفتاح الرجوع – اضغط للخروج من الكاميرا. استخدام اإلعدادات المتقدمة في محدد المنظر الخاص بالكاميرا ،اضغط على رمز لضبط إعدادات الكاميرا التالية. لعرض الخيارات المتقدمة .اضغط على كل تعيين حجم الصورة والفيديو. يسمح لك هذا الخيار بالتقاط الصور بواسطة أوامر صوتية .عند تشغيل هذه الميزة، ما عليك سوى قول Smileأو Cheeseأو LGوما إلى ذلك اللتقاط صورة. تعيين مؤقت الكاميرا .هذا خيار مثالي إن أردت أن تظهر في الصورة أو الفيديو. يسمح لك هذا الخيار بالتقاط صور أفضل وتسجيل مقاطع فيديو بشكل أفضل عبر عرض خطوط شبكة للمساعدة في المحاذاة. يسمح لك هذا الخيار بمعرفة كيفية عمل وظيفة .سيوفر لك هذا الرمز دليل للتعليمات. مالحظة :ال يتوفر صوت الالقط عند تمكين وضع االهتزاز أو الوضع صامت. ويديفلاو اريماكلا 49 التقاط صورة 1 1اضغط على > > . 2 2حدد إطار الهدف على شاشتك. 3 3يشير المربّع الذي يظهر حول هدف الصورة إلى تركيز الكاميرا على هذا الهدف. تلقائيا في المعرض. 4 4اضغط على اللتقاط صورة .سيتم حفظ صورتك ً بعد التقاط الصورة اضغط على الصورة المصغرة للصورة على الشاشة لعرض آخر صورة التقطتها. اضغط لتحرير الصورة. اضغط اللتقاط صورة أخرى على الفور. اضغط إلرسال صورتك إلى اآلخرين أو مشاركتها عبر أي من خدمات شبكات التواصل االجتماعي المتوفرة. اضغط لحذف الصورة. اضغط للوصول إلى الخيارات اإلضافية. اضغط إلضافة الصورة إلى المفضلة. تسجيل فيديو 1 1اضغط على > > . 2 2حدد إطار الهدف على شاشتك. لبدء تسجيل الفيديو. 3 3اضغط على 4 4يُعرض طول التسجيل في أعلى الشاشة. مالحظة :اضغط على 50 اللتقاط صور أثناء تسجيل الفيديو. ويديفلاو اريماكلا 5 5اضغط على على . أو اضغط على إليقاف تسجيل الفيديو مؤق ًتا .يمكنك استئناف التسجيل مجددًا عبر الضغط تلقائيا في المعرض. إليقاف التسجيل .سيتم حفظ الفيديو ً بعد تسجيل فيديو سجلته. اضغط على الصورة المصغرة للفيديو على الشاشة لعرض آخر مقطع فيديو ّ اضغط لتسجيل فيديو آخر على الفور. اضغط لفتح خيارات المشاركة المتوفرة (مثل الرسائل أو )Bluetoothللمشاركة. اضغط لحذف الفيديو. اضغط للوصول إلى الخيارات اإلضافية. اضغط إلضافة الفيديو إلى المفضلة. التركيز التلقائي المتعدد النقاط تلقائيا وتسمح لك برؤية صورة ()AF النقاط المتعدد التلقائي التركيز عند التقاط صورة ،تعمل ميزة ً واضحة. المعرض يظهر تطبيق المعرض الصور ومقاطع الفيديو الموجودة في وحدة التخزين ،بما في ذلك تلك التي التقطتها بواسطة تطبيق الكاميرا وتلك التي قمت بتنزيلها من الويب أو مواقع أخرى. لعرض الصور المخزنة في التخزين. > > 1 1اضغط على 2 2اضغط على ألبوم لفتحه وعرض محتوياته( .يتم عرض الصور ومقاطع الفيديو في األلبوم بحسب الترتيب الزمني). 3 3اضغط على صورة في ألبوم لعرضها. ويديفلاو اريماكلا 51 مالحظة: •قد تكون بعض تنسيقات الملفات غير مدعومة وفقً ا للبرنامج المث ّبت. •قد ال تعمل بعض الملفات بشكل صحيح بسبب الترميز. عرض الصور يعرض المعرض صورك ضمن مجلدات .عندما يقوم تطبيق ،مثل البريد اإللكتروني ،بحفظ صورة ،يتم إنشاء مجلد ( Downloadالتنزيل) تلقائيا ً الحتواء الصورة .وبطريقة مماثلة ،يؤدي التقاط لقطة شاشة تلقائيا ً إلى إنشاء مجلد ( Screenshotsلقطات الشاشة). يتم عرض الصور بحسب تاريخ إنشائها .حدد صورة لعرضها بملء الشاشة .مرر إلى اليسار أو اليمين لعرض الصورة التالية أو السابقة. التكبير والتصغير استخدم إحدى الطرق التالية لتكبير صورة معينة: •اضغط مرتين في أي مكان للتكبير. ضم إصبعين إلى بعضهما أو اضغط • ِ أبعد إصبعين عن بعضهما في أي مكان لتكبير الصورةّ . مرتين على الصورة لتصغيرها. خيارات الفيديو 1 1اضغط على > > . 2 2حدد الفيديو الذي تريد مشاهدته. المس الستئناف تشغيل الفيديو أو إيقاف تشغيله مؤق ًتا. 52 ويديفلاو اريماكلا اضغط للتقديم السريع 10ثواني. اضغط لإلرجاع 10ثواني. اضغط لتعديل مستوى صوت الفيديو. اضغط لقفل/إلغاء قفل الشاشة. اضغط للوصول إلى الخيارات اإلضافية. مالحظة: •عند تشغيل فيديو ،مرّر الجانب األيمن من الشاشة إلى األعلى أو األسفل لضبط مستوى الصوت. •أثناء تشغيل فيديو ،مرّر الجهة اليسرى من الشاشة ألعلى أو ألسفل لضبط السطوع. •عند تشغيل فيديو ،مرّر إصبعك من اليسار إلى اليمين (أو العكس) للتقديم أو اإلرجاع بسرعة. تعديل الصور عند عرض صورة ،اضغط على . حذف الصور/ملفات الفيديو استخدم إحدى الطرق التالية: •في مجلد ،اضغط على ،وحدد الصور/مقاطع الفيديو ،ثم اضغط على حذف. •عند عرض صورة ،اضغط على . تعيين الخلفية عند عرض صورة ،اضغط على > ضبط الصورة كـ لتعيين الصورة كخلفية أو تعيينها إلى اسم. مالحظة: •قد تكون بعض تنسيقات الملفات غير مدعومة وفقً ا للبرنامج المث ّبت. •إذا تجاوز الملف حجم الذاكرة المتاحة ،فقد يحدث خطأ عند فتح الملفات. ويديفلاو اريماكلا 53 الوسائط املتعددة موسيقى يأتي الهاتف مزوّدًا بمشغّل موسيقى يمكّنك من تشغيل كل المسارات المفضلة لديك. تشغيل أغنية 1 1اضغط على > > . 2 2اضغط على عالمة التبويب األغاني. 3 3حدد األغنية التي تريد تشغيلها. 4 4تتوفر الخيارات التالية. اضغط إلضافة األغنية إلى المفضلة. اضغط لفتح قائمة التشغيل الحالية. اضغط للوصول إلى الخيارات اإلضافية. 54 ةددعتملا طئاسولا اضغط لتشغيل قائمة التشغيل الحالية في وضع مزج المسارات (يتم تشغيل المسارات في ترتيب عشوائي). اضغط للتبديل بين تكرار كل األغاني أو تكرار األغنية الحالية أو إيقاف تشغيل التكرار. اضغط لضبط مستوى الصوت. اضغط إلعادة تشغيل المسار الحالي أو التخطي إلى المسار السابق في األلبوم أو قائمة التشغيل أو قائمة مزج المسارات .المس باستمرار إلرجاع التشغيل. اضغط إليقاف التشغيل مؤقتا ً. اضغط الستئناف التشغيل. اضغط لالنتقال إلى المسار التالي في األلبوم أو قائمة التشغيل أو قائمة مزج المسارات .المس باستمرار للتقديم السريع. اضغط لفتح مكتبة الموسيقى. مالحظة: •قد تكون بعض تنسيقات الملفات غير مدعومة وفقً ا للبرنامج المث ّبت. •إذا تجاوز الملف حجم الذاكرة المتاحة ،فقد يحدث خطأ عند فتح الملفات. مالحظة :قد تخضع حقوق تأليف ونشر ملفات الموسيقى لحماية المعاهدات الدولية وقوانين حقوق النشر الوطنية .ولهذا ،فقد يكون من الضروري الحصول على إذن أو ترخيص إلعادة إنتاج الموسيقى أو نسخها .تمنع القوانين الوطنية في بعض البلدان النسخ الخاص للمواد المحمية بحقوق النشر .قبل تحميل الملف أو نسخه ،يرجى التحقق من القوانين الوطنية للبلد المعني والمتعلقة باستخدام مثل هذه المواد. ةددعتملا طئاسولا 55 األدوات املساعدة الساعة يوفر لك تطبيق الساعة إمكانية الوصول إلى وظائف التنبيهات والمؤقت والساعة العالمية وساعة اإليقاف .يمكنك الوصول إلى هذه الوظائف عبر الضغط على عالمات التبويب في أعلى الشاشة أو أفقيا عبر الشاشة. التمرير ً اضغط على > > . تنبيهات يسمح لك تطبيق التنبيهات بتعيين تلك األخيرة. 1 1افتح تطبيق ،ثم حدد عالمة التبويب تنبيهات. 2 2اضغط إلضافة منبه جديد. 3 3اضبط اإلعدادات كما تقتضي الحاجة واضغط على حفظ. أيضا الضغط على منبه موجود لتحريره. مالحظة :يمكنك ً المؤقت يمكن أن تعلمك عالمة التبويب المؤقت بإصدار إشارة صوتية بعد مرور فترة زمنية محددة. 1 1افتح تطبيق ،ثم حدد عالمة التبويب المؤقت. عين الوقت المطلوب على المؤقت. ّ 22 3 3اضغط على بدء لتشغيل المؤقت. 4 4اضغط على إيقاف إليقاف تشغيل المؤقت. الساعة العالمية تسمح لك عالمة التبويب الساعة العالمية بالتحقق بسهولة من الوقت الحالي في مدن أخرى حول العالم. 1 1افتح تطبيق ،ثم حدد عالمة التبويب الساعة العالمية. 2 2اضغط على وحدد المدينة المطلوبة. 56 دعاسملا تاودألا ساعة اإليقاف تسمح لك عالمة التبويب ساعة اإليقاف باستخدام الهاتف كساعة إيقاف. 1 1افتح تطبيق ،ثم حدد عالمة التبويب ساعة اإليقاف. 2 2اضغط على المفتاح بدء لبدء تشغيل ساعة اإليقاف. •اضغط على المفتاح الدورة لتسجيل أوقات الدورة. 3 3اضغط على الزر إيقاف إليقاف تشغيل ساعة اإليقاف. الحاسبة يسمح لك تطبيق الحاسبة بإجراء العمليات الحسابية باستخدام حاسبة عادية أو علمية. 1 1اضغط على > > . 2 2اضغط على مفاتيح األرقام إلدخال األرقام. 3 3بالنسبة للعمليات الحسابية البسيطة ،اضغط على الوظيفة التي تريدها إلجراء العمليات التالية ( +أو – أو × أو ÷) ،يتبعها بـ =. مالحظة :بالنسبة إلى العمليات الحسابية األكثر تعقي ًدا ،اضغط على و اختر الحاسبة العلمية. التقويم يسمح لك تطبيق التقويم بتعقّ ب جدول األحداث. 1 1اضغط على > > . 2 2اضغط على التاريخ الذي تريد إضافة حدث إليه .ثم اضغط على . مسجل الصوت مسجل الصوت ملفات صوتية لتستخدمها بطرق مختلفة. يسجل تطبيق ّ ّ تسجيل ملف صوتي أو صوت 1 1اضغط على > > . 2 2اضغط على للبدء بالتسجيل. دعاسملا تاودألا 57 3 3اضغط على 4 4اضغط على إلنهاء التسجيل. لالستماع إلى التسجيل. مالحظة :اضغط على للوصول إلى التسجيالت .يمكنك االستماع إلى التسجيالت المحفوظة. البحث الصوتي استخدم هذا التطبيق للبحث في صفحات الويب باستخدام الصوت. 1 1اضغط على > > مجلد> Google . 2 2قل كلمة أساسية أو عبارة عند ظهور رسالة تحدث اآلن على الشاشة .حدد إحدى الكلمات األساسية المقترحة التي تظهر. مالحظة :قد ال يتوفر هذا التطبيق استنادًا إلى المنطقة أو موفر الخدمة. تنزيالت استخدم هذا التطبيق لمشاهدة الملفات التي تم تنزليها عبر التطبيقات. •اضغط على > > . مالحظة :قد ال يتوفر هذا التطبيق استنادًا إلى المنطقة أو موفر الخدمة. 58 دعاسملا تاودألا راديو FM تتوفر ميزة راديو FMمدمجة في الهاتف ،األمر الذي يمكّنك من ضبط محطاتك المفضلة واالستماع إليها أثناء التنقل. •اضغط على > > . تلميح! عليك توصيل سماعات األذن الستخدامها كهوائي. مالحظة :قد ال يتوفر هذا التطبيق استنادًا إلى المنطقة أو موفر الخدمة. دعاسملا تاودألا 59 متصفح الويب اإلنترنت سريعا ومتنوعًا من األلعاب والموسيقى واألخبار والرياضة والترفيه وأكثر من عالما ً يوفر لك اإلنترنت ً ذلك بكثير ،كل هذا على هاتفك المحمول. مالحظة :يتم فرض رسوم إضافية عند االتصال بهذه الخدمات وتنزيل المحتوى .اتصل بموفر الشبكة للتحقق من رسوم البيانات. 1 1اضغط على > > . استخدام شريط أدوات ويب مرّر إلى أعلى صفحة الويب للوصول إلى شريط أدوات المتصفح. اضغط للرجوع صفحة واحدة إلى الخلف. اضغط للتقدم صفحة واحدة. اضغط لالنتقال إلى الصفحة الرئيسية. اضغط لفتح عالمة تبويب جديدة. اضغط للوصول إلى اإلشارات المرجعية. عرض صفحات ويب اضغط على حقل العنوان وأدخل عنوان الويب ،ثم اضغط على اذهب على لوحة المفاتيح. فتح صفحة > . لالنتقال إلى صفحة جديدة ،اضغط على لالنتقال إلى صفحة ويب أخرى اضغط على ،مرر ألعلى أو ألسفل ،واضغط على الصفحة لتحديدها. 60 بيولا حفصتم البحث في ويب باستخدام الصوت اضغط على حقل العنوان ،ثم اضغط على المقترحة التي تظهر عندما يُطلب منك ذلك. .قُل كلمة أساسية وحدد إحدى الكلمات األساسية مالحظة :قد ال تتوفر هذه الميزة استنادًا إلى المنطقة أو موفر الخدمة. اشارات مرجعية لتمييز صفحة الويب الحالية كإشارة مرجعية ،اضغط على > موافق. لفتح صفحة ويب وضعت عليها إشارة مرجعية ،اضغط على > إضافة إلى اإلشارات المرجعية وحدد الصفحة المطلوبة. سجل اضغط على > عالمة التبويب السجل لفتح قائمة بصفحات الويب التي تمت زيارتها مؤخرًا. > نعم. لمسح كافة المحفوظات ،اضغط على Chrome استخدم Chromeللبحث عن المعلومات وتصفح صفحات ويب. 1 1اضغط على > > . مالحظة :قد ال يتوفر هذا التطبيق وفقً ا للمنطقة وموفر الخدمة. عرض صفحات ويب اضغط على حقل العنوان ثم أدخل عنوان ويب أو معيار بحث. فتح صفحة لفتح صفحة جديدة ،اضغط على > عالمة تبويب جديدة. لالنتقال إلى صفحة ويب أخرى ،اضغط على واضغط على الصفحة لتحديدها. بيولا حفصتم 61 اإلعدادات يتضمن تطبيق اإلعدادات غالبية األدوات لتخصيص الهاتف وتكوينه .يتناول هذا القسم وصفًا لجميع اإلعدادات الموجودة في تطبيق اإلعدادات. لفتح تطبيق اإلعدادات •اضغط على أو - •اضغط على > > المس باستمرار > > إعدادات النظام. . الشبكات < شبكات السلكية > Wi-Fi لتشغيل Wi-Fiلالتصال بشبكات Wi-Fiالمتوفرة. Bluetooth لتشغيل ميزة Bluetoothالالسلكية أو إيقاف تشغيلها الستخدام .Bluetooth بيانات الهاتف المحمول لعرض استخدام البيانات وح ّد استخدام بيانات الجهاز المحمول. إعدادات المكالمات قم بتكوين إعدادات مكالمات الهاتف ،مثل إعادة توجيه المكالمات والميزات الخاصة األخرى التي توفرها شركة االتصاالت. 62 •البريد الصوتي – يسمح لك هذا الخيار بتحديد خدمة البريد الصوتي الخاصة بشركة المحمول. •أرقام االتصال الثابت – لتشغيل وتجميع قائمة باألرقام التي يمكن االتصال بها من هاتفك. ستحتاج إلى رمز PIN2الذي يوفره المشغّل .وستتمكّن من االتصال باألرقام المدرجة في قائمة أرقام االتصال الثابت فقط من هاتفك. •نافذة منبثقة للمكالمة الواردة – لعرض إطار منبثق لمكالمة صوتية أثناء استخدام تطبيق. •رفض المكالمة – يتيح لك ضبط وظيفة رفض المكالمة. ادادعإلا •الرفض برسالة – عند رفض مكالمة ،يمكنك إرسال رسالة بسرعة باستخدام هذه الوظيفة. ويعتبر هذا األمر مفيدا ً إذا رغبت في رفض مكالمة أثناء اجتماع. •إعادة توجيه المكالمة – يسمح لك هذا الخيار بتعيين خيارات إعادة توجيه المكالمات. تلقائيا على المكالمة الواردة. •رد آلي – لتعيين الوقت قبل أن يجيب الجهاز الالسلكي المتصل ً •اهتزاز عند االتصال – الهتزاز الهاتف عندما يقوم الطرف اآلخر بالرد على المكالمة. •حفظ األرقام غير المعروفة – إلضافة األرقام غير المعروفة إلى األسماء بعد المكالمة. •مفتاح التشغيل ينهي المكالمة – يتيح لك تحديد إنهاء المكالمة. •حظر المكالمات – لحظر المكالمات الواردة أو الصادرة أو الدولية. •مدة المكالمة – لعرض مدة المكالمات بما في ذلك المكالمة األخيرة والمكالمات الصادرة والواردة وكل المكالمات. •إعدادات إضافية – يسمح لك هذا الخيار بتغيير اإلعدادات التالية. هوية المتصل :يسمح لك هذا الخيار باختيار ما إذا كنت تريد أن يظهر رقمك في مكالمة صادرة. انتظار المكالمات :في حالة تنشيط وظيفة انتظار المكالمات ،فسيعلمك الهاتف بوجود مكالمة واردة أثناء إجراء مكالمة أخرى (بنا ًء على موفر الشبكة). < التوصيل > المشاركة واالتصال • – LG PC Suiteقم بتوصيل LG PC Suiteبهاتفك إلدارة محتوى الوسائط المتعددة والتطبيقات بسهولة. االتصال والشبكات •اتصال – USBيمكنك مشاركة اتصال بيانات هاتفك مع كمبيوتر عبر تشغيل اتصال USB. أيضا استخدام الهاتف لتوفير اتصال ذي نطاق ترددي •نقطة Wi-Fiالمحمولة – يمكنك ً عريض للهاتف المحمول .قم بإنشاء نقطة اتصال وشارك اتصالك. •ربط البلوتوث -يسمح لك هذا الخيار بإنشاء اتصال بين أجهزة أخرى وهاتفك عبر تقنية Bluetoothومشاركة اتصال اإلنترنت. •مساعدة – لعرض معلومات حول اتصال USBونقطة Wi-Fiالمحمولة وربط Bluetooth. •وضع الرحالت الجوية – ضع عالمة اختيار على هذا الخيار إليقاف تشغيل كل االتصاالت والمكالمات الالسلكية. •شبكات الهاتف – لتعيين خيارات وضع الشبكة ومشغّلي الشبكات وأسماء نقاط الوصول وغير ذلك. ادادعإلا 63 • – VPNيمكنك من هاتفك إضافة شبكات خاصة ظاهرية ( )VPNsوإعدادها وإدارتها .تسمح لك هذه الشبكات باالتصال بالموارد الموجودة داخل شبكة محلية محمية ،مثل شبكة شركتك ،والوصول إليها. الصوت < أساسي > أوضاع الصوت يسمح لك هذا الخيار بتعيين وضع الصوت إلى الصوت أو اهتزاز فقط أو عدم اإلزعاج. مستوى الصوت لضبط إعدادات مستوى صوت الهاتف لمالءمة احتياجاتك وبيئتك. < نغمات الرنين و اهتزاز > نغمة رنين حدد نغمة الرنين للمكالمات الواردة. صوت اإلشعارات حدد نغمة رنين لإلشعارات مثل تلقي رسائل جديدة أو أحداث التقويم. صوت مع اهتزاز ضع عالمة اختيار على هذا الخيار ليهتز ّ الهاتف عند تلقي مكالمات. نوع االهتزاز يسمح لك هذا االختيار بتعيين نوع االهتزاز لإلشعارات. < اإلشعارات > عدم اإلزعاج اضغط لتعيين اإلشعارات .لن تزعجك اإلشعارات. تأمين الشاشة يسمح لك هذا الخيار بعرض كل اإلشعارات على شاشة القفل. تطبيقات يسمح لك هذا الخيار بتعيين إشعارات للتطبيقات. 64 ادادعإلا < إعدادات متقدمة > االهتزاز عند الضغط ضع عالمة اختيار على هذا الخيار ليهتز ّ الهاتف عند الضغط على مفاتيح اللمس على الشاشة الرئيسية وأثناء التفاعالت األخرى مع واجهة االستخدام. تأثيرات الصوت تسمح لك هذه القائمة بتحديد ما إذا كنت تريد سماع النغمات عند الضغط على األرقام على لوحة االتصال وعند تحديد خيارات على الشاشة وغيرها المزيد. •أصوات لمس لوحة الطلب – ضع عالمة اختيار على هذا الخيار لتشغيل النغمات أثناء استخدام لوحة الطلب. •صوت اللمس – ضع عالمة اختيار على هذا الخيار لتشغيل الصوت أثناء إجراء تحديدات على الشاشة. •أصوات قفل الشاشة – ضع عالمة اختيار على هذا الخيار لتشغيل الصوت عند إقفال الشاشة وإلغاء قفلها. إشعارات الرسائل/المكالمات الصوتية تلقائيا. السماح للهاتف بقراءة المكالمات الواردة وأحداث الرسائل ً إعدادات الشاشة < الرئيسية و قفل > الشاشة الرئيسية •تحديد الشاشة الرئيسية – لتحديد السمة المطلوبة للشاشة الرئيسية .اختر من بين المبسط للمستخدمين الرئيسية (تخطيط Androidالقياسي) أو ( EasyHomeاإلصدار ّ غير المعتادين على التنقل عبر وظائف )Android. •سمة – لضبط سمة الشاشة على جهازك. •ﺧﻠﻔﻴﺔ ﺍﻟﺸﺎﺷﺔ – لتعيين الخلفية التي تريد استخدامها على الشاشة الرئيسية. •تأثيرات الشاشة -يتيح لك هذا الخيار تحديد نوع التأثير المطلوب عرضه عند التمرير من مساحة محيطة للشاشة الرئيسية إلى التالية. •السماح بالتكرار الحلقي للشاشة الرئيسية – ضع عالمة اختيار للسماح بتمرير الشاشة الرئيسية بشكل مستمر (الرجوع إلى الشاشة األولى بعد الشاشة األخيرة). •عمل ملفات احتياطية للشاشة الرئيسية واستعادتها – للتعيين إلى إجراء نسخ احتياطي لتخطيط تطبيق الشاشة الرئيسية والخلفية واستعادتهما. ادادعإلا 65 •مساعدة – اضغط على هذا الخيار للحصول على معلومات حول استخدام الشاشة الرئيسية للجهاز. تأمين الشاشة •إختر قفل الشاشة – لتعيين نوع قفل الشاشة لتأمين الهاتف .يتم فتح مجموعة من الشاشات التي ترشدك أثناء رسم نقش إلغاء قفل الشاشة .إذا قمت بتمكين النقش كنوع القفل عند تشغيل الهاتف أو تنشيط الشاشة ،فستتم عندئ ِذ مطالبتك برسم نقش إلغاء القفل إللغاء قفل الشاشة. • – Smart Lockإلبقاء الهاتف غير مقفل عندما يكون متصال ً بجهاز Bluetoothموثوق به أو عندما تكون متواج ًدا في موقع مألوف مثل المنزل أو مكان العمل أو عندما يتعرّف على وجهك. •تأثيرات الشاشة – لضبط خيارات تأثيرات الشاشة. •ﺧﻠﻔﻴﺔ ﺍﻟﺸﺎﺷﺔ -لتحديد الخلفية المطلوب عرضها على شاشة القفل. •اختصارات – لتخصيص االختصارات على شاشة القفل. •معلومات االتصال للهاتف المفقود – حدد ما إذا كنت تريد عرض معلومات المالك على شاشة القفل وتخصيص معلومات المالك. تلقائيا بعد انقضاء مهلة •مؤقت اإلغالق – يتيح لك ضبط مقدار الوقت قبل قفل الشاشة ً الشاشة. •يقفل زر الطاقة على الفور – ضع عالمة اختيار على هذا الخيار إلقفال الشاشة على الفور عند الضغط على زر الطاقة/القفل .يمنع هذا الضبط ضبط مؤقت قفل األمان. أزرار اللمس في الشاشة الرئيسية حدد مجموعة مفاتيح اللمس على الشاشة الرئيسية ولونها وإذا ما كنت تريد استخدام الخلفية الشفافة. < الخط > نوع الخط لتحديد نوع الخط المطلوب. حجم الخط لتحديد حجم الخط المطلوب. < إعدادات الشاشة األخرى > السطوع لضبط سطوع الشاشة باستخدام شريط التمرير. 66 ادادعإلا تلقائيا تدوير الشاشة ً تلقائيا عند تدوير الهاتف. عين هذا الخيار لتبديل االتجاه ّ ً مهلة الشاشة تلقائيا. لتعيين الفترة الزمنية الفاصلة قبل إيقاف تشغيل الشاشة ً < إعدادات متقدمة > تأثير إيقاف الشاشة لتعيين تأثير إيقاف تشغيل الشاشة المستخدم عند إيقاف تشغيل الشاشة. حلم اليقظة حدد شاشة التوقف التي سيتم عرضها عندما يكون الهاتف ساكنًا أثناء تثبيته و/أو شحنه. عامة < شخصي > اللغة واإلدخال حدد لغة للكتابة على هاتفك ولتكوين لوحة المفاتيح التي تظهر على الشاشة ،بما في ذلك الكلمات التي أضفتها إلى القاموس. •اللغة -الختيار لغة الستخدامها على الهاتف. •افتراضي – يسمح لك هذا الخيار بتحديد نوع لوحة المفاتيح االفتراضية. •لوحة مفاتيح G – Lاضغط على الرمز إعدادات لتغيير إعدادات لوحة مفاتيح LG. •الكتابة بالصوت من – Googleضع عالمة اختيار على هذا الخيار لتحديد الكتابة الصوتية من Googleإلدخال البيانات .اضغط على الرمز إعدادات لتغيير إعدادات الصوت من Google. •بحث الصوت -اضغط لتكوين إعدادات البحث الصوتي. •تحويل النص إلى الكالم -اضغط لضبط المحرك المفضل أو اإلعدادات العامة لتحويل النص إلى الكالم. •سرعة المؤشر -اضبط سرعة المؤشر. الموقع قم بتشغيل خدمة تحديد الموقع ،وسيحدد الهاتف موقعك التقريبي باستخدام Wi-Fiوشبكات الجهاز المحمول .عند تحديد هذا الخيار ،يتم سؤالك إذا كنت توافق على السماح لـ Google باستخدام موقعك عند توفير هذه الخدمات. •الوضع – لتعيين كيفية تحديد معلومات موقعك الحالي. ادادعإلا 67 •الكاميرا – ضع عالمة اختيار لوضع عالمة على الصور أو مقاطع الفيديو مع مواقعها. •اإلبالغ عن المواقع من Google – يسمح لك هذا الخيار باختيار إعدادات معلومات الموقع كما يتم الوصول إليها من Googleومنتجاته. الحسابات والمزامنة استخدم قائمة إعدادات الحسابات والمزامنة إلضافة حساب Googleوالحسابات المدعومة األخرى وإزالتها وإدارتها .كما يمكنك استخدام هذه اإلعدادات للتحكم بالطريقة التي ترسل بها كل التطبيقات البيانات وتتلقاها وتجري مزامنة لها وما إذا كنت تجري ذلك بحسب جداولها الخاصة ،وما تلقائيا. إذا كان باستطاعة كل التطبيقات مزامنة بيانات المستخدم ً كما قد يكون للتطبيقات Gmail™والتقويم والتطبيقات األخرى إعدادات خاصة بها للتحكم في كيفية مزامنة البيانات؛ راجع األقسام حول تلك التطبيقات لمعرفة التفاصيل .اضغط إضافة حساب إلضافة حساب جديد. إمكانية الوصول استخدم إعدادات إمكانية الوصول لتكوين أي وظائف إضافية خاصة بإمكانية الوصول ث ّبتها على الهاتف. • – TalkBackتسمح لك بإنشاء وظيفة TalkBackالتي تساعد الناس أصحاب الرؤية المزدوجة عن طريق توفير ردود الفعل اللفظية. •حجم الخط – لتعيين حجم الخط. •عكس األلوان – ضع عالمة اختيار على هذا الخيار لعكس ألوان الشاشة والمحتوى. •ضبط اللون – يسمح لك بعكس ألوان الشاشة والمحتوى. •التكبير/التصغير باللمس – تسمح لك بالتكبير والتصغير من خالل النقر ثالث مرات على الشاشة. •إشعارات الرسائل/المكالمات الصوتية – اضغط على مفتاح إشعارات الرسائل/المكالمات الصوتية لتشغيل هذا الخيار أو إيقاف تشغيله .يسمح لك الضغط على تشغيل بسماع تلقائيا للمكالمات الواردة والرسائل. التنبيهات المنطوقة ً •ظالل الشاشة – ضع عالمة اختيار على هذا الخيار لتعيين تباين أدكن للشاشة. •اختصار إمكانية الوصول – يسمح لك هذا الخيار بفتح ميزة إمكانية الوصول بسرعة على أي شاشة. •تحويل النص إلى الكالم – اضغط على هذا الخيار لتخصيص إعدادات تحويل النص إلى الكالم ()TTS. •نوع الصوت – لتعيين نوع الصوت. •ضبط اتزان الصوت – يضبط مسار الصوت .حرك شريط التمرير على الشريط لضبطه. 68 ادادعإلا •تنبيهات الفالش -ضع عالمة اختيار على هذا الخيار لتعيين الفالش ليومض عند تلقي مكالمات واردة وإشعارات. •إيقاف تشغيل جميع األصوات – ضع عالمة اختيار على هذا الخيار إليقاف تشغيل كل أصوات الجهاز. •الشرح – يسمح لك هذا الخيار بتخصيص إعدادات الشرح لألشخاص ضعيفي السمع. •لمس وقت التعليق – لتعيين لمس وقت التعليق. •Touch assistant – لعرض لوحة تعمل باللمس مع الوصول السهل إلى اإلجراءات العامة. تلقائيا. •مهلة الشاشة – لضبط المدة الزمنية قبل إيقاف تشغيل اإلضاءة الخلفية ً •لمس مناطق التحكم – يسمح لك هذا الخيار بتحديد منطقة على الشاشة لوضع حد لتنشيط اللمس لتلك المنطقة فقط من الشاشة. تلقائيا – ضع عالمة اختيار على هذا الخيار للسماح للهاتف بتدوير الشاشة •تدوير الشاشة ً حسب اتجاه الهاتف (عمودي أو أفقي). •تأكيد صوتي لكلمة المرور – ضع عالمة اختيار على هذا الخيار لتمكين الهاتف من قراءة كلمات المرور التي تلمسها. •مفتاح التشغيل يُنهي المكالمة – ضع عالمة اختيار لتتمكن من إنهاء المكالمات الصوتية من خالل الضغط على مفتاح الطاقة/القفل. •اختصار إعدادات إمكانية الوصول – .لتعيين الوصول السريع والسهل للخصائص المحددة عند الضغط ثالث مرات على مفتاح الشاشة الرئيسية. •إدخال بلمسة واحدة – ضع عالمة اختيار على هذا الخيار لتمكين اإلدخال بلمسة واحدة. يسمح هذا الخيار لكل إصبع بإدخال حرف واحد على لوحة مفاتيح LG. • – Switch Accessيسمح لك هذا الخيار بالتفاعل مع الجهاز باستخدام مفتاح واحد أو أكثر تعمل مثل مفاتيح لوحة المفاتيح .يمكن أن تكون هذه القائمة مفيدة للمستخدمين الذين لديهم صعوبة في الحركة تمنعهم من التفاعل مع الهاتف بشكل مباشر. مفتاح االختصار للوصول بسرعة إلى التطبيقات عبر الضغط باستمرار على أزرار مستوى الصوت عندما تكون الشاشة متوقفة عن التشغيل أو مقفلة. < الخصوصية > الحماية استخدم قائمة الحماية لتكوين كيفية المساعدة في تأمين الهاتف والبيانات. سيطلب •تشفير الهاتف – يسمح لك هذا الخيار تشفير البيانات على الهاتف من أجل األمانُ . ادادعإلا 69 منك إدخال رمز PINأو كلمة المرور لفك تشفير هاتفك كل مرة تقوم فيها بتشغيل الهاتف. •تشفير وحدة تخزين بطاقة – SDلتشفير وحدة تخزين بطاقة SDوالحفاظ على عدم توفر البيانات لألجهزة األخرى. •إعداد قفل بطاقة – SIMلتعيين رمز PINإلقفال بطاقة SIMوالسماح لك بتغيير رمز PIN. •كتابة كلمة المرور مرئية -ضع عالمة اختيار على هذا الخيار لعرض كل حرف من كلمات المرور بشكل سريع أثناء إدخالها بحيث يمكنك رؤية األحرف التي تدخلها. •مديرو الهاتف – عرض مسؤولي األجهزة أو إلغاء تنشيطهم. •مصادر غير معروفة -يسمح لك هذا الخيار بتثبيت تطبيقات من خارج سوق Play. •التحقق من التطبيقات – لعدم السماح بتثبيت التطبيقات التي قد تسبب بحدوث ضرر أو التحذير قبل ذلك. •نوع التخزين -مدعومة من الجهاز. •االعتمادات الموثوق بها -ضع عالمة على هذا الخيار للسماح للتطبيقات بالوصول إلى المخزن المشفّر للشهادات اآلمنة وكلمات المرور ذات الصلة وغيرها من بيانات االعتماد على الهاتف .تستخدم مخزن بيانات االعتماد إلنشاء بعض أنواع اتصاالت VPNو .Wi-Fiإذا لم تقم بضبط كلمة مرور لمخزن بيانات االعتماد اآلمن ،فسيظهر هذا الضبط غير نشط. •التثبيت من المخزن – اضغط لتثبيت شهادة آمنة. •مسح التخزين – لحذف كل الشهادات اآلمنة وبيانات االعتماد ذات الصلة ومحو كلمة مرور التخزين اآلمن. • – Trust agentsحدد التطبيقات التي تريد استخدامها من دون إلغاء قفل الشاشة. معين فقط باستخدام تثبيت •تثبيت الشاشة – يمكنك تمكين الجهاز لعرض شاشة تطبيق ّ الشاشة. < الوظائف الذكية > إيمائات •كتم صوت المكالمات الواردة – ضع عالمة اختيار على هذا الخيار لتتمكن من كتم صوت المكالمات الواردة بمجرد قلب الهاتف. •تأجيل أو إيقاف المنبه – ضع عالمة اختيار على هذا الخيار لتتمكن من تأجيل المن ّبه أو إيقافه بمجرد قلب الجهاز. •إيقاف مؤقت للفيديو – ضع عالمة اختيار على هذا الخيار لتتمكن من إيقاف الفيديو الذي يتم حاليا مؤق ًتا بمجرد قلب الهاتف. تشغيله ً •مساعدة – اضغط للحصول على معلومات حول استخدام وظائف اإليماءات الخاصة بالجهاز. 70 ادادعإلا •معايرة استشعار الحركة – يسمح لك هذا الخيار بتحسين دقة إمالة جهاز االستشعار وسرعته. < ادارة الهاتف > التاريخ والوقت اضبط التفضيالت الخاصة بك لكيفية عرض التاريخ والوقت. التخزين يمكنك مراقبة الذاكرة الداخلية المتوفرة والمستخدمة في الجهاز. البطارية •استخدام البطارية – لعرض استخدام البطارية. •النسبة المئوية للبطارية موجودة على شريط الحالة – ضع عالمة اختيار على هذا الخيار لعرض مستوى شحن البطارية على شريط الحالة إلى جانب رمز البطارية. •توفير الطاقة – اضغط على المفتاح توفير طاقة للتبديل بين تشغيل أو إيقاف التشغيل. تلقائيا إلى تشغيل توفير طاقة .يمكنك االختيار من لتعيين مستوى شحن البطارية الذي يؤدي ً بين على الفور و ٪ ٥بالبطارية و ٪ ١٥بالبطارية. •مساعدة – لعرض معلومات حول عناصر توفير طاقة البطارية. التطبيقات يسمح لك هذا الخيار بعرض التفاصيل حول التطبيقات المثبتة على الهاتف وإدارة بياناتها وإجبارها على التوقف. تطبيق الرسائل االفتراضي تسمح لك هذه القائمة باختيار تطبيق الرسائل الذي تريد استخدامه كتطبيق رسائل افتراضي. نسخ إحتياطي وإعادة الضبط غير إعدادات إدارة اإلعدادات والبيانات. ّ •نسخ احتياطي لبياناتي – إلجراء نسخ احتياطي لبيانات التطبيقات وكلمات مرور Wi-Fi وإعدادات أخرى إلى خوادم Google. احتياطيا. حاليا لنسخ المعلومات ً •الحساب االحتياطي -لعرض الحساب الذي يتم استخدامه ً احتياطيا عند إعادة تثبيت •استعادة تلقائية -الستعادة اإلعدادات والبيانات التي تم نسخها ً أحد التطبيقات. •خدمة – LG Backupيسمح لك هذا الخيار بنسخ كافة المعلومات الموجودة على الجهاز احتياطيا واستعادتها ،وذلك في حال فقدانها أو استبدالها. ً •إعادة ضبط بيانات الشركة المصنّعة – إعادة ضبط اإلعدادات إلى القيم االفتراضية للشركة ادادعإلا 71 فسيطلب منك المصنّعة وحذف جميع البيانات لديك .إذا أعدت ضبط الهاتف بهذه الطريقة، ُ مجددًا إدخال المعلومات نفسها التي استخدمتها عند تشغيل Androidفي المرة األولى. طباعة للسماح لك بطباعة محتوى بعض الشاشات (مثل صفحات الويب المعروضة في متصفح )Chromeباستخدام طابعة متصلة بشبكة Wi-Fiنفسها كجهاز .Android حول الهاتف لعرض المعلومات القانونية والتحقق من حالة الهاتف وإصدارات البرامج وإجراء تحديث للبرنامج. 72 ادادعإلا برنامج الكمبيوتر ()LG PC Suite لنظام التشغيل Windows يساعدك LG PC Suiteفي إدارة محتويات الوسائط وتطبيقاتها على الهاتف عبر السماح لك بتوصيل هاتفك بالكمبيوتر الشخصي. بفضل برنامج ،LG PC Suiteيمكنك... •إدارة محتويات الوسائط (الموسيقى ،األفالم ،الصور) وتشغيلها على الكمبيوتر الشخصي. •إرسال محتويات الوسائط إلى الجهاز. •مزامنة البيانات (الجداول ،األسماء ،اإلشارات المرجعية) بين الجهاز والكمبيوتر الشخصي. احتياطيا على الجهاز. •نسخ التطبيقات ً •تحديث البرنامج الموجود على الجهاز. •تشغيل محتويات الوسائط المتعددة على الكمبيوتر الشخصي من جهاز آخر مالحظة :قد ال تكون بعض الوظائف متوفرة وفقً ا للطراز. مالحظة :يمكنك استخدام قائمة التعليمات من التطبيق للتعرف على كيفية استخدام برنامجLG PC Suite. تثبيت برنامج LG PC Suite لتنزيل برنامج ،LG PC Suiteيرجى القيام بالتالي: 1 1االنتقال إلى .www.lg.com 2 2انتقل إلى الدعم > دعم الهاتف المحمول > مزامنة الكمبيوتر الشخصي. 3 3حدد معلومات الطراز وانقر فوق انتقال. 4 4مرّر ألسفل وحدد عالمة التبويب مزامنة الكمبيوتر الشخصي > > Windowsتنزيل لتنزيل برنامج .LG PC Suite رتويبمكلا جمانربربمكلا جمانربب 73 متطلبات النظام لبرنامج LG PC Suite •نظام التشغيل :بت Windows Vista ،Windows XP (Service pack 3)32، Windows 7Windows 8 ، •وحدة المعالجة المركزية ( :)CPUمعالجات بسرعة 1جيجاهرتز أو أعلى •الذاكرة :ذاكرة وصول عشوائي ( )RAMبسعة 512ميغابايت أو أعلى •بطاقة الرسومات :استبانة x 1024 ،768 وألوان 32بت أو أعلى •محرك أقراص ثابت :مساحة خالية على القرص الثابت تبلغ 500ميغابايت أو أكثر (قد يلزم توفير مساحة خالية أكبر على القرص الثابت بنا ًء على حجم البيانات المخزنة). •البرنامج المطلوب :برامج التشغيل LG Unitedأ و Windows Media Player 10أو اإلصدار األحدث. بت مالحظة :برنامج التشغيل LG United USB تلقائيا يلزم توفر برنامج التشغيل LG United USBلتوصيل جهاز LGبالكمبيوتر الشخصي .يتم تثبيته ً عند تثبيت تطبيق برنامج LG PC Suite. لنظام التشغيل Mac OS بفضل برنامج ،LG PC Suiteيمكنك... •إدارة محتويات الوسائط (الموسيقى ،األفالم ،الصور) وتشغيلها على الكمبيوتر الشخصي. •إرسال محتويات الوسائط إلى الجهاز. •مزامنة البيانات (الجداول ،األسماء ،اإلشارات المرجعية) بين الجهاز والكمبيوتر الشخصي. مالحظة :قد ال تكون بعض الوظائف متوفرة وفقً ا للطراز. �مالحظة :يمكنك استخدام قائمة التعليمات من التطبيق للتعرف على كيفية استخدام برنامج LG PC Suite. 74 رتويبمكلا جمانربربمكلا جمانربب تثبيت برنامج LG PC Suite لتنزيل برنامج ،LG PC Suiteيرجى القيام بالتالي: 1 1االنتقال إلى .www.lg.com 2 2انتقل إلى الدعم > دعم الهاتف المحمول > مزامنة الكمبيوتر الشخصي. 3 3حدد معلومات الطراز وانقر فوق انتقال. 4 4مرّر ألسفل وحدد عالمة التبويب مزامنة الكمبيوتر الشخصي > > Mac OS تنزيل لتنزيل برنامج .LG PC Suite متطلبات النظام لبرنامج LG PC Suite •نظام التشغيل Mac OS X :( )10.6.8أو أعلى •الذاكرة :ذاكرة وصول عشوائي ( )RAMبسعة 2جيجابايت أو أعلى •بطاقة الرسومات :دقة شاشة 768 × 1024أو أعلى وألوان 32بت •القرص الصلب :تخزين بسعة 500ميجابايت أو أكثر (قد يلزم توفير مساحة إضافية للبيانات) •البرنامج المطلوب :برنامج التشغيل LG United Mobile مالحظة :برنامج التشغيل LG United USB تلقائيا يلزم توفر برنامج التشغيل LG United USBلتوصيل جهاز LGبالكمبيوتر الشخصي .يتم تثبيته ً عند تثبيت تطبيق برنامج LG PC Suite. رتويبمكلا جمانربربمكلا جمانربب 75 حتديث برنامج الهاتف تحديث برنامج الهاتف تحديث برنامج الهاتف النقال G Lمن إنترنت �لمزيد من المعلومات حول استخدام هذه الوظيفة ،يرجى زيارة hحدد البلد واللغة. ttp://www.lg.com/common/index.jsp تسمح لك هذه الميزة بتحديث برامج الهاتف الثابتة بأحدث اإلصدارات بسهولة من إنترنت من دون الحاجة إلى زيارة مركز الخدمة .ستكون هذه الميزة متوفرة عندما تصدر LGإصدار برنامج ثابت أحدث للجهاز لديك. بما أن تحديث برنامج الهاتف المحمول الثابت يتطلب انتباه المستخدم الكامل طوال مدة عملية التحديث ،فيرجى التحقق من كل التعليمات والمالحظات التي تظهر في كل خطوة قبل المتابعة. يرجى االنتباه إلى أن إزالة كيبل بيانات USBأثناء الترقية قد يتسبب في إلحاق ضرر بالغ بهاتفك المحمول. لطرز معينة فقط وفق ما تراه مناس ًبا ،وال مالحظة :تحتفظ شركة LGبحق توفير تحديثات البرامج الثابتة ُ تضمن توفر إصدار البرامج الثابتة األحدث لكافة طُ رز الهاتف. السلكيا ()OTA تحديث برنامج الهاتف المحمول من LG ً تتيح لك هذه الميزة تحديث برنامج الهاتف إلى إصدار أحدث بشكل مالئم عبر ،OTAمن دون التوصيل بكيبل بيانات .USBستكون هذه الميزة متوفرة عندما تصدر LGإصدار برنامج ثابت أحدث للجهاز لديك. أوالً ،عليك التحقق من إصدار البرنامج على هاتفك المحمول :اإلعدادات > عالمة التبويب عامة > حول الهاتف > مركز التحديث > تحديث البرنامج > تحقق اآلن من التحديث. مالحظة :قد تفقد بياناتك الشخصية من وحدة التخزين الداخلية للهاتف-بما فيها معلومات حول حساب Googleوأي حسابات أخرى وبيانات النظام/التطبيق واإلعدادات وأي تطبيقات تم تنزيلها وترخيص -DRM وذلك أثناء عملية تحديث برنامج الهاتف .لذا ،توصي LGبإجراء نسخة احتياطية من البيانات الشخصية قبل تحديث برنامج الهاتف .وال تعتبر LGمسؤولة عن أي فقد للبيانات الشخصية. 76 فتاهلا جمانرب ثيدحت مالحظة :تعتمد هذه الميزة على موفر خدمة الشبكة الخاص بك والمنطقة والبلد. فتاهلا جمانرب ثيدحت 77 حول دليل املستخدم هذا حول دليل المستخدم هذا •قبل استخدام الجهاز ،يرجى قراءة هذا الدليل بعناية .يضمن هذا استخدام الهاتف بأمان وبطريقة صحيحة. •قد تظهر بعض الصور واللقطات المتوفرة في هذا الدليل بشكل مختلف عن الهاتف. •قد يختلف المحتوى الخاص بك عن المنتج النهائي أو عن البرنامج الذي يزوده موفرو الخدمة أو شركات المحمول .يخضع هذا المحتوى للتغيير من دون إشعار مسبق .للحصول على اإلصدار األحدث من هذا الدليل ،يرجى زيارة موقع ويب LGعلى .www.lg.com •قد تختلف تطبيقات الهاتف ووظائفها حسب البلد أو المنطقة أو مواصفات األجهزة .ال تكون LGمسؤولة عن أي مشكالت في األداء تنشأ عن استخدام التطبيقات التي تم تطويرها من قبل مطورين خارج .LG •ال تتحمل LGمسؤولية مشاكل األداء أو عدم التوافق التي تنشأ عن إعدادات السجل المحرر أو برنامج نظام التشغيل المع ّدل .قد تتسبب أي محاولة لتخصيص نظام التشغيل في تشغيل الجهاز أو تطبيقاته بشكل غير صحيح. •البرنامج والصوت وخلفية الشاشة والصور والوسائط األخرى المتوفرة مع الهاتف مرخصة لالستخدام المحدود .إذا قمت باقتباس هذه المواد واستخدامها ألغراض تجارية أو أغراض أخرى، قد تنتهك قوانين حقوق النشر .كمستخدم ،تتحمل المسؤولية كاملة عن االستخدام غير القانوني للوسائط. •قد تُفرض رسوم إضافية لخدمات البيانات ،مثل الرسائل والتحميل والتنزيل والمزامنة التلقائية وخدمات تحديد الموقع .لتجنّب الرسوم اإلضافية ،حدد خطة بيانات مناسبة الحتياجاتك .اتصل بموفر الخدمة للحصول على تفاصيل إضافية. عالمات تجارية • LGوشعار LGهما عالمتان تجاريتان مسجلتان لشركة .LG Electronics •تعود كافة العالمات التجارية وحقوق النشر األخرى إلى مالكيها. 78 اذه مدختسملا ليلد لوح امللحقات تتوفر هذه الملحقات لالستخدام مع الهاتف.(قد تكون العناصر المذكورة أدناه اختيارية .) •محول السفر •دليل البدء السريع •سماعة رأس استيريو •كيبل USB •البطارية مالحظة: دائما ملحقات LGاألصلية .تم تصميم العناصر المتوفرة الستخدامها مع هذا الجهاز فقط وقد •استخدم ً تكون غير متوافقة مع أجهزة أخرى. •قد تختلف العناصر المتوفرة مع الجهاز وأي ملحقات متوفرة بحسب المنطقة أو موفر الخدمة. تاقحلملا 79 استكشاف األخطاء وإصالحها يسرد هذا الفصل بعض المشكالت التي قد تصادفها أثناء استخدام الهاتف .بعض المشاكل يتطلب منك االتصال بموفر الخدمة ،ولكن معظم المشاكل سهلة ويمكنك تصحيحها بنفسك. الرسالة األسباب المحتملة خطأ في بطاقة SIMأو USIM ال توجد بطاقة SIMأو USIM في الهاتف أو ربما تم إدخالها بشكل غير صحيح. احرص على إدخال بطاقة SIMأو USIMبطريقة صحيحة. اإلشارة ضعيفة أو أنك خارج نطاق شبكة مزود الخدمة. تو ّجه نحو نافذة أو نحو مكان مفتوح .تحقق من خريطة تغطية مشغل الشبكة. قام المشغّل بتطبيق خدمات جديدة. تحقق مما إذا كانت بطاقة SIMأو USIMأقدم من 6 غير بطاقة SIM إلى 12شهرًا تقري ًبا .في هذه الحالةّ ، أو USIMلدى أقرب فرع لموفر الشبكة .اتصل بموفّر الخدمة لديك. ال يوجد اتصال بالشبكة /فقدان الشبكة الرموز غير متطابقة ال توجد تطبيقات يمكن تعيينها 80 لتغيير رمز األمان ،عليك تأكيد الرمز الجديد وذلك بإدخاله مرة أخرى. التدابير التصحيحية الممكنة إذا فقدت الرمز ،فاتصل بموفر الخدمة. إن الرمزَين الذين أدخلتهما ال يتطابقان. غير مدعوم من ِقبل موفر الخدمة أو أ ّن التسجيل مطلوب. اتصل بموفّر الخدمة لديك. اطخألا فاشكتساافاشكتسا الرسالة المكالمات غير متوفرة يتعذ ّر تشغيل الهاتف خطأ في الشحن رقم غير مسموح به. األسباب المحتملة التدابير التصحيحية الممكنة خطأ في الطلب شبكة جديدة غير مصرّح لها. تم إدخال بطاقة SIMأو USIMجديدة. تحقق من القيود الجديدة. تم الوصول إلى حد الشحن المدفوع مقد ًما. اتصل بموفر الخدمة أو أعد تعيين الحد بواسطة .PIN2 تم ضغط مفتاح التشغيل/إيقاف التشغيل لبرهة قصيرة ج ًدا. اضغط على مفتاح التشغيل/إيقاف التشغيل لثانيتين على األقل. لم يتم شحن البطارية. اشحن البطارية .تحقق من مؤشر الشحن على الشاشة. لم يتم شحن البطارية. اشحن البطارية. إ ّن درجة الحرارة في الخارج عالية ج ًدا أو متدنية ج ًدا. تأكد أنه يجري شحن الهاتف في درجة الحرارة العادية. مشكلة في االتصال تحقق من الشاحن واتصاله بالهاتف. ال يوجد فولتية قم بتوصيل الشاحن بمقبس مختلف. خلل في الشاحن استبدل الشاحن. الشاحن غير مناسب استخدم ملحقات LGاألصلية فقط. وظيفة أرقام االتصال الثابت قيد التشغيل. تحقق من قائمة اإلعدادات وأوقف تشغيل الوظيفة. اطخألا فاشكتساافاشكتسا 81 الرسالة 82 األسباب المحتملة التدابير التصحيحية الممكنة ال يمكن استالم /إرسال رسائل SMSوصور ذاكرة ممتلئة احذف بعض الرسائل من الهاتف. الملفات ال تفتح تنسيق الملف غير مدعوم تحقق من تنسيقات الملف المدعومة. ال تعمل الشاشة عندما أتلقى مكالمة. مشكلة في جهاز استشعار األشياء القريبة واقيا أو علبة واقية ،تأكد من إذا استخدمت ً شريطا ً عدم تغطية المنطقة حول جهاز استشعار األشياء القريبة .تأكد من أن الناحية حول جهاز استشعار األشياء القريبة نظيفة. ال أصوات وضع االهتزاز تحقق من حالة اإلعدادات في قائمة الصوت للتأكد من عدم ضبط الهاتف في وضع االهتزاز أو الصامت. تعليق أو تجميد مشكلة متقطعة في البرنامج حاول تحديث برنامج عبر موقع الويب. اطخألا فاشكتساافاشكتسا األسئلة الشائعة الفئة أجهزة Bluetooth السؤال ما الوظائف المتوفرة عبر Bluetooth؟ النسخ االحتياطي كيف يمكنني إجراء نسخ احتياطي لألسماء؟ لألسماء الجواب يمكنك توصيل جهاز صوت Bluetoothمثل استيريو/سماعة هاتف أحادية أو ِع ّدة السيارة. يمكن مزامنة بيانات األسماء بين الهاتف وحساب .Google المزامنة هل يمكن إعداد مزامنة أحادية االتجاه مع Gmail؟ المزامنة ثنائية االتجاه هي وحدها المتوفرة. المزامنة هل من الممكن مزامنة كل مجلدات البريد اإللكتروني؟ تتم مزامنة صندوق الوارد بشكل تلقائي .يمكنك عرض مجلدات أخرى عبر الضغط على وتحديد مجلدات الختيار مجلد. علي تسجيل الدخول هل ّ يتعين ّ إلى Gmailكلما أردت الوصول إلى Gmail؟ بمجرد تسجيل الدخول إلى ،Gmailلن تحتاج إلى تسجيل الدخول إليه مجددًا. تسجيل الدخول إلى Gmail هل يمكن تصفية رسائل البريد حساب Google اإللكتروني؟ ال ،ال يدعم الهاتف تصفية رسائل البريد اإللكتروني. ماذا الذي يحدث عند تشغيل البريد اإللكتروني تطبيق آخر أثناء كتابة رسالة بريد إلكتروني؟ تلقائيا كمسودة. يتم حفظ رسالة البريد اإللكتروني ً نغمة الرنين هل يوجد ح ّد لحجم الملف عند استخدام ملف MP3 كنغمات رنين؟ ال يوجد ح ّد لحجم الملف. وقت الرسالة ال يعرض الهاتف وقت االستالم للرسائل األقدم من 24ساعة. كيف يمكنني رؤية الوقت؟ افتح المحادثة والمس الرسالة المطلوبة باستمرار .ثم اضغط على تفاصيل. التنقل هل يمكن تثبيت تطبيق تنقل آخر على الهاتف؟ �يمكن تثبيت واستخدام أي تطبيق يتوفر على سوق Play™ويتوافق مع الجهاز. عئاشلا ةلئسألا 83 الفئة السؤال الجواب التزامن هل يمكن مزامنة األسماء من كل حسابات البريد اإللكتروني الخاصة بي؟ يمكن مزامنة أسماء Gmailوخادم MS Exchange (خادم البريد اإللكتروني للشركة) فقط. اسما باستخدام وظائف االنتظار والتوقف إذا نقلت ً المؤقت المحفوظة في الرقم ،فلن تتمكن من استخدام هذه الميزات .عليك حفظ كل رقم مجددًا. االنتظار والتوقف هل من الممكن حفظ اسم مع طريقة الحفظ مع ميزة االنتظار والتوقف المؤقت: ميزة االنتظار والتوقف المؤقت .1من الشاشة الرئيسية ،اضغط على . المؤقت في األرقام؟ .2اتصل بالرقم ،ثم اضغط على . .3اضغط على إضافة إيقاف مؤقت لثانيتين أو إضافة انتظار. الحماية ما هي وظائف حماية الجهاز؟ نقش إلغاء القفل كيف أنشئ نقش فتح القفل؟ 84 يمكنك تعيين الهاتف لطلب إدخال نقش إلغاء قفل قبل التمكن من الوصول إلى الهاتف أو استخدامه. .1من الشاشة الرئيسية ،المس واستمر في لمس . .2اضغط على إعدادات النظام > عالمة التبويب اعدادات الشاشة > تأمين الشاشة. .3اضغط على إختر قفل الشاشة > النقش .في المرة األولى التي تقوم فيها بذلك ،يظهر برنامج تعليمي قصير حول إنشاء نقش إلغاء القفل. .4قم بإعداد النقش برسمه مرة واحدة ثم مرة ثانية للتأكيد. احتياطات يجب اتباعها عند استخدام نقش القفل. من الهام ج ًدا تذكر نقش إلغاء القفل الذي قمت بتعيينه .لن تتمكن من الوصول إلى الهاتف إذا استخدمت ً نقشا غير صحيح خمس مرات .لديك 5 محاوالت إلدخال نقش إلغاء القفل أو رمز PINأو كلمة المرور .إذا استخدمت كل الفرص الخمس ،فيمكنك إعادة المحاولة بعد 30ثانية( .أو في حالة تعيين رمز PINاالحتياطي مسبقً ا ،يمكنك استخدام رمز PIN االحتياطي إللغاء قفل النقش). عئاشلا ةلئسألا الفئة السؤال الجواب إذا نسيت نقش إلغاء القفل: إذا قمت بتسجيل الدخول إلى حساب Googleعلى الهاتف ولكن فشلت في إدخال النقش الصحيح 5 سيطلب مرات ،فاضغط على الزر هل نسيت النقش؟ُ . منك بعدها تسجيل الدخول إلى حساب Google لفتح قفل الهاتف .في حال لم تنشئ حساب علي أن أفعل إذا نسيت ماذا ّ Googleعلى الهاتف أو نسيته ،فعليك إجراء إعادة نقش إلغاء القفل نقش إلغاء القفل ولم أنشئ حساب Googleعلى الهاتف؟ ضبط كامل. تنبيه :في حال أجريت عملية إعادة الضبط إلى إعدادات الشركة المصنعة ،فسيتم حذف تطبيقات المستخدم وبياناته كلها .تجدر اإلشارة إلى وجوب إجراء نسخ احتياطي ألي بيانات هامة قبل تنفيذ إعادة الضبط إلى إعدادات الشركة المصنّعة. هل سيتم إعالمي بامتالء الذاكرة؟ نعم ،ستتلقى إشعارًا بشأن ذلك. دعم اللغة هل يمكن تغيير لغة الهاتف؟ يتميز الهاتف بقدرات متعددة اللغات. لتغيير اللغة: .1من الشاشة الرئيسية ،المس واستمر في لمس واضغط على إعدادات النظام. > اللغة واإلدخال .2اضغط على عالمة التبويب عامة > اللغة. .3اضغط على اللغة المطلوبة. VPN كيف يمكنني إعداد شبكة VPN؟ يختلف تكوين الوصول إلى شبكة VPNمن شركة إلى أخرى .لتكوين الوصول إلى شبكة VPNمن الهاتف، عليك الحصول على تفاصيل من مسؤول الشبكة في شركتك. الذاكرة عئاشلا ةلئسألا 85 الفئة مهلة الشاشة 86 السؤال الجواب .1من الشاشة الرئيسية ،المس واستمر في لمس . تتوقف شاشتي بعد مرور 15 .2اضغط على إعدادات النظام > عالمة التبويب ثانية فقط .كيف يمكنني تغيير اعدادات الشاشة. فترة الوقت قبل توقف اإلضاءة .3اضغط على مهلة الشاشة. الخلفية؟ المفضلة إليقاف اإلضاءة .4اضغط على المهلة ّ الخلفية للشاشة. شبكة Wi-Fi وشبكة الهاتف المحمول عندما يتوفر كل من شبكة Wi-Fiوشبكة الجهاز المحمول ،أيهما يستخدم الهاتف؟ عند استخدام البيانات ،قد يجعل الهاتف االتصال االفتراضي هو اتصال ( Wi-Fiفي حالة تعيين اتصال Wi-Fiعلى هاتفك إلى تشغيل) .ومع ذلك ،لن يصدر إشعار عندما ينتقل الهاتف من شبكة إلى أخرى. للتعرّف على اتصال البيانات قيد االستخدام ،اعرض رمز شبكة الهاتف المحمول أو رمز Wi-Fiفي أعلى الشاشة. الشاشة الرئيسية هل يمكن إزالة تطبيق من الشاشة الرئيسية؟ نعم .ما عليك سوى لمس الرمز باستمرار حتى ظهور رمز سلة المهمالت في أعلى الشاشة .بعد ذلك، اسحب الرمز إلى سلة المهمالت بدون رفع إصبعك. تطبيق .1من الشاشة الرئيسية ،المس واستمر في لمس . لقد قمت بتنزيل أحد .2اضغط على إعدادات النظام > عالمة التبويب التطبيقات وقد تس ّبب في عامة > التطبيقات > التطبيقات المحملة. حدوث الكثير من األخطاء .كيف يمكنني إزالته؟ .3اضغط على التطبيقات ،ثم اضغط على إلغاء التثبيت. الشاحن هل يمكن شحن الهاتف نعم ،يمكن شحن الهاتف باستخدام كيبل USB باستخدام كيبل بيانات USB بغض النظر عما إذا كانت برامج التشغيل الضرورية دون تثبيت برنامج تشغيل USB مث ّبتة أم ال. الضروري؟ عئاشلا ةلئسألا الفئة السؤال الجواب نعم .بعد حفظ ملف موسيقى كنغمة رنين ،يمكنك استخدامه كمنبه. .1المس أغنية باستمرار في قائمة المكتبة .في القائمة التي تفتح ،اضغط على ﺿﺒﻂ كنغمة رنين > نغمة رنين الهاتف أو نغمة رنين االسم. .2في شاشة إعدادات ساعة المنبه ،حدد األغنية كنغمة رنين. المن ّبه هل يمكنني استخدام ملفات الموسيقى في المنبه؟ المن ّبه هل سيكون صوت المن ّبه مسموعًا أم أنه سيختفي إذا تم ال ،هذا األمر غير مدعوم. إيقاف الهاتف؟ المن ّبه إذا تم ضبط مستوى صوت الرنين على اهتزاز ،هل سأسمع المن ّبه؟ إعادة الضبط كيف يمكنني إجراء إعادة الكامل (إعادة الضبط إلى إعدادات الشركة المصنعة إذا كنت ال أستطيع الضبط على إعدادات الشركة الوصول إلى قائمة إعدادات الهاتف؟ المصنّعة) عئاشلا ةلئسألا المن ّبه مبرمج بحيث يكون مسموعًا حتى في ظل هذه السيناريوهات. في حالة عدم استعادة الهاتف حالته األصلية، استخدم إعادة الضبط الكامل (إعادة ضبط إعدادات الشركة المصنعة) لتهيئته. 87 User Guide ENGLISH Some content and illustrations may differ from your device depending on the region, service provider, software version, or OS version, and are subject to change without prior notice. • Always use genuine LG accessories. The supplied items are designed only for this device and may not be compatible with other devices. • This device is not suitable for people who have a visual impairment due to the touchscreen keyboard. • Copyright ©2015 LG Electronics, Inc. All rights reserved. LG and the LG logo are registered trademarks of LG Group and its related entities. All other trademarks are the property of their respective owners. • Google™, Google Maps™, Gmail™, YouTube™, Hangouts™ and Play Store™ are trademarks of Google, Inc. • Table of contents Guidelines for safe and efficient use........4 Important notice......................................13 Getting to know your phone....................16 Phone layout...........................................16 Installing the SIM or USIM card and battery....................................................18 Charging the battery...............................20 Inserting a memory card.........................21 Removing the memory card....................22 Locking and unlocking the device...........22 Your Home screen....................................24 Touch screen tips...................................24 Home screen..........................................25 Customizing the Home screen................26 Returning to recently-used applications.. 27 Notifications panel..................................27 On-screen keyboard...............................30 Special Features......................................31 Gesture shot...........................................31 KnockON................................................31 Knock Code............................................32 QuickMemo+..........................................33 Google account setup..............................35 Creating your Google account.................35 Signing into your Google account............35 2 Connecting to Networks and Devices.....37 Wi-Fi......................................................37 Bluetooth................................................38 Wi-Fi Direct............................................39 Transferring data between a PC and the device....................................................40 Calls.........................................................41 Making a call..........................................41 Calling your contacts..............................41 Answering and rejecting a call................41 Making a second call..............................42 Viewing your call logs.............................42 Call settings............................................42 Contacts...................................................43 Searching for a contact...........................43 Adding a new contact.............................43 Favourites contacts.................................43 Creating a group.....................................44 Messaging................................................45 Sending a message................................45 Conversation view..................................46 Changing your messaging settings.........46 E-mail.......................................................47 Managing email accounts.......................47 Working with account folders..................47 Composing and sending email................48 Table of contents Camera and Video....................................49 Camera options on the viewfinder...........49 Using the advanced settings...................50 Taking a photo........................................51 Once you have taken a photo..................51 Recording a video...................................52 After recording a video...........................52 Gallery....................................................53 Multimedia...............................................56 Music.....................................................56 Phone software update...........................78 Phone software update...........................78 About this user guide..............................80 About this user guide..............................80 Trademarks............................................80 Accessories..............................................81 Troubleshooting.......................................82 FAQ...........................................................85 Utilities.....................................................58 Clock......................................................58 Calculator...............................................59 Calendar.................................................59 Voice Recorder.......................................60 Voice Search..........................................60 Downloads.............................................60 FM Radio................................................61 Web Browser............................................62 Internet...................................................62 Chrome..................................................63 Settings....................................................64 Networks................................................64 Sound.....................................................66 Display...................................................67 General...................................................69 PC software (LG PC Suite).......................75 For Windows OS.....................................75 For Mac OS.............................................76 Table of contents 3 Guidelines for safe and efficient use Please read these simple guidelines. Not following these guidelines may be dangerous or illegal. Should a fault occur, a software tool is built into your device that will gather a fault log. This tool gathers only data specific to the fault, such as signal strength, cell ID position in sudden call drop and applications loaded. The log is used only to help determine the cause of the fault. These logs are encrypted and can only be accessed by an authorized LG Repair centre should you need to return your device for repair. Exposure to radio frequency energy Radio wave exposure and Specific Absorption Rate (SAR) information. This mobile phone model LG-H340 has been designed to comply with applicable safety requirements for exposure to radio waves. These requirements are based on scientific guidelines that include safety margins designed to assure the safety of all persons, regardless of age and health. • The radio wave exposure guidelines employ a unit of measurement known as the Specific Absorption Rate, or SAR. Tests for SAR are conducted using standardised methods with the phone transmitting at its highest certified power level in all used frequency bands. • While there may be differences between the SAR levels of various LG phone models, they are all designed to meet the relevant guidelines for exposure to radio waves. • The SAR limit recommended by the International Commission on Non-Ionizing Radiation Protection (ICNIRP) is 2 W/kg averaged over 10 g of tissue. • The highest SAR value for this model phone tested for use at the ear is 0.919 W/kg (10 g) and when worn on the body is 0.779 W/Kg (10 g). 4 Guidelines for safe and efficient use • This device meets RF exposure guidelines when used either in the normal use position against the ear or when positioned at least 1.5 cm away from the body. When a carry case, belt clip or holder is used for body-worn operation, it should not contain metal and should position the product at least 1.5 cm away from your body. In order to transmit data files or messages, this device requires a quality connection to the network. In some cases, transmission of data files or messages may be delayed until such a connection is available. Ensure the above separation distance instructions are followed until the transmission is completed. Product care and maintenance WARNING Only use batteries, chargers and accessories approved for use with this particular phone model. The use of any other types may invalidate any approval or warranty applying to the phone and may be dangerous. Do not disassemble this unit. Take it to a qualified service technician when repair work is required. • Repairs under warranty, at LG's discretion, may include replacement parts or boards that are either new or reconditioned, provided that they have functionality equal to that of the parts being replaced. • Keep away from electrical appliances such as TVs, radios and personal computers. • The unit should be kept away from heat sources such as radiators or cookers. • Do not drop. • Do not subject this unit to mechanical vibration or shock. • Switch off the phone in any area where you are required to by special regulations. For example, do not use your phone in hospitals as it may affect sensitive medical equipment. • Do not handle the phone with wet hands while it is being charged. It may cause an electric shock and can seriously damage your phone. • Guidelines for safe and efficient use 5 Do not charge a handset near flammable material as the handset can become hot and create a fire hazard. • Use a dry cloth to clean the exterior of the unit (do not use solvents such as benzene, thinner or alcohol). • Do not charge the phone when it is on soft furnishings. • The phone should be charged in a well ventilated area. • Do not subject this unit to excessive smoke or dust. • Do not keep the phone next to credit cards or transport tickets; it can affect the information on the magnetic strips. • Do not tap the screen with a sharp object as it may damage the phone. • Do not expose the phone to liquid or moisture. • Use accessories like earphones cautiously. Do not touch the antenna unnecessarily. • Do not use, touch or attempt to remove or fix broken, chipped or cracked glass. Damage to the glass display due to abuse or misuse is not covered under the warranty. • Your phone is an electronic device that generates heat during normal operation. Extremely prolonged, direct skin contact in the absence of adequate ventilation may result in discomfort or minor burns. Therefore, use care when handling your phone during or immediately after operation. • If your phone gets wet, immediately unplug it to dry off completely. Do not attempt to accelerate the drying process with an external heating source, such as an oven, microwave or hair dryer. • The liquid in your wet phone, changes the color of the product label inside your phone. Damage to your device as a result of exposure to liquid is not covered under your warranty. • 6 Guidelines for safe and efficient use Efficient phone operation Electronics devices All mobile phones may receive interference, which could affect performance. • Do not use your mobile phone near medical equipment without requesting permission. Avoid placing the phone over pacemakers, for example, in your breast pocket. • Some hearing aids might be disturbed by mobile phones. • Minor interference may affect TVs, radios, PCs etc. • Use your phone in temperatures between 0 ºC and 40 ºC, if possible. Exposing your phone to extremely low or high temperatures may result in damage, malfunction, or even explosion. Road safety Check the laws and regulations on the use of mobile phones in the area when you drive. • Do not use a hand-held phone while driving. • Give full attention to driving. • Pull off the road and park before making or answering a call if driving conditions so require. • RF energy may affect some electronic systems in your vehicle such as car stereos and safety equipment. • When your vehicle is equipped with an air bag, do not obstruct with installed or portable wireless equipment. It can cause the air bag to fail or cause serious injury due to improper performance. • If you are listening to music whilst out and about, please ensure that the volume is at a reasonable level so that you are aware of your surroundings. This is of particular importance when near roads. Guidelines for safe and efficient use 7 Avoid damage to your hearing To prevent possible hearing damage, do not listen at high volume levels for long periods. Damage to your hearing can occur if you are exposed to loud sound for long periods of time. We therefore recommend that you do not turn on or off the handset close to your ear. We also recommend that music and call volumes are set to a reasonable level. • When using headphones, turn the volume down if you cannot hear the people speaking near you, or if the person sitting next to you can hear what you are listening to. NOTE: Excessive sound pressure from earphones and headphones can cause hearing loss. Glass Parts Some parts of your mobile device are made of glass. This glass could break if your mobile device is dropped on a hard surface or receives a substantial impact. If the glass breaks, do not touch or attempt to remove it. Stop using your mobile device until the glass is replaced by an authorised service provider. Blasting area Do not use the phone where blasting is in progress. Observe restrictions and follow any regulations or rules. 8 Guidelines for safe and efficient use Potentially explosive atmospheres Do not use your phone at a refueling point. Do not use near fuel or chemicals. • Do not transport or store flammable gas, liquid or explosives in the same compartment of your vehicle as your mobile phone or accessories. • • In aircraft Wireless devices can cause interference in aircraft. • Turn your mobile phone off before boarding any aircraft. • Do not use it on the ground without permission from the crew. Children Keep the phone in a safe place out of the reach of small children. It includes small parts which may cause a choking hazard if detached. Emergency calls Emergency calls may not be available on all mobile networks. Therefore you should never depend solely on your phone for emergency calls. Check with your local service provider. Guidelines for safe and efficient use 9 Battery information and care You do not need to completely discharge the battery before recharging. Unlike other battery systems, there is no memory effect that could compromise the battery's performance. • Use only LG batteries and chargers. LG chargers are designed to maximise the battery life. • Do not disassemble or short-circuit the battery. • Keep the metal contacts of the battery clean. • Replace the battery when it no longer provides acceptable performance. The battery pack may be recharged hundreds of times before it needs replacing. • Recharge the battery if it has not been used for a long time to maximise usability. • Do not expose the battery charger to direct sunlight or use it in high humidity, such as in the bathroom. • Do not leave the battery in hot or cold places, as this may deteriorate battery performance. • There is risk of explosion if the battery is replaced with an incorrect type. • Dispose of used batteries according to the manufacturer's instructions. Please recycle when possible. Do not dispose as household waste. • If you need to replace the battery, take it to the nearest authorised LG Electronics service point or dealer for assistance. • Always unplug the charger from the wall socket after the phone is fully charged to save unnecessary power consumption of the charger. • Actual battery life will depend on network configuration, product settings, usage patterns, battery and environmental conditions. • Make sure that no sharp-edged items such as animal's teeth or nails, come into contact with the battery. This could cause a fire. • 10 Guidelines for safe and efficient use Open Source Software Notice Information To obtain the source code under GPL, LGPL, MPL, and other open source licenses, that is contained in this product, please visit http://opensource.lge.com. In addition to the source code, all referred license terms, warranty disclaimers and copyright notices are available for download. LG Electronics will also provide open source code to you on CD-ROM for a charge covering the cost of performing such distribution (such as the cost of media, shipping, and handling) upon email request to [email protected]. This offer is valid for three (3) years from the date on which you purchased the product. HOW TO UPDATE YOUR DEVICE Access to latest firmware releases, new software functions and improvements. • Select the software update in settings menu on your device. • Update your device by connecting it to your PC. For more information about using this function, please visit http://www.lg.com/common/index.jsp select country and language. DECLARATION OF CONFORMITY Hereby, LG Electronics declares that this LG-H340 product is in compliance with the essential requirements and other relevant provisions of Directive 1999/5/EC. A copy of the Declaration of Conformity can be found at http:// www.lg.com/global/declaration Guidelines for safe and efficient use 11 Disposal of your old appliance 1 All electrical and electronic products should be disposed of separately from the municipal waste stream via designated collection facilities appointed by the government or the local authorities. 2 The correct disposal of your old appliance will help prevent potential negative consequences for the environment and human health. 3 For more detailed information about disposal of your old appliance, please contact your city office, waste disposal service or the shop where you purchased the product. Disposal of waste batteries/accumulators 1 This symbol may be combined with chemical symbols for mercury (Hg), cadmium (Cd) or lead (Pb) if the battery contains more than 0.0005% of mercury, 0.002% of cadmium or 0.004% of lead. 2 All batteries/accumulators should be disposed separately from the municipal waste stream via designated collection facilities appointed by the government or the local authorities. 3 The correct disposal of your old batteries/accumulators will help to prevent potential negative consequences for the environment, animal and human health. 4 For more detailed information about disposal of your old batteries/ accumulators, please contact your city office, waste disposal service or the shop where you purchased the product. 12 Guidelines for safe and efficient use Important notice Please read this before you start using your phone! Please check to see whether any problems you encountered with your phone are described in this section before taking the phone in for service or calling a service representative. 1. Phone memory When there is less than 10MB of space available in your phone memory, your phone cannot receive new messages. You may need to check your phone memory and delete some data, such as applications or messages, to make more memory available. To uninstall applications: 1 Tap > > > General tab > Apps. 2 Once all applications appear, scroll to and select the application you want to uninstall. 3 Tap Uninstall. 2. Optimizing battery life Extend your battery's power by turning off features that you do not need to run constantly in the background. You can monitor how applications and system resources consume battery power. Extending your phone's battery life: • Turn off radio communications when you are not using. If you are not using Wi-Fi, Bluetooth or GPS, turn them off. • Reduce screen brightness and set a shorter screen timeout. • Turn off automatic syncing for Gmail, Calendar, Contacts and other applications. Important notice 13 • • Some applications you download may consume battery power. While using downloaded applications, check the battery charge level. 3. Before installing an open source application and OS WARNING If you install and use an OS other than the one provided by the manufacturer it may cause your phone to malfunction. In addition, your phone will no longer be covered by the warranty. WARNING To protect your phone and personal data, only download applications from trusted sources, such as Play Store™. If there are improperly installed applications on your phone, the phone may not work normally or a serious error may occur. You must uninstall those applications and all associated data and settings from the phone. 4. Using the Hard Reset (Factory Reset) If your phone does not restore to its original condition, use a Hard Reset (Factory Reset) to initialize it. 1 Turn the power off. 2 Press and hold the Power/Lock Button + Volume Down Button on the back of the phone. 3 Release the Power/Lock Button only when the boot logo is displayed, then immediately press and hold the Power/Lock Button again. 14 Important notice 4 Release all Buttons when the Factory hard reset screen is displayed. 5 Press the Volume Buttons to select Yes, and then press the Power/Lock Button to perform a Hard Reset. 6 Press the Volume Buttons to highlight YES once more, then press the Power/Lock Button to confirm. WARNING If you perform a Hard Reset, all user applications, user data and DRM licenses will be deleted. Please remember to backup any important data before performing a Hard Reset. 5. Opening and switching applications Multitasking is easy with Android; you can keep more than one application running at the same time. There is no need to quit an application before opening another. Use and switch between several open applications. Android manages each application, stopping and starting them as needed to make sure that idle applications don't consume resources unnecessarily. 1 Tap . App previews of recently used applications will be displayed. 2 Tap the application you want to access. This does not stop the previous app from running in the background. Make sure to tap to back out of an app after using it. • To close an app from the recent apps list, swipe the app preview to the left or right. To clear all apps, tap Clear all. 6. When the screen freezes If the screen freezes or the phone does not respond when you try to operate it, remove the battery and reinsert it. Then power the phone back on. Important notice 15 Getting to know your phone Phone layout Microphone Headset Jack Proximity Sensor Earpiece Front Camera Lens NOTE: Proximity sensor When receiving and making calls, the proximity sensor automatically turns the backlight off and locks the touch screen by sensing when the phone is near your ear. This extends battery life and prevents you from unintentionally activating the touch screen during calls. WARNING Placing a heavy object on the phone or sitting on it can damage the display and touch screen functions. Do not cover the proximity sensor with screen protectors or any other type of protective film. This could cause the sensor to malfunction. 16 Getting to know your phone Rear Camera Lens Flash Power/Lock Button Volume Buttons Speaker Charger/USB port Power/Lock Button Volume Buttons • • Microphone Turn your phone on/off by pressing and holding this button Short press to lock/unlock the screen (While screen is off) • Long Press Up to launch QuickMemo+ • Long Press Down to launch Camera Getting to know your phone 17 Installing the SIM or USIM card and battery Insert the SIM or USIM card provided by the mobile telephone service provider, and the included battery. 1 To remove the back cover, hold the phone firmly in one hand. With your other hand, lift off the back cover with your thumbnail as shown in the figure below. 2 Slide the SIM card into the SIM card slot as shown in the figure. Make sure the gold contact area on the card is facing downward. 18 Getting to know your phone WARNING Do not insert a memory card into the SIM card slot. If a memory card happens to be lodged in the SIM card slot, take the device to a LG Service Centre to remove the memory card. NOTE: Only the microSIM cards work with the device. 3 Insert the battery. 4 To replace the cover onto the device, align the back cover over the battery compartment and press it down until it clicks into place . Getting to know your phone 19 Charging the battery Charge the battery before using it for first time. Use the charger to charge the battery. A computer can also be used to charge the battery by connecting the phone to it using the USB cable. WARNING Use only LG-approved chargers, batteries and cables. If you use unapproved chargers, batteries or cables, it may cause battery charging delay. Or this can cause the battery to explode or damage the device, which are not covered by the warranty. The charger connector is located at the bottom of the phone. Insert the charger and plug it into a power outlet. NOTE: • Do not open the back cover while your phone is charging. 20 Getting to know your phone Inserting a memory card Your device supports up to a 32GB microSD card. Depending on the memory card manufacturer and type, some memory cards may not be compatible with your device. WARNING Some memory cards may not be fully compatible with the device. Using an incompatible card may damage the device or the memory card, or corrupt the data stored in it. NOTE: • Frequent writing and erasing of data shortens the lifespan of memory cards. 1 Remove the back cover. 2 Insert a memory card with the gold-coloured contacts facing downwards. 3 Replace the back cover. Getting to know your phone 21 Removing the memory card Before removing the memory card, first unmount it for safe removal. 1 Tap > > > General tab > Storage > Unmount SD card. 2 Remove the back cover and pull out the memory card. WARNING Do not remove the memory card while the device is transferring or accessing information. Doing so can cause data to be lost or corrupted or damage to the memory card or device. It is not responsible for losses that result from the misuse of damaged memory cards, including the loss of data. Locking and unlocking the device Pressing the Power/Lock Button turns off the screen and puts the device into lock mode. The device automatically gets locked if it is not used for a specified period. This helps to prevent accidental taps and saves battery power. To unlock the device, press the Power/Lock Button and swipe the screen in any direction. NOTE: Double-tapping on the screen also can wake up the screen instead of the Power/Lock Button. Changing the screen lock method You can change the way that you lock the screen to prevent others accessing your personal information. 1 Tap > > > Display tab > Lock screen > Select screen lock. 2 Select a desired screen lock from None, Swipe, Knock Code, Pattern, PIN and Password. 22 Getting to know your phone NOTE: Create a Google account before setting an unlock pattern and remember the Backup PIN you created when creating your pattern lock. Caution! If you haven't created a Google account on the phone and you forgot your PIN, Password, and the backup PIN, you need to perform a hard reset. But if you perform a hard reset, all user applications and user data will be deleted. Please remember to back up any important data before performing a hard reset. TIP! Smart Lock You can use Smart Lock to make unlocking your phone easier. You can set it to keep your phone unlocked when you have a trusted Bluetooth device connected to it, when it's in a familiar location like your home or work, or when it recognises your face. Setting up Smart Lock 1 Tap > > . 2 Tap Display tab > Lock screen > Smart Lock. 3 Before you add any trusted devices, trusted places, or trusted face, you need to set up a screen lock (pattern, PIN, or password). Getting to know your phone 23 Your Home screen Touch screen tips Here are some tips on how to navigate on your phone. • Tap or touch – A single finger tap selects items, links, shortcuts and letters on the on-screen keyboard. • Touch and hold – Touch and hold an item on the screen by tapping it and not lifting your finger until an action occurs. • Drag – Touch and hold an item for a moment and then, without lifting your finger, move your finger on the screen until you reach the target position. You can drag items on the Home screen to reposition them. • Swipe or slide – To swipe or slide, quickly move your finger across the surface of the screen, without pausing when you first tap it (so you don't drag an item instead). • Double-tap – Double-tap to zoom on a webpage or a map. • Pinch-to-Zoom – Use your index finger and thumb in a pinching or spreading motion to zoom in or out when using the browser, Maps, or when viewing pictures. • Rotate the screen – From many applications and menus, the screen orientation adjusts to the device's physical orientation. NOTE: • Do not press too hard; the tap screen is sensitive enough to pick up a light, yet firm tap. • Use the tip of your finger to tap the option you want. Be careful not to tap any other keys. 24 Your Home screen Home screen The Home screen is the starting point for many applications and functions. It allows you to add items like app shortcuts and Google widgets to give you instant access to information and applications. This is the default canvas and accessible from any menu by tapping . Status Bar Application Icons Location Indicator Quick Key Area Home Touch Keys Shows the phone's status information, including the time, signal strength, battery status and notification icons. Tap an icon (application, folder, etc.) to open and use it. Indicates which Home screen canvas you are currently viewing. Provides one-touch access to the function in any Home screen canvas. Back Key Returns to the previous screen. Also closes pop-up items, such as menus, dialog boxes and the on-screen keyboard. Home Key Return to the Home screen from any screen. ecent R Apps Key Displays recently used applications. If you touch and hold this key, it opens a menu of available options. Your Home screen 25 Extended Home screen The operating system provides multiple Home screen canvases to provide more space for adding icons, widgets and more. • Slide your finger left or right across the Home screen to access additional canvases. Customizing the Home screen You can customize your Home screen by adding apps and widgets and changing wallpapers. Adding items on your Home screen 1 Touch and hold the empty part of the Home screen. 2 In the Add Mode menu, select the item you want to add. You then see this added item on the Home screen. 3 Drag it to the desired location and lift your finger. TIP! To add an application icon to the Home screen from the Apps screen, touch and hold the application you want to add. Removing an item from the Home screen • While on the Home screen, touch and hold the icon you want to remove > drag it to . Adding an app to the Quick Key area • From the Apps screen or on the Home screen, touch and hold an application icon and drag it to the Quick Key area. Then release it in the desired location. Removing an app from the Quick Key area • Touch and hold the desired Quick Key, drag it to 26 . Your Home screen NOTE: The Apps key cannot be removed. Customizing app icons on the Home screen 1 Touch and hold an application icon until it unlocks from its current position, then release it. The editing icon appears in the upper-right corner of the application. 2 Tap the application icon again and select the desired icon design and size. 3 Tap OK to save the change. Returning to recently-used applications 1 Tap . App previews of recently used applications will be displayed. 2 Tap an app preview to open the application. Or tap to return to your previous screen. Notifications panel Notifications alert you to the arrival of new messages, calendar events and alarms, as well as ongoing events, such as when you are on a call. When a notification arrives, its icon appears at the top of the screen. Icons for pending notifications appear on the left, and system icons, such as Wi-Fi and battery strength are shown on the right. NOTE: The available options may vary depending on the region or service provider. Your Home screen 27 Pending notifications System notifications Opening the notifications panel Swipe down from the status bar to open the notifications panel. To close the notifications panel, swipe the screen upwards or tap . Quick Settings Area Notifications Clear Tap each quick setting key to toggle it on/off. Touch and hold the desired key to directly access the settings menu for the function. To see more toggle keys, swipe left or right. Tap to remove, add or rearrange quick setting keys. Current notifications are listed, each with a brief description. Tap a notification to view it. Tap to clear all the notifications. 28 Your Home screen Indicator icons on the Status Bar Indicator icons appear on the status bar at the top of the screen to report missed calls, new messages, calendar events, device status and more. The icons displayed at the top of the screen provide information about the status of the device. The icons listed in the table below are some of the most common ones. Icon Description Icon Description No SIM card inserted A song is currently playing No network signal available Do not disturb Airplane mode is on Vibrate mode is on Connected to a Wi-Fi network Battery fully charged Wired headset connected Battery is charging Call in progress The phone is connected to a PC via a USB cable Missed call Downloading data Bluetooth is on Uploading data System warning GPS is on An alarm is set Data is synchronizing New voicemail available Choose input method New text or multimedia message Wi-Fi hotspot is active Your Home screen 29 NOTE: The icon's location in the status bar may differ according to the function or service. On-screen keyboard You can enter text using the on-screen keyboard. The on-screen keyboard appears on the screen when you tap an available text entry field. Using the keypad and entering text Tap once to capitalize the next letter you type. Double-tap for all caps. Tap to go to the keyboard settings. Touch and hold to enter text by voice or access the clip tray. Tap to enter a space. Tap to create a new line. Tap to delete the previous character. Entering accented letters When you select French or Spanish as the text entry language, you can enter special French or Spanish characters (e.g. "á"). For example, to input "á", touch and hold the "a" key until the zoom-in key expands and displays characters from different languages. Then select the special character you want. 30 Your Home screen Special Features Gesture shot The Gesture shot feature allows you to take a picture with a hand gesture using the front camera. To take photo There are two methods for using the Gesture shot feature. • Raise your hand, with an open palm, until the front camera detects it and a box appears on the screen. Then close your hand into a fist to start the timer, allowing you time to get ready. • Raise your hand, in a clenched fist, until the front camera detects it and a box appears on the screen. Then unclench your fist to start the timer, allowing you time to get ready. or KnockON The KnockON feature allows you to double-tap the screen to easily turn it on or off. To turn the screen on 1 Double-tap the center of the Lock screen to turn the screen on. 2 Unlock the screen or access any of the available shortcuts or widgets. Special Features 31 To turn the screen off 1 Double-tap an empty area of the Home screen or the Status Bar. 2 The screen will turn off. NOTE: Tap on the center area of the screen. If you tap on the bottom or the top area, the recognition rate may decrease. Knock Code The Knock Code feature allows you to create your own unlock code using a combination of knocks on the screen. You can access the Home screen directly when the screen is off by tapping the same sequence on the screen. NOTE: • If you enter the wrong Knock Code 6 times, it will compulsorily take you to your google account log in/backup PIN. • Use the fingertip instead of finger nail to tap the screen for turning it on or off. • When the Knock Code is not in use, you can use Knock On function by taping the screen. 1 Tap > > > Display tab > Lock screen > Select screen lock > Knock Code. 2 Tap the squares in a pattern to set your Knock Code. Your Knock Code pattern can be 3 to 8 taps. Unlocking the screen using the Knock Code You can unlock the screen by tapping the Knock Code pattern you already set, when the screen turns off. 32 Special Features QuickMemo+ The QuickMemo+ feature allows you to create memos and capture screen shots. You can use QuickMemo+ to easily and efficiently create memos during a call, with a saved picture or on the current phone screen. 1 Tap and drag the Status Bar down and tap . 2 Create a memo using the following options: Tap to undo the most recent action. Tap to redo the most recently deleted action. Tap to insert text into your memo. Tap to select the pen type and color. Tap to use the eraser to erase the pen marks on the memo. Tap to save the memo you've created. Tap to hide or display the toolbar. NOTE: Please use a fingertip while using the QuickMemo+ feature. Do not use your fingernail. 3 Tap to save the current memo to the QuickMemo+ or Gallery. Discard QuickMemos: • Tap . Special Features 33 View the Saved Memo Tap > > and select the QuickMemo+ album or tap desired memo. 34 and select the Special Features Google account setup The first time you open a Google application on your phone, you will be required to sign in with your existing Google account. If you do not have a Google account, you will be prompted to create one. Creating your Google account 1 Tap > . 2 Tap > General tab > Accounts & sync > Add account > Google > Or create a new account. 3 Enter your first and last name, then tap NEXT. 4 Enter a username and tap NEXT. Your phone will communicate with Google servers and check for username availability. 5 Enter your password and tap NEXT. 6 Follow the instructions and enter the required and optional information about the account. Wait while the server creates your account. Signing into your Google account 1 Tap > . 2 Tap > General tab > Accounts & sync > Add account > Google. 3 Enter your email address and tap NEXT. 4 After signing in, you can use Gmail and take advantage of Google services on your phone. 5 Once you have set up your Google account, your phone will automatically synchronise with your Google account on the web (if a data connection is available). Google account setup 35 After signing in, your phone will sync with your Google services, such as Gmail, Contacts, and Google Calendar. You can also use Maps, download applications from Play Store, back up your settings to Google servers, and take advantage of other Google services on your phone. IMPORTANT Some applications, such as Calendar, work only with the first Google Account you add. If you plan to use more than one Google Account with your phone, be sure to sign into the one you want to use with such applications first. When you sign in, your contacts, Gmail messages, Calendar events, and other information from these applications and services on the web are synchronized with your phone. If you don't sign into a Google Account during setup, you will be prompted to sign in or to create a Google Account the first time you start an application that requires one, such as Gmail or Play Store. • If you have an enterprise account through your company or other organization, your IT department may have special instructions on how to sign into that account. • 36 Google account setup Connecting to Networks and Devices Wi-Fi You can use high-speed Internet access while within the coverage of the wireless access point (AP). Connecting to Wi-Fi networks 1 Tap > > > Networks tab > Wi-Fi. 2 Tap to turn Wi-Fi on and start scanning for available Wi-Fi networks. 3 Tap a network to connect to it. • If the network is secured with a lock icon, you will need to enter a security key or password. 4 The status bar displays icons that indicate Wi-Fi status. NOTE: If you are out of the Wi-Fi zone or have set Wi-Fi to Off, the device may automatically connect to the Web using mobile data, which may incur data charges. TIP! How to obtain the MAC address Tap > > > Networks tab > Wi-Fi > address. Connecting to Networks and Devices > Advanced Wi-Fi > MAC 37 Bluetooth Bluetooth is a short-range communications technology that allows you to connect wirelessly to a number of Bluetooth devices, such as headsets and hands-free car kits, and Bluetooth-enabled handhelds, computers, printers, and wireless devices. NOTE: • LG is not responsible for the loss, interception or misuse of data sent or received via the Bluetooth feature. • Always make sure that you share and receive data with devices that are trusted and properly secured. • If there are obstacles between the devices, the operating distance may be reduced. • Some devices, especially those that are not tested or approved by Bluetooth SIG, may be incompatible with your device. Pairing your phone with another Bluetooth device 1 Tap > > > Networks tab > Bluetooth. 2 Tap to turn Bluetooth on. 3 Tap Search for devices to view the visible devices in range. 4 Choose the device you want to pair with from the list. Once the paring is successful, your phone connects to the other device. NOTE: Pairing between two Bluetooth devices is a one-time process. Once a pairing has been created, the devices will continue to recognize their partnership and exchange information. TIP! Please consult documentation included with Bluetooth device for information on pairing mode and passcode (typically 0 0 0 0 – four zeroes). 38 Connecting to Networks and Devices Sending data via Bluetooth 1 Select a file or item such as a contact or media file. 2 Select the option for sending data via Bluetooth. 3 Search for and pair with a Bluetooth-enabled device. • Due to different specifications and features of other Bluetooth-compatible devices, display and operations may be different, and functions such as transfer or exchange may not be possible with all Bluetooth compatible devices. Receiving data via Bluetooth 1 Tap > > > Networks tab > Bluetooth. 2 Tap to turn Bluetooth on. 3 You will receive a request to accept a pairing attempt from the sending device. Be sure to select Accept. Wi-Fi Direct Wi-Fi Direct provides a direct connection between Wi-Fi enabled devices without requiring an access point. Turning on Wi-Fi Direct 1 Tap > > > Networks tab > Wi-Fi. 2 Tap > Advanced Wi-Fi > Wi-Fi Direct. NOTE: When in this menu, your device is visible to other visible Wi-Fi Direct devices nearby. Connecting to Networks and Devices 39 Transferring data between a PC and the device You can copy or move data between a PC and the device. Transferring data 1 Connect your device to a PC using the USB cable that came with your phone. 2 Open the Notifications panel, tap the current connection type, and select Media device (MTP). 3 A window will pop-up on your PC, allowing you to transfer the desired data. NOTE: • The LG Android Platform Driver is required to be installed on your PC to be able to detect the phone. • Check the requirements for using Media device (MTP). Items OS Window Media Player version 40 Requirement Microsoft Windows XP SP3, Vista or higher Windows Media Player 10 or higher Connecting to Networks and Devices Calls Making a call 1 Tap to open the dialer. 2 Enter the number using the dialer. To delete a digit, tap . 3 After entering the desired number, tap to place the call. 4 To end the call, tap . TIP! To enter "+" to make international calls, touch and hold . Calling your contacts 1 Tap to open your contacts. 2 Scroll through the contact list. You can also enter the contact's name in the Search field or scroll along the alphabet letters on the right edge of the screen. 3 In the list that is displayed, tap to call. Answering and rejecting a call • • Swipe Swipe in any direction to answer the incoming call. in any direction to decline an incoming call. NOTE: Tap or swipe the Decline with message if you want to send a message to the caller. Calls 41 Making a second call 1 During your first call, tap > Add call and enter the number. 2 Tap to place the call. 3 Both calls are displayed on the call screen. Your initial call is locked and put on hold. 4 Tap the displayed number to toggle between calls. Or tap to start a conference call. 5 To end all calls, tap . NOTE: You are charged for each call you make. Viewing your call logs On the Home screen, tap and select Call logs. View a list of all dialed, received and missed calls. TIP! • Tap any call log entry to view the date, time and duration of the call. • Tap , then tap Delete all to delete all of the recorded items. Call settings You can configure phone call settings, such as call forwarding, as well as other special features offered by your carrier. 1 On the Home screen, tap to open the dialer. 2 Tap to display the available options. 3 Tap Call settings and configure the desired options. 42 Calls Contacts You can add contacts on your phone and synchronize them with the contacts in your Google Account or other accounts that support syncing contacts. Searching for a contact 1 Tap to open your contacts. 2 Tap Search contacts and enter the contact name using the keyboard. Adding a new contact 1 Tap and enter the new contact's number. Tap the New contact field, or Add to Contacts > New contact. 2 If you want to add a picture to the new contact, tap the image area. Choose Take photo or Select from Gallery. 3 Enter the desired information for the contact. 4 Tap Save. > Favourites contacts You can classify frequently called contacts as favourites. Adding a contact to your favourites 1 Tap to open your contacts. 2 Tap a contact to view its details. 3 Tap the star at the top right of the screen. The star turns yellow. Contacts 43 Removing a contact from your favourites list 1 Tap to open your contacts. 2 Tap the Favourites tab, and choose a contact to view its details. 3 Tap the yellow star at the top right of the screen. The star turns a dark color and the contact is removed from your favourites. Creating a group 1 Tap to open your contacts. 2 Tap Groups > > New group. 3 Enter a name for the new group. You can also set a distinct ringtone for the newly created group. 4 Tap Add members to add contacts to the group. 5 Tap Save to save the group. NOTE: If you delete a group, the contacts assigned to that group will not be lost. They will remain in your contact list. 44 Contacts Messaging Your phone combines text and multimedia messaging into one intuitive, easyto-use menu. Sending a message 1 Tap on the Home screen and tap to creat a new message. 2 Enter a contact name or contact number into the To field. As you enter the contact name, matching contacts appear. You can tap a suggested recipient and add more than one contact. NOTE: You may be charged for each text message you send. Please consult with your service provider. 3 Tap the text field and start entering your message. 4 Tap to open the options menu. Choose from any of the available options. TIP! You can tap to attach the file that you want to share with message. 5 Tap Send to send your message. TIP! • The 160-character limit may vary from country to country depending on how the text message is coded and the language used in the message. • If an image, video, or audio file is added to a text message, it will be automatically converted into a multimedia message and you will be charged accordingly. NOTE: When you get a text message during a call, there will be an audible notification. Messaging 45 Conversation view Messages exchanged with another party are displayed in chronological order so that you can conveniently see and find your conversations. Changing your messaging settings Your phone's messaging settings are predefined to allow you to send messages immediately. You can change the settings based on your preferences. • Tap on the Home screen, tap > Settings. 46 Messaging E-mail You can use the Email application to read email from providers other than Gmail. The Email application supports the following account types: POP3, IMAP and Microsoft Exchange (for Enterprise users). Managing email accounts To open the Email application Tap > > . The first time you open the Email application, a setup wizard opens to help you add an email account. Adding another email account: • Tap > > > > Settings > Add account. Changing an email general settings: • Tap > > > > Settings > General settings. Deleting an email account: • Tap > > > > Settings > account to delete > Remove > Yes. > Remove account > Select the Working with account folders Tap > > > > select Folders. Each account has Inbox, Outbox, Sent and Drafts folders. Depending on the features supported by your account's service provider, you may have additional folders. E-mail 47 Composing and sending email 1 In the application, tap to create a new email. 2 Enter an address for the message's intended recipient. As you enter text, matching addresses will be offered from your contacts. Separate multiple addresses with semicolons. 3 Tap the Cc/Bcc field to copy or blind copy to other contacts/email addresses. 4 Tap the text field and enter your message. 5 Tap to attach the file you want to send with your message. 6 Tap to send the message. 48 E-mail Camera and Video Camera options on the viewfinder To open the Camera application, tap > > . You can use the camera or camcorder to take and share pictures and videos. NOTE: Be sure to clean the protective lens cover with a microfiber cloth before taking pictures. A lens cover with smudges from fingers can cause blurry pictures with a "halo" effect. Hide/Display Options – Tap to hide/display the camera options on the viewfinder. Flash – Allows you to manage the camera's flash. Swap camera – Tap to swap between the rear camera lens and the front camera lens. Settings – Tap this icon to open the camera settings menu. Gallery – Tap to view the last photo or video you captured. Record – Tap to start recording. Camera and Video 49 Capture – Tap to take a photo. Back Key – Tap to exit the camera. Using the advanced settings In the camera viewfinder, tap to show the advanced options. Tap each icon to adjust the following camera settings. Set the size of your picture and video. Allows you to take pictures with voice commands. When on, you just say "Cheese", "Smile", "LG", etc. to take a picture. Set your camera's timer. This is ideal if you want to be a part of the picture or video. Allows you to take better pictures and record better videos by displaying a grid line for help with alignment. Allows you to learn how a function works. This icon will provide you with a help guide. NOTE: The shutter sound is not available when Vibrate mode or Silent mode is enabled. 50 Camera and Video Taking a photo 1 Tap > > . 2 Frame your subject on the screen. 3 A square around the subject indicates that the camera has focused. 4 Tap to take a photo. Your picture will be automatically saved to the Gallery. Once you have taken a photo Tap the image thumbnail on the screen to view the last photo you took. Tap to edit the photo. Tap to take another photo immediately. Tap to send your photo to others or share it via any available social network services. Tap to delete the photo. Tap to access additional options. Tap to add the photo to your favourites. Camera and Video 51 Recording a video 1 Tap > > . 2 Frame your subject on the screen. 3 Tap to start recording the video. 4 The length of the recording is displayed on the top of the screen. NOTE: Tap 5 Tap OR Tap to take pictures while recording video. to pause recording video. You can resume recording again by tapping . to stop recording. Your video will be automatically saved to the Gallery. After recording a video Tap the video thumbnail on the screen to view the last video you recorded. Tap to record another video immediately. Tap to open the available sharing options (such as Messaging or Bluetooth) to share. Tap to delete the video. Tap to access additional options. Tap to add the video to Favourites. Multi-point Auto Focus When you take a picture, the Multi-point Auto Focus (AF) function operates automatically and will allow you to see a clear image. 52 Camera and Video Gallery The Gallery application presents the pictures and videos in your storage, including those you've taken with the Camera application and those you downloaded from the web or other locations. 1 Tap > > to view the images stored in the storage. 2 Tap an album to open it and view its contents. (The pictures and videos in the album are displayed in chronological order.) 3 Tap a picture in an album to view it. NOTE: • Depending on the software installed, some file formats may not be supported. • Some files may not play properly due to their encoding. Viewing pictures The Gallery displays your pictures in folders. When an application, such as E-mail, saves a picture, the download folder is automatically created to contain the picture. Likewise, capturing a screenshot automatically creates the Screenshots folder. Pictures are displayed by the date they were created. Select a picture to view it full screen. Scroll left or right to view the next or previous image. Zooming in and out Use one of the following methods to zoom in on an image: • Double-tap anywhere to zoom in. • Spread two fingers apart on any place in the picture zoom in. Pinch in or doubletap the image to zoom out. Camera and Video 53 Video options 1 Tap > > . 2 Select the video you want to watch. Tap to pause/resume video playback. Tap to fast-forward 10 seconds. Tap to rewind 10 seconds. Tap to adjust video volume. Tap to lock/unlock the screen. Tap to access additional options. NOTE: • While a video is playing, slide the right side of the screen up or down to adjust the sound. • While a video is playing, slide the left side of the screen up or down to adjust the brightness. • While playing a video, slide your finger from left to right (or vice versa) to fast-forward and rewind. 54 Camera and Video Editing photos While viewing a photo, tap . Deleting photos/videos Use one of the following methods: • While in a folder, tap , select the photos/videos and then tap Delete. • While viewing a photo, tap . Setting wallpaper While viewing a photo, tap it to a contact. > Set image as to set the image as wallpaper or assign NOTE: • Depending on the software installed, some file formats may not be supported. • If the file size exceeds the available memory, an error can occur when you open files. Camera and Video 55 Multimedia Music Your phone has a music player that lets you play all your favorite tracks. Playing a song 1 Tap > > . 2 Tap the Songs tab. 3 Select the song you want to play. 4 The following options are available. Tap to add the song to your favourites. Tap to open the current playlist. Tap to access additional options. 56 Multimedia Tap to play the current playlist in shuffle mode (tracks are played in random order). Tap to toggle through repeat all songs, repeat current song and repeat off. Tap to adjust the volume. Tap to restart the current track or skip to the previous track in the album, playlist or shuffle list. Touch and hold to rewind. Tap to pause playback. Tap to resume playback. Tap to skip to the next track in the album, playlist or shuffle list. Touch and hold to fast-forward. Tap to open the music library. NOTE: • Depending on the software installed, some file formats may not be supported. • If the file size exceeds the available memory, an error can occur when you open files. NOTE: Music file copyrights may be protected by international treaties and national copyright laws. Therefore, it may be necessary to obtain permission or a licence to reproduce or copy music. In some countries, national laws prohibit private copying of copyrighted material. Before downloading or copying the file, please check the national laws of the relevant country concerning the use of such material. Multimedia 57 Utilities Clock The Clock app gives you access to the Alarms, Timer, World clock and Stopwatch functions. Access these functions by tapping the tabs across the top of the screen or swiping horizontally across the screen. Tap > > . Alarms The Alarms tab allows you to set alarms. 1 Open the app, then select the Alarm tab. 2 Tap to add a new alarm. 3 Adjust the settings as necessary and tap Save. NOTE: You can also tap an existing alarm to edit it. Timer The Timer tab can alert you with an audible signal when a set amount of time has passed. 1 Open the app, then select the Timer tab. 2 Set the desired time on the timer. 3 Tap Start to start the timer. 4 Tap Stop to stop the timer. World clock The World clock tab allows you to easily check the current time in other cities around the world. 1 Open the app, then select the World clock tab. 2 Tap and select the desired city. 58 Utilities Stopwatch The Stopwatch tab allows you to use your phone as a stopwatch. 1 Open the app, then select the Stopwatch tab. 2 Tap the Start key to initiate the stopwatch. • Tap the Lap key to record lap times. 3 Tap the Stop button to stop stopwatch. Calculator The Calculator app allows you to perform mathematical calculations using a standard or scientific calculator. 1 Tap > > . 2 Tap the number keys to enter numbers. 3 For simple calculations, tap the function you want to perform (+, –, x or ÷) followed by =. NOTE: For more complex calculations, tap . Calendar The Calendar app allows you to track your schedule of events. 1 Tap > > . 2 Tap the date you want to add an event to. Then tap . Utilities 59 Voice Recorder The Voice Recorder app records audible files for you to use in a variety of ways. Recording a sound or voice 1 Tap > > . 2 Tap to begin recording. 3 Tap to end the recording. 4 Tap to listen to the recording. NOTE: Tap recordings. to access your recordings. You can listen to your saved Voice Search Use this application to search webpages using voice. 1 Tap > > Google folder > . 2 Say a keyword or phrase when Speak now appears on the screen. Select one of the suggested keywords that appear. NOTE: This application may not be available depending on the region or service provider. Downloads Use this application to see what files have been downloaded through the applications. • Tap > > . NOTE: This application may not be available depending on the region or service provider. 60 Utilities FM Radio Your phone has a built-in FM radio so you can tune in to your favorite stations and listen on the go. Tap > > . TIP! You must plug in your earphones in order to use them as an antenna. NOTE: This application may not be available depending on the region or service provider. Utilities 61 Web Browser Internet The internet gives you a fast, full-color world of games, music, news, sports, entertainment, and much more, right on your mobile phone. NOTE: Additional charges apply when connecting to these services and downloading content. Check data charges with your network provider. 1 Tap > > . Using the Web toolbar Scroll towards the top of the webpage to access the browser toolbar. Tap to go back one page. Tap to go forward one page. Tap to go to the Home page. Tap to open a new window. Tap to access your bookmarks. Viewing webpages Tap the address field, enter the web address and tap Go on the keyboard. Opening a page To go to a new page, tap > To go to another webpage, tap 62 . , scroll up or down, and tap the page to select it. Web Browser Searching the web by voice Tap the address field and then tap . When prompted, say a keyword and select one of the suggested keywords that appear. NOTE: This feature may not be available depending on the region or service provider. Bookmarks To bookmark the current webpage, tap > Add to bookmarks > OK. To open a bookmarked webpage, tap and select the desired bookmark. History Tap > History tab to open a list of recently visited webpages. To clear all of your history, tap > Yes. Chrome Use Chrome to search for information and browse webpages. 1 Tap > > . NOTE: This application may not be available depending on your region and service provider. Viewing webpages Tap the address field, and then enter a web address or search criteria. Opening a page To open a new page, tab > New tab. To go to another webpage, tap and tap the page to select it. Web Browser 63 Settings The Settings application contains most of the tools for customizing and configuring your phone. All of the settings in the Settings application are described in this section. To open the Settings application • Tap > touch and hold > System settings. - or • Tap > > . Networks < WIRELESS NETWORKS > Wi-Fi Turns on Wi-Fi to connect to available Wi-Fi networks. Bluetooth Turns the Bluetooth wireless feature on or off to use Bluetooth. Mobile data Displays the data usage and mobile data usage limit. Call Configure phone call settings, such as call forwarding and other special features offered by your carrier. • Voicemail – Allows you to select your carrier's voicemail service. • Fixed dialing numbers – Turn on and compile a list of numbers that can be called from your phone. You need your PIN2, which is available from your operator. Only numbers in the fixed dial list can be called from your phone. • Incoming voice call pop-up – Display incoming voice call pop-up when an app is in use. • Call reject – Allows you to set the call reject function. • Decline with message – When you want to reject a call, you can send a quick 64 Settings message using this function. This is useful if you need to reject a call during a meeting. • Call forwarding – Allows you to set the call forwarding options. • Auto answer – Sets the time before a connected hands-free device automatically answers an incoming call. • Connection vibration – Vibrates your phone when the other party answers the call. • Save unknown numbers – Adds unknown numbers to contacts after a call. • Power key ends call – Allows you to select your end call. • Call barring – Locks incoming, outgoing or international calls. • Call duration – View the duration of calls, including Last call, Outgoing calls, Incoming calls and All calls. • Additional settings – Allows you to change the following settings. Caller ID: Choose whether to display your number in an outgoing call. Call waiting: If call waiting is activated, the handset will notify you of an incoming call while you are on a call (depending on your network provider). < CONNECTIVITY > Share & connect • LG PC Suite – Connect LG PC Suite with your phone to easily manage multimedia content and apps. Tethering & networks • USB tethering – You can share your phone's data connection with a computer by turning on USB tethering. • Wi-Fi hotspot – You can also use your phone to provide a mobile broadband connection. Create a hotspot and share your connection. • Bluetooth tethering – Allows you to connect other devices to your phone via Bluetooth and share its internet connection. • Help – Displays information regarding USB tethering, Wi-Fi hotspot, and Bluetooth tethering. Settings 65 Airplane mode – Checkmark to turn off all wireless connections and calls. Mobile networks – Set options for network mode, network operators, access point names, etc. • VPN – From your phone, you can add, set up, and manage virtual private networks (VPNs) that allow you to connect and access resources inside a secured local network, such as your corporate network. • • Sound < BASIC > Sound profile Allows you to set the sound profile to Sound, Vibrate only or Do not disturb. Volume Adjust the phone's volume settings to suit your needs and environment. < RINGTONES & VIBRATIONS > Ringtone Select the ringtone for incoming calls. Notification sound Select the ringtone for notifications such as new messages receipt or calendar events. Sound with vibration Checkmark for vibration feedback for calls. Vibration type Allows you to set a vibration type for notifications. < NOTIFICATIONS > Do not disturb Tap to set notifications. You can have no interruptions from notifications. Lock screen Allows you to show all notifications on the Lock screen. Apps Allows you to set notifications for apps. 66 Settings < ADVANCED SETTINGS > Vibrate on tap Checkmark to vibrate when tapping the Home touch keys and during other UI interactions. Sound effects This menu lets you select whether you hear tones when tapping numbers on the dial pad, selecting on-screen options, and more. • Dialpad touch sounds – Checkmark to play tones while using the dial pad. • Touch sound – Checkmark to play sound when making screen selections. • Screen lock sound – Checkmark to play a sound when locking and unlocking the screen. Message/call voice notifications Allows the device to read out the incoming call and the message event automatically. Display < HOME & LOCK > Home screen • Select Home – Select the desired Home theme. Choose from Home (standard Android layout) or EasyHome (simplified version for users less familiar with Android navigation). • Theme - Sets the screen theme for your device. • Wallpaper – Sets the wallpaper to use on your Home screen. • Screen swipe effect – Choose the desired type of effect to display when you swipe from one Home screen canvas to the next. • Allow Home screen looping – Checkmark to allow continuous Home screen scrolling (loop back to first screen after last screen). • Home backup & restore – Set to back up and restore Home app layout and wallpaper. • Help – Tap to get information on using the Home screen of your device. Settings 67 Lock screen • Select screen lock – Set a screen lock type to secure your phone. Opens a set of screens that guide you through drawing a screen unlock pattern. If you enabled a Pattern lock type when you turn on your phone or wake up the screen, you are asked to draw your unlock pattern to unlock the screen. • Smart Lock – Sets to keep your phone unlocked when you have a trusted Bluetooth device connected to it, when it's in a familiar location like your home or work, or when it recognizes your face. • Screen swipe effect – Sets the screen swipe effect options. • Wallpaper – Select the wallpaper to display for your lock screen. • Shortcuts – Customize shortcuts on the lock screen. • Contact info for lost phone – Select whether to display the owner information on the lock screen and customize the owner information. • Lock timer – Allows you to set the amount of time before the screen automatically locks after the screen has timed-out. • Power button instantly locks – Checkmark to instantly lock the screen when the Power/Lock Button is pressed. This setting overrides the Security lock timer setting. Home touch buttons Select the home touch key combination, color and if you want to use a transparent background. < FONT > Font type Select the desired font type. Font size Select the desired font size. < OTHER SCREEN SETTINGS > Brightness Adjust the screen brightness by using the slider. 68 Settings Auto-rotate screen Set to switch orientation automatically when you rotate the phone. Screen timeout Set the time delay before the screen automatically turns off. < ADVANCED SETTINGS > Screen-off effect Set the screen off effect used when the screen turns off. Daydream Select the screensaver to display when the phone is sleeping while docked and/or charging. General < PERSONAL > Language & input Select the language for the text on your phone and for configuring the on-screen keyboard, including words that you've added to its dictionary. • Language – Choose a language to use on your phone. • Default – Allows you to select the default keyboard type. • LG Keyboard – Tap the Settings icon to change the LG Keyboard settings. • Google voice typing – Checkmark to select Google voice typing to enter data. Tap the Settings icon to change the Google voice settings. • Voice Search – Tap to configure the Voice Search settings. • Text-to-speech output – Tap to set the preferred engine or general settings for text-to-speech output. • Pointer speed – Adjust the pointer speed. Location Turn on location service, your phone determines your approximate location using Wi-Fi and mobile networks. When you select this option, you're asked whether you consent to allowing Google to use your location when providing these services. Settings 69 Mode – Sets the how your current location information is determined. Camera – Checkmark to tag photos or videos with their locations. • Google Location Reporting – Allows you to choose your location information settings as accessed by Google and its products. Accounts & sync Use the Accounts & sync settings menu to add, remove, and manage your Google and other supported accounts. You also use these settings to control how and whether all applications send, receive, and sync data on their own schedules and whether all applications can synchronize user data automatically. Gmail™, Calendar, and other applications may also have their own settings to control how they synchronize data; see the sections on those applications for details. Tap Add account to add new account. Accessibility Use the Accessibility settings to configure accessibility plug-ins you have installed on your phone. • TalkBack – Allows you to set up the TalkBack function which assists people with impaired vision by providing verbal feedback. • Font size – Sets the font size. • Invert colours – Checkmark to invert the colours of the screen and content. • Colour adjustment – Allows you to invert the colours of screen and content. • Touch zoom – Allows you to zoom in and out by triple-tapping the screen. • Message/call voice notifications – Tap the Message/call voice notifications switch to toggle it On or Off. On allows you to hear automatic spoken alerts for incoming calls and messages. • Screen shade – Checkmark to set the screen to a darker contrast. • Accessibility shortcut – Allows you to open the Accessibility feature quickly on any screen. • Text-to-speech output – Tap to customize text-to-speech (TTS) settings. • Audio type – Sets the audio type. • Sound balance – Sets the audio route. Move the slider on the slide bar to set it. • • 70 Settings Flash alerts – Checkmark to set the flash to blink for incoming calls and notifications. • Turn off all sounds – Checkmark to turn off all device sounds. • Captions – Allows you to customize caption settings for those with hearing impairments. • Touch feedback time – Sets the touch feedback time. • Touch assistant – Show a touch board with easy access to common actions. • Screen timeout – Sets the amount of time before the backlight turns off automatically. • Touch control areas – Allows you to select an area of the screen to limit touch activation to just that area of the screen. • Auto-rotate screen – Checkmark to allow the phone to rotate the screen depending on the phone orientation (portrait or landscape). • Password voice confirmation – Checkmark so that your phone can read passwords you touch. • Power key ends call – Checkmark so that you can end voice calls by pressing the Power/Lock Key. • Accessibility settings shortcut – Sets quick, easy access to selected features when you triple-tap the Home Key. • One-touch input – Checkmark to enable one-touch input. It allows each finger touch to enter a letter or character on the LG keyboard. • Switch Access – Allows you to interact with your device using one or more switches that work like keyboard keys. This menu can be helpful for users with mobility limitations that prevent them from interacting directly with the your device. Shortcut key Get quick access to apps by pressing and holding the Volume Buttons when the screen is off or locked. • < PRIVACY > Security Use the Security menu to configure how to help secure your phone and its data. Settings 71 Encrypt phone – Allows you to encrypt data on the phone for security. You will be required to enter a PIN or password to decrypt your phone each time you power it on. • Encrypt SD card storage – Encrypt SD card storage and keep data unavailable for other devices. • Set up SIM card lock – Sets the PIN to lock your SIM card and allows you to change the PIN. • Password typing visible – Checkmark to briefly show each character of passwords as you enter them so that you can see what you enter. • Phone administrators – View or deactivate phone administrators. • Unknown sources – Allow installation of non-Play Store applications. • Verify apps – Disallow or warn before installation of apps that may cause harm. • Storage type – Hardware-backed. • Trusted credentials – Checkmark to allow applications to access your phone's encrypted store of secure certificates and related passwords and other credentials. You use credential storage to establish some types of VPN and Wi-Fi connections. If you have not set a password for the secure credential storage, this setting is dimmed. • Install from storage – Tap to install a secure certificate. • Clear credentials – Deletes all secure certificates and related credentials and erases the secure storage's own password. • Trust agents – Select apps to use without unlocking screen. • Screen pin – You can enable your device to only show a certain app's screen using screen pin. • < SMART FUNCTIONS > Gestures • Silence incoming calls – Checkmark to enable you to flip the phone to silence incoming calls. • Snooze or stop alarm – Checkmark to enable you to simply flip the device to snooze or stop the alarm. 72 Settings Pause video – Checkmark to enable you to simply flip the phone to pause the currently playing video. • Help – Tap to get information on using the Gesture functions of your device. • Motion sensor calibration – Allows you to improve the accuracy of the tilt and speed of the sensor. • < PHONE MANAGEMENT > Date & time Set your preferences for how the date and time is displayed. Storage You can monitor the used and available internal memory in the device. Battery • Battery usage – View battery usage. • Battery percentage on status bar – Checkmark to display the battery level percentage on the Status Bar next to the Battery icon. • Battery saver – Tap the Battery Saver switch to toggle it on or off. Sets the battery charge percent level that automatically turns on Battery Saver. Chooser from Immediately, 5% battery, and 15% battery. • Help – Displays battery saving items information. Apps Allows you to view details about the apps installed on your phone, manage their data, and force them to stop. Default message app This menu allows you to choose what messaging app to use as your default messaging app. Backup & reset Change the settings for managing your settings and data. • Backup my data – Back up app data, Wi-Fi passwords, and other settings to Google servers. • Backup account – Displays the account that is currently being used to back up information. Settings 73 Automatic restore – When reinstalling an app, restore backed up settings and data. • LG Backup service – Backs up all information on the device and restores it in the event of data loss or replacement. • Factory data reset – Reset your settings to the factory default values and delete all your data. If you reset the phone this way, you are prompted to re-enter the same information as when you first started Android. Printing Allows you to print the content of certain screens (such as web pages displayed in Chrome) to a printer connected to the same Wi-Fi network as your Android device. About phone View legal information, check phone status and software versions, and perform a software update. • 74 Settings PC software (LG PC Suite) For Windows OS LG PC Suite helps you manage media contents and applications in your phone by allowing you to connect to your phone to your PC. With the LG PC Suite software, you can... • Manage and play your media contents (music, movie, pictures) on your PC. • Send multimedia contents to your device. • Synchronizes data (schedules, contacts, bookmarks) in your device and PC. • Backup the applications in your device. • Update the software in your device. • Play multimedia contents of your PC from other device NOTE: Some functions may not be available, depending on the model. NOTE: You can use the Help menu from the application to find out how to use the LG PC Suite software. Installing the LG PC Suite Software To download the LG PC Suite software, please do the following: 1 Go to www.lg.com and select a country of your choice. 2 Go to SUPPORT > MOBILE SUPPORT > LG Mobile Phones > Select the model or Go to SUPPORT > MOBILE > enter the Model. 3 Scroll down, select the PC SYNC tab > Windows > DOWNLOAD to download LG PC Suite. PC software (LG PC Suite) 75 System Requirements for LG PC Suite software • OS: Windows XP (Service pack 3) 32 bit, Windows Vista, Windows 7, Windows 8 • CPU: 1 GHz or higher processors • Memory: 512 MB or higher RAMs • Graphic card: 1024 x 768 resolution, 32 bit color or higher • HDD: 500 MB or more free hard disk space (More free hard disk space may be needed depending on the volume of data stored.) • Required software: LG United drivers, Windows Media Player 10 or later. NOTE: LG United USB Driver The LG United USB driver is required to connect an LG device and PC. It is installed automatically when you install the LG PC Suite software application. For Mac OS With the LG PC Suite software, you can... • Manage and play your media contents (music, movie, pictures) on your PC. • Send multimedia contents to your device. • Synchronizes data (schedules, contacts, bookmarks) in your device and PC. NOTE: Some functions may not be available, depending on the model. NOTE: You can use the Help menu from the application to find out how to use the LG PC Suite software. 76 PC software (LG PC Suite) Installing the LG PC Suite Software To download the LG PC Suite software, please do the following: 1 Go to www.lg.com. 2 Go to SUPPORT > MOBILE SUPPORT > PC Sync. 3 Select the model information and click GO. 4 Scroll down, select the PC SYNC tab > Mac OS > DOWNLOAD to download LG PC Suite. System Requirements for LG PC Suite software • OS: Mac OS X (10.6.8) or higher • Memory : 2 GB RAM or higher • Graphics card: 1024 x 768 screen resolution or higher and 32-bit color • Hard disc: Storage of 500 MB or higher (Additional space may be required for data) • Required software: LG United Mobile driver NOTE: LG United USB Driver The LG United USB driver is required to connect an LG device and PC. It is installed automatically when you install the LG PC Suite software application. PC software (LG PC Suite) 77 Phone software update Phone software update LG Mobile phone software update from the Internet For more information about using this function, please visit http://www.lg.com/common/ index.jsp select your country and language. This feature allows you to conveniently update the firmware on your phone to a newer version from the Internet without needing to visit a service center. This feature will only be available if and when LG makes a newer firmware version available for your device. Because the mobile phone firmware update requires the user's full attention for the duration of the update process, please make sure you check all instructions and notes that appear at each step before proceeding. Please note that removing the USB data cable during the upgrade may seriously damage your mobile phone. NOTE: LG reserves the right to make firmware updates available only for selected models at its own discretion and does not guarantee the availability of the newer version of the firmware for all handset models. LG Mobile Phone software update via Over-the-Air (OTA) This feature allows you to conveniently update your phone's software to a newer version via OTA, without connecting using a USB data cable. This feature will only be available if and when LG makes a newer firmware version available for your device. You should first check the software version on your mobile phone: Settings > General tab > About phone > Update Center > Software Update > Check now for update. 78 Phone software update NOTE: Your personal data from internal phone storage—including information about your Google account and any other accounts, your system/application data and settings, any downloaded applications and your DRM licence— might be lost in the process of updating your phone's software. Therefore, LG recommends that you backup your personal data before updating your phone's software. LG does not take responsibility for any loss of personal data. NOTE: This feature depends on your network service provider, region and country. Phone software update 79 About this user guide About this user guide Before using your device, please carefully read this guide. This ensures that you use your phone safely and correctly. • Some of the images and screenshots provided in this guide may appear differently on your phone. • Your content may differ from the final product or from software supplied by service providers or carriers. This content is subject to change without prior notice. For the latest version of this guide, please visit the LG website at www.lg.com. • Your phone's applications and their functions may vary by country, region or hardware specifications. LG cannot be held liable for any performance issues resulting from the use of applications developed by providers other than LG. • LG cannot be held liable for performance or incompatibility issues resulting from edited registry settings or modified operating system software. Any attempt to customize your operating system may cause the device or its applications to work incorrectly. • Software, audio, wallpaper, images, and other media supplied with your device are licensed for limited use. If you extract and use these materials for commercial or other purposes, you may be infringing copyright laws. As a user, you are fully are entirely responsible for the illegal use of media. • Additional charges may apply for data services, such as messaging, uploading,downloading, auto-syncing and location services. To avoid additional charges, select a data plan suitable to your needs. Contact your service provider to obtain additional details. • Trademarks • • 80 LG and the LG logo are registered trademarks of LG Electronics. All other trademarks and copyrights are the property of their respective owners. About this user guide Accessories These accessories are available for use with the your phone. (Items described below may be optional.) Travel adaptor • Quick Start Guide • Stereo headset • USB cable • Battery • NOTE: • Always use genuine LG accessories. The supplied items are designed only for this device and may not be compatible with other devices. • The items supplied with the device and any available accessories may vary depending on the region or service provider. Accessories 81 Troubleshooting This chapter lists some problems you might encounter when using your phone. Some problems require you to call your service provider, but most are easy to fix yourself. Message Possible causes Possible corrective measures SIM or USIM card error There is no SIM or USIM card in the phone or it is inserted incorrectly. Make sure that the SIM or USIM card is correctly inserted. Signal is weak or you are outside the carrier network. Move toward a window or into an open area. Check the network operator coverage map. Operator applied new services. Check whether the SIM or USIM card is more than 6~12 months old. If so, change your SIM or USIM card at your network provider's nearest branch. Contact your service provider. No network connection/ Dropped network Codes do not match To change a security code, must need to confirm the new code by re-entering it. If you forget the code, contact your service provider. The two codes you entered do not match. 82 Troubleshooting Message No applications can be set Calls not available Phone cannot be turned on Charging error Troubleshooting Possible causes Possible corrective measures Not supported by service provider or registration required. Contact your service provider. Dialing error New network not authorized. New SIM or USIM card inserted. Check for new restrictions. Pre-paid charge limit reached. Contact service provider or reset limit with PIN2. On/Off key pressed too briefly. Press the On/Off key for at least two seconds. Battery is not charged. Charge battery. Check the charging indicator on the display. Battery is not charged. Charge battery. Outside temperature is too hot or cold. Make sure phone is charging at a normal temperature. Contact problem Check the charger and its connection to the phone. No voltage Plug the charger into a different outlet. Charger defective Replace the charger. Wrong charger Use only original LG accessories. 83 Message 84 Possible causes Possible corrective measures Number not allowed. The Fixed dialling number function is on. Check the Settings menu and turn the function off. Impossible to receive/ send SMS & photos Memory full Delete some messages from your phone. Files do not open Unsupported file format Check the supported file formats. The screen does not turn on when I receive a call. Proximity sensor problem If you use a protection tape or case, make sure it has not covered the area around the proximity sensor. Make sure that the area around the proximity sensor is clean. No sound Vibration mode Check the settings status in the sound menu to make sure you are not in vibration or silent mode. Hangs up or freezes Intermittent software problem Try to perform a software update through the website. Troubleshooting FAQ Category Question Answer Bluetooth Devices What functions are available via Bluetooth? You can connect a Bluetooth audio device, such as a Stereo/Mono headset or car kit. Contacts Backup How can I back up Contacts? Contacts data can be synchronized between your phone and your Google account. Is it possible to set up Synchronization one-way sync with Gmail? Only two-way synchronization is available. Is it possible to Synchronization synchronize all email folders? The Inbox is automatically synchronized. You can view other folders by tapping and selecting Folders to choose a folder. Do I have to log into Once you have logged into Gmail, there Gmail Log-In Gmail whenever I want is no need to log into Gmail again. to access Gmail? Google Account Is it possible to filter emails? No, the phone does not support email filtering. Email What happens when I execute another application while writing an email? Your email is automatically saved as a draft. Ringtone Is there a file size limit for using MP3 files as ringtones? There is no file size limit. FAQ 85 Category Question Message Time My phone does not display the time of receipt for messages older than 24 hrs. How can I view the time? Open the conversation and touch and hold the desired message. Then tap Details. Navigation Is it possible to install another navigation application on my phone? Any application that is available at Play Store™ and is compatible with the hardware can be installed and used. Is it possible to synchronize my Synchronisation contacts from all my email accounts? 86 Answer Only Gmail and MS Exchange server (company email server) contacts can be synchronized. Wait and Pause Is it possible to save a contact with Wait and Pause in the numbers? If you transferred a contact using the Wait & Pause functions saved into the number, you cannot use those features. You must save each number again. How to save with Wait and Pause: 1. From the Home screen, tap . 2. Dial the number, then tap . 3. Tap Add 2-sec pause or Add wait. Security What are the phone's security functions? You can set the phone to require an Unlock Pattern to be entered before the phone can be accessed or used. FAQ Category Unlock Pattern FAQ Question How do I create the Unlock Pattern? Answer 1. From the Home screen, touch and hold . 2. Tap System settings > Display tab > Lock screen. 3. Tap Select screen lock > Pattern. The first time you do this, a short tutorial about creating an Unlock Pattern appears. 4. Set up your pattern by drawing it then drawing it a second time for confirmation. Precautions to take when using the pattern lock. It is very important to remember the unlock pattern you set. You can no longer access your phone if you use an incorrect pattern five times. You have five chances to enter your unlock pattern, PIN or password. If you have used all 5 opportunities, you can try again after 30 seconds. (Or, if you preset the backup PIN, you can use the backup PIN code to unlock the pattern.) 87 Category Answer Unlock Pattern What should I do if I forget the unlock pattern and I did not create my Google account on the phone? If you forgot your pattern: If you logged into your Google account on the phone but failed to enter the correct pattern 5 times, tap the Forgot pattern button. You are then required to log in with your Google account to unlock your phone. If you have not created a Google account on the phone or you have forgotten it, you must perform a hard reset. Caution: If you perform a factory reset, all user applications and user data are deleted. Please remember to back up any important data before performing a factory reset. Memory Will I know when my memory is full? Yes, you will receive a notification. Is it possible to change my phone's language? The phone has multilingual capabilities. To change the language: 1. From the Home screen, touch and hold and tap System settings. 2. Tap General tab > Language & input > Language. 3. Tap the desired language. How do I set up a VPN? VPN access configuration is different for each company. To configure VPN access on your phone, you must obtain the details from your company's network administrator. Language Support VPN 88 Question FAQ Category Question Answer 1. From the Home screen, touch and My screen turns off hold . after only 15 seconds. 2. Tap System settings > Display tab. Screen time How can I change the out 3. T ap Screen timeout. amount of time for the 4. Tap the preferred screen backlight backlight to turn off? timeout time. Wi-Fi & mobile network When the Wi-Fi and mobile networks are both available, which service does my phone use? When using data, your phone may default to the Wi-Fi connection (if Wi-Fi connectivity on your phone is set to On). However, there is no notification when your phone switches from one to the other. To know which data connection is being used, view the mobile network or Wi-Fi icon at the top of your screen. Home screen Is it possible to remove an application from the Home screen? Yes. Just touch and hold the icon until the trash can icon appears at the top and center of the screen. Then, without lifting your finger, drag the icon to the trash can. Application I downloaded an application and it causes a lot of errors. How do I remove it? 1. From the Home screen, touch and hold . 2. Tap System settings > General tab > Apps > DOWNLOADED. 3. Tap the application, then tap Uninstall. Charger FAQ Is it possible to charge my phone using Yes, the phone is charged through the a USB data cable USB cable regardless of whether the without installing the necessary drivers are installed. necessary USB driver? 89 Category Answer Alarm Can I use music files for my alarm? Yes. After saving a music file as a ringtone, you can use it as an alarm. 1. Touch and hold a song in a library list. In the menu that opens, tap Set as ringtone > Phone ringtone or Contact ringtone. 2. On the Alarm Clock Setting screen, select the song as a ringtone. Alarm Will my alarm be audible or will it go off if the phone is turned off? No, this is not supported. Alarm If my ringer volume is set to Vibrate, will I hear my alarm? Your alarm is programmed to be audible even in these scenarios. Hard Reset (Factory Reset) 90 Question How can I perform a If your phone does not restore to its factory reset if I cannot original condition, use a hard reset access the phone's (factory reset) to initialize it. Settings menu? FAQ