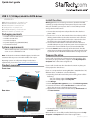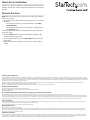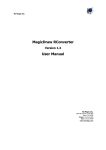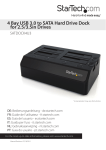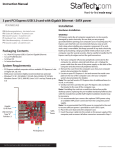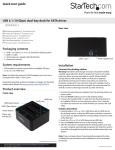Download StarTech.com USB 3.1 Gen 2 (10Gbps) single-bay dock for 2.5"/3.5" SATA SSD/HDD
Transcript
Quick start guide USB 3.1 (10 Gbps) dock for SATA drives Install the drive SDOCKU313 DE: Bedienungsanleitung - de.startech.com FR: Guide de l'utilisateur - fr.startech.com ES: Guía del usuario - es.startech.com IT: Guida per l'uso - it.startech.com NL: Gebruiksaanwijzing - nl.startech.com PT: Guia do usuário - pt.startech.com Warning! Hard drives and storage enclosures should be handled carefully, especially when they’re transported. If you’re not careful with your hard disk, you may lose data as a result. Always handle storage devices with caution. Packaging contents • • • • • 1 x USB 3.1 dock for SATA drives 1 x USB 3.1 A-to-B cable 1 x universal adapter 3 x power adapter plug (NA/UK/EU/AUS) 1 x instruction manual System requirements •USB-enabled computer system with an available USB port •2.5 in. or 3.5 in. SATA HDD or SSD Note: To obtain the maximum USB throughput, StarTech.com recommends that you use a PC with a USB 3.1 Gen 2 port. Operating systems are subject to change. For the latest requirements, please visit www.startech.com/SDOCKU313. Product overview 1. Connect the external power adapter from the drive dock to a power outlet. 2. Insert a 2.5 in. or 3.5 in. drive into the drive slot on the top of the docking station. Make sure that the connectors on the drive are facing the same corner of the slot that has a cutout in the door. The label on the drive should face the front of the dock. 3. Connect the included USB 3.1 cable from the drive dock to an available USB port on your computer system. Your computer can be turned on or turned off when you connect the USB cable. 4. Press the Power button on the top of the drive dock. The LED under the power button should light up to indicate that the dock is powered on. The LED blinks when the drive is being accessed. Prepare the drive If you install a hard drive or solid-state drive that already has data on it, after you plug in the drive, it appears under My Computer or Computer with a drive letter assigned to it. If you install a brand-new drive that doesn’t contain any data, you must prepare the drive for use. Front view Drive eject button Drive slot Power button Power and activity LED Rear view If you use a computer that’s running Windows® 2000, Windows® XP, Windows Vista®, or Windows® 7, do the following: 1. Depending on the OS version that you’re running, do one of the following: •On your desktop, right-click My Computer. •On your desktop, right-click Computer. 2. Click Manage. 3. On the Computer Management screen, click Disk Management. 4. Locate the disk that is labeled Unallocated. To confirm that the drive is the correct one, check the drive capacity. 5. Right-click the section of the window that says Unallocated and click New Partition. USB 3.1 type-B connector (host) DC power connector *actual product may vary from photos For the latest information, technical specifications, and support for this product, please visit www.startech.com/SDOCKU313. 6. To set up the drive, complete the instructions in the New Partition wizard. When the drive is successfully installed, the disk appears under My Computer or Computer with a drive letter assigned to it. Manual Revision: 04/15/2015 About driver installation No driver or software installation is required for this product because the hard drive dock is natively supported and the drivers are already installed. Remove the drive Note: Make sure that the drive isn’t being accessed by the computer before you proceed. 1. To remove the disk drive from the operating system, do one of the following: • On computers running a version of Windows, click Safely Remove Device. • On computers running a version of Mac OS, drag the drive to the trash can icon. For more information, see the documentation that came with your operating system. 2. Press the Power button on the top of the dock and wait for the dock to finish powering down. 3. To release the disk drive, press the Drive eject button on the top of the dock. 4. Pull the disk drive from the drive slot on the top of the docking station. FCC Compliance Statement This equipment has been tested and found to comply with the limits for a Class A digital device, pursuant to Part 15 of the FCC rules. These limits are designed to provide reasonable protection against harmful interference when the equipment is operated in a commercial environment. This equipment generates, uses and can radiate radio frequency energy and, if not installed and used in accordance with the instruction manual, may cause harmful interference to radio communications. Operation of this equipment in a residential area is likely to cause harmful interference in which case the user will be required to correct the interference at his own expense. This device complies with part 15 of the FCC Rules. Operation is subject to the following two conditions: (1) This device may not cause harmful interference, and (2) this device must accept any interference received, including interference that may cause undesired operation. Changes or modifications not expressly approved by StarTech.com could void the user’s authority to operate the equipment. Industry Canada Statement This Class A digital apparatus complies with Canadian ICES-003. Cet appareil numérique de la classe [A] est conforme à la norme NMB-003 du Canada. CAN ICES-3 (A)/NMB-3(A) Use of Trademarks, Registered Trademarks, and other Protected Names and Symbols This manual may make reference to trademarks, registered trademarks, and other protected names and/or symbols of third-party companies not related in any way to StarTech.com. Where they occur these references are for illustrative purposes only and do not represent an endorsement of a product or service by StarTech.com, or an endorsement of the product(s) to which this manual applies by the third-party company in question. Regardless of any direct acknowledgement elsewhere in the body of this document, StarTech.com hereby acknowledges that all trademarks, registered trademarks, service marks, and other protected names and/or symbols contained in this manual and related documents are the property of their respective holders. Technical Support StarTech.com’s lifetime technical support is an integral part of our commitment to provide industry-leading solutions. If you ever need help with your product, visit www.startech.com/support and access our comprehensive selection of online tools, documentation, and downloads. For the latest drivers/software, please visit www.startech.com/downloads Warranty Information This product is backed by a two-year warranty. StarTech.com warrants its products against defects in materials and workmanship for the periods noted, following the initial date of purchase. During this period, the products may be returned for repair, or replacement with equivalent products at our discretion. The warranty covers parts and labor costs only. StarTech.com does not warrant its products from defects or damages arising from misuse, abuse, alteration, or normal wear and tear. Limitation of Liability In no event shall the liability of StarTech.com Ltd. and StarTech.com USA LLP (or their officers, directors, employees or agents) for any damages (whether direct or indirect, special, punitive, incidental, consequential, or otherwise), loss of profits, loss of business, or any pecuniary loss, arising out of or related to the use of the product exceed the actual price paid for the product. Some states do not allow the exclusion or limitation of incidental or consequential damages. If such laws apply, the limitations or exclusions contained in this statement may not apply to you.