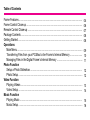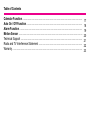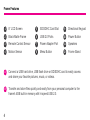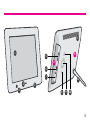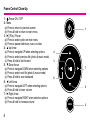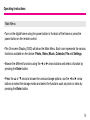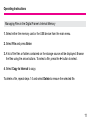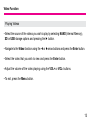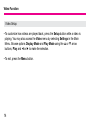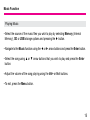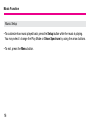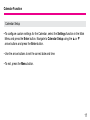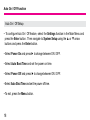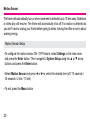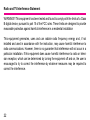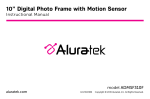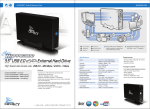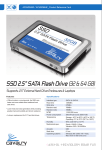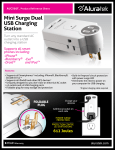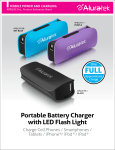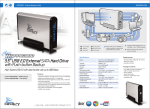Download Aluratek ADMSF108F digital photo frame
Transcript
8” Digital Photo Frame with Motion Sensor Instructional Manual model ADMSF108F aluratek.com mnl M10385 Copyright © 2015 Aluratek, Inc. All Rights Reserved. Table of Contents Frame Features ............................................................................................................. Frame Control Close-up ................................................................................................ Remote Control Close-up .............................................................................................. Package Contents ......................................................................................................... Getting Started .............................................................................................................. Operations Main Menu ................................................................................................................ Transferring Files from your PC/Mac to the Frame’s Internal Memory ..................... Managing Files in the Digital Frame’s Internal Memory ............................................ Photo Function Setup a Photo Slideshow ......................................................................................... Photo Setup .............................................................................................................. Video Function Playing Videos .......................................................................................................... Video Setup .............................................................................................................. Music Function Playing Music ........................................................................................................... Music Setup .............................................................................................................. 04 06 07 08 08 09 10 11 12 12 13 14 15 16 Table of Contents Calendar Function ....................................................................................................... Auto On / Off Function ................................................................................................ Alarm Function ............................................................................................................ Motion Sensor .............................................................................................................. Technical Support .......................................................................................................... Radio and TV Interference Statement ........................................................................... Warranty ........................................................................................................................ 17 18 19 20 21 22 23 Frame Features 1 8” LCD Screen 5 SD/SDHC Card Slot 9 Directional Keypad 2 Black Matte Frame 6 USB 2.0 Ports 10 Power Button 3 Remote Control Sensor 7 Power Adapter Port 11 Speakers 4 Motion Sensor 8 Menu Button 12 Frame Stand A Connect a USB hard drive, USB flash drive or SD/SDHC card to easily access and share your favorite pictures, music, or videos. B Transfer and store files quickly and easily from your personal computer to the frame's 4GB built-in memory with hi-speed USB 2.0. 4 11 1 B 5 A 6 7 3 4 12 2 8 9 10 5 Frame Control Close-Up 1Power ON / OFF 2 - Menu (a) Press to return to previous screen (b) Press & hold to return to main menu 3 - ►║ Play / Pause (a) Press to select option on main menu (b) Press to pause slideshow, music or video 4 - ▲ Up Arrow (a) Press to navigate UP when selecting options (b) Press to select previous file (photo & music mode) (c) Press & hold to fast forward 5 - ▼ Down Arrow (a) Press to navigate DOWN when selecting options (b) Press to select next file (photo & music mode) (c) Press & hold to scan backward 6 - ◄ Left Arrow (a) Press to navigate LEFT when selecting options (b) Press & hold to lower volume 7 - ► Right Arrow (a) Press to navigate RIGHT when selection options (b) Press & hold to increase volume 6 1 4 3 7 6 5 MENU 2 Remote Control Close-Up 1. Power 2. Mode - Select between photo, music and video modes 3. Exit - Returns to the previous menu 4. Enter 5. Volume + / Volume 6. Zoom In 7. Fast Forward 8. Rewind 9. Rotate 10. Advance to Previous 11. Advance to Next 12. Up, Down, Left, Right Arrows - Use arrow keys to navigate your way through various menus 13. Calendar 14. Menu - Takes you to the main menu 15. Setup 7 15 1 2 PHOTO SETUP MENU MUSIC VIDEO CALE NDAR 3 4 5 6 7 14 13 12 ENTER VOL+ 11 VOL- 10 + ROTATE 9 8 Package Contents Your order has been carefully packaged and inspected. The following should be included in your package. Please inspect the contents of the package to ensure that you have received all items and that nothing has been damaged. If you discover a problem, please contact us immediately for assistance. • 8” Digital Photo Frame • Remote Control • USB 2.0 Cable (Type A to mini-B) • Power Adapter • Frame Stand • Registration Card Getting Started • Remove the plastic insulator from the battery on the remote control • Screw in the frame stand • Plug in the power adapter 8 Operating Instructions Main Menu • Turn on the digital frame using the power button in the back of the frame or press the power button on the remote control. • The On-screen Display (OSD) will show the Main Menu. Each icon represents the various functions available on the device: Photo, Video, Music, Calendar, File and Settings. • Browse the different functions using the ◄ or ► arrow buttons and select a function by pressing the Enter button. • Press the ▲ or ▼ arrow to browse the various storage options, use the ◄ or ► arrow buttons to select the storage media and select the functions such as photo or video by pressing the Enter button. 9 Operating Instructions Transferring Files from your PC/Mac to the Frame’s Internal Memory • A USB cable is included with your digital frame to connect it to your PC/ MAC. Connect the small connector to your digital frame and the larger connector to your PC / MAC. • Once connected, the frame will display Connected to Computer. On a PC, the frame’s internal memory will appear as a removable drive when viewed in My Computer. On a Mac, the frame will appear as a drive icon on the desktop. • Copy your photo, video and music files from your PC / MAC into the icon representing the frame’s internal memory. When finished disconnect the USB cable from the PC or MAC. (Note: For a Mac, eject the drive icon before disconnecting the USB cable.) • The frame will return to normal operation once it is disconnected from your PC / MAC. 10 Operating Instructions Managing Files in the Digital Frame’s Internal Memory 1. Select either the memory card or the USB device from the main menu. 2. Select File and press Enter. 3. A list of the files or folders contained on the storage source will be displayed. Browse the files using the arrow buttons. To select a file, press the ► button to select. 4. Select Copy to Internal to copy. To delete a file, repeat steps 1-3 and select Delete to remove the selected file. 11 Photo Function Setup a Photo Slideshow • Select the source of the photos you wish to present in the slideshow by selecting NAND (Internal Memory), SD or USB storage options and pressing the ► button. • Navigate to the Photo function using the ◄ or ► arrow buttons and press the Enter button to start the slideshow. • During slideshow, press Setup button and select Photo Setup. This will provide you with the various options to customize your slideshow. Browse the options using the ▲ or ▼ arrow buttons and Enter button to confirm. Photo Setup • In Slideshow mode, you can enter the Photo menu by pressing the Setup button to set the slide, duration, background music, display rate and slide effect. • To exit, press the Menu button. 12 Video Function Playing Videos • Select the source of the videos you wish to play by selecting NAND (Internal Memory), SD or USB storage options and pressing the ► button. • Navigate to the Video function using the ◄ or ►arrow buttons and press the Enter button. • Select the video that you wish to view and press the Enter button. • Adjust the volume of the video playing using the VOL+ or VOL- buttons. • To exit, press the Menu button. 13 Video Function Video Setup • To customize how videos are played back, press the Setup button while a video is playing. You may also access the Video menu by selecting Settings in the Main Menu. Browse options Display Mode and Play Mode using the ▲ or ▼ arrow buttons, Play and ◄ or ► to make the selection. • To exit, press the Menu button. 14 Music Function Playing Music • Select the source of the music files you wish to play by selecting Memory (Internal Memory), SD or USB storage options and pressing the ► button. • Navigate to the Music function using the ◄ or ► arrow buttons and press the Enter button. • Select the song using ▲ or ▼ arrow buttons that you wish to play and press the Enter button. • Adjust the volume of the song playing using the Vol+ or Vol- buttons. • To exit, press the Menu button. 15 Music Function Music Setup • To customize how music played back, press the Setup button while the music is playing. You may select / change the Play Mode or Show Spectrum by using the arrow buttons. • To exit, press the Menu button. 16 Calendar Function Calendar Setup • To configure custom settings for the Calendar, select the Settings function in the Main Menu and press the Enter button. Navigate to Calendar Setup using the ▲ or ▼ arrow buttons and press the Enter button. • Use the arrow buttons to set the correct date and time. • To exit, press the Menu button. 17 Auto On / Off Function Auto On / Off Setup • To configure Auto On / Off feature, select the Settings function in the Main Menu and press the Enter button. Then navigate to System Setup using the ▲ or ▼ arrow buttons and press the Enter button. • Select Power On and press ► to change between ON / OFF. • Select Auto Boot Time and set the power on time. • Select Power Off and press ► to change between ON / OFF. • Select Auto Shut Time and set the power off time. • To exit, press the Menu button. 18 Alarm Function Alarm Setup • To set the Alarm, select the Settings function in the Main Menu and press the Enter button. Navigate to Calendar using the ▲ or ▼ arrow buttons and press the Enter button. • Use the ▲ and ▼ to navigate to alarm ON / OFF, time of the alarm and the day for the alarm and use ◄ and ► to change the settings. • To exit, press the Menu button. 19 Motion Sensor The frame will automatically turn on when movement is detected up to 10 feet away. Slideshow or video play will resume. The frame will automatically shut off if no motion is detected so you don’t have to unplug your frame before going to sleep, leaving the office or worry about wasting energy. Motion Sensor Setup • To configure the motion sensor ON / OFF feature, select Settings in the main menu and press the Enter button. Then navigate to System Setup using the ▲ or ▼ arrow buttons and press the Enter button. • Select Motion Sensor and press ◄ or ► to select the desired time (off / 10 seconds / 30 seconds / 2 min / 10 min) • To exit, press the Menu button 20 Technical Support We are committed to providing the best customer service support. If you need assistance with your Aluratek product, please contact the Aluratek Technical Support department prior to returning this device. Reach out to us in any of the following ways: E-mail: [email protected] Web: aluratek.com/helpdesk Local (Irvine, CA): 714-586-8730 Toll free: 1-866-580-1978 21 Radio and TV Interference Statement WARNING!!! This equipment has been tested and found to comply with the limits of a Class B digital device, pursuant to part 15 of the FCC rules. These limits are designed to provide reasonable protection against harmful interference in a residential installation This equipment generates, uses and can radiate radio frequency energy and, if not installed and used in accordance with the instruction, may cause harmful interference to radio communications. However, there is no guarantee that interference will not occur in a particular installation. If this equipment does cause harmful interference to radio or television reception, which can be determined by turning the equipment off and on, the user is encouraged to try to correct the interference by whatever measures may be required to correct the interference. 22 Warranty Aluratek warrants this product against defect in material or workmanship for 1 Year from the date of purchase. This warranty becomes invalid if the factory-supplied serial number or “warranty void” sticker has been removed or altered on the product. This warranty does not cover: A) Cosmetic damage or damage due to acts of God B) Accident, misuse, abuse, negligence or modification of any part of the product. C) Damage due to improper operation or maintenance, connection to improper equipment, or attempted repair by anyone other than Aluratek. D) Products sold AS IS or WITH FAULTS. IN NO EVENT SHALL ALURATEK’S LIABILITY EXCEED THE PRICE PAID FOR THE PRODUCT FROM DIRECT, INDIRECT, SPECIAL, INCIDENTAL, OR CONSEQUENTIAL DAMAGES RESULTING FROM THE USE OF THE PRODUCT, IT’S ACCOMPANYING SOFTWARE, OR IT’S DOCUMENTATION. Aluratek makes no warranty or representation, expressed, implied, or statutory, with respect to it’s products, contents or use of this documentation and all accompanying software, and specifically disclaims it’s quality, performance, merchantability, or fitness for any particular purpose. Aluratek reserves the right to revise or update it’s product, software or documentation without obligation to notify any individual or entity. 23 aluratek.com Aluratek, Inc. 15241 Barranca Pkwy. Irvine, CA 92618 [email protected] 714.586.8730 • office 714.586.8792 • fax