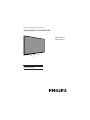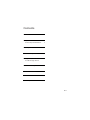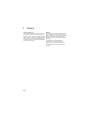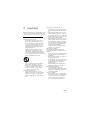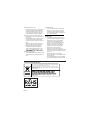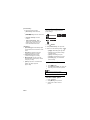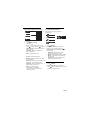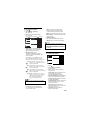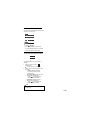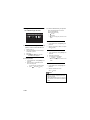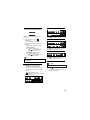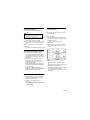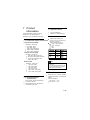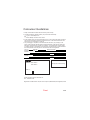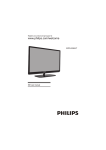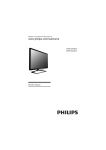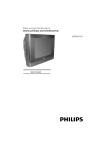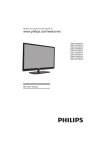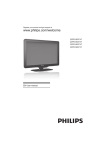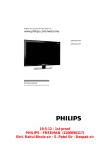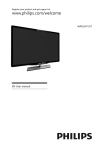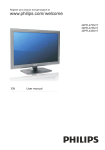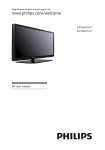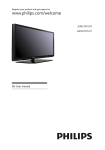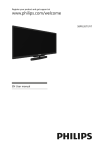Download Philips 39PFL3850 39" Full HD Black
Transcript
Register your product and get support at www.philips.com/welcome 39PFL3830/V7 39PFL3850/V7 EN User manual Cover 2 Blank Contents 1 Notice 2 2 Important 3 Product disposal Guidelines 3 Use your TV 4 Use more of your TV 4 5 9 5 Play photos, music and videos on USB storage devices 16 6 Troubleshooting 18 7 Product information 21 8 Consumer Guidelines 23 9 Warranty 24 EN 1 1 Notice Pixel characteristics This LCD/LED product has a high number of color pixels. Although it has effective pixels of 99.999% or more, black dots or bright points of light (red, green or blue) may appear constantly on the screen. This is a structural property of the display (within common industry standards) and is not a malfunction. EN 2 Warranty No components are user serviceable. Do not open or remove covers to the inside of the product. Repairs may only be done by Philips Service Centres and official repair shops. Failure to do shall void any warranty, stated or implied. Any operation expressly prohibited in this manual, or any adjustments and assembly procedures not recommended or authorised in this manual shall void the warranty. 2 Important Risk of injury or damage to the TV! • Two people are required to lift and carry a TV that weighs more than 25 kg or 55 lbs. Read and understand all instructions before you • When stand mounting the TV, use only use your TV. If damage is caused by failure to the supplied stand. Secure the stand to follow instructions, the warranty does not apply. the TV tightly. Place the TV on a flat, level surface that can support the combined weight of the TV and the stand. Safety • When wall mounting the TV, use only a Risk of electric shock or fire! wall mount that can support the weight of • Never expose the TV to rain or water. the TV. Secure the wall mount to a wall Never place liquid containers, such as that can support the combined weight of vasels, near the TV. If liquids are spilt on the TV and wall mount.PE Electronics or into the TV, disconnect the TV from Ltd. bears no responsibility the power outlet immediately. Contact for improper wall mounting that result in Philips Consumer Care to have the TV accident, injury or damage. checked before use. Risk of injury to children! • Never place the TV, remote control or Follow these precautions to prevent the batteries near naked flames or other TV from toppling over and causing injury to heat sources, including direct sunlight. To children: prevent the spread of fire, keep candles • Never place the TV on a surface covered or other flames away from the TV, remote by a cloth or other material that can be control and batteries at all times. pulled away. • Ensure that no part of the TV hangs over the edge of the surface. • Never place the TV on tall furniture (such as a bookcase) without anchoring both the furniture and TV to the wall or a suitable support. • Never insert objects into the ventilation • Educate children about the dangers of slots or other openings on the TV. climbing on furniture to reach the TV. • When the TV is swivelled ensure that Risk of swallowing batteries! no strain is exerted on the power cord. • The product/remote control may Strain on the power cord can loosen contain a coin-type battery, which can be connections and cause arcing. swallowed. Keep the battery out of reach Risk of short circuit or fire! of children at all times! • Never expose the remote control or Risk of overheating! batteries to rain, water or excessive heat. • Never install the TV in a confined space. • Avoid force coming onto power plugs. Always leave a space of at least 4 inches Loose power plugs can cause arcing or or 10 cm around the TV for ventilation. fire. Ensure curtains or other objects never cover the ventilation slots on the TV. EN 3 Risk of damage to the TV! • Before you connect the TV to the power outlet, ensure that the power voltage matches the value printed on the back of the TV. Never connect the TV to the power outlet if the voltage is different. Risk of injury, fire or power cord damage! • Never place the TV or any objects on the power cord. • To easily disconnect the TV power cord from the power outlet, ensure that you have full access to the power cord at all times. • When you disconnect the power cord, always pull the plug, never the cable. • Disconnect the TV from the power outlet and antenna before lightning storms. During lightning storms, never antenna cable. Risk of hearing damage! • Avoid using earphones or headphones at high volumes or for prolonged periods of time. Low temperatures • If the TV is transported in temperatures below 5°C or 41°F, unpack the TV and wait until the TV temperature matches room temperature before connecting the TV to the power outlet. Screen care • Avoid stationary images as much as possible. Stationary images are images that remain on-screen for extended periods of time. Examples include: on-screen menus, black bars and time displays. If you must use stationary images, reduce screen contrast and brightness to avoid screen damage. Unplug the TV before cleaning. Clean the TV and frame with a soft, damp cloth. Never use substances such as alcohol, chemicals or household cleaners on the TV. Risk of damage to the TV screen! Never touch, push, rub or strike the screen with any object. To avoid deformations and colour fading, wipe off water drops as soon as possible. • • • • Product disposal Guidelines: For the purpose of recycling to facilitate effective utilization of resources, please return this product to a nearby authorized collection center, registered dismantler, recycler, service center when disposing of this product. In case of further assistance, you may contact nearest authorized service center. Or Please see the Company website for further information on collection centers etc. Visit-http://www.philips.com Toll :1860 200 0129 ( Visit-http://www.philips.com Toll :1860 200 0129 EN 4 ) 3 Use your TV Congratulations on your purchase, and welcome to Philips To fully benefit from the support that Philips offers, register your TV at www.philips.com/welcome. 3.1 Name and Function of Control on Set (39PFL3830/V7 & 39PFL3850/V7) A) Front Panel Control/Keys (Optional) 1) VOL+ 2) VOL3) CH+ 4) CH5) MENU 6) SOURCE(TV/AV) 7) STAND BY 8) IR SENSOR 9) LED INDICATOR 1 2 3 4 5 6 7 8 9 Y Pb Pr V1 IN R1 IN L1 IN B) Connecting your Unit :- HDMI1 HDMI2 HDMI3 MHL HDMI4 ARC Av2 IN RF IN Note : 1) Above Sketches are just representation. Actual TV set may look differ than these sketches. 2) MHL are supported in HDMI 3. 3) ARC are supported in HDMI 4. 4) For source selection by controls on TV, Press TV/AV key repeatedly till you reach to desired source In source OSD & then press VOL+ key. EN 5 3.2 Name and Function of Control on Remote 1 2 3 SOURCE TV 20 FORMAT 4 19 LIST INFO 5 18 6 OK 7 8 9 17 ADJUST OPTIONS 10 CH+ CH- 16 11 12 @ ABC DEF GHI JKL MNO 13 PQRS 14 EN 6 SUBTITLE TUV WXYZ TEXT 15 (Standby-On) Switches the TV ON or OFF. The TV is not powered off completely unless it is physically unplugged 1 • 2 15 TEXT • Not applicable for 3800 series model. 16 • Multimedia Control buttons • Control video or music. 17 3 • 4 SOURCE Selects connected devices. • TV Access the TV mode. • LIST Access the Channel List. • 18 • 19 5 20 6 7 • (Navigation buttons) Navigate through menus and select items. (Also in USB mode). OK • Confirm an entry or selection. 8 • ADJUST Access the Adjust menu to adjust settings. Mute or restore audio. OPTIONS Access the option menu to adjust settings. INFO Displays the source information with details of input connected . • (Home ) Access the home menu. • FORMAT Adjust picture format. 3.3 Remote control usage When you use the remote control, hold it close to the TV and point it at the remote control sensor. Make sure that the line-of-sight between the remote control and TV is not blocked by furniture, walls or other objects. 9 • Return to the previous menu or exit a function. ~5m ~30o 10 11 CH - / CH + (Previous/Next) • Switch channels or navigate through menu pages, tracks, albums or folders. +/• Adjust volume. 12 Color buttons • Select tasks or options. 13 0-9 Numeric buttons • Select channels. 14 SUBTITLE • Not applicable for 3800 series model. 7 EN 3.4 Battery Installation 1. Remove the battery compartment door. 2. Install 2 “AAA” or UM-4 (1.5V) batteries or equivalent with the correct polarity as indicated. 3. Refix the battery compartment door. 1 EN 8 2 3 4 Use more of your TV 4.2 Manually adjust picture setting Smart Picture Picture Contrast Sound Brightness Color 4.1 Main Menu Installation Menus help you to install channels, change picture and sound settings and access other TV features. Features Hue Sharpness Color Temperature Parental Blueback Digital Crystal Clear Pixel Plus HD 1 Press » The menu screen appears. Picture Picture Geometric Geometric Sound Sound Features Installation Installation Features Watch TV Device List Parental Browse USB 2 Setup 1 Press . 2 Select [Setup] > [Picture] , then press OK. 3 Select one of the following settings, then Press to move, and press to adjust. [Smart picture] : Access predefined smart picture settings. [Contrast] : Adjust the intensity of backlight areas, while the video contents are kept unchanged. [Brightness] : Adjust the intensity and details of dark areas. [Color] : Adjust color saturation. • Select one of the following, then press OK • [Watch TV] : If a source other than • antenna is selected, switch back to the antenna source • • [Browse USB]: View photos and play music and movies contained in • USB storage devices. • • [Device List] : Access menus to change other source by pressing key. • [Setup] : Access menus to change • picture, sound and other settings. • • [Sharpness] : Adjust sharpness in the image. Note: Not Applicable for VGA Mode [Hue]: Compensate for color variations. (Available only for NTSC channels). [Color Temperature]: Adjust the color balance in an image. [Blueback] :This function is used to ON/OFF the blue screen at no signal condition. 9 EN [Pixel Plus HD ] : To enhance the picture quality • [Flesh Tone] : Adust Flesh tone 4.3 Use Smart Picture Use smart picture to apply pre-defined picture settings. • [Noise Reduction]: Filter and reduce noise in an Image Smart Picture Vivid Smart Sound • [Dynamic contrast] : Enhance contrast. Picture Format Freeze • [Color enhancement] : Make colors more vivid and improve the details in bright colors. You can switch this feature ON or OFF. Sleep Timer Geometric 1 Press [Geometric] : 2 Select [Smart Picture], then press OK. • 3 Select one of the following settings, by [Auto Setting]:This automatically adjust H & V-position,Phase and Clock for VGA mode. • [H-Position] : Adjust the horizontal position of image [Only in VGA]. • [V-Position]: Adjust the vertical position of image [Only in VGA]. • [Manual Clock]: If picture is not OK with Auto Setting, then adjust by manual clock [Only in VGA]. • [Phase]: If picture is not OK with Auto Setting, then adjust by phase. [Only in VGA]. • • • • • ADJUST. [Bright]: Ideal settings for night time. [Vivid] : Rich and dynamic settings, ideal for daytime. [Sport] : Ideal settings for sport. [Cinema] : Ideal settings for movies. . [Personal]: Apply your customised picture settings. 4.4 Use Picture Format 1 Press 2 Select [Picture Format], then press OK Select any picture format, then press OK 3 ADJUST. Note Depending on the format of the picture source, some picture settings may not be available. 4.5 Use Freeze option 1 Press 2 Select [Freeze], then press OK Select option as ON to freeze the picture. 3 EN 10 ADJUST. 4.6 Manually adjust sound setting Smart Sound Picture Sound Equalizer 4.7 Use Smart Sound Use smart sound to apply pre-defined Sound settings. Bass Treble Installation Balance Features Volume Smart Picture Smart Sound Speakers Picture Format AVL Freeze Parental Standard 1 Press . Sleep Timer 2 Select [Setup] > [Sound] then press OK Geometric 3 Select one of the following settings, then Press to move, and press to adjust. 1 Press ADJUST. 2 Select [Smart Sound], then press OK. • [Smart Sound] : Access predefined smart sound settings. 3 Select one of the following settings, by • [Equalizer] : Adjust the equalizer ON various frequencies. • [Bass] : Adjust the bass level. • [Treble] : Adjust the treble level. • [Balance] : Adjust the balance of the right and left speakers. • [Volume] : The main speaker volume can be adjusted by varying this volume bar. • [Speakers] : The main speakers can be made ON / OFF by this option. [AVL] : Auto volume leveler automatically reduces sudden volume changes, for example when switching channels. • [Smart sound] : Access predefined smart sound settings. • [Standard] : Settings that suit most environments and types of audio. • [Music] : Ideal settings for listening to music. • [News] : Ideal settings for spoken audio, such as news. • [Personal]: Apply the settings that were customised in the sound menu. 4.8 Use Sleep Timer 1 Press ADJUST 2 Select [Sleep Timer], then press OK. Press adjust the Sleep timer OFF and ON in step of 5,10,30,60,120 min 11 EN Program Edit 4.9 Installation Menu 1 2 3 4 5 6 7 8 9 10 Channel No. Picture Color System Sound System Sound Auto Install Installation Features Manual Install 48.25MHZ 83.25MHZ 105.25MHZ 169.25MHZ 175.25MHZ 203.25MHZ 224.25MHZ 463.25MHZ 545.75MHZ 551.25MHZ Program Edit 1 Parental OK Delete Enter 2 Rename Select 3 Move 4 FAV Skip Prev./Next MENU Reutrn Delete Select Delete option by Pressing 1 button, the program will be deleted. 1 Press . 2 Select [Setup] > [Installation] then press OK 3 Select one of the following settings, then • [Channel No.] : Display the channel number of the current channel. [Color System] : Change the color system Rename Move the cursor to the program, Select Rename option by pressing 2 button to rename the program. Press to choose the character. Press to move the cursor. Press OK button to Enter , Press Menu button to Return the Edit Menu. (AUTO/PAL/SECAM) setting if the picture is not reproduced properly. Note: For India color system is Auto or PAL. Move Move the cursor to the program, Select Move option by pressing 3 button and press to move the program. Press • • • • • to move, and press to adjust. [Sound System] : Change the sound sound system (BG/I/DK) setting if sound is not reproduced properly. Note: For India sound system is BG. [Auto Install] :Select the function TV set will start auto tuning for all available channels. [Manual Install] :Select this for manually Skip Select Skip option by pressing 4 button to skip this program. Favourite List searching the channels, select the function from which tuning will start. User can prepare 4 independent favourite list. To define favourite list, Move the cursor to the desired program number & press Red/Green/ Yellow or Cyan color key in which you wish to add program [Program Edit]: You can Delete, Rename, Move or Skip any programes. To access favourite list press Red/Green/ Yellow/Cyan color keys on remote. EN 12 4.10 Features Menu • [ARC] : If you connect ARC enabled Home Theater to TV, set ARC to ON to listen sound through Home Theater 1 Press 2 Select [Setup] > [Features] then press OK 3 Select one of the following settings. then press. OK. Press to move, and press to adjust. Back Light Picture • [MHL] : To use MHL function set this to ON. • [MHL Charge] : To use MHL Charge function set this to ON. • [Software Update] : This option is for updating the software. Energy Saving Sound EasyLink Installation ARC MHL Features Parental MHL Charge Software Update Reset • [Back Light] : The backlight value can be varied . This function used to adjust brightness level of panel. • [Energy Saving]: To save the power consumed by TV, select power saving modes Off/low/Mid/ High/ Audio only Mode. • [Reset] : Reset to factory default settings. Note EasyLink Applicable for only HDMI Source. MHL is supported in HDMI 3. ARC is supported in HDMI 4, If ARC is set to On,ARC HT is connected then TV Speaker will Be disabled. 4.11 Parental Menu Child Lock Picture After selection of Low/Mid/high energy saving indication displayed on energy meter by pressing info key of remote control Sound Installation Features Low: After selection of energy saving option to “Low”, approx.5% of rated power will get saved. Mid: After selection of energy saving option to “Mid”, approx.10% of rated power will get saved. High: After selection of energy saving option to “High”, approx 25% of rated power will get saved. Audio only : After selection of energy saving to “Audio only ” panel power switched off & only audio come from TV sets which results in power saved of approx 35% Note Press any key ( except Find, Text, subtitle Vol +/- and Mute) to exit 'Audio only' mode [Easy Link]: If you connect HDMI-CEC compliant devices through HDMI,you can control them at the same time with your TV remote control. Parental 1 Press 2 Select [Setup] > [Parental] then press OK Select one of the following settings. then press OK. 3 • [Child Lock]: Enter the password, then the following menus will open. Note: Default password is “0000” • [Child Lock Switch]:Make the child lock switch ON to lock the source/channel. • [Change Password]: Select this option to change. the password. • [Channel Block]: Select the channels to .to be locked . and press ‘2’ to lock or unlock the channels. • [Video Lock]: Select the sources with up/down keys on remote and press OK to set or clear lock. • [Clear All]: Reset the child lock option to default value. 13 EN 4.12 Use Philips EasyLink 4.14 Switch the device ON or OFF Get the most out of your HDMI-Consumer Electronic Control (CEC) compliant devices with Philips EasyLink enhanced control features. If your HDMI-CEC compliant devices are connected through HDMI, you can control them at the same time with your TV remote control. To enable Philips EasyLink, you need to: • Connect HDMI-CEC compliant devices through HDMI • Configure each HDMI-CEC compliant device properly • Switch on EasyLink When an HDMI-CEC compliant device is connected and TV switches to standby, the device gets turned OFF automatically. 1 Press 2 Select [Setup] > [Features] > [EasyLink] > [Auto turn off] > 3 Select [On] or [Off], then press OK When an HDMI-CEC compliant device is connected and TV is switched ON, then the device gets turned ON automatically. 4.15 Search the connected devices Note Search the HDMI-CEC compliant devices connected to your TV and list them using Device list. • The EasyLink-compliant device must be switched on and selected as the source. • Philips does not guarantee 100% interoperability with all HDMI CEC devices. 4.13 Switch on or off EasyLink 1 Press 2 Select [Setup] > [Features] > [EasyLink] > [EasyLink] . 3 Select [On] or [Off] , then press OK Note • If EasyLink is OFF, all its submenus are unavailable. 1 Press 2 Select [Setup] > [Features] > [EasyLink] > [Device Search] > 4.16 Control the device using TV remote Now use a single remote to control your CEC enabled device. 1 Press 2 Select [Setup] > [Features] > [EasyLink] > [Device Menu] Easy Link Picture Sound Auto turn off Device List Installation Play Pause Stop FF FR Next Prev. Power Device Search OK Home OK Up Down Left Right Setup Return Device Menu Features Parental EN 14 Press to select the function icon, press OK button to confirm the function. 4.17 Use Geometric Use Geometric to automatically adjust phase and Clock for VGA mode Smart Picture Smart Sound Picture Format Freeze Sleep Timer Geometric 1 Press ADJUST. 2 Select [Geometric], then press OK. This automatically adjust H & V-position, Phase and Clock for VGA mode 4.18 Use the Options menu Status Energy Saving Guide Bar Visit options relevant to current action or selection. 1 While you watch TV, press OPTIONS key. The TV options menu appears. 2 Select one of the following options, then press OK. • [Status]: Display information concerning currently viewing channel/source. [Energy Saving]: Respective menu pop ups after pressing OK. to conserve energy. • Press refer 4.10 for more details. [Guide Bar] :Respective menu pop ups after pressing OK. Press to access menu bar. refer 5.8 for more details. Note Guide Bar only applicable for HDMI (CEC) & USB Source. 15 EN 5 Play photos, music and videos on USB storage devices 5.3 View a slide show of your photos Press the following buttons to control play of selected photos.: Select photos by OK key : to play. • • to pause. • CH+ or CH- to play the previous or next photo. PHOTO MUSIC VIDEO TEXT ABC 5.4 Listen to music 5.1 Connect a USB storage device to play photos, music or videos stored on it. 1 Switch on the TV. 2 Connect the USB device to the USB port on the side of your TV. 3 Press 4 Select [Browse USB], then press OK The USB browser appears. 1 In the USB browser, select [Music], then press OK. 2 Select a music track or album, then press OK or to play. 5.5 Watch video 1 In the USB browser, select [Video], then press OK. 2 Press OK or to play. To control play, press buttons: • to play & to pause. • CH+ or CH- to play the previous or next video. 3 5.2 View photos 1 In the USB browser, select [Photo], then press OK. 2 Select a photo or a photo album, then OK to view the photo To view the next or previous photo, press then press to play 5.6 Text 1 In the USB browser, select [Text], then press OK. 2 Select a Text File, then Press OK or to play. Note • User can directly view Photos, Music & . ideo by selection respective option from V Main Home Page. • USB & HDD detection time may vary from manufacturer to manufacturer of USB and HDD. 16 EN 5.7 Use the Options menu Music mode menu bar: 00:00:33/00:04:22 Status Pause FR FF Prev. Next Stop Energy Saving All Playlist 00:00:33/00:04:22 Guide Bar Info. Goto Time Visit options relevant to current action or selection. 1 While you watch TV, press OPTIONS key. » The TV options menu appears. Press to select the function icon, press OK button to confirm the function. Video mode menu bar: 00:00:33/00:04:22 AB 2 Select one of the following options, then press OK. • [Status]: Not Applicable For USB Pause FR [Guide Bar] :Respective menu pop ups after pressing OK. Press to access menu bar. refer 5.8 for more details. Prev. Next Stop All Set A 00:00:33/00:04:22 Playlist Info. [Energy Saving]: pop ups after pressing OK. to conserve energy. • Press refer 4.10 for more details. FF Slow Step Goto Time Zoom In Zoom Out Move Press to select the function icon, press OK button to confirm the function. Text mode menu bar: Prev Page Next Page Prev. Next Stop Music Playlist Info. Press to select the function icon, press OK button to confirm the function. Note Guide Bar only applicable for HDMI (CEC) & USB Source. 5.9 Disconnect a USB storage device Caution 5.8 Music,Photo, video, text mode control menu bars You can select the multimedia functions like play, Pause, FF, FR, Next, Previous. Stop etc. • Follow this procedure to avoid damage to your USB storage device. 1 Press 2 Wait for five seconds, then disconnect the USB storage device. to exit the USB browser. To use above functions press OPTIONS key , then select ‘Guide Bar”. Photo mode menu bar: Pause Prev. Next Rotate Zoom In Zoom Out Stop All Music Playlist Info. Move 17 EN 6 Troubleshooting 6.2 TV channel issues This section describes commonly encountered issues and accompanying solutions. Previously installed channels do not appear in the channel list: Check that the correct channel list is selected. 6.1 General TV issues 6.3 Picture issues The TV does not switch on: Disconnect the power cable from the power outlet. Wait for one minute then reconnect it. Check that the power cable is securely connected. The remote control is not working properly: Check that the remote control batteries are correctly inserted according to the +/orientation. Replace the remote control batteries if they are flat or weak. Clean the remote control and TV sensor lens. The standby light on the TV blinks red: Disconnect the power cable from the power outlet. Wait until the TV cools down before reconnecting the power cable. If the blinking reoccurs, contact Philips Consumer Care. You forgot the code to unlock the TV lock feature Enter ‘8202’. When turning the TV on/off/to standby, you hear a creaking sound from the TV chassis: No action is required. The creaking sound is normal expansion and contraction of the TV as it cools down and warms up. This does not impact performance. The TV is on, but there is no picture: Check that the antenna is properly connected to the TV. Check that the correct device is selected as the TV source. There is sound but no picture: Check that the picture settings are correctly set. There is poor TV reception from an antenna connection: Check that the antenna is properly connected to the TV. Loudspeakers, unearthed audio devices, neon lights, high buildings and other large objects can influence reception quality. If possible, try to improve the reception quality by changing the antenna direction or moving devices away from the TV. If reception on only one channel is poor, fine tune this channel. There is poor picture quality from connected devices: Check that the devices are connected properly. Check that the picture settings are correctly set. The TV did not save your picture settings: Check that the TV location is set to the home setting. This mode offers you the flexibility to change and save settings. The picture does not fit the screen; it is too big or too small: Try using a different picture format. The picture position is incorrect: Picture signals from some devices may not fit the screen correctly. Check the signal output of the device. EN 18 6.4 Sound issues 6.7 ARC issues There is a picture but sound quality is poor: Note If no audio signal is detected, the TV automatically switches the audio output off this does not indicate malfunction. Check that all cables are properly connected. Check that the volume is not set to 0. Check that the sound is not muted. There is a picture but the sound quality is poor: Check that the sound settings are correctly set. There is a picture but sound comes from one speaker only: Verify that sound balance is set to the centre. ARC enables digital sound to be output using just an HDMI cable. How to Use ARC Connect ARC-enabled AV receiver through High Speed HDMI™ Cable (HDMI 1.4 cable) to HDMI Port 4 of TV. In “Setting” menu of TV, set " ARC" switch to "On". Select/Set “ARC” mode “On” in AV receiver (For more details refer user manual of AV receiver). 6.5 HDMI connection issues There are problems with HDMI devices: Note that HDCP (High-bandwidth Digital Content Protection) support can delay the time taken for a TV to display content from a HDMI device. If the TV does not recognise the HDMI device and no picture is displayed, try switching the source from one device to another and back again. If there are intermittent sound disruptions, check that output settings from the HDMI device are correct. If you use an HDMI-to-DVI adapter or HDMI-to-DVI cable, check that an additional audio cable is connected to AV IN. Note:Connect AV receiver in “HDMI 4” Port of TV. When ARC is "On" & ARC HT is connected TV Speaker will be deactivated. If you disconnect ARC Home Theater then TV speakers will auto activated . To use ARC feature recommended to keep “Easy link” on. 6.6 Computer connection issues The computer display on the TV is not stable: Check that your PC uses the supported resolution and refresh rate. Select the “Auto Setting” function. 1. Press 2. Select [Setup] >[Picture] >[Geometric] [Auto Setting]. 19 EN 6.8 MHL issues 6.9 Contact us Mobile High-definition Link (MHL) is an interface If you cannot resolve your problem, refer to the FAQs for this product at www.philips.com/support. or Contact Customer Service Center. for transmitting digital audiovisual signals from mobile phones to supported television sets. Note that it works only for the MHL-enabled Phones, to confirm MHL Support in your Phone check operation manual of phone. When Smart phone is connected through MHL Warning Do not attempt to repair the product yourself. This may cause severe injury, irreparable damage to your product or void your warranty. Cable Some applications can be operated by the TV remote control. How to Use MHL Connect MHL enabled phone with passive MHL cable (not supplied with set) to HDMI 3 In TV OSD Menu Go to "Settings" & Set "MHL" option to "On" to view the phone screen on the TV. Note: MHL is supported in “HDMI 3” port of TV. Because TV screen is wider than mobile phone, picture quality may appear lower in TV. Mobiles need 5 Pins MHL cable but few mobiles needs 11 Pins MHL cable. For better user experience /Operation ease, user can pair Mobile with Bluetooth compatible keyboard/mouse available in market. Although in many handset do not need any setting to activate MHL, additional setting may require in some mobiles/tablets, for more details check user manual of Mobiles/Tablets). EN 20 Note Make a note of your TV model and serial number before you contact Philips. These numbers are printed on the back of the TV and on the packaging. 7 Product information 7.3 Remote control Type: RC-Z8091-800 Batteries: 2 x AAA (LR03 type) Product information is subject to change without notice. For detailed product information, go to www.philips.com/support. 7.4 Multimedia 7.1 Supported display resolutions Computer formats (HDMI) Resolution - refresh rate: 720 x 480p - 60Hz 720 x 576p - 50Hz 1280 x 720p - 50Hz,60Hz 1920 x 1080p -50Hz,60Hz Supported USB storage device: (Only FAT 16 or FAT 32 USB storage devices are supported) Supported storage file formats: Images : JPEG, BMP, PNG Audio : MP3,WMA. Text Video : 1920 x 1080 I- 50Hz/60Hz Computer formats (VGA) Resolution - refresh rate: 640 x 480 - 60Hz,72Hz,75Hz 800 x 600 - 56Hz,60Hz,72Hz,75Hz 1024 x768 - 60Hz,70Hz,75Hz 1280 x 1024 - 60Hz Video Formats Resolution - refresh rate: 720 x 480i - 60Hz 720 x 480p - 60Hz 720 x 576i - 50Hz 720 x 576p - 50Hz 1280 x 720p - 50Hz, 60Hz 1920 x 1080i - 50Hz, 60Hz Note 1) USB file names must not exceed 128 characters. 2) The USB features/functions may vary from file to file depending on relative information present in the file 7.5 Power 7.2 Tuner/Reception/ Transmission Antenna input: 75ohm coaxial (IEC75) TV system: PAL,B/G Video playback: NTSC, SECAM, PAL Tuner Bands: UHF, VHF Mains power: AC 110-240V~ 50/60Hz Ambient temperature: 5 to 40 degrees Celsius Power consumption 39PFL3830/V7 : 90 W 39PFL3850/V7 : 90 W 21 EN 7.6 Supported TV mounts To wall mount the TV, kit is provided in accessory bag along with TV set. Warning Follow all instructions provided with the TV mount. PE Electronics Ltd. bears no responsibility for improper TV mounting that results in accident, injury or damage. 7.7 Product specification Design and specifications are subject to change without notice. 39PFL3830/V7 With TV stand Dimension(WxHxD): 900 x 599 x 172 (mm) Weight: 8.1 kg Without TV stand Dimension(WxHxD): 900 x 540 x 83 (mm) Weight: 7.7 kg 39PFL3850/V7 With TV stand Dimension(WxHxD): 900 x 599 x 172 (mm) Weight: 8.1 kg Without TV stand Dimension(WxHxD): 900 x 540 x 83 (mm) Weight: 7.7 kg EN 22 Consumer Guidelines 1.Kindly ensure that the dealer fills out warranty card correctly. 2.To avail the Warranty please register your product with the Philips• Log on to www.Philips.com OR • Contact Philips Consumer Care Centre 3.In the unlikely event of a defect developing in the TV set contact the Philips Customer Care Centre for obtaining warranty service and inform of the defect observed in the set, the type no. and serial no. of the set. 4.On your lodging a complaint, a trained technician will call on you promptly. In the event of the technician deciding that set requires attention at the service station;the technician would arrange to get the set picked up to be delivered to service station for further attention. “Homecalls” by the technician would however be restricted within the municipal limits of the city/town in which the set has been registered. Type no. Serial No. Date of Purchase Purchased By: Name Address: Tel.No. Sold by: Name Address: Tel.No. Model no.: 39PFL3830/V7 Sold by(User rubber stamp) 39PFL3850/V7 Serial no.: Contact Customer Service Executive at: Toll :- 1860 200 0129 Regd Office: PE Electronics Ltd,Auto Cars Compound,Adalat Road,Aurangabad,431005. Front EN 23 WARRANTY This TV receiver is covered under warranty against any defect arising out of faulty or defective material or workman ship for a period of 12 months from the date of purchase. Should a defect develop in this set during the period of warranty, PE Electronics Limited undertakes to get the set repaired free of charge either from whom the set has been purchased or through an Authorised Service Center for warranty service. However, if the Purchaser has to shift his residence to another town on account of transfer or other reasons, the warranty benefit will be available at the Authorised Service Center of that town. The warranty is not valid in case of any of the following events: The TV set is not used according to instructions given in the ‘Direction for use’ / ‘User Manual’ Defects are caused by improper or reckless use. Any repair work carried out by persons other than a Philips dealer or Authorised Service Center. Any modification or alteration of any nature made in the electrical circuitry of the set. This Warranty Card is not completed and signed immediately on delivery of the set by the Philips Dealer. Fading effects and/or Ghosts (Multiple Image) in picture, if any,arising due to location / signal reception. Defects due to causes beyond control like lightning, abnormal voltage, Acts of God or while in transit to purchaser’s residence. (Refer Consumer Guidelines for further details) EN 24 Back Cover 3 Blank 11 0 0 11 2 1 4 4 1100112144 LED TV 39” Rev.00 Rajmudra