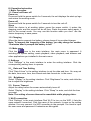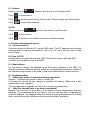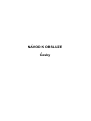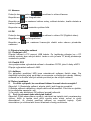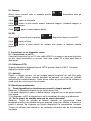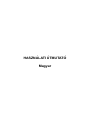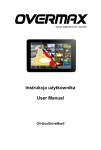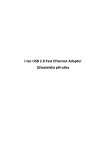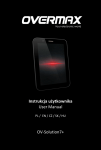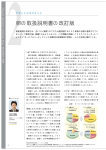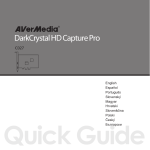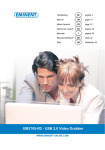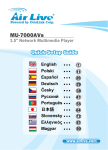Download Overmax BaseCore 9+
Transcript
Instrukcja użytkownika User Manual PL / EN / CZ / SK / RO / HU / NL OV-BaseCore9+ Wstęp Dziękujemy za zakup naszego produktu. Przed rozpoczęciem korzystania z produktu należy uważnie przeczytać niniejszą instrukcję, a następnie zachować ją do przyszłego wglądu. I. Uwaga: 1. Należy unikać upuszczenia urządzenia. Nie należy dopuścić, aby wyświetlacz uległ wstrząsom, w przeciwnym razie może to doprowadzić do jego uszkodzenia. 2. Nie należy używać metalowych obiektów do dotykania urządzenia, gdyż może to doprowadzić do spięcia. 3. Należy dokonywać okresowych archiwizacji danych zapisanych na dysku urządzenia, aby zapobiec ich utracie, zwłaszcza przed przeprowadzeniem aktualizacji oprogramowania. 4. Nie należy rozmontowywać urządzenia. Nie należy przecierać powierzchni urządzenia alkoholem, rozcieńczalnikiem ani benzenem. 5. Nie należy odłączać urządzenia podczas jego formatowania lub przesyłania / pobierania danych, w przeciwnym razie może to doprowadzić do wystąpienia błędów. 6. Nie należy dopuścić by woda lub jakiekolwiek obce przedmioty przedostały się do wnętrza urządzenia. 7. Nie należy używać urządzenia w miejscach o ekstremalnie wysokich lub niskich temperaturach, zadymieniu lub wilgoci. 8. Specyfikacje mogą się zmienić bez uprzedzenia. II. Wygląd zewnętrzny 1. 2. 3. 4. 5. 6. 7. 8. Dioda LED zasilania Przednia kamera Reset Port słuchawek Interfejs HDMI Port mikrofonu Port Micro USB Port ładowarki DC 9. Przycisk włączania/wyłączania (włącznik) 10. Port karty TF 11. Głośność +, Głośność 12. Głośnik 13. Kamera tylna 14. Latarka III. Instrukcje operacji: 1. Operacje podstawowe 1.1 Włączanie/wyłączanie Włączanie: Wciśnij i przytrzymaj włącznik przez 5 sekundy; urządzenie wyświetli ekran startowy z logo, a następnie przejdzie do trybu pracy. Wyłączanie: Wciśnij i przytrzymaj włącznik przez 5 sekundy by wyłączyć urządzenie. Przejście w tryb uśpienia Gdy urządzenie jest w trybie pracy, wciśnij krótko włącznik, aby przeszło w tryb uśpienia (ekran zostanie wówczas wyłączony). Ponowne wciśnięcie włącznika spowoduje powrót do trybu pracy. Funkcja ta jest przydatna, jeśli użytkownik chwilowo nie korzysta z urządzenia i chce oszczędzić energię. 1.2 Ładowanie Gdy urządzenie wyemituje komunikat o niskim poziomie energii baterii należy naładować je przy użyciu dołączonej w zestawie ładowarki. Uwaga: Aby przedłużyć żywotność baterii można kontynuować ładowanie urządzenia jeszcze przez 15 minut po tym, jak zostanie wyświetlony komunikat informujący o tym, że bateria jest już pełna. 1.3 Menu główne Kliknięcie w interfejsie głównym spowoduje wyświetlenie głównego Menu. Zawiera ono zakładki: ustawienia systemowe, odtwarzanie muzyki, odtwarzanie wideo, przeglądarka internetowa oraz inne zainstalowane przez użytkownika aplikacje. 2. Ustawienia Kliknij 'Ustawienia" w interfejsie głównym, aby wyświetlić okno ustawień. Następnie kliknij zakładkę z odpowiednimi opcjami, które chcesz skonfigurować. 2.1 Ustawienia daty i czasu Kliknij "Data i czas" w interfejsie ustawień, aby skonfigurować opcje daty i czasu. Możliwe jest tutaj ustawienie daty, strefy czasowej, czasu, formatu wyświetlania daty i godziny itp. 2.2 Jasność W interfejsie ustawień wybierz "Wyświetlacz". Kliknij "Jasność", aby wejść a następnie przesuwaj pasek, aby dostosować tę funkcję. 2.3 Wygaszanie ekranu Dostosuj czas, po jakim ekran automatycznie wyłączy się. W interfejsie ustawień wybierz "Wyświetlacz". Kliknij "Wygaszanie", aby przejść do okna ustawień, a następnie wpisz preferowaną wartość czasu. Uwaga: Funkcja automatycznego wyłączenia ekranu nie jest aktywna podczas odtwarzania wideo. 3. Połączenie Wi-Fi W interfejsie głównym kliknij "Ustawienia". Kliknij "Wi-fi", aby wyświetlić Interfejs Wi-Fi. Wyświetlona zostanie lista wyszukanych sieci. Kliknij nazwę sieci, aby wyświetlić okno konfiguracji. Możliwe będzie połączenie z siecią bezprzewodową, należy w tym celu stosować się do wyświetlanych poleceń. Jeśli sieć jest szyfrowana konieczne będzie wprowadzenie nazwy użytkownika oraz hasła. 4. Instalacja, deinstalacja oraz uruchamianie aplikacji 4.1 Instalacja Istnieje wiele sposobów instalacji aplikacji pod systemem Android, na przykład za pośrednictwem USB, lub programu wgranego przez użytkownika. My przedstawimy sposób z wykorzystaniem Instalatora Aplikacji. Kliknij “Instalator aplikacji” w interfejsie głównym, aby wyświetlić okno instalatora. Zaznacz preferowany plik aplikacji i przejdź do interfejsu instalacji aplikacji. Kliknij "Instaluj”, aby automatycznie zainstalować aplikację. Po instalacji wyświetlone zostaną opcje "Otwórz" oraz "Zakończ". Kliknij "Otwórz”, aby uruchomić aplikację. Kliknij "Zakończ”, aby wyjść. 4.2 Odinstalowywanie Możesz użyć odpowiedniego oprogramowania stron trzecich lub zainstalowanego oprogramowania do zarządzania aplikacjami urządzenia, aby instalować i deinstalować aplikacje. Wybierz kolejno "Ustawienia - Aplikacje - Zarządzanie aplikacjami”, aby zaznaczać i sprawdzać informacje o zainstalowanych aplikacjach oraz odinstalować je. 5. Połączenie z Internetem 5.1 Po nawiązaniu połączenia z siecią bezprzewodową otwórz przeglądarkę i wprowadź adres strony, aby ją wyświetlić. 5.2 Kliknij ikonę, · aby otworzyć przeglądarkę i wyświetlić historię przeglądanych stron.. Kliknij stronę internetową, którą chcesz otworzyć. 6. Odtwarzanie muzyki oraz wideo 6.1 Odtwarzanie muzyki Kliknij "MUZYKA" w interfejsie głównym, aby wyświetlić okno odtwarzania muzyki. Wyświetlona zostanie lista dostępnych (z dysków) ścieżek dźwiękowych i należy kliknąć wówczas nazwę pliku, który chcemy odtworzyć. W oknie odtwarzania kliknij odpowiednie ikony by odtwarzać / pauzować / zwiększać lub zmniejszać siłę głosu / szybko przewijać w przód lub tył itd. 6.2 Odtwarzanie wideo Kliknij “Galeria” w interfejsie głównym, aby wyświetlić okno odtwarzania wideo. Wyświetlona zostanie lista dostępnych (z dysków) ścieżek wideo i należy kliknąć wówczas nazwę pliku, który chcemy odtworzyć. W oknie odtwarzania wideo kliknij odpowiednie ikony by odtwarzać / pauzować / zwiększać lub zmniejszać siłę głosu / przejść do kolejnego lub poprzedniego pliku itd. 7. Oglądanie obrazów Kliknij “Galeria” w interfejsie głównym, aby wyświetlić okno z listą plików obrazów. Wybierz i kliknij na folder, który chcesz otworzyć. Wyświetlone zostaną miniaturki znajdujących się w nim plików obrazów. Kliknij w miniaturkę obrazu, który chcesz wyświetlić. Podczas oglądania obrazu dotknij ekran, aby wyświetlić ikony funkcyjne umożliwiające przybliżanie, oddalanie, przejście do kolejnego lub poprzedniego obrazu, obracanie, usuwanie itd. 8. Kamera W interfejsie głównym kliknij "Kamera". 8.1 Kamera Jeśli kursor jest w pozycji aktywny jest tryb aparatu. Kliknij , aby zrobić zdjęcie. Kliknij , aby ustawić tryb tła, rozmiar obrazu, jakość obrazu, kolor oraz efekt. Kliknij , aby ustawić balans bieli. 8.2 Kamera Jeśli kursor jest w pozycji aktywny jest tryb kamery. Kliknij , aby zrobić zdjęcie. Kliknij·, aby ustawić efekt kolorów lub przywrócić ustawienia domyślne. 9. Połączenie z urządzeniem zewnętrznym 9.1 Połączenie z komputerem PC Podłącz urządzenie do komputera PC za pośrednictwem przewodu USB. Po prawidłowym nawiązaniu połączenia komputer wyświetli komunikat o wykryciu dwóch nowych dysków. Jednym z nich jest karta TF, a drugim wbudowany wewnętrzny dysk flash naszego tabletu. 9.2 Obsługa OTG Tablet obsługuje przenośne dyski z systemem plików FAT32, takie jak dyski USB oraz MP3. Podłącz przenośne urządzenie do tabletu. 9.3 Aplikacje Dla wygody użytkownika na tablecie zainstalowane zostały niektóre aplikacje stron trzecich. Aby uzyskać szczegółowe informacje na temat ich obsługi należy odnieść się do załączonej dalej instrukcji. Niektóre z aplikacji mogą wymagać dostępu do sieci by mogły zostać prawidłowo obsługiwane. IV. Rozwiązywanie najczęstszych problemów 1. Co zrobić, jeśli urządzenie nie działa prawidłowo? Odpowiedź: 1) Zresetuj urządzenie a następnie sprawdź czy wszystko jest już w porządku. 2) Doładuj urządzenie przy użyciu ładowarki, aby aktywować baterię. Przed włączeniem urządzenia upewnij się czy jest ono naładowane. 3) Zaleca się, aby aktualizację systemu operacyjnego przeprowadził wykwalifikowany personel. 2. Dlaczego czasami bateria bardzo szybko się rozładowuje? Odpowiedź: czas wyładowania baterii zależy od temperatury i stopnia obciążenia tabletu przez włączone aplikacje. Jeśli temperatura otoczenia, w którym pracuje tablet, jest zbyt wysoka lub zbyt niska, może to oddziaływać na szybkość rozładowania. Zaleca się używanie tabletu w umiarkowanych temperaturach. Szybkość rozładowania zależy także od ustawionej siły głosu oraz tego jak często i z jakich aplikacji korzysta użytkownik. USER MANUAL English Preface Thank you for buying this MID. Please read and retain all the operating instructions before operating the unit. I. Note 1. Avoid the unit being dropped. Avoid the display been shake seriously, or the display will be damaged or unusual. 2. Do not use metal object to touch the device to prevent it from short circuit. 3. Please backup your data in case your important data is lost, especially before you upgrade the firmware. 4. Do not disassemble. Do not wipe the surface of the unit by alcohol, thinner or benzene. 5. Do not disconnect the unit while it is formatting or uploading/downloading, or the procedures may lead to errors. 6. Avoid water or foreign objects enter the unit. 7. Do not use the unit in places that are extremely hot, cold, dusty, or humid. 8. Specifications are subject to change and improvement without notice. II. Introduction of cover 1. 2. 3. 4. 5. 6. 7. DC LED Front Camera Reset Earphone Jack HDMI interface MIC Micro USB interface 8. 9. 10. 11. 12. 13. 14. DC charger interface Power on/off TF card interface Volume +,Volume – Loudspeaker Back Camera Shining Light III. Operation Instruction 1. Basic Operation 1.1. Power on/Power off Power on Press and hold the power switch for 5 seconds; the unit displays the start-up logo and enters the working mode. Power off Press and hold the power switch for 5 seconds to turn the unit off. Sleep While the device is at working status, press the power switch, it enters the sleeping mode, and the screen will be off then. Press the power switch again, it shift to the normal mode. You may use this function when you don’t’ use the device temporary to save power. 1.2. Charging When the device prompts low battery, please charge it by provided charger. Note: To improve the longevity of the battery, you may charge for another 15 minutes after it prompts the battery is full. 1.3. Main menu Click the icon in the main interface, the main menu is appeared. It including the system setting, music playback, video playback, web browser and other applications you installed in the main menu. 2. Settings Click “Settings” in the main interface to enter the setting interface. Click the corresponding setting items to operate. 2.1.Date and Time Setting Click “Date & time” in the setting interface to set the date and time. You may set the date, time zone, time, time format and date format etc. in the menu. 2.2. Brightness Select “Display” in the setting interface. Click “Brightness” to enter, and slide the bar to adjust the brightness. 2.3. Screen Timeout Adjust the delay before the screen automatically turns off. Select “Display” in the setting interface. Click “Sleep” to enter, and click the time you want. Note: The setting of screen timeout is unavailable while playing video. 3. Wi-Fi connection Click “Settings” in the main interface.Click Wi-Fi to turn on the WIFI, it lists the open network it searched. Click the name of the network; it pops up the setting window. You may connect it to WIFI according to the prompts. You need to input the user name and password if networks are encrypted. 4. Install, Uninstall and Run applications 4.1 Install There are many ways to install applications under Android, such as via USB, by third party program. We introduce installation by Apps Installer here. Click the “APKInstaller” in the main interface to enter the “install and manage” interface. Select the APK file you want and enter the application installation interface. Click “Install” to install the application automatically. After installation, it prompts “Open” and “Finish”. Click “Open” to open the application. Click “Finish” to exit. 4.2 Uninstall You may use the corresponding third party software management tool or the installed application management software of the device to install applications. Select “Setting/Applications/Manage applications” to select the installed applications and check the attribute of it or uninstall it. 5. Connect to internet 5.1. After connecting with WIFI, open the browser and input the web address, you can browse the web then. 5.2. Click the icon to enter the bookmark to view the browse history. Click the web page you want to open it. 6. Audio and video playback 6.1. Audio playback Click the “MUSIC” in the main menu to enter the audio playback interface. It lists the audio files in the device, and you may click the file name to play it. in the audio playing interface, click the icons to play/pause/ increase volume/ decrease volume/ FF/ REW…. 6.2. Video Playback Click the “Gallery” in the main menu to enter the video playback interface. It lists the video files in the device, and you may click the file name to play it. in the video playing interface, touch the screen to pop-up the operation icons and click the icons to play/pause/ increase volume/ decrease volume/ skip to next file/skip to previous file…. 7. Picture viewing Click “Gallery” in the main menu to enter the picture folder list. Select and click the folder you want to enter, it displays the . click the thumbnail of the picture to view it. Touch the screen to pop-up the operation icons while viewing the picture, you may zoom in/zoom out/ skip to next picture/skip to previous picture/ rotate/ delete the picture… 8. Camera Click “Camera” in the main interface. 8.1 Camera If the cursor is at position, the device is at Camera mode. Click to take picture. Click to set the scene mode, Picture size, Picture quality, and colour effect. Click to set white balance. 8.2 DV If the cursor is at position, the device is at DV mode. Click to take picture. Click to set the colour effect or restore to default settings. 9. Connect with external device 9.1. Connect with PC Connect the device with the PC via the USB cable. The PC appears two new disk symbols after connected successfully. One is the TF card, and the other is the built-in flash. 9.2. Use of OTG It supports the movable device with FAT32 format, such as U disk and MP3. Connect the movable device to the MID. 9.3. Applications For convenient usage, we installed some third party software in the MID. For detailed operation methods, please check the corresponding instruction. Some of the software may be able to be used in some area because of network service. IV. Troubleshooting 3. What if the device is abnormal during operation? Answer: 1) Reboot the device to see if it works OK. 2) Charge the device by the charger to activate the battery. Make sure it has power before you operate it. 3) It is suggested to upgrade the OS of the device by professional. 4. Why the standby time is so short sometimes? Answer: the use time of the battery is all depend on the temperature and use instance. If the temperature is too high or too low, the use time of the battery might be effected. It is suggest using the device in normal temperature. The using time is also affected by increased volume and frequently operation. NÁVOD K OBSLUZE Česky Úvod Děkujeme za zakoupení tohoto MID. Před použitím zařízení si důkladně pročtěte všechny instrukce. I. Poznámka 1. Vyvarujte se pádu přístroje. Vyvarujte se násilným otřesům obrazovky, může se poškodit nebo zobrazovat nesprávně. 2. Nedotýkejte se přístroje kovovými předměty, mohlo by dojít ke zkratu. 3. Zálohujte si data pro případ jejich ztráty, hlavně v případě, že upgradujtete firmware. 4. Přístroj nerozebírejte. K čištění povrchu nepoužívejte alkohol, ředidlo ani benzín. 5. Přístroj při formátování nebo nahrávání/stahování neodpojujte, mohlo by dojít tak dojít k chybám. 6. Zabraňte vniknutí cizích předmětů do přístroje. 7. Nepoužívejte přístroj na místech, která jsou velmi teplá, chladná, prašná či vlhká. 8. Specifikace mohou být změněny a vylepšeny bez předchozího upozornění. II. Seznámení se s krytem 1. 2. 3. 4. 5. 6. 7. Dioda napájení Přední kamera Reset Konektor pro sluchátka rozhraní HDMI MIC rozhraní MicroUSB 8. 9. 10. 11. 12. 13. 14. Rozhraní nabíječky Zapnutí/vypnutí Rozhraní TF karty Hlasitost + Hlasitost Reproduktor Zadní kamera Přisvícení III. Provozní návod 1. Základní ovládání 1.1. Zapnutí/vypnutí Zapnutí Stiskněte a držte tlačítko napájení po dobu 5 s; obrazovka zobrazí úvodní logo a přístroj zahájí činnost. Vypnutí Stiskněte a držte tlačítko napájení po dobu 5 s., zařízení se vypne. Spánek Stisknutím napájecího tlačítka během činnosti přístroje spustíte režim spánku, obrazovka zhasne. Opětovným stiskem napájecího tlačítka obnovíte činnost. Tuto funkci můžete použít pro případ, kdy se zařízením momentálně nepracujete, a ušetříte tak energii. 1.2. Dobíjení Když zařízení ohlásí nízký stav akumulátoru, nabijte jej přiloženou nabíječkou. Poznámka: Pro zvýšení životnosti akumulátoru jej můžete nechat nabíjet ještě 15 minut potom, co ohlásí, že je plně nabit. 1.3. Hlavní menu Klepnutím na ikonu v hlavním rozhraní vyvoláte hlavní menu. Obsahuje nastavení systému, přehrávání hudby, přehrávání videa, webový prohlížeč a další Vámi instalované aplikace. 2. Nastavení Klepnutím na “Settings” (Nastavení) v hlavním rozhraní zpřístupníte rozhraní nastavení. Klepněte na odpovídající položku nastavení pro zpřístupnění funkce. 2.1.Nastavení data a času Klepnutím na “Date & Time” (Datum a čas) v rozhraní nastavení zvolíte datum a čas. V menu můžete nastavit datum, časové pásmo, čas, formát času, formát data atd. 2.2. Jas V rozhraní nastavení zvolte "Display" (Displej). Klepnutím na "Brightness" (Jas) zpřístupněte funkci a posunem lišty upravte jas. 2.3. Interval vypnutí obrazovky Nastavení doby, po jejímž uplynutí se obrazovka automaticky vypne. V rozhraní nastavení zvolte "Display" (Displej). Klepněte na "Sleep" (Spánek) a zadejte požadovaný čas. Poznámka: Nastavení vypnutí obrazovky je při přehrávání videa vypnuto. 3. Wi-Fi připojení V hlavním rozhraní klepněte na "Settings" (Nastavení). Klepněte na Wi-Fi, otevře se seznam sítí v dosahu. Klepněte na název sítě; vyskočí okno s nastavením. Za pomoci pokynů se připojte k Wifi síti. Pokud jsou sítě šifrovány, bude nutné zadat uživatelské jméno a heslo. 4. Instalace, odinstalace a spuštění aplikací 4.1 Instalace Je mnoho způsobů jak v Androidu instalovat aplikace třetích stran prostřednictvím USB. Zde Vám ukážeme instalaci za pomoci Apps Instaler. V hlavním rozhraní klepněte na "APKInstaler", otevře se rozhraní "Install and manage" (Instalace a správa). Vyberte APK soubor a přejdete do rozhraní instalace aplikací. Klepnutím na “Install” (Instalace) se aplikace automaticky nainstaluje. Po instalaci Vás vyzve “Open” (Otevřít) a “Finish” (Dokončit). Klepnutím na "Open" (Otevřít) otevřete aplikaci. Klepněte na "Finish" (Dokončit) pro dokončení. 4.2 Odinstalace Pro instalaci můžete použít odpovídající nástroje pro správu softwaru třetích stran nebo nainstalované aplikace pro správu softwaru zařízení. Zvolte “Setting/Applications/Manage applications” (Nastavení/Aplikace/Správa aplikací) pro výběr instalovaných aplikací a jejich kontrolu nebo odinstalaci. 5. Připojení k internetu 5.1. Po připojení k WIFI otevřete prohlížeč a zadejte webovou adresu, poté můžete začít web používat. 5.2. Klepnutím na ikonu otevřete záložku pro shlédnutí historie procházení internetu. Klepnutím na vybranou webovou stránku ji otevřete. 6. Přehrávání audia a videa 6.1. Přehrávání audia Klepnutím na "Music" (Hudba) v hlavní nabídce otevřete interface přehrávání audia. Objeví se seznam s uloženými audio soubory, klepnutím na název souboru jej přehrajete. V rozhraní přehrávání audia klepnutím na příslušné ikony přehrajete/zapauzujete/zvýšíte hlasitost/snížíte hlasitost/FF/REW... 6.2. Přehrávání videa Klepnutím na "Gallery" (Galerie) v hlavním menu otevřete rozhraní přehrávání videa. Zobrazí se seznam uložených videosouborů, kliknutím na název soubor přehrajete, dotykem na displej vyskočí ikonky, pomocí kterých ovládáte přehrávání/zapauzování/zvýšení hlasitosti/snížení hlasitosti/přesun k dalšímu souboru/přesun k předchozímu souboru. 7. Prohlížení obrázků Klepnutím na "Gallery" (Galerie) v hlavním menu otevřete seznam složek s obrázky. Klepnutím otevřte požadovaný adresář. Klepněte na náhled obrázku pro jeho otevření. Při prohlížení obrázku dotykem na obrazovku vyvoláte ikony, pomocí kterých můžete obrázek zvětšovat/zmenšovat/přejít k dalšímu obrázku/přejít k předchozímu obrázku/otočit/smazat... 8. Kamera V hlavním rozhraní klikněte na “Camera”. 8.1 Kamera Pokud je kurzor v poloze Klepněte na Klepněte na barevný efekt. Klepnutím na , je zařízení v režimu Kamera. pro fotografování. pro nastavení režimu scény, velikost obrázku, kvalitu obrázku a nastavíte vyvážení bílé. 8.2 DV Pokud je kurzor v poloze Klepněte na Klepněte na nastavení. , je zařízení v režimu DV (Digitální video). pro fotografování. pro nastavení barevných efektů nebo obnovu původního 9. Připojení externího zařízení 9.1. Propojení s PC Připojte zařízení s PC pomocí USB kabelu. Po úspěšném připojení se v PC zobrazí symboly dvou nových disků. Jeden z nich je karta TF, druhý představuje vestavěnou paměť. 9.2. Použití OTG Jsou podporována vyjímatelná zařízení s formátem FAT32, jako U disky a MP3. Připojte vyjímatelné zařízení k MID. 9.3. Aplikace Pro pohodlné používání MID jsme nainstalovali software třetích stran. Pro detailnější způsoby jejich používání se seznamte s příslušnými návody. Některý software lze z důvodu síťových služeb používat jen na určitých místech. IV. Řešení problémů 5. Co dělat v případě, že se zařízení během činnosti chová nezvykle? Odpověď: 1) Restartujte zařízení, abyste zjistili, jestli funguje normálně. 2) Nabijte zařízení nabíječkou, abyste aktivovali akumulátor. Před tím se ujistěte, že je nabíječka zapojená v síti. 3) Je nutné, aby aktualizaci OS zařízení provedl odborník. 6. Proč je provozní doba někdy tak krátká? Odpověď: Výdrž akumulátoru se mění v závislosti na teplotě okolí a nastaveném výkonu. Když je teplota okolí příliš vysoká nebo nízká, ovlivní to výdrž akumulátoru. Je vhodné používat zařízení za normální teploty. Výdrž akumulátoru je ovliněna také úrovní hlasitosti a častý používáním. NÁVOD NA OBSLUHU Slovensky Úvod Ďakujeme za zakúpenie tohto MID. Pred použitím zariadenia si dôkladne prečítajte všetky inštrukcie. I. Poznámka 1. Vyvarujte sa pádu prístroja. Vyvarujte sa násilným otrasom obrazovky, môže sa poškodiť alebo zobrazovať nesprávne. 2. Nedotýkajte sa prístroja kovovými predmetmi, mohlo by dôjsť k skratu. 3. Zálohujte si dáta v prípade ich straty, hlavne v prípade, že upgradujete firmware. 4. Prístroj nerozoberajte. Na čistenie povrchu nepoužívajte alkohol, riedidlo ani benzín. 5. Prístroj pri formátovaní alebo nahrávaní/sťahovaní neodpájajte, mohlo by dôjsť k chybám. 6. Zabráňte vniknutiu cudzích predmetov do prístroja. 7. Nepoužívajte prístroj na miestach, ktoré sú veľmi teplé, chladné, prašné či vlhké. 8. Špecifikácie môžu byť zmenené a vylepšené bez predchádzajúceho upozornenia. II. Zoznámenie sa s krytom 1. 2. 3. 4. 5. 6. 7. Dióda napájania Predná kamera Reštart Konektor pre slúchadlá Rozhranie HDMI MIC Rozhranie MicroUSB 8. 9. 10. 11. 12. 13. 14. Rozhranie nabíjačky Zapnutie/vypnutie Rozhranie TF karty Hlasitosť + Hlasitosť Reproduktor Zadná kamera Prisvietenie III. Prevádzkový návod 1. Základné ovládanie 1.1. Zapnutie/vypnutie Zapnutie Stlačte a držte tlačidlo napájania po dobu 5 s; obrazovka zobrazí úvodné logo a prístroj zaháji činnosť. Vypnutie Stlačte a držte tlačidlo napájania po dobu 5 s., zariadenie sa vypne. Spánok Stlačením napájacieho tlačidla počas činnosti prístroja spustíte režim spánku, obrazovka zhasne. Opätovným stlačením napájacieho tlačidla obnovíte činnosť. Túto funkciu môžete použiť pre prípad, keď so zariadením momentálne nepracujete, a ušetríte tak energiu. 1.2. Dobíjanie Keď zariadenie ohlási nízky stav akumulátora, nabite ho priloženou nabíjačkou. Poznámka: Pre zvýšenie životnosti akumulátora ho môžete nechať nabíjať ešte 15 minút potom, čo ohlási, že je plne nabitý. 1.3. Hlavné menu Klepnutím na ikonu v hlavnom rozhraní vyvoláte hlavné menu. Obsahuje nastavenia systému, prehrávanie hudby, prehrávanie videa, webový prehliadač a ďalšie Vami inštalované aplikácie. 2. Nastavenia Klepnutím na “Settings” (Nastavenia) v hlavnom rozhraní sprístupníte rozhranie nastavení. Klepnite na zodpovedajúcu položku nastavení pre sprístupnenie funkcie. 2.1.Nastavenie dátumu a času Klepnutím na “Date & Time” (Dátum a čas) v rozhraní nastavení zvolíte dátum a čas. V menu môžete nastaviť dátum, časové pásmo, čas, formát času, formát dátumu atď. 2.2. Jas V rozhraní nastavení zvoľte "Display" (Displej). Klepnutím na "Brightness" (Jas) sprístupnite funkciu a posunom lišty upravte jas. 2.3. Interval vypnutia obrazovky Nastavenie doby, po ktorej uplynutí sa obrazovka automaticky vypne. V rozhraní nastavení zvoľte "Display" (Displej). Klepnite na "Sleep" (Spánok) a zadajte požadovaný čas. Poznámka: Nastavenie vypnutia obrazovky je pri prehrávaní videa vypnuté. 3. Wi-Fi pripojenie V hlavnom rozhraní klepnite na "Settings" (Nastavenia). Klepnite na Wi-Fi, otvorí sa zoznam sietí v dosahu. Klepnite na názov siete; vyskočí okno s nastavením. S pomocou pokynov sa pripojte k Wi-Fi sieti. Pokiaľ sú siete šifrované, bude nutné zadať užívateľské meno a heslo. 4. Inštalácia, odinštalácia a spustenie aplikácií 4.1 Inštalácia Je mnoho spôsobov ako v Androide inštalovať aplikácie tretích strán prostredníctvom USB. Tu Vám ukážeme inštaláciu za pomoci Apps Instaler. V hlavnom rozhraní klepnite na "APKInstaler", otvorí sa rozhranie "Install and manage" (Inštalácia a správa). Vyberte APK súbor a prejdite do rozhrania inštalácie aplikácií. Klepnutím na “Install” (Inštalácia) sa aplikácia automaticky nainštaluje. Po inštalácii Vás vyzve “Open” (Otvoriť) a “Finish” (Dokončiť). Klepnutím na "Open" (Otvoriť) otvorte aplikáciu. Klepnite na "Finish" (Dokončiť) pre dokončenie. 4.2 Odinštalácia Pre inštaláciu môžete použiť zodpovedajúce nástroje pre správu softwaru tretích strán alebo nainštalované aplikácie pre správu softwaru zariadenia. Zvoľte “Setting/Applications/Manage applications” (Nastavenia/Aplikácie/Správa aplikácií) pre výber inštalovaných aplikácií a ich kontrolu alebo odinštaláciu. 5. Pripojenie na internet 5.1. Po pripojení k WIFI otvorte prehliadač a zadajte webovú adresu, potom môžete začať web používať. 5.2. Klepnutím na ikonu otvoríte záložku pre prezretie histórie prehliadania internetu. Klepnutím na vybranú webovú stránku ju otvoríte. 6. Prehrávanie audia a videa 6.1. Prehrávanie audia Klepnutím na "Music" (Hudba) v hlavnej ponuke otvoríte interface prehrávania audia. Objaví sa zoznam s uloženými audio súbormi, klepnutím na názov súboru ho prehráte. V rozhraní prehrávania audia klepnutím na príslušné ikony prehráte/zapauzujete/zvýšite hlasitosť/znížite hlasitosť/FF/REW... 6.2. Prehrávanie videa Klepnutím na "Gallery" (Galéria) v hlavnom menu otvoríte rozhranie prehrávania videa. Zobrazí sa zoznam uložených videosúborov, kliknutím na názov súbor prehráte, dotykom na displej vyskočia ikonky, pomocou ktorých ovládate prehrávanie/zapauzovanie/zvýšenie hlasitosti/zníženie hlasitosti/presun k ďalšiemu súboru/presun k predchádzajúcemu súboru. 7. Prezeranie obrázkov Klepnutím na "Gallery" (Galéria) v hlavnom menu otvoríte zoznam zložiek s obrázkami. Klepnutím otvorte požadovaný adresár. Klepnite na náhľad obrázku pre jeho otvorenie. Pri prezeraní obrázku dotykom na obrazovku vyvoláte ikony, pomocou ktorých môžete obrázok zväčšovať/zmenšovať/prejsť k ďalšiemu obrázku/prejsť k predchádzajúcemu obrázku/otočiť/zmazať... 8. Kamera V hlavnom rozhraní kliknite na “Camera”. 8.1 Kamera Pokiaľ je kurzor v polohe Klepnite na Klepnite na farebný efekt. Klepnutím na , je zariadenie v režime Kamera. pre fotografovanie. pre nastavenie režimu scény, veľkosť obrázku, kvalitu obrázku a nastavíte vyváženie bielej. 8.2 DV Pokiaľ je kurzor v polohe Klepnite na Klepnite na nastavenia. , je zariadenie v režime DV (Digitálne video). pre fotografovanie. pre nastavenie farebných efektov alebo obnovu pôvodného 9. Pripojenie externého zariadenia 9.1. Prepojenie s PC Pripojte zariadenie s PC pomocou USB kábla. Po úspešnom pripojení sa v PC zobrazia symboly dvoch nových diskov. Jeden z nich je karta TF, druhý predstavuje zabudovanú pamäť. 9.2. Použitie OTG Sú podporované vymeniteľné zariadenia s formátom FAT32, ako U disky a MP3. Pripojte vymeniteľné zariadenie k MID. 9.3. Aplikácie Pre pohodlné používanie MID sme nainštalovali software tretích strán. Pre detailnejšie spôsoby ich používania sa zoznámte s príslušnými návodmi. Niektorý software možno z dôvodu sieťových služieb používať len na určitých miestach. IV. Riešenie problémov 7. Čo robiť v prípade, že sa zariadenie počas činnosti chová neobyčajne? Odpoveď: 1) Reštartujte zariadenie, aby ste zistili, či funguje normálne. 2) Nabite zariadenie nabíjačkou, aby ste aktivovali akumulátor. Predtým sa uistite, že je nabíjačka zapojená v sieti. 3) Je nutné, aby aktualizáciu OS zariadenia urobil odborník. 8. Prečo je prevádzková doba niekedy taká krátka? Odpoveď: Výdrž akumulátora sa mení v závislosti na teplote okolia a nastavenom výkone. Keď je teplota okolia príliš vysoká alebo nízka, ovplyvní to výdrž akumulátora. Je vhodné používať zariadenie za normálnej teploty. Výdrž akumulátora je ovplyvnená tiež úrovňou hlasitosti a častým používaním. MANUAL DE UTILIZARE Romana Prefata Multumim ca ati cumparat acest MID. Va rugam sa cititi si sa retineti toate intructiunile de operare inainte de utilizarea acestei unitati. I. Nota 1. Evitati ca unitatea sa fie scapata din mana. Evitati ca ecranul sa fie zguduit serios, altfel display-ul va suferi daune sau nu va mai functiona normal. 2. Nu folositi obiecte metalice pentru a atinge dispozitivul, astfel evitand un posibil scurtcircuit. 3. Va rugam sa faceti un back-up al datelor pentru a evita pierderea de date importante, in special inaintea unui upgrade de firmware. 4. Nu dezasamblati. Nu stergeti suprafata unitatii folosind alcool, diluant sau benzen. 5. Nu deconectati unitatea in timp ce formateaza sau uploadeaza/descarca, altfel pot aparea erori. 6. Evitati ca apa sau alte obiecte straine sa patrunda in unitate. 7. Nu folositi unitatea in medii cu caldura extrema, la temperaturi reci, in medii prafuite sau umede. 8. Specificatiile sunt supuse schimbarii si imbunatatirii fara atentionare prealabila. II. Introducerea carcasei 1. 2. 3. 4. 5. 6. 7. DC LED Camera frontala Reset Casca Jack Interfata HDMI MIC Interfata Micro USB 8. 9. 10. 11. 12. 13. 14. Interfata incarcatorDC Oprire/pornire Interfata card TF Volum +,Volum – Difuzor Camera spate Lumina III. Instructiuni de operare 1. Operatii de baza 1.1. Pornire/oprire Pornire Apasati si tineti apasat butonul de comutare pentru 5 secunde; unitatea va afisa logo-ul de start si va intra in modul de lucru. Oprire Apasati si tineti apasat butonul de comutare pentru 5 secunde si unitatea se va opri. Sleep In timp ce dispozitivul este in modul de lucru apasati butonul de comutare. Unitatea va intra in modul “sleep” si ecranul se va stinge. Apasati butonul de comutare din nou si va reveni la modul normal. Puteti folosi aceasta functie cand nu folositi dispozitivul un timp pentru a salva energie. 1.2. Incarcarea Cand dispozitivul afiseaza baterie slaba, va rugam sa incarcati cu incarcatorul furnizat. Nota: Pentru a creste durata de viata a bateriei, puteti incarca inca 15 minute dupa ce unitatea a afisat mesajul de baterie incarcata complet. 1.3. Meniul principal Click pictograma in interfata principala si meniul principal apare. Include setarile sistemului, redare muzica, redare video, web browser si alte aplicatii pe care le-ati instalat in meniul principal. 2. Setari Click “Setari” in interfata principala pentru a intra in interfata de setari. Click articolele corespunzatoare pentru setare. 2.1.Setare data si ora Click “Data si ora” in interfata de setari pentru a seta data si timpul. Puteti seta data, fusul orar, ora, formatul ceasului, formatul de data etc. in meniu. 2.2. Luminozitate Selectati “Display” in interfata de setari. Click “Luminozitate” pentru a intra si glisati bara pentru a ajusta luminozitatea. 2.3. Screen Timeout Ajustati intarzierea inainte ca ecranul sa se stinga. Selectati “Display” in interfata de setari. Click “Sleep” si apoi selectati timpul dorit Nota: Setarea inchiderii ecranului este dezactivata cand este redat un video. 3. Conexiune Wi-Fi Click “Setari” in interfata principala.Click Wi-Fi pentru a porni WIFI. Vor fi listate retelele dechise. Click pe numele retelei; va fi afisata fereastra de setari. Va puteti conecta la WIFI conform afisarilor. Trebuie sa introduceti numele de utilizator si parola daca reteaua este criptata. 4. Instaleaza, dezinstaleaza si ruleaza aplicatiile 4.1 Instaleaza Sunt multe moduri de a instala aplicatii pe Android, prin USB, prin program third-party. Va prezentam instalarea prin Apps Installer. Click “APKInstaller” in interfata principala pentru a intra in interfata “instaleaza si administreaza” . Selectati fisierul APK dorit si intrati in interfata de instalare a aplicatiei. Click “Instaleaza” pentru a instala aplicatia automat. Dupa instalare va fi afisat “Deschide” si “Terminare”. Click “Deschide” pentru a deschide aplicatia. Click “Terminare” pentru a iesi. 4.2 Dezinstalare Puteti utiliza softul corespunzator third party “management tool” sau softul de administrare al aplicatiilor instalat al dispozitivului pentru a dezinstala aplicatii. Selectati “Setari/Aplicatii/Administrati aplicatii” pentru a selecta aplicatiile instalate si verificati utilitatea lor sau dezinstalati-le. 5. Conectarea la internet 5.1. Dupa conexiunea la WIFI deschideti browserul si introduceti adresa web. In acest moment puteti naviga. 5.2. Click pictograma pentru a intra in bookmark pentru a vizualiza istoricul cautarilor. Click pe pagina web pe care doriti sa o deschideti. 6. Redare audio si video 6.1. Redare audio Click “MUZICA” in meniul principal pentru a intra in interfata de redare muzicala. Vor fi afisate fisierele video din dispozitiv si puteti face click pe numele fisierului pentru a-l reda. In interfata de redare audio, click pe pictogramele play/pauza/ creste volumul/ scade volumul/ FF/ REW…. 6.2. Redare video Click “Galerie” in meniul principal pentru a intra in interfata redarii video. Vor fi listate fisierele video din dispozitiv si puteti face click pe numele fisierului pentru a-l reda. In interfata de redare video atingeti ecranul pentru a afisa pictogramele de operare si click pe play/pauza/ creste volumul/ scade volumul/ sari la urmatorul fisier/sari la fisierul anterior… 7. Vizualizarea imaginilor Click “Galerie” in meniul principal pentru a intra in lista cu imagini. Selectati si click pe folder-ul in care doriti sa intrati si imaginile vor fi afisate. Click pe pictograma imaginii pentru a o vizualiza. Atingeti ecranul pentru a fi afisate pictogramele de operare in timp ce vizualizati imaginea. Puteti mari/micsora/ sari la urmatoarea imagine/sari la imaginea anterioara/ rotiti/ stergeti imaginea… 8. Camera Click “Camera” in interfata principala. 8.1 Camera Atunci cand cursorul este in aceasta pozitie modul camera. Click , dispozitivul este pe pentru a fotografia. Click pentru a seta modul scena, marimea imaginii, calitatea imaginii si efectul de culoare. Click pentru a seta balanta albului. 8.2 DV Atunci cand cursorul este in pozitia , dispozitivul este in modul DV. Click pentru a filma. Click implicite. pentru a seta efectul de culoare sau pentru a restaura setarile 9. Conexiunea cu un dispozitiv extern 9.1. Conexiunea cu un PC Conectati dispozitivul cu un PC prin cablu USB. Pc-ul apare cu doua noi simboluri de disc dupa conectarea cu succes. Unul este cardul TF si altul este flash-ul incorporat. 9.2. Utilizarea OTG Suporta dispozitivul detasabil format FAT32 precum disk U si MP3. Conectati dispozitivul mobil la MID. 9.3. Aplicatii Pentru o utilizare usoara, noi am instalat cateva programe de soft third party software in MID. Pentru metode detaliate de operare, va rugam sa verificati instructiunile corespunzatoare. Unele dintre softuri ar putea sa nu fie utilizate in unele zone din cauza serviciilor de retea. IV. Rezolvarea problemelor 9. Daca dispozitivul nu functioneaza normal in timpul operarii? Raspuns: 1) Restartati dispozitivul sa vedeti daca e OK. 2) Incarcati dispozitivul pentru a activa bateria. Asigurati-va ca are putere inainte de a opera. 3) Va sugeram ca SO al dispozitivului sa fie actualizat de catre un profesionist. 10. De ce timpul de standby este atat de scurt cateodata? Raspuns: Timpul de utilizare al bateriei depinde de temperatura. Daca temperatura este prea ridicata sau prea scazuta, timpul de utilizare al bateriei ar putea fi afectat. Va sugeram sa folositi dispozitivul la temperatura normala. Timpul de utilizare este afectat si de cresterea volumului sau de functionarea frecventa. HASZNÁLATI ÚTMUTATÓ Magyar Előszó Köszönjük, hogy megvásárolta a készüléket. Kérjük, olvassa el és tartsa a jelen dokumentumban foglalt összes utasítást, mielőtt elkezdi használni a terméket. I. Figyelmeztetések 1. Ne ejtse le a készüléket. Ne rázza hevesen a készüléket. 2. Ne érintse meg a készüléket fém tárggyal, így megelőzheti a rövidzárlatot. 3. Kérjük, készítsen biztonsági mentést a fontosabb adatairól, mert különösen szoftverfrissítéskor elvesznek az adatok. 4. Ne szerelje szét a készüléket. Ne törölje le alkoholos, hígítós vagy benzines ronggyal a terméket. 5. Formatálás vagy letöltést/feltöltés vagy folyamatok közben ne húzza ki a készüléket, mert hibához vezethet. 6. Ne érje víz vagy idegen tárgya a termék belsejét. 7. Ne használja a készüléket extrém forró, hideg, nedves vagy poros helyen. 8. Műszaki adatok előzetes bejelentés nélkül változhatnak. II. Készülék bemutatása 1. 2. 3. 4. 5. 6. 7. DC LED Elülső Kamera Reset Fülhallgató Jack HDMI csatlakozó MIC Micro USB csatlakozó 8. 9. 10. 11. 12. 13. 14. DC töltő csatlakozó Ki/Be-kapcsoló – Power gomb TF kártya foglalat Hangerő +, Hangerő – Hangszóró Hátlapi Kamera Fény, lámpa III. Működési útmutató 1. Alapvető működés 1.1. Ki/Be-kapcsolás Bekapcsolás Tartsa nyomva a power gombot 5 másodpercig; a kijelzőn megjelenik a kezdőlogó. Kikapcsolás Tartsa nyomva a power gombot 5 másodpercig a készülék kikapcsolásához. Alvó mód Működés közben, nyomja meg a power gombot és a készülék belép alvó módba és a kijelző kikapcsol. Nyomja meg újra a power gombot és visszalép normál módba. Ha nem használja állandóan a készüléket, használja ezt a funkciók energiatakarékosság érdekében. 1.2. Töltés Ha készülék lemerül, kérjük, a mellékelt töltővel töltse fel. Megjegyzés: az elemek élettartamának növelése a teljes feltöltés után még 15 percig töltse az elemeket. 1.3. Főmenü Klikkeljen az ikonra a főfelületen és a főmenü megjelenik. Itt megtalálja a beállításokat, zenelejátszót, videó lejátszót, böngészőt és más telepített alkalmazásokat. 2. Beállítások Klikkeljen a “Beállítások - Settings” a főmenüben és belép a beállítások menübe. Klikkeljen a megfelelő elemre annak módosításához, megtekintéséhez. 2.1.Dátum és idő beállítás Klikkeljen a “Dátum & Idő - Date & time” ikonra a beállítások menüben a dátum és idő beállításához. Beállíthatja a dátumot, időt, dátum formátumot, idő formátumot, időzónát stb. 2.2. Fényerősség Válassza ki a “Kijelző - Display” menüpont a beállítások menüben. Klikkeljen a “Fényerősség - Brightness” ikonra és csúsztassa az ujját a csíkon a fényerősség beállításához. 2.3. Képernyő kikapcsolásának ideje Beállíthatja a képernyő automatikus kikapcsolását. Válassza ki a “Kijelző - Display” müpontot a beállítások menüben, majd klikkeljen a “Alvó - Sleep” a menüpontba való belépéshez, majd adja meg a kívánt időtartamot. Megjegyzés: Képernyő kikapcsolási idejének beállítása nem érvényes videó lejátszása közben. 3. Wi-Fi kapcsolat Klikkeljen a “Beállítások - Settings” menüpontra, majd a Wi-Fi almenüre a WIFI bekapcsolásához, majd listázódni fognak a megtalált hálózatok. Klikkeljen a hálózat nevére, felugrik egy beállítás ablak, ahol csatlakozhat a hálózathoz. Amennyiben szükséges adja meg a felhasználónevet és a jelszót. 4. Telepítés, törlés és alkalmazás futtatása 4.1 Telepítés Többféleképpen telepítheti az alkalmazásokat Android rendszer alatt: USB-vel, harmadik féltől származó programmal. Bemutatjuk az Apps Installer programot. Klikkeljen a “Fájlkezelő” –re a főfelületen. Válassza ki azt az APK fájlt, amit telepíteni szeretne és lépjen be az alkalmazástelepítőbe. Klikkeljen a “Telepítés” ikonra és az alkalmazás telepítése automatikusan elindul. A telepítés után megjelenik az “Megnyitás” és “Befejezés”. Klikkeljen az “Megnyitás” ikonra az alkalmazás megnyitásához. Klikkeljen a “Befejezés”-re a kilépéshez. 4.2 Törlés Használhat harmadik féltől származó szoftverkezelő alkalmazásokat vagy a telepített alkalmazáskezelőt a telepítéshez. Válassza ki a “Beállítások/Alkalmazások/Alkalmazások kezelése” mappát, ahol a telepített alkalmazások tudja ellenőrizni vagy törölni. 5. Csatlakozás az internethez 5.1. WIFI-vel való csatlakozás után, nyissa meg a böngészőt és adja meg a weboldal címét és szörfözhet is az interneten. 5.2. Klikkeljen az ikonra a könyvjelzőhöz való belépéshez és az előzmények megtekintéséhez. Klikkeljen arra a weblapra, amit meg szeretne nyitni. 6. Zene és videó lejátszó 6.1. Zenelejátszó Klikkeljen a “MUSIC” ikonra a főmenüben a zenelejátszó alkalmazásba való belépéshez. Listázódni fognak a készüléken lévő zenefájlok, klikkeljen az adott fájl nevére, annak lejátszásához. A zenelejátszó felületen a következő ikonok vannak: lejátszás - play/ szünet - pause/ hangerő növelése - increase volume/ hangerő csökkentése - decrease volume/ FF/ REW…. 6.2. Video lejátszó Klikkeljen a “Gallery” ikonra a főmenüben és belép a videó lejátszó alkalmazásba. Listázódni fognak a készüléken lévő zenefájlok, klikkeljen az adott fájl nevére, annak lejátszásához. A videó lejátszó felületen érintse meg a képernyőt és megjelenik egy felugró ikon, klikkeljen a következő ikonokra: lejátszás - play/ szünet - pause/ hangerő növelése - increase volume/ hangerő csökkentése decrease volume / ugrás a következő fájlra/ ugrás az előző fájlra - skip to previous file…. 7. Képnézegető Klikkeljen a “Gallery” ikonra főmenüben és belép a képeket tartalmazó mappák listájához. Válassza ki és klikkeljen az adott mappára és megjelennek a mappában lévő képek, klikkeljen a hüvelykujjával a képre, annak megtekintéséhez. Érintse meg a képernyőt és a felugró ablakban a következőket tudja elvégezni: közelítés - zoom in/ távolítás - zoom out/ ugrás következő képre - skip to next picture/ ugrás az előző képre - skip to previous picture/ forgatás - rotate/ kép törlése - delete the picture… 8. Kamera Klikkeljen a “Kamera” ikonra a főfelületen. 8.1 Kamera Ha a kurzor a van. Klikkeljen az pozícióban van, a készülék fényképezőgép módban ikonra képkészítéshez. Klikkeljen ikonra a képtulajdonságok beállításához, mint képméret, képminőség és színeffekt. Klikkeljen ikonra és beállíthatja a fehéregyensúlyt. 8.2 DV Ha a kurzor a van. Klikkeljen pozícióban van, a készülék videó felvevő módban ikonra a videó rögzítéséhez. Klikkeljen ikonra és beállíthatja a színeffekteket vagy a gyári beállításokat állíthatja vissza. 9. Külső eszközhöz való csatlakozás 9.1. Csatlakozás PC-hez USB kábel segítségével tud a PC-hez csatlakozni. A PC-n megjelenik kettő új lemez a sikeres csatlakoztatás után. Az egyik a TF kártya, a másik a beépített háttértár. 9.2. OTG használata A készülék támogatja az olyan hordozható FAT32 formátumú eszközöket, mint az U disk vagy MP3. Csatlakoztassa a hordozható eszközt a készülékhez. 9.3. Alkalmazások A készülék még jobb kihasználása érdekében telepítettünk néhány harmadik féltől származó alkalmazást. Ezek pontos használatáért, kérjük, olvassa el a megfelelő instrukciókat. Egyes szoftverek hálózati szolgáltatást igényelhetnek. IV. Hibaelhárítás 11. Mi kell tenni, ha készülék nem működik megfelelően? Válasz: 1). Indítsa újra a készüléket, és nézze meg, hogy megfelelően működik-e. 2). Töltse fel az akkumulátort. Győződjön meg róla, hogy valóban van energia a működéshez. 3). Javasoljon, hogy szakember frissítse a készülék szoftverét. 12. Miért olyan rövid néha a működési idő? Válasz: az akkumulátor üzemideje függ a hőmérséklettől és a használat intenzitásától is. Ha a hőmérséklet túl magas vagy túl alacsony, az az akkumulátor használati idejére kihat. Javasoljon normál hőmérsékleti körülmények között a készülék használatát. Az üzemidőt szintén befolyásolja a hangerő és a működés intenzitása. GEBRUIKSAANWIJZING Nederlands Inleiding Dank u voor de aanschaf van deze MID. Lees aandachtig de handleiding en houd u aan de instructies alvorens het apparaat in gebruik te nemen. I. Opmerking 1 . Vermijd dat het apparaat valt. Nooit het toestel hard schudden,anders kan het display beschadigen, of kapot gaan. 2 . Gebruik geen metalen voorwerpen op het scherm om krassen en kortsluiting te voorkomen. 3 . Maak een backup van uw gegevens in het geval dat uw belangrijke gegevens verloren gaan, met name voordat u de firmware –upgrade uitvoert. 4 . Haal het tablet niet uit elkaar, of de garantie vervalt. Maak het display niet schoon met alcohol , thinner of benzeen . 5 . Ontkoppel de eenheid nooit tijdens het formatteren of uploaden / downloaden, of de procedures kunnen onherstelbare schade opleveren. 6 . Houdt tablet weg van water of andere vloeistoffen, en stop geen vreemde voorwerpen in het apparaat . 7 . Gebruik het toestel niet op plaatsen die extreem warm, koud, stoffig of vochtig zijn. 8 . Specificaties zijn onderhevig aan verandering en verbetering zonder voorafgaande kennisgeving. II. Uitleg van de knoppen op toestel 15. 16. 17. 18. 19. 20. 21. 22. 23. 24. 25. 26. Voeding LED Voorzijde Camera Reset Hoofdtelefoon uitgang HDMI interface MIC Micro USB interface Aansluiting lader Power aan/uit TF kaart interface Volume +,Volume – Luidspreker 27. 28. Achterzijde Camera Flitser /Lamp III . Bediening Instructie 1 . Basisbediening 1.1 . Power aan- / uitschakelen Inschakelen Houd de “power” schakelaar gedurende 5 seconden ingedrukt en het opstart logo verschijnt en de tablet start op. Uitschakelen Houd de schakelaar 5 seconden ingedrukt om het apparaat uit te schakelen, en bevestig het afsluit venster met “OK” om toestel uit te schakelen Slaap functie Wanneer het apparaat ingeschakeld is, druk op de power schakelaar, en de tablet komt in de slaapstand, en het scherm wordt uitgeschakeld. Druk de schakelaar nogmaals in, en de tablet komt weer in de normale modus. U kunt deze functie gebruiken wanneer u het toestel tijdelijk niet gebruikt, om energie te besparen . 1.2 . Het opladen Wanneer het toestel een lage accu status aangeeft, dan kunt u de tablet opladen door de meegeleverde lader. Opmerking:. Om de levensduur van de batterij te verbeteren, kunt u deze 15 minuten langer opladen nadat de tablet heeft aangegeven dat batterij vol is 1.3. Hoofd menu Klik op de icoon in het hoofdmenu, het hoofdscherm met alle applicaties verschijnt. Hier ziet u instellingen, muziek afspelen, web browser en andere applicaties die u mogelijk installeert. 2 . instellingen Klik op "Instellingen" in het hoofdmenu om de instelling in te gaan. Klik op de betreffende instelling items om deze te selecteren. 2.0 Taal instellen Klik op Language & Input. Daarna op Language klikken en naar beneden scrollen totdat u de juiste taal heeft gevonden en deze aanklikken. 2.1.Date en tijd instellen Klik op "Datum & tijd" voor de interface naar de datum en de tijd in te stellen . U kunt de datum, tijdzone, tijd, tijdnotatie en datumnotatie enz. instellen in het menu . 2.2 . helderheid Selecteer "Display" in de instelling interface. Klik op "Helderheid, en schuif de balk om de helderheid aan te passen . 2.3 . Time-out scherm Stel de vertraging in voordat het scherm automatisch wordt uitgeschakeld. Selecteer " Display" in de instelling interface. Klik op "Sleep " in te voeren, en klik op de gewenste tijd . Opmerking: De instelling van het scherm time-out is niet beschikbaar tijdens het afspelen van video. 3 . Wi-Fi - verbinding Klik op "Instellingen " in het hoofdmenu interface. Schuif Wi-Fi naar “aan” om deze in te schakelen, en tablet zoekt naar beschikbare netwerken. Klik op de naam van het gewenste netwerk, het verschijnt de instelling venster. U kunt hem aansluiten op WIFI volgens de aanwijzingen. U moet meestal de gebruikersnaam en het wachtwoord invullen indien het netwerk versleuteld is. 4 . Installeren , verwijderen en Run toepassingen 4.1 Installeer Er zijn vele manieren om applicaties onder Android te installeren, zoals installeren via USB, door programma van derden. We introduceren hier installatie door Apps Installer. Klik op de "APKInstaller" in het hoofdmenu om de "installeren en te beheren" interface binnen te gaan . Selecteer de APK- bestand dat u wilt en voer de installatie van het programma -interface . Klik op "Installeer" om de applicatie automatisch te installeren . Na de installatie vraagt het "Open" en "Finish". Klik op "Open" om de toepassing te openen . Klik op " Finish" om af te sluiten . 4.2 De-installeren U kunt de bijbehorende software van derden management tool gebruiken of de geïnstalleerde applicatie management software van het apparaat om applicaties te installeren. Selecteer "Instellingen / Toepassingen / Toepassingen beheren" om de geïnstalleerde toepassingen te selecteren en controleer de eigenschap van de APK file en je kan deze evt. verwijderen. 5 . Maak verbinding met internet 5.1 . Na het verbinden met WIFI, opent u de browser en voert u het webadres in, dan kunt u starten met surfen op het web. 5.2 . Klik op het pictogram om de bladwijzer in te voeren om de browser geschiedenis te bekijken. Klik op de webpagina die u wilt openen . 6 . Audio en video afspelen 6.1. audio afspelen. Klik op de " MUSIC" icoon in het hoofdmenu om het afspelen van audio -interface in te voeren. Het bevat de audio- bestanden in het apparaat, en je kan op de bestandsnaam klikken om deze af te spelen. In de audio afspeel -interface , klik op de icoontjes om / volume pauze / volume verhogen / verlagen / FF / REW afspelen/ te selecteren. 6.2 . video afspelen Klik op de "Galerij" icoon in het hoofdmenu om het afspelen van video -interface te starten . Het bevat de video- bestanden in het apparaat, en je kan op de bestandsnaam klikken om deze af te spelen. In de video afspeel interface, raak het scherm aan en een pop- up venster verschijnt met de bediening pictogrammen en klik op de icoontjes om / volume pauze / volume verhogen / verlagen spelen / u naar het volgende bestand / naar het vorige bestand te selecteren..... 7 . foto bekijken Klik op "Galerij" in het hoofdmenu om de map met foto’s te openen. Selecteer en klik op de map die u wilt openen. Klik op de miniatuur van de foto om het te bekijken . Raak het scherm aan en een pop-up venster verschijnt met de bedieningsiconen. Tijdens het bekijken van de foto, kunt u inzoomen / uitzoomen / doorgaan naar volgende foto / doorgaan naar de vorige foto / roteren / verwijderen ... 8 . camera Klik op "Camera" in het hoofdmenu . 8.1 Camera Als de cursor op camerastand. Klik op positie staat, bevindt het apparaat zich in de om foto te maken. Klik op om de scène -modus, het beeldformaat, beeldkwaliteit en kleur effect in te stellen. Klik op om de witbalans in te stellen. 8.2 DV Als de cursor op DV-modus . Klik op positie staat, bevindt het apparaat zich in de om film te maken. Klik op om de kleur effect in te stellen of te herstellen naar de standaardinstellingen. 9 . Sluit een extern apparaat aan 9.1 . Verbinding met de PC Verbind het apparaat met de pc via de USB-kabel. Op de PC verschijnen twee nieuwe schijf symbolen na succesvolle aansluiting . Een daarvan is de TF-kaart , en de andere is het ingebouwde geheugen. 9.2 . Gebruik van OTG Het ondersteunt een portable apparaat met FAT32 formaat, zoals USB-stick en MP3 . Sluit het portable apparaat aan middels de OTG verloopkabel op de MID . 9.3 . toepassingen Voor handig gebruik, installeerden we een aantal software van derden in de MID . Voor een gedetailleerde werking en methoden, kijk dan op de bijbehorende instructie. Sommige van de applicaties kunnen mogelijk niet kunnen worden gebruikt in verchillende gebieden vanwege de netwerkdienst. IV. Probleemoplossingen 1 . Wat als het apparaat vreemd doet tijdens normaal gebruik? Antwoord : 1 ) Start het apparaat opnieuw om te zien of het verholpen is. 2) Laad het apparaat door de lader om de batterij te activeren. Zorg dat er spanning is voordat je hem aanzet . 3 ) Er wordt voorgesteld om het besturingssysteem van het apparaat te upgraden door professionele service. 2 . Waarom is de standby-tijd soms zo kort? Antwoord : het gebruik van de batterij is allemaal afhankelijk van de temperatuur en van gebruik. Als de temperatuur te hoog of te laag is, kan het gebruik van de batterij worden beïnvloed. We adviseren het apparaat in normale temperatuur te gebruiken. Het gebruik van de tijd wordt ook beïnvloed door toegenomen volume en veel geopende applicaties en inschakelen van Wifi en helderheid. Notes Notes Declaration of Conformity We, the undersigned: Manufacturer: Address, City: Overmax Polska Spółka z Ograniczoną Odpowiedzialnością, S.K. ul. Dziadoszańska 10 61-248 Poznań Polska Country: Declare the following apparatus: Products name: Tablet 9” Brand and Model name: OV-BaseCore9+ Hereby we confirm above product compliance with the European directive of CE : EMC : 2004/108/EC LVD : 2006/95/EC R&TTE : 1999/5/EC ROHS : 2011/65/EU WE : 1275/2008 Below standards were tested and passed : ETSI EN 301 489-1 V1.8.1 (2008-04) EMC : ETSI EN 301 489-17 V2.1.1 (2009-05) EN 60950-1:2006 + A11:2009 + LVD : A1:2010 + A12:2011 EN 300328 V1.7.1:2006 R&TTE : EN 62311:2008 Release date: 21.09.2012 May be sold in: BE CZ DK DE EE IE EL ES FR HR IT LV LT HU MT NL AT PL PT RO SI SK FI SE UK The original document is located in the headquarter Overmax Poland sp. z o.o sp. k. ul. Dziadoszańskiej 10 61-248 Poznan Poland OV-BaseCore9+ www.overmax.pl