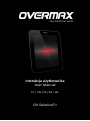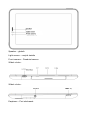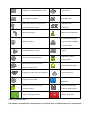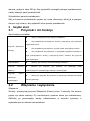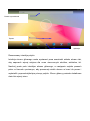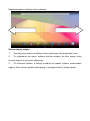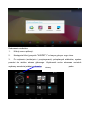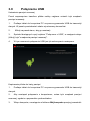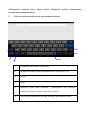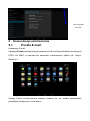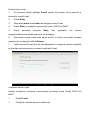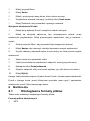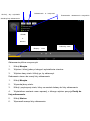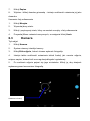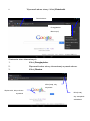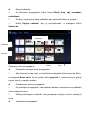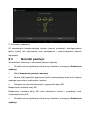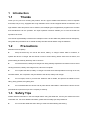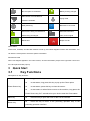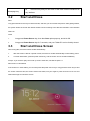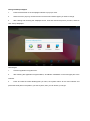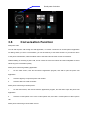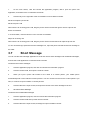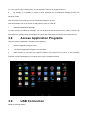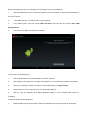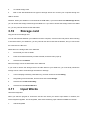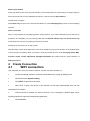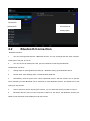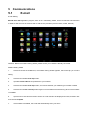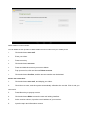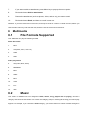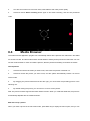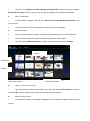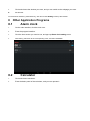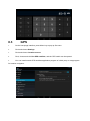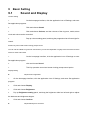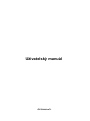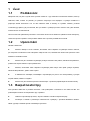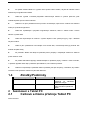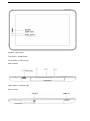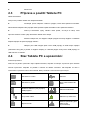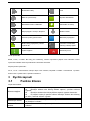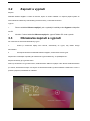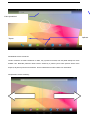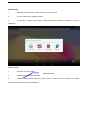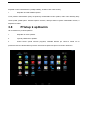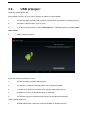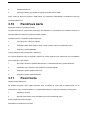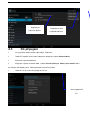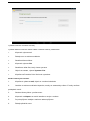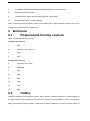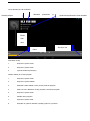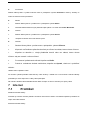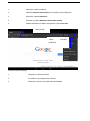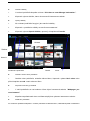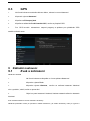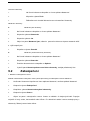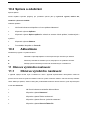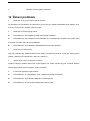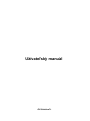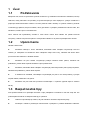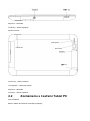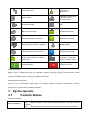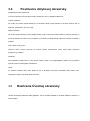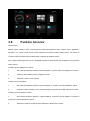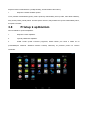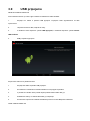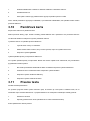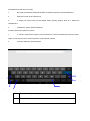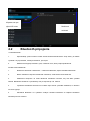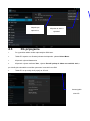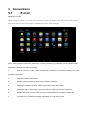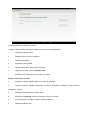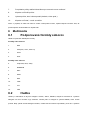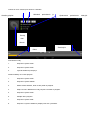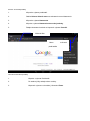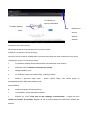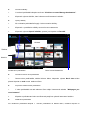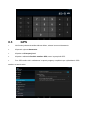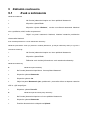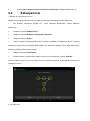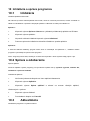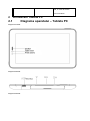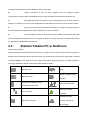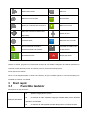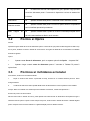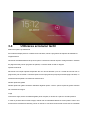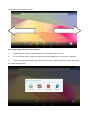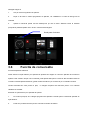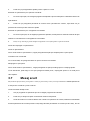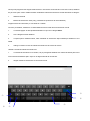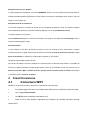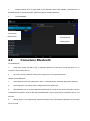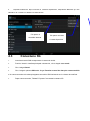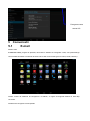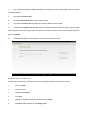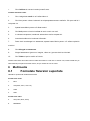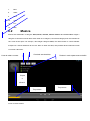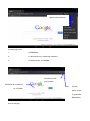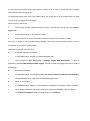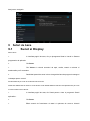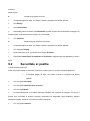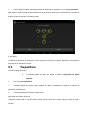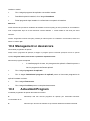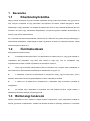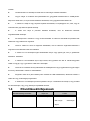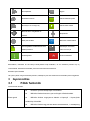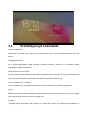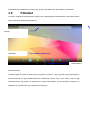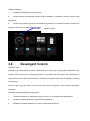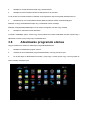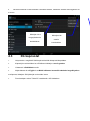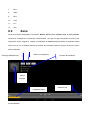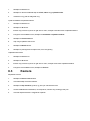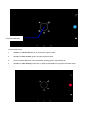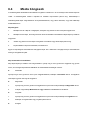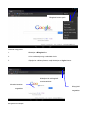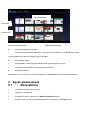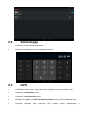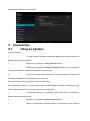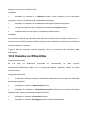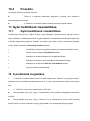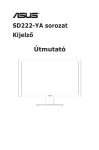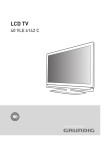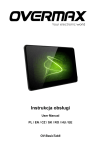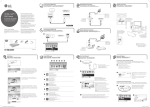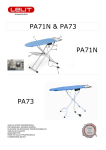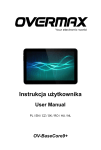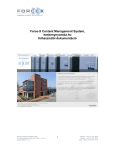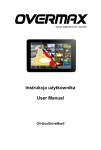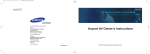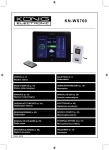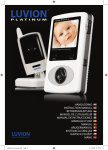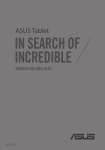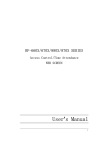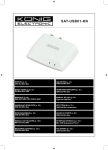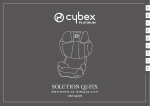Download Instrukcja użytkownika User Manual OV-Solution7+
Transcript
Instrukcja użytkownika User Manual PL / EN / CZ / SK / HU OV-Solution7+ 1 Wprowadzenie 1.1 Podziękowanie Dziękujemy za wybór niniejszego produktu! Należy on do kategorii urządzeń MID (Mobile Internet Device) i jest wysokiej jakości przenośnym urządzeniem umożliwiającym dostęp do Internetu, małym, poręcznym i łatwym do przenoszenia, wyposażonym w dotykowy ekran LCD o wysokiej rozdzielczości, z obsługą rozmów 2G/3G. Umożliwia on odtwarzanie wysokiej rozdzielczości plików wideo oraz zdjęć, a także obsługę różnego rodzaju aplikacji biurowych i rozrywkowych. Nowoczesny interfejs operacyjny dostarcza użytkownikowi niezwykłych wrażeń podczas obsługi tabletu. Niniejsza instrukcja systematycznie zapoznaje użytkownika ze zróżnicowanymi funkcjami urządzenia, przybliżając istotne kwestie dotyczące Tabletu PC (zwanego w dalszej części instrukcji w skrócie "tabletem"), np. środki ostrożności). Prosimy o uważne przeczytanie instrukcji przed rozpoczęciem korzystania z urządzenia. 1.2 Środki ostrożności Konserwacja i utrzymanie Należy zwracać uwagę, aby urządzenie pozostawało suche. Nie należy dopuścić, aby urządzenie, bateria lub ładowarka weszły w kontakt z wodą lub jakąkolwiek inną cieczą. Nie należy także obsługiwać urządzenia ani ładowarki mokrymi rękoma, tak aby nie doprowadzić do zwarcia ani innych awarii spowodowanych korozją, a w konsekwencji do porażenia prądem elektrycznym osoby obsługującej urządzenie. Aby uniknąć ich awarii, zapalenia bądź wybuchu, należy unikać sytuacji, gdy urządzenie, bateria lub ładowarka są narażone na gwałtowne wstrząsy lub nacisk. Nie należy umieszczać urządzenia, baterii ani ładowarki w miejscach o zbyt wysokiej lub zbyt niskiej temperaturze. W przeciwnym razie może to doprowadzić do ich uszkodzenia, zapalenia lub wybuchu. Nie należy uderzać, rzucać ani przebijać Tabletu PC ostrymi przedmiotami. Należy chronić go przed upadkiem, zgnieceniem oraz wygięciem. Osoby nieupoważnione nie powinny demontować urządzenia ani jego części. W przeciwnym razie doprowadzi to do unieważnienia ich gwarancji, wystawianej przez naszą firmę. 1.3 Zalecenia odnośnie bezpieczeństwa Przed rozpoczęciem korzystania z urządzenia należy przeczytać informacje zawarte w niniejszym dziale, a następnie zapoznać z nimi dzieci. Aby uzyskać bardziej szczegółowe informacje, należy odnieść się do zaleceń odnośnie bezpieczeństwa oraz środków ostrożności. Nie należy korzystać z tabletu podczas jazdy, tak aby nie zakłócić bezpieczeństwa ruchu drogowego. W punktach medycznych należy przestrzegać obowiązujących w nich przepisów oraz regulacji. W pobliżu miejsc, w których zlokalizowane są urządzenia medyczne należy wyłączyć tablet. Przed wejściem na pokład samolotu należy wyłączyć urządzenie, lub włączyć tryb samolotowy, tak aby sygnały radiowe tabletu nie zakłócały sygnałów sterowania samolotu. Przebywając w pobliżu urządzeń elektronicznych o dużej dokładności, należy wyłączyć tablet. W przeciwnym razie może dojść do ich uszkodzenia. Nie należy samodzielnie rozmontowywać tabletu ani jego akcesoriów. W przypadku konieczności naprawy, należy zlecić ją wykwalifikowanemu autoryzowanemu serwisowi. Tablet należy trzymać z dala od urządzeń magnetycznych, w przeciwnym razie emitowane przez tablet promieniowanie usunie przechowywane na nich informacje. Nie należy używać urządzenia w miejscach o wysokiej temperaturze oraz w pobliżu palnego gazu (np. na pobliskiej stacji benzynowej). Tablet oraz jego akcesoria należy umieścić w miejscu, gdzie będą one niedostępne dla dzieci. Nie należy pozwalać dzieciom na korzystanie z urządzenia bez nadzoru osób dorosłych. Podczas korzystania z tabletu należy przestrzegać związanych z nim przepisów oraz regulacji, a także szanować prywatność i uzasadnione prawa innych osób. Podczas korzystania z przewodu USB należy ściśle przestrzegać odpowiednich zaleceń zawartych w niniejszej instrukcji. W przeciwnym razie tablet lub komputer osobisty mogą zostać uszkodzone. Nie należy używać tabletu w wilgotnym środowisku, takim jak łazienki, itp. Należy unikać zamoczenia urządzenia. 1.4 Skróty i ich objaśnienia Skróty i ich objaśnienia Pełna nazwa Opis WIFI Wireless Fidelity Bezprzewodowa sieć lokalna LAN oparta na standardzie IEEE 802.11b/g/n TF TransFlash Zwana także Micro SD miniaturowa karta pamięci 2 2.1 Wprowadzenie Schemat poglądowy tabletu Widok z przodu: Speaker – głośnik Light sensor – czujnik światła Front camera – Przednia kamera Widok z boku: Widok z boku: Earphone – Port słuchawek On / Off key – Przycisk Włącznika Widok z dołu Volume key – Regulacja głośności Loud speaker – głośnik Back camera – kamera tylna Earphone – Port słuchawek On / Off key - Przycisk Włącznika 2.2 Komponenty zestawu Zawartość opakowania: W zestawie tabletu zawarte są następujące artykuły: Tablet PC Zasilacz Przewód USB Instrukcja użytkownika Karta gwarancyjna 2.3 Przygotowywanie do użycia oraz obsługa tabletu Ładowanie baterii Przed rozpoczęciem korzystania z tabletu (pierwszym uruchomieniem) należy naładować baterię. Dopuszczane jest używanie jedynie tych przewodów USB oraz ładowarek, które są autoryzowane przez naszą firmę. Używanie nieautoryzowanych ładowarek lub przewodów do przesyłu danych może doprowadzić do wybuchu baterii lub uszkodzenie urządzenia. W przypadku gdy bateria jest wyczerpana, urządzenie nie uruchomi się nawet wówczas gdy podłączone jest do ładowarki. Przed próbą uruchomienia urządzenia należy pozwolić, by wyczerpana bateria była ładowana przez kilka minut. Po podłączeniu zasilacza do źródła zasilania, należy wpiąć drugi jego koniec do właściwego portu tabletu (portu zasilania). Rozpocznie się proces ładowania baterii urządzenia. Ładowanie za pośrednictwem USB: Podłącz jeden koniec przewodu USB do źródła zasilania (komputer lub zasilacz). Drugi koniec przewodu USB podłącz do portu USB tabletu. 2.4 Ikony stanu oraz powiadomień Panel powiadomień Gdy na panelu powiadomień pojawi się komunikat, należy kliknąć pole kolumny i przesunąć na ekranie palcem, aby otworzyć listę powiadomień. Kliknij pozycję, na temat której chcesz wyświetlić szczegółowe informacje. Następnie można kliknąć okno komunikatu i przesunąć je w górę, aby zamknąć. Poniższa tabela przedstawia ikony stanu oraz powiadomień wraz z ich objaśnieniami: Odebrano nową wiadomość e-mail Wyciszenie Powiadomienie Gmail Brak karty SD Komputer i tablet są połączone za Zamieszczanie / pomocą przewodu USB Pobieranie Operacje w kolejce Zakończono pobieranie Powiadomienie ogólne Włączono alarm (np. komunikat o błędzie synchronizacji) Trwa odtwarzanie muzyki Więcej Wskaźnik poziomu Trwa synchronizacja danych energii baterii Niedostateczna ilość wolnego Trwa ładowanie baterii miejsca na karcie SD Połączono z WIFI, sieć jest dostępna Tryb samolotowy Nawiązano połączenie Pozycjonowanie GPS Bluetooth Połączono z 3G, trwa proces Informacja karty SIM, wymiany danych roaming, brak sygnału Połączenie przychodzące Odrzuć połączenie Panel powiadomień Na panelu powiadomień wyświetlane są informacje o zaplanowanych operacjach, alarmie, wykryciu karty SD itp. Aby wyświetlić szczegóły danego powiadomienia należy włączyć panel powiadomień. Wyświetlanie panelu powiadomień Gdy w kolumnie powiadomień pojawi się nowa informacja, kliknij ją w prawym dolnym rogu ekranu, aby wyświetlić okno panelu powiadomień. 3 Szybki start 3.1 Przyciski i ich funkcje Opis funkcji przycisków: Wciśnij i przytrzymaj, aby włączyć urządzenie. Gdy urządzenie jest włączone, wciśnij i przytrzymaj, aby wyświetlić opcję zamknięcia. Przycisk Włącznika Gdy urządzenie jest włączone, wciśnij krótko, aby wyłączyć ekran. (Power) Gdy urządzenie jest włączone, w przypadku wystąpienia błędów w jego funkcjonowaniu, wciśnij i przytrzymaj przez 7 sekund, aby wymusić jego zamknięcie. Przycisk Menu Wciśnij, aby otworzyć menu aktualnego interfejsu. Przycisk Naciśnij Powrotu (Return) Przycisk ten przycisk, aby powrócić do ostatniego kroku operacyjnego lub poprzedniego interfejsu operacyjnego. Menu Wciśnij ten przycisk, aby powrócić z dowolnego interfejsu do widoku Głównego ekranu głównego. (Homepage) 3.2 Włączanie i wyłączanie Włączanie Wciśnij i przytrzymaj przycisk Włącznika (Power) przez 3 sekundy. Na ekranie pojawi się obraz startowy. Po uruchomieniu systemu ekran jest zablokowany. Odblokuj go przesuwając ikonkę odblokowania w kierunku zgodnym z wyświetlonymi na ekranie wskazówkami. Wyłączanie 1. Wciśnij i przytrzymaj przycisk Włącznika (Power). Wyświetlona zostanie opcja zamknięcia. Wybierz ją i kliknij OK, aby zatwierdzić. 2. Aby wymusić zamknięcie tabletu, kliknij i przytrzymaj przycisk Włącznika (Power) przez 7 sekund. 3.3 Włączanie i wyłączanie ekranu . 1. W przypadku gdy ekran nie jest używany przez określoną ilość czasu, urządzenie wyłączy go automatycznie, aby oszczędzać energię baterii. 2. Gdy tablet jest włączony, wciśnij krótko przycisk Włącznika (Power), aby wyłączyć ekran. Wskazówka: Aby dowiedzieć się jak ustawić czas, po jakim nastąpi automatyczne wyłączenie ekranu w przypadku niewykonania przez użytkownika żadnej operacji, odnieś się do informacji w podrozdziale 9.1. Włączanie ekranu Gdy ekran jest wyłączony, aby ponownie go włączyć wciśnij krótko przycisk Włącznika (Power) lub wciśnij i przytrzymaj przycisk Powrotu (Return). Po włączeniu ekranu, zostanie on zablokowany. Aby go odblokować należy dotknąć palcem ikonki "kłódki" i przesunąć ją w prawo. 3.4 Obsługa dotykowego ekranu Rodzaje operacji dotykowych Istnieją różne sposoby operacji na pulpicie, w menu oraz aplikacjach tabletu. Wybór poprzez wskazanie Aby przywołać klawiaturę ekranową lub wybierać elementy ekranu głównego, np aplikacje, wystarczy kliknąć je palcem. Wciskanie i przytrzymanie: Aby odblokować dostępną opcję danego elementu (np. pole tekstowe lub link w Internecie), użyć skrótu lub przejść na stronę główną interfejsu lub do menu głównego programu, wystarczy tylko nacisnąć i przytrzymać ten element. Przesuwanie i szybkie przesuwanie Przesuwanie lub szybkie przesuwanie oznacza szybki pionowy lub poziomy ruch palca po obrazie. Przeciąganie Przed rozpoczęciem przeciągania, należy nacisnąć dany element palcem, a następnie wciąż wywierając na niego delikatny nacisk, przeciągnąć go do wybranej lokacji i dopiero tam zwolnić palec, aby go upuścić. Obracanie W przypadku większości zdjęć, filmów oraz podczas wpisywania wyrazów, obrócenie urządzenia MID do pozycji bocznej spowoduje automatyczny obrót ekranu z widoku poprzecznego do widoku pionowego. 3.5 Interfejs głównego) ekranu głównego (menu Wszystkie aplikacje urządzenia dostępne będą z widoku ekranu głównego. Użytkownik ma możliwość modyfikacji pulpitu poprzez dodawanie skrótów do aplikacji oraz ustawienie wybranego przez siebie tła pulpitu. Pasek wyszukiwarki Tapeta Aplikacje Rozszerzany interfejs pulpitu Interfejs ekranu głównego może wystawać poza szerokość widoku ekranu tak, aby zapewnić więcej miejsca dla nowo utworzonych skrótów, widżetów, itd. Naciśnij puste pole interfejsu ekranu głównego, a następnie szybko przesuń palec w kierunku poziomym, aby przesunąć widok ekranu w lewo lub prawo i wyświetlić poprzednią/kolejną stronę pulpitu. Ekran główny posiada dodatkowe dwie lub więcej stron. Dostosowywanie interfejsu strony głównej Zmiana tapety pulpitu 1. Naciśnij pusty obszar w widoku ekranu głównego, aby przywołać menu. 2. Po pojawieniu się menu, wybierz ścieżkę dostępu do pliku tapety, którą chcesz ustawić w tle ekranu głównego. 3. Po kliknięciu folderu, w którym znajduje się tapeta, wybierz preferowane zdjęcie, które chcesz ustawić jako tapetę, a następnie kliknij "Ustaw tapetę". Dodawanie widżetów 1. Kliknij menu aplikacji. 2. Następnie kliknij przycisk "WIDŻETY" w lewym górnym rogu okna. 3. Po wybraniu (wciśnięciu i przytrzymaniu) pożądanych widżetów, system powróci do widoku ekranu głównego. Użytkownik może wówczas umieścić wybrany wcześniej widżet w dowolnym miejscu pulpitu, zwalniając palec. Widżety 3.6 Połączenia głosowe Nawiązywanie połączeń głosowych Połączenie głosowe można zainicjować poprzez wpisanie numeru w aplikacji Połączeń bądź jego wybór z danych kontaktowych osoby (Kontakty), do której chcemy zadzwonić. Podczas trwania rozmowy można klikać przyciski, aby używać innych funkcji tabletu. Aby powrócić do widoku okna połączenia, rozwiń w dół pasek stanu i kliknij ikonkę aktualnej rozmowy. ※ Aby uniknąć zakłóceń przebiegu rozmowy, podczas inicjowania oraz trwania połączeń telefonicznych nie należy dotykać mikrofonu ani głośnika tabletu. Ręczne wybieranie numeru 1. W widoku ekranu głównego kliknij Aplikacje, a następnie Połączenia, aby wyświetlić interfejs połączeń głosowych. 2. Klikaj przyciski cyfr, aby wybrać odpowiedni numer telefonu. 3. Kliknij ikonkę słuchawki, aby nawiązać połączenie. Wybieranie numeru z poziomu Kontaktów 1. W widoku ekranu głównego kliknij Aplikacje, a następnie Połączenia, aby wyświetlić interfejs połączeń głosowych. 2. Kliknij ikonę Kontaktów, aby wyświetlić listę kontaktów, a następnie kontakt osoby, do której chcesz zadzwonić. Wybieranie numeru z poziomu Historii połączeń 1. W widoku ekranu głównego kliknij Aplikacje, a następnie Połączenia, aby wyświetlić interfejs połączeń głosowych. Przejdź do zakładki Historii połączeń. 2. Aby wybrać dany numer, kliknij przycisk zlokalizowany z prawej strony pola danej rozmowy w historii. Odbieranie i odrzucanie połączeń Odbieranie połączeń Aby odebrać połączenie przychodzące, przeciągnij ikonę połączenia w prawo. Kończenie rozmowy Podczas trwania rozmowy kliknij ikonkę Hook-on, aby zakończyć połączenie. Odrzucanie połączeń przychodzących Aby odrzucić połączenie przychodzące, przeciągnij ikonę połączenia w lewo. ※ Możesz także przeciągnąć ją do góry, na ikonę wiadomości SMS, aby odrzucić połączenie i wysłać do osoby dzwoniącej krótką wiadomość tekstową. 3.7 Wiadomości tekstowe Użytkownik ma możliwość wysyłania i odbierania krótkich wiadomości za pomocą aplikacji SMS oraz wiadomości e-mail dzięki aplikacji E-mail. Pisanie i wysyłanie krótkich wiadomości tekstowych 1. Kliknij Aplikacje, a następnie Wiadomości. 2. W pole odbiorcy wprowadź numer telefonu osoby, do której chcesz wysłać wiadomość. 3. Podczas wprowadzania numeru telefonu lub kolejnych liter nazwy kontaktu urządzenie automatycznie wyświetla listę pasujących numerów / kontaktów. Można wtedy wybrać pożądany numer / kontakt z listy lub kontynuować jego wpisywanie. 4. Kliknij na pole tekstowe wiadomości i wpisz jej treść. 5. Kliknij Wyślij. Pisanie i wysyłanie wiadomości multimedialnych (MMS) 1. Kliknij Aplikacje, a następnie Wiadomości. 2. W pole odbiorcy wprowadź numer telefonu osoby, do której chcesz wysłać wiadomość. 3. Kliknij na pole tekstowe wiadomości i wpisz jej treść. ※ Jeśli chcesz dodać do wiadomości uśmiechniętą buźkę, kliknij na pole tekstowe, a następnie kliknij Wstaw emotikon. 4. Aby skonwertować wiadomość SMS na wiadomość MMS wystarczy: Kliknąć Dodaj temat i wprowadzić temat wiadomości; Kliknąć ikonkę Załącznika i dodać do wiadomości pliki zdjęć, muzyki lub wideo. 1. Kliknij Wyślij, aby wysłać wiadomość MMS. ※ Podczas tworzenia wiadomości MMS istnieje możliwość bezpośredniego dodania danego pliku (muzycznego, wideo lub graficznego) jako załącznika. W tym celu otwórz Menadżera plików, kliknij i przytrzymaj plik, który ma zostać wysłany, a następnie kliknij Dodaj. 3.8 Otwieranie aplikacji Aby otworzyć aplikację: 1. 2. 3. Kliknij menu aplikacji. Wybierz ikonę aplikacji, którą chcesz otworzyć. Jeśli chcesz wyjść z interfejsu danej aplikacji, naciśnij klawisz Powrotu, aby przejść do ostatnio wyświetlonego okna, lub naciśnij klawisz Ekranu głównego, aby powrócić bezpośrednio do okna ekranu głównego. 3.9 Połączenie USB Ustawienia pamięci masowej Przed rozpoczęciem transferu plików należy najpierw ustawić tryb urządzeń pamięci masowej: 1. Podłącz tablet do komputera PC za pomocą przewodu USB do transmisji danych. W panelu powiadomień ukaże się stosowny komunikat. 2. 3. Kliknij na pasek stanu, aby go rozwinąć. Spośród dostępnych opcji wybierz "Połączono z USB", a następnie włącz (kliknij) tryb "urządzenia pamięci masowej". 4. W tym momencie połączenie USB jest już sukcesywnie nawiązane. Kopiowanie plików do karty pamięci 1. Podłącz tablet do komputera PC za pomocą przewodu USB do transmisji danych. 2. Aby nawiązać połączenie z komputerem, ustaw tryb urządzeń pamięci masowej, zgodnie z poprzednim podrozdziałem. 3. Włącz komputer, a następnie w folderze Mój komputer przejrzyj zawartość "dysku wymiennego (x)". 4. Wybierz plik, który chcesz skopiować, a następnie skopiuj go na "dysk wymienny (x)". 5. Po zakończeniu kopiowania, aby odłączyć tablet, kliknij "Bezpieczne usuwanie sprzętu" na pasku zadań komputera. Zawartość dysku tabletu 1. Urządzenia pamięci masowej NAND FLASH oraz sam Tablet PC służą jako miejsca przechowywania plików. 2. Przenośna karta pamięci TF. 3. Dostęp do dwu powyższych urządzeń pamięci masowej można uzyskać za pośrednictwem połączenia USB z komputerem. Uwaga: Gdy tablet jest podłączony za pomocą przewodu USB do komputera, po włączeniu trybu urządzenia pamięci masowej USB nie będzie można uzyskać dostępu do karty pamięci z poziomu samego tabletu. Aby uzyskać dostęp do karty pamięci z poziomu tabletu, należy odłączyć przewód USB. 3.10 Karta pamięci Kopiowanie plików do karty pamięci Istnieje możliwość transferu plików (np. obrazów muzyki itp.) pomiędzy tabletem a komputerem. Jeśli chcesz wyświetlać dokumenty za pośrednictwem urządzenia MID, kliknij przeglądarkę plików, aby przeglądać zawartość karty SD. Usuwanie plików z karty pamięci 1. Znajdź plik, który chcesz usunąć. 2. Wciśnij i przytrzymaj nazwę pliku, który chcesz usunąć, aby wyświetlić menu opcji. 3. Z listy opcji, która się pojawi, kliknij Usuń. Odłączanie karty pamięci podczas gdy tablet jest włączony Jeśli chcesz wyjąć kartę pamięci podczas gdy tablet jest włączony, należy najpierw odinstalować kartę. W przeciwnym razie może dojść do jej uszkodzenia. 1. W tym celu w widoku ekranu głównego wciśnij przycisk Menu, a następnie Ustawienia. 2. Przeciągnij w dół menu ustawień, a następnie kliknij Urządzenia pamięci masowej. 3. Kliknij Ustawienia karty SD. 4. Kliknij Odinstaluj kartę SD. 3.11 Wpisywanie znaków i liczb Korzystanie z klawiatury ekranowej Po uruchomieniu programu lub wybraniu pola edycji tekstowej, które wymagają wprowadzania znaków lub liczb, wyświetlona zostanie klawiatura ekranowa. Użytkownik ma możliwość wyboru następujących metod wprowadzania: 1. Klawiatura Android 2. Metoda wprowadzania przy użyciu narzędzi bądź aplikacji firm trzecich (możliwość ich samodzielnej instalacji przez użytkownika) Wybierz preferowaną metodę wprowadzania tekstu. Zgodnie z wybranymi ustawieniami, tablet będzie wyświetlać klawiaturę Android za każdym razem, gdy zechcesz wpisywać znaki. 1. W widoku ekranu głównego wciśnij przycisk Menu, a następnie Ustawienia. 2. Kliknij Język i klawiatura. 3. W sekcji ustawień tekstu dostępne są wszystkie zainstalowane na tablecie metody wprowadzania tekstu. 4. Postaw znacznik wyboru przy metodzie wprowadzania tekstu, którą chcesz wybrać. Używanie i zmiana metod wpisywania tekstu 1. W interfejsie wprowadzania znaków kliknij ikonę klawiatury na pasku stanu. Wyświetlone zostanie menu edycji tekstu. Następnie wybierz preferowaną metodę wprowadzania tekstu. 2. Wybierz preferowaną metodę wprowadzania tekstu. ① ① ① ① ① ① 1 Przełącznik trybu małych i wielkich liter. 2 Przełącza pomiędzy trybem wprowadzania liter oraz symboli i cyfr. 3 Spacja. 4 Enter. 5 Kliknięcie, wybór bądź wciśnięcie i przytrzymanie tego przycisku spowoduje usuwanie znaków z lewej strony kursora. 6 Kliknij tutaj aby przełączać pomiędzy metodami wprowadzania tekstu. 3.12 Use Skill Otwieranie ostatnio używanych aplikacji Kliknij trzeci z kolei przycisk (od lewej) znajdujący się w dolnej części ekranu. Na ekranie wyświetlone zostanie okno z ostatnio otwieranymi aplikacjami. Ostatnio używane aplikacje Dodawanie widżetów na pulpit W menu aplikacji kliknij przycisk “WIDŻETY”, aby przejść do interfejsu małych narzędzi. Wyświetlone są tam skróty oraz widżety takie jak muzyka, ramka zdjęcia, zegar czy pasek wyszukiwarki, które mogą zostać dodane do widoku pulpitu. Przełączanie metod wprowadzania: Kliknij ikonę klawiatury w prawym dolnym rogu interfejsu pola edycji tekstu. Pojawią się wszystkie zainstalowane przez użytkownika metody wprowadzania. Wybierz i kliknij preferowaną metodę wprowadzania. Szybkie zamykanie aplikacji Jeśli chcesz wyjść z interfejsu danej aplikacji, naciśnij klawisz Powrotu, aby przejść do ostatnio wyświetlonego okna, lub naciśnij klawisz Ekranu głównego, aby powrócić bezpośrednio do widoku ekranu głównego. Zrzut ekranu Jeśli podczas grania w gry lub oglądania filmów chcesz zapisać dany obraz jako pamiątkę, możliwa jest funkcja wykonania zrzutu ekranu, dostępna poprzez jednoczesne wciśnięcie klawiszy Ściszania oraz Włącznika (Power). Szybki dostęp do funkcji paska stanu, np trybu samolotowego Kliknij pasek stanu w prawym dolnym rogu interfejsu. Pojawią się dwa okna. W dolnym wyświetlane są komunikaty dotyczące urządzenia. Kliknij na górne okno, aby: ustawić tryb samolotowy, włączyć / wyłączyć Wi-Fi lub funkcję G-sensor, dostosować głośność, podświetlenie ekranu oraz uzyskać szybki dostęp do Ustawień. 4 Ustanawianie połączenia 4.1 Połączenie Wi-Fi Tablet może w prosty sposób łączyć się z siecią Wi-Fi. Aby nawiązać połączenie: 1. W widoku ekranu głównego kliknij przycisk Menu i przywołaj menu ustawień. 2. Kliknij Ustawienia Systemowe. 3. Kliknij Wi-Fi i przesuń przełącznik tak, aby aktywować tę funkcję. 4. Po włączeniu funkcji Wi-Fi nastąpi automatyczne wyszukiwanie dostępnych połączeń, które następnie zostaną wyświetlone w oknie po prawej stronie. 5. Wybierz sieć Wi-Fi, z którą chcesz nawiązać połączenie. Jeśli sieć wymaga podania hasła, wyświetlone zostanie okno dialogowe. Wprowadź odpowiednie hasło. 6. Następnie kliknij Połącz. Kliknij, aby wybrać daną sieć Zaawansowane ustawienia Wi-Fi 4.2 Połączenie Bluetooth Funkcja Bluetooth: 1. Użytkownicy mają możliwość wymiany plików pomiędzy dwoma urządzeniami Bluetooth. Można wymieniać pliki z innymi komputerami, telefonami komórkowymi, PDA itp, 2. a także nawiązać połączenie z telefonem komórkowym, padem czy notebookiem z funkcją Bluetooth. Włączanie funkcji Bluetooth: 1. Aby włączyć funkcję Bluetooth: otwieraj kolejno -> Ustawienia -> Ustawienia Bluetooth -> a następnie przesuń przełącznik tak, aby aktywować tę funkcję. 2. Nazwa urządzenia: Kliknij Ustawienia, a następnie Zmiana nazwy tabletu. 3. Wykrywalność: aktywuj tę funkcję klikając w nazwę urządzenia bluetooth. Wówczas nasz tablet będzie mógł zostać wyszukany za pomocą funkcji Bluetooth przez inne urządzenia, które także posiadają aktywną tę funkcję. Domyślny czas przez jaki funkcja ta jest aktywna wynosi 120 sekund. 4. Wyszukiwanie urządzeń Bluetooth: za pomocą tej funkcji można wyszukać urządzenie, z którym chcemy nawiązać połączenie Bluetooth. 5. Urządzenia Bluetooth: Po zakończeniu wyszukiwania wyświetlona zostanie lista dostępnych urządzeń Bluetooth. Kliknij, aby aktywować funkcję 4.3 Kliknij, aby rozpocząć Połączenie 3G 1. Gdy tablet jest wyłączony zainstaluj w nim kartę SIM. 2. Następnie uruchom tablet i w widoku ekranu głównego wciśnij przycisk Menu. 3. Kliknij Ustawienia. 4. Kliknij Więcej, a następnie wybierz opcję Włącz dostępność danych sieci komórkowych. W ciągu kilku sekund na pasku powiadomień pojawi się ikona sygnału SIM. 5. Po kolejnych kilku sekundach tablet połączy się z siecią 3G. Ikona sygnału sieci 3G 5 Komunikacja elektroniczna 5.1 Poczta E-mail Ustawienia E-mail Aplikacja E-mail posiada funkcję kreatora kont E-mail dla protokołów pocztowych POP3 lub IMAP, w popularnych serwisach internetowych (takich jak: Yahoo, Gmail itp.). Uwaga: Przed uruchomieniem kreatora upewnij się, że zostało ustanowione prawidłowe połączenie z Internetem. Kreator kont e-mail 1. Po kliknięciu ikonki aplikacji E-mail pojawi się kreator, który pomoże w tworzeniu konta E-mail. 2. Kliknij Dalej. 3. Wprowadź adres oraz hasło dla swojego konta E-mail. 4. Kliknij Dalej, a następnie wybierz typ konta: POP3 lub IMAP. 5. Kliknij ponownie przycisk Dalej, aby sprawdzić czy serwer wysyłania/odbierania wiadomości jest już dostępny. 6. Wprowadź nazwę konta oraz adres e-mail, na który ma zostać wysłana wiadomość, a następnie kliknij Gotowe. 7. Jeśli skrzynka E-mail jest już skonfigurowana i dostępna, system wyświetli jej interfejs automatycznie po otwarciu aplikacji E-mail. Usuwanie konta e-mail Istnieje możliwość usunięcia utworzonego wcześniej konta E-mail POP3 lub IMAP. 1. Kliknij E-mail. 2. Przejdź do widoku skrzynki odbiorczej. 3. Kliknij przycisk Menu. 4. Kliknij Konta. 5. Kliknij i przytrzymaj nazwę konta, które chcesz usunąć. 6. Wyświetlona zostanie lista opcji, na której kliknij Usuń konto. 7. Kliknij Zatwierdź, aby potwierdzić operację usuwania. Wysyłanie wiadomości E-mail 1. Kliknij ikonę aplikacji E-mail i przejdź do widoku skrzynki. 2. Kliknij na skrzynkę odbiorczą, aby automatycznie pobrać nowe wiadomości przychodzące. Klikaj poszczególne wiadomości, aby je otwierać i czytać. 3. Wciśnij przycisk Menu, aby przywołać listę dostępnych operacji. 4. Kliknij Napisz, aby otworzyć interfejs kreowania nowych wiadomości. 5. W polu nadawcy wprowadź adres e-mail osoby, do której chcesz wysłać wiadomość. 6. Wpisz temat oraz zawartość maila. 7. Jeśli chcesz dodać do wiadomości załącznik, wciśnij przycisk menu. 8. Następnie kliknij Dodaj załącznik. 9. Wybierz załącznik, który ma zostać wysłany (np. plik obrazu lub wideo). 10. Kliknij Wyślij. Uwaga: Jeśli posiadasz więcej niż jedno konto E-mail i chcesz wysłać wiadomość E-mail z danego konta, przed kliknięciem przycisku menu opcji i napisaniem wiadomości e-mail, kliknij nazwę tego konta. 6 Multimedia 6.1 Obsługiwane formaty plików Tablet może odtworzyć następujące formaty plików: Formaty plików dźwiękowych 1. MP3 2. AAC(AAC, AAC+, AAC-LC) 3. OGG 4. WAV Formaty plików wideo 5. AVI(H.264, DivX, XviD) 6. RM/RMVB 7. MKV 8. WMV 9. MP4 10. VOB 11. FLV 12. 3GP 6.2 Muzyka Pliki muzyczne mogą zostać posegregowane według jednej z pięciu kategorii: wykonawca, album, utwór, lista odtwarzania oraz aktualne odtwarzanie. Wybierz daną kategorię, aby wyświetlić listę uszeregowanych według niej pozycji. Po wyborze kategorii, wybieraj kolejne podkategorie, aż do wyświetlenia utworu, który chcesz odtworzyć. Przykładowo, w przypadku uszeregowania według nazwy Wykonawcy, wyświetlona zostanie (w porządku alfabetycznym A-Z) lista nazw wykonawców. Następnie po wyborze danego artysty, system wyświetli listę jego albumów i dalej - utworów w danym albumie. Odtwarzanie w kolejności Wciśnij, aby wyświetlić Powtarzanie odtwarzania wszystkich aktualną listę odtwarzania Okładk a albumu Całkowity czas Bieżący czas Odtwarzanie plików muzycznych 1. Kliknij Muzyka. 2. Wybierz i kliknij jedną z kategorii wyświetlania utworów. 3. Wybierz dany utwór i kliknij go, by odtworzyć. Dodawanie utworu do nowej listy odtwarzania 1. Kliknij Muzyka. 2. Wyszukaj dany utwór. 3. Kliknij i przytrzymaj utwór, który ma zostać dodany do listy odtwarzania. 4. Wyświetlone zostanie menu operacji, z którego wybierz pozycję Dodaj do listy odtwarzania. 5. Kliknij Utwórz. 6. Wprowadź nazwę listy odtwarzania. 7. Kliknij Zapisz. 8. Wybierz i kliknij dowolną piosenkę - istnieje możliwość ustawienia jej jako dzwonka. Usuwanie listy odtwarzania 1. Kliknij Muzyka. 2. Wyszukaj dany utwór. 3. Kliknij i przytrzymaj utwór, który ma zostać usunięty z listy odtwarzania. 4. Przywołaj Menu ustawień muzycznych, a następnie kliknij Usuń. 6.3 Kamera Tryb zdjęć 1. Kliknij Kamera. 2. System otworzy interfejs kamery. 3. Klikaj Zrób zdjęcie, ilekroć chcesz wykonać fotografię. 4. Istnieje także możliwość ustawienia takich funkcji jak: rozmiar zdjęcia, miejsce zapisu, balans bieli oraz regulacja długości ogniskowej. 5. Po zrobieniu zdjęcia pojawi się jego miniaturka. Kliknij ją, aby obejrzeć wykonaną przed momentem fotografię. Ustawienia funkcji Tryb nagrywania wideo 1. Aby przełączyć urządzenie do trybu kamery wideo, kliknij ikonkę nagrywania wideo. 2. Aby rozpocząć nagrywanie kliknij czerwony przycisk nagrywania wideo. 3. Istnieje także możliwość ustawienia takich funkcji jak kolory, balans bieli oraz jakość wideo. 4. Aby zakończyć nagrywanie kliknij ponownie czerwony przycisk nagrywania. Po zakończeniu istnieje możliwość obejrzenia nagranej ścieżki wideo. 6.4 Przeglądarka mediów Aplikacja przeglądarki mediów, Media Browser, umożliwia automatyczne wyszukiwanie i klasyfikację w folderach wszystkich zdjęć i plików wideo zapisanych na dysku tabletu oraz na karcie TF. Może być używana do przeglądania i edycji zdjęć, ustawiania zdjęcia jako tapety pulpitu oraz do oglądania filmów. Przeglądanie zdjęć 1. Otwórz folder, w którym zapisane są pliki zdjęciowe. 2. Wybierz zdjęcie, które chcesz obejrzeć, a system automatycznie wyświetli je w trybie pełnego ekranu. 3. Przeciągaj ekran w lewo / prawo, aby wyświetlać poprzedni / kolejny obraz. 4. Aby powiększyć lub pomniejszyć obraz, dwukrotnie kliknij na zdjęcie. Wskazówka: przeglądarka zdjęć posiada funkcję automatycznego obracania. Gdy tablet zostanie obrócony, obraz automatycznie dostosowuje się do kierunku obrotu. Edycja i ustawianie zdjęcia jako tła pulpitu Podczas przeglądania zdjęć w trybie pełnego ekranu, kliknij przycisk Menu, aby wyświetlić opcje menu, dzięki którym możliwa będzie edycja zdjęcia oraz ustawienie go jako tła pulpitu. Pokaz slajdów Wciśnij przycisk Menu, aby wyświetlić listę dostępnych operacji, a następnie kliknij Pokaz slajdów. Pliki graficzne ze wszystkich folderów zostaną wówczas wyświetlone w formie pokazu slajdów. Udostępnianie 1. Wciśnij przycisk Menu, aby wyświetlić listę dostępnych operacji, a następnie kliknij Udostępnij. 2. Obraz zostanie udostępniony Twoim znajomym jako załącznik poczty E-mail lub za pośrednictwem funkcji Bluetooth. Obracanie 1. Wciśnij przycisk Menu, aby wyświetlić listę dostępnych operacji, a następnie kliknij Obróć. 2. Klikaj, aby obracać dany obraz w prawo lub w lewo. Wycinanie 1. Wciśnij przycisk Menu, aby wyświetlić listę dostępnych operacji, a następnie kliknij Wytnij. Kliknij i przeciągaj ramkę, aby ustawić odpowiednią powierzchnię do 2. przycięcia. Następnie kliknij zaznaczony obszar i przeciągaj go do wewnątrz lub na 3. zewnątrz, aby pomniejszyć lub powiększyć rozmiar obszaru do przycięcia, względem jego środka. 4. Następnie kliknij Zapisz. 5. Aby anulować przycięcie, kliknij Anuluj. System powróci do interfejsu przeglądania plików. Podgląd i odtwarzanie wideo Przeglądarka mediów skanuje dysk tabletu oraz kartę TF w poszukiwaniu plików wideo, a następnie wyświetla miniaturki wszystkich tych, które mogą zostać odtworzone. Kliknij Odtwórz, aby rozpocząć odtwarzanie zaznaczonego pliku wideo. W interfejsie podglądu wideo, naciśnij klawisz Menu, a wyświetlone zostanie okno edycji plików wideo 7 Internet 7.1 Przeglądarka Włączanie strony głównej Przeglądarka zawsze otwiera ostatnią odwiedzoną przez użytkownika stronę internetową. Po kliknięciu w przeglądarkę wyświetlona zostanie strona główna. Zmiana strony głównej 1. Kliknij Przeglądarka. 2. Wciśnij Przycisk głównego Menu, aby wyświetlić opcje ustawień Przeglądarki. 3. Kliknij Ustawienia. 4. Kliknij Ustaw stronę główną. Wprowadź adres strony i kliknij Zatwierdź. 5. Pasek adresu Przeglądarka Menu opcji Otwieranie stron internetowych 1. Kliknij Przeglądarka. 2. Wprowadź adres strony internetowej w pasek adresu. 3. Kliknij Otwórz. Kliknij tutaj, aby edytować Wpisz treść, którą chcesz wyszukać Kliknij tutaj, aby zarządzać zakładkami Przeglądanie stron internetowych Otwórz stronę, następnie przesuwaj palcem po ekranie, aby przeglądać i wyświetlać inne jej części. Powiększanie lub pomniejszanie stron internetowych Podczas przeglądania danej strony dotknij ekranu dwoma palcami i przyciągnij je (palce) do siebie, aby powiększyć, lub rozdziel, aby pomniejszyć obraz. Można też dwukrotnie kliknąć na ekranie, aby ją powiększyć lub pomniejszyć. Wyszukiwanie słów na stronie 1. Podczas przeglądania stron internetowych, naciśnij klawisz Menu, aby wyświetlić listę operacji. 2. Kliknij Znajdź na stronie. 3. Wpisz treść, którą chcesz wyszukać. 4. Podczas wprowadzania kolejnych znaków na zielono wyświetlane będą pasujące do nich wyniki. 5. Klikaj na strzałki (w lewo, w prawo) umieszczone przed paskiem wyszukiwania, aby przejść do poprzedniego lub następnego pasującego wyniku (słowa). Zarządzanie zakładkami Dodawanie zakładek do stron internetowych 1. W interfejsie przeglądarki otwórz daną stronę internetową. 2. Kliknij ikonkę Kliknij tutaj, aby dodać zakładkę do strony internetowej. Pojawi się okno z komunikatem Dodaj zakładkę do strony. Kliknij OK, aby potwierdzić dodanie zakładki do strony. Otwieranie zakładek 1. W interfejsie przeglądarki kliknij ikonę Kliknij tutaj, aby zarządzać zakładkami. 2. Kliknij zakładkę ze stroną internetową, którą chcesz otworzyć. Edycja zakładek 1. W interfejsie przeglądarki kliknij ikonę Kliknij tutaj, aby zarządzać zakładkami. 2. Wciśnij i przytrzymaj daną zakładkę, aby wyświetlić Menu z opcjami. 3. Kliknij Edycja zakładki, aby ją zmodyfikować, a następnie kliknij Zatwierdź. Zapisane Zakładka Historia Używanie okien przeglądarki Kliknij, aby Otwieranie nowego okna przeglądarki 1. Aby otworzyć nowe okno, w interfejsie przeglądarki kliknij przycisk Menu, a następnie Nowe okno, lub po prostu kliknij przycisk +, umieszczony w górnej części strony, na pasku adresu. Przełączanie okien przeglądarki 1. W interfejsie przeglądarki, nad paskiem adresu umieszczone są zakładki okien otwartych stron. 2. Klikaj poszczególne zakładki, aby przełączać między oknami otwartych stron. Ustawienia przeglądarki W interfejsie przeglądarki wciśnij przycisk Menu, a następnie kliknij "Ustawienia", aby ją skonfigurować. 8 Pozostałe aplikacje 8.1 Budzik 1. Kliknij ikonę zegara na ekranie głównym. 2. Przejdź do interfejsu zegar. 3. Kliknij te parametry czasu, które wymagają ustawienia. Wyświetlone zostanie Menu ustawień budzika. 4. Po zakończeniu ustawień postaw znacznik wyboru przy zaprogramowanej opcji alarmu 8.2 Kalkulator 1. Kliknij Kalkulator. 2. Korzystaj obliczenia. z podstawowego panelu kalkulatora, aby wykonywać 8.3 1. GPS W widoku ekranu głównego kliknij przycisk Menu, aby wyświetlić menu ustawień. 2. Kliknij Ustawienia. 3. Kliknij Usługi lokalizacyjne. 4. Kliknij i zaznacz opcję "Korzystanie z satelity GPS" 5. Istnieje możliwość instalacji aplikacji wyszukiwarki satelitarnej GPS (innych firm) lub programów z mapami do pozycjonowania i nawigacji. 9 Ustawienia podstawowe 9.1 Dźwięk i wyświetlacz Ustawianie głośności W widoku ekranu głównego kliknij ikonę Ustawień, a 1. następnie Ustawienia aplikacji. 2. Kliknij Dźwięk. 3. Kliknij Głośność, aby przejść do ustawień głośności dzwonków, powiadomień, multimediów, budzika itp. Pojawi 4. się panel ustawień głośności. Dostosuj ją, przeciągając pasek głośności w lewo lub w prawo. Dźwięk przycisków klawiatury ekranowej oraz dźwięk blokady ekranu Możliwe jest ustawienie dźwięku, który będzie emitowany przez tablet podczas naciskania przycisków klawiatury ekranowej lub ikon dotykowego ekranu, a także dźwięku blokady ekranu. W widoku ekranu głównego kliknij ikonę Ustawień, a 1. następnie Ustawienia aplikacji. 2. Kliknij Dźwięk. 3. Postaw znacznik wyboru przy danej opcji jeśli chcesz włączyć dźwięk przycisków klawiatury ekranowej lub dźwięk blokady ekranu. Ustawienia wyświetlacza Dostosowywanie jasności ekranu 1. W widoku ekranu głównego kliknij ikonę Ustawień, a następnie Ustawienia aplikacji. 2. Kliknij Wyświetlacz. 3. Kliknij Jasność. 4. Pojawi się panel ustawień jasności. Dostosuj ją, przeciągając pasek jasności w lewo lub w prawo. 5. Kliknij Zatwierdź. Tryb uśpienia: dostosowanie czasu, po jakim ekran przejdzie w stan gotowości w przypadku niewykonywania żadnych operacji 1. W widoku ekranu głównego kliknij ikonę Ustawień, a następnie Ustawienia aplikacji. 2. Kliknij Wyświetlacz. 3. Przeciągnij ekran w dół, a następnie kliknij Stan czuwania. 4. Pojawi się panel ustawień. Wybierz czas, po jakim chcesz, aby ekran przeszedł w tryb czuwania. 9.2 Zabezpieczenia Ustawianie wzoru odblokowania Aby chronić swoją prywatność, użytkownik może ustawić własny schemat odblokowania tabletu (ekwiwalent hasła). 1. W widoku ekranu głównego kliknij ikonę Ustawień, a następnie Ustawienia aplikacji. 2. Kliknij Bezpieczeństwo. 3. Kliknij Konfiguracja blokady ekranu. 4. Kliknij Wzór. 5. Pojawi się panel z 9 punktami, z których co najmniej 4 należy połączyć pionowo, poziomo lub po przekątnej, tworząc tym samym określony wzór - hasło. Po zakończeniu ustawiania wzoru, oddal palce od ekranu. Wówczas system zapisze ustawiony przez Ciebie wzór. 6. Kliknij Dalej. 7. Gdy pojawi się komunikat z żądaniem, ponownie "narysuj" wzór odblokowania ekranu, a następnie wciśnij Zatwierdź. Wskazówka: Jeśli nie chcesz, aby wzór był podczas odblokowywania wyświetlany na ekranie, odznacz pole wyboru "Użyj widocznego wzoru". 2. Pozostałe ustawienia W ustawieniach bezpieczeństwa istnieje również możliwość skonfigurowania takich funkcji jak szyfrowanie oraz zarządzanie i przechowywanie danych logowania. 9.3 Nośniki pamięci Wyświetlanie informacji o nośnikach pamięci masowej 1. W widoku ekranu głównego kliknij ikonę Ustawień, a następnie Ustawienia aplikacji. 2. Kliknij Urządzenia pamięci masowej. 3. Można tutaj sprawdzić pojemność dysku wewnętrznego oraz ilość miejsca zajętego przez dane użytkownika i system. 4. Dostępne są również informacje o pojemności karty SD. Bezpieczne usuwanie karty SD Bezpieczne usuwanie karty SD może skutecznie chronić i przedłużyć czas użytkowania karty SD. 1. W widoku ekranu głównego kliknij ikonę Ustawień, a następnie Ustawienia aplikacji. 2. Kliknij Urządzenia pamięci masowej. 3. Kliknij Odinstaluj kartę SD. 4. System wyświetli komunikat o bezpiecznym odinstalowaniu karty. 9.4 Data i godzina Dostosowywanie daty, godziny oraz strefy czasowej 1. W widoku ekranu głównego kliknij ikonę Ustawień, a następnie Ustawienia aplikacji. 2. Przeciągnij ekran w dół, a następnie kliknij Ustawienia daty i czasu. 3. Kliknij Strefa czasowa i wybierz z listy strefę właściwą dla Twojego miejsca pobytu. Przewiń listę w dół, aby zobaczyć więcej stref czasowych. 4. Kliknij opcję Ustaw datę, a następnie klikaj przyciski "Góra" i "Dół", aby ustawić dzień, miesiąc oraz rok. Po zakończeniu kliknij Ustaw. 5. Kliknij Ustawienia zegara, ta następnie klikaj przyciski "Góra" i "Dół", aby dostosować minuty oraz godzinę. Kliknij AM lub PM, aby zdefiniować czy aktualna godzina jest przedpołudniowa czy popołudniowa. Po zakończeniu kliknij Ustaw. 6. Postaw znacznik wyboru przy jednej z opcji wyświetlania czasu: tryb 24-godzinny lub 12-godzinny. Wybrany format czasu zostanie zastosowany także do budzika. 7. Kliknij Format daty, aby wybrać preferowany format wyświetlania daty. 8. Możliwy jest wybór funkcji Automatycznie określanie daty i godziny. Aktywowanie tej funkcji powoduje, że informacje na temat czasu pobierane są z sieci. Aby funkcja działała poprawnie, konieczne jest aktywne połączenie z siecią. 9.5 Język i Metoda wprowadzania Wybór języka urządzenia 1. W widoku ekranu głównego kliknij przycisk Menu, aby wyświetlić menu ustawień. 2. Kliknij Ustawienia. 3. Kliknij Język i metoda wprowadzania. 4. Kliknij Wybierz obszary językowe i wybierz preferowany język. Klawiatura i metoda wprowadzania Domyślną metodą wpisywania jest ta, z zastosowaniem klawiatury Android. Użytkownik ma możliwość wyboru innej klawiatury i metody poprzez instalację oprogramowania firm trzecich. 9.6 Informacje o tablecie Wyświetlanie informacji o urządzeniu 1. W widoku ekranu głównego kliknij ikonę Ustawień, a następnie Ustawienia aplikacji. 2. Kliknij Informacje o tablecie. 3. Kliknij Informacje na temat stanu. Wyświetlone zostaną informacje na temat stanu baterii, stanu i typu połączenia sieciowego, adresu Bluetooth, numeru seryjnego, czasu pracy itp. Sprawdzanie wersji systemu 1. W widoku ekranu głównego kliknij ikonę Ustawień, a następnie Ustawienia aplikacji. 2. Kliknij Informacje o urządzeniu. 3. Wyświetlane są tutaj informacje o numerze modelu, wersji systemu Android, wersji oprogramowania itp. 10 Instalacja i zarządzanie aplikacjami 10.1 Instalacja Instalacja aplikacji firm trzecich Istnieje możliwość pobrania z Internetu, instalacji i używania za pośrednictwem tabletu tych aplikacji firm trzecich, które są kompatybilne z systemem Android. Skopiuj plik aplikacji na kartę SD, a następnie włóż kartę do odpowiedniego portu w tablecie. Sposób 1: 1. Kliknij Menedżer plików, aby wyszukać na karcie SD te aplikacje, które mają zostać zainstalowane. 2. Kliknij plik instalacyjny aplikacji, która ma zostać zainstalowana. 3. Po pojawieniu się opcji instalacji kliknij Instaluj. 4. Aby sfinalizować proces instalacji, postępuj zgodnie ze wskazówkami wyświetlanymi na ekranie tabletu. Po zakończeniu, uruchom zainstalowany program. Sposób 2: Istnieje możliwość pobrania instalatora oprogramowania od firm trzecich zgodnie ze wskazówkami opisanymi w Sposobie 1, a następnie użycia go do instalacji kolejnych aplikacji. Uwaga: Wyszukane w Internecie aplikacje firm trzecich powinny posiadać rozszerzenie ".apk". 10.2 Zarządzanie i odinstalowywanie Zarządzanie aplikacjami Po przejściu do działu aplikacji i wyborze jednej z nich, użytkownik ma możliwość Wymuszenia zamknięcia, Wyczyszczenia danych, Odinstalowania oraz Usunięcia z nośnika pamięci masowej. Deinstalacja aplikacji 1. W widoku ekranu głównego kliknij ikonę Ustawień, a następnie Ustawienia aplikacji. 2. Kliknij Aplikacje. 3. Kliknij Zarządzanie aplikacjami, aby wyświetlić listę wszystkich zainstalowanych w systemie aplikacji. 4. Kliknij daną aplikację i wybierz Odinstaluj. 5. Kliknij Zatwierdź, aby sfinalizować proces deinstalacji. 10.3 Aktualizacja systemu Plik aktualizacyjny systemu Android można pobrać na trzy sposoby: Pobierz najnowszą wersję systemu Android z podanej przez nas strony internetowej. Pobierz oprogramowanie Android z forum tematycznego systemu Android. Pobierz oprogramowanie Android za pośrednictwem zainstalowanych na tablecie aplikacji sklepów internetowych. 11 Przywracanie ustawień fabrycznych 11.1 Przywracanie ustawień fabrycznych Jeśli w przypadku wystąpienia poważnego błędu lub utraty hasła, użytkownik chce przywrócić ustawienia fabryczne, należy najpierw upewnić się, że wykonana została kopia zapasowa zasobów systemowych. Przywracanie ustawień fabrycznych spowoduje utratę pobranych aplikacji i ustawień użytkownika, więc przed zastosowaniem tej funkcji powinno się wykonać kopię zapasową danych. 1. W widoku ekranu głównego kliknij przycisk Menu, aby wyświetlić menu ustawień. 2. Kliknij Ustawienia. 3. Kliknij Tworzenie kopii zapasowych i Reset. 4. Kliknij Przywracanie ustawień fabrycznych. 5. Kliknij Resetuj tablet. 6. Gdy proces przywracania ustawień fabrycznych zostanie zakończony, system zostanie uruchomiony ponownie. 12 Możliwe problemy i ich rozwiązania 1. Pierwsze uruchomienie tabletu trwa bardzo długo. Pierwsze uruchomienie po kupnie tabletu lub aktualizacji systemu wymaga czasu, aby system mógł zainstalować aplikacje oprogramowania. Proces ten może trwać 2-3 minuty. Po jego zakończeniu tablet będzie uruchamiał się znacznie szybciej. 2. Nie można nawiązać połączenia z siecią Wi-Fi Upewnij się, że bezprzewodowy router z usługą sieciową działa poprawnie. Upewnij się, że tablet i bezprzewodowy router znajdują się w odpowiedniej odległości od siebie oraz że nie są rozdzielone ścianą lub inną przeszkodą. Upewnij się, że nazwa użytkownika i hasło są poprawne. 3. Tablet jest gorący Zjawisko to jest typowe jeśli wiele aplikacji jest uruchomionych w tym samym czasie, jasność obrazu jest dostosowana do wysokich wartości lub gdy urządzenie jest w trakcie procesu ładowania. 4. System nie działa prawidłowo Instalacja niektórych aplikacji firm trzecich może doprowadzić do nieprawidłowego działania systemu. Wciśnij przycisk Reset (zlokalizowany obok portu zasilania), aby zrestartować system. 5. Nie można wysłać / odebrać wiadomości e-mail ani zarejestrować aplikacji Upewnij się, że połączenie z Internetem zostało prawidłowo ustanowione. Upewnij się, że konto e-mail zostało właściwie skonfigurowane. Upewnij się, że czas systemowy i czas lokalny są takie same. User Manual 1 1.1 Introduction Thanks Thank you very much for choosing this product! This is a type of mobile Internet device, which is exquisite and small, easy to carry, equipped with a high definition touch LCD and supports 2G/3G conversation. On it high definition video and picture can be watched, and multiple types of applications programs such as office and entertainment can be operated. The super operation interface enables you to have the brand-new experience as a user. This manual systematically introduces the multiple functions of this Tablet PC (Tablet Personal Computer), using skills and precautions for it. Please carefully read this manual before using the Tablet PC. 1.2 Precautions Maintenance and Upkeep Keep the device dry. Do not let the device, battery, or charger contact water or moisture, or operate the device or charger with wet hands in order to avoid causing device short-circuit or failure, and persons being shocked by electricity due to corrosion. Prevent the device, battery and charger from being violently impacted or shocked in order to avoid causing the device, battery and charger to fail, catch fire or explode. Do not place the device, battery or charger in an area where the temperature is too high or too low, otherwise failure, fire or explosion may be caused to the device, battery and charger. Do not impact, throw or puncture the Tablet PC with a needle, and prevent the Tablet PC from falling, being pressed, and getting bent. Do not disassemble the device and its parts without authorization. Otherwise the device and its parts shall be beyond the scope of the company’s warranty. 1.3 Safety Tips Please read the information in this sub-chapter before using the Tablet PC, and let your children know the information too. For more detailed information, please see the safety tips and precautions. Do not use the Tablet PC when driving in order to avoid hindering safe driving. Comply with the relevant stipulations or regulations in an environment of medical treatment. Close the Tablet PC when getting close to an area with medical equipment. Close the Tablet PC or start the flying mode when being onboard a plane to prevent the radio signal from interfering with the control signal of the plane. Close the Tablet PC near any electronic device with high precision, otherwise failure may be caused to the electronic device. Do not disassemble the Tablet PC or its accessories without authorization, and only an authorized organization can maintain and repair the Tablet PC. Keep the Tablet PC far away from any magnetic equipment because the radiation of the Tablet PC can erase information stored in the magnetic equipment. Do not use the Tablet PC in a place with high temperature or any flammable gas, such as somewhere near a gas station. Place the Tablet PC and its accessories in a place unreachable by children, and do not let a child use the Tablet PC without the care of an adult. Comply with the relevant laws and regulations and respect the privacy and legal rights of others when using the Tablet PC. Strictly comply with the related descriptions in this manual when using the USB data line, otherwise your Tablet PC or personal computer may be damaged. Do not use the Tablet PC in any damp environment such as a bathroom, and prevent the Tablet PC from being soaked or washed by any liquid. 1.4 Abbreviations/Terms Abbreviations/Terms Full Name Description WIFI Wireless Fidelity Wireless LAN based on IEEE 802.11b/g/n standard TF TransFlash Also named Micro SD, a micro-miniature storage card 2 Introduction to Tablet PC 2.1 Front Diagram: Side Diagram: Side Diagram: Bottom Diagram: Overall Machine Diagram of Tablet PC 2.2 Introduction to Tablet PC Parts Packing list The packing box of your Tablet PC contains the following articles: The Tablet PC Power adapter USB connection line User manual Warranty Card 2.3 Tablet PC Use and Preparation Battery charging Charge the battery before using the Tablet PC for the first time. Use the charger and data line authorized by our company only. Unauthorized charger or data line may lead to battery explosion or damage your device. If the battery power is used up, even if the device is being charged, the device cannot be started. Before attempting to start the device, let the used up battery be charged for several minutes. After connecting power source to the power adapter, insert it into the right power source interface of the device, and it can charge your device. USB charging: Connect one end of the USB data line to the USB power source (standard power source such as computer, and power adapter), and then insert the other end of the USB data line into the USB interface of the device. 2.4 Tablet PC Status and Notice Notice Diagram When prompt information appears on your notice panel, please click the column box and slide your finger to open the notice list on the screen. Click the item you need to check, and check the detailed information. Then you can click the information box and slide upward to close the information window. The following is the diagram for the icons of the status columns: Mail notice Mute Gmail notice No SD card is inserted Computer and Tablet PC is Uploading/downloading connected through USB line. Things to be done Download is completed. General notice (such as Start alarm clock synchronization error) Music is being played. More Data is being synchronized. Battery mark SD card space is insufficient. Battery is being charged. WIFI service is connected and Flying mode network is available. GPS positioning Bluetooth is connected. 3G service is being connected and SIM card information, data is being exchanged. roam, and no signal Dial/receive Reject the call. Notice Panel Alarm clock, schedule, and SD card insertion are set up, and notice diagram receives new information. You can start the notice panel to check the specific information. Start Notice Panel When new diagram appears in the notice column, click the information prompt at the right lower corner and the notice panel window pops up. 3 Quick Start 3.1 Key Functions Descriptions on Key functions: Long press this key to start In start status, long press this key to pop up the Close option. Power Source key In start status, press this key to close the screen. In start status or when failure occurs to the machine, long press the Power Source key for 7 seconds to let your device enter the Close status. Menu key Press this key to open the menu of the current interface. Press this key to return to the preceding operation step or the Return key preceding operation interface. Press this key and you can return to the main function interface from Homepage key any interface. 3.2 Start and Close Start Long press Power Source key for three seconds, and then you can see the start picture. After getting started, the system enters the screen lock status. Please unlock according to the direction indication of the interface slide icon. Close 1. Long press Power Source key, then the Close option pops up, and click OK. 2. Long press Power Source key for 7 seconds, and your Tablet PC can be forcibly closed. 3.3 Start and Close Screen When being idle, the screen will be closed automatically. 1. After the screen is idle for a period of time, the screen is closed automatically to save battery power. 2. In screen start status, press tht power source key, and the screen can be closed immediately. Prompt: If you need to query how to set up screen close time, see Sub-chapter 9.1. Start screen in close status If the screen is in close status, you can short press the power source key or long press the return key to start the screen. After the start, the screen enters lock status, use your finger to press and hold “Lock” icon and slide toward right to unlock the screen. 3.4 Use of Touch Screen Operation modes in the Tablet PC There are multiple methods to view the home screen, menu and application programs on your Tablet PC. Choose by pointing When you want to use screen keyboard to input information and choose items on the homepage interface such as application programs, you only need to point with your finger. Press and hold If you want to start the available option of a certain item (such as text box or link in the webpage), or move the shortcut and the main program menu on the homepage interface, you only need to press and hold this item. Quick slide or slide Quick slide or slide means using finger to make quick vertical or horizontal drag action in the picture. Drag Before beginning to drag, you must use your finger to press, hold, and apply certain pressure and do not loosen your finger before you drag the item to the position you desire. Rotation Regarding most pictures, you only need to rotate the Tablet PC sidewise, and the screen can be automatically turned from horizontal to vertical direction, such as the cases when you input words and see a movie. 3.5 Homepage Interface The main menu screen will display all the application programs on the native computer. You can use the application programs, shorcut and customize the wallpaper of your homepage interface. Search column Wallpaper Application programs Extendable homepage interface The homepage interface can extend beyond the screen width in order to provide more space so that you can place added shortcuts and small tools. Press the blank area at the homepage interface, and then use a finger to quickly slide it left and right vertically, and it is possible to jump and extend to the left or right beyond the screen. The homepage interface has two extension pictures or more. Customize homepage interface Change desktop wallpaper 1. Press the black area on the homepage interface to pop up a menu. 2. When the menu pops up, choose the source of the main interface paper you want to change. 3. After clicking and choosing the wallpaper source, click and choose the picture you want, and then click “Set up Wallpaper”. Add Widgets 1. Click the Application Program menu. 2. After entering the Application Programs Menu, click Button “WIDGETS” on the left upper part of the interface. 3. Press and hold the small desktop parts you want, the system returns to the main interface and places the small parts in the position you want to place, then you can loosen your finger. Small parts of window 3.6 Conversation Function Dial phone calls You can dial a phone call through the dial application, or choose a number from contact person application for dialing. When you are in a conversation, you can click the key to use other functions. If you want to return to the phone call interface, slide the status column downward and click the current conversation. ※When dialing or receiving a phone call, do not contact or touch the receiver and the loudspeaker to avoid influencing the conversation quality. Dial a phone call through dialing application. 1. On the main screen, click and choose the application program, and dial to open the phone call application. 2. Click the digit key to input the phone call number. 3. Click the dial icon to dial a number. Dial a phone call through contact person. 1. On the main screen, click and choose the application program, and the dial to open the phone call application. 2. Click the contact person icon to the contact person tab, and click a contact person to dial a phone call. Dial a phone call through conversation record 1. On the main screen, click and choose the application program, dial to open the phone call application, and switch to the conversation record tab. 2. Click the key on the right side of the conversation record to dial this number. Receive or Reject a phone call Receive a phone call When there is an incoming phone call, drag the phone call icon toward the right to receive a phone call. End a conversation. In a conversation, click the Hook-on icon to end the conversation. Reject an incoming call. When there is an incoming phone call, drag the phone call icon toward the left to reject the phone call. ※ You can also drag it upward to the short message icon, reject the phone call and send a shor message to the caller. 3.7 Short Message You can use the short message application to send and receive short messages and multimedia messages, and use the e-mail application to receive and send e-mails. Create and send short messages 1. Click the application program, and click and choose the information program. 2. Click the receiver field, and input the receiver number. 3. When you input a phone call number or the name of a contact person, your mobile phone automatically lists out the matched contact persons. You can choose from the list the contact persons you want, or continue to input numbers or contact persons. 4. Click the field of the input content, and input the content of the short message to be sent. 5. Slick Send Short Message Create and send multimedia messages 1. Click the application program, click and choose the information program. 2. Click the receiver field and input the receiver number. 3. Click the field of the input content, and begin to input information content. ※ If you want to input a smiling face, you can click text, and then click Insert Emoticon. 4. By clicking, it is possible to convert a short message into a multimedia message through the following modes: Click Add Topic to input the topic of the multimedia message to be sent. Click Accessories Icon on the screen to add pictures, music or video file. 1. Click Send Multimedia Message ※ When sending a multimedia message, you can directly choose media file (music, video or picture) as accessories for sending. Enter file manager, long press the media style you want to send, and click Add. 3.8 Access Application Programs How to access the application programs of the Tablet PC: 1. 2. 3. Click the application program menu. Choose the application program to be accessed. When wanting to exit from the program interface, press Return key to return to the preceding interface or press Homepage key to directly return to the homepage interface. 3.9 USB Connection Tablet PC Storage Setting Before transmitting the file, you must firstly set up storage mode for your Tablet PC: 1. Use USB transmission line to connect the Tablet PC and the computer. A notice prompt will appear in the notice column. 2. 3. Click status column, and status column option appears. In the status option, click and choose USB connected, and then click and choose Open USB Storage Device. 4. At this time, the USB is connected successfully. Copy the file to the storage card 1. Use the USB cable to connect the Tablet PC and the computer. 2. After setting up according to the storage of the Tablet PC, it connects to the computer successfully. 3. Open your computer to check the content in “Removable Disk (x)” in My Computer. 4. Find the file you want to copy and copy it to “Removable Disk (x)”. 5. After the copy is completed, click “Delete Hardware Safely” in Your Computer Task column for unloading. Content of Tablet PC Storage Device 1. NAND FLASH storage device and the Tablet PC themselves serve as the space for storing files. 2. TF mobile storage card. 3. Both of the abovementioned two types of storage device can connect your computer through the USB for access. Attention: When your Tablet PC is connected to the USB cable, if you have enabled the USB storage device, you can access the storage card through the Tablet PC. If you want to access the storage card in the Tablet PC, you only need to disconnect the USB cable. 3.10 Storage card Copy the file to the storage card You can transmit files between your Tablet PC and the computer, such as music and picture. When wanting to check the files in your Tablet PC, you only need to click and choose the file browser, and you can browse the contents in the SD card. Delete file on the storage card of the Tablet PC 1. Find the file you want to delete. 2. Press and hold the filename you want to delete, and a file menu pops up. 3. Click and choose Delete. Remove storage card in the start status of the Tablet PC If you need to remove the storage card in the start status of your Tablet PC, you must firstly unload the storage card in order to avoid storage card failure or damage. 1. In the homepage interface, press Menu key, and then click and choose Setting. 2. Drag Setting menu downward, and then click and choose Storage. 3. Click and choose SD card setting. 4. Click and choose Unload SD card. 3.11 Input Words Use screen keyboard When you start the program or choose the text box into which you need to input words or numbers, the screen keyboard appears. For the keyboard, there are the following input methods available for choices: 1. Android keyboard 2. Third party input method (users can install it by themselves) Choose the input method you want to use According to pre-setting, the Tablet PC will display Android keyboard when you want to input words. 1. In the homepage interface, press Menu key, and then click and choose Setting. 2. Click and choose Language and keyboard. 3. In the text setting area, all input methods already installed in your Tablet PC are listed out. 4. Add a tick after the input method you need. Use and switch input method 1. On the words input interface, click the keyboard icon under the status column till Edit text menu pops up. Then click and choose the input method. 2. Choose the input method you need. ⑤ ① ④ ③ ② ⑥ 1 Switch inputting uppercase and lowercase. 2 Switch words input mode and sign/number input mode. 3 Blank space can be inserted by clicking and choosing. 4 Enter can be executed by clicking and choosing. 5 By clicking, choosing, pressing and holding, it is possible to delete the character on the left of the cursor. 6 Click this switch input method. 3.12 Use Skill Open the application programs used recently. On any program interface, you can click the third button under the interface, and the screen pops up the program window. The window lists out the application programs used recently. Programs used recently Add small tools on desktop. On the application program menu, click “WIDGETS” button to enter the interface of small parts of window. This interface lists out the icons and names of small parts that can be added, such as music, picture frame, clock, search and so on. Switch input method At the right lower corner of the input box interface, click the keyboard icon. After clicking, the system pops up all the input methods you have installed in this device. Click and choose Input method. Quickly close a program Press Return key to return to the upper-level interface, or press Homepage key to return to the homepage interface. Quick screenshot When on any interface such as playing game or seeing a movie, if you meet a wonderful picture and want to preserve it as a keepsake, you only need to press and hold Volume reduction key and Power source key at the same time, and you can preserve the picture you want. Quickly set up functions such as flying mode Click the status column at the right lower corner of the interface to pop up two windows. In the window below is some prompt information about your device. Click the window above to enter Set flying mode, WIFI, G-sensor switch, volume adjustment, backlight adjustment and quickly enter the quick operation of Setting functions. 4 4.1 Create Connection WIFI connection Your Tablet PC can connect to the Wi-Fi network, and the connection operation is: 1. On the homepage interface, click and choose Menu key to pop up Setting menu. 2. Click and choose System setting. 3. Click Wi-Fi to open the wi-fi switch. 4. After Wi-Fi is open, the device in the window on the right automatically scan out the searched Wi-Fi network. 5. Choose the Wi-Fi network you want to connect. If it is encrypted, a window pops up for inputting password. Input the corresponding password. 6. Click Connect. Click this to choose WIFI Wifi advanced setting option 4.2 Bluetooth Connection Bluetooth functions: 1. You can exchange files between 2 Bluetooth devices. You can exchange files with other computer, mobile phone call, pda, and so on. 2. You can connect to mobile phone call, pad, and notebook PC that support Bluetooth. Use Bluetooth functions: 1. Setting steps for entering Bluetooth: Settings -> Bluetooth setting, open Bluetooth device. 2. Device name: Click Settings option, choose Rename Tablet PC. 3. Detectability: Click the place at the name of Bluetooth device, and this function can be opened, which indicates your MID Bluetooth can be searched by other Bluetooth devices. The default time of this opening is 120 seconds. 4. Scan to search for device: By using this function, you can detect the device you want to connect. 5. Bluetooth devices: After you have scanned to search for the device, the Bluetooth devices your Tablet PC has searched will be displayed under this function. Click this to open and detect 4.3 Click this to scan and search devices. 3G Connection 1. Insert the correspoding SIM card in the close status. 2. Start and enter the main interface of the system, click and choose menu key. 3. Click and choose Settings. 4. Click and choose the option More, choose Enable Data access over Mobile network, and in several seconds, you see the SIM signal icon light up on the notice column. 5. After several seconds, your Tablet PC can bed connected to the 3G network 3G network signal icon 5 Communications 5.1 E-mail E-mail Setting Beside the e-mail application program, there is an e-mail setting wizard, which can add the external POP3 or IMAP e-mail accounts of common Web e-mail service providers (such as Yahoo, Gmail, Hotmail ). Attention: Before the mailbox setting wizard, please ensure your network is already connected. Mailbox Setting wizard 1. Click and choose the e-mail icon, the mailbox setting wizard appears, which will help you conduct setting. 2. Click and choose the next step button. 3. Input the e-mail address and password of your mailbox. 4. Click and choose the next step button, and choose whether your mailbox type is POP3 or IMAP. 5. Click and choose the next step button again to check whether the transceiving server of the mailbox is available. 6. Input account name and the name to whom an e-mail needs to be displayed and sent, and then click and choose Complete. 7. If the mailbox is available, the e-mail will automatically enter your inbox. Delete mailbox account number You can delete the set up POP3 or IMAP mailbox account number from your mobile phone. 1. Click and choose an e-mail. 2. Enter your inbox. 3. Press menu key. 4. Click and choose account. 5. Press and hold the account you want to delete. 6. Pop up menu list, click and choose Delete account. 7. Click and choose Confirm, and the account number can be deleted. Send e-mail information. 1. Click and choose an e-mail, and display your inbox. 2. Click inbox to enter, and the system automatically refreshes the e-mails. Click it and you can read it. 3. Press Menu key to pop up a menu. 4. Click and choose Write to enter the new mail writing interface. 5. At the receiver column, input the e-mail address of your receiver. 6. Input the topic and information content. 7. If you want to add an attachment, press Menu key to pop up the menu option. 8. Click and choose Add an attachment. 9. Choose the attachment (such as picture, video, and so on) you want to send. 10. Click and choose Send, and then an e-mail is sent out. Attention: If you have more than one account, and hope to send an e-mail in a certain account, before you click the main menu key and write the mail, click the name of the account in advance. 6 Multimedia 6.1 File Formats Supported Your Tablet PC can play the following formats Audio file format 1. MP3 2. AAC(AAC, AAC+, AAC-LC) 3. OGG 4. WAV Video play format 5. AVI(H.264, DivX, XviD) 6. RM/RMVB 7. MKV 8. WMV 9. MP4 10. VOB 11. FLV 12. 3GP 6.2 Music Your music is classified into four categories: Artist, album, song, playlist and on playing. Choose a category and check the list content of it. If enter one category, keep on choosing till the song you need to play appear. For example, if you choose the artist category, you will see the list of names of artists arranged in the order from A to Z. If an artist is chosen, the list presents the album of the artist and the song list of album. Circulation is open. Check current playlist. Repeatedly play all songs. Album front cover Time left Time played Access and play music. 1. Click and choose music. 2. Click and choose song, can also click and choose artist, album or song list. 3. Choose one of the songs and play it. Add a song to a new playlist. 1. Click and choose music. 2. Click and choose song. 3. Press and hold the song you want to add to the playlist. 4. Pop us Music setting menu, click and choose Add to playlist. 5. Click and choose Create. 6. Input the name of the playlist. 7. Click and choose Save. 8. Click and choose a certain song, and add this song as ring tone. Delete a playlist 1. Click and choose music. 2. Click and choose song. 3. Press and hold the song you want to delete from the playlist. 4. Pop up the music setting menu, click and choose Delete. 6.3 Camera Picture taking function 1. Click and choose camera. 2. The system enters the camera interface. 3. Click and choose Take a picture button, and a picture can be taken with ease. 4. Can also set functions such as picture size, storage position, white balance and focal length setting. 5. A preview thumbnail is displayed after the picture is taken. Setting function Video recording function 1. Click video recording icon, and switch to video recorder mode. 2. Click and choose red Video recording button, and video can be recorded. 3. Can also set functions such as color effect, white balance and video picture quality. 4. Click and choose Video recording button again to end video recording, and can see previewed video. 6.4 Media Browser The media browser application program can automatically search all the pictures and video files in the Tablet PC and the TF card. And the media browser use file folders to classify these pictures and video files. You can use the media browser to check and edit the pictures, take the pictures as desktop, and watch the videos. Check pictures 1. Click and choose the file folder you want to see, and check the pictures contained in it. 2. Click and choose the picture you want to see, and the system automatically checks it in the full screen mode. 3. By dragging the picture toward the left and the right, you can browse the preceding picture or the following one. 4. By double clicking the picture, you can zoom in or zoom out the picture. Skill: The picture browser supports automatic rotation function. When you rotate the Tablet PC, the picture is automatically adjusted with the rotation direction. Edit and set up a picture When you check a picture in the full screen mode, press Menu key to display the menu option, and you can choose the option you need to edit and set the picture. Slide demonstration Press Menu key to display the menu option, and then click and choose Play slide. The pictures in all the file folders are displayed in the form of slide playing. Share 1. Press Menu key to display the menu option, and then click and choose Share. 2. This picture will share with your friends the Attachment and Bluetooth functions in the e-mail. Rotate 1. 2. Press Menu key to display menu option, and then click and choose Rotate. Click and choose Rotate toward left or Rotate toward right. Cut 1. Press Menu key to display the menu option, and then click and choose Cut. 2. Click and choose Drag related area to adjust the cutter. 3. Click, choose the cutter, and drag the cutting inward to and outward from the center as the base point so as to adjust the cutting size. 4. After adjusting the size you want, click and choose Save. 5. If you abandon the cutting, click and choose Abandon to retrun to picture browsing. Video preview and play Upon opening, the media browser scans all the video files in the Tablet PC and the TF card, and previews playable video files. Click and choose Play, and one of them can play video file. On the video preview interface, press Menu key, and the window of function for editing video files appears. 7 Internet 7.1 Browser Enter homepage The browser always habitually opens the last webpage browsed by the user. Upon entering the browser after starting, the homepage appears. Change your Home Page 1. Click and choose Browser. 2. Press Main menu key to pop up browser Setting menu. 3. Click and choose Settings. 4. Click and choose Set homepage. 5. Input website, click and choose Confirm. Site column Browser menu option Access webpage 1. Click and choose Browser. 2. On the site column, input your website. 3. On the soft keyboard, click and choose Begin. Click here to edit your browser. Input here the content you want to search. Click here to enter Manage bookmarker. Browse webpage Upon opening the webpage, you can slide your finger on the screen to browse and check other parts of the webpage. Zoom in or zoom out the webpage Upon opening the webpage, when you drag the webpage, you can zoom in and zoom out the webpage by double clicking the screen or dragging with two fingers. Look for words in the webpage 1. When browsing the webpage, press Menu key to pop up the menu option. 2. Click and choose Search on webpage. 3. Input the item you want to search. 4. When inputting characters, the matched characters are in reverse type and displayed in green. 5. Click and choose a left-right arrowhead before the search column to move to the preceding or the next matched character. Manage bookmarker Set up a webpage bookmarker 1. On the browser interface, go to a certain webpage. 2. Click the icon “Click here to add webpage as bookmarker” and then pops up a window Bookmark this page. Click OK, and you can set up the webpage you want as a bookmarker. Open a bookmarker 1. On the browser interface, click the icon “Click here to enter Manage bookmarker” and you can enter. 2. Click and choose You the bookmarker you want to open the webpage. Edit a bookmarker 1. On the browser interface, operate 1 as opening the bookmarker to enter the interface. 2. Click, choose, press and hold the bookmarker to open the menu option. 3. Click and choose Edit bookmarker to edit it, and then click and choose Confirm. Saved Bookmark History Use browser window Enter Setting menu Open the new browser window 1. Open the browser window, press Menu key, click and choose New window or directly click the sign + above the site column, and you can open the new window. Switch browser window 1. column. In the browser window, a webpage “Webpages you once browsed” appears above the site 2. Click and choose the window you want, and you can switch to the webpage you want. Set browser On the browser interface, press Menu key, click and choose Setting to Set up the browser. 8 8.1 Other Application Programs Alarm clock 1. On the main interface, click the clock icon. 2. Enter the program interface. 3. Click the time section you need to set, and pop up Alarm clock setting menu. 4. After setting, add a tick to the corresponding clock, and then click Done. 8.2 Calculator 1. Click and choose calculator. 2. Enter the basic panel of the calculator, and you can operate it. 8.3 GPS 1. On the homepage interface, press Menu key to pop up Set menu 2. Click and choose Settings. 3. Click and choose Location access. 4. Click, choose and tick Use GPS satellites, and the GPS switch can be opened. 5. You can install search GPS satellites application program of a third party or map program for location navigation. 9 Basic Setting 9.1 Sound and Display Volume setting On the homepage interface, click the application icon of Settings, and enter 1. Set application programs. 2. Click and choose Sound. 3. Click and choose Volume, and the volumes of the ring tone, media, alarm clock and notice can be controlled. Pop up volume setting panel, and drag the progression bar left and right for 4. control. Screen key sound and screen locking prompt sound You can set the Tablet PC gives out sound when you use soft keyboard or lightly touch the screen and the screen is close and locked. On the homepage interface, click the application icon of Settings to enter 1. Set application program. 2. click and choose Sound. 3. Tick Key operation sound and screen locking prompt sound option. Display setting Adjust screen brightness 1. On the homepage interface, click the application icon of Settings, and enter Set application program. 2. Click and choose Display. 3. Click and choose Brightness. 4. Pop up Brightness setting panel, and drag the brightness slide bar left and right to adjust the darkness and brightness degree. 5. Click and choose Confirm. Adjust standby time of screen. 1. On the homepage interface, click the application icon of Settings to enter Set application program. 2. Click and choose Display. 3. Roll the screen downward , and then click and choose Dormant. 4. Pop up Set screen standby time, choose the standby time you want. 9.2 Security and Position 1.Set unlock pattern You can set your own unlock pattern (equivalent to password) to protect the privacy of your Tablet PC. 1. On the homepage interface, click the application icon of Settings to enter Set application programs. 2. Click and choose Security. 3. Click and choose Set screen locking. 4. Click and choose Pattern. 5. Pop up the unlock pattern panel. The pattern has 9 touch points. At least 4 points are connected in the vertical, horizontal or diagonal direction. Upon completion, the finger leaves the screen. The system records the pattern you set up. 6. Click and choose Continue. 7. When you see the prompt, draw the screen unlock pattern once, click and choose Confirm. Skill: If you do not want to let the unlock pattern be displayed on the screen when unlocking, please clear the visible pattern check box. 2. Other Settings In Security Setting, you can also set up functions such as encryption for your Tablet PC, device management, and voucher storage. 9.3 Storage Check storage Setting 1. On the homepage interface, click the application icon of Settings to enter Set application program. 2. Click and choose Storage. 3. Check internal storage space (user data space and user operation storage space). 4. Check the storage space of the SD card. Safely unload SD card Safe removal of the SD card can effectively protect the SD card and prolong the service life of the SD card. 1. On the homepage interface, click the application icon of Settings to enter Set application program. 2. Click and choose Storage. 3. Click and choose Unload SD card. 4. The system prompt is the SD card is removed safely. 9.4 Date and Time Adjust date, time and time zone 1. On the homepage interface, click the application icon of Settings to enter Setting application program. 2. Roll the screen downward, and then click and choose Date and time setting. 3. Click Choose time zone, and then choose in the list the time zone you want. Roll the list downward to check more time zones. 4. Click and choose Set date, and then click and choose the upward button or downward button to adjust date, month and year. When it is completed, click and choose Settings. 5. Click and choose Set time, and then click and choose the upward button or downward button to adjust hour and minute. Click and choose AM or PM to change morning or afternoon. Click and choose Set for completion. 6. Choose the check box of Using 24-hour format, and which can switched between the 12-hour system or the 24-hour system. The chosen time format is also applied to the time format displayed by the alarm clock. 7. Click Choose date format, and then choose the format for displaying date on the Tablet PC. 8. You can choose Automatically determine date and time. This functions to automatically use the time on the network, so it is necessary to connect to a valid network. 9.5 Language and Input Method Choose device language 1. On the homepage interface, press Menu key to pop up Setting menu. 2. Click and choose Settings. 3. Click and choose Language and input method. 4. Click Choose language zone and then choose the language you need. Keyboard and input method The default input keyboard of your Tablet PC is Android keyboard, which can choose the keyboard and input method you like by installing the software of a third party. 9.6 About Tablet PC Check Tablet PC status 1. On the homepage interface, click the application icon of Settings to enter Set application programs. 2. Click and choose About Tablet PC. 3. Click and choose Status message. You can check battery status, network status, network type, Bluetooth address, sequence number and start time. Check the system version 1. On the homepage interface, click the application icon of Settings to enter Set application programs. 2. Click and choose About device. 3. You can check Tablet PC model, Android version, firmware version and internal version, and so on. 10 Program Installation and Management 10.1 Installation Install an application program of a third party. You can obtain on the Internet an application program of a third party that is suitable for Android System, and can install it on your Tablet PC for use by yourself. Copy the application program into the SD card and insert it into the Tablet PC. Method 1: 1. Click and choose File manager to search the application program that needs to be installed within the SD card. 2. Click and choose the application program you need to install. 3. Pop up the installation option, click and choose Install. 4. Run the program after installing according to the installation wizard. Method 2: You can download on the network the software installer of a third party you like, and properly install the software installer you have downloaded according to Method 1. Then you can install the software you want (to install) through this software. Attention: The programs of any third party searched on the Internet for use in this system are all files with the suffix .apk. 10.2 Management and Unloading Manage application programs You can enter the application program and choose a program to conduct operations such as forcible stop, clearing data, unloading, and mobile storage position. Unload application programs 1. On the homepage interface, click the application icon of Settings, and enter Set application programs. 2. Click and choose application program. 3. Click and choose Manage application programs to list out all application program lists installed in the system. 4. Click and choose Unload. 5. Click and choose Confirm to complete the unloading. 10.3 Update Channel Update the application programs of Android system Download the latest application programs through the websites appointed by us. Download through software forums in the Internet relating to Android system. Download through the software shops installed on the Tablet PC. 11 Restore Delivery Setting 11.1 Restore delivery setting When any major error occurs to your Tablet PC or when you forget theunlocking password, you can use Restore delivery setting to restore the delivery status. Restore delivery setting includes deleting downloaded application programs, and all data such as user setting will be lost, so do remember to back up your information. 1. On homepage interface, press Menu key to pop up Setting menu. 2. Slick and choose Settings. 3. Click and choose Backup and Resetting. 4. Click and choose Restore delivery setting. 5. Click and choose Reset Tablet PC 6. Wait the system to get restarted. 12 Solutions to Problems 1. The Tablet PC is slow in getting stared for the first time. After being upgraded, when the Tablet PC system gets started for first time, it is necessary to install the pre-installed application software for about 2-3 minutes. After this, the start will be relatively fast. 2. The Tablet PC cannot be connected to the WIFI Ensure the wireless router providing network service operates normally. Ensure the distance between the Tablet PC and the wireless router is maintained at a certain value, and there is no wall or other barrier separation in between. Ensure the input user name and password are correct. 3. The Tablet PC touches hot When multiple application programs are used at the same time, or the screen is operated to the brightest degree, or charging is being conducted, the Tablet PC may give out heat. This is a normal status. 4. The system is abnormal and cannot operate normally. When you install some application programs of third parties, the system may be made impossible to operate normally. You can press Reset key (beside power source interface) to reset the system. 5. E-mail or application programs registration cannot be set up. Ensure your network is normally connected and can connect to the Internet. Ensure e-mail setting method is correct. Ensure your the system time is consistent with the local time. Uživatelský manuál OV-Solution7+ 1 1.1 Úvod Poděkování Děkujeme Vám, že jste si vybrali tento výrobek! Jedná se o typ mobilního internetového zařízení, které je nádherné, malé, snadno se přenáší, je vybaveno dotykovým LCD displejem s vysokým rozlišením a podporuje 2G/3G komunikaci. Lze na něm sledovat videa a obrázky ve vysokém rozlišení, používat rozmanité typy aplikací, jak pro kancelář, tak i pro zábavu. Vynikající provozní rozhraní Vám, jako uživateli, umožní zbrusu nové zkušenosti. Tento manuál Vás systematicky seznámí s celou řadou funkcí tohoto Tablet PC (Tablet Personal Computer), včetně schopností a opatření. Před použitím Tabletu PC si pozorně pročtěte tento manuál. 1.2 Upozornění Údržba a ošetřování Zařízení udržujte v suchu. Zařízení, akumulátor nebo nabíječku nevystavujte vodě ani vlhkosti, při manipulaci se zařízením nebo nabíječkou mějte suché ruce, zabráníte tak zkratu nebo poruše a úrazu elektřinou v důsledku koroze. Zařízení ani jeho součásti nevystavujte prudkým nárazům nebo pádům, zabráníte tak poškození, požárů nebo explozi zařízení a jeho příslušenství. Zařízení, akumulátor nebo nabíječku nevystavujte příliš nízkým nebo příliš vysokým teplotám, zabráníte tak poškození, požáru nebo explozi. S Tabletem PC neházejte, nenarážejte a nepoužívejte pro práci s ním ostré předměty, vyvarujte se pádu tabletu, stlačení a ohýbání. Zařízení ani jeho části bez povolení nerozebírejte. V opačném případě dojde ke zrušení záruky. 1.3 Bezpečnostní tipy Před použitím Tablet PC si pročtěte informace v této podkapitole a seznamte s nimi také své děti. Pro podrobnější informace viz bezpečnostní tipy a opatření. Tablet PC nepoužívejte při řízení, aby tak nedošlo k narušení bezpečnosti jízdy. Používejte v souladu s příslušnými ustanoveními a předpisy v prostředí lékařského ošetření. Tablet vypínejte v blízkosti prostor s lékařským vybavením. Na palubě letadla Tablet PC vypněte nebo spusťte režim Letadlo, abyste tak zabránil rušení elektronických signálů řízení letadla. Tablet PC vypněte v blízkosti jakýchkoliv elektronických zařízení s vysokou přesností, jinak můžete zapříčinit poruchu těchto zařízení. Tablet PC ani jeho příslušenství bez povolení nerozebírejte, opravovat a udržovat toto zařízení může jen oprávněná organizace. Tablet PC nepřibližujte k jakýmkoli magnetickým zařízením, záření z tabletu může z těchto zařízení vymazat data. Tablet PC nepoužívejte na místech s vysokou teplotou nebo výbušnými plyny, např. v blízkosti čerpacích stanic. Tablet a jeho příslušenství uchovávejte mimo dosah dětí, nenechávejte děti jej používat bez dohledu dospělé osoby. Při používání Tabletu PC dbejte na příslušné právní předpisy a respektujte soukromí a zákonná práva ostatních osob. Při použití USB datové přípojky důsledně dbejte na příslušné popisy, uvedené v tomto manuálu, v opačném případě může dojít k poškození jak Tabletu PC, tak osobního počítače. Tablet PC nepoužívejte v jakémkoli vlhkém prostředí, jako jsou koupelny, a zabraňte, aby došlo k namočení nebo potřísnění Tabletu PC jakoukoli tekutinou. 1.4 2 Zkratky/Podmínky Zkratky/Podmínky WIFI Celý název Bezdrátová komunikace TF TransFlash Popis Bezdrátová síť LAN založená na standardu IEEE 802.11b/g/n Také známá jako Micro SD, mikro-miniaturní paměťová karta Seznámení s Tablet PC 2.1 Přední schéma: Celkové schéma přístroje Tablet PC Speaker – Reproduktor Light senzor – Světelné čidlo Front camera – Přední kamera Boční schéma: USB Interface – Rozhraní USB Boční schéma: Earphone – Sluchátka On/Off key – Klávesa napájení Spodní schéma: Volume key – Klávesa hlasitosti Loud Speaker – Hlasitý reproduktor Earphone – Sluchátka On/off key – Klávesa napájení 2.2 Seznámení s částmi Tablet PC Seznam balení Balení Tabletu PC obsahuje následující předměty. Tablet PC Napájecí adaptér USB přípojku Uživatelský manuál Záruční list 2.3 Příprava a použití Tabletu PC Nabití akumulátoru Před prvním použitím Tabletu PC nabijte akumulátor. Používejte pouze nabíječku a datovou přípojku, které naše společnost schválila. Neschválená nabíječka nebo přípojka může způsobit explozi akumulátoru nebo poškození zařízení. Pokud je akumulátor vybitý, zařízení nelze spustit, ani když se nabíjí. Před zapnutím zařízení nechte vybitý akumulátor několik minut nabíjet. Zařízení nabijete tak, že napájecí adaptér připojíte ke zdroji napájení a následně adaptér zapojíte do správné přípojky zařízení. Nabíjení přes USB: Připojte jeden konec USB přípojky do USB zdroje napájení (standardní zdroj jako je počítač a napájecí adaptér), a následně připojte druhý konec USB přípojky do USB rozhraní na zařízení. 2.4 Stav Tabletu PC a upozornění Schéma upozornění Pokud se na panelu upozornění objeví nějaká informace, klepněte na sloupec a posunem prstu otevřete seznam upozornění. Klepněte na položku a zobrazí se detailní informace. Pak klepněte na okno s informacemi a posunem nahoru okno zavřete. Níže je schéma s ikonami stavových sloupců: Oznámení o e-mailu Ztlumení Oznámení o gmailu Není vložena žádná SD karta Počítač a Tablet PC jsou propojeny USB přípojkou. Stahování/nahrávání Co je třeba udělat Stahování je dokončeno Zapnout budík Obecné upozornění (jako třeba chyba synchronizace) Přehrávání hudby Více Data se synchronizují Symbol akumulátoru Nedostatek místa na SD kartě. Akumulátor se nabíjí Wifi je připojeno a síť je k dispozici. Režim Letadlo Určování polohy pomocí GPS Bluetooth je připojeno Služba 3G je připojena a probíhá výměna dat. Informace o kartě SIM, roaming a žádný signál Vytáčení/příjem Odmítnutý hovor. Panel upozornění Budík, rozvrh, a vložení SD karty jsou nastaveny, schéma upozornění přijímá nové informace. Panel upozornění můžete otevřít a prohlédnout si konkrétní informace. Zapnutí panelu upozornění Po té, co se v oznamovacím sloupci objeví nové schéma, klepněte na řádek s informacemi v pravém dolním rohu a vyskočí okno s panelem oznámení. 3 Rychlé zapnutí 3.1 Funkce kláves Popis funkcí kláves: Klávesa napájení Klávesa Menu Klávesa pro návrat Klávesa Domovská stránka Dlouhým stiskem této klávesy zapnete zařízení. Dlouhým stiskem této klávesy během zapnutí, vyvoláte možnost Vypnout Dlouhým stiskem této klávesy během zapnutí vypnete obrazovku. Při zapnutí nebo při poruše zařízení dlouhým stiskem této klávesy po dobu 7 sekund zařízení vypnete. Stiskem této klávesy otevřete menu aktuálního rozhraní. Stiskem této klávesy se vrátíte k předchozímu kroku činnosti nebo na předchozí rozhraní. Stiskem této klávesy se z jakéhokoliv rozhraní vrátíte na hlavní rozhraní. 3.2 Zapnutí a vypnutí Zapnutí Stiskněte tlačítko napájení na dobu tří sekund, objeví se úvodní obrázek. Po zapnutí přejde systém do stavu zamknuté obrazovky. Odemkněte ji posunutím ikony v naznačeném směru. Vypnutí 1. Dlouze stiskněte Klávesu napájení, pak z vyskakující nabídky zvolte Vypnout a klepněte na OK. 2. Na dobu 7 skund stiskněte Klávesu napájení a vypnutí Tabletu PC si tak vynutíte. 3.3 Obrazovka zapnutí a vypnutí Při nečinnosti se obrazovka automaticky vypne. 1. Pokud je obrazovka nějaký čas nečinná, automaticky se vypne, aby šetřila energii akumulátoru. 2. Při zapnuté obrazovce stiskněte Klávesu napájení, obrazovka se ihned vypne. Doporučení: Potřebujete-li poradit, jak nastavit čas vypnutí obrazovky, viz podkapitola 9.1. Zapnutí obrazovky při vypnutém stavu. Pokud je obrazovka ve vypnutém stavu, stiskněte krátce Klávesu napájení nebo dlouze stiskněte klávesu pro návrat, obrazovka se zapne. Po zapnutí se obrazovka zamkne, prstem stiskněte a držte ikonu "Lock" a posuňte ji doprava, obrazovka se odemkne. 3.4 Používání dotykové obrazovky Provozní režimy Tabletu PC Je mnoho způsobů, jak používat Úvodní obrazovku, menu a aplikace Tabletu PC. Vyberte ukázáním Pokud chcete pro psaní použít klávesnici na obrazovce nebo vybrat položky na Úvodní stránce, jako jsou aplikace, potřebujete k tomu pouze prsty. Stisknout a podržet: Chcete-li spustit dostupnou volbu nějaké položky (např. textové pole nebo odkaz na webové stránce), či přesunout zástupce a hlavní menu programu na rozhraní Úvodní stránky, stačí tuto položku jenom stisknout a podržet. Posun nebo rychlý posun Posunem nebo rychlým posunem se rozumí prstem provádět rychlé svislé nebo vodorovné tažení po obrázku. Táhnout: Před započetím táhnutí je nutné prstem stisknout, držet a s odpovídajícím tlakem bez přerušení posunout prstem na zamýšlené umístění. Otočit U většiny obrázků stačí otočit tablet na bok a obrazovka se sama horizontálně nebo svisle otočí, například při psaní textu nebo sledování filmu. 3.5 Rozhraní Úvodní obrazovky Úvodní obrazovka zobrazuje všechny aplikace ako na počítači. Můžete zde používat aplikace, zástupce, a změnit tapetu. Lišta vyhledávání Tapeta Rozšiřitelná Úvodní obrazovka Úvodní obrazovka se může roztáhnout na šířku, aby vytvořila více místa, kam lze přidat zástupce a méně důležité věci. Stiskněte prázdnou oblast Úvodní obrazovky a prstem rychle svisle posuňte doleva nebo doprava, abyste se posunuli za obrazovku. Úvodní obrazovka se může rozšířit více než dvakrát. Přizpůsobení Úvodní obrazovky Aplikace Změna tapety 1. Stiskněte prázdnou oblast Úvodní obrazovky a vyskočí menu. 2. Z menu vyberte zdroj umístění obrázku. 3. Po klepnutí a výběru zdroje tapety vyberte požadovaný obrázek a klepněte na "Set up Wallpaper". Přidání widgetů 1. Klepněte na menu aplikací 2. Pak klepněte na tlačítko "WIDGETS" na horní leví straně rozhraní. 3. Stiskněte a držte malou část plochy, kterou chcete, vrátíte se na hlavní rozhraní a umístěte Malé části okna malé části, kam potřebujete. Pak uvolněte prst. 3.6 Funkce hovorů Telefonování Můžete vytočit telefonní hovor prostřednictvím telefonického aplikace nebo vyberte číslo z aplikace s kontakty pro volání. Během hovoru lze klepnutím na klávesu používat další funkce. Pro návrat do rozhraní volání posuňte stavovou lištu dozadu a klepněte na aktuální volání. ※ Při vytáčení nebo přijetí hovoru, se nedotýkejte přijímače a reproduktoru, aby se zabránilo ovlivňování kvality hovoru . Volání pomocí aplikace pro volání. 1. Na Úvodní obrazovce klepněte a vyberte aplikace, vytočení čísla otevře aplikaci pro volání 2. Telefonní číslo zadáte pomocí digitálních číslic. 3. Klepnutím na ikonu číslo vytočíte Volání pomocí kontaktů. 1. Na Úvodní obrazovce klepněte a vyberte aplikace, a vytočte pro otevření aplikace volání. 2. Klepněte na ikonu kontaktu, otevře se karta kontaktu, klepnutím na kontakt uskutečníte volání. Volání pomocí záznamu volání. 1. Na Úvodní obrazovce klepněte a vyberte aplikace, vytočením otevřete aplikaci pro volání a přepněte se na kartu záznamů volání. 2. Klepnutím na klávesu na pravé straně záznamů volání číslo vytočíte. Přijetí nebo odmítnutí hovoru Přijetí hovoru Pro přijetí příchozího hovoru, potáhněte ikonu telefonního volání doprava. Ukončení hovoru. Během hovoru klepněte na ikonu zavěšení. Odmítnutí příchozího hovoru. Pro odmítnutí příchozího hovoru, potáhněte ikonu telefonního volání doleva. ※ Můžete ji také potáhnout nahoru, na ikonu krátkých zpráv, hovor odmítnout a odeslat volajícímu krátkou zprávu. 3.7 Krátké zprávy Aplikací pro krátké zprávy posíláte a přijímáte krátké zprávy a multimediální zprávy, použitím e-mailové aplikace přijímáte a odesíláte e-maily. Vytvoření a poslání krátké zprávy 1. Klepněte na aplikace a pak klepněte a vyberte informace. 2. Klepněte na pole příjemce a zadejte jeho číslo. 3. Při zadávání telefonního čísla nebo jména kontaktu, mobilní telefon automaticky vyhledává požadovaný kontakt. Ze seznamu vyberte požadovaný kontakt nebo pokračujte k zadání čísla nebo kontaktu. 4. Klepněte na pole vkládání a vložte text krátké zprávy. 5. klepněte na Poslat krátkou zprávu. Vytvoření a poslání multimediální zprávy. 1. Klepněte na aplikační program a pak klepněte a vyberte informace. 2. Klepněte na pole příjemce a zadejte jeho číslo. 3. Klepněte na pole vkládání a zadejte text. ※ Pro vložení smajlíku klepněte na text a pak na Vložit emotikon. 4. Také je možné přeměnit krátkou zprávu na multimediální následujícím postupem: Klepněte na Přidat předmět a vložte předmět multimediální zprávy. Klepněte na ikonu Příslušenství a přidejte obrázky, hudební nebo video soubory. 1. Klepněte na Poslat mediální zprávu. ※ Při posílání multimediální zprávy lze příslušný multimediální soubor (hudba, video nebo obrázek), který chcete poslat, přiložit přímo. Otevřete správce souborů, dlouhým stiskem vyberte multimediální soubor, a klepněte na Přidat. 3.8 Přístup k aplikacím Jak na Tabletu PC používat aplikace: 1. Klepněte na menu aplikace. 2. Vyberte požadovanou aplikaci. 3. Pokud chcete opustit rozhraní programů, stiskněte klávesu pro návrat a vrátíte se na předchozí rozhraní. Stiskem klávesy Úvodní obrazovka se přesunete přímo na Úvodní obrazovku. 3.9 USB připojení Nastavení úložiště Tabletu PC Před odesláním souboru je nutné nejprve nastavit na Tabletu PC režim úložiště: 1. Propojte PC Tablet a počítač USB přípojkou. Připojení bude signalizováno na liště upozornění. 2. Klepněte na stavovou lištu, objeví se volby. 3. V nastavení stavu klepněte a vyberte USB připojeno, a následně klepněte a vyberte Otevřít USB úložiště. 4. USB je úspěšně připojeno. Kopírování souborů na paměťovou kartu 1. Propojte PC Tablet a počítač USB přípojkou. 2. Po nastavení v závislosti na úložišti Tabletu PC se připojíte k počítači. 3. V počítači se ve složce Tento počítač objeví položka "Removable disk (x)". 4. Požadované soubory na "Removable Disk (x)" zkopírujte. 5. Po skončení kopírování odeberte zařízení pomocí funkce Bezpečné odebrání Obsah úložiště Tabletu PC 1. Úložiště NAND Flash a Tablet PC slouží jako úložiště pro ukládání souborů. 2. Paměťová karta TF. 3. Oba výše uvedené typy úložišť lze připojit k počítači pomocí USB. Pozor: Pokud je Tablet PC připojen k USB kabelu, a je nastaveno USB úložiště, na paměťovou kartu lze používat Tabletem PC. 3.10 Paměťová karta Kopírování souborů na paměťovou kartu Lze přesouvat soubory (např. hudba a obrázky) mezi Tabletem PC a počítačem. Pro prohlížení souborů na SD kartě Tabletu PC klepnutím vyberte prohlížeč souborů. Vymazání souboru na paměťové kartě Tabletu PC. 1. Vyberte soubor určený ke smazání. 2. Stiskněte a držte název souboru, který chcete vymazat, objeví se vyskakovací menu. 3. Klepnutím vyberte Vymazat Vyjmutí paměťové karty ze zapnutého Tabletu PC. Pro vyjmutí paměťové karty ze zapnutého Tabletu PC musíte nejdříve kartu odebrat tak, aby se zabránilo jejímu poškození nebo selhání. 1. Na Úvodní obrazovce stiskněte klávesu Menu a následně klepnutím vyberte Nastavení. 2. Přetáhněte menu nastavení dolů a klepnutím vyberte Úložiště. 3. Klepnutím vyberte nastavení SD karty. 4. Klepnutím vyberte Odebrat SD kartu. 3.11 Psaní textu Použití virtuální klávesnice Při spuštění programu nebo výběru textového pole, do kterého je nutné psát čii zadávat čísla, se na obrazovce se objeví virtuální klávesnice. V případě klávesnice jsou k dispozici následující metody psaní: 1. Klávesnice Android 2. Způsoby psaní třetích stran (uživatelé si je mohou nainstalovat sami) Zvolte požadovanou metodu psaní. Přednastavena je klávesnice Android. 1. Na Úvodní obrazovce stiskněte klávesu Menu a následně klepnutím vyberte Nastavení. 2. Klepnutím zvolte Jazyk a klávesnice. 3. V oblasti pro psaní textu se nacházejí všechny způsoby psaní, které jsou v Tabletu PC nainstalovány. 4. Požadovaný způsob psaní zaškrtněte. Použití a přepínání způsobů psaní. 1. V rozhraní psaní textu klepněte na ikonu klávesnice, která se nachází pod stavovou lištou, objeví se menu Úprava textu. Pak klepněte a vyberte způsob psaní. 2. Vyberte požadovaný způsob psaní. ① ① ① ① ① ① 1 Přepínání vekých a malých písmen. 2 Přepínání režimu psaní slov a psaní znaků/čísel. 3 Mezeru vložíte klepnutím. 3.12 4 Enter lze použít klepnutím. 5 Klepnutím, nebo stiskem a podržením je možné vymazat znaky nalevo od kurzoru. 6 Klepnutím sem přepnete způsob psaní. Užití dovedností Otevření aktuálně používané aplikace. V jakémkoli rozhraní klepněte na třetí tlačítko pod rozhraním a vyskočí okno programu. V okně se nachází seznam aktuálně používaných aplikací. Aktuálně používané Přidání dalších položek na plochu. . V menu aplikací klepněte na tlačítko"WIDGETS", otevře se okno s dalšími položkami Toto rozhraní zobrazí ikony a názvy dalších položek, které lze přidat, jako jsou hudba, fotorámeček, hodiny apod. Přepnutí způsobu psaní V pravém dolním rohu rozhraní pro psaní klepněte na ikonu klávesnice. Po klepnutí se zobrazí seznam všech způsobů psaní, které jsou v zařízení nainstalovány. Klepnutím vyberte způsob psaní. Rychlé ukončení programu. Stiskem klávesy pro návrat se vrátíte zpátky na předešlou úroveň rozhraní, nebo stiskem tlačítka Úvodní obrazovky se vrátíte na Úvodní obrazovku. Rychlý snímek obrazovky Ať už hrajete hry nebo sledujete film, a setkáte se s nádherným záběrem, který si by jste si rádi uchovali, stačí, když stisknete současně tlačítko Hlasitost - a tlačítko Napájení. Rychlé nastavení režimu, jako je třeba režim Letadlo Klepněte na stavovou lištu v pravém dolním rohu obrazovky, zobrazí se dvě okna. V okně dole se nacházejí informace o vašem zařízení. Klepnutím na horní okno nastavíte Nastavit režim Letadlo, WiFi, G-senzor, nastavíte hlasitost a podsvícení, nebo se rychle dostanete na funkci Nastavení. 4 4.1 Vytvoření připojení WIFI připojení Tablet PC je možné připojit k síti Wi-Fi, a to takto: 1. Klepněte na Úvodní obraovku a vyberte klávesu Menu, zobrazí se menu Nastavení. 2. Klepnutím vyberte Nastavení systému. 3. Klepněte na Wi-Fi, objeví se přepínač wi-fi. 4. Po té, co je Wi-Fi zapnuto, zařízení automaticky vyhledá sítě Wi-Fi. 5. Vyberte síť Wi-Fi, ke které se chcete připojit. Pokud je šifrovaná, budete vyzvání k zadání hesla. Zadejte správné heslo. 6. Klepněte na připojit. Klepněte sem pro výběr WIFI sítě. Rozšířené možnosti nastavení 4.2 Bluetooth připojení Funkce Bluetooth: 1. Zprostředkuje výměnu souborů mezi dvěma zařízeními Bluetooth. Své soubory si můžete vyměňovat s jinými počítači, mobilními telefony, pda a pod. 2. Můžete se také připojit k telefonu, pda, notebooku a PC, které podporují Bluetooth. Použití funkce Bluetooth: 1. Nastavení Bluetooth: Nastavení -> nastavení Bluetooth, Zapnout zařízení Bluetooth. 2. Název zařízení: Klepněte na Možnosti nastavení, zvolte Přejmenovat Tablet PC. 3. Zjistitelnost: Klepnutím na název Bluetooth zařízení umožníte, aby Váš MID vyhledal ostatní Blueetooth zařízení. Výchozí čas pro zapnutí je 120 sekund. 4. Vyhledání zařízení skenováním: Použitím této funkce vyhledáte zařízení, ke kterému se chcete připojit. 5. Zařízení Bluetooth: Po vyhledání okolních zařízení Bluetooth se nalezená zařízení zobrazí pod touto funkcí. klepněte pro zapnutí a zjištění. 4.3 Klepněte na sken a vyhledat zařízení. 3G připojení 1. Do vypnutého tabletu vložte odpovídající SIM kartu. 2. Tablet PC zapněte a na Úvodní obrazovce klepnutím vyberte klávesu Menu. 3. Klepnutím vyberte Nastavení. 4. Klepnutím vyberte možnost Více, vyberte Povolit přístup k datům přes mobilní síť,a po několika sekundách se na liště upozornění rozsvítí ikona SIM. 5. Tablet PC se po malé chvíli připojí ke 3G síti. Ikona signálu sítě 3G 5 Komunikace 5.1 E-mail Nastavení e-mailu Kromě e-mailové aplikace je tu průvodce nastavením e-mailu, kde lze přidat externí POP3 nebo IMAP e- mailové účty běžných webových e-mailových služeb (např. Yahoo, Gmail, Hotmail). Pozor: Před spuštěním průvodce nastavením e-mailové schránky se přesvědčte, že jste připojení k síti. Průvodce nastavením e-mailové schránky. 1. Klepněte na ikonu e-mailu, spustí se průvodce nastavením e-mailové schránky, který Vám pomůže s nastavením. 2. Klepněte na tlačítko Pokračovat. 3. Zadejte e-mailovou adresu a heslo své e-mailové schránky. 4. Pokračujte k dalšímu kroku a vyberte typ schránky POP3 nebo IMAP. 5. Pokračujte dále a zkontrolujte, jestli je server zadané e-mailové schránky k dispozici. 6. Zadejte název účtu a jméno, které se bude v e-mailu zobrazovat a klepněte na Dokončit. 7. V případě, že je e-mailová schránka, automaticky se v ní objeví e-mail. Vymazání čísla účtu e-mailové schránky Vymazat nastavení čísla účtu POP3 a IMAP e-mailové schránky můžete takto: 1. Klepnutím vyberte-mail. 2. Zadejte svou e-mailovou schránku. 3. Stiskněte klávesu Menu. 4. Klepnutím vyberte účet 5. Stiskněte a držte účet, který chcete vymazat. 6. Objeví se seznam, vyberte Vymazat účet. 7. Klepněte na Potvrdit a číslo účtu bude vymazáno. Zaslání emailových informací. 1. Klepněte a vyberte e-mail, objeví se e-mailová schránka. 2. Otevřete e-mailovou schránku klepnutím, emaily se automaticky načtou. E-maily otevřete poklepáním na ně. 3. Stiskem klávesy Menu vyvoláte menu. 4. Klepnutím na Napsat se otevře interface s novým e-mailem. 5. Do pole příjemce zadejte e-mailovou adresu příjemce. 6. Zadejte předmět a text. 7. Pro přidání přílohy stiskněte klávesu Menu pro otevření menu možností. 8. Klepněte na Přiložit přílohu. 9. Vyberte přílohu, kterou chcete poslat (obrázek, video apod.). 10. Klepněte na Poslat, e-mail se odešle. Pozor: V případě, že máte více účtů a chcete e-mail poslat z jiného, nejdříve klepněte na název účtu, teprve pak klepněte na klávesu Menu a napište mail. 6 Multimédia 6.1 Podporované formáty souborů Tablet PC přehrává následující formáty Formáty audio souborů 1. MP3 2. AAC(AAC, AAC+, AAC-LC) 3. OGG 4. WAV Formáty video souborů 5. AVI(H.264, DivX, XviD) 6. RM/RMVB 7. MKV 8. WMV 9. MP4 10. VOB 11. FLV 12. 3GP 6.2 Hudba Hudba je roztříděna do čtyř kategorií: Umělec, Album, Skladba, Playlist a Přehrává se. Výběrem kategorie se otevře seznam s jejím obsahem. Otevřete jednu z kategorií a vyberte skladbu, kterou chcete přehrát. Např. pokud otevřete kategorii Umělec, uvidíte seznam umělců uspořádaný od A do Z. Výběrem umělce se otevře seznam jeho alb a skladeb. Náhodné Aktuální playlist. přehrávání je Opakované přehrávání všech skladeb. Přední obal alba Zbývající čas Doba Přehrávání hudby 1. Klepnutím vyberte hudbu. 2. Klepnutím vyberte hudbu 3. Vyberte skladbu a přehrajte ji. Přidání skladby do nového playlistu. 1. Klepnutím vyberte hudbu. 2. Klepnutím vyberte skladbu. 3. Stiskněte a držte skladbu, kterou chcete přidat do playlistu. 4. Objeví se menu Nastavení hudby, klepněte na Přidat do playlistu. 5. Klepnutím vyberte hudbu. 6. Zadejte název playlistu. 7. Klepnutím vyberte Uložit. 8. Klepněte na vybranou skladbu a přidejte ji jako tón vyzvánění. Vymazání playlistu 1. Klepnutím vyberte hudbu. 2. Klepnutím vyberte skladbu. 3. Stiskněte a držte skladbu, kterou chcete z playlistu vymazat. 4. Objeví se menu nastavení hudby, klepněte na Vymazat. 6.3 Kamera Funkce fotografování 1. Klepněte a vyberte kameru. 2. Přepnete se na rozhraní kamery. 3. Klepněte na tlačítko fotografování, takto jednoduše uděláte obrázek. 4. Můžete nastavit velikost obrázku, místo uložení, vyvážení bílé a nastavit ohniskovou vzdálenost. 5. Po pořízení obrázku se zobrazí jeho náhled. Nastavení funkcí Funkce nahrávání videa 1. Klepnutím na ikonu nahrávání se přepnete do režimu nahrávání videa. 2. Klepnutím vyberte červené tlačítko, video se začne nahrávat. 3. Můžete upravit funkce jako jsou barevné efekty, vyvážení bílé a kvalita video záznamu. 4. Opětovným klepnutím na tlačítko Video nahrávání ukončíte nahrávání, zobrazí se náhled videa. 6.4 Prohlížeč médií Aplikace prohlížení médií automaticky vyhledá všechna videa a obrázky na Tabletu PC a TF kartě. Zároveň je roztřídí do adresářů. Pomocí prohlížeče médií můžete sledovat videa, upravovat obrázky a přidávat je na plochu. Prohlížení obrázků 1. Klepnutím vyberte složku s obrázky, které i chcete prohlédnout. 2. Klepnutím vyberte obrázek, automaticky se zobrazí v režimu celé obrazovky. 3. Tažením obrázku doleva nebo doprava přejdete k předchozímu nebo následujícímu obrázku. 4. Poklepáním na obrázek jej přiblížíte nebo oddálíte. Dovednosti: Prohlížeč obrázku podporuje automatické otočení. Když Tabletem PC otočíte, obrázek se automaticky nastaví ve směru otočení. Úprava a nastavení obrázku Při prohlížení obrázků v režimu celé obrazovky klepněte na klávesu Menu, zobrazí se výběr menu, zde si můžete vybrat volbu, kterou potřebujete k úpravě a nastavení obrázků. Prezentace Stiskem klávesy Menu vyvoláte možnosti menu a poklepáním vyberte Prezentace. Všechny obrázky ve složce se zobrazí formou prezentace. Sdílení 1. Stiskem klávesy Menu vyvoláte menu a poklepáním vyberte Sdílet. 2. Obrázek budete sdílet se svými přáteli buď jako přílohu v e-mailu nebo funkcí Bluetooth. Otočení 1. Stiskem klávesy Menu vyvoláte menu a poklepáním vyberte Otočit. 2. Klepněte na Otočit vlevo nebo Otočit vpravo. Oříznutí 1. Stiskem klávesy Menu vyvoláte menu a poklepáním vyberte Oříznout. 2. Klepnutím na Potáhnout přesuňte rámeček pro oříznutí na oblast, kterou chcete oříznout. 3. Klepněte na rámeček a okraje přetáhněte dovnitř nebo ven oblasti, kterou chcete oříznout. aby ste nastavili veiikost oříznutí. 4. Po nastavení požadované velikosti klepněte na Uložit. 5. Pokud se rozhodnete obrázek neořezávat, klepněte na Opustit, vrátíte se k prohlížení obrázku. Ukázka videa a přehrání videa Po otevření vyhledá prohlížeč médií všechny video soubory v Tabletu PC a na TF kartě a zobrazí náhledy přehratelných videí. Klepnutím na Play video přehrajete. Na rozhraní náhledů videa stiskněte klávesu Menu a objeví se okno s funkcemi pro úpravy videa. 7 7.1 Internet Prohlížeč Zadání domovské stránky Prohlížeč po otevření zobrazí poslední otevřenou internetovou stránku. Po každém spuštění prohlížeče se objeví domovská stránka Změna domovské stránky 1. Klepnutím vyberte prohlížeč. 2. Stiskněte klávesu Hlavní menu pro zobrazení menu Nastavení. 3. Klepnutím vyberte Nastavení. 4. Klepněte a vyberte Nastavení domovské stránky. 5. Zadejte internetovou stránku a klepnutím vyberte Potvrdit. Webová lišta Menu možností prohlížeče Otevření internetové stránky 1. Klepněte a vyberte Prohlížeč. 2. Do webové lišty zadejte název stránky. 3. Klepnutím vyberte na virtuální klávesnici Enter. Zde klepněte pro úpravu Zde zadejte hledaný obsah. Klepnutím zde otevřete Správce záložek. Prohlížení internetové stránky Na internetové stránce se pohybujete pomocí posunu prsty. Zvětšení a zmenšení internetové stránky Otevřenou internetovou stránku zvětšíte nebo zmenšíte dvojím klepnutím nebo roztažením dvou prstů. Vyhledávání výrazů na internetové stránce 1. Při prohlížení stránky stiskněte klávesu Menu pro zobrazení menu nabídky. 2. Klepnutím vyberte Hledat na internetové stránce. 3. Zadejte hledaný výraz. 4. Při zadávání znaků se shodné znaky obrazují zeleně. 5. Klikněte a pomocí šipek vlevo-vpravo vyberte sloupec, kde chcete přejít na předchozí nebo další odpovídající znak. Správa záložek Nastavení záložky internetové stránky 1. V prohlížeči otevřete internetovou stránku. 2. Klepněte na ikonu “Click here to add webpage as bookmarker” a objeví se okno Uožit tuto stránku do záložek. Klepněte na OK a uložte požadovanou internetovou stránku jako záložku. Otevření záložky 1. V rozhraní prohlížeče klepněte na ikonu “Click here to enter Manage bookmarker” . 2. Klepnutím vyberte záložku, kterou chcete otevřít internetovou stránku. Úpravy záložky 1. Na rozhraní prohlížeče funguje 1 jako otevření záložky . 2. Klepnutím a podržením záložky se otevře menu nastavení. 3. Klepnutím vyberte Upravit záložku, upravte ji a klepněte na Potvrdit. Uložená Záložka Historie Použití okna prohlížeče Otevře menu Otevření nového okna prohlížeče 1. Otevřete okno prohlížeče, stiskněte kláveu Menu, klepnutím vyberte Nové okno nebo přímo klepněte na znak + nad webovou lištou Přepínání mezi okny prohlížeče 1. V okně prohlížeče se nad webovou lištou objeví internetová stránka “Webpages you once browsed”. 2. Klepněte na požadované okno a můžete tak přejít na vybranou internetovou stránku. Nastavení prohlížeče Pro nastavení prohlížeče klepněte v rozhraní prohlížeče na klávesu Menu, následně klepněte na Nastavení . 8 8.1 Jiné aplikace Budík 1. Na Úvodní obrazovce klepněte na ikonu hodin. 2. Vstup do rozhraní programu. 3. Klpněte na čas, který chcete nastavit a objeví se menu Nastavení budíku. 4. Po nastavení zaškrtněte odpovídající čas a pak klepněte na Hotovo 8.2 . Kalkulačka 1. Klepnutím vyberte kalkulačku. 2. Spustí se kalkulačka, kde můžete provádět základní matematické výpočty. 8.3 GPS 1. Na Úvodní obrazovce stiskněte klávesu Menu, zobrazí se menu Nastavení. 2. Klepnutím vyberte Nastavení. 3. Klepněte na Přístupový bod. 4. Klepněte a zaškrtněte Použití satelitů GPS, otevře se přepínač GPS. 5. Pro GPS lze také nainstalovat mapové programy a aplikace pro vyhledávání GPS satelitů od třetích stran. 9 Základní nastavení 9.1 Zvuk a zobrazení Nastavení hlasitosti 1. Na Úvodní obrazovce klepněte na ikonu aplikace Nastavení. 2. Klepnutím vyberte Zvuk. 3. Klepnutím vyberte Hlasitost, otevřou se možnosti nastavení hlasitosti tónu vyzvánění, médií, budíku a upozornění. 4. Objeví se panel nastavení hlasitosti, hlasitost nastavíte tažením ukazatele hlasitosti. Zvuk virtuální klávesnice a zvuk uzamčení obrazovky. Nastavíte přehrávání zvuku při používání virtuální klávesnice, při doteku obrazovky nebo při vypnutí a uzamčení obrazovky. 1. Na Úvodní obrazovce klepněte na ikonu aplikace Nastavení. 2. Klepnutím vyberte Zvuk. 3. Zaškrtněte zvuk virtuální klávesnice a zvuk uzamčení obrazovky. Nastavení obrazovky Nastavení jasu obrazovky 1. Na Úvodní obrazovce klepněte na ikonu aplikace Nastavení. 2. Klepnutím vyberte Obrazovka. 3. Klepnutím vyberte Jas. 4. Objeví se panel Nastavení jasu, tažením posuvníku doleva a doprava nastavíte nižší a vyšší stupeň jasu. 5. Klepněte a vyberte Potvrdit. Nastavení pohotovostní doby obrazovky. 1. Na Úvodní obrazovce klepněte na ikonu aplikace Nastavení. 2. Klepnutím vyberte Obazovka. 3. Posuňte obrazovku dolu a klepněte na Spánek. 4. Vyskočí panel Nastavit pohotovostní dobu obrazovky, zadejte požadovaný čas. 9.2 Zabezpečení 1. Nastavení odemykacího vzorce. Můžete nastavit vlastní odemykací vzorec (slouží jako heslo) pro zabezpečení svého Tabletu PC. 1. Na Úvodní obrazovce klepněte na ikonu aplikace Nastavení, otevřete aplikaci Nastavení. 2. Klepnutím vyberte Zabezpečení. 3. Klepněte a vyberte Nastavit odemykaní obrazovky. 4. Klepnutím vyberte Vzorec. 5. Objeví se panel odemykacího vzorce. Vzorec se skládá z 9 dotykových bodů. Propojte nejméně 4 body svisle, horizontálně nebo křížem. Po dokončení zadání vzorce sundejte prsty z obrazovky. Zadaný vzorec bude uložen. 6. Klepnutím vyberte Pokračovat. 7. Budete vyzvání k opětovnému zadání vzorce, po té klepnutím vyberte Potvrdit. Dovednosti: Pokud nechcete, aby se odemykaci vzorec při zadávání zobrazoval, zrušte zaškrtnutí políčka pro zviditelnění vzorce. 2. Jiná nastavení V nastavení zabezpečení lze také nastavit funkce, jako jsou šifrování Tabletu PC, správa zařízení a ukládání voucherů. 9.3 Úložiště Klepněte na Nastavení úložiště 1. Na Úvodní obrazovce klepněte na ikonu aplikace Nastavení , otevřete aplikaci Nastavení. 2. Klepněte a vyberte Úložiště. 3. Zobrazíte vnitřní úložiště (prostor pro uživatelská data a prostor pro uživatelské operace). 4. Zobrazíte místo na SD kartě. Bezpečně odeberte SD kartu Bezpečné odebrání SD karty ji efektivně ochrání a prodlouží její životnost. 1. Na Úvodní obrazovce klepněte na ikonu aplikace Nastavení , otevřete aplikaci Nastavení. 2. Klepnutím vyberte Úložiště. 3. Klepnutím vyberte Odebrat SD kartu. 4. Systém ohlásí, že SD karta byla bezpečně odebrána. 9.4 Datum a čas Nastavení data, času a časového pásma 1. Na Úvodní obrazovce klepněte na ikonu aplikace Nastavení. 2. Posuňte obrazovku dolu a klepněte na Nastavení data a času. 3. Klepněte na Volba časového pásma a ze seznamu vyberte požadované časové pásmo. Posunem seznamu dolů zobrazíte další čásová pásma. 4. Klepnutím vyberte Nastavit datum, a pak poklepáváním na tlačítka nahoru a dolů nastavte den, měsíc a rok. Poté klepnutím vyberte Nastavení. 5. Klepnutím vyberte Nastavit čas, a pak poklepáváním na tlačítka nahoru a dolů nastavte hodinu a minutu. Nastavte AM nebo PM pro dopoledne nebo odpoledne. Pro dokončení klepnutím vyberte Nastavit. 6. Zaškrtnutím Použít 24 hodinový formát přepnete mezi 12hodiným systémem a 24 hodinovým systémem. Vybraný formát času je i formátem zobrazovaným na budíku. 7. Klepněte na Výběr formátu data a pak vyberte formát pro zobrazovaný čas na Tabletu PC. 8. Také můžete nastavit Automatické zjištění data a času. Ta to funkce automaticky nastaví čas podle času sítě, je nutné být připojen k platné síti. 9.5 Jazyk a způsoby psaní Volba jazyka zařízení. 1. Na Úvodní obrazovce stiskněte klávesu Menu 2. Klepnutím vyberte Nastavení. 3. Klepnutím vyberte Jazyk a způsob psaní. 4. Klepněte na Výber jazykové zóny a zvolte požadovaný jazyk. Klávesnice a způsoby psaní. Výchozím typem klávesnice Tabletu PC je klávesnice Android, jiné klávesnice a způsob psaní poskytne instalace softwaru třetích stran. 9.6 O Tabletu PC Zobrazení stavu Tabletu PC 1. Na Úvodní obrazovce klepněte na ikonu aplikace Nastavení. 2. Klepnutím vyberte O Tabletu PC. 3. Klepnutím vyberte Hlášení o stavu. Zobrazí ze informace o stavu akumulátoru, stavu sítě, typu sítě, adrese Bluetooth, číslo sestavení a době spuštění. Zobrazení verze systému. Na Úvodní obrazovce klepněte na 1. ikonu aplikace Nastavení, otevřete aplikaci Nastavení. 2. Klepnutím vyberte O zařízení. 3. Zobrazí se model Tabletu PC, verze Androidu, verze firmware a td. 10 Instalace a správa programů 10.1 Instalace Instalace aplikací třetích stran. Na internetu jsou k získání aplikace třetích stran, které jsou navrženy pro Android, a které si můžete na Tablet PC nainstalovat a používat. Zkopírujte aplikaci na SD kartu a vložte ji do Tabletu PC. Způsob 1: 1. Klepnutím vyberte Správce souborů pro vyhledání požadované aplikace na SD kartě. 2. Klepnutím vyberte aplikaci. 3. Na panelu možnosti instalace klepnutím vyberte Instalovat. 4. Pomocí průvodce instalací dokončete instalaci a zpusťe aplikaci. Způsob 2: Z internetu stáhněte instalační program třetích stran a nainstalujte jej Způsobem 1., instalace dalších programů provádějte za pomoci tohoto programu. Pozor: Programy třetích stran, hledaných na internetu pro použití v tomto systému mají příponu .apk. 10.2 Správa a odebírání Správa aplikací Pomocí aplikací vyberete programy pro provádění operací jako je vynucené vypnutí, mazání dat, odebírání a přenosná úložiště. Odebrání aplikace 1. Na Úvodní obrazovce klepněte na ikonu aplikace Nastavení. 2. Klepnutím vyberte Aplikace. 3. Klepnutím vyberte Správa aplikací a zobrazí se seznam všech aplikací, instalovaných v systému. 4. Klepnutím vyberte Odebrat. 5. Pro odebrání klepněte na Potvrdit. 10.3 Aktualizace Aktualizace programů v systému Android. Stáhněte si nejnovější aplikace z námi doporučených internetových stránek. Stahovat je lze také ze softwarových fór, zabývajících se systémem Android. Stahujte pomoci softwarových obchodů nainstalovaných na Tabletu PC. 11 Obnova výrobního nastavení 11.1 Obnova výrobního nastavení V případě výskytu mnoha chyb na tabletu PC nebo v případě zapomenutého odemykacího hesla lze pomocí funkce Obnova výrobního nastavení obnovit výrobní nastavení zařízení. Obnova zahrnuje smazání všech stažených aplikací, všechna data, jako je uživatelské nastavení budou ztracena, proto doporučujeme si svá data zálohovat. 1. Na Úvodní obrazovce stiskněte klávesu Menu 2. Klepnutím vyberte Nastavení. 3. Klepnutím vyberte Záloha a obnovení. 4. Klepnutím vyberte Obnova výrobního nastavení. 5. Klepnutím vyberte Obnovit Tablet PC. 6. Počkejte, než se systém restartuje. 12 Řešení problémů 1. Tablet PC se při prvním zapnutí spouští pomalu. Po aktualizaci, kdy se Tablet PC spouští poprvé, je čas nutný pro instalaci předinstalovaných aplikací asi 23 minuty. Po té již budou spuštění relativně rychlá. 2. Tablet PC se nemůže připojit k WIFI Přesvědčte se, že bezdrátový router sítě funguje normálně. Přesvědčte se, zda vzdálenost mezi Tabletem PC a bezdrátovým routerem není příliš velká a že mezi nimi není zeď nebo jiná překlážka. Přesvědčte se, že je zadávané uživatelské jméno a heslo správné. 3. Tablet PC je na dotek horký Pokud je používání více aplikací současně, nebo když je na obrazovce nastaven vysoký jas, anebo probíhá nabíjení, Tablet PC se může zahřívat. Jedná se o běžný jev. 4. Systém je poruchový a nefunguje normálně. Instalace některých aplikací třetích stran může zapříčinit, že systém nebude fungovat normálně. Stiskem klávesy Reset (vedle rozhraní napájení) systém resetujete. 5. E-mail nebo registrace nejde nastavit. Přesvědčte se, že jste připojení k síti a můžete se připojit k Internetu. Přesvědčte se, že je způsob nastavení e-mailu správný. Přesvědčte se, že čas systému odpovídá místními času. Užívateľský manuál OV-Solution7+ 1 Úvod 1.1 Poďakovanie Ďakujeme Vám, že ste si vybrali tento výrobok! Jedná sa o typ mobilného internetového zariadenia, ktoré je nádherné, malé, jednoducho sa prenáša, je vybavené dotykovým LCD displejom s vysokým rozlíšením a podporuje 2G/3G komunikáciu. Možno si na ňom prezerať videá a obrázky vo vysokom rozlíšení, používať rozmanité typy aplikácií, tak pre kanceláriu, ako aj pre zábavu. Vynikajúci prevádzkové rozhranie Vám, ako užívateľovi, umožní úplne nové skúsenosti. Tento manuál Vás systematicky zoznámi s celou sériou funkcií tohto Tabletu PC (Tablet Personal Computer), vrátane schopností a opatrení. Pred použitím Tabletu PC si pozorne prečítajte tento manuál. 1.2 Upozornenie Údržba a ošetrovanie Zariadenie udržujte v suchu. Zariadenie, akumulátor alebo nabíjačku nevystavujte vode ani vlhkosti, pri manipulácii so zariadením alebo nabíjačkou majte suché ruky, zabránite tak skratu alebo poruche a úrazu elektrinou v dôsledku korózie. Zariadenie ani jeho súčasti nevystavujte prudkým nárazom alebo pádom, zabránite tak poškodeniu, požiaru alebo explózii zariadenia a jeho príslušenstva. Zariadenie, akumulátor alebo nabíjačku nevystavujte príliš nízkym alebo príliš vysokým teplotám, zabránite tak poškodeniu, požiaru alebo explózii. S Tabletom PC nehádžte, nenarážajte a nepoužívajte pre práci s ním ostré predmety, vyvarujte sa pádu tabletu, stlačeniam a ohýbaniu. Zariadenie ani jeho časti bez povolenia nerozoberajte. V opačnom prípade dôjde k zrušeniu záruky. 1.3 Bezpečnostné tipy Pred použitím Tablet PC si prečítajte informácie v tejto podkapitole a zoznámte s nimi tiež svoje deti. Pre podrobnejšie informácie viď bezpečnostné tipy a opatrenia. Tablet PC nepoužívajte pri riadení, aby tak nedošlo k narušeniu bezpečnosti jazdy. Používajte v súlade s príslušnými ustanoveniami a predpismi v prostredí lekárskeho ošetrenia. Tablet vypínajte v blízkosti priestorov s lekárskym vybavením. Na palube lietadla Tablet PC vypnite alebo spustite režim Lietadlo, aby ste tak zabránili rušeniu elektronických signálov riadenia lietadla. Tablet PC vypnite v blízkosti akýchkoľvek elektronických zariadení s vysokou presnosťou, inak môžete zapríčiniť poruchu týchto zariadení. Tablet PC ani jeho príslušenstvo bez povolenia nerozoberajte, opravovať a udržovať toto zariadenie môže len oprávnená organizácia. Tablet PC nepribližujte k akýmkoľvek magnetickým zariadeniam, žiarenie z tabletu môže z týchto zariadení vymazať dáta. Tablet PC nepoužívajte na miestach s vysokou teplotou alebo výbušnými plynmi, napr. v blízkosti čerpacích staníc. Tablet a jeho príslušenstvo uchovávajte mimo dosahu detí, nenechávajte deti ho používať bez dohľadu dospelej osoby. Pri používaní Tabletu PC dbajte na príslušné právne predpisy a rešpektujte súkromie a zákonné práva ostatných osôb. Pri použití USB dátovej prípojky dôsledne dbajte na príslušné popisy, uvedené v tomto manuáli, v opačnom prípade môže dôjsť k poškodeniu ako Tabletu PC, tak aj osobného počítača. Tablet PC nepoužívajte v akomkoľvek vlhkom prostredí, ako sú kúpeľne, a zabráňte, aby došlo k namočeniu alebo postriekaniu Tabletu PC akoukoľvek tekutinou. 1.4 2 Skratky/Podmienky Skratky/Podmienky WIFI Celý názov Bezdrôtová komunikácia TF TransFlash Popis Bezdrôtová sieť LAN založená na štandarde IEEE 802.11b/g/n Tiež známa ako Micro SD, mikro-miniatúrna pamäťová karta Zoznámenie s Tablet PC 2.1 Predná schéma: Celková schéma prístroja Tablet PC Speaker – Reproduktor Light senzor – Svetelné čidlo Front camera – predná kamera Bočná schéma: USB Interface – Rozhranie USB Bočná schéma: Earphone – Slúchadlá On/Off key – Kláves napájania Spodná schéma: Volume key – Kláves hlasitosti Loud Speaker – Hlasitý reproduktor Earphone – Slúchadlá On/off key – Kláves napájania 2.2 Zoznámenie s časťami Tablet PC Zoznam balenia Balenie Tabletu PC obsahuje nasledujúce predmety. Tablet PC Napájací adaptér USB prípojku Užívateľský manuál Záručný list 2.3 Príprava a použitie Tabletu PC Nabitie akumulátora Pred prvým použitím Tabletu PC nabite akumulátor. Používajte iba nabíjačku a dátovú prípojku, ktorú naša spoločnosť schválila. Neschválená nabíjačka alebo prípojka môže spôsobiť explóziu akumulátora alebo poškodenie zariadenia. Pokiaľ je akumulátor vybitý, zariadenie nie je možné spustiť, ani keď sa nabíja. Pred zapnutím zariadenia nechajte vybitý akumulátor niekoľko minút nabíjať. Zariadenie nabijete tak, že napájací adaptér pripojíte k zdroju napájania a následne adaptér zapojíte do správnej prípojky zariadenia. Nabíjanie cez USB: Pripojte jeden koniec USB prípojky do USB zdroja napájania (štandardný zdroj ako je počítač a napájací adaptér), a následne pripojte druhý koniec USB prípojky do USB rozhrania na zariadení. 2.4 Stav Tabletu PC a upozornenie Schéma upozornenia Pokiaľ sa na paneli upozornenia objaví nejaká informácia, klepnite na stĺpec a posunom prstu otvoríte zoznam upozornení. Klepnite na položku a zobrazia sa detailné informácie. Potom klepnite na okno s informáciami a posunom nahor okno zavrite. Nižšie je schéma s ikonami stavových stĺpcov: Oznámenie o e-maili Stlmenie Oznámenie o gmaili Nie je vložená žiadna SD karta Počítač a Tablet PC sú prepojené USB prípojkou. Sťahovanie/nahrávanie Čo je treba urobiť Sťahovanie je dokončené Zapnúť budík Všeobecné upozornenie (ako napr. chyba synchronizácie) Prehrávanie hudby Viac Dáta sa synchronizujú Symbol akumulátora Nedostatok miesta na SD karte. Akumulátor sa nabíja Wifi je pripojená a sieť je k dispozícii. Režim Lietadlo Určovanie polohy pomocou GPS Bluetooth je pripojený Služba 3G je pripojená a prebieha výmena dát. Informácia o karte SIM, roaming a žiadny signál Vytáčanie/príjem Odmietnutý hovor. Panel upozornení Budík, rozvrh, a vloženie SD karty sú nastavené, schéma upozornení prijíma nové informácie. Panel upozornení môžete otvoriť a prezrieť si konkrétne informácie. Zapnutie panela upozornení Potom, čo sa v oznamovacom stĺpci objaví nová schéma, klepnite na riadok s informáciami v pravom dolnom rohu a vyskočí okno s panelom oznámení. 3 Rýchle zapnutie 3.1 Funkcie kláves Popis funkcií kláves: Kláves napájania Dlhým stlačením tohto klávesu zapnete zariadenie. Dlhým stlačením tohto klávesu počas zapnutia, vyvoláte možnosť Vypnúť Dlhým stlačením tohto klávesu počas zapnutia vypnete obrazovku. Kláves Menu Kláves pre návrat Kláves stránka 3.2 Domovská Pri zapnutí alebo pri poruche zariadenia dlhým stlačením tohto klávesu počas doby 7 sekúnd zariadenie vypnete. Stlačením tohto klávesu otvoríte menu aktuálneho rozhrania. Stlačením tohto klávesu sa vrátite k predchádzajúcemu kroku činnosti alebo na predchádzajúce rozhranie. Stlačením tohto klávesu sa z akéhokoľvek rozhrania vrátite na hlavné rozhranie. Zapnutie a vypnutie Zapnutie Stlačte tlačidlo napájania na dobu troch sekúnd, objaví sa úvodný obrázok. Po zapnutí prejde systém do stavu zamknutej obrazovky. Odomknete ju posunutím ikony v naznačenom smere. Vypnutie 1. Dlho stlačte Kláves napájania, potom z vyskakujúcej ponuky zvoľte Vypnúť a klepnite na OK. 2. 3.3 Na dobu 7 sekúnd stlačte Klávesu napájania a vypnutie Tabletu PC si tak vynútite. Obrazovka zapnutia a vypnutia Pri nečinnosti sa obrazovka automaticky vypne. 1. Ak je obrazovka nejaký čas nečinná, automaticky sa vypne, aby šetrila energiu akumulátora. 2. Pri zapnutej obrazovke stlačte Kláves napájania, obrazovka sa ihneď vypne. Odporúčanie: Ak potrebujete poradiť, ako nastaviť čas vypnutia obrazovky, viď podkapitola 9.1. Zapnutie obrazovky pri vypnutom stave. Ak je obrazovka vo vypnutom stave, stlačte krátko Kláves napájania alebo dlho stlačte kláves pre návrat, obrazovka sa zapne. Po zapnutí sa obrazovka zamkne, prstom stlačte a držte ikonu "Lock" a posuňte ju doprava, obrazovka sa odomkne. 3.4 Používanie dotykovej obrazovky Prevádzkové režimy Tabletu PC Je mnoho spôsobov, ako používať Úvodnú obrazovku, menu a aplikácie Tabletu PC. Vyberte ukázaním Ak chcete pre písanie použiť klávesnicu na obrazovku alebo vybrať položky na Úvodnú stránku, ako sú aplikácie, potrebujete k tomu len prsty. Stlačiť a podržať: Ak chcete spustiť dostupnú voľbu nejakej položky (napr. textové pole alebo odkaz na webovej stránke), či presunúť zástupcu a hlavné menu programu na rozhranie Úvodnej stránky, stačí túto položku len stlačiť a podržať. Posun alebo rýchly posun Posunom alebo rýchlym posunom sa rozumie prstom uskutočňovať rýchle zvislé alebo vodorovné potiahnutie po obrázku. Potiahnuť: Pred začiatkom potiahnutia je nutné prstom stlačiť, držať a so zodpovedajúcim tlakom bez prerušenia posunúť prstom na zamýšľané umiestnenie. Otočiť Pri väčšine obrázkov stačí otočiť tablet na bok a obrazovka sa sama horizontálne alebo zvisle otočí, napríklad pri písaní textu alebo sledovaní filmu. 3.5 Rozhranie Úvodnej obrazovky Úvodná obrazovka zobrazuje všetky aplikácie ako na počítači. Môžete tu používať aplikácie, zástupcu, a zmeniť tapetu. Lišta vyhľadávania Tapeta Rozšíriteľná Úvodná obrazovka Úvodná obrazovka sa môže roztiahnuť na šírku, aby vytvorila viac miesta, kam možno pridať zástupcu a menej dôležité veci. Stlačte prázdnu oblasť Úvodnej obrazovky a prstom rýchle zvisle posuňte doľava alebo doprava, aby ste sa posunuli za obrazovku. Úvodná obrazovka sa môže rozšíriť viac než dvakrát. Prispôsobenie Úvodnej obrazovky Aplikácie Zmena tapety 1. Stlačte prázdnu oblasť Úvodnej obrazovky a vyskočí menu. 2. Z menu vyberte zdroj umiestnenia obrázku. 3. Po klepnutí a výberu zdroja tapety vyberte požadovaný obrázok a klepnite na "Set up Wallpaper". Malé časti okna Pridanie widgetov 1. Klepnite na menu aplikácií 2. Potom klepnite na tlačidlo "WIDGETS" na hornej ľavej strane rozhrania. 3. Stlačte a držte malú časť plochy, ktorú chcete, vrátite sa na hlavné rozhranie a umiestnite malé časti, kam potrebujete. Potom uvoľnite prst. 3.6 Funkcie hovorov Telefonovanie Môžete vytočiť telefónny hovor prostredníctvom telefonickej aplikácie alebo vyberte číslo z aplikácie s kontaktmi na volanie. Počas hovoru možno klepnutím na kláves používať ďalšie funkcie. Pre návrat do rozhrania volania posuňte stavovú lištu dozadu a klepnite na aktuálne volanie. ※ Pri vytáčaní alebo prijatí hovoru, sa nedotýkajte prijímača a reproduktora, aby sa zabránilo ovplyvňovanie kvality hovoru . Volanie pomocou aplikácie na volanie. 1. Na Úvodnej obrazovke klepnite a vyberte aplikácie, vytočenie čísla otvorí aplikáciu na volanie 2. Telefónne číslo zadáte pomocou digitálnych číslic. 3. Klepnutím na ikonu číslo vytočíte Volanie pomocou kontaktov. 1. Na Úvodnej obrazovke klepnite a vyberte aplikácie, a vytočte na otvorenie aplikácie volania. 2. Klepnite na ikonu kontaktu, otvorí sa karta kontaktu, klepnutím na kontakt uskutočníte volanie. Volanie pomocou záznamu volania. 1. Na Úvodnej obrazovke klepnite a vyberte aplikácie, vytočením otvoríte aplikáciu na volanie a prepnite sa na kartu záznamov volania. 2. Klepnutím na kláves na pravej strane záznamov volania číslo vytočíte. Prijatie alebo odmietnutie hovoru Prijatie hovoru Pre prijatie prichádzajúceho hovoru, potiahnite ikonu telefónneho volania doprava. Ukončenie hovoru. Počas hovoru klepnite na ikonu zavesenia. Odmietnutie prichádzajúceho hovoru. Pre odmietnutie prichádzajúceho hovoru, potiahnite ikonu telefónneho volania doľava. ※ Môžete ju tiež potiahnuť nahor, na ikonu krátkych správ, hovor odmietnuť a odoslať volajúcemu krátku správu. 3.7 Krátke správy Aplikáciou pre krátke správy posielate a prijímate krátke správy a multimediálne správy, použitím e-mailovej aplikácie prijímate a odosielate e-maily. Vytvorenie a poslanie krátkej správy 1. Klepnite na aplikácie a potom klepnite a vyberte informácie. 2. Klepnite na pole príjemcu a zadajte jeho číslo. 3. Pri zadávaní telefónneho čísla alebo mena kontaktu, mobilný telefón automaticky vyhľadáva požadovaný kontakt. Zo zoznamu vyberte požadovaný kontakt alebo pokračujte k zadaniu čísla alebo kontaktu. 4. Klepnite na pole vkladania a vložte text krátkej správy. 5. klepnite na Poslať krátku správu. Vytvorenie a poslanie multimediálnej správy. 1. Klepnite na aplikačný program a potom klepnite a vyberte informácie. 2. Klepnite na pole príjemcu a zadajte jeho číslo. 3. Klepnite na pole vkladania a zadajte text. ※ Pre vloženie smajlíku klepnite na text a potom na Vložiť emotikon. 4. Tiež je možné premeniť krátku správu na multimediálnu nasledujúcim postupom: Klepnite na Pridať predmet a vložte predmet multimediálnej správy. Klepnite na ikonu Príslušenstvo a pridajte obrázky, hudobné alebo video súbory. 1. Klepnite na Poslať mediálnu správu. ※ Pri posielaní multimediálnej správy možno príslušný multimediálny súbor (hudba, video alebo obrázok), ktorý chcete poslať, priložiť priamo. Otvorte správcu súborov, dlhým stlačením vyberte multimediálny súbor, a klepnite na Pridať. 3.8 Prístup k aplikáciám Ako na Tablete PC používať aplikácie: 1. Klepnite na menu aplikácie. 2. Vyberte požadovanú aplikáciu. 3. Pokiaľ chcete opustiť rozhranie programov, stlačte kláves pre návrat a vrátite sa na predchádzajúce rozhranie. Stlačením klávesu Úvodnej obrazovky sa presuňte priamo na Úvodnú obrazovku. 3.9 USB pripojenie Nastavenie úložiska Tabletu PC Pred odoslaním súboru je nutné najprv nastaviť na Tablete PC režim úložiska: 1. Prepojte PC Tablet a počítač USB prípojkou. Pripojenie bude signalizované na lište upozornenia. 2. Klepnite na stavovú lištu, objavia sa voľby. 3. V nastavení stavu klepnite a vyberte USB pripojené, a následne klepnite a vyberte Otvoriť USB úložisko. 4. USB je úspešne pripojené. Kopírovanie súborov na pamäťovú kartu 1. Prepojte PC Tablet a počítač USB prípojkou. 2. Po nastavení v závislosti na úložisku Tabletu PC sa pripojíte k počítaču. 3. V počítači sa v zložke Tento počítač objaví položka "Removable disk (x)". 4. Požadované súbory na "Removable Disk (x)" skopírujte. 5. Po skončení kopírovania odoberte zariadenie pomocou funkcie Bezpečné odobranie Obsah úložiska Tabletu PC 1. Úložisko NAND Flash a Tablet PC slúži ako úložisko na ukladanie súborov. 2. Pamäťová karta TF. 3. Oba vyššie uvedené typy úložísk možno pripojiť k počítaču pomocou USB. Pozor: Pokiaľ je Tablet PC pripojený k USB káblu, a je nastavené USB úložisko, ako pamäťovú kartu možno používať Tablet PC. 3.10 Pamäťová karta Kopírovanie súborov na pamäťovú kartu Možno presúvať súbory (napr. hudba a obrázky) medzi Tabletom PC a počítačom. Pre prezeranie súborov na SD karte Tabletu PC klepnutím vyberte prehliadač súborov. Vymazanie súboru na pamäťovej karte Tabletu PC. 1. Vyberte súbor určený na zmazanie. 2. Stlačte a držte názov súboru, ktorý chcete vymazať, objaví sa vyskakovacie menu. 3. Klepnutím vyberte Vymazať Vybratie pamäťovej karty zo zapnutého Tabletu PC. Pre vybratie pamäťovej karty zo zapnutého Tabletu PC musíte najskôr kartu odobrať tak, aby sa zabránilo jej poškodeniu alebo zlyhaniu. 1. Na Úvodnej obrazovke stlačte kláves Menu a následne klepnutím vyberte Nastavenia. 2. Pretiahnite menu nastavenia nadol a klepnutím vyberte Úložisko. 3. Klepnutím vyberte nastavenie SD karty. 4. Klepnutím vyberte Odobrať SD kartu. 3.11 Písanie textu Použitie virtuálnej klávesnice Pri spustení programu alebo výberu textového poľa, do ktorého je nutné písať či zadávať čísla, sa na obrazovke objaví virtuálna klávesnica. V prípade klávesnice sú k dispozícii nasledujúce metódy písania: 1. Klávesnica Android 2. Spôsoby písania tretích strán (užívatelia si ich môžu nainštalovať sami) Zvoľte požadovanú metódu písania. Prednastavená je klávesnica Android. 1. Na Úvodnej obrazovke stlačte kláves Menu a následne klepnutím vyberte Nastavenia. 2. Klepnutím zvoľte Jazyk a klávesnica. 3. V oblasti pre písanie textu sa nachádzajú všetky spôsoby písania, ktoré sú v Tablete PC nainštalované. 4. Požadovaný spôsob písania zaškrtnite. Použitie a prepínanie spôsobov písania. 1. V rozhraní písania textu klepnite na ikonu klávesnice, ktorá sa nachádza pod stavovou lištou, objaví sa menu Úprava textu. Potom klepnite a vyberte spôsob písania. 2. Vyberte požadovaný spôsob písania. ① ① ① ① ① ① 1 Prepínanie veľkých a malých písmen. 2 Prepínanie režimu písania slov a písania znakov/čísiel. 3.12 3 Medzeru vložíte klepnutím. 4 Enter možno použiť klepnutím. 5 Klepnutím, alebo stlačením a podržaním je možné vymazať znaky naľavo od kurzora. 6 Klepnutím sem prepnete spôsob písania. Použitie funkcií Otvorenie aktuálne používanej aplikácie. V akomkoľvek rozhraní klepnite na tretie tlačidlo pod rozhraním a vyskočí okno programu. V okne sa nachádza zoznam aktuálne používaných aplikácií. Aktuálne používané Pridanie ďalších položiek na plochu. . V menu aplikácií klepnite na tlačidlo "WIDGETS", otvorí sa okno s ďalšími položkami Toto rozhranie zobrazí ikony a názvy ďalších položiek, ktoré možno pridať, ako sú hudba, fotorámček, hodiny apod. Prepnutie spôsobu písania V pravom dolnom rohu rozhrania pre písanie klepnite na ikonu klávesnice. Po klepnutí sa zobrazí zoznam všetkých spôsobov písania, ktoré sú v zariadení nainštalované. Klepnutím vyberte spôsob písania. Rýchle ukončenie programu. Stlačením klávesy pre návrat sa vrátite späť na predošlú úroveň rozhrania, alebo stlačením tlačidla Úvodnej obrazovky sa vrátite na Úvodnú obrazovku. Rýchly snímok obrazovky Nech už hráte hry alebo sledujete film, a stretnete sa s nádherným záberom, ktorý si by ste si radi uchovali, stačí, keď stlačíte súčasne tlačidlo Hlasitosť - a tlačidlo Napájania. Rýchle nastavenie režimu, ako je napr. režim Lietadlo Klepnite na stavovú lištu v pravom dolnom rohu obrazovky, zobrazia sa dve okná. V okne nadol sa nachádzajú informácie o vašom zariadení. Klepnutím na horné okno nastavíte Nastaviť režim Lietadlo, WiFi, G-senzor, nastavíte hlasitosť a podsvietenie, alebo sa rýchlo dostanete na funkciu Nastavenia. 4 4.1 Vytvorenie pripojenia WIFI pripojenie Tablet PC je možné pripojiť k sieti Wi-Fi, a to takto: 1. Klepnite na Úvodnú obrazovku a vyberte kláves Menu, zobrazí sa menu Nastavenia. 2. Klepnutím vyberte Nastavenia systému. 3. Klepnite na Wi-Fi, objaví sa prepínač wi-fi. 4. Po tom, čo je Wi-Fi zapnuté, zariadenie automaticky vyhľadá siete Wi-Fi. 5. Vyberte sieť Wi-Fi, ku ktorej sa chcete pripojiť. Pokiaľ je šifrovaná, budete vyzvaní na zadanie hesla. Zadajte správne heslo. 6. Klepnite na pripojiť. Klepnite sem pre výber WIFI siete. Rozšírené možnosti 4.2 Bluetooth pripojenie Funkcia Bluetooth: 1. Sprostredkuje výmenu súborov medzi dvoma zariadeniami Bluetooth. Svoje súbory si môžete vymieňať s inými počítačmi, mobilnými telefónmi, pda a pod. 2. Môžete sa tiež pripojiť k telefónu, pda, notebooku a PC, ktoré podporujú Bluetooth. Použitie funkcie Bluetooth: 1. Nastavenie Bluetooth: Nastavenia -> nastavenie Bluetooth, Zapnúť zariadenie Bluetooth. 2. Názov zariadenia: Klepnite na Možnosti nastavenia, zvoľte Premenovať Tablet PC. 3. Zistiteľnosť: Klepnutím na názov Bluetooth zariadenie umožníte, aby Váš MID vyhľadal ostatné Blueetooth zariadenia. Východiskový čas pre zapnutie je 120 sekúnd. 4. Vyhľadanie zariadenia skenovaním: Použitím tejto funkcie vyhľadáte zariadenie, ku ktorému sa chcete pripojiť. 5. Zariadenie Bluetooth: Po vyhľadaní okolitých zariadení Bluetooth sa nájdené zariadenia zobrazia pod touto funkciou. klepnite pre zapnutia a 4.3 Klepnite na sken a vyhľadať 3G pripojenie 1. Do vypnutého tabletu vložte odpovedajúcu SIM kartu. 2. Tablet PC zapnite a na Úvodnej obrazovke klepnutím vyberte kláves Menu. 3. Klepnutím vyberte Nastavenia. 4. Klepnutím vyberte možnosť Viac, vyberte Povoliť prístup k dátam cez mobilnú sieť,a po niekoľkých sekundách sa na lište upozornení rozsvieti ikona SIM. 5. Tablet PC sa po malej chvíli pripojí na 3G sieť. Ikona signálu siete 3G 5 5.1 Komunikácia E-mail Nastavenie e-mailu Okrem e-mailovej aplikácie je tu sprievodca nastavením e-mailu, kde možno pridať externú POP3 alebo IMAP emailové účty bežných webových e-mailových služieb (napr. Yahoo, Gmail, Hotmail). Pozor: Pred spustením sprievodcu nastavením e-mailovej schránky sa presvedčte, že ste pripojení k sieti. Sprievodca nastavením e-mailovej schránky. 1. Klepnite na ikonu e-mailu, spustí sa sprievodca nastavením e-mailovej schránky, ktorý Vám pomôže s nastavením. 2. Klepnite na tlačidlo Pokračovať. 3. Zadajte e-mailovú adresu a heslo svojej e-mailovej schránky. 4. Pokračujte k ďalšiemu kroku a vyberte typ schránky POP3 alebo IMAP. 5. Pokračujte ďalej a skontrolujte, či je server zadanej e-mailovej schránky k dispozícii. 6. Zadajte názov účtu a meno, ktoré sa bude v e-maili zobrazovať a klepnite na Dokončiť. 7. V prípade, že je e-mailová schránka, automaticky sa v nej objaví e-mail. Vymazanie čísla účtu e-mailovej schránky Vymazať nastavenie čísla účtu POP3 a IMAP e-mailovej schránky môžete takto: 1. Klepnutím vyberte - mail. 2. Zadajte svoju e-mailovú schránku. 3. Stlačte kláves Menu. 4. Klepnutím vyberte účet 5. Stlačte a držte účet, ktorý chcete vymazať. 6. Objaví sa zoznam, vyberte Vymazať účet. 7. Klepnite na Potvrdiť a číslo účtu bude vymazané. Zaslanie emailových informácií. 1. Klepnite a vyberte e-mail, objaví sa e-mailová schránka. 2. Otvorte e-mailovú schránku klepnutím, emaily sa automaticky načítajú. E-maily otvoríte poklepaním na nich. 3. Stlačením klávesu Menu vyvoláte menu. 4. Klepnutím na Napísať sa otvorí interface s novým e-mailom. 5. Do poľa príjemcu zadajte e-mailovú adresu príjemcu. 6. Zadajte predmet a text. 7. Pre pridanie prílohy stlačte kláves Menu pre otvorenie menu možností. 8. Klepnite na Priložiť prílohu. 9. Vyberte prílohu, ktorú chcete poslať (obrázok, video apod.). 10. Klepnite na Poslať, e-mail sa odošle. Pozor: V prípade, že máte viac účtov a chcete e-mail poslať z iného, najskôr klepnite na názov účtu, až potom klepnite na kláves Menu a napíšte mail. 6 Multimédia 6.1 Podporované formáty súborov Tablet PC prehráva nasledujúce formáty Formáty audio súborov 1. MP3 2. AAC(AAC, AAC+, AAC-LC) 3. OGG 4. WAV Formáty video súborov 5. AVI(H.264, DivX, XviD) 6. RM/RMVB 7. MKV 8. WMV 9. MP4 10. VOB 11. FLV 12. 3GP 6.2 Hudba Hudba je roztriedená do štyroch kategórií: Umelec, Album, Skladba, Playlist a Prehráva sa. Výberom kategórie sa otvorí zoznam s jej obsahom. Otvorte jednu z kategórií a vyberte skladbu, ktorú chcete prehrať. Napr. pokiaľ otvoríte kategóriu Umelec, uvidíte zoznam umelcov usporiadaný od A do Z. Výberom umelca sa otvorí zoznam jeho albumov a skladieb. Náhodné Aktuálny playlist. prehrávanie je Opakované Predný obal albumu Zostávajúci Doba Prehrávanie hudby 1. Klepnutím vyberte hudbu. 2. Klepnutím vyberte hudbu 3. Vyberte skladbu a prehrajte ju. Pridanie skladby do nového playlistu. 1. Klepnutím vyberte hudbu. 2. Klepnutím vyberte skladbu. 3. Stlačte a držte skladbu, ktorú chcete pridať do playlistu. 4. Objaví sa menu Nastavenia hudby, klepnite na Pridať do playlistu. 5. Klepnutím vyberte hudbu. 6. Zadajte názov playlistu. 7. Klepnutím vyberte Uložiť. 8. Klepnite na vybranú skladbu a pridajte ju ako tón vyzváňania. prehrávanie všetkých Vymazanie playlistu 1. Klepnutím vyberte hudbu. 2. Klepnutím vyberte skladbu. 3. Stlačte a držte skladbu, ktorú chcete z playlistu vymazať. 4. Objaví sa menu nastavenia hudby, klepnite na Vymazať. 6.3 Kamera Funkcia fotografovania 1. Klepnite a vyberte kameru. 2. Prepnite sa na rozhranie kamery. 3. Klepnite na tlačidlo fotografovania, takto jednoducho urobíte obrázok. 4. Môžete nastaviť veľkosť obrázku, miesto uloženia, vyváženie bielej a nastaviť ohniskovú vzdialenosť. 5. Po urobení obrázku sa zobrazí jeho náhľad. Nastavenia funkcií Funkcia nahrávania videa 1. Klepnutím na ikonu nahrávania sa prepnete do režimu nahrávania videa. 2. Klepnutím vyberte červené tlačidlo, video sa začne nahrávať. 3. Môžete upraviť funkcie ako sú farebné efekty, vyváženie bielej a kvalita video záznamu. 4. Opätovným klepnutím na tlačidlo Video nahrávanie ukončíte nahrávanie, zobrazí sa náhľad videa. 6.4 Prehliadač médií Aplikácia prezerania médií automaticky vyhľadá všetky videá a obrázky na Tablete PC a TF karte. Zároveň ich roztriedi do adresárov. Pomocou prehliadača médií môžete sledovať videá, upravovať obrázky a pridávať ich na plochu. Prezeranie obrázkov 1. Klepnutím vyberte zložku s obrázkami, ktoré aj chcete prezrieť. 2. Klepnutím vyberte obrázok, automaticky sa zobrazí v režime celej obrazovky. 3. Potiahnutím obrázka doľava alebo doprava prejdete k predchádzajúcemu alebo nasledujúcemu obrázku. 4. Poklepaním na obrázok ho priblížite alebo oddialite. Funkcie: Prehliadač obrázkov podporuje automatické otočenie. Keď Tabletom PC otočíte, obrázok sa automaticky nastaví v smere otočenia. Úprava a nastavenia obrázku Pri prezeraní obrázkov v režime celej obrazovky klepnite na kláves Menu, zobrazí sa výber menu, tu si môžete vybrať voľbu, ktorú potrebujete na úpravu a nastavenia obrázkov. Prezentácia Stlačením klávesy Menu vyvoláte možnosti menu a poklepaním vyberte Prezentácia. Všetky obrázky v zložke sa zobrazí formou prezentácie. Zdieľanie 1. Stlačením klávesu Menu vyvoláte menu a poklepaním vyberte Zdieľať. 2. Obrázok budete zdieľať so svojimi priateľmi buď ako prílohu v e-maili alebo funkciou Bluetooth. Otočenie 1. Stlačením klávesu Menu vyvoláte menu a poklepaním vyberte Otočiť. 2. Klepnite na Otočiť vľavo alebo Otočiť vpravo. Orezanie 1. Stlačením klávesu Menu vyvoláte menu a poklepaním vyberte Orezať. 2. Klepnutím na Potiahnuť presuňte rámček na orezanie na oblasť, ktorú chcete orezať. 3. Klepnite na rámček a okraje pretiahnite dovnútra alebo von oblasti, ktorú chcete orezať, aby ste nastavili veľkosť orezania. 4. Po nastavení požadovanej veľkosti klepnite na Uložiť. 5. Pokiaľ sa rozhodnete obrázok neorezávať, klepnite na Opustiť, vrátite sa k prezeraniu obrázku. Ukážka videa a prehranie videa Po otvorení vyhľadá prehliadač médií všetky video súbory v Tablete PC a na TF karte a zobrazí náhľady prehrateľných videí. Klepnutím na Play video prehrajte. Na rozhranie náhľadov videa stlačte klávesu Menu a objaví sa okno s funkciami na úpravy videa. 7 7.1 Internet Prehliadač Zadanie domovskej stránky Prehliadač po otvorení zobrazí poslednú otvorenú internetovú stránku. Po každom spustení prehliadača sa objaví domovská stránka Zmena domovskej stránky 1. Klepnutím vyberte prehliadač. 2. Stlačte klávesu Hlavné menu na zobrazenie menu Nastavenia. 3. Klepnutím vyberte Nastavenia. 4. Klepnite a vyberte Nastavenie domovskej stránky. 5. Zadajte internetovú stránku a klepnutím vyberte Potvrdiť. Webová lišta Menu možností prehliadača Otvorenie internetovej stránky 1. Klepnite a vyberte Prehliadač. 2. Do webovej lišty zadajte názov stránky. 3. Klepnutím vyberte na virtuálnej klávesnici Enter. Tu klepnite pre úpravu prehliadača. Tu zadajte hľadaný obsah. Klepnutím tu otvoríte Správcu záložiek. Prehliadanie internetovej stránky Na internetovej stránke sa pohybujete pomocou posunu prstami. Zväčšenie a zmenšenie internetovej stránky Otvorenú internetovú stránku zväčšíte alebo zmenšíte dvojitým klepnutím alebo roztiahnutím dvoch prstov. Vyhľadávanie výrazov na internetovej stránke 1. Pri prezeraní stránky stlačte klávesu Menu na zobrazenie menu ponuky. 2. Klepnutím vyberte Hľadať na internetovej stránke. 3. Zadajte hľadaný výraz. 4. Pri zadávaní znakov sa zhodné znaky zobrazujú zelené. 5. Kliknite a pomocou šípok vľavo - vpravo vyberte stĺpec, kde chcete prejsť na predchádzajúci alebo ďalší odpovedajúci znak. Správa záložiek Nastavenie záložky internetovej stránky 1. V prehliadači otvorte internetovú stránku. 2. Klepnite na ikonu “Click here to add webpage as bookmarker” a objaví sa okno Uložiť túto stránku do záložiek. Klepnite na OK a uložte požadovanú internetovú stránku ako záložku. Otvorenie záložky 1. V rozhraní prehliadača klepnite na ikonu “Click here to enter Manage bookmarker” . 2. Klepnutím vyberte záložku, ktorú chcete otvoriť internetovú stránku. Úpravy záložky 1. Na rozhranie prehliadača funguje 1 ako otvorenie záložky . 2. Klepnutím a podržaním záložky sa otvorí menu nastavenia. 3. Klepnutím vyberte Upraviť záložku, upravte ju a klepnite na Potvrdiť. Uložená internetová Záložka História Otvorí menu Nastavenia Použitie okna prehliadača Otvorenie nového okna prehliadača 1. Otvorte okno prehliadača, stlačte klávesu Menu, klepnutím vyberte Nové okno alebo priamo klepnite na znak + nad webovou lištou Prepínanie medzi oknami prehliadača 1. V okne prehliadača sa nad webovou lištou objaví internetová stránka “Webpages you once browsed”. 2. Klepnite na požadované okno a môžete tak prejsť na vybranú internetovú stránku. Nastavenie prehliadača Pre nastavenia prehliadača klepnite v rozhraní prehliadača na klávesu Menu, následne klepnite na Nastavenia . 8 8.1 Iné aplikácie Budík 1. Na Úvodnej obrazovke klepnite na ikonu hodín. 2. Vstup do rozhrania programu. 3. Klepnite na čas, ktorý chcete nastaviť a objaví sa menu Nastavenia budíka. 4. Po nastavení zaškrtnite odpovedajúci čas a potom klepnite na Hotovo 8.2 . Kalkulačka 1. Klepnutím vyberte kalkulačku. 2. Spustí sa kalkulačka, kde môžete vykonávať základné matematické výpočty. 8.3 GPS 1. Na Úvodnej obrazovke stlačte klávesu Menu, zobrazí sa menu Nastavenia. 2. Klepnutím vyberte Nastavenia. 3. Klepnite na Prístupový bod. 4. Klepnite a zaškrtnite Použitie satelitov GPS, otvorí sa prepínač GPS. 5. Pre GPS možno tiež nainštalovať mapové programy a aplikácie pre vyhľadávanie GPS satelitov od tretích strán. 9 9.1 Základné nastavenia Zvuk a zobrazenie Nastavenie hlasitosti 1. Na Úvodnej obrazovke klepnite na ikonu aplikácie Nastavenia. 2. Klepnutím vyberte Zvuk. 3. Klepnutím vyberte Hlasitosť, otvoria sa možnosti nastavenia hlasitosti tónu vyzváňania, médií, budíka a upozornení. Objaví sa panel nastavenia hlasitosti, hlasitosť nastavíte potiahnutím 4. ukazovateľa hlasitosti. Zvuk virtuálnej klávesnice a zvuk uzamknutia obrazovky. Nastavíte prehrávanie zvuku pri používaní virtuálnej klávesnice, pri dotyku obrazovky alebo pri vypnutí a uzamknutí obrazovky. 1. Na Úvodnej obrazovke klepnite na ikonu aplikácie Nastavenia. 2. Klepnutím vyberte Zvuk. 3. Zaškrtnite zvuk virtuálnej klávesnice a zvuk uzamknutia obrazovky. Nastavenia obrazovky Nastavenie jasu obrazovky 1. Na Úvodnej obrazovke klepněte na ikonu aplikace Nastavení. 2. Klepnutím vyberte Obrazovka. 3. Klepnutím vyberte Jas. 4. Objaví sa panel Nastavenia jasu, potiahnutím posuvníka doľava a doprava nastavíte nižší a vyšší stupeň jasu. 5. Klepnite a vyberte Potvrdiť. Nastavenie pohotovostnej doby obrazovky. 1. Na Úvodnej obrazovke klepnite na ikonu aplikácie Nastavenia. 2. Klepnutím vyberte Obrazovka. 3. Posuňte obrazovku dolu a klepnite na Spánok. Vyskočí panel Nastaviť pohotovostnú dobu obrazovky, zadajte požadovaný čas. 4. 9.2 Zabezpečenie 1. Nastavenie odomykacieho vzorca. Môžete nastaviť vlastný odomykací vzorec (slúži ako heslo) pre zabezpečenie svojho Tabletu PC. 1. Na Úvodnej obrazovke klepnite na ikonu aplikácie Nastavenia, otvorte aplikáciu Nastavenia. 2. Klepnutím vyberte Zabezpečenie. 3. Klepnite a vyberte Nastaviť odomykania obrazovky. 4. Klepnutím vyberte Vzorec. 5. Objaví sa panel odomykacieho vzorca. Vzorec sa skladá z 9 dotykových bodov. Prepojte najmenej 4 body zvisle, horizontálne alebo krížom. Po dokončení zadania vzorca dajte dole prsty z obrazovky. Zadaný vzorec bude uložený. 6. Klepnutím vyberte Pokračovať. 7. Budete vyzvaní k opätovnému zadaniu vzorca, po tom klepnutím vyberte Potvrdiť. Funkcie: Pokiaľ nechcete, aby sa odomykací vzorec pri zadávaní zobrazoval, zrušte zaškrtnutie políčka pre zviditeľnenie vzorca. 2. Iné nastavenia V nastaveniach zabezpečenia možno tiež nastaviť funkcie, ako sú šifrovanie Tabletu PC, správa zariadení a ukladanie voucherov. 9.3 Úložisko Klepnite na Nastavenia úložiska 1. Na Úvodnej obrazovke klepnite na ikonu aplikácie Nastavenia, otvorte aplikáciu Nastavenia. 2. Klepnite a vyberte Úložisko. 3. Zobrazíte vnútorné úložisko (priestor pre užívateľské dáta a priestor pe užívateľské operácie). 4. Zobrazíte miesto na SD karte. Bezpečne odoberte SD kartu Bezpečné odobranie SD karty ju efektívne ochráni a predĺži jej životnosť. 1. Na Úvodnej obrazovke klepnite na ikonu aplikácia Nastavenia, otvorte aplikáciu Nastavenia. 2. Klepnutím vyberte Úložisko. 3. Klepnutím vyberte Odobrať SD kartu. 4. Systém ohlási, že SD karta bola bezpečne odobraná. 9.4 Dátum a čas Nastavenie dátumu, času a časového pásma 1. Na Úvodnej obrazovke klepnite na ikonu aplikácie Nastavenia. 2. Posuňte obrazovku dolu a klepnite na Nastavenie dátumu a času. 3. Klepnite na Voľba časového pásma a zo zoznamu vyberte požadované časové pásmo. Posunom zoznamu dolu zobrazíte ďalšie čásové pásma. 4. Klepnutím vyberte Nastaviť dátum, a potom poklepávaním na tlačidlá nahor a nadol nastavte deň, mesiac a rok. Potom klepnutím vyberte Nastavenia. 5. Klepnutím vyberte Nastaviť čas, a potom poklepávaním na tlačidlá nahor a nadol nastavte hodinu a minútu. Nastavte AM alebo PM pre doobedie alebo poobedie. Pre dokončenie klepnutím vyberte Nastaviť. 6. Zaškrtnutím Použiť 24 hodinový formát prepnite medzi 12hodiným systémom a 24 hodinovým systémom. Vybraný formát času je aj formátom zobrazovaným na budíku. 7. Klepnite na Výber formátu dátumu a potom vyberte formát pre zobrazovaný čas na Tablete PC. 8. Tiež môžete nastaviť Automatické zistenie dátumu a času. Táto funkcia automaticky nastaví čas podľa času siete, je nutné byť pripojený k platnej sieti. 9.5 Jazyk a spôsoby písania Voľba jazyka zariadenia. Na Úvodnej obrazovke stlačte klávesu Menu 1. 2. Klepnutím vyberte Nastavenia. 3. Klepnutím vyberte Jazyk a spôsob písania. 4. Klepnite na Výber jazykovej zóny a zvoľte požadovaný jazyk. Klávesnica a spôsoby písania. Východiskovým typom klávesnice Tabletu PC je klávesnica Android, iné klávesnice a spôsob písania poskytne inštalácia softwaru tretích strán. 9.6 O Tablete PC Zobrazenie stavu Tabletu PC 1. Na Úvodnej obrazovke klepnite na ikonu aplikácie Nastavenia. 2. Klepnutím vyberte O Tablete PC. 3. Klepnutím vyberte Hlásenie o stave. Zobrazia sa informácie o stave akumulátora, stavu siete, typu siete, adrese Bluetooth, číslo zostavenia a dobe spustenia. Zobrazenie verzie systému. 1. Na Úvodnej obrazovke klepnite na ikonu aplikácie Nastavenia, otvorte aplikáciu Nastavenia. 2. Klepnutím vyberte O zariadení. 3. Zobrazí sa model Tabletu PC, verzia Androidu, verzia firmware atď. 10 Inštalácia a správa programov 10.1 Inštalácia Inštalácia aplikácií tretích strán. Na internete je možné získať aplikácie tretích strán, ktoré sú navrhnuté pre Android, a ktoré si môžete na Tablet PC nainštalovať a používať. Skopírujte aplikáciu na SD kartu a vložte ju do Tabletu PC. Spôsob 1: 1. Klepnutím vyberte Správcu súborov na vyhľadanie požadovanej aplikácie na SD karte. 2. Klepnutím vyberte aplikáciu. 3. Na paneli možnosti inštalácie klepnutím vyberte Inštalovať. 4. Pomocou sprievodcu inštaláciou dokončite inštaláciu a spusťte aplikáciu. Spôsob 2: Z internetu stiahnite inštalačný program tretích strán a nainštalujte ich Spôsobom 1., inštaláciu ďalších programov vykonávajte za pomoci tohto programu. Pozor: Programy tretích strán, hľadaných na internete na použitie v tomto systéme majú príponu .apk. 10.2 Správa a odoberanie Správa aplikácií Pomocou aplikácií vyberte programy pre vykonávanie operácií ako je vynútené vypnutie, mazanie dát, odoberanie a prenosné úložiská. Odoberanie aplikácie 1. Na Úvodnej obrazovke klepnite na ikonu aplikácie Nastavenia. 2. Klepnutím vyberte Aplikácie. 3. Klepnutím vyberte Správa aplikácií a zobrazí sa zoznam všetkých aplikácií, inštalovaných v systéme. 4. Klepnutím vyberte Odobrať. 5. Pre odobranie klepnite na Potvrdiť. 10.3 Aktualizácia Aktualizácia programov v systéme Android. Stiahnite si najnovšie aplikácie z nami odporúčaných internetových stránok. Sťahovať je možné tiež zo softwarových fór, zaoberajúcich sa systémom Android. Sťahujte pomocou softwarových obchodov nainštalovaných na Tablete PC. 11 Obnova výrobného nastavenia 11.1 Obnova výrobného nastavenia V prípade výskytu mnohých chýb na tablete PC alebo v prípade zabudnutého odomykacieho hesla možno pomocou funkcie Obnova výrobného nastavenia obnoviť výrobné nastavenie zariadenia. Obnova zahrňuje zmazanie všetkých stiahnutých aplikácií, všetkých dát, užívateľské nastavenia budú stratené, preto odporúčame si svoje dáta zálohovať. 1. Na Úvodnej obrazovke stlačte klávesu Menu 2. Klepnutím vyberte Nastavenia. 3. Klepnutím vyberte Záloha a obnovenie. 4. Klepnutím vyberte Obnova výrobného nastavenia. 5. Klepnutím vyberte Obnoviť Tablet PC. 6. Počkajte, než sa systém reštartuje. 12 Riešenie problémov 1. Tablet PC sa pri prvom zapnutí spúšťa pomaly. Po aktualizácii, keď sa Tablet PC spúšťa po prvýkrát, je čas nutný pre inštaláciu predinštalovaných aplikácií asi 2-3 minúty. Potom už budú spustenia relatívne rýchle. 2. Tablet PC sa nemôže pripojiť na WIFI Presvedčte sa, že bezdrôtový router siete funguje normálne. Presvedčte sa, či vzdialenosť medzi Tabletom PC a bezdrôtovým routerom nie je príliš veľká a že medzi nimi nie je múr alebo iná prekážka. Presvedčte sa, že je zadávané užívateľské meno a heslo správne. 3. Tablet PC je na dotyk horúci Pokiaľ sa používajú viaceré aplikácie súčasne, alebo keď je na obrazovke nastavený vysoký jas, alebo prebieha nabíjanie, Tablet PC sa môže zahrievať. Jedná sa o bežný jav. 4. Systém je poruchový a nefunguje normálne. Inštalácia niektorých aplikácií tretích strán môže zapríčiniť, že systém nebude fungovať normálne. Stlačením klávesy Reset (vedľa rozhrania napájania) systém resetujete. 5. E-mail alebo registrácia nejde nastaviť. Presvedčte sa, že ste pripojení na sieť a môžete sa pripojiť na Internet. Presvedčte sa, že je spôsob nastavenia e-mailu správny. Presvedčte sa, že čas systému odpovedá miestnemu času. Manual de utilizare 1 Introducere 1.1 Multumim ! Va multumim ca ati ales acest produs! Acesta este un tip de dispozitiv de Internet mobil, care este rafinat și mic, ușor de transportat, echipat cu un LCD tactil de inalta definitie și suporta conversații 2G/3G. Imagini si clipuri video pot fi vizualizate in high definition si veti putea rula o multime de tipuri de aplicatii atat pentru birou cat si pentru divertisment. Super interfata de operare va permite sa aveti o experienta noua ca utilizator. Acest manual prezintă în mod sistematic mai multe funcții ale acestei Tablete PC (Tablet Personal Computer), folosind abilitățile și precauțiile pentru ea. Va rugam sa cititi cu atentie acest manual inainte de a folosi Tableta PC. 1.2 Precautii Intretinere si mentinere Pastrati dispozitivul uscat. Nu lasati dispozitivul, bateria sau incarcatorul sa contacteze apa sau umezeala. Evitati sa folositi dispozitivul sau incarcatorul in timp ce aveti mainile umede pentru a evita producerea unui scurt-circuit si producerea de soc electric cauzat de coroziune unor persoane. Feriti dispozitivul, bateria si incarcatorul de impact violent sau soc pentru a evita eventuale daune, explozie si pentru a nu lua foc. Nu lasati dispozitivul, bateria sau incarcatorul intr-o zona in care temperatura este prea ridicata sau prea scazuta. Astfel, dispozitivul, bateria si incarcatorul pot suferi daune, explozii si pot lua foc. Evitati impactul, nu o aruncati si nu intepati tableta cu un ac. Evitati ca tableta sa nu fie scapata din mana, sa nu fie presata sau indoita. Nu dezasamblati dispozitivul si partile lui fara autorizatie. În caz contrar, aparatul și componentele acestuia trebuie să fie dincolo de sfera de aplicare a garanției companiei. Sfaturi de siguranta Va rugam sa cititi informatiile din acest sub-capitol inainte sa folositi tableta PC si asigurati-va ca si copiii dumneavostra for cunoaste aceste informatii. Pentru mai multe informatii detaliate, va rugam sa verificati sfaturile de siguranta si precautii. Nu folositi Tableta PC cand conduceti pentru a evita posibile accidente. Respectati prevederile si reglementarile relevante intr-un mediu de tratament medical. Inchideti Tableta PC cand va apropiati de o zona cu echipament medical. Opriti Tableta PC sau activati modul de zbor atunci cand sunteti imbarcat intr-un avion pentru a preveni semnalul radio să interfereze cu semnalul de control al avionului. Opriti Tableta PC cand va apropiati de orice dispozitiv electronic de mare precizie, in caz contrar dispozitivul electronic poate cauza daune. Nu dezasamblati Tableta PC sau accesoriile ei fara autorizatie. Doar o organizație autorizată poate întreține și repara Tableta PC. Tineti Tableta PC departe de orice echipament magnetic pentru ca radiatiile tabletei PC pot sterge informatii stocate in echipamentul magnetic. Nu utilizati Tableta PC in locuri cu temperaturi ridicate sau cu gaz inflamabil, cum ar fi undeva aproape de o stație de gaz. Pastrati Tableta PC si accesoriile ei intr-un loc unde nu pot ajunge copiii. Nu lasati copilul sa utilizeze Tableta PC fara supravegherea unui adult. A se conforma cu legile si reglementarile relevante si sa se respecte dreptul la viata privata si drepturile juridice ale altora cand utilizati Tableta PC. A se conforma strict cu descrierile aferente din acest manual atunci cand utilizati linia de date USB, altfel Tableta PC sau calculatorul personal pot suferi daune. Nu folositi Tableta PC in niciun mediu umed precum baia si evitati ca Tableta PC sa fie spalata cu orice fel de lichid. 1.3 Abrevieri/Termeni Abrevieri/Termeni Nume complet Descriere WIFI Fidelitate Wireless Wireless LAN bazat pe IEEE 802.11b/g/n standard TF TransFlash De asemenea, numit Micro SD, un card de stocare micro-miniatură 2 Introducere Tableta PC 2.1 Diagrama frontala: Diagrama laterala: Diagrama laterala: Diagrama aparatului – Tableta PC Diagrama de jos: 2.2 Introducerea componentelor Tabletei PC Lista de ambalare Cutia de ambalare a Tabletei PC contine urmatoarele articole: Tableta PC Adaptor Linie de conexiune USB Manual de utilizare Card de garantie 2.3 Tableta PC – Utilizarea si pregatirea Incarcarea bateriei Incarcati bateria inainte de a folosi Tableta PC pentru prima data. Utilizati incarcatorul si linia de date autorizata doar de compania noastra. Incarcatorul sau linia de date neautorizate pot duce la explozia bateriei sau defectarea aparatului dvs.. Daca puterea bateriei este terminata, chiar daca dispozitivul va fi incarcat, acesta nu poate porni. Inainte de a incerca sa porniti dispozitivul, lasati bateria terminata sa se incarce cateva minute. Dupa ce conectati sursa de alimentare la adaptor, introduceti-l in interfata corecta a sursei de alimentare a dispozitivului si atunci dispozitivul va putea fi incarcat.. Incarcare USB: Conectati un capăt al liniei de date USB la sursa de alimentare USB (sursa de alimentare standard precum un computer si adaptorul) si apoi introduceti si celalalt capat al liniei de date USB in interfataUSB a dispozitivului. 2.4 Statutul Tabletei PC si Notificare Diagrama de notificare Cand informatia va fi afisata pe panoul de notificari, va rugam sa faceti clic pe caseta de rubrica si glisati cu degetul pentru a deschide lista de notificari pe ecran. Clic pe articolul pe care doriti sa-l deschideti si verificati informatiile detaliate. Apoi puteti face clic pe cutia de informatii si glisati in sus pentru a inchide fereastra cu informatii. Urmatoarea diagrama este pentru pictogramele de status: Notificare mail Mute Niciun card SD nu este Notificare Gmail introdus Computerul si Tableta PC sunt Incarcare/Descarcare conectate prin linie USB. Descarcarea este Lucruri de facut completa. Notificari generale Start ceas cu alarma (precum eroarea de sincronizare) Muzica este redata. Mai mult Datele sunt sincronizate Semn baterie Spatiul pe cardul SD este insuficient. Bateria se incarca. WIFI este conectat si reteaua este Modul de zbor disponibila. Localizare GPS Bluetooth este conectat. Serviciul 3G este conectat si Informatii card SIM, roam schimbul de date este efectuat si fara semnal Apeleaza/primeste Respingeti apelul. Panou de notificari Ceasul cu alarma, programul si introducerea cardului Sd sunt setate si diagrama de notificari primeste noi informatii. Puteti deschide panoul de notificari pentru a verifica informatii specifice. Porniti panoul de notificari Cand o noua diagrama apare in coloana de notificari, clic pe informatia aparuta in coltul din dreapta jos si fereastra de notificari va fi afisata. 3 3.1 Start rapid Functiile tastelor Descriptions on Key functions: Apasare lunga pentru a porni In statusul de start, apasare lunga pe aceasta tasta pentru afisarea Tasta de alimentare optiunilor de inchidere. In statusul de start apasati aceasta tasta pentru a inchide ecranul. In statusul de start sau cand aparatul da gres, apasare lunga pe tasta sursei de alimentare pentru 7 secunde si dispozitivul va intra in statusul de inchidere Tasta Meniu Apasati aceasta tasta pentru a deschide meniul interfetei curente. Apasati aceasta tasta pentru a reveni la pasul anterior al operatiunii Tasta de revenire sau la interfata operatiunii precedente. Tasta Pagina de start Apasati aceasta tasta si puteti sa reveniti la interfata principala direct din orice alta interfata va aflati in acel moment. 3.2 Pornire si Oprire Pornire Apasare lunga a tastei de sursa de alimentare pentru 3 secunde si apoi puteti vedea imaginea de start. Dup ace a pornit, sistemul va intra in starea de ecran blocat. Va rugam sa deblocati in conformitate cu indicatiile directiei de glisare. Oprire 1. Apasare tasta Sursa de alimentare, apoi vor aparea optiunile de Oprire si apasati OK. 2. Apasare lunga a tastei sursa de alimentare pentru 7 secunde si Tableta PC poate fi oprita fortat. 3.3 Pornirea si inchiderea ecranului Fiind inactiv, ecranul se va inchide automat. 1. Dupa ce ecranul este inactiv o perioada de timp, ecranul se va inchide automat pentru a salva energia bateriei. 2. In starea de start a ecranului apasati tasta sursei de alimentare si ecranul poate fi inchis imediat. Prompt: Daca va intrebati cum setati timpul de inchidere al ecranului, vedeti sub-capitolul 9.1. Ecranul de pornire in stare inchisa Daca ecranul este in starea de inchis, puteti apasa scurt tasta sursei de alimentare sau apasare lunga a tastei de revenire pentru a porni ecranul. Dupa ce a pornit, ecranul intra in starea de blocare. Utilizati degetul pentru a apasa si a tine icoana “Blocare” si glisati dreapta pentru a debloca ecranul. 3.4 Utilizarea ecranului tactil Moduri de operare pe Tableta PC Sunt metode multiple pentru a vizualiza ecranul de start, meniul si programele de aplicare ale Tabletei PC. Alegeti aratand! Cand doriti sa utilizati tastatura de pe ecran pentru a introduce informatii si pentru a alege articole in interfata de pagina de start precum programe de aplicatii, nu trebuie decat sa arati cu degetul. Apasati si mentineti Daca doriti sa incepeti optiunile disponibile ale unui anumit element (cum ar fi caseta de text sau link in pagina web), sau sa mutati o comanda rapida si meniul programului principal pe interfata pagina de start, nu trebuie decat sa apasati si sa mentineti acest element. Glisare rapida sau glisare Glisare rapida sau glisare inseamna utilizarea degetului pentru a face o optiune rapida de glisare verticala sau orizontala in imagine. Trage Inainte de a trage, trebuie sa folositi degetele pentru a apasa, a mentine si a aplica o anumita presiune In ceea ce priveste cele mai multe imagini, trebuie doar sa rotiti tableta lateral iar ecranul poate fi rotit in mod automat de la orizontala la verticala, precum in cazurile in care doriti sa introduceti cuvinte sau sa vizualizati un film. 3.5 Interfata pagina de start ( Homepage) Ecranul meniului principal va afisa toate programele de pe computerul nativ. Puteti utiliza programele de aplicatie, comanda rapida si sa editati imaginea de fundal pentru interfata ecranului principal. Coloana de cautare Imagine fundal Programe aplicare Interfata paginii de start este extensibila Interfata paginii poate fi extinsa dincolo de latimea ecranului, in scopul de a oferi mai mult spatiu, astfel incat sa puteti plasa comenzi rapide si unelte mici. Apasati pe zona libera de la interfata paginii de start, iar apoi folositi un deget penru a glisa repede la stanga si la dreapta, dincolo de ecran. Interfata paginii de start are 2 imagini de extensie sau mai mult. de Personalizati interfata paginii de start Schimbati imaginea de fundal de pe desktop 1. Apasati pe zona neagra din interfata paginii de start pentru a afisa un meniu. 2. Cand meniul este afisat, alegeti sura interfetei principale wallpaper pe care doriti sa o schimbati. 3. Dupa ce ati selectat si ati ales sursa imaginii de fundal, clic si alegeti imaginea pe care o doriti si apoi clic “Setati imagine fundal” Adaugati widget-uri 1. Clic pe meniul Programului de aplicare. 2. Dupa ce ati intrat in meniul programelor de aplicare, clic “WIDGETS” in coltul din stanga sus al interfetei 3. Apasati si mentineti partile mici ale desktop-ului pe care le doriti. Sistemul revine la interfata principala si plaseaza partile mici in locul in care ati ridicat degetul. Small parts of window 3.6 Functia de conversatie Formarea apelurilor telefonice Puteti efectua un apel telefonic prin aplicatia de apelare sau alegeti un numar din aplicatia de contacte si apelati. Cand sunteti in timpul unei conversatii, puteti apasa tasta pentru a folosi si alte funtii.Daca doriti sa reveniti la interfata apelarii telefonice, glisati coloana de stare in jos si faceti clic pe conversatia curenta. ※Cand efectuati sau cand primiti un apel, nu atingeti receptorul sau difuzorul pentru a nu influenta calitatea conversatiei.. Efectuati un apel telefonic prin aplicatia de apelare 1. Pe ecranul principal, clic si alegeti programul de aplicatie si formati pentru a deschide aplicatia de apel telefonic. 2. Faceti clic pe tasta numerica pentru a introduce numarul de telefon. 3. Faceti clic pe pictograma de apelare pentru a apela un numar Efectuati un apel telefonic prin optiunea “Contacte” 1. Pe ecranul principal, clic si alegeti programul de aplicatii si apoi formati pentru a deschide cererea de apel telefonic. 2. Faceti clic pe pictograma persoanei de contact la fila “persoana de contact”, apoi faceti clic pe persoana de contact pe care doriti sa o apelati. Efectuati un apel telefonic prin “inregistrare conversatie” 1. Pe ecranul principal, clic si alegeti programul de aplicatie, formati pentru a deschide cererea de apel telefonic si comutati la fila cu intregistrarea conversatiei. 2. Faceți clic pe tasta de pe partea dreaptă a înregistrării conversației pentru a apela acest număr. Primiti sau respingeti un apel telefonic Primiti un apel telefonic Atunci cand exista un apel telefonic , trageti pictograma de apel spre dreapta pentru a primi apelul. Incheierea unei conversatii. Intr-o conversatie, clic pictograma Hook-on pentru a incheia conversatia. Respingeti un apel primit. Atunci cand exista un apel telefonic, , trageti pictograma de apel spre stanga pentru a respinge apelul. ※ De asemenea, puteti trage in sus spre pictograma “Mesaj scurt”, respingand apelul cu un mesaj scurt catre apelant. 3.7 Mesaj scurt Puteți utiliza aplicația mesaj scurt pentru a trimite și primi mesaje scurte și mesaje multimedia. Utilizati aplicatia de e-mail pentru a trimite si a primi e-mail-uri. Creati si trimiteti mesaje scurte 1. Clic pe programul de aplicatii si apoi clic si alegeti programul de informatii. 2. Faceti clic pe campul receptor si introduceti numarul receptorului. 3. Cand ati introdus un numar de telefon sau numele unei personae de contact, telefonul mobil listează automat persoanele de contact potrivite. Puteți alege din lista persoanelor de contact pe care doriți, sau să continue pentru a introduce numere sau persoane de contact. 4. Faceti clic pe campul continutului de intrare si introduceti continutul mesajului scurt pentru a fi trimis 5. Clic Trimite mesaj scurt Creati si trimiteti mesaje multimedia 1. Clic pe programul de aplicatii, clic si alegeti programul de informatii. 2. Clic pe campul receptor si introduceti numarul receptorului. 3. Clic pe campul continutului de intrare si incepeti sa introduceti continutul de informatii ※ Daca doriti sa introduceti “o fata zambitoare”, puteti da clic pe “text” si apoi clic “Introduceti Emoticon”. 4. Apasand clic este posibil sa convertiti un mesaj scurt intr-unul multimedia prin urmatoarele moduri: Clic Add Topic pentru a introduce topicul mesajului multimedia pentru a fi trimis. Clic pictograma “Accesorii” de pe ecran pentru a adauga imagini, muzica sau fisiere video. 1. Clic “Trimite mesaj multimedia” ※ Cand trimiteti un mesaj multimedia, puteti alege direct fisierul media (muzica, video sau imagine) ca accesorii pentru trimitere. Intrati in “Administrator fisier” si apasati lung pe stilul media pe care doriti sa il trimiteti. Clic Add. 3.8 Programe de aplicatii de acces Cum sa accesati programele de aplicatii ale Tabletei PC: 1. 2. 3. Clic pe meniul programelor de aplicatii. Selectati ca programele de aplicatii sa fie accesate. Cand doriti sa iesiti din interfata programului, apasati tasta de revenire pentru a reveni la interfata precedent sau apasati tasta Homepage (pagina de start) pentru a reveni direct la interfata paginii de start. 3.9 Conexiune USB Setari de stocare pentru Tableta PC Inainte de a transmite fisierul, trebuie sa setati in primul rand modul de stocare al Tabletei PC: 1. Utilizati Linia de transmitere USB pentru a conecta Tableta PC si computerul. O atentionare va fi afisata. 2. 3. Clic coloana de stare si optiunile ei vor aparea. In optiunile statusului, clic si alegeti USB conectat si apoi clic si alegeti Deschideti dispozitivul de stocare USB. 4. In acest moment, USB-ul este conectat cu succes. Copiati fisierul pe cardul de stocare 1. Utilizati cablul USB pentru a conecta Tableta PC la computer. 2. Dupa configurarea conform stocarii Tabletei PC, se va conecta cu success la computer. 3. Deschideti computerul pentru a verifica continutul “Removable Disk (x)” in My Computer. 4. Gasiti fisierul pe care doriti sa il copiati si copiati-l in “Removable Disk (x)”. 5. Dupa ce copierea este completa , clic “Stergeti Harware in siguranta” in coloana Computer Task, coloana pentru descarcare. Continutul Tabletei PC – Dispozitiv de stocare 1. Dispozitivul de stocare NAND FLASH si Tableta PC servesc ca spatiu pentru a stoca fisiere. 2. Card de stocare mobil TF. 3. Ambele dintre cele mentionate mai sus sunt doua tipuri de dispozitive de stocare care se pot conecta la computer-ul tau prin intermediu USB pentru acces. Atentie: Cand Tableta Pc este conectata cu cablu USB, daca ati activat USB dispozitiv de stocare, puteti accesa cardul de stocare prinTableta PC. Daca doriti sa accesati cardul de stocare din Tableta PCTablet PC, trebuie doar sa deconectati cablul USB. 3.10 Cardul de stocare Copiati fisierul pe cardul de stocare Puteti transmite fisiere intre Tableta PC si computer, precum muzica si imagini. Cand doriti sa verificati fisierele de pe Tableta PC, trebuie doar sa dati clic si sa selectati browser-ul de fisiere si puteti cauta fisierele de pe cardul SD. Stergeti fisier de pe cardul de stocare al Tabletei PC 1. Gasiti fisierul pe care doriti sa-l stergeti. 2. Apasati si mentineti pe fisierul pe care doriti sa-l stergeti si un meniu al fisierului va fi afisat. 3. Clic si alegeti Sterge. Inlaturati cardul de stocare in statusul de start al Tabletei PC Daca trebuie sa inlaturati cardul de stocare in statusul de start al Tabletei PC, trebuie mai intai sa deconectati cardul de stocare pentru a evita esecul sau daune provocate cardului. 1. In interfata paginii de start apasati tasta Meniu si apoi clic si alegeti Setari. 2. Trageti meniul de setari in jos si apoi clic si alegeti Stocare. 3. Clic si alegeti Setari card SD. 4. Clic si alegeti Descarcati card SD 3.11 Introduceti cuvinte Utilizati tastatura de pe ecran Cand porniti programul sau alegeti caseta de text in care trebuie sa introduceti cuvinte sau numere, tastatura de pe ecran apare. Pentru tastatura exista urmatoarele metode de introducere avand alternative de alegere: 1. Tastatura Android 2. Metoda de introducere Third party ( instalarea se poate face de catre utilizatori) Alegeti metoda de introducere pe care doriti sa o utilizati Conform pre-setarilor, Tableta PC va afisa tastatura Android cand doriti sa introduceti cuvinte. 1. In interfata paginii de start apasati tasta Meniu si apoi clic si alegeti Setari. 2. Clic si alegeti Limba si tastatura. 3. In spatiul pentru setarea textului, toate metodele de introducere deja instalate pe Tableta PC sunt listate. 4. Adauga un bilet in functie de metoda de introducere de care aveti nevoie. Utilizati si schimbati metoda de introducere. 1. In interfata de introducere a cuvintelor, clic pe pictograma tastaturii sub coloana de status pana cand meniul textului de Editare apare. Apoi clic si alegeti metoda de introducere. 2. Alegeti metoda de introducere de care aveti nevoie. ⑤ ① ④ ③ ② ⑥ 1 Comutare introducere majuscule sau litere mici 2 Comutati metoda de introducere a cuvintelor si semnati/numar metoda de introducere. 3 Spatiul gol poate fi introdus facand clic si alegand. 4 Intrarea poate fi executata prin clic si alegere. 5 Facand clic, alegand, apasand si mentinand este posibil sa stergeti caracterul din stanga cursorului. 6 3.12 Clic pe comutarea acestei metode de introducere. Utilizati abilitati Deschideti programele de aplicatii utilizate recent. In orice interfata a programului, puteti da clic pe al treilea buton sub interfata si ecranul afiseaza fereastra programului. Ferastra listeaza programele aplicatiilor utilizate recent. Programe utilizate recent Adaugati unelte mici pe desktop. In meniul programelor de aplicatii, clic butonul “WIDGETS” pentru a intra in interfata micilor parti ale ferestrei. Aceasta interfata listeaza pictogramele si numele micilor parti care pot fi adaugate precum muzica, cadru de imagine, ceas, cautare etc. Schimbati metoda de introducere In coltul din dreapta jos a casetei de intrare, clic pe pictograma de tastatura. Dupa clic, sistemul afiseaza toate metodele de intrare pe care le-ati instalat pe dispozitiv. Clic si alegeti Metoda de intrare. Inchiderea rapida a unui program Apasati tasta Revenire pentru a reveni la interfața de nivel superior, sau apasati tasta Homepage pentru a reveni la interfata paginii de start. Screenshot rapid In orice interfata va veti afla, de exemplu sunteti intr-un joc sau vizionati un film, daca intalniti o imagine frumoasa si doriti sa o captati, trebuie doar sa apasati si sa mentineti Tasta de reducerea volumului si tasta Sursa de alimentare in acelasi timp si puteti salva imaginea pe care o doriti. Configurati rapid functiile modului de zbor Clic coloana de status în colțul din dreapta jos a interfeței pentru a deschide două ferestre. In fereastra de mai jos sunt câteva informații prompte despre aparat. Faceți clic pe fereastra de mai sus pentru a intra în Setare mod de zbor, WIFI, comutare G-sensor, ajustare volum, ajustare lumina de fundal si intrati rapid in operarea rapida a functiilor de Setare. 4 Creati Conexiune 4.1 Conexiune WIFI Tableta PC se poate conecta la o retea Wi-Fi si operatiunea conectarii este: 1. Pe interfata paginii de start, clic si alegeti tasta Meniu pentru a deschide meniul de Setari. 2. Clic si alegeti Setari sistem. 3. Clic Wi-Fi pentru a deschide comutatorul wi-fi. 4. Dupa ce Wi-Fi este deschis, dispozitivul din fereastra din dreapta scaneaza automat retelele Wi-Fi. Alegeti reteaua Wi-Fi la care doriti sa va conectati. Daca este criptata, o fereastra se va 5. deschide pentru a introduce parola. Introduceti parola corespunzatoare. Click Connect. 6. Click this to choose WIFI Wifi advanced setting option 4.2 Conexiune Bluetooth Functii Bluetooth: 1. Puteti face schimb de fisiere intre 2 dispozitive Bluetooth. Puteti face schimb de fisiere cu un computer, telefon mobil, pda etc. 2. Va puteti conecta la telefonul mobil, pad si notebook PC care suporta Bluetooth. Utilizati functiile Bluetooth: 1. Pasii setarii pentru a intra in Bluetooth: Setari -> Setari Bluetooth, deschideti dispozitivul Bluetooth. 2. Nume dispozitiv: Clic optiuni setari si alegeti Redenumiti Tableta PC. 3. Detectabilitate: Clic pe numele dispozitivului Bluetooth si acesta functie poate fi deschisa, indicand ca MID Bluetooth poate fi cautat de alte dispozitive Bluetooth. Timpul implicit pentru deschidere este de 120 secunde 4. Scanati pentru a cauta dispozitivul: Utilizand aceasta functie, puteti detecta dispozitivul la care doriti sa va conectati 5. Dispozitive Bluetooth: Dupa scanarea si cautarea dispozitivului, dispozitivele Bluetooth pe care Tableta PC le-a cautat vor fi afisate in aceasta functie. Clic pentru a deschide/ detecta 4.3 Clic pentru a scana si cauta dispozitive Conexiune 3G 1. Introduceti cardul SIM corespunzator in starea de inchis. 2. Porniti si intrati in interfata principala a sistemului, clic si alegeti tasta meniu. 3. Clic si alegeti Setari. 4. Clic si alegeti optiunea Mai mult. Alegeti Permite accesul de date prin reteaua mobila si in cateva secunde veti vedea pictograma semnalului SIM luminandu-se in coloana de notificari. 5. Dupa cateva secunde, Tableta PC poate fi conectata la reteaua 3G. Pictograma retea semnal 3G 5 Comunicatii 5.1 E-mail Setari E-mail In afara de e-mail, program de aplicatie, mai exista un asistent de configurare e-mail, care poate adauga conturi POP3 sau IMAP a furnizorilor de servicii de e-mail comune Web (precum Yahoo, Gmail, Hotmail ). Atentie: Inainte de asistentul de configurare a e-mailului, va rugam sa asigurati reteaua ca este deja conectata Asistentul de configurare casuta postala 1. Clic si alegeti pictograma e-mail si asistentul de configurare a cutiei postale apare, care va va ajuta sa realizati setarile 2. Clic butonul urmatorul pas. 3. Introduceti adresa de e-mail si parola cutiei postale. 4. Clic butonul urmatorul pas si alegeti tipul casutei postale POP3 sau IMAP. 5. Click butonul urmatorul pas din nou pentru a verifica dacă serverul transceiving din căsuța poștală este disponibil. Introduceti numele contului si numele caruia are nevoie de e-mail pentru a fi afisat si trimis si apoi clic Complet. 6. Cand casuta postala este disponibila, e-mailul va intra automat in inbox. Sterge numarul de cont de e-mail Puteti sterge configurarea numarului de cont de e-mailPOP3 sau IMAP, de pe telefonul mobil. 1. Clic un e-mail. 2. Intrati in inbox. 3. Apasati tasta meniu. 4. Clic cont. 5. Apasati si mentineti contul pe care doriti sa-l stergeti. 6. Deschideti lista meniului si clic Sterge cont. Clic Confirma si numarul contului poate fi sters. 7. Trimiteti informatii e-mail. 1. Clic si alegeti un e-mail si va fi afisat inbox-ul. 2. Clic inbox pentru a intra si sistemul va reimprospata automat e-mailurile. Clic pe e-mail si il veti putea citi. 3. Apasati tasta Meniu pentru a fi afisat meniul. 4. Clic Scrie pentru a intra in interfata de scris a unui nou mail. 5. In coloana receptoare, introduceti adresa de e-mail a receptorului. 6. Introduceti subiectul si continutul informativ. 7. Daca doriti sa adaugati un atasament, apasati tasta Meniu pentru a fi afisate optiunile meniului. 8. Clic Adaugati un atasament. 9. Alegeti atasamentul (precum o imagine, video etc.) pe care doriti sa-l trimiteti. 10. Clic Trimite si apoi e-mailul va fi trimis. Atentie: Daca aveti mai multe conturi si dotiti sa trimiteti un e-mai intr-un anumit cont, inainte sa dati clic pe tasta meniului principal si sa scrieti mail-ul, clic pe numele de cont in avans. 6 Multimedia 6.1 Formatele fisierelor suportate Tableta PC poate reda urmatoarele formate Format fisier audio 1. MP3 2. AAC(AAC, AAC+, AAC-LC) 3. OGG 4. WAV Format fisier video 5. AVI(H.264, DivX, XviD) 6. RM/RMVB 7. MKV 8. WMV 9. MP4 10. VOB 11. FLV 12. 3GP 6.2 Muzica Muzica este clasificata in 4 categorii: Artist, album, melodie, lista de redare si in curs de redare. Alegeti o categorie si verificati continutul listei. Daca intrati intr-o categorie, continuati sa alegeti pana cand melodia de care aveti nevoie apare. Ca exemplu, daca alegeti categoria artist, veti observa lista cu numele artistilor aranjata intr-o ordine alfabetica de la A la Z. Daca un artist este ales, lista prezinta albumul artistului si lista cu melodii a albumului. Circulatia este deschisa Lista de redare curenta. Redare in mod repetat toate melodiile Copert a albumul Timp ramas Timp redare Acces si redare muzica. 1. Clic muzica. 2. Clic si alegeti melodia. De asemenea, puteti alege artist, album sau lista melodiilor. 3. Alegeti una din melodii si redati-o. Adaugati o melodie la o lista noua de redare. 1. Clic muzica. 2. Clic si alegeti melodia. 3. Apasati si mentineti melodia pe care doriti sa o adaugati in lista de redare. 4. Deschideti meniul de setari al Muzicii si clic Adaugati la lista de redare. 5. Clic Creaza. 6. Introduceti numele listei. 7. Clic Salveaza. 8. Clic si alegeti o melodie anume si adaugati aceasta melodie ca sunet de apel. Stergeti o lista de redare 1. Clic si alegeti muzica. 2. Clic si alegeti melodia. 3. Apasati si mentineti pe melodia pe care doriti sa o stergeti din lista de redare. 4. Deschideti meniul de setari al muzicii si clic Sterge. 6.3 Camera Functia de fotografiere 1. Clic camera. 2. Sistemul intra in interfata de camera. 3. Clic butonul Fotografiaza si poza poate fi facuta cu usurinta. 4. De asemenea puteti seta dimensiunea fotografiei, locul de depozitare, balanta albului si stabilirea distantei de focalizare. 5. O previzualizare în miniatură este afișată după ce este facuta fotografia. Functia Setari Functia inregistrare video 1. Clic inregistrare video si comutati la modul de inregistrare video. 2. Clic butonul rosu Inregistrare video si clipul video poate fi inregistrat. 3. Puteti seta efectul de culoare, balanta albului si calitatea imaginii video. 4. Clic butonul Inregistrare video din nou pentru a stopa inregistrarea si puteti previzualiza videoclipul. 6.4 Browser Media Programul de aplicatie media browser poate cauta automat toate imaginile si fisierele video de pe Tableta PC si cardul TF. Și browser-ul media foloseste dosare pentru a clasifica aceste imagini și fișiere video. Puteți utiliza browser-ul media pentru a verifica și edita fotografiile, sa puna fotografii pe desktop și a viziona clipuri video. Verificati imagini 1. Faceți clic și alegeți folderul fișierului pe care doriți să il vedeți și verificati imaginile pe care le conține. 2. Faceți clic și alegeți imaginea pe care doriți sa o vedeți și sistemul verifică automat în modul ecran complet. Trăgând imaginea spre stânga și dreapta, puteți naviga pe imaginea precedentă sau cea următoare. 3. Facand dublu clic pe imagine, puteti mari sau micsora imaginea. Abilitate: Browser-ul de imagini accepta functia de rotire automata. Cand rotiti Tableta PC, imaginea este ajustata automat cu directia de rotire Editati si configurati o imagine Cand verificati o imagine in modul ecran complet, apasati tasta Meniu pentru a afisa optiunile meniului si puteti alege optiunea de care aveti nevoie pentru a edita si a seta imaginea. Demonstratie Slide Apasati tasta Meniu pentru a fi afisate optiunile meniului si apoi clic Redare slide. Imaginile din toate folderele de fișiere sunt afișate sub formă de redare diapozitiv. Distribuie 1. Apasati tasta Meniu pentru a afisa optiunile meniului si apoi clic Distribuie. 2. Această imagine va împărtasi cu prietenii tăi functiile atasament si Bluetooth in e-mail. Rotiti 1. 2. Apasati tasta Meniu pentru a afisa optiunile meniului si apoi clic Rotiti. Clic Rotiti spre stanga sau Rotiti spre dreapta. Taie 1. Apasati tasta Meniu pentru a afisa optiunile meniului si apoi clic Taie. 2. Clic Trageti pe zona dorita pentru a ajusta cutter-ul. 3. Clic, alegeti cutter-ul si trageti cutter-ul din centru spre exterior ca punct de baza, astfel incat sa se adapteze dimensiunea de taiere 4. Dupa ce ati ajustat dimensiunea dorita, clic Salvare. 5. Daca abandonati taierea, clic Abandon pentru a reveni la browsing-ul imaginii. Previzualizare video si redare Browser-ul media scaneaza toate fisierele video de pe Tableta PC si cardul TF si examineaza fisierele video care pot fi redate. Clic Play si unul din video va fi redat. In interfata de previzualizare video, apasati tasta Meniu si fereastra functiei pentru editarea fisierelor video apare. 7 7.1 Internet Browser Deschideti pagina de start (Homepage) Browser-ul se deschide întotdeauna în mod obișnuit în ultima pagina accesata de către utilizator. La intrarea în browser după pornire, apare pagina de start. Schimbati pagina de start 1. Clic Browser. 2. Apasati tasta Meniu principal pentru a deschide meniul de setari. 3. Clic Setari. 4. Clic Configureaza homepage. 5. Introduceti pagina web si clic Confirma. Coloana site Optiuni meniu Browser Accesati pagina web 1. Clic Browser. 2. In coloana site-ului, introduceti website-ul. 3. Pe tastatura soft, clic Incepe. Click here to edit your browser. Introduceti aici continutul pt. a fi cautat Clic aici pentru a intra in gestionare Bookmarker Browse webpage La deschiderea paginii Web, puteți glisa degetul pe ecran pentru a căuta și verifica alte părți ale paginii web.Mariti sau micsorati pagina web. La deschiderea paginii web, atunci când glisați pagina web, puteți mări și micșora pagina web prin dublu click pe ecran sau trăgând cu două degete. Cauta cuvinte in pagina web 1. Când navigați pe Web, apăsați tasta Meniu pentru a deschide opțiunea de meniu.Clic Cauta pe pagina web. 2. Introduceti elementul pe care doriti sa-l cautati. 3. Cand introduceti caractere, caracterele potrivite sunt de tip invers si afisate cu verde. Faceți clic și alegeți un vârf de săgeată stânga-dreapta, înainte de coloana de căutare pentru a trece la precedentul sau următorul caracter potrivit. Gestionati bookmarker (semn de carte) Configurati webpage bookmarker 1. In interfata browser, inaintati la o anumita pagina web. 2. Click pictograma “Clic aici pentru a adauga pagina web bookmarker” si apoi se deschide o fereastra Marcheaza aceasta pagina. Clic OK si puteti seta pagina pe care o doriti ca bookmarker. Deschideti bookmarker 1. 2. In interfata browser, clic pictograma“Clic aici pentru a intra in Gestionare bookmarker”. Click bookmarker-ul cu care doriti sa deschideti pagina web. Editati un bookmarker 1. In interfata browser, operati 1 ca deschidere a bookmarker-ului pentru a intra in interfata. 2. Click, alegeti, apasati si mentineti bookmarker-ul pentru a deschide meniul cu optiuni. 3. Clic Editati bookmarker pentru a-l edita si apoi clic Confirma. Saved Bookmark Istoric Intrati in meniul de Utilizati fereastra browser setari Deschideti o noua fereastra a browser-ului 1. Deschideti fereastra browserului, apasati tasta Meniu, clic Fereastra noua sau clic direct pe semnul semn + deasupra coloanei de site si puteti deschide o noua fereastra. Schimbati fereastra browser-ului 1. In fereastra browser-ului, o pagina web “Paginile web pe care le-ai cautat” apar deasupra coloanei site-ului. 2. Clic pe fereastra pe care o doriti si puteti comuta la pagina web dorita. Setati browser In interfata browser, apasati tasta Meniu, clic Setaru pentru a configura browser-ul. 8 8.1 Alte programe de aplicatie Ceas cu alarma 1. In interfata principala, clic pe pictograma ceasului. 2. Intrati in interfata programului. 3. Clic sectiunea de timp pe care doriti sa o setati si se deschide meniul Setare ceas alarma. 4. Dupa setare, adaugati un bifat la ceasul corespunzator si apoi clic Gata. 8.2 Calculator 1. Clic calculator. 2. Intrati in panoul de baza al calculatorului si il puteti folosi. 8.3 GPS 1. In interfata paginii de start, apasati tasta Meniu pentru a deschide meniul de Setari 2. Clic Setari. 3. Clic Acces localizare. 4. Clic, alegeti si bifati Utilizati satelitii GPS si comutarea GPS poate fi realizata. 5. Puteti instala aplicatia de cautare a satalitilor GPS al unui third party sau programul cu harti pentru navigatie. 9 Setari de baza 9.1 Sunet si Display Serai volum 1. In interfata paginii de start, clic pe pictograma Setari si intrati in Setarea programelor de aplicatie. 2. Clic Sunet. 3. Clic Volum si volumul sunetului de apel, media, ceasul cu alarma si atentionarile pot fi controlate. 4. Deschideti panoul de setari volum si trageti de bara de progres la stanga si la dreapta pentru control. Sunetul tastei de pe ecran si sunetul blocarii ecranului. Puteti seta Tableta PC sa redea un sunet anume cand utilizati tastatura soft sau cand apasati usor pe ecran si ecranul este inchis si blocat.. 1. In interfata paginii de start, clic Setari pentru a intra in programul Setarii aplicatiilor.. 2. Clic Sunet. 3. Bifati sunetul de functionare al tastei si optiunea de sunet a blocarii ecranului Setari display Ajustati luminozitatea ecranului 1. In interfata paginii de start, clic Setari si intrati in programul de Setari aplicatii. 2. Clic Display. 3. Clic Luminozitate. 4. Deschideti panoul de setari al Luminozitatii si glisati cursorul de luminozitate la stanga si la dreapta pentru a ajusta gradul de intuneric si luminozitate. 5. Clic Confirma. Reglati timpul de asteptare al ecranului. 1. In interfata paginii de start, clic Setari si intrati in programul de Setari aplicatii. 2. Clic si alegeti Display. 3. Rulati ecranul in jos si apoi faceti clic si alegeti Dormant. 4. Deschideti Setati timpul de asteptare al ecranului si alegeti timpul de asteptare pe care il doriti. 9.2 Securitate si pozitie 1.Setati model de deblocare Puteti seta propriul model de deblocare (echivalent cu parola) pentru a proteja intimitatea Tabletei PC. 1. In interfata paginii de start, clic Setari si intrati in programul de Setari aplicatii. 2. Clic si alegeti Securitate. 3. Clic si alegeti Setati blocarea ecranului. 4. Clic si alegeti Model. 5. Se deschide panoul cu modelul deblocarii. Modelul are 9 puncte de atingere. Cel puțin 4 puncte sunt conectate în direcție verticală, orizontală sau diagonală. Dupa finalizare, degetul paraseste ecranul. Sistemul va memora modelul configurat. 6. Clic si alegeti Continua. 7. Cand vedeti promptul, desenati modelul de deblocare al ecranului, clic si alegeti Confirma. Skill: Dacă nu doriti să lăsati modelul de deblocare să fie afisat pe ecran atunci când deblocati, vă rugăm să debifați caseta de selectare a modelului vizibil. 2. Alte setari In Setarile de siguranta, de asemenea, puteti configura functii precum criptarea Tabletei PC, administrarea dispozitivului si depozitare vaucher. 9.3 Depozitare Verificati setarile depozitarii 1. In interfata paginii de start, clic Setari si intrati in programul de Setari aplicatii. 2. Clic si alegeti Depozitare. 3. Verificati spatiul de stocare intern (spatiul de date al utilizatorului si spatiul de stocare al operatiilor utilizatorului). 4. Verificati spatiul de stocare al cardului SD. Demontati cardul SD in siguranta Inlaturarea cardului SD in siguranta poate proteja eficient cardul SD si poate prelungi durata de viata a cardului. 1. In interfata paginii de start, clic Setari si intrati in programul de Setari aplicatii. 2. Clic si alegeti Depozitare. 3. Clic si alegeti Demontati cardul. 4. Sistemul arata Cardul SD inlaturat in siguranta 9.4 Data si Ora Ajustati data, ora si fusul orar 1. In interfata paginii de start, clic Setari si intrati in programul de Setari aplicatii. 2. Rulati ecranul in jos si apoi faceti clic si alegeti Setari Data si ora. 3. Clic Alegeti fusul orar si apoi alegeti din lista fusul orar pe care il doriti. Rulati lista in jos pentru a gasi mai multe fusuri orare. 4. Clic si alegeti Setati data si apoi clic si alegeti butonul in sus sau in jos pentru a ajusta data, luna si anul. Dupa ce va fi complet, clic si alegeti Setari. 5. Clic si alegeti Setare ora si apoi clic si alegeti butonul in sus sau in jos pentru a ajusta ora si minutele. Clic si alegeti AM sau PM pentru a schimba dimineata sau dupa-amiaza. Clic si alegeti Seteaza pentru a fi complet. 6. Alegeti caseta cu Utilizarea formatului 24-hour care poate fi schimbat intre sistem 12-ore sau sistem 24-ore. Formatul de timp ales este de asemenea aplicat la formatul orei afisate de ceasul cu alarma. 7. Clic Alegeti formatul datei si apoi alegeti formatul pentru a afisa data pe Tableta PC. 8. Puteti alege Determinati automat data si ora. Aceasta va utiliza automat ora retelei, fiind necesar doar sa se conecteze la o retea disponibila. 9.5 Limba si metoda de introducere Alegeti limba dispozitivului 1. meniului. In interfata paginii de start, apasati tasta Meniu pentru a deschide Setarile 2. Clic si alegeti Setari. 3. Clic si alegeti Limba si metoda de introducere. 4. Clic Alegeti limba zonei si apoi alegeti limba de care aveti nevoie. Tastatura si metoda de introducere Tastatura implicita de intrare a Tabletei PC este tastatura Android. Puteti alege tastatura si metoda de intrare dorita, instaland un soft al third party. 9.6 Despre Tableta PC Verificati statusul Tabletei PC 1. In interfata paginii de start, clic pictograma de aplicatii a Setarilor pentru a intra in programele de Setare aplicatii. 2. Clic si alegeti Despre Tableta PC. 3. Clic si alegeti mesajul de status. Puteti verifica starea bateriei, starea retelei, tipul retelei, adresa Bluetooth, numarul de ordine si cand incepe. Verificati versiunea sistemului 1. In interfata paginii de start, clic pictograma de aplicatii a Setarilor pentru a intra in programele de Setare aplicatii 2. Clic si alegeti Despre dispozitiv. 3. Puteti verifica modelul Tabletei PC, Versiunea Android, versiunea firmware si versiunea interna etc. 10 Programul de instalare si de administrare 10.1 Instalarea Instalati un program de aplicatie al third party. Puteti obține de pe internet un program de aplicație a unui third-party care este potrivit pentru sistemul Android, si poate fi instalat pe Tableta PC pentru utilizare. Copiați programul de aplicație în cardul SD și . introduceți-l în Tableta PC Metoda 1: 1. Clic si alegeti Gestionare fisier pentru a cauta programul de aplicatie care trebuie sa fie instalat cu cardul. 2. Clic si alegeti programul de aplicatie care trebuie instalat 3. Deschideti optiunile instalarii, clic si alegeti Instaleaza. 4. Rulati programul dupa instalare in conformitate cu expertul de instalare. Metoda 2: Puteti descarca de pe retea un instalator de software al unui third party pe care il preferati, si sa il instalati in mod corespunzator dupa ce a fost descarcat conform Metodei 1 . Puteti instala ce soft doriti prin acest software. Atentie: Programele oricarui third party cautate pe Internet pentru a fi utilizate in acest sistem, toate sunt fisiere cu sufixul .apk. 10.2 Management si descarcare Administrati programele de aplicatii Puteți intra în programul de aplicație și alegeți un program pentru a efectua operațiuni cum ar fi oprirea forțată, stergerea datelor, descarcare si pozitia de depozitare mobil. Descarcare programe de aplicatii 1. In interfata paginii de start, clic pictograma de aplicatii a Setarilor pentru a intra in programele de Setare aplicatii. 2. Clic si alegeti programul de aplicatie. 3. Clic si alegeti Administrati programe de aplicatii pentru a lista toate programele de aplicatii instalate in sistem. 4. Clic si alegeti Descarcare. 5. Clic si alegeti Confirma pentru a completa descarcarea. 10.3 Actualizati Program Actualizati programele de aplicatii ale sistemului Android Descărcați cele mai recente programe de aplicații prin intermediul site-urilor recomandate de noi Descarca prin forumuri de software de pe Internet referitoare la sistemul Android. Descărcați prin magazinele de software instalate pe Tableta PC. 11 Restaurati setarile de livrare 11.1 Restaurati setarile de livrare Atunci cand orice eroare majoara apare la Tableta PC sau atunci cand ati uitat parola de deblocare, puteti utiliza Restaurarea setarilor de livrare. Restaurarea setarilor de livrare include stergerea programelor de aplicatie si toate datele, iar setarile utilizatorului se vor pierde. Tineti minte sa faceti un back up al informatiilor. In interfata paginii de start, apasati tasta Meniu pentru a deschide meniul 1. cu setari 2. Clic si alegetiSetari. 3. Clic si alegeti Backup si Resetare 4. Clic si alegeti Restaurati setarile de livrare. 5. Clic si alegeti Resetati Tableta PC 6. Asteptati ca sistemul sa fie restartat. 12 Solutii la probleme 1. Tableta PC este inceata la pornire pentru prima data Dupa ce a fost actualizata si sistemul Tabletei PC porneste pentru prima data este necesar sa instalati aplicatia software pre-instalata pentru aproximativ 2-3 minute. 2. Dupa aceasta, pornirea va fi relativ rapida. Tableta PC nu se conecteaza la WIFI Asigurati-va ca router-ul wireless functioneaza normal Asigurati-va ca distanta dintre Tableta PC si router-ul wireless este mentinuta la o anumita valoare si nu exista niciun perete sau o alta bariera de separare intre ele.. Asigurati-va ca numele utilizatorului si parola sunt corecte. 3. Tableta PC este fierbinte Atunci cand mai multe aplicatii sunt utilizate in acelasi timp, sau ecranul lucreaza la grad de luminozitate ridicat, sau incarcarea este in desfasurare, Tableta PC se poate incalzi. Aceasta este o stare normala. 4. Sistemul nu functioneaza in mod normal. Cand instalati unele programe de aplicatii ale third parties, sistemul poate fi in imposibilitatea de a opera normal. Puteti apsa tasta Reset (langa interfata sursei de alimetare) pentru a reseta sistemul. 5. E-mailul sau aplicarea programelor de inregistrare nu poate fi configurata Asigurati-va ca reteaua este conectata normal si ca se poate conecta la Internet. Asigurati-va ca metoda de setari a e-mail-ului este corecta. Asigurati-va ca ora sistemului este in concordanta cu ora locala. Használati útmutató 1 Bevezetés 1.1 Köszönetnyilvánítás Nagyon szépen köszönjük, hogy ezt a terméket választotta! Ez egy mobil internet eszköz, mely gyönyörű és kicsi, könnyen hordozható és nagy felbontású LCD kijelzővel van ellátva, továbbá támogatja a 2G/3G hálózatokat is. Nagy felbontású, HD videókat és képeket tud nézni és olyan többféle alkalmazást tud vele használni, mint office vagy szórakoztató alkalmazások. A kivalló és egyszerű működési felület teljesen új élményt nyújt minden felhasználónak. Ez a használati útmutató szisztematikusan bevezeti ennek a tablet PC-nek (Tablet személyi számítógép) a többfunkciójú működésébe, tulajdonságaiba. Kérjük, figyelmesen olvassa el a használati útmutatót, mielőtt elkezdi használni a Tablet PC-t. 1.2 Óvintézkedések Karbantartás és üzemben tartás A készüléket tartsa száraz helyen. Az akkumulátort és a töltőt ne érje víz, vagy egyéb folyadék. A működésben lévő készüléket, vagy töltőt vizes kézzel ne fogja meg, mert az rövidzárlatot vagy meghibásodást okozhat, továbbá megrázáshoz és korrózióhoz vezethet. Azért, hogy a készülék, akkumulátor és töltő ne hibásodjon meg, ne kapjon tűzet a készüléket, az akkumulátort és a töltőt erőszakos behatásnak és rázkódásnak ne tegye ki. ne A készüléket, a töltőt és az akkumulátort ne helyezze túl meleg, vagy túl hideg helyre, mert a készülék, akkumulátor és töltő meghibásodásához, tűzhöz, robbanáshoz vezethet. A Tablet PC-t ne dobálja és ne szurkálja tűvel. A készüléket védje a leeséstől, nyomástól és hajlítgatástól. Ne szerelje szét a készüléket és tartozékait. Ezt csak szakszervíz teheti. Egyéb esetben a készülék és tartozékai elveszítik a gyártói garanciát. 1.3 Biztonsági tanácsok Mielőbb használatba venné a Tablet-PC-t kérjük olvassa el figyelmesen a jelen alfejezetben leírtakat és ezekről gyermekeit is tájékoztassa. További információkat olvashat a biztonsági tanácsok és a bevezető részben. Vezetés közben ne használja a Tablet PC-t a biztonságos vezetés érdekében. Tegyen eleget a vonatkozó környezetvédelmi és gyógyászati előírásoknak és szabályoknak. Zárja be a Tablet PC-t, ha olyan terület közelében tartózkodik, ahol gyógyászati berendezés van. A Tablet PC-t zárja be vagy helyezze repülési üzemmódba, ha repülőgépen van, azért, hogy az interferenciát a gép ellenőrző jelével elkerülje. A Tablet PC-t zárja le precíziós készülék közelében, mert az elektromos készülék meghibásodását okozhatja. Ne szerelje szét a Tablet PC-t vagy annak tartozékait. A Tablet PC szerelését és javítását csak szakember vagy szakszervíz végezheti. Tartsa a Tablet PC-t távol a mágneses készüléktől, mert a Tablet-PC sugárzása kitörölheti a mágneses berendezésben tárolt információkat. A Tablet PC-t ne használja magas hőmérsékletű helyen vagy éghető gáz, mint pl. gázállomás közelében. közelében. A Tablet PC-t és tartozékait olyan helyen tartsa, ahol gyerekek nem érik el. Felnőtt felügyelete nélkül ne hagyja, hogy a gyerekek a Tablet PC-t használják. Tartsa be a vonatkozó törvényi előírásokat és szabályokat és vegye figyelembe az egyéb magán és törvényi előírásokat a Tablet PC használatakor. Szigorúan tartsa be a jelen kézikönyvben leírtakat az USB adatátvitelnél, ellenkező esetben a Tablet PC vagy a számítógép megsérülhet. A Tablet PC-t ne használja nyirkos környezetben mint pl. a fürdőszoba és kerülje el, hogy a Tablet PC átnedvesedjen, vagy, hogy bármilyen folyadékkal lemossa. 1.4 Rövidítések/kifejezések Rövidítések/Megnevezések WIFI Teljes név Wireless Fidelity Leírás A Wireless LAN az IEEE 802.11b/g/n alapul szabványon TF TransFlash Mikro SD-nek is nevezik, egy ultra kicsi memória-kártya 2 Tablet PC bevezetése 2.1 Elülső nézet: Oldalsó nézet: Oldalsó nézet: Tablet PC teljes műszaki bemutatása Gombok nézete: 2.2 Tablet PC részeinek bemutatása Csomag tartalma Az Ön Tablet PC csomagjának tartalma a következő cikkekből áll: Tablet PC Hálózati adapter USB kommunikációs kábel Használati útmutató Garanciakártya 2.3 Tablet PC használata és előkészületek Akkumulátor töltése Töltse fel az akkumulátort, mielőtt először elkezdi használni a Tablet PC-t. Csak a Társaságunk által engedélyezett töltőt és adatkábelt használjon. Nem engedélyezett töltő vagy adatkábel használata a készülék meghibásodásához és az akkumulátor felrobbanásához vezethet. Ha a készülék töltésre szorul és egyből rádugja a töltőre a készülék nem indul el, szükséges pár percet várnia, majd csak utána indítsa el a Tablet PC-t. A hálózati adapter konnektorba, majd a készülékhez helyes módon történő csatlakozása után, tölt a készülék. USB töltés: csatlakoztassa a kábel egyik végét a PC USB foglalatába (standard áramellátást biztosít a számítógép is, mint a hálózati adapter is), a másik végét csatlakoztassa a készülék USB csatlakozójába. 2.4 Tablet PC állapota és értesítései Megjegyzés kép Ha az értesítési panelon meg jelenik egy ikon, kérjük, klikkeljen a rá és csúsztassa lefelé az ujjával. Klikkeljen arra az ikonra, amit meg szeretne nézni és nézze meg a részletes információkat. Majd klikkeljen az információs box-ra és csúsztassa felfelé annak bezárásához. A következő állapotikonok jelenhetnek meg: Mail / üzenet érkezett Néma Gmail üzenet Nincs SD kártya Számítógép és a Tablet PC USB-n Feltöltés/Letöltés keresztül csatlakoztatva van. Teendő Letöltés kész Általános információ Ébresztő (mint hibás szinkronizáció) Zenelejátszás. Egyéb Adatszinkronizáció Akkumulátorszint jelző SD kártyán nincs elég hely. Akkumulátor töltése Elérhető WIFI szolgáltatás és Repülőmód hálózat. GPS pozicionálás Bluetooth csatlakoztatva. 3G szolgáltatás csatlakoztatva és az SIM kártya információ, adatkapcsolat él roam és nincs jel Hívás/fogadás Hívás elutasítása. Értesítési panel Ébresztőóra, ütemezés és SD kártya behelyezését tudja beállítani, és az értesítési panelon kap új információkat. Kezdheti az értesítési panel információnak ellenőrzésével. Értesítési panel indítása Ha új ikon jelenik meg az értesítési panelon, klikkeljen a jobb alsó sarokra és az értesítési panel megjelenik. 3 Gyorsindítás 3.1 Főbb funkciók Főbb funkciók leírásai: Hosszan nyomva bekapcsolja a készüléket Működés közben hosszan nyomva felugrik a Bezárás ablak. Power gomb Működés közben megnyomva elalszik a képernyő – képernyőzár módba lép a készülék. Működés közben vagy ha hiba történt a készülékben, 7 másodpercig nyomva a készülék kikapcsol. Nyomja meg a menü gombot a jelenlegi felület menüjének Menü gomb megjelenítéséhez. Vissza gombbal egy lépést visszalép a folyamatban vagy egy Vissza gomb műveletet visszalép. Főfelület/Home Ezzel a gombbal visszaugrik a főfelülethez bármely felületről . gomb 3.2 Bekapcsolás és kikapcsolás Bekapcsolás Nyomja 3 másodpercig a Power gombot és megjelenik a kezdőképernyő. Az indítás után a rendszer belép a képernyőzár módba. Kérjük, az utasítások módja szerint oldja fel a képernyőzárat. Kikapcsolás 1. Nyomja hossza a Power gombot, majd felugrik a Kikapcsolás opció, és klikkeljen az OK-ra. 2. Tartsa nyomva 7 másodpercig a Power gombot, és a Tablet PC kikapcsol. 3.3 Képernyő bekapcsolása és lezárása Amikor nem használja a készüléket, a képernyő automatikusan lezár.. 1. A képernyő egy bizonyos idő után automatikusa kikapcsolt energiatakarékosság érdekében (képernyőzár módba kapcsol). 2. Működés közben, nyomja meg a power gombot és a képernyőzár automatikusan bekapcsol.. Információ: ha be szeretné állítani a képernyőzár bekapcsolásának idejét olvassa el a 9.1 fejezetet. Képernyőzár Képernyőzár esetén, röviden nyomja meg a power gombot vagy hosszan a vissza gombot a képernyő aktiválásához.. Miután a képernyő bekapcsolt, az ujjaival húzza a lakatot a feloldó részhez. 3.4 Érintőképernyő használata Tablet PC használata Több módja van annak, hogy hogyan nézze meg az főképernyőt, menüt és alkalmazásokat az Ön tablet PC-jén. Kiválasztás érintéssel Ha a kijelző billentyűzetét akarja használni információ bevitelre, válassza ki a megfelelő eszközt, alkalmazást az ujjával a főfelületen Tartás (hosszan nyomva tartás) Ha egy jelenlegi eszköz elérhető opcióit szeretné elindítani (mint a szövegdobot vagy egy weboldal linkje) vagy parancsikon mozgatása, egyszerűen csak érintse meg és tartsa rajta az ujját. Gyors csúsztatás vagy csúsztatás Gyors csúsztatás vagy csúsztatáshoz használja az ujját a vertikális és horizontális mozgatáshoz. Húzás Mielőtt húzni szeretne, előtte szükséges az ujjával megérinteni és tartani az adott ikont stb. majd ne engedje fel az ujját és húzza a kívánt pozícióhoz az adott ikont. Forgatás A legtöbb képnél egyszerűen csak forgassa el a Tablet PC-t oldalra és a képernyő automatikusan a horizontálisból a vertikálisba és fordítva forog, így kényelmesebben tud nézni képeket, mozifilmeket. 3.5 Főfelület A főmenün megjelenik az alkalmazás program ikonja. Használhatja az alkalmazásokat, parancsikonokat és testre szabhatja a főfelületet háttérképpel is. Kereső Háttérkép Alkalmazások Főfelület bővítése A főfelület lapjai túlnyúlnak az adott képernyőn (jobbra és balra is), hogy még több helyet biztosítsanak a parancsikonoknak és egyéb alkalmazásoknak, eszközöknek. Érintse meg a üres részét, majd az ujját csúsztassa balra vagy jobbra és megjelennek az újabb lapok/oldalak, ahová kibővítheti a képernyőt. A főfelületen még tovább kettő vagy több képet tud elhelyezni. Főfelület testreszabása Háttérkép megváltoztatása 1. Érintse meg (hosszan) az főfelület üres területét és megjelenik egy felugró menü. 2. Ha a menü felugrik, válassza ki azt a forrást, amiből szeretné a háttérképet kiválasztani. 3. Miután kiválasztotta a forrást, klikkeljen és válassza ki a megfelelő képet, majd érintse meg a “Beállítás háttérképként” ikont. Widget hozzáadása 1. Klikkeljen az Alkalmazás program menüre. 2. Miután belépett az alkalmazás program menübe, klikkeljen a “WIDGETS” gombra a képernyő bal felső sarkán. 3. Érintse meg és tartsa nyomva azt a kis asztalt, amit szeretne és a rendszer visszalép a főfelületre és elhelyezi a képernyőn, amit áthelyezhet az ujjával a kívánt helyre. Ablak kis része 3.6 Beszélgető funkció Dial phone calls Tárcsázhat egy telefonszámot a telefonos alkalmazáson keresztül vagy a névjegyzékből válasszon ki egy személyt, akit fel szeretne hívni. Beszélgetés közben, a gombokkal más funkciókat is elér, használhat. Ha vissza szeretne térni a telefonhívás felületére, csúsztassa az állapotoszlopot lefelé és klikkeljen a jelenlegi beszélgetésre. ※Amikor fogad vagy indít hívást, ne érintse meg mikrofont és a hangszórót a jobb minőségű beszélgetés érdekében. Tárcsázás a tárcsázó alkalmazás segítségével. 1. Főfelületen klikkeljen az alkalmazás program menüre, és ott az telefonhívás alkalmazásra.. 2. Klikkeljen a digitális gombokra a telefonszám megadásához. 3. Klikkeljen a hívás/tárcsázás ikonra a szám hívásához/tárcsázásához. Tárcsázás névjegyzékből. 1. Főfelületen klikkeljen az alkalmazás program menüre, és ott az telefonhívás alkalmazásra. 2. Klikkeljen a névjegyzékben arra a személyre, aki fel szeretne hívni.. Tárcsázás a hívásnaplóból 1. A főfelületen klikkeljen az alkalmazás program menüre, majd az telefonhívás alkalmazásra és nyissa meg a hívásnaplót. 2. Klikkeljen a hívásnapló jobb oldalán lévő számra a híváshoz. Hívás fogadás vagy elutasítása Hívás fogadása Amikor bejövő hívása van, húzza a telefon hívás ikont jobbra a hívás fogadásához. Beszélgetés befejezése. Beszélgetés közbe, klikkeljen Hook-on ikonra a beszélgetés befejezéséhez. Bejövő hívás elutasítása. Amikor bejövő hívása van, húzza a telefon hívás ikont balra a hívás elutasításához ※ Felfelé is húzhatja az sms ikonra, így elutasítja a hívást és a hívónak sms-t tud küldeni. 3.7 SMS / Üzenet Használhatja az sms alkalmazást, hogy küldjön és fogadjon sms-ket és multimédia üzeneteket és használhat e-mail alkalmazást is e-mailon küldéséhez, fogadásához. SMS létrehozása és küldése 1. Klikkeljen az alkalmazás program menüre, majd válassza ki a információs programot. 2. Klikkeljen a címzett felületre és adja meg a telefonszámot. 3. Ha megírja a telefonszámot vagy a címzett nevét és a mobiltelefonja automatikusan listázni fogja a találatokat. A találatok listájából választhat vagy folytassa tovább a címzett vagy telefonszám megadását. 4. Klikkeljen az üzenet beviteli mezőre és billentyűzze be az üzenetet. 5. Klikkeljen az üzenet küldése gombra. Multimédia üzenet létrehozása és küldése (MMS) 1. Klikkeljen az alkalmazás programra és válassza ki az információs programot. 2. Klikkeljen a címzett felületre és adja meg a telefonszámot. 3. Klikkeljen az üzenet beviteli mezőre és billentyűzze be az üzenetet. ※ Ha nevető arcot szeretve beszúrni, klikkeljen a szövegmezőre majd a hangulatjel beszúrása ikonra. 4. Klikkeléssel az sms-t multimédia üzenetté (MMS-é) tudja konvertálni a következőképpen: Klikkeljen a Tárgy hozzáadására és adja meg a multimédia üzenet címzettjét. Klikkeljen a kiegészítők(mellékletek) ikonra és szúrjon be képeket, zenéket vagy videókat. 5. Klikkeljen a multimédia üzenet küldésére. ※ Direkt a médiafájlra (képre, videóra vagy zenére) kattintva is küldhet multimédia üzenetet. Nyissa meg a fájlkezelőt, hosszan nyomja meg majd a hozzáadás ikont. 3.8 Alkalmazás programok elérése Hogyan érhetőek el a Tablet PC alkalmazás programjai/alkalmazásai: 1. Klikkeljen az alkalmazás program menüre. 2. Válassza ki azt az alkalmazás programot/alkalmazást, amit meg szeretne nyitni. 3. Ha ki akar lépni az alkalmazások menüből, nyomja meg a vissza gombot vagy a home gombot és máris visszalép a főképernyőre. 3.9 USB csatlakozás Tablet PC tárolási beállításai Mielőtt adatokat, fájlokat szeretne továbbítani, szükséges a Tablet PC-t háttértár funkció kapcsolnia: 1. Használja az USB kábelt a Tablet Pc és a számítógép összekötésére. Megjelenik egy értesítési ikon: 2. Klikkeljen az állapotoszlopra és megjelenik az állapot oszlop opciói. 3. Klikkeljen és válassza ki az USB csatlakoztatása módot, majd válassza ki az USB háttértár megnyitása. 4. Ekkor az USB sikeresen csatlakoztatva van. Fájl másolása a memóriakártyára 1. Használja az USB kábelt a Tablet Pc és a számítógép összekötésére. 2. Miután beállította a Tablet PC-n a háttértár funkciót, a számítógéphez sikeresen csatlakozik. 3. A számítógépen az Számítógép mappa alatt megjelenik a „Cserélhető lemez(x)” ikon. 4. Válassza ki a másolandó fájlokat és másolja az „Cserélhető lemez (x)” megfelelő mappájába. 5. A másolás után, klikkeljen a „Hardware biztonságos eltávolítása” ikonra a számítógép jobb alsó kezelő ablakában.. Tablet PC háttértárként csatlakoztatása 1. NAND FLASH háttértár eszköz és a Tablet PC is tárolási kapacitást nyújt. 2. TF hordozható memóriakártya. 3. Mindkettő fent említett eszköz USB-n keresztül csatlakoztatható a számítógéphez. Figyelem: Amennyiben a Tablet Pc-t USB kábellel csatlakoztatja és engedélyezi az USB háttértár funkciót, a memóriakártyán lévő adatokhoz is hozzáfér a Tablet Pc-n keresztül. Ha a Tablet PC-n lévő adatokhoz szeretne hozzáférni akkor nem szükséges csatlakoztatni a PC-hez. 3.10 Memóriakártya Fájlok másolása a memóriakártyára Továbbíthatja az adatokat (pl. képek, zenék) a Tablet Pc és a számítógép között. Ha szeretné a Tablet Pc-n lévő fájlokat ellenőrizni akkor csak a fájlkezelőbe kell belépnie és ott megnézheti az SD kártyán lévő adatokat, fájlokat. Fájlok törlése a Tablet PC memóriájából 1. Keresse meg a törlendő fájlt. 2. Érintse meg és tartsa nyomva annak a fájlnak a nevét, amit törölni szeretne és megjelenik egy felugró menü. 3. Válassza ki a Törlés ikont Memóriakártya eltávolítása Ha el akarja távolítani a Tablet Pc-ből a memóriakártyát, először meg kell szakítania minden olyan műveletet, amit a memóriakártyával végez az adatvesztések és sérülése elkerülése érdekében. 1. A főfelületen, nyomja meg a menü gombot majd klikkeljen a Beállítások menüre. 2. Húzza lefelé a menüt opciót és klikkeljen a Háttértár ikonra. 3. Válassza ki az SD kártya beállítása menüt 4. Válassza ki az SD kártya eltávolítása ikonra. 3.11 Szövegbevitel Digitális billentyűzet használata Ha egy programban vagy szövegmezőben kell szöveget, számot begépelni, megjelenik egy digitális billentyűzet. A billentyűzet az alábbi módon érhető el: 1. Android billentyűzet 2. Harmadik féltől származó módon (felhasználók telepíthetnek) Válassza ki az Önnek megfelelő módot. Az előre telepített beállításnak megfelelően a Tablet Pc-n megjelenik az Android billentyűzet ha szöveget kell begépelni. 1. A főfelületen érintse meg a menü gombot, majd klikkeljen a Beállítások menüre. 2. Válassza ki a Nyelv és billentyűzet menüt. 3. A szöveg beállítás almenüben minden beviteli mód már telepítve van az Ön Tablet Pc-jén, ami ki is van listázva 4. Pipálja be a szükséges beviteli módot. Beviteli mód használtat és váltása 1. A szövegbeviteli felületen, klikkeljen a billentyűzet ikonjára, amit megjelenik a szerkesztés felugró ablak. Majd válassza ki a beviteli módot. 2. Válassza ki az Önnek megfelelő beviteli módot. ⑤ ① ④ ③ ② ⑥ 1 Kis és nagybetű váltása. 2 Szavak és jelek számod módjának változtatása. 3 Üres helyek – space gomb. 4 Jóváhagyás, ENTER billentyű. 5 Kattintássa, tartássa és nyomássa karaktereket tud törölni a kurzortól balra. 6 3.12 Beviteli mód váltása. Tulajdonságok Legutóbb használt alkalmazás megnyitása Bármely program felületén, klikkeljen a harmadik alsó gombra és a kijelzőn megjelenik egy felugró ablak. A ablakban a legutóbb használt alkalmazások listája látható. Legutóbb használt programok Eszközök hozzáadása az asztalhoz. Az alkalmazás program menüben, klikkeljen a “WIDGETS” gombra és belép egy új kis képernyős felületre. Ebben a felületben listázva vannak azok ikonok és neveik, melyeket hozzáadhat az asztalhoz, mint zene, óra, kereső stb. Beviteli mód váltása A jobb alsó sarokban lévő beviteli négyzetben klikkeljen a billentyűzet ikonra. A klikkelés után egy felugró ablakban megjelenik az összes készülékre telepített beviteli mód. Klikkeljen az Önnek megfelelő Beviteli módra. Program gyors bezárása Nyomja meg a vissza gombot a képernyő alsó részén vagy a home gombot a főfelületre való visszatéréshez. Gyors képernyőkép Ha olyan alkalmazást használt, mint például játékot játszik vagy mozit néz és egy csodálatos képet lát, melyet szeretne megörökíteni, csak nyomja meg a Hangerő csökkentő és a Power gombot egyszerre és a képet meg is örökítette.. Funkciók gyors beállítása – pl. repülőmód Klikkeljen az állapot sor jobb alsó részéhez a felugró ablakok megjelenítéséhez. Az ablak alsó részében információk vannak a készülékről. Klikkeljen a következőkre, azok gyors beállításhoz (így azonnal belép a Beállítások menübe): Repülőmód, WIFI beállítása, G-szenzor kapcsolása, hangerő szabályozása, háttérvilágítás szabályozása. 4 Kapcsolat létrehozása 4.1 WIFI kapcsolat Az Ön Tablet Pc-je képes Wi-Fi hálózathoz való csatlakozásra, aminek a menete: 1. A főfelületen klikkeljen a Menü gombra, majd a Beállítások menüre. 2. Válassza ki a Beállítások menüt. 3. Klikkeljen a Wi-Fi ikonra a wi-fi csatlakozás megnyitásához. 4. Mituán a Wi-Fi be van kapcsolva a készülék automatikusan elkezdi keresni a Wi-Fi hálózatokat. 5. Válassza ki azt a Wi-Fi hálózatot, amihez csatlakozni szeretne. Ha védett, a felugró ablakban adja meg a jelszót. 6. Klikkeljen a Csatlakozás-ra. Klikkeljen a WIFI kiválasztásához Wifi további beállításai 4.2 Bluetooth kapcsolat Bluetooth funkció: 1. 2 Bluetooth eszköz között adatokat tud továbbítani. Fájlokat tud más számítógéppel, mobiltelefonnal, pda vagy más készülékekkel cserélni. 2. Olyan készülékekhez tud csatlakozni, melyek szintén rendelkeznek Bluetooth funkcióval. Bluetooth funkció használata: 1. Bluetooth beállításának lépései: Beállítások -> Bluetooth beállítása, Bluetooth eszköz megnyitása. 2. Eszköz neve: Klikkeljen a Beállítások opcióra, válassza ki a Tablet PC átnevezése menüt. 3. Észlelhetőség: Klikkeljen a Bluetooth eszköz nevére és ez a funkció működésbe lép, mely az Ön készülékének Bluetooth-a más Bluetooth eszközök által megtalálható. Az alapértelmezett érvényességi idő 120 másodperc. 4. Eszköz keresése: Ennek a funkciónak a használatával kereshet olyan készülékeket, melyhez csatlakozni szeretne. 5. Bluetooth eszközök: miután érzékelte a keresetett eszközt, a Bluetooth keresés alatt megjelenik ezt a funkció. Klikklejen ide a megnyitáshoz és érzékeléshez. 4.3 Klikkeljen ide eszköz kereséséhez. 3G kapcsolat 1. Helyezze be a megfelelő SIM kártyát a készülék kikapcsolt állapotában. 2. Kapcsolja be a készüléket és a főfelületen klikkeljen a menü gombra. 3. Válassza ki a Beállítások menüt. 4. Majd válassza ki az Egyéb és az Mobil hálózaton keresztüli adatátvitel engedélyezése menüpontot, láthatja a SIM jelikonját az értesítési soron. 5. Pár másodperc után a Tablet PC csatlakozik a 3G hálózathoz. 3G hálózat jelikon 5 Kommunikáció 5.1 E-mail E-mail beállítás Az e-mail alkalmazáson belül található meg az e-mail beállítás varázsló, amelyben hozzáadhat külső POP3 vagy IMAP e-mail szolgáltatók (mint Yahoo, Gmail, Hotmail) fiókjait. Figyelem: mielőtt elindítja a mailbox beállítás varázslót, kérjük, győződjön meg róla, hogy van már hálózati kapcsolata. Mailbox (e-mail fiók) Beállítás varázsló 1. Válassza ki az e-mail ikont, a mailbox beállítás varázsló megjelenik, mely segít Önnek a szükséges beállításokban. 2. Klikkeljen a Következő gombot. 3. Adja meg az e-mail fiók e-mail címét és a jelszavát. 4. Klikkeljen a Következő gombra és válassza ki a megfelelő mailbox típust: POP3 vagy IMAP. 5. Klikkeljen a Következő gombra és ellenőrizze, hogy a postafiók adó-vevő szervere elérhető-e. 6. Adja meg a felhasználói nevét és azt a nevet, mely megjelenjen a küldéskor és klikkeljen a Befejezés ikonra. 7. Ha a mailbox elérhető a bejövő leveleket automatikusan megkapja. Mailbox (e-mail fiók) felhasználó törlése A mobil telefonjáról törölheti az beállított POP3 vagy IMAP mailbox felhasználói fiókot. 1. Klikkeljen az e-mail-re. 2. Lépjen be a bejövő levelekhez. 3. Nyomja meg a menü gombot. 4. Klikkeljen az felhasználó ikonra. 5. Tartsa nyomva annak felhasználónak az ikonját, amelyet törölni szeretne. 6. Megjelenik egy felugró menülista, klikkeljen a Felhasználó törlése pontra. 7. Klikkeljen a Jóváhagyás ikonra és a felhasználói fiók törlésre kerül. E-mail információk küldése. 1. Klikkeljen az e-mail-re, és megjelenik az bejövő fiók.. 2. Klikkeljen a bejövő fiókra és a rendszer automatikusan frissíti az e-mailokat. Klikkeljen az egyikre és olvashatja is.. 3. Nyomja meg a menü gombot és megjelenik egy felugró menü. 4. Klikkeljen az Írás ikonra új üzenet (e-mail) írásához. 5. A címzett sorba adja meg az címzett email címét. 6. Adja meg az üzenet tárgyát és tartalmát. 7. Ha mellékletet is szeretne hozzáadni, nyomja meg a menü gombot és megjelenik egy felugró menü. 8. Klikkeljen a Melléklet hozzáadása ikonra. 9. Válassza ki a csatolandó mellékletet (mint kép, videó stb). 10. Ha kész az üzenet, klikkeljen a Küldés gombra. Figyelem: Ha egynél több felhasználó fiókja van és egy adott felhasználói fiókban szeretne e-mail küldeni, előbb klikkeljen a menü gombra és írja meg az e-mailt, majd klikkeljen a felhasználói e-mail címre. 6 Multimédia 6.1 Támogatott fájlformátumok Az Ön Tablet PC-ja a következő formátumú fájlokat játssza le Audio fájlformátum 1. MP3 2. AAC(AAC, AAC+, AAC-LC) 3. OGG 4. WAV Videó fájlformátum 5. AVI(H.264, DivX, XviD) 6. RM/RMVB 7. MKV 8. WMV 9. MP4 10. VOB 11. FLV 12. 3GP 6.2 Zene Zenéit a következő kategóriákba sorolhatóak: Előadó, album, zene, lejátszási lista és most hallható. Válassza ki a kategóriát és ellenőrizze annak tartalmát. Ha belép az egyik kategóriába a zenék ennek megfelelően fognak megjelenni. Például: ha kiválasztja az előadó kategóriát, láthatja az előadókat listába szerve A-től Z-i. Ha az előadót választja az előadók albumai listázva jelennek meg és az albumon belül a dalok is láthatóak. Kritérium megnyitása. Jelenlegi lejátszási lista. Összes dal ismétlése. Album előlapja Hátralévő idő Lejátszási idősav Zenék lejátszása. 1. Klikkeljen a zene ikonra. 2. Klikkeljen a dalra és kiválaszthatja az előadó, album vagy lejátszási listát. 3. Válasszon ki egy dalt és hallgassa meg. Új dal hozzáadása a lejátszási listához. 1. Klikkeljen a zene ikonra. 2. Klikkeljen a dal ikonra. 3. Érintse meg és tartsa nyomva az ujját azon a dalon, amelyet hozzá akar adni a lejátszási listához. 4. Felugrik a Zene beállítás menü, klikkeljen a Hozzáadás a lejátszási listához. 5. Klikkeljen a Létrehoz ikonra. 6. Adja meg a lejátszási lista nevét. 7. Klikkeljen a Mentés ikonra. 8. Klikkeljen a jelenlegi dalra és adja hozzá, mint csengőhang. Lejátszási lista törlése 1. Klikkeljen a zene ikonra. 2. Klikkeljen a dal ikonra. 3. Érintse meg és tartsa nyomva az ujját azon a dalon, amelyet törölni akar a lejátszási listából. 4. Felugrik a Zene beállítás menü, klikkeljen a Törlésre. 6.3 Kamera Képkészítő funkció 1. Klikkeljen a kamera alkalmazásra. 2. A készülék belép a kamera felületre. 3. Klikkeljen a Kép készítése gombra, így könnyen tud készíteni fotót. 4. További beállításokat eszközölhet, mint képméret, mentési hely, fehéregyensúly stb.. 5. A készült képről előnézet is megjelenik a kijelzőn. Funkciók beállítása Videofelvételi funkció 1. Klikkeljen a videofelvétel ikonra, és átvált videó rögzítő módba. 2. Klikkeljen a Videó felvétel gombra és videó rögzítésre kerül. 3. Olyan funkciókat állíthat be, mint színeffektus, fehéregyensúly, képminőség stb. 4. Klikkeljen a videó felvétel gombra újra a rögzítés befejezéséhet és megnézni a készült videót. 6.4 Média böngésző A médiaböngésző alkalmazás automatikusan megkeresi a Tablet PC-n és a TF kártyán lévő összes képet és videót. A médiaböngésző ezeket a képeket és videókat csoportosítva jeleníti meg. Használhatja a médiaböngészőt fájlok megnézéséhez és képszerkesztéshez, vagy videó nézéshez, vagy akár háttérkép kiválasztásához is. Képnézegetés 1. Klikkeljen annak a fájlnak a mappájára, amelyiket meg szeretné nézni és képek megjelennek. 2. Klikkeljen arra a képre, amit meg szeretne nézni és készülék automatikusan teljes képernyő módban megjeleníti. 3. Jobbra vagy balra húzva a képet a böngésző a következő vagy előző képet jeleníti meg. 4. Dupla klikkelés a képre és közelíthet, távolíthat arra. Egyéb::A képnézegető automatikusan elforgatja a képet. Ha a Tablet PC-t elforgatja a kép is automatikusan elforog a elforgatás irányába. Kép szerkesztése és beállításai Kép teljes képernyős módban való megnézésekor nyomja meg a menü gombot és megjelenik egy opciós menü, ahol a képpel kapcsolatos beállítások és szerkesztési lehetőségek vannak.. Diavetítés Nyomja meg a menü gombot a menü opció megjelenítéséhez, klikkeljen a Diavetítés ikonra. A mappában lévő képek egymás után fognak megjelenni. Megosztás 1. Nyomja meg a menü gombot és megjelenik az opciós menü majd klikkeljen a Megosztás ikonra. 2. A képet megoszthatja Bluetooth-on vagy e-mail-ban mellékletként a barátaival.. Forgatás 1. Nyomja meg a menü gombot és megjelenik az opciós menü majd klikkeljen a Forgatás ikonra. 2. Klikkeljen a forgatás balra vagy forgatás jobbra ikonra. Kivágás 1. Nyomja meg a menü gombot és megjelenik az opciós menü majd klikkeljen a Kivágás ikonra. 2. Klikkeljen és jelölje ki a kivágandó területet. 3. Kattintson és válassza ki az ollót, majd azzal jelölje ki húzással a középponttól kifelé, állítsa be a kivágandó terület méretét is. 4. Miután beállította a kivágandó területet, klikkeljen a mentés ikonra. 5. Ha mégse szeretné végrehajtani a kivágást, klikkeljen az Mégse gomra és visszatér a képnézegetőbe. Videó lejátszása és böngészése Megnyitáskor a médiaböngésző megvizsgálja az összes videó fájlt a Tablet PC-n és a TF kártyán, és a lejátszható videó fájloknak előnézetére is van lehetőség. Klikkeljen és válasza ki a Lejátszás-t az adott videó lejátszásához. A videó előnézeti felületen klikkeljen a menü gombra és videó szerkesztési funkcióablak megjelenik. 7 Internet 7.1 Böngésző Honlap megadása A böngésző mindig az utolsó meglátogatott weboldalt nyitja meg. A böngésző megnyitása után a weboldal megjelenik. Kezdőlap beállítása 1. Klikkeljen a Böngészőre. 2. Érintse meg a Főmenü gombot és felugrik a beállítások menü. 3. Klikkeljen a Beállítások menüre 4. Klikkeljen a Kezdőlap beállítása ikonra. 5. Adja meg a weboldal címét majd klikkeljen a Jóváhagyás ikonra. Weboldal címe Böngésző menu opció Weboldal megnyitása 1. Klikkeljen a Böngésző-re. 2. A cím sorba adja meg a weboldal címét. 3. Gépelje be a billentyűzeten, majd klikkeljen az Ugrás ikonra. Klikkeljen ide a böngésző szerkesztéséért. Keresési tartalom megadása Könyvjelző megadása Böngészés a weblapon Weboldal megnyitásakor az ujját csúsztatva tud rajta böngészni. Közelítés, távolítás a weboldalon Dupla kattintással és az ujjának csúsztatásával tud a megnyitott weboldalon böngészni. Szavak keresése a weboldalon 1. Weboldalon való szörfözés közben nyomja meg a menü gombot és felugrik egy opciós menü. 2. Klikkeljen a Keresés a weboldalon ikonra. 3. Adja meg a keresendő elemet. 4. Amikor megadta a karaktert a talált eredmények zöld háttérrel fognak megjelenni. 5. Klikkeljen a bal-jobb nyílhegyre és az előző vagy a következő találatra fog ugrani. Könyvjelző kezelése Weboldal könyvjelzőként való beállítása 1. Böngészőben lépjen a kívánt oldalra. 2. Klikkeljen „Weboldal hozzáadása könyvjelzőhöz” ikonra és felugrik egy ablak: „Könyvjelzőként menti ezt az oldalt”. Klikkeljen az OK-ra és a weboldal elmentődik könyvjelzőként.. Könyvjelző megnyitása 1. Böngészőben klikkeljen az „Könyvjelzők kezelése” ikonra és belép annak felületére. 2. Klikkeljen arra a könyvjelzőre, melyet meg szeretne nyitni és megnyilit a weboldal. Könyvjelző szerkesztése 1. Böngészőben nyisson meg egy könyvjelzőt.. 2. Klikkeljen és tartsa nyomva a könyvjelzőt és megjelenik egy opciós menü. 3. Válassza ki a Könyvjelző szerkesztése ikont és szerkessze majd jóváhagyás ikont érintse meg. Mentett weboldal Könyvjelző Előzmények Böngésző ablak használata Beállításokba belépés Új böngészőlap/ablak megnyitása 1. Nyissa meg a böngészőt, klikkeljen a menü gombra és válassza ki az Új lap vagy érintse meg a + jelet a sáv végén és megnyilik egy új lap/ablak. Böngészőlap váltása 1. Böngészőben a már megnyitott böngészőlap felett megjelenik egy sor. 2. Klikkeljen arra az ablakra, amelyet használni szeretné. Böngésző beállítása Böngészőben nyomja meg a menü gombot és válassza ki a beállítások menüt a böngésző beállításához. 8 8.1 Egyéb alkalmazások Ébresztőóra 1. Főfelületen klikkeljen az óra ikonra. 2. Lépjen be a programba. 3. Klikkeljen az időre és állítsa be az Ébresztő beállítása menüt. 4. Beállítások után, az órához hozzáadódik egy kis jel, majd klikkeljen a Rendben ikonra. 8.2 Számológép 1. Válassza ki a számológép alkalmazást. 2. Alapvető műveleteket tud a számológéppel elvégezni. 8.3 GPS 1. A főfelületen érintse meg a menü gombot és megjelenik a felugró beállítás menü 2. Válassza ki a Beállítások menüt. 3. Válassza ki a Hely hozzáfére ikont. 4. Klikkeljen és pipálja be a GPS műholdak használata ikont és GPS működésbe kezd. 5. Telepíthet harmadik féltől származó GPS műhold kereső alkalmazások a helymeghatározáshoz és navigációhoz. 9 Alapbeállítás 9.1 Hang és kijelzés Erősség beállítása 1. A honlap felületen klikkeljen a beállítások alkalmazás ikonra és lépjen be a Beállítás alkalmazás programba. 2. Klikkeljen és válassza ki a Hang (Sound) feliratot. 3. Klikkeljen és válassza ki a Hangerő (Hangerő) feliratot, és a csengőhang, a média, ébresztőóra és értesítés hangerejét ellenőrizni tudja. 4. Felugrik az erősség beállítás panel és az erősség szabályzó vonalka balra és jobbra mozgatásával tudja szabályozni az erősséget. Képernyő billentyű hang és képernyő lezárását jelző hang Be tudja állítani a Tablet PC-n, hogy hangot adjon ki amikor halkan használja a billentyűzetet vagy kissé megérinti a képernyőt és a képernyőt becsukja vagy zárolja. 1. A főfelületen klikkeljen a beállítások alkalmazás ikonra és beléphet a Beállítás alkalmazás programba. 2. Klikkeljen és válassza ki a Hang (Sound) feliratot. 3. Jelölje ki a billentyűzet működési hangot és a képernyő promt zárolja a hang opciót. Lejátszás beállítás A képernyő fényességének a beállítása 1. A főfelületen klikkeljen a a Beállítások alkalmazás ikonra és lépjen be a Beállítás programba. 2. Klikkeljen és válassza ki a Képernyő (Display) feliratot. 3. Klikkeljen és válassza ki a Fényerősség (Brightness) feliratot. 4. Felugrik a fényesség beállítás Fényerősség beállítása (Brightness setting) panel, és a csúszóka balra és jobbra mozgatásával beállíthatja a tetszőleges sötétebb és fényesebb fokozatot. 5. Klikkeljen és válassza ki a Confirm (megerősít) feliratot. A képernyő standby idejének a beállítása. 1. A főfelületen felületén klikkeljen a Beállítások alkalmazás ikonra és lépjen be a Beállítás alkalmazás programba. 2. Klikkeljen és válassza ki a Kijelző (Display) feliratot. 3. Görgesse a képernyőt lefelé és azután klikkeljen és válassza ki a Elalvási idő feliratot. 4. Felugrik a képernyő standby idő beállítás (Set screen standby time), válassza ki a beállítani kívánt stanby időt. 9.2 Biztonság és állapot 1. Megnyitott ablak beállítása Be tudja állítani a nyitott ablak védelmet (egyenlő a jelszavas védelemmel) a Tablet PC-n. 1. A főfelületen felületen klikkeljen a Beállítások alkalmazás ikonra, majd lépjen be a Beállítás alkalmazás programba. 2. Klikkeljen és válassza ki a Security (Biztonság) feliratot. 3. Klikkeljen és válassza ki a Set screen locking (képernyőzárolás beállítás) feliratot. 4. Klikkeljen és válassza ki a Érintésminta ikont. 5. Felugrik a nyitott ablak panel. Az ablaknak 9 érintési pontja van. Legalább 4 pontot szükséges függőleges, vizszintes és átlós irányba megjelölni. Befejezésül az ujjak elhagyják a képernyőt. A rendszer a képernyőzárt beállította. 6. Klikkeljen és válassza ki a Continue (folytatás) feliratot. 7. Majd újra adja meg az érintésmintát a képernyőzár feloldásához és klikkeljen a jóváhagyás ikonra. Megjegyzés: Amennyiben nem akarja, hogy a képernyőzárkor az érintésminta alapján oldja fel a zárat akkor a beállításoknál jelölje ki a pipát 2. Egyéb beállítások A biztonsági beállításoknál olyan funkciókat is beállíthat a Tablet PC-n, mint a titkosítás, készülék management és bizonylattárolás. 9.3 Háttértár Ellenőrizze a adattárolás beállítást 1. A főfelületen klikkeljen a beállítás alkalmazás ikonra és lépjen be a Beállítás alkalmazás programba. 2. Klikkeljen és válassza ki a Háttértár feliratot. 3. Ellenőrizze a belső tárhelyet (felhasználói adathely és felhasználó működési tárhely). 4. Ellenőrizze az SD kártya tárolási helyet is. Az SD kártya biztonságos ürítése Az SD kártya biztonságos eltávolítása hatékonyan védi az SD kártyát és az élettartama is meghosszabbítható. 1. A főfelületen felületén klikkeljen a a beállítások alkalmazás ikonra és lépjen be az Alaklamzások beállítása menüba. 2. Klikkeljen és válassza ki a Háttértár feliratot. 3. Klikkeljen és válassza ki az Unload SD card (SD kártya eltávolítása) feliratot. 4. A rendszer a parancsot elfogadta az SD kártya biztonságosan eltávolítható. 9.4 Dátum és Idő Állítsa be a dátumot, időt és időzónát 1. A főfelületen klikkelve a Beállítás alkalmazás ikonra lépjen be a Beállítás alkalmazás programba. 2. A képernyőt lefelé görgesse, majd klikkeljen és válassza ki a Dátum és idő beállítást. 3. Klikkeljen az időzóna kiválasztása feliratra, majd válassza ki a listából a kívánt időzónát. Lefelé görgetve a listát ellenőrizheti a többi időzónát. 4. Klikkeljen és válassza ki a dátum beállítás feliratot, majd ezután klikkeljen és válassza ki a le- és felfelé gombok segítségével a dátumot, hónapot és évet. Ha ezzel elkészült, klikkeljen és válassza a beállítások feliratot. 5. Klikkeljen és válassza a Idő beállítás feliratot, majd klikkeljen és állítsa be a le- és felfelé mutató gombok segítségével az órát és percet. Klikkeljen és válassza ki az AM vagy PM (délelőtt, délután) feliratot a változáshoz. Klikkeljen és válassza a Beállítás feliratot a befejezéshez. 6. Válassza a 24-órás formátum használata ellenőrző boxot, amely a 12 órás rendszer és a 24 órás rendszer között átkapcsolható. A megválasztott idő formátum a ébresztőóra beállítására is alkalmazható. 7. Klikkeljen a dátum formátum kiválasztása feliratra, majd válassza ki a Tablet PC-n lejátszani kívánt formátumot. 8. Kiválaszthatja az Automatikusan dátum és időt. Ezzel a funkcióval a hálózaton meglévő idő formátumot automatikusan alkalmazza, ezért egy létező hálózathoz kell csatlakozni. 9.5 Nyelv és Adatbevitel Válassza meg a készülék nyelvét A főfelületen nyomja meg a Menü billentyűt és felugrik a Setting (beállítás) 1. menü. 2. Klikkeljen és válassza a Beállítások feliratot. 3. Klikkeljen és válasszon nyelvet és adatbevitel módon. 4. Klikkeljen a válassza ki nyelvzónát majd válassza ki a szükséges nyelvet. Billentyűzet és adatbevitel módszereKeyboard and input method Az Ön Tablet PC-jének alapértelmezett billentyűzete Android billentyűzet, amely ki tudja választani a billentyűzetet és a beviteli módszert, amellyel harmadik fél szoftverének installálása lehetséges. 9.6 A Tablet PC-ről A Tablet PC státuszának ellenőrzése 1. A honlap felhasználói felületén klikkeljen a Beállítások alkalmazás ikonjára és lépjen be a Beállítás alkalmazás programba. 2. Klikkeljen és válassza ki az A Tablet PC-ről. 3. Klikkeljen és válassza a Státus üzenet feliratot. Ellenőrizheti az akkumulátor, a hálózat státuszát, a hálózat típusát, a Bluetooth címet, szekvencia számot és a start időt. Ellenőrizze a rendszer verziót 1. A honlap felhasználói felületén klikkeljen a Beállítások alkalmazás ikonra és lépjen be a Beállítás alkalmazás programba. 2. Klikkeljen és válassza a készülékről feliratot. 3. Ellenőrizheti a Tablet PC modelljét, Android verzióját, firmware verzióját és belső verziót, stb. 10 Program telepítése és kezelése 10.1 Telepítés Harmadik féltől származó alkalmazás telepítése. Hozzájuthat harmadik féltől származó alkalmazásokhoz az interneten, amely megfelel az Android rendszernek és telepítheti saját használatra a Tablet PC-re. Másolja az alkalmazás programot az SD kártyára és helyezze be a Tablet PC-be. 1 módszer: Klikkeljen és válassza ki a Fájlkezelő feliratot, amely megkeresi azt az alkalmazás 1. programot, amely az SD kártyán belüli installáláshoz szükséges. 2. Klikkeljen és válassza ki az installáláshoz szükséges alkalmazás programot. 3. Felugrik az telepítései opció, klikkeljen és válassza az Telepítés feliratot. 4. Installálás után lefut a program az installációs varázsló szerint. 2 módszer: Az internetről letölthető egy harmadik féltől származó telepítő szoftvert tetszése szerint és az 1. módszer szerint letöltött software installáció helyesen kerül installálásra. Ezután ezen a szoftweren keresztül telepítheti a szoftvert. Figyelem: Bármely harmadik személy programja, amely az internetről kerül telepítésre .apk. kiterjesztésű. 10.2 Kezelés és Eltávolítás Alkalmazások kezelése Be tud lépni az alkalmazás programba és kiválaszthatja az adott program kezelésének/működésének módját, mint a kényszerített leállítás, adattörlés, letöltés és mobile tárolás pozíciók. Alkalmazás eltávolítása 1. A főfelületen felületén klikkeljen a Beállítások alkalmazás ikonra és lépjen be a Beállítás alkalmazás programba. 2. Klikkeljen és válassz az alklamazások feliratot. 3. Klikkeljen és válassza az Alkalmazások kezelése feliratot és az összes alkalmazás listázásra kerül, melyek a rendszerbe telepítésre kerültek. 4. Klikkeljen és válassza az Eltávolítás feliratot. 5. Klikkeljen és válassza Jóváhagyás feliratot a letöltés befejezéséhez. 10.3 Frissítés Az Android operációs rendszer frissítése Töltse le a legutolsó alkalmazás programot, melyeket web oldalunkon keresztül ajánlunk Önöknek. A Tablet PC-re installált szoftver boltokon keresztül történő letöltés. 11 Gyári beállítások visszaállítása 11.1 Gyári beállítások visszaállítása Ha bármilyen hiba lép fel a Tablet PC-jénél, vagy elfelejtette a jelszavát, akkor igénybe veheti a Gyári beállítások visszaállítása funkciót. A gyári beállítások visszaállítása beállítás lehetőséget nyújt a letöltött alkalmazás programok törlésére és minden olyan adat, melyet a felhasználó beállítás elvesz, tehát ne felejtsen el biztonsági mentést készíteni. 1. A főfelületen nyomja meg a Menü gombot és felugrik a Beállítások menü. 2. Érintse meg és válassza a Beállítások feliratot. 3. Klikkeljen és válassz a Mentés és Visszaállítás feliratot. 4. Klikkeljen és válassz a Gyári beállítások visszaállítása feliratot. 5. Klikkeljen és válassza a Tablet PC visszaállítása feliratot. 6. Várjon a rendszer újraindulásáig. 12 A problémák megoldása 1. A Tablet PC az első indításkor lassú. Az első indítás után a Tablet PC még egy kicsit lassú, installálni kell a elő-installációs programokat, ami kb. 2-3 perc. Ezt követően az indítás relatíve gyors lesz. 2. A Tablet PC-t nem lehet csatlakoztatni a WIFI-hez. Bizonyosodjék meg arról, hogy a vezetéknélküli router hálózati szolgáltatója normálisan működik. Bizonyosodjék meg arról, hogy a Tablet PC és a vezetéknélküli router közötti távolság helyes értékű-e és nincs közöttük fal vagy egyéb akadály, ami elszeparálja őket egymástól. Bizonyosodjék meg arról, hogy a megadott felhasználó név és a jelszó helyes-e. 3. A Tablet PC melegszik Amikor ugyanabban az időben használunk összetett és sok alkalmazást, vagy a képernyő a legfényesebb szinten üzemel, vagy a töltőről működik a Tablet PC akkor hőt bocsát ki. Ez normális. 4. A rendszer rendellenes és nem normálisan működik Amikor Ön egy harmadik féltől származó alkalmazás programját telepíti, akkor előfordulhat, hogy a rendszer működése nem normális. Meg kell nyomni a Visszaállítás gombot (az energiaforrás csatlakozó mellett) és a rendszert újra kell indítani. 5. E-mail vagy alkalmazás regisztrációja nem lehet beállítani. Bizonyosodjék meg arról, hogy a hálózathoz jó-e a csatlakozás és az internet kapcsolat is jó. Bizonyosodjék meg arról, hogy az e-mail beállítás helyes-e. Bizonyosodjék meg arról, hogy a rendszer idő egyezik-e a helyi idővel. Declaration of Conformity We, the undersigned: Manufacturer: Address, City: Country: Declare the following apparatus: Products name: Brand and Model name: Overmax Polska Spółka z Ograniczoną Odpowiedzialnością, S.K. ul. Dziadoszańska 10 61-248 Poznań Polska Tablet Solution7 OV-Solution7 Hereby we confirm above product compliance with the European directive of CE : EMC : 2004/108/EC LVD : 2006/95/EC R&TTE : 1999/5/EC ROHS : 2011/65/EU WE : 1275/2008 Below standards were tested and passed : EMC : ETSI EN 301 489-1 V1.8.1 (2008-04) ETSI EN 301 489-17 V2.1.1 (2009-05) LVD : EN 60950-1:2006 + A11:2009 + A1:2010 + A12:2011 R&TTE : EN 300328 V1.7.1:2006 EN 62311:2008 Release date: 21.09.2012 May be sold in: BE CZ DK DE EE IE EL ES FR HR IT LV LT HU MT NL AT PL PT RO SI SK FI SE UK The original document is located in the headquarter Overmax Poland sp. z o.o sp. k. www.overmax.pl