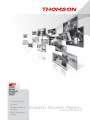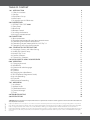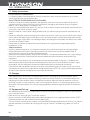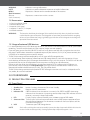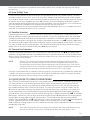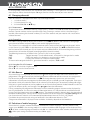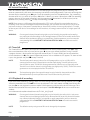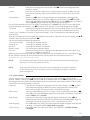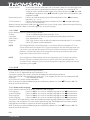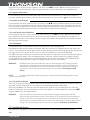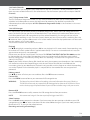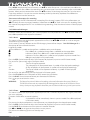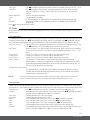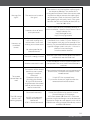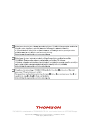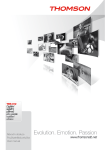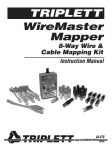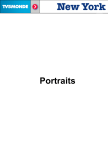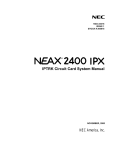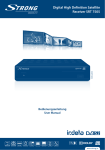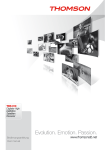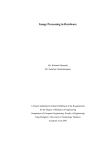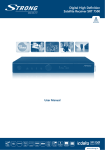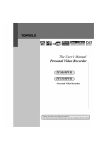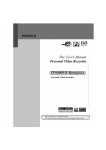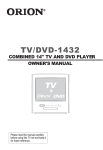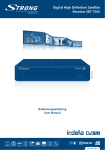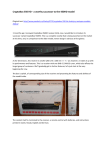Download Thomson THS813
Transcript
THS813 Digitální satelitní přijímač pro vysoká rozlišení obrazu Stručný návod k Instalaci Rýchla Inštalačná Príručka Quick Installation Guide Evolution. Emotion. Passion. www.thomsonstb.net Obr. 1 1 2 3 Obr. 2 4 5 6 3 8 Smartcard (Čipem dolů) 1 2 4 5 Obr. 3 Obr. 4 1 3 7 11 2 4 8 5 9 6 10 12 13 14 15 14 16 13 17 18 19 19 20 21 22 24 25 27 28 30 31 1. 2. 23 26 29 28 33 32 25 3. 6 7 Obr. 5 Obr. 6 Satelitní anténa TV Koaxiální kabel HDMI kabel SCART kabel (volitelný) 100 - 240 V~ / 12 V Obr. 7 Domácí kino IR senzor USB zařízení USB kabel Obr. 8 Koaxiální kabel Obr. 9 100 - 240 V~ / 12 V Licenses ANY USE OF THIS PRODUCT IN ANY MANNER OTHER THAN PERSONAL USE THAT COMPLIES WITH THE MPEG-2 STANDARD FOR ENCODING VIDEO INFORMATION FOR PACKAGED MEDIA IS EXPRESSLY PROHIBITED WITHOUT A LICENSE UNDER APPLICABLE PATENTS IN THE MPEG-2 PATENT PORTFOLIO, WHICH LICENSE IS AVAILABLE FROM MPEG LA, LLC, 6312 S. Fiddlers Green Circle, Suite 400E, Greenwood Village, Colorado 80111 U.S.A. THIS PRODUCT IS LICENSED UNDER THE AVC PATENT PORTFOLIO LICENSE FOR THE PERSONAL AND NONCOMMERCIAL USE OF A CONSUMER TO (i) ENCODE VIDEO IN COMPLIANCE WITH THE AVC STANDARD (“AVC VIDEO”) AND/OR (ii) DECODE AVC VIDEO THAT WAS ENCODED BY A CONSUMER ENGAGED IN A PERSONAL AND NON-COMMERCIAL ACTIVITY AND/OR WAS OBTAINED FROM A VIDEO PROVIDER LICENSED TO PROVIDE AVC VIDEO. NO LICENSE IS GRANTED OR SHALL BE IMPLIED FOR ANY OTHER USE. ADDITIONAL INFORMATION MAY BE OBTAINED FROM MPEG LA, L.L.C. SEE HTTP://WWW.MPEGLA.COM This product contains one or more programs protected under international and U.S. copyright laws as unpublished works. They are confidential and proprietary to Dolby Laboratories. Their reproduction or disclosure, in whole or in part, or the production of derivative works therefrom without the express permission of Dolby Laboratories is prohibited. Copyright 2003-2009 by Dolby Laboratories. All rights reserved. This product incorporates copyright protection technology that is protected by U.S. patents and other intellectual property rights. Use of this copyright protection technology must be authorized by Rovi Corporation, and is intended for home and other limited viewing uses only unless otherwise authorized by Rovi Corporation. Reverse engineering or disassembly is prohibited. If degraded picture quality is observed while viewing copy-protected pay-per-view programmes, connect the set-top box directly to the TV set. Do not connect through a VCR. P4 Table of Content 1.0 1. INTRODUCTION 1.1 Safety Instructions 1.2 Storage 1.3 Equipment Set-up 1.4 Accessories 1.5 Usage of external USB devices 2.0 Your Receiver 2.1 DEFAULT PIN-CODE: 0000 2.2 Front Panel 2.3 Rear Panel 2.4 Remote Control 2.5 Installing the batteries 2.6 Using the remote control 3.0 Connections 3.1 Basic connection 3.2 Extended connections for your home entertainment 3.3 Connecting to multiple fixed antennas 3.4 Connecting to your motorised dish via DiSEqC 1.2 3.5 Connecting and using the IR extender 4.0 4. Starting up for the first time 4.1 Language, Country and Video Settings 4.2 Audio and Subtitle Setup 4.3 Auto DiSEqC Scan 4.4 Satellite Selection 4.5 Channel List Selection 5.0 Quick guide to using your receiver 6.0 6. Operation 6.1 Changing channels 6.2 Info Banner 6.3 Selection of audio language 6.4 Teletext 6.5 Subtitles 6.6 Changing the video format 6.7 EPG (Electronic Programme Guide) 6.8 Instant Recording 6.9 Timeshift 6.10 Playback of recording 7.0 7. Main Menu 7.1 Installation 7.2 Update & Info 7.3 Conditional Access 7.4 Channel Manager 7.5 Timer 8.0 TROUBLESHOOTING 9.0 SPECIFICATIONS 6 6 6 6 7 7 7 7 7 8 8 9 9 9 9 9 9 10 10 10 10 10 11 11 11 11 12 12 12 12 13 13 13 13 14 14 14 15 15 19 20 22 25 26 27 23 Jul 2014 13:47 THOMSON declares that this item complies with the basic requirements and other relevant regulations of directives CE 2004/108/EC and 73/23/EC, RoHS 2002/95/EC Subject to alterations. In consequence of continuous research and development technical specifications, design and appearance of products may change. Dolby and the double-D symbol are registered trademarks of Dolby Laboratories, ASTRA is a registered trade mark of SES ASTRA, Irdeto is a registered trade mark of Irdeto Access B.V., HDMI, the HDMI logo and High-Definition Multimedia Interface are trademarks or registered trademarks of HDMI Licensing LLC in the United States and other countries. Skylink® and CSlink® are trademarks which M7 Group SA uses under license. All other product names are trademarks or registered trademarks of their respective owners. © THOMSON 2014. All rights reserved. P5 1.0 1. INTRODUCTION 1.1 Safety Instructions DO NOT INSTALL YOUR RECEIVER: In a closed or poorly ventilated cabinet; directly on top of or under any other equipment; on a surface which might obstruct the ventilation slots. DO NOT EXPOSE THE RECEIVER OR ITS ACCESSORIES: •• To direct sunlight or any other equipment that generates heat; to rain or intense moisture; to intense vibration and to any shock which may cause permanent damage to your receiver or to any magnetic objects, such as loudspeakers, transformers, etc. •• Do not use a damaged power cord. It may cause a fire or an electric shock. Do not touch a power cord with wet hands. It may cause an electric shock. •• When the receiver is not used for a long period of time, you should unplug the power cord from the wall socket. •• Do not use alcohol or ammonia based liquids to clean the receiver. If you wish, you may clean your receiver with a soft lint-free cloth slightly made damp with a mild soap solution, and only after disconnecting from the mains voltage supply. Make sure no foreign objects fall through the ventilation slots because this could cause fire or an electric shock. •• Do not place any objects on top of the receiver because this might prevent proper cooling of the components inside. Safety Precautions •• Never try to open the receiver. It is dangerous to touch the inside of the receiver due to high voltages and possible electrical hazards. Opening the receiver will void the warranty of the product. Refer all maintenance or servicing to suitably qualified personnel. •• When you are connecting cables, be sure that the receiver is disconnected from the mains supply voltage. Wait a few seconds after switching off the receiver before you move the receiver or disconnect any equipment. •• It is a necessity that you only use an approved extension and compatible wiring that is suitable for the electrical power consumption of the installed equipment. Please ensure that the electrical power supply corresponds with the voltage on the electrical identification plate at the back of the receiver. If the receiver does not operate normally, even after strictly following the instructions in the user manual available on our website www.thomsonstb.net/downloads/manuals/THS813_UM_EN.pdfis recommended to consult your dealer or the appropriate service for your country. 1.2 Storage Your receiver and its accessories are stored and delivered in a packaging designed to protect against electric shocks and moisture. When unpacking it, make sure that all the parts are included and keep the packaging away from children. When transporting the receiver from one place to another or if you are returning it under warranty conditions, make sure to repack the receiver in its original packaging with its accessories. Failing to comply with such packaging procedures could damage the product and void your warranty. 1.3 Equipment Set-up We recommend you to consult a professional installer to set up your equipment. Otherwise, please follow the instructions below: •• Refer to the user manual of your TV and your antenna. •• Make sure that the SCART/HDMI cable and outdoor components are in a good condition and the SCART/ HDMI connections are well shielded and from good quality. The user manual available on our website www.thomsonstb.net/downloads/manuals/THS813_UM_EN.pdf provides complete instructions for installing and using this receiver. The following symbols will serve as follows. P6 1. INTRODUCTION Warning Note MENU (Bold characters) Move to (Italic characters) Indicates warning information. Indicates any other additional important or helpful information. Represents a button on the remote control or the receiver. Represents a menu item within a screen. 1.4 Accessories •• 1x Quick Installation Guide •• 1x remote control unit •• 2x batteries (AAA type) •• 1x adapter 12 Volt DC, 2 Ampere •• 1x infrared extender Warning:The batteries should not be recharged, disassembled, electrically short-circuited, be mixed or used with other types of batteries. If rechargeable accumulators instead of batteries are going to be used, we recommend using (e.g. NiMH) types with low self-discharge to ensure long time operation of remote control. 1.5 Usage of external USB devices •• It is recommended to use USB 2.0 storage devices. If your device is not compatible to USB 2.0 specifications, recording, Timeshift and playback with your receiver might not work properly. •• If you are going to use external USB HDD (Hard Disk Drive) please consider that it might be the case that the power specifications exceed the supported output of your receiver (5V/1A). If so, please connect your USB HDD to an according external power adapter. •• THOMSON cannot guarantee compatibility with all types of USB storage devices. •• It is advised not to store important information on USB storage devices used with the receiver. Always make backups of data on your USB storage device before using it with this receiver. THOMSON will not take responsibility for any loss of information or circumstances caused by loss of information. Please ensure that either the USB device is already formatted to FAT32, or format the USB device via your receiver, refer to chapter 7.4.4 HDD Manager in the user manual available on our website www. thomsonstb.net/downloads/manuals/THS813_UM_EN.pdf for details. THOMSON cannot guarantee the playback of all files although extensions are listed, as it depends on file size, codec, bit rate and resolution. 2.0 Your Receiver 2.1 DEFAULT PIN-CODE: 0000 2.2 Front Panel Fig.1 1. Standby/ON button Switches the receiver ON or into Standby 2. IR Sensor Receives the RCU commands 3. Indicator LEDGREEN indicates that the receiver is currently ON, GREEN and RED alternating indicates that the receiver is preparing to enter deep sleep, RED indicates that the receiver is currently in deep sleep mode. 4. LED Display Displays channel number, time, videotext page or PVR modes 5. Smart card slotTo insert your valid and activated Irdeto smart card for proper reception of your desired channel bouquet. For the correct insertion of smart card please see the insertion drawing (fig 1). 6. USB To connect your USB storage device Note:5 min after switching the receiver to standby it enters the deep sleep mode. Within this time the receiver is able to start up quickly. Starting up from deep sleep takes approx. 1 min. P7 YOUR RECEIVER 2.3 Rear Panel Fig. 2 1. 1. SAT INTo connect to the LNB of your satellite antenna for reception of satellite broadcast signal 2. 2. SAT OUT To loop through the satellite signal to a second receiver 3. 3. COAXIAL S/PDIF To connect to a digital amplifier or home theatre 4. 4. HDMI To connect to the HDMI input of your TV set using a good quality HDMI cable 5. 5. TV SCART To connect to your TV set using a SCART cable 6. 6. IR To connect the IR extender 7. 7. Power switch To switch/power your receiver ON or OFF 8. 8. DC POWERTo connect to the original included main power adapter (Input 110 ~240V 50~60Hz/ Output 12 V DC ) 2.4 Remote Control Fig. 3 Switches the receiver On/Standby Mutes audio output of the receiver in every mode incl. videotext Opens the favourite list selection Shows the satellite selection in viewing mode, in EPG and Timer opens the timer summary 5. AUDIO Opens the list of audio languages 6. 9 Switches between the two last watched channels 7. RED In menu for specific functions. 8. GREEN In menu for specific functions. 9. YELLOW In menu for specific functions. 10.BLUE In menu for specific functions. 11. Shows the current channel information (2x event info, 3x technical info) 12.EPG Shows the EPG (Electronic Programme Guide) in TV mode 13.pq Menu Off: Change channel to previous/next. Menu On: Moves the cursor up/ down. 14.tu Menu Off: Increases/decreases the volume level. Menu On: Change settings for specific Menus and for navigation 15.OK Menu Off: Displays the current channel list. Menu On: Opens the highlighted setting or for confirmation 16.MENUOpens the main menu and from main menu you will get one step back Exits from the menu, sub-menu or cancels actions 17. 18.V+/V-Increases/decreases the volume in all modes incl. videotext 19.P+/P- Scroll page wise in all lists 20.CH+/CH- Programme +/21.0~9 Channel selection or value input 22.TV/R Toggles between TV and RADIO mode 23. No function 24.2To start Timeshift in viewing mode, in Multimedia and HDD Manager to pause playback of a file 25.5 6 Fast rewind/Fast forward 26.4 Starts recording of the current broadcast, pressing once again opens the recording time to enter 27.u Opens the HDD Manager in viewing mode. In Multimedia and HDD Manager starts playback of the selected file. 28.7 8 Jumps to the previous / next file during playback 29.3 Stops the current recording, Timeshift or playback of the selected file 30.OPT Opens the settings for TV format, aspect ratio and resolution 31.TEXT Opens the Videotext if available 1. 2. 3. 4. q ! FAV LIST P8 YOUR RECEIVER 32.SUB Shows the list of subtitle languages if available, in videotext opens the sub-page function 33. Gives direct access to Irdeto Mails from your service provider 2.5 Installing the batteries Fig. 4 Remove the battery cover from the remote control and put 2x AAA size batteries inside the compartment. The diagram inside the battery compartment shows the correct way to install the batteries. 1. 1. Open the cover 2. 2. Install batteries 3. 3. Close the cover NOTE:The batteries must not be recharged, disassembled, electrically short-circuited, be mixed or used with other types of batteries. If rechargeable accumulators instead of batteries are going to be used, we recommend using (e.g. NiMH) types with low self-discharge to ensure long time operation of remote control. 2.6 Using the remote control Fig. 5 To use the remote control, point it towards the front of the digital receiver. The remote control has a range of up to 5 metres from the receiver, if properly aligned towards the IR eye on the front panel. NOTE:The remote control will not operate if its path is blocked or affected by bright/stroboscopic light. 3.0 Connections 3.1 Basic connection Fig. 6. A: C onnect the LNB or Mono block for ASTRA 19.2 /ASTRA 23.5 of your satellite antenna to the SAT IN connector of your receiver using a good quality coax cable and suitable ‘F-connector’ plugs. B: C onnect one end of a good quality HDMI cable to the HDMI connector of your receiver and the other end to the HDMI input of your TV set. C: Plug the power adapter jack to the receiver and the other end to a suitable wall outlet. Optional: If your TV set doesn’t have an HDMI connector you can use the SCART connection instead. In such case connect one end of a good quality SCART cable to the TV SCART of your receiver and the other end to the SCART input of your TV set. 3.2 Extended connections for your home entertainment Fig. 7. A: Connect the IR extender plug into the IR sensor jack of the receiver B: C onnect one end of a good quality coaxial audio cable to the S/PDIF output of your receiver and the other end to the coaxial audio input of your home theatre, amplifier or any other device supporting digital audio. C: Connect your USB 2.0 storage device to this connector by using a good quality USB cable or insert the device directly. 3.3 Connecting to multiple fixed antennas Fig. 8. A: C onnect the LNBs of your fixed antenna to the desired inputs of a DiSEqC 1.0 switch using a good quality coaxial cable and suitable ‘F-connectors’. B: C onnect the output or “to receiver” of the DiSEqC 1.0 switch to the SAT IN connector on your receiver using a good quality coaxial cable and suitable ‘F-connectors’. C: Plug the power adapter jack to the receiver and the other end to a suitable wall outlet. P9 CONNECTIONS 3.4 Connecting to your motorised dish via DiSEqC 1.2 Fig. 9 Another possibility to watch programmes from multiple satellites is by mounting a dish to a motorized DiSEqC 1.2 or GOTO-X positioner. For the correct setup and mounting of your motorised dish we recommend referring to the advice of a professional satellite equipment installer to ensure correct alignment and function. Please ensure that all connections are fitting well and are correctly assembled, then you only need to connect the “OUT” connector of your positioner to the SAT IN connector on the rear side of your receiver. 3.5 Connecting and using the IR extender Fig. 7 With the IR extender you can place the receiver out of sight (e.g. a closed cabinet) while still being able to control it. Plug the IR extender into the IR connector on the back of the receiver. Locate the extender at a position allowing direct sight to the remote control. Once a suitable location is found, remove the protection foil from the adhesive tape on the bottom of the extender and fix it by slightly pressing it down on the surface it should be placed on. Note:We recommend considering the standard adhesive notes (dust-free, fat free, not to coarse materials, etc.)! 4.0 4. Starting up for the first time Ensure that your satellite signal is of good quality and that all connections are properly setup. In case you encounter difficulties or you have questions, please ask your local dealer for assistance. It is recommended to follow the First Time Installation step by step. It will guide you through the basic setup and installation process. You will enjoy digital HD broadcasts within just a few minutes. If your receiver is not already powered ON, against our expectation, please use the power switch on the rear side of your receiver to switch it ON. In the unusual/uncommon case that the receiver should not start-up within the First Time Installation, please reset the receiver with the factory reset. See chapter 7.1.5 of the user manual on our website: www.thomsonstb.net/downloads/manuals/THS813_UM_EN.pdf. Please insert your valid and activated Irdeto smart card for proper reception of the channel bouquet of your choice. For correct insertion of the smart card please see the insertion drawing (fig 1). 4.1 Language, Country and Video Settings After connecting your receiver for the first time, the OSD language, Country and Video Setting menus will be shown. First choose your language with tu then use pq to select your preferred country. For these settings you can also use OK to show a list of available settings. Then use pq to select Video Setting. In the Video Settings you can press tu to choose connection between HDMI and Scart. If necessary, these settings can be opened by pressing OK. A detailed description of the settings can be found in the chapters 7.1.3.1 HDMI or 7.1.3.2 SCART of the user manual on our website: www.thomsonstb.net/downloads/ manuals/THS813_UM_EN.pdf NOTE:If you select an HDMI resolution which your TV does not support, the receiver will switch to the previous setting automatically after ~10 sec. When you see the displayed message, please confirm the selected resolution by pressing OK. Please read the displayed instructions for each screen carefully. They will help you adjusting the settings fast and easy.During the First Time Installation, you can press BLUE Next to go to the next step or YELLOW Previous to get back to the previous step. 4.2 Audio and Subtitle Setup Here you can set the Audio Language, Audio output, Subtitle Display and Subtitle Language. Use pq for selection and tu to change settings. To see a list of all possible settings for the highlighted option, press OK. Once all settings have been made, press BLUE Next to continue or YELLOW Previous to get back to the previous setup screen. P10 4. STARTING UP FOR THE FIRST TIME Please read the displayed instructions for each screen carefully. They will help you adjusting the settings fast and easy. 4.3 Auto DiSEqC Scan In this menu the receiver will do an automatic scan for connected LNBs and suitable satellites. The most common satellites as Astra 23.5E, Astra 19.2E, Astra 28.2E, HotBird 13.0E and Eutelsat 9.0E will be scanned for availability. Please wait for a short time to let the receiver complete the scan and then apply the settings to the next step by pressing OK at Next. Press OK at Previous if you have forgotten to connect a satellite cable or need to correct anything else that was adjusted before. Once the Auto DiSEqC scan is finished and you have confirmed with OK you will automatically receive at the next step of FTI. To ensure reception and to scan the channels from your operator follow the Fast Scan method in the next steps. For this the reception of Astra 23.5E is essential. 4.4 Satellite Selection Depending on the results of the found satellites in the previous installation step it is possible to setup other or additional satellites connected to your installation system. This might be useful if you have other satellites installed on the LNB which are not commonly used ones or if the found satellites need rework. To check or change your settings for the satellite(s) connected to the ports, use pq and press OK to enter the submenu of your choice (LNB and the configured satellite will be according to Auto DiSEqC Scan result). This you can do for up to 4 satellite positions. For a detailed description of this setup, please see chapter below. Once all settings have been made, press BLUE Next to continue. 4.5 Channel List Selection Here you can decide which of the Fast Scan channel lists you want to install. Use pq to highlight your selection in orange coloured letters. Press OK to choose a list and the receiver will start the scan for the list directly. Please, have patience as this takes some time. When the list has successfully been loaded, the First Time Installation will be finished. Note:The Fast Scan channel lists are maintained and updated automatically by the service list provider and can’t be edited. Editing of channels can only be performed for channels which are saved above channel number 4000 or additionally saved in favourite list(s). If you want to change to another list you need to do a Factory Reset (see chapter 7.1.5 of the user manual on our website: www.thomsonstb.net/downloads/manuals/THS813_UM_EN.pdf). If the dish is pointed towards an incorrect satellite or if there is no signal or the signal from the satellite dish is too low, the receiver cannot install channels and will go to the Main Menu. Please, first check the cables, the alignment of the dish and the settings and try to setup again. 5.0 Quick guide to using your receiver We at THOMSON understand that you can’t wait to enjoy your new HD receiver. The following quick guide will make you familiar with the basic operation of this device. We do, however, advice you to read the full manual on our website: www.thomsonstb.net/downloads/manuals/THS813_UM_EN.pdf to get the best performance from your THOMSON HD receiver. To switch your receiver ON or to Standby, use the q button on the remote control or the button on the left side of the front panel. Please insert your valid and activated Irdeto smart card for proper reception of the channel bouquet of your choice. For correct insertion of the smart card please see the insertion drawing (fig.1). Choose a channel with pq or the CH+/ CH- buttons. Alternatively, you can digit the channel number with the 0~9 buttons on the remote control or press OK in viewing mode to display the channel list. The volume can be adjusted with the V+/Vbuttons. The usage of V+/V- and ! is possible in ALL menus which present a TV picture in the background and can additionally be used in the videotext mode. In viewing mode you can also use tu. P+/P- enable you to scroll pagewise in all list modes to make your channel selection or another selection as comfortable as possible. Note:5 min after switching the receiver to standby it will enter the deep sleep mode. Within this time the receiver is able to start up quickly. Starting up from deep sleep takes approx. 1 min. P11 QUICK GUIDE TO USING YOUR RECEIVER 6.0 6. Operation In viewing mode, several features are available to make watching TV a true pleasure. This chapter describes these features. Please also read chapter 7.0 to get familiar with the menu of your new receiver. 6.1 Changing channels Your new receiver is equipped with three ways to change channels. 1. 1. Via direct access 2. 2. Via the channel list and 3. 3. Via the CH+/CH- or pq keys. 6.1.1 Direct access To gain direct access to a certain channel, simply input its number with the 0~9 buttons on the remote control. Channel numbers can be up to four digits long. Entering a number with less than four digits is possible. After entering the channel number just wait a few seconds and your receiver will switch to the selected channel. 6.1.2 Channel list Press OK in viewing mode to display the Channel List. Use pq or P+/P- in the Channel List to highlight your channel of choice and press OK to switch to the highlighted channel. The Channel List is equipped with a filter function to make it easier to find your favourite channels. While in the Channel List, press RED. An alphabet banner will now be displayed. Use pq or CH+/CH- to select the first letter of the channel you wish to watch and press OK to confirm. All channels beginning with the chosen letter will now be displayed (ascending order by channel number). The following buttons are available in the Channel list and in viewing mode: TV/R: Toggles between TV and radio channels, in channel list changes the list mode. LIST: Opens the satellite list selection in viewing and list mode. FAV: Displays the favourite list selection in both modes. To return to the original channel list, go to the channel list and press TV/R or LIST. 6.1.3 Using the CH+/CH- buttons CH+ or p will switch to a higher channel. CH- or q will switch a lower channel. 6.2 Info Banner Any time during viewing mode you can press the button to get info about the current channel and programme*. Press twice to display detailed programme information of the current or next programme. For the current programme information use tu to change between the current and next event information. In the respective programme information you can use P+/P- to scroll if applicable. If you press the button a third time, technical details of this channel will be displayed. The technical information might help you in case of reception or similar problems to see if the channel provides Audio/Video PIDs and if the signal is of sufficient quality and strength. Press or to close the information. During a recording the programme information with the recording progress banner can be displayed by pressing the button. Just like at the normal information banner it is also possible to switch between the current and next programme with the tu buttons. The recording progress banner shows the elapsed and complete recording time. Settings for the display duration can be set in menu 7.1.3 System Settings of the user manual on our website: www.thomsonstb.net/downloads/manuals/THS813_UM_EN.pdf If available the current parental rating can be found in the information banner as well. *Programme information is displayed when available. Availability depends on the broadcast. 6.3 Selection of audio language Some channels support a choice of different audio formats and/or languages. To select another audio stream, press AUDIO in the viewing mode. A list with the available audio languages will be displayed. Press pq to select a audio language and confirm with OK. It is also possible to select another audio mode with tu. When your settings have been made, press OK to apply. P12 6. OPERATION 6.4 Teletext Your receiver includes a fully featured videotext. To access it, press the TEXT button in viewing mode and enter the page number of choice with the 0~9 buttons. You can use pq tu like described on screen for selection and scrolling through videotext pages. In this mode the usage of V+/V- and ! is supported as well. If subpages are available for the current page, open the page selection with the SUB button. Enter the subpage with the 0 ~ 9 buttons and wait 3 sec. or press OK. Then select OK with pq to confirm. As soon as the subpage is reached it will stay on screen, by repeating this procedure another subpage can be reached as well. Of course, the above mentioned functions are still accessible. Press to quit. 6.5 Subtitles Some channels support a choice of different subtitle languages. Press the SUB button in viewing mode to display a list of available subtitle languages. Note:If you have switched the Subtitle Setting to ON, then subtitles will be displayed automatically for this channel/movie if available. When the setting is OFF the subtitles can be opened temporarily. Further information about subtitles can be found on the respective videotext pages or websites of the broadcast organisation. 6.6 Changing the video format Press OPT to change other settings like TV Ratio, Conversion or to have a look on the currently adjusted Resolution. Select a setting with pq and use tu to change it. When all settings have been made, press to quit. NOTE:If you configure an HDMI resolution which isn’t supported by your TV, there is no problem because if you press no button, the receiver will switch to the last used resolution after ~ 10 sec automatically. However, if you can see the displayed message, then confirm the selected resolution by pressing OK. 6.7 EPG (Electronic Programme Guide) The Electronic Programme Guide (EPG) provides an overview on the current television programme. This information is provided by the respective broadcaster and may not be available for all channels. The Electronic Programme Guide is a very useful function that allows you to watch programme schedules and information on screen and add events for recording. Press the EPG button to open it. Use pq or P+/P- to select a channel and u to move the highlight to the events of this channel. In this part you can also use pq or P+/P- to select or scroll through these. Press OK or GREEN to display detailed information about the selected event. Then use pq or P+/P- to scroll through and press OK or to quit. If available, the current parental rating can be found in the event details as well. Press BLUE to display programme information for the next day and YELLOW to get back one day. Simply press RED to set a timer for the selected event. A message will be shown, where you have the possibility to change the type between Record and Turn ON. Below you can change the Timer type to: Once, Daily, Weekly, Weekends, Weekdays. You can enter the time with the 0~9 buttons. Select OK to set the timer or select Cancel to discard. Up to 20 timers can be set.By pressing the LIST button you can check the set timers. Press the RED button to edit a set timer (same procedure as setting the timer). The BLUE button can be used to delete a timer and with YELLOW or you can close this menu again. If the highlight is on a channel (at the left side), you can press OK to directly switch to this channel and leave the EPG, otherwise press to leave the EPG on the previously selected channel. If you have set timers in the EPG the receiver will store the settings after leaving. Note:Availability of EPG data depends on broadcast and can be displayed for up to 7 days. If you are opening the EPG just after the receiver was switched on or changed to another transponder we recommend to wait for a short moment in order to collect the data. P13 6. OPERATION 6.8 Instant Recording Your new receiver allows you to make an instant recording of the programme you are watching. The receiver automatically takes over the remaining time of the current programme. If you want to change the duration for the recording, press 4 again. Enter the recording time with the 0~9 buttons. For a recording duration of 45 min, just enter 45 and press OK or for 1h 30 min, just enter 130 and press OK. The recording progress banner (at the upper left corner) and the programme information (in the lower part) can be opened at any time by pressing . To stop the recording, press 3. Note: Please connect a USB storage device formatted in FAT32 with sufficient free space before you start a recording. In the menu HDD Manager or Multimedia Manager, you can format the USB-device, if necessary or you know the device is formatted in another format. Alternatively confirm the message displayed in TV-mode to format your USB-device. For recording of an HD broadcast, we strongly recommend to use a high speed USB device. Warning:For encrypted channels broadcasting rights may be limited by the provider and recording may not be possible. Recordings via the analogue output (VCR or DVD recorder) could also be blocked. When the Maturity Rating is activated for a certain programme, you must enter the corresponding PIN code Maturity Rating master PIN: 0000 to be able to record this programme. 6.9 Timeshift The Timeshift function allows you to pause live broadcast and resume watching later. Press 2 to stop the current broadcast. After any time you can press u to start time shifted playback. During Timeshift a progress banner is displayed on the upper left corner of your TV screen. When you have reached the current broadcast (via 6), the normal information banner with an additional tShF appears. To show or hide it press the button and press 3 to stop Timeshift. Note:Timeshift only works correctly when a fast USB storage device such as a USB2.0 HDD is connected to the receiver. Distorted picture and/or audio during Timeshift indicate a too slow USB device speed. THOMSON cannot guarantee for USB devices used. Especially when Timeshift is activated at channels with high data rate (High quality SD/HD), THOMSON cannot guarantee an accurate playback of the Timeshift file. Warning:The broadcasting rights of encrypted channels may be limited by the provider and fast forward/rewind may not be possible or the Timeshift function may be limited. 6.10 Playback of recording If you have made recordings you can access the HDD Manager directly from viewing mode by pressing u. Select the recorded event with pq and start the playback in full sceen mode with OK. Alternatively you can press u to start playback in preview mode. Further options are displayed in the HDD Manager. For a detailed description of the menu please refer to chapter 7.4.4 HDD Manager of the user manual on our website: . www.thomsonstb.net/downloads/manuals/THS813_UM_EN.pdf Warning:For encrypted channels broadcasting rights may be limited by the seller, which is why some channels are restricted during playback to fast forward/rewind, or possibly limited in another way. When the Maturity Rating is activated for a certain programme, you must enter the corresponding PIN code Maturity Rating master PIN: 0000 to be able to record this programme. Note: P14 6. OPERATION The default maturity rating master PIN can be changed by the operator. 7.0 7. Main Menu Press MENU in viewing mode to display the Main Menu. All important settings and features of your receiver can be operated from the Main Menu. It consists of the following sub-menus: Installation, Update & Info, Conditional Access, Channel Manager and Timer. Use tu to select a sub-menu and pq to choose an option. Press OK to advance to the chosen submenu. 7.1 Installation This menu allows you to change satellite settings and to search for channels. Further you can adjust important settings for your receiver. It consists of the following sub-menus: Antenna Setup, Channel Search, System Settings, Parental Lock and Factory Reset. Choose a sub menu with pq and press OK to advance. 7.1.1 Antenna Setup Use this menu to change or add settings for an already installed or new satellite and to configure its parameters. Type configures which kind of DiSEqC you are using, use tu to change. In case your setup differs from the default setting DiSEqC 1.0 you can adjust DiSEqC OFF by pressing t or DiSEqC 1.2 and GOTO-X by pressing u. If you use DiSEqC OFF you will only be able to setup one satellite. Press q and then OK to open the settings for this connection. For usage with DiSEqC 1.0 you can setup up to 4 satellite positions. If you use DiSEqC 1.2 or GOTO-X, you can install satellites which are received by your motor dish. For setup and installation as well as for correct setup of the positions in the receiver we highly recommend taking the advice of a professional dish installer and experienced dealer or technical personnel. 7.1.1.1 Edit LNB SatellitePress OK to open the list of available satellites and chose the preferred satellite with pq or P+/P- and confirm by pressing OK. LNB TypeChoose LNB Type with tu if you are not using a universal LNB. LNB Low Freq.This shows the value for the appropriate LNB Type used and you can only adjust for “Normal” LNB. LNB High Freq.This shows the value for the appropriate LNB Type used and you can only adjust for “Normal” LNB. 22KHz ToneThis setting for AUTO should not be changed, only if is necessary for your LNB type. LNB PowerHere you can change the LNB power with tu if necessary. TransponderPress OK to open the list of available transponders for the chosen satellite, in order to check your reception or align the antenna. Press the RED button SAT Edit to rename the chosen satellite and press the GREEN button Add TP to add a new transponder to this satellites database. 7.1.1.2 DiSEqC 1.2 set-up Use this menu to configure the motor position for each satellite which you want to receive. If you have already configured satellites, use tu in the PAGE (1/8-8/8) selection which will help you navigating easier through the 32 available positions. Select a position number and press OK to open its setup. SatellitePress OK to open the list of available satellites and choose a satellite with pq or P+/P- and confirm by pressing OK. TransponderPress OK to open the list of available transponders if you need to adjust a transponder for the above selected satellite. Movement Speed:Here you can change the motor speed Slow/Quick. Move:Press tu to move the dish to East or West. Carefully move it until you can observe that both signal bars receive acceptable reception levels. When you have found the selected satellite press and select Yes to save the position. Centre Position:Press OK to move the motor to the centre position of 0 degrees. This is only needed for the first time to adjust the dish correctly. P15 7. MAIN MENU Set Limit:Press OK to open this submenu in order to adjust mechanical limits for your dish. This is only necessary if your dish is damaged due to touching a wall or similar mechanical margins. 7.1.1.3 GOTO X set-up Use this menu to configure the motor position through the GOTO-X function. If you have already configured satellites, use tu in the PAGE (1/8-8/8) selection which will help you navigating easier through the 32 available positions. Select a position number and press OK to open its setup. SatellitePress OK to open the list of available satellites and choose a satellite with pq or P+/P- and confirm by pressing OK. TransponderPress OK to open the list of available transponders if you need to adjust a transponder for the above selected satellite. Your longitude:Use the 0 ~ 9 buttons to enter the value of your longitude. Press OK to confirm the value. Your latitude:Use the 0 ~ 9 buttons to enter the value of your latitude. Press OK to confirm the value. GOTO:Press OK to move the motor to the wanted position according to your local parameters. Press and select Yes to save this position. Center Position:Press OK to move the motor to the centre position of 0 degrees. This is only needed for the first time to adjust the dish correctly. Note:Detailed information about correct values for your location can be found on websites like dishpointer.com, itouchmap.com or other reliable sources. 7.1.1.4 SAT Edit This submenu allows renaming of the chosen satellite or creating a new satellite position. Use pq to choose Satellite or Position. Satellite:Press OK to open the keyboard and enter a new name with the 0 ~ 9 buttons (max. 9 signs). When you have entered the preferred name, press pq to choose OK in order to rename or choose Cancel to discard. Position:Use 0 ~ 9 to enter the orbital position. If necessary, you can use OK and pq to change the hemisphere from E to W or vice versa. By pressing the pq buttons you can select OK to change or Cancel to discard. 7.1.1.5 New TP This submenu allows adding one or more transponders to the database of the selected satellite. This enables you to check the signal or adjust the antenna for this satellite. Further you can perform a NIT Search on the new satellite when you have added the appropriate transponder. The full editing functions are available in the Channel Search menu. Here use the pq buttons to navigate. Frequency:Enter a frequency with the 0 ~ 9 buttons. Symbol rate:Enter the required symbol rate with the 0 ~ 9 buttons. Polarization:Here the polarization can be changed with tu. By pressing the pq buttons you can select OK to change or Cancel to discard. After all settings are adjusted according to your system requirements, press to leave this menu. A message will inform about the changes, use the pq buttons to select Yes to save or No to discard and confirm with OK. The receiver will return to the selection screen and you can continue. If you want to delete a satellite press the GREEN button. If you want to delete all satellites that have been setup press the YELLOW button to do so. When all settings have been made, press to leave this menu. 7.1.2 Channel Search Use this menu to perform an automatic, network or transponder channel search or to search on all satellites that have been setup. Use pq to highlight an item and tu to change settings. Below the settings you can find the search method selection. P16 7. MAIN MENU AntennaHere you can change the antenna port with tu if you have configured more than one satellite. SatelliteHere you will see the satellite that is assigned to the antenna in above, you can only see the satellite(s) which has/have been setup in the Antenna Setup menu before. Transponder listBy pressing tu you can change between the transponders referring to the selected satellite, you can also press OK to list up and select with pq or P+/P-. Afterwards press OK to choose. Press RED to Edit TP, with GREEN you can Delete TP and with BLUE you can enter data for a new transponder Add TP. For the further procedure in Edit TP and Add TP see chapter 7.1.1.2 Add TP. In Delete TP a message will be displayed to apply your changes, use pq to select Yes to apply or No to cancel and confirm with OK. Scan ModeHere you can decide which channels you want to scan for: Either scan all channels FTA & $, for Free-To Air only FTA or use CA to scan for scrambled channels only. Channel Type TV & Radio will scan for TV and radio channels, TV for TV channels only and Radio for radio channels only. After you have adjusted the settings for the preferred scan process, move to Scan selected satellite with pq and then select the search method with tu. You can select between following procedures: Scan selected satelliteScanning the selected satellite. Search All SatScanning the selected satellites.* Search TPScanning the selected transponder. Network SearchNIT scanning the selected satellite. Fast scan:Will rescan the channel list supplied by the operator that you have chosen. Fast Scan is only available on Astra 23.5E. When all settings have been made, press OK at the preferred scan method to start this scan process or to quit without scanning. All newly found channels will be stored at the end of the channel list. *Only available if more than one satellite have been setup. Note:NIT (Network Identification Table): This option will scan on the NIT table of the satellite and allows you to receive new appeared channels. Note:When you want to add technical data for a new transponder we recommend verifying it by consulting websites like: www.lyngsat.com or www.kingofsat.net or you can refer to professional journals. 7.1.3 System Settings Use the System Settings menu to configure settings for language, audio, video, look and feel of your receiver. Choose a setting with pq and press OK to list the possibilities or use tu to change the value of the highlighted setting. Please also read the displayed instructions for each screen carefully. They will help you to adjust the settings correctly and easily. Language:Here you can change the language for the On-Screen-Display, use tu to select your preferred language. It affects the menu language of your receiver so all menus and messages will be displayed in the chosen language. Video Setting:Select the connection to your TV set. Either Scart or HDMI can be selected via tu. Press OK at the used connection to open the settings for it. For details, see chapter 7.1.3.1 HDMI or 7.1.3.2 SCART. Audio Output:Here you can adjust the settings for your digital audio output. Press tu to choose between BitStream and PCM. If a device that can decode Dolby® Digital is connected, use the setting BitStream. If this is not possible, use PCM. Audio language:Press OK to open the setting. The most important audio languages are displayed. For details, see chapter 7.1.3.3 Select Audio Language. Subtitle SettingPress OK to open this setting. For details, see chapter 7.1.3.4 Select Subtitle Language P17 7. MAIN MENU Start up channelIn this menu you can select your start up channel. Select Last watched if you want to start with the last viewed channel when the receiver was switched off. To switch on with a specific channel, select Fixed Channel by pressing tu. Press OK and OK again to continue. Press pq or P+/P- to scroll in the list and confirm your selection with OK. Banner display time:Defines the time for displaying the information banner. Press tu to choose between 1 sec ~ 20 sec. OSD transparency:Defines the transparency of menus and banner. Press tu to choose between 25%, 50%, 75% and fifty-fifty. When all settings have been made, press to leave the System Settings menu. When returning to viewing mode the receiver informs with a message that it saves your settings. 7.1.3.1 HDMI In this submenu you can set following parameters: TV Ratio 16:9 or 4:3, depending on the kind of your TV set. Conversion Letterbox, PanScan or Combined, to choose the preferred picture format. Video OutputOnly selectable for Scart Resolution 576p, 720p, 1080i or 1080p, to adjust the optimum resolution your TV set supports. HDCPON or OFF, please see the note below. Note:HDCP (High Definition Content Protection) is set to ON per default as nowadays all TV sets with an HDMI connector support HDCP. If you have problems with the HDMI connection you can use the Scart setting to deactivate HDCP, which will allow watching via HDMI without problems. Consider that movies which are broadcasted with an extra content protection might not be shown when HDCP is set to OFF. NOTE:If you configure an HDMI resolution which isn’t supported by your TV, there is no problem because if you press no button the receiver will switch to the last used resolution after ~ 10 sec automatically. However, if you can see the displayed message, then confirm the selected resolution by pressing OK. 7.1.3.2 SCART In this submenu you can set following parameters: TV Ratio 16:9 or 4:3, depending on the kind of your TV set. Conversion Letterbox, PanScan or Combined, to choose the preferred picture format. Video Output RGB or CVBS, depending on what your TV set supports, but for Scart we recommend RGB. ResolutionOnly selectable for HDMI HDCP ON or OFF, please see the note above. After all settings are adjusted following to your preference, choose Save with pq and press OK. The receiver returns to the menu. 7.1.3.3 Select Audio Language In this submenu you can set up to four preferred audio languages: First LanguageEither use OK for a list with all available languages or use tu to select one. Second LanguageEither use OK for a list with all available languages or use tu to select one. Third LanguageEither use OK for a list with all available languages or use tu to select one. Fourth LanguageEither use OK for a list with all available languages or use tu to select one. The receiver will automatically switch to the preferred audio language whenever available. If the first language is not available it will switch to the second language. Should both the first and the second language be unavailable it switches to the third language and so on. After all settings are adjusted following to your preference, choose Save with pq and press OK. The receiver returns to the menu. P18 7. MAIN MENU 7.1.3.4 Select Subtitle Language In this submenu you can set up if you want to display DVB subtitles and select your language accordingly: Subtitle DisplayUse tu to select ON or OFF depending on DVB subtitle display being preferred or not. Subtitle LanguageEither use OK for a list with all available languages or tu to select a language. When available, DVB subtitles will be displayed in the selected language. After all settings are adjusted following to your preference, choose Save with pq and press OK. The receiver returns to the menu. Note:If you have switched the Subtitle Setting to ON, then subtitles will be displayed automatically if available for this channel/movie. When the setting is OFF the subtitles can be opened temporarily. Further information about subtitles can be found on the respective videotext pages or websites of the broadcast organisation. 7.1.4 Parental Lock This menu enables you to define and edit your PIN code, set Installation or Parental Lock. Choose a setting with pq and press OK to list the possibilities or use tu to change the value of the highlighted setting. Please read the displayed instructions for each screen carefully. They will help you adjusting the settings correct and easy. Current PIN CodeUse the 0~9 buttons to access this menu options below. Enter the (Default PIN: 0000) if you have not changed it. Parental LockUse tu to select ON or OFF. Parental Lock allows you to prevent children from watching adult channels if these channels support EPG or submit EPG based parental rate for your country. In below adjust the Parental Rate accordingly. Installation LockUse tu to select ON or OFF. Installation Lock allows you to lock the access to your Installation settings and channel edit menus. Parental RateUse tu to change these settings. Following rates are available: Unblocked, 6+, 10+, 12+,16+ and 18+ or All Blocked. Depending on the adjusted setting you will have to enter your PIN code when switching through channels which support EPG or submit EPG based parental rate. New PIN CodeEnter the PIN code of choice with the 0~9 buttons. Confirm PIN CodeUse the 0~9 buttons to confirm your new PIN code. When all settings have been made, press to leave the Parental Lock menu. When returning to viewing mode the receiver will inform with a message that it saves your settings. Note:If you are using another Parental Lock function than Unblocked, all FTA channels which support EPG or submit EPG based parental rate will require entering of your PIN code (Default PIN: 0000). 7.1.5 Factory Reset A factory reset will restore your receiver to the factory default settings. It will delete all settings and channels. To reset the receiver, you have to enter your PIN code (Default PIN: 0000), then use pq to select OK to execute or Cancel to return to the menu. Afterwards the receiver will restart with the First Time Installation. Warning:A factory reset will permanently delete all your personal settings, timers and stored channels. Please consider this before you perform a factory reset. If you want to backup your settings before performing a factory reset, please refer to chapter 7.2.2 Backup to USB device! 7.2 Update & Info This menu allows you to check information about your current software, create a backup of your channels, load a backup into the receiver and update the receiver via USB or OTA (download via satellite). It consists of the following sub-menus: Receiver Information, Backup to USB device, Load Backup from USB device, USB P19 7. MAIN MENU Update and OTA Software Update. Choose a sub menu with pq and press OK to advance. For Backup to USB device and Load Backup from USB device these functions will be executed by pressing OK directly. 7.2.1 Receiver Information In this submenu you can find information about the software and hardware version of your receiver. A customer support agent might ask for the information given in this screen. Press to return to the menu. 7.2.2 Backup to USB device In the Update & Info menu select Backup to USB device with pq and press OK to execute a current backup of your channels, transponders and user settings. When the message Please wait... disappears the receiver has successfully created the “userdata.bin” file to the root directory of your USB device which you can save if you need to reset the receiver and easily want to load this backup into the receiver. 7.2.3 Load Backup from USB device In the Update & Info menu select Load Backup from USB device with pq and press OK to execute loading the “userdata.bin” file into the receiver. You will only be able to load this kind of file into the receiver so please don’t rename it, or alternatively rename it again to the above mentioned file name before you load the file to the receiver again. 7.2.4 USB Update This function allows you to perform a software update with a USB storage device. Download the software and update instructions from our website www.thomsonstb.net and unzip it on your PC. Then load the file to the root directory of your correctly formatted USB storage device and connect it to your receiver. Turn on the receiver and wait until the USB device is successfully detected. Press OK in the menu USB Update and confirm the displayed message, then wait until the software update and loading process begins. After the loading process has been started successfully (a progress banner is displayed) you can disconnect the USB storage device (or wait until the update is fully loaded)! Please disconnect the USB device after a successful update in order to restart the receiver! Warning:NEVER disconnect the receiver from the mains or switch the power OFF during the update procedure. It can damage your receiver and warranty will void! In case of an USB software update please consider that the receiver may delete all channels, data and user settings in certain cases. You can backup your data at any time, see chapter 7.2.2 Backup to USB device. Note: The above mentioned USB functions require a correctly formatted USB storage device to be connected to the receiver. 7.2.5 OTA Software Update The OTA (Over the Air) function allows you to search for software updates available on satellite. Please ask your local THOMSON dealer or visit our website www.thomsonstb.net for information. After pressing OK on OTA Software Update to execute your receiver will start looking for new software. Follow all instructions that are displayed on screen. If an update is available choose Download with pq and press OK to start the update process. Warning:After the update the receiver restarts automatically! During the update process NEVER disconnect the receiver from the mains, switch power OFF or disconnect the receiver from the antenna cable! This can damage your receiver and warranty will be void! In case of an OTA update please consider that the receiver in certain cases may delete all channels, data and user settings. You can backup your data at any time, see chapter 7.2.2 Backup to USB device. 7.3 Conditional Access Your receiver is equipped with a smart card slot which allows access to Irdeto encrypted services. P20 7. MAIN MENU Depending on your smart card you can read different information that might also be asked from your broadcaster in order to give the most effective support. The programmes that can be descrambled are determined by the smart card respectively the subscription which you use. This sub menu gives you access to advanced functions and information in respect to your Irdeto smart card if it is inserted. The following menus are available: Irdeto CA System, Irdeto Mail and Maturity Rating. 7.3.1 Irdeto CA System This menu gives access to following submenus which can be opened for detailed information about these items: Smart Card Status, EMM Status, ECM Status, Loader Status, Product List Status and PVR DRM Service. 7.3.2 Mail This menu allows access to Irdeto mails. It is used for sending important information from the broadcaster/ content provider to you. When you receive a mail you will get this message directly displayed on screen. After the mail has been removed from the screen you can find the messages in this menu and you have the possibility to delete emails by using the RED Delete button or to delete all of them by using GREEN Delete ALL. 7.3.3 Maturity Rating In this menu you can define a new maturity rating group or delete an existing maturity rating group. Enter the MATURITY Rating PIN: given by the operator in order to access this menu. In the Maturity Rating menu you can use the broadcasted maturity rate via the CA (Conditional Access) System. This means that whenever an Irdeto scrambled channel broadcasts a defined rate for a movie or special event you can use this possibility to protect children from watching content which is not wanted for their age. These PIN codes are also used to start playback of a recording with protection. The availability and access of this menu depends from usage by the broadcaster. Maturity Rating Master PIN:Use the 0~9 buttons to access this menu option. Enter the MATURITY Rating PIN. Maturity Rating action:Use tu to set ON or OFF. If OFF is adjusted the function is deactivated. In case a profile has been setup, the menu now contains following settings as well: Maturity rating group:Here you will see the group displayed, starting with “0”. If more than one profile has been setup you can choose one via tu. Age:The age for the group in above will be displayed here. User PIN Code:The PIN for the group/age in above will be displayed here. Add maturity rating group Press the RED button to create a new profile for a specific age. Maturity rating group:Here you will see the group displayed, starting with “0”. Age:Use tu to change the age between 4 – 18 years. When finished press pq to select Save to apply or Cancel to return to the menu. If you have saved the age setting you will get a generated PIN code displayed which has to be noted in order to enable the person to watch content for his or her age. Delete maturity rating group Press tu to change to the maturity rating group which you want to delete and then press GREEN to delete it. Note:For watching a certain movie the receiver will request entering of the maturity rating PIN code. You can create up to 6 different profiles which can also be deleted again. Whenever a profile for a specific age is going to be set, please consider that the PIN code for this age is generated for this age only and should be noted by an adult person. Generally you can use the Master PIN for every age restriction and by entering it you can also check the PIN for the different maturity rating groups. Warning:The maturity rating function might have influence on the timer recording behaviour if the maturity rate for a programmed event differs to the rate of a previous movie. This will lead to a new PIN enter request or the receiver enters the auto standby mode in the meantime and so also requests the PIN. P21 7. MAIN MENU The master PIN of your smart card can only be changed via the broadcaster. 7.4 Channel Manager In this menu you can manage channels and configure favourites or playback recorded files from a connected USB storage device. The menu consists of the following sub-menus: TV Channels, Radio Channels, TV Programme Guide and HDD Manager and Multimedia Manager. Choose a sub menu with pq and press OK to advance. 7.4.1 TV Channels Use this menu to manage your TV channels. The current channel list is displayed to the left and the favourite group to the right. Add channels to favourite groups Use pq to select a channel and press OK to add it to the favourite group. Press GREEN to change between 6 available favourite groups. To remove a channel from a favourite group use u to change to the right side, then use pq to select the channel you want to remove from this favourite group and press RED to delete this channel. Then press t to change to the left side again if you want to add other channels to favourite groups. Note: Removing a channel from a favourite group doesn’t remove this channel from the channel list. Delete channels Press the RED button to toggle between delete modes and then press OK to highlight the selected channels for deletion. Press once to delete a single channel or different selected channels from your channel list, press twice to delete the complete transponder of the selected channel (this will highlight all present channels), press three times to delete all channels from the satellite and four times to delete all TV channels from your channel list. Another pressing of this button will bring you back to the initial mode, where you can add channels to favourites. Move channels Press the YELLOW button to move a channel position in the channel list or in the selected favourite group. Select the channel you want to move with pq, then press OK to highlight the selected channel for moving. Afterwards use pq to select the new position for the channel and press OK to release it. Another pressing of the YELLOW button brings you back to the initial mode, where you can add channels to favourites. Lock/Unlock channels Press BLUE to activate this function. You will be asked to enter your PIN code (Default PIN 0000). Select the channel you want to lock with pq, then press OK to highlight the selected channel for locking. By pressing OK you can remove the again. In a favourite group the lock function is not supported, but an already locked channel can be moved to the favourites. Rename favourite group or channel Select the channel or favourite group you want to rename first, then press MENU to open one of these functions. After selecting the function of choice, press OK, then enter the new name by pressing the 0~9 buttons. After entering the name of choice, use pq to select OK to change the name or Cancel to return. If you rename a channel from the channel list it will change the channel name in the favourite group if it is available there, too. Out of this reason renaming a channel is only possible in the channel list. When all settings have been made, press to leave the TV Channel Manager. When returning to viewing mode the receiver will inform with a message that it saves your settings. Note:When using the “Fast scan” associated channels cannot be edited (delete, move, rename). If you have made a recent or other channel search, TV or radio channels which are not included in the “Fast scan” are ranked above channel number 4000 or 6000 and can still be edited. P22 7. MAIN MENU 7.4.2 Radio Channels This menu allows you to organise your radio channels like the TV channels. The only difference is that there are two available favourite lists for radio channels. For the functions please refer to chapter 7.4.1 TV Channels. 7.4.3 TV Programme Guide The EPG (Electronic Programme Guide) is a very useful function that allows you to watch programme schedules and information on screen and add events for recording. For detailed instruction and information please refer to chapter 6.7 EPG (Electronic Programme Guide) as the functions in this menu are identical. 7.4.4 HDD Manager This menu allows you to watch previously recorded programmes, format your USB storage device and more. On the left side you see the list of recorded events if you already have made some. Below you can find information of your USB storage device and the selected recording. On the right side you see the duration of the recording as well as the title. Directly above you have a preview of this recording. Press the u button to show it or press OK to watch in full screen mode. Further the displayed buttons can be used in preview mode as in full screen mode. These further functions are available in this menu: Playback Use pq to highlight a recording and press OK to start playback in full screen mode. Some recordings may be marked with a lock symbol which is applied automatically if an event was broadcasted with a certain age restriction or maturity rate protection. Please enter your PIN to start playback. The Master PIN Default Maturity Rating PIN: 0000 provided by the operator will always open the recording, but it can also be one of the PINs from your created Maturity rating groups in the Maturity Rating menu. If a recording is restricted with an age level it will be shown in this menu. Note: If your Default Maturity Rating PIN should not work, please contact your broadcaster. Your recordings will not be lost and can be re-opened again with the new Master PIN after you have followed the instructions given by your broadcaster. Playback is only possible with the receiver on which the recording was made. Playback with multimedia players is not possible as the recorded files are encrypted and protected. Delete a record Use pq to select a file that you want to delete. Press the RED button to execute. Format HDD Press the GREEN button to format your connected USB storage device. Warning:The format function will delete all recordings, data and information from your USB device. THOMSON will not take any responsibility for damaged or lost data on the USB device. Please make a backup copy of important data on your USB device before using it with your receiver. Remove USB Press the YELLOW button to safely remove the USB storage device from your receiver. Note: We recommend using this function especially for bigger sized HDDs. Select Partition Press the BLUE button to open the selection if you have more than one partition available on your USB storage device. Use tu to select a partition and then select OK to change it. If you have more partitions formatted in FAT 32 you can also record to them. Renaming and sorting of recording(s) P23 7. MAIN MENU Press MENU to open one of these functions, use pq to select Rename or + Sort and then press OK at the preferred function. Press OK on the recording you want to rename. Enter the recording name with the 0~9 buttons. When you have entered the name use pq to select OK to change the name or Cancel to return. If you have selected + Sort you can sort the recordings either by date or by alphabet. Press OK on the preferred function in order to execute. Show event information of a recording Press to display the EPG information for a recording if the channel supports EPG. In the information, use tu to select the next or previous broadcast information and pq to scroll in the text. If a recording shows the name of the programme EPG was available during recording, if not the channel name will be displayed instead. 7.4.5 Multimedia Manager Inside this menu you can decide if you want to playback music or photo files. Use pq to select mode and press ОK to proceed in the respective submenu. 7.4.5.1 Music This menu will allow you to playback supported music files. Use pq tu or P+/P- as usual to navigate and confirm by pressing OK. As this menu is not very different to the HDD Manager, please refer to chapter 7.4.4 HDD Manager for a description of the multimedia buttons. Legend of symbols: Press OK on this symbol to change from a subfolder to the main directory. Press OK on this symbol to change from a subfolder to the upper folder. Indicates a folder. Press OK on this symbol to open the selected folder. Indicates a file. Press OK on this symbol to start playback in preview mode. Press OK again to playback in fullscreen mode Press the RED Option button to adjust the functions for playback (in preview and fullscreen mode). For music files you can only adjust the Repeat Mode: OFFThe file will not be repeated. OnceThe selected file will be repeated once. A symbol will be displayed accordingly. AllAll files of a folder will be repeated. A symbol will be displayed accordingly. RandomThe files of a folder will be repeated randomly. A symbol will be displayed accordingly. For music files the info banner will stay displayed in fullscreen mode. Press the YELLOW Remove USB button to safely remove the USB-device. Press the BLUE Format button to format your connected USB device. Press to quit or to leave this menu. Warning:The format function will delete all recordings, data and information from your USB device. THOMSON will not take any responsibility for damaged or lost data on the USB device. Please always backup or copy important data from your USB device before using it with your receiver. 7.4.5.2 Photo This menu will allow you to playback supported picture files. Functions for pictures only slightly differ from the music playback. Functions which differ are stated as below: A selected file will be immediately shown in preview mode. Press OK to playback in fullscreen mode. For pictures the displayed options in the info banner vary depending on the selected repeat mode: Press the RED Option button to adjust the functions for playback (in preview and fullscreen mode). Use the BLUE Rotate button to turn the picture in another direction. Use tu or 7/8 to navigate to the previous or next picture. For pictures the following Options can be adjusted: P24 7. MAIN MENU Slide Time:Use tu to adjust the display time of a picture. Available settings are 1 sec ~ 8 sec. Slide effect:Use tu to adjust the transition style from one picture to the next. Available settings are Normal, Shutter, Stretch, Zoom out, Insert, Mosaic or Transparency overlay. Repeat Mode OFFThe file will not be repeated OnceThis option has no effect AllAll files of a folder will be repeated. A symbol will be displayed accordingly. RandomThe files of a folder will be repeated randomly. A symbol will be displayed accordingly. Press to quit or to leave this menu. 7.5 Timer In this menu you can adjust the time and programme timers. These submenus are available: Time adjust and Set Timer. 7.5.1 Time Adjust This menu allows you to set the way the receiver collects and adjusts the time. You can also adjust the Auto Standby function here. Use pq to highlight the setting you wish to change and tu or 0~9 to change the value of the highlighted setting. Press OK for a list with all available options for the chosen setting. Auto Time Setting:Defines if the time is collected automatically via satellite, the default setting is ON. Use tu to select OFF if you prefer to set up the time manually. GMT Offset:When the Auto Time Setting is kept ON the receiver shows the current used offset. In case Auto Time Setting is OFF you can adjust the offset between: +0:00 – -12:00 hours. Summer time:If Auto Time Setting is OFF you can adjust the summer time here. Current Date:If Auto Time Setting is OFF you can adjust the date here. Current Time:If Auto Time Setting is OFF you can adjust the current time here. Auto Standby:This function is a new power saving feature that helps reducing power consumption. It switches the receiver to standby when no command has been given from the remote control for at least the set time. Possible settings are: 1H12H and OFF to deactivate this function. Standby after Timer setting: This function allows you to determine whether the receiver should switch to standby after the end of the programmed timer(s) On, or whether the receiver should remain switched on Off. Note:5 min after switching the receiver to standby it enters the deep sleep mode. In this time the receiver is able to start up quickly. Starting up from deep sleep takes approx. 1 min. 7.5.2 Set Timer Timers can be used to schedule recordings or to switch to a certain channel at a specific time. It will help you not to miss your favourite events. Above the settings you will see the current date and timer displayed. Timer NumberUse tu to select one of the ten available timers or press OK to list up. ChannelWith OK you can list the channel list in a new screen. Use pq or P+/P- to select a channel and press OK again to apply this channel. Timer Type:Choose between Once, Daily or Weekly. Event Type:Choose between Record or Turn ON. Month:Only available when Timer Type is Once. Use tu to select the month. Date:Only available when Timer Type is Once. Use tu to select the date. Day:Only available when Timer Type is Weekly. Use tu to select the day. Time:Use the 0~9 buttons to enter the time at which the timer should start. Duration:Use the 0~9 buttons to digit the duration of the timer. For duration of 45 min, just enter 45 and press OK or for 1h 30min, just enter 130 and press OK. P25 7. MAIN MENU Enable:Choose between Yes or No. You have to choose Yes if you want the timer to start at the set time. By pressing the YELLOW Summary button you can check the set timers. Press the RED button to edit a set timer. Then you can choose between Record and Turn ON by using the tu buttons. Enter the time with the 0 ~ 9 buttons if you want to change it. Select OK to change the timer or Cancel to cancel it. The BLUE button can be used to delete a timer and with the YELLOW button or you can close this menu again. Timers set Enable to Yes are automatically available in the Summary. When all settings have been made, press to leave the menu. When returning to viewing mode the receiver will inform with a message that it saves your settings. Note:If one timer is in conflict with another or if the set time already has passed, the receiver will display a warning and ask how to solve the conflict. 8.0 TROUBLESHOOTING There may be various reasons for abnormal operation of the receiver. Please check the receiver according to the procedures shown below. If the receiver does not work properly after checking it, please contact your local service line or THOMSON dealer. Alternatively you can send a support mail via our website: www.thomsonstb.net. NEVER open or disassemble your receiver. This may cause a dangerous situation and will void the warranty. Symptom Cause Remedy The status LED on the front panel does not light up. The power adapter is not plugged in or the power is switched OFF. Check that the power adapter is plugged into the wall outlet. Make sure that the power switch on the rear panel is in ON position. No picture No sound No menu Wrong input selected/ bad connection or cable. Connectors are not fully inserted. Check that the correct TV input is selected. HDMI inputs for most TV screens are not automatically switched to the correct HDMI input. Make sure the connectors are properly connected to the TV and receiver. TV power OFF. Turn ON the TV. No sound Audio is muted on the TV or the receiver. Press ! or p on the TV or the receiver remote control. Macroblockings/ audio video interruptions Audio and video are disturbed and do not run smoothly on some channels. This can be frequency dependent. Interfering devices are too close to the receiver. Such devices can be a microwave, mobile phones or other radiating devices. Switch OFF the suspected device or move it futher away. No picture The HDMI resolution is too high for the used TV screen. Connect your receiver temporarily with a SCART cable to see the menu again and change the HDMI resolution to a lower value. P26 TROUBLESHOOTING Message “No signal”. No access to scrambled services The receiver can’t receive the signal. The weather is very bad and the satellite signals are temporary blocked. The satellite dish is misaligned or distorted. Check the antenna cable, replace the cable, or connect the cable tightly to the receiver. Check in the menu if you have both good signal and quality levels. Trees grow between the dish and satellite position (the sky must be 100% clear) Incorrect values of some tuner parameters. Set the values of tuner parameters correctly in menu Installation -- Antenna Setup/Channel Search. Helpful websites are: http://de.kingofsat.net/ http://www.lyngsat.com/ Expired subscription. Smart card awaiting new authorisation. Smart card awaiting new authorisation. No subscription for the selected channel. The remote control does not work The USB storage device is not working properly. Check your current subscription status in Conditional Access Irdeto CA System Product List Status together with your service provider. If the receiver was powered off/disconnected from the signal for a longer time it can take ~1-2h until a valid card is activated again. Switch to another channel. The card is wrongly inserted Insert the smart card with the golden chip down and forwards into the reader slot. Another smart card is used. Insert the correct smart card type or check with the operator if the smart card married function is switch on. The batteries of the remote control are not inserted, wrongly inserted or exhausted. Fluorescent lamps are disturbing the remote IR signal.The distance or angle between the remote control and the receiver is too far or too wide. Check whether the batteries are inserted correctly or exhausted, if so replace the batteries in the remote control. Formatted incorrectly. Format the USB device by receiver in menu Channel Manager HDD Manager. HDDs from above 500 Gb or HDDs with more partitions might need longer time to be detected. The receiver might not work properly with such an USB device or can’t guarantee functionality with all available USB devices. An HDD with too much folders or partitions is connected. USB 1.1 device connected. Switch OFF the suspected lamp. Try a smaller distance or angle between the remote control and the receiver. P27 TROUBLESHOOTING The receiver switches to Standby automatically. The Auto Standby function is activated and reached the adjusted time (default 3h). In the menu Timer -- Time Adjust you can adjust the Auto Standby time or disable it.§ PVR record Playback of recordings made on (another) receiver is not possible. Based on license reasons and rights, playback is possible only on the receiver on which the recording was amde. PVR playback MR PIN code is not accepted. The operator can change the playback PIN code on smart cards. (Maturity Rate PIN). Please, contact your operator. 9.0 SPECIFICATIONS Video Profile level: Aspect ratio: Video resolution: MPEG-2, MPEG-4 H.264/AVC 4:3 and 16:9, Pan & Scan, Letterbox, combined 576p, 720p, 1080i, 1080p Audio Audio mode: Mono L/R, Stereo, Dolby® Digital Plus* Transcoding for HDMI and S/PDIF: Dolby® Digital Plus to Dolby® Digital* *Dolby Digital Plus and the double-D symbol are registered trademarks of Dolby Laboratories Tuner LNB power: DiSEqC version: 13/18 V DC (+/- 1 V), max. 350mA, overload protected 1.0, 1.2 and Goto-X Multimedia Audio playback: Picture view: MP3* JPG, JPEG, BMP* *THOMSON cannot guarantee the playback of all files although extensions are listed, as it depends on file size, codec, bit rate and resolution Connectors SAT IN SAT OUT HDMI TV SCART Digital audio S/PDIF coaxial USB 2.0 port, Type A: IR – Infrared sensor input DC main power Power switch General Data Supply voltage: Output voltage: Power consumption: Power consumption in standby: Operating temperature: Storage temperature: Operating humidity range: P28 SPECIFICATIONS (RGB, CVBS, Audio L/R output with volume control) 5 V/1 A (max.) supported 100 - 240 V AC 50/60 Hz 12 V DC, 2.0A max. 23.40 W, typ. 6.90 W 0.72 W 0 to +40° C -10 to +50° C 10 ~ 85% RH, non-condensing THOMSON is a trademark of TECHNICOLOR S.A. used under license to STRONG Europe Represented by STRONG Ges.m.b.H. • Franz-Josefs-Kai 1 • 1010 Vienna • Austria Email: [email protected]