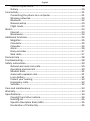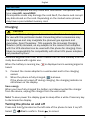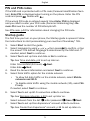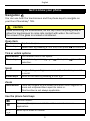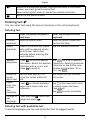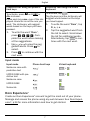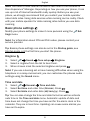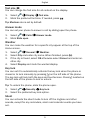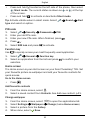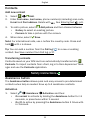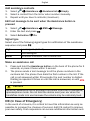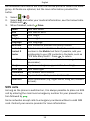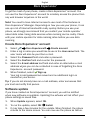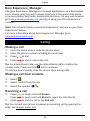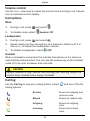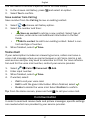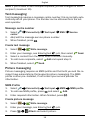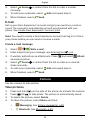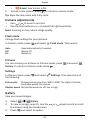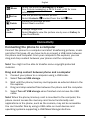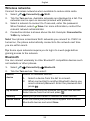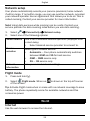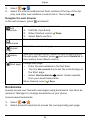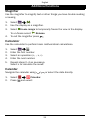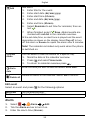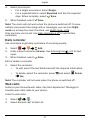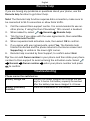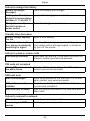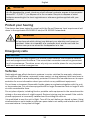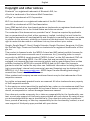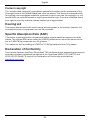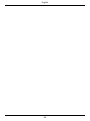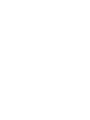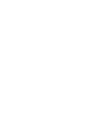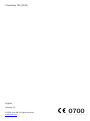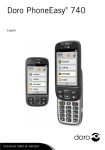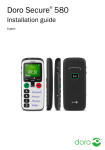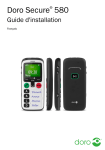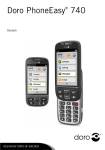Download Doro PhoneEasy 745 149g Black
Transcript
®
Doro PhoneEasy 745
English
15
18
16
19
17
20 21 22 23
English
1. Earpiece
2. Green LED light = New message / Missed call
3. Up / Down key
4. OK key
5. Menu key
6. Function key
7. Call key
8. Voice mail
9. Microphone
10. Silent / Input method
11. End call key
12. Home key
13. Back key
14. Red LED light = Battery level
low / charging
15. Headset socket
16. Key lock / Power key
17. Charging socket
18. Volume control
19. Camera shortcut key
20. Camera lens
21. Flash
22. Assistance button
23. Loudspeaker
24. Lanyard
25. Charging stand
24
25
English
Contents
Getting started............................................................................................... 1
Inserting SIM card, memory card, and battery.................................... 1
Charging................................................................................................. 2
Turning the phone on and off ............................................................... 2
PIN and PUK codes ............................................................................... 3
Startup guide ......................................................................................... 3
Assistive functions................................................................................. 4
Get to know your phone ................................................................................ 5
Navigation
........................................................................................ 5
Entering text
..................................................................................... 6
Doro Experience ................................................................................... 7
Basic phone settings
....................................................................... 8
Contacts ...............................................................................................11
Safety instructions ..................................................................................11
Assistance button................................................................................11
ICE (In Case of Emergency).................................................................12
SOS calls ..............................................................................................13
Doro Experience ......................................................................................... 14
Create Doro Experience account ...................................................... 14
Software update .................................................................................. 14
Doro Experience Manager .................................................................15
Calling ..........................................................................................................15
Making a call .......................................................................................15
Making a call from contacts ...............................................................15
Receiving a call....................................................................................15
Volume control..................................................................................... 16
Call options .......................................................................................... 16
Call log.................................................................................................. 16
Voice mail............................................................................................. 17
Communication ........................................................................................... 17
Text messaging ....................................................................................18
Picture messaging...............................................................................18
E-mail ...................................................................................................19
Camera.........................................................................................................19
Take pictures .......................................................................................19
®
®
®
®
English
Camera adjustments...........................................................................20
Gallery ..................................................................................................20
Connectivity ................................................................................................. 21
Connecting the phone to a computer ................................................ 21
Wireless networks ...............................................................................22
Bluetooth .............................................................................................22
Network setup .....................................................................................23
Flight mode ..........................................................................................23
World ............................................................................................................23
Internet.................................................................................................23
Bookmarks........................................................................................... 24
Additional functions ....................................................................................25
Magnifier..............................................................................................25
Calculator.............................................................................................25
Calendar...............................................................................................25
Alarm ....................................................................................................26
Daily reminder ..................................................................................... 27
Web radio............................................................................................. 27
Remote help ................................................................................................28
Troubleshooting ...........................................................................................28
Safety instructions.......................................................................................30
Network services and costs................................................................30
Operating environment .......................................................................30
Medical units ....................................................................................... 31
Areas with explosion risk .................................................................... 31
Li-ion battery ........................................................................................ 31
Protect your hearing ............................................................................32
Emergency calls...................................................................................32
Vehicles................................................................................................32
Care and maintenance ...............................................................................33
Warranty.......................................................................................................33
Specifications ..............................................................................................33
Copyright and other notices................................................................34
Hearing aid ..........................................................................................35
Specific Absorption Rate (SAR) ..........................................................35
Declaration of Conformity ...................................................................35
English
Getting started
IMPORTANT!
Turn off the phone and disconnect the charger before removing the
battery cover.
Inserting SIM card, memory card, and battery
GB
The SIM and memory card holder’s are located inside the battery
compartment.
1
1.
2.
3.
4.
2
3
4
Remove the battery cover and the battery if it is already installed.
To insert a memory card gently slide it into the holder. Make sure
that the memory card’s contacts are facing inwards and that the cut
off corner is pointing to the right. Take care not to scratch or bend
the contacts on the memory card.
To remove the memory card: Find the small ridge on the end of the
memory card. Put your fingernail into the ridge and gently pull the
memory card out.
Insert the SIM card by gently sliding it into the SIM card holder. Make
sure that the SIM card’s contacts are facing inwards and that the
cut off corner is pointing upwards, as shown above.
Insert the battery by sliding it into the battery compartment with the
contacts facing upwards to the left. Replace the battery cover.
Tip: Take care not to scratch or bend the contacts on the memory or SIM
card when inserting them into the card holders.
1
English
IMPORTANT!
Use only compatible memory cards with this device. Compatible card
type: microSD, microSDHC.
Incompatible cards may damage the card itself, the device and corrupt
any data stored on the card. Depending on the market some phones
may have a pre-installed memory card.
Charging
CAUTION
Only use batteries, charger and accessories that have been approved
for use with this particular model. Connecting other accessories may
be dangerous and may invalidate the phones type approval and
guarantee. Doro PhoneEasy 745 supports the Universal Charging
Solution (UCS) standard, so any adapter in the market that complies
with the UCS standard can be used with this phone for charging. Doro
takes no responsibility for compatibility with other UCS power adapters
not provided by Doro.
®
Batteries degrade over time, which means that call and standby time normally decreases with regular use.
is displayed and a warning signal is
When the battery is running low,
heard.
1.
Connect the mains adapter to a wall socket and to the charging
socket.
2. When the phone is fully charged,
is shown.
If the phone is turned off during charging, the charging indicator is
still shown on the display.
Save energy
When you have fully charged the battery and disconnected the charger
from the device, unplug the charger from the wall outlet.
Note! To save power the display goes to sleep after a while. Press any key
to illuminate the display.
Turning the phone on and off
Press and hold 1 located on the left side of the phone to turn it on/off.
Select
Yes to confirm. Press
to cancel.
2
English
PIN and PUK codes
If the SIM card is protected with a PIN code (Personal Identification Number), Enter PIN is displayed when turning on the phone. Enter the PIN
.
code and press . Delete with
If the wrong PIN code is entered several times Enter PUK is displayed
and you need to enter your PUK code (Personal Unblocking Key). Remain: # shows the number of PIN attempts left.
See PIN code, p.10 for information about changing the PIN code.
Startup guide
The first time you turn on your phone, the Startup guide is opened. Follow
the instructions to start personalising your new Doro PhoneEasy 745.
®
1.
2.
3.
Select Start to start the guide.
Select language by using
or
then press
to confirm, or tap
the screen. The default language is determined by the SIM card. If
needed, select Next to continue.
Select Yes to set up time and date or No to continue.
Tip: See Time and date, p.8 to set up later on.
4.
5.
6.
Enter time HH:MM (24 hours)
Next.
Next.
Enter date
Read the General Information and select Next to continue.
Select Data traffic option for the mobile network:
• To allow full data traffic on the mobile network, select Mobile
networks and Wi-Fi.
• To disable data traffic using the mobile network (3G), select WiFi only.
If needed, select Next to continue.
Select Yes to set up Wi-Fi connection or No to continue.
Tip: See Wireless networks, p.22 to set up later on.
7.
Select network from the list
enter password
Save
Next.
Select Yes to set up Doro Experience account or No to continue.
®
®
Tip: See Create Doro Experience account, p.14 to set up later on.
3
English
•
8.
Enter User name name (the name must contain at least 6 characters). This name will also be your Doro email.
• Enter Password (the password must contain at least 6 characters)
re-enter Password.
• Enter E-mail address (Alternative e-mail address if you loose
your password).
To access @ using the hard keys press *, or tap
using
the virtual keyboard.
• Select Sign up.
Select Yes to set up Seeing settings or No to continue.
Tip: See Text size
, p.9 to set up later on.
Next.
Select text size
Select theme
Next.
9. Select Yes to set up Hearing settings or No to continue.
Select Audio setup and select Next.
Select Ringtone from the list to hear it. When chosen, mark the selected ringtone and select Next.
Select ringer Volume by using the up and down keys and select Next.
Select Message tone from the list to hear it. When chosen, mark the
selected message tone and select Next.
10. Select Yes to set up Text inputsettings or No to continue.
Select Write speed
Next.
Next.
Set Predictive text to be On or Off
11. Read information about Safety then select Next.
12. The Startup guide is now complete. Select OK to start using the
phone.
Tip: You can also access the Startup guide from
General.
The Startup guide is also shown if changing the SIM card, after factory
reset or after updating software.
Assistive functions
The following symbols indicate information in the manual about assistive
functions for:
Seeing
Handling
Hearing
Safety
4
English
Get to know your phone
Navigation
You can use both the touchscreen and the phone keys to navigate on
your Doro PhoneEasy 745.
®
CAUTION
Avoid scratching the touchscreen, do not tap it with anything sharp or
allow the touchscreen to come into contact with water. Do not touch
the screen if the glass is cracked or shattered.
Open item
Touchscreen
Phone keys
Tap item to open.
Select item by pressing
or
, then press
to confirm.
Tick relevant box or list option.
or
Select item by pressing
selection.
, then press
to confirm
Tick or untick options
Touchscreen
Phone keys
Scroll
Touchscreen
Phone keys
Drag or flick your finger on screen in the direction you want
to scroll.
Scroll to the item by pressing
or
.
Zoom
Touchscreen
Place two fingers on the screen and pinch them together to
zoom out or spread them apart to zoom in.
This function is not always applicable.
Use the phone hard keys
Confirm action.
Access options/menu available on the current screen or
application.
Scroll up or down in menus.
5
English
Return to the previous screen. Once you are back to the Home
screen, you can’t go back any further.
When entering text press to delete the entered character.
Return to the Home screen.
Entering text
You can enter text using the phone hard keys or the virtual keyboard.
Entering text
Enter text using the phone’s
hard keys
Enter text using the virtual
keyboard
Activate
keyboard
Slide the phone open.
Slide the phone closed and
tap the text field.
Select
character
Press a numerical key repeatedly until the desired character is shown. Wait a few
seconds before entering the
next character.
Tap the desired character.
Special
Press * for a list of special
characters characters. Select the desired
character with
/
and
press
to enter it.
Move the
cursor
within text
Upper
case, lower case
and
numerals
Change input
language
for a list of special
Tap
characters. Select the desired
character or tap 1/2 to view
additional characters. To return, tap
.
Use the side keys +/– to
move the cursor within the
text.
Tap within the text to move
the cursor.
Press # to choose between
upper case, lower case and
numerals.
Tap in the lower left corner
to select upper and lower
case letters.
Tap
to enter numerals.
Press and hold #, select language and press
.
Entering text with predictive text
In some languages you can use predictive text to suggest words.
6
English
Predictive text using the phone’s
hard keys
Predictive text using the virtual
keyboard
To activate, press # until ABC or
Abc is shown.
Press each key once, even if the displayed character is not the one you
want. The dictionary will suggest
words based on the keys you have
pressed.
To activate, tap
.
Tap the keys and the dictionary will
suggest words based on the keys
you have tapped.
1.
1.
2.
To write the word “Doro”,
press 3, 6, 7, 6. Complete the word before looking
at the suggestions.
/
to view the sugUse
to
gested words. Press
select.
Press 0 to continue with the
next word.
2.
3.
To write the word “Doro”, tap
D, o, r, o.
Tap the suggested word from
the list to select. Scroll down
the list for additional words.
to conAlternatively, tap
tinue with the next word.
Input mode
Input mode
Phone hard keys
Virtual keyboard
Sentence case with
predictive text
+
UPPER CASE with predictive text
Sentence case
+
UPPER CASE
Numerals
Doro Experience
®
®
Create an Doro Experience account to get the most out of your phone.
Manage and access the phone using any web browser. See Doro Experience , p.14 for more information and how to get started.
®
7
English
Note! You need to have Internet access to use most of the features in
Doro Experience Manager. Depending on how you use your phone, it can
use up a lot of Internet bandwidth really quickly. Before you use your
phone, we strongly recommend that you contact your mobile operator
about data rates. Using data services while roaming can be costly. Check
with your mobile operator for data roaming rates before you use data
roaming.
®
Basic phone settings
Modify your phone settings to make it more personal using the
tings menu.
Set-
Note! For information about PIN and PUK codes, please contact your
service provider.
Tip: Basics phone settings can also be set in the Startup guide, see
Startup guide, p.3 the first time you start the phone.
Ringtone
1.
2.
3.
Select
Sound
Tone setup
Ringtone.
Select a ringtone from the list to hear them.
When chosen mark the selected ringtone and press
.
Note! If you use a hearing aid or have hearing difficulties when using the
telephone in a noisy environment, you can customise the phones audio
settings using the Sound menu.
Time and date
1.
2.
3.
Select
General
Time and date.
Select Set time and enter time (hh:mm). Press .
Select Set date and enter date (dd/mm/yy). Press
.
Tip: You can also change the time and date format as well as activate
auto time in the Time and date menu. Automatic update of date and
time does not change the time you have set for the alarm clock or the
calendar. They are in local time. Updating can cause some alarms you
have set to expire.
8
English
Text size
You can change the font size for all content on the display.
1.
2.
Display
Text size.
Select
Mark the preferred font size. If needed, press
.
Tip: Medium size is set by default.
Answer mode
You can set your phone to answer a call by sliding open the phone.
1.
2.
Select
Calls
Mark Slide open.
Answer mode.
Weather
You can make the weather for a specific city appear at the top of the
Home screen.
1.
2.
3.
4.
General
Weather.
Select
Select City and enter city name. When finished, press .
If the city is found, select OK otherwise select Cancel and enter another city.
Select Display and mark the wanted display.
Key lock
You can set it to automatically activate the key lock when the phone is
closed or to lock manually by pressing 1 on the left side of the phone.
The key lock will lock both the keys and touchscreen. Press 1 located on
the left side of the phone to lock or unlock.
Tip: To unlock the phone, slide the phone open.
1.
2.
Security
Key lock.
Select
Select the preferred key lock option.
Silent
You can activate the silent mode to turn off the ringtone and other
sounds, except for any reminders, alarm and calendar events you have
set.
9
English
•
•
Press and hold 1 located on the left side of the phone, then select
Silent mode. The current status is shown as
or
at the top
of the screen.
Press and hold # to activate or deactivate Silent mode.
Tip: Activate vibrate when in silent mode. Select
type and select an option.
Sound
Alert
PIN code
1.
2.
3.
4.
5.
Select
Security
Passwords
PIN.
Enter your old PIN code.
Enter your new PIN code. When finished, press
Press
.
Select SIM lock and press
to activate.
.
Function key
Use
1.
2.
to quickly access your most frequently used application.
Select
General
Function key.
Select an application from the list and press
selection.
to confirm your
Home screen
®
The Home screen is your start screen on your Doro PhoneEasy 745. Set
your favourite picture as wallpaper and add your favourite contacts for
quick access.
Go to the Home screen
•
Press
.
Add favourite contacts
1.
2.
From the Home screen, select .
Select a saved contact from Contacts. See Add new contact, p.11.
Change wallpaper
1.
2.
3.
4.
From the Home screen, select
to open the applications list.
Wallpaper
Change (below Home screen).
Select Settings
Select a picture from the Gallery.
When done, select
Save.
10
English
Contacts
Add new contact
1.
2.
Select
Add.
Enter First name, Last name, phone number(s) including area code,
E-mail and Post address. Delete with
. See Entering text , p.6.
3.
To add a picture, select
Add picture and then choose between:
• Gallery to select an existing picture.
• Camera to take a picture with the camera.
Save.
When done, select
4.
Note! For international calls, use + before the country code. Press and
hold 0 until + is shown.
Tip: You can add a number from the Call log
contact. See Save number from Call log, p.17.
to a new or existing
Transferring contacts
Contacts saved on your SIM card are automatically transferred into
Contacts. To import contacts from vCard, log in to Doro Experience Manager and use the Contacts application.
®
Safety instructions
Assistance button
The Assistance button allows quick and easy access to pre-determined
contacts when help is needed. Save up to 5 assistance contacts.
Activation
1.
Select
Assistance
Activation and then:
• On normal to activate by holding the Assistance button for >3
seconds, or press twice within 1 second.
• On (3) to active by pressing the Assistance button 3 times within 1 second.
11
English
Add assistance contacts
1.
2.
3.
Select
Assistance
Numbers list
Empty.
Select a contact from the list or enter number manually.
Repeat until you have 5 contacts (maximum).
Edit text message to be sent when the Assistance button is
pressed
1.
2.
3.
Select
Assistance
SMS
Enter the text and press .
Select Activation
On.
Message.
Signal type
Select one of the following signal types for notification of the assistance
sequence and press :
High
Low
Silent
Loud signals (default).
One low signal.
No sound indication, like a normal call.
Make an assistance call
1.
2.
Press and hold the Assistance button on the back of the phone for 3
seconds, or press it twice within 1 second.
The phone sends a text message to all the phone numbers in the
numbers list. The phone then dials the first number in the list. If the
call is not answered within 25 seconds, the next number is dialled.
Dialling is repeated 3 times or until the call is answered, or until
is pressed.
CAUTION
When an assistance call is activated the phone is pre-set to handsfree/
speakerphone mode. Do not hold the device near your ear when the
handsfree mode is in use because the volume may be extremely loud.
ICE (In Case of Emergency)
In the event of a trauma, it is critical to have this information as early as
possible to increase the chances of survival. Add ICE contact to improve
your own safety. First responders can access additional information such
12
English
as medication and next of kin from the victims phone in case of an emergency. All fields are optional, but the more information provided the
better.
1.
2.
3.
.
Select
Select Edit and enter your medical information, see the below table.
Delete with
.
When finished, select
Save.
Name
Birth
Height
Weight
Language
Insurance
Contact 1
Contact 2
Doctor
Condition
Allergies
Blood type
Vaccination
Medication
Other info
Your own name.
Your date of birth.
Your height.
Your weight.
Your language.
Your insurance provider and policy number.
Select a saved contact from Contacts, or add a new
number in the Mobile text field. If possible, add your
relationship to your ICE contacts in Contacts, such as
to return.
“ICE Wife Mary Smith”. Press
Any medical conditions/medical devices (e.g. diabetic,
pacemaker).
Any known allergies (e.g. penicillin, bee stings).
Your blood type.
Any relevant vaccinations.
Any medication that you are treated with.
Other information (e.g. organ donor, living will, consent
to treat).
SOS calls
As long as the phone is switched on, it is always possible to place an SOS
call by entering the main local emergency number for your present loca.
tion followed by
Some networks accept calls to emergency numbers without a valid SIM
card. Contact your service provider for more information.
13
English
®
Doro Experience
®
To get the most of your phone, create a Doro Experience account. You
can use the Doro Experience account to remotely access the phone from
any web browser anywhere in the world.
®
Note! You need to have Internet access to use most of the features in
Doro Experience Manager. Depending on how you use your phone, it can
use up a lot of Internet bandwidth really quickly. Before you use your
phone, we strongly recommend that you contact your mobile operator
about data rates. Using data services while roaming can be costly. Check
with your mobile operator for data roaming rates before you use data
roaming.
®
®
Create Doro Experience account
1.
2.
3.
4.
5.
Select
Doro Experience®
Create account.
Enter a log in name you would like to use in the User name field. The
user name will also be your Doro e-mail.
Select the Password field and enter a password.
Select the Confirm field and re-enter the password.
Select the E-mail address text field and enter an alternative e-mail
address where you can be contacted in case of forgetting the Doro
Experience account password.
Sign up.
When finished, select
Your log in and password are saved and no additional log in is
needed on your device.
®
6.
Tip: If you do not already have an e-mail address, enter someones that
you trust and notify that person.
Software update
®
If you have created an Doro Experience account, you will be notified
when new software is available. Updating the sofware will not affect your
phone settings or saved files.
1.
2.
3.
When Update appears, select OK.
Install.
To run the update, select OK
It may take a few minutes for the update. When finished, the phone
returns to the Home screen. You can now use the phone as before.
14
English
®
Doro Experience Manager
®
Use Doro Experience Manager to manage applications on a Doro Experience device using any web browser anywhere in the world. Add, share,
or access photos, web radio, bookmarks and more. On your web browser,
go to www.doroexperience.com and log in using your Doro Experience
account.
®
®
®
Note! You can only create a new Doro Experience account on your Doro
Experience device.
For more information about Doro Experience Manager go to
www.doroexperience.com.
®
®
Calling
Making a call
1.
2.
3.
4.
From the Home screen, slide the phone open.
Enter the phone number including the area code.
Press
to dial.
Press
to end or cancel the call.
Tip: For international calls, use the international prefix + before the
country code. Press and hold 0 until + is shown.
To improve sound quality, slide the phone open during calls.
Making a call from contacts
1.
2.
Select
.
Select contact from the list.
3.
Select the number
.
Receiving a call
1.
2.
Press
Press
Press
or touch and hold Answer.
or touch and hold Reject to reject the call directly.
to end the call or tap End call.
Tip: You can set your phone to answer an incoming call by opening the
slide, see Answer mode, p.9.
15
English
Volume control
Use the + or – side keys to adjust the sound volume during a call. Volume
level is indicated on the display.
Call options
Mute
1.
During a call, press
and select
2.
To disable mute, select
.
Speaker: Off.
Loudspeaker
1.
2.
During a call, press
and select .
Speak clearly into the microphone at a maximum distance of 1 m.
Use + or – to adjust the loudspeaker volume.
3.
To disable loudspeaker, select
OFF.
Headset
When a headset is connected, the internal microphone in the phone is
automatically disconnected. You can use the answer key on the headset
cable (if it has one) to answer and end calls.
CAUTION
Using a headset at high volume may damage your hearing. Adjust the
volume level carefully when using a headset.
Call log
Use the Call log to view your calling history. Select
lowing options:
All calls
and one of the fol-
Shows all outgoing and
received calls.
Shows all missed calls.
Missed
Outgoing
Shows all outgoing
calls.
Shows all received
calls.
Incoming
16
English
You can select to remove a specific call or all calls history.
1.
2.
In the chosen call history, press
Select Yes to confirm.
and select an option.
Save number from Call log
Save number from the Call log to new or existing contact.
1.
2.
choose call history option.
Select
Select the number and then:
•
3.
Save as contact to add as a new contact. Select type of
number, enter name and additional information in the text
fields.
•
Add to contact to add to an existing contact. Select a contact and type of number.
When finished, select
Save.
Voice mail
If your subscription includes an answering service, callers can leave a
voice mail message when you cannot answer a call. Voice mail is a network service and you may need to subscribe to it first. For more information and for the voice mail number, contact your service provider.
1.
2.
3.
4.
Calls
Voicemail
Add.
Select
Enter input number.
When finished, select
Save.
If wanted, select:
• Call to call your voice mail.
• Edit to edit the given information. When finished, select .
• Delete to delete the voice mail. Select Confirm to confirm.
Tip: From the Home screen, press and hold 1 to call your voice mail.
Communication
In order to send and receive texts and picture messages, specific settings
are needed which are provided by your service provider.
17
English
Note! If you choose to add multiple recipients, you are charged for each
recipient (maximum 10).
Text messaging
Text messaging requires a message centre number, this is normally automatically set on your phone. The number can be obtained from the network operator.
Message centre number
1.
2.
3.
Select
Connectivity
Text input
SMS
center.
Add/edit the message service phone number.
When finished, press .
Service
Create text message
1.
Select
Write message.
2.
3.
4.
5.
Enter your message, see Entering text , p.6, then select
Select a contact from the list or enter a number manually.
To add more recipients, select Add and repeat step 3.
When finished, select
Send.
Send.
Picture messaging
Picture messaging requires an MMS profile and that both you and the recipient have subscriptions that supports picture messaging. The MMS
profile is often pre—installed, if not contact your service provider for
information.
MMS Profile
1.
2.
3.
Select
Connectivity
Text input
MMS
MMS profile.
To add new MMS profile, press
and select Add.
Enter required information. When finished, press .
Create picture message
1.
Select
Write message.
2.
Enter your message, see Entering text
3.
Press
, p.6.
Attach and select picture.
18
English
4.
5.
6.
Select
Send
a contact from the list or enter a number
manually.
To add more recipients, select Add and repeat step 4.
When finished, select
Send.
E-mail
®
Set up your Doro Experience account and get your own Doro e-mail account. The account is automatically set and synchronised with your
phone. See Create Doro Experience account, p.14.
®
Note! You need to create a Doro Experience account and log in to it from
your phone before you can send or receive e-mails.
Create e-mail message
1.
2.
Select
Write e-mail.
Enter subject and your message, see Entering text
3.
If wanted, add picture as attachment. Press
and select
Attach
and select picture.
Select
Send
a contact from the list or enter an e-mail address manually.
To add more recipients, select Add and repeat step 4.
When finished, select
Send.
4.
5.
6.
, p.6.
Camera
Use the camera to take photos.
Take pictures
1.
2.
3.
4.
Press and hold
(on the side of the phone) to activate the camera.
Press
OR
to take photo. The picture is automatically saved.
To delete the picture, select Delete.
To share the picture, select Share and then:
•
Messaging. See Picture messaging, p.18.
•
Bluetooth. See Bluetooth, p.22.
19
English
5.
•
E-mail. See E-mail, p.19.
To take a new picture, press
to return to camera mode.
Tip: Wipe the lens clean with a dry cloth.
Camera adjustments
•
•
Use
/
to zoom in and out.
Use the side buttons + or – to adjust EV/Light sensitivity.
Note! Zooming in may reduce image quality.
Flash mode
Change flash settings for your pictures.
In Camera mode, press
Auto
Off
On
and select
Flash mode. Then select:
Used automatically if needed.
Always off.
Always on.
Pictures
You can access your pictures in Camera mode, press
Gallery. To return to Camera mode press
.
and select
Settings
In Camera mode, press
the following:
and select
Settings. Then select one of
Picture size
Choose picture size from 1MP to 5MP. The higher the size,
the better quality the picture.
Shutter sound Set shutter sound to off, low or high.
Gallery
View your saved images.
1.
2.
3.
Select
Gallery.
To view an image, select it. Use the
the screen using the touchscreen.
Press
and select an option:
20
or
keys to scroll or scroll
English
Share
Set as
Delete
View
mode
Share the photo as Messaging or E-mail.
See Picture messaging, p.18 or E-mail, p.19 for more
information.
Use the picture as contact picture.
contact from the list
Yes.
Select Contacts
Delete the selected picture.
Select Yes to confirm.
Change image view.
Select Single to view the picture one by one or Gallery to
view thumbnails.
Connectivity
Connecting the phone to a computer
Connect the phone to a computer and start transferring pictures, music
and other file types. All you have to do is connect a USB cable between
the phone and computer. From your computer's file explorer, you can
drag and drop content between your phone and the computer.
Note! You might not be able to transfer some copyright-protected
material.
Drag and drop content between phone and a computer
1.
2.
3.
4.
5.
Connect your phone to a computer using a USB cable.
Select Turn on USB storage.
Wait until the phone/memory card appears as external disks in the
file explorer.
Drag and drop selected files between the phone and the computer.
Select Turn off USB storage when finished and remove the USB
cable.
Note! When the phone/memory card is mounted to the computer, the
phone cannot access the memory card. Some functionality and
applications in the phone, such as the camera, may not be accessible.
You can transfer files by using a USB cable on most devices and
operating systems supporting a USB Mass Storage interface.
21
English
Wireless networks
Connect to wireless networks when available to reduce data costs.
1.
2.
3.
4.
Select
Connectivity
Wi-Fi.
Tick the Turn on box. Available networks are displayed in a list. The
networks can be open or secured (marked with padlock).
Select a network to connect to. If secured, enter the password.
When finished, select
Save. For more information, contact the
relevant network administrator.
Connection status is shown above the list. Example: Connected to:
%1$s my network.
Note! Your phone remembers Wi-Fi networks you connect to. If Wi-Fi is
turned on, the phone automatically connects to the network next time
you are within reach.
Tip: Some open networks require you to log in to a web page before
gaining access to the network.
Bluetooth
®
You can connect wirelessly to other Bluetooth compatible devices such
as headsets or other phones.
1.
2.
Select
Connectivity
Bluetooth.
Tick the Turn on box. Then select:
Search
device
Search for available devices.
1.
2.
Select a device from the list to connect.
When connecting to another Bluetooth device you
need a shared password. Enter the password and
press .
My devices
Lists saved devices and enables you to add new devices.
Select device from the list and press .
Visibility
Make your phone visible or invisible to other devices.
Device name
Enter the name your phone should appear with for other
Bluetooth devices and select Save.
22
English
Network setup
Your phone automatically selects your (service providers) home network
if within range. If not within range, you can use another network, provided
your network operator has an agreement that allows you to do so. This is
called roaming. Contact your service provider for more information.
Note! Using data services while roaming can be costly. Contact your
service provider for data roaming rates before you use data roaming.
1.
2.
Connectivity
Network setup.
Select
Select one of the following options:
Select network
View a list of available network operators (displayed after
a short delay).
•
Service
selection
Select type of network service:
•
•
•
Network
information
Select desired service provider to connect to.
Automatic — Your phone automatically switches
between GSM and 3G for best service.
GSM — GSM service only.
3G — 3G service only.
View your current network settings.
Flight mode
1.
Press and hold 1.
2.
Select
Flight mode. When on,
of the screen.
is shown in the top left corner
Tip: Activate Flight mode when in areas with no network coverage to save
battery. The phone repeatedly scans for available networks and this
consumes power.
World
Internet
Use the web browser to access the Internet.
23
English
1.
2.
Select
.
Select the Internet address text field, located at the top of the display, and enter web address or search term. Then press .
Navigate the web browser
In the web browser, press
Add
bookmark
and select:
Add current web page as bookmark.
1.
2.
3.
Edit title if preferred.
When finished, select
Select Yes to confirm.
Save.
View all saved bookmarks.
Bookmarks
Reload
page
History
Start page
Reload the current web page.
View your browser history. Select an item to directly go to
the web page. If wanted, press
and select Delete all to
clear history. Select Yes to confirm.
Change start page.
•
•
•
Enter the web address in the text field.
Tick the Use current box to set the current page as
the Start page.
select chosen website
Select Use bookmark
from your saved bookmarks.
When finished, select
Save.
Bookmarks
Quickly access your favourite web pages using bookmarks. Use Doro Experience Manager to manage bookmarks on your phone.
®
Access saved bookmarks
1.
2.
.
Select
Select desired bookmark to access the corresponding web page.
24
English
Additional functions
Magnifier
Use the magnifier to magnify text or other things you have trouble reading
or seeing.
1.
2.
3.
.
Select
Use the display as a magnifier.
Select Freeze image to temporarily freeze the view in the display.
4.
To un-freeze select
Release.
To exit the magnifier press
.
Calculator
Use the calculator to perform basic mathematical calculations.
1.
2.
3.
4.
5.
.
Select
Enter the first number.
Select an operation (+, -, x, ÷).
Enter the next number.
Repeat steps 2–4 as necessary.
Select = to calculate the result.
Calendar
Navigate the calendar using
1.
2.
Select
Press
/
or select the date directly.
Calendar.
and select:
25
English
Add
Add event.
1.
2.
3.
4.
5.
6.
7.
Enter title for the event.
Enter start date (dd/mm/yyyy).
Enter start time (hh:mm).
Enter end date (dd/mm/yyyy).
Enter end time (hh:mm).
Select Reminder to set time for reminder, then select .
When finished, select
Save. Added events are
marked with red dot in the calendar overview.
At the set date/time, an alert tone is played and the event
description is shown on the display. Select Turn off to turn
off the alarm or Snooze to repeat the alarm after 9 minutes.
Note! The calendar reminders only work when the phone
is switched on.
View
mode
Go to
date
Delete all
You can select to view the events for a specific day.
1.
2.
3.
Mark the date in the calendar overview.
and select View mode.
Press
.
To return to calendar overview press
Enter the date you wish to view and select Go to date.
Delete all events in the calendar. Select Yes to confirm.
Edit event
Select an event and press
Edit event
Delete
for the following options:
Edit the selected task.
Delete the selected task.
Alarm
1.
2.
3.
Select
Alarm
Edit.
Tick the Alarm on box to turn it on.
Enter the alarm time (hh:mm).
26
English
4.
5.
Select occurrence:
• For a single occurrence, select Single.
• For a repeated alarm, select Repeated and tick the required
days. When complete, select
Save.
When finished, select
Save.
Note! The alarm will not work when the phone is switched off. To save
battery and prevent incoming calls or messages, you can turn Flight
mode on to keep the alarm function, see Flight mode, p.23.
Only one time can be set. Use Daily reminder, p.27 to add further
reminders.
Daily reminder
Use reminders to get daily reminders of occurring events.
Add.
Select
Enter subject and time (hh:mm). See Entering text
input.
3. When finished, select
Save.
Edit or delete a reminder
1.
2.
1.
, p.6 for text
Select the reminder:
• To edit, select the text fields and edit the required information.
•
To delete, select the reminder, press
Yes.
and select
Delete
Note! The reminder will not work when the phone is switched off.
Web radio
®
Listen to your favourite web radio. Use Doro Experience Manager to
transfer web radio casts to your phone.
Listen to web radio
1.
2.
Select
.
Select desired cast to listen to.
27
English
Remote help
If you are having any problems or questions about your phone, use the
Remote help function to get direct help.
Note! The Remote help function requires data connection, make sure to
be connected to Wi-Fi connection or allow Data traffic.
1.
Call the nearest Doro support centre. It is recommended to use another phone, if using the Doro PhoneEasy 745 connect a headset.
®
2.
3.
4.
5.
6.
General
Remote help.
When asked to, select
Tick the box if you agree with the user agreements, then select Request Remote Control.
When requested add activation code, then select OK to confirm.
If you agree with user agreements, select Yes. The Remote help
function is started and the phone returns to the Home screen and
Supporting.. is visible in the lower right corner.
Remote help is ended by Doro Support, to confirm select End.
Tip: You can add Owner number in your phone and then state your phone
number to Doro support to avoid entering the activation code. Select
General
Owner number
enter your phone number and press
to confirm.
Troubleshooting
Phone cannot be switched on
Battery charge low
Battery incorrectly
installed
Connect the power adapter and charge the battery for 5 hours. Full battery capacity is reached
after the battery has been charged 3–4 times.
Check the installation of the battery.
28
English
Failure to charge the battery
Battery or charger
Check the battery and charger.
damaged
Battery should only be
Improve the charging environment.
charged in temperatures
between 0 °C and 40 °C
Charger incorrectly con- Check the charger connections.
nected to phone or
power socket
Standby time decreases
Battery charge capacity
too low
Too far from base station, phone is constantly
searching for signal
Install a new battery.
Searching the network consumes battery power.
Find a place with a stronger signal, or temporarily turn off the phone.
Failure to place or receive calls
Call barring activated
Deactivate call barring. If this does not solve the
problem, contact your service provider.
PIN code not accepted
Wrong PIN code entered Enter the PUK code to change the PIN code, or
too many times
contact your service provider.
SIM card error
SIM card damaged
SIM card incorrectly
installed
SIM card dirty or damp
Check the condition of the SIM card. If it is damaged, contact your service provider.
Check the installation of the SIM card. Remove
the card and reinstall it.
Wipe the contact surfaces of the SIM card with a
clean cloth.
Failure to connect to network
SIM card invalid
No coverage of GSM
service
Contact your service provider.
Contact your service provider.
29
English
Weak signal
Too far from base
station
Network congestion
Try again from another location.
Try calling at a later time.
Echo or noise
Regional problem from
bad network relay
Hang up and redial. This may switch to another
network relay.
Failure to add a contact
Phonebook memory full Delete contacts to free up memory.
Failure to set a function
Function not supported
or subscribed from
network
Contact your service provider.
Safety instructions
CAUTION
The unit and the accessories can contain small parts. Keep all of the equipment out
of the reach of small children.
The mains adapter is the disconnect device between the product and mains power.
The mains socket outlet must be close to the equipment and easily accessible.
Network services and costs
Your device is approved for use on the WCDMA 900/2100 MHz, GSM 850/900/1800/
1900 MHz networks. To use the device, you need a subscription with a service provider.
Using network services may result in traffic costs. Some product features require support from the network, and you may need to subscribe to them.
Operating environment
Follow the rules and laws that apply wherever you are, and always turn off the unit
whenever its use is prohibited or can cause interference or hazards. Only use the unit in
its normal user position.
This unit complies with guidelines for radiation when it is used either in a normal position against your ear, or when it is at least 1.5 cm from your body. If the unit is carried
close to your body in a case, belt holder or other holder, these holders should not contain any metal, and the product should be placed at the distance from your body specified above. Make sure that the distance instructions above are followed until the
transfer is complete.
30
English
Parts of the unit are magnetic. The unit can attract metal objects. Do not keep credit
cards or other magnetic media near the unit. There is a risk that information stored on
them can be erased.
Medical units
The use of equipment that transmits radio signals, for example, mobile phones, can interfere with insufficiently protected medical equipment. Consult a doctor or the manufacturer of the equipment to determine if it has adequate protection against external
radio signals, or if you have any questions. If notices have been put up at health care facilities instructing you to turn off the unit while you are there, you should comply. Hospitals and other health care facilities sometimes use equipment that can be sensitive to
external radio signals.
Implanted medical devices
To avoid potential interference, manufacturers of implanted medical devices recommend a minimum separation of 15.3 cm between a wireless device and the medical device. Persons who have such devices should:
• Always keep the wireless device more than 15.3 cm from the medical device.
• Should not carry the phone in a breast pocket.
• Hold the wireless device to the ear opposite the medical device
If you have any reason to suspect that interference is taking place, turn the phone off
immediately If you have any questions about using your wireless device with an implanted medical device, consult your health care provider.
Areas with explosion risk
Always turn off the unit when you are in an area where there is a risk of explosion. Follow all signs and instructions. There is a risk of explosion in places that include areas
where you are normally requested to turn off your car engine. In these areas, sparks
can cause explosion or fire which can lead to personal injury or even death.
Turn off the unit at filling stations, and any other place that has fuel pumps and auto repair facilities.
Follow the restrictions that apply to the use of radio equipment near places where fuel
is stored and sold, chemical factories and places where blasting is in progress.
Areas with risk for explosion are often – but not always – clearly marked. This also applies to below decks on ships; the transport or storage of chemicals; vehicles that use
liquid fuel (such as propane or butane); areas where the air contains chemicals or particles, such as grain, dust or metal powder.
Li-ion battery
This product contains a Li-ion battery. There is a risk of fire and burns if the battery pack
is handled improperly.
31
English
WARNING
Danger of explosion if battery is incorrectly replaced. To reduce risk of fire or burns,
do not disassemble, crush, puncture, short external contacts, expose to temperature
above 60° C (140° F), or dispose of in fire or water. Recycle or dispose of used
batteries according to the local regulations or reference guide supplied with your
product.
Protect your hearing
This device has been tested to comply with the Sound Pressure Level requirement laid
down in the applicable EN 50332-1 and/or EN 50332-2 standards.
WARNING
Excessive exposure to loud sounds can cause hearing damage. Exposure
to loud sounds while driving may distract your attention and cause an
accident. Listen to a headset at a moderate level, and do not hold the
device near your ear when the loudspeaker is in use.
Emergency calls
IMPORTANT!
Mobile phones use radio signals, the mobile phone network, the terrestrial network
and user-programmed functions. This means that connection cannot be guaranteed
in all circumstances. Therefore, never rely only on a mobile phone for very important
calls such as medical emergencies.
Vehicles
Radio signals can affect electronic systems in motor vehicles (for example, electronic
fuel injection, ABS brakes, automatic cruise control, air bag systems) that have been incorrectly installed or are inadequately protected. Contact the manufacturer or its representative for more information about your vehicle or any additional equipment.
Do not keep or transport flammable liquids, gases or explosives together with the unit
or its accessories. For vehicles equipped with air bags: Remember that air bags fill with
air with considerable force.
Do not place objects, including fixed or portable radio equipment in the area above the
airbag or the area where it might expand. Serious injuries may be caused if the mobile
phone equipment is incorrectly installed and the airbag fills with air.
It is prohibited to use the unit in flight. Turn off the unit before you board a plane. Using
wireless telecom units inside a plane can pose risks to air safety and interfere with telecommunications. It may also be illegal.
32
English
Care and maintenance
Your unit is a technically advanced product and should be treated with the greatest care.
Negligence may void the warranty.
•
Protect the unit from moisture. Rain/snowfall, moisture and all types of liquid can
contain substances that corrode the electronic circuits. If the unit gets wet, you
should remove the battery and allow the unit to dry completely before you replace
it.
• Do not use or keep the unit in dusty, dirty environments. The unit’s moving parts
and electronic components can be damaged.
• Do not keep the unit in warm places. High temperatures can reduce the lifespan
for electronic equipment, damage batteries and distort or melt certain plastics.
• Do not keep the unit in cold places. When the unit warms up to normal temperature, condensation can form on the inside which can damage the electronic circuits.
• Do not try to open the unit in any other way than that which is indicated here.
• Do not drop the unit. Do not knock or shake it either. If it is treated roughly the circuits and precision mechanics can be broken.
• Do not use strong chemicals to clean the unit.
The advice applies to the unit, battery, mains adapter and other accessories. If the
phone is not working as it should, please contact the place of purchase for service.
Don’t forget the receipt or a copy of the invoice.
Warranty
This product is guaranteed for a period of 12 months from the date of purchase. In the
unlikely event of a fault occurring during this period, please contact the place of purchase. Proof of purchase is required for any service or support needed during the guarantee period.
This guarantee will not apply to a fault caused by an accident or a similar incident or
damage, liquid ingress, negligence, abnormal usage, non-maintenance or any other circumstances on the user’s part. Furthermore, this guarantee will not apply to any fault
caused by a thunderstorm or any other voltage fluctuations. As a matter of precaution,
we recommend disconnecting the charger during a thunderstorm.
Batteries are consumables and are not included in any guarantee.
This guarantee does not apply if batteries other than DORO original batteries are used.
Specifications
Network:
Dimensions:
Weight:
Battery:
WCDMA 900/2100 MHz, GSM 850/900/1800/1900 MHz
116 mm x 56 mm x 18 mm
149 g (including battery)
3.7 V / 1450 mAh Li-ion battery
33
English
Copyright and other notices
®
Bluetooth is a registered trademark of Bluetooth SIG, Inc.
vCard is a trademark of the Internet Mail Consortium.
™
eZiType is a trademark of Zi Corporation.
Wi-Fi is a trademark or a registered trademark of the Wi-Fi Alliance.
microSD is a trademark of SD Card Association.
Java, J2ME and all other Java-based marks are trademarks or registered trademarks of
Sun Microsystems, Inc. in the United States and other countries.
The contents of this document are provided "as is". Except as required by applicable
law, no warranties of any kind, either express or implied, including, but not limited to,
the implied warranties of merchantability and fitness for a particular purpose, are made
in relation to the accuracy, reliability or contents of this document. Doro reserves the
right to revise this document or withdraw it at any time without prior notice.
Google, Google Maps™, Gmail, Google Calendar, Google Checkout, Hangouts, YouTube,
the YouTube logo, Picasa and Android are trademarks or registered trademarks of Google, Inc.
This product is licensed under the MPEG-4 visual and AVC patent portfolio licenses for
the personal and noncommercial use of a consumer for (i) encoding video in compliance with the MPEG-4 visual standard ("MPEG-4 video") or the AVC standard ("AVC video") and/or (ii) decoding MPEG- 4 or AVC video that was encoded by a consumer
engaged in a personal and non-commercial activity and/or was obtained from a video
provider licensed by MPEG LA to provide MPEG-4 and/or AVC video. No license is
granted or shall be implied for any other use. Additional information including that relating to promotional, internal and commercial uses and licensing may be obtained from
MPEG LA, L.L.C. See www.mpegla.com. MPEG Layer-3 audio decoding technology licensed from Fraunhofer IIS and Thomson.
Other product and company names mentioned herein may be the trademarks of their
respective owners.
Any rights not expressly granted herein are reserved. All other trademarks are property
of their respective owners.
To the maximum extent permitted by applicable law, under no circumstances shall Doro
or any of its licensors be responsible for any loss of data or income or any special, incidental, consequential or indirect damages howsoever caused.
Doro does not provide a warranty for or take any responsibility for the functionality, content, or end-user support of third-party apps provided with your device. By using an app,
you acknowledge that the app is provided as is. Doro does not make any representations, provide a warranty, or take any responsibility for the functionality, content, or enduser support of third-party apps provided with your device.
34
English
Content copyright
The unauthorised copying of copyrighted materials is contrary to the provisions of the
Copyright Laws of the United States and other countries. This device is intended solely
for copying non-copyrighted materials, materials in which you own the copyright, or materials which you are authorised or legally permitted to copy. If you are uncertain about
your right to copy any material, please contact your legal advisor.
Hearing aid
This device should work with most hearing aid equipment in the market. However, full
compatibility with all equipment can not be promised.
Specific Absorption Rate (SAR)
This device meets applicable international safety requirements for exposure to radio
waves. The highest SAR value under the ICNIRP guidelines for use of the device at the
ear is 0.448 W/kg measured over 10 g tissue.
The maximum limit according to ICNIRP is 2.0 W/kg measured over 10 g tissue.
Declaration of Conformity
®
Doro hereby declares that Doro PhoneEasy 745 conforms to the essential requirements
and other relevant regulations contained in the Directives 1999/5/EC (R&TTE) and
2011/65/EC (RoHS). A copy of the Declaration of Conformity is available at
www.doro.com/dofc.
35
English
36
PhoneEasy 745 (1041)
English
Version 1.1
©2014 Doro AB. All rights reserved.
www.doro.com
0700
REV 13329 — STR 20140819