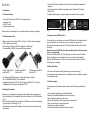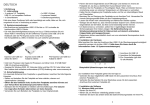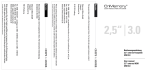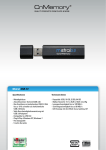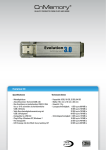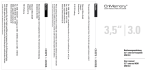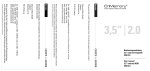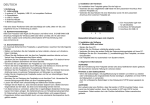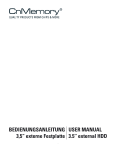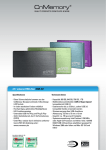Download CnMemory Airy 2.5" USB 3.0
Transcript
Deutsch • Achten Sie auf die LED-Funktionsanzeige Ihrer Festplatte. Diese zeigt die Betriebsbereitschaft an. • Für die Betriebssysteme Windows 2000 oder höher müssen keine Treiber installiert werden (Plug & Play) • Eine separate Stromversorgung mittels Netzteil ist nicht nötig, jedoch optional möglich. 1. Einführung 1.1. Lieferumfang • 1x externe 2,5“ Festplatte, USB 3.0, • 1x USB 3.0 Kabel im kompakten Gehäuse • 1x Bedienungsanleitung • 1x Garantiekarte Falls eine dieser Positionen fehlt oder beschädigt sein sollte, bitten wir Sie, sich umgehend mit uns in Verbindung zu setzen. 1.2. Systemvoraussetzungen Abb. 1 (Abb. ähnlich) •B ei Anschluss an bestehende USB 2.0 Slots bis zu 10 % schneller als herkömmliche USB 2.0 Datenträger. •D ie volle Geschwindigkeitsausnutzung von bis zu 5 Gbit/s erreichen Sie mit dieser HDD in Verbindung mit der CnMemory ® Express Card USB 3.0 für Ihr Notebook oder der PCI Express Card 3.0 für Ihren Computer. Die Kompatibilität zu USB 2.0 Geräten ist auch weiterhin gewährleistet. 3. Nutzung der externen USB-Festplatte Abb. 2 (Abb. ähnlich) Um die Daten zu transferieren, können Sie über den Windows Explorer oder über den Arbeitsplatz auf Ihre externe USB-Festplatte zugreifen. Sie können nun wie gewohnt Ihre Daten speichern, verschieben oder löschen. Während eines Datentransfers blinkt die LED-Funktionsanzeige (nicht bei allen Modellen). Bitte entfernen Sie bei einem Datentransfer niemals die USB-Festplatte, da bei diesem Vorgang Daten verloren oder beschädigt werden können. Bitte beachten Sie das bei Windows 2000, XP, Vista und höher, die USB-Festplatte über das Icon „Hardware sicher entfernen“ in der Taskleiste (neben der Zeitanzeige des Computers) abzumelden ist, da es hier bei Nichtbeachtung ebenfalls zu Datenverlust oder -beschädigung auf der Festplatte kommen kann. 4. Sicherheitshinweis Express Card USB 3.0 Artikel Nr. 68751 Express Card USB 3.0 Artikel Nr. 68753 PCI-Express Card USB 3.0 Artikel Nr. 68771 • Intel Pentium II 350 MHz Prozessor oder Apple G3 Prozessor und höher/mind. 128 MB RAM/USB 3.0 Anschluss empfohlen. • Geeignet für Windows 2000, XP, Vista oder höher und Mac OS 10.0 oder höher / unter Mac nutzbar durch einfaches umformatieren (FAT32) / Anleitung unter: www.cnmemory.de 2. Installation der Hardware •S chalten Sie Ihren Computer ein und warten Sie bis dieser das komplette Betriebssystem initialisiert hat. •S tecken Sie den dünneren Stecker des mitgelieferten USB-Kabels in die Rückseite Ihrer USB-Festplatte (Abb. 1). •S tecken Sie nun das andere Ende des Kabels (bei Mitlieferung eines Y-USB Kabels beide Stecker) in die USB-Schnittstelle(n) Ihres Computers (Abb. 2). •Z uerst erscheint ein Symbol des Hardware-Assistenten, danach das Symbol um die Hardware sicher zu entfernen. • Während des Betriebes die Festplatte nicht abdecken (Überhitzung möglich). • Vermeiden Sie Temperaturschwankungen (Winter: Kondenswasser / Sommer: starke Sonneneinstrahlung). • Vermeiden Sie magnetische Felder. 5. Technischer Support Sollten Probleme auftreten, setzen Sie sich bitte mit uns in Verbindung und halten Sie folgende Informationen bereit: • Betriebssystem und Konfiguration Ihres Rechners • Bezeichnung zusätzlicher Peripheriegeräte, die Sie nutzen • (Fehler-) Meldungen, die auf dem Bildschirm erscheinen • Bezeichnung der Software, die beim Auftreten des Fehlers verwendet wurde • Schritte, die Sie unternommen haben, um das Problem zu lösen • Ihre Kundennummer (wenn vorhanden) • Kaufdatum und Barcode-Nummer Ihrer Festplatte English • Check the LED function display for your hard drive; this indicates the operational readiness. • No drivers need to be installed for operating systems Windows 2000 or higher (Plug & Play). • A separate power supply via a power supply unit is optional, but not necessary. 1. Introduction 1.1. Scope of delivery • 1x external 2.5” hard drive, USB 3.0, in a compact housing • 1x warranty card • 1x USB 3.0 cable • 1x operating instructions Please contact us immediately if any of the above items are missing or damaged. Fig. 1 (Fig. similar) Fig. 2 (Fig. similar) 1.2. System requirements 3. Using the external USB hard drive • When connected to the existing USB 2.0 slot up to 10 % faster than conventional USB 2.0 data storage medium. • Full utilization of speed with USB 3.0 adapters from CnMemory®. The compatibility to USB 2.0 devices will still be guaranteed. To transfer data, you can access your external USB hard drive via Windows Explorer or your workstation. You can then save, move or delete your data as usual. During the data transfer process, the LED function display will flash (not the case for all models). Never disconnect the USB hard drive while transferring data, as this may result in lost or corrupted data. Note that for Windows 2000, XP, Vista and higher, you need to choose the “Safely Remove Hardware” icon in the taskbar (next to your computer’s time display) to dismount the USB hard drive. Failure to do so may also result in data on the hard drive being lost or corrupted. 4. Safety instructions Express Card USB 3.0 Item No 68751 Express Card USB 3.0 Item No 68753 PCI-Express Card USB 3.0 Item No 68771 • Intel Pentium II 350 MHz processor or Apple G3 processor or higher / min. 512 MB RAM / USB port 3.0 recommended. •C ompatible with Windows 2000, XP, Vista or higher and Mac OS 10.0 or higher. Compatible with Mac by simple reformatting (FAT 32). • Do not cover the hard drive during operation (may cause overheating). • Avoid temperature fluctuations (winter: condensation / summer: exposure to sunlight). • Avoid magnetic fields. 5. Technical support 2. Installing the hardware If you experience any problems, please contact us with the following information to hand: • Switch on your computer and wait until it has fully initialised the operating system. •P lug the smaller end of the supplied USB cable into the back of your USB hard drive (Fig. 1). •N ext, plug the other end of the cable (when Y-USB cable is provided use both plugs) in your computer’s USB port(s) (Fig. 2). • The hardware wizard icon will first appear, followed by the icon for safely removing the hardware. • Your computer’s operating system and configuration • Names of any additional peripheral devices you are using • (Error) messages appearing on the screen • Name of the software you were using when the error occurred • Steps you have taken to resolve the problem • Your customer number (if available) • Purchase date and barcode-number of your hard drive
This document in other languages
- Deutsch: CnMemory Airy 2.5" USB 3.0