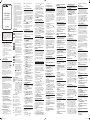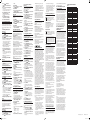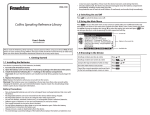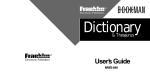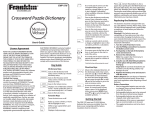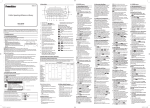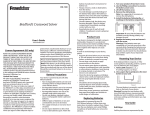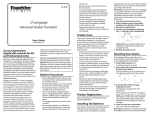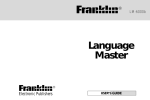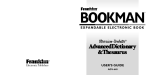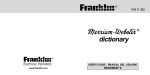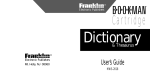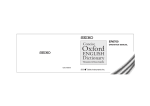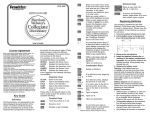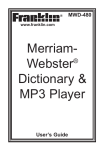Download Franklin DMQ-221 electronic dictionary
Transcript
DMQ-221 Collins English Dictionary Express Edition with Thesaurus User’s Guide www.franklin.com from the device before being charged. • Rechargeable batteries are only to be charged under adult supervision. • Only batteries of the same or equivalent type as recommended are to be used. • The supply terminals are not to be shortcircuited. • Do not expose batteries to direct heat or try to take batteries apart. Follow the battery manufacturer’s instructions for battery use. • Always remove a weak or dead battery from the device. • To avoid damage caused by leakage of the battery fluid, replace the battery or batteries once every two years regardless of how much the device has been used during that time. • Should a battery leak, the device may become damaged. Clean the battery compartment immediately, avoiding contact with your skin. • Keep batteries out of reach of small children. If swallowed, consult a physician immediately. 2.2 Key Guide Please read the following safety warnings and precautions before using your device. Note: If this device is to be used by young children, this User’s Guide should be read to them by an adult and their use of the device should be monitored. Failure to do so may cause injury. Function Keys 1. Introduction With your new Collins English Dictionary Express Edition with Thesaurus you can … • find synonyms, antonyms and Classmates™ at the touch of a key • check the spelling of thousands of words • look up Confusables™ • use the three solvers to find possible crossword answers when you know only a few letters • play eight fun word games • save words for study • store names and numbers in the databank • use the handy calculator and metric and currency converters 2. Getting Started The DMQ-221 uses one CR2032 Lithium battery that comes preinstalled. Turn the device over and gently pull the battery insulation sheet to remove it. Press to turn the product on. Use a paper clip to gently press the RESET button on the back of the device. For more information, please see “Resetting your Device”. Warning! Pressing the reset button with more than light pressure may permanently disable your unit. In addition, resetting the unit may erase settings and information you may have entered. 2.1 Replacing the Battery The battery should be changed when the screen contrast is too light even after adjustment. Please have a small Phillips screwdriver at hand before you follow the steps below. Warning! If the batteries wear out completely, or if you take more than a few seconds while changing the batteries, any user-entered information may be erased. You should always keep written copies of your important information. 1. Turn the unit off and turn it over. 2. Use the Phillips screwdriver to unscrew the battery cover screw. 3. Push gently on the tab of the battery cover and remove it. 4. Remove the old battery. Note: Use a paper clip if necessary to remove the old battery. 5. Install 1 new CR-2032 lithium battery with positive polarity facing up. Important: Be sure that the battery is installed correctly. Wrong polarity may damage the unit. 6. Replace the battery cover and secure it with the screw. Battery Precautions • Non-rechargeable batteries are not to be re-charged. Never recharge batteries that come with the device. • Rechargeable batteries are to be removed DMQ221_A_english.indd 1 Goes to the word entry screen or displays the dictionary entry for a word. Goes to the word entry screen or displays the thesaurus entry for a word. In word lists where you see a flashing T, displays the thesaurus entry. Goes to the Solvers menu. Goes to the Games menu. Goes to your user list menu. Turns your device on or off. Goes to the main menu, where you can set the contrast and shutoff time, view the demo, and access the databank, calculator, metric and currency converters, abbreviations list and clock. Clears to the start of the selected mode. Returns to your previous location or erases a letter. Enters words or numbers, selects items or scrolls text to the left. At the word entry screen and crossword solver, types a ? to stand for a single letter in a word. In games, gives up. At the word entry screen, press then up ( ) to type an * to stand for a series of letters. In word lists, dictionary entries, or thesaurus entries where you see a flashing ?, displays Confusables. Navigation Button At the word entry screen, moves the cursor left ( ) or right ( ). When the cursor is at the end of a word, press to type a space. In games, press to get a hint. In thesaurus entries, press to go to the next entry or to go to the previous entry, if any. At the word entry screen, press up ( ) to enter a capital letter or add an accent to a letter. In a menu, press to scroll up a list. In a menu, press down ( ) to scroll down a list. Calculator Keys Q–P Types numbers. A(1/x) Calculates a reciprocal. S(√x) Calculates a square root. D(x2) Squares a number. F(%) Calculates a percentage. G(.) Inserts a decimal point. H(+),J(-) Adds, subtracts, multiplies or K(x),L(÷) divides numbers. Z(+/-) Changes the number on the screen to a negative or positive number. X(M+) Adds the number on the screen to the number stored in memory. C(M–) Subtracts the number on the screen from the number stored in memory. V(MR) Recalls the number stored in memory. B(MC) Clears the memory. 2.3 For Your Information Viewing the Demo When you first use this product you will see a demonstration of what it can do. To stop the demo, press any key. To disable or re-enable the demo, first press DICT or THES to go to the word entry screen, then type ** d and press ENTER. To view the demo at any time, press MENU, press until you see Demo and then press ENTER. Note: Press then up ( ) to type an *. Follow the Arrows The flashing arrows show which arrow keys you can press to move around menus or view more text. 3. Setting the Clock The clock lets you set a Home Time and view local times around the world. You must set the Home Time before viewing World Times as World Times are based on Home Time. 3.1 Setting Home Time 1. Press MENU. 2. Press or until you see Clock and then press ENTER. • You see the Home Time screen. 3. Press S to enter the setting mode. 4. Press ENTER to select Set Time Format. • Press or to cycle through the 12and 24-hour Day/Month/Year formats. • Press ENTER to save your selection. 5. Press until you see Set DST and press ENTER to select it. • Press or to cycle between DST On or DST Off. Press ENTER to select your choice. 6. Press until you see Set Time and press ENTER to select it. • Press or until the current hour is displayed. • Press to move to minutes, then press or until the current minute is displayed. • Press ENTER to set the time. 7. Press until you see Set Date and press ENTER to select it. • Use or to move to the next or previous field. Use or to scroll to the current day/month/year. • Press ENTER to set it. 8. Press until you see Set Home City and press ENTER to select it. • Press or until your local city is displayed. Press ENTER to select it. Note: To see a list of available cities, see the appendix at the end of this User’s Guide. 9. Press BACK to exit setting mode. 3.2 Setting World Time 1. Press MENU. 2. Press or until you see Clock and then press ENTER. • You see the Home Time screen. 3. Press to see the World Time screen. 4. Press S to enter setting mode. 5. Press ENTER to select Set DST. • Press or to cycle between DST On or DST Off. Press ENTER to select your choice. 6. Press until you see Set World City and press ENTER to select it. • Press or until the city you want is displayed. Press ENTER to select it. Note: To see a list of available cities, see the appendix at the end of this User’s Guide. 7. Press BACK to exit setting mode. 4. Finding Dictionary Entries To look up a word in the dictionary, follow the following instructions. 1. Press DICT. 2. Type a word. • To erase a letter, press BACK. • To type a space, press . • To edit a word, press and then type to insert characters. • To type a capital or an accent, type the letter first and then press . 3. Press ENTER to see the definition. • If there is more than one entry for the word you looked up, you see the message “Dictionary Entry 1 of #” where # represents the total number of definitions. 4. Press to read the definition. 5. Press or to view the previous or next entry. 6. Press CLEAR when finished. 4.1 Choosing Multiple Forms Some words in this dictionary have more than one form (e.g., resume, résumé). When the word you are looking up has multiple forms, the different forms appear in a list. Simply press or until you see the form you want and then press ENTER. For example, type resume at the word entry screen. Press or until you see the form you want and then press ENTER to see its entry. To go back to the Multiple Forms list, press BACK. 4.2 Misspelling Words If you enter a misspelt word, a list of corrections appears. Press or until you see the word you want and then press ENTER to see its entry. For example, type nolij at the word entry screen. Press or until you see the word you want and then press ENTER to look it up. To go back to the Corrections list and select another word, press BACK. 4.3 Understanding Flashing Messages When you view a definition for the first time or are scrolling through a word list be sure to look at the upper right part of the screen. You may see a flashing T or ?. T indicates that a thesaurus entry is available for this word. Press THES to view it. ? indicates that Confusables are available for this word. Press ? to view them. 5. Finding Thesaurus Entries Most thesaurus entries include a brief definition and a related list of available synonyms, antonyms, and Classmates™ (words related by subject). If a word has no thesaurus entry, “Not in thesaurus” appears. When you see a flashing T to the right of the screen, it indicates that a word has a thesaurus entry. Press THES to see it. 1. Press CLEAR or DICT. • DICT returns you to the word entry screen from any mode. 2. Type a word. For example, type forte. • To erase a letter, press BACK. • To type a space, press . • To edit a word, press and then type to insert characters. • To type a capital or an accent, type the letter first and then press . 3. Press THES to search. • If there is more than one thesaurus entry for the word you looked up, you see the message “Thesaurus Entry 1 of #” where # represents the total number of entries. 4. Press to read the entry. 5. Press or to view the previous or next thesaurus entry. 6. Press CLEAR when finished. 6. Viewing Confusables™ Confusables are words such as homonyms and spelling variants that people often confuse. When you see a flashing ? to the right of the screen, it indicates that the word has Confusables. Press ? to see them. 1. Press DICT. 2. Type ere and then press ENTER. 3. Press ?. • Each Confusable is followed by a word that explains its meaning. 4. Press or to scroll through the list. 5. Press ENTER to turn on the highlight. • Use the navigation button to highlight the word you want. 6. Press ENTER to look it up. 7. Press CLEAR when finished. 7. Finding Parts of Words You can find parts of words by typing question marks (?) and asterisks (* ) in place of letters. Each question mark stands for any single letter. Each asterisk stands for any series of letters. Note: if you type an asterisk at the beginning of a word, it may take a few minutes to find the matches. You can use question marks to help solve crossword puzzles and similar word games by typing them in place of missing letters. 9.4 Adding Words Not in This Dictionary 11. Playing the Games When you type a word not contained in this dictionary, you are still allowed to add it. You see the message “Not in dictionary” and then the Add anyway menu item. Press ENTER to add the word as you typed it. Press to see Cancel and then press ENTER to cancel the addition. Caution: Adding words that are not in this dictionary uses considerably more memory that adding words that are. If you add only words that are not in this dictionary, My Word List may contain as few as 10 words. 11.1 Using the Games Menu 1. Press DICT. 2. Type a word with ?s and * s in it. • For example, type sc?o* . • To type an asterisk, press ? then . 3. Press ENTER. • A list of words matching the pattern you entered appears. • If the device cannot find words that match the pattern you entered, “Sorry can’t help” appears. 4. Press or to scroll through the list. 5. Press CLEAR when finished. 9.5 Viewing My Word List 8. Highlighting Words 1. Press MY LIST. 2. Press or until you see Delete a word and then press ENTER. 3. Press or until you see the word you want to delete. 4. Press ENTER to delete the word. • The message “Word deleted” is displayed and the word is erased from My Word List. Another way to look up words is by highlighting them in dictionary entries or word lists. You can then find the translation of the highlighted word or add it to My Word List. In this device, highlighted words are indicated by an underline. 1. At any text, press ENTER to start the highlight. • To turn the highlight off, press BACK. 2. Press the arrow keys to highlight a word. 3. Press ENTER to look up the word. • To view its thesaurus entry press THES or to see Confusables press ?, if available. To add it to My Word List, press MY LIST. 4. Press CLEAR when finished. 9. Using My Word List You can save up to 40 words in My Word List for personal study or review. My Word List is saved between sessions unless your product is reset. 9.1 Adding Words from the Menu 1. Press MY LIST. 2. Press or until you see Add a word and then press ENTER. 3. Type a word (e.g., essential). 4. Press ENTER to add the word. 5. Press CLEAR when done. 9.2 Adding Words from the Word Entry Screen You can add words to My Word List directly from the word entry screen or from a dictionary or thesaurus entry. 1. Press DICT. 2. Type the word you want to add to your word list (e.g., poignant). 3. Press MY LIST. • Or press ENTER and then press MY LIST from the dictionary entry. • Or press THES and then press MY LIST from the thesaurus entry. Your word is included in the menu item. 4. Press ENTER to add the word. 5. Press CLEAR to return to the word entry screen. 9.3 Adding Highlighted Words In addition, you can add highlighted words to My Word List. 1. From any text, press ENTER to turn on the highlight. • Note: Highlighted words are indicated by an underline. 2. Use the navigation button to move the highlight to the word you want. 3. Press MY LIST. • Your word is included in the menu item. 4. Press ENTER to add the word. 5. Press CLEAR to return to the word entry screen. 1. Press MY LIST. 2. Press or until you see View List: n word(s) and then press ENTER. • View List: EMPTY will be displayed if My Word List is empty. 3. Press or to scroll through your list. 4. Press CLEAR when done. 9.6 Removing a Word from My Word List 9.7 Erasing My Word List 1. Press MY LIST. 2. Press or until you see Erase the list and then press ENTER. 3. Press Y to erase the list or press N to cancel. 10. Using the Solvers You can use three solvers to help you find words. 10.1 Crossword Solver Use Crossword Solver to find words where you only know some of the letters. 1. Press SOLVERS. 2. Press or until you see Crossword Solver and then press ENTER. 3. Type a pattern of letters and ?s (e.g., con?e??). • Remember, ? replaces a single letter in a word. 4. Press ENTER. • The list of words that match the entered pattern is displayed. 5. Press or to scroll through the list of results. 6. Press CLEAR when done. 10.2 Anagram Solver Anagram Solver builds words using all the letters you enter. 1. Press SOLVERS. 2. Press or until you see Anagram Solver and then press ENTER. 3. Type a group of letters (e.g., ptosrte). 4. Press ENTER. • The list of anagrams that match the entered group of letters is displayed. 5. Press or to scroll through the list of results. 6. Press CLEAR when done. 10.3 Word Builder Word Builder generates a list of words that can be made from any number of the letters you enter. 1. Press SOLVERS. 2. Press or until you see Word Builder and then press ENTER. 3. Type a group of letters (e.g., ptyssti). 4. Press ENTER. • A list of words that can be spelt using any number of the entered letters is displayed. 5. Press or to scroll through the list of results. 6. Press CLEAR when done. You can play eight word games. 1. Press GAMES. 2. Press or until you see Games Setup and then press ENTER. 3. Press or until you see the setting you want to change and then press ENTER. • Word List allows you to choose which words you want to use in the games. You can choose to play with all the word in the dictionary or only those words saved in My Word List. • Skill Level allows you to set the difficulty of the games. You can select one of five skill levels: Beginner, Intermediate, Advanced, Expert, Wizard. Note: Not all games are affected by the skill level. 4. Press or until you see the setting you want and then press ENTER. 5. Press BACK to return to the Games menu. 6. Press or until you see the game you want to try. 7. Press ENTER to select it. 11.2 Anagram Game Anagram Game challenges you to find anagrams of the game word. An anagram is a word formed from some or all the letters of another word. The number to the right of the screen indicates the number of anagrams that can be formed from the game word. Type an anagram and press ENTER. Use and to view the anagrams already entered. Press to shuffle the letters. Press ? to give up. After the round is over, press ENTER to look up the game word or press THES to view its thesaurus entry, if any. Then press BACK to return to the game. Press to play again. 11.3 Flashcards In Flashcards, a word appears on the screen for you to study. Try to remember its definition. Press ENTER to look up the word. Press THES to view its thesaurus entry, if any. Then press BACK to return to the game. Press for a new word. 11.4 Hangman Hangman selects a mystery word and challenges you to guess it letter by letter. The letters of the mystery word are hidden by question marks. The number to the right of the screen indicates the number of guesses allowed. Type letters you think are in the mystery word. Press for a hint. Press ? to give up. After the round is over, press ENTER to look up the game word or press THES to view its thesaurus entry, if any. Then press BACK to return to the game. Press to play again. 11.5 Spelling Bee In Spelling Bee, a word flashes on the screen. After a few moments it will disappear. Try to type the word you saw and press ENTER. Press to flash the word on the screen. Press ? to give up. After the round is over, press ENTER to look up the game word or press THES to view its thesaurus entry, if any. Then press BACK to return to the game. Press to play again. 11.6 Synonym Game Synonym Game selects a mystery word and challenges you to guess it letter by letter. Your only clue is a synonym of the mystery word, displayed at the top of the screen. The letters of the mystery word are hidden by question marks. The number to the right of the screen indicates the number of guesses allowed. Type letters you think are in the mystery word. They get filled in everywhere they appear. Press for a hint. Press ? to give up. After the round is over, press ENTER to look up the game word or press THES to view its thesaurus entry, if any. Then press BACK to return to the game. Press to play again. 11.7 Word Blaster In Word Blaster, you must guess the mystery word before it appears fully on the screen. It gets filled in one letter at a time. When there are enough letters filled in for you to guess the word, press ENTER. Type your guess and press ENTER to see if you were right. Press to flash the partially completed word on the screen. Press ? to give up. After the round is over, press ENTER to look up the game word or press THES to view its thesaurus entry, if any. Then press BACK to return to the game. Press to play again. 11.8 Word Deduction In Word Deduction, you have to guess a mystery word based on the provided clues. The number to the left of the screen indicates how many guesses you have. Type a word with the required number of letters and then press ENTER. You see P and M with numbers next to them. The number next to P stands for the number of letters in their correct position. The number next to M stands for the number of letters present in the mystery word but entered in the wrong position. Continue typing words and pressing ENTER using the information from P and M. Press ? to give up. After the round is over, press ENTER to look up the game word or press THES to view its thesaurus entry, if any. Then press BACK to return to the game. Press to play again. 11.9 Word Train In Word Train, you and the computer take turns trying to complete a word. Continue typing letters until a word is typed. Winning words must be at least 4 letters long. Whoever types the last letter of the word wins. Press for a hint. Press ? to give up. After the round is over, press ENTER to look up the game word or press THES to view its thesaurus entry, if any. Then press BACK to return to the game. Press to play again. 12. Using the Main Menu At the main menu, you can set the contrast, view the demo, adjust the shutoff time, read the abbreviations list, and access the databank, calculator, clock, and metric and currency converters. 12.1 Adjusting Screen Contrast You can make the screen lighter or darker. 1. Press MENU. 2. Press or until you see Contrast and then press ENTER. 3. Press or to choose the level you want. 4. Press ENTER when you reach the desired contrast level. 12.2 Viewing the Demo You can view a brief demonstration of this dictionary. 1. Press MENU. 2. Press or until you see Demo and then press ENTER. 3. Press CLEAR when finished. 12.3 Adjusting the Shutoff Time The shutoff time is how long this dictionary stays on if you forget to turn it off. 1. Press MENU. 2. Press or until you see Shutoff and then press ENTER. 3. Press or to choose the time you want. 4. Press ENTER when you reach the desired time. 12.4 Viewing the Abbreviations List The Abbreviations List is a list of abbreviations used in this dictionary and their explanation. 1. Press MENU. 18/07/2012 9:13 AM 2. Press or until you see Abbreviations List and then press ENTER. 3. Press or to scroll through the list. • Or you can begin typing letters to go directly to that part of the list. 4. Press ENTER when you see the abbreviation you want. • The abbreviation’s expansion is displayed. 5. Press ENTER to look up the expanded word, if available. 6. Press CLEAR when finished. 13. Using the Databank This product has a databank that can save as many as 100 names and phone numbers. The total amount of names and numbers that you can save depends upon the number of characters in each entry. 13.1 Adding Entries to the Phone List 1. Press MENU. 2. Press or until you see Databank and then press ENTER. 3. Press or until you see New Entry. 4. Press ENTER. 5. Type a name and then press ENTER. • Each name can contain up to 30 characters, including spaces, with letters appearing as capitals. • To type a space, press . To delete a character, press BACK. • Note: Accented characters are not supported in the phone list. 6. Use the numbered keys to type a phone number and then press ENTER. • The number keys are automatically active in the number field. To type a hyphen, press J. • Note: You cannot type letters in a phone number. 13.2 Viewing your Available Memory Your dictionary tells you how much memory you have left in the databank. Press or until you see Free: n% to see how much memory remains. 13.3 Viewing the Phone List 1. Press MENU. 2. Press or until you see Databank and then press ENTER. 3. Press or until you see View List. 4. Press ENTER. 5. To view a name, type it or use or to see the name you want. 13.4 Editing Phone List Entries 1. Press MENU. 2. Press or until you see Databank and then press ENTER. 3. Press or until you see Edit Entry. 4. Press ENTER. 5. Type a name you want edit or use or until you see it and then press ENTER. • Edit the name field. You can use BACK to delete characters. Press ENTER to move to the number field. Edit the Number field and press ENTER to save all changes. • To cancel the edit and return to the Databank menu without saving changes, press CLEAR. 13.5 Keep Copies of Important Data Warning! Your phone list information is safely stored in memory as long as the battery supplies power. However, if the battery loses all power, this information may be permanently lost. Always keep written copies of your important information. 13.6 Deleting Entries from the Phone List 1. Press MENU. 2. Press or until you see Databank and then press ENTER. 3. Press or until you see Delete DMQ221_A_english.indd 2 Entry. 4. Press ENTER. 5. Press or until you see the entry you want to delete. 6. Press ENTER. 7. Press Y to delete the entry or N to cancel the deletion. 13.7 Erasing All Entries from the Phone List Warning! This procedure permanently erases all the names and numbers in your phone list. 1. Press MENU. 2. Press or until you see Databank and then press ENTER. 3. Press or until you see Erase All Data. 4. Press ENTER. 5. Press Y to erase all the entries or N to cancel the deletion. 14. Using a Password You can use a password to keep the information in the databank private. The password is requested when the unit is turned on and the databank is accessed. Password Warnings Warning! After you set the password, you must enter the password to access the databank for the first time during a session. Always record your password and keep it in a separate place. If you forget the password, you must reset the unit to access the databank. Warning! Resetting the unit may erase all user-entered information. Always keep written copies of your data. If you have a reset button, use the end of a straightened paper clip to gently press the reset button. If you do not have a reset button, or if the unit does not reset after pressing the reset button, remove the batteries, wait at least two minutes, and then reinstall them. For battery instructions, see “Installing the Battery”. 14.1 Setting the Password 1. Press MENU. 2. Press or until you see Databank and then press ENTER. 3. Press or until you see Set Password. 4. Press ENTER. 5. Type a password and then press ENTER. • Your password can have up to eight letters. • You are prompted to retype your password. 6. Type your password again exactly as you did the first time. 7. Press ENTER to confirm and enable your password. • To test the password, press twice, press MENU, press until you see Databank and then press ENTER. • To disable the password, repeat Steps 1-3 above, and press ENTER when Password is displayed. 15. Using the Calculator 15.1 Making Calculations 1. Press MENU. 2. Press until you see Calculator and then press ENTER. 3. Type a number. • You can type up to 10 digits. • To enter a negative number, use Z(+/-). To type a decimal point, press G(.). 4. Press H(+), J(-), K(x), L(÷) to add, subtract, multiply, or divide. 5. Type another number. 6. Press ENTER. • Or press F(%) to calculate the percentage. • To repeat the calculation, press ENTER again. To calculate ... Press ... reciprocals A(1/x) square roots S(√x) squares D(x2) 7. Press CLEAR to clear the calculator. 15.2 Using the Calculator Memory Try the following equation to practice using the calculator memory: (32 x 12) - (8 x 8) = 320. 1. Press MENU. 2. Press until you see Calculator and then press ENTER. 3. Press B(MC) to clear the calculator memory, if necessary. 4. Type 32, press K(x), type 12 and then press ENTER. 5. Press X(M+) to add the result to memory. • M indicates a number is stored in memory. 6. Type 8, press K(x), type 8 and then press ENTER. 7. Press C(M-) to subtract the result from memory. 8. Press V(MR) to retrieve the number from memory. 9. Press CLEAR to clear the current calculations. 16. Using the Converter The converter allows you to easily convert measurements and currency. 16.1 Making Metric Conversions 1. Press MENU. 2. Press until you see Converter and then press ENTER. 3. Press or until you see the conversion category you want and then press ENTER. • If there is a sub-menu, repeat Step 3. 4. Type a number. • Press BACK to delete a number. 5. Press ENTER to convert it. • Press or to change the units you are converting from and to. 6. Press CLEAR when done. 16.2 Making Currency Conversions 1. Press MENU. 2. Press until you see Converter and then press ENTER. 3. Press or until you see Currency and then press ENTER. • Note: The first time you use the currency converter, you must set the exchange rate. 4. Press until you see Set Rate and then press ENTER. 5. Enter an exchange rate. • The rate should be in units of the other currency per one unit of the home currency (n other/1 home). for example, to convert between Euro and British Pounds, enter an exchange rate of 0.675732. This means that 0.675732 Euro is the equivalent of 1 British Pound. • Press BACK to erase a number. • Press G(.) to enter a decimal point. 6. Press ENTER. • At any time, select Rate from the Currency menu to see what the set rate is. 7. Press or until you see Home>Other and then press ENTER. 8. Type the amount for the home or other currency. • Press BACK to erase a number. • Press G(.) to enter a decimal point. • Press or to change whether you convert to or from your home currency. 9. Press ENTER to convert it. 10.Press CLEAR when done. 17. Resetting Your Device If the keyboard fails to respond, or if the screen performs erratically, perform a system reset by following the steps below. 1. Hold CLEAR and press . • If nothing happens, try Step 2. 2. Use a paper clip to gently press the reset button located on the back of the unit. • The message “Erase All Data? (Y/N)” is displayed. • Note: This message refers to userentered information, not the text in the dictionary. User-entered information includes the user list, the databank and any settings you may have changed. 3. Press N to save your information. • Press Y to erase your information. Warning! Pressing the reset button with more than light pressure may permanently disable your device. In addition, resetting your device erases settings and user-entered information. 18. Specifications Model: DMQ-221 Collins English Dictionary Express Edition with Thesaurus Battery : 1 x CR-2032 lithium Dimensions : 10.5 x 7.1 x 1.5 cm ISBN 978-1-59074-713-1 © 2001-2012 FRANKLIN ELECTRONIC PUBLISHERS, INC. Burlington, N.J. 080164907 U.S.A. All rights reserved. Franklin Electronic Publishers (Deutschland) GmbH Kapellenstrasse 13, 85622 Feldkirchen, Germany Collins Express English Dictionary 2nd Edition 2006 © HarperCollins Publishers 1992, 1996, 2000, 2004, 2006 All Rights Reserved. Distributed by SEIKO U.K. Limited, SC House, Vanwall Road, Maidenhead, Berkshire, SL6 4UW 19. License Agreement READ THIS LICENSE AGREEMENT BEFORE USING THE PRODUCT. YOUR USE OF THE PRODUCT DEEMS THAT YOU ACCEPT THE TERMS OF THIS LICENSE. IF YOU DO NOT AGREE WITH THESE TERMS, YOU MAY RETURN THIS PACKAGE WITH PURCHASE RECEIPT TO THE DEALER FROM WHICH YOU PURCHASED THE PRODUCT AND YOUR PURCHASE PRICE WILL BE REFUNDED. PRODUCT means the software product and documentation found in this package and FRANKLIN means Franklin Electronic Publishers, Inc. Limited Use License All rights in the PRODUCT remain the property of FRANKLIN. Through your purchase, FRANKLIN grants you a personal and nonexclusive license to use this PRODUCT. You may not make any copies of the PRODUCT or of the data stored therein at the time of purchase, whether in electronic or print format. Such copying would be in violation of applicable copyright laws. Further, you may not modify, adapt, disassemble, decompile, translate, create derivative works of, or in any way reverse engineer the PRODUCT. You may not export or reexport, directly or indirectly, the PRODUCT without compliance with appropriate governmental regulations. The PRODUCT contains Franklin’s confidential and proprietary information which you agree to take adequate steps to protect from unauthorized disclosure or use. This license is effective until terminated by Franklin. This license terminates immediately without notice from FRANKLIN if you fail to comply with any provision of this license. 20. Product Care Your device is designed to be light, compact and durable. However, it is an electronic device and must be treated carefully. Putting unneccessary pressure on it or striking the device against other objects can cause damage. In order to avoid damage to your device, please: • Keep the lid closed when you are not using it. This will protect the screen from being broken, scratched or marred in any way. • Do not drop, crush, bend, or apply excessive force to the device. • Do not expose your device to moisture, extreme or prolonged heat, cold, humidity, or other adverse conditions. Avoid storing it in damp, humid or wet places. It is not waterproof. • Clean the device by spraying a mild glass cleaner onto a cloth and wipe its surface. Do not spray liquids directly on your device. • Should the device’s display glass break, properly dispose of the product avoiding contact with your skin, then wash your hands immediately. • Please keep screen protectors and plastic bags away from babies and children to avoid danger of suffocation. 21. Recycling and Disposal Device Disposal This device should be disposed through your local electronic product recycling system – do not throw into the trash bin. Packaging Disposal Please save this User’s Guide and all packing materials, as they contain important information. In case of disposal, please refer to your local recycling system. Battery Disposal Do not dispose of batteries with normal household waste. Please obey your local regulations when disposing of used batteries. This unit may change operating modes, lose information stored in memory, or fail to respond due to electrostatic discharge or electrical fast transients. Normal operation of this unit may be reestablished by pressing the reset key, by pressing , or by removing and replacing the batteries. 22. FCC NOTICE This device complies with Part 15 of the FCC Rules. Operation is subject to the following two conditions: (1) This device may not cause harmful interference, and (2) This device must accept any interference received, including interference that may cause undesired operation. Warning: Changes or modifications to this unit not expressly approved by the party responsible for compliance could void the user’s authority to operate the equipment. NOTE: This equipment has been tested and found to comply with the limits for a Class B digital device, pursuant to Part 15 of the FCC Rules. These limits are designed to provide reasonable protection against harmful interference in a residential installation. This equipment generates, uses and can radiate radio frequency energy and, if not installed and used in accordance with the instructions, may cause harmful interference to radio communications. However, there is no guarantee that interference will not occur in a particular installation. If this equipment does cause harmful interference to radio or television reception, which can be determined by turning the equipment off and on, the user is encouraged to try to correct the interference by one or more of the following measures: –Reorient or relocate the receiving antenna. –Increase the separation between the equipment and receiver. –Connect the equipment into an outlet on a circuit different from that to which the receiver is connected. –Consult the dealer or an experienced radio/TV technician for help. NOTE: This unit was tested with shielded cables on the peripheral devices. Shielded cables must be used with the unit to insure compliance. NOTE: The manufacturer is not responsible for any radio or TV interference caused by unauthorized modifications to this equipment. Such modifications could void the user’s authority to operate the equipment. 23. Warranty Information 23.1 Disclaimer of Warranties Except as specifically provided herein, Franklin makes no warranty of any kind, express or implied, with respect to this product. For the US Limited Warranty in English visit www.franklin.com/service. 23.2 Limited Warranty (EU and Switzerland) Notwithstanding the disclaimer of warranties above, this product, excluding batteries and liquid crystal display (LCD), is guaranteed by Franklin to be free of defects in materials or workmanship for a period of two years from the date of purchase. It will be repaired or replaced with an equivalent product (at Franklin’s option) free of charge for any defect in workmanship or materials during that time. This warranty explicitly excludes defects due to misuse, accidental damage, or wear and tear. This warranty does not affect the consumer’s statutory rights. 23.3 Limited Warranty (outside U.S., EU and Switzerland) Notwithstanding the disclaimer of warranties above, this product, excluding batteries and liquid crystal display (LCD), is guaranteed by Franklin to be free of defects in materials or workmanship for a period of one year from the date of purchase. It will be repaired or replaced with an equivalent product (at Franklin’s option) free of charge for any defect in workmanship or materials during that time. Products purchased outside the United States, the European Union and Switzerland that are returned under warranty should be returned to the original vendor with proof of purchase and description of fault. Charges will be made for all repairs unless valid proof of purchase is provided. This warranty explicitly excludes defects due to misuse, accidental damage, or wear and tear. This warranty does not affect the consumer’s statutory rights. 23.4 Limited Warranty (Australia) Our goods come with guarantees that cannot be excluded under the Australian Consumer Law. You are entitled to a replacement or refund for a major failure and compensation for any other reasonably foreseeable loss or damage. You are also entitled to have the goods repaired or replaced if goods fail to be of acceptable quality and the failure does not amount to a major failure. This product, excluding batteries and liquid crystal display (LCD), is guaranteed by Franklin to be free of defects in materials or workmanship for a period of one year from the date of purchase. If you think your product is defective, please contact Franklin to arrange for repair or replacement: FRANKLIN ELECTRONIC PUBLISHERS (AUST) PTY LTD. Unit 4, 25 Gibbes Street, Chatswood, NSW 2067, Australia Contact person: Service Manager Tel: 1800 882 588 Email: [email protected] Charges will be made for all repairs unless valid proof of purchase is provided. Your product will be repaired or replaced with an equivalent product (at Franklin’s option) free of charge for any defect in workmanship or materials during that time. The repair of your goods may result in the loss of any user-generated data. Please ensure that you have made a copy of any data saved on your goods. Goods presented for repair may be replaced by refurbished goods of the same type rather than being repaired. Refurbished parts may be used to repair the goods. This warranty explicitly excludes defects due to misuse, accidental damage, or wear and tear. This warranty does not affect the consumer’s statutory rights. 24. Appendix: World Cities List CITY NAME ABBREVIATION ADELAIDE ADL AUCKLAND AKL AMSTERDAM AMS ANCHORAGE ANC AZORES ISLANDS AZO BARCELONA BCN BEIJING BEI BERLIN BER BANGKOK BKK BRUSSELS BRU CAIRO CAI CARACAS CCS CHICAGO CHI DHAKA DAC DELHI DEL DENVER DEN DUBAI DXB FERNANDO DE NORONHA FER GUAM GUM HELSINKI HEL HONG KONG HKG HONOLULU HNL KABUL KBL KARACHI KHI LOS ANGELES LAX LISBON LIS LONDON LON MADRID MAD MID ATLANTIC MAT MIDWAY ISLANDS MID MOSCOW MOW NOUMEA NOU NEW YORK NYC PARIS PAR YANGON RGN RIO DE JANEIRO RIO ROME ROM RIYADH RUH SINGAPORE SIN SYDNEY SYD TEHRAN THR TONGA TNG TOKYO TYO WELLINGTON WLG TORONTO YYZ FTS-28008-00 rev. A Printed in China 18/07/2012 9:13 AM