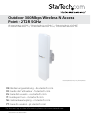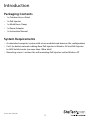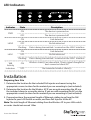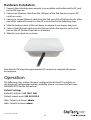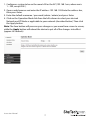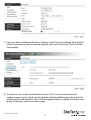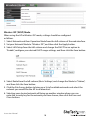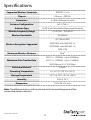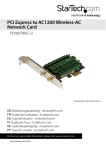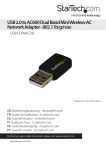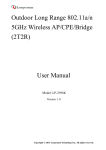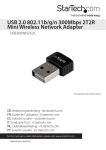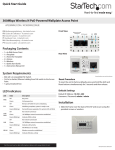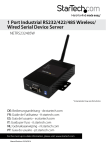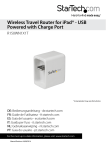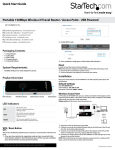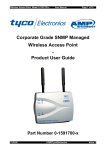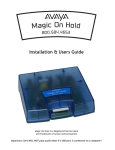Download StarTech.com R300WN22OP5G WLAN access point
Transcript
Outdoor 300Mbps Wireless N Access Point - 2T2R 5GHz R300WN22OP5 / R300WN22OP5G / R300WN22OP5E *actual product may vary from photos DE: Bedienungsanleitung - de.startech.com FR: Guide de l'utilisateur - fr.startech.com ES: Guía del usuario - es.startech.com IT: Guida per l'uso - it.startech.com NL: Gebruiksaanwijzing - nl.startech.com PT: Guia do usuário - pt.startech.com For the most up-to-date information, please visit: www.startech.com Manual Revision: 04/22/2014 FCC Compliance Statement This equipment has been tested and found to comply with the limits for a Class B digital device, pursuant to part 15 of the FCC Rules. These limits are designed to provide reasonable protection against harmful interference in a residential installation. This equipment generates, uses and can radiate radio frequency energy and, if not installed and used in accordance with the instructions, may cause harmful interference to radio communications. However, there is no guarantee that interference will not occur in a particular installation. If this equipment does cause harmful interference to radio or television reception, which can be determined by turning the equipment off and on, the user is encouraged to try to correct the interference by one or more of the following measures: • Reorient or relocate the receiving antenna. • Increase the separation between the equipment and receiver. • Connect the equipment into an outlet on a circuit different from that to which the receiver is connected. • Consult the dealer or an experienced radio/TV technician for help. This Class [B] digital apparatus complies with Canadian ICES-003. Cet appareil numérique de la classe [B] est conforme à la norme NMB-003 du Canada. Industry Canada This device complies with RSS-210 of the Industry Canada Rules. Operation is subject to the following two conditions: (1) This device may not cause harmful interference, and (2) this device must accept any interference received, including interference that may cause undesired operation. Instruction Manual Ce dispositif est conforme à la norme CNR-210 d’Industrie Canada applicable aux appareils radio exempts de licence. Son fonctionnement est soumis aux deux conditions suivantes : (1) cet appareil ne doit pas causer d’interférences nuisibles, et (2) cet appareil doit accepter toute autre interférence reçue, y compris les interférences pouvant entraîner un fonctionnement non désiré. IC statement CAN ICES-3 (B)/NMB-3(B) FCC ID: VYTLP-2596K IC: 11232A-R300WN22OP5 Use of Trademarks, Registered Trademarks, and other Protected Names and Symbols This manual may make reference to trademarks, registered trademarks, and other protected names and/or symbols of third-party companies not related in any way to StarTech.com. Where they occur these references are for illustrative purposes only and do not represent an endorsement of a product or service by StarTech.com, or an endorsement of the product(s) to which this manual applies by the third-party company in question. Regardless of any direct acknowledgement elsewhere in the body of this document, StarTech.com hereby acknowledges that all trademarks, registered trademarks, service marks, and other protected names and/or symbols contained in this manual and related documents are the property of their respective holders. Instruction Manual Table of Contents Introduction.............................................................................................2 Packaging Contents.................................................................................................................................. 2 System Requirements............................................................................................................................... 2 Product Overview...................................................................................3 Rear View....................................................................................................................................................... 3 Connection Ports....................................................................................................................................... 4 LED Indicators............................................................................................................................................. 5 Installation...............................................................................................5 Hardware Installation............................................................................................................................... 6 Operation.................................................................................................6 Specifications...........................................................................................12 Technical Support...................................................................................13 Warranty Information.............................................................................13 Instruction Manual 1 Introduction Packaging Contents • 1 x Outdoor Access Point • 1 x PoE Injector • 1 x Metal Hose Clamp • 1 x Power Adapter • 1 x Instruction Manual System Requirements • A networked computer system with a Java-enabled web browser (for configuration) • Cat 5 (or better) network cabling from PoE Injector to Wireless AP and PoE Injector to LAN Switch/router (no more than 100m total) • Mounting screws / anchors for wall mounting PoE Injector and/or Wireless AP Instruction Manual 2 Product Overview Rear View LED Panel Pole/Wall Mount Bracket Interface Cover Instruction Manual 3 Connection Ports LAN 1 Ground LAN 2 Reset Button Interface Description Reset Button Press continually for 5 ~ 10 seconds to reset the device to factory defaults LAN 1 Allows LAN connection through a Category 5 (or better) cable. Supports auto-sensing for 10/100Mbps speeds and half/ full duplex LAN 2 Allows LAN connection through a Category 5 (or better) cable. Supports auto-sensing for 10/100Mbps speeds and half/ full duplex Note: The reset button on the PoE injector will only work if plugged into the LAN 1 port. Instruction Manual 4 LED Indicators Indicator PWR LAN 2 LAN 1 Wifi Activity Indicators State Description ON The device is powered on OFF The device is powered off ON Link detected OFF No link detected Flashing Data is being transmitted / received on the LAN 2 interface ON Link detected OFF No link detected Flashing Data is being transmitted / received on the LAN 1 interface ON Wireless client(s) are connected. Shows signal strength for best connected client/AP OFF No connected wireless client(s) Installation Preparing Your Site 1. Determine the location for the included PoE injector and mount using the appropriate screws/anchors for the material you are mounting to (not included). 2. Determine the location for the Wireless AP. If you are pole-mounting the AP, use the included clamp to secure the device. If you are wall mounting the AP, use the appropriate screws/anchors for the material you are mounting to (not included). 3. Prepare/purchase the required length of Ethernet cabling to go from the PoE Injector to your LAN Switch or router, and from PoE Injector to the AP. Note: The total length of Ethernet cabling from the Wireless AP to your LAN switch or router should not exceed 100m Instruction Manual 5 Hardware Installation 1. Connect the included power adapter to an available wall outlet and the DC jack on the PoE injector. 2. Connect an Ethernet cable from the LAN port of the PoE Injector to your LAN switch or router. 3. Connect a second Ethernet cable from the PoE port of the PoE Injector, the other end of this cable will connect to the AP as instructed in the following steps. 4. Slide the bottom cover of the unit down to remove it and expose the ports. 5. Connect the Ethernet cable from the PoE port of the PoE Injector, to the LAN port on the AP (farthest from the reset button). 6. Slide the cover back on as shown. Note that the AP may take approximately 50 seconds to complete the power on sequence. Operation The following steps outline the basic configuration for the AP. For details on the Advanced configuration options available, please visit www.StarTech.com/ R300WN22OP5 for the full manual Default Settings Default IP Address: 192.168.1.200 Default subnet mask: 255.255.255.0 Web / Telnet User Name: admin Web / Telnet Password: admin Instruction Manual 6 1. Configure a system to be on the same LAN as the AP (192.168.1.xxx, where xxx is 1 – 254, except 200 ). 2. Open a web browser and enter the IP address 192.168.1.200 into the address bar, then press Enter. 3. Enter the default username / password (admin / admin) and press Enter. 4. Click on the Operation Mode link from the left column to select your desired Network and IP Mode as applicable to your network (described below). Then click the Apply button. Note: The Save button will preserve your changes as you move from screen to screen, while the Apply button will reboot the device to put all of the changes into effect (approx. 60 seconds) Instruction Manual 7 Network Mode IP Mode Description Bridged N/A Disables Network Address Translation (NAT) and bridges the Wireless AP and LAN ports together Static Wireless ISP DHCP PPPoE Connects to an external wireless network (Wireless ISP) and rebroadcasts as an internal wireless network (WLAN). *See Wireless ISP section below for instructions on this mode Note: Depending on the modes you choose, applicable settings will be enabled/ disabled automatically. 5. Click on the LAN Setup link from the left column and configure your desired IP Address and DHCP settings for the LAN. Then click the Save button. 6. Select Radio from the left column to configure your Basic wireless settings such as the SSID, Radio Mode and Transmit Range. Then click the Save button. Instruction Manual 8 7. Once you have configured the Basic Settings, select Security Settings from the left column and choose your desired encryption type and security key. Then click the Save button. 8. To restrict access to the web interface of your AP, it is also recommended to configure a password, which can be done by selecting Maintenance from the left column of the web interface. Then click the Apply button to reboot the device and apply all changes made in previous steps. Instruction Manual 9 Wireless ISP (WISP) Mode When using the AP in Wireless ISP mode, settings should be configured as follows. 1. Select Network and then Operation Mode from the left column of the web interface. 2. Set your Network Mode to “Wireless ISP”, and then click the Apply button. 3. Select LAN Setup from the left column and change the DHCP Server option to “Enable”, configure your desired DHCP range settings, and then click the Save button. 4. Select Radio from the left column (Basic Settings) and change the Mode to “Station”, and then click the Save button. 5. Click the Site Survey button to bring up a list of available networks and select the network you would like the AP to re-broadcast. 6. Selecting your desired network will bring up another window where you can enter the security key for the network you have chosen, then click the Save and Close buttons. Instruction Manual 10 7. Once complete, click the Apply button to reboot the AP and put all modified settings into effect. Instruction Manual 11 Specifications Supported Wireless Standards IEEE802.11 a/n Chipset Atheros - AR9344 Connectors 2 x RJ45 Ethernet Female Antenna Configuration 2x2:2 (TxR:s) Antenna Type 14dBi Dual Polarization Directional Antenna Wireless Frequency Range 5.150GHz ~ 5.850GHz Wireless Bandwidth 20/40MHz 64/128 bit WEP WPA(TKIP with IEEE 802.1x) Wireless Encryption Supported WPA2(AES with IEEE 802.1x) WPA -PSK Maximum Wireless Distance 3km* 802.11n : (40MHz) : up to 300Mbps Maximum Data Transfer Rate 802.11n : (20MHz) : up to 144Mbps RJ45 Ethernet: 10/100 Mbps Enclosure Material Plastic Operating Temperature 0°C to 70°C (32°F to 122°F) Storage Temperature -20°C to 70°C (-4°F to 158°F) Humidity 95% @ 55°C Dimensions 282 x 80 x 55 mm Note: The effective distance will vary based on the transmitting power of the connecting wireless device(s). Instruction Manual 12 Technical Support StarTech.com’s lifetime technical support is an integral part of our commitment to provide industry-leading solutions. If you ever need help with your product, visit www.startech.com/support and access our comprehensive selection of online tools, documentation, and downloads. For the latest drivers/software, please visit www.startech.com/downloads Warranty Information This product is backed by a two year warranty. In addition, StarTech.com warrants its products against defects in materials and workmanship for the periods noted, following the initial date of purchase. During this period, the products may be returned for repair, or replacement with equivalent products at our discretion. The warranty covers parts and labor costs only. StarTech.com does not warrant its products from defects or damages arising from misuse, abuse, alteration, or normal wear and tear. Limitation of Liability In no event shall the liability of StarTech.com Ltd. and StarTech.com USA LLP (or their officers, directors, employees or agents) for any damages (whether direct or indirect, special, punitive, incidental, consequential, or otherwise), loss of profits, loss of business, or any pecuniary loss, arising out of or related to the use of the product exceed the actual price paid for the product. Some states do not allow the exclusion or limitation of incidental or consequential damages. If such laws apply, the limitations or exclusions contained in this statement may not apply to you. Instruction Manual 13 Hard-to-find made easy. At StarTech.com, that isn’t a slogan. It’s a promise. StarTech.com is your one-stop source for every connectivity part you need. From the latest technology to legacy products — and all the parts that bridge the old and new — we can help you find the parts that connect your solutions. We make it easy to locate the parts, and we quickly deliver them wherever they need to go. Just talk to one of our tech advisors or visit our website. You’ll be connected to the products you need in no time. Visit www.startech.com for complete information on all StarTech.com products and to access exclusive resources and time-saving tools. StarTech.com is an ISO 9001 Registered manufacturer of connectivity and technology parts. StarTech.com was founded in 1985 and has operations in the United States, Canada, the United Kingdom and Taiwan servicing a worldwide market.