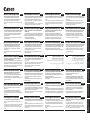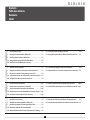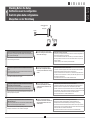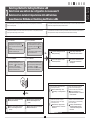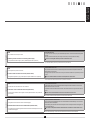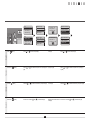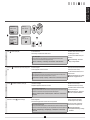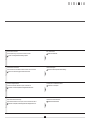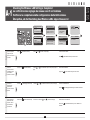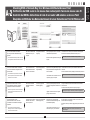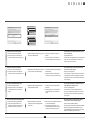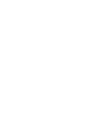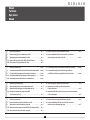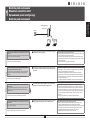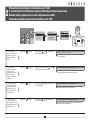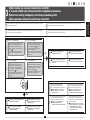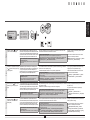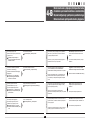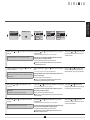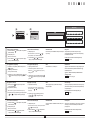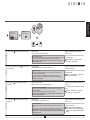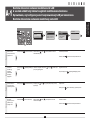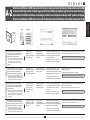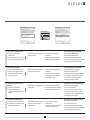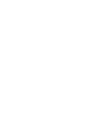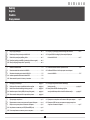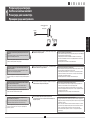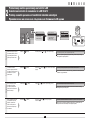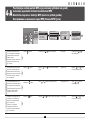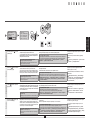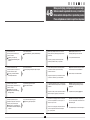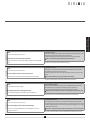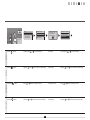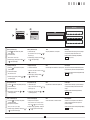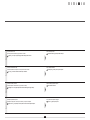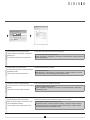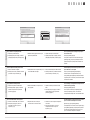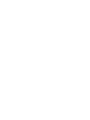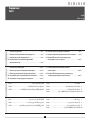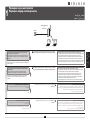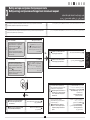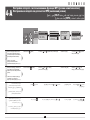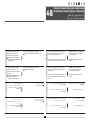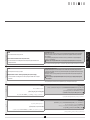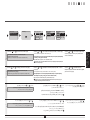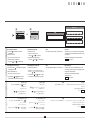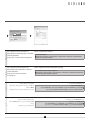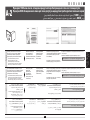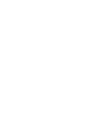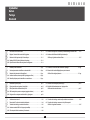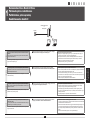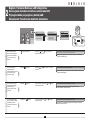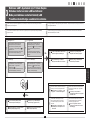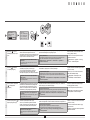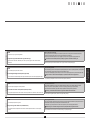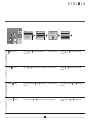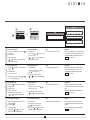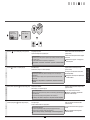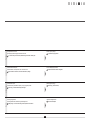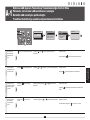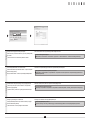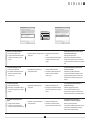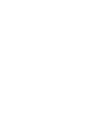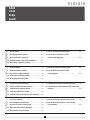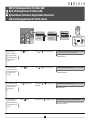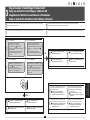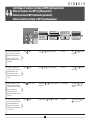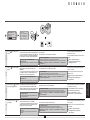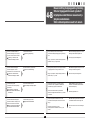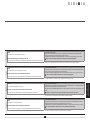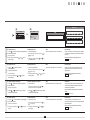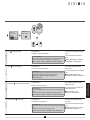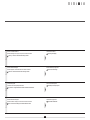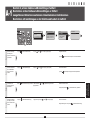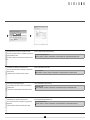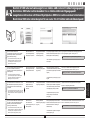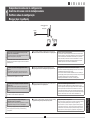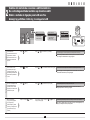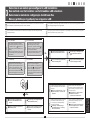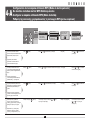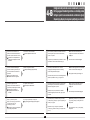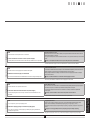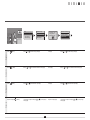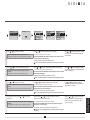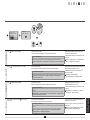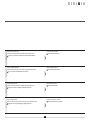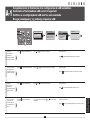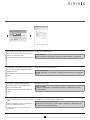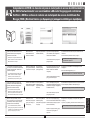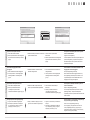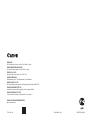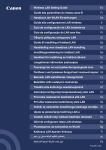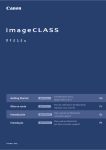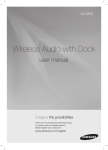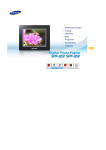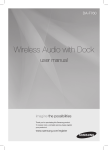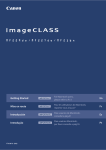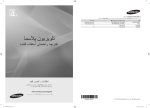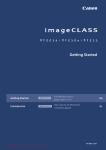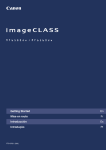Download Canon i-SENSYS MF5980dw
Transcript
Русский Ознакомьтесь с руководством, прежде чем приступать к настройке беспроводной сети В руководстве описана процедура настройки беспроводной сети. Процедуры настройки, кроме установки принтера и настройки беспроводной сети, описаны в «Руководстве по началу работы». Ознакомившись с руководством, храните его в надежном месте для использования в качестве справочника. Kablosuz LAN Ayarları Kılavuzu Türkçe Kablosuz LAN'ı ayarlamadan önce bu kılavuzu okuyun Bu kılavuz kablosuz LAN kurulumu yordamını açıklar. Yazıcı kurulumu ve kablosuz LAN kurulumu dışındaki kurulum yordamları “Başlangıç Kılavuzu” içinde açıklanmaktadır. Bu kılavuzu okuduktan sonra, gelecekte başvuruda bulunmak üzere güvenli bir yerde saklayın. Guide til indstilling af trådløst LAN Dansk Læs denne vejledning inden konfigurationen af det trådløse LAN Denne vejledning beskriver proceduren for konfiguration af trådløst LAN. Andre konfigurationsprocedurer end printerinstallationen og konfiguration af trådløst LAN er beskrevet i „Startvejledning“. Når du har læst vejledningen, skal du gemme den et sikkert sted til senere brug. Guía de configuración de LAN inalámbrica Español Lea esta guía antes de configurar la LAN inalámbrica En esta guía se describe el procedimiento de configuración de la LAN inalámbrica. Los procedimientos de configuración distintos de la instalación de la impresora y la configuración de la LAN inalámbrica se describen en la "Guía de inicio". Después de leer esta guía, guárdela en un lugar seguro para posteriores consultas. Română Citiţi acest ghid înainte de configurarea reţelei LAN fără fir Acest ghid descrie procedura de instalare a reţelei LAN fără fir. Procedurile de instalare altele decât instalarea imprimantei şi configurarea reţelei LAN fără fir sunt descrise în documentul „Ghid de punere rapidă în funcţiune”. După ce terminaţi de citit acest ghid, păstraţi-l într-un loc sigur, pentru referinţă viitoare. Посібник із настроювання бездротової локальної мережі Українська Ознайомтеся з цим посібником, перш ніж настроювати бездротову локальну мережу У цьому посібнику описано процедуру налаштування бездротової локальної мережі. Процедури налаштування, відмінні від установлення принтера та налаштування бездротової локальної мережі, описано в посібнику «Початок роботи». Прочитавши цей посібник, зберігайте його в безпечному місці для використання в майбутньому. Bezvadu LAN iestatīšanas rokasgrāmata Latviešu Izlasiet šo rokasgrāmatu pirms bezvadu LAN iestatīšanas Šajā rokasgrāmatā ir aprakstīta bezvadu LAN iestatīšanas procedūra. Iestatīšanas procedūras, kas nav saistītas ar printera instalēšanu un bezvadu LAN iestatīšanu, ir aprakstītas “Darba sākšanas rokasgrāmatā”. Pēc izlasīšanas rokasgrāmatu nolieciet drošā vietā, lai to varētu izmantot arī turpmāk. Innstillingsveiledning for trådløst LAN Norsk Les denne veiledningen før du setter opp trådløst LAN Denne veiledningen beskriver oppsettsprosedyren for trådløst LAN. Oppsettsprosedyrer for annet enn skriverinstallasjon og oppsett av trådløst LAN er beskrevet i «Startveiledning». Oppbevar veiledningen på et trygt sted etter du har lest den, slik at du kan fi nne den igjen senere. Handleiding voor draadloze LAN-instelling Nederlands Lees deze handleiding voordat u het draadloze LAN instelt. In deze handleiding wordt de procedure voor het instellen van het draadloze LAN beschreven. De installatie- en instelprocedures (afgezien van het installeren van de printer en het instellen van het draadloze LAN) worden beschreven in de "Beknopte handleiding". Bewaar de handleiding na het doorlezen op een veilige plaats, zodat u deze later nog kunt raadplegen. Vodnik za namestitev brezžičnega lokalnega omrežja Slovenščina Preden nastavite brezžično lokalno omrežje, preberite ta vodnik Ta vodnik opisuje postopek nastavitve brezžičnega lokalnega omrežja. V »Začetnih navodilih« so opisani drugi postopki nastavitve, razen nastavitve tiskalnika in brezžičnega lokalnega omrežja. Ko jih preberete, jih shranite na varno mesto za prihodnjo uporabo. العربية دليل إعداد الشبكة احمللية الالسلكية يوصى بقراءة هذا الدليل قبل إعداد الشبكة المحلية الالسلكية .يصف هذا الدليل إجراءات إعداد الشبكة المحلية الالسلكية ويصف "دليل بدء التشغيل" إجراءات اإلعداد بخالف تركيب الطابعة وإعداد الشبكة المحلية .الالسلكية . ضعه في مكان آمن للرجوع إليه في المستقبل،وبعد االنتهاء من قراءته Belaidžio LAN nustatymo instrukcija Lietuviškai Perskaitykite šią instrukciją prieš nustatydami belaidį LAN Šioje instrukcijoje aprašomi belaidžio LAN sąrankos veiksmai. Kiti – ne spausdintuvo diegimo ir belaidžio LAN sąrankos – veiksmai aprašyti „Pradinėje instrukcijoje“. Perskaitę šią instrukciją, ją saugiai pasidėkite, kad galėtumėte naudotis ateityje. Langattoman lähiverkon asetusopas Suomi Lue tämä opas ennen langattoman lähiverkon asetuksien tekemistä Tässä oppaassa kuvataan langattoman lähiverkon asetuksien tekeminen. Tulostimen asentamisen ja langattoman lähiverkon asetuksien tekemisen lisäksi suoritettavat muut asetustoimenpiteet on kuvattu ”Aloitusoppaassa”. Kun olet lukenut tämän oppaan, säilytä se myöhempää käyttöä varten. Guia de configuração da LAN sem fios Português Leia este guia antes de configurar a LAN sem fios. Este guia descreve o procedimento de configuração da LAN sem fios. Com excepção da instalação da impressora e da configuração da LAN sem fios, os procedimentos de configuração são descritos no “Manual Inicial”. Após ter lido o manual, guarde-o num local seguro para consultas futuras. Príručka nastavenia bezdrôtovej siete LAN Slovensky Pred nastavovaním bezdrôtovej siete LAN si prečítajte túto príručku. Táto príručka opisuje postup nastavenia bezdrôtovej siete LAN. Ostatné postupy nastavenia (s výnimkou inštalácie tlačiarne a nastavenia bezdrôtovej siete LAN) sú opísané v dokumente „Úvodná príručka“. Po prečítaní skladujte príručku na bezpečnom mieste, aby ste ju mohli použiť aj v budúcnosti. Ръководство за настройка на WLAN Български Прочетете това ръководство, преди да настроите безжичната LAN мрежа Това ръководство описва процедурата за настройка на безжичната LAN мрежа. Процедурите за настройка, различни от инсталирането на принтера и настройката на безжичната LAN мрежа, са описани в „Кратко ръководство“. След като прочетете ръководството, го съхранете на удобно място, за да го използвате за бъдещи справки. فارسی راهنمای تنظیم شبکه محلی بی سیم قبل از تنظیم شبکه محلی بی سیم این راهنمارا مطالعه کنید .این راهنما روش تنظیم شبکه محلی بی سیم را توضیح می دهد روش های تنظیم غیر از نصب چاپگر و تنظیم شبکه محلی بی سیم در ."راهنمای آغاز به کار" توضیح داده شده است . برای استفاده های بعدی آن را در محل امنی نگهداری کنيد،پس از مطالعه کامل اين راهنما Traadita side kohtvõrgu seadistusjuhend Eesti Lugege see juhend läbi enne traadita side kohtvõrgu seadistamist. Juhendis kirjeldatakse traadita side kohtvõrgu seadistamistoiminguid. Muid seadistustoiminguid lisaks printeri installimisele ja traadita side kohtvõrgu seadistamisele kirjeldatakse „Alustusjuhendis“. Kui olete juhendi läbi lugenud, pange see edasiseks kasutamiseks käepärasesse kohta. Handbok för inställning av trådlöst nätverk English Français Italiano Deutsch Svenska Läs denna handbok innan du installerar det trådlösa nätverket Handboken beskriver hur du installerar det trådlösa nätverket Installationen, förutom av skrivaren och det trådlösa nätverket, beskrivs i ”Starthandbok”. Förvara handboken där du vet var du har den efter att du har läst färdigt. Spar handboken för framtida bruk när du har läst den. Οδηγός ρύθμισης ασύρματου LAN Česky Magyar Polski Slovensky Polski Proszę zapoznać się z niniejszym podręcznikiem przed dokonaniem konfiguracji sieci bezprzewodowej LAN. W niniejszym podręczniku opisana została procedura konfiguracji sieci bezprzewodowej LAN. Wszystkie procedury niedotyczące instalacji drukarki oraz konfiguracji sieci bezprzewodowej LAN zostały opisane w „Przewodniku wprowadzającym”. Po przeczytaniu instrukcji należy ją przechowywać w bezpiecznym miejscu, na wypadek gdyby była potrzebna w przyszłości. Deutsch Lesen Sie dieses Handbuch, bevor Sie das Wireless LAN einrichten. In diesem Handbuch wird die Vorgehensweise bei der Einrichtung des Wireless LANs beschrieben. Andere Einrichtungsvorgehensweisen als die Druckerinstallation und die Einrichtung des Wireless LANs werden im "Handbuch für Starter" beschrieben. Nachdem Sie das Handbuch gelesen haben, bewahren Sie es zum Nachschlagen an einem sicheren Ort auf. فارسی Руководство по настройке беспроводной сети Ghid de configurare reţea LAN wireless Instrukcja konfiguracji bezprzewodowej sieci LAN Handbuch der WLAN-Einstellungen العربية Hrvatski Prije postavljanja bežičnog LAN-a pročitajte ove Upute U njima je opisan postupak postavljanja bežičnog LAN-a. U „Uputama za početak korištenja” pronaći ćete postupke postavljanja za sve osim za instalaciju pisača i postavljanje bežičnog LAN-a. Kad upute pročitate, spremite ih na sigurno mjesto radi buduće upotrebe. Magyar Olvassa el ezt az útmutatót a vezeték nélküli helyi hálózat beállítása előtt. Az útmutató ismerteti a vezeték nélküli helyi hálózat beállításának lépéseit. A nyomtató telepítésén és a vezeték nélküli helyi hálózat beállításán kívüli beállítási folyamatokról a „Telepítési kézikönyv” című útmutató nyújt tájékoztatást. Az elolvasás után gondosan őrizze meg. Italiano Leggere questa guida prima di configurare la rete LAN wireless In questa guida viene descritta la procedura di configurazione della LAN wireless. Le altre procedure di configurazione diverse dall'installazione della stampante e dalla configurazione della LAN wireless sono descritte nella "Guida all'avvio". Terminata la lettura, conservare la guida in un luogo sicuro per eventuali consultazioni. Hrvatski Română Slovenščina Български Upute za postavljanje bežičnog LAN-a Vezeték nélküli helyi hálózati beállítási útmutató Guida alla configurazione LAN wireless Русский Українська Česky Před nastavením bezdrátové sítě LAN si přečtěte tuto příručku. Tato příručka vysvětluje postup nastavení bezdrátové sítě LAN. Postupy nastavení, které se nevztahují k instalaci tiskárny nebo nastavení bezdrátové sítě LAN, jsou popsány v dokumentu „Základní příručka“. Po přečtení příručku uložte na bezpečném místě, abyste ji měli v budoucnu k dispozici. Français Veuillez consulter ce guide avant de configurer le réseau sans fil Ce guide décrit la procédure de configuration du réseau sans fil. Pour consulter les procédures de configuration autres que l'installation de l'imprimante et la configuration du réseau sans fil, consultez le "Guide de démarrage". Après avoir pris connaissance de son contenu, conservez-le dans un endroit sûr pour pouvoir le consulter en cas de besoin. Türkçe Latviešu Lietuviškai Eesti Průvodce nastavením bezdrátové sítě LAN Guide des paramètres du réseau sans fil Dansk Norsk Suomi Svenska English Read this guide before setting up the wireless LAN This guide describes the wireless LAN setup procedure. The setup procedures other than the printer installation and wireless LAN setup are described in the "Starter Guide." After you finish reading this guide, store it in a safe place for future reference. Ελληνικά Διαβάστε αυτό τον οδηγό προτού προχωρήσετε στη ρύθμιση ασύρματου LAN Αυτός ο οδηγός περιγράφει τη διαδικασία ρύθμισης ασύρματου LAN. Οι διαδικασίες ρύθμισης εκτός της εγκατάστασης του εκτυπωτή και της ρύθμισης ασύρματου LAN περιγράφονται στο «Οδηγός πρώτων βημάτων». Αφού ολοκληρώσετε την ανάγνωση του οδηγού, φυλάξτε τον σε ασφαλές σημείο για να μπορείτε να ανατρέξετε σε αυτόν στο μέλλον. Español Nederlands Português Ελληνικά Wireless LAN Setting Guide 1 2 3 4-A 4-B A-1 English Contents Table des matières Sommario Inhalt 1 Checking Before the Setup . . . . . . . . . . . . . . . . . . . . . . . . . . . . . . . . . . . . . . . . . . . P.3 A-1 Checking the Wireless LAN Setting is Completed . . . . . . . . . . . . . . . . . . . . . . . P.15 2 Switching the Connection Method to Wireless LAN . . . . . . . . . . . . . . . . . . . . . . . P.4 A-2 Checking SSID or Network Key for a Wireless LAN Router/Access Point . . . . P.17 3 Selecting a Method for Setting the Wireless LAN . . . . . . . . . . . . . . . . . . . . . . . . . P.5 4-A Setting the Machine Using the WPS (Push Button Mode) . . . . . . . . . . . . . . . . . . P.6 Français 4-B Setting the Access Point Manually and Connecting . . . . . . . . . . . . . . . . . . . . . . . P.8 1 Vérification avant la configuration . . . . . . . . . . . . . . . . . . . . . . . . . . . . . . . . . . . . . P.3 A-1 La vérification des réglages de réseau sans fil est terminée . . . . . . . . . . . . . . . P.15 2 Changement de méthode de connexion pour choisir Réseau sans fil . . . . . . . . P.4 A-2 Vérification du SSID ou de la clé réseau d'un routeur/point d'accès de réseau sans fil . . . P.17 3 Sélectionnez une méthode de configuration du réseau sans fil . . . . . . . . . . . . . P.5 4-A Configuration de la machine avec les fonctions WPS (système à bouton poussoir) . . P.6 Italiano 4-B Configuration manuelle et connexion du point d'accès . . . . . . . . . . . . . . . . . . . . P.8 1 Controllo prima della configurazione . . . . . . . . . . . . . . . . . . . . . . . . . . . . . . . . . Pag.3 A-1 Verificare la completezza della configurazione della LAN wireless . . . . . . . Pag.15 2 Cambiare il metodo di connessione in LAN wireless . . . . . . . . . . . . . . . . . . . . Pag.4 A-2 Controllo del SSID o della chiave di rete di un router LAN wireless o Access Point . . Pag.17 3 Selezione di un metodo di impostazione della LAN wireless. . . . . . . . . . . . . . Pag.5 4-A Configurazione della macchina utilizzando WPS (pressione del pulsante) . . Pag.6 Deutsch 4-B Impostazione manuale dell'Access Point e connessione. . . . . . . . . . . . . . . . . Pag.8 1 Überprüfen vor der Einrichtung . . . . . . . . . . . . . . . . . . . . . . . . . . . . . . . . . . . . . . . S.3 A-1 Überprüfen, ob die Einstellung des Wireless LANs abgeschlossen ist . . . . . . S.15 2 Umschalten der Verbindungsmethode zu Wireless LAN . . . . . . . . . . . . . . . . . . . S.4 A-2 Überprüfen der SSID oder des Netzwerkschlüssels für einen Router/Access Point für Wireless LAN . . S.17 3 Auswählen einer Methode zur Einstellung des Wireless LANs . . . . . . . . . . . . . . S.5 4-A Einrichten des Geräts mit WPS (Tastenwahlmodus) . . . . . . . . . . . . . . . . . . . . . . S.6 4-B Manuelles Einstellen des Access Points und Herstellen einer Verbindung . . . . S.8 2 A-2 1 English Français Italiano 4-A 4-B A-1 A-2 Checking Before the Setup Vérification avant la configuration Controllo prima della configurazione Überprüfen vor der Einrichtung Internet Deutsch 3 The setup of the computer and wireless LAN/access point should be completed. If they are not set up, you will not be able to use the machine on the wireless LAN network even if you perform the following steps. English Français Italiano Deutsch 1 2 Wireless LAN router or access point Once you have checked the connection settings, proceed to "2 Switching the Connection Method to Wireless LAN" on the next page. Precautions when connecting to a wireless LAN ▪ The structure of your computer or networked device, the existence of router functions, setting methods and security settings vary depending on your environment. ▪ You can connect the machine to wireless LANs or wired LANs, but you cannot use both at the same time. When using a wireless LAN connection, do not connect a LAN cable to the machine. This may cause the machine to malfunction. ▪ If using the machine in your office, consult with your network administrator. Après avoir vérifié les réglages de connexion, passez à l'étape "2 Changement de méthode de connexion pour choisir Réseau sans fil", à la page suivante. Précautions à prendre pour la connexion à un réseau sans fil ▪ La structure de votre ordinateur ou périphérique réseau, l'existence des fonctions de routeur, les méthodes de configuration et les réglages de sécurité varient en fonction de votre environnement. ▪ Vous pouvez connecter la machine à un réseau sans fil ou à un réseau filaire, mais pas simultanément. Si vous utilisez une connexion de réseau sans fil, ne branchez pas de câble réseau (LAN) à la machine. Cela peut provoquer un dysfonctionnement. ▪ Si vous utilisez la machine dans votre bureau, consultez l'administrateur réseau. Dopo aver controllato le impostazioni di connessione, procedere dal punto "2 Cambiare il metodo di connessione in LAN wireless" nella pagina seguente. Precauzioni da osservare quando si effettua la connessione a una LAN wireless ▪ La struttura di computer e dispositivi in rete, eventuali funzionalità del router, metodi di configurazione e impostazioni di sicurezza sono tutti aspetti che variano in base all'ambiente operativo esistente. ▪ È possibile connettere la macchina a più reti LAN cablate o wireless, ma non è possibile utilizzarle entrambe contemporaneamente. Quando si utilizza una connessione LAN wireless, non collegare alcun cavo LAN alla macchina, dato che ciò potrebbe causare un funzionamento non corretto della macchina. ▪ Se la macchina è utilizzata in ufficio, consultare l'amministratore di rete. Nachdem Sie die Verbindungseinstellungen überprüft haben, fahren Sie mit "2 Umschalten der Verbindungsmethode zu Wireless LAN" auf der nächsten Seite fort. Vorsichtsmaßnahmen beim Herstellen einer Verbindung zu einem Wireless LAN ▪ Die Struktur Ihres Computers oder Netzwerkgeräts, die vorhandenen Routerfunktionen, die Einstellungsmethoden und die Sicherheitseinstellungen variieren abhängig von Ihrer Umgebung. ▪ Sie können das Gerät mit einem Wireless LAN oder Wired LAN verbinden, Sie können jedoch nicht beides gleichzeitig verwenden. Wenn Sie eine Wireless LAN-Verbindung verwenden, schließen Sie kein LAN-Kabel an das Gerät an. Dies kann zu Fehlfunktionen des Geräts führen. ▪ Wenn Sie das Gerät in Ihrem Büro verwenden, wenden Sie sich an Ihren Netzwerkadministrator. For more information, see the instruction manual for the network device you are using, or contact the networking device manufacturer. Vous devez avoir configuré votre ordinateur et le routeur/point d'accès de réseau sans fil. S'ils n'ont pas été configurés, vous ne pouvez pas utiliser la machine sur le réseau sans fil, même en appliquant la procédure suivante. Pour en savoir plus, reportez-vous au manuel d'instructions fourni avec le périphérique réseau que vous utilisez ou contactez le fabricant de l'appareil. A questo punto la configurazione del computer e della LAN wireless e/o dell'Access Point dovrebbe essere già stata completata. Se tali configurazioni non sono state ancora eseguite, non sarà possibile utilizzare la macchina sulla rete LAN wireless anche seguendo la procedura descritta di seguito. Per ulteriori informazioni in merito, consultare il manuale delle istruzioni dei dispositivi di rete utilizzati oppure rivolgersi al loro produttore. Die Einrichtung des Computers und des Routers/Access Points für Wireless LAN sollte abgeschlossen sein. Wenn sie nicht eingerichtet wurden, können Sie das Gerät nicht im Wireless LAN-Netzwerk verwenden, auch wenn Sie die folgenden Schritte durchführen. Weitere Informationen finden Sie in der Bedienungsanleitung für das von Ihnen verwendete Netzwerkgerät, oder wenden Sie sich an den Hersteller des Netzwerkgeräts. 3 1 Deutsch Italiano Français English 2 2 3 4-A 4-B A-1 A-2 Switching the Connection Method to Wireless LAN Changement de méthode de connexion pour choisir Réseau sans fil Cambiare il metodo di connessione in LAN wireless Umschalten der Verbindungsmethode zu Wireless LAN When the check described on the previous page is completed, switch the connection method to wireless LAN using this machine. Press [ Une fois la vérification décrite à la page précédente terminée, changez de méthode de connexion pour utiliser le réseau sans fil avec cette machine. Appuyer sur [ Dopo aver completato il controllo descritto alla pagina precedente, cambiare il metodo di connessione in LAN wireless utilizzando questa macchina. Premere [ Wenn Sie die auf der vorherigen Seite beschriebene Überprüfung abgeschlossen haben, schalten Sie die Verbindungsmethode zu Wireless LAN mit diesem Gerät um. Drücken Sie [ ] (Menu). Menu Network Settings Preferences Timer Settings Common Settings Network Settings Select Wired/Wireles Wireless LAN Settin... TCP/IP Settings SNMP Settings Select LAN Wired LAN Wireless LAN Menu Réglages réseau Préférences Réglages horl./déla... Réglages communs Réglages réseau Choisir réseau filai Régl. réseau sans f... Réglages TCP/IP Réglages SNMP Choisir réseau Réseau filaire Réseau sans fil Press [ ] or [ ] to select, and press [OK]. Wait for 10 seconds at least ON ON OFF OFF It is necessary to turn OFF/ON the machine for the settings to take effect. When the connection method has been changed, proceed to "3 Selecting a Method for Setting the Wireless LAN" on the next page. ] (Menu). ] ou [ Utiliser [ appuyer sur [OK]. ] pour sélectionner l'option voulue, puis Vous devez éteindre la machine et la redémarrer pour que les réglages prennent effet. Après avoir changé de méthode de connexion, passez à l'étape "3 Sélectionnez une méthode de configuration du réseau sans fil", à la page suivante. ] (Menu). ]e[ Utilizzare [ premere [OK]. ] per effettuare la selezione, quindi È necessario spegnere e riaccendere la macchina per rendere effettive le impostazioni. Dopo aver cambiato il metodo di connessione, procedere dal punto "3 Selezione di un metodo di impostazione della LAN wireless" nella pagina seguente. ] (Menü). ] oder [ Drücken Sie zur Auswahl [ [OK]. ], und drücken Sie Das Gerät muss unbedingt aus- und eingeschaltet werden, damit die Einstellungen wirksam werden. Wenn die Verbindungsmethode geändert wurde, fahren Sie mit "3 Auswählen einer Methode zur Einstellung des Wireless LANs" auf der nächsten Seite fort. 4 1 ITA Is there a WPS button? 4-B A-1 A-2 "... supporta WPS..." oppure il simbolo impresso sul router LAN wireless/Access Point o sulla sua confezione. ▪ Per ulteriori informazioni, contattare il produttore del router LAN wireless/Access Point. No DEU FRA Gibt es eine WPS-Taste? ▪ Pour savoir si le WPS est pris en charge, recherchez des descriptions telles que "...prend en ▪ Zur Überprüfung, ob WPS unterstützt wird, suchen Sie auf dem Router/Access Point für Wireless LAN oder auf der Verpackung nach Beschreibungen wie Proceed to P.8 "4-B Setting the Access Point Manually and Connecting". Passez à P.8 "4-B Configuration manuelle et connexion du point d'accès". English Français Italiano Deutsch ITA ITA ▪ Per verificare se la funzione WPS è supportata, cercare nelle caratteristiche una descrizione come Voyez-vous un bouton WPS? charge le WPS..." ou sur le routeur/point d'accès de réseau sans fil ou sur son emballage. ▪ Pour en savoir plus, contactez le fabricant du routeur/point d'accès de réseau sans fil. Es gibt zwei Methoden zum Herstellen einer Verbindung zu einem Wireless LAN oder zu einem Access Point: das Herstellen einer Verbindung mit der WPS-Funktion (Wi-Fi Protected Setup) oder das manuelle Herstellen einer Verbindung. È presente un pulsante WPS? ▪ For checking whether it supports the WPS, find the descriptions such as "...supports WPS..." or shown on the wireless LAN router/access point or its package. ▪ For further information, contact the manufacturer of the wireless LAN router/access point. DEU FRA Vous disposez de deux méthodes pour la connexion au réseau sans fil ou au point d'accès : connexion par WPS (Wi-Fi Protected Setup, configuration Wi-Fi protégée) ou connexion manuelle. ENG 4-A Sono disponibili due modalità per effettuare la connessione alla rete LAN wireless o a un Access Point: tramite la funzione WPS (Wi-Fi Protected Setup, configurazione Wi-Fi protetta) o connessione manuale. DEU ENG Two methods are provided for connecting to the wireless LAN or access point, connecting using WPS (Wi-Fi Protected Setup) function or connecting manually. FRA 3 Selecting a Method for Setting the Wireless LAN Sélectionnez une méthode de configuration du réseau sans fil Selezione di un metodo di impostazione della LAN wireless Auswählen einer Methode zur Einstellung des Wireless LANs ENG 3 2 Fahren Sie mit S.6 "4-A Einrichten des Geräts mit WPS (Tastenwahlmodus)" fort. 5 Reportez-vous à ce qui suit pour configurer la "méthode WPS avec code PIN" ou des réglages manuels tels que la sécurité : Manuel électronique -> "Réglages réseau" -> "Réglages réseau de base" -> "Connexion au réseau sans fil" ITA e-Manual -> "Network Settings" -> "Basic Network Settings" -> "Connecting to Wireless LAN" DEU ENG Procedere da Pag.6 "4-A Configurazione della macchina utilizzando WPS (pressione del pulsante)". FRA ITA DEU ENG FRA Yes Passez à P.6 "4-A Configuration de la machine avec les fonctions WPS (système à bouton poussoir)". Fahren Sie mit S.8 "4-B Manuelles Einstellen des Access Points und Herstellen einer Verbindung" fort. "...unterstützt WPS..." oder nach . ▪ Weitere Informationen erhalten Sie vom Hersteller des Routers/Access Points für Wireless LAN. Refer to the following for "WPS PIN Code Mode" or manual setting such as security: Proceed to P.6 "4-A Setting the Machine Using the WPS (Push Button Mode)". Procedere da Pag.8 "4-B Impostazione manuale dell'Access Point e connessione". Consultare la sezione seguente per selezionare il "metodo con codice PIN WPS" oppure per l'impostazione manuale ad esempio della sicurezza: e-Manual -> "Impostazioni di rete" -> "Impostazioni di rete di base" -> "Connessione alla rete LAN wireless" Informationen zum "WPS PIN-Codemodus" oder zur manuellen Einstellung, z. B. Sicherheitseinstellung, finden Sie unter Folgendem: e-Anleitung -> "Netzwerkeinstellungen" -> "Grundlegende Netzwerkeinstellungen" -> "Herstellen einer Verbindung zu einem Wireless LAN" 1 Deutsch Italiano Français English 4-A 2 3 4-A 4-B A-1 A-2 Setting the Machine Using the WPS (Push Button Mode) Configuration de la machine avec les fonctions WPS (système à bouton poussoir) Configurazione della macchina utilizzando WPS (pressione del pulsante) Einrichten des Geräts mit WPS (Tastenwahlmodus) Follow this procedure only if you selected "4-A Setting the Machine Using the WPS (Push Button Mode)" on Step 3. Press [ ] (Menu). Menu Network Settings Preferences Timer Settings Common Settings Network Settings Select Wired/Wirele... Wireless LAN Setting TCP/IP Settings SNMP Settings See Wireless LAN Setting Guide to perform settings. OK Wireless LAN Settings WPS Push Button Mode WPS PIN Code Mode SSID Settings Wireless LAN Informa... Menu Réglages réseau Préférences Réglages horl./déla... Réglages communs Réglages réseau Choisir réseau fila... Régl. réseau sans fi Réglages TCP/IP Réglages SNMP Voir Guide param. réseau sans fil pour effectuer régl. OK Régl. réseau sans fil Mode bouton poussoir Mode Code PIN WPS Réglages SSID Informations réseau ... Press [ ] or [ ] to select, and press [OK]. Press [OK]. Press [ ] or [ press [OK]. Appuyer sur [OK]. Utiliser [ ] ou [ ] pour sélectionner l'option voulue, puis appuyer sur [OK]. ] to select, and Make sure the procedure "2 Switching the Connection Method to Wireless LAN" (P.4) is completed. Appliquez cette procédure uniquement si vous avez sélectionné "4-A Configuration de la machine avec les fonctions WPS (système à bouton poussoir)" à l'étape 3. Appuyer sur [ ] (Menu). Utiliser [ ] ou [ appuyer sur [OK]. ] pour sélectionner l'option voulue, puis Assurez-vous que la procédure "2 Changement de méthode de connexion pour choisir Réseau sans fil" (P.4) est terminée. Attenersi a questa procedura solo se si è selezionato "4-A Configurazione della macchina utilizzando WPS (pressione del pulsante)" al passaggio 3. Premere [ ] (Menu). Utilizzare [ [OK]. ] per effettuare la selezione, quindi premere Premere [OK]. ]e[ ]e[ ] per effettuare Utilizzare [ la selezione, quindi premere [OK]. Assicurarsi che la procedura "2 Cambiare il metodo di connessione in LAN wireless" (Pag.4) sia stata completata. Folgen Sie dieser Vorgehensweise nur, wenn Sie in Schritt 3 "4-A Einrichten des Geräts mit WPS (Tastenwahlmodus)" ausgewählt haben. Drücken Sie [ ] (Menü). Drücken Sie zur Auswahl [ Vergewissern Sie sich, dass die Vorgehensweise "2 Umschalten der Verbindungsmethode zu Wireless LAN" (S.4) abgeschlossen wurde. 6 ] oder [ ], und drücken Sie [OK]. Bestätigen Sie durch Berühren der Taste [OK]. Drücken Sie zur Auswahl [ ] oder ], und drücken Sie [OK]. [ 2 3 4-A 4-B A-1 A-2 English Français Italiano Deutsch 1 Searching... Press the WPS button on the access point for a few seconds. Cancel: Press Stop Do you want to connect with new settings? Yes No Se connecter avec de nouveaux réglages? Oui Non Press [ [OK]. Recherche... Maintenir bouton WPS sur pt d'accès enfoncé pendant quelques sec. Annuler: touche Stop ] to select, and press Within 2 minutes, press and hold the WPS button on the When the wireless LAN or access point is detected, the Wi-Fi indicator blinks. wireless LAN router or access point. When the setting is completed, the Wi-Fi indicator turns on. English * The amount of time you must hold down the WPS button will depend on the model you are using. Please refer to the instruction manual for your wireless LAN routers and/or access points. Français If <Cannot find access point> is displayed. Press [OK] to close the screen and resume from two steps before. e-Manual -> "Troubleshooting" -> "Troubleshooting" -> "Network Problems" -> "Wireless LAN Troubles" If you want to set the IP address manually, see the following. e-Manual "Network Settings" - "Basic Network Settings" - "Setting the IP Address" Une fois le routeur ou point d'accès de réseau sans fil détecté, le témoin Wi-Fi clignote. Attendez que la machine récupère automatiquement Appuyer sur [ ] pour sélectionner Dans les 2 minutes qui suivent, appuyez sur le bouton WPS du routeur ou point d'accès de réseau sans fil, et maintenez-le enfoncé. Une fois le réglage défini, le témoin Wi-Fi s'allume. l'adresse IP (il faut environ 2 minutes). l'option voulue, puis appuyer sur * La durée pendant laquelle vous devez appuyer sur le bouton [OK]. Pour définir manuellement l'adresse IP, voir les WPS dépend du modèle que vous utilisez. Si un message d'erreur s'affiche rubriques suivantes. Consultez le manuel d'instructions de vos routeurs et/ou points d'accès de réseau sans fil. Si le message <Point d'accès introuvable> s'affiche. Appuyer sur [OK] pour fermer l'écran et reprenez la procédure deux étapes plus haut. Italiano Premere [ ] per effettuare la selezione e premere [OK]. Entro due minuti, tenere premuto il pulsante WPS che si trova sul router o sull'Access Point LAN wireless. * Per quanto tempo occorre tenere premuto il pulsante WPS dipende dal modello utilizzato. Consultare il manuale delle istruzioni del router LAN wireless e/o dell'Access Point. Se viene visualizzato il messaggio <Punto di accesso non trovato>. Premere [OK] per chiudere la schermata e riprendere la procedura tornando indietro di due passaggi. Drücken Sie zur Auswahl [ drücken Sie [OK]. Deutsch If an Error Message Appears Press [OK] to close the screen, and repeat from three steps before. If the access point cannot be detected even after retrying, see the following. Wait until the machine retrieves the IP address automatically (approx. 2 minutes). ], und Halten Sie innerhalb von 2 Minuten die WPS-Taste am Router oder Access Point für Wireless LAN gedrückt. * Wie lange Sie die WPS-Taste gedrückt halten müssen, hängt von dem von Ihnen verwendeten Modell ab. Informationen finden Sie in der Bedienungsanleitung Ihrer Router und/oder Access Points für Wireless LAN. Wenn <Access Point kannte nicht gefunden werden> angezeigt wird. Drücken Sie [OK], um den Bildschirm zu schließen, und führen Sie die beiden vorherigen Schritte erneut aus. Appuyer sur [OK] pour fermer l'écran et reprenez la procédure trois étapes plus haut. Si cette nouvelle tentative ne permet pas de détecter le point d'accès, voir ce qui suit. Manuel électronique -> "Dépannage" -> "Dépannage" -> "Problèmes de réseau" -> "Problèmes liés au réseau sans fil" Al rilevamento della LAN wireless o dell'Access Point, l'indicatore Wi-Fi lampeggia. Completata la configurazione, l'indicatore Wi-Fi si accende. Se viene visualizzato un messaggio di errore Premere [OK] per chiudere la schermata e ripetere la procedura tornando indietro di tre passaggi. Se l'Access Point non viene rilevato anche dopo aver riprovato, consultare la sezione seguente. e-Manual -> "Risoluzione dei problemi" -> "Risoluzione dei problemi" -> "Problemi di rete" -> "Problemi della rete LAN wireless" Manuel électronique "Réglages réseau" - "Réglages réseau de base" - "Réglage de l'adresse IP" Attendere che la macchina recuperi automaticamente l'indirizzo IP (2 minuti circa). Se si desidera impostare manualmente l'indirizzo IP, vedere le sezioni seguenti. e-Manual "Impostazioni di rete" - "Impostazioni di rete di base" - "Impostazione dell'indirizzo IP" Wenn das Wireless LAN oder der Access Point für Wireless LAN erkannt wurde, blinkt die Wi-Fi-Anzeige. Warten Sie, bis das Gerät die IP-Adresse automatisch abgerufen hat (ca. 2 Minuten). Wenn die Einstellung abgeschlossen ist, leuchtet die Wi-Fi-Anzeige dauerhaft. Wenn eine Fehlermeldung angezeigt wird Drücken Sie [OK], um den Bildschirm zu schließen, und wiederholen Sie die drei vorherigen Schritte. Wenn auch nach dem erneuten Versuch kein Access Point erkannt werden kann, lesen Sie unter Folgendem nach. e-Anleitung -> "Störungsbeseitigung" -> "Störungsbeseitigung" -> "Netzwerkprobleme" -> "Probleme mit dem Wireless LAN" 7 Wenn Sie die IP-Adresse manuell festlegen möchten, lesen Sie unter Folgendem nach. e-Anleitung "Netzwerkeinstellungen" - "Grundlegende Netzwerkeinstellungen" - "Festlegen der IP-Adresse" 1 4-B Installez ensuite le logiciel. Français Reportez-vous au manuel séparé intitulé "Guide de démarrage" Passez à "A-1 La vérification des réglages de réseau sans fil est terminée". Controllare il funzionamento utilizzando un computer connesso alla rete. Procedere quindi con l'installazione del software. "Guida all'avvio" in volume separato Italiano Français Vérifiez le fonctionnement de l'installation à l'aide d'un ordinateur connecté à un réseau. Controllare i collegamenti della rete. Italiano Separate Volume "Starter Guide" Proceed to "A-1 Checking the Wireless LAN Setting is Completed". Vérification des connexions réseau Procedere da "A-1 Verificare la completezza della configurazione della LAN wireless". Überprüfen Sie die Netzwerkverbindungen. Deutsch Next, install the software. English Check the operation using a computer which is connected to a network. Überprüfen Sie den Betrieb über einen Computer, der mit einem Netzwerk verbunden ist. Installieren Sie als nächstes die Software. Separater Band "Handbuch für Starter" Deutsch English Check the network connections. Fahren Sie mit "A-1 Überprüfen, ob die Einstellung des Wireless LANs abgeschlossen ist" fort. 8 2 3 4-A 4-B A-1 A-2 Setting the Access Point Manually and Connecting Configuration manuelle et connexion du point d'accès Impostazione manuale dell'Access Point e connessione Manuelles Einstellen des Access Points und Herstellen einer Verbindung Follow this procedure only if you selected "4-B Setting the Access Point Manually and Connecting" on Step 3. Write down the required information for the wireless LAN manual setting on P.12. Make sure the procedure "2 Switching the Connection Method to Wireless LAN" (P.4) is completed. This information will be used on P.11. Appliquez cette procédure uniquement si vous avez sélectionné "4-B Configuration manuelle et connexion du point d'accès" à l'étape 3. Prenez note des informations requises pour la configuration manuelle du réseau sans fil, P.12. Vous utiliserez ces informations à la P.11. Assurez-vous que la procédure "2 Changement de méthode de connexion pour choisir Réseau sans fil" (P.4) est terminée. Attenersi a questa procedura solo se si è selezionato "4-B Impostazione manuale dell'Access Point e connessione" al passaggio 3. Annotare le informazioni richieste per la configurazione manuale della LAN wireless in Pag.12. Assicurarsi che la procedura "2 Cambiare il metodo di connessione in LAN wireless" (Pag.4) sia stata completata. Queste informazioni verranno utilizzate in Pag.11. Folgen Sie dieser Vorgehensweise nur, wenn Sie in Schritt 3 "4-B Manuelles Einstellen des Access Points und Herstellen einer Verbindung" ausgewählt haben. Notieren Sie sich die erforderlichen Informationen für die manuelle Einstellung des Wireless LANs unter S.12. Vergewissern Sie sich, dass die Vorgehensweise "2 Umschalten der Verbindungsmethode zu Wireless LAN" (S.4) abgeschlossen wurde. Diese Informationen werden unter S.11 benötigt. 2 3 4-A 4-B A-1 A-2 English Français Italiano Deutsch 1 English SSID * May be indicated as name of access point or network. Network Key / Number of characters in the network key (number of digits) Checking SSID or Network Key You can check SSID or the network key using "Canon MF/LBP Wireless Setup Assistant" in the User Software CD-ROM that is supplied with the machine. If the setting of the wireless LAN router/access point is changed, or the information you need is not provided; see the following: Proceed to "A-2 Checking SSID or Network Key for a Wireless LAN Router/Access Point". * It is also possible that it is marked encryption key, WEP key, WPA/WPA2 passphrase, PSK or pre-shared key. * If you need further assistance, please contact your wireless LAN or access point manufacturer. Français SSID * Peut être appelé nom de point d'accès ou nom réseau. Clé réseau / Nombre de caractères de la clé réseau (nombre de chiffres) Vérification du SSID ou de la clé réseau Vous pouvez vérifier le SSID ou la clé réseau avec "Assistant de configuration sans fil Canon MF/LBP", disponible sur le CD-ROM "User Software CD-ROM" fourni avec la machine. Si les réglages du routeur/point d'accès de réseau sans fil ont changé ou si les informations nécessaires ne sont pas fournies, reportez-vous à ce qui suit : Passez à "A-2 Vérification du SSID ou de la clé réseau d'un routeur/point d'accès de réseau sans fil". * Peut également être appelée clé de cryptage, clé WEP, expression mot de passe WPA/WPA2, PSK ou clé prépartagée. * Si vous avez besoin d'aide, contactez le fabricant du routeur ou point d'accès de réseau sans fil. Italiano SSID * Può essere indicato come nome dell'Access Point o come nome della rete. Chiave di rete / numero di caratteri della chiave di rete (quantità di cifre) Controllo del SSID o della chiave di rete È possibile controllare il SSID o la chiave di rete utilizzando l'"Assistente configurazione wireless Canon MF/LBP" che si trova nello User Software CD-ROM fornito a corredo con la macchina. Se l'impostazione del router LAN wireless/Access Point è cambiata, o se le informazioni necessarie non vengono fornite, vedere la sezione seguente: Procedere da "A-2 Controllo del SSID o della chiave di rete di un router LAN wireless o Access Point". * La chiave di rete viene definita anche chiave di crittografia, chiave WEP, passphrase WPA/WPA2 o chiave pre-shared PSK (chiave condivisa). * Se occorre ulteriore assistenza, contattare il produttore del router LAN wireless o dell'Access Point. Deutsch SSID * Wird möglicherweise als Name des Access Points oder des Netzwerks angegeben. Netzwerkschlüssel / Anzahl der Zeichen im Netzwerkschlüssel (Anzahl der Ziffern) Überprüfen der SSID oder des Netzwerkschlüssels Sie können die SSID oder den Netzwerkschlüssel mit dem "Canon MF/LBP-Assistenten für drahtlose Einstellungen" auf der mit dem Gerät gelieferten User Software CD-ROM überprüfen. Wenn die Einstellung des Routers/Access Points für Wireless LAN geändert wurde oder die benötigten Informationen nicht angegeben sind, lesen Sie unter Folgendem nach: Fahren Sie mit "A-2 Überprüfen der SSID oder des Netzwerkschlüssels für einen Router/Access Point für Wireless LAN" fort. * Er wird möglicherweise als Verschlüsselungsschlüssel, WEP-Schlüssel, WPA/WPA2-Verschlüsselungstext, PSK oder vorher vereinbarter Schlüssel angegeben. * Wenn Sie weitere Hilfe benötigen, wenden Sie sich an den Hersteller Ihres Routers oder Access Points für Wireless LAN. 9 1 ] (Menu). Network Settings Select Wired/Wirele... Wireless LAN Setting TCP/IP Settings SNMP Settings See Wireless LAN Setting Guide to perform settings. OK Wireless LAN Settings WPS Push Button Mode WPS PIN Code Mode SSID Settings Wireless LAN Informa... Menu Réglages réseau Préférences Réglages horl./déla... Réglages communs Réglages réseau Choisir réseau fila... Régl. réseau sans fi Réglages TCP/IP Réglages SNMP Voir Guide param. réseau sans fil pour effectuer régl. OK Régl. réseau sans fil Mode bouton poussoir... Mode Code PIN WPS Réglages SSID Informations réseau ... Press [ ] or [ ] to select, and press [OK]. Press [OK]. Press [ Appuyer sur [OK]. Utiliser [ sur [OK]. Premere [OK]. Utilizzare [ Bestätigen Sie durch Berühren der Taste [OK]. Drücken Sie zur Auswahl [ ] or [ 3 4-A 4-B A-1 A-2 ] to select, and press [OK]. English Press [ Menu Network Settings Preferences Timer Settings Common Settings 2 ] (Menu). Utiliser [ [OK]. ] ou [ ] pour sélectionner l'option voulue, puis appuyer sur ] ou [ ] pour sélectionner l'option voulue, puis appuyer Français Appuyer sur [ ] (Menu). Utilizzare [ ]e[ ] per effettuare la selezione, quindi premere [OK]. ]e[ ] per effettuare la selezione, quindi premere [OK]. Italiano Premere [ ] (Menü). Drücken Sie zur Auswahl [ ] oder [ ], und drücken Sie [OK]. Deutsch Drücken Sie [ 10 ] oder [ ], und drücken Sie [OK]. 2 3 4-A 4-B A-1 A-2 English Français Italiano Deutsch 1 SSID Settings Select Access Point Manual Settings Searching... Select Access Point SampleABCD WEP 13 SampleEFGHIJ WPA-PS SampleKL WPA2-PSK 9 SampleMNOP None 7 Entry Format 8-63 Char. (ASCII) 64 Digits (Hex) Entry Format 5 Char. (40bit ASCII) 13 Char. (104bit ASC... 10 Digits (40bit Hex) 26 Digits (104bit Hex) Réglages SSID Choisir point d'accès Réglages manuels Recherche en cours... Choisir point d'accès ExempleABCD WEP 13 ExempleEFGHIJ WPA-... ExempleKL WPA2-PSK... ExempleMNOP Aucun 7 Format de saisie 8-63 caractères (AS 64 chiffres (Hex) Format de saisie 5 caractères (40 bits 13 caractères (104 b... 10 chiffres (40 bits... 26 chiffres (104 bit... English Press [ ] or [ ] to select, and press [OK]. If <Cannot find access point> is displayed. Press [OK] to close the screen and resume from two steps before. Press [ ] or [ ] to select the SSID* that you wrote down, and press [OK]. * SSID is displayed in front of "WEP" "WPA" "None". If multiple matched SSIDs are displayed, select the ID that is listed first (the one with the strongest signal). Press [ ] or [ ] to select the entry format that matches the number of characters or digits that you wrote down, and press [OK]. If you cannot find the SSID, refer to the section below: Proceed to "A-2 Checking SSID or Network Key for a Wireless LAN Router/Access Point". Français Utiliser [ ] ou [ ] pour sélectionner l'option voulue, puis appuyer sur [OK]. Utiliser [ Si le message <Point d'accès introuvable> s'affiche. Appuyer sur [OK] pour fermer l'écran et reprenez la procédure deux étapes plus haut. ] ou [ ] pour sélectionner le SSID* noté précédemment, puis appuyer sur [OK]. * Le SSID est affiché en regard de la mention "WEP", "WPA" ou "Aucun". Si l'écran affiche plusieurs SSID correspondants, sélectionnez l'ID qui apparaît en début de liste (signal le plus puissant). Appuyer sur [ ] ou [ ] pour sélectionner le format de saisie correspondant au nombre de caractères ou de chiffres que vous avez noté plus haut, puis appuyer sur [OK]. Si le SSID est introuvable, reportez-vous à la section suivante : Passez à "A-2 Vérification du SSID ou de la clé réseau d'un routeur/point d'accès de réseau sans fil". Italiano Utilizzare [ ]e[ ] per effettuare la selezione, quindi premere [OK]. Se viene visualizzato il messaggio <Punto di accesso non trovato>. Premere [OK] per chiudere la schermata e riprendere la procedura tornando indietro di due passaggi. Premere [ ]o[ ] per selezionare il SSID* annotato e premere [OK]. * Il SSID è mostrato davanti a "WEP" "WPA" "Nessuno". Se vengono visualizzati più SSID corrispondenti, selezionare l'ID elencato in prima posizione (quello con il segnale più forte). Utilizzare [ ]e[ ] per selezionare il formato d'immissione corrispondente al numero di caratteri o di cifre annotato, quindi premere [OK]. Se non si riesce a trovare il SSID, consultare la sezione seguente: Procedere da "A-2 Controllo del SSID o della chiave di rete di un router LAN wireless o Access Point". Deutsch Drücken Sie zur Auswahl [ ] oder [ ], und drücken Sie [OK]. Wenn <Access Point kann nicht gefunden werden> angezeigt wird. Drücken Sie [OK], um den Bildschirm zu schließen, und führen Sie die beiden vorherigen Schritte erneut aus. Drücken Sie [ ] oder [ ], um die von Ihnen notierte SSID* auszuwählen, und drücken Sie [OK]. * SSID wird vor "WEP" "WPA" "Keine" angezeigt. Wenn mehrere entsprechende SSIDs angezeigt werden, wählen Sie die ID aus, die als erstes aufgelistet wird (die ID mit dem stärksten Signal). Wenn Sie die SSID nicht finden können, lesen Sie im unten aufgeführten Abschnitt nach: Fahren Sie mit "A-2 Überprüfen der SSID oder des Netzwerkschlüssels für einen Router/Access Point für Wireless LAN" fort. 11 Drücken Sie [ ] oder [ ], um das Eingabeformat auszuwählen, das der von Ihnen notierten Anzahl der Zeichen oder Ziffern entspricht, und drücken Sie [OK]. 1 (A) <Apply> 1 2 3 4 5 6 7 8 9 0 A B C D E F A-1 A-2 SSID (B) PSK (64 chiffres) Clé WEP (5 car.) or <Appliquer> Mode de saisie: aA English 4-B Network Key or (A) Français 4-A PSK (64 Digits) <Apply> Entry Mode: aA Italiano 3 (B) WEP Key (5 Char.) Deutsch 2 <Appliquer> 1 2 3 4 5 6 7 8 9 0 A B C D E F When the (A) screen appears When the (B) screen appears SSID Network Key 1. Press [ ] to select <Entry Mode>. 2. Enter the network key. 1. Enter the network key. If there are multiple SSIDs, write them all down. Make sure that you write down the network key that is currently set for the wireless LAN router or access point. * You can enter the key by selecting the characters with [ * You can use the numeric keys. 3. Select <Apply> with [ [OK]. and [ ] and [ ], and then press ] Write down the number of characters in the network key (number of digits). ], and press [OK]. 2. Select <Apply> with [ press [OK]. ] and [ ], and then characters (digits) Si l'écran (A) s'affiche Si l'écran (B) s'affiche SSID Clé réseau 1. Appuyer sur [ ] pour sélectionner <Mode de saisie>. 2. Entrez la clé réseau. 1. Entrez la clé réseau. S'il y a plusieurs SSID, notez-les tous. N'oubliez pas de noter la clé réseau actuellement définie pour le routeur ou point d'accès de réseau sans fil. * Vous pouvez utiliser le clavier numérique. 3. Sélectionner <Appliquer> avec [ appuyer sur [OK]. ] ou [ ], puis * Vous pouvez saisir la clé en sélectionnant les caractères avec [ ] et [ ], puis appuyer sur [OK]. 2. Sélectionner <Appliquer> avec [ puis appuyer sur [OK]. ] ou [ Notez le nombre de caractères de la clé réseau (nombre de chiffres). ], caractères (chiffres) Quando compare la schermata (A) Quando compare la schermata (B) SSID Chiave di rete 1. Premere [ ] per selezionare <Modo immissione>. 2. Immettere la chiave di rete. 1. Immettere la chiave di rete. Se ci sono più SSID, annotarli tutti. Assicurarsi che quella annotata sia la chiave di rete correntemente impostata per il router LAN wireless o l'Access Point. * È possibile utilizzare i tasti numerici. * Per immettere la chiave, selezionare i caratteri con [ [ ], quindi premere [OK]. 3. Utilizzare [ ]e[ premere [OK]. 2. Utilizzare [ ]e[ e premere [OK]. ] per selezionare <Applica> e ]e Annotare il numero di caratteri della chiave di rete (quantità di cifre). ] per selezionare <Applica> caratteri (cifre) Wenn der Bildschirm (A) angezeigt wird Wenn der Bildschirm (B) angezeigt wird SSID 1. Drücken Sie [ ], um <Eingabemodus> auszuwählen. 2. Geben Sie den Netzwerkschlüssel ein. 1. Geben Sie den Netzwerkschlüssel ein. Wenn mehrere SSIDs vorhanden sind, notieren Sie sich Notieren Sie sich unbedingt den Netzwerkschlüssel, der alle. derzeit für den Router oder Access Point für Wireless LAN festgelegt ist. * Sie können die numerischen Tasten verwenden. * Sie können den Schlüssel eingeben, indem Sie die Zeichen mit [ ] und [ ] auswählen, und drücken Sie dann [OK]. 3. Wählen Sie mit [ ] und [ drücken Sie dann [OK]. 2. Wählen Sie mit [ ] und [ und drücken Sie dann [OK]. ] <Anwenden> aus, und ] <Anwenden> aus, Netzwerkschlüssel Notieren Sie sich die Anzahl der Zeichen im Netzwerkschlüssel (Anzahl der Ziffern). Zeichen (Ziffern) 12 2 3 4-A 4-B A-1 A-2 English Français Italiano Deutsch 1 Do you want to connect with new settings? Yes No Connecting... Cancel: Press Stop Se connecter avec de nouveaux réglages? Oui Non Connexion... Annuler: App. Stop Press [ ] to select, and press [OK]. The Wi-Fi indicator blinks. English When the setting is completed, the Wi-Fi indicator turns on. If an Error Message Appears Press [OK] to close the screen, check if the network key is correct, and follow the procedure from six steps before. If the access point cannot be connected even after retrying, see the following. e-Manual -> "Troubleshooting" -> "Troubleshooting" -> "Network Problems" -> "Wireless LAN Troubles" ] pour sélectionner l'option voulue, puis appuyer sur Le témoin Wi-Fi clignote. Une fois le réglage défini, le témoin Wi-Fi s'allume. Français Appuyer sur [ [OK]. Si un message d'erreur s'affiche Appuyer sur [OK] pour fermer l'écran, vérifier que la clé réseau est correcte et reprendre la procédure six étapes plus haut. Si cette nouvelle tentative ne permet pas de connecter le point d'accès, voir ce qui suit. Manuel électronique -> "Dépannage" -> "Dépannage" -> "Problèmes de réseau" -> "Problèmes liés au réseau sans fil" Premere [ ] per effettuare la selezione e premere [OK]. L'indicatore Wi-Fi lampeggia. Italiano Completata la configurazione, l'indicatore Wi-Fi si accende. Se viene visualizzato un messaggio di errore Premere [OK] per chiudere la schermata, verificare che la chiave di rete sia corretta e seguire la procedura tornando indietro di sei passaggi. Se l'Access Point non viene connesso anche dopo aver riprovato, consultare la sezione seguente. e-Manual -> "Risoluzione dei problemi" -> "Risoluzione dei problemi" -> "Problemi di rete" -> "Problemi della rete LAN wireless" Drücken Sie zur Auswahl [ ], und drücken Sie [OK]. Die Wi-Fi-Anzeige blinkt. Deutsch Wenn die Einstellung abgeschlossen ist, leuchtet die Wi-Fi-Anzeige dauerhaft. Wenn eine Fehlermeldung angezeigt wird Drücken Sie [OK], um den Bildschirm zu schließen, überprüfen Sie, ob der Netzwerkschlüssel korrekt ist, und führen Sie die vorherigen sechs Schritte aus. Wenn auch nach dem erneuten Versuch keine Verbindung zum Access Point hergestellt werden kann, lesen Sie unter Folgendem nach. e-Anleitung -> "Störungsbeseitigung" -> "Störungsbeseitigung" -> "Netzwerkprobleme" -> "Probleme mit dem Wireless LAN" 13 Wait until the machine retrieves the IP address automatically (approx. 2 minutes). If you want to set the IP address manually, see the following. e-Manual "Network Settings" - "Basic Network Settings" - "Setting the IP Address" Attendez que la machine récupère automatiquement l'adresse IP (il faut environ 2 minutes). Pour définir manuellement l'adresse IP, voir les rubriques suivantes. Manuel électronique "Réglages réseau" - "Réglages réseau de base" - "Réglage de l'adresse IP" Attendere che la macchina recuperi automaticamente l'indirizzo IP (2 minuti circa). Se si desidera impostare manualmente l'indirizzo IP, vedere le sezioni seguenti. e-Manual "Impostazioni di rete" - "Impostazioni di rete di base" - "Impostazione dell'indirizzo IP" Warten Sie, bis das Gerät die IP-Adresse automatisch abgerufen hat (ca. 2 Minuten). Wenn Sie die IP-Adresse manuell festlegen möchten, lesen Sie unter Folgendem nach. e-Anleitung "Netzwerkeinstellungen" "Grundlegende Netzwerkeinstellungen" - "Festlegen der IP-Adresse" 1 Check the network connections. Next, install the software. English Check the operation using a computer which is connected to a network. Separate Volume "Starter Guide" Proceed to "A-1 Checking the Wireless LAN Setting is Completed". Vérification des connexions réseau Installez ensuite le logiciel. Français Vérifiez le fonctionnement de l'installation à l'aide d'un ordinateur connecté à un réseau. Reportez-vous au manuel séparé intitulé "Guide de démarrage" Passez à "A-1 La vérification des réglages de réseau sans fil est terminée". Controllare i collegamenti della rete. Procedere quindi con l'installazione del software. Italiano Controllare il funzionamento utilizzando un computer connesso alla rete. "Guida all'avvio" in volume separato Procedere da "A-1 Verificare la completezza della configurazione della LAN wireless". Überprüfen Sie die Netzwerkverbindungen. Installieren Sie als nächstes die Software. Deutsch Überprüfen Sie den Betrieb über einen Computer, der mit einem Netzwerk verbunden ist. Separater Band "Handbuch für Starter" Fahren Sie mit "A-1 Überprüfen, ob die Einstellung des Wireless LANs abgeschlossen ist" fort. 14 2 3 4-A 4-B A-1 A-2 1 Check the operation using a computer which is connected to a network. Press [ Appuyer sur [ Français Vérifiez le fonctionnement de l'installation à l'aide d'un ordinateur connecté à un réseau. Premere [ Italiano Controllare il funzionamento utilizzando un computer connesso alla rete. Überprüfen Sie den Betrieb über einen Computer, der mit einem Netzwerk verbunden ist. Drücken Sie [ English 3 4-A 4-B A-1 ] (Status Monitor/Cancel). Status Monitor/Cancel TX Job RX Job Fax Forwarding Erro... Network Information Network Information IPv4 IPv6 Wireless LAN Informa... IEEE802.1X Error Inf... IPv4 IP Address Subnet Mask Gateway Address Host Name IP P A Address ddress Suivi statut/Annuler Tâche TX Tâche RX Erreurs transfert f... Informations réseau Informations réseau IPv4 IPv6 Informations réseau Informations erreur IPv4 Adresse IP Masque de sous-rése... Adresse de passerel... Nom d'hôte Adresse IP Press [ ] or [ ... ... ] to select, and press [OK]. Take note of the IP address. Press [ ] (Suivi statut/Annuler). Utiliser [ [OK]. ] ou [ ] pour sélectionner l'option voulue, puis appuyer sur ] (Status Monitor/Cancel) to close the screen. Prenez note de l'adresse IP. Appuyer sur [ ] (Monitoraggio stato/Annulla). Utilizzare [ ]e[ ] per effettuare la selezione, quindi premere [OK]. ] (Status Monitor/Abbruch). Drücken Sie zur Auswahl [ ] oder [ ], und drücken Sie [OK]. ] (Monitoraggio stato/Annulla) per chiudere la schermata. Notieren Sie sich die IP-Adresse. Drücken Sie [ schließen. 15 ] (Suivi statut/Annuler) pour fermer l'écran. Prendere nota dell'indirizzo IP. Premere [ A-2 English Français Italiano Deutsch Checking the Wireless LAN Setting is Completed La vérification des réglages de réseau sans fil est terminée Verificare la completezza della configurazione della LAN wireless Überprüfen, ob die Einstellung des Wireless LANs abgeschlossen ist Deutsch A-1 2 ] (Status Monitor/Abbruch), um den Bildschirm zu 1 2 3 4-A 4-B A-1 A-2 http:/// English Start the web browser of a computer which is connected to a network. Enter "http://<IP address of the machine>/" in the address field, and then press the [ENTER] key on your keyboard. Français Entrez "http://<adresse IP de la machine>/" dans le champ d'adresse, puis appuyez sur la touche [ENTREE] du clavier. e-Manual -> "Troubleshooting" -> "Troubleshooting" -> "Network Problems" -> "Wireless LAN Troubles" -> "The Remote UI is not displayed" Vérifiez que l'écran Interf dist s'affiche. Si Interf dist ne s'affiche pas Manuel électronique -> "Dépannage" -> "Dépannage" -> "Problèmes de réseau" -> "Problèmes liés au réseau sans fil" -> "Interf dist ne s'affiche pas" L'<adresse IP de la machine> est l'adresse que vous avez vérifiée à l'étape précédente. Avviare il browser su un computer connesso alla rete. Italiano When the Remote UI is not displayed The <IP address of the machine> is the address checked in previous step. Démarrez le navigateur Web sur un ordinateur connecté à un réseau. Immettere "http://<indirizzo IP della stampante>/" nel campo dell'indirizzo del browser e premere il tasto [INVIO] sulla tastiera. l'<indirizzo IP della stampante> è l'indirizzo che è stato controllato nel passaggio precedente. Starten Sie den Web-Browser eines Computers, der mit einem Netzwerk verbunden ist. Deutsch Check that the screen of the Remote UI is displayed. Geben Sie in das Adressfeld "http://<IP-Adresse des Geräts>/" ein, und drücken Sie dann auf Ihrer Tastatur die Taste [EINGABE]. Verificare che venga visualizzata la schermata dell'IU Remota. Se l'IU Remota non viene visualizzata e-Manual -> "Risoluzione dei problemi" -> "Risoluzione dei problemi" -> "Problemi di rete" -> "Problemi della rete LAN wireless" -> "L'IU Remota non viene visualizzata" Vergewissern Sie sich, dass der Bildschirm von Remote UI angezeigt wird. Wenn Remote UI nicht angezeigt wird e-Anleitung -> "Störungsbeseitigung" -> "Störungsbeseitigung" -> "Netzwerkprobleme" -> "Probleme mit dem Wireless LAN" -> "Remote UI wird nicht angezeigt" Die <IP-Adresse des Geräts> ist die im vorherigen Schritt überprüfte Adresse. 16 A-2 English Français Italiano 3 4-A 4-B A-1 A-2 Checking SSID or Network Key for a Wireless LAN Router/Access Point Vérification du SSID ou de la clé réseau d'un routeur/point d'accès de réseau sans fil Controllo del SSID o della chiave di rete di un router LAN wireless o Access Point Überprüfen der SSID oder des Netzwerkschlüssels für einen Router/Access Point für Wireless LAN SampleEFGHIJ Deutsch 2 You can check the SSID or the network key using "Canon MF/LBP Wireless Setup Assistant." Insert the User Software CDROM into the slot on your computer. Click [Additional Software Programs]. Read the License Agreement and click [Yes] to agree. * "Canon MF/LBP Wireless Setup Assistant" is included in the supplied User Software CD-ROM in the machine. Vous pouvez vérifier le SSID ou la clé réseau avec l'outil "Assistant de configuration sans fil Canon MF/LBP". Insérez le CD-ROM "User Software CD-ROM" dans le lecteur de votre ordinateur. Cliquez sur [Programmes supplémentaires]. * L'outil "Assistant de configuration sans fil Canon MF/ LBP" est disponible sur le CD-ROM "User Software CD-ROM" fourni avec la machine. È possibile controllare il SSID o la chiave di rete utilizzando lo strumento "Assistente configurazione wireless Canon MF/LBP". Cliquez sur le bouton [Démarrer] en regard de l'option "Assistant de configuration sans fil Canon MF/LBP". Lisez attentivement le contrat de licence et cliquez sur [Yes] pour l'accepter. Inserire lo User Software CD-ROM nel lettore del computer. Fare clic su [Programmi software aggiuntivi]. Fare clic sul pulsante [Avvia] accanto ad "Assistente configurazione wireless Canon MF/LBP". * "Assistente configurazione wireless Canon MF/LBP" si trova sullo User Software CD-ROM fornito a corredo con la macchina. Sie können die SSID oder den Netzwerkschlüssel mit dem "Canon MF/ LBP-Assistenten für drahtlose Einstellungen" überprüfen. Click the [Start] button next to "Canon MF/ LBP Wireless Setup Assistant." Leggere il Contratto di licenza e scegliere [Yes] per accettare i termini. Legen Sie die User Software CD-ROM in das Laufwerk Ihres Computers ein. Klicken Sie auf [Zusätzliche Softwareprogramme]. Klicken Sie neben "Canon MF/LBPAssistent für drahtlose Einstellungen" auf die Schaltfläche [Starten]. Lesen Sie die Lizenzvereinbarung, und klicken Sie auf [Yes], um zuzustimmen. * Der "Canon MF/LBP-Assistent für drahtlose Einstellungen" ist auf der mit dem Gerät gelieferten User Software CD-ROM enthalten. 17 WPA-PSK 543210EDCBA The Wireless LAN or access point's information will be displayed. Write down the information (indicated in frames) on P.12. Afterwards, return to P.8 and continue the setup procedure. Les informations du routeur ou point d'accès de réseau sans fil s'affichent. Prenez note des informations (indiquées par des encadrés) de la P.12. Ensuite, revenez à la P.8 et continuez la procédure de configuration. Vengono visualizzare le informazioni relative alla LAN wireless o all'Access Point. Annotare le informazioni (indicate nei riquadri) in Pag.12. Tornare quindi a Pag.8 e continuare la procedura di configurazione. Die Informationen zum Wireless LAN oder zum Access Point für Wireless LAN werden angezeigt. Notieren Sie sich die (in Rahmen angegebenen) Informationen unter S.12. Kehren Sie anschließend zu S.8 zurück, und fahren Sie mit der Einrichtung fort. English Français Italiano Deutsch 1 1 2 3 4-A 4-B A-1 A-2 Select Access Point SampleABCD WEP 13 SampleEFGHIJ WPA-PS SampleKL WPA2-PSK 9 SampleMNOP None 7 SampleABCD WEP 01234567890123456789ABCDEF SampleEFGHIJ WPA-PSK 543210EDCBA SampleK WPA2-PSK 1234ABCD Choisir point d'accès ExempleABCD WEP 13 ExempleEFGHIJ WPA-P ExempleKL WPA2-PSK... ExempleMNOP Aucun 7 SampleABCD WEP 01234567890123456789ABCDEF SampleEFGHIJ WPA-PSK 543210EDCBA SampleK WPA2-PSK 1234ABCD English If multiple access points are displayed 1. Write down all SSID that are displayed. 2. Perform the procedure in "4-B Setting the Access Point Manually and Connecting" (P.8). 3. Select the SSID that matches the one you write down from the displayed SSID. 4. Write down the network key for SSID you selected. 5. Perform the procedure in "4-B Setting the Access Point Manually and Connecting" (P.8). Français Si plusieurs points d'accès s'affichent 1. Prenez note de tous les SSID affichés. 2. Appliquez la procédure "4-B Configuration manuelle et connexion du point d'accès" (P.8). 3. Sélectionnez le SSID correspondant à celui que vous avez noté plus haut (SSID affiché(s)). 4. Prenez note des clés réseau correspondant au SSID sélectionné. 5. Appliquez la procédure "4-B Configuration manuelle et connexion du point d'accès" (P.8). Italiano Se vengono visualizzati più Access Point 1. Annotare tutti i SSID visualizzati. 2. Eseguire la procedura in "4-B Impostazione manuale dell'Access Point e connessione" (Pag.8). 3. Selezionare il SSID corrispondente a quello annotato dal SSID visualizzato. 4. Annotare la chiave di rete relativa al SSID selezionato. 5. Eseguire la procedura in "4-B Impostazione manuale dell'Access Point e connessione" (Pag.8). Deutsch Wenn mehrere Access Points angezeigt werden 1. Notieren Sie sich alle angezeigten SSIDs. 2. Führen Sie die Vorgehensweise in "4-B Manuelles Einstellen des Access Points und Herstellen einer Verbindung" (S.8) durch. 3. Wählen Sie die SSID aus, die der SSID entspricht, die Sie sich als angezeigte SSID notiert haben. 4. Notieren Sie sich den Netzwerkschlüssel für die von Ihnen ausgewählte SSID. 5. Führen Sie die Vorgehensweise in "4-B Manuelles Einstellen des Access Points und Herstellen einer Verbindung" (S.8) durch. 18 If the information for the wireless LAN router or access point is not displayed Click the [Refresh] button. If the information is not displayed when you click the [Refresh] button, check if the computer settings for a wireless LAN router or access point are complete. Si les informations sur le routeur ou point d'accès de réseau sans fil ne s'affichent pas Cliquez sur le bouton [Refresh]. Si les informations ne s'affichent pas lorsque vous cliquez sur le bouton [Refresh], vérifiez que les réglages de l'ordinateur correspondant au routeur ou point d'accès de réseau sans fil ont été configurés. Se non vengono visualizzate le informazioni relative al router LAN wireless o all'Access Point. Fare clic sul pulsante [Refresh]. Se le informazioni non vengono visualizzate dopo aver premuto il pulsante [Refresh], verificare che le impostazioni del computer e del router LAN wireless o dell'Access Point siano complete. Wenn die Informationen für den Router oder Access Point für Wireless LAN nicht angezeigt werden Klicken Sie auf die Schaltfläche [Refresh]. Wenn die Informationen nach dem Klicken auf die Schaltfläche [Refresh] nicht angezeigt werden, überprüfen Sie, ob die Computereinstellungen für einen Router oder Access Point für Wireless LAN vollständig vorgenommen wurden. 1 2 3 4-A 4-B A-1 Česky Obsah Tartalom Spis treści Obsah 1 Kontrola před nastavením. . . . . . . . . . . . . . . . . . . . . . . . . . . . . . . . . . . . . . . . . . . str. 3 A-1 Kontrola dokončení nastavení bezdrátové sítě LAN. . . . . . . . . . . . . . . . . . . . . str. 15 2 Přepnutí metody připojení na bezdrátovou síť LAN. . . . . . . . . . . . . . . . . . . . . . str. 4 A-2 Kontrola identifikátoru SSID nebo síťového klíče pro směrovač 3 Výběr metody pro nastavení bezdrátové sítě LAN . . . . . . . . . . . . . . . . . . . . . . . str. 5 nebo přístupový bod bezdrátové sítě LAN. . . . . . . . . . . . . . . . . . . . . . . . . . . . . str. 17 4-A Nastavení přístroje pomocí funkce WPS (režim Push Button). . . . . . . . . . . . . . str. 6 Magyar 4-B Ruční nastavení a připojení přístupového bodu. . . . . . . . . . . . . . . . . . . . . . . . . str. 8 1 Ellenőrzés a beállítás előtt. . . . . . . . . . . . . . . . . . . . . . . . . . . . . . . . . . . . . . . . . 3. oldal A-1 A vezeték nélküli helyi hálózat megfelelő beállításának ellenőrzése . . . . . 15. oldal 2 A csatlakozási mód átváltása vezeték nélküli helyi hálózati kapcsolatra. . . 4. oldal A-2 A vezeték nélküli helyi hálózati útválasztó vagy hozzáférési 3 A vezeték nélküli helyi hálózat beállítási módjának kiválasztása . . . . . . . . . 5. oldal pont SSID azonosítójának vagy hálózati kulcsának ellenőrzése. . . . . . . . . 17. oldal 4-A A készülék beállítása WPS (gombnyomásos mód) segítségével . . . . . . . . . 6. oldal Polski 4-B A hozzáférési pont manuális beállítása és csatlakoztatása. . . . . . . . . . . . . . 8. oldal 1 Sprawdzanie przed konfiguracją. . . . . . . . . . . . . . . . . . . . . . . . . . . . . . . . . . . . . . str. 3 4-B Ręczna konfiguracja i podłączenie punktu dostępu. . . . . . . . . . . . . . . . . . . . . . str. 8 2 Zmiana metody połączenia na sieć bezprzewodową LAN. . . . . . . . . . . . . . . . . str. 4 A-1 Sprawdzanie, czy konfiguracja sieci bezprzewodowej 3 Wybieranie metody konfiguracji sieci bezprzewodowej LAN . . . . . . . . . . . . . . str. 5 LAN jest zakończona. . . . . . . . . . . . . . . . . . . . . . . . . . . . . . . . . . . . . . . . . . . . . . str. 15 A-2 Sprawdzanie SSID lub klucza sieciowego routera sieci bezprzewodowej 4-A Konfiguracja urządzenia przy użyciu funkcji WPS LAN / punktu dostępu . . . . . . . . . . . . . . . . . . . . . . . . . . . . . . . . . . . . . . . . . . . . . str. 17 Slovensky (Tryb klawiatury fizycznej). . . . . . . . . . . . . . . . . . . . . . . . . . . . . . . . . . . . . . . . . . . str. 6 1 Kontrola pred nastavením. . . . . . . . . . . . . . . . . . . . . . . . . . . . . . . . . . . . . . . . . . . str. 3 A-1 Kontrola dokončenia nastavenia bezdrôtovej siete LAN. . . . . . . . . . . . . . . . . str. 15 2 Prepnutie spôsobu pripojenia na bezdrôtovú sieť LAN. . . . . . . . . . . . . . . . . . . str. 4 A-2 Kontrola identifikátora SSID alebo sieťového kľúča smerovača 3 Výber spôsobu nastavenia bezdrôtovej siete LAN. . . . . . . . . . . . . . . . . . . . . . . str. 5 bezdrôtovej siete LAN/prístupového bodu . . . . . . . . . . . . . . . . . . . . . . . . . . . . str. 17 4-A Nastavenie zariadenia pomocou funkcie WPS (Režim stlačenia tlačidla) . . . . str. 6 4-B Ručné nastavenie prístupového bodu a pripojenie . . . . . . . . . . . . . . . . . . . . . . str. 8 2 A-2 1 Česky Magyar 4-B A-1 A-2 Nastavení počítače a bezdrátové sítě LAN či přístupového bodu je třeba dokončit. Pokud tyto funkce nenastavíte, nebudete moci používat přístroj v bezdrátové síti LAN, ani když provedete následující kroky. Wireless LAN router or access point Po ověření nastavení připojení pokračujte částí „2 Přepnutí metody připojení na bezdrátovou síť LAN“ na další stránce. Bezpečnostní opatření při připojení k bezdrátové síti LAN ▪▪ Struktura počítače a zařízení připojeného k síti, existence funkcí směrovače, nastavení metod a nastavení zabezpečení se liší v závislosti na prostředí. ▪▪ Zařízení můžete připojit k bezdrátové či kabelové síti LAN, ale oba způsoby nelze používat současně. Při připojení k bezdrátové síti LAN nepřipojujte přístroj pomocí kabelu LAN. Mohlo by dojít k selhání přístroje. ▪▪ Používáte-li přístroj v kanceláři, poraďte se se správcem sítě. Miután ellenőrizte a csatlakozási beállításokat, lapozzon a következő oldalra, a „2 A csatlakozási mód átváltása vezeték nélküli helyi hálózati kapcsolatra” című részhez. Elővigyázatossági szempontok vezeték nélküli helyi hálózathoz való csatlakozás esetére ▪▪ A számítógép vagy hálózati eszköz felépítése, az útválasztó-funkciók megléte, a beállítási módok és a biztonsági beállítások függnek a környezettől. ▪▪ Csatlakoztathatja a készüléket akár vezeték nélküli, akár vezetékes helyi hálózathoz, egyszerre azonban nem használhatja mindkét csatlakozást. Vezeték nélküli helyi hálózati kapcsolat használata esetén ne csatlakoztasson LAN-kábelt a készülékhez. Ez a készülék helytelen működéséhez vezethet. ▪▪ Ha irodájában szeretné használni a készüléket, egyeztessen a hálózati rendszergazdával. Po sprawdzeniu ustawień połączenia przejdź do części „2 Zmiana metody połączenia na sieć bezprzewodową LAN” na następnej stronie. Środki ostrożności podczas podłączania urządzenia do sieci bezprzewodowej LAN ▪▪ Struktura komputera lub urządzenia podłączonego do sieci, występowanie funkcji routera, metody konfiguracji oraz ustawienia zabezpieczeń różnią się w zależności od środowiska. ▪▪ Urządzenie można podłączyć do sieci przewodowych lub bezprzewodowych LAN, jednak korzystanie z obu jednocześnie jest niemożliwe. Używając połączenia sieci bezprzewodowej LAN, nie należy podłączać do urządzenia kabla sieci LAN. Może to spowodować awarię urządzenia. ▪▪ W celu używania urządzenia w biurze skontaktuj się z administratorem sieci. Keď skontrolujete nastavenie pripojenia, pokračujte podľa časti „2 Prepnutie spôsobu pripojenia na bezdrôtovú sieť LAN“ na nasledujúcej strane. Bezpečnostné upozornenia pri pripájaní k bezdrôtovej sieti LAN ▪▪ Štruktúra počítača alebo sieťového zariadenia, existencia funkcií smerovača, spôsoby nastavenia a nastavenie zabezpečenia sa líšia v závislosti od vášho prostredia. ▪▪ Zariadenie môžete pripojiť k bezdrôtovým sieťam LAN alebo káblovým sieťam LAN, nemôžete však oba typy sietí používať súčasne. Keď používate pripojenie k bezdrôtovej sieti LAN, nepripájajte k zariadeniu kábel LAN. Môže to spôsobiť poruchu zariadenia. ▪▪ Ak zariadenie používate v kancelárii, obráťte sa na správcu siete. Další informace naleznete v příručce k síťovému zařízení, které používáte, nebo je získáte od výrobce příslušného síťového zařízení. Elsőként a számítógép és a vezeték nélküli helyi hálózati útválasztó vagy hozzáférési pont beállítását kell elvégezni. Ha ezek az eszközök nincsenek beállítva, akkor sem fogja tudni használni a készüléket a vezeték nélküli helyi hálózatban, ha elvégzi a következő lépéseket. További részletekért tekintse meg a használt hálózati eszköz kezelési kézikönyvét, vagy lépjen kapcsolatba a gyártóval. Polski 4-A Kontrola před nastavením Ellenőrzés a beállítás előtt Sprawdzanie przed konfiguracją Kontrola pred nastavením Internet Należy dokonać konfiguracji komputera i sieci bezprzewodowej LAN / punktu dostępu. Bez przeprowadzonej konfiguracji nie będzie można używać urządzenia w połączeniu z siecią bezprzewodową LAN, nawet jeśli zostaną wykonane następujące kroki. Aby uzyskać więcej informacji, zapoznaj się z instrukcją obsługi dołączoną do używanego urządzenia sieciowego lub skontaktuj się z producentem. Slovensky 3 Nastavenie počítača a bezdrôtovej siete LAN/prístupového bodu by ste mali dokončiť. Ak nie, zariadenie nebudete môcť v bezdrôtovej sieti LAN používať ani vtedy, ak vykonáte nasledujúce kroky. Česky Magyar Polski Slovensky 1 2 Ďalšie informácie nájdete v príručke sieťového zariadenia, ktoré používate, prípadne sa obráťte na výrobcu príslušného sieťového zariadenia. 3 1 2 Česky Magyar Polski 3 4-A 4-B A-1 A-2 Přepnutí metody připojení na bezdrátovou síť LAN A csatlakozási mód átváltása vezeték nélküli helyi hálózati kapcsolatra Zmiana metody połączenia na sieć bezprzewodową LAN Prepnutie spôsobu pripojenia na bezdrôtovú sieť LAN Menu Network Settings Preferences Timer Settings Common Settings Slovensky 2 Po dokončení kontroly popsané na předchozí stránce, přepněte v přístroji metodu připojení na bezdrátovou síť LAN. Stiskněte tlačítko [ Az előző oldalon leírt ellenőrzés végrehajtását követően váltsa át a csatlakozási módot vezeték nélküli helyi hálózati kapcsolatra a készülék segítségével. Nyomja meg a [ Po sprawdzeniu ustawień opisanych na poprzedniej stronie należy, korzystając z tego urządzenia, wybrać jako metodę połączenia sieć bezprzewodową LAN. Naciśnij przycisk [ Po dokončení kontroly opísanej na predchádzajúcej strane prepnite pomocou tohto zariadenia spôsob pripojenia na bezdrôtovú sieť LAN. Stlačte tlačidlo [ ] (Nabídka). ] (Menü) gombot. ] (Menu). ] (Ponuka). Network Settings Select Wired/Wirele... Wireless LAN Settin... TCP/IP Settings SNMP Settings Select LAN Wired LAN Wireless LAN Wait for 10 seconds at least ON ON OFF OFF ] nebo [ ] vyberte požadovanou Stisknutím tlačítka [ možnost a stiskněte tlačítko [OK]. Nastavení se projeví až po vypnutí a zapnutí přístroje. ] vagy a [ Válassza ki a megfelelő menüpontot a [ gombbal, majd nyomja meg az [OK] gombot. A beállítások csak a készülék ki- és bekapcsolása után lépnek életbe. ] lub [ Naciśnij przycisk [ i naciśnij przycisk [OK]. ] ], aby wybrać żądaną funkcję, Po změně nastavení připojení pokračujte částí „3 Výběr metody pro nastavení bezdrátové sítě LAN“ na další stránce. A csatlakozási mód módosítása után folytassa a következő oldalon kezdődő „3 A vezeték nélküli helyi hálózat beállítási módjának kiválasztása” című résszel. Należy uruchomić ponownie urządzenie, aby zastosować ustawienia. Jeżeli sposób połączenia został zmieniony, przejdź do części „3 Wybieranie metody konfiguracji sieci bezprzewodowej LAN” na następnej stronie. ] alebo [ Stláčaním tlačidla [ možnosť a stlačte tlačidlo [OK]. 4 ] vyberte požadovanú Je potrebné zariadenie vypnúť a znova zapnúť, aby sa nastavenia prejavili. Keď sa spôsob pripojenia zmení, pokračujte podľa časti „3 Výber spôsobu nastavenia bezdrôtovej siete LAN“ na nasledujúcej strane. 1 A vezeték nélküli helyi hálózathoz vagy hozzáférési ponthoz való csatlakozásnak két módja van: a WPS (Wi-Fi Protected Setup) funkció használata, illetve a manuális csatlakoztatás. Nachází se na přístroji tlačítko WPS? 4-B A-1 A-2 Czy dostępny jest przycisk WPS? No ▪▪ Ak chcete skontrolovať, či zariadenie podporuje funkciu WPS, hľadajte na smerovači bezdrôtovej siete LAN/prístupovom bode alebo na jeho obale text, napríklad „...supports WPS...“ (podporuje POL Elektronická příručka -> „Nastavení sítě“ -> „Základní nastavení sítě“ -> „Připojení k bezdrátové síti LAN“ 5 e-Kézikönyv -> „Hálózati beállítások” -> „Alapvető hálózati beállítások” -> „Csatlakozás vezeték nélküli helyi hálózathoz” SLK Pokračujte na str. 6 časťou „4-A Nastavenie zariadenia pomocou funkcie WPS (Režim stlačenia tlačidla)“. Informace o režimu „WPS PIN Code Mode“ (Režim kódu PIN u funkce WPS) nebo ručním nastavení, například zabezpečení, naleznete v tématu: A „WPS PIN Code Mode” (WPS PIN-kódos módszer) vagy a manuális beállítás, például a biztonság beállítása kapcsán tekintse át az alábbi részt: HUN POL Lapozzon a 6. oldalra, a „4-A A készülék beállítása WPS (gombnyomásos mód) segítségével” című részhez. Przejdź do punktu str. 6 „4-A Konfiguracja urządzenia przy użyciu funkcji WPS (Tryb klawiatury fizycznej)“. SLK CZE HUN Yes Přejděte na str. 6 „4-A Nastavení přístroje pomocí funkce WPS (režim Push Button)“. Lapozzon a 8. oldalra, a „4-B A hozzáférési pont manuális beállítása és csatlakoztatása” című részhez. Przejdź do punktu str. 8 „4-B Ręczna konfiguracja i podłączenie punktu dostępu”. Pokračujte na str. 8 časťou „4-B Ručné nastavenie prístupového bodu a pripojenie“. funkciu WPS), alebo značku . ▪▪ Ďalšie informácie získate od výrobcu smerovača bezdrôtovej siete LAN/prístupového bodu. CZE SLK Je na zariadení tlačidlo WPS? Přejděte na str. 8 „4-B Ruční nastavení a připojení přístupového bodu“. SLK WPS...” (obsługuje WPS) lub widoczne na routerze sieci bezprzewodowej LAN / punkcie dostępu lub ich opakowaniach. ▪▪ W celu uzyskania dalszych informacji skontaktuj się z producentem routera sieci bezprzewodowej LAN / punktu dostępu. POL ▪▪ Aby sprawdzić, czy urządzenie obsługuje standard WPS, znajdź adnotacje, takie jak „...supports Van az eszközön WPS gomb? ▪▪ Úgy győződhet meg arról, hogy a vezeték nélküli helyi hálózati útválasztó vagy hozzáférési pont támogatja-e a WPS funkciót, ha ellenőrzi, hogy az eszközön vagy a csomagolásán szerepel-e a „...supports WPS...” (támogatja a WPS-t) vagy hasonló felirat vagy a ábra. ▪▪ További tájékoztatásért forduljon a vezeték nélküli helyi hálózati útválasztó vagy hozzáférési pont gyártójához. Na pripojenie k bezdrôtovej sieti LAN alebo prístupovému bodu sú k dispozícii dva spôsoby – pripojenie pomocou funkcie WPS (Chránené nastavenie pripojenia Wi-Fi) alebo ručné pripojenie. CZE nebo ikonu . ▪▪ Další informace získáte od výrobce směrovače nebo přístupového bodu bezdrátové sítě LAN. Istnieją dwie metody łączenia z siecią bezprzewodową LAN lub punktem dostępu — połączenie przy użyciu funkcji WPS (Zabezpieczona konfiguracja Wi-Fi) lub połączenie ręczne. HUN ▪▪ Chcete-li zjistit, zda přístroj podporuje funkci WPS, hledejte na směrovači nebo přístupovém bodu bezdrátové sítě LAN, případně na obalu, popis, jako je „...supports WPS...“ (podpora funkce WPS), POL CZE 4-A Więcej informacji na temat „WPS PIN Code Mode“ (Trybu PIN WPS) lub konfiguracji ręcznej ustawień bezpieczeństwa lub innych można znaleźć w: e-Podręcznik -> „Ustawienia sieciowe” -> „Podstawowe ustawienia sieciowe” -> „Podłączanie do sieci bezprzewodowej LAN” V nasledujúcom dokumente nájdete informácie o režime „WPS PIN Code Mode“ (Režim s kódom PIN funkcie WPS) alebo o ručnom nastavení, napríklad o nastavení zabezpečenia: e-Manual (Elektronická príručka) -> „Network Settings“ (Nastavenie siete) -> „Basic Network Settings“ (Základné nastavenie siete) -> „Connecting to Wireless LAN“ (Pripojenie k bezdrôtovej sieti LAN) Česky Magyar Polski Slovensky POL Připojení k bezdrátové síti LAN nebo přístupovému bodu lze provést dvěma způsoby. Zařízení můžete připojit pomocí funkce WPS (Wi-Fi Protected Setup) nebo ručně. HUN 3 Výběr metody pro nastavení bezdrátové sítě LAN A vezeték nélküli helyi hálózat beállítási módjának kiválasztása Wybieranie metody konfiguracji sieci bezprzewodowej LAN Výber spôsobu nastavenia bezdrôtovej siete LAN SLK HUN CZE 3 2 1 4-A 3 4-A 4-B A-1 A-2 Nastavení přístroje pomocí funkce WPS (režim Push Button) A készülék beállítása WPS (gombnyomásos mód) segítségével Konfiguracja urządzenia przy użyciu funkcji WPS (Tryb klawiatury fizycznej) Nastavenie zariadenia pomocou funkcie WPS (Režim stlačenia tlačidla) Stiskněte tlačítko [ Česky Podle tohoto postupu postupujte pouze v případě, že jste v kroku 3 vybrali možnost „4-A Nastavení přístroje pomocí funkce WPS (režim Push Button)“. Ověřte, že je postup „2 Přepnutí metody připojení na bezdrátovou síť LAN“ (str. 4) dokončen. Nyomja meg a [ Magyar Csak akkor végezze el ezeket a lépéseket, ha „4-A A készülék beállítása WPS (gombnyomásos mód) segítségével” lehetőséget választotta a 3. lépésben. Ezeket a műveleteket csak a „2 A csatlakozási mód átváltása vezeték nélküli helyi hálózati kapcsolatra” című részben (4. oldal) leírtak elvégzése után hajtsa végre. Jeżeli w kroku 3 wybrana została opcja „4-A Konfiguracja urządzenia przy użyciu funkcji WPS (Tryb klawiatury fizycznej)”, należy wykonać poniższą procedurę: Upewnij się, że procedura „2 Zmiana metody połączenia na sieć bezprzewodową LAN” (str. 4) została zakończona. Naciśnij przycisk [ Polski Menu Network Settings Preferences Timer Settings Common Settings Postupujte podľa týchto krokov, iba ak ste v kroku č. 3 vybrali možnosť „4-A Nastavenie zariadenia pomocou funkcie WPS (Režim stlačenia tlačidla)“. Uistite sa, že ste dokončili postup v časti „2 Prepnutie spôsobu pripojenia na bezdrôtovú sieť LAN“ (str. 4). Stlačte tlačidlo [ Slovensky 2 ] (Nabídka). ] (Menü) gombot. ] (Menu). ] (Ponuka). Network Settings Select Wired/Wirele... Wireless LAN Setting TCP/IP Settings SNMP Settings See Wireless LAN Setting Guide to perform settings. OK Wireless LAN Settings WPS Push Button Mode WPS PIN Code Mode SSID Settings Wireless LAN Informa... Stisknutím tlačítka [ ] nebo [ ] vyberte požadovanou možnost a stiskněte tlačítko [OK]. Stiskněte tlačítko [OK]. Stisknutím tlačítka [ ] nebo ] vyberte požadovanou možnost [ a stiskněte tlačítko [OK]. Válassza ki a megfelelő menüpontot a [ ] vagy a [ gombbal, majd nyomja meg az [OK] gombot. Nyomja meg az [OK] gombot. Válassza ki a megfelelő menüpontot a[ ] vagy a [ ] gombbal, majd nyomja meg az [OK] gombot. Naciśnij przycisk [OK]. Naciśnij przycisk [ ] lub [ ], aby wybrać żądaną funkcję, i naciśnij przycisk [OK]. Stlačte tlačidlo [OK]. Stláčaním tlačidla [ ] alebo ] vyberte požadovanú možnosť [ a stlačte tlačidlo [OK]. Naciśnij przycisk [ ] lub [ i naciśnij przycisk [OK]. Stláčaním tlačidla [ ] alebo [ možnosť a stlačte tlačidlo [OK]. 6 ] ], aby wybrać żądaną funkcję, ] vyberte požadovanú Do you want to connect with new settings? Yes No Polski Magyar Česky Stisknutím tlačítka [ ] proveďte výběr a stiskněte tlačítko [OK]. Jakmile je bezdrátová síť LAN nebo přístupový bod zjištěn, kontrolka Wi-Fi bliká. Během 2 minut stiskněte a podržte tlačítko WPS na směrovači nebo přístupovém bodu bezdrátové sítě LAN. Po dokončení nastavení se kontrolka Wi-Fi rozsvítí. * Doba, po kterou je třeba držet tlačítko WPS stisknuté, závisí na používaném modelu. Informace získáte v návodu k obsluze Pokud se zobrazí chybová zpráva Stisknutím tlačítka [OK] zavřete obrazovku a zopakujte tři kroky uvedené dříve. směrovačů nebo přístupových bodů bezdrátové sítě LAN. Ha megjelenik a <Cannot find access point> (Nem található hozzáférési pont) üzenet. Zárja be a képernyőt az [OK] gombbal, és ismételje meg a műveleteket a kettővel korábbi lépéssel kezdődően. Zárja be a képernyőt az [OK] gombbal, és ismételje meg a műveleteket a hárommal korábbi lépéssel kezdődően. Ha az újbóli próbálkozás után sem észlelhető a hozzáférési pont, tekintse át a következő részt. e-Kézikönyv -> „Hibaelhárítás” -> „Hibaelhárítás” -> „Hálózati problémák” -> „Vezeték nélküli helyi hálózattal kapcsolatos problémák” W ciągu 2 minut naciśnij i przytrzymaj przycisk WPS znajdujący Gdy zostanie wykryty router lub punkt dostępu sieci bezprzewodowej LAN, wskaźnik się na routerze lub punkcie dostępu sieci bezprzewodowej LAN. Wi-Fi zacznie mrugać. * Czas naciśnięcia przycisku WPS zależy od używanego modelu Wskaźnik Wi-Fi przestanie mrugać po zakończeniu konfiguracji. urządzenia. Dodatkowe informacje znajdują się w instrukcji obsługi Jeżeli wyświetlony zostanie komunikat o błędzie routerów lub punktów dostępu sieci bezprzewodowej LAN. Jeśli został wyświetlony komunikat <Cannot find access point> (Nie można znaleść punktu dostępu). Naciśnij przycisk [OK], aby zamknąć ekran i cofnąć się o dwa kroki. Slovensky Pokud nelze přístupový bod zjistit ani po opakovaném pokusu, získáte informace v následující části: Elektronická příručka -> „Odstraňování problémů“ -> „Odstraňování problémů“ -> „Problémy v síti“ -> „Potíže s bezdrátovou sítí LAN“ Válassza ki a megfelelő menüpontot 2 percen belül nyomja le és tartsa nyomva a WPS gombot a Ha a készülék észlelte a vezeték nélküli helyi hálózati útválasztót vagy hozzáférési ] gombbal, majd nyomja meg vezeték nélküli helyi hálózati útválasztón vagy hozzáférési ponton. pontot, akkor a Wi-Fi jelzőfény villog. a[ * Az, hogy mennyi ideig kell nyomva tartani a WPS gombot, a A beállítás befejezését követően a Wi-Fi jelzőfény világítani kezd. az [OK] gombot. használt típustól függ. Erről a vezeték nélküli helyi hálózati útválasztó Ha megjelenik egy hibaüzenet és/vagy hozzáférési pont dokumentációjából tájékozódhat. Stlačením tlačidla [ ] vyberte požadovanú možnosť a stlačte tlačidlo [OK]. 3 4-A 4-B A-1 A-2 Searching... Press the WPS button on the access point for a few seconds. Cancel: Press Stop Pokud se zobrazí zpráva <Cannot find access point> (Nelze nalézt přístupové místo): Stisknutím tlačítka [OK] zavřete obrazovku a zopakujte dva kroky uvedené dříve. Naciśnij przycisk [ ], aby wybrać żądaną opcję, i naciśnij przycisk [OK]. 2 Česky Magyar Polski Slovensky 1 Naciśnij przycisk [OK], aby zamknąć ekran i cofnąć się o trzy kroki, aby powtórzyć działania. Jeżeli punkt dostępu nie może zostać wykryty nawet po kolejnych próbach, patrz niżej: e-Podręcznik -> „Rozwiązywanie problemów” -> „Rozwiązywanie problemów” -> „Problemy z siecią” -> „Problemy z siecią bezprzewodową LAN” V priebehu 2 minút stlačte a podržte tlačidlo WPS na Keď sa rozpozná bezdrôtová sieť LAN alebo prístupový bod, kontrolka Wi-Fi začne blikať. smerovači bezdrôtovej siete LAN alebo prístupovom bode. Po dokončení nastavenia sa kontrolka Wi-Fi rozsvieti. * Ako dlho musíte držať tlačidlo WPS stlačené, bude závisieť Ak sa zobrazí chybové hlásenie od modelu, ktorý používate. Informácie nájdete v príručke k smerovačom bezdrôtovej siete LAN alebo prístupovým bodom. Stlačením tlačidla [OK] zavrite obrazovku a vráťte sa o tri kroky späť a zopakujte postup. Ak sa zobrazí správa <Cannot find access point> (Nedá sa nájsť prístupový bod). Stlačením tlačidla [OK] zavrite obrazovku a vráťte sa o dva kroky späť. Ak prístupový bod nemožno rozpoznať ani po opakovanom pokuse, prečítajte si informácie v nasledujúcom dokumente: e-Manual (Elektronická príručka) -> „Troubleshooting“ (Riešenie problémov) -> „Troubleshooting“ (Riešenie problémov) -> „Network Problems“ (Problémy so sieťou) -> „Wireless LAN Troubles“ (Problémy s bezdrôtovou sieťou LAN) 7 Počkejte, než přístroj automaticky získá IP adresu (přibližně 2 minuty). Pokud chcete IP adresu nastavit ručně, získáte informace v následujících částech: Elektronická příručka -> „Nastavení sítě“ -> „Základní nastavení sítě“ -> „Nastavení IP adresy“ Várja meg, amíg a készülék automatikusan meg megkapja az IP-címet (körülbelül 2 perc). Ha kézzel szeretné beállítani az IP-címet, akkor olvassa el a következő részeket. e-Kézikönyv -> „Hálózati beállítások” -> „Alapvető hálózati beállítások” -> „Az IP-cím beállítása” Poczekaj, aż urządzenie automatycznie ustali adres IP (około 2 min). Aby ręcznie ustawić adres IP, zapoznaj się z następującą częścią. e-Podręcznik -> „Ustawienia sieciowe” -> „Podstawowe ustawienia sieciowe” -> „Konfiguracja adresu IP” Počkajte, kým zariadenie automaticky nenačíta IP adresu (približne 2 minúty). Ak chcete nastaviť IP adresu ručne, prečítajte si informácie v nasledujúcom dokumente: e-Manual (Elektronická príručka) -> „Network Settings“ (Sieťové nastavenia) -> „Basic Network Settings“ (Základné sieťové nastavenia) -> „Setting the IP Address“ (Nastavenie IP adresy) 1 4-B Ezt követően telepítse a szoftvert. Magyar Másik dokumentum: „Telepítési kézikönyv” Lapozzon az „A-1 A vezeték nélküli helyi hálózat megfelelő beállításának ellenőrzése” című részhez. Sprawdź działanie za pomocą komputera podłączonego do sieci. Następnie zainstaluj oprogramowanie. Oddzielny podręcznik „Przewodnik wprowadzający” Polski Magyar Ellenőrizze a működést egy hálózathoz csatlakoztatott számítógép segítségével. Sprawdź połączenia sieciowe. Polski Samostatná příručka „Základní příručka“ Pokračujte postupem uvedeným v části „A-1 Kontrola dokončení nastavení bezdrátové sítě LAN“. Ellenőrizze a hálózati kapcsolatokat. Przejdź do części „A-1 Sprawdzanie, czy konfiguracja sieci bezprzewodowej LAN jest zakończona”. Skontrolujte sieťové pripojenia. Slovensky Dále nainstalujte software. Česky Ověřte funkčnost pomocí počítače, který je připojen k síti. Skontrolujte fungovanie pomocou počítača, ktorý je pripojený k sieti. Potom nainštalujte softvér. Samostatný dokument: „Úvodná príručka“ Slovensky Česky Zkontrolujte připojení k síti. Pokračujte podľa časti „A-1 Kontrola dokončenia nastavenia bezdrôtovej siete LAN“. 8 2 3 4-A 4-B A-1 A-2 Ruční nastavení a připojení přístupového bodu A hozzáférési pont manuális beállítása és csatlakoztatása Ręczna konfiguracja i podłączenie punktu dostępu Ručné nastavenie prístupového bodu a pripojenie Podle tohoto postupu postupujte pouze v případě, že jste v kroku 3 vybrali možnost „4-B Ruční nastavení a připojení přístupového bodu“. Poznamenejte si požadované informace o ručním nastavení bezdrátové sítě LAN na str. 12. Ověřte, že je postup „2 Přepnutí metody připojení na bezdrátovou síť LAN“ (str. 4) dokončen. Tyto informace budete potřebovat v postupu na str. 11. Csak akkor végezze el ezeket a lépéseket, ha a „4-B A hozzáférési pont manuális beállítása és csatlakoztatása” lehetőséget választotta a 3. lépésben. Jegyezze le a vezeték nélküli helyi hálózat beállításához szükséges adatokat a 12. oldalon. Ezeket a műveleteket csak a „2 A csatlakozási mód átváltása vezeték nélküli helyi hálózati kapcsolatra” című részben (4. oldal) leírtak elvégzése után hajtsa végre. Ezekre az adatokra a 11. oldalon lesz szükség. Jeżeli w kroku 3 wybrana została opcja „4-B Ręczna konfiguracja i podłączenie punktu dostępu”, należy wykonać poniższą procedurę. Zapisz informacje potrzebne do ręcznej konfiguracji sieci bezprzewodowej LAN na str. 12. Upewnij się, że procedura „2 Zmiana metody połączenia na sieć bezprzewodową LAN” (str. 4) została zakończona. Informacje te zostaną użyte na str. 11. Postupujte podľa týchto krokov, iba ak ste v kroku č. 3 vybrali možnosť „4-B Ručné nastavenie prístupového bodu a pripojenie“. Uistite sa, že ste dokončili postup v časti „2 Prepnutie spôsobu pripojenia na bezdrôtovú sieť LAN“ (str. 4). Poznačte si informácie potrebné na ručné nastavenie bezdrôtovej siete LAN na str. 12. Tieto informácie použijete na str. 11. 2 3 4-A 4-B A-1 A-2 Česky Magyar Polski Slovensky 1 Česky Identifikátor SSID * Může být vyznačen jako název přístupového bodu či sítě. Síťový klíč / Počet znaků v síťovém klíči (počet číslic) * Je možné, že síťový klíč bude označen jako šifrovací klíč, klíč WEP, přístupové heslo WPA/WPA2, PSK nebo předsdílený klíč. Kontrola identifikátoru SSID nebo síťového klíče Identifikátor SSID nebo síťový klíč můžete ověřit pomocí „Canon MF/LBP Wireless Setup Assistant“ (Průvodce Canon nastavením bezdrátové sítě u přístroje MF/LBP) na disku s názvem „User Software CD“ (CD s uživatelským softwarem), který je dodáván s přístrojem. Pokud došlo ke změně nastavení směrovače nebo přístupového bodu bezdrátové sítě LAN nebo nejsou potřebné informace zobrazeny, naleznete postup v tématu: Pokračujte částí „A-2 Kontrola identifikátoru SSID nebo síťového klíče pro směrovač nebo přístupový bod bezdrátové sítě LAN“. * Potřebujete-li další pomoc, obraťte se na výrobce směrovače nebo přístupového bodu bezdrátové sítě LAN. Magyar SSID * Más néven a hozzáférési pont vagy hálózat neve. Hálózati kulcs/karakterek száma a hálózati kulcsban (számjegyek száma) * További elnevezései: titkosítási kulcs, WEP-kulcs, WPA-/WPA2-jelszó, PSK vagy előmegosztott kulcs. Az SSID vagy hálózati kulcs ellenőrzése Az SSID-t vagy hálózati kulcsot a készülékhez kapott User Software CD (Felhasználói szoftverlemez) lemezen található „Canon MF/LBP Wireless Setup Assistant” (Canon többfunkciós lézernyomtatók vezeték nélküli beállítási segédprogramja) szoftver segítségével ellenőrizheti. Ha a vezeték nélküli helyi hálózati útválasztó vagy hozzáférési pont beállítása módosult, vagy a szükséges adatok nem érhetők el, tegye az alábbiakat: Lapozzon az „A-2 A vezeték nélküli helyi hálózati útválasztó vagy hozzáférési pont SSID azonosítójának vagy hálózati kulcsának ellenőrzése” című részhez. * Ha további segítségre van szüksége, forduljon a vezeték nélküli helyi hálózati útválasztó vagy hozzáférési pont gyártójához. Polski SSID * Może być zapisany jako nazwa punktu dostępu / nazwa sieci. Klucz sieciowy / Liczba znaków w kluczu sieciowym (liczba cyfr) * Jest on również nazywany kluczem szyfrującym, kluczem WEP, tekstem szyfrującym WPA/WPA2, PSK lub kluczem wstępnym. Slovensky Identifikátor SSID * Môže byť označený ako názov prístupového bodu alebo siete. Sieťový kľúč/počet znakov v sieťovom kľúči (počet číslic) * Je tiež možné, že je označený ako šifrovací kľúč, kľúč WEP, prístupová fráza WPA/WPA2, PSK alebo vopred zdieľaný kľúč. Sprawdzanie SSID lub klucza sieciowego Możesz sprawdzić SSID lub klucz sieciowy za pomocą „Canon MF/LBP Wireless Setup Assistant“ (Canon MF/LBP Wireless — asystent instalacji) znajdującego się na dysku User Software CD (Dysk CD-ROM z oprogramowaniem użytkownika) dostarczonym wraz z urządzeniem. Jeżeli zmieniły się ustawienia routera sieci bezprzewodowej LAN / punktu dostępu lub nie zostały uzyskane potrzebne informacje, patrz poniżej: Przejdź do części „A-2 Sprawdzanie SSID lub klucza sieciowego routera sieci bezprzewodowej LAN / punktu dostępu“. * W razie konieczności uzyskania pomocy proszę skontaktować się producentem swojej sieci bezprzewodowej LAN lub punktu dostępu. Kontrola identifikátora SSID alebo sieťového kľúča Identifikátor SSID alebo sieťový kľúč môžete skontrolovať pomocou aplikácie „Canon MF/LBP Wireless Setup Assistant“ (Asistent pri nastavení bezdrôtovej siete pre tlačiarne Canon MF/LBP), ktorá sa nachádza na disku User Software CD (Disk CD s obslužným softvérom) dodávanom so zariadením. Ak sa nastavenie smerovača bezdrôtovej siete LAN/prístupového bodu zmení alebo ak neboli poskytnuté potrebné informácie, prečítajte si túto časť: Pokračujte podľa časti „A-2 Kontrola identifikátora SSID alebo sieťového kľúča smerovača bezdrôtovej siete LAN/prístupového bodu“. * Ak potrebujete ďalšiu pomoc, obráťte sa na výrobcu smerovača bezdrôtovej siete LAN alebo prístupového bodu. 9 1 Menu Network Settings Preferences Timer Settings Common Settings ] (Nabídka). Stisknutím tlačítka [ ] nebo [ stiskněte tlačítko [OK]. See Wireless LAN Setting Guide to perform settings. OK ] vyberte požadovanou možnost a 3 4-A 4-B A-1 A-2 Wireless LAN Settings WPS Push Button Mode WPS PIN Code Mode SSID Settings Wireless LAN Informa... Stiskněte tlačítko [OK]. Stisknutím tlačítka [ ] nebo [ a stiskněte tlačítko [OK]. Nyomja meg az [OK] gombot. Válassza ki a megfelelő menüpontot a [ majd nyomja meg az [OK] gombot. Naciśnij przycisk [OK]. Naciśnij przycisk [ przycisk [OK]. Stlačte tlačidlo [OK]. Stláčaním tlačidla [ ] alebo [ a stlačte tlačidlo [OK]. ] vyberte požadovanou možnost Česky Stiskněte tlačítko [ Network Settings Select Wired/Wirele... Wireless LAN Setting TCP/IP Settings SNMP Settings 2 ] (Menü) gombot. Válassza ki a megfelelő menüpontot a [ majd nyomja meg az [OK] gombot. ] vagy a [ ] gombbal, ] vagy a [ ] gombbal, Magyar Nyomja meg a [ ] (Menu). Naciśnij przycisk [ przycisk [OK]. ] lub [ ], aby wybrać żądaną funkcję, i naciśnij ] lub [ ], aby wybrać żądaną funkcję, i naciśnij Polski Naciśnij przycisk [ Slovensky Stlačte tlačidlo [ ] (Ponuka). Stláčaním tlačidla [ ] alebo [ a stlačte tlačidlo [OK]. ] vyberte požadovanú možnosť 10 ] vyberte požadovanú možnosť SSID Settings Select Access Point Manual Settings Česky Stisknutím tlačítka [ tlačítko [OK]. ] nebo [ Searching... Select Access Point SampleABCD WEP 13 SampleEFGHIJ WPA-PS SampleKL WPA2-PSK 9 SampleMNOP None 7 Entry Format 8-63 Char. (ASCII) 64 Digits (Hex) ] vyberte požadovanou možnost a stiskněte Stisknutím tlačítka [ ] nebo [ a stiskněte tlačítko [OK]. Pokud se zobrazí zpráva <Cannot find access point> (Nelze nalézt přístupové místo): Stisknutím tlačítka [OK] zavřete obrazovku a zopakujte dva kroky uvedené dříve. 2 3 4-A 4-B A-1 A-2 Česky Magyar Polski Slovensky 1 Entry Format 5 Char. (40bit ASCII) 13 Char. (104bit ASC... 10 Digits (40bit Hex) 26 Digits (104bit Hex) ] vyberte identifikátor SSID*, který jste si poznamenali, * Identifikátor SSID je zobrazen před údajem „WEP“, „WPA“ nebo „None“ (Žádné). Pokud je zobrazeno více odpovídajících identifikátorů SSID, vyberte ten, který je uveden jako první (tj. kód s nejsilnějším signálem). V případě, že nemůžete identifikátor SSID najít, nahlédněte do části: Stisknutím tlačítka [ ] nebo [ ] vyberte formát položky, který odpovídá poznamenanému počtu znaků nebo číslic, a stiskněte tlačítko [OK]. Pokračujte částí „A-2 Kontrola identifikátoru SSID nebo síťového klíče pro směrovač nebo přístupový bod bezdrátové sítě LAN“. Magyar Válassza ki a megfelelő menüpontot a [ nyomja meg az [OK] gombot. ] vagy a [ ] gombbal, majd Ha megjelenik a <Cannot find access point> (Nem található hozzáférési pont) üzenet. Zárja be a képernyőt az [OK] gombbal, és ismételje meg a műveleteket a kettővel korábbi lépéssel kezdődően. Válassza ki a lejegyzett SSID-t* a [ gombot. ] vagy a [ ] gombbal, majd nyomja meg az [OK] * Az SSID a „WEP”, a „WPA”, illetve a „None” (Semmi) megjelölés előtt látható. Ha több megfelelő SSID is látható, válassza a listában legelöl szereplő azonosítót (ennek van a legerősebb jele). Ha nem találja az SSID-t, olvassa el az alábbi részt: Válassza ki a [ ] vagy a [ ] gombbal azt a beviteli formátumot, amely megfelel a lejegyzett karakterek vagy számjegyek számának, majd nyomja meg az [OK] gombot. Lapozzon az „A-2 A vezeték nélküli helyi hálózati útválasztó vagy hozzáférési pont SSID azonosítójának vagy hálózati kulcsának ellenőrzése” című részhez. Slovensky Polski Naciśnij przycisk [ przycisk [OK]. ] lub [ ], aby wybrać żądaną funkcję, i naciśnij ] lub [ ], aby wybrać zapisaną nazwę SSID*, i naciśnij przycisk [OK]. Naciśnij przycisk [ ] lub [ ], aby wybrać format wprowadzania, który odpowiada liczbie znaków zapisanego klucza sieciowego (cyfry) i naciśnij przycisk [OK]. Jeżeli wyświetlone są podobne nazwy SSID, wybierz ten SSID, który jest na liście pierwszy (mający największą siłę sygnału). Jeżeli nie możesz odnaleźć właściwego SSID, patrz poniżej: * Nazwa SSID jest wyświetlona przed „WEP” „WPA” „None” (Brak). Jeśli został wyświetlony komunikat <Cannot find access point> (Nie można znaleść punktu dostępu). Naciśnij przycisk [OK], aby zamknąć ekran i cofnąć się o dwa kroki. Stláčaním tlačidla [ tlačidlo [OK]. Naciśnij przycisk [ ] alebo [ ] vyberte požadovanú možnosť a stlačte Ak sa zobrazí správa <Cannot find access point> (Nedá sa nájsť prístupový bod). Stlačením tlačidla [OK] zavrite obrazovku a vráťte sa o dva kroky späť. Przejdź do części „A-2 Sprawdzanie SSID lub klucza sieciowego routera sieci bezprzewodowej LAN / punktu dostępu”. Stláčaním tlačidla [ ] alebo [ a stlačte tlačidlo [OK]. ] vyberte identifikátor SSID*, ktorý ste si poznačili, * Identifikátor SSID sa zobrazuje pred možnosťami „WEP“, „WPA“ a „None“ (Žiadne). Ak sa zobrazí niekoľko zhodných identifikátorov SSID, vyberte identifikátor, ktorý je v zozname na prvom mieste (identifikátor s najsilnejším signálom). Ak nemôžete nájsť príslušný identifikátor SSID, pozrite si časť nižšie: Pokračujte podľa časti „A-2 Kontrola identifikátora SSID alebo sieťového kľúča smerovača bezdrôtovej siete LAN/prístupového bodu“. 11 Stláčaním tlačidla [ ] alebo [ ] vyberte formát zadávania zhodný s počtom znakov alebo číslic, ktoré ste si poznačili, a stlačte tlačidlo [OK]. 1 (A) PSK (64 Digits) Česky Pokud se zobrazí obrazovka (A) ] vyberte položku <Entry Mode> 1. Stisknutím tlačítka [ (Režim zadávání). 2. Zadejte síťový klíč. * Můžete použít číselná tlačítka. Slovensky Polski Magyar 3. Pomocí tlačítek [ ]a[ ] vyberte položku <Apply> (Použít) a stiskněte tlačítko [OK]. Ha megjelenik az (A) képernyő 1. Válassza ki a <Entry Mode> (Beviteli mód) elemet a [ ] gombbal. 2. Adja meg a hálózati kulcsot. * A számgombokat is használhatja. or 3 4-A 4-B A-1 A-2 Network Key (B) WEP Key (5 Char.) <Apply> Entry Mode: aA 2 SSID <Apply> 1 2 3 4 5 6 7 8 9 0 A B C D E F Pokud se zobrazí obrazovka (B) Identifikátor SSID Síťový klíč 1. Zadejte síťový klíč. Pokud existuje více identifikátorů SSID, poznamenejte si je všechny. Nezapomeňte si poznamenat síťový klíč, který je momentálně nastaven pro pro směrovač nebo přístupový bod bezdrátové sítě LAN. * Klíč můžete zadat tak, že pomocí tlačítek [ ]a[ vyberete příslušné znaky a stisknete tlačítko [OK]. ] Poznamenejte si počet znaků v síťovém klíči (počet číslic). 2. Pomocí tlačítek [ ]a[ ] vyberte položku <Apply> (Použít) a stiskněte tlačítko [OK]. Znaky (číslice) Ha megjelenik a (B) képernyő SSID Hálózati kulcs 1. Adja meg a hálózati kulcsot. Ha több SSID is van, mindet írja le. Jegyezze le azt a hálózati kulcsot, amely jelenleg meg van adva a vezeték nélküli helyi hálózati útválasztóhoz vagy hozzáférési ponthoz. * A hálózati kulcs megadásához válassza ki a megfelelő karaktereket a [ ] és a [ ] gombbal, majd nyomja meg az [OK] gombot. Jegyezze le a hálózati kulcsban szereplő karakterek számát (számjegyek számát). 3. Válassza ki az <Apply> (Alkalmaz) elemet a [ ] vagy a[ ] gombbal, majd nyomja meg az [OK] gombot. 2. Válassza ki az <Apply> (Alkalmaz) elemet a [ ] ] gombbal, majd nyomja meg az [OK] vagy a [ gombot. Gdy pojawi się ekran (A) ], aby wybrać <Entry Mode> 1. Naciśnij przycisk [ (Tryb Wprowadzania). 2. Wprowadź klucz sieciowy. Gdy pojawi się ekran (B) SSID Klucz sieciowy 1. Wprowadź klucz sieciowy. Jeżeli występuje więcej niż jeden SSID, należy je wszystkie zapisać. Upewnij się, że zapisany zostanie ten klucz sieciowy, który jest aktualnie ustawiony dla routera sieci bezprzewodowej lub punktu dostępu. * Można również użyć przycisków na klawiaturze numerycznej. 3. Wybierz opcję <Apply> (Zastosuj) za pomocą przycisku ] lub [ ], a następnie naciśnij przycisk [OK]. [ Keď sa zobrazí obrazovka (A) ] vyberte položku <Entry Mode> 1. Stlačením tlačidla [ (Režim zadávania). 2. Zadajte sieťový kľúč. * Môžete použiť číselné tlačidlá. 3. Stláčaním tlačidiel [ ]a[ ] vyberte položku <Apply> (Použiť) a stlačte tlačidlo [OK]. * Klucz sieciowy można wprowadzić, wybierając znaki za pomocą przycisków [ ]i[ ], a następnie naciskając przycisk [OK]. Karakterek (számjegyek) Zapisz liczbę znaków w kluczu sieciowym (liczba cyfr). Znaki (cyfry) 2. Wybierz opcję <Apply> (Zastosuj) za pomocą przycisku [ ]i[ ], a następnie naciśnij przycisk [OK]. Keď sa zobrazí obrazovka (B) Identifikátor SSID Sieťový kľúč 1. Zadajte sieťový kľúč. Ak existuje niekoľko identifikátorov SSID, všetky si ich poznačte. Uistite sa, že si poznačíte sieťový kľúč, ktorý je v súčasnosti nastavený pre smerovač bezdrôtovej siete LAN alebo prístupový bod. * Kľúč môžete zadať tak, že znaky vyberiete pomocou tlačidiel [ ] a [ ] a stlačíte tlačidlo [OK]. 2. Stláčaním tlačidiel [ ]a[ ] vyberte položku <Apply> (Použiť) a stlačte tlačidlo [OK]. 12 Poznačte si počet znakov v sieťovom kľúči (počet číslic). Znaky (číslice) Do you want to connect with new settings? Yes No ] proveďte výběr a stiskněte tlačítko [OK]. Magyar ] gombbal, majd nyomja A Wi-Fi jelzőfény villog. A beállítás befejezését követően a Wi-Fi jelzőfény világítani kezd. Ha megjelenik egy hibaüzenet Zárja be a képernyőt az [OK] gombbal, ellenőrizze, hogy helyes-e a hálózati kulcs, majd ismét végezze el a műveleteket a hattal korábbi lépéssel kezdődően. Ha az újbóli próbálkozás után sem csatlakoztatható a hozzáférési pont, tekintse át a következő részt. e-Kézikönyv -> „Hibaelhárítás” -> „Hibaelhárítás” -> „Hálózati problémák” -> „Vezeték nélküli helyi hálózattal kapcsolatos problémák” Naciśnij przycisk [ przycisk [OK]. ], aby wybrać żądaną opcję, i naciśnij Wskaźnik Wi-Fi zaczyna mrugać. Wskaźnik Wi-Fi zacznie mrugać po zakończeniu konfiguracji. Polski Jeżeli wyświetlony zostanie komunikat o błędzie Naciśnij przycisk [OK], aby zamknąć ekran. Sprawdź, czy klucz sieciowy jest poprawny, i wykonaj procedurę, cofnąwszy się o sześć kroków. Jeżeli punkt dostępu nie może zostać wykryty nawet po kolejnych próbach, patrz niżej: e-Podręcznik -> „Rozwiązywanie problemów” -> „Rozwiązywanie problemów“ -> „Problemy z siecią” -> „Problemy z siecią bezprzewodową LAN” Stlačením tlačidla [ tlačidlo [OK]. Slovensky Kontrolka Wi-Fi bliká. Po dokončení nastavení se kontrolka Wi-Fi rozsvítí. Pokud se zobrazí chybová zpráva Stisknutím tlačítka [OK] zavřete obrazovku, ověřte, že je síťový klíč správný, a postupujte podle šesti uvedených kroků níže. Pokud nelze přístupový bod připojit ani po opakovaném pokusu, získáte informace v následující části: Elektronická příručka -> „Odstraňování problémů“ -> „Odstraňování problémů“ -> „Problémy v síti“ -> „Potíže s bezdrátovou sítí LAN“ Válassza ki a megfelelő menüpontot a [ meg az [OK] gombot. 3 4-A 4-B A-1 A-2 Connecting... Cancel: Press Stop Česky Stisknutím tlačítka [ 2 Česky Magyar Polski Slovensky 1 ] vyberte požadovanú možnosť a stlačte Kontrolka Wi-Fi bliká. Po dokončení nastavenia sa kontrolka Wi-Fi rozsvieti. Ak sa zobrazí chybové hlásenie Stlačením tlačidla [OK] zavrite obrazovku, skontrolujte, či je sieťový kľúč správny, a vráťte sa v postupe o šesť krokov späť. Ak prístupový bod nemožno pripojiť ani po opakovanom pokuse, prečítajte si informácie v nasledujúcom dokumente: e-Manual (Elektronická príručka) -> „Troubleshooting“ (Riešenie problémov) -> „Troubleshooting“ (Riešenie problémov) -> „Network Problems“ (Problémy so sieťou) -> „Wireless LAN Troubles“ (Problémy s bezdrôtovou sieťou LAN) 13 Počkejte, než přístroj automaticky získá IP adresu (přibližně 2 minuty). Pokud chcete IP adresu nastavit ručně, získáte informace v následujících částech: Elektronická příručka -> „Nastavení sítě“ -> „Základní nastavení sítě“ -> „Nastavení IP adresy“ Várja meg, amíg a készülék automatikusan meg megkapja az IP-címet (körülbelül 2 perc). Ha kézzel szeretné beállítani az IP-címet, akkor olvassa el a következő részeket. e-Kézikönyv -> „Hálózati beállítások” -> „Alapvető hálózati beállítások” -> „Az IP-cím beállítása” Poczekaj, aż urządzenie automatycznie ustali adres IP (około 2 min). Aby ręcznie ustawić adres IP, zapoznaj się z następującą częścią. e-Podręcznik -> „Ustawienia sieciowe” -> „Podstawowe ustawienia sieciowe” -> „Konfiguracja adresu IP” Počkajte, kým zariadenie automaticky nenačíta IP adresu (približne 2 minúty). Ak chcete nastaviť IP adresu ručne, prečítajte si informácie v nasledujúcom dokumente: e-Manual (Elektronická príručka) -> „Network Settings“ (Sieťové nastavenia) -> „Basic Network Settings“ (Základné sieťové nastavenia) -> „Setting the IP Address“ (Nastavenie IP adresy) 1 Zkontrolujte připojení k síti. Dále nainstalujte software. Česky Ověřte funkčnost pomocí počítače, který je připojen k síti. Samostatná příručka „Základní příručka“ Pokračujte postupem uvedeným v části „A-1 Kontrola dokončení nastavení bezdrátové sítě LAN“. Ellenőrizze a hálózati kapcsolatokat. Ezt követően telepítse a szoftvert. Magyar Ellenőrizze a működést egy hálózathoz csatlakoztatott számítógép segítségével. Másik dokumentum: „Telepítési kézikönyv” Lapozzon az „A-1 A vezeték nélküli helyi hálózat megfelelő beállításának ellenőrzése” című részhez. Sprawdź połączenia sieciowe. Następnie zainstaluj oprogramowanie. Polski Sprawdź działanie za pomocą komputera podłączonego do sieci. Oddzielny podręcznik „Przewodnik wprowadzający” Przejdź do części „A-1 Sprawdzanie, czy konfiguracja sieci bezprzewodowej LAN jest zakończona”. Slovensky Skontrolujte sieťové pripojenia. Potom nainštalujte softvér. Skontrolujte fungovanie pomocou počítača, ktorý je pripojený k sieti. Samostatný dokument: „Úvodná príručka“ Pokračujte podľa časti „A-1 Kontrola dokončenia nastavenia bezdrôtovej siete LAN“. 14 2 3 4-A 4-B A-1 A-2 1 Česky Magyar Polski 4-A 4-B A-1 A-2 Kontrola dokončení nastavení bezdrátové sítě LAN A vezeték nélküli helyi hálózat megfelelő beállításának ellenőrzése Sprawdzanie, czy konfiguracja sieci bezprzewodowej LAN jest zakończona Kontrola dokončenia nastavenia bezdrôtovej siete LAN Status Monitor/Cancel TX Job RX Job Fax Forwarding Erro... Network Information Slovensky 3 Ověřte funkčnost pomocí počítače, který je připojen k síti. Stiskněte tlačítko [ Ellenőrizze a működést egy hálózathoz csatlakoztatott számítógép segítségével. Nyomja meg az [ gombot. Sprawdź działanie za pomocą komputera podłączonego do sieci. Naciśnij przycisk [ Skontrolujte fungovanie pomocou počítača, ktorý je pripojený k sieti. Stlačte tlačidlo [ ] (Monitor stavu/Zrušit). Stisknutím tlačítka [ ] nebo [ a stiskněte tlačítko [OK]. Network Information IPv4 IPv6 Wireless LAN Informa... IEEE802.1X Error Inf... ] vyberte požadovanou možnost IPv4 IP Address Subnet Mask Gateway Address Host Name IP Address Poznamenejte si IP adresu. ] (Monitor stavu/Zrušit) zavřete obrazovku. Stisknutím tlačítka [ ] (Állapotfigyelés/Mégse) Válassza ki a megfelelő menüpontot a [ nyomja meg az [OK] gombot. ] vagy a [ ] gombbal, majd Jegyezze le az IP-címet. Zárja be a képernyőt az [ ] (Monitor stanu/Anuluj). Naciśnij przycisk [ przycisk [OK]. ] lub [ ], aby wybrać żądaną funkcję, i naciśnij Zapisz adres IP. Naciśnij przycisk [ ] (Monitor stavu/Zrušiť). Stláčaním tlačidla [ ] alebo [ a stlačte tlačidlo [OK]. ] vyberte požadovanú možnosť ] (Monitor stanu/Anuluj), aby zamknąć ekran. Poznačte si IP adresu. Stlačením tlačidla [ 15 ] (Állapotfigyelés/Mégse) gombbal. ] (Monitor stavu/Zrušiť) zavrite obrazovku. Česky Magyar Polski Slovensky A-1 2 1 2 3 4-A 4-B A-1 http:// Česky V počítači, který je připojen k síti, spusťte webový prohlížeč. Do pole adresy zadejte „http://<IP adresa přístroje>/“ a stiskněte klávesu [ENTER] na klávesnici. <IP adresa přístroje> je adresa, kterou jste si poznamenali v předchozím kroku. Magyar Indítson el egy webböngészőt egy hálózathoz csatlakoztatott számítógépen. Írja be a címsorba a „http://<készülék IP-címe>/” címet, majd nyomja meg a billentyűzeten az [ENTER] billentyűt. A <készülék IP-címe> az előző lépésben megjelenített cím. Polski Uruchom przeglądarkę internetową zainstalowaną na komputerze podłączonym do sieci. Wprowadź adres „http://<adres IP urządzenia>/” w polu adresu, a następnie naciśnij klawisz [ENTER] na klawiaturze. Pokud se vzdálené uživatelské rozhraní nezobrazuje Elektronická příručka -> „Odstraňování problémů“ -> „Odstraňování problémů“ -> „Problémy v síti“ -> „Potíže s bezdrátovou sítí LAN“ -> „Vzdálené uživatelské rozhraní se nezobrazuje“ Ellenőrizze, hogy a Távoli felhasználói felület megjelent-e. Ha a Távoli felhasználói felület nem jelenik meg e-Kézikönyv -> „Hibaelhárítás” -> „Hibaelhárítás” -> „Hálózati problémák” -> „Vezeték nélküli helyi hálózattal kapcsolatos problémák” -> „A Távoli felhasználói felület nem jelenik meg” Upewnij się, że został wyświetlony Zdalny interfejs użytkownika. Jeżeli Zdalny interfejs użytkownika nie został wyświetlony e-Podręcznik -> „Rozwiązywanie problemów” -> „Rozwiązywanie problemów” -> „Problemy z siecią” -> „Problemy z siecią bezprzewodową LAN” -> „Interfejs Remote UI (Zdalny interfejs użytkownika) nie jest wyświetlany” <adres IP urządzenia> oznacza adres sprawdzony w poprzednim kroku. Spustite webový prehľadávač počítača, ktorý je pripojený k sieti. Slovensky Ověřte, že je zobrazena obrazovka vzdáleného uživatelského rozhraní. Do poľa adresy zadajte adresu „http://<IP adresa zariadenia>/“ a na klávesnici stlačte kláves [ENTER]. Adresa <IP adresa zariadenia> je adresa zistená v predchádzajúcom kroku. Skontrolujte, či sa zobrazila obrazovka Remote UI (Vzdialené užívateľské rozhranie). Keď sa obrazovka Remote UI (Vzdialené užívateľské rozhranie) nezobrazí e-Manual (Elektronická príručka) -> „Troubleshooting“ (Riešenie problémov) -> „Troubleshooting“ (Riešenie problémov) -> „Network Problems“ (Problémy so sieťou) -> „Wireless LAN Troubles“ (Problémy s bezdrôtovým pripojením LAN) -> „The Remote UI is not displayed“ (Nezobrazuje sa Remote UI (Vzdialené užívateľské rozhranie)) 16 A-2 1 3 4-A 4-B A-1 A-2 Kontrola identifikátoru SSID nebo síťového klíče pro směrovač nebo přístupový bod bezdrátové sítě LAN A vezeték nélküli helyi hálózati útválasztó vagy hozzáférési pont SSID azonosítójának vagy hálózati kulcsának ellenőrzése Sprawdzanie SSID lub klucza sieciowego routera sieci bezprzewodowej LAN / punktu dostępu Kontrola identifikátora SSID alebo sieťového kľúča smerovača bezdrôtovej siete LAN/prístupového bodu Česky Magyar Polski Slovensky A-2 2 Slovensky Polski Magyar Česky SampleEFGHIJ Identifikátor SSID nebo síťový klíč můžete ověřit pomocí „Canon MF/LBP Wireless Setup Assistant“ (Průvodce Canon nastavením bezdrátové sítě u přístroje MF/LBP). * „Canon MF/LBP Wireless Setup Assistant“ (Průvodce Canon nastavením bezdrátové sítě u přístroje MF/LBP) je součástí disku s názvem „User Software CD“ (CD s uživatelským softwarem), který je dodáván s přístrojem. Az SSID vagy hálózati kulcs a „Canon MF/LBP Wireless Setup Assistant” (Canon többfunkciós lézernyomtatók vezeték nélküli beállítási segédprogramja) segítségével ellenőrizhető. * A „Canon MF/LBP Wireless Setup Assistant” (Canon többfunkciós lézernyomtatók vezeték nélküli beállítási segédprogramja) a készülékhez mellékelt User Software CD (Felhasználói szoftverlemez) lemezen található. SSID i klucz sieciowy można sprawdzić za pomocą narzędzia „Canon MF/LBP Wireless Setup Assistant” (Canon MF/LBP Wireless — asystent instalacji) * Narzędzie „Canon MF/LBP Wireless Setup Assistant” (Canon MF/LBP Wireless — asystent instalacji) zostało załączone na dostarczonym z urządzeniem User Software CD (Dysku CD-ROM z oprogramowaniem użytkownika). Identifikátor SSID alebo sieťový kľúč môžete skontrolovať pomocou aplikácie „Canon MF/LBP Wireless Setup Assistant“ (Asistent pri nastavení bezdrôtovej siete pre tlačiarne Canon MF/LBP). * Aplikácia „Canon MF/LBP Wireless Setup Assistant“ (Asistent pri nastavení bezdrôtovej siete pre tlačiarne Canon MF/LBP) sa nachádza na disku User Software CD (Disk CD s obslužným softvérom) dodanom so zariadením. Vložte disk „User Software CD“ (CD s uživatelským softwarem) do mechaniky počítače. Klikněte na položku [Additional Software Programs] (Další softwarové programy). Klikněte na tlačítko [Start] vedle položky „Canon MF/LBP Wireless Setup Assistant“ (Průvodce Canon nastavením bezdrátové sítě u přístroje MF/LBP). WPA-PSK 543210EDCBA Zobrazí se informace o bezdrátové síti LAN nebo přístupovém bodu. Poznamenejte si údaje (uvedené v rámečcích) na str. 12. Poté se vraťte na str. 8 a pokračujte v procesu nastavení. Přečtěte si licenční smlouvu a kliknutím na tlačítko [Yes] (Ano) přijměte její podmínky. Helyezze be a User Software CD (Felhasználói szoftverlemez) lemezt a számítógép meghajtójába. Megjelennek a vezeték nélküli helyi hálózati útválasztó vagy Kattintson a [Start] gombra a „Canon MF/ Kattintson az [Additional hozzáférési pont adatai. Software Programs] (További LBP Wireless Setup Assistant” (Canon többfunkciós lézernyomtatók vezeték nélküli Jegyezze le a bekeretezett adatokat a 12. oldalon. szoftverek) elemre. beállítási segédprogramja) elem mellett. Olvassa el a licencszerződést, és ha elfogadja, kattintson a [Yes] (Igen) gombra. Umieść User Software CD (Dysk CD-ROM z oprogramowaniem użytkownika) w stacji komputera. Kliknij pozycję [Additional Software Programs] (Dodatkowe programy). Vložte disk User Software CD (Disk CD s obslužným softvérom) do mechaniky počítača. Kliknite na položku [Additional Software Programs] (Ďalšie softvérové programy). Kliknij przycisk [Start] znajdujący się obok „Canon MF/LBP Wireless Setup Assistant“ (Canon MF/LBP Wireless — asystent instalacji). Przeczytaj umowę licencyjną i kliknij przycisk [Yes] (Tak), aby zaakceptować. Wyświetlone zostaną informacje dotyczące sieci bezprzewodowej LAN lub punktu dostępowego. Zapisz uzyskane informacje (ujęte w ramkach) na str. 12. A następnie wróć do str. 8, aby kontynuować procedurę konfiguracji. Kliknite na tlačidlo [Start] (Štart) vedľa Zobrazia sa informácie o bezdrôtovej sieti LAN alebo prístupovom bode. položky „Canon MF/LBP Wireless Setup Poznačte si informácie (označené rámami) na str. 12. Assistant“ (Asistent pri nastavení bezdrôtovej Potom sa vráťte na str. 8 a pokračujte v postupe nastavenia. siete pre tlačiarne Canon MF/LBP). Prečítajte si licenčnú zmluvu a súhlas potvrďte kliknutím na tlačidlo [Yes] (Áno). 17 Ezt követően lapozzon vissza a 8. oldalra, és folytassa a beállítást. 1 SampleABCD WEP 01234567890123456789ABCDEF SampleEFGHIJ WPA-PSK 543210EDCBA SampleK WPA2-PSK 1234ABCD Select Access Point SampleABCD WEP 13 SampleEFGHIJ WPA-PS SampleKL WPA2-PSK 9 SampleMNOP None 7 SampleABCD WEP Česky 3. Vyberte identifikátor SSID odpovídající tomu, který jste si poznamenali. WPA-PSK 543210EDCBA SampleK WPA2-PSK 1234ABCD 4. Poznamenejte si síťový klíč pro vybraný identifikátor SSID. 5. Proveďte postup uvedený v části „4-B Ruční nastavení a připojení přístupového bodu“ (str. 8). Magyar Ha több hozzáférési pont is látható 1. Az összes látható SSID azonosítót jegyezze le. 2. Végezze el „4-B A hozzáférési pont manuális beállítása és csatlakoztatása” című részben szereplő lépéseket (8. oldal). Polski Jeżeli wyświetlony zostanie więcej niż jeden punkt dostępu 1. Zapisz wszystkie wyświetlone SSID. 2. Wykonaj procedurę opisaną w części „4-B Ręczna konfiguracja i podłączenie punktu dostępu” (str. 8). 3. Válassza ki a lejegyzettnek megfelelő SSID azonosítót a megjelenő SSID-k közül. 3. Wybierz ten SSID, który odpowiada spisanemu wcześniej z ekranu. 4. Írja le a kiválasztott SSID azonosítóhoz tartozó hálózati kulcsot. 5. Végezze el „4-B A hozzáférési pont manuális beállítása és csatlakoztatása” című részben szereplő lépéseket (8. oldal). 4. Zapisz klucz sieciowy dla wybranego SSID. 5. Wykonaj procedurę opisaną w części „4-B Ręczna konfiguracja i podłączenie punktu dostępu” (str. 8). Slovensky Ak sa zobrazí niekoľko prístupových bodov 1. Poznačte si všetky zobrazené identifikátory SSID. 2. Vykonajte postup v časti „4-B Ručné nastavenie prístupového bodu a pripojenie“ (str. 8). 3. Vyberte identifikátor SSID zhodný s tým, ktorý ste si poznačili zo zoznamu zobrazených identifikátorov SSID. 4. Poznačte si sieťový kľúč vybratého identifikátora SSID. 5. Vykonajte postup v časti „4-B Ručné nastavenie prístupového bodu a pripojenie“ (str. 8). 18 3 4-A 4-B A-1 A-2 01234567890123456789ABCDEF SampleEFGHIJ Pokud je zobrazeno více přístupových bodů: 1. Poznamenejte si všechny zobrazené identifikátory SSID. 2. Proveďte postup uvedený v části „4-B Ruční nastavení a připojení přístupového bodu“ (str. 8). 2 Pokud se nezobrazí informace o směrovači nebo přístupovém bodě bezdrátové sítě LAN: Klikněte na tlačítko [Refresh] (Aktualizovat). Pokud se po kliknutí na tlačítko [Refresh] (Aktualizovat) informace nezobrazí, ověřte, že je dokončeno nastavení počítače pro směrovač nebo přístupový bod bezdrátové sítě LAN. Ha a vezeték nélküli helyi hálózati útválasztó vagy hozzáférési pont adatai nem jelennek meg Kattintson a [Refresh] (Frissítés) gombra. Ha az adatok nem jelennek meg a [Refresh] (Frissítés) gomb megnyomása után sem, ellenőrizze, hogy meg vannak-e adva a számítógépen a vezeték nélküli helyi hálózati útválasztó vagy hozzáférési pont beállításai. Jeżeli informacje o routerze sieci bezprzewodowej LAN lub punkcie dostępu nie są wyświetlone Kliknij przycisk [Refresh] (Odśwież). Jeżeli po naciśnięciu przycisku [Refresh] (Odśwież) informacje się nie wyświetlają, sprawdź, czy konfiguracja komputera dotycząca routera sieci bezprzewodowej LAN lub punktu dostępu jest poprawnie wykonana. Ak sa informácie o smerovači bezdrôtovej siete LAN alebo prístupovom bode nezobrazia Kliknite na tlačidlo [Refresh] (Obnoviť). Ak sa informácie po kliknutí na tlačidlo [Refresh] (Obnoviť) nezobrazia, skontrolujte, či je nastavenie smerovača bezdrôtovej siete LAN alebo prístupového bodu v počítači úplné. 1 2 3 4-A 4-B A-1 Hrvatski Sadržaj Cuprins Vsebina Съдържание 1 Provjera prije postavljanja. . . . . . . . . . . . . . . . . . . . . . . . . . . . . . . . . . . . . . . . . . . str. 3 A-1 Provjera je li postavljanje postavki bežičnog LAN-a završeno . . . . . . . . . . . . str. 15 2 Prebacivanje načina povezivanja na bežični LAN. . . . . . . . . . . . . . . . . . . . . . . . str. 4 A-2 Provjera SSID-a ili mrežnog ključa za usmjerivač/pristupnu 3 Odabir načina postavljanja bežičnog LAN-a. . . . . . . . . . . . . . . . . . . . . . . . . . . . str. 5 točku za bežični LAN. . . . . . . . . . . . . . . . . . . . . . . . . . . . . . . . . . . . . . . . . . . . . . str. 17 4-A Postavljanje uređaja putem WPS-a (povezivanje pritiskom na gumb). . . . . . . str. 6 Română 4-B Ručno postavljanje pristupne točke i povezivanje. . . . . . . . . . . . . . . . . . . . . . . str. 8 1 Verificare înaintea instalării. . . . . . . . . . . . . . . . . . . . . . . . . . . . . . . . . . . . . . . . . . . . P.3 A-1 Verificarea finalizării instalării reţelei LAN fără fir. . . . . . . . . . . . . . . . . . . . . . . . . P.15 2 Comutarea metodei de conexiune la LAN fără fir. . . . . . . . . . . . . . . . . . . . . . . . . . P.4 A-2 Verificarea SSID sau a cheii de reţea pentru un router/punct 3 Selectarea unei metode pentru setarea LAN fără fir. . . . . . . . . . . . . . . . . . . . . . . . P.5 de acces LAN fără fir . . . . . . . . . . . . . . . . . . . . . . . . . . . . . . . . . . . . . . . . . . . . . . . . P.17 4-A Instalarea aparatului utilizând modul buton WPS. . . . . . . . . . . . . . . . . . . . . . . . . . P.6 Slovenščina 4-B Setarea manuală a punctului de acces şi conectarea. . . . . . . . . . . . . . . . . . . . . . . P.8 1 Preverjanje pred nastavitvijo. . . . . . . . . . . . . . . . . . . . . . . . . . . . . . . . . . . . . poglavje 3 2 Preklop na način povezave z brezžičnim lokalnim omrežjem . . . . . . . . . . poglavje 4 3 Izbira načina nastavitve brezžičnega lokalnega omrežja. . . . . . . . . . . . . . poglavje 5 A-1 Preverjanje zaključenosti nastavitev brezžičnega lokalnega omrežja. . . . . . . . . . . . . . . . . . . . . . . . . . . . . . . . . . . . . . . . . . . . . poglavje 15 A-2 Iskanje vrednosti SSID ali omrežnega ključa za usmerjevalnik/dostopno točko za brezžično lokalno omrežje. . . . . . . . . poglavje 17 4-A Nastavitev naprave s funkcijo WPS (način na pritisk gumba). . . . . . . . . . poglavje 6 Български 4-B Ročna nastavitev dostopne točke in vzpostavitev povezave. . . . . . . . . . . poglavje 8 1 Проверка преди настройката. . . . . . . . . . . . . . . . . . . . . . . . . . . . . . . . . . . . . . . стр. 3 A-1 Проверката на настройките на безжичната LAN мрежа завърши. . . . . . . стр. 15 2 Превключване на начина на свързване на безжична LAN мрежа. . . . . . . . стр. 4 A-2 Проверка на SSID или ключ на мрежата за маршрутизатор/точка 3 Избор на метод за настройка на безжичната LAN мрежа. . . . . . . . . . . . . . . стр. 5 за достъп за безжична LAN мрежа . . . . . . . . . . . . . . . . . . . . . . . . . . . . . . . . . стр. 17 4-A Настройване на машината чрез WPS (Режим WPS бутон) . . . . . . . . . . . . . . стр. 6 4-B Ръчно настройване на точката за достъп и свързване . . . . . . . . . . . . . . . . стр. 8 2 A-2 1 Hrvatski Română Slovenščina 4-A 4-B A-1 A-2 Provjera prije postavljanja Verificare înaintea instalării Preverjanje pred nastavitvijo Проверка преди настройката Internet Български 3 Postavljanje računala te bežičnog LAN-a/pristupne točke trebalo bi biti završeno. Ako postavljanje nije završeno, nećete moći koristiti uređaj na bežičnoj LAN mreži čak i ako izvedete sljedeće korake. Wireless LAN router or access point Kada provjerite postavke veze, prijeđite na „2 Prebacivanje načina povezivanja na bežični LAN” na sljedećoj stranici. Mjere opreza pri povezivanju s bežičnim LAN-om ▪▪ Struktura računala ili umreženog uređaja, postojanje funkcija usmjerivača, načini instalacije te sigurnosne postavke ovise o vašem okruženju. ▪▪ Uređaj možete povezati s bežičnim ili kabelskim LAN mrežama, ali ne možete s obje istodobno. Kada koristite bežičnu LAN vezu, nemojte priključivati kabel za LAN na uređaj. To može izazvati kvar uređaja. ▪▪ Ako uređaj koristite u uredu, obratite se mrežnom administratoru. După ce aţi verificat setările de conexiune, treceţi la „2 Comutarea metodei de conexiune la LAN fără fir” în pagina următoare. Măsuri de precauţie la conectarea la o reţea LAN fără fir ▪▪ Structura computerului sau a dispozitivului de reţea, existenţa funcţiilor routerului, metodele de setare şi setările de securitate variază în funcţie de mediu. ▪▪ Puteţi conecta aparatul la reţele LAN cu fir sau fără fir, dar nu le puteţi utiliza pe ambele în acelaşi timp. Când utilizaţi o conexiune LAN fără fir, nu conectaţi un cablu LAN la aparat. Aceasta poate cauza deteriorarea aparatului. ▪▪ Dacă utilizaţi aparatul la birou, consultaţi-vă cu administratorul de reţea. Ko preverite nastavitve povezave, nadaljujte na »2 Preklop na način povezave z brezžičnim lokalnim omrežjem« na naslednji strani. Previdnostni ukrepi pri uporabi brezžičnega lokalnega omrežja ▪▪ Struktura računalnika ali omrežne naprave, razpoložljive funkcije usmerjevalnika, načini nastavitve in varnostne nastavitve so odvisni od uporabljenega okolja. ▪▪ Napravo lahko povežete v brezžična ali žična lokalna omrežja, ne morete pa uporabljati obeh hkrati. Če uporabljate brezžično lokalno povezavo, v napravo ne priključite kabla LAN. To lahko povzroči okvaro naprave. ▪▪ Če uporabljate napravo v pisarni, se posvetujte z vašim omrežnim skrbnikom. След като проверите мрежовите настройки, продължете към „2 Превключване на начина на свързване на безжична LAN мрежа“ на следващата страница. Предпазни мерки при свързване към безжична LAN мрежа ▪▪ Структурата на вашия компютър или мрежово устройство, наличието на функции на маршрутизатор, методите на настройка и настройките за защита може да се различават в зависимост от средата. ▪▪ Можете да свързвате машината към безжични или кабелни LAN мрежи, но не можете да използвате и двата вида мрежи едновременно. Когато използвате безжична LAN връзка, не свързвайте LAN кабел към машината. Така може да я повредите. ▪▪ Ако използвате машината на работното си място, се консултирайте с мрежовия администратор. Dodatne informacije potražite u priručniku s uputama za mrežni uređaj koji koristite ili se obratite proizvođaču mrežnog uređaja. Configurarea computerului şi a reţelei LAN fără fir/punctului de acces trebuie să fie finalizată. Dacă acestea nu sunt configurate, nu veţi putea utiliza aparatul în reţeaua LAN fără fir, chiar dacă parcurgeţi paşii următori. Pentru informaţii suplimentare, consultaţi manualul de instrucţiuni al dispozitivului de reţea pe care îl utilizaţi sau contactaţi producătorul dispozitivului de reţea. Nastavitev računalnika ali usmerjevalnika/dostopne točke za brezžično lokalno omrežje mora biti dokončana. Če te naprave niso nastavljene, ne boste mogli uporabljati naprave v brezžičnem lokalnem omrežju, tudi če opravite zahtevane postopke. Za dodatne informacije glejte priročnik z navodili za uporabljeno omrežno napravo ali se obrnite na izdelovalca omrežne naprave. Настройката на компютъра и безжичната LAN мрежа/точка за достъп трябва да бъде завършена. Ако те не са настроени, няма да можете да използвате машината в безжичната LAN мрежа дори ако изпълните стъпките по-долу. За повече информация вж. ръководството за експлоатация за мрежовото устройство, което използвате, или се свържете с производителя на мрежовото устройство. 3 Hrvatski Română Slovenščina Български 1 2 1 2 Hrvatski Română Slovenščina 3 4-A 4-B A-1 A-2 Prebacivanje načina povezivanja na bežični LAN Comutarea metodei de conexiune la LAN fără fir Preklop na način povezave z brezžičnim lokalnim omrežjem Превключване на начина на свързване на безжична LAN мрежа Menu Network Settings Preferences Timer Settings Common Settings Български 2 Kada dovršite provjeru opisanu na prethodnoj stranici, pomoću ovog uređaja prebacite način povezivanja na bežični LAN. Pritisnite [ La finalizarea verificării descrise în pagina precedentă, comutaţi metoda de conexiune la LAN fără fir, cu ajutorul acestui aparat. Apăsaţi pe [ Ko se preverjanje, opisano na prejšnji strani, konča, s to napravo preklopite na način povezave z brezžičnim lokalnim omrežjem. Pritisnite tipko [ Когато проверката, описана на предишната страница, завърши, превключете начина на свързване на безжична LAN мрежа чрез тази машина. Натиснете [ ] (Izbornik). Network Settings Select Wired/Wirele... Wireless LAN Settin... TCP/IP Settings SNMP Settings ] ili [ Za odabir pritisnite [ ], a zatim pritisnite [OK]. Select LAN Wired LAN Wireless LAN Wait for 10 seconds at least ON ON OFF OFF Da bi se aktivirale postavke, potrebno je isključiti i uključiti uređaj. Ako je način povezivanja promijenjen, prijeđite na korak „3 Odabir načina postavljanja bežičnog LAN-a” na sljedećoj stranici. ] (Meniu). ] (Meni). Apăsaţi pe [ pe [OK]. S tipko [ ] sau pe [ ] ali [ ] pentru a selecta, apoi apăsaţi Este necesară pornirea/oprirea aparatului pentru ca setările să devină funcţionale. Când metoda de conexiune s-a modificat, treceţi la „3 Selectarea unei metode pentru setarea LAN fără fir”, în pagina următoare. ] izberite in pritisnite [OK] (V redu). Napravo morate izklopiti in vklopiti, da nastavitve začnejo veljati. Ko spremenite način povezave, nadaljujte na »3 Izbira načina nastavitve brezžičnega lokalnega omrežja« na naslednji strani. ] (Меню). ] или [ Натиснете [ натиснете [OK]. ] за избор, след което Необходимо е да ИЗКЛЮЧИТЕ/ВКЛЮЧИТЕ машината, за да влязат в сила настройките. Когато начинът на свързване е променен, продължете към „3 Избор на метод за настройка на безжичната LAN мрежа“ на следващата страница. 4 1 Sunt puse la dispoziţie două metode pentru conectarea la LAN fără fir sau la punctul de acces: conectarea utilizând funcţia WPS (Instalare protejată fără fir) sau conectarea manuală. 4-B A-1 A-2 Za povezavo z brezžičnim lokalnim omrežjem ali dostopno točko sta na voljo dva načina: povezava s funkcijo WPS (Zaščitena namestitev Wi-Fi) ali ročno. Има два начина за свързване с безжичната LAN мрежа или точка за достъп – свързване чрез функцията WPS (Wi-Fi защитена настройка) или ръчно свързване. (compatibil WPS) sau , afişate pe routerul/punctul de acces LAN fără fir sau pe ambalajul aparatului. ▪▪ Pentru informaţii suplimentare, contactaţi producătorul routerului/punctului de acces LAN fără fir. WPS...“ (поддържа WPS) или , показано на маршрутизатора/точката за достъп за безжична LAN мрежа или на опаковката. ▪▪ За допълнителна информация се свържете с производителя на маршрутизатора/точката за достъп за безжична LAN мрежа. HRV BUL ▪▪ За да проверите дали WPS се поддържа, потърсете описания, като например „...supports Продължете към стр. 6 „4-A Настройване на машината чрез WPS (Режим WPS бутон)“. Treceţi la P.8 „4-B Setarea manuală a punctului de acces şi conectarea”. U nastavku pogledajte pojedinosti za „WPS PIN Code Mode” (WPS - povezivanje pomoću PIN koda) ili ručno postavljanje postavki poput sigurnosti: e-priručnik -> „Mrežne postavke” -> „Osnovne mrežne postavke” -> „Povezivanje s bežičnim LAN-om” Consultaţi următoarele pentru „WPS PIN Code Mode” (Mod cod PIN WPS) sau pentru setări manuale, de exemplu, pentru securitate: RON SLV Treceţi la P.6 „4-A Instalarea aparatului utilizând modul buton WPS”. Nadaljujte s poglavjem 6 »4-A Nastavitev naprave s funkcijo WPS (način na pritisk gumba)«. BUL HRV Prijeđite na str. 6 „4-A Postavljanje uređaja putem WPS-a (povezivanje pritiskom na gumb)”. RON Yes Prijeđite na str. 8 „4-B Ručno postavljanje pristupne točke i povezivanje”. BUL Има ли WPS бутон? ▪▪ Pentru a verifica dacă aparatul este compatibil WPS, căutaţi descrieri precum „...supports WPS...” RON Există un buton WPS? No SLV (podpira WPS) ali na usmerjevalniku/dostopni točki za brezžično lokalno omrežje ali na embalaži. ▪▪ Za dodatne informacije se obrnite na izdelovalca usmerjevalnika/dostopne točke za brezžično lokalno omrežje. 5 e-Manual (Manual electronic) -> „Network Settings” (Setări de reţea) -> „Basic Network Settings” (Setări de bază pentru reţea) -> „Connecting to Wireless LAN” (Conectarea la LAN fără fir) Nadaljujte s poglavjem 8 »4-B Ročna nastavitev dostopne točke in vzpostavitev povezave«. Продължете към стр. 8 „4-B Ръчно настройване на точката за достъп и свързване“. Glejte spodnjo temo za »WPS PIN Code Mode« (Način WPS s kodo PIN) ali ročno nastavitev, na primer varnosti: E-priročnik -> »Omrežne nastavitve« -> »Osnovne omrežne nastavitve« -> »Povezava z brezžičnim lokalnim omrežjem« Вж. следното за „WPS PIN Code Mode“ (Режим WPS PIN код) или ръчна настройка, като например на защитата: BUL na usmjerivaču/pristupnoj točki za bežični LAN odnosno na pakiranju. ▪▪ Dodatne informacije zatražite od proizvođača usmjerivača/pristupne točke za bežični LAN. SLV ▪▪ Če želite preveriti, ali naprava podpira WPS, poiščite opise, kot so »...supports WPS...« SLV Ali ima naprava gumb WPS? ▪▪ Da biste provjerili podržava li uređaj WPS, potražite tekst poput „...supports WPS...” (podržava WPD) ili HRV Postoji li gumb WPS? HRV 4-A e-Manual (Електронно ръководство) -> „Network Settings“ (Мрежови настройки) -> „Basic Network Settings“ (Основни мрежови настройки) -> „Connecting to Wireless LAN“ (Свързване към WLAN) Hrvatski Română Slovenščina Български SLV Dva su načina povezivanja s bežičnim LAN-om ili pristupnom točkom: povezivanje pomoću funkcije WPS-a (zaštićenog postavljanja Wi-Fi-ja) ili ručno povezivanje. RON 3 Odabir načina postavljanja bežičnog LAN-a Selectarea unei metode pentru setarea LAN fără fir Izbira načina nastavitve brezžičnega lokalnega omrežja Избор на метод за настройка на безжичната LAN мрежа BUL RON HRV 3 2 1 4-A Hrvatski Română Slovenščina 3 4-A 4-B A-1 A-2 Postavljanje uređaja putem WPS-a (povezivanje pritiskom na gumb) Instalarea aparatului utilizând modul buton WPS Nastavitev naprave s funkcijo WPS (način na pritisk gumba) Настройване на машината чрез WPS (Режим WPS бутон) Menu Network Settings Preferences Timer Settings Common Settings Български 2 Slijedite ovaj postupak samo ako ste u 3. koraku odabrali „4-A Postavljanje uređaja putem WPS-a (povezivanje pritiskom na gumb)”. Pritisnite [ ] (Izbornik). Network Settings Select Wired/Wirele... Wireless LAN Setting TCP/IP Settings SNMP Settings Za odabir pritisnite [ ] ili [ See Wireless LAN Setting Guide to perform settings. OK Wireless LAN Settings WPS Push Button Mode WPS PIN Code Mode SSID Settings Wireless LAN Informa... ], a zatim pritisnite [OK]. Pritisnite [OK]. Za odabir pritisnite [ zatim pritisnite [OK]. ] pentru a selecta, apoi apăsaţi Apăsaţi pe [OK]. Apăsaţi pe [ ] sau pe [ ] pentru a selecta, apoi apăsaţi pe [OK]. Pritisnite [OK] (V redu). S tipko [ ] ali [ ] izberite in pritisnite [OK] (V redu). ] ili [ ], a Provjerite je li postupak „2 Prebacivanje načina povezivanja na bežični LAN” (str. 4) završen. Urmaţi această procedură numai dacă aţi selectat „4-A Instalarea aparatului utilizând modul buton WPS” la pasul 3. Apăsaţi pe [ ] (Meniu). Apăsaţi pe [ pe [OK]. ] sau pe [ Asiguraţi-vă că procedura „2 Comutarea metodei de conexiune la LAN fără fir” (P.4) a fost finalizată. Ta postopek upoštevajte le, če ste v 3. koraku izbrali »4-A Nastavitev naprave s funkcijo WPS (način na pritisk gumba)«. Pritisnite tipko [ ] (Meni). S tipko [ ] ali [ ] izberite in pritisnite [OK] (V redu). Postopek »2 Preklop na način povezave z brezžičnim lokalnim omrežjem« (poglavje 4) mora biti končan. Следвайте тази процедура само ако сте избрали „4-A Настройване на машината чрез WPS (Режим WPS бутон)“ при стъпка 3. Натиснете [ ] (Меню). Натиснете [ ] или [ Уверете се, че процедурата „2 Превключване на начина на свързване на безжична LAN мрежа“ (стр. 4) е завършена. 6 ] за избор, след което натиснете [OK]. Натиснете [OK]. Натиснете [ ] или [ ] за избор, след което натиснете [OK]. Hrvatski ], a zatim Română Slovenščina U roku od 2 minute pritisnite i držite gumb za WPS na usmjerivaču ili pristupnoj točki za bežični LAN. * Trajanje držanja tipke za WPS ovisi o modelu koji koristite. Detalje potražite u priručniku s uputama za usmjerivače i/ili pristupne točke za bežični LAN. Ako se prikaže poruka <Cannot find access point> (Nije moguće pronaći pristupno mjesto). Pritisnite [OK] da biste zatvorili zaslon i vratite se dva koraka unatrag te nastavite s postavljanjem. Apăsaţi pe [ ] pentru a selecta, apoi apăsaţi pe [OK]. În interval de 2 minute, ţineţi apăsat pe butonul WPS al routerului LAN fără fir sau al punctului de acces. * Intervalul de timp pentru care trebuie să ţineţi apăsat pe butonul WPS depinde de modelul pe care îl utilizaţi. Consultaţi manualul de instrucţiuni pentru routerele LAN fără fir şi/sau punctele de acces. Dacă se afişează mesajul <Cannot find access point> (Imposibil de găsit punctul de acces). Apăsaţi pe [OK] pentru a închide ecranul şi reluaţi de la operaţia descrisă cu doi paşi înainte. S tipko [ ] izberite in pritisnite [OK] (V redu). Najpozneje po 2 minutah pritisnite gumb WPS na usmerjevalniku ali dostopni točki za brezžični LAN in ga držite. * Čas držanja gumba WPS je odvisen od uporabljenega modela. Glejte priročnik za usmerjevalnik in/ali dostopno točko za brezžični LAN. Če se prikaže <Cannot find access point> (Dostopne točke ni mogoče najti). Pritisnite [OK] (V redu), da zaprete zaslon in začnite dva koraka prej. Натиснете [ ] за избор, след което натиснете [OK]. Български 3 4-A 4-B A-1 A-2 Searching... Press the WPS button on the access point for a few seconds. Cancel: Press Stop Do you want to connect with new settings? Yes No Za odabir pritisnite [ pritisnite [OK]. 2 Kada su pristupna točka ili bežični LAN otkriveni, Wi-Fi indikator trepće. Kada je postavka postavljena, Wi-Fi indikator prestaje treptati. Ako se pojavi poruka o pogrešci Pritisnite [OK] da biste zatvorili zaslon i vratite se tri koraka unatrag te nastavite s postavljanjem. Ako ni nakon ponovnih pokušaja ne uspijete otkriti pristupnu točku, pogledajte sljedeći odjeljak. e-priručnik -> „Rješavanje problema” -> „Otklanjanje poteškoća” -> „Problemi s mrežom” -> „Problemi s bežičnim LAN-om” Când este detectată reţeaua LAN fără fir sau punctul de acces, indicatorul Wi-Fi este afişat intermitent. La finalizarea setării, indicatorul Wi-Fi se afişează continuu. În caz de apariţie a unui mesaj de eroare Apăsaţi pe [OK] pentru a închide ecranul şi reluaţi de la operaţia descrisă cu trei paşi înainte. Dacă punctul de acces nu poate fi detectat nici după repetarea încercării, consultaţi următoarele. e-Manual (Manual electronic) -> „Troubleshooting” (Depanare) -> „Troubleshooting” (Depanare) -> „Network Problems” (Probleme de reţea) -> „Wireless LAN Troubles” (Probleme LAN fără fir). Ko naprava zazna usmerjevalnik ali dostopno točko, lučka Wi-Fi utripa. Ko je nastavljanje končano, lučka Wi-Fi začne svetiti. Če se prikaže sporočilo o napaki Pritisnite [OK] (V redu), da zaprete zaslon in začnite tri korake prej. Če tudi po vnovičnem poskusu ni mogoče zaznati dostopne točke, glejte naslednje. E-priročnik -> »Odpravljanje težav« -> »Odpravljanje težav« -> »Težave z omrežjem« -> »Težave z brezžičnim lokalnim omrežjem« До 2 минути натиснете и задръжте WPS бутона на Когато безжичната LAN мрежа или точката за достъп е открита, индикаторът маршрутизатора или точката за достъп за безжична LAN мрежа. за Wi-Fi мига. * Времето, през което трябва да задържите WPS бутона Когато настройването завърши, индикаторът за Wi-Fi светва. натиснат, зависи от използвания модел. Направете справка Ако се покаже съобщение за грешка с ръководството за експлоатация на маршрутизатора или точката за достъп за безжична LAN мрежа. Натиснете [OK], за да затворите екрана и повторете предишните три стъпки. Ако се покаже <Cannot find access point> (Невъзможно е откриване на точка на достъп). Натиснете [OK], за да затворите екрана и да се върнете две стъпки назад. Ако точката за достъп не може да бъде открита дори след повторен опит, вж. указанията по-долу. e-Manual (Електронно ръководство) -> „Troubleshooting“ (Отстраняване на неизправности) -> „Troubleshooting“ (Отстраняване на неизправности) -> „Network Problems“ (Проблеми с мрежата) -> „Wireless LAN Troubles“ (Неизправности с безжичната LAN мрежа) 7 Pričekajte da uređaj automatski preuzme IP adresu (približno 2 min). Ako želite ručno postaviti IP adresu, pogledajte sljedeće. e-priručnik -> „Mrežne postavke” -> „Osnovne mrežne postavke” -> „Postavljanje IP adrese” Aşteptaţi ca aparatul să regăsească automat adresa IP (aprox. 2 minute). Dacă doriţi să setaţi manual adresa IP, consultaţi următoarele. e-Manual (Manual electronic) -> „Network Settings” (Setări de reţea) -> „Basic Network Settings” (Setări de bază pentru reţea) -> „Setting the IP Address” (Setarea adresei IP) Počakajte, da naprava samodejno dobi naslov IP (pribl. 2 minuti). Če želite naslov IP nastaviti ročno, glejte spodaj. E-priročnik -> »Omrežne nastavitve« -> »Osnovne omrežne nastavitve« -> »Nastavitev naslova IP« Изчакайте, докато машината извлече IP адреса автоматично (прибл. 2 минути). Ако искате да зададете IP адреса ръчно, вж. следното. e-Manual (Електронно ръководство) -> „Network Settings“ (Мрежови настройки) -> „Basic Network Settings“ (Основни мрежови настройки) -> „Setting the IP Address“ (Задаване на IP адрес) Hrvatski Română Slovenščina Български 1 1 4-B Apoi, instalaţi software-ul. Română Volumul separat „Ghid de punere rapidă în funcţiune” Treceţi la „A-1 Verificarea finalizării instalării reţelei LAN fără fir”. Postopek opravite z računalnikom, ki je povezan v omrežje. Zdaj namestite programsko opremo. Ločena »Začetna navodila« Slovenščina Română Verificaţi funcţionarea cu ajutorul unui computer conectat la o reţea. Preverite omrežne povezave. Slovenščina Zaseban dio dokumenta „Upute za početak korištenja” Prijeđite na „A-1 Provjera je li postavljanje postavki bežičnog LAN-a završeno”. Verificaţi conexiunile de reţea. Nadaljujte na »A-1 Preverjanje zaključenosti nastavitev brezžičnega lokalnega omrežja«. Проверете мрежовите връзки. Български Zatim instalirajte softver. Hrvatski Učinite to pomoću računala koje je povezano s mrežom. Проверете операцията с помощта на компютър, свързан към мрежа. След това инсталирайте софтуера. Отделен том „Кратко ръководство“ Български Hrvatski Provjerite mrežne veze. Продължете към „A-1 Проверката на настройките на безжичната LAN мрежа завърши“. 8 2 3 4-A 4-B A-1 A-2 Ručno postavljanje pristupne točke i povezivanje Setarea manuală a punctului de acces şi conectarea Ročna nastavitev dostopne točke in vzpostavitev povezave Ръчно настройване на точката за достъп и свързване Slijedite ovaj postupak samo ako ste u 3. koraku odabrali „4-B Ručno postavljanje pristupne točke i povezivanje”. Provjerite je li postupak „2 Prebacivanje načina povezivanja na bežični LAN” (str. 4) završen. Urmaţi această procedură numai dacă aţi selectat „4-B Setarea manuală a punctului de acces şi conectarea” la Pasul 3. Asiguraţi-vă că procedura „2 Comutarea metodei de conexiune la LAN fără fir” (P.4) a fost finalizată. Zapišite podatke potrebne za ručno postavljanje bežičnog LAN-a na str. 12. Ti će se podaci koristiti na str. 11. Notaţi-vă informaţiile necesare pentru setarea manuală a reţelei LAN fără fir de la P.12. Aceste informaţii vor fi utilizate la P.11. Ta postopek upoštevajte le, če ste v 3. koraku izbrali »4-B Ročna nastavitev dostopne točke in vzpostavitev povezave«. Zabeležite si zahtevane podatke za ročno nastavitev brezžičnega lokalnega omrežja v poglavju 12. Postopek »2 Preklop na način povezave z brezžičnim lokalnim omrežjem« (poglavje 4) mora biti končan. Te podatke boste uporabili v poglavju 11. Следвайте тази процедура само ако сте избрали „4-B Ръчно настройване на точката за достъп и свързване“ при стъпка 3. Запишете си необходимата информация за ръчното настройване на безжичната LAN мрежа на стр. 12. Уверете се, че процедурата „2 Превключване на начина на свързване на безжична LAN мрежа“ (стр. 4) е завършена. Тази информация ще се използва на стр. 11. Hrvatski SSID * Možda je naveden kao naziv pristupne točke ili naziv mreže. Mrežni ključ / broj znakova u mrežnome ključu (broj znamenki) * Možda se radi o označenom ključu za šifriranje, WEP ključu, WPA/WPA2 pristupnom izrazu, PSK-u ili unaprijed dijeljenom ključu. Română SSID * Poate fi indicat ca nume al punctului de acces sau al reţelei. Cheie de reţea/Număr de caractere din cheia de reţea (număr de cifre) 2 3 4-A 4-B A-1 A-2 Provjera SSID-a ili mrežnog ključa Provjerite SSID ili mrežni ključ pomoću alata „Canon MF/LBP Wireless Setup Assistant” (Pomoćnik za postavljanje bežične mreže za uređaje MF/LBP tvrtke Canon) na User Software CD (CD s korisničkim softverom) koji ste dobili s uređajem. Ako je postavka usmjerivača ili pristupne točke za bežični LAN promijenjena ili potrebni podaci nisu navedeni, pogledajte sljedeće: Prijeđite na „A-2 Provjera SSID-a ili mrežnog ključa za usmjerivač/pristupnu točku za bežični LAN”. * Za dodatnu se pomoć obratite proizvođaču usmjerivača ili pristupne točke za bežični LAN. Verificarea SSID sau a cheii de reţea Puteţi verifica SSID sau cheia de reţea utilizând „Canon MF/LBP Wireless Setup Assistant” (Asistent configurare Canon MF/LBP fără fir) în discul User Software CD (CD cu software pentru utilizator) furnizat cu aparatul. Dacă setarea routerului/punctului de acces LAN fără fir s-a modificat sau dacă informaţiile de care aveţi nevoie nu sunt furnizate, consultaţi următoarele: Treceţi la „A-2 Verificarea SSID sau a cheii de reţea pentru un router/punct de acces LAN fără fir”. * De asemenea, poate fi denumit cheie de criptare, cheie WEP, parolă WPA/WPA2, PSK sau cheie prepartajată. * Dacă aveţi nevoie de asistenţă suplimentară, contactaţi producătorul reţelei LAN fără fir sau al punctului de acces. Slovenščina SSID * Lahko je prikazano kot ime dostopne točke ali omrežja. Omrežni ključ / Število znakov v omrežnem ključu (število števk) * Lahko se imenuje tudi šifrirni ključ, ključ WEP, geslo WPA/WPA2, PSK ali ključ v vnaprejšnji skupni rabi. Български SSID * Може да е указано като име на точка за достъп или мрежа. Ключ на мрежата/Брой на знаците в ключа на мрежата (брой цифри) * Възможно е също така да е маркиран шифроващ ключ, WEP ключ, WPA/WPA2 фраза за достъп, PSK или предварително споделен ключ. Iskanje vrednosti SSID ali omrežnega ključa Vrednost SSID ali omrežnega ključa lahko poiščete s pripomočkom »Canon MF/LBP Wireless Setup Assistant« (Pomočnik za brezžične nastavitve MF/LBP Canon) na CD-ju User Software CD (CD z uporabniško programsko opremo), ki je priložen napravi. Če spremenite nastavitve usmerjevalnika/dostopne točke za brezžični LAN ali če zahtevanih informacij ni na voljo, glejte: Nadaljujte na »A-2 Iskanje vrednosti SSID ali omrežnega ključa za usmerjevalnik/dostopno točko za brezžično lokalno omrežje«. * Če potrebujete dodatno pomoč, se obrnite na izdelovalca usmerjevalnika ali dostopne točke za brezžično lokalno omrežje. Проверка на SSID или ключ на мрежата Можете да проверите SSID или ключа на мрежата чрез „Canon MF/LBP Wireless Setup Assistant“ (Помощник на Canon MF/LBP за настройка на безжична мрежа) в ръководството User Software CD (Компакт диск с потребителски софтуер), предоставено с машината. Ако настройката на маршрутизатора/точката за достъп за безжична LAN мрежа е променена или информацията, от която се нуждаете, не е предоставена, вж. следните указания: Продължете към „A-2 Проверка на SSID или ключ на мрежата за маршрутизатор/точка за достъп за безжична LAN мрежа“. * Ако се нуждаете от допълнително съдействие, се свържете с производителя на безжичната LAN мрежа или точката за достъп. 9 Hrvatski Română Slovenščina Български 1 1 Menu Network Settings Preferences Timer Settings Common Settings ] (Izbornik). Za odabir pritisnite [ ] ili [ See Wireless LAN Setting Guide to perform settings. OK ], a zatim pritisnite [OK]. 3 4-A 4-B A-1 A-2 Wireless LAN Settings WPS Push Button Mode WPS PIN Code Mode SSID Settings Wireless LAN Informa... Pritisnite [OK]. Za odabir pritisnite [ Apăsaţi pe [OK]. Apăsaţi pe [ Pritisnite [OK] (V redu). S tipko [ Натиснете [OK]. Натиснете [ ] ili [ ], a zatim pritisnite [OK]. Hrvatski Pritisnite [ Network Settings Select Wired/Wirele... Wireless LAN Setting TCP/IP Settings SNMP Settings 2 ] (Meniu). Apăsaţi pe [ ] sau pe [ ] pentru a selecta, apoi apăsaţi pe [OK]. ] sau pe [ ] pentru a selecta, apoi apăsaţi pe [OK]. Română Apăsaţi pe [ ] (Meni). S tipko [ ] ali [ ] izberite in pritisnite [OK] (V redu). ] ali [ ] izberite in pritisnite [OK] (V redu). Slovenščina Pritisnite tipko [ ] (Меню). Натиснете [ ] или [ ] за избор, след което натиснете [OK]. Български Натиснете [ 10 ] или [ ] за избор, след което натиснете [OK]. SSID Settings Select Access Point Manual Settings Hrvatski Za odabir pritisnite [ ] ili [ Searching... ], a zatim pritisnite [OK]. Ako se prikaže poruka <Cannot find access point> (Nije moguće pronaći pristupno mjesto). Pritisnite [OK] da biste zatvorili zaslon i vratite se dva koraka unatrag te nastavite s postavljanjem. Select Access Point SampleABCD WEP 13 SampleEFGHIJ WPA-PS SampleKL WPA2-PSK 9 SampleMNOP None 7 Pritisnite [ ] ili [ Entry Format 8-63 Char. (ASCII) 64 Digits (Hex) 2 3 4-A 4-B A-1 A-2 Entry Format 5 Char. (40bit ASCII) 13 Char. (104bit ASC... 10 Digits (40bit Hex) 26 Digits (104bit Hex) ] da biste odabrali SSID* koji ste zapisali, a zatim pritisnite [OK]. * SSID je prikazan ispred „WEP” „WPA” „None” (Ništa). Ako je prikazano više odgovarajućih SSID-ova, odaberite prvi ID na popisu (onaj koji ima najjači signal). Pritisnite [ ] ili [ ] da biste odabrali oblik unosa koji odgovara broju znakova ili znamenki koji ste zapisali, a zatim pritisnite [OK]. Ako ne možete pronaći SSID, pogledajte donji odjeljak: Prijeđite na „A-2 Provjera SSID-a ili mrežnog ključa za usmjerivač/pristupnu točku za bežični LAN”. Română Apăsaţi pe [ ] sau pe [ ] pentru a selecta, apoi apăsaţi pe [OK]. Dacă se afişează mesajul <Cannot find access point> (Imposibil de găsit punctul de acces). Apăsaţi pe [OK] pentru a închide ecranul şi reluaţi de la operaţia descrisă cu doi paşi înainte. Apăsaţi pe [ pe [OK]. ] sau pe [ ] pentru a selecta SSID-ul* pe care l-aţi notat, apoi apăsaţi * SSID este afişat în faţa textelor „WEP”, „WPA”, „None” (Niciunul). Apăsaţi pe [ ] sau pe [ ] pentru a selecta formatul de intrare care corespunde numărului de caractere sau de cifre scrise şi apăsaţi pe [OK]. Dacă sunt afişate mai multe SSID-uri care se potrivesc, selectaţi-l pe primul de pe listă (cel cu semnalul cel mai puternic). Dacă nu găsiţi SSID-ul, consultaţi secţiunea de mai jos: Treceţi la „A-2 Verificarea SSID sau a cheii de reţea pentru un router/punct de acces LAN fără fir”. Slovenščina S tipko [ ] ali [ S tipko [ ] ali [ ] izberite SSID*, ki ste ga zapisali, in pritisnite [OK] (V redu). * SSID je prikazan pred izrazom »WEP«, »WPA« ali »None« (Nič). Če je prikazanih več SSID, izberite tistega, ki je napisan prvi (tisti ima najmočnejši signal). Pritisnite [ ] ali [ ] in izberite tisti vnos, ki ustreza številu znakov ali števil v zapisani vrednosti, nato pritisnite [OK] (V redu). Če vrednosti SSID ne najdete, glejte spodaj: Nadaljujte na »A-2 Iskanje vrednosti SSID ali omrežnega ključa za usmerjevalnik/dostopno točko za brezžično lokalno omrežje«. Натиснете [ Български ] izberite in pritisnite [OK] (V redu). Če se prikaže <Cannot find access point> (Dostopne točke ni mogoče najti). Pritisnite [OK] (V redu), da zaprete zaslon in začnite dva koraka prej. ] или [ ] за избор, след което натиснете [OK]. Ако се покаже <Cannot find access point> (Невъзможно е откриване на точка на достъп). Натиснете [OK], за да затворите екрана и да се върнете две стъпки назад. Натиснете [ ] или [ ] за избор на записаното от вас SSID*, след което натиснете [OK]. Натиснете [ ] или [ ], за да изберете формат за въвеждане, който отговаря на броя на записаните от вас знаци или цифри, след което натиснете [OK]. Ако се показват няколко съвпадащи SSID, изберете първия ИД в списъка (който е с най-силен сигнал). * SSID се показва пред „WEP“, „WPA“, „None“ (Няма). Ако не можете да откриете SSID, вж. раздела по-долу: Продължете към „A-2 Проверка на SSID или ключ на мрежата за маршрутизатор/точка за достъп за безжична LAN мрежа“. 11 Hrvatski Română Slovenščina Български 1 1 (A) PSK (64 Digits) or Hrvatski <Apply> Entry Mode: aA Română 4-A 4-B A-1 A-2 SSID <Apply> 1 2 3 4 5 6 7 8 9 0 A B C D E F Kada se prikaže zaslon (A) Kada se prikaže zaslon (B) SSID Mrežni ključ 1. Pritisnite [ ] da biste odabrali <Entry Mode> (Način upisivanja). 2. Unesite mrežni ključ. 1. Unesite mrežni ključ. Ako postoji više SSID-ova, sve ih zapišite. Obavezno zapišite mrežni ključ koji je trenutno postavljen za usmjerivač ili pristupnu točku za bežični LAN. * Ključ unesite odabirom znakova pomoću tipki [ zatim pritisnite [OK]. * Možete koristiti samo numeričke tipke. 3. Odaberite <Apply> (Primjeni) pomoću tipke [ [ ], a zatim pritisnite [OK]. ]i[ ], a Zapišite broj znakova u mrežnom ključu (broj znamenaka). 2. Odaberite <Apply> (Primjeni) pomoću tipke [ ili [ ], a zatim pritisnite [OK]. ] ili Znakovi (znamenke) ] La apariţia ecranului (A) La apariţia ecranului (B) SSID Cheie de reţea 1. Apăsaţi pe [ ] pentru a selecta <Entry Mode> (Mod intrare). 2. Introduceţi cheia de reţea. 1. Introduceţi cheia de reţea. Dacă sunt afişate mai multe SSID-uri, notaţi-le pe toate. Asiguraţi-vă că vă notaţi cheia de reţea setată în prezent pentru routerul sau punctul de acces al reţelei LAN fără fir. * Puteţi introduce cheie selectând caracterele cu tastele [ şi [ * Puteţi utiliza tastele numerice. 3. Selectaţi <Apply> (Aplicare) cu tastele [ apoi apăsaţi pe [OK]. Slovenščina 3 Network Key (B) WEP Key (5 Char.) Български 2 ] şi [ ], ] Notaţi-vă numărul de caractere din cheia de reţea (numărul de cifre). ], apoi apăsaţi pe [OK]. 2. Selectaţi <Apply> (Aplicare) cu tastele [ ], apoi apăsaţi pe [OK]. [ Caractere (cifre) ] şi Če se prikaže zaslon (A) Če se prikaže zaslon (B) SSID Omrežni ključ 1. Pritisnite [ ] in izberite <Entry Mode> (Način vpisa). 2. Vnesite omrežni ključ. 1. Vnesite omrežni ključ. Če je prikazanih več vrednosti SSID, zapišite vse. Zapisati si morate omrežni ključ, ki je trenutno nastavljen v usmerjevalniku ali dostopni točki za brezžično lokalno omrežje. * Uporabite lahko številske tipke. 3. Izberite <Apply> (Uporabi) s tipko [ pritisnite [OK] (V redu). ] ali [ ] in * Vnesite ključ, tako da izbirate znake s tipkama [ in pritisnite [OK] (V redu). 2. Izberite <Apply> (Uporabi) s tipko [ in pritisnite [OK] (V redu). ] in [ ] ali [ ], Zapišite število znakov v omrežnem ključu (število števk). ] Znaki (števke) Когато се появи екран (A) Когато се появи екран (B) SSID Ключ на мрежата 1. Натиснете [ ], за да изберете <Entry Mode> (Режим за въвеждане). 2. Въведете ключа на мрежата. 1. Въведете ключа на мрежата. Ако има няколко SSID, ги запишете всичките. Запишете си ключа на мрежата, който в момента е зададен за маршрутизатора/точката за достъп за безжична LAN мрежа. * Можете да въведете ключа, като изберете знаците с помощта на [ ]и[ ], след което натиснете [OK]. * Можете да използвате бутоните с цифри. 3. Изберете <Apply> (Прилагане) с помощта на [ ], след което натиснете [OK]. [ ]и Запишете си броя на знаците в ключа на мрежата (броя цифри). 2. Изберете <Apply> (Прилагане) с помощта на [ ]и[ ], след което натиснете [OK]. символи (цифри) 12 1 ], a zatim pritisnite [OK]. Română ] pentru a selecta, apoi apăsaţi pe [OK]. Indicatorul Wi-Fi este afişat cu intermitenţă. La finalizarea setării, indicatorul Wi-Fi se afişează continuu. În caz de apariţie a unui mesaj de eroare Apăsaţi pe [OK] pentru a închide ecranul, verificaţi dacă cheia de reţea este corectă şi urmaţi procedura descrisă cu şase paşi înainte. Dacă punctul de acces nu poate fi conectat nici după repetarea încercării, consultaţi următoarele. e-Manual (Manual electronic) -> „Troubleshooting” (Depanare) -> „Troubleshooting” (Depanare) -> „Network Problems” (Probleme de reţea) -> „Wireless LAN Troubles” (Probleme LAN fără fir). ] izberite in pritisnite [OK] (V redu). Slovenščina S tipko [ Lučka Wi-Fi utripa. Ko je nastavljanje končano, lučka Wi-Fi začne svetiti. Če se prikaže sporočilo o napaki Pritisnite [OK] (V redu), da zaprete zaslon, preverite, ali je omrežni ključ pravilen, in nadaljujte s šestim korakom. Če se tudi po vnovičnem poskusu ni mogoče povezati z dostopno točko, glejte naslednje. E-priročnik -> »Odpravljanje težav« -> »Odpravljanje težav« -> »Težave z omrežjem« -> »Težave z brezžičnim lokalnim omrežjem« Натиснете [ Български Wi-Fi indikator trepće. Kada je postavka postavljena, Wi-Fi indikator prestaje treptati. Ako se pojavi poruka o pogrešci Pritisnite [OK] da biste zatvorili zaslon, provjerite je li naveden točan mrežni ključ i slijedite postupak opisan šest koraka ranije. Ako se ni nakon ponovnih pokušaja ne uspijete povezati s pristupnom točkom, pogledajte sljedeći odjeljak. e-priručnik -> „Rješavanje problema” -> „Otklanjanje poteškoća” -> „Problemi s mrežom” -> „Problemi s bežičnim LAN-om” Apăsaţi pe [ 4-A 4-B A-1 A-2 Connecting... Cancel: Press Stop Hrvatski Za odabir pritisnite [ 3 ] за избор, след което натиснете [OK]. Индикаторът за Wi-Fi мига. Когато настройването завърши, индикаторът за Wi-Fi светва. Ако се покаже съобщение за грешка Натиснете [OK], за да затворите екрана, проверете дали ключът за мрежата е правилен, след което следвайте процедура, като се върнете шест стъпки назад. Ако точката за достъп не може да се свърже дори след повторен опит, вж. указанията по-долу. e-Manual (Електронно ръководство) -> „Troubleshooting“ (Отстраняване на неизправности) -> „Troubleshooting“ (Отстраняване на неизправности) -> „Network Problems“ (Проблеми с мрежата) -> „Wireless LAN Troubles“ (Неизправности с безжичната LAN мрежа) 13 Pričekajte da uređaj automatski preuzme IP adresu (približno 2 min). Ako želite ručno postaviti IP adresu, pogledajte sljedeće. e-priručnik -> „Mrežne postavke” -> „Osnovne mrežne postavke” -> „Postavljanje IP adrese” Aşteptaţi ca aparatul să regăsească automat adresa IP (aprox. 2 minute). Dacă doriţi să setaţi manual adresa IP, consultaţi următoarele. e-Manual (Manual electronic) -> „Network Settings” (Setări de reţea) -> „Basic Network Settings” (Setări de bază pentru reţea) -> „Setting the IP Address” (Setarea adresei IP) Počakajte, da naprava samodejno dobi naslov IP (pribl. 2 minuti). Če želite naslov IP nastaviti ročno, glejte spodaj. E-priročnik -> »Omrežne nastavitve« -> »Osnovne omrežne nastavitve« -> »Nastavitev naslova IP« Изчакайте, докато машината извлече IP адреса автоматично (прибл. 2 минути). Ако искате да зададете IP адреса ръчно, вж. следното. e-Manual (Електронно ръководство) -> „Network Settings“ (Мрежови настройки) -> „Basic Network Settings“ (Основни мрежови настройки) -> „Setting the IP Address“ (Задаване на IP адрес) Hrvatski Română Slovenščina Български Do you want to connect with new settings? Yes No 2 1 Hrvatski Provjerite mrežne veze. Zatim instalirajte softver. Učinite to pomoću računala koje je povezano s mrežom. Zaseban dio dokumenta „Upute za početak korištenja” Prijeđite na „A-1 Provjera je li postavljanje postavki bežičnog LAN-a završeno”. Română Verificaţi conexiunile de reţea. Apoi, instalaţi software-ul. Verificaţi funcţionarea cu ajutorul unui computer conectat la o reţea. Volumul separat „Ghid de punere rapidă în funcţiune” Treceţi la „A-1 Verificarea finalizării instalării reţelei LAN fără fir”. Slovenščina Preverite omrežne povezave. Zdaj namestite programsko opremo. Postopek opravite z računalnikom, ki je povezan v omrežje. Ločena »Začetna navodila« Nadaljujte na »A-1 Preverjanje zaključenosti nastavitev brezžičnega lokalnega omrežja«. Български Проверете мрежовите връзки. След това инсталирайте софтуера. Проверете операцията с помощта на компютър, свързан към мрежа. Отделен том „Кратко ръководство“ Продължете към „A-1 Проверката на настройките на безжичната LAN мрежа завърши“. 14 2 3 4-A 4-B A-1 A-2 1 Hrvatski Română Slovenščina 4-A 4-B A-1 A-2 Provjera je li postavljanje postavki bežičnog LAN-a završeno Verificarea finalizării instalării reţelei LAN fără fir Preverjanje zaključenosti nastavitev brezžičnega lokalnega omrežja Проверката на настройките на безжичната LAN мрежа завърши Status Monitor/Cancel TX Job RX Job Fax Forwarding Erro... Network Information Български 3 Učinite to pomoću računala koje je povezano s mrežom. Pritisnite [ Verificaţi funcţionarea cu ajutorul unui computer conectat la o reţea. Apăsaţi pe [ Postopek opravite z računalnikom, ki je povezan v omrežje. Pritisnite tipko [ Проверете операцията с помощта на компютър, свързан към мрежа. Натиснете [ ] (Nadzor stanja/Odustani). Za odabir pritisnite [ Network Information IPv4 IPv6 Wireless LAN Informa... IEEE802.1X Error Inf... ] ili [ ], a zatim pritisnite [OK]. IPv4 IP Address Subnet Mask Gateway Address Host Name Zabilježite IP adresu. Pritisnite [ ] (Monitorizare stare/Anulare). Apăsaţi pe [ ] sau pe [ ] pentru a selecta, apoi apăsaţi pe [OK]. ] (Nadzor stanja/Odustani) da biste zatvorili zaslon. Notaţi-vă adresa IP. Apăsaţi pe [ ] (Status Kontrola/Preklic). S tipko [ ] ali [ ] izberite in pritisnite [OK] (V redu). ] или [ ] за избор, след което натиснете [OK]. ] (Status Kontrola/Preklic), da zaprete zaslon. Запишете си IP адреса. Натиснете [ 15 ] (Monitorizare stare/Anulare) pentru a închide ecranul. Zabeležite si naslov IP. Pritisnite tipko [ ] (Екран за статуса/Отмяна). Натиснете [ IP Address ] (Екран за статуса/Отмяна), за да затворите екрана. Hrvatski Română Slovenščina Български A-1 2 1 2 3 4-A 4-B A-1 A-2 http:// Hrvatski Pokrenite web-preglednik na računalu koje je povezano s mrežom. U adresno polje upišite „http://<IP adresa uređaja>/”, a zatim pritisnite tipku [ENTER] na tipkovnici. <IP adresa uređaja> jest adresa koju ste provjerili u prethodnom koraku. Română Porniţi browserul Web la un computer conectat la o reţea. Introduceţi „http://<adresa IP a aparatului>/” în câmpul de adresă, apoi apăsaţi pe tasta [ENTER] de la tastatură. <Adresa IP a aparatului> este adresa verificată la pasul anterior. Slovenščina V računalnikom, ki je povezan v omrežje, odprite spletni brskalnik. Vnesite »http://<naslov IP naprave>/« v polje za naslov in pritisnite tipko [ENTER] na tipkovnici. <Naslov IP naprave> je tisti, ki ste ga v prejšnjem koraku zabeležili. Български Стартирайте уеб браузъра на компютър, свързан към мрежа. Въведете „http://<IP адрес на машината>/“ в полето за адрес, след което натиснете клавиша [ENTER] на клавиатурата. <IP адрес на машината> е адресът, проверен в предишната стъпка. Provjerite prikazuje li se zaslon sučelja Remote UI (Korisničko sučelje za daljinski pristup). Ako se ne prikazuje sučelje Remote UI (Korisničko sučelje za daljinski pristup) e-priručnik -> „Rješavanje problema” -> „Otklanjanje poteškoća” -> „Problemi s mrežom” -> “Problemi s bežičnim LAN-om” -> “Ne prikazuje se sučelje Remote UI (korisničko sučelje za daljinski pristup)” Verificaţi dacă este afişat ecranul Remote UI (IU la distanţă). Când Remote UI (IU la distanţă) nu este afişat e-Manual (Manual electronic) -> „Troubleshooting” (Depanare) -> „Troubleshooting” (Depanare) -> „Network Problems” (Probleme de reţea) -> „Wireless LAN Troubles” (Probleme LAN fără fir) -> „The Remote UI is not displayed” (Remote UI (IU la distanţă) nu se afişează) Preverite, ali se je prikazal zaslon Remote UI (Oddaljeni uporabniški vmesnik). Če se zaslon Remote UI (Oddaljeni uporabniški vmesnik) ne prikaže E-priročnik -> »Odpravljanje težav« -> »Odpravljanje težav« -> »Težave z omrežjem« -> »Težave z brezžičnim lokalnim omrežjem« -> »Remote UI (Oddaljeni uporabniški vmesnik) se ne prikaže« Проверете дали се показва екранът на Remote UI (Потребителски интерфейс за отдалечено управление). Когато Remote UI (Потребителски интерфейс за отдалечено управление) не се показва e-Manual (Електронно ръководство) -> „Troubleshooting“ (Отстраняване на неизправности) -> „Troubleshooting“ (Отстраняване на неизправности) -> „Network Problems“ (Проблеми с мрежата) -> „Wireless LAN Troubles“ (Неизправности с безжичната LAN мрежа) -> „The Remote UI is not displayed“ (Remote UI (Потребителски интерфейс за отдалечено управление) не се отваря) 16 1 Hrvatski Română Slovenščina 4-A 4-B A-1 A-2 Provjera SSID-a ili mrežnog ključa za usmjerivač/pristupnu točku za bežični LAN Verificarea SSID sau a cheii de reţea pentru un router/punct de acces LAN fără fir Iskanje vrednosti SSID ali omrežnega ključa za usmerjevalnik/dostopno točko za brezžično lokalno omrežje Проверка на SSID или ключ на мрежата за маршрутизатор/точка за достъп за безжична LAN мрежа SampleEFGHIJ Български 3 SSID ili mrežni ključ možete provjeriti pomoću alata „Canon MF/LBP Wireless Setup Assistant” (Pomoćnik za postavljanje bežične mreže za uređaje MF/LBP tvrtke Canon). Umetnite User Software CD (CD s korisničkim softverom) u utor na računalu. Kliknite [Additional Software Programs] (Dodatni softverski programi). * „Canon MF/LBP Wireless Setup Assistant” (Pomoćnik za postavljanje bežične mreže za uređaje MF/LBP tvrtke Canon) nalazi se na User Software CD (CD s korisničkim softverom) koji ste dobili s uređajem. Puteţi verifica SSID sau cheia de reţea utilizând „Canon MF/LBP Wireless Setup Assistant” (Asistent configurare Canon MF/LBP fără fir). * „Canon MF/LBP Wireless Setup Assistant” (Asistent configurare Canon MF/LBP fără fir) este inclus în discul User Software CD (CD cu software pentru utilizator), furnizat cu aparatul. Vrednost SSID ali omrežnega ključa lahko poiščete s pripomočkom »Canon MF/LBP Wireless Setup Assistant« (Pomočnik za brezžične nastavitve MF/LBP Canon). 543210EDCBA Prikazat će se podaci o bežičnom LAN-u ili pristupnoj točki. Zapišite te podatke (navedene u okvirima) na str. 12. Potom se vratite na str. 8 i nastavite s postupkom postavljanja. Pročitajte licencni ugovor i kliknite [Yes] (Da) za potvrdu. Introduceţi discul User Software CD (CD cu software pentru utilizator) în fanta din computer. Faceţi clic pe [Additional Software Programs] (Programe software suplimentare). Faceţi clic pe butonul [Start] de lângă „Canon Se vor afişa informaţiile reţelei LAN fără fir sau ale punctului de MF/LBP Wireless Setup Assistant” (Asistent acces. configurare Canon MF/LBP fără fir). Notaţi-vă informaţiile (indicate în cadre) la P.12. Citiţi Acordul de licenţă şi faceţi clic pe [Yes] (Da) pentru a accepta. V računalnik vstavite User Software CD (CD z uporabniško programsko opremo). Kliknite [Additional Software Programs] (Dodatni programi). * »Canon MF/LBP Wireless Setup Assistant« (Pomočnik za brezžične nastavitve MF/LBP Canon) je vključen na priloženem CD-ju User Software CD (CD z uporabniško programsko opremo). Можете да проверите SSID или ключа на мрежата чрез „Canon MF/LBP Wireless Setup Assistant“ (Помощник на Canon MF/LBP за настройка на безжична мрежа). Kliknite gumb [Start] pored alata „Canon MF/LBP Wireless Setup Assistant” (Pomoćnik za postavljanje bežične mreže za uređaje MF/LBP tvrtke Canon). WPA-PSK Kliknite gumb [Start] (Zaženi) zraven »Canon MF/LBP Wireless Setup Assistant« (Pomočnik za brezžične nastavitve MF/LBP Canon). Apoi, reveniţi la P.8 şi continuaţi procedura de instalare. Prikazale se bodo informacije o usmerjevalniku ali dostopni točki za brezžično lokalno omrežje. Zabeležite si informacije (prikazane v okvirjih) v poglavju 12. Nato se vrnite v poglavje 8 in nadaljujte postopek nastavitve. Preberite licenčno pogodbo in kliknite [Yes] (Da), če se strinjate s pogoji. Поставете User Software CD (Компакт диск с потребителски софтуер) в слота на компютъра. Щракнете върху [Additional Software Programs] (Допълнителни софтуерни програми). * Ръководството „Canon MF/LBP Wireless Setup Assistant“ (Помощник на Canon MF/LBP за настройка на безжична мрежа) е включено в предоставения с машината User Software CD (Компакт диск с потребителски софтуер). Щракнете върху бутона [Start] (Старт) до „Canon MF/LBP Wireless Setup Assistant“ (Помощник на Canon MF/LBP за настройка на безжична мрежа). Прочетете лицензионното споразумение, след което щракнете върху [Yes] (Да) за съгласие. 17 Ще се покаже информацията за безжичната LAN мрежа или точката за достъп. Запишете си информацията (указана с рамки) на стр. 12. След това се върнете на стр. 8 и продължете процедурата за настройка. Hrvatski Română Slovenščina Български A-2 2 1 SampleABCD WEP 01234567890123456789ABCDEF SampleEFGHIJ WPA-PSK 543210EDCBA SampleK WPA2-PSK 1234ABCD Select Access Point SampleABCD WEP 13 SampleEFGHIJ WPA-PS SampleKL WPA2-PSK 9 SampleMNOP None 7 SampleABCD WEP Hrvatski 3. Odaberite SSID koji odgovara onome koji ste zapisali kao prikazani SSID. WPA-PSK 543210EDCBA SampleK WPA2-PSK 1234ABCD 4. Zapišite mrežni ključ za odabrani SSID. 5. Slijedite postupak opisan u odjeljku „4-B Ručno postavljanje pristupne točke i povezivanje” (str. 8). Română Dacă sunt afişate mai multe puncte de acces 1. Notaţi-vă toate SSID-urile afişate. 2. Efectuaţi procedura din „4-B Setarea manuală a punctului de acces şi conectarea” (P.8). 3. Selectaţi SSID-ul care corespunde celui pe l-aţi scris din lista SSID-urilor afişate. 4. Notaţi-vă cheia de reţea pentru SSID-ul selectat. 5. Efectuaţi procedura din „4-B Setarea manuală a punctului de acces şi conectarea” (P.8). Slovenščina Če je prikazanih več dostopnih točk 1. Zapišite si vse prikazane vrednosti SSID. 2. Dokončajte postopek v poglavju »4-B Ročna nastavitev dostopne točke in vzpostavitev povezave« (poglavje 8). 3. Izberite vrednost SSID, ki se ujema s tisto, ki ste si jo zapisali. 4. Zapišite si omrežni ključ za izbrano vrednost SSID. 5. Dokončajte postopek v poglavju »4-B Ročna nastavitev dostopne točke in vzpostavitev povezave« (poglavje 8). Български Ако се показват няколко точки за достъп 1. Запишете си всички SSID, които се показват. 2. Извършете процедурата в „4-B Ръчно настройване на точката за достъп и свързване“ (стр. 8). 3. Изберете SSID, което отговаря на записаното име от показаното SSID. 4. Запишете си ключа за мрежата за избраното от вас SSID. 5. Извършете процедурата в „4-B Ръчно настройване на точката за достъп и свързване“ (стр. 8). 18 3 4-A 4-B A-1 A-2 01234567890123456789ABCDEF SampleEFGHIJ Ako je prikazano više pristupnih točaka 1. Zapišite sve prikazane SSID-ove. 2. Slijedite postupak opisan u odjeljku „4-B Ručno postavljanje pristupne točke i povezivanje” (str. 8). 2 Ako se ne prikazuju podaci za usmjerivač ili pristupnu točku za bežični LAN Kliknite gumb [Refresh] (Osvježi). Ako se podaci ne prikažu čak ni nakon što kliknete gumb [Refresh] (Osvježi), provjerite je li postavljanje računalnih postavki za usmjerivač ili pristupnu točku za bežični LAN završeno. Dacă informaţiile pentru routerul sau punctul de acces al reţelei LAN fără fir nu sunt afişate Faceţi clic pe butonul [Refresh] (Reîmprospătare). Dacă informaţiile nu sunt afişate când faceţi clic pe butonul [Refresh] (Reîmprospătare), verificaţi dacă setările computerului pentru un router sau punct de acces la reţeaua LAN fără fir sunt finalizate. Če se informacije o usmerjevalniku ali dostopni točki za brezžično omrežje ne prikažejo Kliknite gumb [Refresh] (Osveži). Če se tudi potem, ko kliknete gumb [Refresh] (Osveži), informacije ne prikažejo, preverite, ali so nastavitve usmerjevalnika ali dostopne točke v računalniku dokončane. Ако информацията за маршрутизатора или точката за достъп за безжична LAN мрежа не се показва Щракнете върху бутона [Refresh] (Обнови). Ако информацията не се показва, когато щракнете върху бутона [Refresh] (Обнови), проверете дали настройките на компютъра за даден маршрутизатор или точка за достъп за безжична LAN мрежа са завършени. 1 2 Русский Содержание Зміст 3 4-A 4-B A-1 احملتويات فهرست مطالب 4-B Настройка точки доступа вручную и подключение. . . . . . . . . . . . . . . . . . . . стр. 8 1 Проверка перед настройкой. . . . . . . . . . . . . . . . . . . . . . . . . . . . . . . . . . . . . . . . стр. 3 2 Изменение способа подключения на беспроводную сеть. . . . . . . . . . . . . . стр. 4 A-1 Проверка параметров беспроводной локальной сети завершена. . . . . . стр. 15 3 Выбор метода настройки беспроводной сети . . . . . . . . . . . . . . . . . . . . . . . . стр. 5 A-2 Проверка SSID или ключа сети для маршрутизатора беспроводной сети или точки доступа. . . . . . . . . . . . . . . . . . . . . . . . . . . . . стр. 17 4-A Настройка аппарата с использованием функции WPS Українська (режим нажатия кнопки). . . . . . . . . . . . . . . . . . . . . . . . . . . . . . . . . . . . . . . . . . . . стр. 6 1 Перевірка перед налаштуванням. . . . . . . . . . . . . . . . . . . . . . . . . . . . . . . . . . стор. 3 2 Змінення типу з’єднання на бездротову локальну мережу . . . . . . . . . . . стор. 4 3 Вибір методу настроювання бездротової локальної мережі. . . . . . . . . . стор. 5 A-1 Перевірка завершення настроювання бездротової локальної мережі . . . . . . . . . . . . . . . . . . . . . . . . . . . . . . . . . . . . . . . . . . . . . . стор. 15 A-2 Перевірка SSID або мережевого ключа для точки доступу чи маршрутизатора бездротової локальної мережі. . . . . . . . . . . . . . . . . стор. 17 4-A Настроювання апарата за допомогою WPS (кнопковий режим). . . . . . . стор. 6 العربية 4-B Настроювання точки доступу вручну та підключення . . . . . . . . . . . . . . . стор. 8 8 الصفحة. . . . . . . . . . . . . . . . . . . . . . . . . . . . . . . . . . . . . . . . . . . إعداد نقطة الوصول يدويًا واالتصال.4-B 3 الصفحة. . . . . . . . . . . . . . . . . . . . . . . . . . . . . . . . . . . . . . . . . . . . . . . . . . . . . الفحص قبل اإلعداد 15 الصفحة. . . . . . . . . . . . . . . . . . . . . . . . . . . . . . . . . . . التحقق من اكتمال إعداد الشبكة المحلية الالسلكية.A-1 4 الصفحة. . . . . . . . . . . . . . . . . . . . . . . . . . . . . . . . . . . تبديل طريقة االتصال إلى الشبكة المحلية الالسلكية .2 17 الصفحة. . . . . . . . . . . . . . . . . . نقطة وصول/ أو مفتاح الشبكة لموجه شبكة محلية السلكيةSSID التحقق من.A-2 5 الصفحة. . . . . . . . . . . . . . . . . . . . . . . . . . . . . . . . . . . . . . تحديد طريقة إلعداد الشبكة المحلية الالسلكية .3 .1 6 الصفحة. . . . . . . . . . . . . . . . . . . ) (وضع زر الدفعWi-Fi إعداد الجهاز باستخدام وظيفة اإلعداد المحمي بتقنية.4-A فارسی A-2 8 صفحه. . . . . . . . . . . . . . . . . . . . . . . . . . . . . . . . . . . . . . تنظیم نقطه دستیابی به صورت دستی و اتصال.4-B 3 صفحه. . . . . . . . . . . . . . . . . . . . . . . . . . . . . . . . . . . . . . . . . . . . . . . . . . . . . بررسی قبل از تنظیم 15 صفحه. . . . . . . . . . . . . . . . . . . . . . . . . . . . . . . . . . بررسی اینکه تنظیم شبکه محلی بی سیم کامل است.A-1 4 صفحه. . . . . . . . . . . . . . . . . . . . . . . . . . . . . . . . . . . . . . . . تغییر روش اتصال به شبکه محلی بی سیم .2 17 صفحه. . . . . . . . . . . . . . . . . .نقطه دستیابی/ یا کلید شبکه برای مسیریاب شبکه محلی بی سیمSSID بررسی.A-2 5 صفحه. . . . . . . . . . . . . . . . . . . . . . . . . . . . . . . . . . . . . .انتخاب روشی برای تنظیم شبکه محلی بی سیم .3 .1 6 صفحه. . . . . . . . . . . . . . . . . . . . . . . . . . . . . . . . )فشاری دکمه (حالتWPS تنظیم دستگاه با استفاده از.4-A 2 1 فارسی العربية Українська Настройка компьютера и беспроводной локальной сети/точки доступа должна быть выполнена. Если настройка не выполнена, вы не сможете использовать аппарат в беспроводной локальной сети, даже после выполнения следующих действий. A-2 После проверки настроек подключения перейдите к шагу «2 Изменение способа подключения на беспроводную сеть» на следующей странице. Меры предосторожности при подключении к беспроводной локальной сети ▪▪ Структура компьютера или сетевого устройства, доступность функций маршрутизатора, методы настройки и параметры безопасности вашей среды могут отличаться. ▪▪ Аппарат можно подключать к беспроводным или проводным локальным сетям, но не одновременно. При подключении по беспроводной локальной сети не подключайте кабель локальной сети к аппарату. Это может привести к неисправной работе аппарата. ▪▪ При использовании аппарата в офисе проконсультируйтесь с администратором сети. Перевіривши настройки підключення, перейдіть до розділу «2 Змінення типу з’єднання на бездротову локальну мережу» на наступній сторінці. Застереження щодо підключення до бездротової локальної мережі ▪▪ Структура комп’ютера або мережевого пристрою, наявність функцій маршрутизатора, способи настроювання та настройки безпеки залежать від середовища. ▪▪ Апарат можна підключати до бездротових або дротових локальних мереж, але використовувати обидва ці типи мережі водночас неможливо. Використовуючи підключення до бездротової локальної мережі, не підключайте до апарата кабель локальної мережі. Це може викликати несправність апарата. ▪▪ Якщо апарат використовується а офісі, проконсультуйтеся в адміністратора мережі. " تبديل طريقة االتصال إلى الشبكة المحلية الالسلكية2" تابع إلى،بمجرد قيامك بفحص إعدادات االتصال .الصفحة التالية على احتياطات ينبغي اتخاذها عند االتصال بشبكة محلية السلكية .▪ ▪يختلف تركيب الكمبيوتر أو جهاز الشبكة ووجود وظائف الموجه وطرق اإلعداد وإعدادات األمان بنا ًء على البيئة لديك فعند استخدام. ولكنك ال تستطيع استخدام كلتا الشبكتين في نفس الوقت،▪ ▪يمكنك توصيل الجهاز بالشبكات المحلية الالسلكية أو السلكية . فقد يتسبب هذا في تعطل الجهاز. ال تقم بتوصيل كبل شبكة محلية بالجهاز،اتصال شبكة محلية السلكية . استشر مسؤول الشبكة،▪ ▪في حالة استخدام الجهاز في مكتبك " تغییر روش اتصال به شبکه محلی بی سیم2" به،بعد از اینکه تنظیمات اتصال را بررسی کردید .در صفحه بعد بروید اقدامات احتیاطی هنگام اتصال به شبکه محلی بی سیم . روش های تنظیم و تنظیمات ایمنی بسته به محیط شما فرق می کند، وجود عملکردهای مسیریاب،▪ ▪ساختار رایانه و یا دستگاه شبکه ▪ ▪می توانید دستگاه را به شبکه های محلی بی سیم یا شبکه های محلی سیم دار وصل کنید ولی نمی توانید از هر دو بطور همزمان اینکار موجب می شود. کابل شبکه محلی را به دستگاه وصل نکنید، هنگام استفاده از اتصال شبکه محلی بی سیم.استفاده کنید .دستگاه درست کار نکند . با مدیر شبکه خود مشورت کنید،▪ ▪اگر از دستگاه در دفتر اداری استفاده می کنید أو اتصل بجهة تصنيع جهاز، انظر دليل اإلرشادات الخاص بجهاز الشبكة الذي تستخدمه،لمزيد من المعلومات .الشبكات .نقطه دستیابی باید کامل شود/تنظیم رایانه و شبکه محلی بی سیم نمی توانید از دستگاه بر روی شبکه محلی بی سیم استفاده کنید حتی اگر مراحل،اگر آنها تنظیم نشوند .زیر را هم انجام دهید A-1 Wireless LAN router or access point Для отримання додаткової інформації ознайомтеся із супровідним посібником з експлуатації мережевого пристрою або зверніться до виробника. .نقطة الوصول/ينبغي إكمال إعداد الكمبيوتر والشبكة المحلية الالسلكية فلن تتمكن من استخدام الجهاز على الشبكة المحلية الالسلكية حتى في حالة تنفيذ،في حالة عدم إعدادها .الخطوات التالية 4-B الفحص قبل اإلعداد بررسی قبل از تنظیم Для получения дополнительной информации см. руководство с указаниями для используемого сетевого устройства или обратитесь к производителю сетевого устройства. Налаштування комп’ютера та бездротової локальної мережі має бути завершено. Якщо їх не завершено, ви не зможете використовувати апарат у бездротовій локальній мережі, навіть виконавши наступні кроки. 4-A به دفترچه راهنمای دستگاه شبکه ای که در حال استفاده از آن هستید مراجعه کنید یا با،برای اطالعات بیشتر .سازنده دستگاه شبکه تماس بگیرید 3 فارسی العربية Русский Internet 3 Русский Українська 1 Проверка перед настройкой Перевірка перед налаштуванням 2 1 2 Изменение способа подключения на беспроводную сеть Змінення типу з’єднання на бездротову локальну мережу فارسی العربية Українська Русский Menu Network Settings Preferences Timer Settings Common Settings После завершения проверки, описанной на предыдущей странице, с помощью данного аппарата измените способ подключения на беспроводную сеть. Нажмите кнопку [ Коли завершиться описана на попередній сторінці перевірка, змініть на цьому апараті тип з’єднання на бездротову локальну мережу. Натисніть клавішу [ عند اكتمال الفحص الموصوف في الصفحة قم بتبديل طريقة االتصال إلى،السابقة الشبكة المحلية الالسلكية باستخدام هذا .الجهاز هنگامی که بررسی توضیح داده شده در با استفاده از این،صفحه قبلی کامل شد دستگاه روش اتصال به شبکه محلی بی .سیم را تغییر دهید ] или [ С помощью [ и нажмите [OK]. ] (Меню). ] сделайте выбор [ اضغط على 3 4-A 4-B A-1 A-2 تبديل طريقة االتصال إلى الشبكة احمللية الالسلكية تغییر روش اتصال به شبکه محلی بی سیم Select LAN Wired LAN Wireless LAN Wait for 10 seconds at least ON ON OFF OFF Чтобы параметры вступили в силу, необходимо выключить и включить аппарат. После изменения способа подключения перейдите к шагу «3 Выбор метода настройки беспроводной сети» на следующей странице. ] або [ ] для вибору, Натисніть [ далі натисніть кнопку [OK]. ] (Меню). .)] (القائمة Network Settings Select Wired/Wirele... Wireless LAN Settin... TCP/IP Settings SNMP Settings 2 .)] (موافقOK[ ] للتحديد واضغط على Щоб настройки набрали сили, апарат потрібно вимкнути й знову ввімкнути. Коли тип зв’язку вибрано, перейдіть до розділу «3 Вибір методу настроювання бездротової локальної мережі» на наступній сторінці. [ ] أو [ اضغط على .تشغيل" الجهاز لتصبح اإلعدادات سارية/من الضروري "إيقاف تشغيل . تحديد طريقة إلعداد الشبكة المحلية الالسلكية" في الصفحة التالية3" تابع إلى،عند تغيير طريقة االتصال .] (منو) را فشار دهید [ .] (تأیید) را فشار دهیدOK[ ] را برای انتخاب فشار دهید و سپس [ ] یا [ .برای اینکه تنظیمات اعمال شود الزم است دستگاه را خاموش و روشن کنید . انتخاب روشی برای تنظیم شبکه محلی بی سیم" در صفحه بعدی بروید3" به بخش،هنگامی که روش اتصال تغییر کرد 4 1 РУС WPS تنظیم دستگاه با استفاده از4-A" 6 به صفحه .فشاری)" بروید دکمه (حالت УКР العربية فارسی РУС УКР Перейдіть на стор. 6 «4-A Настроювання апарата за допомогою WPS (кнопковий режим)». إعداد الجهاز باستخدام وظيفة اإلعداد المحمي4-A" 6 تابع إلى الصفحة .") (وضع زر الدفعWi-Fi بتقنية 5 A-2 См. «WPS PIN Code Mode» (Режим PIN-кода WPS) или описание ручной процедуры настройки, например защиты, в следующем разделе: Электронное руководство пользователя -> «Настройки сети» -> «Основные настройки сети» -> «Подключение к беспроводной локальной сети» Відомості про «WPS PIN Code Mode» (WPS, режим PIN-коду) та ручне настроювання на зразок захисту див. тут: Електронний посібник -> «Параметри мережі» -> «Основні параметри мережі» -> «Підключення до бездротової локальної мережі» تنظیم نقطه دستیابی به صورت دستی و4-B" 8 به صفحه .اتصال" بروید " (وضع رمزWPS PIN Code Mode" ارجع إلى ما يلي من أجل :) أو اإلعداد اليدوي مثل األمانWi-Fi لإلعداد المحمي بتقنيةPIN "Network Settings" >- ) (الدليل اإللكترونيe-Manual "Basic Network Settings" >- )(إعدادات الشبكة >- )(إعدادات الشبكة األساسية "Connecting to Wireless LAN" )(االتصال بالشبكة المحلية الالسلكية ) یا تنظیمWPS " (حالت پین کدWPS PIN Code Mode" برای :دستی مانند ایمنی به قسمت زیر مراجعه کنید >- ) (دفترچه راهنمای الکترونیکیe-Manual >- )" (تنظیمات شبکهNetwork Settings" >- )" (تنظیمات شبکه اصلیBasic Network Settings" "Connecting to Wireless LAN" )(اتصال به شبکه محلی بی سیم فارسی العربية العربية ." إعداد نقطة الوصول يدويًا واالتصال4-B" 8 تابع إلى الصفحة Русский Українська Перейдіть на стор. 8 «4-B Настроювання точки доступу вручну та підключення». فارسی توضیحاتی مانند، پشتیبانی می کندWPS ▪ ▪برای بررسی اینکه آیا این از نشان پشتیبانی می کند) یاWPS " (از...supports WPS..." نقطه دستیابی یا روی/داده شده بر روی مسیریاب شبکه محلی بی سیم .بسته بندی آن را پیدا کنید نقطه/ با سازنده مسیریاب شبکه محلی بی سیم،▪ ▪برای اطالعات بیشتر .دستیابی تماس بگیرید Перейдите к стр. 8 «4-B Настройка точки доступа вручную и подключение». العربية УКР وجود دارد؟WPS آیا دکمه فارسی УКР No Yes Перейдите к стр. 6 «4-A Настройка аппарата с использованием функции WPS (режим нажатия кнопки)». A-1 حتديد طريقة إلعداد الشبكة احمللية الالسلكية انتخاب روشی برای تنظیم شبکه محلی بی سیم فارسی Wi-Fi ▪ ▪للتحقق مما إذا كان الجهاز يدعم وظيفة اإلعداد المحمي بتقنية "...supports WPS..." ابحث عن أوصاف مثل،ال أم الذي يظهر ) أو الرمزWi-Fi (يدعم وظيفة اإلعداد المحمي بتقنية .نقطة الوصول أو عبوة الجهاز/في موجه الشبكة المحلية الالسلكية اتصل بجهة تصنيع موجه الشبكة المحلية،▪ ▪لمزيد من المعلومات .نقطة الوصول/الالسلكية Чи наявна кнопка WPS? або символ . ▪▪ Докладнішу інформацію можна отримати у виробника точки доступу чи маршрутизатора бездротової локальної мережі. 4-B .) یا اتصال به صورت دستیWi-Fi (تنظیم محافظت شدهWPS اتصال با استفاده از عملکرد،برای اتصال به شبکه محلی بی سیم یا نقطه دستیابی دو روش ارائه شده است РУС العربية РУС ▪▪ Чтобы проверить, имеется ли поддержка WPS, найдите в описании текст «...supports WPS...» ▪▪ Щоб перевірити, чи підтримується WPS, пошукайте на точці доступу/маршрутизаторі бездротової локальної мережі чи їх упаковках фразу «...supports WPS...» (підтримує WPS) 4-A ؟Wi-Fi هل هناك زر لوظيفة اإلعداد المحمي بتقنية Имеется ли кнопка WPS? (поддерживает WPS) или значок на маршрутизаторе беспроводной сети, точке доступа или упаковке. ▪▪ Для получения дополнительной информации обратитесь к производителю беспроводной сети или точки доступа. العربية Існує два методи підключення до бездротової локальної мережі або точки доступу: підключення з використанням функції WPS (Захищеного настроювання Wi-Fi) і підключення вручну. 3 .) أو االتصال يدويًاWi-Fi (اإلعداد المحمي بتقنيةWPS وهما وظيفة االتصال باستخدام،هناك طريقتان متاحتان لالتصال بالشبكة المحلية الالسلكية أو نقطة الوصول فارسی РУС Доступны два метода подключения к беспроводной локальной сети или точке доступа: подключение с использованием функции WPS (Защищенная настройка Wi-Fi) или подключение вручную. УКР 3 Выбор метода настройки беспроводной сети Вибір методу настроювання бездротової локальної мережі 2 1 4-A Русский Українська 3 4-A 4-B A-1 A-2 Настройка аппарата с использованием функции WPS (режим нажатия кнопки) Настроювання апарата за допомогою WPS (кнопковий режим) ) (وضع زر الدفعWi-Fi إعداد اجلهاز باستخدام وظيفة اإلعداد احملمي بتقنية )فشاری دکمه (حالتWPS تنظیم دستگاه با استفاده از Menu Network Settings Preferences Timer Settings Common Settings العربية 2 Выполните следующую операцию, только если на шаге 3 была выбрана процедура «4-A Настройка аппарата с использованием функции WPS (режим нажатия кнопки)». Нажмите кнопку [ С помощью [ ] (Меню). ] или [ Network Settings Select Wired/Wirele... Wireless LAN Setting TCP/IP Settings SNMP Settings See Wireless LAN Setting Guide to perform settings. OK ] сделайте выбор и нажмите [OK]. Wireless LAN Settings WPS Push Button Mode WPS PIN Code Mode SSID Settings Wireless LAN Informa... Нажмите кнопку [OK]. С помощью [ ] или [ выбор и нажмите [OK]. Натисніть кнопку [OK]. Натисніть [ ] або [ ] для вибору, далі натисніть кнопку [OK]. ] сделайте Убедитесь, что выполнена процедура «2 Изменение способа подключения на беспроводную сеть» (стр. 4). Виконуйте цю процедуру, лише якщо на кроці 3 вибрали «4-A Настроювання апарата за допомогою WPS (кнопковий режим)». Натисніть клавішу [ Натисніть [ ] або [ ] для вибору, далі натисніть кнопку [OK]. ] (Меню). Упевніться, що завершили процедуру «2 Змінення типу з’єднання на бездротову локальну мережу» (стор. 4). اتبع هذا اإلجراء فقط إذا كنت قد حددت إعداد الجهاز باستخدام وظيفة اإلعداد المحمي4-A" ." (وضع زر الدفع)" في "الخطوة الثالثةWi-Fi بتقنية .)] (القائمة [ اضغط على .)] (موافقOK[ ] للتحديد واضغط على [ ] أو [ اضغط على .)] (موافقOK[ اضغط على ] للتحديد واضغط .] (تأیید) را فشار دهیدOK[ ] را برای انتخاب فشار دهید و [ ] یا [ .] (تأیید) را فشار دهیدOK[ [ ] أو [ اضغط على .)] (موافقOK[ على فارسی تبديل طريقة االتصال إلى2" تأكد من إكمال اإلجراء .)4 الشبكة المحلية الالسلكية" (الصفحة تنظیم4-A" این روش را فقط زمانی دنبال کنید که ")فشاری دکمه (حالتWPS دستگاه با استفاده از . را انتخاب کرده باشید3 در مرحله .] (منو) را فشار دهید [ .] (تأیید) را فشار دهیدOK[ ] را برای انتخاب فشار دهید و تغییر روش اتصال به شبکه2" مطمئن شوید روش .) کامل شده باشد4 محلی بی سیم" (صفحه 6 [ ] یا [ 1 В течение 2 минут нажмите и удерживайте нажатой кнопку WPS на маршрутизаторе беспроводной локальной сети или точке доступа. * Время, в течение которого необходимо удерживать нажатой кнопку WPS, зависит от используемой модели. См. руководство с указаниями для маршрутизаторов беспроводной локальной сети и/или точек доступа. Українська العربية اضغط مع االستمرار على زر اإلعداد المحمي بتقنية, دقيقة2 في غضون . على موجه الشبكة المحلية الالسلكية أو نقطة الوصولWi-Fi * تعتمد المدة الزمنية التي يجب الضغط فيها على زر اإلعداد المحمي بتقنية يرجى الرجوع إلى دليل اإلرشادات الخاص. على الطراز الذي تستخدمهWi-Fi .أو نقاط الوصول/بموجهات الشبكة المحلية الالسلكية و >Cannot find access point< في حالة عرض رسالة .)(يتعذر العثور على نقطة الوصول .] (موافق) إلغالق الشاشة والمتابعة من الخطوتين السابقتينOK[ اضغط على فارسی ] را برای انتخاب فشار دهید و [ .] (تأیید) را فشار دهیدOK[ При обнаружении беспроводной локальной сети или точки доступа начинает мигать индикатор Wi-Fi. По завершении настройки загорается индикатор Wi-Fi. Если появляется сообщение об ошибке Нажмите [OK], чтобы закрыть экран и вернитесь на три шага назад. Если при повторной попытке не удалось обнаружить точку доступа, перейдите в следующий раздел. Электронное руководство пользователя -> «Устранение неполадок» -> «Устранение неполадок» -> «Неполадки сети» -> «Неполадки беспроводной локальной сети» Упродовж 2 хвилин натисніть й утримуйте кнопку WPS на Коли виявлено бездротову мережу чи точку доступу, індикатор Wi-Fi блимає. маршрутизаторі бездротової локальної мережі або точці доступу. Коли настроювання завершено, індикатор Wi-Fi засвічується. * Кількість часу, протягом якого потрібно утримувати кнопку WPS, залежатиме від моделі, що використовується. Якщо з’являється повідомлення про помилку Ознайомтеся з посібником з експлуатації маршрутизаторів Натисніть кнопку [OK], щоб закрити екран, і повторіть, повернувшись на три кроки назад. бездротової локальної мережі та/або точок доступу. Якщо точку доступу не вдається виявити навіть після повторних спроб, див. указані нижче розділи. Якщо відображається повідомлення <Cannot find access point> (Не вдалося знайти точку доступу). Натисніть кнопку [OK], щоб закрити екран, і поверніться на два кроки назад. ] للتحديد واضغط [ اضغط على .)] (موافقOK[ على 4-B A-1 A-2 Searching... Press the WPS button on the access point for a few seconds. Cancel: Press Stop Если отображается сообщение <Cannot find access point> (Не удается найти точку доступа). Нажмите [OK], чтобы закрыть экран, и вернитесь на два шага назад. Натисніть [ ] для вибору, далі натисніть кнопку [OK]. 4-A روی مسیریاب شبکه محلی بی سیم یا دستگاهWPS دکمه، دقیقه2 به مدت .نقطه دستیابی فشار داده و نگه دارید را فشار دهید به مدلی که استفاده می کنیدWPS * مدت زمانی که باید دکمه یا دستگاه/ لطفا ً به دفترچه راهنمای مسیریاب شبکه محلی بیسیم و.بستگی دارد .نقاط دستیابی مراجعه کنید Електронний посібник -> «Усунення несправностей» -> «Усунення несправностей» -> «Неполадки мережі» -> «Проблеми бездротової локальної мережі» .Wi-Fi يومض مؤشر،عند اكتشاف الشبكة المحلية الالسلكية أو نقطة الوصول .Wi-Fi يضيء مؤشر،عند اكتمال اإلعداد في حالة ظهور رسالة خطأ .] (موافق) إلغالق الشاشة وقم بالتكرار من الخطوات الثالث السابقةOK[ اضغط على . فانظر التالي،إذا تعذر اكتشاف نقطة الوصول حتى بعد إعادة المحاولة >- )" (استكشاف المشكالت وحلهاTroubleshooting" >- ) (الدليل اإللكترونيe-Manual >- )" (مشكالت الشبكةNetwork Problems" >- )" (استكشاف المشكالت وحلهاTroubleshooting" )" (مشكالت الشبكة المحلية الالسلكيةWireless LAN Troubles" . چشمک می زندWi-Fi نشانگر،هنگامی که شبکه محلی بی سیم یا نقطه دستیابی ردیابی شد . روشن می شودWi-Fi نشانگر،بعد از تکمیل تنظیمات اگر پیام خطایی ظاهر شود .] (تأیید) را فشار دهید و از سه مرحله قبل تکرار کنیدOK[ برای بستن صفحه . به قسمت زیر بروید،اگر حتی بعد از تالش دوباره نقطه دستیابی ردیابی نشد >- )" (عیب یابیTroubleshooting" >- ) (دفترچه راهنمای الکترونیکیe-Manual >- )" (مشکالت شبکهNetwork Problems" >- )" (عیب یابیTroubleshooting" )" (مشکالت شبکه محلی بی سیمWireless LAN Troubles" )> (نمی توانید نقطه دستیابی را پیدا کنیدCannot find access point< اگر .نشان داده شود .] (تأیید) را فشار دهید و از دو مرحله قبل کار را از سر بگیریدOK[ برای بستن صفحه 7 Подождите, пока не завершится автоматическое назначение IP-адреса аппарата (около 2 минут). Если требуется задать IP-адрес вручную, см. приведенную ниже информацию. Электронное руководство пользователя -> «Настройки сети» -> «Основные настройки сети» -> «Установка IP-адреса» Зачекайте, доки апарат автоматично отримає IP‑адресу (прибл. 2 хвилини). Щоб установити IP-адресу вручну, див. указані нижче розділи. Електронний посібник -> «Параметри мережі» -> «Основні параметри мережі» -> «Установлення IP-адреси» .) دقيقة تقريبًا2( تلقائيًاIP انتظر حتى يسترجع الجهاز عنوان . فانظر ما يلي، يدويًاIP إذا كنت تريد ضبط عنوان >- ) (الدليل اإللكترونيe-Manual >- )" (إعدادات الشبكةNetwork Settings" >- )" (إعدادات الشبكة األساسيةBasic Network Settings" " (ضبط اإلصدار الرابع من بروتوكولSetting the IP Address" )IP اإلنترنت را به صورت دستی بازیابی کندIP منتظر بمانید تا دستگاه آدرس .) دقیقه2 ً (تقریبا به موارد، را به صورت دستی تنظیم کنیدIP اگر می خواهید آدرس .زیر توجه کنید >- ) (دفترچه راهنمای الکترونیکیe-Manual >- )" (تنظیمات شبکهNetwork Settings" >- )" (تنظیمات شبکه اصلیBasic Network Settings" )IP " (تنظیم آدرسSetting the IP Address" فارسی العربية Русский С помощью [ ] сделайте выбор и нажмите [OK]. 3 Русский Українська Do you want to connect with new settings? Yes No 2 1 4-B Далі інсталюйте програмне забезпечення. Українська Окремий том «Початок роботи» Перейдіть до розділу «A-1 Перевірка завершення настроювання бездротової локальної мережі». .افحص توصيالت الشبكة . قم بتثبيت البرنامج،وبعد ذلك "الدليل المنفصل "دليل بدء التشغيل التحقق من اكتمال إعداد الشبكةA-1" تابع إلى الجزء ."المحلية الالسلكية .اتصاالت شبکه را بررسی کنید با استفاده از رایانه ای که به شبکه وصل است عملکرد .را بررسی کنید العربية Українська Перевірте функціонування за допомогою підключеного до мережі комп’ютера. .افحص التشغيل باستخدام كمبيوتر متصل بشبكة العربية Отдельный том «Руководство по началу работы». Перейдите к шагу «A-1 Проверка параметров беспроводной локальной сети завершена». Перевірте підключення до мережі. فارسی Затем установите программное обеспечение. Русский Проверьте работу, используя подключенный к сети компьютер. .در مرحله بعد نرم افزار را نصب کنید "جلد مجزای "راهنمای آغاز به کار فارسی Русский Проверьте сетевые подключения. بررسی اینکه تنظیم شبکه محلی بی سیمA-1" به .کامل است" بروید 8 2 3 4-A 4-B A-1 A-2 Настройка точки доступа вручную и подключение Настроювання точки доступу вручну та підключення إعداد نقطة الوصول يدويًا واالتصال تنظیم نقطه دستیابی به صورت دستی و اتصال Выполните эту операцию, только если на шаге 3 была выбрана процедура «4-B Настройка точки доступа вручную и подключение». Запишите информацию, необходимую для настройки беспроводной локальной сети вручную на стр. 12. Убедитесь, что выполнена процедура «2 Изменение способа подключения на беспроводную сеть» (стр. 4). Эта информация будет использована на стр. 11. Виконуйте цю процедуру, лише якщо на кроці 3 вибрали «4-B Настроювання точки доступу вручну та підключення». Запишіть необхідну інформацію для ручного настроювання бездротової локальної мережі на стор. 12. Упевніться, що завершили процедуру «2 Змінення типу з’єднання на бездротову локальну мережу» (стор. 4). Цю інформацію буде використано на стор. 11. إعداد نقطة الوصول يدويًا4-B" اتبع هذا اإلجراء فقط إذا كنت قد حددت ."واالتصال" في "الخطوة الثالثة اكتب المعلومات الالزمة لإلعداد اليدوي للشبكة المحلية الالسلكية .12 في الصفحة تبديل طريقة االتصال إلى الشبكة المحلية2" تأكد من إكمال اإلجراء .)4 الالسلكية" (الصفحة .11 سيتم استخدام هذه المعلومات في الصفحة تنظیم نقطه دستیابی به صورت4-B" این روش را فقط زمانی دنبال کنید که . را انتخاب کرده باشید3 دستی و اتصال" در مرحله اطالعات الزم برای تنظیم دستی شبکه محلی بی سیم . را یادداشت کنید12 صفحه در " تغییر روش اتصال به شبکه محلی بی سیم2" مطمئن شوید روش .) کامل شده باشد4 (صفحه . استفاده خواهد شد11 این اطالعات در صفحه 4-A 4-B A-1 A-2 Проверка SSID или ключа сети Проверку SSID или ключа сети можно выполнить, используя «Canon MF/LBP Wireless Setup Assistant» (Помощник беспроводной установки Canon MF/LBP) с компакт-диска «User Software CD» (Пользовательское программное обеспечение), поставляемого вместе с аппаратом. Если настройки маршрутизатора беспроводной локальной сети или точки доступа изменились, или требуемая информация отсутствует, см. следующий раздел: Перейдите к шагу «A-2 Проверка SSID или ключа сети для маршрутизатора беспроводной сети или точки доступа». * Может называться именем точки доступа или сети. Ключ сети/число символов в ключе сети (число знаков) * Он также может называться ключом шифрования, ключом WEP, парольной фразой WPA/WPA2, PSK или предварительным ключом. * Для получения дополнительной поддержки обратитесь к производителю маршрутизатора беспроводной локальной сети или точки доступа. SSID Українська 3 Перевірка SSID або мережевого ключа Для перевірки SSID та мережевого ключа можна використати «Canon MF/LBP Wireless Setup Assistant» (Бездротовий помічник із налаштування Canon MF/LBP), що міститься на диску User Software CD (Компакт-диск з програмним забезпеченням користувача), який постачається з апаратом. Якщо параметр точки доступу чи маршрутизатора бездротової локальної мережі змінився, або бракує потрібної інформації, див. указаний нижче розділ. Перейдіть до розділу «A-2 Перевірка SSID або мережевого ключа для точки доступу чи маршрутизатора бездротової локальної мережі». * Може вказуватися як ім’я точки доступу чи мережі. Мережевий ключ / Кількість символів у мережевому ключі (кількість цифр) * Також може позначатися як ключ шифрування, ключ WEP, парольна фраза WPA/WPA2, PSK чи попередньо наданий ключ. * Якщо потрібна подальша допомога, зверніться до виробника точки доступу чи бездротової локальної мережі. العربية SSID أو مفتاح الشبكةSSID فحص )Canon طابعة الليزر من/" (مساعد اإلعداد الالسلكي للطابعة متعددة الوظائفCanon MF/LBP Wireless Setup Assistant" أو مفتاح الشبكة باستخدامSSID يمكنك فحص . (القرص المضغوط لبرامج المستخدم) المرفق مع الجهازUser Software CD في : أو عدم توفير المعلومات التي تحتاج إليها؛ انظر ما يلي،في حالة تغيير إعداد موجه الشبكة المحلية الالسلكية ."نقطة وصول/ أو مفتاح الشبكة لموجه شبكة محلية السلكيةSSID التحقق منA-2" تابع إلى الجزء .*يمكن اإلشارة إليه كاسم لنقطة الوصول أو الشبكة ) عدد األحرف في مفتاح الشبكة (عدد األرقام/ مفتاح الشبكة ً . أو مفتاحً ا مشتر ًكا مسب ًقاPSK أوWPA/WPA2 أو عبارة مرورWEP مميزا أو مفتاح *من المحتمل أيضًا أن يكون مفتاح تشفير . فالرجاء االتصال بجهة تصنيع الشبكة المحلية الالسلكية أو نقطة الوصول،*إذا كنت بحاجة لمزيد من المساعدة SSID یا کلید شبکهSSID بررسی )Canon MF/LBP " (دستیار تنظیم بی سیمCanon MF/LBP Wireless Setup Assistant" یا کلید شبکه را با استفاده ازSSID می توانید . (سی دی نرم افزار کاربر) که همراه دستگاه ارائه شده بررسی کنیدUser Software CD در : به مورد زیر توجه کنید، یا اطالعاتی که نیاز دارید ارائه نشود،نقطه دستیابی تغییر کند/اگر تنظیم مسیریاب شبکه محلی بی سیم .نقطه دستیابی" بروید/ یا کلید شبکه برای مسیریاب شبکه محلی بی سیمSSID بررسیA-2" به فارسی .*ممکن است بعنوان نام نقطه دستیابی یا شبکه نشان داده شود ) تعداد نویسه ها در کلید شبکه (تعداد ارقام/ کلید شبکه . یا کلید از قبل مشترک عالمتگذاری شودPSK کلید،WPA/WPA2 عبارت عبور،WEP کلید،*این امکان هم وجود دارد که بعنوان کلید رمزگذاری . لطفا ً با سازنده شبکه محلی بی سیم یا نقطه دستیابی تماس بگیرید،*اگر به کمک بیشتری نیاز دارید 9 فارسی العربية Русский SSID 2 Русский Українська 1 1 Menu Network Settings Preferences Timer Settings Common Settings С помощью [ ] (Меню). ] или [ See Wireless LAN Setting Guide to perform settings. OK ] сделайте выбор и нажмите [OK]. 3 4-A 4-B A-1 A-2 Wireless LAN Settings WPS Push Button Mode WPS PIN Code Mode SSID Settings Wireless LAN Informa... Нажмите кнопку [OK]. С помощью [ Натисніть кнопку [OK]. Натисніть [ ] или [ ] сделайте выбор и нажмите [OK]. Русский Нажмите кнопку [ Network Settings Select Wired/Wirele... Wireless LAN Setting TCP/IP Settings SNMP Settings 2 Натисніть [ ] (Меню). ] або [ ] для вибору, далі натисніть кнопку [OK]. ] або [ ] для вибору, далі натисніть кнопку [OK]. Українська Натисніть клавішу [ [ اضغط على .)] (موافقOK[ ] للتحديد واضغط على [ ] أو [ اضغط على .)] (موافقOK[ اضغط على .)] (موافقOK[ ] للتحديد واضغط على [ ] أو [ اضغط على العربية .)] (القائمة [ .] (تأیید) را فشار دهیدOK[ ] را برای انتخاب فشار دهید و [ ] یا فارسی .] (منو) را فشار دهید 10 [ .] (تأیید) را فشار دهیدOK[ .] (تأیید) را فشار دهیدOK[ ] را برای انتخاب فشار دهید و [ ] یا [ 1 ] или [ ] сделайте выбор и нажмите [OK]. Нажмите [ ] или [ Entry Format 8-63 Char. (ASCII) 64 Digits (Hex) 4-B A-1 A-2 Entry Format 5 Char. (40bit ASCII) 13 Char. (104bit ASC... 10 Digits (40bit Hex) 26 Digits (104bit Hex) ], чтобы выбрать записанный ранее SSID*, и нажмите [OK]. Нажмите [ ] или [ ], чтобы выбрать формат ввода, соответствующий записанному числу символов или знаков, и нажмите [OK]. * SSID отображается перед «WEP», «WPA», «None» (Нет). Если отображается сообщение <Cannot find access point> (Не удается найти точку доступа). Нажмите [OK], чтобы закрыть экран, и вернитесь на два шага назад. 4-A Если показано несколько одинаковых SSID, выберите первый идентификатор (с самым лучшим уровнем сигнала). Если SSID найти не удается, см. следующий раздел: Перейдите к шагу «A-2 Проверка SSID или ключа сети для маршрутизатора беспроводной сети или точки доступа». Українська Натисніть [ ] або [ ] для вибору, далі натисніть кнопку [OK]. Натисніть [ кнопку [OK]. Якщо відображається повідомлення <Cannot find access point> (Не вдалося знайти точку доступу). Натисніть кнопку [OK], щоб закрити екран, і поверніться на два кроки назад. ] або [ ], щоб вибрати записаний ідентифікатор SSID*, і натисніть Натисніть [ ] або [ ], щоб вибрати формат введення, відповідний записаним символам чи цифрам, далі натисніть кнопку [OK]. * SSID відображається перед значенням «WEP», «WPA» і «None» (Немає). Якщо відображається кілька відповідних SSID, виберіть той ідентифікатор, який наведено першим у списку (його сигнал найсильніший). Якщо не вдалося знайти SSID, див. указаний нижче розділ: Перейдіть до розділу «A-2 Перевірка SSID або мережевого ключа для точки доступу чи маршрутизатора бездротової локальної мережі». العربية .)] (موافقOK[ ] للتحديد واضغط على [ ] أو [ اضغط على .)] (موافقOK[ * الذي كتبته واضغط علىSSID ] لتحديد [ ] أو [ اضغط على .)" (بالNone" "WPA" "WEP" أمامSSID *يتم عرض .)> (يتعذر العثور على نقطة الوصولCannot find access point< في حالة عرض رسالة .] (موافق) إلغالق الشاشة والمتابعة من الخطوتين السابقتينOK[ اضغط على ] لتحديد تنسيق اإلدخال الذي يطابق عدد األحرف أو [ ] أو [ اضغط على .)] (موافقOK[ واضغط على،األرقام التي كتبتها .) حدد المعرف المدرج أوالً (المعرف صاحب اإلشارة األقوى، متطابقةSSID في حالة عرض عدة : فارجع إلى القسم التالي،SSID إذا لم تتمكن من العثور على ."نقطة وصول/ أو مفتاح الشبكة لموجه شبكة محلية السلكيةSSID بعنوان "التحقق منA-2 تابع إلى الجزء فارسی .] (تأیید) را فشار دهیدOK[ ] را برای انتخاب فشار دهید و [ ] یا .> (نمی توانید نقطه دستیابی را پیدا کنید) نشان داده شودCannot find access point< اگر .] (تأیید) را فشار دهید و از دو مرحله قبل کار را از سر بگیریدOK[ برای بستن صفحه [ .] (تأیید) را فشار دهیدOK[ * که یادداشت کردید فشار دهید وSSID ] را برای انتخاب [ ] یا [ ." (هیچ کدام) نشان داده می شودNone" "WPA" "WEP" در جلویSSID* .) را که ابتدا فهرست شده انتخاب کنید (همان که قویترین سیگنال را داردID ، مشابه نشان داده شودSSID اگر چندین : به بخش زیر مراجعه کنید، را پیدا کنیدSSID اگر نمی توانید .نقطه دستیابی" بروید/ یا کلید شبکه برای مسیریاب شبکه محلی بی سیمSSID بررسیA-2" به 11 ] را برای انتخاب فرمت ورودی که با تعداد نویسه ها یا ارقامی [ ] یا [ .] (تأیید) را فشار دهیدOK[ که یادداشت کردید مطابقت دارد فشار دهید و فارسی العربية Русский С помощью [ Select Access Point SampleABCD WEP 13 SampleEFGHIJ WPA-PS SampleKL WPA2-PSK 9 SampleMNOP None 7 Searching... 3 Русский Українська SSID Settings Select Access Point Manual Settings 2 1 (A) Русский <Apply> Entry Mode: aA PSK (64 Digits) or Українська العربية 4-A 4-B A-1 A-2 SSID <Apply> 1 2 3 4 5 6 7 8 9 0 A B C D E F При появлении экрана (A) При появлении экрана (B) SSID Ключ сети 1. Нажмите [ ] для выбора <Entry Mode> (Режим ввода). 2. Введите ключ сети. 1. Введите ключ сети. Если показано несколько SSID, запишите их все. Запишите ключ сети, установленный в текущий момент для маршрутизатора беспроводной локальной сети или точки доступа. * Можно использовать цифровые клавиши. 3. Выберите <Apply> (Применить), используя [ ] или [ ], и нажмите [OK]. * Введите ключ, выбирая символы с помощью [ ] или [ ], и нажмите [OK]. Запишите число символов в ключе сети (число знаков). 2. Выберите <Apply> (Применить), используя [ ] или [ ], и нажмите [OK]. символы (цифры) Коли відображається екран (A) Коли відображається екран (B) SSID Мережевий ключ 1. Натисніть клавішу [ ], щоб вибрати <Entry Mode> (Режим введення). 2. Введіть мережевий ключ. 1. Введіть мережевий ключ. Якщо ідентифікаторів SSID кілька, запишіть їх усі. Упевніться, що записали той мережевий ключ, який зараз настроєно для точки доступу чи маршрутизатора бездротової локальної мережі. * Можна використовувати цифрові клавіші. 3. За допомогою [ ]й[ ] виберіть <Apply> (Застосувати), а далі натисніть кнопку [OK]. * Для введення ключа можна вибирати символи за допомогою [ ]й[ ], а далі натиснути кнопку [OK]. Запишіть кількість символів (кількість цифр) у мережевому ключі. 2. За допомогою [ ]й[ ] виберіть <Apply> (Застосувати), а далі натисніть кнопку [OK]. символи (цифри) )A( عند ظهور الشاشة )B( عند ظهور الشاشة SSID مفتاح الشبكة .)> (وضع اإلدخالEntry Mode< اضغط على [ ] لتحديد١ .١ .أدخل مفتاح الشبكة٢ .٢ .أدخل مفتاح الشبكة١ .١ . اكتبها كلها،SSID في حالة وجود عدة تأكد من كتابة مفتاح الشبكة المضبوط حاليًا لموجه الشبكة المحلية الالسلكية أو .نقطة الوصول ,] [] و [ *يمكنك إدخال المفتاح من خالل تحديد األحرف باستخدام .)] (موافقOK[ واضغط على ,] [] و .*يمكنك استخدام المفاتيح الرقمية ,] فارسی 3 Network Key (B) WEP Key (5 Char.) 2 [] و [ > (تطبيق) باستخدامApply< حدد٣ .٣ .)] (موافقOK[ ثم اضغط على .)اكتب عدد األحرف في مفتاح الشبكة (عدد األرقام )أحرف (أرقام [ > (تطبيق) باستخدامApply< حدد٢ .٢ .)] (موافقOK[ ثم اضغط على ) ظاهر می شودA( هنگامی که صفحه ) ظاهر می شودB( هنگامی که صفحه SSID کلید شبکه .> (حالت ورودی) فشار دهیدEntry Mode< [ ] را برای انتخاب۱ .۱ .کلید شبکه را وارد کنید۲ .۲ .کلید شبکه را وارد کنید1 .1 . همه آنها را یادداشت کنید، وجود داردSSID اگر جندین مطمئن شوید کلید شبکه ای را که در حال حاضر برای مسیریاب شبکه محلی بی .سیم یا نقطه دستیابی تنظیم می شود یادداشت کنید ]OK[ ] کلید را وارد کنید و []و .*می توانید از کلیدهای عددی استفاده کنید ]OK[ ] انتخاب کنید و سپس []و [ > (اعمال) را باApply<۳ .۳ .(تأیید) را فشار دهید ] انتخاب کنید و سپس []و [ *می توانید با انتخاب نویسه ها با .(تأیید) را فشار دهید [ > (اعمال) را باApply<2 .2 .] (تأیید) را فشار دهیدOK[ 12 .تعداد نویسه ها را در کلید شبکه (تعداد ارقام) یادداشت کنید )نویسه ها (ارقام 1 Блимає індикатор Wi-Fi. Коли настроювання завершено, індикатор Wi-Fi засвічується. Українська ] для вибору, далі натисніть кнопку [OK]. Якщо з’являється повідомлення про помилку Натисніть кнопку [OK], щоб закрити екран, перевірте правильність мережевого ключа й виконайте процедуру, повернувшись на шість кроків назад. Якщо точку доступу не вдається підключити навіть після повторних спроб, див. указані нижче розділи. Електронний посібник -> «Усунення несправностей» -> «Усунення несправностей» -> «Неполадки мережі» -> «Проблеми бездротової локальної мережі» .)] (موافقOK[ ] للتحديد واضغط على .Wi-Fi يومض مؤشر .Wi-Fi يضيء مؤشر،عند اكتمال اإلعداد [ اضغط على العربية في حالة ظهور رسالة خطأ . وتحقق من صحة مفتاح الشبكة واتبع اإلجراءات من الخطوات الست السابقة،] (موافق) إلغالق الشاشةOK[ اضغط على . فانظر التالي،إذا تعذر االتصال بنقطة الوصول حتى بعد إعادة المحاولة >- )" (استكشاف المشكالت وحلهاTroubleshooting" >- )" (استكشاف المشكالت وحلهاTroubleshooting" >- ) (الدليل اإللكترونيe-Manual )" (مشكالت الشبكة المحلية الالسلكيةWireless LAN Troubles" >- )" (مشكالت الشبكةNetwork Problems" .] (تأیید) را فشار دهیدOK[ ] را برای انتخاب فشار دهید و فارسی 4-B A-1 A-2 . چشمک می زندWi-Fi نشانگر . روشن می شودWi-Fi نشانگر،بعد از تکمیل تنظیمات [ اگر پیام خطایی ظاهر شود . بررسی کنید کلید شبکه صحیح باشد و کار را از شش مرحله قبل دنبال کنید،] (تأیید) را فشار دهیدOK[ برای بستن صفحه . به قسمت زیر بروید،اگر حتی بعد از تالش دوباره نقطه دستیابی وصل نشد >- )" (عیب یابیTroubleshooting" >- )" (عیب یابیTroubleshooting" >- ) (دفترچه راهنمای الکترونیکیe-Manual )" (مشکالت شبکه محلی بی سیمWireless LAN Troubles" >- )" (مشکالت شبکهNetwork Problems" 13 Подождите, пока не завершится автоматическое назначение IP-адреса аппарата (около 2 минут). Если требуется задать IP-адрес вручную, см. приведенную ниже информацию. Электронное руководство пользователя -> «Настройки сети» -> «Основные настройки сети» -> «Установка IP-адреса» Зачекайте, доки апарат автоматично отримає IP‑адресу (прибл. 2 хвилини). Щоб установити IP-адресу вручну, див. указані нижче розділи. Електронний посібник -> «Параметри мережі» -> «Основні параметри мережі» -> «Установлення IP-адреси» .) تلقائيًا (دقيقتان تقريبًاIP انتظر حتى يسترجع الجهاز عنوان . فانظر ما يلي، يدويًاIP إذا كنت تريد ضبط عنوان >- )" (إعدادات الشبكةNetwork Settings" >- ) (الدليل اإللكترونيe-Manual >- )" (إعدادات الشبكة األساسيةBasic Network Settings" )IP " (ضبط اإلصدار الرابع من بروتوكول اإلنترنتSetting the IP Address" را به صورت دستی بازیابی کندIP منتظر بمانید تا دستگاه آدرس .) دقیقه2 ً (تقریبا به موارد زیر، را به صورت دستی تنظیم کنیدIP اگر می خواهید آدرس .کنید توجه "Network Settings" >- ) (دفترچه راهنمای الکترونیکیe-Manual >- )" (تنظیمات شبکه اصلیBasic Network Settings" >- )(تنظیمات شبکه )IP " (تنظیم آدرسSetting the IP Address" فارسی العربية Индикатор Wi-Fi мигает. По завершении настройки загорается индикатор Wi-Fi. ] сделайте выбор и нажмите [OK]. Если появляется сообщение об ошибке Нажмите [OK], чтобы закрыть экран, проверьте правильность ключа сети и вернитесь на шесть шагов назад. Если при повторной попытке не удалось подключиться к точке доступа, перейдите в следующий раздел. Электронное руководство пользователя -> «Устранение неполадок» -> «Устранение неполадок» -> «Неполадки сети» -> «Неполадки беспроводной локальной сети» Натисніть [ 4-A Connecting... Cancel: Press Stop Русский С помощью [ 3 Русский Українська Do you want to connect with new settings? Yes No 2 1 Русский Проверьте сетевые подключения. Українська 4-A 4-B A-1 A-2 Отдельный том «Руководство по началу работы». Перейдите к шагу «A-1 Проверка параметров беспроводной локальной сети завершена». Далі інсталюйте програмне забезпечення. Перевірте функціонування за допомогою підключеного до мережі комп’ютера. Окремий том «Початок роботи» Перейдіть до розділу «A-1 Перевірка завершення настроювання бездротової локальної мережі». .افحص توصيالت الشبكة . قم بتثبيت البرنامج،وبعد ذلك "الدليل المنفصل "دليل بدء التشغيل .افحص التشغيل باستخدام كمبيوتر متصل بشبكة العربية 3 Затем установите программное обеспечение. Проверьте работу, используя подключенный к сети компьютер. Перевірте підключення до мережі. ." التحقق من اكتمال إعداد الشبكة المحلية الالسلكيةA-1" تابع إلى الجزء .اتصاالت شبکه را بررسی کنید .در مرحله بعد نرم افزار را نصب کنید "جلد مجزای "راهنمای آغاز به کار .با استفاده از رایانه ای که به شبکه وصل است عملکرد را بررسی کنید فارسی 2 . بررسی اینکه تنظیم شبکه محلی بی سیم کامل است" برویدA-1" به 14 1 4-B A-1 A-2 Проверьте работу, используя подключенный к сети компьютер. Нажмите [ Перевірте функціонування за допомогою підключеного до мережі комп’ютера. Натисніть клавішу [ скасувати). افحص التشغيل باستخدام .كمبيوتر متصل بشبكة ] (Монитор состояния/Отмена). С помощью [ ] или [ IPv4 IP Address Subnet Mask Gateway Address Host Name Network Information IPv4 IPv6 Wireless LAN Informa... IEEE802.1X Error Inf... IP Address Запишите IP-адрес. ] сделайте выбор и нажмите [OK]. ] (Монитор состояния/Отмена), Нажмите клавишу [ чтобы закрыть экран. Натисніть [ ] (Монітор стану/ ] або [ Запишіть IP-адресу. ] для вибору, далі натисніть кнопку [OK]. Натисніть клавішу [ .)إلغاء/] (مراقب الحالة [ اضغط على .)] (موافقOK[ ] للتحديد واضغط على [ ] أو [ اضغط على ] (Монітор стану/скасувати), щоб закрити екран. .اكتب عنوان بروتوكول اإلنترنت العربية .إلغاء) إلغالق الشاشة/] (مراقب الحالة با استفاده از رایانه ای که به شبکه وصل است عملکرد را .بررسی کنید .لغو) را فشار دهید/] (مانیتور وضعیت [ .] (تأیید) را فشار دهیدOK[ ] را برای انتخاب فشار دهید و [ ] یا [ [ اضغط على . را یادداشت کنیدIP آدرس .لغو) را برای بستن صفحه فشار دهید/] (مانیتور وضعیت 15 [ فارسی العربية Русский Українська 4-A Проверка параметров беспроводной локальной сети завершена Перевірка завершення настроювання бездротової локальної мережі التحقق من اكتمال إعداد الشبكة احمللية الالسلكية بررسی اینکه تنظیم شبکه محلی بی سیم کامل است Status Monitor/Cancel TX Job RX Job Fax Forwarding Erro... Network Information فارسی 3 Русский Українська A-1 2 1 2 3 4-A 4-B A-1 A-2 http:// Русский Запустите веб-браузер на компьютере, подключенном к сети. Введите в адресной строке «http://<IP-адрес аппарата>/», а затем нажмите на клавиатуре клавишу [ENTER]. <IP-адрес аппарата> — это адрес, проверенный на предыдущем шаге. Українська Запустіть веб-браузер на підключеному до мережі комп’ютері. Введіть в рядок адреси «http://<IP-адреса апарата>/», а далі натисніть на клавіатурі клавішу [ENTER]. <IP-адреса апарата> – це адреса, яку було перевірено на попередньому кроці. Проверьте, что отображается экран Удаленного ИП. Если Удаленный ИП не отображается Электронное руководство пользователя -> «Устранение неполадок» -> «Устранение неполадок» -> «Неполадки сети» -> «Неполадки беспроводной локальной сети» -> «Удаленный ИП не отображается» Перевірте, чи відобразився екран Remote UI (Інтерфейс віддаленого користувача). Коли Remote UI (Інтерфейс віддаленого користувача) не відображається Електронний посібник -> «Усунення несправностей» -> «Усунення несправностей» -> «Неполадки мережі» -> «Проблеми бездротової локальної мережі» -> «Remote UI (Інтерфейс віддаленого користувача) не відображається» العربية .ابدأ تشغيل مستعرض الويب باستخدام كمبيوتر متصل بشبكة ثم اضغط على المفتاح،" في حقل العنوان/><عنوان بروتوكول اإلنترنت الخاص بالجهاز//:http" أدخل .] على لوحة المفاتيحENTER[ .<عنوان بروتوكول اإلنترنت الخاص بالجهاز> هو العنوان الذي تم وضع عالمه أمامه في الخطوة السابقة . (واجهة المستخدم البعيدة) معروضةRemote UI تحقق أن شاشة (واجهة المستخدم البعيدة) معروضةRemote UI عندما ال تكون >- )" (مشكالت الشبكةNetwork Problems" >- )" (استكشاف المشكالت وحلهاTroubleshooting" >- )" (استكشاف المشكالت وحلهاTroubleshooting" >- ) (الدليل اإللكترونيe-Manual )ليست معروضة ) (واجهة المستخدم البعيدةRemote UI( "The Remote UI is not displayed" >- )" (مشكالت الشبكة المحلية الالسلكيةWireless LAN Troubles" فارسی .مرورگر وب رایانه ای که به شبکه وصل است را راه اندازی کنید ] روی صفحه کلیدENTER[ " را در قسمت آدرس وارد کنید سپس کلید/> دستگاهIP <آدرس//:http" .را فشار دهید . دستگاه> آدرس بررسی شده در مرحله قبلی باشدIP اگر <آدرس . (واسطه کاربر از راه دور) نشان داده شودRemote UI بررسی کنید صفحه (واسطه کاربر از راه دور) نشان داده نمی شودRemote UI هنگامی که >- )" (مشکالت شبکهNetwork Problems" >- )" (عیب یابیTroubleshooting" >- )" (عیب یابیTroubleshooting" >- ) (دفترچه راهنمای الکترونیکیe-Manual ) (واسطه کاربر از راه دور) نشان داده نمی شودRemote UI( "The Remote UI is not displayed" >- )" (مشکالت شبکه محلی بی سیمWireless LAN Troubles" 16 1 4-B A-1 A-2 Проверку SSID или ключа сети можно выполнить, используя «Canon MF/LBP Wireless Setup Assistant» (Помощник беспроводной установки Canon MF/LBP). * «Canon MF/LBP Wireless Setup Assistant» (Помощник беспроводной установки Canon MF/LBP) находится на компакт-диске «User Software CD» (Пользовательское программное обеспечение), поставляемом вместе с аппаратом. Для перевірки SSID та мережевого ключа можна використати «Canon MF/LBP Wireless Setup Assistant» (Бездротовий помічник із налаштування Canon MF/LBP). * «Canon MF/LBP Wireless Setup Assistant» (Бездротовий помічник із налаштування Canon MF/LBP) міститься на диску User Software CD (Компакт-диск з програмним забезпеченням користувача), що постачається з апаратом. أو مفتاح الشبكة باستخدامSSID يمكنك التحقق من "Canon MF/LBP Wireless Setup Assistant" /(مساعد اإلعداد الالسلكي للطابعة متعددة الوظائف .)Canon طابعة الليزر من Вставьте компакт-диск «User Software CD» (Пользовательское программное обеспечение) в дисковод компьютера. Нажмите [Additional Software Programs] (Дополнительное программное обеспечение). Нажмите кнопку [Start] (Пуск) возле «Canon MF/LBP Wireless Setup Assistant» (Помощник беспроводной установки Canon MF/LBP). 543210EDCBA Отобразится информация о беспроводной локальной сети или точке доступа. Запишите информацию (выделена рамкой) на стр. 12. Затем вернитесь на стр. 8 и продолжите процедуру настройки. Прочитайте лицензионное соглашение и нажмите [Yes] (Да), чтобы принять его. Вставте диску User Software CD (Компакт‑диск з програмним забезпеченням користувача) в отвір на комп’ютері. User Software CD أدخل )(القرص المضغوط لبرامج المستخدم .في الفتحة الموجودة بالكمبيوتر Клацніть [Additional Software Programs] (Додаткове програмне забезпечення). Клацніть кнопку [Start] (Пуск) біля напису «Canon MF/LBP Wireless Setup Assistant» (Бездротовий помічник із налаштування Canon MF/LBP). Відобразиться інформація про бездротову локальну мережу чи точку доступу. Запишіть інформацію (показано в рамках) на стор. 12. Далі поверніться на стор. 8 і продовжуйте процедуру налаштування. Прочитайте ліцензійну угоду та клацніть [Yes] (Так), щоб прийняти її. Additional Software[ انقر فوق .)] (برامج إضافيةPrograms "Canon MF/LBP Wireless Setup Assistant" *يتم تضمين /(مساعد اإلعداد الالسلكي للطابعة متعددة الوظائف User Software CD ) فيCanon طابعة الليزر من .(القرص المضغوط لبرامج المستخدم) المرفق مع الجهاز یا کلید شبکه را با استفاده ازSSID می توانید "Canon MF/LBP Wireless Setup Assistant" .) بررسی کنیدCanon MF/LBP (دستیار تنظیم بی سیم WPA-PSK ] (بدء) بجوارStart[ انقر فوق الزر "Canon MF/LBP Wireless Setup Assistant" /(مساعد اإلعداد الالسلكي للطابعة متعددة الوظائف .)Canon طابعة الليزر من .سيتم عرض معلومات الشبكة المحلية الالسلكية أو نقطة الوصول .12 اكتب المعلومات (الموضحة في اإلطارات) في الصفحة . وتابع إجراءات اإلعداد8 ارجع إلى الصفحة,بعد ذلك .] (نعم) للموافقةYes[ اقرأ اتفاقية الترخيص وانقر فوق User Software CD )(سی دی نرم افزار کاربر .را در شکاف رایانه خود قرار دهید Additional Software[ بر روی ] (دیگر برنامه های نرمPrograms .افزار) کلیک کنید ] (شروع) در کنارStart[ بر روی دکمه "Canon MF/LBP Wireless Setup Assistant" .) کلیک کنیدCanon MF/LBP (دستیار تنظیم بی سیم .اطالعات شبکه محلی بی سیم یا نقطه دستیابی نشان داده می شود . را یادداشت کنید12 اطالعات (که در فریم ها نشان داده می شود) صفحه . برگشته و روش تنظیم را ادامه دهید8 بعد از آن به صفحه "Canon MF/LBP Wireless Setup Assistant"* )Canon MF/LBP (دستیار تنظیم بی سیم ) (سی دی نرم افزار کاربرUser Software CD در .ارائه شده به همراه دستگاه وجود دارد موافقتنامه مجوز را مطالعه کرده و برای توافق بر روی .] (بله) کلیک کنیدYes[ 17 فارسی العربية Русский Українська العربية 4-A Проверка SSID или ключа сети для маршрутизатора беспроводной сети или точки доступа Перевірка SSID або мережевого ключа для точки доступу чи маршрутизатора бездротової локальної мережі نقطة وصول/ أو مفتاح الشبكة ملوجه شبكة محلية السلكيةSSID التحقق من نقطه دستیابی/ یا کلید شبکه برای مسیریاب شبکه محلی بی سیمSSID بررسی SampleEFGHIJ فارسی 3 Русский Українська A-2 2 1 SampleABCD WEP 01234567890123456789ABCDEF SampleEFGHIJ WPA-PSK 543210EDCBA SampleK WPA2-PSK 1234ABCD Select Access Point SampleABCD WEP 13 SampleEFGHIJ WPA-PS SampleKL WPA2-PSK 9 SampleMNOP None 7 SampleABCD WEP Русский 3. Выберите SSID, соответствующий записанному ранее. WPA-PSK 543210EDCBA SampleK WPA2-PSK 1234ABCD 4. Запишите ключ сети для выбранного SSID. 5. Выполните процедуру «4-B Настройка точки доступа вручную и подключение» (стр. 8). Українська Якщо відображено кілька точок доступу 1. Запишіть усі відображені ідентифікатори SSID. 2. Виконайте процедуру «4-B Настроювання точки доступу вручну та підключення» (стор. 8). 3. Виберіть SSID, що відповідає тому, який ви записали з відображеного SSID. 4. Запишіть мережевий ключ для вибраного ідентифікатора SSID. 5. Виконайте процедуру «4-B Настроювання точки доступу вручну та підключення» (стор. 8). العربية فارسی . های نشان داده شده را یادداشت کنیدSSID همه۱ .۱ تنظیم نقطه دستیابی به صورت دستی و4-B" روش بخش۲ .۲ .) را انجام دهید8 اتصال" (صفحه 4-A 4-B A-1 A-2 Если информация о маршрутизаторе беспроводной локальной сети или точке доступа не отображается Нажмите кнопку [Refresh] (Обновить). Если информация не отображается, нажмите кнопку [Refresh] (Обновить) и проверьте, указаны ли все необходимые настройки маршрутизатора беспроводной локальной сети или точки доступа. Якщо інформація про бездротову локальну мережу чи точку доступу не відображається Клацніть кнопку [Refresh] (Оновити). Якщо після клацання кнопки [Refresh] (Оновити) інформація не відобразиться, перевірте, чи завершено настройки комп’ютера для точки доступу чи маршрутизатора бездротової локальної мережі. إذا لم تظهر المعلومات الخاصة بموجه الشبكة المحلية الالسلكية أو نقطة الوصول في حالة عرض عدة نقاط وصول . التي تظهرSSID اكتب جميع١ .١ إعداد نقطة الوصول4-B" قم بتنفيذ اإلجراءات الواردة في٢ .٢ .)8 يدويًا واالتصال" (الصفحة 3 01234567890123456789ABCDEF SampleEFGHIJ Если отображается несколько точек доступа 1. Запишите все показанные SSID. 2. Выполните процедуру «4-B Настройка точки доступа вручную и подключение» (стр. 8). 2 SSID الذي يطابق المعرف الذي كتبته منSSID حدد٣ .٣ .المعروض . الذي حددتهSSID اكتب مفتاح الشبكة لـ٤ .٤ إعداد نقطة الوصول4-B" قم بتنفيذ اإلجراءات الواردة في٥ .٥ .)8 يدويًا واالتصال" (الصفحة نشان داده شدهSSID را که با مورد یادداشتی شما ازSSID۳ .۳ .مطابقت دارد انتخاب کنید . انتخابی یاداشت کنیدSSID کلید شبکه را برای۴ .۴ تنظیم نقطه دستیابی به صورت دستی و4-B" روش بخش۵ .۵ .) را انجام دهید8 اتصال" (صفحه .)] (تحديثRefresh[ انقر فوق الزر تحقق من،)] (تحديثRefresh[ في حالة عدم عرض المعلومات عند النقر فوق الزر .اكتمال إعدادات الكمبيوتر الخاصة بموجه الشبكة المحلية الالسلكية أو نقطة الوصول اگر اطالعات مسیریاب شبکه محلی بی سیم یا نقطه دستیابی نشان داده نشود اگر چند نقطه دستیابی نشان داده شود 18 .] (نوسازی) کلیک کنیدRefresh[ بر روی دکمه ] (نوسازی) کلیک می کنید اطالعات نشانRefresh[ اگر زمانی که بر روی دکمه بررسی کنید تنظیمات مسیریاب شبکه محلی بی سیم یا نقطه دستیابی،داده نمی شوند .کامل باشند 1 2 3 4-A 4-B A-1 Türkçe İçindekiler Saturs Turinys Sisukord 1 Kurulumdan Önce Kontrol Etme. . . . . . . . . . . . . . . . . . . . . . . . . . . . . . . . . . . . . . . S. 3 A-1 Kablosuz LAN Ayarının Tamamlanıp Tamamlanmadığını Kontrol Etme. . . . . . S. 15 2 Bağlantı Yöntemini Kablosuz LAN’a Değiştirme. . . . . . . . . . . . . . . . . . . . . . . . . . S. 4 A-2 Kablosuz LAN Yönlendiricisi/Erişim Noktası için 3 Kablosuz LAN’ı Ayarlamak için Yöntem Seçme . . . . . . . . . . . . . . . . . . . . . . . . . . S. 5 SSID veya Ağ Anahtarını Kontrol Etme . . . . . . . . . . . . . . . . . . . . . . . . . . . . . . . . S. 17 4-A Makineyi WPS (Tuş Modu) Kullanarak Ayarlama . . . . . . . . . . . . . . . . . . . . . . . . . S. 6 Latviešu 4-B Erişim Noktasını Manuel Olarak Ayarlama ve Bağlanma. . . . . . . . . . . . . . . . . . . S. 8 1 Pārbaude pirms iestatīšanas. . . . . . . . . . . . . . . . . . . . . . . . . . . . . . . . . . . . . . . . 3. lpp. A-1 Pārbaude, vai bezvadu LAN iestatīšana ir pabeigta. . . . . . . . . . . . . . . . . . . . 15. lpp. 2 Savienojuma metodes iestatīšana uz bezvadu LAN. . . . . . . . . . . . . . . . . . . . . 4. lpp. A-2 Bezvadu LAN maršrutētāja/piekļuves punkta bezvadu 3 Metodes izvēle bezvadu LAN iestatīšanai . . . . . . . . . . . . . . . . . . . . . . . . . . . . . 5. lpp. SSID vai tīkla atslēgas pārbaude. . . . . . . . . . . . . . . . . . . . . . . . . . . . . . . . . . . . 17. lpp. 4-A Iekārtas iestatīšana, izmantojot WPS (spiedpogas režīms). . . . . . . . . . . . . . . 6. lpp. Lietuviškai 4-B Manuāla piekļuves punkta iestatīšana un savienošana. . . . . . . . . . . . . . . . . . 8. lpp. 1 Patikrinimas prieš sąranką . . . . . . . . . . . . . . . . . . . . . . . . . . . . . . . . . . . . . . . . . . psl. 3 A-1 Belaidžio LAN nustatymo patikra baigta . . . . . . . . . . . . . . . . . . . . . . . . . . . . . . psl. 15 2 Prijungimo būdo perjungimas į belaidį LAN . . . . . . . . . . . . . . . . . . . . . . . . . . . . psl. 4 A-2 Belaidžio LAN maršrutizatoriaus / prieigos taško 3 Būdo pasirinkimas nustatant belaidį LAN. . . . . . . . . . . . . . . . . . . . . . . . . . . . . . psl. 5 SSID arba tinklo rakto tikrinimas . . . . . . . . . . . . . . . . . . . . . . . . . . . . . . . . . . . . psl. 17 4-A WPS naudojančio aparato nustatymas (mygtuko režimas). . . . . . . . . . . . . . . . psl. 6 Eesti 4-B Prieigos taško nustatymas rankiniu būdu ir prijungimas. . . . . . . . . . . . . . . . . . psl. 8 1 Seadistuseelne kontroll. . . . . . . . . . . . . . . . . . . . . . . . . . . . . . . . . . . . . . . . . . . . . . . lk 3 A-1 Traadita side kohtvõrgu seadmise lõpuleviimise kontrollimine . . . . . . . . . . . . . lk 15 2 Ühendusviisi Traadita side kohtvõrk määramine . . . . . . . . . . . . . . . . . . . . . . . . . . lk 4 A-2 Traadita side kohtvõrgu marsruuteri või pöörduspunkti 3 Traadita side kohtvõrgu seadmisviisi valimine. . . . . . . . . . . . . . . . . . . . . . . . . . . . lk 5 SSID või võrguvõtme vaatamine. . . . . . . . . . . . . . . . . . . . . . . . . . . . . . . . . . . . . . . lk 17 4-A Seadme seadmine WPS-i abil (nupuvajutusrežiim). . . . . . . . . . . . . . . . . . . . . . . . . lk 6 4-B Pöörduspunkti käsitsi seadmine ja ühendamine . . . . . . . . . . . . . . . . . . . . . . . . . . lk 8 2 A-2 1 Türkçe Latviešu Lietuviškai 4-A 4-B A-1 A-2 Kurulumdan Önce Kontrol Etme Pārbaude pirms iestatīšanas Patikrinimas prieš sąranką Seadistuseelne kontroll Internet Eesti 3 Bilgisayarın ve kablosuz LAN/erişim noktasının kurulumu tamamlanmış olmalıdır. Ayarlanmamışlarsa, aşağıdaki adımları uygulasanız bile makineyi kablosuz LAN ağında kullanamazsınız. Wireless LAN router or access point Bağlantı ayarlarını kontrol ettikten sonra bir sonraki sayfadaki “2 Bağlantı Yöntemini Kablosuz LAN’a Değiştirme” bölümüne gidin. Bir kablosuz LAN'a bağlanırken alınacak önlemler ▪▪ Bilgisayarınızın veya ağa bağlanan aygıtınızın yapısı, yönlendirici işlevlerinin varlığı, ayar yöntemleri ve güvenlik ayarları, ortamınıza göre değişiklik gösterir. ▪▪ Makineyi kablolu LAN'lara veya kablosuz LAN'lara bağlayabilirsiniz, ancak her ikisini aynı anda kullanamazsınız. Bir kablosuz LAN bağlantısı kullanırken makineye LAN kablosu bağlamayın. Bu makinenin arızalanmasına neden olabilir. ▪▪ Makineyi ofiste kullanıyorsanız ağ yöneticinize danışın. Kad esat pārbaudījis savienojuma iestatījumus, pārejiet pie darbības “2 Savienojuma metodes iestatīšana uz bezvadu LAN” nākamajā lappusē. Piesardzības pasākumi, veidojot savienojumu ar bezvadu LAN ▪▪ Datora vai tīklam pievienotās ierīces struktūra, maršrutētāja funkciju pieejamība, iestatīšanas metodes un drošības iestatījumi atšķiras atkarībā no vides. ▪▪ Var izveidot iekārtas savienojumu gan ar bezvadu, gan vadu LAN, taču vienlaikus nevar izmantot abus tīklus. Ja izmantojat savienojumu ar bezvadu LAN, iekārtai nepievienojiet LAN kabeli. Tas var izraisīt nepareizu iekārtas darbību. ▪▪ Ja iekārtu lietojat birojā, lūdziet palīdzību tīkla administratoram. Patikrinę ryšio parametrus, pereikite prie kitame puslapyje aprašomo etapo „2 Prijungimo būdo perjungimas į belaidį LAN“. Atsargumo priemonės jungiantis prie belaidžio LAN ▪▪ Kompiuterio arba tinkle veikiančio įrenginio struktūra, maršrutizatorių funkcijos, metodų nustatymas ir saugos parametrai gali skirtis atsižvelgiant į aplinką. ▪▪ Galite aparatą prijungti prie belaidžių LAN arba laidinių LAN, tačiau negalite jų naudoti vienu metu. Kai naudojatės belaidžiu LAN ryšiu, nejunkite prie aparato LAN kabelio. Tai gali sutrikdyti aparato darbą. ▪▪ Jei aparatą naudojate biure, pasitarkite su tinklo administratoriumi. Kui olete ühenduse sätteid kontrollinud, jätkake järgmisel lehel esitatud juhisega “2 Ühendusviisi Traadita side kohtvõrk määramine”. Ettevaatusabinõud traadita side kohtvõrguga ühenduse loomisel ▪▪ Teie arvuti või võrguseadme struktuur, marsruuteri funktsioonide olemasolu, seadistamisviisid ja turbesätted erinevad sõltuvalt keskkonnast. ▪▪ Saate seadme ühendada traadita side kohtvõrguga või kaabelühendusega kohtvõrguga, kuid te ei saa neid mõlemaid korraga kasutada. Kui kasutate traadita side kohtvõrgu ühendust, ärge ühendage seadmega kaabelühendusega kohtvõrgu kaablit. See võib häirida seadme talitlust. ▪▪ Seadme kontoris kasutamisel pidage nõu oma võrguadministraatoriga. Daha fazla bilgi için kullandığınız ağ aygıtının talimat kılavuzuna bakın veya ağ aygıtının üreticisi ile iletişime geçin. Jābūt pabeigtai datora un bezvadu LAN/piekļuves punkta iestatīšanai. Ja iestatīšana nav veikta, iekārtu nevarēs lietot bezvadu LAN tīklā pat tad, ja veiksit tālāk aprakstītās darbības. Papildinformāciju skatiet izmantotās tīkla ierīces rokasgrāmatā vai arī sazinieties ar tīkla ierīces ražotāju. Kompiuterio ir belaidžio LAN / prieigos taško sąranka turi būti baigta. Jei jie nenustatyti, negalėsite aparato naudoti belaidžiame LAN tinkle, net jei atliksite šiuos veiksmus. Daugiau informacijos ieškokite naudojamo tinklo prietaiso instrukcijose arba susisiekite su tinklo prietaiso gamintoju. Arvuti ja traadita side kohtvõrgu / pöörduspunkti seadistamine peab olema lõpule viidud. Kui need pole seadistatud, pole teil võimalik seadet traadita side kohtvõrgus kasutada isegi juhul, kui täidate järgmised juhised. Lisateavet saate kasutatava võrguseadme kasutusjuhendist või võrguseadme tootjaga ühendust võttes. 3 Türkçe Latviešu Lietuviškai Eesti 1 2 1 2 [ Türkçe Önceki sayfada açıklanan denetim tamamlandığında, bu makineyi kullanarak bağlantı yöntemini kablosuz LAN'a döndürün. Nospiediet [ Latviešu Kad iepriekšējā lappusē aprakstītā pārbaude ir pabeigta, iestatiet savienojuma metodi uz bezvadu LAN, izmantojot šo iekārtu. Kai ankstesniame puslapyje aprašyta patikra bus baigta, naudodami šį aparatą perjunkite prijungimo būdą į belaidį LAN. Paspauskite [ Kui eelmisel lehel kirjeldatud kontroll on lõpetatud, määrake seda seadet kasutades ühendusviisiks Traadita side kohtvõrk. Vajutage klahvi [ Lietuviškai 3 4-A 4-B A-1 A-2 Bağlantı Yöntemini Kablosuz LAN’a Değiştirme Savienojuma metodes iestatīšana uz bezvadu LAN Prijungimo būdo perjungimas į belaidį LAN Ühendusviisi Traadita side kohtvõrk määramine Menu Network Settings Preferences Timer Settings Common Settings Eesti 2 ] (Menü) tuşuna basın. ] (Izvēlne). ] (Meniu). ] (Menüü). Network Settings Select Wired/Wirele... Wireless LAN Settin... TCP/IP Settings SNMP Settings ] veya [ ] tuşuna ve ardından Seçmek için [ [OK] (Tamam) tuşuna basın. Nospiediet [ [OK] (Labi). ] vai [ ], lai izvēlētos, un nospiediet Select LAN Wired LAN Wireless LAN Wait for 10 seconds at least ON ON OFF OFF Ayarların geçerli olması için makinenin kapatılıp açılması gereklidir. Bağlantı yöntemi değiştiğinde bir sonraki sayfadaki “3 Kablosuz LAN’ı Ayarlamak için Yöntem Seçme” bölümüne gidin. Lai tiktu lietoti iestatījumi, iekārta ir jāizslēdz un jāieslēdz. Kad savienojuma metode ir nomainīta, pārejiet uz darbību “3 Metodes izvēle bezvadu LAN iestatīšanai” nākamajā lappusē. Norėdami pasirinkti, paspauskite [ paspauskite [OK] (Gerai). ] või [ Valimiseks vajutage klahvi [ vajutage klahvi [OK]. ] arba [ ], tada Norint, kad įsigaliotų parametrai, aparatą reikia išjungti ir vėl įjungti. Pakeitę prijungimo būdą, pereikite prie kitame puslapyje aprašyto veiksmo „3 Būdo pasirinkimas nustatant belaidį LAN“. ] ja seejärel Sätete jõustumiseks tuleb seade VÄLJA lülitada ja siis taas SISSE. Kui ühendusviis on muudetud, jätkake järgmisel lehel oleva juhisega “3 Traadita side kohtvõrgu seadmisviisi valimine”. 4 1 LIT Kablosuz LAN'a veya erişim noktasına bağlanmak için iki yöntem sağlanır: WPS (Wi-Fi Korumalı Kurulum) işlevini kullanarak bağlanma veya manuel bağlanma. Ir divas metodes, kā izveidot savienojumu ar bezvadu LAN vai piekļuves punktu: izmantojot WPS (Wi-Fi aizsargāta instalēšana) funkciju vai manuāli. A-1 A-2 Kas seadmel on WPS-i nupp? ▪▪ Selleks, et kontrollida, kas seade toetab WPS-i, otsige vastavaid kirjeldusi (nt „...supports WPS...“ Pārejiet uz darbību 8. lpp. “4-B Manuāla piekļuves punkta iestatīšana un savienošana”. LIT S. 8'deki “4-B Erişim Noktasını Manuel Olarak Ayarlama ve Bağlanma” bölümüne gidin. LIT TUR Elektronik Kılavuz -> “Ağ Ayarları” -> “Temel Ağ Ayarları” -> “Kablosuz LAN'a bağlanma” EST Jätkake lk 6 juhisega “4-A Seadme seadmine WPS-i abil (nupuvajutusrežiim)”. 5 Izvēlieties tālāk norādītās iespējas, lai atvērtu WPS PIN Code Mode (WPS PIN koda režīms) vai manuālus iestatījumus, piemēram, drošības iestatījumus: e-Rokasgrāmata -> Tīkla Iestatījumi -> Tīkla pamatiestatījumi -> Savienojuma izveide ar bezvadu LAN EST Pereikite prie psl. 6 „4-A WPS naudojančio aparato nustatymas (mygtuko režimas)“. LAT LIT Yes Pārejiet uz darbību 6. lpp. “4-A Iekārtas iestatīšana, izmantojot WPS (spiedpogas režīms)”. Jätkake lk 8 juhisega “4-B Pöörduspunkti käsitsi seadmine ja ühendamine”. (toetab WPS-i) või ) traadita side kohtvõrgu marsruuterilt / pöörduspunktilt või selle pakendilt. ▪▪ Lisateabe saamiseks võtke ühendust traadita side kohtvõrgu / pöörduspunkti tootjaga. “WPS PIN Code Mode” (WPS PIN Kodu Modu) veya güvenlik gibi manuel ayar için aşağıdakilere bakın: S. 6'daki “4-A Makineyi WPS (Tuş Modu) Kullanarak Ayarlama” bölümüne gidin. Pereikite prie psl. 8 „4-B Prieigos taško nustatymas rankiniu būdu ir prijungimas“. Türkçe Latviešu Lietuviškai Eesti (Atbalsta WPS) vai . ▪▪ Lai iegūtu papildinformāciju, sazinieties ar bezvadu LAN maršrutētāja/piekļuves punkta ražotāju. No EST ▪▪ Lai pārbaudītu, vai bezvadu maršrutētājs/piekļuves punkts atbalsta WPS, atrodiet uz tā iepakojuma aprakstu, piemēram, “...supports WPS...” (palaiko WPS) arba , kurie nurodyti ant belaidžio LAN maršrutizatoriaus / prieigos taško arba jo pakuotės. ▪▪ Jei reikia daugiau informacijos, susisiekite su belaidžio LAN maršrutizatoriaus / prieigos taško gamintoju. TUR “...supports WPS...” (WPS’yi destekler) veya gibi açıklamaları bulun. ▪▪ Daha fazla bilgi için kablosuz LAN yönlendiricisinin/ erişim noktasının üreticisiyle iletişime geçin. Traadita side kohtvõrguga või pöörduspunktiga ühenduse loomiseks on kaks võimalust: ühenduse loomine funktsiooni WPS (WiFi kaitstud häälestus) kaudu või käsitsi. ▪▪ Norėdami patikrinti, ar aparatas palaiko WPS, ieškokite tokių aprašų kaip „...supports WPS...“ EST LAT 4-B Ar yra mygtukas WPS? Vai ir WPS poga? TUR 4-A Prisijungti prie belaidžio LAN arba prieigos taško galima dviem būdais – naudojant WPS WPS (Wi-Fi apsaugotoji sąranka) funkciją arba jungiantis rankiniu būdu. LAT ▪▪ WPS'yi destekleyip desteklemediğini kontrol etmek için kablosuz LAN yönlendiricisinde/ erişim noktasında veya paketinde gösterilen LIT TUR WPS düğmesi var mı? LAT 3 Kablosuz LAN’ı Ayarlamak için Yöntem Seçme Metodes izvēle bezvadu LAN iestatīšanai Būdo pasirinkimas nustatant belaidį LAN Traadita side kohtvõrgu seadmisviisi valimine EST LAT TUR 3 2 Norėdami naudoti „WPS PIN Code Mode“ (WPS PIN kodo režimą) arba nustatymą (pvz., saugos) atlikti rankiniu būdu, žr.: El. instrukcija -> Tinklo parametrai -> Pagrindiniai tinklo parametrai -> Prisijungimas prie belaidžio LAN WPS PIN Code Mode (WPS-i PIN-koodi režiimi) või käsitsi määratavate sätete (nt turbesätted) seadmiseks lugege järgmist teemat: e-juhend -> Võrguseaded -> Põhilised võrguseaded -> Ühenduse loomine traadita side kohtvõrguga. 1 4-A Türkçe Latviešu Lietuviškai 3 4-A 4-B A-1 A-2 Makineyi WPS (Tuş Modu) Kullanarak Ayarlama Iekārtas iestatīšana, izmantojot WPS (spiedpogas režīms) WPS naudojančio aparato nustatymas (mygtuko režimas) Seadme seadmine WPS-i abil (nupuvajutusrežiim) Menu Network Settings Preferences Timer Settings Common Settings Eesti 2 Bu yordamı yalnızca Adım 3'te “4-A Makineyi WPS (Tuş Modu) Kullanarak Ayarlama” öğesini seçtiyseniz uygulayın. [ ] (Menü) tuşuna basın. Seçmek için [ tuşuna basın. Network Settings Select Wired/Wirele... Wireless LAN Setting TCP/IP Settings SNMP Settings ] veya [ ] tuşuna ve ardından [OK] (Tamam) See Wireless LAN Setting Guide to perform settings. OK Wireless LAN Settings WPS Push Button Mode WPS PIN Code Mode SSID Settings Wireless LAN Informa... [OK] (Tamam) tuşuna basın. Seçmek için [ ] veya [ ] tuşuna ve ardından [OK] (Tamam) tuşuna basın. Nospiediet [OK] (Labi). Nospiediet [ ] vai [ ], lai izvēlētos, un pēc tam nospiediet [OK] (Labi). Paspauskite [OK] (Gerai). Norėdami pasirinkti, paspauskite [ ] arba [ ], tada paspauskite [OK] (Gerai). Vajutage klahvi [OK]. Valimiseks vajutage klahvi [ ] või ] ja seejärel vajutage klahvi [OK]. [ “2 Bağlantı Yöntemini Kablosuz LAN’a Değiştirme” (S. 4) yordamının tamamlandığından emin olun. Veiciet šo procedūru tikai tad, ja 3. darbībā izvēlējāties iespēju “4-A Iekārtas iestatīšana, izmantojot WPS (spiedpogas režīms)”. Nospiediet [ ] (Izvēlne). Nospiediet [ [OK] (Labi). ] vai [ ], lai izvēlētos, un pēc tam nospiediet Pārliecinieties, vai ir pabeigta procedūra “2 Savienojuma metodes iestatīšana uz bezvadu LAN” (4. lpp.). Atlikite šiuos veiksmus tik tuo atveju, jei 3 etape pasirinkote „4-A WPS naudojančio aparato nustatymas (mygtuko režimas)“. Paspauskite [ ] (Meniu). Norėdami pasirinkti, paspauskite [ paspauskite [OK] (Gerai). ] arba [ ], tada Įsitikinkite, kad veiksmas „2 Prijungimo būdo perjungimas į belaidį LAN“ (psl. 4) yra užbaigtas. Järgige järgmist juhist ainult juhul, kui valisite juhises 3 valiku “4-A Seadme seadmine WPS-i abil (nupuvajutusrežiim)”. Vajutage klahvi [ ] (Menüü). Valimiseks vajutage klahvi [ klahvi [OK]. Veenduge, et toiming “2 Ühendusviisi Traadita side kohtvõrk määramine” (lk 4) on lõpule viidud. 6 ] või [ ] ja seejärel vajutage 1 Seçmek için [ ] tuşuna ve ardından [OK] (Tamam) tuşuna basın. Latviešu Lietuviškai Erişim noktası tekrar denedikten sonra da algılanamıyorsa aşağıdakilere bakın. Elektronik Kılavuz -> “Sorun Giderme” -> “Sorun Giderme” -> “Ağ Sorunları” -> “Kablosuz LAN Sorunları” 2 minūšu laikā nospiediet un turiet bezvadu LAN Kad tiek noteikts bezvadu LAN vai piekļuves punkts, Wi-Fi indikators mirgo. maršrutētāja vai piekļuves punkta WPS pogu. Kad iestatīšana ir pabeigta, Wi-Fi indikators paliek degot. * Laiks, cik ilgi jātur nospiesta WPS poga, ir atkarīgs no izmantotā modeļa. Lūdzu, skatiet savu bezvadu LAN Ja tiek parādīts kļūdas ziņojums maršrutētāja un/vai piekļuves punktu norādījumu rokasgrāmatu. Nospiediet [OK] (Labi), lai aizvērtu šo ekrānu, un vēlreiz veiciet trīs iepriekšējās darbības. Per 2 minutes palaikykite nuspaudę WPS mygtuką, esantį ant belaidžio LAN maršrutizatoriaus arba prieigos taško. * Kiek laiko reikės laikyti nuspaudus WPS mygtuką, priklauso nuo naudojamo modelio. Žr. belaidžio LAN maršrutizatorių ir (arba) prieigos taškų instrukcijas. Jei rodoma <Cannot find access point> (Nepavyksta rasti prieigos taško). Paspauskite [OK] (Gerai), kad uždarytumėte ekraną, grįžkite du etapus atgal ir atlikite veiksmus dar kartą. Valimiseks vajutage klahvi [ ] ja seejärel vajutage klahvi [OK]. Eesti 2 dakika içinde, kablosuz LAN yönlendiricisi veya erişim Kablosuz LAN veya erişim noktası algılandığında, Wi-Fi göstergesi yanıp söner. noktası üzerindeki WPS düğmesini basılı tutun. Ayarlama tamamlandığında, Wi-Fi göstergesi yanar. * WPS düğmesini basılı tutmanız gereken süre kullandığınız modele göre değişiklik gösterir. Lütfen kablosuz LAN yönlendiricinizin ve/ Hata Mesajı Görüntülenirse veya erişim noktalarınızın talimat kılavuzlarına bakın. Ekranı kapatmak için [OK] (Tamam) tuşuna basın ve işlemi üç adım öncesinden tekrar edin. Ja tiek parādīts <Cannot find access point> (Nevar atrast piekļuves punktu). Nospiediet [OK] (Labi), lai aizvērtu šo ekrānu, un vēlreiz veiciet divas iepriekšējās darbības. Norėdami pasirinkti, paspauskite ], tada paspauskite [ [OK] (Gerai). 4-A 4-B A-1 A-2 Searching... Press the WPS button on the access point for a few seconds. Cancel: Press Stop <Cannot find access point> (Erişim noktası bulunamadı) görüntülenirse: Ekranı kapatmak için [OK] (Tamam) tuşuna basın ve iki adım öncesinden devam edin. Nospiediet [ ], lai izvēlētos, un nospiediet [OK] (Labi). 3 Vajutage 2 minuti jooksul juhtmeta kohtvõrgu marsruuteri või pöörduspunkti WPS-i nuppu. * WPS-i nupu allhoidmise aeg sõltub kasutatavast mudelist. Juhised leiate oma traadita side kohtvõrgu marsruuteri ja/või pöörduspunkti kasutusjuhendist. Teate <Cannot find access point> (Juurdepääsupunkti ei leitud) kuvamise korral tehke järgmist. Vajutage klahvi [OK] kuva sulgemiseks ja jätkake kahe eelneva juhisega. Ja piekļuves punktu nevar noteikt, arī mēģinot darbības veikt atkārtoti, skatiet informāciju tālāk norādītajās sadaļās. e-Rokasgrāmata -> Traucējummeklēšana -> Traucējummeklēšana -> Tīkla problēmas -> Bezvadu LAN problēmas Kai aptinkamas belaidis LAN arba prieigos taškas, sublyksi „Wi-Fi“ indikatorius. Atlikus nustatymą, „Wi-Fi“ indikatorius įsijungia. Jei pasirodo klaidos pranešimas Paspauskite [OK] (Gerai), kad uždarytumėte ekraną, grįžkite tris etapus atgal ir atlikite veiksmus dar kartą. Jeigu prieigos taškas neaptinkamas net dar kartą pabandžius, žr. toliau nurodytus skyrius. El. instrukcija -> Trikčių šalinimas -> Trikčių šalinimas -> Tinklo problemos -> Belaidžio LAN problemos Traadita side kohtvõrgu või pöörduspunkti tuvastamisel annab Wi-Fi märgutuli sellest vilkumisega teada. Kui säte on määratud, hakkab Wi-Fi märgutuli põlema. Tõrketeate ilmnemisel tehke järgmist. Vajutage klahvi [OK] kuva sulgemiseks ja korrake kolme eelnevat juhist. Kui pöörduspunkti ei õnnestu tuvastada ka uuel katsel, lugege järgmist teemat: e-juhend -> Tõrkeotsing -> Tõrkeotsing -> Probleemid võrguga ->Traadita side kohtvõrgu probleemid 7 Makine IP adresini otomatik olarak alana kadar bekleyin (yaklaşık 2 dakika). IP adresini manuel olarak ayarlamak isterseniz, aşağıdaki konulara bakın. Elektronik Kılavuz -> “Ağ Ayarları” -> “Temel Ağ Ayarları” -> “IP Adresini Ayarlama” Pagaidiet, līdz iekārta automātiski iegūst IP adresi (aptuveni 2 minūtes). Informāciju par to, kā IP adresi iestatīt manuāli, skatiet tālāk norādītajās sadaļās. e-Rokasgrāmata -> Tīkla iestatījumi -> Tīkla pamatiestatījumi -> IP adreses iestatīšana Palaukite, kol aparatas automatiškai nuskaitys IP adresą (apytiksliai 2 minutės). Jei norite nustatyti IP adresą rankiniu būdu, žr. El. Instrukcija -> Tinklo parametrai -> Pagrindiniai tinklo parametrai -> IP adreso nustatymas Oodake, kuni seade toob IP-aadressi automaatselt (umbkaudu 2 minutit). Kui soovite IP-aadressi käsitsi määrata, lugege järgmisi teemasid: e-juhend -> Võrguseaded -> Põhilised võrguseaded -> IP-aadressi määramine Türkçe Latviešu Lietuviškai Eesti Türkçe Do you want to connect with new settings? Yes No 2 1 4-B Pēc tam instalējiet programmatūru. Latviešu Atsevišķa brošūra “Darba sākšanas rokasgrāmata” Pārejiet uz darbību “A-1 Pārbaude, vai bezvadu LAN iestatīšana ir pabeigta”. Patikrinkite veikimą, naudodami kompiuterį, kuris yra prijungtas prie tinklo. Įdiekite programinę įrangą. Atskiras leidinys „Pradinė instrukcija“ Lietuviškai Latviešu Pārbaudiet darbību, izmantojot datoru, kas ir savienots ar tīklu. Patikrinkite tinklo ryšius. Lietuviškai Ayrı Bir Kılavuz “Başlangıç Kılavuzu” “A-1 Kablosuz LAN Ayarının Tamamlanıp Tamamlanmadığını Kontrol Etme” bölümüne gidin. Pārbaudiet tīkla savienojumus. Pereikite prie „A-1 Belaidžio LAN nustatymo patikra baigta“. Kontrollige võrguühendusi. Eesti Ardından, yazılımı yükleyin. Türkçe İşlemi ağa bağlı olan bir bilgisayar kullanarak kontrol edin. Kontrollige seadme tööd, kasutades võrguühendusega arvutit. Järgmiseks installige tarkvara. Eraldi raamat “Alustusjuhend” Eesti Türkçe Ağ bağlantılarını kontrol edin. Jätkake juhisega “A-1 Traadita side kohtvõrgu seadmise lõpuleviimise kontrollimine”. 8 2 3 4-A 4-B A-1 A-2 Erişim Noktasını Manuel Olarak Ayarlama ve Bağlanma Manuāla piekļuves punkta iestatīšana un savienošana Prieigos taško nustatymas rankiniu būdu ir prijungimas Pöörduspunkti käsitsi seadmine ja ühendamine Bu yordamı yalnızca Adım 3'te “4-B Erişim Noktasını Manuel Olarak Ayarlama ve Bağlanma” öğesini seçtiyseniz uygulayın. “2 Bağlantı Yöntemini Kablosuz LAN’a Değiştirme” (S. 4) yordamının tamamlandığından emin olun. Veiciet šo procedūru tikai tad, ja 3. darbībā izvēlējāties “4-B Manuāla piekļuves punkta iestatīšana un savienošana”. Pārliecinieties, vai ir pabeigta procedūra “2 Savienojuma metodes iestatīšana uz bezvadu LAN” (4. lpp.). Atlikite šiuos veiksmus tik tuo atveju, jei 3 etape pasirinkote „4-B Prieigos taško nustatymas rankiniu būdu ir prijungimas“. Įsitikinkite, kad veiksmas „2 Prijungimo būdo perjungimas į belaidį LAN“ (psl. 4) yra užbaigtas. Järgige järgmist juhist ainult juhul, kui valisite juhises 3 valiku “4-B Pöörduspunkti käsitsi seadmine ja ühendamine”. Veenduge, et toiming “2 Ühendusviisi Traadita side kohtvõrk määramine” (lk 4) on lõpule viidud. S. 12'de kablosuz LAN manuel ayarı için gerekli olan bilgileri not edin. Bu bilgi S. 11'de kullanılacaktır. Pierakstiet vajadzīgo informāciju manuālai bezvadu LAN iestatīšanai 12. lpp. Šī informācija tiks izmantota 11. lpp. Užrašykite belaidžio LAN nustatymui rankiniu būdu reikalingą informaciją psl. 12. Ši informacija bus naudojama psl. 11. Kirjutage üles traadita side võrgu käsitsi seadistamiseks vajalik teave lk 12. Seda teavet kasutatakse lk 11. 1 * Erişim noktasının veya ağın adı olarak gösterilebilir. Ağ Anahtarı / Ağ anahtarındaki karakter sayısı (basamak sayısı) * Şifreleme anahtarı, WEP anahtarı, WPA/WPA2 parolası, PSK veya önceden paylaşılan anahtar olarak da belirtilmesi mümkündür. Latviešu SSID * Var norādīt kā piekļuves punkta vai tīkla nosaukumu. Tīkla atslēga/tīkla atslēgas rakstzīmju skaits (ciparu skaits) * Tā var būt atzīmēta arī kā šifrēšanas atslēga, WEP atslēga, WPA/WPA2 ieejas frāze, PSK vai sākotnēji koplietojama atslēga. Lietuviškai SSID * Gali būti nurodytas kaip prieigos taško ar tinklo pavadinimas. Tinklo rakto tinklo raktas / simbolių skaičius (skaitmenų skaičius) * Taip pat gali būti pažymėtas šifravimo raktu, WEP raktu, WPA / WPA2 praleidimo terminu, PSK arba iš anksto bendrinamu raktu. Eesti SSID * Võib määrata pöörduspunkti või võrgu nimena. Võrguvõti / võrguvõtme märkide arv (numbrikohtade arv) * Seda võidakse nimetada ka krüptimisvõtmeks, WEP-võtmeks, WPA/WPA2 pääsukoodiks, PSK-ks või eelnevalt jaotatud võtmeks. 3 4-A 4-B A-1 A-2 SSID veya Ağ Anahtarını Kontrol Etme SSID veya ağ anahtarını makineyle birlikte gelen User Software CD (Kullanıcı Yazılımı CD'si) içindeki “Canon MF/LBP Wireless Setup Assistant” (Canon MF/LBP Kablosuz Kurulumu Yardımcısı) öğesini kullanarak kontrol edebilirsiniz. Kablosuz LAN yönlendiricisinin/erişim noktasının ayarı değişmişse veya ihtiyacınız olan bilgi sağlanmamışsa aşağıdakilere bakın: “A-2 Kablosuz LAN Yönlendiricisi/Erişim Noktası için SSID veya Ağ Anahtarını Kontrol Etme” bölümüne gidin. * Daha fazla yardıma ihtiyacınız olursa lütfen kablosuz LAN’ın veya erişim noktasının üreticisiyle iletişime geçin. SSID vai tīkla atslēgas pārbaude SSID vai tīkla atslēgu var pārbaudīt, izmantojot iekārtas komplektācijā iekļautajā User Software CD (Lietotāja kompaktdisks) esošo programmu Canon MF/LBP Wireless Setup Assistant (Canon MF/LBP bezvadu iestatīšanas palīgs). Ja bezvadu LAN maršrutētāja/piekļuves punkta iestatījums ir mainīts vai arī nav sniegta vajadzīgā informācija, skatiet informāciju šajā sadaļā: Pārejiet uz darbību “A-2 Bezvadu LAN maršrutētāja/piekļuves punkta bezvadu SSID vai tīkla atslēgas pārbaude”. * Ja nepieciešama papildu palīdzība, sazinieties ar bezvadu LAN vai piekļuves punkta ražotāju. SSID arba tinklo rakto tikrinimas SSID arba tinklo raktą galite tikrinti, naudodami „Canon MF/LBP Wireless Setup Assistant“ („Canon MF/LBP“ belaidžio ryšio sąrankos asistentas), kuris yra kartu su aparatu pateiktame „User Software CD“ (Vartotojo programinės įrangos kompaktinis diskas). Jeigu belaidžio LAN maršrutizatoriaus / prieigos taško nustatymas pasikeitė arba reikalinga informacija nepateikta, žr.: Pereikite prie „A-2 Belaidžio LAN maršrutizatoriaus / prieigos taško SSID arba tinklo rakto tikrinimas“. * Jei reikia papildomos pagalbos, kreipkitės į belaidžio LAN ar prieigos taško gamintoją. SSID või võrguvõtme vaatamine SSID-d või võrguvõtit saate vaadata seadme komplekti kuuluval User Software CD-ROM-il (kasutustarkvara CD-plaadil) oleva tööriista Canon MF/LBP Wireless Setup Assistant (Canoni MF/LBP juhtmeta seadistamise abimees) abil. Kui traadita side võrgu / pöörduspunkti sätet on muudetud või teile vajalik teave puudub, leiate abi järgmistest teemadest. Jätkake teemaga “A-2 Traadita side kohtvõrgu marsruuteri või pöörduspunkti SSID või võrguvõtme vaatamine”. * Kui vajate täiendavat abi, võtke ühendust oma traadita side kohtvõrgu või pöörduspunkti tootjaga. 9 Türkçe Latviešu Lietuviškai Eesti Türkçe SSID 2 1 Menu Network Settings Preferences Timer Settings Common Settings ] (Menü) tuşuna basın. Seçmek için [ tuşuna basın. ] veya [ See Wireless LAN Setting Guide to perform settings. OK ] tuşuna ve ardından [OK] (Tamam) [OK] (Tamam) tuşuna basın. 3 4-A 4-B A-1 Wireless LAN Settings WPS Push Button Mode WPS PIN Code Mode SSID Settings Wireless LAN Informa... Seçmek için [ tuşuna basın. ] veya [ ] tuşuna ve ardından [OK] (Tamam) Türkçe [ Network Settings Select Wired/Wirele... Wireless LAN Setting TCP/IP Settings SNMP Settings 2 ] (Izvēlne). Nospiediet [ ] vai [ ], lai izvēlētos, un pēc tam nospiediet [OK] (Labi). Nospiediet [OK] (Labi). Nospiediet [ [OK] (Labi). ] vai [ ], lai izvēlētos, un pēc tam nospiediet Latviešu Nospiediet [ ] (Meniu). Lietuviškai Paspauskite [ ] (Menüü). Valimiseks vajutage klahvi [ ] või [ ] arba [ ], tada paspauskite Paspauskite [OK] (Gerai). ] ja seejärel vajutage klahvi [OK]. Vajutage klahvi [OK]. Eesti Vajutage klahvi [ Norėdami pasirinkti, paspauskite [ [OK] (Gerai). 10 Norėdami pasirinkti, paspauskite [ [OK] (Gerai). Valimiseks vajutage klahvi [ klahvi [OK]. ] või [ ] arba [ ], tada paspauskite ] ja seejärel vajutage A-2 1 SSID Settings Select Access Point Manual Settings Türkçe Seçmek için [ ] veya [ Searching... Select Access Point SampleABCD WEP 13 SampleEFGHIJ WPA-PS SampleKL WPA2-PSK 9 SampleMNOP None 7 Entry Format 8-63 Char. (ASCII) 64 Digits (Hex) 3 4-A 4-B A-1 A-2 Entry Format 5 Char. (40bit ASCII) 13 Char. (104bit ASC... 10 Digits (40bit Hex) 26 Digits (104bit Hex) ] tuşuna basın ve [OK] (Tamam) tuşuna basın. Not ettiğiniz karakter veya basamak sayısıyla eşleşen giriş formatını seçmek için [ ] veya [ ] tuşuna basın ve [OK] (Tamam) tuşuna basın. Birden fazla eşleşen SSID görüntülenirse, listede yukarıda olan (en güçlü sinyale sahip) kimliği seçin. SSID'yi bulamazsanız aşağıdaki bölüme bakın: ] tuşuna ve ardından [OK] (Tamam) tuşuna basın. Not ettiğiniz SSID'yi* seçmek için [ <Cannot find access point> (Erişim noktası bulunamadı) görüntülenirse: Ekranı kapatmak için [OK] (Tamam) tuşuna basın ve iki adım öncesinden devam edin. 2 ] veya [ * SSID, “WEP” “WPA” “None” (Hiçbiri) öğelerinin önünde görüntülenir. “A-2 Kablosuz LAN Yönlendiricisi/Erişim Noktası için SSID veya Ağ Anahtarını Kontrol Etme” bölümüne gidin. ] vai [ ], lai izvēlētos, un pēc tam nospiediet [OK] (Labi). Ja tiek parādīts <Cannot find access point> (Nevar atrast piekļuves punktu). Nospiediet [OK] (Labi), lai aizvērtu šo ekrānu, un vēlreiz veiciet divas iepriekšējās darbības. Nospiediet [ ] vai [ ], lai izvēlētos pierakstīto SSID*, un nospiediet [OK] (Labi). * SSID tiek parādīts pirms iespējām “WEP” “WPA” “Nav”. Ja tiek parādīti vairāki atbilstoši SSID, izvēlieties sarakstā pirmo ID (tam ir visspēcīgākais signāls). Ja nevarat atrast SSID, skatiet tālāk norādīto sadaļu: Nospiediet [ ] vai [ ], lai izvēlētos ieraksta formātu, kas atbilst pierakstītajam rakstzīmju vai ciparu skaitam, un nospiediet [OK] (Labi). Türkçe Latviešu Lietuviškai Eesti Latviešu Nospiediet [ Lietuviškai Pārejiet uz darbību “A-2 Bezvadu LAN maršrutētāja/piekļuves punkta bezvadu SSID vai tīkla atslēgas pārbaude”. Norėdami pasirinkti, paspauskite [ [OK] (Gerai). ], tada paspauskite Paspauskite [ ] arba [ ] ir pasirinkite užrašytą SSID*, tada paspauskite [OK] (Gerai). * SSID rodomas prieš „WEP“, „WPA“, „None“ (Nėra). Jei rodoma <Cannot find access point> (Nepavyksta rasti prieigos taško). Paspauskite [OK] (Gerai), kad uždarytumėte ekraną, grįžkite du etapus atgal ir atlikite veiksmus dar kartą. Jeigu rodomi keli sutampantys SSID, pasirinkite pirmąjį sąraše esantį ID (tą, kurio signalas stipriausias). Jei nerandate SSID, žr. toliau nurodytą skyrių: Norėdami pasirinkti įvesties formatą, atitinkantį jūsų užrašytą simbolių ar skaitmenų skaičių, paspauskite [ ], tada paspauskite [OK] (Gerai). arba [ ] Pereikite prie „A-2 Belaidžio LAN maršrutizatoriaus / prieigos taško SSID arba tinklo rakto tikrinimas“. Valimiseks vajutage klahvi [ Eesti ] arba [ ] või [ ] ja seejärel vajutage klahvi [OK]. Teate <Cannot find access point> (Juurdepääsupunkti ei leitud) kuvamisel tehke järgmist. Vajutage klahvi [OK] kuva sulgemiseks ja jätkake kahe eelneva juhisega. Varem üleskirjutatud SSID* valimiseks vajutage klahvi [ klahvi [OK]. ] või [ ] ning vajutage * SSID kuvatakse väärtuste “WEP”, “WPA”, “None” (Puudub) ees. Mitme vastava SSID kuvamisel valige esimesena kuvatav (tugevama signaaliga) identifikaator. Kui te SSID-d ei leia, lugege järgmist jaotist. Jätkake teemaga “A-2 Traadita side kohtvõrgu marsruuteri või pöörduspunkti SSID või võrguvõtme vaatamine”. 11 Teie üleskirjutatud tähtede või numbrite arvule vastava sisestusvormingu valimiseks vajutage klahvi [ ] või [ ja seejärel vajutage klahvi [OK]. ] 1 (A) PSK (64 Digits) or <Apply> Entry Mode: aA Türkçe (A) ekranı görüntülendiğinde 1. <Entry Mode> (Giriş Modu) öğesini seçmek için [ tuşuna basın. 2. Ağ anahtarını girin. ] Latviešu Lietuviškai A-1 SSID Ağ Anahtarı 1. Ağ anahtarını girin. Birden fazla SSID varsa, bunları not edin. Kablosuz LAN yönlendiricisi veya erişim noktası için geçerli olarak ayarlı olan ağ anahtarını not ettiğinizden emin olun. ] ile seçip [OK] (Tamam) Ağ anahtarındaki karakter sayısını (basamak sayısı) not edin. Karakterler (basamaklar) Kad tiek parādīts ekrāns (B) SSID Tīkla atslēga 1. Nospiediet [ ], lai izvēlētos <Entry Mode> (Ievades režīms). 2. Ievadiet tīkla atslēgu. 1. Ievadiet tīkla atslēgu. Ja ir vairāki SSID, pierakstiet tos visus. Noteikti pierakstiet tīkla atslēgu, kas pašlaik ir iestatīta bezvadu LAN maršrutētājam vai piekļuves punktam. * Lai ievadītu atslēgu, izvēlieties rakstzīmes, izmantojot [ ] un [ ], un nospiediet [OK] (Labi). * Varat izmantot ciparu taustiņus ] un [ ], A-2 (B) ekranı görüntülendiğinde Kad tiek parādīts ekrāns (A) 3. Izvēlieties <Apply> (Lietot), izmantojot [ un pēc tam nospiediet [OK] (Labi). Eesti 4-B SSID 2. [ ] ve[ ] ile <Apply> (Uygula) öğesini seçin ve [OK] (Tamam) tuşuna basın. 3. [ ] ve[ ] ile <Apply> (Uygula) öğesini seçin ve [OK] (Tamam) tuşuna basın. 4-A <Apply> 1 2 3 4 5 6 7 8 9 0 A B C D E F * Anahtarı, karakterleri [ ] ve [ tuşuna basarak girebilirsiniz. * Sayı tuşlarını kullanabilirsiniz 3 Network Key (B) WEP Key (5 Char.) 2 Pierakstiet tīkla atslēgas rakstzīmju skaitu (ciparu skaitu). Rakstzīmes (cipari) 2. Izvēlieties <Apply> (Lietot), izmantojot [ ] un [ ], un pēc tam nospiediet [OK] (Labi). Kai pasirodo (A) ekranas Kai pasirodo (B) ekranas SSID Tinklo raktas 1. Paspauskite [ ], kad pasirinktumėte <Entry Mode> (Įvesties režimą). 2. Įveskite tinklo raktą. 1. Įveskite tinklo raktą. Jei yra keli SSID, užrašykite juos visus. Įsitikinkite, kad užrašėte tinklo raktą, kuris yra dabar nustatytas pagal belaidžio LAN maršrutizatorių ar prieigos tašką. * Galite naudoti skaičių mygtukus. 2. Pasirinkite <Apply> (Taikyti), naudodami [ ] arba [ ], tada paspauskite [OK] (Gerai). 3. Pasirinkite <Apply> (Taikyti), naudodami [ ] arba [ ], tada paspauskite [OK] (Gerai). * Raktą galite įvesti, simbolius pasirinkdami [ tada paspausdami [OK] (Gerai). ] ir [ ], Užrašykite tinklo rakto simbolių skaičių (skaitmenų skaičių). Simboliai (skaitmenys) Kuva (A) ilmumisel tehke järgmist. Kuva (B) ilmumisel tehke järgmist. SSID Võrguvõti 1. Valiku <Entry Mode> (Sisestusrežiim) valimiseks vajutage klahvi [ ]. 2. Sisestage võrguvõti. 1. Sisestage võrguvõti. Kui SSID-sid on mitu, kirjutage need kõik üles. Veenduge, et traadita side kohtvõrgu marsruuteri või pöörduspunkti jaoks praegu määratud võrguvõti on üles kirjutatud. * Võite kasutada numbrinuppe. 3. Valige klahvide [ ] ja [ ] abil valik <Apply> (Rakenda) ja seejärel vajutage klahvi [OK]. * Saate võtme sisestada, valides märgid klahvide [ ] ja [ ] abil. Säärel vajutage klahvi [OK]. Kirjutage üles võrguvõtme märkide arv (numbrikohtade arv). 2. Valige klahvide [ ] ja [ ] abil valik <Apply> (Rakenda) ja seejärel vajutage klahvi [OK]. Märgid (numbrid) 12 1 ], lai izvēlētos, un nospiediet [OK] (Labi). Wi-Fi göstergesi yanıp söner. Ayarlama tamamlandığında, Wi-Fi göstergesi yanar. Wi-Fi indikators mirgo. Kad iestatīšana ir pabeigta, Wi-Fi indikators paliek degot. Latviešu Ja tiek parādīts kļūdas ziņojums Nospiediet [OK] (Labi), lai aizvērtu ekrānu; pārbaudiet, vai tīkla atslēga ir pareiza, un veiciet sešas iepriekš aprakstītās darbības. Ja nevar izveidot savienojumu ar piekļuves punktu, arī mēģinot darbības veikt atkārtoti, skatiet informāciju tālāk norādītajās sadaļās. e-Rokasgrāmata -> Traucējummeklēšana -> Traucējummeklēšana -> Tīkla problēmas -> Bezvadu LAN problēmas ], tada paspauskite [OK] (Gerai). Lietuviškai Norėdami pasirinkti, paspauskite [ Sublyksės „Wi-Fi“ indikatorius. Atlikus nustatymą, „Wi-Fi“ indikatorius įsijungia. Jei pasirodo klaidos pranešimas Paspauskite [OK] (Gerai), kad uždarytumėte ekraną, patikrinkite, ar tinklo raktas teisingas, grįžkite šešis etapus atgal ir iš naujo atlikite veiksmus. Jeigu prieigos taško nepavyksta prijungti net dar kartą pabandžius, žr. toliau nurodytus skyrius. El. instrukcija -> Trikčių šalinimas -> Trikčių šalinimas -> Tinklo problemos -> Belaidžio LAN problemos Valimiseks vajutage klahvi [ ] ja seejärel vajutage klahvi [OK]. Wi-Fi märgutuli vilgub. Kui säte on määratud, hakkab Wi-Fi märgutuli põlema. Eesti 4-A 4-B A-1 A-2 Tõrketeate ilmnemisel tehke järgmist. Kuva sulgemiseks vajutage klahvi [OK], kontrollige võrguvõtme õigsust, ja järgige eelnevat kuut juhist. Kui pöörduspunkti ei õnnestu ühendada ka uuel katsel, lugege järgmist teemat: e-juhend -> Tõrkeotsing -> Tõrkeotsing -> Probleemid võrguga -> Traadita side kohtvõrgu probleemid 13 Makine IP adresini otomatik olarak alana kadar bekleyin (yaklaşık 2 dakika). IP adresini manuel olarak ayarlamak isterseniz, aşağıdaki konulara bakın. Elektronik Kılavuz -> “Ağ Ayarları” -> “Temel Ağ Ayarları” -> “IP Adresini Ayarlama” Pagaidiet, līdz iekārta automātiski iegūst IP adresi (aptuveni 2 minūtes). Informāciju par to, kā IP adresi iestatīt manuāli, skatiet tālāk norādītajās sadaļās. e-Rokasgrāmata -> Tīkla iestatījumi -> Tīkla pamatiestatījumi -> IP adreses iestatīšana Palaukite, kol aparatas automatiškai nuskaitys IP adresą (apytiksliai 2 minutės). Jei norite nustatyti IP adresą rankiniu būdu, žr. El. Instrukcija -> Tinklo parametrai -> Pagrindiniai tinklo parametrai -> IP adreso nustatymas Oodake, kuni seade toob IP-aadressi automaatselt (umbkaudu 2 minutit). Kui soovite IP-aadressi käsitsi määrata, lugege järgmisi teemasid: e-juhend -> Võrguseaded -> Põhilised võrguseaded -> IP-aadressi määramine Türkçe Latviešu Lietuviškai Eesti Türkçe ] tuşuna ve ardından [OK] (Tamam) tuşuna basın. Hata Mesajı Görüntülenirse Ekranı kapatmak için [OK] (Tamam) tuşuna basın, ağ anahtarının doğru olup olmadığını kontrol edin ve yordamı altı adım öncesinden uygulayın. Erişim noktasına tekrar denedikten sonra da bağlanılamıyorsa aşağıdakilere bakın. Elektronik Kılavuz -> “Sorun Giderme” -> “Sorun Giderme” -> “Ağ Sorunları” -> “Kablosuz LAN Sorunları” Nospiediet [ 3 Connecting... Cancel: Press Stop Do you want to connect with new settings? Yes No Seçmek için [ 2 1 Ağ bağlantılarını kontrol edin. Ardından, yazılımı yükleyin. Türkçe İşlemi ağa bağlı olan bir bilgisayar kullanarak kontrol edin. Ayrı Bir Kılavuz “Başlangıç Kılavuzu” “A-1 Kablosuz LAN Ayarının Tamamlanıp Tamamlanmadığını Kontrol Etme” bölümüne gidin. Latviešu Pārbaudiet tīkla savienojumus. Pēc tam instalējiet programmatūru. Pārbaudiet darbību, izmantojot datoru, kas ir savienots ar tīklu. Atsevišķa brošūra “Darba sākšanas rokasgrāmata” Pārejiet uz darbību “A-1 Pārbaude, vai bezvadu LAN iestatīšana ir pabeigta”. Lietuviškai Patikrinkite tinklo ryšius. Įdiekite programinę įrangą. Patikrinkite veikimą, naudodami kompiuterį, kuris yra prijungtas prie tinklo. Atskiras leidinys „Pradinė instrukcija“ Pereikite prie „A-1 Belaidžio LAN nustatymo patikra baigta“. Kontrollige võrguühendusi. Järgmiseks installige tarkvara. Eesti Kontrollige seadme tööd, kasutades võrguühendusega arvutit. Eraldi raamat Alustusjuhend Jätkake juhisega “A-1 Traadita side kohtvõrgu seadmise lõpuleviimise kontrollimine”. 14 2 3 4-A 4-B A-1 A-2 1 Türkçe Latviešu Lietuviškai 4-A 4-B A-1 A-2 Kablosuz LAN Ayarının Tamamlanıp Tamamlanmadığını Kontrol Etme Pārbaude, vai bezvadu LAN iestatīšana ir pabeigta Belaidžio LAN nustatymo patikra baigta Traadita side kohtvõrgu seadmise lõpuleviimise kontrollimine Status Monitor/Cancel TX Job RX Job Fax Forwarding Erro... Network Information Eesti 3 İşlemi ağa bağlı olan bir bilgisayar kullanarak kontrol edin. [ Pārbaudiet darbību, izmantojot datoru, kas ir savienots ar tīklu. Nospiediet [ Patikrinkite veikimą, naudodami kompiuterį, kuris yra prijungtas prie tinklo. Paspauskite [ atšaukimas). Kontrollige seadme tööd, kasutades võrguühendusega arvutit. Vajutage klahvi [ Tühista). ] (Durum Denetleme/İptal) tuşuna basın. Seçmek için [ tuşuna basın. Network Information IPv4 IPv6 Wireless LAN Informa... IEEE802.1X Error Inf... ] veya [ ] tuşuna ve ardından [OK] (Tamam) IPv4 IP Address Subnet Mask Gateway Address Host Name IP Address IP adresini not edin. Ekranı kapatmak için [ ] (Statusa pārraugs/Atcelt). Nospiediet [ ] vai [ ], lai izvēlētos, un pēc tam nospiediet [OK] (Labi). Pierakstiet IP adresi. Nospiediet [ ] (Būklės stebėjimas / Norėdami pasirinkti, paspauskite [ [OK] (Gerai). ] arba [ ], tada paspauskite Valimiseks vajutage klahvi [ ] või [ ] ja seejärel vajutage klahvi [OK]. ] (Statusa pārraugs/Atcelt), lai aizvērtu ekrānu. Pasižymėkite IP adresą. Paspauskite [ ekraną. ] (Oleku monitor / ] (Durum Denetleme/İptal) tuşuna basın. ] (Būklės stebėjimas / atšaukimas), kad uždarytumėte Märkige üles IP-aadress. Kuva sulgemiseks vajutage klahvi [ 15 ] (Oleku monitor / Tühista). Türkçe Latviešu Lietuviškai Eesti A-1 2 1 2 3 4-A 4-B A-1 http:// Türkçe Ağa bağlı olan bir bilgisayarın web tarayıcısını başlatın. Adres alanına “http://<makinenin IP adresini>/” girin ve klavyenizde [ENTER] tuşuna basın. <makinenin IP adresi> bir önceki adımda kaydedilen IP adresidir. Latviešu Atveriet tīmekļa pārlūku datorā, kas ir savienots ar tīklu. Adreses laukā ierakstiet “http://<iekārtas IP adrese>/” un pēc tam nospiediet tastatūras taustiņu [ENTER]. Iespēja <Iekārtas IP adrese> ir adrese, ko pārbaudījāt iepriekšējā darbībā. Lietuviškai Paleiskite interneto naršyklę kompiuteryje, kuris yra prijungtas prie tinklo. Į adreso lauką įveskite „http://<aparato IP adresas>/“, tada paspauskite klaviatūros mygtuką [ENTER]. <aparato IP adresas> yra adresas, kurį pasižymėjote ankstesniame etape. Eesti Käivitage võrguühendusega arvuti veebibrauser. Sisestage aadressiväljale aadress http://<seadme IP-aadress/ ja vajutage klaviatuuril sisestusklahvi [ENTER]. <seadme IP-aadress> on eelmise juhisega kontrollitud aadress. Uzak Kullanıcı Arabirimi ekranının görüntülenip görüntülenmediğini kontrol edin. Uzak Kullanıcı Arabirimi görüntülenmediğinde Elektronik Kılavuz -> “Sorun Giderme” -> “Sorun Giderme” -> “Ağ Sorunları” -> “Kablosuz LAN Sorunları” -> “Uzak Kullanıcı Arabirimi görüntülenmiyor.” Pārbaudiet, vai tiek parādīts utilītprogrammas Remote UI (Attālais lietotāja interfeiss) ekrāns. Ja utilītprogramma Remote UI (Attālais lietotāja interfeiss) netiek parādīta e-Rokasgrāmata -> Traucējummeklēšana -> Traucējummeklēšana -> Tīkla problēmas -> Bezvadu LAN problēmas -> Netiek parādīta utilītprogramma Remote UI (Attālais lietotāja interfeiss) Patikrinkite, kad būtų rodomas „Remote UI“ (Nuotolinio vartotojo sąsaja) ekranas. Kai „Remote UI“ (Nuotolinio vartotojo sąsaja) nerodoma El. instrukcija -> Trikčių šalinimas -> Trikčių šalinimas -> Tinklo problemos -> Belaidžio LAN problemos -> Nerodoma „Remote UI“ (Nuotolinio vartotojo sąsaja) Kontrollige, kas kuvatakse Remote UI (Kaugkasutajaliidese) kuva. Kui Remote UI (Kaugkasutajaliidest) ei kuvata, vt e-juhend -> Tõrkeotsing -> Tõrkeotsing -> Probleemid võrguga -> Traadita side kohtvõrgu probleemid -> Remote UI (Kaugkasutajaliides) pole kuvatud 16 A-2 1 Türkçe Latviešu Lietuviškai 4-A 4-B A-1 A-2 Kablosuz LAN Yönlendiricisi/Erişim Noktası için SSID veya Ağ Anahtarını Kontrol Etme Bezvadu LAN maršrutētāja/piekļuves punkta bezvadu SSID vai tīkla atslēgas pārbaude Belaidžio LAN maršrutizatoriaus / prieigos taško SSID arba tinklo rakto tikrinimas Traadita side kohtvõrgu marsruuteri või pöörduspunkti SSID või võrguvõtme vaatamine SampleEFGHIJ Eesti 3 SSID veya ağ anahtarını “Canon MF/LBP Wireless Setup Assistant” (Canon MF/LBP Kablosuz Kurulumu Yardımcısı) öğesini kullanarak kontrol edebilirsiniz. * “Canon MF/LBP Wireless Setup Assistant” (Canon MF/LBP Kablosuz Kurulumu Yardımcısı) makineyle sağlanan User Software CD (Kullanıcı Yazılımı CD'si) içinde bulunur. SSID vai tīkla atslēgu var pārbaudīt, izmantojot programmu “Canon MF/LBP Wireless Setup Assistant” (Canon MF/LBP bezvadu iestatīšanas palīgs). User Software CD (Kullanıcı Yazılımı CD'si) ürününü bilgisayarınızdaki yuvaya takın. * „Canon MF/LBP Wireless Setup Assistant“ („Canon MF/LBP“ belaidžio ryšio sąrankos asistentas) yra įtrauktas į kartu su aparatu pateiktą „User Software CD“ (Vartotojo programinės įrangos kompaktinis diskas). SSID-d või võrguvõtit saate vaadata tööriista Canon MF/LBP Wireless Setup Assistant (Canoni MF/LBP juhtmeta seadistamise abimees) abil. “Canon MF/LBP Wireless Setup Assistant” (Canon MF/LBP Kablosuz Kurulumu Yardımcısı) öğesinin yanındaki [Start] (Başlat) düğmesini tıklatın. 543210EDCBA Kablosuz LAN'ın veya erişim noktasının bilgileri görüntülenir. S. 12 numaralı sayfadaki bilgileri (çerçeve içinde gösterilen) not edin. Ardından S. 8 numaralı sayfaya geri dönün ve kurulum yordamına devam edin. Lisans Anlaşmasını okuyun ve kabul etmek için [Yes] (Evet) öğesini tıklatın. Ievietojiet datora atverē User Software CD (Lietotāja kompaktdisks). * Programma “Canon MF/LBP Wireless Setup Assistant” (Canon MF/LBP bezvadu iestatīšanas palīgs) ir pieejama iekārtas komplektācijā iekļautajā User Software CD (Lietotāja kompaktdisks). SSID arba tinklo raktą galite patikrinti, naudodami „Canon MF/LBP Wireless Setup Assistant.“ („Canon MF/LBP“ belaidžio ryšio sąrankos asistentą). [Additional Software Programs] (Ek Yazılım Programları) öğesini tıklatın. WPA-PSK Noklikšķiniet uz [Additional Software Programs] (Papildu programmatūras programmas). Noklikšķiniet uz pogas [Start] (Sākt) blakus “Canon MF/LBP Wireless Setup Assistant” (Canon MF/LBP bezvadu iestatīšanas palīgs). Tiek parādīta bezvadu LAN vai piekļuves punkta informācija. Pierakstiet rāmjos norādīto informāciju 12. lpp. Pēc tam atgriezieties 8. lpp. un turpiniet iestatīšanas procedūru. Izlasiet licences līgumu un noklikšķiniet uz [Yes] (Jā), lai tam piekristu. Įdėkite „User Software CD“ (Vartotojo programinės įrangos kompaktinis diskas) kompiuteryje. Spustelėkite [Additional Software Programs] (Papildomos programinės įrangos programos). Spustelėkite mygtuką [Start] (Pradėti), esantį prie „Canon MF/LBP Wireless Setup Assistant“ („Canon MF/LBP“ belaidžio ryšio sąrankos asistentas). Bus rodoma belaidžio LAN arba prieigos taško informacija. Užrašykite rėmeliuose nurodytą informaciją psl. 12. Po to grįžkite į psl. 8 ir tęskite sąrankos veiksmus. Perskaitykite licencijos sutarties sąlygas ir sutikite su jomis spustelėdami [Yes] (Taip). Sisestage User Software CD (Kasutustarkvara CD-plaat) arvuti CD/DVD-seadmesse. Klõpsake valikut [Additional Software Programs] (Lisatarkvaraprogrammid). * Tööriista Canon MF/LBP Wireless Setup Assistant (Canoni MF/LBP juhtmeta seadistamise abimees) leiate seadme komplekti kuuluvalt User Software CD (Kasutustarkvara CD-plaadilt). Klõpsake üksuse Canon MF/LBP Wireless Setup Assistant (Canoni MF/LBP juhtmeta seadistamise abimees) kõrval olevat nuppu [Start] (Alusta). Lugege litsentsileping läbi ja klõpsake nõustumiseks nuppu [Yes] (Jah). 17 Kuvatakse traadita side kohtvõrgu või pöörduspunkti teave. Kirjutage üles lk 12 raamides näidatud teave. Seejärel naaske lk 8 ja jätkake seadistustoimingut. Türkçe Latviešu Lietuviškai Eesti A-2 2 1 SampleABCD WEP 01234567890123456789ABCDEF SampleEFGHIJ WPA-PSK 543210EDCBA SampleK WPA2-PSK 1234ABCD Select Access Point SampleABCD WEP 13 SampleEFGHIJ WPA-PS SampleKL WPA2-PSK 9 SampleMNOP None 7 SampleABCD WEP Türkçe Latviešu 1. Pierakstiet visus parādītos SSID. 2. Veiciet sadaļā “4-B Manuāla piekļuves punkta iestatīšana un savienošana” aprakstīto procedūru (8. lpp.). 3. Görüntülenen SSID'lerden, not ettiğiniz SSID ile eşleşeni seçin. WPA-PSK 543210EDCBA SampleK WPA2-PSK 1234ABCD 4. Seçtiğiniz SSID'ye yönelik ağ anahtarını not edin. 5. “4-B Erişim Noktasını Manuel Olarak Ayarlama ve Bağlanma” bölümündeki (S. 8) yordamı uygulayın. Ja tiek parādīti vairāki piekļuves punkti 3. Starp parādītajiem SSID izvēlieties to, kas atbilst pierakstītajam SSID. 4. Pierakstiet izvēlētā SSID tīkla atslēgu. 5. Veiciet sadaļā “4-B Manuāla piekļuves punkta iestatīšana un savienošana” aprakstīto procedūru (8. lpp.). Lietuviškai Jei rodomi keli prieigos taškai 1. Užrašykite visus rodomus SSID. 2. Atlikite skyriuje „4-B Prieigos taško nustatymas rankiniu būdu ir prijungimas“ (psl. 8) nurodytus veiksmus. Eesti Kui kuvatakse mitu pöörduspunkti, tehke järgmist. 1. Kirjutage üles kõik kuvatud SSID-d. 2. Täitke teemas “4-B Pöörduspunkti käsitsi seadmine ja ühendamine” toodud juhised (lk 8). 3. Pasirinkite SSID, atitinkantį jūsų iš ekrano užrašytą SSID. 3. Valige SSID, mis vastab kuvatud SSID järgi üles kirjutatud SSID-le. 4. Užrašykite pasirinkto SSID tinklo raktą. 5. Atlikite skyriuje „4-B Prieigos taško nustatymas rankiniu būdu ir prijungimas“ (psl. 8) nurodytus veiksmus. 4. Kirjutage üles valitud SSID võrguvõti. 5. Täitke teemas “4-B Pöörduspunkti käsitsi seadmine ja ühendamine” toodud juhised (lk 8). 18 3 4-A 4-B A-1 A-2 01234567890123456789ABCDEF SampleEFGHIJ Birden fazla erişim noktası görüntülenirse 1. Görüntülenen tüm SSID'leri not edin. 2. “4-B Erişim Noktasını Manuel Olarak Ayarlama ve Bağlanma” bölümündeki (S. 8) yordamı uygulayın. 2 Kablosuz LAN yönlendiricisine veya erişim noktasına yönelik bilgiler görüntülenmiyorsa [Refresh] (Yenile) düğmesini tıklayın. Bilgiler [Refresh] (Yenile) düğmesini tıklattığınızda görüntülenmezse, bilgisayarın kablosuz LAN yönlendiricisi veya erişim noktası ayarlarının tamamlanmış olup olmadığına bakın. Ja bezvadu LAN maršrutētāja vai piekļuves punkta informācija netiek parādīta Noklikšķiniet uz pogas [Refresh] (Atsvaidzināt). Ja informācija netiek parādīta, kad noklikšķināt uz pogas [Refresh] (Atsvaidzināt), pārbaudiet, vai datorā ir pilnībā norādīti bezvadu LAN maršrutētāja vai piekļuves punkta iestatījumi. Jei nerodoma belaidžio LAN maršrutizatoriaus ar prieigos taško informacija Spustelėkite mygtuką [Refresh] (Atnaujinti). Jei informacija nerodoma spustelėjus mygtuką [Refresh] (Atnaujinti), patikrinkite, ar nustatyti kompiuterio belaidžio LAN maršrutizatoriaus ar prieigos taško parametrai. Kui traadita side kohtvõrgu marsruuteri või pöörduspunkti teavet ei kuvata, tehke järgmist. Klõpsake nuppu [Refresh] (Värskenda). Kui nupu [Refresh] (Värskenda) klõpsamisel teavet ei kuvata, kontrollige, kas arvuti sätted traadita side kohtvõrgu või pöörduspunkti jaoks on täielikult määratud. 1 2 3 4-A 4-B A-1 Dansk Indhold Innhold Sisällys Innehåll 1 Kontrol før opsætning. . . . . . . . . . . . . . . . . . . . . . . . . . . . . . . . . . . . . . . . . . . . . . . P. 3 A-1 Kontrol af, at den trådløse LAN-indstilling er fuldført. . . . . . . . . . . . . . . . . . . . . P. 15 2 Skift af tilslutningsmetoden til trådløst LAN. . . . . . . . . . . . . . . . . . . . . . . . . . . . . P. 4 A-2 Kontrol af SSID eller netværksnøgle for en trådløs 3 Valg af metode til indstilling af trådløst LAN. . . . . . . . . . . . . . . . . . . . . . . . . . . . . P. 5 LAN-router/et trådløst adgangspunkt. . . . . . . . . . . . . . . . . . . . . . . . . . . . . . . . . . P. 17 4-A Indstillingen af maskinen ved hjælp af WPS (trykknapstilstand) . . . . . . . . . . . . P. 6 Norsk 4-B Manuel indstilling af adgangspunkt og tilslutning . . . . . . . . . . . . . . . . . . . . . . . . P. 8 1 Kontrollere før oppsettet. . . . . . . . . . . . . . . . . . . . . . . . . . . . . . . . . . . . . . . . . . . . . . s. 3 A-1 Kontrollere at den trådløse LAN-innstillingen er fullført . . . . . . . . . . . . . . . . . . . s. 15 2 Bytte tilkoblingsmetoden til trådløst LAN . . . . . . . . . . . . . . . . . . . . . . . . . . . . . . . . s. 4 A-2 Kontrollere SSID eller nettverksnøkkel for en trådløs 3 Velge en metode for innstilling av trådløst LAN. . . . . . . . . . . . . . . . . . . . . . . . . . . s. 5 LAN-ruter/tilgangspunkt . . . . . . . . . . . . . . . . . . . . . . . . . . . . . . . . . . . . . . . . . . . . . s. 17 4-A Stille inn maskinen med WPS (trykknappmodus). . . . . . . . . . . . . . . . . . . . . . . . . . s. 6 Suomi 4-B Stille inn tilgangspunktet manuelt og koble til . . . . . . . . . . . . . . . . . . . . . . . . . . . . s. 8 1 Tarkistukset ennen asetuksien määrittämistä. . . . . . . . . . . . . . . . . . . . . . . . . . . . . s. 3 A-1 Langattoman lähiverkon asetuksien viimeistelemisen tarkistaminen . . . . . . . . s. 15 2 Kytkentätavan vaihtaminen langattomaksi lähiverkoksi . . . . . . . . . . . . . . . . . . . . s. 4 A-2 Langattoman lähiverkon reitittimen/liityntäpisteen SSID:n tai verkkoavaimen 3 Langattoman lähiverkon asetustavan valitseminen. . . . . . . . . . . . . . . . . . . . . . . . s. 5 tarkistaminen . . . . . . . . . . . . . . . . . . . . . . . . . . . . . . . . . . . . . . . . . . . . . . . . . . . . . . s. 17 4-A Laitteen asetukset WPS-toiminnolla (painiketila). . . . . . . . . . . . . . . . . . . . . . . . . . s. 6 Svenska 4-B Liityntäpisteen määrittäminen manuaalisesti ja yhteyden muodostaminen . . . . . s. 8 1 Kontrollera innan inställningen. . . . . . . . . . . . . . . . . . . . . . . . . . . . . . . . . . . . . . . . . s. 3 A-1 Kontrollera att inställningen av det trådlösa nätverket är slutförd. . . . . . . . . . . s. 15 2 Ändra anslutningsmetoden till trådlöst nätverk . . . . . . . . . . . . . . . . . . . . . . . . . . . s. 4 A-2 Kontrollera SSID eller nätverksnyckel för en router för ett trådlöst 3 Välja en metod för att ställa in det trådlösa nätverket . . . . . . . . . . . . . . . . . . . . . . s. 5 nätverk/åtkomstpunkt . . . . . . . . . . . . . . . . . . . . . . . . . . . . . . . . . . . . . . . . . . . . . . . s. 17 4-A Ställa in enheten med hjälp av WPS (tryckknappsläge). . . . . . . . . . . . . . . . . . . . . s. 6 4-B Ställa in åtkomstpunkten manuellt och ansluta . . . . . . . . . . . . . . . . . . . . . . . . . . . s. 8 2 A-2 1 Dansk Norsk Suomi 4-A 4-B A-1 A-2 Kontrol før opsætning Kontrollere før oppsettet Tarkistukset ennen asetuksien määrittämistä Kontrollera innan inställningen Internet Svenska 3 Opsætningen af computeren og det trådløse LAN/adgangspunkt skulle være udført. Hvis det ikke er konfigureret, kan du ikke bruge maskinen på det trådløse LAN-netværk, og det gælder også, selvom du udfører de følgende trin. Wireless LAN router or access point Når du har kontrolleret forbindelsesindstillingerne, skal du fortsætte til „2 Skift af tilslutningsmetoden til trådløst LAN“ på den næste side. Forsigtighedsregler, når der oprettes forbindelse til et trådløst LAN ▪▪ Opbygningen af computeren eller netværksenheden, de forhåndenværende routerfunktioner, indstillingsmetoderne og sikkerhedsindstillingerne kan variere afhængigt af miljøet. ▪▪ Du kan koble maskinen til det trådløse eller kablede LAN-enheder, men du kan ikke bruge begge på samme tid. Når du bruger en trådløs LAN-forbindelse, skal du ikke koble et LANkabel til maskinen. Dette kan give maskinen funktionsfejl. ▪▪ Hvis du bruger maskinen på kontoret, skal du kontakte netværksadministratoren. Når du har kontrollert tilkoblingsinnstillingene, fortsetter du til «2 Bytte tilkoblingsmetoden til trådløst LAN» på neste side. Forholdsregler ved tilkobling til et trådløst LAN ▪▪ Strukturen til datamaskinen eller nettverksenheten, de tilgjengelige ruterfunksjonene, innstillingsmetodene og sikkerhetsinnstillingene varierer alt etter miljøet. ▪▪ Du kan koble maskinen til kablet LAN eller trådløst LAN, men du kan ikke bruke begge samtidig. Når du bruker en trådløs LAN-tilkobling, må du ikke koble en LAN-kabel til maskinen. Dette kan føre til feil på maskinen. ▪▪ Hvis du bruker maskinen på kontoret ditt, må du rådeføre deg med nettverksadministratoren. Kun olet tarkistanut yhteysasetukset, siirry seuraavan sivun kohtaan ”2 Kytkentätavan vaihtaminen langattomaksi lähiverkoksi”. Varotoimet muodostettaessa yhteys langattomaan lähiverkkoon ▪▪ Tietokoneen ja verkkolaitteen kokoonpano, mahdolliset reititintoiminnot, asetustavat ja suojausasetukset riippuvat käyttöympäristöstä. ▪▪ Voit yhdistää laitteen langattomiin tai langallisiin lähiverkkoihin, mutta molempia verkkotyyppejä ei voida käyttää samanaikaisesti. Kun käytät langatonta lähiverkkoyhteyttä, älä kytke laitteeseen verkkokaapelia. Se voi aiheuttaa toimintahäiriön. ▪▪ Jos käytät laitetta työpaikalla, kysy neuvoa verkon pääkäyttäjältä. När du har kontrollerat anslutningsinställningarna går du till ”2 Ändra anslutningsmetoden till trådlöst nätverk” på nästa sida. Säkerhetsåtgärder när du ansluter till ett trådlöst nätverk ▪▪ Datorns eller nätverksenhetens struktur, befintliga routerfunktioner, inställningsmetoder och säkerhetsinställningar varierar beroende på miljön. ▪▪ Du kan ansluta enheten till trådlösa nätverk eller trådbundna nätverk, men du kan inte använda båda samtidigt. När du använder ett trådlöst nätverk ska du inte ansluta en nätverkskabel till enheten. Det kan göra att enheten inte fungerar som den ska. ▪▪ Om du använder enheten på kontoret kontaktar du nätverksadministratören. Du kan få flere oplysninger i instruktionsvejledningen til den netværksenhed, du bruger, eller ved at kontakte producenten af netværksenheden. Oppsett av datamaskinen og trådløst LAN/tilgangspunkt bør være fullført. Hvis de ikke er satt opp, vil du ikke kunne bruke maskinen på det trådløse LAN-nettverket selv om du utførte følgende trinn. For mer informasjon, se instruksjonshåndboken for nettverksenheten som du bruker, eller ta kontakt med fabrikanten av nettverksenheten. Kaikki tarvittavat tietokoneen ja langattoman lähiverkon/liityntäpisteen asetukset on määritettävä. Jos niin ei tehdä, laitetta ei voida käyttää langattomassa lähiverkossa, vaikka noudattaisit seuraavien vaiheiden ohjeita. Lisätietoja on saatavana käyttämäsi verkkolaitteen käyttöoppaasta ja verkkolaitteen valmistajalta. Inställningen av datorn och det trådlösa nätverket/åtkomstpunkten bör nu vara slutförd. Om de inte är inställda kommer du inte att kunna använda enheten på det trådlösa nätverket även om du utför följande steg. Om du behöver mer information tittar du i handboken för nätverksenheten som du använder eller så kontaktar du nätverksenhetens tillverkare. 3 Dansk Norsk Suomi Svenska 1 2 1 2 Dansk Norsk Suomi 3 4-A 4-B A-1 A-2 Skift af tilslutningsmetoden til trådløst LAN Bytte tilkoblingsmetoden til trådløst LAN Kytkentätavan vaihtaminen langattomaksi lähiverkoksi Ändra anslutningsmetoden till trådlöst nätverk Menu Network Settings Preferences Timer Settings Common Settings Svenska 2 Når den kontrol, der er beskrevet på foregående side, er gennemført, skiftes tilslutningsmetoden til trådløst LAN ved hjælp af denne maskine. Tryk på [ Når kontrollen beskrevet på forrige side er utført, bytter du tilkoblingsmetoden til trådløst LAN ved hjelp av denne maskinen. Trykk på [ Kun edellisellä sivulla kuvattu tarkistus on suoritettu, vaihda laitteesta kytkentätavaksi langaton lähiverkko. Paina [ När kontrollen som beskrivs på förra sidan har gjorts ändrar du anslutningsmetoden till trådlöst nätverk på den här maskinen. Tryck på [ ] (Menu). Tryk på [ ] eller [ Network Settings Select Wired/Wirele... Wireless LAN Settin... TCP/IP Settings SNMP Settings ] for at vælge, og tryk på [OK]. Select LAN Wired LAN Wireless LAN Wait for 10 seconds at least ON ON OFF OFF Det er nødvendigt at genstarte maskinen, hvis indstillingerne skal aktiveres. Når tilslutningsmetoden er ændret, fortsættes der til „3 Valg af metode til indstilling af trådløst LAN“ på næste side. ] (Meny). Trykk på [ ] eller [ ] for å velge, og trykk på [OK]. Du må slå maskinen på/av for at innstillingene skal tre i kraft. Når tilkoblingsmetoden har blitt endret, går du videre til «3 Velge en metode for innstilling av trådløst LAN» på den neste siden. ] (Valikko) -painiketta. ] (Meny). Valitse vaihtoehto [ [OK]-painiketta. ]- tai [ Välj genom att trycka på [ ] -painikkeella ja paina sitten Laite on käynnistettävä uudelleen, jotta asetukset otetaan käyttöön. Kun kytkentätapa on vaihdettu, siirry seuraavan sivun kohtaan ”3 Langattoman lähiverkon asetustavan valitseminen”. ] eller [ ] och tryck på [OK]. Du måste stänga av enheten och sedan slå på den igen för att aktivera inställningarna. När du har ändrat anslutningsmetod går du vidare till ”3 Välja en metod för att ställa in det trådlösa nätverket” på nästa sida. 4 1 FIN Der er to metoder til at oprette forbindelse til det trådløse LAN eller adgangspunkt. Der kan oprettes forbindelse ved hjælp af WPS (Beskyttet Wi-Fi-opsætning) eller manuelt. Du kan koble til et trådløst LAN eller et tilgangspunkt på to måter: koble til via WPS (Wi-Fi Protected Setup) eller koble til manuelt. 4-B A-1 A-2 WPS) eller vises på selve den trådløse LANruteren/tilgangspunktet eller esken. ▪▪ For mer informasjon kontakter du fabrikanten av den trådløse LAN-ruteren/tilgangspunktet. WPS) eller som visas på routern för det trådlösa nätverket/åtkomstpunkten eller dess förpackning. ▪▪ Om du behöver mer information kontaktar du tillverkaren av routern för det trådlösa nätverket/ åtkomstpunkten. DAN SVE ▪▪ Du kan kontrollera om WPS stöds genom att leta efter en beskrivning som ”...supports WPS...” (stöder Fortsätt till s. 6 ”4-A Ställa in enheten med hjälp av WPS (tryckknappsläge)”. NOR FIN Fortsett til trinn s. 6 «4-A Stille inn maskinen med WPS (trykknappmodus)». Siirry s. 6 ”4-A Laitteen asetukset WPS-toiminnolla (painiketila)”. SVE DAN Gå videre til P. 6 „4-A Indstillingen af maskinen ved hjælp af WPS (trykknapstilstand)“. NOR Yes 5 Fortsett til trinn s. 8 «4-B Stille inn tilgangspunktet manuelt og koble til». Se følgende for at få flere oplysninger om „WPS PIN Code Mode“ (WPS-PIN-kodetilstand) eller manuel indstilling såsom sikkerhed: e-Manual -> „Netværksindstillinger“ -> „Grundlæggende netværksindstillinger“ -> „Oprettelse af forbindelse til trådløst LAN“ Henvis til følgende for «WPS PIN Code Mode» (WPS PIN-kodemodus) eller manuell innstilling som sikkerhet: Elektronisk håndbok -> «Nettverksinnstillinger» -> «Grunnleggende nettverksinnstillinger» -> «Koble til trådløst LAN» FIN Siirry s. 8 ”4-B Liityntäpisteen määrittäminen manuaalisesti ja yhteyden muodostaminen”. Fortsätt till s. 8 ”4-B Ställa in åtkomstpunkten manuellt och ansluta”. Lisätietoja on ”WPS PIN Code Mode” (WPS PINkoodi -tila) -kohdassa ja asetuksien (esimerkiksi suojausasetuksien) manuaalista määrittämistä koskevassa kohdassa: eOpas -> ”Verkkoasetukset” -> ”Verkon perusasetukset” -> ”Kytkeminen langattomaan lähiverkkoon”. Se följande för ”WPS PIN Code Mode” (WPS-PINkodsläge) eller manuell inställning som säkerhet: e-handbok -> ”Nätverksinställningar” -> ”Grundläggande nätverksinställningar” -> ”Ansluta till ett trådlöst nätverk” Dansk Norsk Suomi Svenska Finns det någon WPS-knapp? ▪▪ For å sjekke om den støtter WPS, finner du beskrivelser som «...supports WPS...» (støtter Gå videre til P. 8 „4-B Manuel indstilling af adgangspunkt og tilslutning“. SVE No FIN ”...supports WPS...” (tukee WPS:ää) -teksti tai -kuvake. ▪▪ Pyydä tarvittaessa lisätietoja langattoman lähiverkon reitittimen/liityntäpisteen valmistajalta. NOR Finnes det en WPS-knapp? ▪▪ Voit selvittää, onko langattoman lähiverkon reitittimessä/liityntäpisteessä WPS-toiminto, tarkistamalla onko laitteessa tai sen pakkauksessa SVE FIN (understøtter WPS) eller , der vises på den trådløse LAN-router eller det trådløse adgangspunkt eller på emballagen. ▪▪ Kontakt producenten af den trådløse LAN-router eller det trådløse adgangspunkt for at få flere oplysninger. Du kan ansluta till det trådlösa nätverket eller åtkomstpunkten på två sätt, med WPS (Wi-fi-skyddad installation) eller manuellt. Onko laitteessa WPS-painike? ▪▪ Se, om WPS-knappen understøttes, i beskrivelserne, f.eks. „...supports WPS...“ DAN 4-A Langattomaan lähiverkkoon tai liityntäpisteeseen voidaan muodostaa yhteys kahdella tavalla: käyttämällä WPS (Suojattu Wi-Fi-asetus) -toimintoa tai muodostamalla yhteys manuaalisesti. DAN Er der en WPS-knap? NOR 3 Valg af metode til indstilling af trådløst LAN Velge en metode for innstilling av trådløst LAN Langattoman lähiverkon asetustavan valitseminen Välja en metod för att ställa in det trådlösa nätverket SVE NOR DAN 3 2 1 4-A Dansk Norsk Suomi 3 4-A 4-B A-1 A-2 Indstillingen af maskinen ved hjælp af WPS (trykknapstilstand) Stille inn maskinen med WPS (trykknappmodus) Laitteen asetukset WPS-toiminnolla (painiketila) Ställa in enheten med hjälp av WPS (tryckknappsläge) Menu Network Settings Preferences Timer Settings Common Settings Svenska 2 Følg kun denne procedure, hvis du har valgt „4-A Indstillingen af maskinen ved hjælp af WPS (trykknapstilstand)“ i trin 3. Tryk på [ ] (Menu). Tryk på [ ] eller [ Network Settings Select Wired/Wirele... Wireless LAN Setting TCP/IP Settings SNMP Settings ] for at vælge, og tryk på [OK]. See Wireless LAN Setting Guide to perform settings. OK Wireless LAN Settings WPS Push Button Mode WPS PIN Code Mode SSID Settings Wireless LAN Informa... Tryk på [OK]. Tryk på [ ] eller [ og tryk på [OK]. ] for at vælge, Trykk på [OK]. Trykk på [ ] eller [ og trykk på [OK]. ] for å velge, Paina [OK]-painiketta. Valitse vaihtoehto [ ]- tai [ ] -painikkeella ja paina sitten [OK]painiketta. Tryck på [OK]. Välj genom att trycka på [ ] och tryck på [OK]. [ Sørg for, at proceduren „2 Skift af tilslutningsmetoden til trådløst LAN“ (P. 4) er gennemført. Bare følg denne prosedyren dersom du valgte «4-A Stille inn maskinen med WPS (trykknappmodus)» i trinn 3. Trykk på [ ] (Meny). Trykk på [ ] eller [ ] for å velge, og trykk på [OK]. Sørg for at prosedyren «2 Bytte tilkoblingsmetoden til trådløst LAN» (s. 4) er utført. Noudata näitä ohjeita vain, jos valitsit vaiheessa 3 vaihtoehdon ”4-A Laitteen asetukset WPS-toiminnolla (painiketila)”. Paina [ ] (Valikko) -painiketta. Valitse vaihtoehto [ [OK]-painiketta. ]- tai [ ] -painikkeella ja paina sitten Varmista, että kaikki kohdan ”2 Kytkentätavan vaihtaminen langattomaksi lähiverkoksi” (s. 4) vaiheet on suoritettu. Följ den här proceduren endast om du har valt ”4-A Ställa in enheten med hjälp av WPS (tryckknappsläge)” i steg 3. Tryck på [ ] (Meny). Välj genom att trycka på [ Kontrollera att proceduren ”2 Ändra anslutningsmetoden till trådlöst nätverk” (s. 4) har slutförts. 6 ] eller [ ] och tryck på [OK]. ] eller 1 Norsk ] for å velge, og trykk Inden for 2 minutter skal du trykke på og holde WPS-knappen Når det trådløse LAN eller det trådløse adgangspunkt er registreret, blinker nede på det trådløse LAN-router eller det trådløse adgangspunkt. Wi-Fi-indikatoren. * Den tid, du skal holde WPS-knappen nede, afhænger Når indstillingen er fuldført, tænder Wi-Fi-indikatoren. af, hvilken model du bruger. Se betjeningsvejledningen for dine trådløse LAN-routere og/eller adgangspunkter. Suomi Svenska Hvis der vises en fejlmeddelelse Tryk på [OK] for at lukke skærmen, gå to trin tilbage, og fortsæt derfra. Hvis det ikke er muligt at oprette registrere adgangspunktet efter et nyt forsøg, skal du se følgende: e-Manual -> „Fejlfinding“ -> „Fejlfinding“ -> „Netværksproblemer“ -> „Problemer med trådløst LAN“ Trykk på og hold nede WPS-knappen på ruteren eller Når det trådløse LAN eller tilgangspunktet er registrert, blinker Wi-Fi-indikatoren. tilgangspunktet for det trådløse lokalnettet, innen Wi-Fi-indikatoren tennes når innstillingen er fullført. 2 minutter. * Hvor lenge du må holde nede WPS-knappen, avhenger Hvis en feilmelding vises av modellen du bruker. Se i bruksanvisningen til den Trykk på [OK] for å lukke skjermbildet, og gjenta fra tre trinn tidligere. trådløse LAN-ruteren og/eller tilgangspunktet. Hvis tilgangspunktet ikke kan registreres selv etter at du har forsøkt på nytt, kan du se følgende. Hvis <Cannot find access point> (Ikke mulig å finne tilgangspunkt) vises. Trykk på [OK] for å lukke skjermbildet og fortsette fra to trinn tidligere. Elektronisk håndbok -> «Feilsøking» -> «Feilsøking» -> «Nettverksproblemer» -> «Problemer med trådløst LAN» 4-B A-1 A-2 Jos <Cannot find access point> (Yhteysosoitetta ei löydy) -ilmoitus näkyy näytössä. Sulje näyttö painamalla [OK]-painiketta ja jatka kaksi vaihetta aiemmin olevasta kohdasta. ] och Tryck och håll WPS-knappen intryckt på den trådlösa routern eller åtkomstpunkten inom 2 minuter. * Hur lång tid du ska hålla WPS-knappen intryckt beror på vilken modell du använder. Läs handboken för din trådlösa router och/eller åtkomstpunkt. Om <Cannot find access point> (Anslutningspunkt kan inte hittas) visas. Stäng skärmen genom att trycka på [OK] och fortsätt från två steg tillbaka. Vent, indtil maskinen automatisk gendanner IP-adressen (ca. 2 min). Hvis du vil indstille IP-adressen manuelt, skal du se følgende. e-Manual -> „Netværksindstillinger“ -> „Grundlæggende netværksindstillinger“ -> „Indstilling af IP-adressen“ Vent til maskinen mottar IP-adressen automatisk (etter ca. 2 minutter). Hvis du vil angi IP-adressen manuelt, kan du se følgende punkter: Elektronisk håndbok -> «Nettverksinnstillinger» -> «Grunnleggende nettverksinnstillinger» -> «Angi IP-adressen» Valitse vaihtoehto [ ] -painikkeella Paina 2 minuutin kuluessa langattoman lähiverkon reitittimen Kun langaton lähiverkko tai liityntäpiste havaitaan, Wi-Fi-merkkivalo vilkkuu. tai liityntäpisteen WPS-painiketta ja pidä sitä painettuna. Kun asetus on valmis, Wi-Fi-merkkivalo palaa. ja paina sitten [OK]-painiketta. * Se, kuinka kauan WPS-painiketta on pidettävä alhaalla, määräytyy käyttämäsi mallin mukaan. Katso ohjeita langattoman Jos näytössä on virheilmoitus lähiverkon reitittimen ja/tai liityntäpisteen käyttöohjeesta. Sulje näyttö painamalla [OK]-painiketta ja jatka kolme vaihetta aiemmin olevasta kohdasta. Välj genom att trycka på [ tryck på [OK]. 4-A Jos liityntäpistettä ei havaita uuden yrityksenkään jälkeen, katso lisätietoja seuraavasta kohdasta: eOpas -> ”Vianmääritys” -> ”Vianmääritys” -> ”Verkko-ongelmat” -> ”Langattoman lähiverkon ongelmat” Wi-Fi-indikatorn blinkar när det trådlösa nätverket eller åtkomstpunkten identifieras. Wi-Fi-indikatorn slås på när inställningen är klar. Om ett felmeddelande visas. Stäng skärmen genom att trycka på [OK] och upprepa från tre steg tillbaka. Om åtkomstpunkten inte kan identifieras ens efter att du har försökt igen, se följande. e-handbok -> ”Felsökning” -> ”Felsökning” -> ”Nätverksproblem” -> ”Problem med trådlösa nätverk” Odota, että laite hakee IP-osoitteen automaattisesti (se kestää noin 2 minuuttia). Jos haluat määrittää IP-osoitteen manuaalisesti, katso lisätietoja seuraavista kohdista: eOpas -> ”Verkkoasetukset” -> ”Verkon perusasetukset” -> ”IP-osoitteen asettaminen” Vänta tills enheten hämtar IP-adressen automatiskt (cirka 2 minuter). Information om hur du anger IP-adressen manuellt finns i följande. e-handbok -> ”Nätverksinställningar” -> ”Grundläggande nätverksinställningar” -> ”Ställa in IP-adress” 7 Dansk Norsk Suomi Svenska Dansk ] for at vælge, og tryk Hvis <Cannot find access point> (Kan ikke finde adgangspunkt) vises. Tryk på [OK] for at lukke skærmen, gå to trin tilbage, og fortsæt derfra. Trykk på [ på [OK]. 3 Searching... Press the WPS button on the access point for a few seconds. Cancel: Press Stop Do you want to connect with new settings? Yes No Tryk på [ på [OK]. 2 1 4-B Deretter installerer du programvaren. Norsk Separat volum, «Startveiledning» Fortsett til «A-1 Kontrollere at den trådløse LAN-innstillingen er fullført». Tarkista toiminta verkkoon kytketyllä tietokoneella. Asenna seuraavaksi ohjelmisto. Katso lisätietoja ”Aloitusopas”-ohjeesta Suomi Norsk Kontroller operasjonen med en datamaskin som er koblet til et nettverk. Tarkista verkkoyhteydet. Suomi Separat bind „Startvejledning“ Fortsæt til „A-1 Kontrol af, at den trådløse LAN-indstilling er fuldført“. Kontroller nettverkstilkoblingene. Siirry kohtaan ”A-1 Langattoman lähiverkon asetuksien viimeistelemisen tarkistaminen”. Kontrollera nätverksanslutningarna. Svenska Installer derefter softwaren. Dansk Kontroller handlingen ved at bruge en computer, der er koblet til et netværk. Kontrollera funktionen med hjälp av en dator som är ansluten till ett nätverk. Installera sedan programvaran. Separat handbok ”Starthandbok” Svenska Dansk Kontroller netværksforbindelserne. Gå till ”A-1 Kontrollera att inställningen av det trådlösa nätverket är slutförd”. 8 2 3 4-A 4-B A-1 A-2 Manuel indstilling af adgangspunkt og tilslutning Stille inn tilgangspunktet manuelt og koble til Liityntäpisteen määrittäminen manuaalisesti ja yhteyden muodostaminen Ställa in åtkomstpunkten manuellt och ansluta Følg kun denne procedure, hvis du har valgt „4-B Manuel indstilling af adgangspunkt og tilslutning“ i trin 3. Sørg for, at proceduren „2 Skift af tilslutningsmetoden til trådløst LAN“ (P. 4) er gennemført. Noter de nødvendige oplysninger om manuel indstilling af det trådløse LAN på P. 12. Disse oplysninger anvendes på P. 11. Bare følg denne prosedyren hvis du valgte «4-B Stille inn tilgangspunktet manuelt og koble til» i trinn 3. Skriv ned nødvendig informasjon for manuell innstilling av trådløst LAN på s. 12. Sørg for at prosedyren «2 Bytte tilkoblingsmetoden til trådløst LAN» (s. 4) er utført. Denne informasjonen brukes på s. 11. Noudata näitä ohjeita vain, jos valitsit vaiheessa 3 vaihtoehdon ”4-B Liityntäpisteen määrittäminen manuaalisesti ja yhteyden muodostaminen”. Kirjoita muistiin langattoman lähiverkon asetuksien manuaalisessa määrittämisessä tarvittavat tiedot (s. 12). Varmista, että kaikki kohdan ”2 Kytkentätavan vaihtaminen langattomaksi lähiverkoksi” (s. 4) vaiheet on suoritettu. Näitä tietoja käytetään s. 11. Följ den här proceduren endast om du har valt ”4-B Ställa in åtkomstpunkten manuellt och ansluta” i steg 3. Skriv ner nödvändig information för att ställa in det trådlösa nätverket manuellt på s. 12. Kontrollera att proceduren ”2 Ändra anslutningsmetoden till trådlöst nätverk” (s. 4) har slutförts. Denna information kommer att användas på s. 11. 1 * Kan være angivet som navn på adgangspunkt eller netværk. Netværksnøgle/Antal tegn i netværksnøglen (antal cifre) * Det er også muligt, at den er markeret som krypteringsnøgle, WEP-nøgle, WPA/WPA2-kodeord, PSK eller forhåndsdelt nøgle. Norsk SSID * Kan være merket som et navn på et tilgangspunkt eller et nettverk. Nettverksnøkkel / Antall tegn i nettverksnøkkelen (antall sifre) * Dette kan også være merket som krypteringsnøkkel, WEP-nøkkel, WPA/WPA2-passord, PSK eller forhåndsdelt nøkkel. Suomi SSID * Tämä voidaan näyttää liityntäpisteen tai verkon nimenä. Verkkoavain / verkkoavaimen merkkien määrä (numeroiden määrä) 3 4-A 4-B A-1 A-2 Kontrol af SSID eller netværksnøgle Du kan kontrollere SSID eller netværksnøglen ved hjælp af „Canon MF/LBP Wireless Setup Assistant“ (Canon MF/LBP-hjælp til trådløs opsætning) den User Software CD (Cd med brugersoftware), der fulgte med maskinen. Hvis indstillingen af den trådløse LAN-router/det trådløse adgangspunkt, eller du ikke har de nødvendige indstillinger, skal du se følgende: Fortsæt til „A-2 Kontrol af SSID eller netværksnøgle for en trådløs LAN-router/et trådløst adgangspunkt“. * Hvis du har brug for yderligere assistance, skal du kontakte producenten af det trådløse LAN eller det trådløse adgangspunkt. Kontrollere SSID eller nettverksnøkkel Du kan kontrollere SSID eller nettverksnøkkelen med «Canon MF/LBP Wireless Setup Assistant» (Canon MF/LBP hjelpefunksjon for trådløst oppsett) i User Software CD (Brukerprogramvare-CD) som følger med maskinen. Hvis innstillingen for trådløs LAN-ruter/tilgangspunkt er endret, eller hvis informasjonen du har behov for ikke er oppgitt, kan du se følgende: Fortsett til «A-2 Kontrollere SSID eller nettverksnøkkel for en trådløs LAN-ruter/tilgangspunkt». * Ta kontakt med fabrikanten av den trådløse LAN-ruteren eller tilgangspunktet hvis du trenger mer hjelp. SSID:n tai verkkoavaimen tarkistaminen Voit tarkistaa SSID:n tai verkkoavaimen laitteen mukana toimitetun User Software CD (Ohjelmisto-CD) -levyn ”Canon MF/LBP Wireless Setup Assistant” (Canon MF/LBP:n langattoman verkon asetusavustaja) -toiminnolla. Jos langattoman lähiverkon reitittimen/liityntäpisteen asetuksia on muutettu tai tarvitsemiasi tietoja ei ole annettu, katso lisätietoja seuraavasta kohdasta: Siirry kohtaan ”A-2 Langattoman lähiverkon reitittimen/liityntäpisteen SSID:n tai verkkoavaimen tarkistaminen”. * Tätä voidaan kutsua myös salausavaimeksi, WEP-avaimeksi, WPA/WPA2-salalauseeksi tai PSK-avaimeksi. * Jos tarvitset lisäohjeita, ota yhteyttä langattoman lähiverkon reitittimen tai liityntäpisteen valmistajaan. Svenska SSID * Kan visas som namn på åtkomstpunkt eller nätverk. Nätverksnyckel/antal tecken i nätverksnyckeln (antal siffror) * Kan även vara markerat som krypteringsnyckel, WEP-nyckel, WPA/WPA2-lösenfras, PSK eller på förhand delad nyckel. Kontrollera SSID eller nätverksnyckel Du kan kontrollera SSID eller nätverksnyckeln med ”Canon MF/LBP Wireless Setup Assistant” (Canon MF/LBP-assistenten för inställning av trådlöst nätverk) på cd-skivan User Software CD (Användarprogramvara) som följer med enheten. Om inställningen av routern för det trådlösa nätverket/åtkomstpunkten ändras, eller om informationen du behöver inte finns med, se följande: Gå till ”A-2 Kontrollera SSID eller nätverksnyckel för en router för ett trådlöst nätverk/åtkomstpunkt”. * Om du behöver mer hjälp kontaktar du tillverkaren av ditt trådlösa nätverk eller din åtkomstpunkt. 9 Dansk Norsk Suomi Svenska Dansk SSID 2 1 Menu Network Settings Preferences Timer Settings Common Settings ] (Menu). Tryk på [ ] eller [ See Wireless LAN Setting Guide to perform settings. OK ] for at vælge, og tryk på [OK]. 3 4-A 4-B A-1 Wireless LAN Settings WPS Push Button Mode WPS PIN Code Mode SSID Settings Wireless LAN Informa... Tryk på [OK]. Tryk på [ Trykk på [OK]. Trykk på [ Paina [OK]-painiketta. Valitse vaihtoehto [ painiketta. Tryck på [OK]. Välj genom att trycka på [ ] eller [ ] for at vælge, og tryk på [OK]. Dansk Tryk på [ Network Settings Select Wired/Wirele... Wireless LAN Setting TCP/IP Settings SNMP Settings 2 ] (Meny). Trykk på [ ] eller [ ] for å velge, og trykk på [OK]. ] eller [ ] for å velge, og trykk på [OK]. Norsk Trykk på [ ] (Valikko) -painiketta. Valitse vaihtoehto [ painiketta. ]- tai [ ] -painikkeella ja paina sitten [OK]- ]- tai [ ] -painikkeella ja paina sitten [OK]- Suomi Paina [ ] (Meny). Välj genom att trycka på [ ] eller [ ] och tryck på [OK]. Svenska Tryck på [ 10 ] eller [ ] och tryck på [OK]. A-2 1 SSID Settings Select Access Point Manual Settings Dansk Tryk på [ ] eller [ Searching... ] for at vælge, og tryk på [OK]. Hvis <Cannot find access point> (Kan ikke finde adgangspunkt) vises. Tryk på [OK] for at lukke skærmen, gå to trin tilbage, og fortsæt derfra. Select Access Point SampleABCD WEP 13 SampleEFGHIJ WPA-PS SampleKL WPA2-PSK 9 SampleMNOP None 7 Tryk på [ ] eller [ Entry Format 8-63 Char. (ASCII) 64 Digits (Hex) 2 3 4-A 4-B A-1 A-2 Entry Format 5 Char. (40bit ASCII) 13 Char. (104bit ASC... 10 Digits (40bit Hex) 26 Digits (104bit Hex) ] for at vælge det SSID*, du noterer, og tryk på [OK]. * SSID vises foran „WEP“ „WPA“ „None“ (Ingen). Hvis der vises flere matchende SSID'er, skal du vælge det id, der vises først (den med det stærkeste signal). Hvis du ikke kan finde SSID'et, skal du se i afsnittet herunder: Tryk på [ ] eller [ ] for at vælge det indtastningsformat, der svarer til det antal tegn eller cifre, du skrev ned, og tryk på [OK]. Fortsæt til „A-2 Kontrol af SSID eller netværksnøgle for en trådløs LAN-router/et trådløst adgangspunkt“. Norsk Trykk på [ ] eller [ ] for å velge, og trykk på [OK]. Hvis <Cannot find access point> (Ikke mulig å finne tilgangspunkt) vises. Trykk på [OK] for å lukke skjermbildet og fortsette fra to trinn tidligere. Trykk på [ ] eller [ ] for å velge SSID* som du skrev ned, og trykk deretter på [OK]. * SSID vises foran ”WEP”, ”WPA” eller ”None” (Ingen). Hvis flere samsvarende SSID-er vises, velger du ID-en som er oppført først (den med sterkest signal). Hvis du ikke kan SSID-en, kan du henvise til avsnittet under: Trykk på [ ] eller [ ] for å velge inntastingsformatet som samsvarer med antall tegn eller siffer som du skrev ned, og trykk på [OK]. Suomi Valitse vaihtoehto [ ]- tai [ ] -painikkeella ja paina sitten [OK]-painiketta. Jos <Cannot find access point> (Yhteysosoitetta ei löydy) -ilmoitus näkyy näytössä. Sulje näyttö painamalla [OK]-painiketta ja jatka kaksi vaihetta aiemmin olevasta kohdasta. Valitse muistiin merkitsemäsi SSID* painamalla [ [OK]-painiketta. ]- tai [ ] -painiketta ja paina sitten * SSID näytetään ”WEP”-, ”WPA”- ja ”None” (Ei mit.) -kohtien etupuolella. Valitse muistiin kirjoittamaasi merkkien tai numeroiden määrää vastaava syöttömuoto [ ]- tai [ ] -painikkeella ja paina sitten [OK]-painiketta. Jos näytetään useampi SSID, valitse luettelon ensimmäinen vaihtoehto (sen signaali on voimakkain). Jos et löydä SSID:tä, katso lisätietoja seuraavasta kohdasta: Siirry kohtaan ”A-2 Langattoman lähiverkon reitittimen/liityntäpisteen SSID:n tai verkkoavaimen tarkistaminen”. Svenska Välj genom att trycka på [ ] eller [ ] och tryck på [OK]. Om <Cannot find access point> (Anslutningspunkt kan inte hittas) visas. Stäng skärmen genom att trycka på [OK] och fortsätt från två steg tillbaka. Tryck på [ ] eller [ ] för att välja det SSID* som du skrev ner och tryck sedan på [OK]. * SSID visas framför ”WEP” ”WPA” ”None” (Inget). Om flera matchande SSID:er visas väljer du det ID som är först (det med starkast signal). Om du inte kan hitta SSID:et, se avsnittet nedan: Gå till ”A-2 Kontrollera SSID eller nätverksnyckel för en router för ett trådlöst nätverk/åtkomstpunkt”. 11 Tryck på [ ] eller [ ] och välj det inmatningsformat som matchar antalet tecken eller siffror som du har skrivit ner och tryck på [OK]. Dansk Norsk Suomi Svenska Fortsett til «A-2 Kontrollere SSID eller nettverksnøkkel for en trådløs LAN-ruter/tilgangspunkt». 1 (A) PSK (64 Digits) or <Apply> Entry Mode: aA Dansk Norsk 3. Vælg <Apply> (Anvend) med [ derefter på [OK]. Suomi ], og tryk A-1 Netværksnøgle Hvis der er flere SSID'er, skal du notere dem alle. Sørg for, at du noterer den netværksnøgle, der i øjeblikket er indstillet for den trådløse LAN-router eller det trådløse LAN-punkt. ] og ] trykke på [OK]. 2. Vælg <Apply> (Anvend) med [ tryk derefter på [OK]. ] og [ Nedskriv antallet af tegn i netværksnøglen (antal cifre) ], og Tegn (cifre) Når (B)-skjermen vises SSID Nettverksnøkkel ] for å velge <Entry Mode> 1. Trykk på [ (Inntastingsmodus). 2. Tast inn nettverksnøkkelen. 1. Tast inn nettverksnøkkelen. Hvis det finnes flere SSID-er, skriver du ned alle. Sørg for at du skriver ned nettverksnøkkelen som for øyeblikket er angitt for den trådløse LAN-ruteren eller tilgangspunktet. * Du kan taste inn nøkkelen ved å velge tegnene med [ [ * Du kan bruke talltastene. ] og [ ], og trykk A-2 SSID Når (A)-skjermen vises 3. Velg <Apply> (Bruk) med [ deretter på [OK]. Svenska [ ] og [ 4-B SSID 1. Tryk på [ ] for at vælge <Entry Mode> (Indtastningsstatus). 1. Indtast netværksnøglen. 2. Indtast netværksnøglen. * Du kan indtaste nøglen ved at vælge tegnene med [ * Du kan bruge taltasterne. 4-A <Apply> 1 2 3 4 5 6 7 8 9 0 A B C D E F Når (B)-skærmen vises Når (A)-skærmen vises 3 Network Key (B) WEP Key (5 Char.) 2 ] og ], og trykke på [OK]. 2. Velg <Apply> (Bruk) med [ deretter på [OK]. ] og [ Skriv ned antall tegn i nettverksnøkkelen (antall sifre). ], og trykk Når tegn (sifre) Kun kohdan (A) näyttö tulee näkyviin Kun kohdan (B) näyttö tulee näkyviin SSID Verkkoavain ] -painikkeella <Entry Mode> (Syöttötila). 1. Valitse [ 2. Syötä verkkoavain. 1. Syötä verkkoavain. Kirjoita kaikki SSID:t muistiin, jos niitä on useita. Varmista, että kirjoitat muistiin sen verkkoavaimen, joka on tällä hetkellä määritettynä langattoman lähiverkon reitittimelle tai liityntäpisteelle. * Voit käyttää numeropainikkeita. * Voit syöttää avaimen valitsemalla merkit [ ]- ja [ -painikkeilla ja painamalla sitten [OK]-painiketta. 3. Valitse [ ]- ja [ ] -painikkeilla <Apply> (Käytä) ja paina sitten [OK]-painiketta. 2. Valitse [ ]- ja [ ] -painikkeilla <Apply> (Käytä) ja paina sitten [OK]-painiketta. När skärmen (A) visas När skärmen (B) visas SSID Nätverksnyckel ] och välj <Entry Mode> (Inmatningsläge). 1. Tryck på [ 2. Ange nätverksnyckeln. 1. Ange nätverksnyckeln. Om det finns flera SSID:er skriver du ner samtliga. Se till att du skriver ner nätverksnyckeln som för närvarande är inställd för routern för det trådlösa nätverket eller åtkomstpunkten. * Du kan använda sifferknapparna. 3. Välj <Apply> (Använd) med [ på [OK]. * Du kan ange nyckeln genom att välja tecken med [ [ ] och [ ] och tryck ] ] och ] och trycka på [OK]. 2. Välj <Apply> (Använd) med [ tryck på [OK]. ] och [ Kirjoita verkkoavaimen merkkien määrä (numeroiden määrä) muistiin. Merkkiä (numeroa) Skriv ner antalet tecken i nätverksnyckeln (antal siffror). ] och Tecken (siffror) 12 1 Wi-Fi-indikatoren blinker. Dansk Hvis der vises en fejlmeddelelse Tryk på [OK] for at lukke skærmen, kontroller, om netværksnøglen er korrekt, og følg proceduren fra seks trin forud. Hvis det ikke er muligt at oprette forbindelse til adgangspunktet efter et nyt forsøg, skal du se følgende: e-Manual -> „Fejlfinding“ -> „Fejlfinding“ -> „Netværksproblemer“ -> „Problemer med trådløst LAN“ ] for å velge, og trykk på [OK]. Wi-Fi-indikatoren blinker. Wi-Fi-indikatoren tennes når innstillingen er fullført. Norsk Hvis en feilmelding vises Trykk på [OK] for å lukke skjermbildet, sjekk om nettverksnøkkelen stemmer, og følg prosedyren fra seks trinn tidligere. Hvis tilgangspunktet ikke kan kobles til selv etter at du har forsøkt på nytt, kan du se følgende. Elektronisk håndbok -> «Feilsøking» -> «Feilsøking» -> «Nettverksproblemer» -> «Problemer med trådløst LAN» Valitse vaihtoehto [ ] -painikkeella ja paina sitten [OK]-painiketta. Wi-Fi-merkkivalo vilkkuu. Suomi Kun asetus on valmis, Wi-Fi-merkkivalo palaa. Jos näytössä on virheilmoitus Sulje näyttö painamalla [OK]-painiketta. Tarkista, että verkkoavain on oikein, ja jatka kuusi vaihetta aiemmin olevasta kohdasta. Jos liityntäpisteeseen ei saada yhteyttä uuden yrityksenkään jälkeen, katso lisätietoja seuraavasta kohdasta: eOpas -> ”Vianmääritys” -> ”Vianmääritys” -> ”Verkko-ongelmat” -> ”Langattoman lähiverkon ongelmat” Välj genom att trycka på [ ] och tryck på [OK]. Wi-Fi-indikatorn blinkar. Wi-Fi-indikatorn slås på när inställningen är klar. Svenska 4-A 4-B A-1 A-2 Om ett felmeddelande visas. Stäng skärmen genom att trycka på [OK], kontrollera om nätverksnyckeln är korrekt och följ proceduren från sex steg tillbaka. Om åtkomstpunkten inte kan anslutas ens efter att du har försökt igen, se följande. e-handbok -> ”Felsökning” -> ”Felsökning” -> ”Nätverksproblem” -> ”Problem med trådlösa nätverk” 13 Vent, indtil maskinen automatisk gendanner IP-adressen (ca. 2 min). Hvis du vil indstille IP-adressen manuelt, skal du se følgende. e-Manual -> „Netværksindstillinger“ -> „Grundlæggende netværksindstillinger“ -> „Indstilling af IP-adressen“ Vent til maskinen mottar IP-adressen automatisk (etter ca. 2 minutter). Hvis du vil angi IP-adressen manuelt, kan du se følgende punkter: Elektronisk håndbok -> «Nettverksinnstillinger» -> «Grunnleggende nettverksinnstillinger» -> «Angi IP-adressen» Odota, että laite hakee IP-osoitteen automaattisesti (se kestää noin 2 minuuttia). Jos haluat määrittää IP-osoitteen manuaalisesti, katso lisätietoja seuraavista kohdista: eOpas -> ”Verkkoasetukset” -> ”Verkon perusasetukset” -> ”IP-osoitteen asettaminen” Vänta tills enheten hämtar IP-adressen automatiskt (cirka 2 minuter). Information om hur du anger IP-adressen manuellt finns i följande. e-handbok -> ”Nätverksinställningar” -> ”Grundläggande nätverksinställningar” -> ”Ställa in IP-adress” Dansk Norsk Suomi Svenska ] for at vælge, og tryk på [OK]. Når indstillingen er fuldført, tænder Wi-Fi-indikatoren. Trykk på [ 3 Connecting... Cancel: Press Stop Do you want to connect with new settings? Yes No Tryk på [ 2 1 Kontroller netværksforbindelserne. Installer derefter softwaren. Dansk Kontroller handlingen ved at bruge en computer, der er koblet til et netværk. Separat bind „Startvejledning“ Fortsæt til „A-1 Kontrol af, at den trådløse LAN-indstilling er fuldført“. Kontroller nettverkstilkoblingene. Deretter installerer du programvaren. Norsk Kontroller operasjonen med en datamaskin som er koblet til et nettverk. Separat volum, «Startveiledning» Fortsett til «A-1 Kontrollere at den trådløse LAN-innstillingen er fullført». Tarkista verkkoyhteydet. Asenna seuraavaksi ohjelmisto. Suomi Tarkista toiminta verkkoon kytketyllä tietokoneella. Katso lisätietoja ”Aloitusopas”-ohjeesta Siirry kohtaan ”A-1 Langattoman lähiverkon asetuksien viimeistelemisen tarkistaminen”. Svenska Kontrollera nätverksanslutningarna. Installera sedan programvaran. Kontrollera funktionen med hjälp av en dator som är ansluten till ett nätverk. Separat handbok ”Starthandbok” Gå till ”A-1 Kontrollera att inställningen av det trådlösa nätverket är slutförd”. 14 2 3 4-A 4-B A-1 A-2 1 Dansk Norsk Suomi 4-A 4-B A-1 A-2 Kontrol af, at den trådløse LAN-indstilling er fuldført Kontrollere at den trådløse LAN-innstillingen er fullført Langattoman lähiverkon asetuksien viimeistelemisen tarkistaminen Kontrollera att inställningen av det trådlösa nätverket är slutförd Status Monitor/Cancel TX Job RX Job Fax Forwarding Erro... Network Information Svenska 3 Kontroller handlingen ved at bruge en computer, der er koblet til et netværk. Tryk på [ Kontroller operasjonen med en datamaskin som er koblet til et nettverk. Trykk på [ Tarkista toiminta verkkoon kytketyllä tietokoneella. Paina [ Kontrollera funktionen med hjälp av en dator som är ansluten till ett nätverk. Tryck på [ ] (Statusmonitor/Annuller). Tryk på [ ] eller [ Network Information IPv4 IPv6 Wireless LAN Informa... IEEE802.1X Error Inf... ] for at vælge, og tryk på [OK]. IPv4 IP Address Subnet Mask Gateway Address Host Name Registrer IP-adressen. Tryk på [ ] (Statusskjerm/avbryte). Trykk på [ ] eller [ ] for å velge, og trykk på [OK]. ]- tai [ ] -painikkeella ja paina sitten ] (Statusmonitor/Annuller) for at lukke skærmbilledet. Skriv ned IP-adressen. Trykk på [ ] (Tilavalvonta/Peruuta) -painiketta. Valitse vaihtoehto [ [OK]-painiketta. ] (Statusskjerm/avbryte) for å lukke skjermbildet. Merkitse IP-osoite muistiin. Sulje näyttö painamalla [ ] (Statusövervakare/Avbryt). Välj genom att trycka på [ ] eller [ ] och tryck på [OK]. IP Address ] (Tilavalvonta/Peruuta) -painiketta. Skriv ner IP-adressen. Stäng skärmen genom att trycka på [ 15 ] (Statusövervakare/Avbryt). Dansk Norsk Suomi Svenska A-1 2 1 2 3 4-A 4-B http:// Dansk Start webbrowseren på en computer, der har forbindelse til et netværk. Indtast „http://<IP-adressen for maskinen>/“ i adressefeltet, og tryk derefter på knappen [ENTER] på dit tastatur. <IP-adressen for maskinen> er den adresse, der blev kontrolleret i det forrige trin. Norsk Start nettleseren til en datamaskin som er koblet til et nettverk. Skriv «http://<maskinens IP-adresse>/» i adressefeltet, og trykk på [ENTER]tasten på tastaturet. <Maskinens IP-adresse> er adressen du kontrollerte i forrige trinn. Suomi Avaa web-selain verkkoon kytketyllä tietokoneella. Kirjoita osoitekenttään ”http://<laitteen IP-osoite>/” ja paina näppäimistön [ENTER]-näppäintä. <Laitteen IP-osoite> tarkoittaa edellisessä vaiheessa tarkistettua osoitetta. Svenska Starta webbläsaren på en dator som är ansluten till ett nätverk. Skriv ”http://<enhetens IP-adress>/” i adressfältet och tryck på [ENTER] på tangentbordet. <Enhetens IP-adress> är adressen som kontrolleras i det förra steget. Kontroller, at skærmen for Brugerinterface til fjernbetjening. Når Brugerinterface til fjernbetjening ikke vises e-Manual -> „Fejlfinding“ -> „Fejlfinding“ -> „Netværksproblemer“ -> „Problemer med trådløst LAN“ -> „Brugerinterface til fjernbetjening vises ikke“ Kontroller at skjermbildet til Fjernkontroll vises. Når Fjernkontroll ikke vises Elektronisk håndbok -> «Feilsøking» -> «Feilsøking» -> «Nettverksproblemer» -> «Problemer med trådløst LAN» -> «Fjernkontroll vises ikke» Tarkista, että Etäkäyttöliittymän näyttö tulee näkyviin. Etäkäyttöliittymää ei näytetä eOpas -> ”Vianmääritys” -> ”Vianmääritys” -> ”Verkko-ongelmat” -> ”Langattoman lähiverkon ongelmat” -> ”Etäkäyttöliittymää ei näytetä” Kontrollera att fjärranvändargränssnittets skärm visas. När fjärranvändargränssnittet inte visas e-handbok -> ”Felsökning” -> ”Felsökning” -> ”Nätverksproblem” -> ”Problem med trådlösa nätverk” -> ”Fjärranvändargränssnittet visas inte” 16 A-1 A-2 1 Dansk Norsk Suomi 4-A 4-B A-1 A-2 Kontrol af SSID eller netværksnøgle for en trådløs LAN-router/et trådløst adgangspunkt Kontrollere SSID eller nettverksnøkkel for en trådløs LAN-ruter/tilgangspunkt Langattoman lähiverkon reitittimen/liityntäpisteen SSID:n tai verkkoavaimen tarkistaminen Kontrollera SSID eller nätverksnyckel för en router för ett trådlöst nätverk/åtkomstpunkt SampleEFGHIJ Svenska 3 Du kan kontrollere SSID'en eller netværksnøglen ved hjælp af „Canon MF/LBP Wireless Setup Assistant“ (Canon MF/LBPhjælp til trådløs opsætning). Sæt User Software CD (Cd med brugersoftware) i åbningen på computeren. Klik på [Additional Software Programs] (Yderligere softwareprogrammer). * „Canon MF/LBP Wireless Setup Assistant“ (Canon MF/LBP-hjælp til trådløs opsætning) er inkluderet i den medfølgende User Software CD (Cd med brugersoftware) på maskinen. Du kan kontrollere SSID eller nettverksnøkkelen med «Canon MF/LBP Wireless Setup Assistant» (Canon MF/LBP hjelpefunksjon for trådløst oppsett) Sett inn User Software CD (Brukerprogramvare-CD) i sporet på datamaskinen. Klikk på [Additional Software Programs] (Flere programmer). Oplysningerne om det trådløse LAN eller adgangspunkt vises. Noter oplysningerne (angivet i rammer) på P. 12. Gå derefter tilbage til P. 8, og fortsæt opsætningsproceduren. Klikk på [Start]-knappen ved siden av «Canon MF/LBP Wireless Setup Assistant» (Canon MF/LBP hjelpefunksjon for trådløst oppsett). Informasjon om trådløst LAN eller tilgangspunkt vises. Skriv ned informasjonen (indikert i rammer) på s. 12. Etterpå går du tilbake til s. 8 og fortsetter oppsettsprosedyren. Les lisensavtalen og klikk på [Yes] (Ja) for å godta. Aseta User Software CD (Ohjelmisto-CD) -levy tietokoneen CD-ROMasemaan. Valitse [Additional Software Programs] (Lisäohjelmat). * ”Canon MF/LBP Wireless Setup Assistant” (Canon MF/ LBP:n langattoman verkon asetusavustaja) on laitteen mukana toimitetulla User Software CD (Ohjelmisto-CD) -levyllä. Du kan kontrollera SSID:et eller nätverksnyckeln med hjälp av ”Canon MF/LBP Wireless Setup Assistant” (Canon MF/LBP-assistenten för inställning av trådlöst nätverk). 543210EDCBA Læs licensaftalen, og klik på [Yes] (Ja) for at acceptere. * «Canon MF/LBP Wireless Setup Assistant» (Canon MF/LBP hjelpefunksjon for trådløst oppsett) ligger på den medfølgende User Software CD (Brukerprogramvare-CD) for maskinen. Voit tarkistaa SSID:n tai verkkoavaimen ”Canon MF/LBP Wireless Setup Assistant” (Canon MF/ LBP:n langattoman verkon asetusavustaja) -toiminnolla. Klik på knappen [Start] ved siden af „Canon MF/LBP Wireless Setup Assistant“ (Canon MF/LBP-hjælp til trådløs opsætning). WPA-PSK Napsauta ”Canon MF/LBP Wireless Setup Assistant” (Canon MF/LBP:n langattoman verkon asetusavustaja) -kohdan vieressä olevaa [Start] (Käynnistä) -painiketta. Langattoman lähiverkon tai liityntäpisteen tiedot näytetään. Kirjoita s. 12 (kehystetyt) tiedot muistiin. Palaa sitten s. 8 ja jatka asetuksien määrittämistä. Lue käyttöoikeussopimus ja vahvista ehtojen hyväksyminen valitsemalla [Yes] (Kyllä). Sätt in cd-skivan User Software CD (Användarprogramvara) i cdfacket på datorn. Klicka på [Additional Software Programs] (Övriga program). * ”Canon MF/LBP Wireless Setup Assistant” (Canon MF/LBP-assistenten för inställning av trådlöst nätverk) är inkluderad på den medföljande cd-skivan User Software CD (Användarprogramvara) i enheten. Klicka på [Start]-knappen bredvid ”Canon MF/LBP Wireless Setup Assistant” (Canon MF/LBP-assistenten för inställning av trådlöst nätverk). Läs licensavtalet och godkänn det genom att klicka på [Yes] (Ja). 17 Informationen för det trådlösa nätverket eller åtkomstpunkten visas. Skriv ner informationen (som visas i ramar) på s. 12. Gå sedan tillbaka till s. 8 och fortsätt inställningsproceduren. Dansk Norsk Suomi Svenska A-2 2 1 SampleABCD WEP 01234567890123456789ABCDEF SampleEFGHIJ WPA-PSK 543210EDCBA SampleK WPA2-PSK 1234ABCD Select Access Point SampleABCD WEP 13 SampleEFGHIJ WPA-PS SampleKL WPA2-PSK 9 SampleMNOP None 7 SampleABCD WEP Dansk 3. Vælg det SSID, der svarer til det, du noterede, via det viste SSID. WPA-PSK 543210EDCBA SampleK WPA2-PSK 1234ABCD 4. Noter netværksnøglen for det valgte SSID. 5. Udfør proceduren i „4-B Manuel indstilling af adgangspunkt og tilslutning“ (P. 8). Norsk Hvis flere tilgangspunkter vises 1. Skriv ned alle SSID-er som vises. 2. Utfør prosedyren i «4-B Stille inn tilgangspunktet manuelt og koble til» (s. 8). 3. Velg SSID-en som samsvarer med den du skrev ned fra den viste SSID-en. 4. Skriv ned nettverksnøkkelen for SSID-en du valgte. 5. Utfør prosedyren i «4-B Stille inn tilgangspunktet manuelt og koble til» (s. 8). Suomi Jos useita liityntäpisteitä näytetään 1. Kirjoita kaikki näytetyt SSID:t muistiin. 2. Noudata kohdan ”4-B Liityntäpisteen määrittäminen manuaalisesti ja yhteyden muodostaminen” (s. 8) ohjeita. 3. Valitse SSID, joka vastaa muistiin kirjoittamaasi. 4. Kirjoita valitun SSID:n verkkoavain muistiin. 5. Noudata kohdan ”4-B Liityntäpisteen määrittäminen manuaalisesti ja yhteyden muodostaminen” (s. 8) ohjeita. Svenska Om flera åtkomstpunkter visas 1. Skriv ner alla SSID:er som visas. 2. Följ proceduren i ”4-B Ställa in åtkomstpunkten manuellt och ansluta” (s. 8). 3. Välj den SSID som matchar den som du skrev ner av de visade SSID:erna. 4. Skriv ner nätverksnyckeln för den SSID du valt. 5. Följ proceduren i ”4-B Ställa in åtkomstpunkten manuellt och ansluta” (s. 8). 18 3 4-A 4-B A-1 A-2 01234567890123456789ABCDEF SampleEFGHIJ Hvis der vises flere adgangspunkter 1. Noter alle de SSID'er, der vises. 2. Udfør proceduren i „4-B Manuel indstilling af adgangspunkt og tilslutning“ (P. 8). 2 Hvis oplysningerne om den trådløse LAN-router eller det trådløse adgangspunkt ikke vises. Klik på knappen [Refresh] (Opdater). Hvis oplysningerne ikke vises, når du klikker på knappen [Refresh] (Opdater), skal du kontrollere, om computerindstillingerne for en trådløs LAN-router eller et trådløst adgangspunkt er fuldførte. Hvis informasjonen for den trådløse LAN-ruteren eller tilgangspunktet ikke ble vist Klikk på knappen [Refresh] (Oppdater). Hvis informasjonen ikke vises når du klikker på knappen [Refresh] (Oppdater), må du sjekke om datamaskininnstillingene for en trådløs LAN-ruter eller tilgangspunkt er fullstendige. Jos langattoman lähiverkon reitittimen tai liityntäpisteen tietoja ei näytetä. Napsauta [Refresh] (Päivitä) -painiketta. Jos tietoja ei näytetä, kun napsautat [Refresh] (Päivitä) -painiketta, tarkista, onko kaikki tietokoneen langattoman lähiverkon reitittimen tai liityntäpisteen asetukset tehty. Om informationen för routern för det trådlösa nätverket eller åtkomstpunkten inte visas Klicka på knappen [Refresh] (Uppdatera). Om informationen inte visas när du klickar på knappen [Refresh] (Uppdatera) kontrollerar du om datorns inställningar för router för trådlöst nätverk eller åtkomstpunkt har slutförts. 1 2 3 4-A 4-B A-1 Español Contenido Inhoudsopgave Índice Περιεχόμενα 1 Comprobación antes de la configuración . . . . . . . . . . . . . . . . . . . . . . . . . . . . . . Pág.3 2 Cambio del método de conexión a LAN inalámbrica . . . . . . . . . . . . . . . . . . . . . Pág.4 3 Selección de un método para configurar la LAN inalámbrica. . . . . . . . . . . . . . Pág.5 A-1 Comprobación de la finalización de la configuración de LAN inalámbrica . . . . . . . . . . . . . . . . . . . . . . . . . . . . . . . . . . . . . . . . . . . . . . . Pág.15 A-2 Comprobación del SSID o la clave de red para un router/punto de acceso de LAN inalámbrica. . . . . . . . . . . . . . . . . . . . . . . . . . . . . . . . . . . . . . Pág.17 4-A Configuración de la máquina utilizando WPS (Modo de botón pulsador) . . . . Pág.6 Nederlands 4-B Configuración del punto de acceso manualmente y conexión. . . . . . . . . . . . . Pág.8 1 Controle uitvoeren vóór de instelprocedure. . . . . . . . . . . . . . . . . . . . . . . . . . . . . p. 3 A-1 Controleren of het draadloze LAN correct is ingesteld . . . . . . . . . . . . . . . . . . . p. 15 2 De verbindingsmethode instellen op draadloos LAN. . . . . . . . . . . . . . . . . . . . . . p. 4 A-2 De SSID of netwerksleutel voor een draadloze 3 Een methode voor het instellen van het draadloze LAN selecteren. . . . . . . . . . p. 5 LAN-router/toegangspunt controleren. . . . . . . . . . . . . . . . . . . . . . . . . . . . . . . . . p. 17 4-A De machine instellen met de WPS Drukknop-modus. . . . . . . . . . . . . . . . . . . . . . p. 6 Português 4-B Het toegangspunt handmatig instellen en verbinding maken. . . . . . . . . . . . . . . p. 8 1 Verificar antes da configuração . . . . . . . . . . . . . . . . . . . . . . . . . . . . . . . . . . . . . Pág. 3 A-1 Verificar se a configuração da LAN sem fios está concluída. . . . . . . . . . . . . Pág. 15 2 Mudar o método de ligação para LAN sem fios. . . . . . . . . . . . . . . . . . . . . . . . . Pág. 4 A-2 Verificar o SSID ou a chave de rede de um router/ponto 3 Seleccionar o método de configuração da LAN sem fios . . . . . . . . . . . . . . . . Pág. 5 de acesso de LAN sem fios. . . . . . . . . . . . . . . . . . . . . . . . . . . . . . . . . . . . . . . . Pág. 17 4-A Configurar a máquina utilizando WPS (Modo de botão). . . . . . . . . . . . . . . . . . Pág. 6 Ελληνικά 4-B Configurar o ponto de acesso manualmente e estabelecer a ligação . . . . . . Pág. 8 4-B Χειροκίνητη ρύθμιση του σημείου πρόσβασης και σύνδεση . . . . . . . . . . . . . . Σελ. 8 1 Έλεγχος πριν τη ρύθμιση . . . . . . . . . . . . . . . . . . . . . . . . . . . . . . . . . . . . . . . . . . . Σελ. 3 2 Αλλαγή της μεθόδου σύνδεσης σε ασύρματο LAN. . . . . . . . . . . . . . . . . . . . . . . Σελ. 4 A-1 Έλεγχος ολοκλήρωσης της ρύθμισης ασύρματου LAN. . . . . . . . . . . . . . . . . . Σελ. 15 3 Επιλογή μεθόδου για τη ρύθμιση του ασύρματου LAN . . . . . . . . . . . . . . . . . . . Σελ. 5 A-2 Έλεγχος SSID ή Κλειδιού δικτύου για δρομολογητή ασύρματου LAN/σημείο πρόσβασης. . . . . . . . . . . . . . . . . . . . . . . . . . . . . . . . . Σελ. 17 4-A Ρύθμιση της συσκευής χρησιμοποιώντας τη λειτουργία WPS (μέσω κουμπιών). . . . . . . . . . . . . . . . . . . . . . . . . . . . . . . . . . Σελ. 6 2 A-2 1 Español Nederlands Português 4-A 4-B A-1 A-2 Comprobación antes de la configuración Controle uitvoeren vóór de instelprocedure Verificar antes da configuração Έλεγχος πριν τη ρύθμιση Internet Ελληνικά 3 Deberá llevarse a cabo la configuración del ordenador y del router/ punto de acceso de LAN inalámbrica. Si no estuvieran configurados, no podrá utilizar la máquina en la red de LAN inalámbrica aunque ejecute los pasos siguientes. Wireless LAN router or access point Una vez que haya comprobado la configuración de conexión, proceda con "2 Cambio del método de conexión a LAN inalámbrica" en la página siguiente. Precauciones al conectar con una LAN inalámbrica ▪▪ La estructura de su ordenador o dispositivo de red, la existencia de funciones del router, los métodos de configuración y las opciones de seguridad varían en función de su entorno de red. ▪▪ Podrá conectar la máquina a LAN inalámbricas o LAN cableadas, pero no podrá utilizar ambas al mismo tiempo. Cuando utilice una conexión de LAN inalámbrica, no conecte un cable de LAN a la máquina. Esto podría causar fallos de funcionamiento de la máquina. ▪▪ Si utiliza la máquina en su oficina, consulte a su administrador de red. Ga naar “2 De verbindingsmethode instellen op draadloos LAN” op de volgende pagina wanneer u de verbindingsinstellingen hebt gecontroleerd. Verbinding maken met een draadloos LAN: aandachtspunten en richtlijnen ▪▪ Routerfuncties, instelmethoden, beveiligingsinstellingen en de structuur van uw computer of netwerkapparaat variëren al naar gelang uw omgeving. ▪▪ U kunt de machine verbinden met draadloze of bekabelde LAN's, maar u kunt beide typen LAN's niet tegelijk gebruiken. Sluit geen LAN-kabel op de machine aan terwijl u een draadloze LAN-verbinding gebruikt. Hierdoor kunnen machinestoringen optreden. ▪▪ Raadpleeg uw netwerkbeheerder als u de machine in uw kantoor gebruikt. Depois de verificar as definições de ligação, avance para “2 Mudar o método de ligação para LAN sem fios” na página seguinte. Precauções a ter ao estabelecer ligação a uma LAN sem fios ▪▪ A estrutura do computador ou dispositivo de rede, a existência de funções de router, os métodos de configuração e as definições de segurança variam consoante o ambiente utilizado. ▪▪ É possível ligar a máquina a redes LAN sem fios ou a redes LAN com fios, mas não é possível utilizar os dois métodos ao mesmo tempo. Quando utilizar uma ligação através de LAN sem fios, não ligue um cabo LAN à máquina. Isso pode causar uma avaria na máquina. ▪▪ Se estiver a utilizar a máquina no seu escritório, contacte o administrador de rede. Όταν ελέγξετε τις ρυθμίσεις σύνδεσης, προχωρήστε στην ενότητα «2 Αλλαγή της μεθόδου σύνδεσης σε ασύρματο LAN» στην επόμενη σελίδα. Προφυλάξεις κατά τη σύνδεση σε ασύρματο LAN ▪▪ Η δομή του υπολογιστή ή της συσκευής δικτύου, οι λειτουργίες του δρομολογητή, οι μέθοδοι ρύθμισης και οι ρυθμίσεις ασφαλείας ποικίλουν ανάλογα με το περιβάλλον σας. ▪▪ Μπορείτε να συνδέσετε τη συσκευή σε ασύρματο ή ενσύρματο LAN, αλλά δεν μπορείτε να χρησιμοποιείτε και τα δύο συγχρόνως. Όταν χρησιμοποιείτε σύνδεση ασύρματου LAN, μην συνδέετε καλώδιο LAN στη συσκευή. Ενδέχεται να προκληθεί δυσλειτουργία στη συσκευή. ▪▪ Εάν χρησιμοποιείτε τη συσκευή στο γραφείο σας, συμβουλευτείτε το διαχειριστή δικτύου. Para obtener más información, consulte el manual de instrucciones del dispositivo de red que esté utilizando o póngase en contacto con el fabricante del dispositivo de red. De computer en het draadloze LAN/toegangspunt moeten worden ingesteld. Als de instelprocedure niet is uitgevoerd, kunt u de machine zelfs na het uitvoeren van de volgende stappen niet gebruiken op het draadloze LAN. Raadpleeg de instructiehandleiding voor uw netwerkapparaat of neem contact op met de fabrikant van het apparaat voor meer informatie. É necessário concluir a configuração do computador e LAN sem fios/ ponto de acesso. Se esses elementos não forem configurados, não será possível utilizar a máquina na rede de LAN sem fios, mesmo que execute os passos que se seguem. Para obter mais informações, consulte o manual de instruções do dispositivo de rede utilizado ou contacte o fabricante do dispositivo de rede. Η ρύθμιση του υπολογιστή και του ασύρματου LAN/σημείου πρόσβασης θα πρέπει να έχει ολοκληρωθεί. Σε αντίθετη περίπτωση, δεν θα μπορείτε να χρησιμοποιήσετε τη συσκευή σε ασύρματο δίκτυο LAN ακόμη κι αν εκτελέσετε τα ακόλουθα βήματα. Για περισσότερες πληροφορίες, ανατρέξτε στο εγχειρίδιο οδηγιών της συσκευής δικτύου που χρησιμοποιείτε ή επικοινωνήστε με τον κατασκευαστή της συσκευής δικτύου. 3 Español Nederlands Português Ελληνικά 1 2 1 2 Español Nederlands Português 3 4-A 4-B A-1 A-2 Cambio del método de conexión a LAN inalámbrica De verbindingsmethode instellen op draadloos LAN Mudar o método de ligação para LAN sem fios Αλλαγή της μεθόδου σύνδεσης σε ασύρματο LAN Menu Network Settings Preferences Timer Settings Common Settings Ελληνικά 2 Cuando finalice la comprobación descrita en la página anterior, cambie el método de conexión a LAN inalámbrica utilizando esta máquina. Pulse [ Na het uitvoeren van de controle die op de vorige pagina is beschreven, stelt u de verbindingsmethode vanaf deze machine op draadloos LAN in. Druk op [ Quando a verificação descrita na página anterior estiver concluída, mude o método de ligação para LAN sem fios utilizando a máquina. Prima [ Μόλις ολοκληρωθεί ο έλεγχος που περιγράφεται στην προηγούμενη σελίδα, αλλάξτε τη μέθοδο σύνδεσης σε ασύρματο LAN χρησιμοποιώντας αυτή τη συσκευή. Πατήστε το πλήκτρο [ Pulse [ ] (Menú). ]o[ Network Settings Select Wired/Wirele... Wireless LAN Settin... TCP/IP Settings SNMP Settings ] para seleccionar y pulse [OK]. Select LAN Wired LAN Wireless LAN Wait for 10 seconds at least ON ON OFF OFF Será necesario apagar y encender la máquina para que la configuración entre en vigor. Cuando se haya cambiado el método de conexión, proceda con "3 Selección de un método para configurar la LAN inalámbrica" en la página siguiente. Druk op [ ] (Menu). ] of [ ] om uw selectie te maken en druk op [OK]. U moet de machine uit- en vervolgens weer inschakelen om de instellingen door te voeren. Ga na het wijzigen van de verbindingsmethode naar "3 Een methode voor het instellen van het draadloze LAN selecteren" op de volgende pagina. Prima [ ] (Menu). ] ou [ ] para seleccionar e prima [OK]. É necessário desligar/ligar a máquina para aplicar as definições. Depois de mudar o método de ligação, avance para “3 Seleccionar o método de configuração da LAN sem fios” na página seguinte. ] (Μενού). Για να επιλέξετε πατήστε το πλήκτρο [ συνέχεια, πατήστε [OK]. 4 ]ή[ ] και, στη Πρέπει να απενεργοποιήσετε/ενεργοποιήσετε τη συσκευή για να τεθούν σε ισχύ οι ρυθμίσεις. Όταν αλλάξει η μέθοδος σύνδεσης, προχωρήστε στην ενότητα «3 Επιλογή μεθόδου για τη ρύθμιση του ασύρματου LAN» στην επόμενη σελίδα. 1 POR Se proporcionan dos métodos para conectar a un router/punto de acceso de LAN inalámbrica: conexión utilizando la función de WPS (Wi-Fi Protected Setup, Configuración protegida de Wi-Fi) o conexión manualmente. U kunt op twee manieren een verbinding maken met een draadloos LAN of toegangspunt: met de functie WPS (Wi-Fi beveiligde configuratie) of handmatig. A-1 A-2 NLD Υπάρχει κουμπί WPS; ▪▪ Για να επιβεβαιώσετε ότι υποστηρίζεται η λειτουργία WPS, βρείτε τα σημεία όπου αναγράφεται η πρόταση «...supports WPS...» (υποστηρίζει WPS) ή Ga naar p. 8 “4-B Het toegangspunt handmatig instellen en verbinding maken”. 5 Avance para a pág. 8 “4-B Configurar o ponto de acesso manualmente e estabelecer a ligação”. Συνεχίστε στη σελ. 8 «4-B Χειροκίνητη ρύθμιση του σημείου πρόσβασης και σύνδεση». Raadpleeg de volgende documentatie voor informatie over “WPS PIN Code Mode” (WPS PIN-modus) of over het opgeven van handmatige instellingen (bijvoorbeeld voor beveiliging): e-Handleiding -> “Netwerkinstellingen” -> “Basisnetwerkinstellingen” -> “Verbinding maken met draadloos LAN” Consulte os tópicos que se seguem para mais informações sobre “WPS PIN Code Mode” (Modo de código PIN de WPS) ou configuração manual, como, por exemplo, segurança: Manual Electrónico -> “Definições de rede” -> “Definições de rede básicas” -> “Ligar a máquina a uma LAN sem fios” Ανατρέξτε στα ακόλουθα για «WPS PIN Code Mode» (Κατάσταση WPS με Κωδικό PIN) ή χειροκίνητη ρύθμιση, όπως ασφάλεια: Ηλεκτρονικό εγχειρίδιο -> «Ρυθμίσεις δικτύου» -> «Βασικές ρυθμίσεις δικτύου» -> «Σύνδεση σε ασύρματο τοπικό δίκτυο». Español Nederlands Português Ελληνικά e-Manual -> "Configuración de red" -> "Configuración de red básica" -> "Conexión a LAN inalámbrica". POR Consulte lo siguiente para el "Método de código PIN de WPS" o la configuración manual, como puede ser la seguridad: ELL Συνεχίστε στη σελ. 6 «4-A Ρύθμιση της συσκευής χρησιμοποιώντας τη λειτουργία WPS (μέσω κουμπιών)». NLD POR Ga naar p. 6 “4-A De machine instellen met de WPS Drukknop-modus”. Avance para a pág. 6 “4-A Configurar a máquina utilizando WPS (Modo de botão)”. ELL Yes Proceda con Pág.6 "4-A Configuración de la máquina utilizando WPS (Modo de botón pulsador)". Proceda con Pág.8 "4-B Configuración del punto de acceso manualmente y conexión". εμφανίζεται η εικόνα στο δρομολογητή ασύρματου LAN/σημείο πρόσβασης ή στη συσκευασία του. ▪▪ Για περισσότερες πληροφορίες, επικοινωνήστε με τον κατασκευαστή του δρομολογητή ασύρματου LAN/ σημείου πρόσβασης. ESP WPS...” (ondersteunt WPS) of het symbool . ▪▪ Neem contact op met de fabrikant van de draadloze LAN-router/het toegangspunt voor meer informatie. No POR “...supports WPS...“ (compatível com WPS) ou , mostradas no router/ponto de acesso de LAN sem fios ou na respectiva embalagem. ▪▪ Para obter mais informações, contacte o fabricante do router/ponto de acesso de LAN sem fios. ▪▪ Controleer de draadloze LAN-router/het toegangspunt of de bijbehorende verpakking om na te gaan of WPS wordt ondersteund. Als dit het geval is, ziet u een aanduiding zoals “...supports Με δύο τρόπους μπορείτε να συνδεθείτε στο ασύρματο LAN ή σε σημείο πρόσβασης: σύνδεση με τη χρήση της λειτουργίας WPS (Ρύθμιση προστατευμένου Wi-Fi) ή χειροκίνητη σύνδεση. ELL “...compatible con WPS...” o que aparece en el router/punto de acceso de LAN inalámbrica o en su embalaje. ▪▪ Para obtener más información, póngase en contacto con el fabricante del router o punto de acceso de LAN inalámbrica. ELL NLD 4-B São disponibilizados dois métodos para ligar a máquina a uma LAN sem fios ou a um ponto de acesso: ligação através da função WPS (Configuração protegida de Wi-Fi) ou ligação manual. ESP ▪▪ Para verificar se a função WPS é suportada, localize as descrições como, por exemplo, Is er een WPS-knop? ESP 4-A Existe um botão de WPS? ▪▪ Para comprobar si el dispositivo es compatible con WPS, busque descripciones como pueden ser POR ESP ¿Existe un botón WPS? NLD 3 Selección de un método para configurar la LAN inalámbrica Een methode voor het instellen van het draadloze LAN selecteren Seleccionar o método de configuração da LAN sem fios Επιλογή μεθόδου για τη ρύθμιση του ασύρματου LAN ELL NLD ESP 3 2 1 4-A Español Nederlands Português 3 4-A 4-B A-1 A-2 Configuración de la máquina utilizando WPS (Modo de botón pulsador) De machine instellen met de WPS Drukknop-modus Configurar a máquina utilizando WPS (Modo de botão) Ρύθμιση της συσκευής χρησιμοποιώντας τη λειτουργία WPS (μέσω κουμπιών) Menu Network Settings Preferences Timer Settings Common Settings Ελληνικά 2 Lleve a cabo este procedimiento únicamente si seleccionó "4-A Configuración de la máquina utilizando WPS (Modo de botón pulsador)" en el paso 3. Pulse [ Pulse [ ] (Menú). ]o[ Network Settings Select Wired/Wirele... Wireless LAN Setting TCP/IP Settings SNMP Settings ] para seleccionar y pulse [OK]. See Wireless LAN Setting Guide to perform settings. OK Wireless LAN Settings WPS Push Button Mode WPS PIN Code Mode SSID Settings Wireless LAN Informa... Pulse [OK]. Pulse [ ]o[ y pulse [OK]. Druk op [OK]. Druk op [ ] of [ ] om uw selectie te maken en druk op [OK]. Prima [OK]. Prima [ ] ou [ e prima [OK]. Πατήστε το πλήκτρο [OK]. Για να επιλέξετε, πατήστε το πλήκτρο [ ]ή[ ] και, στη συνέχεια, πατήστε [OK]. ] para seleccionar Asegúrese de que ha finalizado el procedimiento "2 Cambio del método de conexión a LAN inalámbrica" (Pág.4). Voer deze procedure alleen uit als u “4-A De machine instellen met de WPS Drukknop-modus” hebt geselecteerd bij stap 3. Druk op [ Druk op [ ] (Menu). ] of [ ] om uw selectie te maken en druk op [OK]. Controleer of de procedure “2 De verbindingsmethode instellen op draadloos LAN” (p. 4) is uitgevoerd. Siga este procedimento apenas se tiver seleccionado “4-A Configurar a máquina utilizando WPS (Modo de botão)” no passo 3. Prima [ Prima [ ] (Menu). ] ou [ ] para seleccionar e prima [OK]. ] para seleccionar Certifique-se de que o procedimento “2 Mudar o método de ligação para LAN sem fios” (pág. 4) está concluído. Ακολουθήστε αυτή τη διαδικασία εάν έχετε επιλέξει «4-A Ρύθμιση της συσκευής χρησιμοποιώντας τη λειτουργία WPS (μέσω κουμπιών)» στο βήμα 3. Πατήστε το πλήκτρο [ ] (Μενού). Για να επιλέξετε, πατήστε το πλήκτρο [ στη συνέχεια, πατήστε [OK]. Βεβαιωθείτε ότι έχει ολοκληρωθεί η διαδικασία «2 Αλλαγή της μεθόδου σύνδεσης σε ασύρματο LAN» (σελ. 4). 6 ]ή[ ] και, 1 Ελληνικά Português Nederlands Español Pulse [ ] para seleccionar y pulse [OK]. Antes de que transcurran 2 minutos, pulse y mantenga presionado Cuando se detecte el router o el punto de acceso de LAN inalámbrica, el indicador el botón de WPS en el router o punto de acceso de LAN inalámbrica. de Wi-Fi parpadeará. * El tiempo durante el cual deberá mantener pulsado el botón WPS Cuando haya finalizado la configuración, el indicador de Wi-Fi se iluminará. dependerá del modelo que esté utilizando. Consulte el manual de instrucciones de sus routers y/o puntos de acceso de LAN inalámbrica. Si aparece un mensaje de error Druk op [OK] om het scherm te sluiten en ga drie procedurestappen terug. Raadpleeg de volgende informatie als het toegangspunt ook bij de tweede poging niet wordt gedetecteerd. e-Handleiding -> “Problemen oplossen” -> “Oplossen van problemen” -> “Netwerkproblemen” -> “Problemen met draadloos LAN” No espaço de 2 minutos, prima sem soltar o botão de WPS Quando a LAN sem fios ou o ponto de acesso é detectado, o indicador de Wi-Fi pisca. do router ou do ponto de acesso de LAN sem fios. Quando a configuração estiver concluída, o indicador de Wi-Fi acende-se. * O período de tempo que deve manter premido o botão WPS Se aparecer uma mensagem de erro depende do modelo que está a utilizar. Consulte o manual de Prima [OK] para fechar o ecrã e repita a configuração começando três passos antes. instruções dos routers e/ou dos pontos de acesso de LAN sem fios. Se aparecer a mensagem <Cannot find access point> (Impossível localizar ponto de acesso). Prima [OK] para fechar o ecrã e retome a configuração começando dois passos antes. Για να επιλέξετε, πατήστε το ] και, στη συνέχεια, πλήκτρο [ πατήστε [OK]. Pulse [OK] para cerrar la pantalla y repita el procedimiento desde tres pasos antes. Si no puede detectarse el punto de acceso ni siquiera después de reintentarlo, consulte lo siguiente: e-Manual -> "Solución de problemas" -> "Solución de problemas" -> "Problemas de red" -> "Problemas de LAN inalámbrica" Druk binnen 2 minuten op de WPS-knop op uw draadloze Wanneer de draadloze LAN of het toegangspunt wordt gedetecteerd, gaat LAN-router of toegangspunt en houd deze knop ingedrukt. de Wi-Fi-indicator knipperen. * Hoe lang u de WPS-knop ingedrukt moet houden, is afhankelijk Zodra het instelproces is voltooid, gaat de Wi-Fi-indicator ononderbroken branden. van het gebruikte model. Raadpleeg de instructiehandleiding voor uw draadloze LAN-routers en/of toegangspunten. Als een foutbericht wordt weergegeven Als <Cannot find access point> (Kan geen toegangs-punt vinden) wordt weergegeven. Druk op [OK] om het scherm te sluiten en ga twee procedurestappen terug. Prima [ ] para seleccionar e prima [OK]. 4-A 4-B A-1 A-2 Searching... Press the WPS button on the access point for a few seconds. Cancel: Press Stop Si aparece en la pantalla <No se puede encuentrar punto de acceso>. Pulse [OK] para cerrar la pantalla y reanude el procedimiento desde dos pasos antes. Druk op [ ] om uw selectie te maken en druk op [OK]. 3 Se não conseguir detectar o ponto de acesso mesmo depois de tentar novamente, consulte os tópicos que se seguem. Manual Electrónico -> “Resolução de problemas” -> “Resolução de problemas” -> “Problemas de rede” -> “Problemas relacionados com LAN sem fios” Μέσα στα επόμενα 2 λεπτά, πατήστε και κρατήστε πατημένο το κουμπί Όταν εντοπιστεί το ασύρματο LAN ή το σημείο πρόσβασης, η ενδεικτική λυχνία WPS του δρομολογητή ασύρματου LAN ή του σημείου πρόσβασης. Wi-Fi αναβοσβήνει. *Ο χρόνος που πρέπει να παραμείνει πατημένο το πλήκτρο Όταν ολοκληρωθεί η ρύθμιση, η ενδεικτική λυχνία Wi-Fi ανάβει. WPS εξαρτάται από το μοντέλο που χρησιμοποιείτε. Ανατρέξτε στο εγχειρίδιο οδηγιών των δρομολογητών ασύρματου LAN ή/ Εάν εμφανιστεί μήνυμα σφάλματος και των σημείων πρόσβασης. Πατήστε [OK] για να κλείσει η οθόνη και επαναλάβετε τη διαδικασία επιστρέφοντας τρία βήματα πίσω. Εάν εμφανιστεί το μήνυμα <Cannot find access point> (Αδυναμία εύρεσης σημείου πρόσβασης). Πατήστε [OK] για να κλείσει η οθόνη και συνεχίστε επιστρέφοντας δύο βήματα πίσω. Εάν δεν μπορεί να εντοπιστεί το σημείο πρόσβασης ακόμα και μετά τη δεύτερη προσπάθεια, δείτε παρακάτω. Ηλεκτρονικό εγχειρίδιο -> «Αντιμετώπιση προβλημάτων» -> «Αντιμετώπιση προβλημάτων» -> «Προβλήματα δικτύου» -> «Προβλήματα ασύρματου LAN» 7 Espere hasta que la máquina recupere la dirección IP automáticamente (aprox. 2 minutos). Si desea establecer la dirección IP manualmente, consulte lo siguiente. e-Manual -> "Configuración de red" -> "Configuración de red básica" -> "Configuración de la dirección IP" Wacht tot het IP-adres automatisch door de machine wordt opgehaald (dit duurt ongeveer 2 minuten). Raadpleeg de volgende informatie als u het IP-adres handmatig wilt instellen. e-Handleiding -> “Netwerkinstellingen” -> “Basisnetwerkinstellingen” -> “Het IP-adres instellen” Aguarde até a máquina obter o endereço IP automaticamente (cerca de 2 minutos). Se pretender definir o endereço IP manualmente, consulte o seguinte. Manual Electrónico -> “Definições de rede” -> “Definições de rede básicas” -> “Definir o endereço IP” Περιμένετε έως ότου η συσκευή ανακτήσει αυτόματη τη διεύθυνση IP (περίπου 2 λεπτά). Εάν θέλετε να ορίσετε τη διεύθυνση IP χειροκίνητα, δείτε τα ακόλουθα. Ηλεκτρονικό εγχειρίδιο -> «Ρυθμίσεις δικτύου» -> «Βασικές ρυθμίσεις δικτύου» -> «Ρύθμιση διεύθυνσης IP» Español Nederlands Português Ελληνικά Do you want to connect with new settings? Yes No 2 1 4-B Installeer vervolgens de software. Nederlands “Beknopte handleiding” (aparte publicatie) Ga naar “A-1 Controleren of het draadloze LAN correct is ingesteld”. Verifique o funcionamento utilizando um computador que esteja ligado a uma rede. Em seguida, instale o software. Volume separado “Manual Inicial” Português Nederlands Controleer de werking met behulp van een computer die met een netwerk is verbonden. Verifique as ligações de rede. Português Volumen independiente "Guía de inicio" Proceda con "A-1 Comprobación de la finalización de la configuración de LAN inalámbrica". Controleer de netwerkverbindingen. Avance para “A-1 Verificar se a configuração da LAN sem fios está concluída”. Ελέγξτε τις συνδέσεις δικτύου. Ελληνικά A continuación, instale el software. Español Verifique el funcionamiento utilizando un ordenador que esté conectado a una red. Ελέγξτε τη λειτουργία χρησιμοποιώντας έναν υπολογιστή που είναι συνδεδεμένος σε δίκτυο. Στη συνέχεια, εγκαταστήστε το λογισμικό. Ξεχωριστό εγχειρίδιο «Οδηγός πρώτων βημάτων» Ελληνικά Español Compruebe las conexiones de red. Προχωρήστε στο «A-1 Έλεγχος ολοκλήρωσης της ρύθμισης ασύρματου LAN». 8 2 3 4-A 4-B A-1 A-2 Configuración del punto de acceso manualmente y conexión Het toegangspunt handmatig instellen en verbinding maken Configurar o ponto de acesso manualmente e estabelecer a ligação Χειροκίνητη ρύθμιση του σημείου πρόσβασης και σύνδεση Lleve a cabo este procedimiento únicamente si seleccionó "4-B Configuración del punto de acceso manualmente y conexión" en el paso 3. Anote la información necesaria para la configuración manual de la LAN inalámbrica en Pág.12. Asegúrese de que ha finalizado el procedimiento "2 Cambio del método de conexión a LAN inalámbrica" (Pág.4). Esta información se utilizará en Pág.11. Voer deze procedure alleen uit als u “4-B Het toegangspunt handmatig instellen en verbinding maken” hebt geselecteerd bij stap 3. Noteer de vereiste gegevens voor het handmatig instellen van het draadloze LAN op p. 12. Controleer of de procedure “2 De verbindingsmethode instellen op draadloos LAN” (p. 4) is uitgevoerd. Deze gegevens worden gebruikt op p. 11. Siga este procedimento apenas se tiver seleccionado “4-B Configurar o ponto de acesso manualmente e estabelecer a ligação” no passo 3. Anote a informação necessária relativa à configuração manual da LAN sem fios na pág. 12. Certifique-se de que o procedimento “2 Mudar o método de ligação para LAN sem fios” (pág. 4) está concluído. Essa informação será utilizada na pág. 11. Ακολουθήστε αυτή τη διαδικασία, εάν έχετε επιλέξει «4-B Χειροκίνητη ρύθμιση του σημείου πρόσβασης και σύνδεση» στο βήμα 3. Σημειώστε τις απαιτούμενες πληροφορίες για τη χειροκίνητη ρύθμιση του ασύρματου LAN στη σελ. 12. Βεβαιωθείτε ότι έχει ολοκληρωθεί η διαδικασία «2 Αλλαγή της μεθόδου σύνδεσης σε ασύρματο LAN» (σελ. 4). Θα χρησιμοποιήσετε αυτές τις πληροφορίες στη σελ. 11. 1 Español SSID * Podría indicarse como un nombre de punto de acceso o un nombre de red. Clave de red / Número de caracteres de la clave de red (número de dígitos) 2 3 4-A 4-B A-1 A-2 Comprobación del SSID o la clave de red Podrá comprobar el SSID o la clave de red utilizando "Asistente para la configuración inalámbrica Canon MF/LBP" incluido en el disco User Software CD-ROM suministrado con la máquina. Si la configuración del router/punto de acceso de LAN inalámbrica ha cambiado, o si no se proporciona la información que necesita, consulte lo siguiente. Proceda con "A-2 Comprobación del SSID o la clave de red para un router/punto de acceso de LAN inalámbrica". * También es posible que se denomine clave de cifrado, clave WEP, frase de pase WPA/WPA2, PSK o clave precompartida. * Si necesita asistencia adicional, póngase en contacto con el fabricante del router o el punto de acceso de LAN inalámbrica. Nederlands SSID * De SSID kan als de naam van het toegangspunt of de netwerknaam worden aangeduid. Netwerksleutel / aantal tekens (cijfers) in de netwerksleutel De SSID of netwerksleutel controleren U kunt de SSID of de netwerksleutel controleren met behulp van “Canon MF/LBP Wireless Setup Assistant” (Canon MF/LBP - Assistent voor draadloze configuratie) op de User Software CD (cd met gebruikerssoftware) die bij de machine is geleverd. Raadpleeg de volgende informatie als de instellingen voor de draadloze LAN-router of het toegangspunt zijn veranderd of de benodigde gegevens niet worden verschaft: Ga naar “A-2 De SSID of netwerksleutel voor een draadloze LAN-router/toegangspunt controleren”. * Deze wordt ook wel netwerksleutel, WEP-sleutel, WPA/WPA2-wachtzin, PSK-sleutel of vooraf-gedeelde sleutel genoemd. * Neem contact op met de fabrikant van uw draadloze LAN-router of toegangspunt voor meer informatie. * Poderá ser indicado como o nome do ponto de acesso ou da rede. Chave de rede / Número de caracteres da chave de rede (número de dígitos) * É possível que seja designada como chave de codificação, chave WEP, frase de acesso WPA/WPA2, PSK ou chave pré-partilhada. Ελληνικά SSID * Ίσως να επισημαίνεται ως όνομα του σημείου πρόσβασης ή δικτύου. Κλειδί δικτύου / Αριθμός χαρακτήρων στο κλειδί δικτύου (αριθμός ψηφίων) * Επίσης, ενδέχεται να επισημαίνεται ως κλειδί κρυπτογράφησης, κλειδί WEP, φράση πρόσβασης WPA/WPA2, PSK ή προκαθορισμένο κοινόχρηστο κλειδί. Verificar o SSID ou a chave de rede Pode verificar o SSID ou a chave de rede utilizando o “Canon MF/LBP Wireless Setup Assistant” (Assistente de configuração de ligação sem fios MF/LBP da Canon) incluído no User Software CD (CD de software do utilizador) fornecido com a máquina. Se a configuração do router/ponto de acesso de LAN sem fios for alterada ou se a informação necessária não for disponibilizada, consulte o seguinte: Avance para “A-2 Verificar o SSID ou a chave de rede de um router/ponto de acesso de LAN sem fios”. * Se precisar de assistência adicional, contacte o fabricante da LAN sem fios ou do ponto de acesso. Έλεγχος SSID ή Κλειδιού δικτύου Μπορείτε να ελέγξετε το SSID ή το κλειδί δικτύου χρησιμοποιώντας το «Canon MF/LBP Wireless Setup Assistant» (Βοηθός ρύθμισης ασύρματου δικτύου Canon MF/LBP) στο User Software CD (CD λογισµικού χρήστη) που παρέχεται μαζί με τη συσκευή. Εάν έχει αλλάξει η ρύθμιση του δρομολογητή ασύρματου LAN/σημείου πρόσβασης ή οι πληροφορίες που χρειάζεστε δεν παρέχονται, δείτε παρακάτω: Προχωρήστε στο «A-2 Έλεγχος SSID ή Κλειδιού δικτύου για δρομολογητή ασύρματου LAN/σημείο πρόσβασης». * Εάν χρειάζεστε περαιτέρω βοήθεια, επικοινωνήστε με τον κατασκευαστή του δρομολογητή ασύρματου LAN ή σημείου πρόσβασης. 9 Español Nederlands Português Ελληνικά Português SSID 1 Menu Network Settings Preferences Timer Settings Common Settings Pulse [ ] (Menú). ]o[ See Wireless LAN Setting Guide to perform settings. OK ] para seleccionar y pulse [OK]. 3 4-A 4-B A-1 A-2 Wireless LAN Settings WPS Push Button Mode WPS PIN Code Mode SSID Settings Wireless LAN Informa... Pulse [OK]. Pulse [ Druk op [OK]. Druk op [ Prima [OK]. Prima [ Πατήστε το πλήκτρο [OK]. Για να επιλέξετε, πατήστε το πλήκτρο [ πατήστε [OK]. ]o[ ] para seleccionar y pulse [OK]. Español Pulse [ Network Settings Select Wired/Wirele... Wireless LAN Setting TCP/IP Settings SNMP Settings 2 Druk op [ ] (Menu). ] of [ ] om uw selectie te maken en druk op [OK]. ] of [ ] om uw selectie te maken en druk op [OK]. Nederlands Druk op [ Prima [ ] (Menu). ] ou [ ] para seleccionar e prima [OK]. ] ou [ ] para seleccionar e prima [OK]. Português Prima [ ] (Μενού). Για να επιλέξετε, πατήστε το πλήκτρο [ πατήστε [OK]. ]ή[ ] και, στη συνέχεια, Ελληνικά Πατήστε το πλήκτρο [ 10 ]ή[ ] και, στη συνέχεια, 1 SSID Settings Select Access Point Manual Settings Español Pulse [ ]o[ Searching... ] para seleccionar y pulse [OK]. Select Access Point SampleABCD WEP 13 SampleEFGHIJ WPA-PS SampleKL WPA2-PSK 9 SampleMNOP None 7 Pulse [ Si aparece en la pantalla <No se puede encuentrar punto de acceso>. Pulse [OK] para cerrar la pantalla y reanude el procedimiento desde dos pasos antes. ]o[ Entry Format 8-63 Char. (ASCII) 64 Digits (Hex) 2 3 4-A 4-B A-1 A-2 Entry Format 5 Char. (40bit ASCII) 13 Char. (104bit ASC... 10 Digits (40bit Hex) 26 Digits (104bit Hex) ] para seleccionar el SSID* que anotó y pulse [OK]. * El SSID se muestra delante de "WEP", "WPA" o "Ninguno". Si aparecen múltiples SSID coincidentes, seleccione el ID que se muestre el primero en la lista (aquél con la señal más potente). Pulse [ ]o[ ] para seleccionar el formato de entrada que coincida con el número de caracteres o dígitos que anotó y pulse [OK]. Si no puede encontrar el SSID, consulte la siguiente sección: Proceda con "A-2 Comprobación del SSID o la clave de red para un router/punto de acceso de LAN inalámbrica". Nederlands Druk op [ ] of [ ] om uw selectie te maken en druk op [OK]. Als <Cannot find access point> (Kan geen toegangs-punt vinden) wordt weergegeven. Druk op [OK] om het scherm te sluiten en ga twee procedurestappen terug. Druk op [ ] of [ ] om de door u genoteerde SSID* te selecteren en druk op [OK]. * “WEP”, “WPA” en “None” (Geen) worden voorafgegaan door SSID. Als er meerdere overeenkomende SSID's worden weergegeven, selecteert u de eerste (de ID met het sterkste signaal). Raadpleeg het volgende gedeelte als u de SSID niet kunt vinden: Druk op [ ] of [ ] om de invoerindeling te selecteren die overeenkomt met het door u genoteerde aantal tekens of cijfers, en druk op [OK]. Ga naar “A-2 De SSID of netwerksleutel voor een draadloze LAN-router/toegangspunt controleren”. Português Prima [ ] ou [ ] para seleccionar e prima [OK]. Se aparecer a mensagem <Cannot find access point> (Impossível localizar ponto de acesso). Prima [OK] para fechar o ecrã e retome a configuração começando dois passos antes. Prima [ ] ou [ ] para seleccionar o SSID* que anotou e prima [OK]. * O SSID é apresentado antes de “WEP” “WPA” “None” (Nenhum). Se forem apresentados vários SSID correspondentes, seleccione o ID que aparece em primeiro lugar (o que tem o sinal mais forte). Se não conseguir encontrar o SSID, consulte a secção abaixo: Prima [ ] ou [ ] para seleccionar o formato de introdução que corresponde ao número de caracteres ou dígitos que anotou e prima [OK]. Ελληνικά Για να επιλέξετε, πατήστε το πλήκτρο [ πατήστε [OK]. ]ή[ ] και, στη συνέχεια, Εάν εμφανιστεί το μήνυμα <Cannot find access point> (Αδυναμία εύρεσης σημείου πρόσβασης). Πατήστε [OK] για να κλείσει η οθόνη και συνεχίστε επιστρέφοντας δύο βήματα πίσω. Πατήστε το πλήκτρο [ ]ή[ ] για να επιλέξετε το SSID* που σημειώσατε προηγουμένως και, στη συνέχεια, πατήστε [OK]. * Το SSID εμφανίζεται μπροστά από το «WEP» «WPA» «None» (Κανένα). Εάν εμφανιστούν πολλά SSID, επιλέξτε τον κωδικό που εμφανίζεται πρώτος στη λίστα (αυτός με το πιο δυνατό σήμα). Εάν δεν μπορείτε να βρείτε το SSID, ανατρέξτε στην παρακάτω ενότητα: Προχωρήστε στο «A-2 Έλεγχος SSID ή Κλειδιού δικτύου για δρομολογητή ασύρματου LAN/σημείο πρόσβασης». 11 Πατήστε το [ ]ή[ ] για να επιλέξετε την κατάσταση εισαγωγής που ταιριάζει με τον αριθμό χαρακτήρων ή ψηφίων που είχατε σημειώσει προηγουμένως και, στη συνέχεια, πατήστε [OK]. Español Nederlands Português Ελληνικά Avance para “A-2 Verificar o SSID ou a chave de rede de um router/ponto de acesso de LAN sem fios”. 1 (A) PSK (64 Digits) or Português Nederlands Español <Apply> Entry Mode: aA 4-A 4-B A-1 A-2 SSID <Apply> 1 2 3 4 5 6 7 8 9 0 A B C D E F Cuando aparezca la pantalla (A) Cuando aparezca la pantalla (B) SSID Clave de red ] para seleccionar <Modo de entrada>. 1. Pulse [ 2. Introduzca la clave de red. 1. Introduzca la clave de red. Si existen múltiples SSID, anótelos todos. Asegúrese de anotar la clave de red que está establecida actualmente para el router o punto de acceso de LAN inalámbrica. * Podrá introducir la clave seleccionando los caracteres con [ ]y[ ] y pulsando [OK]. * Podrá utilizar las teclas numéricas. 3. Seleccione <Aplicar> con [ continuación, pulse [OK]. ]y[ ] y, a 2. Seleccione <Aplicar> con [ continuación, pulse [OK]. ]y[ Anote el número de caracteres de la clave de red (número de dígitos). ] y, a Caracteres (digitos) Wanneer het scherm (A) wordt weergegeven Wanneer het scherm (B) wordt weergegeven SSID Netwerksleutel ] om <Entry Mode> (Invoer-modus) te 1. Druk op [ selecteren. 2. Voer de netwerksleutel in. 1. Voer de netwerksleutel in. Noteer alle SSID's als er meerdere zijn. Noteer de huidige netwerksleutel voor de draadloze LAN-router of het toegangspunt. * U kunt de numerieke toetsen gebruiken. 3. Selecteer <Apply> (Toepassen) met [ druk op [OK]. ] en [ ], en * U kunt de sleutel invoeren door de tekens te selecteren met [ ] en [ ], en op [OK] te drukken. 2. Selecteer <Apply> (Toepassen) met [ [ ], en druk op [OK]. Noteer het aantal tekens (cijfers) in de netwerksleutel. Tekens (cijfers) ] en Quando aparecer o ecrã (A) Quando aparecer o ecrã (B) SSID Chave de rede ] para seleccionar <Entry Mode> 1. Prima [ (Modo Introd.). 2. Introduza a chave de rede. 1. Introduza a chave de rede. Se existirem vários SSID, anote-os todos. Certifique-se de que anota a chave de rede que está definida para o router ou ponto de acesso de LAN sem fios. * Pode introduzir a chave seleccionando os caracteres com [ ]e[ ], e premindo [OK]. * Pode utilizar as teclas numéricas. 3. Seleccione <Apply> (Aplicar) com [ e prima [OK]. Ελληνικά 3 Network Key (B) WEP Key (5 Char.) 2 ]e[ ], 2. Seleccione <Apply> (Aplicar) com [ e prima [OK]. ]e[ Anote o número de caracteres da chave de rede (número de dígitos). Caracteres (dígitos) ], Όταν εμφανιστεί η οθόνη (A) Όταν εμφανιστεί η οθόνη (Β) SSID Κλειδί δικτύου ] για να επιλέξετε <Entry Mode> 1. Πατήστε το [ (Κατάσταση Εισαγωγής). 2. Εισαγάγετε το κλειδί δικτύου. 1. Εισαγάγετε το κλειδί δικτύου. Εάν υπάρχουν πολλά SSID, σημειώστε τα όλα. Βεβαιωθείτε ότι έχετε σημειώσει το τρέχον κλειδί δικτύου για το δρομολογητή ασύρματου LAN ή σημείο πρόσβασης. * Μπορείτε να χρησιμοποιήσετε τα αριθμητικά πλήκτρα. * Μπορείτε να εισαγάγετε το κλειδί επιλέγοντας τους χαρακτήρες με το πλήκτρο [ ]ή[ ] και, στη συνέχεια, πατήστε [OK]. 3. Επιλέξτε <Apply> (Εφαρμογή) με το πλήκτρο [ ]ή[ ] και, στη συνέχεια, πατήστε [OK]. 2. Επιλέξτε <Apply> (Εφαρμογή) με το πλήκτρο [ ]ή[ ] και, στη συνέχεια, πατήστε [OK]. Σημειώστε τον αριθμό χαρακτήρων στο κλειδί δικτύου (αριθμός ψηφίων). χαρακτήρες (ψηφία) 12 1 Español Si aparece un mensaje de error Pulse [OK] para cerrar la pantalla, compruebe si la clave de red es correcta y lleve a cabo el procedimiento desde seis pasos antes. Si no puede conectarse con el punto de acceso ni siquiera después de reintentarlo, consulte lo siguiente: e-Manual -> "Solución de problemas" -> "Solución de problemas" -> "Problemas de red" -> "Problemas de LAN inalámbrica" ] om uw selectie te maken en druk op [OK]. Nederlands Als een foutbericht wordt weergegeven Druk op [OK] om het scherm te sluiten, controleer of de netwerksleutel correct is en ga zes stappen terug in de procedure. Raadpleeg de volgende informatie als ook bij de tweede poging geen verbinding met het toegangspunt kan worden gemaakt. e-Handleiding -> “Problemen oplossen” -> “Oplossen van problemen” -> “Netwerkproblemen” -> “Problemen met draadloos LAN” ] para seleccionar e prima [OK]. O indicador de Wi-Fi pisca. Português Quando a configuração estiver concluída, o indicador de Wi-Fi acende-se. Se aparecer uma mensagem de erro Prima [OK] para fechar o ecrã, verifique se a chave de rede está correcta e siga o procedimento começando seis passos antes. Se não conseguir ligar o ponto de acesso mesmo depois de tentar novamente, consulte os tópicos que se seguem. Manual Electrónico -> “Resolução de problemas” -> “Resolução de problemas” -> “Problemas de rede” -> “Problemas relacionados com LAN sem fios” Για να επιλέξετε, πατήστε το πλήκτρο [ πατήστε [OK]. Ελληνικά De Wi-Fi-indicator knippert. Zodra het instelproces is voltooid, gaat de Wi-Fi-indicator ononderbroken branden. Prima [ 4-A 4-B A-1 A-2 ] και, στη συνέχεια, Η ενδεικτική λυχνία Wi-Fi αναβοσβήνει. Όταν ολοκληρωθεί η ρύθμιση, η ενδεικτική λυχνία Wi-Fi ανάβει. Εάν εμφανιστεί μήνυμα σφάλματος Πατήστε [OK] για να κλείσετε την οθόνη, ελέγξτε εάν το κλειδί δικτύου είναι σωστό και ακολουθήστε τη διαδικασία έξι βήματα πίσω. Εάν δεν μπορεί να συνδεθεί το σημείο πρόσβασης ακόμα και μετά τη δεύτερη προσπάθεια, δείτε παρακάτω. Ηλεκτρονικό εγχειρίδιο -> «Αντιμετώπιση προβλημάτων» -> «Αντιμετώπιση προβλημάτων» -> «Προβλήματα δικτύου» -> «Προβλήματα ασύρματου LAN» 13 Espere hasta que la máquina recupere la dirección IP automáticamente (aprox. 2 minutos). Si desea establecer la dirección IP manualmente, consulte lo siguiente. e-Manual -> "Configuración de red" -> "Configuración de red básica" -> "Configuración de la dirección IP" Wacht tot het IP-adres automatisch door de machine wordt opgehaald (dit duurt ongeveer 2 minuten). Raadpleeg de volgende informatie als u het IP-adres handmatig wilt instellen. e-Handleiding -> “Netwerkinstellingen” -> “Basisnetwerkinstellingen” -> “Het IP-adres instellen” Aguarde até a máquina obter o endereço IP automaticamente (cerca de 2 minutos). Se pretender definir o endereço IP manualmente, consulte o seguinte. Manual Electrónico -> “Definições de rede” -> “Definições de rede básicas” -> “Definir o endereço IP” Περιμένετε έως ότου η συσκευή ανακτήσει αυτόματη τη διεύθυνση IP (περίπου 2 λεπτά). Εάν θέλετε να ορίσετε τη διεύθυνση IP χειροκίνητα, δείτε τα ακόλουθα. Ηλεκτρονικό εγχειρίδιο -> «Ρυθμίσεις δικτύου» -> «Βασικές ρυθμίσεις δικτύου» -> «Ρύθμιση διεύθυνσης IP» Español Nederlands Português Ελληνικά El indicador de Wi-Fi parpadea. ] para seleccionar y pulse [OK]. Cuando haya finalizado la configuración, el indicador de Wi-Fi se iluminará. Druk op [ 3 Connecting... Cancel: Press Stop Do you want to connect with new settings? Yes No Pulse [ 2 1 Compruebe las conexiones de red. A continuación, instale el software. Español Verifique el funcionamiento utilizando un ordenador que esté conectado a una red. Volumen independiente "Guía de inicio" Proceda con "A-1 Comprobación de la finalización de la configuración de LAN inalámbrica". Nederlands Controleer de netwerkverbindingen. Installeer vervolgens de software. Controleer de werking met behulp van een computer die met een netwerk is verbonden. “Beknopte handleiding” (aparte publicatie) Ga naar “A-1 Controleren of het draadloze LAN correct is ingesteld”. Português Verifique as ligações de rede. Em seguida, instale o software. Verifique o funcionamento utilizando um computador que esteja ligado a uma rede. Volume separado “Manual Inicial” Avance para “A-1 Verificar se a configuração da LAN sem fios está concluída”. Ελληνικά Ελέγξτε τις συνδέσεις δικτύου. Στη συνέχεια, εγκαταστήστε το λογισμικό. Ελέγξτε τη λειτουργία χρησιμοποιώντας έναν υπολογιστή που είναι συνδεδεμένος σε δίκτυο. Ξεχωριστό εγχειρίδιο «Οδηγός πρώτων βημάτων» Προχωρήστε στο «A-1 Έλεγχος ολοκλήρωσης της ρύθμισης ασύρματου LAN». 14 2 3 4-A 4-B A-1 A-2 1 Español Nederlands Português 4-A 4-B A-1 A-2 Comprobación de la finalización de la configuración de LAN inalámbrica Controleren of het draadloze LAN correct is ingesteld Verificar se a configuração da LAN sem fios está concluída Έλεγχος ολοκλήρωσης της ρύθμισης ασύρματου LAN Status Monitor/Cancel TX Job RX Job Fax Forwarding Erro... Network Information Ελληνικά 3 Verifique el funcionamiento utilizando un ordenador que esté conectado a una red. Pulse [ Controleer de werking met behulp van een computer die met een netwerk is verbonden. Druk op [ Verifique o funcionamento utilizando um computador que esteja ligado a uma rede. Prima [ Ελέγξτε τη λειτουργία χρησιμοποιώντας έναν υπολογιστή που είναι συνδεδεμένος σε δίκτυο. Πατήστε [ Ακύρωση). ] (Monitor de estado/Cancelar). Pulse [ ]o[ Network Information IPv4 IPv6 Wireless LAN Informa... IEEE802.1X Error Inf... IPv4 IP Address Subnet Mask Gateway Address Host Name Anote la dirección IP. ] para seleccionar y pulse [OK]. Pulse [ ] (Systeemmonitor/Annuleren). Druk op [ ] of [ ] om uw selectie te maken en druk op [OK]. Prima [ ] ou [ ] para seleccionar e prima [OK]. Για να επιλέξετε, πατήστε το πλήκτρο [ πατήστε [OK]. ]ή[ ] και, στη συνέχεια, ] (Controlo estado/Cancelar) para fechar o ecrã. Σημειώστε τη διεύθυνση IP. Πατήστε [ 15 ] (Systeemmonitor/Annuleren) om het scherm te sluiten. Anote o endereço IP. Prima [ ] (Έλεγχος κατάστασης/ ] (Monitor estado/Cancelar) para cerrar la pantalla. Noteer het IP-adres. Druk op [ ] (Controlo estado/Cancelar). IP Address ] (Έλεγχος κατάστασης/Ακύρωση) για να κλείσετε την οθόνη. Español Nederlands Português Ελληνικά A-1 2 1 2 3 4-A 4-B A-1 A-2 http:// Español Inicie el navegador de internet de un ordenador que esté conectado a una red. Introduzca "http://<dirección IP de la máquina>/" en el campo de dirección y, a continuación, pulse la tecla [Entrar] en el teclado. La <dirección IP de la máquina> es la dirección comprobada en el paso anterior. Nederlands Start de webbrowser van een computer die met een netwerk is verbonden. Typ “http://<IP-adres van machine>/” in het adresveld en druk vervolgens op [ENTER] op het toetsenbord. <IP-adres van machine> staat voor het adres dat u bij de vorige stap hebt gecontroleerd. Ελληνικά Português Abra o browser de um computador que esteja ligado a uma rede. Introduza “http://<endereço IP da máquina>/” na barra de endereço e, em seguida, prima a tecla [ENTER] no teclado. O <endereço IP da máquina> corresponde ao endereço verificado no passo anterior. Εκκινήστε το πρόγραμμα περιήγησης ενός υπολογιστή που είναι συνδεδεμένος σε δίκτυο. Εισαγάγετε «http://<διεύθυνση IP της συσκευής>/» στο πεδίο διεύθυνσης και πατήστε το πλήκτρο [ENTER] στο πληκτρολόγιό σας. Compruebe que aparece la pantalla de la IU remota. Cuando no aparezca la IU remota e-Manual -> "Solución de problemas" -> "Solución de problemas" -> "Problemas de red" -> "Problemas de LAN inalámbrica" -> "No aparece la IU remota" Controleer of het scherm van de UI op afstand wordt weergegeven. Als de UI op afstand niet wordt weergegeven e-Handleiding -> “Problemen oplossen” -> “Oplossen van problemen” -> “Netwerkproblemen” -> “Problemen met draadloos LAN” -> “De UI op afstand wordt niet weergegeven” Verifique se aparece o ecrã da UI Remota. Se não aparecer o ecrã da UI Remota Manual Electrónico -> “Resolução de problemas” -> “Resolução de problemas” -> “Problemas de rede” -> “Problemas relacionados com LAN sem fios” -> “A UI Remota não é apresentada” Ελέγξτε ότι εμφανίζεται η οθόνη του Remote UI (Απομακρυσμένο περιβάλλον εργασίας). Εάν δεν εμφανίζεται το Remote UI (Απομακρυσμένο περιβάλλον εργασίας) Ηλεκτρονικό εγχειρίδιο -> «Αντιμετώπιση προβλημάτων» -> «Αντιμετώπιση προβλημάτων» -> «Προβλήματα δικτύου» -> «Προβλήματα ασύρματου LAN» -> «Δεν εμφανίζεται το Remote UI (Απομακρυσμένο περιβάλλον εργασίας)» Η <διεύθυνση IP της συσκευής> είναι η διεύθυνση που είχε ελεγχθεί στο προηγούμενο βήμα. 16 1 Español Nederlands Português 4-A 4-B A-1 A-2 Comprobación del SSID o la clave de red para un router/punto de acceso de LAN inalámbrica De SSID of netwerksleutel voor een draadloze LAN-router/toegangspunt controleren Verificar o SSID ou a chave de rede de um router/ponto de acesso de LAN sem fios Έλεγχος SSID ή Κλειδιού δικτύου για δρομολογητή ασύρματου LAN/σημείο πρόσβασης SampleEFGHIJ Ελληνικά 3 Podrá comprobar el SSID o la clave de red utilizando "Asistente para la configuración inalámbrica Canon MF/LBP". Inserte el disco User Software CD-ROM en la ranura de su ordenador. Haga clic en [Programas de software adicionales]. * "Asistente para la configuración inalámbrica Canon MF/LBP" está incluido en el disco User Software CDROM suministrado con la máquina. U kunt de SSID of netwerksleutel controleren met behulp van "Canon MF/LBP Wireless Setup Assistant" (Canon MF/LBP - Assistent voor draadloze configuratie). Lea el Contrato de licencia y haga clic en [Yes] para aceptar. Plaats de User Software CD (cd met gebruikerssoftware) in de sleuf van uw computer. Klik op de knop [Start] naast “Canon MF/ LBP Wireless Setup Assistant” (Canon MF/LBP - Assistent voor draadloze configuratie). Klik op [Additional Software Programs] (Extra programma's). * "Canon MF/LBP Wireless Setup Assistant" (Canon MF/LBP - Assistent voor draadloze configuratie) bevindt zich op de User Software CD (cd met gebruikerssoftware) die bij de machine is geleverd. Pode verificar o SSID ou a chave de rede utilizando o “Canon MF/LBP Wireless Setup Assistant” (Assistente de configuração de ligação sem fios MF/LBP da Canon). 543210EDCBA Se mostrará la información del router o punto de acceso de LAN inalámbrica. Anote la información (indicada en marcos) en Pág.12. A continuación, vuelva a Pág.8 y continúe con el procedimiento de configuración. De gegevens van het draadloze LAN of toegangspunt worden weergegeven. Noteer de omkaderde gegevens op p. 12. Ga vervolgens terug naar p. 8 en ga door met de instelprocedure. Lees de licentieovereenkomst en klik op [Yes] (Ja) om akkoord te gaan. É apresentada a informação da LAN sem fios ou do ponto de acesso. Clique no botão [Start] (Iniciar) junto a “Canon MF/LBP Wireless Setup Assistant” Anote a informação (indicada em molduras) na pág. 12. (Assistente de configuração de ligação sem Em seguida, volte à pág. 8 e continue o procedimento de configuração. fios MF/LBP da Canon). Introduza o User Software CD Clique em [Additional (CD de software do utilizador) Software Programs] (Programas de software na unidade do computador. adicionais). * O “Canon MF/LBP Wireless Setup Assistant” (Assistente de configuração de ligação sem fios MF/ LBP da Canon) está incluído no User Software CD (CD de software do utilizador) fornecido com a máquina. Μπορείτε να ελέγξετε το SSID ή το κλειδί δικτύου χρησιμοποιώντας το «Canon MF/LBP Wireless Setup Assistant» (Βοηθός ρύθμισης ασύρματου δικτύου Canon MF/LBP). Haga clic en el botón [Iniciar] situado junto a "Asistente para la configuración inalámbrica Canon MF/LBP". WPA-PSK Leia o contrato de licença e clique em [Yes] (Sim) para aceitar. Τοποθετήστε το User Software CD (CD λογισµικού χρήστη) στην υποδοχή του υπολογιστή σας. Κάντε κλικ στο [Additional Software Programs] (Επιπρόσθετα προγράμματα λογισμικού). * Το «Canon MF/LBP Wireless Setup Assistant» (Βοηθός ρύθμισης ασύρματου δικτύου Canon MF/LBP) περιλαμβάνεται στο User Software CD (CD λογισµικού χρήστη) που παρέχεται μαζί με τη συσκευή. Κάντε κλικ στο κουμπί [Start] (Έναρξη) δίπλα στο «Canon MF/LBP Wireless Setup Assistant» (Βοηθός ρύθμισης ασύρματου δικτύου Canon MF/LBP). Διαβάστε το Συμφωνητικό άδειας χρήσης και κάντε κλικ στο [Yes] (Ναι), εάν συμφωνείτε. 17 Θα εμφανιστούν οι πληροφορίες του ασύρματου LAN ή σημείου πρόσβασης. Σημειώστε τις πληροφορίες (υποδεικνύονται στα πλαίσια) στη σελ. 12. Έπειτα, επιστρέψτε στη σελ. 8 και συνεχίστε τη διαδικασία ρύθμισης. Español Nederlands Português Ελληνικά A-2 2 1 SampleABCD WEP 01234567890123456789ABCDEF SampleEFGHIJ WPA-PSK 543210EDCBA SampleK WPA2-PSK 1234ABCD Select Access Point SampleABCD WEP 13 SampleEFGHIJ WPA-PS SampleKL WPA2-PSK 9 SampleMNOP None 7 SampleABCD WEP WPA-PSK 543210EDCBA SampleK WPA2-PSK 1234ABCD Español Nederlands Als meerdere toegangspunten worden weergegeven 1. Noteer alle SSID's die worden weergegeven. 2. Voer de procedure in “4-B Het toegangspunt handmatig instellen en verbinding maken” (p. 8) uit. 3. Seleccione el SSID que coincida con el anotado 4. Anote la clave de red para el SSID a partir del SSID mostrado. seleccionado. 5. Realice el procedimiento de "4-B Configuración del punto de acceso manualmente y conexión" (Pág.8). 3. Selecteer de SSID die overeenkomt met de SSID die u hebt genoteerd. 4. Noteer de netwerksleutel voor de SSID die u hebt geselecteerd. 5. Voer de procedure in “4-B Het toegangspunt handmatig instellen en verbinding maken” (p. 8) uit. Português Se aparecerem vários pontos de acesso 1. Anote todos os SSID apresentados. 2. Efectue o procedimento descrito em “4-B Configurar o ponto de acesso manualmente e estabelecer a ligação” (pág. 8). 3. Seleccione o SSID correspondente ao que anotou a partir da lista de SSID apresentados. 4. Anote a chave de rede do SSID que seleccionou. 5. Efectue o procedimento descrito em “4-B Configurar o ponto de acesso manualmente e estabelecer a ligação” (pág. 8). Ελληνικά Εάν εμφανίζονται πολλά σημεία πρόσβασης 1. Σημειώστε όλα τα SSID που εμφανίζονται. 2. Ακολουθήστε τη διαδικασία που αναφέρεται στη «4-B Χειροκίνητη ρύθμιση του σημείου πρόσβασης και σύνδεση» (σελ. 8). 3. Επιλέξτε το SSID που ταιριάζει με αυτό που σημειώσατε από τα SSID που εμφανίστηκαν. 4. Σημειώστε το κλειδί δικτύου για το SSID που επιλέξατε. 5. Ακολουθήστε τη διαδικασία που αναφέρεται στη «4-B Χειροκίνητη ρύθμιση του σημείου πρόσβασης και σύνδεση» (σελ. 8). 18 3 4-A 4-B A-1 A-2 01234567890123456789ABCDEF SampleEFGHIJ Si aparecen varios puntos de acceso 1. Anote todos los SSID mostrados. 2. Realice el procedimiento de "4-B Configuración del punto de acceso manualmente y conexión" (Pág.8). 2 Si no aparece la información para el router o punto de acceso de LAN inalámbrica Haga clic en el botón [Refresh]. Cuando no aparezca la información ni siquiera después de pulsar el botón [Refresh], compruebe si la configuración del ordenador para el router o punto de acceso de LAN inalámbrica está completa. Als de informatie voor de draadloze LAN-router of het toegangspunt niet wordt weergegeven Klik op de knop [Refresh] (Vernieuwen). Als de informatie niet wordt weergegeven wanneer u op de knop [Refresh] (Vernieuwen) klikt, controleert u of de computerinstellingen voor een draadloze LAN-router of toegangspunt correct zijn geconfigureerd. Se não aparecer a informação do router ou ponto de acesso de LAN sem fios Clique no botão [Refresh] (Actualizar). Se a informação não aparecer depois de clicar no botão [Refresh] (Actualizar), verifique se as definições do computador para router ou ponto de acesso de LAN sem fios estão concluídas. Εάν δεν εμφανίζονται οι πληροφορίες του δρομολογητή ασύρματου LAN ή σημείου πρόσβασης Κάντε κλικ στο κουμπί [Refresh] (Ανανέωση). Εάν οι πληροφορίες δεν εμφανιστούν όταν κάνετε κλικ στο κουμπί [Refresh] (Ανανέωση), ελέγξτε εάν έχουν ολοκληρωθεί οι ρυθμίσεις υπολογιστή για το δρομολογητή ασύρματου LAN ή σημείου πρόσβασης. CANON INC. 30-2, Shimomaruko 3-chome, Ohta-ku, Tokyo 146-8501, Japan CANON MARKETING JAPAN INC. 16-6, Konan 2-chome, Minato-ku, Tokyo 108-8011, Japan CANON U.S.A., INC. One Canon Plaza, Lake Success, NY 11042, U.S.A. CANON EUROPA N.V. Bovenkerkerweg, 59-61, 1185 XB Amstelveen, The Netherlands CANON CHINA CO. LTD. 15F Jinbao Building No.89, Jinbao Street, Dongcheng District, Beijing 100005, PRC CANON SINGAPORE PTE LTD 1 HarbourFront Avenue, #04-01 Keppel Bay Tower, Singapore 098632 CANON AUSTRALIA PTY LTD 1 Thomas Holt Drive, North Ryde, Sydney NSW 2113, Australia CANON GLOBAL WORLDWIDE SITES http://www.canon.com/ FT5-4119 (010) © CANON INC. 2011 PRINTED IN CHINA
This document in other languages
- română: Canon MF5980dw
- français: Canon MF5980dw
- español: Canon MF5980dw
- Deutsch: Canon MF5980dw
- русский: Canon MF5980dw
- Nederlands: Canon MF5980dw
- dansk: Canon MF5980dw
- polski: Canon MF5980dw
- čeština: Canon MF5980dw
- svenska: Canon MF5980dw
- slovenčina: Canon MF5980dw
- eesti: Canon MF5980dw
- italiano: Canon MF5980dw
- português: Canon MF5980dw
- Türkçe: Canon MF5980dw
- suomi: Canon MF5980dw