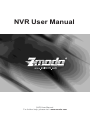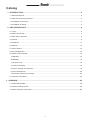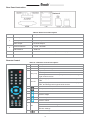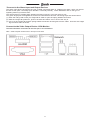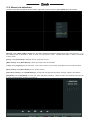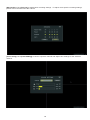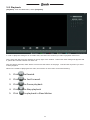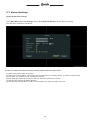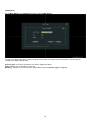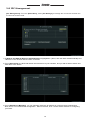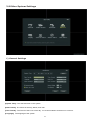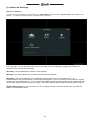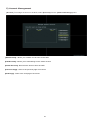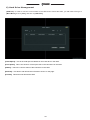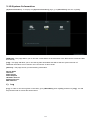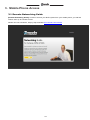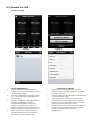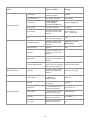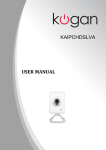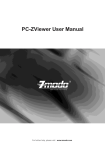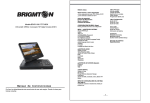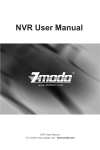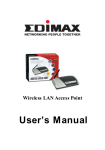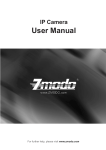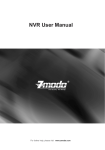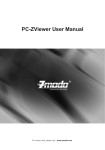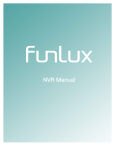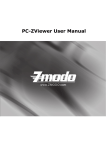Download Zmodo KNS4-IASFZ4ZN-1TB
Transcript
NVR User Manual NVR User Manual For further help, please visit www.zmodo.com Introduction This product series is a 4 channel embedded NVR with pentaplex functionality. This means that the product will perform video and audio live preview, recording, playback, remote access, and backup simultaneously. This advanced product series receives a high quality video stream that is transmitted digitally by the IP Camera (IPC). This video signal is encoded by the NVR and enabled for recording, viewing, configuring, and playback. This document mainly focuses on the installation and configuration of the NVR in a LAN environment. With high performance audio & video, user-friendly graphic user interface (GUI), and practical industrial designs, this series NVR is suitable for civil applications such as homes, stores, internet cafes, and small businesses, in addition to mainstream security and surveillance applications. Declaration · The content in this manual may be different from the product version you are using. If you experience any issue that is not mentioned in this manual, please visit our knowledgebase website, kb.zmodo.com, or contact our technical support or product supplier. · The software of this product will be updated as necessary. Our company reserves the right make updates without notice. Intended Users This manual is primarily intended for the following users: · System planner · Onsite tech-support and maintenance personnel · Administrator for system installation · Users for business operation Conventions · · · · Click: Refers to left-click with your mouse Double click: Refers to left double-click with your mouse Right Click: Refers to right-click with your mouse Square brackets "[ ]" indicate the window name, menu name, or data sheet, such as [Download] for example Catalog 1 INTRODUCTION ...................................................................................................................... 2 1.1 Brief Introduction .................................................................................................................................. 2 1.2 Main Functions and Features .............................................................................................................. 2 1.3 Installation Instructions ........................................................................................................................ 2 1.4 Installation & Wiring ............................................................................................................................. 4 2 USE INSTRUCTION................................................................................................................. 6 2.1 Login .................................................................................................................................................... 6 2.2 Menu introduction ................................................................................................................................ 7 2.3 Main Menu operation ........................................................................................................................... 9 2.4 Record .................................................................................................................................................. 9 2.5 Playback ............................................................................................................................................ 11 2.6 Backup ............................................................................................................................................... 12 2.7 Alarm Setting ...................................................................................................................................... 12 2.8 IPC Management ............................................................................................................................... 14 2.9 Other System Setting ......................................................................................................................... 16 1) General………………………………………………………………………………………………………17 2) Network………………………………………………………………………………………………………17 3) Channel Loop ................................................................................................................................... 18 4) Advanced Setting ............................................................................................................................. 19 5) Device storage management ........................................................................................................... 19 6) User Management ........................................................................................................................... 20 7) Automatic maintenance setting ........................................................................................................ 22 2.10 System Information .......................................................................................................................... 23 3 APPENDIX ............................................................................................................................... 25 3.1 SPECIFICATIONS ............................................................................................................................. 25 3.2 System Default Values ....................................................................................................................... 25 3.3 Other Important Information............................................................................................................... 27 1 1 INTRODUCTION 1.1 Brief Introduction This product series is a 4 channel embedded NVR with pentaplex functionality. This means that the product will perform video audio live preview, recording, playback, remote access, and backup simultaneously. This advanced product series receives a high quality video stream that is transmitted digitally by the IP Camera (IPC). This video signal is encoded by the NVR and enabled for recording, viewing, configuring, and playback. 1.2 Main Functions and Features > > > > > > > > > > > Support Mouse & IR Remote Control; Support VGA-IPC Bound Connection; Support 4-Channel VGA-IPC Stream Input and Forwarding; Obtain Video Parameter of Front-device IP Camera; Multiple Recording Modes; Built-in SATA Interface, Support SATA HDD between 250GB and 2TB of storage; Support USB Backup through USB Flash Disk Preview & Playback, Support VGA Video Output; Support Alarm Linked Channel Picture Enlarge, Audio Alarm, Report to the Alarm, Email Alert and FTP Upload; Support TCP/IP Protocol & DDNS; Auto Maintenance, Update and Restore to Factory. 1.3 Installation Instructions Check the Package Content When you receive the product, please check the equipment and accessories according to the packing list in the package box. Front Panel Instruction Table 0-1 Front Panel Description Type LED Name POWER HDD Description Power indicator: Red light ON when the power is on Hard Disk Drive indicator: Blinks red when the HDD is recording or reading. Remains off otherwise. 2 Rear Panel Instruction Table 0-2Rear Panel Description NO. Interface Description VGA Output 1: DIN-15 Alarm Input 4 Channel Input Alarm Output 1 Channel Output Network Interface 1 : RJ45 10/100M USB Interface 2: USB 2.0 3 RS485 1: Send & Receive Data, half-duplex interface (+ -) 4 power DC 12V 1 2 Remote Control Table 0- 3 Remote Control Description NO. 1 2 3 4 5 Name Power Rec Description Turn on/off the device Start/Stop recording • Input numbers in the editable box • One key channel selection in preview mode NO. (1-9) • One key channel selection in playback mode, and enlarge the single-channel screen •Apply for group use to choose channels above 10 in preview mode NO.10+ •Apply for group use to choose channels above 10 in playback mode, and enlarge the single-channel screen NO.0 Input 0 in the editable box 6 Backspace, delete input in the editable box 7 Direction: Left 8 Direction: Right 9 Direction: Up 10 Direction: Down 11 1) Press to confirm in menu mode 2) Check or un-check configuration boxes in menus 3) Select or deselect motion detection areas in the motion detection settings 12 OK Switch from single screen and multi-screen in preview mode 3 13 14 15 16 MENU ESC BACKUP CLEAR 17 SEQ 18 Enter the main menu of setting interface Return or exit operations Backup video files Cancel alarm under alarm status One key for channel touring according to the touring settings; Press to pause and restart while touring 1. preview mode: pop out playback interface; 2. playback mode: shift between play and pause 19 Playback mode: Stop play 20 Playback mode: fast rewind 21 Playback mode: fast forward 1.4 Installation & Wiring Hard Drive Installation A Hard Disk Drive (HDD) is not installed by the manufacturer unless the item is specifically purchased with a HDD. The user may install a SATA HDD with between 250GB and 2TB of storage after receiving the system. We recommend Western Digital Caviar Green AV-GP hard drives or Seagate Pipeline hard drives because they are engineered specifically for use in security camera environments. Hard Drive Installation Procedure 1. Open the NVR top cover while the NVR is unplugged from its power source, take out the damping washers in the screw bag, and then put the 4 damping washers into the clamping slots (four protruding steps) in the case; 2. Connect the SATA data cable and HDD power cord to the HDD; 3. Lift up the hard drive with your hand, and turn over the case to make sure that the four holes at the bottom of the case correspond to the hard drive mounting holes, and then fix the hard drive using four 4 M3*12 Head Screws plus plain washers; 4. Connect the SATA data cable and HDD power cord to the backplane (if not already connected); 5. Close the cover and fix the case with screws. Note 1: Please select the video surveillance dedicated hard drive that recommended by the hard drive manufacturer, in order to meet the requirements of long time & large amount of data read and write. Make sure to purchase from an official reseller to ensure the quality of the hard disk. Recommended resellers include Newegg.com, Tiger-Direct, and Best Buy. Note 2: Please format HDD for the first use, or system will send error notification of “Hard disk error” accompanied with an audible alarm. Note 3: No washers are actually needed for installation. The damping washers only help with noise reduction. Wiring Instruction Connect to the Power Supply You should first make sure that the AC voltage connected with the NVR power adapter matches with the requirements. Then, connect the power adapter to power input on the NVR, the power indicator on the front panel will turn on, indicating the power is connected correctly. Note: Please use the power adapter included in the package to avoid any damage to the equipment. Network Access The device provides a standard RJ45 interface to be used with an Ethernet cable, which can easily provide access to the LAN or WAN. During the network connection, you should provide sufficient bandwidth to ensure the stability, smoothness, and clarity of the images transmitted over the network. It is recommended that you have at least 1mbps upload speed from your Internet Service Provider (ISP). For remote viewing, if the upload speed is less than 1mbps, then you may have connectivity issues trying to view multiple cameras at the same time. 4 *Connect to the Alarm Input and Output Devices The alarm input device should be the type of GND connected alarm or voltage input alarm, which can be set as N/O or N/C (N/O = Normally Open and N/C = Normally Closed). These definitions refer to the type of signaling method your alarm uses. The requirements of voltage alarm signal input level: low level: 0-2V; high level: 5-15V. The green angle pins are supplied for access of PTZ and alarm devices. The wiring steps are shown below: (1) Push the orange tab in with your fingernail in order to open the spring loaded connection. (2) With the orange tab pushed in, push in the bare wire about 1/8-1/4 inch of the way in. (3) Let go of the orange tab and the spring loaded connection should grab onto the cable. Give the wire a light tug to ensure that it is secure. Connect to the Video Output Device: VGA Monitor The NVR should be connected via the VGA port to a VGA Monitor. Note 1: Most computer monitors have a VGA port on the back. 5 2 USE INSTRUCTION 2.1 Login Starting Up To turn on the device, plug power into the back of the unit and flip the switch on the back. The Power LED on the front panel will light in red when the unit is receiving power. The preview screen will then display. The login window will appear by either pressing [ESC] on the remote control, or by right clicking the mouse. Select the appropriate user and the corresponding password to log in. Note 1: Please allow the NVR up to two minutes to fully initialize Note 2: Modify password by selecting <Tool Bar>→<System>→<System Setting>→<Password Setting>.Set as indicated, new password will take effect instantly Note 3: Default password for admin is 111111. Default password for User is admin. Admin password can be restored to factory defaults by jumping the terminals on the motherboard l abeled JP1. Admin user can modify the user’s password after login. The system supports up to 8 users, admin is the administrator user with all permissions. The admin user name cannot be deleted or changed. The admin user can add and delete all other users and the corresponding permissions. Note 4: “No Hard Drive” will prompt if you start up the device without hard drive, and you can choose whether to enable a buzzer or not when no hard disk. 6 2.2 Menu introduction In order to access the options shown below, right-click on the mouse or press [MENU] on the remote. [Single]: Click [View 1CH] to display the currently selected channel in full screen mode. Alternativel y, you can double-click a channel in order to view it in full screen mode. Double-click again in order to exit full screen mode. [Four]: Click [View 4CH] to display all four channels at once. [Main menu]: Click [Main Menu] to enter the main menu of the NVR. Lock]: Click [Log Out] to lock the NVR. You must re-enter a user name and password to unlock the NVR. [Shut down]: Click [Shut Down] to turn off the device. [Hard drive status]: Click [HDD Status] to check and manage the hard drive storage capacity and status. [Playback]: Click [Playback] to enter the video playback interface. Refer to 2.5 in the manual to know how to search and playback specific time frames. 7 [Manual Rec]: Click [Record] to adjust basic recording settings. To adjust more specific recording settings, please refer to section 2.4 of the manual. [Color Setup]: Click [Color Setting] to choose a specific channel and adjust color settings for the selected channel. 10 2.3 Main Menu operation 2.4 Record [Video Recording]: Click [Setting] to go to the menu that contains many of the configuration settings on the NVR. 10 Click [Schedule] to adjust any recording settings. (1) (2) (3) (4) Select channel; Select the type of recording (Schedule: scheduled recording/Alarm: alarm triggered recording); Select the time period you want to record(note the day of the week, choose ALL for all 7 days) Select the start and end time for recording, and the total recording time. 10 2.5 Playback [Playback]: From the Main Menu, select [Playback]. In order to playback footage from a certain date, first select the channel you want to playback video from. Next, select the date from the calendar in the top right of the window. Dates with video footage will appear with a yellow date number instead of a white one. After the date is selected, there will be a time line at the bottom of the page. Just left-click anywhere you want to start playback. While in the middle of playing back a video, the buttons on the screen control the following: 1. Click to Rewind. 2. Click to Fast Forward. 3. Click to Pause playback 4. Click to Stop playback 5. Click to playback in Slow Motion 11 2.6 Backup [Backup]: From the Main Menu, select [Backup] in the bottom right. You will be presented with a screen like below. In order to backup a video file, you will need to specify the type (motion, alarm, or schedule), channel, and time for the video file. [Time]: The time that your video was recorded [First Page]: The first page of files given the search criteria [Previous Page]: The previous page of files given the search criteria [Next Page]: The next page of files, given the search criteria [Last Page]: The last page of files, given the search criteria [Backup]: Click this to actually backup the file 12 2.7 Alarm Settings [External Alarm Recording]: Go to [Main Menu] and click [Setting]. Then, select [External Alarm] to set the alarm recording. The sub-menu interface is as follows: In order to configure the alarm recording settings, please follow the steps below. (1) Select the proper Alarm In channel (2) Select the Type of Alarm. The options are normally open or normally closed. If you do not know what type of alarm it is, please consult your alarm’s manual. (3) Set the trigger period for the time of day you want this setting to be active. (4) Set the type of alarm (E-Mail or Buzzer) (5) Choose the channels that you want to record video from when the alarm is set off. 13 [HDD Alarm]: Go to [Main Menu], click [Settings], and then select [HDD Alarm] In order to configure the NVR to sound an alarm when there is an issue with the hard drive, you will need to configure the alarm settings here. [Event Type]: The type of event that you want to trigger the alarm. [ON]: Whether or not the alarm is on or off [Buzzer]: Whether or not to sound an audible alarm when the [Event Type] is triggered. 14 2.8 IPC Management [IPC Management]: From the [Main Menu], select [IPC Manage] to manage the connection between the IP Cameras and the NVR. 1) If [Search and Add All Devices Automatically] is highlighted in yellow, then the NVR will automatically find cameras on the network and bind them to the list. 2) From [Search IPC], the NVR will search the network for any IP Cameras, and you will be able to select and bind them to the device. 3) From [Add Device Manually], you can manually select the IP address of a camera and it’s Media Port. Note, this is a more advanced configuration. Most of the time, lines 1 and 2 will be sufficient in configuring your NVR. 15 [Video Stream] To adjust the video stream settings, go to [Main Menu] and click [Settings]. From the [Settings] menu, go to [Video Stream]. [Channel]: The channel that you are trying to change the video stream settings for. [Main Stream]: This is used when you are connected on the LAN to the NVR. [Sub Stream]: This is used when you are remotely connected to the NVR through the Internet [Video Quality]: Video quality of the image you are seeing [Frame Rate]: This is the number of pictures per second that is used to make up the video you are seeing. The higher the frame rate is, the smoother the video will appear. A higher frame rate also uses more bandwidth. [Resolution]: This is the resolution that makes up the video that you are seeing. VGA=640x480, QVGA=320x240 [Bit Rate Type]: This is the type of bit rate that the NVR uses to view video from the camera. “Constant” uses more bandwidth and is higher quality than variable. 16 2.9 Other System Settings 1) General Settings [System Time]: The date and time on the system. [Date Format]: The format of the Day, Month, and Year. [Time Format]: The format of the hours of the day. It’s recommended to leave this on 24 Hours. [Language]: The language of the system. 17 [HDD Full]: This is what the system will automatically do when the hard drive becomes full. [Video Standard]: The video standard of the NVR. Default for North America is NTSC [Pack Duration]: The length of time each video file will be [Startup Guide]: whether or not to display the startup guide when the system boots [Sync IPC Time]: Whether or not to sync the date and time on the NVR with the cameras connected to the system. 2) Network [Network] In order to set the network parameters on the NVR, click [Network] from the [Settings] menu. [DDNS]: Allows you to configure the NVR to sync with a DDNS provider [E-Mail]: Allows you to configure the email settings on the NVR. This is the e-mail used for the alarm settings when you check “E-Mail” [UPnP]: Whether or not to enable UPnP and what ports the NVR uses when UPnP is enabled [FTP]: Allows you to configure an FTP server to be linked with the NVR. This is used when the alarm settings have “Upload” checked. The NVR will not record to the FTP server, it will only store still images on it. [Web Port]: This is the port the web browser accesses the NVR on. [Video Port]: This is the port that the video feed is transmitted over. [Phone Port]: This is the port that is used when you try to hook a smart phone up to the NVR. 18 3) Display Settings [Display Settings] In order to configure the [Display Settings] for the NVR, go to [Main Menu], then to [Settings], and then select [Display]. [Channel]: This is the current channel you are editing the settings for. [Channel Name]: This is the name you want the NVR to display for the selected channel. [Channel Display]: Whether or not to display the channel name on the live feed. [Time Display]: Whether or not to display the time on the selected channel. [Resolution]: This is the video output resolution for the NVR. WARNING: Do not set this too high for your monitor. You may permanently lose access to the menu system on the NVR. [Enable AUTO SEQ]: Whether or not to enable auto sequencing between channels. [All]: Whether or not to include all channels in the Auto Sequence. [View 1CH]: Whether or not to view the selected channels in full screen mode during auto sequence [View 4CH]: Whether or not to have a 4 CH grid view during the auto sequence. [Interval]: The length of time you want the NVR to pause on each selection in the auto sequence. 19 4) Advanced Settings [Advanced Settings]: In order to access the advanced settings, go to [Main Menu] and then select [Advanced] in the middle at the bottom. You will be presented with a screen like the one below. From this page, you can access the accounts on the NVR, restore it to defaults, upgrade the software, or configure when to auto-reboot the NVR. [Account]: This is addressed in section 5 of this chapter. [Default]: This button allows you to restore the NVR to factory defaults. [Upgrade]: This button will allow you to upgrade the NVR’s software from a USB flash drive. It is recommended to only use this button for an incremental upgrade. If you are coming from the old menu system, DO NOT use the upgrade button. You can upgrade the NVR software by simply plugging in the USB drive with the firmware update and then reboot the system. The NVR will automatically begin the update when it reboots. [System Maintenance]: From this menu, you can configure the day of the week and the time you want the system to automatically reboot. 20 5) Account Management [Account] To manage accounts on the NVR, select [Account] from the [Advanced Settings] menu. [Add Account]: Allows you to add a new account to the NVR [Edit Account]: Allows you to edit settings on the select account [Delete Account]: Removes the account from the NVR. [Previous Page]: Goes to the previous page of Accounts [Next Page]: Goes to the next page of Accounts 21 6) Hard Drive Management [HDD Info] In order to view the current status of the HDD and to format the HDD, you will need to first go to [Main Menu], then to[ Info], and then to [HDD Info]. [Total Space]: This is the total space available on the hard drive in the NVR. [Free Space]: This is the amount of free space left on the hard drive in the NVR. [Status]: This is the current status of the hard drive in the NVR [Refresh]: This button will refresh the information shown on the page. [Format]: This button will format the HDD 20 2.10 System Information [System Information]: To display the [System Information] page, go to [Main Menu] and then to [Info]. [HDD Info]: This page allows you to view the current status of the hard drive in the NVR and to format the HDD if necessary. [Log]: This page will allow you to view the log files associated with alarms that the system has set off. Additional information can be found in the next section of this manual. [Version]: This page shows you the following information: Device Name Channels Alarm Inputs Alarm Outputs Hardware Version Software Version MAC Address 1) Log [Log] In order to view the log files on the NVR, go to [ Main Menu], then to [Info], and then to [Log]. You will be presented with a screen like shown below. 21 [Type]: This is the type of log you want to search for [Date]: This is the date you want to search for log files on [Search]: Click this button to actually search for log files based on the [Type] and [Date]. [Prev. Page]: This button takes you to the previous page of log files [Next Page]: This button takes you to the next page of log files [First]: This button takes you to the first page of log files [Last]: This button takes you to the last page of log files 22 3. Mobile Phone Access 3.1 Remote Networking Guide [Remote Networking Guide] In order to access your NVR system from your mobile phone, you will first need to set it up for remote access. Please view our interactive, step-by-step tutorial at www.zmodo.com/network 23 3.2 Zviewer for Android [Zviewer for Andoird] Figure 1 Figure 3 Figure 2 Figure 4 Connecting to a Device: 1.From the main interface tap the settings gear in the bottom left corner and enter the device list.(Fig1) 2.If there are no devices added you will be prompted with “No device, please add”. Tap “Add new device”(Fig2) 3.Enter a name for the DVR. Now enter the corresponding IP address, mobile port number, case sensitive username and password, and the number of channels your DVR has. Select OK to save your device.(Fig3/Fig4) 4.To delete or edit a device, press and hold on its name from the device list(Fig2) 5. From the main page, tap any blank window and you Playing Video will see an orange highlight around the perimeter of the window.(Fig1) 1. Press the settings gear, and from the device list, select a device. Upon selecting a device, its channel list will appear, and you may select a channel which will then be played in the previously highlighted box. 2. Repeat step 1 and 2 up to four times. Each box may be connected to either the same or separate devices from the list and be controlled independently. 20 3.2 Zviewer for iOS [Zviewer for iOS] Figure 1 Figure3 Figure 2 Figure 4 Device Management: 1. 2. 3. 4. From the home screen (Fig1), press the settings arrow in the bottom left and select “Device Manage”(Fig2). From the management screen( Fig3), select the “+” icon in the upper right hand corner to add a device. From the “Add Device” page (Fig4), enter a name for the DVR. Now enter the corresponding IP address, mobile port number, case sensitive username and password, and the number of channels your DVR has. Change the current channel to “2”. Select “save” to save your device. (Note: Greyed out values must have something input before you will be able to save. Connecting to a Device 1. 2. 3. 4. From the home screen (Fig1) select 1 of the 4 windows so that an orange highlight is around the perimeter of the box. Press the settings arrow in the bottom left and select “Connect to Device” (Fig2). From this device list, you may select your device from the list. After selecting your device, you may choose a channel to play. This will play your camera in the box previously selected in step 1. Repeat steps 1 through 3 up to four times. Each box may be connected to either the same or separate devices from the list and be controlled independently 4. APPENDIX 4.1 SPECIFICATIONS Model ZMD-NV-SBN4 -4 CH Standalone NVR Video System NTSC Operation System Linux Based Video Output VGA Display Frame Rate 120fps @VGA Display Resolution 800×600@60Hz,1024×768@60Hz,1280×1024@60Hz Recording Frame Rate 120fps @VGA Record Resolution 120fps @VGA Record Mode Manual / Time Scheduled / Alarm Triggered Playback Mode Normal Play /Fast Forward /Rewind /Slow Play Network Function Real-time Preview, Record, Playback, Download, NVR Setting, Upgrade, Mobile & Email Function Network Interface RJ45, 10M/100M Net Protocol TCP/IP, PPPoE, DHCP,DDNS 3G Mobile Support mobile phone based on iPhone® 4.3 up, Android™ 2.2 up Mobile Function 4 Channel Viewer / Channel Switch Alarm Mode Trigger Record, Email Alert, Audio Output, Alarm output Sensor/Alarm 4 CH Sensor Inputs / 1 CH Alarm Output HDD Interface 1 SATA HD, Support up to 2TB USB Interface USB 2.0, USB Backup, Mouse Backup USB Flash Disk Remote Control IR Remote Control Remote Access LAN or Internet Browsing Power Supply DC12V, 3A Dimension 8.66"x8.07"x1.57" Gross Weight 5.65lbs 4.2 System Default Values 22 Items Options in Menu Default LANGUAGE Simplified Chinese, English English Video Standard PAL,NTSC,SECAM Auto adjust VGA Setting 800×600@60Hz ,1024×768@60 Hz,1280×1024@60 Hz 1280×1024@60Hz Time Format 12 hours, 24 hours 24 hours Time Setting No menu options, click directly into sub-menu settings Year-month-day hour : minute PM DST OFF/ON, choose directly into sub-menu settings OFF Password Setting No menu options, click directly into sub-menu settings Password: 111111 User: admin HDD Overwrite ON/OFF ON Add User No menu options, click directly into sub-menu settings Delete User No menu options, click directly into sub-menu settings Authority Management No menu options for current user, click directly into sub-menu settings Current User: admin Schedule No menu options, click directly into sub-menu settings 24 hours recording Color Setting brightness, contrast, & saturation: 128\46\128\64 3/35/127 Network Static IP, Dynamic IP, PPPoE Static IP IP Address No menu options, click directly into settings 192.168.0.101 Subnet Mask No menu options, click directly into settings 255.255.255.0 Gateway No menu options, click directly into settings 192.168.0.1 HTTP Port No menu options, click directly into settings 80 System Settings Record Settings Network Settings 23 Media Port No menu options, click directly into settings 8000 PPPoE Setting ON/OFF; No menu options, click directly into settings OFF PPPoE Address No menu options, display IP address when PPPoE dial-up successfully 0.0.0.0 DNS Address No menu options, click directly into settings 202.96.134.133 Dynamic Domain Name No menu options, click directly into settings OFF Email Setting No menu options, check the settings directly Mobile Port No menu options, click directly into settings 9000 UPnP Setting Click directly into submenu settings OFF FTP Setting Click directly into submenu settings OFF 4.3 Other Important Information Client Supported Versions: Only Android 2.2 and iOS 4.3 and up are supported. Blackberry and Windows Mobile phones are NOT compatible. 24 Lifetime Customer Support Informative Knowledge Base at kb.zmodo.com 24/7 Live Support on www.zmodo.com Mailing Address: Champaign Office: 1401 Interstate Drive, Champaign, IL 61822 Los Angeles Office: 17870 Castleton Street, Suite 200, Industry, CA 91748