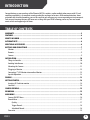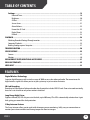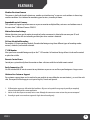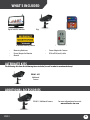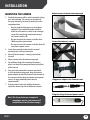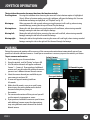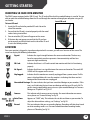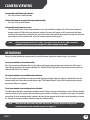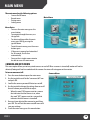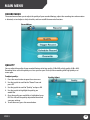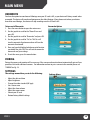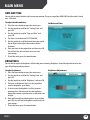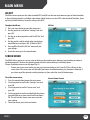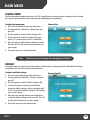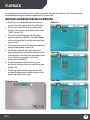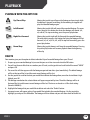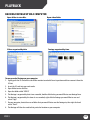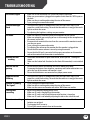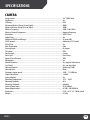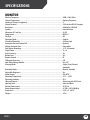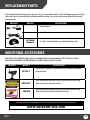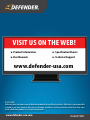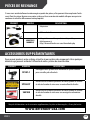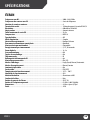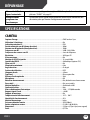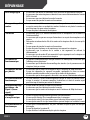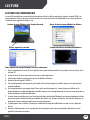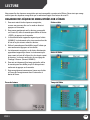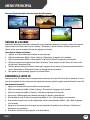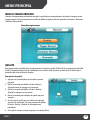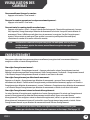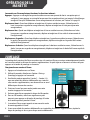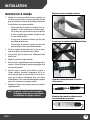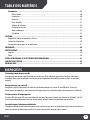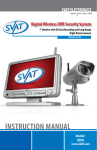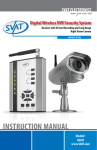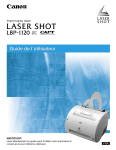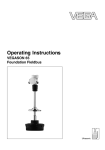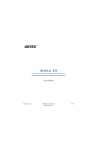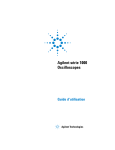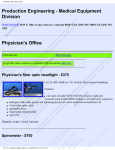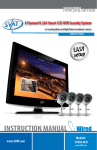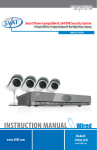Download Defender PHOENIX 301
Transcript
Digital Wireless DVR Security System 7” Monitor with SD Card Recording and Long Range Night Vision Camera INSTRUCTION MANUAL V1.0 www.defender-usa.com Model#: PX301 IMPORTANT! PLEASE READ PRODUCT WARRANTY INFORMATION Please visit our website at www.defender-usa.com for information about your product’s warranty We take quality very seriously. This is why all of our products come with a one year warranty from the original purchase date against defects in workmanship and materials. If you have warranty or support issues please contact us using any of the following methods: Support: www.defender-usa.com/contact_us Website: www.defender-usa.com DEFENDER® USA 60 Industrial Parkway #Z64 Cheektowaga, NY USA 14227 DEFENDER® CANADA 4080 Montrose Road Niagara Falls, ON Canada L2H 1J9 Warranty Terms 1. Defender products are guaranteed for a period of one year from the date of purchase against defects in workmanship and materials. This warranty is limited to the repair, replacement or refund of the purchase price at Defender’s option. 2. This warranty becomes void if the product shows evidence of having been misused, mishandled or tampered with contrary to the applicable instruction manual. 3. Routine cleaning, normal cosmetic and mechanical wear and tear are not covered under the terms of this warranty. 4. The warranty expressly provided for herein is the sole warranty provided in connection with the product itself and no other warranty, expressed or implied is provided. Defender assumes no responsibilities for any other claims not specifically mentioned in this warranty. 5. This warranty does not cover shipping costs, insurance, or any other incidental charges. 6. You MUST call Defender before sending any product back for repair. You will be sent a Return Authorization form with return instructions. When returning the product for warranty service, please pack it carefully in the original box with all supplied accessories, and enclose your original receipt or copy, and a brief explanation of the problem (include RA #). 7. This warranty is valid only in Canada and the continental U.S. 8. This warranty cannot be re-issued. CAUTION RISK OF ELECTRIC SHOCK, DO NOT OPEN MONITOR TO REDUCE THE RISK OF ELECTRIC SHOCK, DO NOT REMOVE THE COVER (BACK). NO USER SERVICEABLE PARTS INSIDE. REFER SERVICING TO QUALIFIED SERVICE PERSONNEL. This device complies with Part 15 of the FCC Rules. Operation is subject to the following two conditions: (1) this device may not cause harmful interference, and (2) this device must accept any interference received, including interference that may cause undesired operation. FCC NOTE: THE MANUFACTURER IS NOT RESPONSIBLE FOR ANY RADIO OR TV INTERFERENCE CAUSED BY UNAUTHORIZED MODIFICATIONS TO THIS EQUIPMENT. SUCH MODIFICATIONS COULD VOID THE USER’S AUTHORITY TO OPERATE THE EQUIPMENT. IC NOTE: LOW POWER DECIVES RF Operation is subject to the following two conditions: (1) this device may not cause harmful interference,and (2) this device must accept any interference, including interference that may cause undesired operation of the device.” CLASS B OR A PRODUCTION: This Class [B] digital apparatus complies with Canadian ICES-003. PX301 2 INTRODUCTION Congratulations on your purchase of the Phoenix 301! This wireless, audio enabled video camera with SD card recording capabilities is an excellent security product for any home or business. With motion detection, alarm activation and scheduled recording, you can be sure that you will never miss an unsuspected guest or movement. Feel secure in knowing that you will never miss a thing with your PX301 allowing you to see, hear and record events which are happening at all times. TABLE OF CONTENTS WARRANTY...............................................................................................................................2 FEATURES.................................................................................................................................4 WHAT’S INCLUDED.....................................................................................................................6 ALTERNATE KITS........................................................................................................................6 ADDITIONAL ACCESSORIES..........................................................................................................6 BUTTONS AND CONNECTIONS......................................................................................................7 Monitor.........................................................................................................................................................7 Remote..........................................................................................................................................................9 Camera..........................................................................................................................................................9 INSTALLATION.........................................................................................................................10 Things to Consider.......................................................................................................................................10 Avoiding Interference..................................................................................................................................10 Mounting the Camera.................................................................................................................................11 Plugging in Monitor....................................................................................................................................12 Connecting 7" LCD Monitor into another Monitor........................................................................................12 Joystick Operation.......................................................................................................................................13 PAIRING.................................................................................................................................13 GETTING STARTED....................................................................................................................14 Inserting SD Card into monitor....................................................................................................................14 Live View.....................................................................................................................................................14 CAMERA VIEWING....................................................................................................................15 RECORDING.............................................................................................................................15 MAIN MENU............................................................................................................................16 Camera ON/OFF Menu.................................................................................................................................16 Record Menu...............................................................................................................................................17 Quality................................................................................................................................................17 Trigger Record.....................................................................................................................................18 Scheduled Record................................................................................................................................18 Overwrite....................................................................................................................................................19 PX301 3 TABLE OF CONTENTS Settings...........................................................................................................................19 Date and Time.....................................................................................................................................20 Brightness...........................................................................................................................................20 AV Out.................................................................................................................................................21 Screen Saver........................................................................................................................................21 Alarm Volume.....................................................................................................................................22 Format the SD Card.............................................................................................................................22 Digital Zoom.......................................................................................................................................23 Default................................................................................................................................................23 PLAYBACK...............................................................................................................................24 Watching Recorded Footage Through monitor............................................................................................24 Computer Playback.....................................................................................................................................25 Backing Footage up on a Computer.............................................................................................................27 TROUBLESHOOTING.................................................................................................................28 SPECIFICATIONS......................................................................................................................29 Camera........................................................................................................................................................29 Monitor.......................................................................................................................................................30 REPLACEMENT PARTS/ADDITIONAL ACCESSORIES........................................................................31 DRILLING TEMPLATE................................................................................................................32 NEED HELP?............................................................................................................................33 FEATURES Digital Wireless Technology Superior digital frequency with a wireless range of 100ft ensures clear video and audio. The convenience of a digital wireless signal also allows you to set your system up in just a matter of minutes. SD Card Recording Record up to 350 minutes of video and audio directly onto the included 2GB SD card. Choose to record constantly, based on a set schedule or only when motion is detected. Long Range Night Vision Eighteen infrared (IR) LEDs let you see in the dark, up to 40ft away!1 The LEDs automatically activate when it gets dark, giving you around the clock protection. 2 Way Intercom Feature The 2 way intercom allows you to speak with whomever you are monitoring. Safely carry on conversations or monitor your entrance without ever having to open the door to strangers. PX301 4 FEATURES Weather Resistant Camera The camera is built with durable aluminum, weather resistant housing2 so you can use it outdoors in almost any weather condition. Use it indoors for monitoring your business, inventory or home. Expandable up to 4 Cameras This system can support up to four cameras so you can monitor multiple offices, entrances and outdoor areas at the same time.3 Additional Camera: PX301-C Motion Detection Settings Motion detection gives you the option to record only when movement is detected to conserve your SD card memory. Your system will start recording and alert you when motion is detected. 24 Hour Scheduled Recording Personalize a 24 hour recording schedule. Record video footage using three different types of recording modes: manual, scheduled, and motion activated. 7" LCD Monitor View your live or recorded footage easily on the 7" LCD monitor. Its functional design allows it to be wall mounted or placed on a table. Remote Control Access Control your system directly from the monitor or from a distance with the included remote control. Easily Connects to a TV Use the included 6ft AV wire to connect to any television so you can see and hear your footage on a larger screen. Lifetime Live Customer Support Our customer support team can be reached on our website at www.defender-usa.com/contact_us or via live web chat. Our experts will be happy to assist you in English, French and Spanish. 1. IR illumination range up to 40ft under ideal conditions. Objects at or beyond this range may be partially or completely obscured, depending on the camera application. 2. Not for use in direct exposure to water, rain or snow. Although the cameras are water resistant they are not waterproof. 3. Recording in quad screen mode not supported. Single channel recording only. PX301 5 WHAT’S INCLUDED Digital wireless monitor Digital wireless Camera 4 Window Warning Stickers • • • Mounting Hardware Power Adapter for Monitor Manual 2GB SD Card Remote Control • • Power Adapter for Camera RCA to RCA (male) cable ALTERNATE KITS The following kits have the following items included (as well as what is mentioned above): PX301 - 011 Additional Camera ADDITIONAL ACCESSORIES PX 301-C Additional Camera PX301 For more information please visit: www.defender-usa.com 6 BUTTONS AND CONNECTIONS MONITOR 5 1 2 6 3 7 8 9 4 10 11 12 13 16 14 17 15 PX301 7 BUTTONS AND CONNECTIONS MONITOR 1. Power: Pressing this button turns the monitor on and off 2. TV/AV: If your monitor is connected to another video source, pressing this button will transfer the image from the 7" LCD monitor to the attached monitor. 3.Quad: Opens up a quad screen view. For more information on camera viewing, please see “Camera Viewing” on Pg. 16 4.Volume: This adjusts the volume of the audio that plays through your monitor 5. IR Sensor: The IR sensor is how the remote and monitor communicate 6. Manual Record: Prompts the monitor to begin constant recording. To stop recording, press this button again 7. Motion Record: Prompts the monitor to record only when motion is detected. To stop motion recording, press this button again 8. Manual Channel: Manually changes which camera is being viewed on screen 9. Auto Channel: Turns auto channel on and off. When this function is on, the camera channels will sequence through automatically 10.Delete/Scan: This button will turn on the screen saver. The screen saver will display until motion is detected, once detected, the screen saver will close and the monitor will display the camera that detected motion. During playback this button allows you to delete single clips of recorded footage. For more information on deleting recorded footage, please see “DELETE” on Pg. 27 11.Menu/Exit: Enters and exits the main menu 12.Joystick: This tab has many functions when accessing the menu as well as playing back footage. For information about how to use this joystick, please see “Joystick” on Pg. 14 of the manual 13.Antenna: This antenna allows for a stronger signal between the camera and monitor 14.A/V Out: Plug the single end of the included A/V cable into this area 15.Power Input: Plug the small end of the included power adapter marked “monitor” into this area 16.SD Card Insert: Your SD card can be inserted into this area to record and save footage 17.Talk: This button allows for two-way communication. The monitor and camera are both equipped with a microphone and a speaker, pressing this button allows you to speak through the camera from the monitor Note: PX301 To jump to a particular paired camera while in quad mode, select the camera number on the joystick. This function only works while in quad viewing mode. 8 BUTTONS AND CONNECTIONS REMOTE The included remote control has the same functions as the monitor with the exception of two commands that are NOT included on the remote control, they are: • Talk: Cannot access talk function with remote • Power: Cannot power on or off the monitor from the remote control CAMERA 1. Pair Button: Back of Camera Located at the back of the camera, you press this button when pairing the camera and monitor. For more information, please see “Pairing” on Pg 14 2.Antenna: This removable antenna allows for a better signal between the camera and monitor 3. Camera Housing: Made of anodized aluminum to prevent rust 4. Infrared (IR): The 18 LEDs allow the camera to see in the dark up to 40ft away 5. Camera Lens: The camera lens is located in the center of the LEDs 6. CDS Sensor: Automatically turns on the infrared LEDs when it gets dark 7. Motion Detection: Detects any motion in front of the camera 8.Speaker/Microphone: Allows you to hear and record sounds, and talkback to whomever you are recording 9. Camera Mount: Allows the camera to be desk or wall mounted 10. Power connection: This 3 ft. cord connects to the power adapter (marked “Camera”) 2 1 3 4 5 6 7 8 9 10 PX301 9 INSTALLATION THINGS TO CONSIDER BEFORE INSTALLATION • The camera should be installed between 8 to 13ft above the area to be monitored • Ensure that the camera is installed NO MORE than 100 ft away from the monitor’s position to maintain a strong signal between the camera and monitor • Before mounting the camera, ensure there are no obstructions in the camera’s view • Place camera in the most strategic place where it can provide detailed video of your home or business. Having the camera in the open for people to see can help deter criminals • To cover large, dark areas such as backyards, garages, and driveways, place camera in a strategic location, such as on the roof or deck. This way, more area is covered by the camera • Ensure that the camera is positioned to avoid glare. Be sure to position camera away from direct sunlight or indoor lighting • For best results, light in front of the camera should be around the same brightness as the light around the area or object being monitored • Decide whether the camera will be wall-mounted, or mounted on a desk/table top. We recommend that the mount is secured using the included screws and hardware for all installations AVOIDING INTERFERENCE The PX301 utilizes Clear Signal Technology, meaning that it is designed to avoid the frequencies of common wireless devices. By doing so, the system does not receive interference from any standardized 2.4GHz or 5.8 GHz wireless devices within your home or business. The signal also passes easily through interior walls. However, buildings with metal frames or placing the camera near large metal objects may cause signal interference. If reception is poor, moving the camera and/ or monitor closer to one another may fix this problem. Interference is also possible if another device within the building (such as a cordless phone) is operating on the same frequency. PX301 10 INSTALLATION MOUNTING THE CAMERA 1. Decide if the camera will be wall-mounted or sitting on a desk/tabletop. The camera can be adjusted for many mounting scenarios by rotating it to the required position. • Keep in mind that the camera is microphone equipped. If you would like audio recorded, make sure the camera is within a close enough range of the area being monitored to record any sounds (within 6 ft) • Be sure to mount the camera no further than 100ft away from your monitor • Be sure to mount the camera no further than 8ft away from a power source 2. Screw the mounting bracket into the camera’s mounting hole, turning it clockwise. 3. Ensure that the camera is strongly secured into the wall. 4. Adjust camera to the desired viewing angle. 5. For additional help with mounting the camera, please see the drilling template located at the back of the manual. 6. Once you have mounted the camera and placed it at the desired viewing angle, plug the camera’s power adapter (marked for camera) into the cord on the camera and then plug the adapter into a power source. (A surge protected power source is recommended) 7. If you purchased a kit with additional cameras, repeat the above steps for all additional cameras. Adjust camera to desired viewing angle Ensure the camera is secure Plug power adapter into Camera’s cord Plug into Surge Protected power source Note:The above photos are examples of mounting a camera, your camera will look different from the above images. PX301 11 INSTALLATION PLUGGING IN MONITOR Once the monitor is connected to a power source , turn it on using the power button and it will automatically pair with the camera. If the camera and monitor do not automatically pair please see “PAIRING” Pg 14. To plug monitor in: 1. Make sure that the monitor is set up no more then 100ft from the camera. This is to ensure a strong signal between the camera and monitor. 2. Plug the monitor’s power adapter (marked for monitor) into the monitor’s power input area (marked “9V DC”). 3. Plug the other end of the power adapter into a power source (surge protected power source recommended). 4. Press the power button to turn the monitor on to view and hear the camera. Plug adapter into 9VDC Plug into Surge Protected power source CONNECTING TO ANOTHER MONITOR The PX301 comes equipped with an audio/video cable that can be plugged into any monitor with an audio/video input. Once plugged in, you will be able to watch and hear live video, access and view the menu as well as watch playback footage from the monitor you have plugged into. To plug the 7" LCD Monitor into another Monitor: 1. Plug single end of the A/V cable into A/V out area on back of monitor. 2. Plug the video jack (yellow) into the video input on your monitor and the audio jack (white) into the audio input on your monitor, then press the A/V button on the 7" LCD monitor 3. You may have to adjust the channels or video source input on your monitor to view the footage. 4. Once the proper channel is set, the footage from the camera will display on the monitor. Plug A/V cable into A/V out on monitor PX301 Plug A/V cord into monitor 12 JOYSTICK OPERATION The joystick on the monitor has many functions, the functions include: Pressing down: Pressing this tab down when accessing the menu will select whatever option is highlighted (if any). When in live view mode, pressing this tab down will open the footage list. For more information on footage and playback, see “Playback” on Pg. 25 Moving up: When you move this tab upwards when accessing the menu it will scroll up, when viewing recorded footage, moving the tab up will Pause/Play the footage Moving down: Moving this tab down when accessing the menu will scroll down, when viewing recorded footage, moving the tab down will stop the footage Moving left: Moving the tab to the left when accessing the menu will scroll left, when viewing recorded footage, moving the tab left will rewind the footage Moving right: Moving this tab to the right when accessing the menu will scroll right, when viewing recorded footage, moving this tab to the right will fast forward through the footage PAIRING Pairing the camera and monitor will be necessary if the camera and monitor do not automatically pair or if you purchased a kit with additional cameras. A small pen or screwdriver is necessary to press the camera’s pair button. To pair a camera and monitor: Select Camera 1. On the monitor, press the menu button. 2. Using the joystick, scroll to “Pairing” and press OK. 3. A list of camera channels will appear numbered Camera 1 – Camera 4. If you purchased additional cameras or if your kit came with additional cameras, you must use a different channel for each camera. 4. Select the camera channel you would like to pair Press pair button your camera to and press OK. 5. A screen will appear counting back from 30 seconds. 6. Within that 30 seconds, use a pin or small screwdriver to press the pairing button on the back of the camera that you are pairing to the monitor. 7. The camera and monitor will then pair and you will see the camera’s view appear on screen. 8. If you purchased additional cameras or your kit came with additional cameras repeat the above pairing steps using different camera channels for each additional camera. PX301 30 Seconds to pair 13 GETTING STARTED INSERTING SD CARD INTO MONITOR The PX301 comes equipped with a 2GB SD card. The SD card will be what the recorded footage is saved to. You are able to watch the recorded footage from the SD card through the monitor or through your computer using an SD card reader. Insert SD card To insert SD card: 1. Insert the SD card into the provided SD card slot on the side of the monitor. 2. Ensure that the SD card is inserted properly with the metal readers being inserted first. 3. Once inserted the [SD] icon will appear on the screen. 4. If the icon does not appear, ensure that the SD card was put in correctly and that the lock on the side of the SD card is not in the locked position. → LIVE VIEW Once your monitor is plugged in, turned on and paired with a camera, you will see a live view of the screen. The screen can display the following information: Signal: Indicates the signal strength between the camera and monitor. The bars vary based on connectivity, one bar represents a low connectivity and four bars represents high connectivity SD Card: Indicates that there is a SD card inserted into monitor and that it is functioning properly No Signal: Indicates that there is no signal between the camera and monitor. The words NO SIGNAL will also appear on the screen Unplugged: Indicates that the monitor was recently unplugged from a power source. If a file name is displayed below this icon the monitor is indicating that there was lost footage when the monitor was unplugged Unwatched Footage: This icon indicates that you have unwatched footage on your monitor. If this icon is red it indicates that you have new footage and that your SD card is full. To get this icon to stop blinking you must access your recorded footage list. To access footage see “Playback” on Pg 24-27 PX301 Camera: This indicates which camera you are viewing. For more information on camera views please see “Camera Viewing” on Pg 16 Date/Time: Appears on “CAM1” only. This indicates the set date and time on your monitor. To adjust the date and time settings, see “Settings” on Pg 20 Record: This icon indicates that you are recording footage. Recording will take place based on what recording mode is set. For more information about recording modes, please see “Recording” on Pg 16 14 CAMERA VIEWING To manually switch through cameras: • Press the “manual” channel button To have the cameras sequence through automatically: • Press the “auto” channel button To view all paired cameras at once: • Press the quad button: when the quad button is pressed scheduled recording will not take place; however, motion record will. When the camera detects motion, the screen will appear in full screen mode and begin recording. Once recording is complete the screen will switch back to quad screen mode. To jump to a particular paired camera while in quad mode, select the camera number on the joystick Note: Only one camera can record at a time. You cannot access the menu, adjust channels, manually record or view your playback list when in quad screen mode. RECORDING You can set your monitor to record manually, record all motion detected or record during a set schedule. To set your monitor to record manually: Press the manual record button. Pressing this button will prompt your monitor to constantly record. Pressing it again during recording will stop the recording. The “Manual Record” light will be lit up when manual record is on and turned off when it is stopped. To set your monitor to record all motion detected: Press the motion record button to have the monitor prompt recording whenever motion is detected. To turn off motion record, press the motion record button again. The “Motion Record” light will be lit when motion record is on and unlit when it is stopped. To set your monitor to record based on a schedule: The other record functions overtake the schedule record. A long as manual and motion are turned off and schedule record is turned on, your monitor will record during your set times. Therefore, to record based on your set schedule, ensure that all other recording modes (motion and manual) are stopped and that the schedule recording is turned on. Turning on manual or motion record will stop the schedule record. Note: Make sure the correct date and time are set in the “setting” menu to ensure proper recording times for the schedule record. (See Page 21) PX301 15 MAIN MENU The main menu has the following options: • Camera On/Off menu • Record menu • Pairing menu • Setting menu Main Menu Menu Basics • To access the main menu, press the menu button • To navigate through the menu, use the joystick • To select anything within the main menu, press OK by pressing the joystick down • To exit the main menu, press the menu button again • If the menu is opened and untouched for 30 seconds, it will close automatically • You must be in single camera view to be able to access the main menu CAMERA ON/OFF MENU This menu option allows you to turn paired cameras on and off. When a camera is turned off, motion will not be detected, footage will not be recorded and the cameras live view will not appear on the monitor. To turn a camera on/off: 1. Press the menu button to open the main menu. 2. Use the joystick to scroll to the “camera on/off” icon and press OK. 3. Scroll to the camera you would like to turn on/off. 4. Use the joystick to change the settings from on or off for each camera you would like to adjust. • When the word “ON” appears next to a camera that indicates that the camera is on, when the word “OFF” appears next to a camera that indicates that the camera is turned off 5. Once you have adjusted the cameras to your liking, press OK. This will exit the camera on/off menu and save your settings. 6. To exit the main menu, press the menu button. PX301 Camera Menu 16 MAIN MENU RECORD MENU The record menu allows you to adjust the quality of your recorded footage, adjust the recording time when motion is detected, set and adjust a daily schedule, and turn on/off the overwrite functions. Record Menu QUALITY You can adjust the quality of your recorded footage to be low quality (320x240) or high quality (640 x 480). Recording when set to low quality uses less space on your SD card, where recording with high quality uses more space. To adjust quality: 1. Press the menu button to open the main menu. 2. Use the joystick to scroll to the “Record” icon and press OK. 3. Use the joystick to scroll to “Quality” and press OK. 4. Use the joystick to highlight the quality you would like. 5. Once the quality you would like is highlighted, press OK. This will exit the quality adjustment menu and save your settings. 6. To exit the menu, press the menu button. PX301 Quality Adjust 17 MAIN MENU TRIGGER RECORD Trigger record allows you to adjust how long your camera records after motion is detected. You have the option of 5 seconds, 15 seconds and 30 seconds. Trigger Record To adjust trigger record: 1. Press the menu button to open the main menu. 2. Use the joystick to scroll to the “Record” icon and press OK. 3. Use the joystick to scroll to “Trigger Record” and press OK. 4. Use the joystick to scroll to and highlight the time you would like to set your trigger record settings to, press OK. This will exit the trigger record menu and save your settings. 5. To exit the menu, press the menu button. SCHEDULE RECORD You can set your monitor to record during a scheduled time. You are able to adjust the schedule to record daily based on a 24hr. schedule. This is good if you are away from home during a portion of the day and you do not want to miss anything that may happen while you are away. To set the schedule record: Schedule Record 1. Press the menu button to open the main menu. 2. Use the joystick to scroll to the “Record” icon and press OK. 3. Use the joystick to scroll to “Schedule Record” and press OK. 4. Adjust the start time and stop time to your liking. • Use the joystick to scroll to the time you would like to adjust and to adjust the hour and/or minutes within that time 5. Once your times are set to your liking, use the joystick to scroll to the ON icon and press OK. 6. Your schedule will now be turned on to record during your set times. Note: In order for schedule recording 7. To turn the schedule off scroll to the OFF icon and to take place, all other recording select OK. modes must be turned off. 8. Once OK is selected (from turning schedule on or off), you will exit the schedule record menu and save your settings. 9. To exit the menu, press the menu button. PX301 18 MAIN MENU OVERWRITE You have the option to record over old footage once your SD card is full, so your device will always record when prompted. The device will record new footage over the oldest footage. If you choose not to have your device overwrite saved footage, the device will stop recording once the SD card is full. To turn on/off Overwrite: 1. Press the menu button to open the main menu. 2. Use the joystick to scroll to the “Record” icon and press OK. 3. Use the joystick to scroll to “Overwrite” and press OK. 4. Use the joystick to scroll to “Yes” or “No”. Yes will turn the overwrite function on and no will turn the overwrite function off. 5. Once you have highlighted which overwrite function you would like, press OK. This will exit the overwrite menu and save your settings. 6. To exit the menu, press the menu button. Overwrite Option PAIRING Pairing the camera and monitor will be necessary if the camera and monitor do not automatically pair or if you purchased a kit with additional cameras. For information on how to pair a camera to the monitor please see “PAIRING” on Pg. 14. SETTINGS The settings menu allows you to do the following: • • • • • • • • Settings Menu Adjust the date and time Adjust brightness Change the video standard (AV type) Set a screen saver Adjust the alarm volume Adjust the camera zoom Format your SD card Restore factory default settings PX301 19 MAIN MENU DATE AND TIME You are able to adjust the date and time on your monitor. The years range from 2000-2099 and the clock is based on a 24hr clock. To adjust the date and time: 1. Press the menu button to open the main menu. 2. Use the joystick to scroll to the “Settings” icon and press OK. 3. Use the joystick to scroll to “Date and Time” and press OK. 4. The date is in the format of YYYY/MM/DD. 5. Use the joystick to scroll to the date/time you would like to adjust and to adjust the numbers within that time. 6. Once you have set the proper date and time press OK, this will exit the date and time menu and save your settings. 7. To exit the menu, press the menu button. Set Date and Time BRIGHTNESS You are able to adjust the brightness of the video you are viewing. Brightness should be adjusted based on the type of lighting around the camera. To adjust brightness: 1. Press the menu button to open the main menu. 2. Use the joystick to scroll to the “Settings” icon and press OK. 3. Use the joystick to scroll to “Brightness” and press OK. 4. There are six brightness levels, use the joystick to turn the brightness up or down. 5. Its best to turn the brightness up if the camera is positioned in a dark area and turn the brightness down if the camera is positioned in an area with a lot of light. 6. Once you have adjusted the brightness to your liking press OK, this will exit the brightness menu and save your settings. 7. To exit the menu, press the menu button. PX301 Brightness Adjustment 20 MAIN MENU AV OUT The AV out menu represents the video standard NTSC and PAL are the two most common types of video standards in the world, adjusting this will effect video output. North America uses the NTSC video standard. Therefore, if you are living in North America, leave this setting set to NTSC. To adjust the AV out: 1. Press the menu button to open the main menu. 2. Use the joystick to scroll to the “Settings” icon and press OK. 3. Use the up or down joystick to scroll to “AV Out” and press OK. 4. Use the joystick scroll to which video standard you would like to use and press OK. (Default is NTSC) 5. Pressing OK will exit the “AV Out” menu and save your settings. 6. To exit the menu, press the menu button. AV Out SCREEN SAVER The PX301 allows you to set a screen saver to display on the monitor when footage is not recording or motion is not being detected. You have the option between a blank screen and five pre-installed pictures. The pre-installed pictures are on the top of Pg. 23: • To view your screen saver, make sure you are in live view and press the “Scan/Del” This will turn on the screen saver. The screen saver will shut off if you have a scheduled recording set, if motion is detected, if you select any of the channel switching buttons or if you select the Scan/Del button again To set the screen saver: 1. Press the menu button to open the main menu. 2. Use the joystick to scroll to the “Settings” icon and press OK. 3. Use the joystick to scroll to “Screen saver” and press OK. 4. Use the joystick to scroll to and highlight the picture you would like to set your screen saver to and press OK. This will exit the screen saver menu and save your settings. 5. To exit the menu, press the menu button. PX301 Screen Saver Screen 21 MAIN MENU You have the option to choose between the following screen savers: ALARM VOLUME Your monitor will sound an alarm every time motion is detected by one of the cameras. You can adjust the volume of the alarm through the settings menu. Adjusting the alarm volume also adjusts the volume of the tone that you hear whenever you press a button. To adjust alarm volume: 1. Press the menu button to open the main menu. 2. Use the joystick to scroll to the “Settings” icon and press OK. 3. Use the joystick to scroll to “Alarm Volume” and press OK. 4. Use the joystick to turn the volume up and/or down, 1 bar mutes the alarm and 6 bars is the loudest the alarm can go. 5. Once you have set the alarm to your liking, press the OK. This will exit the screensaver menu and save your settings. 6. To exit the menu, press the menu button. FORMAT THE SD CARD Formatting your SD card will erase all recorded footage and data from the SD card inserted into the monitor. Be sure to back up any important footage you would like to keep before formatting the SD card. To format the SD card: 1. Press the menu button to open the main menu. 2. Use the joystick to scroll to the “Settings” icon and press OK. 3. Use the joystick to scroll to “Format” and press OK. 4. A prompt screen will appear informing you that all the data will be deleted. 5. To format the SD card, use the joystick to scroll to “Yes” and press OK. 6. To cancel and return to the settings menu, use the joystick to scroll to “No” and press OK. 7. Pressing OK for either option will exit the format menu and save your settings. 8. To exit the menu, press the menu button. PX301 22 MAIN MENU DIGITAL ZOOM You have the option to zoom the picture in x2. This is good if you are trying to monitor something that is situated far away or if you would like to get a better look at something you are monitoring. To adjust the image zoom: 1. Press the menu button to open the main menu. 2. Use the joystick to scroll to the “Settings” icon and press OK. 3. Use the joystick to scroll to “Zoom” and press OK. 4. Use the joystick to scroll to the zoom setting you prefer. (x1 is normal picture and x2 is zoomed in). 5. Once you have selected the zoom setting you would like press OK. This will exit the zoom menu and save your settings. 6. To exit the menu, press the menu button. Zoom In/Out Note: Adjusting zoom to x2 changes the video quality to 320x240. DEFAULT This option allows you to restore all of the monitor’s default settings. Footage will not be deleted but all settings except date and time, will be restored to default levels. To adjust to default settings: 1. Press the menu button to open the main menu. 2. Use the joystick to scroll to the “Settings” icon and press OK. 3. Use the joystick to scroll to “Default” and press OK. 4. A screen will appear asking if you would like to restore the default settings. Use the joystick to scroll to “Yes” to restore the default settings or “No” to keep your current settings. 5. Once you have selected whether you would like to restore the default settings or not, press OK. This will exit the default menu and save your settings. 6. To exit the menu, press the menu button. PX301 Restore Default 23 PLAYBACK You can playback recorded footage that is saved on your SD card through the monitor as well as backup and play recorded footage through a computer equipped with a SD card reader. WATCHING RECORDED FOOTAGE ON MONITOR 1. To open up your recorded footage list, ensure that you are in live view mode and select the OK button. 2. You will see the main files that are saved on your SD card, use the joystick and scroll to the file named “VIDEO” and press OK. 3. The event list will then appear with the footage organized into dates (YYMMDD). The oldest footage will be at the top of the list and the most recent footage will be last. 4. Use the joystick to scroll to the date you would like to watch the footage from and press OK. 5. The footage recorded on the selected dates will appear organized by time. The oldest footage will be at the top of the list and the most recent footage will be last. The times are based on a 24hr clock setting. (Format: HHMMSS) 6. To view footage from a particular time, use the joystick and scroll to the time you would like to view and press OK. 7. The footage will then begin to play with the date and time the footage was recorded displaying in the bottom right corner of the screen. Video File Playback Screen Video Times PX301 Video Dates 24 PLAYBACK COMPUTER PLAYBACK The removable SD card allows you to open, save and play recorded files from your PX301 on your computer. All you need is a SD compatible card reader and a media player that supports .avi files. Insert SD card into your card reader Open folder to view files ↑ Videos organized by date Windows Media Player To watch recorded footage on your computer: 1. Lightly push the SD card on the side of the monitor to unlock it from its position and then remove it from the SD slot. 2. Insert the SD card into your card reader on your computer. 3. Select the option to open the folder to view the files. 4. Open the folder called “VIDEO.” 5. The footage is organized by the date it was recorded, double click the day you would like to view footage from. 6. The footage is then organized by the times it was recorded, if your default player is Windows Media Player, double click the footage and it will open and play through Windows Media Player. 7. If your default player is NOT Windows Media Player, you can also use any other default media player that can view .avi files. As .avi files are very common, most video players will be able to play the recorded footage. 8. The footage will play with the date and time that the footage was recorded displayed in the bottom right corner or the screen. 9. For information on the playback controls for your selected media player, see the player’s user manual. PX301 25 PLAYBACK PLAYBACK WITH THE JOYSTICK Δ Δ Δ Up /Pause/Play: Moving the joystick up will pause the footage and pressing it while the footage is paused, rewinding, fast forwarding or stopped will play the recorded footage again Left/Rewind: Moving the joystick left will rewind the recorded footage. The more times you press the button the faster the footage will rewind. (x2, x4, and x8). To stop rewinding, press the pause/play button Right/Fast forward: Moving the joystick right will fast forward the recorded footage. The more times you press the button the faster the footage will fast forward. (x2, x4, x8, x16, x32, x64) To stop fast forwarding, press the pause/play button Down/Stop: Moving the joystick down in will stop the recorded footage. Pressing the pause/play button will resume playback from the beginning of the clip Δ DELETE Your monitor gives you the option to delete individual clips of recorded footage from your SD card. 1. To open up your recorded footage list, ensure that you are in live view and select the OK button. 2. You will see the main files that are saved on your SD card, use the joystick and scroll to the file named “VIDEO” and press OK. 3. The event list will then appear with the footage organized into dates (year/month/day). The oldest footage will be at the top of the list and the most recent footage will be last. 4. Use the joystick to scroll to the date you would like to delete the footage from, once the desired date is highlighted, press OK. 5. The footage recorded on the selected dates will appear organized by time. The oldest footage will be at the top of the list and the most recent footage will be last. The times are based on a 24hr clock setting. (Format: HHMMSS) 6. Highlight the footage that you would like to delete and select the “Delete” button. 7. A prompt screen will appear asking if you would like to delete the recorded footage. Use the joystick to highlight yes and press the OK button. The footage will then delete and you will return back to the file list. PX301 26 PLAYBACK BACKING FOOTAGE UP ON A COMPUTER Open folder to view files Videos organized by date Open video folder Footage organized by time To save recorded footage on your computer: 1. Lightly push the SD card on the side of the monitor to unlock it from its position and then remove it from the SD slot. 2. Insert the SD card into your card reader. 3. Open folder to view the files. 4. Open the folder called “VIDEO.” 5. The footage is organized by date it was recorded, double click the day you would like to save footage from. 6. The footage is organized by the times it was recorded, right click the footage you would like to save and select “Copy”. 7. On your computer, locate the area or folder that you would like to save the footage to, then right click and select “Paste”. 8. The footage will then be saved to that particular location on your computer. PX301 27 TROUBLESHOOTING No Picture/Signal • Make sure all the connections are secure and properly connected • Make sure your monitor is plugged into a power source from the 9VDC input on the back • Make sure there is nothing obstructing the view of the camera • Try re-pairing the camera and monitor Picture too Bright Dark • The night vision comes on automatically when the light levels drop; try the camera in a pitch black setting. The area that the camera is in may get too much light to activate the sensor • Try adjusting the brightness settings on your monitor No Audio • Make sure nothing is interfering with the microphone on the camera • Make sure whatever you are trying to hear is close enough to the microphone on the camera (within 6ft) • Disconnect and reconnect the wires from the camera and the monitor to make sure they are secure • Try re-pairing the camera and monitor • Try adjusting the volume on the monitor that the monitor is plugged into • Ensure that the camera volume is turned up using the remote • Ensure that the AV cord is connected to the proper connections on the monitor and on the monitor that the monitor is connected to Buttons are not working • The buttons do not work in quad screen mode, ensure you are viewing full screen • Make sure the button lock function (on the front of the monitor) is not switched on Devices are not pairing • Ensure that the camera and monitor are within 100ft of each other. • Try moving the devices closer together, sometimes walls/other obstructions can get in the way of the camera and monitor’s signal • Ensure that both devices are connected to a proper power source Night Vision not Working • The night vision comes on automatically when the light levels drop; try the camera in a pitch black setting. The area that the camera is in may get too much light to activate the sensor Monitor is reading “No Signal” • Try re-pairing the camera and monitor • Make sure there is nothing obstructing the view of the camera • Make sure the camera and monitor are within 100 ft from one another Footage not recording • • • • Remote not working • Ensure that the remote control has batteries inserted into it and that those batteries are not dead • Try plugging the IR sensor in • Try using the remote control closer to the monitor PX301 Adjust what recording setting you are set to Make sure SD card is completely in the monitor Make sure SD card is not full and that overwrite function is turned on Make sure SD card is not locked by adjusting the tab on the side of the card 28 SPECIFICATIONS CAMERA Image sensor.............................................................................................................1/4" CMOS Color Outdoor use...............................................................................................................Yes IP Rating....................................................................................................................IP56 Maximum Wireless Range (Line of Sight)...................................................................300ft Optimum Wireless Range (Line of Sight)....................................................................100ft Wireless Frequency....................................................................................................2400~2483.5Mhz Wireless Channel Frequencies....................................................................................Hopping frequency Resolution..................................................................................................................360 TV Lines Night Vision................................................................................................................Yes Number of IR LEDs and Range....................................................................................18,up to 40ft IR LED control.............................................................................................................Automatic (CDS Sensor) IR Cut Filter................................................................................................................Yes Min. Illumination.......................................................................................................0 lux Viewing Angle............................................................................................................62 degree TV System..................................................................................................................NTSC Focal Length..............................................................................................................4.5mm Focus Type..................................................................................................................Fixed Focus Optimal Focal Distance...............................................................................................20ft Microphone................................................................................................................Yes Motion Detection.......................................................................................................Yes, triggers audio alarm Sun Shield..................................................................................................................Yes, not adjustable Housing Material........................................................................................................Aluminum & ABS Housing Color.............................................................................................................Black Electronic shutter speed.............................................................................................1/60 ~ 1/15,000 sec Signal/Noise Ratio......................................................................................................>48dB Camera Bracket..........................................................................................................Yes Operating Temperature..............................................................................................14°F ~ 104°F Operating Humidity...................................................................................................85% Mounting Hardware...................................................................................................Included Camera Power Input...................................................................................................9V DC 600mA Power Adapter Input..................................................................................................AC 100~240 50/60 Hz Dimensions................................................................................................................5.25" x 4.75" x 2'' (With Stand) Weight.......................................................................................................................0.75 lbs PX301 29 SPECIFICATIONS MONITOR Wireless Frequency....................................................................................................2400~2483.5Mhz Channel Frequencies..................................................................................................Hopping Frequency Number of Cameras Supported..................................................................................4 Output Terminal.........................................................................................................1/8th inch to RCA A/V output Resolution..................................................................................................................640x480 or 320x240 Speaker......................................................................................................................Internal Buzzer Maximum SD Card Size...............................................................................................32 GB Compression..............................................................................................................MPEG-4 File Type.....................................................................................................................AVI Operation Mode.........................................................................................................Simplex Scheduled Recording.................................................................................................24 Hour clock Automatic Overwrite when Full.................................................................................Optional Motion Activated Alert...............................................................................................Compatible Post Motion Recording...............................................................................................5, 15, 30 seconds Digital Zoom..............................................................................................................1x , 2x Auto-Scanning...........................................................................................................Yes Button Lock................................................................................................................Yes Remote Control..........................................................................................................IR IR Remote Extension..................................................................................................6 ft New Video Footage Notifier........................................................................................Yes, LED Viewing Modes Single, Quad, Manual, Automatic Recording Mode.........................................................................................................Manual, Schedule Adjustable Brightness................................................................................................Yes Video Output..............................................................................................................PAL/NTSC Operating Temperature..............................................................................................14°F ~ 120°F Operating Humidity...................................................................................................85% Housing Material........................................................................................................Aluminum and ABS Plastic Housing Color.............................................................................................................Silver and Black Monitor Power Input..................................................................................................5V DC 2A Power Adapter Input..................................................................................................AC 100~240 V 50/60Hz Dimensions................................................................................................................4.25" x 3" x 0.75'' Weight........................................................................................................................4 lbs PX301 30 REPLACEMENT PARTS If you accidentally damage or lose any parts they can be replaced with ease. The following are parts that came with your system and their reference model numbers so you can continue to effectively monitor your premises. PRODUCT MODEL# DESCRIPTION Power Adapters Audio/Video Cable SOFTWARE/ MANUALS Your product software and manual are available for download at: http://www.defender-usa.com/downloads.php ADDITIONAL ACCESSORIES You may wish to add to your system and upgrade some components of it. Here are some items that can boost the effectiveness of your video security system. PRODUCT MODEL# SP301-C DESCRIPTION Expand your system to a maximum of four cameras to monitor more locations SP100-ST Alert all potential criminals of your security system and help deter crime with a window sticker SGN100 Alert all potential criminals of your security system and help deter crime with this durable aluminum sign For more information on additional accessories, parts and much more, please visit: www.defender-usa.com PX301 31 DRILLING TEMPLATE Cut along the dotted line for a drilling template. PX301 DRILL HOLES IN THE MARKED AREAS DRILL HOLES IN THE MARKED AREAS DRILL HOLES IN THE MARKED AREAS DRILL HOLES IN THE MARKED AREAS 32 NEED HELP? DO NOT RETURN THIS PRODUCT TO THE STORE Please contact a DEFENDER customer support representative first regarding any additional information on product features, specifications or assistance with setup. Please contact us via one of the methods below: Support: www.defender-usa.com/contact_us Online live web chat: Visit www.defender-usa.com For more product information visit www.defender-usa.com Note: This is manual version 1.0 for this product, you may find updated versions by visiting our website. 33 VISIT US ON THE WEB! ► Product Information ► Specification Sheets ►User Manuals ► Technical Support www.defender-usa.com DISCLAIMER Defender does not endorse any of defender products for any illegal activities. Defender is not responsible or liable in any way shape or form for any damage, vandalism, theft or any other action that may occur while a Defender product is in use by the consumer. www.defender-usa.com Model# PX301 VISITEZ-NOUS SUR LE WEB! ► Information sur nos produits ► Fiches techniques ►Manuels d’utilisateurs ► Soutien technique www.defender-usa.com Avertissement Defender n’approuve aucune utilisation illégale des produits DEFENDER. Defender n’est pas responsable en aucune manière en cas de dommage, de vandalisme, de vol ou toute autre action qui pourrait se dérouler durant l’utilisation d’un produit Defender www.defender-usa.com Modèle# PX301 ARRÊT BESOIN D’AIDE? NE RETOURNEZ PAS CE PRODUIT AU MAGASIN ! Veuillez contacter un représentant au service à la clientèle DEFENDER pour toute information supplémentaire sur les caractéristiques du produit, les spécifications ou pour de l’aide avec l’installation. Veuillez nous contacter par l’une des méthodes ci-dessous: Soutien www.defender-usa.com/contact_us Clavardage en ligne: Visit www.defender-usa.com Pour des informations supplémentaires sur nos produits, visitez www.defender-usa.com NOTE : Ceci est la version 1.0 du manuel pour ce produit, vous pouvez trouver des versions mises à jour en visitant notre site Web. PX301 33 GABARIT DE PERÇAGE Coupez le long de la ligne pointillée pour un gabarit de perçage. PX301 PERCER LES TROUS DANS LES ZONES MARQUÉES PERCER LES TROUS DANS LES ZONES MARQUÉES PERCER LES TROUS DANS LES ZONES MARQUÉES PERCER LES TROUS DANS LES ZONES MARQUÉES 32 PIÈCES DE RECHANGE Si vous avez accidentellement endommagé ou perdu des pièces, elles peuvent être remplacées facilement. Voici les pièces fournies avec votre système et leurs numéros de modèle afin que vous puissiez continuer à surveiller efficacement votre propriété. PRODUIT MODÈLE DESCRIPTION Adaptateurs Câble audio / vidéo LOGICIELS / MANUELS Le logiciel et manuel de ce produit sont disponibles pour téléchargement à: http://www.defender-usa.com/downloads.php ACCESSOIRES SUPPLÉMENTAIRES Vous pouvez ajouter à votre système et mettre à jour certains des composants. Voici quelques éléments qui peuvent renforcer l’efficacité de votre système de sécurité vidéo. PRODUIT MODÈLE# SP301-C DESCRIPTION Développez votre système à un maximum de quatre caméras pour surveiller plus d’endroits SP100-ST Alertez tous les criminels potentiels de votre système de sécurité et aide à dissuader le crime avec un autocollant de fenêtre SGN100 Alertez tous les criminels potentiels de votre système de sécurité et aide à dissuader le crime avec une enseigne en aluminium durable Pour plus d’informations sur les accessoires supplémentaires, les pièces et beaucoup plus, s’il vous plaît visitez : www.defender-usa.com PX301 31 SPÉCIFICATIONS ÉCRAN Fréquence sans fil..........................................................................................................2400~2483,5Mhz Fréquences des canaux sans fil...................................................................................Sauts de fréquences Nombre de caméras soutenus.....................................................................................4 Terminal de sortiel........................................................................................................1/8ème de pouce à la sortie RCA A/V Résolution......................................................................................................................640x480 ou 320x240 Haut-parleur..................................................................................................................Sonnerie interne Taille maximum de carte SD........................................................................................32 Go Compression...................................................................................................................MPEG-4 Type de fichier................................................................................................................AVI Mode d’opération..........................................................................................................Simplex Horaire d’enregistrement............................................................................................Horloge 24 heure Écrasement automatique quand plein......................................................................Optionnel Alerte activée par mouvement...................................................................................Compatible Enregistrement post mouvement..............................................................................5, 15, 30 secondes Zoom digitale.................................................................................................................1x , 2x Scan automatique.........................................................................................................Oui Touche de verrouillage.................................................................................................Oui Télécommande..............................................................................................................IR Rallonge de télécommande IR....................................................................................6pi Alerte de nouveau vidéo..............................................................................................Oui, LED Modes d’affichage........................................................................................................ Single, Quad, Manual, Automatic Modes d’enregistrement..............................................................................................Manuel, horaire Luminosité ajustable....................................................................................................Oui Sortie vidéo....................................................................................................................PAL/NTSC Température de fonctionnement...............................................................................14°F ~ 120°F Humidité de fonctionnement.....................................................................................85% Matériel du boîtier........................................................................................................Aluminium et ABS Couleur du boîtier.........................................................................................................Noir Entrée de pouvoir de l’écran........................................................................................5V CC 2A Entrée de l’adaptateur pouvoir...................................................................................CA 100~240 V 50/60Hz Dimensions.....................................................................................................................4,25po x 3po x 0,75po' Poids.................................................................................................................................4 lbs PX301 30 DÉPANNAGE Mon unité défile des lignes horizontales • Assurez-vous que l’appareil est réglé sur NTSC. Pour plus d’informations s’il vous plaît voir "AV OUT" à la page 22 Enregistrement programmé ne fonctionne pas • Assurez-vous que les modes d’enregistrement manuel et par mouvement sont désactivées pour que l’horaire d’enregistrement commence. SPÉCIFICATIONS CAMÉRA Capteur d’image............................................................................................................CMOS couleur ¼ po Utilisation à l’extérieur.................................................................................................Oui Indice de protection IP.................................................................................................IP56 Portée maximale sans fil (champ de vision).............................................................300pi Gamme sans fil optimale (champ de vision).............................................................100pi Fréquence sans fil..........................................................................................................2400~2483,5Mhz Fréquences des canaux sans fil...................................................................................Sauts de fréquences Résolution......................................................................................................................360 lignes TV Vision nocturne..............................................................................................................Oui Nombre de LED IR et portée.........................................................................................18, jusqu’à 40pi Contrôle de LED IR.........................................................................................................Automatique (capteur CDS) Filtre anti-IR...................................................................................................................Oui Illumination minimum.................................................................................................0 lux Angle de vision..............................................................................................................62 degrés Système de télévision...................................................................................................NTSC Longueur focale.............................................................................................................4,5mm Type focal........................................................................................................................Mise au point fixe Distance Focale optimale.............................................................................................20pi Microphone....................................................................................................................Oui Détection de mouvement............................................................................................Oui, déclenche une alarme sonore Pare-soleil......................................................................................................................Oui, pas ajustable Matériel du boîtier........................................................................................................Aluminium et ABS Couleur du boîtier.........................................................................................................Noir Vitesse d’obturation électronique..............................................................................1/60 ~ 1/15,000 secondes Rapport signal / bruit...................................................................................................>48dB Support de montage.....................................................................................................Oui Température de fonctionnement...............................................................................14°F ~ 104°F Humidité de fonctionnement.....................................................................................85% Matériel de montage....................................................................................................Inclus Puissance d’entrée caméra..........................................................................................9VDC 600mA Entrée adaptateur secteur...........................................................................................CA 100~240 50/60 Hz Dimensions.....................................................................................................................5,25po x 4,75po x 2po (avec support) Poids................................................................................................................................0,75 lbs PX301 29 DÉPANNAGE Pas d’image/signal • Assurez-vous que toutes les connexions sont sécurisées et correctement connecté • Assurez-vous que votre récepteur est branché à une source d’alimentation de l’entrée 9VDC à l’arrière • Assurez-vous que rien n’obstrue la vue de la caméra • Essayez encore de jumeler la caméra et le moniteur L’image est trop clair/ • La vision nocturne s’allume automatiquement lorsque le niveau de lumière baisse; sombre essayer la caméra dans un endroit très sombre. L’endroit ou est placée la caméra est peut-être trop clair pour activer le capteur. • Essayez d’ajuster la luminosité du récepteur Pas de son • Assurez-vous qu’il n’y a aucune interférence avec le microphone sur la caméra (à l’intérieure de 6pi) • Assurez-vous que ce que vous essayez d’entendre est assez près du microphone sur la caméra • Débranchez et rebranchez les fils de la caméra et le récepteur afin de s’assurer qu’ils sont sûrs • Essayez encore de jumeler la caméra et le moniteur • Essayez d’ajuster le volume sur le moniteur qui est connecté au récepteur • Assurez-vous que le volume de la caméra a été augmenté en utilisant la télécommande • Assurez-vous que le cordon AV est connecté à la prise appropriée sur le récepteur et aussi sur l’écran qui est connecté au récepteur Les touches ne fonctionnent pas • Les touches ne fonctionnent pas lorsque l’écran est en mode quad, assurez-vous que l’affichage est en plein écran • Assurez-vous que la fonction de verrouillage des touches (sur le panneau avant du récepteur) n’est pas activée Les appareils ne sont pas jumelés • Assurez-vous que la caméra et le récepteur sont à l’intérieure de 100pi de chacun • Essayer de rapprocher les appareils ensemble, quelquefois les murs ou autres obstacles peuvent interférer avec le signal de la caméra et du récepteur • Assurez-vous que les deux appareils sont reliés à une source d’alimentation adéquate La vision nocturne ne • La vision nocturne s’allume automatiquement lorsque le niveau de lumière baisse; fonctionne pas essayer la caméra à la noirceur complète. L’endroit ou est située la caméra reçoit peut-être trop de lumière pour activer le détecteur Je reçoit en message qui indique « No Signal » (Aucun signal) • Essayez encore de jumeler la caméra et le moniteur • Assurez-vous que rien n’obstrue la vue de la caméra • Assurez-vous que la caméra et le récepteur sont à l’intérieure de 100pi de chacun Les images n'enregistrent pas • • • • La télécommande ne fonctionne pas • Assurer que la télécommande a des piles d’insérées et que ces piles ne sont pas déchargées • Essayez de brancher le capteur IR • Essayez d’utiliser la télécommande plus près du récepteur PX301 Ajuster le réglage d’enregistrement que vous avez actuellement Assurer que la carte de SD est complètement dans le récepteur Assurer que la carte SD n’est pas pleine et que la fonction d’écrasement est activé Assurer que la carte SD n’est pas verrouillée en ajustant l’onglet sur le côté de la carte 28 LECTURE SAUVEGARDER VOS IMAGES SUR UN ORDINATEUR Ouvrir le dossier pour regarder les fichiers Vidéos organisées par la date Ouvrir le dossier vidéo Vidéo organisée par l’heure Pour sauvegarder des images enregistrées sur votre ordinateur: 1. Poussez légèrement la carte SD sur le côté du moniteur pour la déverrouiller de sa position, retirez-la de la fente SD. 2. Insérez la carte SD dans votre lecteur de carte. 3. Ouvrir le dossier pour regarder les fichiers. 4. Ouvrez le dossier appelé “VIDÉO”. 5. Les enregistrements sont organisés par la date d’enregistrement, double-cliquez sur le jour qui contient les images que vous souhaitez sauvegarder. 6. Les enregistrements sont organisés par l’heure de l’enregistrement, faites un clic droit sur la séquence que vous souhaitez enregistrer et sélectionnez « Copy » (Copier). 7. Sur votre ordinateur, localiser la zone ou le dossier que vous souhaitez enregistrer les images, ensuite faites un clic droit et sélectionnez « Paste » (Coller). 8. Votre enregistrement sera ensuite sauvegardé à cet endroit particulier sur votre ordinateur. PX301 27 LECTURE LECTURE AVEC LA MANETTE Δ Δ Δ Haut / Pause / Joue : Déplacer la manette vers le haut met en pause la vidéo et appuyer sur la manette alors que la vidéo est en pause, en retour rapide, en avance rapide ou arrêté jouera votre enregistrement à nouveau. Gauche / Retour rapide : Déplacer la manette vers la gauche met la vidéo en retour rapide. Le plus de fois que vous appuyez sur la touche, le plus vite que les images jouent dans le sens inverse de la lecture. (x2, x4 et x8). Pour arrêter le retour rapide, appuyez sur la touche pause / joue. Droite / Avance rapide : Déplacer la manette vers la droite met la vidéo en avance rapide. Le plus de fois que vous appuyez sur la touche, le plus vite que les images jouent en avance rapide. (x2, x4, x8, x16, x32, x64). Pour arrêter l’avance rapide, appuyez sur la touche pause / joue. Bas / Arrêt : Déplacer la manette vers le bas arrête la vidéo. Appuyez sur la touche pause / joue reprendra la lecture dès le début du clip. Δ EFFACER Votre écran vous donne l’option d’effacer des clips individuels de séquences enregistrées sur votre carte SD. 1. Pour ouvrir votre liste de séquences enregistrées, assurez-vous que vous êtes en mode en direct et appuyez sur la manette. 2. Vous verrez les dossiers principaux qui sont sauvegardés sur votre carte de SD, utilisez la manette pour dérouler au fichier nommé « VIDÉO » et appuyez sur la manette. 3. La liste des événements apparaîtra alors avec les images organisées par date (année / mois / jour). Les enregistrements plus vieux seront en haut de la liste et les enregistrements plus récents seront les derniers. 4. Utiliser la manette pour dérouler à la date que vous voulez effacer la vidéo, une fois que la date désirée est soulignée, appuyez sur la manette. 5. Les séquences enregistrées sur les dates sélectionnées seront organisées par l’heure. Les enregistrements plus vieux seront en haut de la liste et les enregistrements plus récents seront les derniers. Les heures sont basées sur un réglage de l’horloge 24 heures. (Format: HHMMSS) 6. Soulignez la vidéo que vous voulez effacer et choisissez la touche « Delete » (Effacer). 7. Un message à l’écran apparaîtra demandant si vous souhaitez effacer les images enregistrées. Utilisez la manette pour souligner « Yes » (Oui) et appuyez sur la manette. PX301 26 LECTURE LECTURE VIA L’ORDINATEUR La carte SD amovible vous permet d’ouvrir, enregistrer et lire les fichiers enregistrés à partir de votre PX301 sur votre ordinateur. Tout ce que vous avez de besoin est un lecteur de carte SD compatible et un lecteur de fichiers multimédia qui supporte les fichiers .avi. Insérez la carte SD dans votre lecteur de carte Ouvrir le dossier pour afficher les fichiers ↑ Vidéos organisés par date Lecteur de fichiers multimédia Windows Pour regarder vos enregistrements sur votre ordinateur: 1. Poussez légèrement la carte SD sur le côté de l’écran pour le déverrouiller de sa position, ensuite, retirez-la de la fente SD. 2. Insérer la carte SD dans votre lecteur de carte sur votre ordinateur. 3. Sélectionnez l’option pour ouvrir le dossier et afficher les fichiers. 4. Ouvrez le dossier appelé « VIDEO ». 5. Vos enregistrements sont organisés par la date qu’ils ont été enregistrés, double-cliquez sur le jour où vous souhaitez afficher. 6. Vos enregistrements sont organisé par l’heure qu’ils ont été enregistrés, si votre lecteur par défaut est le lecteur de fichiers multimédia Windows, double-cliquez sur les enregistrements et il ouvrira et jouera grâce au lecteur de fichiers multimédia Windows. 7. Si votre lecteur par défaut n’est pas le lecteur de fichiers multimédia Windows, vous pouvez également utiliser tout autre lecteur multimédia qui peut afficher des fichiers .avi. puisque les fichiers .avi sont très fréquents, la plupart des lecteurs vidéo pourront jouer vos enregistrements. 8. La vidéo jouera avec la date et l’heure que la vidéo a été enregistrée affiché dans le coin en bas à droite de l’écran. 9. Pour plus d’informations sur les commandes de lecture pour votre lecteur multimédia sélectionné, voir le guide de l’utilisateur du joueur. PX301 25 LECTURE Vous pouvez lire des séquences enregistrées qui sont sauvegardés sur votre carte SD dans l’écran ainsi que sauvegarder et jouer des séquences enregistrées par un ordinateur équipé d’un lecteur de carte SD. REGARDER VOS SÉQUENCES ENREGISTRÉES SUR L’ÉCRAN 1. Pour ouvrir votre liste de séquences enregistrées, assurez-vous que vous êtes sur le mode en direct et appuyez sur la manette. 2. Vous pouvez maintenant voir les dossiers sauvegardés sur la carte SD, utilise la manette pour défiler au dossier « VIDEO » et appuyez sur la manette. 3. La liste d’évènements apparaîtra organisée par la date (AAMMJJ). Les évènements plus vieux seront au haut de la liste et les plus récents seront les derniers. 4. Utilisez la manette pour faire défiler jusqu’à la date que vous voulez voir et appuyez sur la manette. 5. Les évènements enregistrés sur les dates sélectionnées apparaîtront organisé par heure. Les évènements plus vieux seront au haut de la liste et les plus récents seront les derniers. Les heures sont basées sur un réglage de l’horloge 24 heures. (Format: HHMMSS). 6. Pour voir un évènement d’un temps particulier, utilise la manette pour faire défiler jusqu’à la date que vous voulez voir et appuyez sur la manette. 7. Votre enregistrement commencera à jouer avec la date et l’heure de l’enregistrement dans le coin en bas à droite de l’écran. Fichier vidéo Écran de lecture Temps de Vidéo PX301 Dates de Vidéo 24 MENU PRINCIPAL ZOOM NUMÉRIQUE Vous avez l’option d’agrandir l’image par 2X. C’est une bonne fonction si vous voulez surveiller quelque chose de très loin ou pour examiner quelque chose que vous surveillez. Pour régler le zoom de l’image: Zoomer 1. Appuyer sur la touche Menu pour accéder au menu principal. 2. Utilise la manette pour défiler à l’icône «Settings » (Paramètres) et appuyez sur la manette. 3. Utilise la manette pour défiler à «Zoom » et appuyez sur la manette. 4. Utilise la manette pour défiler au réglage de zoom que vous préférez. (X1 est une image normale et x2 est agrandi). 5. Une fois que vous avez ajusté le zoom à votre goût, appuyez sur la manette. Ceci vous permettra de quitter le menu «Zoom » et d’enregistrer vos paramètres. 6. Pour quitter le menu principal, appuyez sur la touche Menu. Note : Ajuster le zoom à x2 change la qualité vidéo à 320x240. PAR DÉFAUT Cette option vous permet de restaurer tous les paramètres par défaut de l’écran. Vos enregistrements ne seront pas effacés, mais tous les paramètres, sauf la date et l’heure, seront rétabli aux paramètres par défaut. Pour restaurer les paramètres par défaut : Restaurer par défaut 1. Appuyer sur la touche Menu pour accéder au menu principal. 2. Utilise la manette pour défiler à l’icône «Settings » (Paramètres) et appuyez sur la manette. 3. Utilise la manette pour défiler à «Default » (Par défaut) et appuyez sur la manette. 4. Un message s’affichera vous demandant si vous souhaitez restaurer les paramètres par défaut. Utilisez la manette pour faire défiler jusqu’à « Yes » (Oui) pour restaurer les paramètres par défaut ou «No» (Non) pour garder vos paramètres actuels. 5. Une fois que vous avez fait votre choix, appuyez sur la manette. Ceci vous permettra de quitter le menu «Default » (Par défaut) et d’enregistrer vos paramètres. 6. Pour quitter le menu principal, appuyez sur la touche Menu. PX301 23 MENU PRINCIPAL Vous avez l’option de choisir entre les écrans de veille suivants : VOLUME DE L’ALARME Votre écran déclenchera une alarme à chaque fois qu’un mouvement détecté par l’une des caméras. Vous pouvez régler le volume de l’alarme par le menu «Settings » (Paramètres). Ajuster le volume d’alarme ajuste aussi le volume du ton que vous entendez lorsque vous appuyez une touche. Pour régler le volume de l’alarme : 1. Appuyer sur la touche Menu pour accéder au menu principal. 2. Utilise la manette pour défiler à l’icône «Settings » (Paramètres) et appuyez sur la manette. 3. Utilise la manette pour défiler à «Alarm Volume » (Volume de l’alarme) et appuyez sur la manette. 4. Utilisez la manette pour augmenter ou réduire le volume, 1 barre coupe le son de l’alarme et 6 barres est le plus fort que l’alarme peut aller. 5. Une fois que vous avez ajusté l’alarme à votre goût, appuyez sur la manette. Ceci vous permettra de quitter le menu «Alarm Volume » (Volume de l’alarme) et d’enregistrer vos paramètres. 6. Pour quitter le menu principal, appuyez sur la touche Menu. FORMATER LA CARTE SD Formater la carte SD effacera tout vos enregistrement et données de la carte SD insérée dans le moniteur. Assurezvous de sauvegarder tout les enregistrements importants que vous souhaitez garder avant de formater la carte SD. Pour formater la carte SD 1. Appuyer sur la touche Menu pour accéder au menu principal. 2. Utilise la manette pour défiler à l’icône «Settings » (Paramètres) et appuyez sur la manette. 3. Utilise la manette pour défiler à «Format » (Formater) et appuyez sur la manette. 4. Un message s’affichera pour vous informer que toutes les données seront effacées. 5. Pour formater la carte SD, utilise la manette pour défiler à « Yes » (Oui) et appuyez sur la manette. 6. Pour annuler et revenir au menu de configuration, utilisez la manette pour défiler à « No » (Non) et appuyez sur la manette. 7. Appuyez sur la manette pour oui ou pour non vous permettra de quitter le menu «Format » (Formater) et d’enregistrer vos paramètres. 8. Pour quitter le menu principal, appuyez sur la touche Menu. PX301 22 MENU PRINCIPAL SORTIE AV Le menu de sortie AV représente le standard vidéo NTSC et PAL qui sont les deux types les plus communs des standards vidéo dans le monde, ajuster ce paramètre affectera votre sortie vidéo. L’Amérique du Nord utilise le standard vidéo NTSC. Par conséquent, si vous vivez en Amérique du Nord, laissez ce paramètre réglé à NTSC. Pour régler la sortie AV : Sortie AV 1. Appuyer sur la touche Menu pour accéder au menu principal. 2. Utilise la manette pour défiler à l’icône «Settings » (Paramètres) et appuyez sur la manette. 3. Utilise la manette pour défiler à «AV Out » (Sortie AV) et appuyez sur la manette. 4. Utilise la manette pour défiler le standard vidéo que vous souhaitez utiliser et appuyez sur la manette. (Valeur par défaut est NTSC) 5. Appuyez sur la manette vous permettra de quitter le menu «AV Out » (Sortie AV) et d’enregistrer vos paramètres. 6. Pour quitter le menu principal, appuyez sur la touche Menu. ÉCRAN DE VEILLE Le PX301 vous permet de régler un écran de veille à afficher sur l’écran lorsqu’il n’enregistre pas ou si le mouvement n’est pas détecté. Vous avez le choix entre un écran blanc et cinq images préinstallées. Les images préinstallées sont au haut de la page 22. • Pour afficher votre écran de veille, assurez-vous que vous êtes en mode direct et appuyez sur la touche « Del/Scan » (Effacer/balayer); ceci activera l’écran de veille. L’écran de veille s’éteindra si vous avez un horaire d’enregistrement en place, si le mouvement est détecté, si vous choisissez une touche qui change les canaux ou si vous appuyez encore la touche « Del/Scan » (Effacer/balayer). Pour régler l’écran de veille : Écran pour écran de veille 1. Appuyer sur la touche Menu pour accéder au menu principal. 2. Utilise la manette pour défiler à l’icône «Settings » (Paramètres) et appuyez sur la manette. 3. Utilise la manette pour défiler à «Screen Saver » (Écran de veille) et appuyez sur la manette. 4. Utilise la manette pour défiler et souligner l’image que vous souhaitez utiliser comme écran de veille et appuyez sur la manette. 5. Appuyez sur la manette vous permettra de quitter le menu «Screen Saver » (Écran de veille) et d’enregistrer vos paramètres. 6. Pour quitter le menu principal, appuyez sur la touche Menu. PX301 21 MENU PRINCIPAL DATE ET HEURE Vous pouvez régler la date et l’heure sur votre écran. Les années sont de 2000 à 2099 et l’horloge est basée sur une horloge 24 heures. Pour régler la date et l’heure : 1. Appuyer sur la touche Menu pour accéder au menu principal 2. Utilise la manette pour défiler à l’icône «Settings » (Paramètres) et appuyez sur la manette. 3. Utilise la manette pour défiler à « Date and Time » (Date et heure) et appuyez sur la manette. 4. La date est dans le format AAAA / MM / JJ. 5. Utilisez la manette pour faire défiler jusqu’à la date / heure que vous souhaitez régler et aux numéros que vous voulez régler. 6. Une fois que vous avez réglé la date et l’heure juste, appuyez sur la manette. Ceci vous permettra de quitter le menu « Date and Time » (Date et heure) et d’enregistrer vos paramètres. 7. Pour quitter le menu principal, appuyez sur la touche Menu. LUMINOSITÉ Vous pouvez ajuster la luminosité de la vidéo que vous voyez. La luminosité doit être ajustée fondée sur le type d’éclairage autour de la caméra. Pour régler la luminosité : Réglage de la luminosité 1. Appuyer sur la touche Menu pour accéder au menu principal 2. Utilise la manette pour défiler à l’icône «Settings » (Paramètres) et appuyez sur la manette. 3. Utilise la manette pour défiler à «Brightness » (Luminosité) et appuyez sur la manette. 4. Il ya six niveaux de luminosité, utilisez la manette pour augmenter ou réduire la luminosité. 5. Il est préférable d’augmenter la luminosité si la caméra est placée dans un endroit sombre et de réduire la luminosité si la caméra est placée dans un endroit avec beaucoup de lumière. 6. Une fois que vous avez ajusté la luminosité à votre goût, appuyez sur la manette. Ceci vous permettra de quitter le menu «Brightness » (Luminosité) et d’enregistrer vos paramètres. 7. Pour quitter le menu principal, appuyez sur la touche Menu. PX301 20 MENU PRINCIPAL ÉCRASEMENT Vous avez l’option d’enregistrer au-dessus de vos enregistrements les plus vieux une fois que votre carte de SD est pleine, ceci assure que votre appareil sera toujours prêt à enregistrer en cas de besoin. L’appareil enregistrera vos nouveaux enregistrements au-dessus de vos enregistrements les plus vieux. Si vous choisissez de ne pas avoir votre appareil écraser vos enregistrements sauvegardés, l’appareil arrêtera d’enregistrer dès que la carte SD est pleine. Pour activer / désactiver l’écrasement : 1. Appuyer sur la touche Menu pour accéder au menu principal Option d’écrasement 2. Utilise la manette pour défiler à l’icône «Record » (Enregistrement) et appuyez sur la manette. 3. Utilise la manette pour défiler à l’icône « Overwrite » (Écrasement) et appuyez sur la manette. 4. Utilise la manette pour défiler à « Yes » (Oui) ou à « No » (Non). Oui activera la fonction d’écrasement et non désactivera l’écrasement. 5. Une fois que vous avez souligné la fonction que vous voulez, appuyez sur la manette. Ceci vous permettra de quitter le menu « Overwrite » (Écrasement) et d’enregistrer vos paramètres. 6. Pour quitter le menu principal, appuyez sur la touche Menu. JUMELAGE Le jumelage de la caméra et de l’écran sera nécessaire si la caméra et l’écran ne sont pas automatiquement jumelés ou si vous avez acheté un kit avec des caméras supplémentaires. Pour plus d’informations, s’il vous plaît voir « Jumelage », à la page 19. PARAMÈTRES Le menu de paramètres vous permet de faire les choses suivantes : - - - - - - - - Régler la date et l’heure Régler la luminosité Changer la norme vidéo (type AV) Régler un écran de veille Ajuster le volume de l’alarme Ajuster le zoom de la caméra Formater la carte SD Rétablir les paramètres par défaut PX301 Menu de paramètres 19 MENU PRINCIPAL DÉCLENCHER L’ENREGISTREMENT Déclencher l’enregistrement vous permet d’ajuster la durée que votre caméra enregistre, après qu’un mouvement est détecté. Vous avez l’option de 5 secondes, 15 secondes et 30 secondes. Déclencher l’enregistrement Pour ajuster le déclenchement de l’enregistrement : 1. Appuyer sur la touche Menu pour accéder au menu principal 2. Utilise la manette pour défiler à l’icône «Record » (Enregistrement) et appuyez sur la manette. 3. Utilise la manette pour défiler à l’icône « Trigger Record » (Déclenche l’enregistrement) et appuyez sur la manette. 4. Utilise la manette pour défiler et souligner le temps que vous aimeriez régler et appuyez sur la manette. Ceci vous permettra de quitter le menu « Trigger Record » (Enregistrement) et d’enregistrer vos paramètres. 5. Pour quitter le menu principal, appuyez sur la touche Menu. HORAIRE D’ENREGISTREMENT Vous pouvez régler votre écran pour enregistrer pendant un temps planifié. Vous pouvez ajuster l’horaire pour enregistrer quotidiennement basé sur un calendrier de 24heures. C’est une bonne chose si vous êtes loin de chez vous pendant une partie de la journée et vous ne voulez pas manquer quelque chose qui pourrait arriver lorsque vous êtes absent. Pour régler l’horaire d’enregistrement : Horaire d’enregistrement 1. Appuyer sur la touche Menu pour accéder au menu principal 2. Utilise la manette pour défiler à l’icône «Record » (Enregistrement) et appuyez sur la manette. 3. Utilise la manette pour défiler à l’icône « Schedule Record » (Horaire d’enregistrement) et appuyez sur la manette. 4. Réglez l’heure de départ et de fin à votre goût. - Utilise la manette pour défiler à l’heure que vous voulez régler et ajuste l’heure et / ou les minutes dans ce délai 5. Une fois vos temps sont réglés à votre goût, utilise la manette pour défiler à l’icône «ON » (Activé) et appuyez sur la manette. 6. Votre horaire sera maintenant activé pour enregistrer pendant vos temps prévus. 7. Pour désactiver l’horaire prévu, défile à l’icône «OFF » (Désactivé) et appuyez sur la manette. 8. Une fois que vous appuyez sur la manette (après avoir activé ou désactivé l’horaire), vous quitterez le menu « Schedule Record » (Horaire d’enregistrement) ce qui vous permet d’enregistrer vos paramètres. 9. Pour quitter le menu principal, appuyez sur la touche Menu. PX301 18 MENU PRINCIPAL MENU D’ENREGISTREMENT Le menu d’enregistrement vous permet de régler la qualité de vos enregistrements, de régler la longueur de vos enregistrements lorsqu’un mouvement est détecté, définir et régler un horaire quotidien et d’activer / désactiver la fonction d’écrasement. Menu d’enregistrement QUALITÉ Vous pouvez régler la qualité de vos enregistrements à une basse qualité (320 x 240) ou à une haute qualité (640 x 480). L’enregistrement qui utilise la qualité plus basse utilise moins d’espace sur votre carte SD tandis que le paramètre plus haut utilise plus d’espace. Pour ajuster la qualité : 1. Appuyer sur la touche Menu pour accéder au menu principal 2. Utilise la manette pour défiler à l’icône «Record » (Enregistrement) et appuyez sur la manette. 3. Utilise la manette pour défiler à l’icône « Quality » (Qualité) et appuyez sur la manette. 4. Utilise la manette pour souligner la qualité que vous aimeriez. 5. Une fois que la qualité que vous voulez est soulignée, appuyez sur la manette. Ceci vous permettra de quitter le menu « Quality » (Qualité) et d’enregistrer vos paramètres. 6. Pour quitter le menu principal, appuyez sur la touche Menu. PX301 17 MENU PRINCIPAL Le menu principal a les options suivantes : • Menu pour caméra ON/OFF • Menu d’enregistrement (Record) • Menu de jumelage (Pairing) • Menu de paramètres (Setting) MENU PRINCIPAL Principes fondamentaux du menu • pour accéder au menu principal, appuyer la touche menu • Pour naviguer le menu, utilise la manette • Pour faire un choix dans le menu principal, appuyer sur la manette • Pour sortir du menu principal, appuyer sur la manette encore • Si le menu principal est ouvert mais aucune sélection est choisi pour 30 secondes, le menu fermera automatiquement • Vous devez être en mode de caméra unique pour pouvoir accéder au menuprincipal MENU POUR CAMÉRA ON/OFF Ce menu vous permet d’activer ou de désactiver les caméras appariées. Lorsqu’une caméra est éteinte, le mouvement ne sera pas détecté, il n’y aura pas d’enregistrement et la vue end direct n’apparaîtra pas sur l’écran. Pour activer/désactiver une caméra (ON/OFF) : 1. Appuyer sur la touche Menu pour accéder au menu principal 2. Utilise la manette pour défiler à l’icône « caméra ON/ OFF » et appuyez sur la manette 3. Faites défiler jusqu’à la caméra que vous souhaitez activer / désactiver. 4. Utilise la manette pour activer / désactiver les paramètres pour chaque caméra que vous souhaitez régler. - Lorsque le mot “ON” apparaît à côté d’une caméra, ceci indique que la caméra est allumée, lorsque le mot “OFF” apparaît à côté d’une caméra, ceci indique que la caméra est éteinte. 5. Une fois vous êtes satisfait avec les réglages des caméras, appuyez sur la manette. Ceci vous permettra de quitter le menu « caméra ON/OFF » et d’enregistrer vos paramètres. 6. Pour quitter le menu principal, appuyez sur la touche Menu. PX301 16 VISUALISATION DES CAMERAS Pour manuellement changer les caméras : - Appuyez sur la touche « Canal manuel » Pour que les caméras apparaissent en séquence automatiquement : - Appuyez sur la touche « Canal auto » Pour voir toutes les caméras jumelés en même temps : - Appuyez sur la touche « Quad » : lorsque la touche quad est appuyée, l’horaire d’enregistrement n’aura pas lieu, cependant, l’enregistrement par détection de mouvement sera activé. Lorsque la caméra détecte un mouvement, l’écran s’affiche en mode plein écran et commence à enregistrer. Une fois l’enregistrement terminé, l’écran revient en mode quad. Pour accéder à une caméra jumelé particulière mode quad, sélectionnez le numéro de la caméra utilisant la manette. Note : Seulement une caméra à la fois peut enregistrer. En mode quad, vous ne pouvez pas accéder au menu, ajustez des canaux, manuellement enregistrer ou regarder vos enregistrements. ENREGISTREMENT Vous pouvez régler votre écran pour enregistrer manuellement, enregistrer tout le mouvement détecté ou enregistrer suivant un horaire d’enregistrement. Pour régler l’enregistrement manuel : Appuyez sur la touche « Enregistrement manuel ». Appuyer cette touche activera l’enregistrement constant. Appuyer la touche encore pendant l’enregistrement, arrête l’enregistrement. L’indicateur « Enregistrement manuel » sera illuminé lorsque l’enregistrement manuel est activé et sera éteint si désactivé. Pour régler l’enregistrement par détection de mouvement : Appuyez sur la touche « Enregistrement par détection de mouvement » pour que l’écran enregistre lorsque le mouvement est détecté. Pour désactiver l’enregistrement par détection de mouvement, appuyez sur la touche « Enregistrement par détection de mouvement » encore. L’indicateur « Enregistrement par détection de mouvement » sera illuminé lorsque l’enregistrement par détection de mouvement est activé et sera éteint si désactivé. Pour régler l’enregistrement suivant un horaire d’enregistrement : Les autres fonctions d’enregistrement supplantent un horaire d’enregistrement. En autant que l’enregistrement manuel et l’enregistrement par détection de mouvement sont désactivé, l’écran suivra votre horaire d’enregistrement. Pour enregistrer suivant un horaire d’enregistrement, veillez à ce que tous les autres modes d’enregistrement (mouvement et manuel) sont arrêtés et que l’enregistrement programmé est activé. Activer l’enregistrement manuel ou par détection de mouvement annule l’horaire d’enregistrement. Note: Assurez-vous que la date et l’heure sont réglées dans le menu «Paramètres» pour Assurer que votre horaire d’enregistrement commence au bon temps. (Voir la page 19) PX301 15 MISE EN ROUTE INSÉRER LA CARTE SD DANS L’ÉCRAN Le PX301 est équipé d’une carte SD de 2GB. Les images enregistrées sont sauvegardées sur la carte SD. Vous pouvez regarder les images enregistrées sur la carte SD par l’écran ou par votre ordinateur en utilisant un lecteur de carte SD. Insert SD card → Pour insérer la carte SD : 1. Insérer la carte SD dans la fente pour carte SD sur le côté du moniteur. 2. Assurez-vous que la carte SD est insérée correctement avec les lecteurs métal étant insérée en premier. 3. Une fois inséré l’icône [SD] apparaîtra sur l’écran. 4. Si l’icône n’apparaît pas, assurez-vous que la carte SD a été mise correctement et que le verrou sur le côté de la carte SD n’est pas en position verrouillée. VUE EN DIRECT Une fois que votre écran est branché, allumé et jumelé avec une caméra, vous pouvez maintenant voir une vue en direct sur l’écran. L’écran peut afficher les informations suivantes: Signal : Indique la puissance du signal entre la caméra et l’écran. Les barres peuvent varier en fonction de la connectivité, une barre représente une faible connectivité et quatre barres représentent une haute connectivité Carte SD : Indique qu’il ya une carte SD insérée dans le moniteur et qu’elle fonctionne correctement Aucun signal : Indique qu’il n’ya pas de signal entre la caméra et l’écran. Les mots NO SIGNAL seront également affichés sur l’écran Débranché : Indique que l’écran a été récemment débranché d’une source d’alimentation. Si un nom de fichier est affiché en dessous de cette icône, l’écran indique que des enregistrements ont été perdus lorsque le moniteur a été débranché Pas révisé : Cette icône indique que vous avez des enregistrements qui n’ont pas encore été visionné. Si cette icône est rouge, cela indique que vous avez de nouvelles images et que votre carte SD est pleine. Pour que cette icône cesse de clignoter, vous devez accéder à votre liste des séquences enregistrées. Pour accéder à ces images voir “Lecture”, page 24. Caméra : Indique quelle caméra que vous visionnez présentement. Pour plus d’informations sur les vues de la caméra s’il vous plaît voir “Visualisation de Caméra” à la page 15 Date/Heure : Apparaît sur « Cam1 » seulement. Indique la date et l’heure courante sur votre écran. Pour ajuster la date et l’heure, s’il vous plaît voir « Paramètres » à la page 19 Enregistrement : Cette icône indique que vous enregistrez présentement. L’enregistrement commencera en fonction du mode d’enregistrement qui est réglé. Pour plus d’informations sur les modes d’enregistrement, s’il vous plaît voir “Enregistrement” à la page 15. PX301 14 OPÉRATION DE LA MANETTE La manette sur l’écran a plusieurs fonctions, les fonctions incluent : Appuyer : Appuyer sur cet onglet lorsque vous accédez au menu vous permet de choisir une option qui est soulignée. Si vous appuyez sur cet onglet lorsque vous êtes en mode en direct, ceci ouvrira la liste d’images enregistré. Pour plus d’informations sur vos enregistrements et la lecture, voir “Lecture” à la page 24. Déplacer en haut : Quand vous déplacez cet onglet vers le haut en accédant au menu, il déroulera vers le haut. Lorsque vous regardez vos enregistrements, déplacer cet onglet vers le haut pause/joue votre enregistrement. Déplacer en bas : Quand vous déplacez cet onglet vers le bas en accédant au menu, il déroulera vers le bas. Lorsque vous regardez vos enregistrements, déplacer cet onglet vers le bas arrête le visionnement de l’enregistrement. Déplacer vers la gauche : Quand vous déplacez cet onglet vers la gauche en accédant au menu, il déroulera vers la gauche. Lorsque vous regardez vos enregistrements, déplacer cet onglet vers la gauche fait le retour rapide de l’enregistrement. Déplacer vers la droite : Quand vous déplacez cet onglet vers la droite en accédant au menu, il déroulera vers la droite. Lorsque vous regardez vos enregistrements, déplacer cet onglet vers la droite fait l’avance rapide de l’enregistrement. JUMELAGE Le jumelage de la caméra et de l’écran sera nécessaire si la caméra et l’écran ne sont pas automatiquement jumelés ou si vous avez acheté un kit avec des caméras supplémentaires. Un petit stylo ou un tournevis est nécessaire pour appuyer sur la touche de jumelage sur la caméra. Pour jumeler une caméra et l’écran : 1. Appuyer sur la touche menu sur l’écran. 2. Utilisant la manette, déroulez vers l’option « Pairing » (Jumelage) et appuyer sur la manette. 3. Une liste de caméras apparaîtra, Caméra 1 – Caméra 4. Si vous avez acheté des caméras additionnelles ou si votre kit a des caméras supplémentaires, vous devez utiliser un canal différent pour chacune des caméras. 4. Choisissez le canal que vous voulez jumeler avec votre caméra et appuyer sur la manette. 5. Un écran apparaîtra en comptant à rebours de 30 secondes. 6. Dans ces 30 secondes, utilisez une aiguille ou un petit tournevis pour appuyer sur la touche de jumelage à l’arrière de la caméra que vous jumelez à l’écran. 7. La caméra et l’écran seront appariés et vous verrez la vue de la caméra apparaître à l’écran. 8. Si vous avez acheté des caméras additionnelles ou si votre kit a des caméras supplémentaires, répétez les étapes de jumelage ci-dessus pour chaque caméra additionnelle. PX301 13 INSTALLATION BRANCHER L’ÉCRAN Une fois que l’écran est connecté à une source d’alimentation, allumez-le en utilisant le bouton d’alimentation et il sera automatiquement jumelé avec l’appareil photo. Si la caméra et le moniteur ne sont pas jumelés automatiquement, s’il vous plaît voir « Jumelage » à la page 19. Pour brancher l’écran : 1. Assurez-vous que l’écran soit mis en place pas plus que 100 pieds de la caméra. Ceci assure un signal fort entre la caméra et l’écran. 2. Branchez l’adaptateur pour l’écran (marquée « monitor ») dans l’entrée de puissance (marqué « 9V DC»). 3. Branchez l’autre extrémité de l’adaptateur dans une source d’alimentation (Une source d’alimentation protégée contre les surtensions est recommandée.) 4. Appuyez sur le bouton d’alimentation pour allumer l’écran et pour voir et entendre la caméra. Branchez l’adaptateur dans 9VDC Brancher dans une barre de puissance avec limiteur de surtension RACCORDEMENT À UN AUTRE ÉCRAN Le PX301 est équipé d’un câble audio / vidéo qui peut être branché à n’importe quel écran avec une entrée audio / vidéo. Une fois branché, vous pourrez regarder et écouter la vidéo en direct, accéder et visionner le menu ainsi que regarder des extraits de lecture à partir de l’écran vous avez branché. Pour raccorder de l’écran de 7po à un autre écran : 1. Branche le bout simple du câble A/V dans la sortie A/V à l’arrière de l’écran 2. Branche le connecteur vidéo (jaune) dans l’entrée vidéo de l’écran et le connecteur audio (blanc) dans l’entrée audio de l’écran ensuite appuyez sur le bouton A / V sur l’écran LCD 7po. 3. Il va peut être falloir régler les canaux ou la source d’entrée vidéo sur votre écran pour visualiser les images. 4. Une fois que le bon canal est réglé, les images de la caméra s’affichent sur le moniteur. Branche le câble A/V dans la sortie A/V de l’écran PX301 Branche le câble A/V dans l’écran 12 INSTALLATION MONTAGE DE LA CAMERA 1. Décider si la caméra sera fixée au mur ou placée sur un bureau ou une table. La caméra peut être ajustée pour de nombreux scénarios de montage en tournant la caméra dans la position souhaitée. • Prenez note que la caméra est équipée d’un microphone. Si vous souhaitez que l’audio enregistre, assurez-vous que la caméra soit assez près de la zone surveillée pour pouvoir enregistrer tous les sons (moins de 6 pi) • Assurez-vous de monter la caméra pas plus loin que 100pi de votre écran • Assurez-vous de monter la caméra pas plus loin que 8pi de loin d’une source d’alimentation 2. Vissez le support de montage dans le trou de montage de la caméra, en tournant vers la droite. 3. Assurez-vous que la caméra soit solidement fixée dans le mur. 4. Réglez la caméra à l’angle souhaité. 5. Pour de l’aide supplémentaire avec le montage de la caméra, s’il vous plaît voir le gabarit de perçage, situé à l’arrière du manuel. 6. Une fois que la caméra soit installée et placé à l’angle souhaité, branchez l’adaptateur de la caméra (marqué pour la caméra) dans le fil de la caméra, puis branchez l’adaptateur dans une source d’alimentation. (Une source d’alimentation protégée contre les surtensions est recommandée.) 7. Répétez les étapes ci-dessus pour toutes les caméras supplémentaires. Note: Les photos ci-dessus sont des exemples de montage d’une caméra, votre caméra sera différente des images ci-dessus. PX301 Réglez la caméra à l’angle souhaité Assurer que la caméra soit solidement fixée Brancher l’adaptateur dans le cordon de la caméra Brancher dans une barre de puissance avec limiteur de surtension 11 INSTALLATION CHOSES À CONSIDERER AVANT L’INSTALLATION • La caméra devrait être installée entre 8 et 13 pieds au-dessus de la zone à surveiller • Assurez-vous que la caméra est installée pas plus de 100 pieds de la position de l’écran, ceci maintient un signal fort entre la caméra et l’écran • Avant de fixer le support et la caméra, assurez-vous qu’il n’y a pas d’obstacles en vue de la caméra • Placez la caméra dans l’endroit le plus stratégique pour pouvoir enregistrer des vidéos détaillées de chaque visiteur. Installer la caméra ouvertement à la vue des gens peut aider à dissuader les criminels • Pour couvrir de grandes zones sombres comme les arrière-cours, garages et les allées, placez l’appareil dans un endroit stratégique, comme sur le toit ou une terrasse alors une plus grande superficie est couverte par la caméra • Assurez-vous que le pare-soleil est bien placé pour éviter l’éblouissement, aussi assurez-vous que la caméra soit à l’abri des rayons du soleil ou de l’éclairage intérieur • Pour les meilleurs résultats, la lumière devant la caméra devrait être du même éclat que la lumière autour de la zone ou l’objet à surveiller • Décider si la caméra sera fixé au mur, au plafond ou monté sur une table / bureau. Nous recommandons que le montage soit fixé en utilisant les vis et le matériel fournis pour toutes les installations. ÉVITER L’INTERFÉRENCE Le PX301 utilise la technologie de signal claire, signifiant qu’il est conçu pour éviter les fréquences d’appareils sans fil communs. En conséquence, le système ne reçoit pas l’intervention de l’un des appareils normalisés sans fil 5,8 GHz ou 2,4 GHz dans votre maison ou votre entreprise. Le signal passe aussi facilement dans les murs intérieurs. Cependant, les bâtiments avec des cadres en métal ou en plaçant l’appareil à proximité de grands objets métalliques peut provoquer des interférences. Si la réception est mauvaise, déplacez la caméra et/ou le récepteur plus près les uns des autres peut corriger ce problème. L’intervention est aussi possible si un autre appareil dans le bâtiment (comme un téléphone sans fil) fonctionne sur la même fréquence. PX301 10 TOUCHES ET CONNEXIONS TÉLÉCOMMANDE La télécommande fournie a les mêmes fonctions que l’écran à l’exception de deux commandes qui ne figurent pas sur la télécommande, ils sont: - Parle : Ne peut pas accéder à la fonction parle avec la télécommande - Pouvoir : Ne peut pas allumer ou éteindre l’écran avec la télécommande CAMÉRA Arrière de la caméra 2 3 4 5 6 7 8 9 1. Touche de jumelage: Situé à l’arrière de l’appareil, vous appuyez sur ce bouton pour jumeler la caméra et le moniteur. Pour plus d’informations, s’il vous plaît voir “Jumelage” à la page 19. 2.Antenne: Cette antenne amovible permet un meilleur signal entre la caméra et l’écran. 3. Boîtier de la caméra: Fabriqué en aluminium anodisé pour éviter la rouille. 4. Infrarouge (IR): Les 18 DEL permettent à la caméra de voir dans l’obscurité jusqu’à 40pi de loin. 5. Lentille de la caméra: L’objectif de la caméra est située dans le centre des DEL 6. Capteur CDS : Allume automatiquement les LED infrarouges quand il fait noir 7. Détection de mouvement: Détecte tout mouvement devant la caméra 8. Haut-parleur/Microphone : Vous permet d’entendre et enregistrer des sons, ainsi que de parler avec la personne que vous enregistrez 9. Support de caméra : Permet à la caméra d’être fixé au bureau ou au mur 10. Connecteur d’alimentation : Ce cordon de 3 pi se connecte à l’adaptateur (marqué « Caméra ») 1 10 PX301 9 TOUCHES ET CONNEXIONS ÉCRAN 1. Pouvoir: Appuyer ce bouton allume et éteint l’écran 2. TV/AV: Si votre écran est connecté à une autre source vidéo, appuyer ce bouton transférera l’image de l’écran 7” LCD à l’autre écran. 3.Quad: Ouvre un affichage de l’écran en mode quad. Pour plus d’informations sur la visualisation des caméras, s’il vous plaît voir « VISUALISATION DES CAMERAS » à la page 15. 4.Volume: Ceci règle le volume de l’audio qui joue par l’écran 5. Capteur IR : Le capteur IR est comment la télécommande et l’écran communiquent 6. Enregistrement manuel: Incite l’écran à commencer l’enregistrement constante. Pour arrêter l’enregistrement, appuyez sur ce bouton à nouveau 7. Enregistrement par détection de mouvement :Incite l’écran à commencer l’enregistrement seulement lorsque le mouvement est détecté. Pour arrêter l’enregistrement de mouvement, appuyez sur ce bouton à nouveau 8. Canal manuel: Change manuellement le canal qui est couramment à l’écran 9. Canal auto : Allume et éteint le canal auto. Lorsque cette fonction est activée, les canaux apparaîtront en séquence automatiquement 10.Effacer/balayer : Ce bouton allumera l’écran de veille. L’écran de veille affichera jusqu’à ce que le mouvement soit détecté, une fois détecté, l’écran de veille se ferme et l’écran affiche alors la caméra qui a détecté le mouvement. Pendant la lecture, ce bouton vous permet d’effacer des clips uniques de séquences enregistrées. Pour plus d’informations sur la suppression de séquences enregistrées, s’il vous plaît voir "EFFACER" à la page 26. 11.Menu/Sortie : Entre et sort du menu principal 12.Manette: Cet onglet possède de nombreuses fonctions lors de l’accès au menu ainsi que la lecture d’images. Pour plus d’informations sur la façon d’utiliser cette manette, s’il vous plaît voir “Manette” à la page 13 du manuel 13.Antenne: Cette antenne permet un signal plus fort entre la caméra et l’écran 14.Sortie A/V : Branche le bout simple du câble A/V inclus à cet endroit 15.Entrée de pouvoir : Branche le petit bout de l’adaptateur inclus marqué « monitor » à cet endroit 16.Entrée pour carte SD : Votre carte SD peut être insérée à cet endroit pour enregistrer et sauvegarder des images 17.Parle: Ce bouton permet une communication bidirectionnelle. L’écran et la caméra sont tous les deux équipés d’un microphone et un haut-parleur, appuyer sur ce bouton vous permet de parler à travers la caméra par l’écran NOTE : Pour passer à une caméra jumelée particulière lorsque vous êtes en mode quad, sélectionnez le numéro de la caméra avec la manette. Cette fonction ne fonctionne que si le mode d’affichage est en mode quad. PX301 8 TOUCHES ET CONNEXIONS Écran 1 5 2 6 3 7 8 9 4 10 11 12 13 16 14 17 15 PX301 7 CE QUI EST INCLUS Écran sans fil numérique Caméra numérique sans fil 4 autocollants d’avertissement pour fenêtre • • • Matériel de montage Adaptateur pour caméra Adaptateur pour écran Carte SD 2Go Télécommande • • Câble RCA à RCA mâle Manuel AUTRES KITS Les kits suivants ont les articles suivants inclus (ainsi que ce qui est mentionné ci-dessus): PX301 - 011 Caméra additionnelle ACCESSOIRES SUPPLEMENTAIRES PX 301-C Caméra additionnelle PX301 Pour plus d’informations s’il vous plaît visitez le site: www.defender-usa.com 6 DISPOSITIFS Soutien à la clientèle en direct pour la vie Notre équipe de soutien à la clientèle est joignable sur not site web à www.defender-usa.com/ contact_us et par clavardage en direct. Nos experts se feront un plaisir de vous aider en anglais, en français et en espagnol. Caméras résistantes aux intempéries La caméra est construite avec un boîtier d’aluminium durable, résistant aux intempéries 2 de sorte que vous pouvez l’utiliser à l’extérieur dans presque n’importe quelles conditions météorologiques. Utilisez-le à l’intérieur pour le suivi de votre entreprise, l’inventaire ou à la maison. Extensible jusqu’à 4 caméras Ce système peut supporter jusqu’à quatre caméras afin que vous puissiez surveiller plusieurs bureaux, entrées et les secteurs extérieurs en même temps3. Caméra supplémentaire : PX301-C Paramètres de détection de mouvement La détection du mouvement vous donne l’option d’enregistrer seulement lorsque le mouvement est détecté pour préserver la mémoire de votre carte SD. Votre système commencera à enregistrer et vous alertera lorsque le mouvement est détecté. Écran LCD 7po Regarder vos vidéos en direct ou enregistrées facilement sur l’écran 7po LCD. Sa conception fonctionnelle lui permet d’être installé au mur ou sur une table. Accès par télécommande Contrôler votre système directement de l’écran ou à distance avec la télécommande incluse. Se connecte facilement à un téléviseur Utilisez le câble AV de 6pi pour se connecter à n’importe quel téléviseur pour que vous puissiez voir et entendre vos vidéos sur un écran plus grand. 1. Portée d’éclairage IR jusqu’à 40pi dans des conditions idéales. Les objets à ou au-delà de cette gamme peuvent être partiellement ou totalement obscurci, en fonction de l’application de la caméra. 2. Pas pour l’usage dans l’exposition directe à l’eau, la pluie ou la neige. Bien que les caméras soient résistantes à l’eau, elles ne sont pas étanches. 3. L’enregistrement en mode quad n’est pas soutenu. Il enregistrera seulement un seul canal. PX301 5 TABLE DES MATIÈRES Paramètres.......................................................................................................................19 Date et heure......................................................................................................................................20 Luminosité..........................................................................................................................................20 Sortie AV.............................................................................................................................................21 Écran de veille.....................................................................................................................................21 Volume de l’alarme.............................................................................................................................22 Formater la carte SD............................................................................................................................22 Zoom numérique................................................................................................................................23 Par défaut...........................................................................................................................................23 LECTURE.................................................................................................................................24 Regarder les vidéos enregistrées à l’écran....................................................................................................24 Lecture via l’ordinateur................................................................................................................................25 Sauvegarder vos images sur un ordinateur..................................................................................................27 DÉPANNAGE............................................................................................................................28 SPÉCIFICATIONS......................................................................................................................29 Caméra........................................................................................................................................................29 Écran...........................................................................................................................................................30 PIÈCES DE RECHANGE ET ACCESSOIRES SUPPLÉMENTAIRES...........................................................31 GABARITS DE PERÇAGE.............................................................................................................32 BESOIN D’AIDE........................................................................................................................33 DISPOSITIFS Technologie numérique sans fil La fréquence numérique supérieure avec une portée sans fil de 100 pieds garantit de l’audio et vidéo claire. L’avantage d’un signal numérique sans fil vous permet également de configurer votre système en quelques minutes. Enregistrement sur carte SD Enregistrer jusqu’à 350 minutes de vidéo et d’audio directement sur la carte SD de 2GB inclus. Choisissez d’enregistrer constamment, avec un horaire d’enregistrement ou seulement lorsqu’un mouvement est détecté. Vision nocturne à longue portée Dix-huit LED infrarouge (IR) vous permettent de voir dans l’obscurité, jusqu’à une distance de 40 pieds!1 Les LED sont activée automatiquement lorsque la nuit tombe, qui vous donne une protection permanente. Caractéristique d’interphone bilatérale L’interphone bilatéral vous permet de parler avec la personne que vous surveillez.Pour suivez une conversation en toute sécurité ou surveillez votre entrée sans jamais avoir à ouvrir la porte à des inconnus. PX301 4 INTRODUCTION Félicitations pour votre achat du Phoenix 301! Cette caméra sans-fil, équipée d’audio et de vidéo avec enregistrement sur carte SD est un excellent produit de sécurité pour la maison ou une entreprise. Avec la détection du mouvement, l’activation d’alarme et l’horaire d’enregistrement, vous pouvez être sûr que vous ne manquerez jamais un invité ou un mouvement inattendu. Soyez rassuré en sachant que vous ne manquerez jamais rien avec votre PX301 vous permettant de voir, entendre et enregistrer les événements qui se produisent à tout moment. TABLE DES MATIÈRES GARANTIE.................................................................................................................................2 DISPOSITIFS..............................................................................................................................4 CE QUI EST INCLUS.....................................................................................................................6 AUTRES KITS.............................................................................................................................6 ACCESSOIRES SUPPLEMENTAIRES................................................................................................6 TOUCHES ET CONNEXIONS...........................................................................................................7 Écran.............................................................................................................................................................7 Télécommande..............................................................................................................................................9 Caméra..........................................................................................................................................................9 INSTALLATION.........................................................................................................................10 Points à considérer......................................................................................................................................10 Éviter l’interférence.....................................................................................................................................10 Montage de la caméra.................................................................................................................................11 Brancher l’écran ..........................................................................................................................................12 Raccordement de l’écran 7po à un autre écran............................................................................................12 OPÉRATION DE LA MANETTE......................................................................................................13 JUMELAGE..............................................................................................................................13 MISE EN ROUTE.......................................................................................................................14 Insérer la carte SD dans l’écran....................................................................................................................14 Vue en direct...............................................................................................................................................14 VISUALISATION DES CAMERAS...................................................................................................15 ENREGISTREMENT...................................................................................................................15 MENU PRINCIPAL.....................................................................................................................16 Menu pour caméra ON/OFF.........................................................................................................................16 Menu d’enregistrement...............................................................................................................................17 Qualité................................................................................................................................................17 Déclencher l’enregistrement...............................................................................................................18 Horaire d’enregistrement....................................................................................................................18 Écrasement.........................................................................................................................................19 PX301 3 IMPORTANT! VEUILLEZ LIRE INFORMATIONS DE GARANTIE DU PRODUIT Veuillez visiter notre site web www.defender-usa.com pour de l’information sur la garantie de votre produit. Nous prenons la qualité très sérieusement. C’est pourquoi tous nos produits sont livrés avec un an de garantie de la date d’achat originale contre les défauts de fabrication et de matériaux. Si vous avez des questions de garantie ou de soutien, veuillez nous contacter en utilisant l’une des méthodes suivantes: Soutien: www.defender-usa.com/contact_us Site Web: www.defender-usa.com DEFENDER® USA 60 Industrial Parkway #Z64 Cheektowaga, NY USA 14227 DEFENDER® CANADA 4080 Montrose Road Niagara Falls, ON Canada L2H 1J9 Conditions de garantie 1. Les produits de Defender sont garantis pour une période d’un an de la date d’achat originale contre les défauts de fabrication et de matériaux. Cette garantie est limitée à la réparation, le remplacement ou le remboursement du prix d’achat à l’option de Defender. 2. Cette garantie est nulle si le produit présente des signes de mauvais usage, d’avoir été malmené ou altéré contraire au manuel d’instruction applicable. 3. Le nettoyage de routine, l’usure normale, cosmétique et mécanique n’est pas couverte sous les termes de cette garantie. 4. La garantie est expressément prévu par le présent contrat est la seule garantie fournie à propos du produit lui-même et aucune autre garantie, exprimée ou implicite est fournie. Defender n’assume aucune responsabilité pour toute réclamation qui n’est pas spécifiquement mentionné dans cette garantie. 5. Cette garantie ne couvre pas les frais de livraison, d’assurance, ou toutes autres charges. 6. Vous DEVEZ appeler Defender avant d’envoyer un produit en réparation. Vous recevrez un numéro d’autorisation de retour avec les instructions de retour. Lors du retour du produit pour le service de garantie, s’il vous plaît emballer le produit soigneusement dans la boîte originale avec tous les accessoires fournis, inclure votre reçu original ou une copie, une brève explication du problème et le numéro d’autorisation de retour. 7. Cette garantie est valable uniquement au Canada et aux États-Unis continentaux. 8. Cette garantie ne peut être transférée. AVERTISSEMENT RISQUE DE CHOC ÉLECTRIQUE, N’OUVREZ PAS LE MONITEUR POUR RÉDUIRE LE RISQUE DE CHOC ÉLECTRIQUE, NE PAS RETIRER LE COUVERCLE (ENDOS). AUCUNE PIÈCE RÉPARABLE PAR L’UTILISATEUR. VEUILLEZ CONSULTER LE PERSONNEL DE SERVICE QUALIFIÉ. Cet appareil est conforme à la Partie 15 des règlements de la FCC. Son fonctionnement est soumis aux deux conditions suivantes: (1) cet appareil ne doit pas causer d’interférences nuisibles et (2) cet appareil doit accepter toute interférence reçue, y compris les interférences pouvant provoquer un fonctionnement indésirable. NOTE FCC: LE FABRICANT N’EST PAS RESPONSABLE DE TOUT INTERFÉRENCES RADIO OU TÉLÉVISION CAUSÉ PAR DES MODIFICATIONS NON AUTORISÉES À CET ÉQUIPEMENT. CES MODIFICATIONS POURRAIENT ANNULER L’AUTORITÉ DE L’UTILISATEUR À UTILISER CET ÉQUIPEMENT.. NOTE IC: APPAREILS DE BASSE PUISSANCE FR Son fonctionnement est soumis aux deux conditions suivantes: (1) cet appareil ne doit pas causer d’interférences nuisibles et (2) cet appareil doit accepter toute interférence reçue, y compris les interférences pouvant provoquer un fonctionnement indésirable. PRODUCTION CLASSE B OU A: Cet appareil numérique de classe [B] est conforme à la norme canadienne NMB-003. PX301 65 2 Système de sécurité DVR numérique sans fil Écran 7po avec enregistrement sur carte SD et caméra longue portée avec vision nocturne MANUEL D’INSTRUCTION V1.0 www.defender-usa.com Modèle#: PX301
This document in other languages
- français: Defender PHOENIX 301