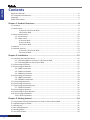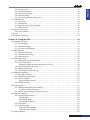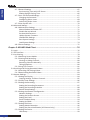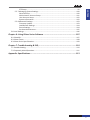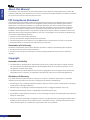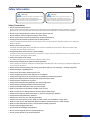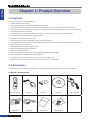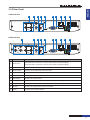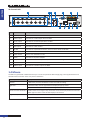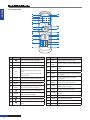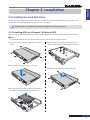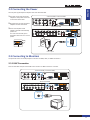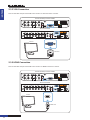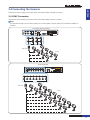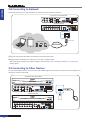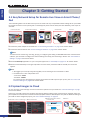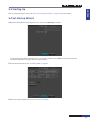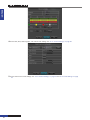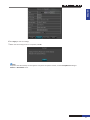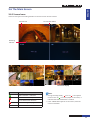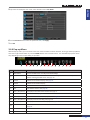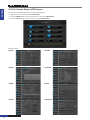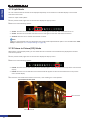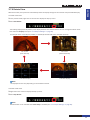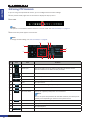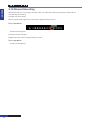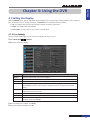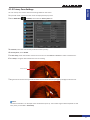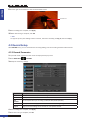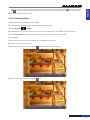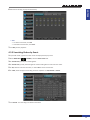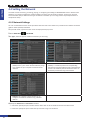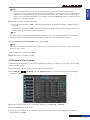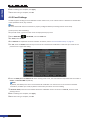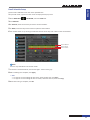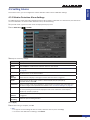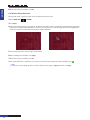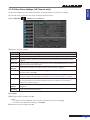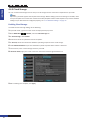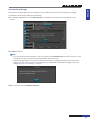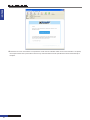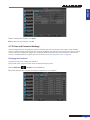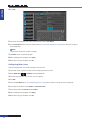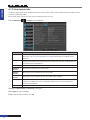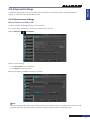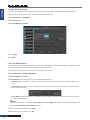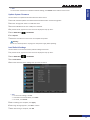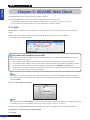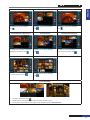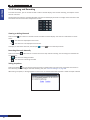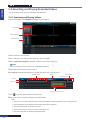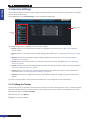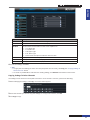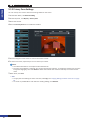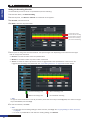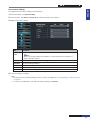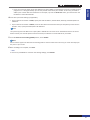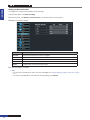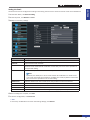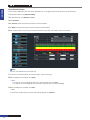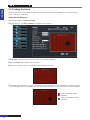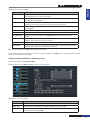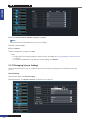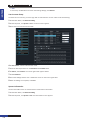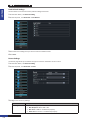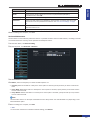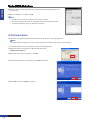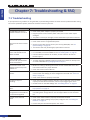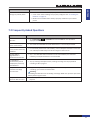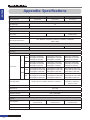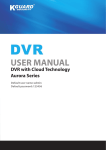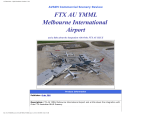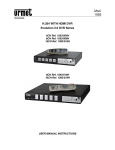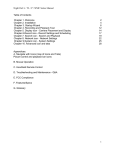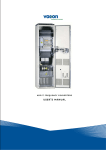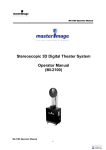Download Kguard EL421-4HW212B Surveillance Combo Kit
Transcript
USER MANUAL DVR with Cloud Technology Easy Link Series ( EL421/EL821/EL1621) Default user name: admin Default password: 123456 Contents ENGLISH Contents About this Manual..................................................................................................................... 6 FCC Compliance Statement....................................................................................................... 6 Copyright................................................................................................................................... 6 Safety Information..................................................................................................................... 7 Chapter 1: Product Overview............................................................................... 8 1.1 Features............................................................................................................................... 8 1.2 Accessories.......................................................................................................................... 8 4-Channel / 8-Channel DVR..................................................................................... 8 16-Channel DVR....................................................................................................... 9 1.3 Parts and Functions........................................................................................................... 10 1.3.1 Front Panel............................................................................................................. 10 1.3.2 Rear Panel.............................................................................................................. 11 4-Channel DVR....................................................................................................... 11 8-Channel DVR....................................................................................................... 11 16-Channel DVR..................................................................................................... 12 1.4 Mouse................................................................................................................................ 12 1.5 Remote Control.................................................................................................................. 13 4-Channel / 8-Channel DVR................................................................................... 13 16-Channel DVR..................................................................................................... 14 Chapter 2: Installation....................................................................................... 15 2.1 Installing the Hard Disk Drive............................................................................................. 15 2.1.1 Installing HDD on 4-Channel / 8-Channel DVR....................................................... 15 2.1.2 Installing HDD on 16-Channel DVR......................................................................... 16 2.2 Connecting the Power....................................................................................................... 17 2.3 Connecting to Monitors..................................................................................................... 17 2.3.1 BNC Connection..................................................................................................... 17 2.3.2 VGA Connection..................................................................................................... 18 2.3.3 HDMI Connection................................................................................................... 18 2.4 Connecting the Cameras.................................................................................................... 19 2.4.1 BNC Connection..................................................................................................... 19 2.4.2 RS-485 Connection................................................................................................. 20 2.5 Connecting the Alarm........................................................................................................ 20 2.6 Connecting the Sensors..................................................................................................... 21 2.7 Connecting the Microphones............................................................................................ 21 2.7.1 RCA Connection...................................................................................................... 21 2.8 Connecting to Network...................................................................................................... 22 2.9 Connecting to Other Devices............................................................................................. 22 2.10 Connecting to Speakers................................................................................................... 23 2.10.1 RCA Connection.................................................................................................... 23 Chapter 3: Getting Started................................................................................. 24 3.1 Easy Network Setup for Remote Live View on Smart Phone/Pad...................................... 24 3.2 Upload images to Cloud..................................................................................................... 25 3.3 Starting Up......................................................................................................................... 25 3.4 Set Startup Wizard............................................................................................................. 25 3.5 Shutting Down................................................................................................................... 28 3.6 The Main Screen................................................................................................................ 29 DVR User’s Manual 2 Contents ENGLISH 3.6.1 Screen Icons........................................................................................................... 29 3.6.2 Virtual Keyboard..................................................................................................... 30 3.6.3 Locking the Screen................................................................................................. 30 3.6.4 Pop-up Menu.......................................................................................................... 31 3.6.5 On Screen Display (OSD) menu.............................................................................. 32 3.7 Screen Modes.................................................................................................................... 33 3.7.1 Live View................................................................................................................ 33 3.7.2 Split Mode.............................................................................................................. 34 3.7.3 Picture-in-Picture (PIP) Mode................................................................................. 34 3.7.4 Rotate View............................................................................................................ 35 3.8 Using PTZ Controls............................................................................................................. 36 3.8.1 Cruise Mode........................................................................................................... 37 3.9 Zoom.................................................................................................................................. 37 3.10 Manual Recording............................................................................................................ 38 Chapter 4: Using the DVR.................................................................................. 39 4.1 Setting the Display............................................................................................................. 39 4.1.1 Live Settings............................................................................................................ 39 4.1.2 Output Settings...................................................................................................... 40 4.1.3 Privacy Zone Settings.............................................................................................. 41 4.2 Record Setup...................................................................................................................... 42 4.2.1 Record Parameter................................................................................................... 42 4.2.2 Schedule Recording................................................................................................ 43 4.2.3 Record Setup.......................................................................................................... 44 4.3 Searching Videos................................................................................................................ 45 4.3.1 Searching and Playing Videos................................................................................. 45 4.3.2 Trimming Videos..................................................................................................... 47 Replaying Videos by Recording Date and Time...................................................... 48 4.3.3 Searching Videos by Event...................................................................................... 49 4.3.4 Backing up Videos.................................................................................................. 50 4.3.5 Viewing and Exporting Log..................................................................................... 51 4.4 Setting the Network........................................................................................................... 52 4.4.1 Network Settings.................................................................................................... 52 4.4.2 Remote Stream Setup............................................................................................ 53 4.4.3 Email Settings......................................................................................................... 54 Email Schedule Setup............................................................................................. 55 4.4.4 DDNS Settings......................................................................................................... 56 4.5 Setting Alarms.................................................................................................................... 57 4.5.1 Motion Detection Alarm Settings........................................................................... 57 Set Motion Detection Area.................................................................................... 58 4.5.2 Other Alarm Settings (16-Channel only)................................................................. 59 4.6 Setting the Device.............................................................................................................. 60 4.6.1 Storage Device Setup.............................................................................................. 60 Setting HDD............................................................................................................ 60 Formatting HDD..................................................................................................... 60 Formatting USB drive............................................................................................. 61 4.6.2 PTZ Setup................................................................................................................ 61 4.6.3 Cloud Storage......................................................................................................... 62 Enabling Cloud Storage.......................................................................................... 62 Activate Cloud Storage........................................................................................... 63 4.7 System Settings.................................................................................................................. 65 DVR User’s Manual 3 Contents ENGLISH 4.7.1 General Settings..................................................................................................... 65 Synchronizing Time with NTP Server..................................................................... 65 Setting Daylight Saving Time.................................................................................. 66 4.7.2 User and Password Settings................................................................................... 67 Changing the Password.......................................................................................... 67 Configuring Other Users........................................................................................ 68 Authorizing Other Users........................................................................................ 69 4.7.3 View System Info.................................................................................................... 70 4.8 Advanced Settings.............................................................................................................. 71 4.8.1 Maintenance Settings............................................................................................. 71 Manual Reboot and Power Off.............................................................................. 71 Disable Startup Wizard.......................................................................................... 72 Set Auto Maintenance........................................................................................... 72 Update System Firmware....................................................................................... 73 Load Default Settings............................................................................................. 73 Save System Settings.............................................................................................. 74 Load System Settings............................................................................................. 74 4.8.2 Events Settings........................................................................................................ 75 Chapter 5: KGUARD Web Client......................................................................... 76 5.1 Login.................................................................................................................................. 76 5.2 The Interface...................................................................................................................... 77 5.3 Live Viewing....................................................................................................................... 78 5.3.1 Switching Screen Modes........................................................................................ 78 5.3.2 Viewing and Recording........................................................................................... 80 Viewing or Hiding Channels................................................................................... 80 Recording Channels Manually................................................................................ 80 Taking Snapshots.................................................................................................... 80 5.3.3 Using PTZ Controls.................................................................................................. 81 5.4 Searching and Playing Recorded Videos............................................................................ 82 5.4.1 Searching and Playing Videos................................................................................. 82 5.4.2 Downloading Recorded Videos.............................................................................. 83 5.5 Remote Settings................................................................................................................. 84 5.5.1 Setting the Display.................................................................................................. 84 Copying Settings To Other Channels...................................................................... 85 5.5.2 Privacy Zone Settings.............................................................................................. 86 5.5.3 Setting the Recording............................................................................................. 87 Setting the Recording Parameters.......................................................................... 87 Setting the Recording Schedule............................................................................. 88 Record Setup Settings............................................................................................ 89 5.5.4 Setting the Network Configuration......................................................................... 90 Network Settings.................................................................................................... 90 Setting the Remote Stream.................................................................................... 92 Setting the Email.................................................................................................... 93 Email Schedule Setup............................................................................................. 94 Setting Up DDNS.................................................................................................... 95 5.5.5 Setting the Alarm.................................................................................................... 96 Setting Motion Detection....................................................................................... 96 Setting the Alarm Notification (16-Channel only).................................................. 97 5.5.6 Setting the Device................................................................................................... 99 HDD Setup.............................................................................................................. 99 DVR User’s Manual 4 Contents ENGLISH PTZ Setup............................................................................................................... 99 5.5.7 Managing System Settings.................................................................................... 100 General Setup...................................................................................................... 100 Administrator Account Setup............................................................................... 101 User Account Setup............................................................................................. 102 System Information.............................................................................................. 102 5.5.8 Advanced Settings................................................................................................ 103 Firmware Update................................................................................................. 103 Load Default Settings........................................................................................... 104 Events Settings..................................................................................................... 104 Set Auto Maintenance......................................................................................... 105 5.6 Local Settings................................................................................................................... 106 Chapter 6: Using KView Series Software...........................................................107 6.1 KViewQR.......................................................................................................................... 107 6.2 KView Center................................................................................................................... 108 6.3 KView Series Specifications.............................................................................................. 109 Chapter 7: Troubleshooting & FAQ....................................................................110 7.1 Troubleshooting............................................................................................................... 110 7.2 Frequently Asked Questions............................................................................................ 111 Appendix: Specifications..................................................................................112 DVR User’s Manual 5 Preface ENGLISH About this Manual The material in this document is for information purpose and is subject to change without prior notice. We made every effort to ensure that this user’s manual is accurate and complete. However, no liability is assumed for any errors and omissions that may have occurred. FCC Compliance Statement This equipment has been tested and found to comply with the limits for a Class B digital device, pursuant to Part 15 of the FCC Rules. These limits are designed to provide reasonable protection against harmful interference in a residential installation. This equipment generates uses and can radiate radio frequency energy and, if not installed and used in accordance with the instructions, may cause harmful interference to radio communications. However, there is no guarantee that interference will not occur in a particular installation. If this equipment does cause harmful interference to radio or television reception, which can be determined by turning the equipment off and on, the user is encouraged to try to correct the interference by one or more of the following measures: • • • • Reorient or relocate the receiving antenna. Increase the separation between the product and receiver. Connect the product into an outlet on a circuit different from that to which the receiver is connected. Consult the dealer or an experienced radio/TV technician for help. Declaration of Conformity This device complies with part 15 of the FCC Rules. Operation is subject to the following two conditions: 1. This device may not cause harmful interference. 2. This device must accept any interference received, including interference that may cause undesired operation. Copyright Limitation of Liability • This publication is provided “AS IS” without warranty of any kind, either expressed or implied, including but not limited to, the implied warranties of merchantability, fitness for any particular purpose, or noninfringement of a third party’s rights. • This publication may include technical inaccuracies or typographical errors. Changes may be made to the information herein, at any time, for publication improvements and/or of the corresponding device(s). Disclaimer of Warranty In no event shall the supplier be liable to any party or any person, except for replacement or reasonable maintenance of the product, for the cases, including but not limited to the following: • Any damage or loss, including but without limitation, direct or indirect, special, consequential or exemplary, arising out of or relating to the device; • Personal injury or any damage caused by inapppropriate use or negligent operation of the user; • Unauthorized disassemble, repear or modification of the device by the user; • Any problem, consequential inconvenience, or loss or damage, arising out of combining the system with the devices of a third party; • Any claim or action for damages, brought by any person or organization being a photogenic subject, due to violation of privacy with the result of pictures from a surveillance camera, including saved data, for some reason, becomes public or is used for the purpose other than for surveillance. DVR User’s Manual 6 Preface Caution Warning This is the symbol for indicating any potential hazard, risk or condition requiring special attention. The user needs to refer to the important operating and maintenance or servicing instructions. ENGLISH Safety Information The lighting flash with an arrow head symbol, in an equilateral triangle, is intended to alert the user. There is dangerous “voltage” presence near by the product’s enclosure which may be risk of person. Safety Precautions • Do not touch live electrical parts. Electric shock can be avoided. Follow the recommended practices listed below. Faulty installation, improper grounding, and incorrect operation and maintenance of electrical equipment are always sources of danger. • • • • Do not try to install equipment outdoor, during strong wind and rain. Do not install or remove equipment outdoor, when raining. Do not try to install or operate any equipment, during a thunderstorm. Always ground all electrical equipment and the work platform. Prevent accidental electrical shocks. Connect power source, control cabinets, and work platform to an approved electrical ground. • Always use the correct cable size. Sustained overloading will cause cable failure and result in possible electrical shock or fire hazard. Work cable should be the same rating as the factory. • Always keep cables and connectors in good condition. Improper or worn electrical connections can cause short circuits and can increase the chance of an electrical shock. Do not use worn, damaged, or bare cables. • Always avoid open-circuit voltage. The added voltages increase the severity of electric shock hazard. • Always wear insulated gloves while you adjust equipment. Electric power should be turned off and insulated gloves should be worn when making any equipment adjustment to assure shock protection. • • • • • • • • • • • • • • • • • • • • • • Always wear protective clothing such as long sleeve shirts while you are installing or removing equipment. Always wear high, snug fitting shoes. Always wear clean clothes without grease or oil. Protect neighboring workers from exposure to arc radiation. Always wear long trousers or jeans while you are installing or removing equipment. Always wear safety helmet or hard head and safety shoes before work. Always keep the equipment in dry places. Always wear safety harnesses/belt while you work in high places. Always wear dry clothing and avoid moisture and water. Always wear Public Safety Vest, while you work at night. Make sure all electrical connections are tight, clean, and dry. Make sure that you are well insulated to eliminate electric static charge. Always wear dry gloves, rubber-soled shoes, or stand on a dry board or platform. Always follow recognized safety standards. Always wear correct eye, ear, and body protection. Always have second person on-site, while you work in dark, poor ventilation, or high places. Make sure that you are well protected against arc flashes, mechanical injury, or other mishaps. Make sure that the polarity of wire is correct before installing equipment. Always handle equipment with care. Do not block the ventilation of equipment. Do not put the magnetic parts around the equipment. Do not put the objects on top of the equipment. DVR User’s Manual 7 Chapter 1: Product Overview ENGLISH Chapter 1: Product Overview 1.1 Features This device supports the following features: • H.264 compression technology • Advanced and friendly user interface with USB mouse control • Supports simultaneous multi-channel playback with IE browser of videos recorded in different time frames • Total online surveillance via IE/Safari browser for remote video & audio live view, playback, setup, backup and filing • Built-in RS-485 port for PTZ control • Pre-recording feature that allows additional images to be captured prior to the motion detected event • Instant E-mail notification for alarm-triggered events • Supports clock synchronization with NTP • Privacy masks for private area protection (max. 4 areas per channel) • Free downloadable KView series for remote monitoring and control via iPhone, iPad and Android hand-held devices • USB 2.0 interface for easy backup • KGUARD DDNS Service (kguard.org) included • Support D1/960H recording and playback • Viewable on widescreen LCD • Real-time live display up to 16 cameras with 1080p high definition 1920x1080 • User Authorization and Authentication Management • Exclusively connects to Cloud Service and has a personal storage space • Support easy network setup on DVR for remote live view on smart phone/pad 1.2 Accessories The following items come with your package. If any of them is missing or damaged, please contact your retailer. 4-Channel / 8-Channel DVR 1 2 3 4 5 6 7 8 9 0 ALL MENU SEL AUDIO/ SEARCH MUTE Remote Control Mouse Batteries* Quic CD-ROM k Gu HDMI Cable DVR User’s Manual 8 RJ45 Cable ide Quick Guide HDD Screw Kit Power Adapter Chapter 1: Product Overview REC ENGLISH 16-Channel DVR SEARCH 2X2 1 3X3 4 4X4 7 AUTO 2 3 5 6 8 9 DISPLAY MODE 0 ENTER MENU/ESC PIP MUTE PLAY PAUSE /FRAME FWD STOP SLOW REW Z+ ZOOM _ Z F+ I+ FOCUS _ PTZ IRIS _ F I LOCK Remote Control Mouse Batteries* CD-ROM Power Cord Power Adapter HDMI Cable RJ45 Cable Quic k Gu ide Quick Guide Internal HDD Screw Kit * Not available in all countries. DVR User’s Manual 9 Chapter 1: Product Overview ENGLISH 1.3 Parts and Functions 1.3.1 Front Panel 1 2 4CH DIGITAL VIDEO RECORDER 3 No. Item 1 HDD Indicator Lights red when the HDD is being accessed. 2 Power Indicator Lights green to indicate the power is turned on. 3 USB port Connects to a USB mouse, flash disk, and other external storage drive. DVR User’s Manual 10 Description Chapter 1: Product Overview ENGLISH 1.3.2 Rear Panel 4-Channel DVR 1 2 3 4 5 6 7 8 9 10 VIDEO OUTPUT CAUTION RISK OF ELECTRIC SHOCK DO NOT OPEN LAN 3 1 4 2 1 VIDEO INPUT 2 AUDIO OUTPUT AUDIO INPUT HDMI VGA 4 5 6 RS-485 12V 8-Channel DVR 1 2 3 7 8 9 VIDEO OUTPUT CAUTION RISK OF ELECTRIC SHOCK DO NOT OPEN LAN 7 5 8 6 VIDEO INPUT 3 1 4 2 VIDEO INPUT 10 1 AUDIO OUTPUT 2 AUDIO INPUT HDMI VGA RS-485 12V No. Connector Description 1 Video input 2 Video output Connects to a video output device via BNC. 3 Audio output Connects to an audio output device via RCA. 4 Audio input Connects to a maximum of 2 audio input devices via RCA. 5 HDMI output Connects to a monitor output via HDMI. 6 VGA output Connects to a VGA monitor. 7 USB port Connects to a USB mouse, flash disk, and other external storage drive. 8 LAN Connects to LAN via RJ-45. 9 RS-485 Connects to a Speed dome camera via RS-485. 10 Power Connects to the power adapter. 8-Channel DVR: Connects to a maximum of 8 video input devices (BNC). 4-Channel DVR: Connects to a maximum of 4 video input devices (BNC). DVR User’s Manual 11 Chapter 1: Product Overview ENGLISH 16-Channel DVR 1 2 3 4 5 6 7 VIDEO OUTPUT 15 13 11 16 14 12 9 7 5 3 1 10 8 6 4 2 VIDEO INPUT 3 4 AUDIO OUTPUT AUDIO INPUT 1 VGA Connector G 1 2 3 4 G 5 6 7 8 IR-EXT SENSOR 2 HDMI 12 No. RS-485 ALARM LAN 11 12V 10 9 8 Description 1 Video input Connects to a maximum of 16 video input devices via BNC. 2 Video output Connects to a video output device via BNC. 3 Audio output Connects to an audio output device via RCA. 4 Audio input Connects to a maximum of 4 audio input devices via RCA. 5 VGA output Connects to a VGA monitor. 6 RS-485 Connects to a Speed dome camera, sensor or alarm device via RS-485. 7 IR-EXT port Connects to an IR extender device. 8 Power switch Press to turn the DVR on or off. 9 Power Connects to the power adapter. 10 USB port Connects to a USB mouse, flash disk, and other external storage drive. 11 LAN Connects to LAN via RJ-45. 12 HDMI output Connects to a monitor output via HDMI. 1.4 Mouse The DVR is supplied with a USB mouse that you can use to operate the DVR. Simply plug in the supplied mouse into the USB mouse connector at the rear panel of the device. Mouse Operation Description Left-click In OSD menu, click the left button to select and edit the setting. Right-click In preview mode, click the right button to display the pop-up menu. In main menu or sub menu mode, click the right button to exit the current menu. Double-click the Left button Double-click the live image of any channel for full screen display. Double-click the left button again to return to the window-display of all cameras. Drag an area/line In motion mode, use this function to select motion area. In [Color Setup] menu mode, it will adjust color control bar. DVR User’s Manual 12 Chapter 1: Product Overview ENGLISH 1.5 Remote Control 4-Channel / 8-Channel DVR 1 1 2 3 4 5 6 7 8 9 3 4 0 ALL 2 MENU 5 6 7 7 SEL 8 10 9 AUDIO/ SEARCH MUTE 11 14 12 13 16 15 No. Icon Description 1 1~8 Numeric keys Press to display channel 1 ~ 8. 2 9, 0 Numeric keys Press “0” key to lock or unlock the current screen. 3 ALL Press to display all channels. 4 MENU 5 SEL Press to enter or exit the Main Menu. Press to enter the selected menu item and edit the setting. 6 Press to move up in the OSD menu. 7 Press to move left or right in the OSD menu. 8 Press to move down in the OSD menu. 9 Audio/ Search In Playback mode, press to turn the audio on or off. Press to search for recorded video. 10 Mute Press to turn mute on or off. 11 Press to rewind during video playback. 12 Press to play recorded video or enter the recording search menu. 13 Press to fast forward during video playback. 14 Press to start manual recording. 15 Press to pause the video playback or enter frame-playback mode. 16 Press to stop manual recording or stop the video playback. DVR User’s Manual 13 Chapter 1: Product Overview ENGLISH 16-Channel DVR 1 3 5 6 7 8 REC 2 4 SEARCH 2X2 1 2 3 3X3 4 5 6 4X4 7 8 9 DISPLAY MODE 0 AUTO 9 10 11 13 14 15 18 12 ENTER 16 MENU/ESC 19 22 23 PIP MUTE PLAY 17 20 PAUSE /FRAME FWD STOP REW Z+ ZOOM F+ FOCUS _ Z 21 SLOW _ F PTZ I+ 24 IRIS _ I 25 LOCK 27 26 No. Icon 1 Description No. Icon Description Press to start manual recording. 14 PLAY Press to play recorded video. Press to enter search mode. 15 MENU/ ESC Press to enter or exit the Main Menu. 2 SEARCH 3 2X2 Press to view a 2x2 channel display. 16 PIP Press to enter Picture-in-Picture (PIP) mode. 0-9 Numeric keys Press to display the channel in full screen. Press “0” key to lock or unlock the current screen. 17 MUTE Press to mute audio or disable mute. 18 FWD Press to fast forward video playback (x2, x4, x8). 19 REW Press to rewind video playback (x2, x4, x8). 20 PAUSE/ FRAME Press to pause video playback or enter frame-playback mode. 21 SLOW Press to playback video in slow motion (1/2, 1/4, 1/8). 22 STOP Press to stop video playback. 23 ZOOM Press Z+ to zoom in or Z- to zoom out display. 24 PTZ 25 LOCK 26 FOCUS 27 IRIS 4 5 3X3 Press to view a 3x3 channel display. 6 4X4 Press to view a 4x4 channel display. 7 AUTO Press to enable auto rotate mode. 8 DISPLAY MODE 9 10 Press to toggle multi-window display (4-CH, 9-CH, 16-CH, Full Screen) Press to move up in the OSD menu. ENTER Press to enter the selected menu item and edit the setting. 11 Press to move left in the OSD menu. 12 Press to move right in the OSD menu. 13 Press to move down in the OSD menu. DVR User’s Manual 14 Press to configure PTZ settings. Press to lock the system. Press F+ or F- to adjust focus. Press I+ or I- to adjust aperture. Chapter 2: Installation ENGLISH Chapter 2: Installation 2.1 Installing the Hard Disk Drive Depending on the package you have purchased, the hard disk drive may be included in the full package. If it is not pre-installed, follow the installation instructions on this user manual. DO NOT install or remove the hard disk drive while the device power is turned on. 2.1.1 Installing HDD on 4-Channel / 8-Channel DVR The 4-channel / 8-channel DVR supports one 3.5” SATA hard disk drive. To install the HDD, follow the steps below. Note: The illustrations below show an 8-channel DVR, same procedures apply to a 4-channel DVR. 1 Loosen the screws in the left, right, and rear sides as shown. 4 Align the HDD to the holes on the DVR case and secure the HDD using the two (2) supplied screws. 2 Push back then lift up the cover to remove it. 5 Attach the cover and the screws back in place. 3 Connect the data and power cables to the hard disk drive (HDD) and place the HDD on the DVR case. DVR User’s Manual 15 Chapter 2: Installation ENGLISH 2.1.2 Installing HDD on 16-Channel DVR The 16-channel DVR supports supports one 3.5” SATA hard disk drive. To install the HDD, follow the steps below. 1 Loosen the screws on the left, right, and rear sides as 4 Align the HDD to the holes on the DVR case and 2 Push back then lift up the cover to remove it. 5 Attach the cover and the screws back in place. shown. 3 Connect the data and power cables to the hard disk drive (HDD) and place the HDD on the DVR case. DVR User’s Manual 16 secure the HDD using the four (4) supplied screws. Chapter 2: Installation ENGLISH 2.2 Connecting the Power Use only the supplied power adapter that came with the DVR. 1 Connect one end of the power 4-Channel DVR / 8-Channel DVR adapter to the power connector on the back of the DVR. VIDEO OUTPUT 2 Plug the other end of the power adapter into the wall outlet. 5 8 6 VIDEO INPUT 3 1 4 2 VIDEO INPUT 1 RS-485 ALARM LAN G 1 2 3 4 G 5 6 7 8 AUDIO INPUT HDMI VGA RS-485 12V 16-Channel DVR models, the DVR automatically powers on. For a 16-channel DVR, press the Power switch to turn on the power. VGA 2 AUDIO OUTPUT 3 For 4-channel/8-channel HDMI CAUTION RISK OF ELECTRIC SHOCK DO NOT OPEN LAN 7 VIDEO OUTPUT 15 13 11 16 14 12 9 7 5 3 1 10 8 6 4 2 VGA RS-485 ALARM G 1 2 3 4 G 5 6 7 8 IR-EXT SENSOR 2 4 AUDIO OUTPUT VIDEO INPUT 1 3 AUDIO INPUT HDMI LAN 12V IR-EXT SENSOR 12V 12V Wall outlet Power adapter 2.3 Connecting to Monitors The preview screen can be displayed on monitors via BNC, VGA, or HDMI connection. 2.3.1 BNC Connection Connect the video output of the DVR to the monitor via BNC connector as shown. 4-Channel DVR / 8-Channel DVR VIDEO OUTPUT CAUTION RISK OF ELECTRIC SHOCK DO NOT OPEN LAN 7 5 8 6 VIDEO INPUT 3 1 4 2 VIDEO INPUT 1 2 AUDIO OUTPUT AUDIO INPUT HDMI VGA RS-485 12V 16-Channel DVR VIDEO OUTPUT 15 13 11 16 14 12 9 7 5 3 1 10 8 6 4 2 3 4 AUDIO OUTPUT VIDEO INPUT AUDIO INPUT 1 VGA RS-485 ALARM G 1 2 3 4 G 5 6 7 8 IR-EXT SENSOR 2 HDMI LAN 12V VIDEO OUTPUT BNC cable Monitor DVR User’s Manual 17 Chapter 2: Installation ENGLISH 2.3.2 VGA Connection Connect the video output of the DVR to the monitor via VGA connector as shown. 4-Channel DVR / 8-Channel DVR VIDEO OUTPUT CAUTION RISK OF ELECTRIC SHOCK DO NOT OPEN LAN 7 5 8 6 VIDEO INPUT 3 1 4 2 VIDEO INPUT 1 2 AUDIO OUTPUT AUDIO INPUT HDMI VGA RS-485 12V 16-Channel DVR VIDEO OUTPUT 15 13 11 16 14 12 9 7 5 3 1 10 8 6 4 2 3 4 VGA RS-485 ALARM G 1 2 3 4 G 5 6 7 8 IR-EXT SENSOR 2 AUDIO INPUT AUDIO OUTPUT VIDEO INPUT 1 LAN HDMI 12V Monitor VGA VGA cable 2.3.3 HDMI Connection Connect the video output of the DVR to the monitor via HDMI connector as shown. 4-Channel DVR / 8-Channel DVR VIDEO OUTPUT CAUTION RISK OF ELECTRIC SHOCK DO NOT OPEN LAN 7 5 8 6 VIDEO INPUT 3 1 4 2 VIDEO INPUT 1 2 AUDIO OUTPUT AUDIO INPUT HDMI VGA RS-485 12V 16-Channel DVR VIDEO OUTPUT 15 13 11 16 14 12 9 7 5 3 1 10 8 6 4 2 VIDEO INPUT 3 4 AUDIO OUTPUT AUDIO INPUT 1 VGA HDMI HDMI HDMI cable 18 G 1 2 3 4 G 5 6 7 8 SENSOR 2 Monitor DVR User’s Manual RS-485 ALARM LAN 12V IR-EXT Chapter 2: Installation ENGLISH 2.4 Connecting the Cameras Connect the camera cable(s) to the video input of the DVR via BNC or RS-485 connection. 2.4.1 BNC Connection Connect the camera cable(s) to the video input of the DVR via BNC connector as shown. Note: The illustration below is of an 8-channel DVR. For 4-channel DVRs, only four video input connection via BNC are available. 4-Channel / 8-Channel DVR VIDEO OUTPUT CAUTION RISK OF ELECTRIC SHOCK DO NOT OPEN LAN 7 5 8 6 VIDEO INPUT 3 1 4 2 1 VIDEO INPUT 2 AUDIO OUTPUT 7 5 8 6 AUDIO INPUT VIDEO INPUT HDMI VGA 3 1 4 2 RS-485 12V VIDEO INPUT BNC cable Camera 16-Channel DVR VIDEO OUTPUT 15 13 16 11 14 12 9 10 7 5 8 3 6 4 1 2 15 13 11 16 14 12 1 4 2 AUDIO INPUT AUDIO OUTPUT VIDEO INPUT 3 9 7 5 3 1 10 8 6 4 2 VGA HDMI RS-485 ALARM LAN G 1 2 3 4 G 5 6 7 8 IR-EXT SENSOR 12V VIDEO INPUT BNC cable Camera DVR User’s Manual 19 Chapter 2: Installation ENGLISH 2.4.2 RS-485 Connection 4-Channel / 8-Channel DVR If you are using a PTZ speed dome, connect the camera cable to the video input of the DVR via RS-485 connector as shown. VIDEO OUTPUT CAUTION RISK OF ELECTRIC SHOCK DO NOT OPEN LAN 7 5 8 6 VIDEO INPUT 3 1 4 2 VIDEO INPUT 1 AUDIO OUTPUT 2 AUDIO INPUT HDMI VGA RS-485 12V RS-485 Speed dome 16-Channel DVR VIDEO OUTPUT 15 13 11 16 14 12 9 7 5 3 1 10 8 6 4 2 VGA RS-485 ALARM G 1 2 3 4 G 5 6 7 8 SENSOR 2 4 AUDIO INPUT AUDIO OUTPUT VIDEO INPUT 1 3 LAN HDMI RS-485 ALARM 12V G 1 2 3 4 G 5 6 7 8 SENSOR Speed dome 2.5 Connecting the Alarm Note: Available in 16-channel DVRs only. You can connect one alarm device via RS-485 connection as shown. 16-Channel DVR VIDEO OUTPUT 15 13 11 16 14 12 9 7 5 3 1 10 8 6 4 2 VIDEO INPUT 3 4 AUDIO OUTPUT 1 HDMI 20 LAN G 1 2 3 4 G 5 6 7 8 Alarm output DVR User’s Manual RS-485 ALARM G 1 2 3 4 G 5 6 7 8 SENSOR 2 AUDIO INPUT RS-485 ALARM VGA SENSOR 12V IR-EXT IR-EXT Chapter 2: Installation ENGLISH 2.6 Connecting the Sensors Note: Available in 16-channel DVRs only. You can connect sensors up to 8 channels. The connectors are labelled according to channels. 16-Channel DVR VIDEO OUTPUT 15 13 11 16 14 12 9 7 5 3 1 10 8 6 4 2 VGA RS-485 ALARM IR-EXT G 1 2 3 4 G 5 6 7 8 SENSOR 2 4 AUDIO INPUT AUDIO OUTPUT VIDEO INPUT 1 3 LAN HDMI RS-485 ALARM 12V G 1 2 3 4 G 5 6 7 8 SENSOR Sensor device (input) 2.7 Connecting the Microphones The DVR supports up to 4 audio input channels. Microphones can be connected directly via RCA connection. 2.7.1 RCA Connection 4-Channel / 8-Channel DVR Connect the microphone(s) using RCA cable connection as shown. VIDEO OUTPUT CAUTION RISK OF ELECTRIC SHOCK DO NOT OPEN LAN 7 5 8 6 VIDEO INPUT 3 1 4 2 1 VIDEO INPUT 2 AUDIO OUTPUT AUDIO INPUT HDMI VGA RS-485 12V 1 2 RCA audio cable AUDIO INPUT Microphone Microphone RCA audio cable 3 1 4 2 AUDIO INPUT VIDEO OUTPUT 15 13 11 9 7 5 3 1 16 14 12 10 8 6 4 2 VIDEO INPUT AUDIO OUTPUT 3 1 4 2 AUDIO INPUT VGA HDMI RS-485 ALARM LAN G 1 2 3 4 G 5 6 7 8 IR-EXT SENSOR 12V 16-Channel DVR DVR User’s Manual 21 Chapter 2: Installation ENGLISH 2.8 Connecting to Network For remote monitoring, connect the DVR to the internet via wired network connection. 4-Channel / 8-Channel DVR VIDEO OUTPUT CAUTION RISK OF ELECTRIC SHOCK DO NOT OPEN LAN 7 5 8 6 VIDEO INPUT 3 1 4 2 VIDEO INPUT 1 AUDIO OUTPUT 2 AUDIO INPUT HDMI VGA RS-485 12V 16-Channel DVR VIDEO OUTPUT 15 13 11 9 7 5 3 1 16 14 12 10 8 6 4 2 AUDIO OUTPUT VIDEO INPUT 3 1 4 2 AUDIO INPUT VGA HDMI RS-485 ALARM LAN G 1 2 3 4 G 5 6 7 8 IR-EXT SENSOR 12V LAN Notebook/PC Tablet PC RJ-45 cable Mobile Phones Internet 1 Plug one end of the RJ-45 cable to the LAN port on the back of the DVR. 2 Plug the other end directly into a LAN port on a router or network switch. After connecting, configure your DVR for network communication. See “4.4 Setting the Network” on page 52 for further details. 2.9 Connecting to Other Devices You can connect other devices such as a mouse and a USB storage drive to the DVR. Connect them to the USB port on the back or the front of the DVR. 4-Channel / 8-Channel DVR 8CH DIGITAL VIDEO RECORDER VIDEO OUTPUT CAUTION RISK OF ELECTRIC SHOCK DO NOT OPEN LAN 7 5 8 6 VIDEO INPUT 3 1 4 2 VIDEO INPUT 1 AUDIO OUTPUT 2 AUDIO INPUT HDMI VGA RS-485 12V 16-Channel DVR 16CH DIGITAL VIDEO RECORDER VIDEO OUTPUT 15 13 11 16 14 12 9 7 5 3 1 10 8 6 4 2 VIDEO INPUT DVR User’s Manual 22 3 4 AUDIO OUTPUT AUDIO INPUT 1 VGA RS-485 ALARM G 1 2 3 4 G 5 6 7 8 SENSOR 2 HDMI LAN 12V IR-EXT Chapter 2: Installation ENGLISH 2.10 Connecting to Speakers You can connect speakers to the DVR via RCA connection. 2.10.1 RCA Connection Connect the speaker using RCA cable connection as shown. 4-Channel DVR / 8-Channel DVR VIDEO OUTPUT CAUTION RISK OF ELECTRIC SHOCK DO NOT OPEN LAN 7 5 8 6 VIDEO INPUT 3 1 4 2 VIDEO INPUT 1 2 AUDIO OUTPUT AUDIO INPUT HDMI VGA RS-485 12V 16-Channel DVR VIDEO OUTPUT 15 13 11 16 14 12 9 7 5 3 1 10 8 6 4 2 VIDEO INPUT 3 4 AUDIO OUTPUT AUDIO INPUT 1 VGA RS-485 ALARM G 1 2 3 4 G 5 6 7 8 IR-EXT SENSOR 2 HDMI LAN 12V AUDIO OUTPUT DVR User’s Manual 23 Chapter 3: Getting Started ENGLISH Chapter 3: Getting Started 3.1 Easy Network Setup for Remote Live View on Smart Phone/ Pad The outstanding feature of this DVR is that you do not need to do any complicated network settings to set up the DVR for remote live view on smart phone/pad. In a DHCP typical personal home LAN (Local Area Network), basic steps are as below: Connect a RJ45 cable Complete Network settings Scan QR code Install APP Live view 1 Connect the power adapter to the DVR. See “2.2 Connecting the Power” on page 17 for further details. 2 Connect the DVR to network. See “2.8 Connecting to Network” on page 22 for further details. Note: To enable remote monitoring, recording, playing, or configuring the setting via KGUARD Web Client or Kview Center software, you still need to configure the network settings and setup port forwarding in Router. See “4.4.1 Network Settings” on page 52 for further details. 3 Download KViewQR application on your smart phone/pad. See “6.1 KViewQR” on page 107” for further details. 4 Add the connected DVR by scanning the QR code. Once the router provides IP address to DVR, the Live screen appears. Note: • We suggest your smart phone/pad using WIFI, and connecting to the same Router as DVR. • The default user name and password are: - User Name: admin - Password: 123456 For system security, we suggest you change the password in DVR to protect your privacy. See “4.7.2 User and Password Settings” on page 67 for further details. 3.2 Upload images to Cloud You can also setup a cloud storage account and receive snapshots from your DVR. See “4.6.3 Cloud Storage” on page 62 for further details. At present, your DVR supports the Dropbox cloud storage. Before setting up the cloud storage on the DVR, make sure your Dropbox account has been created and active (Dropbox website: www.dropbox.com) and the Network settings of your DVR has been configured properly, see “4.4.1 Network Settings” on page 52. 1 Main Menu > Device > Cloud Storage 2 Set and active Cloud 3 Check mail box within 3 minutes to activate Cloud. 4 Success! Hi Dear, Please Click on the following to complete your setup for Cloud storage at Dropbox. Activate Cloud tion detection detecti The snapshot taken at set interval or by motion will be sent and stored automatic ally at Dropbox where you yo can easily access to and shane the snapshol with others! rs! -Your KGUARD Team DVR User’s Manual 24 Internet 3.3 Starting Up Connect the power adapter to the DVR. See “2.2 Connecting the Power” on page 17 for further details. 3.4 Set Startup Wizard ENGLISH Chapter 3: Getting Started 1 When the Startup Wizard screen appears on the screen, click Next Step to continue. To cancel the Startup Wizard, uncheck the “3“ icon on the checkbox and click Exit to close the current menu. The Startup Wizard will not appear after the system reboots. 2 Format the hard disk drive. See “Formatting HDD” on page 60. 3 Set the recording schedule. See “4.2 Record Setup” on page 42. DVR User’s Manual 25 Chapter 3: Getting Started ENGLISH 4 Set the date, time, OSD language, and video format settings. See “4.7.1 General Settings” on page 65. 5 Set the network and email settings. See “4.4.1 Network Settings” on page 52 and “4.4.3 Email Settings” on page 54. DVR User’s Manual 26 ENGLISH Chapter 3: Getting Started 6 Click Apply to save the settings. 7 When the initial setup process is complete, click OK. Note: To prevent the Wizard Setup screen appears every time the system reboots, set the StartupWizard setting to Disable in ADVANCED menu. DVR User’s Manual 27 Chapter 3: Getting Started ENGLISH 3.5 Shutting Down To properly turn off the DVR power, do the following: 1 In the preview mode, right-click on the mouse to display the pop-up menu on the bottom of the screen. 2 Select Main Menu > ADVANCED, and then click Shut Down. You can also access the main menu by pressing the MENU button on the remote control or the Menu key on the front panel. 3 A warning message appears on the screen, select OK to turn off the power. 4 Wait until the “Now you can unplug the power!” message appears on the screen. 5 Turn off the power switch on the back panel of the DVR (for 16-channel DVR only) and then unplug the power cord from the power outlet. DVR User’s Manual 28 Chapter 3: Getting Started ENGLISH 3.6 The Main Screen 3.6.1 Screen Icons There are four types of recording indicator on the main screen of each channel. Channel title Current date & time Recording indicator 4-window display 8-window display Icon Description M Motion detector is activated. H Hard disk drive memory is full. R VIDEO LOSS Cannot detect hard disk drive. Video recording is in progress. 16-window display Note: • During recording mode, [ R ] icon or [ M ] icon appears on the screen. If [ M ] icon is displayed on the screen, it indicates that motion detection is enabled. • If the “VIDEO LOSS” appears on the screen, check the camera connection. Video loss. DVR User’s Manual 29 Chapter 3: Getting Started ENGLISH 3.6.2 Virtual Keyboard The virtual keyboard automatically appears on the screen if data entry is required. Typed characters are displayed here. Click to delete a character. Click to enter the text. Click to toggle the keyboard to upper case. 3.6.3 Locking the Screen The screen is locked to protect unauthorized OSD operation. Enter the user name and password before entering the OSD menu. The default user name and password are: User Name: admin Password: 123456 Enter User Name Enter Password For system security, we suggest you change the password on DVR to protect your privacy. 1 In the preview mode, right-click on the mouse to display the Pop-up menu. 2 Select Main Menu > SYSTEM. 3 Click Users tab. 4 Click Edit. DVR User’s Manual 30 Chapter 3: Getting Started ENGLISH 5 If you want to modify the user name, enter desired name in User Name. 6 Click the Password box to enter the password. Then, click Apply. 7 Click OK. 3.6.4 Pop-up Menu With the Pop-up menu, you can access to the main menu and other common features. To bring up the Pop-up Menu, click on the right mouse button or press the MENU button on the remote control. The available Pop-up menu items vary depending on the current setting or operation. 1 No. 1 Connector 2 3 4 5 6 7 8 9 10 11 12 13 14 Description Main Menu Access the OSD menu and adjust the DVR settings. Lock Lock access to enter the OSD menu. You need to type the user name and password before entering the OSD menu. See page 30. 3 View 4 Switch to a 4-window display. See page 34. 4 View 9 Switch to a 9-window display. 5 View 16 Switch to a 16-window display. 6 PTZ Use the PTZ control. See page 36. 7 Start / Stop Cruise Start/stop cruise of the PTZ camera. See page 37. 8 Zoom Enable zoom. See page 37. 9 Record Search Search for recorded videos to play back. See page 45. 10 Start / Stop Record Start/stop manual recording. See page 38. 11 Start / Stop Rotate Start/stop rotation of channel display. See page 35. PIP 1x1 View one channel in full screen with another channel enclosed in a small window. See page 34. 13 PIP 1x2 View one channel in full screen with two other channels enclosed in small windows. 14 Audio Turn off or turn on the audio. 2 12 DVR User’s Manual 31 Chapter 3: Getting Started ENGLISH 3.6.5 On Screen Display (OSD) menu You can access the OSD menu by one of the following ways: • Right-click on the mouse and select Main Menu. • Press the MENU button on the remote control, then select Main Menu • Press the Menu key on the front panel, then select Main Menu. Submenu items: DISPLAY RECORD SEARCH NETWORK ALARM DEVICE SYSTEM ADVANCED DVR User’s Manual 32 Chapter 3: Getting Started ENGLISH 3.7 Screen Modes 3.7.1 Live View By default, all channels are displayed on the screen in grid form. To view the live image of any channel on full screen, simply double-click the left mouse button. Double-click the left mouse button again to return to the window-display of all cameras. DVR User’s Manual 33 Chapter 3: Getting Started ENGLISH 3.7.2 Split Mode You can customize the 16 channels to be displayed separately on a 4-window or 9-window display or show all 16 channels on the screen. There are 3 split mode options: 1 In the preview mode, right-click on the mouse to display the pop-up menu. 2 Select one of the following options: • View 4: Click this icon to view 4 channels at a time. Click again to view the next 4 channels and so on. • View 9: Click this icon to view 9 channels at a time. Click again to view the next batch of channels. • View 16: Click this icon to view all 16 channels at a time. Note: Options to split windows may vary depending on the DVR model. Split Windows option is not available when View Setup is enabled (see “4.1.2 Output Settings” on page 40). 3.7.3 Picture-in-Picture (PIP) Mode With Picture-in-Picture (PIP) mode, you can watch two more channels to be simultaneously displayed on the first channel live preview. 1 In the preview mode, right-click on the mouse to display the Pop-up menu. 2 Select one of the following options: • PIP1X1: Click this icon to view another channel that will appear a mini-window frame on top of the main channel display. • PIP1X2: Click this icon to view two more channels that will appear on two mini-window frames on top of the main channel display. 3 To move the mini-window around the main screen, click and drag it to a new position. For example: PIP 1X1 mode Main channel Second channel DVR User’s Manual 34 3.7.4 Rotate View With this function, the system will automatically rotate the display through all the channels and split window display. To enable rotate view: 1 In the preview mode, right-click on the mouse to display the Pop-up menu. ENGLISH Chapter 3: Getting Started 2 Select Start Rotate. The rotating display starts. By default, each display switches at 5 seconds interval. You can change the switch rotate time interval in Display menu (see “4.1.2 Output Settings” on page 40). An example of the screen display rotation, as follows (8-channel DVR with 2 available channels): Full screen (First channel) 8-window display Full screen (Second channel) 4-window display Note: The displayed screens vary depending on the available channels. To disable rotate view: 1 Right-click on the mouse to display the Pop-up menu. 2 Select Stop Rotate. Note: Rotate function is not available when View Setup is enabled (see “4.1.2 Output Settings” on page 40). DVR User’s Manual 35 Chapter 3: Getting Started ENGLISH 3.8 Using PTZ Controls If you are using a PTZ speed dome camera, you can configure the PTZ control settings. 1 In the preview mode, right-click on the mouse to display the Pop-up menu. 2 Select PTZ. Note: This option is not available if the PTZ camera is in Cruise mode. See “4.6.2 PTZ Setup” on page 61. 3 The PTZ control panel appears on the screen. Note: To change the PTZ settings, see “4.6.2 PTZ Setup” on page 61. 11 10 9 1 8 7 2 3 No. Icon 6 Item Function Channel Select Click to select the channel of the PTZ camera. Pointer pan Click the direction arrow to select the direction of the PTZ camera. Click the middle icon to switch to auto pan mode. Zoom Click to zoom in/out. Focus Click to adjust the focus. Iris Click to adjust the iris setting. Time Set a preset time. 5 Save Click to save the settings and preset points. 6 Clear Click to delete the selected preset. Set Preset Point Click to set a specific preset point on a PTZ camera. 1 2 3 4 - Note: 7 You can set up to 255 preset bits for the DVR. However, the actual preset quantity varies depending on the PTZ camera performance. 8 Go to Preset Point Click to go to a specific preset point. 9 - Total Display the total of preset bit. 10 - No. Set a preset point. Speed Click to adjust the speed. 11 DVR User’s Manual 36 4 5 Chapter 3: Getting Started ENGLISH 3.8.1 Cruise Mode Use the Start Cruise function to allow the PTZ camera to start cruising. 1 In the preview mode, right-click on the mouse to display the Pop-up menu. 2 Select Start Cruise. To disable cruise: 1 Right-click on the mouse to display the Pop-up menu. 2 Select Stop Cruise. 3.9 Zoom With this function, you can check the details of the live display on the zoomed section. 1 Double-click the mouse button on a channel to view it on full screen. 2 Right-click on the mouse to display the Pop-up menu. 3 Select Zoom. 4 In zoom mode, click and drag the left mouse button to frame an area on the screen that you want to zoom in. The selected location will be enlarged and displayed as full screen. Zoom area Note: To pan another area on the screen, simply click and drag the frame on the mini-window display. 5 To exit zoom mode, click the right button twice. It returns to live image display mode. DVR User’s Manual 37 Chapter 3: Getting Started ENGLISH 3.10 Manual Recording With this function, you can manually record the video. The system will continuously record the video until you manually stop the recording. To enable manual recording: 1 In the preview mode, right-click on the mouse to display the Pop-up menu. 2 Select Start Record. The video recording starts. To stop the manual recording: 1 Right-click on the mouse to display the Pop-up menu. 2 Select Stop Record. The video recording stops. DVR User’s Manual 38 Chapter 4: Using the DVR ENGLISH Chapter 4: Using the DVR 4.1 Setting the Display With the DISPLAY menu, you can adjust the display settings such as channel type, window position, color, enable live time, set the privacy zone, and other settings. The DISPLAY menu is divided into three sections: • Live: To configure how you want the channel to appear on the live view screen. • Output: To configure the video settings. • Privacy Zone: To mask areas on your camera as private zones. 4.1.1 Live Settings 1 In the preview mode, right-click on the mouse to display the Pop-up menu. 2 Select Main Menu > DISPLAY. 3 Modify the necessary settings: Menu item Description Channel Select the channel that you want to configure. Name Enter desired channel title to be displayed on the display screen. Position Set the title position on the screen. Example: U-L (upper left) Color Adjust image hue, brightness, contrast, and saturation settings. Select Setup to enter the Color submenu. Drag the slider bar to adjust the color item setting. Covert Select Enable to hide the channel from being displayed on the screen. Select Disable to display the channel in live view. Show Time Hide or display the current time while viewing the channel in live view. Record Time Hide or display the recording time while recording. Copy To Copy the current settings to all channels or one specific channel. Click the arrow to select an option and then click Copy. 4 After all settings are complete, click Apply. 5 When data saving is complete, click OK. DVR User’s Manual 39 Chapter 4: Using the DVR ENGLISH 4.1.2 Output Settings 1 In the preview mode, right-click on the mouse to display the Pop-up menu. 2 Select Main Menu > DISPLAY, then select the Output tab. 3 Modify the necessary settings: Menu item Description Video Output To set the video output setting of the main monitor used for live view display. View Setup Select Enable to enable view setup. Note: When View Setup is enabled, Split Windows function is not available (see “3.7.2 Split Mode” on page 34). View Mode Select how you want to split the windows, options are: Single, Quad, Nine, Sixteen. Note: Sixteen option is only available on 16-channel model. Define SEQ setting Click Define SEQ setting to set the order of how the channels appear. VGA/HDMI Resolution Select the output resolution. Init. DEV (Initial Device) Select where you want to display the OSD menu (BNC Video Out, HDMI, or Auto Detection). Transparency Slide the bar to adjust the transparency of windows. 4 After all settings are complete, click Apply. 5 When data saving is complete, click OK. DVR User’s Manual 40 Chapter 4: Using the DVR ENGLISH 4.1.3 Privacy Zone Settings You can mask up to 4 areas to hide it from being viewed on the screen. 1 In preview mode, right-click on the mouse to display the Pop-up menu. 2 Select Main Menu > DISPLAY, then select the Privacy Zone tab. 3 In Channel, select the channel that you want to set the privacy. 4 In Privacy Zone, select Enable. 5 In Area Setup, check the number of areas to mask. You can check Area 1 to Area 4 to create 4 masked areas. 6 Click Setup. The green box indicates the area for masking. Area to mask 7 Drag the box to the area that you want to mask. You can resize the box by dragging the edges to desired size. Note: The above illustration is an example of one checked area (Area 1). The number of green boxes depends on how many areas you checked in Area Setup. DVR User’s Manual 41 Chapter 4: Using the DVR ENGLISH 8 Click the right mouse button to close the Select Mask screen. Masked area 9 After all settings are complete, click Apply. 10 When data saving is complete, click OK. « TIP » To copy the privacy zone setting to other channels, select the channel(s) in Copy To, then click Copy. 4.2 Record Setup With RECORD menu, you can customize the recording settings, set the recording schedule and framerate. 4.2.1 Record Parameter 1 In preview mode, right-click on the mouse to display the Pop-up menu. 2 Select Main Menu > RECORD. 3 Modify the necessary settings. Menu item Description CH Select the channel that you want to configure. Record Enable/Disable record mode. Pack Duration Set the elapsed time per recording (15 Min/30 Min/45 Min/60 Min). PreRecord Enable/Disable recording prior to motion detection recording is triggered. Copy To Copy the current settings to all channels or one specific channel. 4 After all settings are complete, click Apply. 5 When data saving is complete, click OK. DVR User’s Manual 42 Chapter 4: Using the DVR ENGLISH 4.2.2 Schedule Recording 1 In preview mode, right-click on the mouse to display the Pop-up menu. 2 Select Main Menu > RECORD, then select the Schedule tab. 3 On Channel, select the channel you want to set the schedule. 4 On Week, select the days of the week to implement the schedule. 5 The number labels on top of the grid indicates the time of the day. Click a box to mark the schedule. (4-Channel/8-Channel Schedule) Slot for Normal recording Slot for Motion recording (16-Channel Schedule) Slot for Alarm recording • Normal Recording: When the time slot is marked green, the channel performs normal recording for that time slot. • Motion Recording: When the time slot is marked yellow, the channel records only when motion is detected during that time slot. • Alarm Recording (for 16-channel only): When the time slot is marked red, the channel records only when the alarm is triggered during that time slot. • No Record: A time slot marked gray has no recording schedule. 6 To remove a marked schedule, click the box again. The box turns gray. DVR User’s Manual 43 Chapter 4: Using the DVR ENGLISH 7 After all settings are complete, click Apply. « TIP » • To copy the current settings to other days, select the day, then click Copy. • To copy the current settings to other channels, select the channel, then click Copy. 8 When data saving is complete, click OK. 4.2.3 Record Setup 1 In preview mode, right-click on the mouse to display the Pop-up menu. 2 Select Main Menu table. > RECORD, then select the Record Setup tab. The Framerate settings are displayed on a 3 On Mode, select the type of record mode. Options are: D1 or 960H. Note: If the record mode setting is set to 960H, it is recommended to use a 600 TVL or higher resolution camera. 4 Select the channel and adjust the corresponding settings such as Resolution, FPS, and Quality. Note: If the frame rate set is over the system limitation, a message is displayed on the screen. 5 Check the Audio box to enable audio. 6 After all settings are complete, click Apply. 7 When data saving is complete, click OK. « TIP » To copy the record setup setting to other channels, select the channel(s) in Copy To, then click Copy. DVR User’s Manual 44 Chapter 4: Using the DVR ENGLISH 4.3 Searching Videos 4.3.1 Searching and Playing Videos 1 In preview mode, right-click on the mouse to display the Pop-up menu. 2 Select Main Menu > SEARCH. 3 On CH, select the channel where you want to search the recorded video, or select All to search all channels. 4 Click the Search Date box and specify the date where you want to search the recorded video. 5 Click Search. The time slot of the recorded videos are marked on the Record State table. Green box means normal recording while a red box means alarm recording. Date Time 6 Click a time slot that you want to play. DVR User’s Manual 45 Chapter 4: Using the DVR ENGLISH 7 Select the channel(s) to play simultaneously. « TIP » • To select all channels, click All. • To deselect all channels, click Clear. 8 Click Play to start playback. The playback screen varies depending on the number of channels you selected for simultaneous playback. Examples below: Simultaneous Playback of 8 Channels Playback Time Frame Simultaneous Playback of 4 Channels Playback Time Frame 9 To play in full screen, click a channel. 10 Click the respective button to pause, rewind, fast forward, or mute the sound. To specify the playback time frame, click the icon and select one of the available options. DVR User’s Manual 46 Options: 24 Hours, 2 Hours, 1 Hour, 30 Minutes, and Customize time frame (Click the icon ( ), and the icon turns red ( ). Click on the time bar where you desire to start, and click on the time bar again where you desire to end.) 11 To stop the video playback, click X. 4.3.2 Trimming Videos ENGLISH Chapter 4: Using the DVR 1 Plug a USB device into the USB port of the DVR. 2 In preview mode, right-click on the mouse to display the Pop-up menu. 3 Select Main Menu > SEARCH. 4 On CH, select the channel where you want to search the recorded video, or select All to search all channels. 5 Click the Search Date box and specify the date where you want to search the recorded video. 6 Click Search. 7 Select the channel(s) to play simultaneously and click Play to start playback. 8 To play in full screen, click a channel. 9 While playing video in full screen, click the icon to start trimming the video clip. 10 To stop trimming the video clip, click the icon. DVR User’s Manual 47 Chapter 4: Using the DVR ENGLISH 11 A confirmation message appears on the screen, select Backup to save the file. 12 When backup is complete, click OK to close the Backup Status screen. Note: Do not remove the USB device while file transferring is in progress. Replaying Videos by Recording Date and Time If you are sure of the recording date and time, you can directly specify the recording date and time to replay the video without searching. 1 In preview mode, right-click on the mouse to display the Pop-up menu. 2 Select Main Menu > SEARCH. 3 On Search Date, specify the recording date. 4 On Replay Time, specify the starting time of the recording to replay. 5 Click Play. DVR User’s Manual 48 Chapter 4: Using the DVR ENGLISH 6 Select the channel(s) to play simultaneously. « TIP » • To select all channels, click All. • To deselect all channels, click Clear. 7 Click Play to start playback. 4.3.3 Searching Videos by Event 1 In preview mode, right-click on the mouse to display the Pop-up menu. 2 Select Main Menu > SEARCH, click the Event Search tab. 3 On Search Date, specify the recording date. 4 On Search Time, specify the starting time and the ending time to search for the event. 5 On CH, select the channel to search, or select All to search all channels. 6 On TYPE, select the type of recording to search. Options are: All, Normal or Alarm. 7 Click Search. The recordings are listed on the table. DVR User’s Manual 49 Chapter 4: Using the DVR ENGLISH 4.3.4 Backing up Videos 1 Plug a USB device into the USB port of the DVR. 2 In preview mode, right-click on the mouse to display the Pop-up menu. 3 Select Main Menu > SEARCH, select the Backup tab. 4 On Search Date, specify the recording date. 5 On Search Time, specify the starting time and the ending time to filter the search. 6 On CH, select the channel to search, or select All to search all channels. 7 On TYPE, select the type of recording. Options are: All, Normal or Alarm. 8 To browse the list, click the control buttons . 9 Select the BAK boxes of the recordings that you want to backup. A √ icon appears on the check box to indicate that the file has been selected. « TIP » • To select or deselect all check boxes, click All. • To reverse the marked boxes, click Inverse. 10 Click Backup. The Backup Status screen appears. 11 When backup is complete, click OK to close the Backup Status screen. Note: Do not remove the USB device while file transferring is in progress. DVR User’s Manual 50 Chapter 4: Using the DVR ENGLISH 4.3.5 Viewing and Exporting Log 1 Plug a USB device into the USB port of the DVR. 2 In preview mode, right-click on the mouse to display the Pop-up menu. 3 Select Main Menu > SEARCH, click the Log tab. 4 To view the log files, click Log. 5 On Log Type, select one of the log types (All/Alarm/Operation). 6 Specify the Start Time and End Time to filter the list. 7 Click Search. All related log files are displayed on the screen. 8 To browse the list, click the control buttons 9 To save the log information, click Backup. . 10 When saving is complete, click OK. Note: • The log files are saved in “*.TXT” format. • Do not remove the USB device while file transferring is in progress. DVR User’s Manual 51 Chapter 4: Using the DVR ENGLISH 4.4 Setting the Network To enable remote monitoring, recording, playing, or configuring the setting via KGUARD Web Client or Kview Center software, you need to configure the network settings and setup port forwarding in Router. Consult your Internet Service Provider (ISP) to determine the type of network connection you are using and the required parameters to complete the setup. 4.4.1 Network Settings You can use the Network menu to setup how the DVR connects to the network. It provides three network connection options: Static IP, DHCP, and PPPoE. 1 In preview mode, right-click on the mouse to display the Pop-up menu. 2 Select Main Menu > NETWORK. 3 On Type, select the type of network connection you are using. • DCHP: With Dynamic Host Configuration Protocol (DHCP) service, your router will automatically assign an IP address to your computer connected to the network. • PPPoE: The Point-to-Point Protocol over Ethernet (PPPoE) is a network protocol for encapsulating Point-to-Point Protocol (PPP) frames inside Ethernet frames. This network protocol allows the device to be directly connected using a DSL modem. • Static IP: This network protocol allows you to configure the network interface using a fixed IP address. 4 Specify the Client Port and HTTP Port numbers. • Client Port: Specify the port number that the device will use to send DVR command and video stream. • HTTP Port: Specify the port number that you will use to log in to the device. DVR User’s Manual 52 Note: • Obtain these information from your network administrator or your Internet Service Provider (ISP). • If you cannot use the either of the two default ports, 80 or 9000, the specified port may be occupied by other programs or it is being blocked by your service provider. Enter other port number. In this case, you need to add the port number after the IP address. For example, if you set the HTTP Port as 85, you need to enter the IP address as “192.168.3.103:85”. ENGLISH Chapter 4: Using the DVR 5 Enter other parameter settings (if applicable). • If your network connection is Static, specify the static IP address, Subnet Mask, Gateway, and DNS 1/DNS 2 IP addresses. • If your network connection is PPPoE, enter the User Name and Password that you setup with your DSL service provider. Then, specify the DNS 1/DNS 2 IP addresses. Note: The system supports two DNS server input options: DNS Server1 for main server and DNS Server2 for sub server. Please contact your local ISP (Internet Service Provider) to obtain the correct DNS Server parameter. 6 To enable Auto Port Forwarding (UPNP) feature, select Enable. Note: Not all routers support the Auto Port Forwarding feature. If this function does not work, you must manually open the ports in your router. 7 After all settings are complete, click Apply. 8 When data saving is complete, click OK. 4.4.2 Remote Stream Setup The Remote Stream page allows you to enable or disable video output of a particular channel if the channel is being viewed via remote access. 1 In preview mode, right-click on the mouse to display the Pop-up menu. 2 Select Main Menu displayed on a table. > NETWORK, select the Remote Stream tab. The remote stream framerate settings are 3 Select the channel and adjust the corresponding settings such as Video, FPS, and Quality. 4 Check the Audio box to enable audio. 5 To copy the current settings to all channels or one specific channel. Click the arrow on Copy and To to select an option and then click Copy. DVR User’s Manual 53 Chapter 4: Using the DVR ENGLISH 6 After all settings are complete, click Apply. 7 When data saving is complete, click OK. 4.4.3 Email Settings The DVR supports sending of email notifications when events occur, such as when motion is detected or the HDD fails at the specified channel, day, and time. Note: Be sure that the DVR network connection is properly configured before proceeding with the email setup. To set up email, do the following: 1 In preview mode, right-click on the mouse to display the Pop-up menu. 2 Select Main Menu 3 On Email, select Enable. > NETWORK, select the Email tab. 4 Click Schedule to implement the email schedule. For details, refer to “Email Schedule Setup” on page 55. 5 On SSL, select the Enable check box if your email server needs the SSL verification. Check with your email service provider for the applicable setting. 6 Enter the SMTP port and SMTP Server of the sending email server, the email address and password of the sender in Sender and Sender PWD respectively. Note: By default, the SMTP port is 25 for email without SSL verification. For Gmail server or for email that needs SSL verification, the SMTP port is 465, by default. Check with your ISP for the correct setting. 7 In Receiver Email, enter the email address where the notification email is to be sent. In Interval, select an email sending interval. 8 After all settings are complete, click Apply. 9 When data saving is complete, click OK. DVR User’s Manual 54 Chapter 4: Using the DVR ENGLISH Email Schedule Setup Set the email notification to be sent at the specified time. 1 In preview mode, right-click on the mouse to display the Pop-up menu. 2 Select Main Menu > NETWORK, select the Email tab. 3 Click Schedule. 4 On Channel, select the channel you want to set the schedule. 5 On Week, select the days of the week to implement the schedule. 6 The number labels on top of the grid indicates the time of the day. Click a box to mark the schedule. Slot for Motion Slot for Alarm Slot for Events Note: Alarm is only available for 16-channel model. 7 To remove a marked schedule, click the box again. The box turns gray. 8 After all settings are complete, click Apply. « TIP » • To copy the current settings to other days, select the day, then click Copy. • To copy the current settings to other channels, select the channel, then click Copy. 9 When data saving is complete, click OK. DVR User’s Manual 55 Chapter 4: Using the DVR ENGLISH 4.4.4 DDNS Settings DDNS (Dynamic DNS) is a service that registers a domain name and the floating IP address with a DDNS server so that the domain name can be routed to the IP address even if the IP is changed in a dynamic IP system. To use this feature, you must have a DDNS account. Consult with your Internet Service Provider for this service or create a DDNS account with KGUARD.org server, see http://www.kguard.org. 1 In preview mode, right-click on the mouse to display the Pop-up menu. 2 Select Main Menu > NETWORK, select the DDNS tab. 3 Set DDNS to Enable. 4 On Server, select the DDNS server. 5 On Host Name, enter the domain name you registered on DDNS server. Note: If the registered domain name is 123ABC, the IP address you type on IE or Safari when you browse Kguard Web Client is http://123ABC.KGUARD.ORG. 6 Enter the DDNS User Name and Password. 7 After all settings are complete, click Apply. 8 When data saving is complete, click OK. Note: To apply for a free DDNS account on http://www.kguard.org. DVR User’s Manual 56 Chapter 4: Using the DVR ENGLISH 4.5 Setting Alarms On the alarm menu, you can configure the motion detection and the alarm notification settings. 4.5.1 Motion Detection Alarm Settings For added security, enable the motion detection feature. When motion is detected on a selected area, the DVR issues an alarm notification. To set the motion detection alarm, do the following: 1 In preview mode, right-click on the mouse to display the Pop-up menu. 2 Select Main Menu > ALARM. 3 Modify the necessary settings: Menu item Description Channel Select the channel to set motion detection. Enable Select Enable to enable motion detection alarm for the channel. Area Click Setup to select the area for motion detection alarm. See “Set Motion Detection Area” on page 58. Sensitivity Select the motion detection sensitivity rate. Options are : 1~8, wherein “8” is the most sensitive and “1” is the least sensitive. Show Message Check the box to display a message on screen when the alarm is triggered. Buzzer Set the buzzer duration when motion is detected (Off/10 S/20 S/40 S/60 S). To disable buzzer, select Off. Send Email Check to enable email alarm notification. If the function is enabled, the system will send the alarm images to the specified email address. See “4.4.3 Email Settings” on page 54. Full Screen Check the box to enable this function. If this function is enabled and the alarm is triggered, the corresponding channel will be displayed in full screen. Select the screen display duration (1 S/3 S/5 S/7 S/10 S) Record Channel Check the box to enable recording and then select the channels to record when the alarm is triggered. Post Recording Select the post-recording duration. 4 Click Apply. 5 When data saving is complete, click OK. « TIP » • To copy the current settings to other channels, select the channel, then click Copy. • To revert to the default alarm settings, click Default. DVR User’s Manual 57 Chapter 4: Using the DVR ENGLISH 6 When data saving is complete, click OK. Set Motion Detection Area 1 In preview mode, right-click on the mouse to display the Pop-up menu. 2 Select Main Menu > ALARM. 3 Click Setup. 4 A grid screen with a green cursor appears. By default, the whole screen is marked for motion detection (red block). If you want to disable motion detection on an area, click the grid cursor and then drag the mouse to highlight the scope to unmark the area (transparent block) for motion detection. 5 To close the grid screen, click the right mouse button. 6 After all settings are complete, click Apply. 7 When data saving is complete, click OK. When motion detection is enabled on a channel, the channel screen displays the motion detection icon « TIP » To copy the current settings to other channels, select the channel(s) in Copy To and then click Copy. DVR User’s Manual 58 M. Chapter 4: Using the DVR ENGLISH 4.5.2 Other Alarm Settings (16-Channel only) For 16-channel DVRs with a connected alarm device, do the following to set up the alarm settings: 1 In preview mode, right-click on the mouse to display the Pop-up menu. 2 Select Main Menu > ALARM, select the Alarm tab. 3 Modify the necessary settings: Menu item Description Alarm In Select the channel that will trigger the alarm. Alarm Type Select the alarm type: NO (Normal-Open), NC (Normal-Close), or OFF. Alarm Out If an alarm device is connected, check the box to make the device sound the alarm when triggered. Dwell Time Select the alarm sound duration of the I/O alarm device (10S/20S/40S/60S) then check to apply the setting to each alarm type. Show Message Check the box to display a message on screen when the alarm is triggered. Buzzer Set the buzzer duration when the alarm is triggered (Off/10 S/20 S/40 S/60 S). To disable buzzer, select Off. Send Email Check to enable email alarm notification. If the function is enabled, the system will send the alarm images to the specified email address. See “4.4.3 Email Settings” on page 54. Full Screen Check the box to enable this function. If this function is enabled and the alarm is triggered, the corresponding channel will be displayed in full screen. Select the screen display duration (1 S/3 S/5 S/7 S/10 S) Record Channel Check the box to enable recording and then select the channels to record when the alarm is triggered. Post Recording Select the post-recording duration. 4 Click Apply. 5 When data saving is complete, click OK. « TIP » • To copy the current settings to other channels, select the channel, then click Copy. • To revert to the default alarm settings, click Default. 6 When data saving is complete, click OK. DVR User’s Manual 59 Chapter 4: Using the DVR ENGLISH 4.6 Setting the Device 4.6.1 Storage Device Setup To ensure the hard disk drive is properly set, it is important to configure the hard disk drive settings before its initial usage. For other external hard drive and USB device, it is recommended to format those devices before their initial usage. Setting HDD To set up the hard disk drive, do the following: 1 In preview mode, right-click on the mouse to display the Pop-up menu. 2 Select Main Menu > DEVICE. 3 Select the hard disk drive that you want to configure. A √ icon appears on the check box to indicate that the HDD has been selected. 4 On Overwrite, select an overwrite interval options (Auto/1 Hour/3 Hours/1 Day/7 Days/30 Days/90 Days/Close). Note: If the overwrite is set to Close, the recording will stop once the hard disk drive is full. 5 After all settings are complete, click Apply. 6 When data saving is complete, click OK. Formatting HDD After a new hard disk drive is properly installed in the DVR, the system automatically detects the HDD and prompts for disk formatting. To format the hard disk drive, do the following: 1 In preview mode, right-click on the mouse to display the Pop-up menu. 2 Select Main Menu > DEVICE. 3 Select the hard disk drive that you want to format. 4 Click Format HDD. 5 An “All data will be deleted after formatting” warning message appears on the screen. Click OK to proceed. 6 When the formatting process is complete, click OK. DVR User’s Manual 60 Chapter 4: Using the DVR ENGLISH Formatting USB drive To format the USB disk drive, do the following: 1 Plug a USB device into the USB port of the DVR. 2 In preview mode, right-click on the mouse to display the Pop-up menu. 3 Select Main Menu > DEVICE. 4 Click Format USB. 5 An “All data will be deleted after formatted” warning message appears on the screen. Click OK to proceed. 6 When the formatting process is complete, click OK. Note: Do not remove the USB device while drive formatting is in progress. 4.6.2 PTZ Setup After the PTZ speed dome is properly installed via RS-485 connection, you can customize its settings using the PTZ SETUP menu. To set up the PTZ camera setting, do the following: 1 In preview mode, right-click on the mouse to display the Pop-up menu. 2 Select Main Menu > DEVICE, select the PTZ tab. 3 Select the channel which the PTZ camera is connected to. 4 Set the PTZ Protocol, Baudrate, Data BIT, Stop BIT, Parity, Address code. 5 Enable or disable Cruise mode. 6 After all settings are complete, click Apply. « TIP » To copy the current settings to other channels, select the channel(s) in Copy To and then click Copy. 7 When data saving is complete, click OK. Note: The PTZ camera can only be activated when a connected channel with the PTZ camera is selected. DVR User’s Manual 61 Chapter 4: Using the DVR ENGLISH 4.6.3 Cloud Storage You can use the Cloud Storage menu to setup a cloud storage account and receive snapshots from your DVR. Note: At present, your DVR supports the Dropbox cloud storage. Before setting up the cloud storage on the DVR, make sure your Dropbox account has been created and active (Dropbox website: www.dropbox.com) and the Network settings of your DVR has been configured properly, see “4.4.1 Network Settings” on page 52. Enabling Cloud Storage To enable the cloud storage setting, do the following: 1 In preview mode, right-click on the mouse to display the Pop-up menu. 2 Select Main Menu > DEVICE, select the Cloud Storage tab. 3 On Cloud Storage, select Enable. 4 Check the channels to upload the channel snapshots. 5 On Interval, select the interval time between uploading snapshots to the cloud storage. 6 Enable Motion Detection if you want the DVR to upload snapshots when motion is detected. 7 In Drive Name, enter a cloud storage name for your DVR. 8 In Receiver Email, type your e-mail account to receive the cloud storage activation link. 9 After all settings are complete, click Apply. DVR User’s Manual 62 Activate Cloud Storage Every time the cloud storage account is changed, you must activate the account again to recognize the changes. To activate the cloud storage setting, do the following: 1 On the CLOUD STORAGE screen, click Activate Cloud. An activation e-mail will be sent to the Receiver e-mail ENGLISH Chapter 4: Using the DVR account. 2 Click OK to continue. Note: • An e-mail will be sent to the Receiver e-mail account after clicking Activate Cloud. You must check your e-mail and follow the link to complete cloud storage activation within 3 minutes. • If below message appears on the screen, please check if network is configured properly and receiver email address is correct. If receiver email is still not working, click Advanced E-mail Setup to configure your email settings. See “4.4.3 Email Settings” on page 54. 3 Open your email and click Activated Link Cloud. DVR User’s Manual 63 Chapter 4: Using the DVR ENGLISH 4 Follow the on-screen instructions to complete the cloud account activation. After the account activation is complete, the snapshot taken at the preset time interval or by motion detection will be uploaded and stored automatically at Dropbox. DVR User’s Manual 64 4.7 System Settings On the SYSTEM menu, you can configure the date and time, user and password, video output, on screen display language, and view the system information. ENGLISH Chapter 4: Using the DVR 4.7.1 General Settings 1 In preview mode, right-click on the mouse to display the Pop-up menu. 2 Select Main Menu > SYSTEM. 3 Modify the necessary settings. Menu item Description Date Set the system date. System Time Set the system time. Date Format Select the date format. Time Format Select the time format. DST Click Setup to use Daylight Saving Time. See “Setting Daylight Saving Time” on page 66. NTP Click Setup to synchronize date and time with an NTP server. See “Synchronizing Time with NTP Server” on page 65 below. Language Select the menu language. Video Format Select the video format in your location: NTSC or PAL. Menu Timeouts Select the menu time out. 4 After all settings are complete, click Apply. 5 When data saving is complete, click OK. Synchronizing Time with NTP Server 1 In preview mode, right-click on the mouse to display the Pop-up menu. 2 Select Main Menu > SYSTEM. 3 In NTP, click Setup. DVR User’s Manual 65 Chapter 4: Using the DVR ENGLISH 4 On Enable, select Enable to allow the system to synchronize with an NTP server. 5 On Server Address, select the NTP server. 6 Select the Time Zone in your location. 7 Click Apply to save the settings. Setting Daylight Saving Time 1 In preview mode, right-click on the mouse to display the Pop-up menu. 2 Select Main Menu > SYSTEM. 3 In DST, click Setup. 4 In Daylight Saving Time, select Enable. 5 In Time Offset, select the amount of time to offset for DST. 6 Select the Daylight Saving Time Mode. • W eek: Enter the Start Time and End Time information by selecting the starting/ending month, week, day, and entering the starting/ending time. • Date: Enter the Start Time and End Time information by entering the starting/ending date and time. DVR User’s Manual 66 ENGLISH Chapter 4: Using the DVR 7 After all settings are complete, click Apply. 8 When data saving is complete, click OK. 4.7.2 User and Password Settings The Users page allows you to change the password and authorize users and set the access rights in using the DVR. There is one administrator account and 6 user accounts. By default, the administrator account’s user name is “admin” and the password is 123456. We suggest you change the password to protect your privacy. Only the administrator account is enabled by default. To grant other user to access, see “Authorizing Other Users” on page 69. Changing the Password To protect your account, modify your password. 1 In preview mode, right-click on the mouse to display the Pop-up menu. 2 Select Main Menu > SYSTEM, select the Users tab. 3 Click the check box of the account to change the password. A √ icon appears. DVR User’s Manual 67 Chapter 4: Using the DVR ENGLISH 4 Click Edit. 5 If you want to modify the user name, enter desired name in User Name. 6 Click the Password box to enter the password (see “3.6.2 Virtual Keyboard” on page 30 for details on using the virtual keyboard). Note: The password must be 6 numbers in length. 7 In Confirm, enter the password again. 8 After all settings are complete, click Apply. 9 When data saving is complete, click OK. Configuring Other Users Only the administrator can enable or disable a user account. 1 In preview mode, right-click on the mouse to display the Pop-up menu. 2 Select Main Menu > SYSTEM, select the Users tab. 3 Click the check box of a user account. A √ icon appears. 4 Click Edit. 5 Enter the User Name (see “3.6.2 Virtual Keyboard” on page 30 for details on using the virtual keyboard). 6 To prompt for password, select Enable in Password Status. 7 Enter the password in Password and Confirm. 8 After all settings are complete, click Apply. 9 When data saving is complete, click OK. DVR User’s Manual 68 Authorizing Other Users Only the administrator can grant access rights to users. To set the access rights, you must login using an administrator account, and then do the following: 1 In preview mode, right-click on the mouse to display the Pop-up menu. 2 Select Main Menu ENGLISH Chapter 4: Using the DVR > SYSTEM, select the Users tab. 3 Click the check box of a user account. A √ icon appears. 4 Click Permission. 5 Select the check box of the corresponding menu that you want to allow the user to access. « TIP » Click All to check all options or click Clear to deselect all options. 6 After all settings are complete, click Apply. 7 When data saving is complete, click OK. DVR User’s Manual 69 Chapter 4: Using the DVR ENGLISH 4.7.3 View System Info The Version page allows you to configure the device name and ID, as well as view the MAC address, firmware version and other system information. 1 In preview mode, right-click on the mouse to display the Pop-up menu. 2 Select Main Menu > SYSTEM, select the Info tab. Menu Item Description Device Name Enter desired name for the DVR. The name can be composed of alphanumeric characters. See “3.6.2 Virtual Keyboard” on page 30 for details on using the virtual keyboard. Device ID Enter desired ID for the DVR. The device ID, used to identify the DVR, can only be composed of numbers and cannot be the same with other IDs when multiple DVRs are connected in the same network. Device Type Displays the model type of the DVR. Hardware Version Displays the hardware version of the DVR. Software Version Displays the current software version of the DVR. IE Client Version Displays the current software version of the web client interface. MAC Address Displays the MAC address of the DVR. When multiple DVRs are connected to the same network, each DVR must have a unique MAC address to ensure that the DVR can connect to the network. DVRID Displays DVR ID of the DVR. This is also the QR code of this DVR. 3 Modify the Device Name and Device ID, if necessary. 4 Click Apply to save the settings. 5 When data saving is complete, click OK. DVR User’s Manual 70 4.8 Advanced Settings The Maintain page allows you to set automatic system maintenance, load factory defaults, update the firmware settings, or reboot and power off the DVR manually. ENGLISH Chapter 4: Using the DVR 4.8.1 Maintenance Settings Manual Reboot and Power Off To reboot or power off the DVR instantly, do the following: 1 In preview mode, right-click on the mouse to display the Pop-up menu. 2 Select Main Menu > ADVANCED. 3 Do one of the following: • Click Shut Down to turn off the DVR. • Click Reboot to reboot the DVR. 4 A message appears, click OK to confirm the operation. Note: When turning off the DVR, wait for the message “Now you can unplug the power!” to appear on the screen, turn off the power switch (for 16-channel DVR only) and then unplug the power cord from the power outlet. DVR User’s Manual 71 Chapter 4: Using the DVR ENGLISH Disable Startup Wizard To prevent the Wizard Setup screen appears every time the system reboots, please disable StartupWizard here. 1 In preview mode, right-click on the mouse to display the Pop-up menu. 2 Select Main Menu > ADVANCED. 3 Click Maintain tab. 4 Set StartupWizard to Disable. 5 Click Apply. 6 Click OK. Set Auto Maintenance Use this feature to automatically reboot the DVR on a specified schedule. When the DVR reboots, all settings and data are refreshed from the memory, which optimizes the DVR performance. 1 In preview mode, right-click on the mouse to display the Pop-up menu. 2 Select Main Menu > SYSTEM > MAINTAIN. 3 Set Auto Maintain to Enable. 4 In Auto Reboot, select the frequency to reboot the DVR. Options are: • Everyday: Reboots the DVR on a daily basis. If this option is selected, specify the time you want to reboot the DVR. • Every Week: Reboots the DVR on a weekly basis. If this option is selected, specify the day of the week and the time to reboot the DVR. • Every Month: Reboots the DVR on a monthly basis. If this option is selected, specify the date (1 to 31) and the time to reboot the DVR. Note: The illustration above is an example of Auto Reboot set to Every Week. The available fields vary depending on the selected Auto Maintain and Auto Reboot options. 5 After all settings are complete, click Apply. 6 When data saving is complete, click OK. DVR User’s Manual 72 « TIP » To restore the maintenance schedule to default setting, click Default at the bottom of the screen. Update System Firmware Use this feature to update the firmware with the latest version. ENGLISH Chapter 4: Using the DVR 1 Check for available updates and download the firmware folder named “dvrupgrade”. 2 Save the “dvrupgrade” folder in a USB flash drive. 3 Insert the USB flash drive into a USB port of the DVR. 4 In preview mode, right-click on the mouse to display the Pop-up menu. 5 Select Main Menu > ADVANCED. 6 Click Update. 7 Follow the instructions on the screen to complete the update. Warning: Do not turn off the power or unplug from the power supply while updating. Load Default Settings Use this feature to restore the factory default settings of the DVR. 1 In preview mode, right-click on the mouse to display the Pop-up menu. 2 Select Main Menu > ADVANCED. 3 Click Load Default. 4 Check the check box of the settings that you want to restore. « TIP » • To restore all settings, click All. • To deselect all checked boxes, click Clear. • To cancel, click Cancel. 5 After all settings are complete, click Apply. 6 A warning message appears, click OK to confirm. 7 When data saving is complete, click OK. DVR User’s Manual 73 Chapter 4: Using the DVR ENGLISH Save System Settings Use this feature to save the DVR current settings. 1 Insert the USB flash drive into a USB port of the DVR. 2 In preview mode, right-click on the mouse to display the Pop-up menu. 3 Select Main Menu > ADVANCED. 4 Click Save Settings. 5 When data exporting is complete, click OK. Note: Do not remove the USB device while file transferring is in progress. Load System Settings Use this feature to import the settings stored in the USB flash drive. 1 Insert the USB flash drive into a USB port of the DVR. 2 In preview mode, right-click on the mouse to display the Pop-up menu. 3 Select Main Menu > ADVANCED. 4 Click Load Settings. 5 When data importing is complete, the system will automatically reboot. DVR User’s Manual 74 Chapter 4: Using the DVR ENGLISH 4.8.2 Events Settings The Events page allows you to define the type of events for the DVR to issue an alarm. 1 In preview mode, right-click on the mouse to display the Pop-up menu. 2 Select Main Menu > ADVANCED, select the Events tab. 3 Modify the necessary settings. Menu Item Description Event Type Select the event type. Options are: • Disk Full: When HDD is full. • Disk Error: If HDD is not detected properly. • Video Loss: If camera is not detected properly. Enable Select Enable to issue a notification when the event type occurs. AlarmOut If an alarm device is connected, check the box to make the device sound the alarm when the event occurs. Dwell Time Select the alarm duration (10S/20S/40S/60S). Show Message Check the box to display a message on the screen when the event occurs. Buzzer Set the buzzer duration when the event occurs (Off/10 S/20 S/40 S/60 S). To disable buzzer, select Off. Send Email Check to enable email alarm notification. If the function is enabled, the system will send the alarm to the specified email address. See “4.4.3 Email Settings” on page 54. 4 After all settings are complete, click Apply. 5 A warning message appears, click OK to confirm. 6 When data saving is complete, click OK. DVR User’s Manual 75 Chapter 5: KGUARD Web Client ENGLISH Chapter 5: KGUARD Web Client Use KGUARD Web Client to remotely access the DVR at anytime. To access KGUARD Web Client you must ensure the following requirements are met: • The Network settings of the DVR is properly configured. See “4.4 Setting the Network” on page 52. • Your computer has a web browser, such as Internet Explorer or Safari, installed. 5.1 Login KGUARD Web Client allows up to 3 simultaneous access. However, only one administrator account is allowed per access. 1 Open your computer web browser and enter the DVR IP address or domain name in the URL box. For example, see illustration below: Don’t know the IP Address of your DVR? The IP address of the DVR vary depending on the network settings you configured in NETWORK menu (see “4.4 Setting the Network” on page 52). • • • • If your network type is DHCP, ask your network administrator for the IP address assigned to the DVR. If your network type is PPPoE, ask your Internet Service Provider (ISP) for the IP address assigned to the DVR. If your network type is Static IP, check the IP address you configured for IP ADDR in NETWORK menu. If the DVR is connected to a DDNS, check the Domain Name that you configured when you created the DDNS account and type the domain name in the URL box. Note: For MAC users, you may be prompted to install necessary plug-ins to access the KGUARD Web Client. Follow the on-screen instructions to complete the installation. When prompted for password entry, leave the password empty and select Install. 2 Enter the User Name and Password. Note: The default administrator User Name is “admin” and the password is 123456. We suggest you change the password to protect your privacy. To change the password, see “Changing the Password” on page 67. 3 If necessary, modify the Client Port, this should be the same port as configured in the Network Settings menu. 4 On Quality, select Record setup or Remote stream. 5 Click Login. DVR User’s Manual 76 Chapter 5: KGUARD Web Client ENGLISH 5.2 The Interface After you login to KGUARD Web Client, the Live screen appears. Note: The number of channels displayed may vary depending on the DVR model. The illustration below is from a 16-channel DVR. 1 2 5 3 4 No. Item Description 1 Main Menu Click a menu item to access. Options are: • Live: Allows you to view the Live screen, control PTZ view, and manage recording and playback options. See “5.3 Live Viewing” on page 78. • Playback: Allows you search, playback, and download recorded videos. See “5.4 Searching and Playing Recorded Videos” on page 82. • Remote Setting: Allows you to configure the DVR remotely. See “5.5 Remote Settings” on page 84. • Local Setting: Allows you to specify the local disk drive location to save recorded videos, captured screen shots, and downloaded videos. • Logout: Click to logout from KGUARD Web Client. 2 Channel Controls Lists all channels that can be connected to the DVR. The icons of each channel are used to manage the channel, see “5.3.2 Viewing and Recording” on page 80. 3 Display Screen Displays the channels in grid mode or full screen mode. To manage the display screen, see “5.3.1 Switching Screen Modes” on page 78. 4 Display Controls Controls for playback, recording and switching screen modes. 5 PTZ Controls Manages the PTZ speed dome. See “5.3.3 Using PTZ Controls” on page 81. DVR User’s Manual 77 Chapter 5: KGUARD Web Client ENGLISH 5.3 Live Viewing From the Live screen, use the Display Controls to open or close the channels, adjust the volume, and switch between screen modes. 1 2 3 4 5 No. Item 6 7 8 9 10 Description 1 Open All Channels Click to open all channels for viewing. 2 Close All Channels Click to close all channels for viewing. 3 Previous Click to view the previous channels. 4 Next Click to save the changes. 5 Full Screen Click to view the channels in full screen. Stretch Click to stretch the screen. Click it again to return to the original proportions. Display / Hide Screen Modes Click to display or hide the screen mode icons. Screen Mode Icons Click a screen mode icon to switch the screen display. See “5.3.1 Switching Screen Modes” below. PTZ Control The PTZ Control icon appears only in full screen mode. Click to turn the PTZ control on or off. This function is applicable only if using a PTZ camera. Audio Turn off or turn on the audio. 6 7 8 9 10 5.3.1 Switching Screen Modes By default, a 9-channel grid display appears on the screen. The Live screen can be viewed in different modes: 1-channel, 4-channel grid, 6-channel grid, 8-channel grid, 9-channel grid, 10-channel grid, 13-channel grid, 14-channel grid, 16-channel grid, and full screen. 1-Channel To view one channel at a time, do one of the following: • Double-click on the channel. Double-click again to return to grid display. • Click . DVR User’s Manual 78 4-Channel Grid To view 4 channels on the grid, click . 6-Channel Grid To view 6 channels on the grid, click . 8-Channel 9-Channel Grid To view 8 channels on the grid, click . 10-Channel Grid (2 Big Screens) To view 10 channels with 2 channels bigger than the others, click . 14-Channel Grid To view 14 channels, click To view 9 channels on the grid, click . 13-Channel Grid To view 13 channels on the grid, click . 10-Channel Grid ENGLISH Chapter 5: KGUARD Web Client To view 10 channels on the grid, click . 13-Channel Grid (Center) To view 13 channels with one channel on the center, click . 16-Channel Grid . To view 16 channels on the grid, click . Full Screen Mode • To view in full screen, click . • Double-click a channel to further view one channel in full screen. • To exit full screen mode, click the right mouse button and select Exit full screen. DVR User’s Manual 79 Chapter 5: KGUARD Web Client ENGLISH 5.3.2 Viewing and Recording From the Live screen, you can choose to view or hide a channel display, start manual recording, and capture screen shots of a channel. Use the Channel Controls to manage individual channels and the Display Controls to manage all the channels at the same time. Click the volume bar to adjust the volume. Viewing or Hiding Channels Click the view status: icon next to a channel to show or hide the channel display. The view icon indicates the current • : The channel is displayed on the screen. • : The channel is not displayed on the screen. To display or hide all the channels, click the play or stop icons on the Play Controls. Recording Channels Manually Click the recording current status: button next to a channel to start or stop manual recording. The recording icon indicates the • : The channel is being recorded. • : The channel is not being recorded. Taking Snapshots Click the snapshot icon on the Play Controls to take a snapshot of the current screen. Snapshots are saved in a local directory path. To configure the local directory path, see “5.6 Local Settings” on page 106. After taking a snapshot, a message appears on the screen to indicate where the snapshot is saved. Example as below: DVR User’s Manual 80 5.3.3 Using PTZ Controls If you are using a PTZ speed dome camera, use the PTZ Controls to adjust the viewing scope other PTZ settings. ENGLISH Chapter 5: KGUARD Web Client 1 2 3 4 5 9 6 7 8 No. Item 10 11 12 Description Pointer pan Click the direction arrows to select the direction of the PTZ camera. Click the middle icon to switch to auto pan. 2 Speed Drag the slider to adjust speed. 3 Zoom Click the icons to adjust the zoom setting. 4 Focus Click the icons to adjust the focus setting. 5 Iris Click the icons to adjust the iris setting. 6 Cruise Click 7 Hue Click on the bars to adjust the hue setting. 8 Brightness Click on the bars to adjust the brightness setting. 9 Preset Set the preset point, then click 10 Saturation Click on the bars to adjust the saturation setting. 11 Contrast Click on the bars to adjust the contrast setting. 12 Default Click Default or 1 to start cruise. Click to stop cruise. to go to the preset point. to restore the default PTZ camera settings. DVR User’s Manual 81 Chapter 5: KGUARD Web Client ENGLISH 5.4 Searching and Playing Recorded Videos You can remotely search, play, and download recorded videos. 5.4.1 Searching and Playing Videos 1 On the Main Menu, click Playback. The Playback screen appears. 1. Select date 2. Select video type 3. Select channel 2 Select a date from the calendar. 3 You can filter the search by recorded video type. Select the Type. 4 Check Synchronous playback to playback multiple channels at the same time. Note: You can only select up to 4 channels for simultaneous playback. 5 Select the channels that you want to search. 6 Click Search. Available recorded files are marked with green bars on the time line. Playback Controls Speed Screen Mode Stop All Controls Volume Zoom icons Drag to jump to a time line. 7 Click to play the recorded videos simultaneously. 8 Use the on-screen controls to manage the recorded videos. « TIP » • To jump to a time slot or fast-forward or rewind the playback, drag the white line across the green bars. • Use the playback control buttons to pause/play and stop the playback. • Drag the volume slider to adjust the volume. • Click the zoom icons to zoom in or zoom out the time line. • Drag the speed slider to change the playback speed. DVR User’s Manual 82 • Click the screen mode icons to change to a 1-channel, 4-channel, or full screen display. • Click the stop all controls icon then select an option. Options are: Stop all playback, Stop all download, Stop all windows. • Click to capture a screenshot of the playback screen of the highlighted channel. ENGLISH Chapter 5: KGUARD Web Client 5.4.2 Downloading Recorded Videos 1 Search and play the video you want to download, see “5.4 Searching and Playing Recorded Videos” on page 82. 2 If multiple channels are played simultaneously, click on the channel that you want to download. 3 Click . 4 Select the box of the files that you want to download. 5 Click Start Download to download the video to your local hard disk. See “5.6 Local Settings” on page 106 for details on setting download path folder. DVR User’s Manual 83 Chapter 5: KGUARD Web Client ENGLISH 5.5 Remote Settings Use the Remote Setting menu to remotely configure the DVR. However, some functions are only accessible if you login with an administrator account. On the Main Menu, click Remote Setting to access the Remote Setting page. Settings screen Left panel menu The Remote Setting menu is divided into seven submenu options: • Display: Allows you to customize how channels are displayed on the monitor screen. See “5.5.1 Setting the Display” below. • Record: Allows you to customize the recording settings and schedule. See “5.5.3 Setting the Recording” on page 87. • Network: Allows you to customize network settings, including email setup. See “5.5.4 Setting the Network Configuration” on page 90. • Alarm: Allows you to customize alarms and set when and how you want to be notified. See “5.5.5 Setting the Alarm” on page 96. • Device: Allows you to customize settings for the hard disk drive, PTZ speed dome, mobile, and motion detection. See “5.5.6 Setting the Device” on page 99. • System: Allows you to setup user accounts and password, set the system date and time, and view the device information. See “5.5.7 Managing System Settings” on page 100. • Advanced: Allows you to upgrade the firmware, restore default settings or configure events and maintenance options. To access a submenu option, click an item from the left panel. The tree expands to show more options. 5.5.1 Setting the Display Use the Display menu to remotely customize how you want the channels to be displayed on screen, enable live viewing and set the window position of a channel. You can also customize the channel name that is displayed on the screen. 1 On the Main Menu, click Remote Setting. 2 On the left panel, click Display. 3 Modify the necessary settings. DVR User’s Manual 84 ENGLISH Chapter 5: KGUARD Web Client Item Description Channel Select the channel that you want to configure. Name Enter the desired channel name to be displayed on the screen. Position Set the channel name location on the screen. Options are: • U-L: Upper left • D-L: Down left • U-R: Upper right • D-R : Down right • Close: Select this option to hide the channel name. Covert Display or hide live view display of channel. Select Disable to view the channel. Show Time Enable/Disable live view time display. Record Time Enable/Disable record time display. 4 To save the settings, click Save. « TIP » • To apply the same settings to other channels (except the channel name), click Copy. See “Copying Settings To Other Channels” below. • To cancel any modifications and retain the existing settings, click Refresh at the bottom of the screen. Copying Settings To Other Channels The settings of one channel can be copied to another or to all channels. To do this, perform the following: 1 After modifying the settings, click Copy. The screen below appears. 2 Select the channels you want to copy the settings to. To copy to all channels, click All. 3 Click Copy to copy. DVR User’s Manual 85 Chapter 5: KGUARD Web Client ENGLISH 5.5.2 Privacy Zone Settings You can mask up to 4 areas to hide it from being viewed on the screen. 1 On the Main Menu, click Remote Setting. 2 On the left panel, click Display > Privacy Zone. 3 Select the channel. 4 Check the Privacy Zone box to enable the function. 5 Click and drag the mouse to box an area on the screen to mask. 6 To mask more areas, repeat step 5. You can mask up to 4 areas. Note: • The above illustration is an example of two marked areas. • Once the mouse button is released, you cannot resize the box anymore. To modify the masked area, click the box (yellow highlight), then click Delete to delete the masked area and then redo step 5 to create another mask. 7 When done, click Save. « TIP » • To apply the same settings to other channels, click Copy. See “Copying Settings To Other Channels” on page 85. • To cancel any modifications and retain the existing settings, click Refresh. DVR User’s Manual 86 5.5.3 Setting the Recording Use the Record menu to remotely set the recording schedule and customize the recording settings, such as frame rate, quality, and resolution. Setting the Recording Parameters ENGLISH Chapter 5: KGUARD Web Client Use the recording parameters screen to recording file size, duration, etc. 1 On the Main Menu, click Remote Setting. 2 On the left panel, click Record. 3 Modify the necessary settings. Item Description Channel Select the channel that you want to configure. Record Enable/Disable recording. Pack Duration Set the recording length for each video file (15/30/45/60 minutes). When the time elapsed, the recording is saved to another file. PreRecord Enable/Disable recording prior to the set recording time. 4 To save the settings, click Save. « TIP » • To apply the same recording settings to other channels, click Copy. See “Copying Settings To Other Channels” on page 85. • To cancel any modifications and retain the existing settings, click Refresh. DVR User’s Manual 87 Chapter 5: KGUARD Web Client ENGLISH Setting the Recording Schedule To automatically record a channel at a specified time, do the following: 1 On the Main Menu, click Remote Setting. 2 On the left panel, click Record > Schedule. The Schedule screen appears. 3 On Channel, select the channel. 4 On Week, select the day of the week. Time (24-hour format) Slot for Normal recording Slot for Motion recording Slot for Alarm recording (on 16-channel DVR only) 5 Click a space on the grid to mark the schedule. The space changes color depending on the selected record type. Click as many spaces as desired. • Normal: To record the video within the specified time. • Motion: To record the video only when motion is detected. • Alarm: To record the video only when the alarm is triggered within the specified time. If the alarm is not triggered, the recording is not performed. See “5.5.5 Setting the Alarm” on page 96 for further details. Normal recording is set Alarm recording is set Motion recording is set No scheduled recording « TIP » To copy the same schedule from one day to another, select the source day on the Copy field, then select the target day on the To field, then click Copy. 6 To save the schedule, click Save. « TIP » • To apply the same recording settings to other channels, click Copy. See “Copying Settings To Other Channels” on page 85. • To cancel any modifications and retain the existing settings, click Refresh. DVR User’s Manual 88 Chapter 5: KGUARD Web Client ENGLISH Record Setup Settings To configure the record setup settings, do the following: 1 On the Main Menu, click Remote Setting. 2 On the left panel, click Record > Record Setup. The Record Setup screen appears. 3 Modify the necessary settings. Item Description Resolution Mode Select the type of record mode. Channel Select the channel that you want to configure. Resolution Set the recording resolution. FPS Select the frame rate value between 1 to 30. Quality Select the recording quality. Audio Enable/Disable recording with audio. Note: If the record mode setting is set to 960H, it is recommended to use a 600 TVL or higher resolution camera. 4 To save the settings, click Save. « TIP » • To apply the same recording settings to other channels, click Copy. See “Copying Settings To Other Channels” on page 85. • To cancel any modifications and retain the existing settings, click Refresh. DVR User’s Manual 89 Chapter 5: KGUARD Web Client ENGLISH 5.5.4 Setting the Network Configuration You can use the Network menu to setup how the DVR connects to the network. It provides 3 network connection options: Static IP, DHCP, and PPPoE. Note: Consult your network administrator or the Internet Service Provider (ISP) to determine the type of connection you are using and the required parameters to complete the setup. Network Settings To configure the network settings, do the following: 1 On the Main Menu, click Remote Setting. 2 On the left panel, click Network > Network. The Network screen appears. • DCHP: With Dynamic Host Configuration Protocol (DHCP) service, your router will automatically assign an IP address to your computer connected to the network. • PPPoE: The Point-to-Point Protocol over Ethernet (PPPoE) is a network protocol for encapsulating Point-to-Point Protocol (PPP) frames inside Ethernet frames. This network protocol allows the device to be directly connected using a DSL modem. • Static IP: This network protocol allows you to configure the network interface using a fixed IP address. 3 Specify the Client Port and HTTP Port numbers. • Client Port: Specify the port number that the device will use to send DVR command and video stream. • HTTP Port: Specify the port number that you will use to log in to the device. Note: • Obtain these information from your network administrator or your Internet Service Provider (ISP). DVR User’s Manual 90 • If you cannot use the either of the two default ports, 80 or 9000, the specified port may be occupied by other programs or it is being blocked by your service provider. Enter other port number. In this case, you need to add the port number after the IP address. For example, if you set the HTTP Port as 85, you need to enter the IP address as “192.168.3.103:85”. 4 Enter other parameter settings (if applicable). ENGLISH Chapter 5: KGUARD Web Client • If your network connection is Static, specify the static IP address, Subnet Mask, Gateway, and DNS 1/DNS 2 IP addresses. • If your network connection is PPPoE, enter the User Name and Password that you setup with your DSL service provider. Then, specify the DNS 1/DNS 2 IP addresses. Note: The system supports two DNS server input options: DNS Server1 for main server and DNS Server2 for sub server. Please contact your local ISP (Internet Service Provider) to obtain the correct DNS Server parameter. 5 To enable Auto Port Forwarding (UPNP) feature, select Enable. Note: Not all routers support the Auto Port Forwarding feature. If this function does not work, you must manually open the ports in your router. 6 After all settings are complete, click Save. « TIP » To cancel any modifications and retain the existing settings, click Refresh. DVR User’s Manual 91 Chapter 5: KGUARD Web Client ENGLISH Setting the Remote Stream To configure the remote stream settings, do the following: 1 On the Main Menu, click Remote Setting. 2 On the left panel, click Network > Remote Stream. The Remote Stream screen appears. 3 Modify the necessary settings. Item Description Channel Select the channel that you want to configure. Video Enable/Disable video display on the remote stream. FPS Select the frame rate value between 1 to 30. Quality Select the stream quality. Audio Enable/Disable remote stream with audio. 4 To save the settings, click Save. « TIP » • To apply the same settings to other channels, click Copy. See “Copying Settings To Other Channels” on page 85. • To cancel any modifications and retain the existing settings, click Refresh. DVR User’s Manual 92 Setting the Email Use the Email menu to configure the sending and receiving email servers to send and receive email alarm notifications. 1 On the Main Menu, click Remote Setting. 2 On the left panel, click Network > Email. ENGLISH Chapter 5: KGUARD Web Client 3 Modify the necessary settings. Menu item Description Email Enable/Disable email configuration. Schedule Implement the email schedule. SSL SSL (Secure Sockets Layer) protocol is used to secure your email account. Enable SSL if the email server needs the SSL verification. Check with your email service provider for the applicable setting. SMTP Port Enter the SMTP port of the email server that you want to use to send emails. Note: By default, the SMTP port is 25 for email without SSL verification. For Gmail server or for email that needs SSL verification, the SMTP port is 465, by default. Check with your email service provider for the correct setting. SMTP Server Enter the SMTP server of the email server that you want to use to send emails. Sender Email Enter the email address from where you want to send the email. Sender Pwd Enter the sender’s email password. Receiver Email Enter the email address where you want to send the email alarm notification. Interval Select the interval time between sending of emails (1/3/5/10 Minute). 4 After all settings are complete, click Save. 5 To test the configuration, click Email Test. « TIP » To cancel any modifications and retain the existing settings, click Refresh. DVR User’s Manual 93 Chapter 5: KGUARD Web Client ENGLISH Email Schedule Setup Set the email notification to be sent at the specified time. To configure email schedule setup, do the following: 1 On the Main Menu, click Remote Setting. 2 On the left panel, click Network > Email. 3 Click Schedule. 4 On Channel, select the channel you want to set the schedule. 5 On Week, select the days of the week to implement the schedule. 6 The number labels on top of the grid indicates the time of the day. Click a box to mark the schedule. Note: Alarm is only available for 16-channel only. 7 To remove a marked schedule, click the box again. The box turns gray. 8 After all settings are complete, click Apply. « TIP » • To copy the current settings to other days, select the day, then click Copy. • To copy the current settings to other channels, select the channel, then click Copy. 9 After all settings are complete, click Save. « TIP » To cancel any modifications and retain the existing settings, click Refresh. DVR User’s Manual 94 Setting Up DDNS DDNS (Dynamic DNS) is a service that registers a domain name and the floating IP address with a DDNS server so that the domain name can be routed to the IP address even if the IP is changed in a dynamic IP system. To use this feature, you must have a DDNS account. Obtain the information from your Internet Service Provider (ISP) or create a free DDNS account with KGUARD.org server, visit the website http://www.kguard.org. ENGLISH Chapter 5: KGUARD Web Client To setup DDNS, do the following: 1 On the Main Menu, click Remote Setting. 2 On the left panel, click Network > DDNS. The DDNS screen appears. 3 Enable DDNS. 4 On Server, select the DDNS server. 5 On Host Name, enter the domain name you registered on DDNS server. Note: If the registered domain name is 123ABC, the IP address you type on IE or Safari when you browse Kguard Web Client is http://123ABC.KGUARD.ORG. 6 Enter the DDNS User Name and Password. 7 After all settings are complete, click Save. 8 To test the configuration, click DDNS Test. « TIP » To cancel any modifications and retain the existing settings, click Refresh. Note: To apply for a free DDNS account on http://www.kguard.org. DVR User’s Manual 95 Chapter 5: KGUARD Web Client ENGLISH 5.5.5 Setting the Alarm Use the Alarm menu to select when to trigger the alarm and choose the alarm notification, such as buzzer sound, email, or full screen notification. Setting Motion Detection 1 On the Main Menu, click Remote Setting. 2 On the left panel, click Alarm > Motion. The Motion screen appears. 3 On Channel, select the channel where you want to setup motion detection. 4 Check the Enable box to enable motion detection. 5By default, the whole screen is marked for motion detection (red block). 6 To disable motion detection on an area, click a block and then drag the mouse to highlight the scope that you want to unmark (gray block). Or, click Clear to unmark all areas and then select a new area to mark for motion detection. Area is marked for motion detection Area is unmarked for motion detection DVR User’s Manual 96 7 Modify the necessary settings: Menu item Description Sensitivity Select the motion detection sensitivity rate. Options are : 1~8, wherein “8” is the most sensitive and “1” is the least sensitive. Buzzer Set the buzzer duration when motion is detected (Off/10 S/20 S/40 S/60 S). To disable buzzer, select Off. Full Screen Check the box to enable this function. If this function is enabled and the alarm is triggered, the corresponding channel will be displayed in full screen. Alarm Out If an alarm device is connected, check the box to make the device sound the alarm when triggered. Dwell Time Select the alarm sound duration (10S/20S/40S/60S) then check to apply the setting. Enable Record Check the box to enable the post recording option. Post Recording Select the post recording duration. Enable Record must be checked to use this function. Record Channel Check the box to enable recording of all or selected channels once motion detection is triggered. Then, select the channels to record. Show Message Check the box to display a message on screen when the alarm is triggered. Send Email Check to enable email alarm notification. If the function is enabled, the system will send the alarm images to the specified email address. ENGLISH Chapter 5: KGUARD Web Client 8 To save the settings, click Apply at the bottom of the screen. When motion detection is enabled on a channel, the motion detection icon on the monitor connected to the DVR. M appears on the channel screen shown Setting the Alarm Notification (16-Channel only) 1 On the Main Menu, click Remote Setting. 2 On the left panel, click Alarm > Alarm. The Alarm screen appears. 3 Modify the necessary settings: Menu item Description Alarm In Select the channel that will trigger the alarm. Alarm Type Select the alarm type: NO (Normal-Open), NC (Normal-Close), or OFF. Buzzer Set the buzzer duration when alarm is triggered (Off/10 S/20 S/40 S/60 S). To disable the buzzer, select Off. DVR User’s Manual 97 Chapter 5: KGUARD Web Client ENGLISH Dwell Time Select the alarm sound duration of the I/O alarm device (10S/20S/40S/60S) then check to apply the setting to each alarm type. Show Message Check the box to display a message on screen when the alarm is triggered. Send Email Check to enable email alarm notification. If the function is enabled, the system will send the alarm images to the specified email address. See “4.4.3 Email Settings” on page 54. Full Screen Check the box to enable this function. If this function is enabled and the alarm is triggered, the corresponding channel will be displayed in full screen. Select the screen display duration (1 S/3 S/5 S/7 S/10 S) Alarm Out If an alarm device is connected, check the box to make the device sound the alarm when triggered. Enable Record Check the box to enable the post recording option. Post Recording Select the post-recording duration. Record Channel Check the box to enable recording and then select the channels to record when the alarm is triggered. 4 After all settings are complete, click Save. « TIP » • To apply the same recording settings to other channels, click Copy. See “Copying Settings To Other Channels” on page 85. • To cancel any modifications and retain the existing settings, click Refresh. DVR User’s Manual 98 Chapter 5: KGUARD Web Client ENGLISH 5.5.6 Setting the Device Use the Device menu to view the hard disk information and setup PTZ. HDD Setup You can remotely view the hard disk information and select an overwrite option. To do this, perform the following: 1 On the Main Menu, click Remote Setting. 2 On the left panel, click Device > HDD. The HDD screen appears. The information about the installed hard disk(s) on the DVR are shown. 3 To select an overwrite option, select the hard disk drive from the table (if more than one is installed). 4 On Overwrite, select an overwrite interval option (Close/Auto/1 Hour/3 Hours/1 Day/7 Days/30 Days/90 Days). Note: If Overwrite is set to Close, the recording will stop once the hard disk drive is full. 5 After all settings are complete, click Save. « TIP » To cancel any modifications and retain the existing settings, click Refresh. PTZ Setup When a PTZ camera is installed, use the PTZ Setup menu to customize its settings. 1 On the Main Menu, click Remote Setting. 2 On the left panel, click Device > PTZ. The PTZ screen appears. 3 On Channel, select the channel where the PTZ camera is installed. DVR User’s Manual 99 Chapter 5: KGUARD Web Client ENGLISH 4 Set the Protocol, Baudrate, Data Bits, Stop Bits, and Parity. Note: Check the PTZ camera specifications for the correct settings. 5 Enable or disable Cruise. 6 Set the Address. 7 After all settings are complete, click Save. « TIP » • To apply the same recording settings to other channels, click Copy. See “Copying Settings To Other Channels” on page 85. • To cancel any modifications and retain the existing settings, click Refresh. 5.5.7 Managing System Settings On the System Setup menu, you can modify the time zone and view the language used on the DVR and its signal source. General Setup 1 On the Main Menu, click Remote Setting. 2 On the left panel, click System > General. The General screen appears. DVR User’s Manual 100 Chapter 5: KGUARD Web Client Menu item Description System Time Set the system date and time. Date Format Select the date format. Time Format ENGLISH 3 Modify the necessary settings: Select the time format. Language Select the desired on-screen language. Video Format Select the video format in your location. Options are: NTSC or PAL. Menu Time Out Select the menu time out. 4 After all settings are complete, click Save. « TIP » To cancel any modifications and retain the existing settings, click Refresh. Administrator Account Setup Use the Users menu to change the login password and grant user access rights to DVR settings. Only the administrator can authorize and grant access rights to users. There is only one administrator account and six user accounts. By default, the administrator account’s user name is “admin” and the password is 123456. We suggest you change the password to protect your privacy. To change the administrator password, do the following: 1 On the Main Menu, click Remote Setting. 2 On the left panel, click System > User. The Users screen appears. 3 Select the administrator account, named “admin” by default, from the table. 4 Enter the desired password on Password and Confirm. Note: • The password must be 6 numbers in length. • The entered text on Password and Confirm must match. « TIP » You can modify the administrator user name if desired. To do so, enter the desired name on the User Name field. 5 Enable Password. 6 After all settings are complete, click Save. DVR User’s Manual 101 Chapter 5: KGUARD Web Client ENGLISH « TIP » To cancel any modifications and retain the existing settings, click Refresh. User Account Setup To authorize user accounts, you must login with an administrator account and then do the following: 1 On the Main Menu, click Remote Setting. 2 On the left panel, click System > User. The Users screen appears. 3 Select the user account from the table. 4 On User Name, enter the desired user name. 5 Enter the desired password on the Password and Confirm fields. 6 On Active, select Enable. The access rights table appears below. 7 Enable Password. 8 Check the settings that the user is allowed to access on the access rights table. 9 When all settings are complete, click Save. System Information Use the Information menu to view the device and firmware information. 1 On the Main Menu, click Remote Setting. 2 On the left panel, click System > Info. The Information screen appears. DVR User’s Manual 102 ENGLISH Chapter 5: KGUARD Web Client 5.5.8 Advanced Settings The Advanced menu allows you to set automatic system maintenance, load factory defaults, update the firmware settings, or reboot and power off the DVR manually. Firmware Update Use this feature to update the firmware with the latest version. 1 Check for available updates and download the firmware update folder named “dvrupgrade”. 2 Save the “dvrupgrade” folder in a USB flash drive. 3 Insert the USB flash drive into a USB port of the DVR. 4 On the Main Menu, click Remote Setting. 5 On the left panel, click Advanced > Firmware Update. 6 Browse for the update file, then click Start. 7 Follow the instructions on the screen to complete the update. Warning: Do not turn off the power or unplug from the power supply while updating. DVR User’s Manual 103 Chapter 5: KGUARD Web Client ENGLISH Load Default Settings Use this feature to restore the factory default settings of the DVR. 1 On the Main Menu, click Remote Setting. 2 On the left panel, click Advanced > Load Default. 3 Check the menu settings that you want to restore to default values. 4 Click Save. Events Settings The Events page allows you to define the type of events for the DVR to issue an alarm. 1 On the Main Menu, click Remote Setting. 2 On the left panel, click Advanced > Events. 3 Configure the necessary settings. Menu Item Description Event Type Select the event type. Options are: • Disk No Space: When HDD is full. • Disk Error: If HDD is not detected properly. • Video Loss: If camera is not detected properly. DVR User’s Manual 104 Menu Item Description Enable Select Enable to issue a notification when the event type occurs. Buzzer Set the buzzer duration when the event occurs (Off/10 S/20 S/40 S/60 S). To disable buzzer, select Off. Show Message Check the box to display a message on the screen when the event occurs. Send Email Check to enable email alarm notification. If the function is enabled, the system will send the alarm to the specified email address. See “4.4.3 Email Settings” on page 54. Alarm Out If an alarm device is connected, check the box to make the device sound the alarm when the event occurs. Dwell Time Select the alarm duration (10S/20S/40S/60S). ENGLISH Chapter 5: KGUARD Web Client 4 After all settings are complete, click Save. Set Auto Maintenance Use this feature to automatically reboot the DVR on a specified schedule. When the DVR reboots, all settings and data are refreshed from the memory, which optimizes the DVR performance. 1 On the Main Menu, click Remote Setting. 2 On the left panel, click Advanced > Maintain. 3 Set Auto Maintain to Enable. 4 In Reboot, select the frequency to reboot the DVR. Options are: • Everyday: Reboots the DVR on a daily basis. If this option is selected, specify the time you want to reboot the DVR. • Every Week: Reboots the DVR on a weekly basis. If this option is selected, specify the day of the week and the time to reboot the DVR. • Every Month: Reboots the DVR on a monthly basis. If this option is selected, specify the date (1 to 31) and the time to reboot the DVR. Note: The illustration above is an example of Auto Reboot set to Every Week. The available fields vary depending on the selected Reboot option. 5 After all settings are complete, click Save. « TIP » To restore the maintenance schedule to default setting, click Refresh. DVR User’s Manual 105 Chapter 5: KGUARD Web Client ENGLISH 5.6 Local Settings Use the Local Setting menu to specify the local path directory to save downloaded videos, files, and snapshots. To configure the local settings, do the following: 1 On the Main Menu, click Local Setting. 2 Click the corresponding browse button to modify the path. Menu Item Description Record Path All manual recording made from the Live screen are saved in this path. Download Path All downloaded videos from the Playback screen are saved in this path. Snapshot Path All captured snapshots are saved in this path. File Type Select the file type. Options are: 264 (H.264 format) or avi. Interval Set the interval time in minutes. 3 Click Save. DVR User’s Manual 106 Chapter 6: Using KView Series Software The KView Series surveillance software provides real-time multi-channel viewing capabilities right on your smart phones, tablet PCs or on your desktop computer. The KView Series surveillance software includes: ENGLISH Chapter 6: Mobile Device Access • KViewQR: Use in Android Phones and iPhones (see below) • KView Center: Use in Windows-based computers (see “6.2 KView Center” on page 108) 6.1 KViewQR KViewQR is a software application specially designed for DVR with easy network setup functionality. You can instantly view the connected DVR in real-time through your smart phone/pad by simply scanning the QR code, without the hassle of complicated network configuration. 1 Make sure your mobile phone is connected to WIFI, to the same Router as DVR. 2 Open the Play Store or App Store application. 3 On the search bar, enter the keyword “kviewqr” to search and download KViewQR. 4 Select to download KViewQR. Select the “KViewQR” application. The KViewQR 5 Tap the KViewQR Click INSTALL. Click ACCEPT. icon is displayed on the application screen. icon to open the application. 6 Tap + to add a DVR. 7 Tap Scan to scan the QR code sticker on the top of the DVR. To manually enter the QR code , enter the DVR ID as shown on sticker. Note: To scan the QR code, place the barcode inside the viewfinder rectangle. DVR User’s Manual 107 Chapter 6: Mobile Device Access ENGLISH 8 Enter the Security Code (password) of connected DVR and change the DVR name (if necessary). 9 After all settings are complete, tap OK. Note: • The QR code is shown on the sticker on the top of the DVR. • Be sure to install Barcode Scanner application before scanning the QR code. • The above illustrations using an Android smartphone. 6.2 KView Center KView Center is a software application tool designed for computers running Windows OS. Note: To ensure optimum performance, make sure the OS of your computer is Windows 7 or Windows XP. To install KView Center on your computer, perform the following steps: 1 Browse the CD that came with your DVR and double-click on “KViewCenterSetup.exe”. 2 When the security warning appears, click Run. 3 The KViewCenter Setup screen appears. Click Next to continue. 4 Select Full and then click Next to continue. DVR User’s Manual 108 Chapter 6: Mobile Device Access ENGLISH 5 Browse for desired path to save the software, and then click Install. 6 When the installation is complete, click Close. The KView Center 7 Double-click shortcut icon appears on the desktop. to open KView Center. Note: To login to KView Center, please enter the default user name and password. User Name: admin Password: 1234 6.3 KView Series Specifications Surveillance Software Operating System KViewQR KViewCenter Android iOS Windows OS Version 3.0 or above 5.0 or above XP/7/8 (32/64bit) Resolution Monitor Monitor Monitor Max. Live View Channel 1 1 64 Channel Layout 1 1 1/4/9/16/25/36/49/64 PTZ Control YES YES YES Digital Zoom YES YES — Live Snapshot YES YES YES Live Record — YES — Password Protection — — YES Event List — — YES Remote Playback YES YES YES Remote Playback Digit Zoom — YES — Remote Playback Snapshot — YES — Remote Playback Record — YES — Local Playback — YES YES Remote Backup — — Up to 8 Channels Simultaneously Schedule (Remote) — — YES E-Map — — YES Launch IE Browser — — YES DVR User’s Manual 109 Chapter 7: Troubleshooting & FAQ ENGLISH Chapter 7: Troubleshooting & FAQ 7.1 Troubleshooting If you experience any problems in using the DVR, try the following solutions to these common problems before calling for service. If problems persist, contact the customer service in your area. Problem The DVR does not turn on and the indicators are not lit. Some channels have no video signal. An “H” is displayed on the screen and the DVR cannot detect the HDD. • Check if the power adapter is properly connected. • Plug the power cord to another power outlet, the current outlet may be damaged. • The power cord may be damaged, contact the dealer to purchase a new one. • Check if the camera is properly connected. • Check if the camera is supplied with power. • Set the correct video format used in your country (NTSC/PAL). See “4.7 System Settings” on page 65. • The camera cable may be damaged, replace with a new one. • Check if the HDD data and power cables are properly connected. • For new HDDs, format the HDD first. See “Formatting HDD” on page 60. • If all the above procedures do not work, contact Customer Service for further support. I have changed the administrator password but I cannot remember it. • To obtain the factory default password, contact your retailer or directly send an email to KGUARD at [email protected]. The remote control is not working but the front panel buttons are. • Make sure nothing is blocking the remote control and the DVR sensor. Aim the remote control at a proper distance. • Check the remote control batteries. I cannot control the PTZ camera. • Make sure the protocol, baud rate, address code and other settings on the camera match the settings you have configured on the DVR. See “4.6.2 PTZ Setup” on page 61. • Check if the cables are properly connected. The buzzer keeps on sounding. • Check the alarm settings. Motion detection may be detected. Check the HDD capacity and the video connections, which may be triggering the alarm. • Disable buzzer on the DVR settings. See “4.5 Setting Alarms” on page 57. I cannot find the PTZ Control menu. • The DVR may be on Cruise mode, disable stop cruise mode first. See “3.4.4 Pop-up Menu” on page 31. I connected an external storage device to the DVR but it cannot be recognized. • The external storage device may not be compatible with the DVR. Try connecting other storage devices. See the Support Manual in the enclosed CD. I cannot access the web client. • Check if the network cable is properly connected to the DVR. • Check if the network settings are properly configured. See”4.4 Setting the Network” on page 52. • Ensure that you have Internet Explorer 6 or above. DVR User’s Manual 110 Possible Solution Problem I cannot access the DVR through my mobile phone. Possible Solution • Check if the network cable is properly connected to the DVR. • Check if the network settings are properly configured. See “4.4 Setting the Network” on page 52. • Make sure the mobile device utility is properly installed on your mobile phone. ENGLISH Chapter 7: Troubleshooting & FAQ 7.2 Frequently Asked Questions FAQ Answer How to check the DVR QR code? • Go to Main Menu displayed in DVRID. What does “H” displayed on the screen mean? • This means that the HDD cannot be detected or it is incorrectly formatted. The DVR is hot to the touch, will this cause any problems? • For sustained performance and reliability, ensure adequate ventilation around the unit and keep the DVR away from direct sunlight or heat sources. Can the HDD be upgraded with a standard PC hard drive? • Yes, a 3.5” HDD with SATA connection can be used. However, for sustained reliability, a CCTV/AV hard drive is recommended. Is it possible to simultaneously record and playback previously recorded files? • Yes, by entering the Playback menu, existing recordings can be played while recording is still in progress. > SYSTEM and select the Info tab. The QR code is Is it possible to delete individual recordings from the unit? • No, you can only delete all recordings at the same time. If you wish to delete the recordings, you need to format the HDD. Warning: Formatting the HDD will erase all existing recordings! Make sure you back up the files before performing this action. Is it possible to view the system on Mac or Linux? • Yes. The system can be used on a mobile phone or via Safari / Windows® Internet Explorer. DVR User’s Manual 111 Appendix: Specifications ENGLISH Appendix: Specifications Model No. of Channel EL421 EL821 EL1621 4 Channels 8 Channels 16 Channels Cloud Cloud Storage Yes Storage Mode Schedule / Motion Detection Video Video Format NTSC or PAL 4 BNC Inputs Video Input 8 BNC Inputs Video Output 16 BNC Inputs 1 VGA, 1 BNC, 1 HDMI Outputs VGA: 800x600, 1024x768, 1280x1024, 1440x900, 1920x1080 HDMI: 1080p Video Output Resolution Audio Audio Input 2 RCA Inputs Audio Output 4 RCA Inputs 1 RCA Output Recording Video Compression DI H.264 120fps@CIF (360×240), NTSC 120fps@HD1 (720x240), 120fps@D1 (720x480) 240fps@CIF (360×240), 240fps@HD1 (720x240), 240fps@D1 (720x480) 480fps@CIF (360×240), 240fps@HD1 (720x240), 240fps@D1 (720x480) 100fps@CIF (360×288), 100fps@HD1 (720x288), 100fps@D1 (720x576) 200fps@CIF (360×288), 200fps@HD1 (720x288), 200fps@D1 (720x576) 400fps@CIF (360×288), 192fps@HD1 (720x288), 192fps@D1 (720x576) PAL Frame Rate 960H 120fps@WCIF (480×240), 240fps@WCIF (480×240), 480fps@WCIF (480×240), NTSC 120fps@WHD1 (960×240), 88fps@WHD1 (960×240), 176fps@WHD1 (960×240), 120fps@WD1 (960×480) 88fps@WD1 (960×480) 176fps@WD1 (960×480) PAL Recording Mode 100fps@WCIF (480×288), 200fps@WCIF (480×288), 400fps@WCIF (480×288), 100fps@WHD1 (960×288), 72fps@WHD1 (960×288), 144fps@WHD1 (960×288), 100fps@WD1 (960×576) 72fps@WD1 (960×576) 144fps@WD1 (960×576) Always / Manual / Motion Detection / Schedule HDD Interface 1 SATA HDD Support Up to 2TB Always / Manual / Motion Detection / Schedule / Sensor / Alarm Network Network Interface RJ45, 10M/100M Network Function DHCP, PPPoE, Static IP Playback Local Playback Max. 8 Channels Simultaneously Max. 16 Channels Simultaneously Playback Search Date & Time / Event List / Time Bar Playback Mode Play, Fast Forward, Fast Rewind, Slow Motion, Zoom DVR User’s Manual 112 Max. 4 Channels Simultaneously Model EL421 EL821 EL1621 General PTZ Control RS485 Built-In, supports PELCO-P & PELCO-D Sensor & Alarm I/O Port No Yes IR Extender Port No Yes Backup Method HDD, USB, Network Power Supply 12V/2A Operating Temperature (without HDD) 12V/5A -10°C to 50°C ( 14°F to 122°F ) Storage Temperature -20°C to 70°C (-4°F to 158°F) Working Humidity Dimension (W x D x H) ENGLISH Appendix: Specifications 10% ~ 90% 250 x 230 x 45 mm 300 x 220 x 50 mm * Specifications are subject to change without notice. DVR User’s Manual 113 Copyright © 2012 All rights reserved Customer Support KGUARD INFORMATION CO., LTD. USA Technical Support Contact Address: 4F, No.113, Jian 2nd Road, Jhonghe District, New Taipei City 23585, Taiwan TEL: +886-2-8228-6080 FAX: +886-2-8221-6857 Email: [email protected] TEL:1-949-450-0052 Email: [email protected]