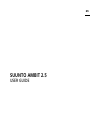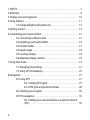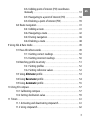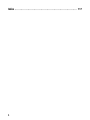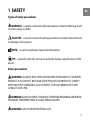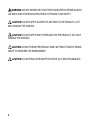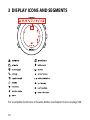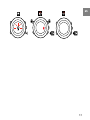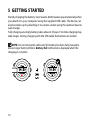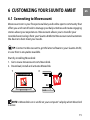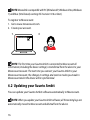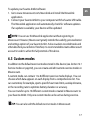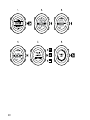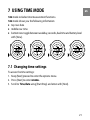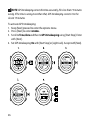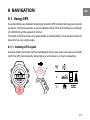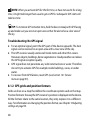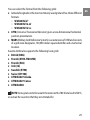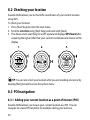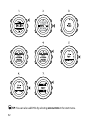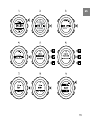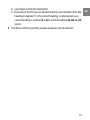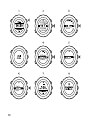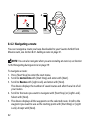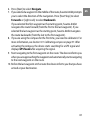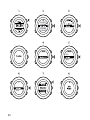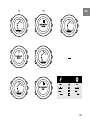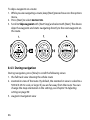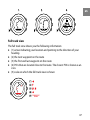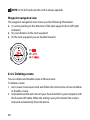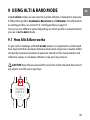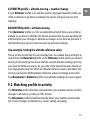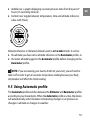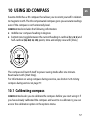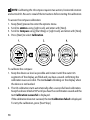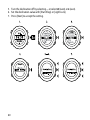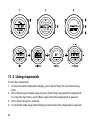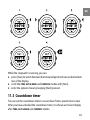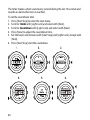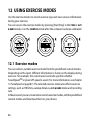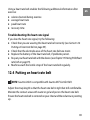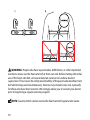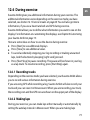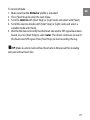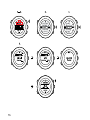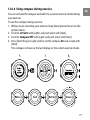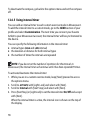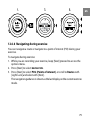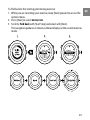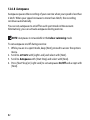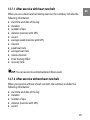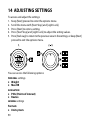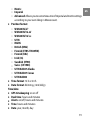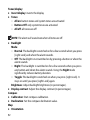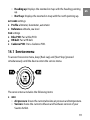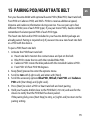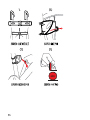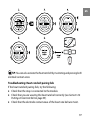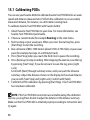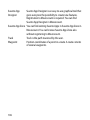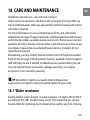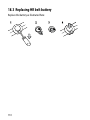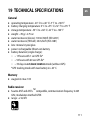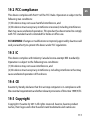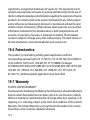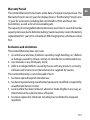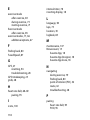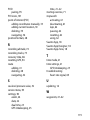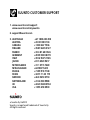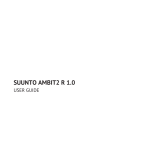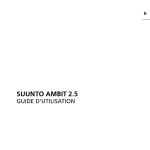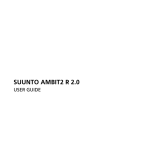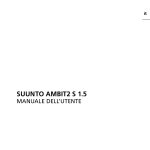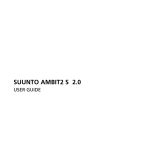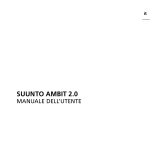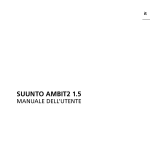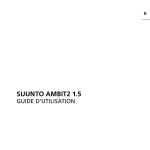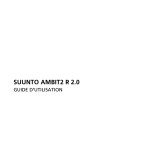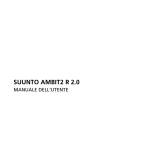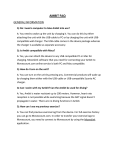Download Suunto Ambit Black (HR)
Transcript
en SUUNTO AMBIT 2.5 USER GUIDE 1 SAFETY . . . . . . . . . . . . . . . . . . . . . . . . . . . . . . . . . . . . . . . . . . . . . . . . . . . . . . . . . . . . . . . . . . . . . . . . 7 2 Welcome . . . . . . . . . . . . . . . . . . . . . . . . . . . . . . . . . . . . . . . . . . . . . . . . . . . . . . . . . . . . . . . . . . . . . . 9 3 Display icons and segments . . . . . . . . . . . . . . . . . . . . . . . . . . . . . . . . . . . . . . . . . . . . . . . . 10 4 Using buttons . . . . . . . . . . . . . . . . . . . . . . . . . . . . . . . . . . . . . . . . . . . . . . . . . . . . . . . . . . . . . . . 11 4.1 Using backlight and button lock . . . . . . . . . . . . . . . . . . . . . . . . . . . . . . . . 12 5 Getting started . . . . . . . . . . . . . . . . . . . . . . . . . . . . . . . . . . . . . . . . . . . . . . . . . . . . . . . . . . . . . . 14 6 Customizing your Suunto Ambit . . . . . . . . . . . . . . . . . . . . . . . . . . . . . . . . . . . . . . . . . . . 15 6.1 Connecting to Movescount . . . . . . . . . . . . . . . . . . . . . . . . . . . . . . . . . . . . . 15 6.2 Updating your Suunto Ambit . . . . . . . . . . . . . . . . . . . . . . . . . . . . . . . . . . . 16 6.3 Custom modes . . . . . . . . . . . . . . . . . . . . . . . . . . . . . . . . . . . . . . . . . . . . . . . . . . . 17 6.4 Suunto Apps . . . . . . . . . . . . . . . . . . . . . . . . . . . . . . . . . . . . . . . . . . . . . . . . . . . . . 18 6.5 Inverting display . . . . . . . . . . . . . . . . . . . . . . . . . . . . . . . . . . . . . . . . . . . . . . . . . 18 6.6 Adjusting display contrast . . . . . . . . . . . . . . . . . . . . . . . . . . . . . . . . . . . . . . . 19 7 Using time mode . . . . . . . . . . . . . . . . . . . . . . . . . . . . . . . . . . . . . . . . . . . . . . . . . . . . . . . . . . . . 21 7.1 Changing time settings . . . . . . . . . . . . . . . . . . . . . . . . . . . . . . . . . . . . . . . . . . 21 7.2 Using GPS timekeeping . . . . . . . . . . . . . . . . . . . . . . . . . . . . . . . . . . . . . . . . . 25 8 Navigation . . . . . . . . . . . . . . . . . . . . . . . . . . . . . . . . . . . . . . . . . . . . . . . . . . . . . . . . . . . . . . . . . . . 27 8.1 Using GPS . . . . . . . . . . . . . . . . . . . . . . . . . . . . . . . . . . . . . . . . . . . . . . . . . . . . . . . . 27 8.1.1 Getting GPS signal . . . . . . . . . . . . . . . . . . . . . . . . . . . . . . . . . . . . 27 8.1.2 GPS grids and position formats . . . . . . . . . . . . . . . . . . . . . . 28 8.2 Checking your location . . . . . . . . . . . . . . . . . . . . . . . . . . . . . . . . . . . . . . . . . . 30 8.3 POI navigation . . . . . . . . . . . . . . . . . . . . . . . . . . . . . . . . . . . . . . . . . . . . . . . . . . . 30 8.3.1 Adding your current location as a point of interest (POI) . . . . . . . . . . . . . . . . . . . . . . . . . . . . . . . . . . . . . . . . . . . . . . . . . . . . . . . . . 30 2 8.3.2 Adding point of interest (POI) coordinates manually . . . . . . . . . . . . . . . . . . . . . . . . . . . . . . . . . . . . . . . . . . . . . . . . . . . . 8.3.3 Navigating to a point of interest (POI) . . . . . . . . . . . . . . . 8.3.4 Deleting a point of interest (POI) . . . . . . . . . . . . . . . . . . . . 8.4 Route navigation . . . . . . . . . . . . . . . . . . . . . . . . . . . . . . . . . . . . . . . . . . . . . . . . 8.4.1 Adding a route . . . . . . . . . . . . . . . . . . . . . . . . . . . . . . . . . . . . . . . . 8.4.2 Navigating a route . . . . . . . . . . . . . . . . . . . . . . . . . . . . . . . . . . . . 8.4.3 During navigation . . . . . . . . . . . . . . . . . . . . . . . . . . . . . . . . . . . . 8.4.4 Deleting a route . . . . . . . . . . . . . . . . . . . . . . . . . . . . . . . . . . . . . . 9 Using Alti & Baro mode . . . . . . . . . . . . . . . . . . . . . . . . . . . . . . . . . . . . . . . . . . . . . . . . . . . . . 9.1 How Alti & Baro works . . . . . . . . . . . . . . . . . . . . . . . . . . . . . . . . . . . . . . . . . . . 9.1.1 Getting correct readings . . . . . . . . . . . . . . . . . . . . . . . . . . . . . 9.1.2 Getting incorrect readings . . . . . . . . . . . . . . . . . . . . . . . . . . . 9.2 Matching profile to activity . . . . . . . . . . . . . . . . . . . . . . . . . . . . . . . . . . . . . . 9.2.1 Setting profiles . . . . . . . . . . . . . . . . . . . . . . . . . . . . . . . . . . . . . . . 9.2.2 Setting reference values . . . . . . . . . . . . . . . . . . . . . . . . . . . . . 9.3 Using Altimeter profile . . . . . . . . . . . . . . . . . . . . . . . . . . . . . . . . . . . . . . . . . 9.4 Using Barometer profile . . . . . . . . . . . . . . . . . . . . . . . . . . . . . . . . . . . . . . . . 9.5 Using Automatic profile . . . . . . . . . . . . . . . . . . . . . . . . . . . . . . . . . . . . . . . . 10 Using 3D compass . . . . . . . . . . . . . . . . . . . . . . . . . . . . . . . . . . . . . . . . . . . . . . . . . . . . . . . . . 10.1 Calibrating compass . . . . . . . . . . . . . . . . . . . . . . . . . . . . . . . . . . . . . . . . . . . . 10.2 Setting declination value . . . . . . . . . . . . . . . . . . . . . . . . . . . . . . . . . . . . . . 11 Timers . . . . . . . . . . . . . . . . . . . . . . . . . . . . . . . . . . . . . . . . . . . . . . . . . . . . . . . . . . . . . . . . . . . . . . 11.1 Activating and deactivating stopwatch . . . . . . . . . . . . . . . . . . . . . . . 11.2 Using stopwatch . . . . . . . . . . . . . . . . . . . . . . . . . . . . . . . . . . . . . . . . . . . . . . . 33 36 39 41 41 42 46 48 49 49 50 50 51 52 52 53 54 55 57 57 59 61 61 62 3 en 11.3 Countdown timer . . . . . . . . . . . . . . . . . . . . . . . . . . . . . . . . . . . . . . . . . . . . . . 12 Using exercise modes . . . . . . . . . . . . . . . . . . . . . . . . . . . . . . . . . . . . . . . . . . . . . . . . . . . . . 12.1 Exercise modes . . . . . . . . . . . . . . . . . . . . . . . . . . . . . . . . . . . . . . . . . . . . . . . . . 12.2 Additional options in exercise modes . . . . . . . . . . . . . . . . . . . . . . . . . 12.3 Using heart rate belt . . . . . . . . . . . . . . . . . . . . . . . . . . . . . . . . . . . . . . . . . . . 12.4 Putting on heart rate belt . . . . . . . . . . . . . . . . . . . . . . . . . . . . . . . . . . . . . . 12.5 Starting exercise . . . . . . . . . . . . . . . . . . . . . . . . . . . . . . . . . . . . . . . . . . . . . . . . 12.6 During exercise . . . . . . . . . . . . . . . . . . . . . . . . . . . . . . . . . . . . . . . . . . . . . . . . . 12.6.1 Recording tracks . . . . . . . . . . . . . . . . . . . . . . . . . . . . . . . . . . . . 12.6.2 Making laps . . . . . . . . . . . . . . . . . . . . . . . . . . . . . . . . . . . . . . . . . . 12.6.3 Recording altitude . . . . . . . . . . . . . . . . . . . . . . . . . . . . . . . . . . 12.6.4 Using compass during exercise . . . . . . . . . . . . . . . . . . . . . 12.6.5 Using interval timer . . . . . . . . . . . . . . . . . . . . . . . . . . . . . . . . . 12.6.6 Navigating during exercise . . . . . . . . . . . . . . . . . . . . . . . . . 12.6.7 Finding back during exercise . . . . . . . . . . . . . . . . . . . . . . . 12.6.8 Autopause . . . . . . . . . . . . . . . . . . . . . . . . . . . . . . . . . . . . . . . . . . . 12.7 Viewing logbook after exercise . . . . . . . . . . . . . . . . . . . . . . . . . . . . . . . . 12.7.1 After exercise with heart rate belt . . . . . . . . . . . . . . . . . . 12.7.2 After exercise without heart rate belt . . . . . . . . . . . . . . 12.7.3 Recovery time . . . . . . . . . . . . . . . . . . . . . . . . . . . . . . . . . . . . . . . 13 FusedSpeed . . . . . . . . . . . . . . . . . . . . . . . . . . . . . . . . . . . . . . . . . . . . . . . . . . . . . . . . . . . . . . . . Use example: Running and biking with FusedSpeedTM . . . . . . . . . . . 14 Adjusting settings . . . . . . . . . . . . . . . . . . . . . . . . . . . . . . . . . . . . . . . . . . . . . . . . . . . . . . . . . 14.1 Service menu . . . . . . . . . . . . . . . . . . . . . . . . . . . . . . . . . . . . . . . . . . . . . . . . . . . 14.2 Changing language . . . . . . . . . . . . . . . . . . . . . . . . . . . . . . . . . . . . . . . . . . . . 4 63 66 66 67 68 69 71 73 73 73 74 77 78 79 80 82 83 85 85 86 87 89 90 93 94 15 Pairing POD/heart rate belt . . . . . . . . . . . . . . . . . . . . . . . . . . . . . . . . . . . . . . . . . . . . . . . 95 15.1 Calibrating PODs . . . . . . . . . . . . . . . . . . . . . . . . . . . . . . . . . . . . . . . . . . . . . . . 98 16 Icons . . . . . . . . . . . . . . . . . . . . . . . . . . . . . . . . . . . . . . . . . . . . . . . . . . . . . . . . . . . . . . . . . . . . . . 100 17 Terminology . . . . . . . . . . . . . . . . . . . . . . . . . . . . . . . . . . . . . . . . . . . . . . . . . . . . . . . . . . . . . . 104 18 Care and maintenance . . . . . . . . . . . . . . . . . . . . . . . . . . . . . . . . . . . . . . . . . . . . . . . . . . . 107 18.1 Water resistance . . . . . . . . . . . . . . . . . . . . . . . . . . . . . . . . . . . . . . . . . . . . . . 107 18.2 Charging the battery . . . . . . . . . . . . . . . . . . . . . . . . . . . . . . . . . . . . . . . . . . 108 18.3 Replacing HR belt battery . . . . . . . . . . . . . . . . . . . . . . . . . . . . . . . . . . . . 110 19 Technical specifications . . . . . . . . . . . . . . . . . . . . . . . . . . . . . . . . . . . . . . . . . . . . . . . . . . 111 General . . . . . . . . . . . . . . . . . . . . . . . . . . . . . . . . . . . . . . . . . . . . . . . . . . . . . . . . . . . . . 111 Memory . . . . . . . . . . . . . . . . . . . . . . . . . . . . . . . . . . . . . . . . . . . . . . . . . . . . . . . . . . . . . 111 Radio receiver . . . . . . . . . . . . . . . . . . . . . . . . . . . . . . . . . . . . . . . . . . . . . . . . . . . . . . 111 Barometer . . . . . . . . . . . . . . . . . . . . . . . . . . . . . . . . . . . . . . . . . . . . . . . . . . . . . . . . . . 112 Altimeter . . . . . . . . . . . . . . . . . . . . . . . . . . . . . . . . . . . . . . . . . . . . . . . . . . . . . . . . . . . . 112 Thermometer . . . . . . . . . . . . . . . . . . . . . . . . . . . . . . . . . . . . . . . . . . . . . . . . . . . . . . . 112 Chronograph . . . . . . . . . . . . . . . . . . . . . . . . . . . . . . . . . . . . . . . . . . . . . . . . . . . . . . . 112 Compass . . . . . . . . . . . . . . . . . . . . . . . . . . . . . . . . . . . . . . . . . . . . . . . . . . . . . . . . . . . . 112 GPS . . . . . . . . . . . . . . . . . . . . . . . . . . . . . . . . . . . . . . . . . . . . . . . . . . . . . . . . . . . . . . . . . . 112 19.1 Trademark . . . . . . . . . . . . . . . . . . . . . . . . . . . . . . . . . . . . . . . . . . . . . . . . . . . . . 112 19.2 FCC compliance . . . . . . . . . . . . . . . . . . . . . . . . . . . . . . . . . . . . . . . . . . . . . . . 113 19.3 IC . . . . . . . . . . . . . . . . . . . . . . . . . . . . . . . . . . . . . . . . . . . . . . . . . . . . . . . . . . . . . . . 113 19.4 CE . . . . . . . . . . . . . . . . . . . . . . . . . . . . . . . . . . . . . . . . . . . . . . . . . . . . . . . . . . . . . . 113 19.5 Copyright . . . . . . . . . . . . . . . . . . . . . . . . . . . . . . . . . . . . . . . . . . . . . . . . . . . . . . 113 19.6 Patent notice . . . . . . . . . . . . . . . . . . . . . . . . . . . . . . . . . . . . . . . . . . . . . . . . . . 114 19.7 Warranty . . . . . . . . . . . . . . . . . . . . . . . . . . . . . . . . . . . . . . . . . . . . . . . . . . . . . . . 114 5 en Index . . . . . . . . . . . . . . . . . . . . . . . . . . . . . . . . . . . . . . . . . . . . . . . . . . . . . . . . . . . . . . . . . . . . . . . . 117 6 1 SAFETY en Types of safety precautions WARNING: - is used in connection with a procedure or situation that may result in serious injury or death. CAUTION: - is used in connection with a procedure or situation that will result in damage to the product. NOTE: - is used to emphasize important information. TIP: - is used for extra tips on how to utilize the features and functions of the device. Safety precautions WARNING: ALLERGIC REACTIONS OR SKIN IRRITATIONS MAY OCCUR WHEN PRODUCT IS IN CONTACT WITH SKIN, EVEN THOUGH OUR PRODUCTS COMPLY WITH INDUSTRY STANDARDS. IN SUCH EVENT, STOP USE IMMEDIATELY AND CONSULT A DOCTOR. WARNING: ALWAYS CONSULT YOUR DOCTOR BEFORE BEGINNING AN EXERCISE PROGRAM. OVEREXERTION MAY CAUSE SERIOUS INJURY. WARNING: ONLY FOR RECREATIONAL USE. 7 WARNING: DO NOT ENTIRELY RELY ON THE GPS OR BATTERY LIFETIME, ALWAYS USE MAPS AND OTHER BACKUP MATERIAL TO ENSURE YOUR SAFETY. CAUTION: DO NOT APPLY SOLVENT OF ANY KIND TO THE PRODUCT, AS IT MAY DAMAGE THE SURFACE. CAUTION: DO NOT APPLY INSECT REPELLENT ON THE PRODUCT, AS IT MAY DAMAGE THE SURFACE. CAUTION: DO NOT THROW THE PRODUCT AWAY, BUT TREAT IT AS ELECTRONIC WASTE TO PRESERVE THE ENVIRONMENT. CAUTION: DO NOT KNOCK OR DROP THE DEVICE, AS IT MAY BE DAMAGED. 8 2 WELCOME en You could call it a watch, but that hardly seems fair. Altitude, navigation, speed, heart rate, weather conditions – it’s all at your fingertips. Personalize your device, selecting just what you need to get the most out of your next adventure. The new Suunto Ambit – conquering new territory with the world’s first GPS for Explorers. 9 3 DISPLAY ICONS AND SEGMENTS For a complete list of icons in Suunto Ambit, see Chapter 16 Icons on page 100. 10 4 USING BUTTONS en Suunto Ambit has five buttons which allow you to access all the features. [Start Stop]: ● access the start menu ● pause or resume an exercise or stopwatch ● keep pressed to stop and save an exercise ● increase a value or move up in the settings [Next]: ● change between displays ● keep pressed to access/exit the options menu ● keep pressed to access/exit the options menu in the exercise modes ● accept a setting [Light Lock]: ● activate the backlight ● keep pressed to lock/unlock the buttons ● decrease a value or move down in the settings 11 [View]: ● change views in TIME mode and during exercise ● keep pressed to invert the display from light to dark and vice versa [Back Lap]: ● return to the previous step ● add a lap during exercise TIP: When changing the values, you can increase the speed by keeping [Start Stop] or [Light Lock] pressed until the values start to scroll faster. 4.1 Using backlight and button lock You can set the backlight to Normal, Toggle or Night mode. For information on the backlight settings, see Chapter 14 Adjusting settings on page 90. To activate the backlight: ● In Normal mode, press [Light Lock] to activate the backlight. The backlight stays on for a few seconds. ● In Toggle mode, press [Light Lock] to activate the backlight. The backlight stays on until you press [Light Lock] again. ● In Night mode, press any button to activate the backlight. Keep [Light Lock] pressed to lock or unlock the buttons. When the buttons are locked, is shown on the display. TIP: Lock the buttons to avoid accidentally starting or stopping your log. When the buttons are locked, you can still activate the backlight by pressing [Light Lock], change between the displays by pressing [Next] and views by pressing [View]. 12 en 13 5 GETTING STARTED Start by charging the battery. Your Suunto Ambit wakes up automatically when you attach it to your computer using the supplied USB cable. The device can also be woken up by attaching it to a mains socket using the optional Suunto wall charger. Fully charging an empty battery takes about 2-3 hours. First time charging may take longer. During charging with the USB cable the buttons are locked. NOTE: Do not remove the cable until the battery has been fully charged to ensure longer battery lifetime. Battery full notification is displayed when the charging is complete. 14 6 CUSTOMIZING YOUR SUUNTO AMBIT en 6.1 Connecting to Movescount Movescount.com is your free personal diary and online sports community that offers you a rich set of tools to manage your daily activities and create engaging stories about your experiences. Movescount allows you to transfer your recorded exercise logs from your Suunto Ambit to Movescount and customize the device to best meet your needs. TIP: Connect to Movescount to get the latest software to your Suunto Ambit, in case there is an update available. Start by installing Moveslink: 1. Go to www.movescount.com/moveslink. 2. Download, install and activate Moveslink. NOTE: A Moveslink icon is visible on your computer's display when Moveslink is active. 15 NOTE: Moveslink is compatible with PC (Windows XP, Windows Vista, Windows 7) and Mac (Intel-based, running OS X version 10.6 or later). To register to Movescount: 1. Go to www.movescount.com. 2. Create your account. NOTE: The first time your Suunto Ambit is connected to Movescount all information (including the device settings) is transferred from the device to your Movescount account. The next time you connect your Suunto Ambit to your Movescount account, the changes in settings and exercise modes you made in Movescount and in the device will be synchronized. 6.2 Updating your Suunto Ambit You can update your Suunto Ambit software automatically in Movescount. NOTE: When you update your Suunto Ambit software, all the existing logs are automatically moved to Movescount and deleted from the device. 16 To update your Suunto Ambit software: 1. Go to www.movescount.com/moveslink and install the Moveslink application. 2. Connect your Suunto Ambit to your computer with the Suunto USB cable. The Moveslink application will automatically check for software updates. If an update is available, your device will be updated. NOTE: You can use the Moveslink application without registering to Movescount. However, Movescount greatly extends the usability, personalization and settings options of your Suunto Ambit. It also visualizes recorded tracks and other data from your activities. Therefore, it is recommended to create a Movescount account in order to utilize the full potential of the device. 6.3 Custom modes In addition to the default exercise modes stored in the device (see Section 12.1 Exercise modes on page 66), you can create and edit custom exercise modes in Movescount. A custom mode can contain 1 to 8 different exercise mode displays. You can choose which data appears on each display from a comprehensive list. You can customize, for example, sports-specific heart rate limits, autolap distance, or the recording rate to optimize battery duration or accuracy. You can transfer up to 10 different custom modes created in Movescount to your Suunto Ambit. Only one custom mode can be active during exercise. TIP: You can also edit the default exercise modes in Movescount. 17 en 6.4 Suunto Apps Suunto Apps allow you to further customize your Suunto Ambit. Visit Suunto App Zone in Movescount to find Apps, such as various timers and counters, available for your use. If you cannot find what you need, create your own App with Suunto App Designer. You can create Apps, for example, for calculating your estimated marathon result, or the slope grade of your skiing route. To add Suunto App to your Suunto Ambit: 1. Go to the GET STUFF section in the Movescount community and select App Zone to browse existing Suunto Apps. To create your own App, go to the TOOLS section of your profile and select App Designer. 2. Add Suunto App to a custom exercise mode. Connect your Suunto Ambit to your Movescount account to synchronize Suunto App to the device. The added Suunto App will show the result of its calculation while you exercise. NOTE: You can add one Suunto App to each exercise mode. Each exercise mode on your Suunto Ambit can have a different Suunto App in use. 6.5 Inverting display You can invert the display of your Suunto Ambit from light to dark or vice versa. To invert the display in the settings: 1. Keep [Next] pressed to enter the options menu. 2. Press [Next] to enter the GENERAL settings. 3. Press [Next] to enter Tones/display. 4. Scroll to Invert display with [Start Stop] and accept with [Next]. 18 TIP: You can also invert the display of your Suunto Ambit by keeping [View] pressed. 6.6 Adjusting display contrast You can increase or decrease the display contrast of your Suunto Ambit. To adjust the display contrast in the settings: 1. Keep [Next] pressed to enter the options menu. 2. Press [Next] to enter the GENERAL settings. 3. Press [Next] to enter Tones/display. 4. Scroll to Display contrast with [Light Lock] and enter with [Next]. 5. Increase the contrast with [Start Stop], or decrease it with [Light Lock]. 6. Go back to the settings with [Back Lap], or keep [Next] pressed to exit the options menu. 19 en 20 7 USING TIME MODE en TIME mode includes time measurement functions. TIME mode shows you the following information: ● top row: date ● middle row: time ● bottom row: toggle between weekday, seconds, dual time and battery level with [View]. 7.1 Changing time settings To access the time settings: 1. Keep [Next] pressed to enter the options menu. 2. Press [Next] to enter GENERAL. 3. Scroll to Time/date using [Start Stop] and enter with [Next]. 21 Setting time The current time is shown in the middle row of the TIME mode display. To set the time: 1. In the options menu, go to GENERAL, then to Time/date and Time. 2. Change the hour and minute values with [Start Stop] and [Light Lock]. Accept with [Next]. 3. Go back to the settings with [Back Lap], or keep [Next] pressed to exit the options menu. Setting date The current date is shown on the top row of the TIME mode display. 22 To set the date: 1. In the options menu, go to GENERAL, then to Time/date and Date. 2. Change the year, month and day values with [Start Stop] and [Light Lock]. Accept with [Next]. 3. Go back to the settings with [Back Lap], or keep [Next] pressed to exit the options menu. Setting dual time Dual time allows you to keep track of the current time in a second time zone, for example, when travelling. Dual time is displayed on the bottom row of the TIME mode display and you can access it by pressing [View]. To set the dual time: 1. In the options menu, go to GENERAL, then to Time/date and Dual time. 2. Change the hour and minute values with [Start Stop] and [Light Lock]. Accept with [Next]. 3. Go back to the settings with [Back Lap], or keep [Next] pressed to exit the options menu. 23 en Setting alarm You can use your Suunto Ambit as an alarm clock. To access the alarm clock and set the alarm: 1. In the options menu, go to GENERAL, then to Time/date and Alarm. 2. Set the alarm on or off with [Start Stop] or [Light Lock]. Accept with [Next]. 3. Set the hours and minutes with [Start Stop] and [Light Lock]. Accept with [Next]. 4. Go back to the settings with [Back Lap], or keep [Next] pressed to exit the options menu. When the alarm is switched on, the alarm symbol is shown on most of the displays. 24 When the alarm sounds, you can: ● Select Snooze by pressing [Light Lock]. The alarm stops and restarts every 5 minutes until you stop it. You can snooze up to 12 times for a total of 1 hour. ● Select Stop by pressing [Start Stop]. The alarm stops and restarts the same time the following day, unless you switch the alarm off in the settings. NOTE: When snoozing, the alarm icon blinks in TIME mode. 7.2 Using GPS timekeeping GPS timekeeping corrects the offset between your Suunto Ambit and the GPS time. GPS timekeeping corrects the time automatically once a day, or after you have adjusted the time manually. Also the dual time is corrected. NOTE: GPS timekeeping corrects the minutes and seconds, but not the hours. 25 en NOTE: GPS timekeeping corrects the time accurately, if it is less than 7.5 minutes wrong. If the time is wrong more than that, GPS timekeeping corrects it to the closest 15 minutes. To activate GPS timekeeping: 1. Keep [Next] pressed to enter the options menu. 2. Press [Next] to enter GENERAL. 3. Scroll to Time/date and then to GPS timekeeping using [Start Stop]. Enter with [Next]. 4. Set GPS timekeeping On with [Start Stop] or [Light Lock]. Accept with [Next]. 26 8 NAVIGATION en 8.1 Using GPS Suunto Ambit uses Global Positioning System (GPS) in determining your current position. GPS incorporates a set of satellites that orbit the Earth at an altitude of 20,000 km at the speed of 4 km/s. The built-in GPS receiver in Suunto Ambit is optimized for wrist use and receives data from a very wide angle. 8.1.1 Getting GPS signal Suunto Ambit activates GPS automatically when you select an exercise mode with the GPS functionality, determine your location, or start navigating. 27 NOTE: When you activate GPS for the first time, or have not used it for a long time, it might take longer than usual to get a GPS fix. Subsequent GPS starts will take less time. TIP: To minimize GPS initiation time, hold the device steady with GPS facing up and make sure you are in an open area so that the device has a clear view of the sky. Troubleshooting: No GPS signal ● For an optimal signal, point the GPS part of the device upwards. The best signal can be received in an open area with a clear view of the sky. ● The GPS receiver usually works well inside tents and other thin covers. However, objects, buildings, dense vegetation or cloudy weather can reduce the GPS signal reception quality. ● GPS signal does not penetrate any solid constructions or water. Therefore do not try to activate GPS for example inside buildings, caves, or under water. ● To recover from GPS failures, reset GPS (see Section 14.1 Service menu on page 93). 8.1.2 GPS grids and position formats Grids are lines on a map that define the coordinate system used on the map. Position format is the way the GPS receiver's position is displayed on the device. All the formats relate to the same location, they only express it in a different way. For information on changing the position format, see Chapter 14 Adjusting settings on page 90. 28 You can select the format from the following grids: ● latitude/longitude is the most commonly used grid and has three different formats: ○ WGS84 Hd.d° ○ WGS84 Hd°m.m' ○ WGS84 Hd°m's.s ● UTM (Universal Transverse Mercator) gives a two-dimensional horizontal position presentation. ● MGRS (Military Grid Reference System) is an extension of UTM and consists of a grid zone designator, 100,000-meter square identifier and a numerical location. Suunto Ambit also supports the following local grids: ● British (BNG) ● Finnish (ETRS-TM35FIN) ● Finnish (KKJ) ● Irish (IG) ● Swedish (RT90) ● Swiss (CH1903) ● UTM NAD27 Alaska ● UTM NAD27 Conus ● UTM NAD83 NOTE: Some grids cannot be used in the areas north of 84°N and south of 80°S, or outside the countries that they are intended for. 29 en 8.2 Checking your location Suunto Ambit allows you to check the coordinates of your current location using GPS. To check your location: 1. Press [Start Stop] to enter the start menu. 2. Scroll to LOCATION using [Start Stop] and enter with [Next]. 3. The device starts searching for a GPS signal and displays GPS found after acquiring the signal. After that your current coordinates are shown on the display. TIP: You can also check your location while you are recording an exercise by keeping [Next] pressed to access the options menu. 8.3 POI navigation 8.3.1 Adding your current location as a point of interest (POI) Suunto Ambit allows you to save your current location as a POI. You can navigate to a saved POI anytime, for example, during your exercise. 30 You can store up to 100 POIs in the device. Note that also routes take up this quota. For example, if you have a route with 60 waypoints, you can additionally store 40 POIs in the device. You can select a POI type (icon) and POI name from a pre-defined list, or freely name the POIs in Movescount. The pre-defined icons are listed in Chapter 16 Icons on page 100. To save your current location as a POI: 1. Press [Start Stop] to enter the start menu. 2. Scroll to LOCATION using [Start Stop] and enter with [Next]. 3. The device starts searching for a GPS signal and displays GPS found after acquiring the signal. Your current coordinates are now shown on the display. 4. Press [Start Stop] to save the location. 5. Select a suitable POI type for the location. Scroll through the POI types with [Start Stop] or [Light Lock]. Select a POI type with [Next]. 6. Select a suitable name for the location. Scroll through the name options with [Start Stop] or [Light Lock]. Select a name with [Next]. 7. Press [Start Stop] to save the POI. 31 en TIP: You can also add POIs by selecting NAVIGATION in the start menu. 32 TIP: You can create POIs in Movescount by selecting a location on a map or inserting the coordinates. POIs in your Suunto Ambit and in Movescount are always synchronized when you connect the device to Movescount. 8.3.2 Adding point of interest (POI) coordinates manually You can save a location other than your current location as a POI by entering the coordinates manually. To manually add the coordinates of a location: 1. Press [Start Stop] to enter the start menu. 2. Scroll to NAVIGATION using [Start Stop] and select with [Next]. 3. Press [Next] to select POIs (Points of interest). The device shows the number of POIs currently stored in the device and the amount of space available for new POIs. 4. Scroll to Define location using [Light Lock] and select with [Next]. The device shows the coordinates of the location where the last GPS fix was taken. 5. Edit the latitude values with [Start Stop] and [Light Lock]. Accept the values with [Next]. 6. Edit the longitude values with [Start Stop] and [Light Lock]. Accept the values with [Next]. 7. Select a suitable POI type for the location. Scroll through the POI types with [Start Stop] or [Light Lock]. Select a POI type with [Next]. 8. Select a suitable name for the location. Scroll through the name options with [Start Stop] or [Light Lock]. Select a name with [Next]. 9. Press [Start Stop] to save the POI. 33 en TIP: When scrolling the menu options, you can increase the speed by keeping [Start Stop] or [Light Lock] pressed until the options start to scroll faster. 34 en 35 8.3.3 Navigating to a point of interest (POI) Suunto Ambit includes GPS navigation which allows you to navigate to a pre-defined destination stored as a POI. NOTE: You can also navigate when you are recording an exercise, see Section 12.6.6 Navigating during exercise on page 79. To navigate to a POI: 1. Press [Start Stop] to enter the start menu. 2. Scroll to NAVIGATION using [Start Stop] and enter with [Next]. 3. Press [Next] to select POIs (Points of interest). The device displays the number of saved POIs and free space available for new POIs. 4. The POIs are grouped by type. Scroll to the desired POI type with [Start Stop] or [Light Lock]. Select with [Next]. 5. The device displays all the POIs saved under the selected POI type. Scroll to the POI you wish to navigate to with [Start Stop] or [Light Lock] and select with [Next]. 6. Press [Next] to select Navigate. If you are using the compass for the first time, you need to calibrate it. For more information, see Section 10.1 Calibrating compass on page 57. After activating the compass, the device starts searching for a GPS signal and displays GPS found after acquiring the signal. 7. Start navigating to the POI. The device displays the following information: ● arrow pointing to the direction of your destination (turn left/right indicator) 36 ● your distance from the destination ● the name of the POI you are headed towards, your deviation from the heading in degrees (0° is the correct heading), or alternatively your current heading in cardinal (N, S, W, E) and half-cardinal (NE, NW, SE, SW) points. 8. The device informs you that you have arrived at your destination. 37 en 38 NOTE: Navigation shows the deviation from the north arrow of the watch bezel in low speeds (<4 km/h) and the deviation from course direction in high speeds (>4 km/h). When standing still, you can rotate the device until you see 0 indicating the correct direction. When riding a bike, Suunto Ambit detects your direction even when the device is tilted. 8.3.4 Deleting a point of interest (POI) To delete a POI: 1. Press [Start Stop] to enter the start menu. 2. Scroll to NAVIGATION using [Start Stop] and enter with [Next]. 3. Press [Next] to enter POIs (Points of interest). The device displays the number of saved POIs and free space available for new POIs. 4. The POIs are grouped by type. Scroll to the desired POI type with [Start Stop] or [Light Lock]. Select with [Next]. 5. The device displays all the POIs saved under the selected POI type. Scroll to the POI you wish to delete with [Start Stop] or [Light Lock] and select with [Next]. 6. Scroll to Delete with [Start Stop]. Select with [Next]. 7. Press [Start Stop] to confirm. 39 en 40 NOTE: When you delete a POI in Movescount and synchronize your Suunto Ambit, the POI is deleted from the device but only disabled in Movescount. 8.4 Route navigation 8.4.1 Adding a route You can create a route in Movescount, or import a route created with another device from your computer to Movescount. You can also record a route with your Suunto Ambit and upload it to Movescount, see Section 12.6.1 Recording tracks on page 73. To add a route: 1. Go to www.movescount.com. Follow the instructions on how to import or create a route. 2. Activate Moveslink and connect your Suunto Ambit to your computer with the Suunto USB cable. The route is transferred automatically to the device. NOTE: Make sure that the route you want to transfer to your Suunto Ambit has been selected in Movescount. 41 en 8.4.2 Navigating a route You can navigate a route you have dowloaded to your Suunto Ambit from Movescount, see Section 8.4.1 Adding a route on page 41. NOTE: You can also navigate when you are recording an exercise, see Section 12.6.6 Navigating during exercise on page 79. To navigate a route: 1. Press [Start Stop] to enter the start menu. 2. Scroll to NAVIGATION with [Start Stop] and enter with [Next]. 3. Scroll to Routes with [Light Lock] and enter with [Next]. The device displays the number of saved routes and after that a list of all your routes. 4. Scroll to the route you want to navigate with [Start Stop] or [Light Lock]. Select with [Next]. 5. The device displays all the waypoints on the selected route. Scroll to the waypoint you want to use as the starting point with [Start Stop] or [Light Lock]. Accept with [Next]. 42 6. Press [Next] to select Navigate. 7. If you selected a waypoint in the middle of the route, Suunto Ambit prompts you to select the direction of the navigation. Press [Start Stop] to select Forwards or [Light Lock] to select Backwards. If you selected the first waypoint as the starting point, Suunto Ambit navigates the route forward (from the first to the last waypoint). If you selected the last waypoint as the starting point, Suunto Ambit navigates the route backwards (from the last to the first waypoint). 8. If you are using the compass for the first time, you need to calibrate it. For more information, see Section 10.1 Calibrating compass on page 57. After activating the compass, the device starts searching for a GPS signal and displays GPS found after acquiring the signal. 9. Start navigating to the first waypoint on the route. The device informs you when you are approaching the waypoint and automatically starts navigating to the next waypoint on the route. 10. Before the last waypoint on the route the device informs you that you have arrived at your destination. 43 en 44 en 45 To skip a waypoint on a route: 1. While you are navigating a route, keep [Next] pressed to access the options menu. 2. Press [Next] to select NAVIGATION. 3. Scroll to Skip waypoint with [Start Stop] and select with [Next]. The device skips the waypoint and starts navigating directly to the next waypoint on the route. 8.4.3 During navigation During navigation, press [View] to scroll the following views: 1. the full track view showing the whole route 2. zoomed-in view of the route. By default, the zoomed-in view is scaled to a 500 m/0.25 mi scale, or larger if you are far away from the route. You can change the map orientation in the settings, see Chapter 14 Adjusting settings on page 90. 3. waypoint navigation view 46 en Full track view The full track view shows you the following information: ● (1) arrow indicating your location and pointing to the direction of your heading. ● (2) the next waypoint on the route ● (3) the first and last waypoint on the route ● (4) POIs that are located close to the route. The closest POI is shown as an icon. ● (5) scale on which the full track view is shown 47 NOTE: In the full track view the north is always upwards. Waypoint navigation view The waypoint navigation view shows you the following information: ● (1) arrow pointing to the direction of the next waypoint (turn left/right indicator) ● (2) your distance to the next waypoint ● (3) the next waypoint you are headed towards 8.4.4 Deleting a route You can delete and disable routes in Movescount. To delete a route: 1. Go to www.movescount.com and follow the instructions on how to delete or disable a route. 2. Activate Moveslink and connect your Suunto Ambit to your computer with the Suunto USB cable. While the settings are synchronized, the route is removed automatically from the device. 48 9 USING ALTI & BARO MODE en In ALTI & BARO mode you can view the current altitude or barometric pressure. It offers three profiles: Automatic, Barometer and Altimeter. For information on setting profiles, see Section 9.2.1 Setting profiles on page 52. You can access different views depending on which profile is activated when you are in ALTI & BARO mode. 9.1 How Alti & Baro works To get correct readings with ALTI & BARO mode, it is important to understand how Suunto Ambit calculates altitude and sea level air pressure. Suunto Ambit constantly measures absolute air pressure. Based on this measurement and reference values, it calculates altitude or sea level air pressure. CAUTION: Keep the area around the sensor free of dirt and sand. Never insert any objects into the sensor openings. 49 9.1.1 Getting correct readings If you are engaged in an outdoor activity that requires accurate sea level air pressure or altitude, you will first need to calibrate your Suunto Ambit by entering either your current altitude or the current sea level air pressure. The altitude of your location can be found from most topographic maps or Google Earth. A sea level air pressure reference for your location can be found using the websites of national weather services. Absolute air pressure is measured constantly Absolute air pressure and known altitude reference = Sea level air pressure Absolute air pressure and known sea level air pressure = Altitude Changes in local weather conditions will affect altitude readings. If local weather changes often, it is advisable to reset the current altitude reference value frequently, preferably before starting your journey when the reference values are available. As long as the local weather stays stable, you do not need to set reference values. 9.1.2 Getting incorrect readings ALTIMETER profile + standing still + weather change If your Altimeter profile is on for an extended period of time with the device in a fixed location while the local weather changes, the device will give incorrect altitude readings. 50 ALTIMETER profile + altitude moving + weather change If your Altimeter profile is on and the weather changes frequently while you climb in altitude or go down in altitude, the device will give you incorrect readings. BAROMETER profile + altitude moving If the Barometer profile is on for an extended period of time as you climb in altitude or go down in altitude, the device assumes that you are standing still and interprets your changes in altitude as changes in sea level air pressure. It will therefore give you incorrect sea level air pressure readings. Use example: Setting the altitude reference value You’re on the second day of your two-day hike. You realize that you forgot to switch from the Barometer profile to the Altimeter profile when you started moving in the morning.You know that the current altitude readings given by your Suunto Ambit are wrong. So, you hike to the nearest location shown on your topographic map for which an altitude reference value is provided. You correct your Suunto Ambit altitude reference value accordingly and switch from Barometer to Altimeter profile. Your altitude readings are correct again. 9.2 Matching profile to activity The Altimeter profile should be selected when your outdoor activity involves changes in altitude (e.g. hiking in hilly terrain). The Barometer profile should be selected when your outdoor activity does not involve changes in altitude (e.g. soccer, sailing, canoeing). 51 en To get correct readings, you need to match the profile to your activity. You can either let Suunto Ambit decide a suitable profile for the activity, or choose a profile yourself. NOTE: You can define the profile as part of the custom mode settings in Movescount, or in your Suunto Ambit. 9.2.1 Setting profiles To set the ALTI & BARO profile: 1. Keep [Next] pressed to enter the options menu. 2. Scroll to ALTI-BARO with [Light Lock] and enter with [Next]. 3. Select Profile with [Next]. 4. Scroll the profile options (Automatic, Altimeter, Barometer) with [Start Stop] or [Light Lock]. Select a profile with [Next]. 9.2.2 Setting reference values To set the sea level pressure and altitude reference values: 1. Keep [Next] pressed to enter the options menu. 2. Scroll to ALTI-BARO with [Light Lock] and enter with [Next]. 52 3. Scroll to Reference with [Light Lock] and enter with [Next]. 4. Scroll to Altitude or Sea level with [Light Lock] and enter the setting with [Next]. 5. Set the known reference value using [Start Stop] and [Light Lock]. 9.3 Using Altimeter profile The Altimeter profile calculates altitude based on reference values. The reference value can either be sea level air pressure value or altitude reference value. When the Altimeter profile is activated, the altimeter icon is shown on the display. For information on setting the profile, see Section 9.2.1 Setting profiles on page 52. When the Altimeter profile is activated, you can access the following views: ● top row: your current altitude ● middle row: altitude information on a 12-hour timeline in graph form ● bottom row: toggle between time and temperature with [View] 53 en NOTE: If you are wearing your Suunto Ambit on your wrist, you will need to take it off in order to get an accurate temperature reading because your body temperature will affect the initial reading. 9.4 Using Barometer profile The Barometer profile shows the current sea level air pressure. This is based on the reference values added in the settings and the constantly measured absolute air pressure. For information on setting the reference values, see Section 9.2.2 Setting reference values on page 52. Changes in the sea level air pressure are presented graphically in the middle row of the display. The display shows the recording of the last 27 hours with a recording interval of 1 hour. When the Barometer profile is activated, the barometer icon is shown on the display. For information on setting the ALTI & BARO profile, see Section 9.2.1 Setting profiles on page 52. When the Barometer profile is activated, Suunto Ambit shows you the following barometric information: ● top row: the current sea level air pressure 54 ● middle row: a graph displaying sea level pressure data from the past 27 hours (1h recording interval) ● bottom row: toggle between temperature, time and altitude reference value with [View] Altitude reference is the latest altitude used in ALTI & BARO mode. It can be: ● the altitude you have set as altitude reference in the Barometer profile, or ● the latest altitude logged in the Automatic profile before changing to the Barometer profile. NOTE: If you are wearing your Suunto Ambit on your wrist, you will need to take it off in order to get an accurate temperature reading because your body temperature will affect the initial reading. 9.5 Using Automatic profile The Automatic profile switches between the Altimeter and Barometer profiles according to your movements. When the Automatic profile is active, the device will automatically switch between interpreting changes in air pressure as changes in altitude or changes in weather. 55 en It is not possible to measure weather and altitude changes at the same time, as both cause a change in the surrounding air pressure. Suunto Ambit senses vertical movement and switches to measuring altitude, when needed. When altitude is shown, it is updated with a maximum delay of 10 seconds. If you are at a constant altitude (less than 5 meters of vertical movement within 12 minutes), Suunto Ambit interprets all pressure changes as weather changes. The measurement interval is 10 seconds. The altitude reading remains steady and if the weather changes, you will see changes in the sea level air pressure reading. If you are moving in altitude (more than 5 meters of vertical movement within 3 minutes), Suunto Ambit interprets all pressure changes as movements in altitude. Depending on which profile is active, you can access the Altimeter or Barometer profile views with [View]. NOTE: When you are using the Automatic profile, barometer or altimeter icons are not shown on the display. 56 10 USING 3D COMPASS en Suunto Ambit has a 3D compass that allows you to orient yourself in relation to magnetic north. The tilt-compensated compass gives you accurate readings even if the compass is not horizontally level. COMPASS mode includes the following information: ● middle row: compass heading in degrees ● bottom row: toggle between the current heading in cardinal (N, S, W, E) and half-cardinal (NE, NW, SE, SW) points, time and empty view with [View] The compass will switch itself to power saving mode after one minute. Reactivate it with [Start Stop]. For information on using compass during exercise, see Section 12.6.4 Using compass during exercise on page 77. 10.1 Calibrating compass COMPASS mode asks you to calibrate the compass before you start using it. If you have already calibrated the compass and want to re-calibrate it, you can access the calibration option in the options menu. 57 NOTE: Calibrating the 3D compass requires two actions, horizontal rotation and vertical tilt. Be sure to read all the instructions before starting the calibration. To access the compass calibration: 1. Keep [Next] pressed to enter the options menu. 2. Scroll to GENERAL using [Light Lock] and enter with [Next]. 3. Scroll to Compass using [Start Stop] or [Light Lock] and enter with [Next]. 4. Press [Next] to select Calibration. To calibrate the compass: 1. Keep the device as level as possible and rotate it until the outer rim segments of the display are filled and you hear a sound confirming the calibration was successful. The text Level is blinking on the display when the device is not leveled. 2. The tilt calibration starts automatically after a successful level calibration. Keep the device tilted at 90º until you hear the confirmation sound and the text Calibration successful is displayed. If the calibration does not succeed, the text Calibration failed is displayed. To retry the calibration, press [Start Stop]. 58 en 10.2 Setting declination value To ensure correct compass readings, set an accurate declination value. Paper maps point to true north. Compasses, however, point to magnetic north – a region above the Earth where the Earth’s magnetic fields pull. Because magnetic North and true North are not at the same location, you must set the declination on your compass. The angle in between magnetic and true north is your declination. The declination value appears on most maps. The location of magnetic north changes yearly, so the most accurate and up-to-date declination value can be obtained from the internet (for example www.magnetic-declination.com). Orienteering maps, however, are drawn in relation to magnetic north. This means that when you are using orienteering maps you need to turn the declination correction off by setting the declination value to 0 degrees. To set the declination value: 1. Keep [Next] pressed to enter the options menu. 2. Scroll to GENERAL using [Light Lock] and select with [Next]. 3. Scroll to Compass using [Start Stop] or [Light Lock] and select with [Next]. 4. Press [Next] to select Declination. 59 5. Turn the declination off by selecting --, or select W (west) or E (east). 6. Set the declination value with [Start Stop] or [Light Lock]. 7. Press [Next] to accept the setting. 60 11 TIMERS en 11.1 Activating and deactivating stopwatch The stopwatch allows you to measure time without starting an exercise. After you have activated the stopwatch, it is shown as the last display after the TIME, ALTI & BARO and COMPASS modes. To activate/deactivate the stopwatch: 1. Press [Start Stop] to enter the start menu. 2. Scroll to STOPWATCH with [Light Lock] and select with [Next]. 3. Set the stopwatch to On/Off with [Start Stop] or [Light Lock]. Accept with [Next]. 61 11.2 Using stopwatch To use the stopwatch: 1. In the activated stopwatch display, press [Start Stop] to start measuring time. 2. Press [Back Lap] to make a lap, or press [Start Stop] to pause the stopwatch. To view the lap times, press [Back Lap] when the stopwatch is paused. 3. Press [Start Stop] to continue. 4. To reset the time, keep [Start Stop] pressed when the stopwatch is paused. 62 en While the stopwatch is running, you can: ● press [View] to switch between the time and lap time shown on the bottom row of the display. ● scroll the TIME, ALTI & BARO and COMPASS modes with [Next]. ● enter the options menu by keeping [Next] pressed. 11.3 Countdown timer You can set the countdown timer to count down from a preset time to zero. After you have activated the countdown timer, it is shown as the last display after TIME, ALTI & BARO and COMPASS modes. 63 The timer makes a short sound every second during the last 10 seconds and sounds an alarm when zero is reached. To set the countdown time: 1. Press [Start Stop] to enter the start menu. 2. Scroll to TIMERS with [Light Lock] and select with [Next]. 3. Scroll to Countdown with [Light Lock] and select with [Next]. 4. Press [View] to adjust the countdown time. 5. Set the hours and minutes with [Start Stop] and [Light Lock]. Accept with [Next]. 6. Press [Start Stop] start the countdown. 64 After the countdown has stopped, the countdown timer display disappears after a 2 minute timeout period. To deactivate the timer, go to TIMERS in the start menu and select END Timer. TIP: You can pause/continue the countdown by pressing [Start Stop]. 65 en 12 USING EXERCISE MODES Use the exercise modes to record exercise logs and view various information during your exercise. You can access the exercise modes by pressing [Start Stop] in the TIME or ALTI & BARO mode, or in the COMPASS mode after the compass has been calibrated. 12.1 Exercise modes You can select a suitable exercise mode from the predefined custom modes. Depending on the sport, different information is shown on the display during exercise. For example, the custom exercise mode specifies whether FusedSpeedTM or plain GPS speed is used. (For more information, see Chapter 13 FusedSpeed on page 87.) The selected exercise mode also affects exercise settings, such as HR limits, autolap distance, ALTI & BARO mode and recording rate. In Movescount you can create more custom exercise modes, edit the predefined custom modes and download them to your device. 66 During exercise the predefined exercise modes give you information that is useful for that particular sport: ● Cycling: speed, distance, cadence and heart rate related information ● Mountaineering: altitude, distance and speed related information (60 sec GPS fix) ● Trail running : altitude, heart rate, pace and distance related information ● Running: pace, heart rate and chronograph related information ● (Alpine) Skiing: altitude, descent and time related information ● Other sports: speed, heart rate and altitude related information ● Indoor training : heart rate related information (without GPS) ● Trekking: distance, altitude, heart rate and chronograph related information (60 sec GPS fix) 12.2 Additional options in exercise modes While in an exercise mode, keep [Next] pressed to access additional options to be used during your exercise: ● Select LOCATION to check the coordinates of your current location, or save it as a POI. ● Select NAVIGATION to navigate to a POI or a route, or to add a new POI. For more information about navigation, see Chapter 8 Navigation on page 27. ● Select ALTI-BARO to set the altitude or sea level pressure value, or set the ALTI-BARO profile. For more information, see Chapter 9 Using Alti & Baro mode on page 49. ● Select ACTIVATE to set the following features on or off: ○ Select INTERVAL OFF/ON to activate/deactivate interval timer. The interval timer can be added to custom exercise modes in Movescount. For more information, see Section 12.6.5 Using interval timer on page 78. 67 en ○ Select COMPASS OFF/ON to activate/deactivate the compass. When the compass is activated during exercise, it is shown as the last display of the custom exercise mode. ○ Select HR LIMITS OFF/ON to set the HR limits on or off. The heart rate limit values can be specified in Movescount. ○ Select AUTOPAUSE OFF/ON to activate/deactivate autopause. 12.3 Using heart rate belt A heart rate belt can be used during exercise. When you use a heart rate belt, Suunto Ambit gives you more information about your activities. Using a heart rate belt enables the following additional information during exercise: ● heart rate in real time ● average heart rate in real time ● heart rate in graph form ● calories burned during exercise ● guidance to exercise within defined heart rate limits ● Peak Training Effect 68 Using a heart rate belt enables the following additional information after exercise: ● calories burned during exercise ● average heart rate ● peak heart rate ● recovery time en Troubleshooting: No heart rate signal If you lose the heart rate signal, try the following: ● Check that you are wearing the heart rate belt correctly (see Section 12.4 Putting on heart rate belt on page 69). ● Check that the electrode areas of the heart rate belt are moist. ● Replace the battery of the heart rate belt, if problems persist. ● Re-pair your heart rate belt with the device (see Chapter 15 Pairing POD/heart rate belt on page 95). ● Machine-wash the textile strap of the heart rate belt regularly. 12.4 Putting on heart rate belt NOTE: Suunto Ambit is compatible with Suunto ANT Comfort Belt. Adjust the strap length so that the heart rate belt is tight but still comfortable. Moisten the contact areas with water or gel and put on the heart rate belt. Ensure the heart rate belt is centered on your chest and the red arrow is pointing up. 69 WARNING: People who have a pacemaker, defibrillator, or other implanted electronic device use the hear rate belt at their own risk. Before starting the initial use of the heart rate belt, we recommend an exercise test under a doctor’s supervision. This ensures the safety and reliability of the pacemaker and heart rate belt when being used simultaneously. Exercise may include some risk, especially for those who have been inactive. We strongly advise you to consult your doctor prior to beginning a regular exercise program. NOTE: Suunto Ambit cannot receive the heart rate belt signal under water. 70 TIP: Machine-wash the heart rate belt regularly after use to avoid unpleasant odor and to ensure good data quality and functionality. Only wash the textile strap. 12.5 Starting exercise To start exercising: 1. Moisten the contact areas and put on the heart rate belt (optional). 2. Press [Start Stop] to enter the start menu. 3. Press [Next] to enter EXERCISE. 4. Scroll the exercise mode options with [Start Stop] or [Light Lock] and select a suitable mode with [Next]. (For more information about the exercise mode options, see Section 12.1 Exercise modes on page 66.) 5. The device automatically starts searching for a heart rate belt signal, if the selected exercise mode uses a heart rate belt. Wait for the device to notify that the heart rate and/or GPS signal have been found, or press [Start Stop] to select Later. The device continues to search the heart rate/GPS signal. Once the heart rate/GPS signal has been found, the device starts showing and recording heart rate/GPS data. 6. Press [Start Stop] to start recording your exercise. To access the options menu, keep [Next] pressed (see Section 12.2 Additional options in exercise modes on page 67). 71 en 72 12.6 During exercise en Suunto Ambit gives you additional information during your exercise. The additional information varies depending on the exercise mode you have selected, see Section 12.1 Exercise modes on page 66. You will also get more information, if you use a heart rate belt and GPS during exercise. Suunto Ambit allows you to define what information you want to see on the display. For information on customizing the displays, see Chapter 6 Customizing your Suunto Ambit on page 15. Here are some ideas on how to use the device during exercise: ● Press [Next] to see additional displays. ● Press [View] to see additional views. ● To avoid accidentally stopping your log recording or making unwanted laps, lock the buttons by keeping [Light Lock] pressed. ● Press [Start Stop] to pause recording. The pause will be shown in your log as a lap mark. To resume recording, press [Start Stop] again. 12.6.1 Recording tracks Depending on the exercise mode you have selected, your Suunto Ambit allows you to record various information during exercise. If you are using GPS while recording a log, Suunto Ambit will also record your track and you can view it in Movescount. When you are recording your track, the recording icon and the GPS icon are shown on the upper part of the display. 12.6.2 Making laps During your exercise, you can make laps either manually or automatically by setting the autolap interval in Movescount. When you are making laps 73 automatically, Suunto Ambit records the laps based on the distance you have specified in Movescount. To make laps manually, press [Back Lap] during the exercise. Suunto Ambit shows you the following information: ● top row: split time (duration from the start of the log) ● middle row: lap number ● bottom row: lap time NOTE: The exercise summary always shows at least one lap, your exercise from start to finish. The laps you have made during the exercise are shown as additional laps. 12.6.3 Recording altitude Your Suunto Ambit stores all your movements in altitude between the start and stop time of the log. If you are engaged in an activity in which your altitude changes, you can record the altitude changes and view the stored information later. You can also make laps during recording. Your laps are stored in the device memory and you can access them later in Movescount. You can view the lap type, lap number, split time and distance. 74 To record altitude: 1. Make sure that the Altimeter profile is activated. 2. Press [Start Stop] to enter the start menu. 3. Scroll to EXERCISE with [Start Stop] or [Light Lock] and select with [Next]. 4. Scroll the exercise modes with [Start Stop] or [Light Lock] and select a suitable mode with [Next]. 5. Wait for the device to notify that the heart rate and/or GPS signal have been found, or press [Start Stop] to select Later. The device continues to search the heart rate/GPS signal. Press [Start Stop] to start recording the log. TIP: Make a custom mode without heart rate in Movescount for recording exercises without heart rate. 75 en 76 12.6.4 Using compass during exercise You can activate the compass and add it to a custom exercise mode during your exercise. To use the compass during exercise: 1. While you are recording your exercise, keep [Next] pressed to access the options menu. 2. Scroll to ACTIVATE with [Light Lock] and select with [Next]. 3. Scroll to Compass OFF with [Light Lock] and select with [Next]. 4. Press [Start Stop] or [Light Lock] to set the compass On and accept with [Next]. The compass is shown as the last display on the custom exercise mode. 77 en To deactivate the compass, go back to the options menu and set the compass off. 12.6.5 Using interval timer You can add an interval timer to each custom exercise mode in Movescount. To add the interval timer to a custom mode, go to the GEAR section of your profile and select Customization. The next time you connect your Suunto Ambit to your Movescount account, the interval timer will be synchronized to the device. You can specify the following information in the interval timer: ● interval types (HIGH and LOW interval) ● the duration or distance for both interval types ● the number of times the intervals are repeated NOTE: If you do not set the number of repetitions for the intervals in Movescount, the interval timer will continue until it has been repeated 99 times. To activate/deactivate the interval timer: 1. While you are in a custom exercise mode, keep [Next] pressed to access the options menu. 2. Scroll to ACTIVATE with [Light Lock] and select with [Next]. 3. Scroll to Interval with [Start Stop] and select with [Next]. 4. Press [Start Stop] or [Light Lock] to set the interval timer On/Off and accept with [Next]. When the interval timer is active, the interval icon is shown on the top of the display. 78 en 12.6.6 Navigating during exercise You can navigate a route or navigate to a point of interest (POI) during your exercise. To navigate during exercise: 1. While you are recording your exercise, keep [Next] pressed to access the options menu. 2. Press [Next] to select NAVIGATION. 3. Press [Next] to select POIs (Points of interest), or scroll to Routes with [Light Lock] and select with [Next]. The navigation guidance is shown as the last display on the custom exercise mode. 79 To deactivate navigation: 1. Keep [Next] pressed to access the options menu. 2. Press [Next] to select NAVIGATION. 3. Scroll to End navigation with [Start Stop] and accept with [Next]. 12.6.7 Finding back during exercise Suunto Ambit automatically saves the starting point of your exercise, if you are using GPS. During exercise, Suunto Ambit guides you back to the starting point (or to the location where the GPS fix was established) with the Find back functionality. 80 To find back to the starting point during exercise: 1. While you are recording your exercise, keep [Next] pressed to access the options menu. 2. Press [Next] to select NAVIGATION. 3. Scroll to Find back with [Start Stop] and select with [Next]. The navigation guidance is shown as the last display on the custom exercise mode. 81 en 12.6.8 Autopause Autopause pauses the recording of your exercise when your speed is less than 2 km/h. When your speed increases to more than 2km/h, the recording continues automatically. You can set autopause to on/off for each sport mode in Movescount. Alternatively, you can activate autopause during exercise. NOTE: Autopause is not available in the Indoor swimming mode. To set autopause on/off during exercise: 1. While you are in a sport mode, keep [Next] pressed to access the options menu. 2. Scroll to ACTIVATE with [Light Lock] and select with [Next]. 3. Scroll to Autopause with [Start Stop] and select with [Next]. 4. Press [Start Stop] or [Light Lock] to set autopause On/Off and accept with [Next]. 82 en 12.7 Viewing logbook after exercise You can view the summary of your exercise after you have stopped recording. To stop recording and view the summary information: 1. Keep [Start Stop] pressed to stop and save the exercise. Alternatively, you can press [Start Stop] to pause the recording. After pausing the log, confirm stopping by pressing [Back Lap], or continue recording by pressing [Light Lock]. After stopping the exercise, save the log by pressing [Start Stop]. If you do not want to save the log, press [Light Lock]. 2. Press [Next] to view the exercise summary. 83 You can also view the summaries of all your saved exercises in the logbook. In the logbook the exercises are listed according to time and the latest exercise is shown first. The logbook can store approximately 15 hours of exercises with 1 second’s GPS fix and data collection interval. To view the summary of your exercise in the logbook: 1. Press [Start Stop] to enter the start menu. 2. Scroll to LOGBOOK with [Light Lock] and enter with [Next]. Your current recovery time is shown. 3. Scroll the exercise logs with [Start Stop] or [Light Lock] and select a log with [Next]. 4. Browse the summary views of the log with [Next]. 84 12.7.1 After exercise with heart rate belt en When you use a heart rate belt during exercise, the summary includes the following information: ● start time and date of the log ● duration ● number of laps ● distance (exercise with GPS) ● ascent ● average speed (exercise with GPS) ● descent ● peak heart rate ● average heart rate ● calories burned ● Peak Training Effect ● recovery time TIP: You can access more detailed data in Movescount. 12.7.2 After exercise without heart rate belt When you exercise without a heart rate belt, the summary includes the following information: ● start time and date of the log ● duration ● number of laps ● distance (exercise with GPS) ● ascent 85 ● average speed (exercise with GPS) ● descent 12.7.3 Recovery time Suunto Ambit always shows your current cumulative recovery time from all your saved exercises. The recovery time indicates how long it takes for you to fully recover and be ready to exercise with full intensity. As your recovery time decreases or increases, the device updates it in real time. To view your current recovery time: 1. Press [Start Stop] to enter the start menu. 2. Scroll to LOGBOOK with [Light Lock] and select with [Next]. 3. The recovery time is shown on the display. 86 13 FUSEDSPEED en TM FusedSpeed is a unique combination of GPS and wrist acceleration sensor readings for measuring your running speed more accurately. GPS signal is adaptively filtered based on wrist acceleration, giving more accurate readings at steady running speeds and a quicker response to changes in speed. FusedSpeedTM will benefit you the most when you need highly reactive speed readings during training, for example, when running on uneven terrain or during interval training. If you temporarily lose GPS signal, for example, because buildings block the signal, Suunto Ambit is able to continue showing accurate speed readings with the help of the GPS calibrated accelometer. 87 NOTE: FusedSpeedTM is meant for running and other similar type of activities. TIP: To get the most accurate readings with FusedSpeedTM, only glance shortly at the device when needed. Holding the device in front of you without moving it reduces the accuracy. FusedSpeedTM is activated automatically with the following exercise modes: ● trail running ● triathlon ● running ● soccer ● orienteering ● multisport 88 ● floorball ● football The other exercise modes use the basic GPS speed data. en Use example: Running and biking with FusedSpeedTM When you change from running to biking, FusedSpeedTM notices that the wrist acceleration is not giving valid speed readings. The device automatically deactivates FusedSpeedTM and provides purely GPS-based speed data for biking. When you change to running after biking, FusedSpeedTM will be automatically activated. NOTE: FusedSpeedTM only works properly when using the same exercise mode when switching between the activities. 89 14 ADJUSTING SETTINGS To access and adjust the settings: 1. Keep [Next] pressed to enter the options menu. 2. Scroll the menu with [Start Stop] and [Light Lock]. 3. Press [Next] to enter a setting. 4. Press [Start Stop] and [Light Lock] to adjust the setting values. 5. Press [Back Lap] to return to the previous view in the settings, or keep [Next] pressed to exit the options menu. You can access the following options: PERSONAL settings ● Weight ● Max HR NAVIGATION ● POIs (Points of interest) ● Routes GENERAL settings Formats ● Unit system: 90 ○ Metric ○ Imperial ○ Advanced: Allows you to customize a mix of imperial and metric settings according to your own liking in Movescount. ● Position format: ○ WGS84 Hd.d° ○ WGS84 Hd°m.m' ○ WGS84 Hd°m's.s ○ UTM ○ MGRS ○ British (BNG) ○ Finnish (ETRS-TM35FIN) ○ Finnish (KKJ) ○ Irish (IG) ○ Swedish (RT90) ○ Swiss (CH1903) ○ UTM NAD27 Alaska ○ UTM NAD27 Conus ○ UTM NAD83 ● Time format: 12 h or 24 h ● Date format: dd.mm.yy, mm/dd/yy Time/date ● GPS timekeeping: on or off ● Dual time: hours and minutes ● Alarm: on/off, hours and minutes ● Time: hours and minutes ● Date: year, month, day 91 en Tones/display ● Invert display: inverts the display ● Tones: ○ All on: button tones and system tones are activated ○ Buttons Off: only system tones are activated ○ All off: all tones are off NOTE: The alarm will sound even when all tones are off. ● Backlight Mode: ○ Normal: The backlight is switched on for a few seconds when you press [Light Lock] and when the alarm sounds. ○ Off: The backlight is not switched on by pressing a button or when the alarm sounds. ○ Night: The backlight is switched on for a few seconds when you press any button and when the alarm sounds. Using the Night mode significantly reduces battery duration. ○ Toggle: The backlight is switched on when you press [Light Lock]. It stays on until you press [Light Lock] again. Brightness: Adjust backlight brightness (in percentages). ● Display contrast: Adjust the display contrast (in percentages). Compass ● Calibration: Start compass calibration. ● Declination: Set the compass declination value. Map ● Orientation 92 ○ Heading up: Displays the zoomed-in map with the heading pointing up. ○ North up: Displays the zoomed-in map with the north pointing up. ALTI-BARO settings ● Profile: altimeter, barometer, automatic ● Reference: altitude, sea level PAIR settings ● Bike POD: Pair a Bike POD. ● HR belt: Pair a HR belt. ● Cadence POD: Pair a Cadence POD. 14.1 Service menu To access the service menu, keep [Back Lap] and [Start Stop] pressed simultaneously until the device enters the service menu. The service menu includes the following items: ● INFO: ○ Air pressure: shows the current absolute air pressure and temperature. ○ Version: shows the current software and hardware version of your Suunto Ambit. 93 en ● TEST: ○ LCD test: allows you to test that the LCD works properly. ● ACTION: ○ GPS reset: allows you to reset GPS. NOTE: Resetting GPS resets GPS data, compass calibration values, alti/baro graphs and recovery time. However, your recorded logs will not be removed. NOTE: Service menu content is subject to change without notice during updates. NOTE: The device switches to power saving mode when it is static for 30 minutes. The device re-activates when moved. Resetting GPS In case GPS is not working properly, you can reset GPS data in the service menu. To reset GPS: 1. In the service menu, scroll to ACTION with [Light Lock] and enter with [Next]. 2. Press [Light Lock] to scroll to GPS reset and enter with [Next]. 3. Press [Start Stop] to confirm GPS reset, or press [Light Lock] to cancel. 14.2 Changing language The default language in your Suunto Ambit is English. To change the language, connect the device to your computer and download additional languages from Movescount. The languages available are English, French, Spanish, German, Finnish, Swedish, Italian, Portuguese and Dutch. 94 15 PAIRING POD/HEART RATE BELT en Pair your Suunto Ambit with optional Suunto PODs (Bike POD, heart rate belt, Foot POD or Cadence POD) and ANT+ PODs to receive additional speed, distance and cadence information during exercise. You can pair up to four different PODs (one of each POD type). If you pair more PODs, Suunto Ambit remembers the latest paired POD of each POD type. The heart rate belt and/or POD included in your Suunto Ambit package are already paired. Pairing is required only if you want to use a new heart rate belt or a POD with the device. To pair a POD/heart rate belt: 1. Activate the POD/heart rate belt: ● Heart rate belt: moisten the contact areas and put on the belt. ● Bike POD: rotate the tire with the installed Bike POD. ● Cadence POD: rotate the bike pedal with the installed Cadence POD. ● Foot POD: tilt Foot POD 90 degrees. 2. Keep [Next] pressed to enter the options menu. 3. Scroll to PAIR with [Light Lock] and enter with [Next]. 4. Scroll the accessory options Bike POD, HR belt, Foot POD and Cadence POD with [Start Stop] and [Light Lock]. 5. Press [Next] to select a POD or heart rate belt and start pairing. 6. Hold your Suunto Ambit close to the POD/belt (<30 cm) and wait for the device to notify that the POD/belt has been paired. If the pairing fails, press [Start Stop] to retry, or [Light Lock] to return to the pairing setting. 95 96 en TIP: You can also activate the heart rate belt by moistening and pressing both electrode contact areas. Troubleshooting: Heart rate belt pairing fails If the heart rate belt pairing fails, try the following: ● Check that the strap is connected to the module. ● Check that you are wearing the heart rate belt correctly (see Section 12.4 Putting on heart rate belt on page 69). ● Check that the electrode contact areas of the heart rate belt are moist. 97 15.1 Calibrating PODs You can use your Suunto Ambit to calibrate Suunto Foot POD Mini for accurate speed and distance measurement. Perform the calibration on an accurately measured distance, for instance, on a 400 meter running track. To calibrate Suunto Foot POD Mini with Suunto Ambit: 1. Attach Suunto Foot POD Mini to your shoe. For more information, see Suunto Foot POD Mini Quick Guide. 2. Choose a custom mode (for example Running) in the start menu. 3. Start running at your usual pace. When you cross the starting line, press [Start Stop] to start the recording. 4. Run a distance of 800–1000 meters (about 0.500–0.700 miles) at your usual pace (for example two laps on a 400 meter track). 5. Press [Start Stop] when you reach the finish line to pause the recording. 6. Press [Back Lap] to stop recording. After stopping the exercise, save the log by pressing [Start Stop]. If you do not want to save the log, press [Light Lock]. Scroll with [Next] through summary views, until you reach the distance summary. Adjust the distance shown on the display to the actual distance you ran with [Start Stop] and [Light Lock]. Confirm with [Next]. 7. Confirm the POD calibration by pressing [Start Stop]. Your Foot POD Mini has now been calibrated. NOTE: If the Foot POD Mini connection was unstable during the calibration exercise, you might not be able to adjust the distance in the distance summary. Make sure that Foot POD Mini is attached properly according to instructions and try again. 98 To calibrate Suunto Bike POD in Movescount, set the bike tire circumference in Movescount. Movescount calculates a calibration factor. The default calibration factor is 1.0, which stands for a 26” cross-country bike tire. 99 en 16 ICONS For example the following icons are displayed in Suunto Ambit: barometer altimeter chronograph settings GPS signal strength pairing heart rate exercise mode alarm interval timer 100 button lock en battery current screen button indicators up/increase next/confirm down/decrease POI icons The following POI icons are available in Suunto Ambit: building/home car/parking camp/camping 101 food/restaurant/cafe lodging/hostel/hotel water/river/lake/coast mountain/hill/valley/cliff forest crossroad sight begin end geocache waypoint 102 road/trail en rock meadow cave 103 17 TERMINOLOGY Autolap Format FusedSpeedTM Grid Heart rate limits Lap time 104 With AUTOLAP, you can define laps in distance instead of time. The way in which the GPS receiver's position will be displayed on the wrist unit. Commonly displayed as latitude/longitude in degrees and minutes, with options for degrees, minutes and seconds, degrees only, or one of several grid formats. FusedSpeedTM is a unique combination of GPS and acceleration sensor readings for more accurate running speed. The GPS signal is adaptively filtered based on acceleration, giving a more accurate reading at steady running speeds and a quicker response to changes in speed. FusedSpeedTM is meant for running and other similar type of activities. A grid system is a set of lines that cross each other at right angles on a map. Grid systems allow you to locate or report on a specific point on the map. Go to Movescount to specify your upper and lower heart rate limits. Transfer the settings to your device. Duration of the current lap. When making a new lap, the duration restarts and the device starts to count a new lap time. When making a lap during exercise, you will see a lap pop-up window on the display with e.g. lap number "1", "2"... Navigation Peak Training Effect Point of interest (POI) Position Route Split time Suunto App Travelling to a given waypoint with knowledge of the current position in relation to the waypoint. Peak Training Effect is a parameter that indicates the impact of a training session on your maximal aerobic performance (VO2max). Go to Movescount to select it to be displayed during your exercise. After you have selected Peak Training Effect to be displayed, you can see the estimated effect of the session on your peak performance on a scale of 1 to 5, from minor to overreaching, during exercise. Peak Training Effect works best in medium to high intensity training at a constant intensity level. It is not ideal for quantifying low intensity workouts. Base endurance training, regardless of how long and tiring the session is, will have a low Peak Training Effect. Position coordinates of a single point stored in Suunto Ambit memory. Exact map coordinates of a given position. A route consists of several waypoints. You can create a route in Movescount and download it to Suunto Ambit. Time from log start at any given point during exercise. Suunto Apps can be created in Movescount for adding new features to Suunto Ambit. You can add Suunto Apps to custom exercise modes in Movescount and synchorize them to your device. 105 en Suunto App Designer Suunto App Designer is an easy-to-use graphical tool that gives everyone the possibility to create new features. Registration to Movescount is required. You can find Suunto App Designer in Movescount. Suunto App Zone You can find existing Suunto Apps in Suunto App Zone in Movescount. You can browse Suunto App Zone also without registering to Movescount. Track Track is the path traversed by the user. Waypoint Position coordinates of a point in a route. A route consists of several waypoints. 106 18 CARE AND MAINTENANCE en Handle the unit with care – do not knock or drop it. Under normal circumstances the device will not require servicing. After use, rinse it with fresh water, mild soap, and carefully clean the housing with a moist soft cloth or chamois. For more information on care and maintenance of the unit, refer to the comprehensive range of support materials, including Questions and Answers and instruction videos, available at www.suunto.com. There you can also post questions directly to Suunto Contact Center or get instructions on how to get your product repaired by an authorized Suunto Service, if needed. Do not repair the unit yourself. Alternatively, you may contact Suunto Contact Center at the phone number listed on the last page of this document. Suunto’s qualified customer support staff will help you and, if needed, troubleshoot your product during the call. Use only original Suunto accessories - damage caused by non-original accessories is not covered by warranty. TIP: Remember to register your Suunto Ambit in MySuunto at www.suunto.com/register to get personalized support for your needs. 18.1 Water resistance Suunto Ambit is water resistant. Its water resistance is tested to 100 m/330 ft according to ISO 2281 standard (www.iso.ch). This means that you can use Suunto Ambit for swimming, but it should not be used for any form of diving. 107 NOTE: Water resistance is not equivalent to functional operating depth. The water resistance marking refers to static air/water tightness withstanding shower, bathing, swimming, poolside diving and snorkeling. To maintain water resistance, it is recommended to: ● never push the buttons while submerged. ● never use the device for other than intended use. ● contact an authorized Suunto service, distributor or retailer for any repairs. ● keep the device clean from dirt and sand. ● never attempt to open the case yourself. ● avoid subjecting the device to rapid air and water temperature changes. ● always clean your device with fresh water if subjected to salt water. ● never direct water pressure flow towards buttons. ● never knock or drop the device. 18.2 Charging the battery The battery duration on a single charge depends on how Suunto Ambit is used. The duration ranges from 15 to 50 hours or more. With basic watch functionality this can be up to 30 days. For more information on battery life, see Chapter 19 Technical specifications on page 111. NOTE: Low temperatures reduce the duration of a single charge. NOTE: The capacity of rechargeable batteries decreases over time. 108 NOTE: In case of abnormal capacity decrease due to defective battery, Suunto warranty covers the battery replacement for 1 year or for at maximum 300 charging times, whichever comes first. TIP: If the device is taking GPS fix each second, the charge lasts at least ~15 hours. If the device is taking GPS fix only every 60 seconds, the duration of the charge is ~50 hours. The battery icon indicates the charge level of the battery. When the battery charge level is less than 10 %, the battery icon blinks for 30 seconds. When the battery charge level is less than 2 %, the battery icon blinks continuously. Charge the battery by attaching it to your computer with the Suunto USB cable, or charge with the USB-compatible Suunto wall charger. It takes approximately 2-3 hours to fully charge an empty battery. TIP: Go to Movescount to change the GPS fix and recording rate of an exercise mode to save battery life. 109 en 18.3 Replacing HR belt battery Replace the battery as illustrated here: 110 19 TECHNICAL SPECIFICATIONS en General ● ● ● ● ● ● ● ● ● operating temperature: -20° C to +60° C/-5° F to +140° F battery charging temperature: 0° C to +35° C/+32° F to +95° F storage temperature: -30° C to +60° C/-22° F to +140° F weight: ~78 g/~2.75 oz water resistance (device): 100 m/328 ft (ISO 2281) water resistance (HR belt): 20 m/66 ft (ISO 2281) lens: mineral crystal glass power: rechargeable lithium-ion battery battery duration (single charge): ○ ~ 15 hours with 1 sec GPS fix* ○ ~ 50 hours with 60 sec GPS fix* ○ ~ 30 days in ALTI/BARO/COMPASS mode (without GPS) *GPS tracking mode with new battery in +20° C. Memory ● waypoints: max. 100 Radio receiver ● Suunto ANT and ANT+TM compatible, communication frequency 2.465 GHz, modulation method GFSK ● range: ~2 m/6 ft 111 Barometer ● display range: 950...1060 hPa/28.34...31.30 inHg ● resolution: 1 hPa/0.01 inHg Altimeter ● display range: -500 m...9000 m/-1500 ft...29500 ft ● resolution: 1 m/3 ft Thermometer ● display range: -20° C to +60° C /-4° F to +140° F ● resolution: 1° C/1° F Chronograph ● resolution: 1 s until 9:59'59, after that 1 min Compass ● resolution: 1 degree/18 mils GPS ● technology: SiRF star IV ● resolution: 1 m/3 ft 19.1 Trademark Suunto Ambit, its logos, and other Suunto brand trademarks and made names are registered or unregistered trademarks of Suunto Oy. All rights are reserved. 112 19.2 FCC compliance en This device complies with Part 15 of the FCC Rules. Operation is subject to the following two conditions: (1) this device may not cause harmful interference, and (2) this device must accept any interference received, including interference that may cause undesired operation. This product has been tested to comply with FCC standards and is intended for home or office use. FCC WARNING: Changes or modifications not expressly approved by Suunto could void your authority to operate this device under FCC regulations. 19.3 IC This device complies with Industry Canada licence-exempt RSS standard(s). Operation is subject to the following two conditions: (1) this device may not cause interference, and (2) this device must accept any interference, including interference that may cause undesired operation of the device. 19.4 CE Suunto Oy hereby declares that this wristop computer is in compliance with the essential requirements and other relevant provisions of Directive 1999/5/EC. 19.5 Copyright Copyright © Suunto Oy 2013. All rights reserved. Suunto, Suunto product names, their logos and other Suunto brand trademarks and names are 113 registered or unregistered trademarks of Suunto Oy. This document and its contents are proprietary to Suunto Oy and are intended solely for the use of clients to obtain knowledge and information regarding the operation of Suunto products. Its contents shall not be used or distributed for any other purpose and/or otherwise communicated, disclosed or reproduced without the prior written consent of Suunto Oy. While we have taken great care to ensure that information contained in this documentation is both comprehensive and accurate, no warranty of accuracy is expressed or implied. This document content is subject to change at any time without notice. The latest version of this documentation can be downloaded at www.suunto.com. 19.6 Patent notice This product is protected by pending patent applications and their corresponding national rights: US 11/169,712, US 12/145,766, US 61/649,617, US 61/649,632, FI20116231, USD 603,521, EP 11008080, EU designs 001296636-0001/0006, 001332985-0001 or 001332985-0002 USD 29/313,029, USD 667,127, (HR belt: US 7,526,840, US 11/808,391, US 13/071,624, US 61/443,731). Additional patent applications have been filed. 19.7 Warranty SUUNTO LIMITED WARRANTY Suunto warrants that during the Warranty Period Suunto or a Suunto Authorized Service Center (hereinafter Service Center) will, at its sole discretion, remedy defects in materials or workmanship free of charge either by a) repairing, or b) replacing, or c) refunding, subject to the terms and conditions of this Limited Warranty. This Limited Warranty is only valid and enforceable in the country of purchase, unless local law stipulates otherwise. 114 Warranty Period The Limited Warranty Period starts at the date of original retail purchase. The Warranty Period is two (2) years for display devices. The Warranty Period is one (1) year for accessories including but not limited to PODs and heart rate transmitters, as well as for all consumable parts. The capacity of rechargeable batteries decreases over time. In case of abnormal capacity decrease due to defective battery, Suunto warranty covers the battery replacement for 1 year or for at maximum 300 charging times, whichever comes first. Exclusions and Limitations This Limited Warranty does not cover: 1. a) normal wear and tear, b) defects caused by rough handling, or c) defects or damage caused by misuse contrary to intended or recommended use; 2. user manuals or any third-party items; 3. defects or alleged defects caused by the use with any product, accessory, software and/or service not manufactured or supplied by Suunto; This Limited Warranty is not enforceable if item: 1. has been opened beyond intended use; 2. has been repaired using unauthorized spare parts; modified or repaired by unauthorized Service Center; 3. serial number has been removed, altered or made illegible in any way, as determined at the sole discretion of Suunto; 4. has been exposed to chemicals including but not limited to mosquito repellents. 115 en Suunto does not warrant that the operation of the Product will be uninterrupted or error free, or that the Product will work with any hardware or software provided by a third party. Access to Suunto warranty service You must have proof of purchase to access Suunto warranty service. For instructions how to obtain warranty service, visit www.suunto.com/support. If you have questions or doubts, a comprehensive range of support materials is available there, or you can post a question directly to Suunto Contact Center. Alternatively, you may contact Suunto Contact Center at the phone number listed on the last page of this document. Suunto’s qualified customer support staff will help you and, if needed, troubleshoot your product during the call. Limitation of Liability To the maximum extent permitted by applicable mandatory laws, this Limited Warranty is your sole and exclusive remedy and is in lieu of all other warranties, expressed or implied. Suunto shall not be liable for special, incidental, punitive or consequential damages, including but not limited to loss of anticipated benefits, loss of data, loss of use, cost of capital, cost of any substitute equipment or facilities, claims of third parties, damage to property resulting from the purchase or use of the item or arising from breach of the warranty, breach of contract, negligence, strict tort, or any legal or equitable theory, even if Suunto knew of the likelihood of such damages. Suunto shall not be liable for delay in rendering warranty service. 116 Index A adjusting display contrast, 19 after exercise, 83, 85 with heart rate belt, 85 without heart rate belt, 85 alarm, 24 Alti & Baro mode, 49 Altimeter profile, 53 Automatic profile, 55 Barometer profile, 54 correct readings, 50 incorrect readings, 50 profiles, 51–52 recording altitude, 74 reference value, 51–52 altitude reference value, 52 autopause, 82 B backlight, 12 battery charging, 108 button lock, 12 buttons, 11 C calibrating compass, 57 Foot POD Mini, 98 Suunto Bike POD, 98 charging the battery, 14 compass, 57 calibrating, 57 declination value, 59 during exercise, 77 connecting to, 15 customizing, 15 custom modes, 17 D display contrast, 19 dual time, 23 during exercise, 73 compass, 77 navigating, 79 117 E exercise mode after exercise, 83 during exercise, 73 starting exercise, 71 Exercise mode after exercise, 85 exercise modes, 17, 66 additional options, 67 F finding back, 80 FusedSpeed, 87 G GPS, 27 resetting, 94 troubleshooting, 28 GPS timekeeping, 25 grids, 28 H heart rate belt, 68–69 pairing, 95 I icons, 100 118 interval timer, 78 inverting display, 18 L language, 94 laps, 73 location, 30 logbook, 83 M maintenance, 107 Movescount, 15 Suunto App, 18 Suunto App Designer, 18 Suunto App Zone, 18 N navigating during exercise, 79 finding back, 80 point of interest (POI), 36 route, 42 troubleshooting, 28 P pairing heart rate belt, 95 POD, 95 POD pairing, 95 POI icons, 101 point of interest (POI) adding coordinates manually, 33 adding current location, 30 deleting, 39 navigating, 36 position formats, 28 R recording altitude, 74 recording tracks, 73 recovery time, 86 resetting GPS, 94 route adding, 41 deleting, 48 navigating, 42 time, 21–22 starting exercise, 71 stopwatch activating, 61 deactivating, 61 laps, 62 pausing, 62 resetting, 62 using, 62 Suunto App, 18 Suunto App Designer, 18 Suunto App Zone, 18 T time mode, 21 time settings, 21 GPS timekeeping, 25 troubleshooting heart rate signal, 69 S U sea level pressure value, 52 service menu, 93 settings, 90 alarm, 24 date, 22 dual time, 23 GPS timekeeping, 25 updating, 16 W waypoints, 41–42 119 SUUNTO CUSTOMER SUPPORT 1. www.suunto.com/support www.suunto.com/mysuunto 2. [email protected] 3. Australia Austria Canada Finland France Germany Italy Japan Netherlands New Zealand Russia Spain Sweden Switzerland UK USA +61 1800 240 498 +43 720 883 104 +1 800 267 7506 +358 9 4245 0127 +33 4 81 68 09 26 +49 89 3803 8778 +39 02 9475 1965 +81 3 4520 9417 +31 1 0713 7269 +64 9887 5223 +7 499 918 7148 +34 91 11 43 175 +46 8 5250 0730 +41 44 580 9988 +44 20 3608 0534 +1 855 258 0900 © Suunto Oy 06/2013 Suunto is a registered trademark of Suunto Oy. All Rights reserved.