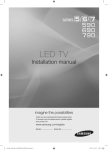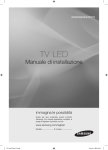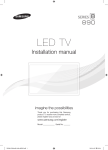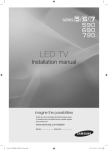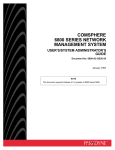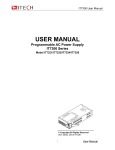Download Samsung HG40EB690QB 40" Full HD Smart TV Wi-Fi Black
Transcript
LED TV
Installation manual
imagine the possibilities
Thank you for purchasing this Samsung product.
To receive more complete service, please
register your product at
www.samsung.com/register
Model
[HG690_EURO]Install_Guide-00ENG.indd 1
Serial No.
2013-03-21
4:36:50
Figures and illustrations in this User Manual are provided for reference only and may differ from actual product
appearance. Product design and specifications may be changed without notice.
Instruction
This TV is provided with interactive functionality through a set-back box (SBB/STB) connected to the TV, and with other TVs in a
computer-controlled system for hotels and other hospitality businesses.
Interactive: When the TV is powered-up initially, it sends a command to identify the SBB/STB; if identified, theTV switches to
ONLINE mode and full control is through the SBB/STB.
If the TV is in ONLINE mode, it stops receiving IR(Samsung remote) commands and acts according to interface protocol.
Stand-Alone: If SBB/STB is not identified, the TV should be switched to STAND-ALONE mode with restricted operation.
Operational Modes
When this TV (in Hotel mode) is operated with a SBB/STB, it is in one of two states :
• ONLINE or STAND-ALONE. In the STAND-ALONE state, the TV will act as a Hotel TV, but without active communication.
This is to prevent guests from trying to cheat the system by disconnecting the SBB/STB.
Hotel TV
Hotel Mode On
Stand-alone
Mode
SBB/STB Online if
one success within
10 attempts
SBB/STB
Online-10
consecutive
fails
Power
ON
SBB/STB
StatusAttempt
every 2secs
Online Mode
Poll Rate 20/sec
To set the details for Stand-alone or interactive mode, refer to pages 19-22(Setting the hotel option data : Stand-alone
mode and Interactive mode)
• Some operations may be restricted to prevents guests from "cheating" the TV system.
• No main menu(Interactive mode) or Channel Menu, Plug & Play in Main Menu (Stand-Alone mode)
• Limited Volume and Panel key lock or unlock
Still image warning
Avoid displaying still images (like jpeg picture files) or still image element (like TV Program logo, panorama or 4:3 image format,
stock or news bar at screen bottom etc.) on the screen. Constant displaying of still picture can cause uneven wear of screen
phosphor, which will affect image quality. To reduce risk of this effect, please follow below recommendations:
• Avoid displaying the same TV channel for long periods.
• Always try do display any image on full screen, use TV set picture format menu for best possible match.
• Reduce brightness and contrast values to minimum required to achieve desired picture quality, exceeded values may speed
up the burnout process.
• Frequently use all TV features designed to reduce image retention and screen burnout. Refer to the relevant user manual
section for details.
Securing the Installation Space
Keep required distances between the product and other objects (e.g. walls) to ensure proper ventilation.
Failing to do so may result in fire or a problem with the product due to an increase in the internal temperature.
✎✎ When using a stand or wall-mount, use parts provided by Samsung Electronics only.
• Using parts provided by another manufacturer may result in a problem with the product or injuries due to the product falling.
✎✎ The appearance may differ, depending on the product.
Installation with a stand.
Installation with a wall-mount.
10 cm
10 cm
10 cm
10 cm
10 cm
10 cm
10 cm
[HG690_EURO]Install_Guide-00ENG.indd 2
2013-03-21
4:36:50
Contents
yy Operational Modes................................................................................................................................................ 2
yy Still image warning................................................................................................................................................ 2
yy Securing the Installation Space............................................................................................................................. 2
ENGLISH
yy Instruction............................................................................................................................................................. 2
yy Accessories.......................................................................................................................................................... 4
yy Installing the LED TV Stand................................................................................................................................... 5
yy Viewing the Connection Panel............................................................................................................................... 6
yy TV Controller....................................................................................................................................................... 10
yy Viewing the Remote Control................................................................................................................................ 11
yy Connecting the TV with SBB............................................................................................................................... 12
yy Connecting the Bathroom Speakers.................................................................................................................... 14
yy Connecting the MediaHub HD............................................................................................................................. 16
yy Connecting the RJP (Remote Jack Pack)............................................................................................................ 17
yy Connecting to a COMMON INTERFACE slot (Your TV viewing Card Slot)............................................................ 19
yy Setting the Hotel Option Data.............................................................................................................................. 20
yy SIRCH................................................................................................................................................................. 59
yy Installing the Wall Mount...................................................................................................................................... 76
yy Securing the TV to the Wall................................................................................................................................. 77
yy Anti-theft Kensington Lock.................................................................................................................................. 77
yy Specifications...................................................................................................................................................... 78
English
[HG690_EURO]Install_Guide-00ENG.indd 3
3
2013-03-21
4:36:50
Accessories
✎✎ Please make sure the following items are included with your LED TV. If any items are missing, contact your dealer.
✎✎ The items’ colour and shapes may vary depending on the model.
• Remote Control & Batteries (AAA x 2)
• Quick Set up Guide
• Antenna Adapter (28" model only)
• Power Cord / Data Cable
• Safety Guide (Not available in all locations)
• CI Card Adapter
✎✎ The stand and stand screw may not be included, depending on the model.
✎✎ The Data Cable may not be included, depending on the SI Vendor.
Correct Disposal of This Product (Waste Electrical & Electronic Equipment)
(Applicable in the European Union and other European countries with separate collection systems)
This marking on the product, accessories or literature indicates that the product and its electronic
accessories (e.g. charger, headset, USB cable) should not be disposed of with other household waste
at the end of their working life. To prevent possible harm to the environment or human health from
uncontrolled waste disposal, please separate these items from other types of waste and recycle them
responsibly to promote the sustainable reuse of material resources. Household users should contact either
the retailer where they purchased this product, or their local government office, for details of where and
how they can take these items for environmentally safe recycling. Business users should contact their
supplier and check the terms and conditions of the purchase contract. This product and its electronic
accessories should not be mixed with other commercial wastes for disposal.
Correct disposal of batteries in this product
(Applicable in the European Union and other European countries with separate battery return
systems.)
This marking on the battery, manual or packaging indicates that the batteries in this product should not
be disposed of with other household waste at the end of their working life. Where marked, the chemical
symbols Hg, Cd or Pb indicate that the battery contains mercury, cadmium or lead above the reference
levels in EC Directive 2006/66. If batteries are not properly disposed of, these substances can cause harm
to human health or the environment. To protect natural resources and to promote material reuse, please
separate batteries from other types of waste and recycle them through your local, free battery return
system.
4
English
[HG690_EURO]Install_Guide-00ENG.indd 4
2013-03-21
4:36:50
Installing the LED TV Stand
The 32” and larger LED TVs have swivel stands. You can set these stands so that the TVs swivel 20 degrees left and
right or 90 degrees left and right.
Stand Components
When installing the stand, use the provided components and parts.
A
B
1 EA
C 28" ~ 32"
1 EA
x7 (M4 X L12)
28" ~ 32"
(28" Model only)
• Stand
(Stand shape is depending on the model)
1
D 40" ~ 55"
or
or
C
40" ~ 55"
x8 (M4 X L12)
• Guide Stand
• Screws
2
x4 (M4 X L12)
Top View
B
Front
A
ATTENTION
Rear
DO NOT USE DO NOT USE DO NOT USE
CHEMICALS
3
(Correct assembly)
GREASE
OIL
✎✎ Place a soft cloth over the table to protect the TV, and then
place the TV on the cloth screen-side down.
✎✎ Insert the Stand Guide into the slot of TV bottom side.
4
C
28" ~ 32"
x3 (M4 X L12)
Side View
(Incorrect assembly)
D
40" ~ 55"
x4 (M4 X L12)
✎✎ Make sure to distinguish between the front and back of the Stand and the Stand Guide when assembling them.
✎✎ Make sure that at least two people lift and move the TV.
English
[HG690_EURO]Install_Guide-00ENG.indd 5
5
2013-03-21
4:36:52
Viewing the Connection Panel
0
<Europe Model>
HG28EB690**
!
VARIABLE
AUDIO OUT
@
VOL-CTRL
9
8
COMPONENT
/ AV IN
1
B
(5V 0.5A)
/ CLONING
2
VIDEO
#
PC/DVI AUDIO IN
HDMI IN 3
$
3
HDMI IN 2
(DVI)
4
EXT(RGB)
HDMI IN 1
(ARC)
AUDIO
5
%
PC IN
SATELLITE
AIR/CABLE
6
0
!
VARIABLE
AUDIO OUT
@
VOL-CTRL
9
8
COMPONENT
/ AV IN
1
B
#
(HDD/1.0A)
/ CLONING
2
VIDEO
<Europe Model>
HG32EB690**
HG40EB690**
HG46EB690**
HG55EB690**
7
PC/DVI AUDIO IN
HDMI IN 3
$
3
HDMI IN 2
(DVI)
4
AUDIO
5
EXT(RGB)
HDMI IN 1
(ARC)
%
PC IN
SATELLITE
AIR/CABLE
6
7
✎✎ Whenever you connect an external device to your TV, make sure that power on the unit is turned off.
✎✎ When connecting an external device, match the colour of the connection terminal to the cable.
6
English
[HG690_EURO]Install_Guide-00ENG.indd 6
2013-03-21
4:36:52
1 RJP: This port is an RJP (Remote Jack Pack) communication port that enables connecting different devices to
additional modules to improve device use and convenience.
2 DIGITAL AUDIO OUT (OPTICAL): Connects to a Digital Audio component.
3 PC/ DVI AUDIO IN: Connects to the audio input jacks on an Amplifier/Home Theater.
4 HEADPHONE JACK: Headphones may be connected to the headphone jack on your TV. While the headphones
are connected, the sound from the built-in speakers is disabled.
5 HP-ID
6 EXT (RGB)
Connector
EXT
Input
Output
Video
Audio (L/R)
RGB
Video + Audio (L/R)
0
0
0
Only TV or DTV output is available
✎✎ Inputs or outputs for external devices, such as VCR, DVD, video game device or video disc players.
Display Modes
You can also select one of the standard resolutions listed in the Resolution column. The TV will automatically adjust to
the resolution you choose.
After connecting a computer to the TV, set the screen resolution for the TV on the computer. The optimal resolution is
1920 x 1080 @ 60 Hz. If it is set to any other than in the table below, the TV may display nothing. Set the resolution
properly, referring to the user guide of the computer or its graphic card.
The resolutions in the table are recommended.
✎✎ Optimal resolution is 1366 X 768 @ 60 Hz.
Mode
Resolution
Horizontal Frequency
(KHz)
Vertical Frequency
(Hz)
Pixel Clock
Frequency
(MHz)
Sync Polarity
(H / V)
IBM
640 x 350
720 x 400
31.469
31.469
70.086
70.087
25.175
28.322
+/-/+
MAC
640 x 480
832 x 624
35.000
49.726
66.667
74.551
30.240
57.284
-/-/-
VESA CVT
720 x 576
1280 x 720
35.910
56.456
59.950
74.777
32.750
95.750
-/+
-/+
VESA DMT
640 x 480
640 x 480
640 x 480
800 x 600
800 x 600
800 x 600
1024 x 768
1024 x 768
1024 x 768
1280 x 720
1366 x 768
31.469
37.500
37.861
37.879
46.875
48.077
48.363
56.476
60.023
45.000
47.712
59.940
75.000
72.809
60.317
75.000
72.188
60.004
70.069
75.029
60.000
60.015
25.175
31.500
31.500
40.000
49.500
50.000
65.000
75.000
78.750
74.250
85.500
-/-/-/+/+
+/+
+/+
-/-/+/+
+/+
+/+
VESA GTF
1280 x 720
52.500
70.000
89.040
-/+
English
[HG690_EURO]Install_Guide-00ENG.indd 7
7
2013-03-21
4:36:52
✎✎ Optimal resolution is 1920 X 1080 @ 60 Hz.
Pixel Clock Frequency
(MHz)
Sync
Polarity
(H / V)
70.087
28.322
-/+
66.667
74.551
75.062
30.240
57.284
100.000
-/-/-/-
25.175
31.500
31.500
40.000
50.000
49.500
65.000
75.000
78.750
108.000
108.000
135.000
74.250
83.500
108.000
85.500
106.500
108.000
146.250
148.500
-/-/-/+/+
+/+
+/+
-/-/+/+
+/+
+/+
+/+
+/+
-/+
+/+
+/+
-/+
+/+
-/+
+/+
Resolution
Horizontal Frequency
(KHz)
IBM
720 x 400
31.469
MAC
640 x 480
832 x 624
1152 x 870
35.000
49.726
68.681
VESA DMT
640 x 480
640 x 480
640 x 480
800 x 600
800 x 600
800 x 600
1024 x 768
1024 x 768
1024 x 768
1152 x 864
1280 x 1024
1280 x 1024
1280 x 720
1280 x 800
1280 x 960
1366 x 768
1440 x 900
1600 x 900RB
1680 x 1050
1920 x 1080
31.469
37.861
37.500
37.879
48.077
46.875
48.363
56.476
60.023
67.500
63.981
79.976
45.000
49.702
60.000
47.712
55.935
60.000
65.290
67.500
59.940
72.809
75.000
60.317
72.188
75.000
60.004
70.069
75.029
75.000
60.020
75.025
60.000
59.810
60.000
60.015
59.887
60.000
59.954
60.000
Mode
Vertical Frequency
(Hz)
✎✎ When using an HDMI/DVI cable connection, you must use the HDMI IN 1 (DVI) jack.
✎✎ The interlace mode is not supported.
✎✎ The set might operate abnormally if a non-standard video format is selected.
✎✎ Separate and Composite modes are supported. SOG is not supported.
7 COMPONENT IN / AV IN
–– Connect audio cables to "R-AUDIO-L" on your TV and the other ends to corresponding audio out jacks on an
A/V device.
–– Connects Component video / audio.
–– The COMPONENT IN jack is also used as the VIDEO 1 jack.
–– Connect component video cables (optional) to the component jacks ("PR", "PB", "Y") on the rear of your TV and
the other ends to corresponding component video out jacks on a DVD player.
–– If you want to connect both the Set-Top Box and a DVD player, you should connect the Set-Top Box to the DVD
and connect the DVD to the component jacks ("PR", "PB", "Y") on your TV.
–– The PR, PB and Y jacks on your component devices (DVD) are sometimes labeled Y, B-Y and R-Y or Y, Cb and
Cr.
–– Connect RCA audio cables (optional) to "R - AUDIO - L" on the rear of the TV set and the other ends to
corresponding audio out jacks on the external device.
–– When connecting to AV IN, the color of the AV IN [Y/VIDEO] jack (Green) does not match the color of the video
cable (Yellow).
8 PC IN: Connect to the video output jack on your computer.
8
English
[HG690_EURO]Install_Guide-00ENG.indd 8
2013-03-21
4:36:52
9 DATA
–– Used to support data communication between the TV and the SBB.
–– Connects using RJ-12 TV type plugs.
0 LAN: Collegare a una LAN cablata mediante cavo CAT 5.
! VARIABLE AUDIO OUT: Used for the audio output to the Bathroom speaker. Connect the Bathroom Wall Box and
the Variable port (RCA).
@ VOL-CTRL: Used to control the volume of the Bathroom speaker. Connect the Bathroom Wall Box and the
VOLCTRL port.
# USB (5V 0.5A) / CLONING (HG28EB690)
USB (HDD/1.0A) / CLONING (HG32EB690 / HG40EB690 / HG46EB690 / HG55EB690)
–– Connector for software upgrades and Media Play, etc.
–– Service connection.
$ HDMI IN 1(ARC), 2(DVI), 3: Connects to the HDMI jack of a device with an HDMI output.
✎✎ No sound connection is needed for an HDMI-HDMI connection. HDMI connections carry both audio and video.
✎✎ Use the HDMI IN 2(DVI) jack for a DVI connection to an external device. Use a DVI to HDMI cable or DVI-HDMI
adapter (DVI to HDMI) for the video connection and the PC/DVI AUDIO IN jacks for audio.
% ANT IN (SATELLITE), (AIR/CABLE)
–– To view television channels correctly, the TV must receive a signal from one of the following sources:
–– An outdoor antenna / A cable television system
Caution of the cover-jack
[[CAUTION
The cover-jack is for use by qualified service personnel only.
To reduce the risk of electric shock or fire hazard, do not use the cover jack, unless you are qualified to do so.
TV Rear Panel
Cover-jack
✎✎ The rear panel may differ depending on the model.
English
[HG690_EURO]Install_Guide-00ENG.indd 9
9
2013-03-21
4:36:52
TV Controller
TV Controller is a multi directional button that helps navigate without using the remote control.
✎✎ Some functions which require a PIN code may not be available.
✎✎ The product colour and shape may vary, depending on the model.
✎✎ Exits the menu when pressing the controller for more than 1 second.
✎✎ When selecting the function by moving the controller to the up/down/left/right directions, do not press the controller.
If the controller is used first, you cannot operate it to move the up/down/left/right directions.
Function menu
TV Controller
The image is drawn by facing
the front side of the TV.
Remote control sensor
Power on
Turn the TV on by pressing the controller in standby mode.
Adjusting the volume
Adjust the volume by moving the controller from side to side when the power is
on.
Selecting a channel
Select a channel by moving the controller up and down when the power is on.
Using the function menu
Press the controller when the power is on and the function menu appears. If you
press it again, the function menu screen disappears.
Using the Menu
Selects the MENU(m) by moving the controller in the function menu screen. The
OSD(On Screen Display) of your TV’s feature appears.
Selecting the Source
Selects the Source(s) by moving the controller in the function menu screen.
The Source list screen appears.
Selecting the SMART
HUB
(™)
With the Function menu visible, select SMART HUB (™) by moving the Controller
upwards. The SMART HUB main screen appears. Select an application by
moving the Controller, and then pressing the Controller.
Power Off
Selects the Power Off(P) to turn the TV off by moving the controller in the
function menu screen.
✎✎ To close the Menu, SMART HUB, or Source, press the Controller for more than 1 second.
Standby mode
Do not leave your TV in standby mode for long periods of time a small amount of electric power is still consumed even
when the power button is such as when on holiday. off. It is best to unplug the power cord.
10
English
[HG690_EURO]Install_Guide-00ENG.indd 10
2013-03-21
4:36:53
IDE
Viewing the Remote Control
✎✎ This remote control has Braille points on the Power, Channel, and Volume buttons and can be used by visually
impaired persons.
Turns the TV on and off.
Display and select available video sources.
Have direct access to channels
Alternately selects Teletext, Double or Mix.
GUIDE
TTX/MIX
Cut off the sound temporarily.
Adjust the volume.
Change channels.
CH LIST
Display channel list on the screen.
Swich to the HOME Screen.
TENT
OCK
Electronic Programme Guide (EPG) display.
HOME
Display the main on-screen menu.
CONTENT
CLOCK
Quickly select frequently used functions.
Return to the previous menu.
Enter the hour your want the TV to
turn on.
Use these buttons in the Contents
Home.
Press to display information on the TV
screen.
CLOCK: When you press INFO key
in standby mode, TV screen displays
the time.
Select on-screen menu items and
change menu values.
Buttons in the Channel list, Contents
Home menu, etc.
View the Contents Home.
Exit the menu.
A
ALARM
B
C
SUBT.
D
ALARM: Enter the hour you want the TV
to turn on.
W: Turns the 3D image on or off. ( Not
available )
SUBT.: Displays digital subtitles.
English
[HG690_EURO]Install_Guide-00ENG.indd 11
11
2013-03-21
4:36:53
Installing batteries (Battery size: AAA)
X
Y
Z
✎✎ NOTE
• Use the remote control within 23 feet of the TV.
• Bright light may affect the performance of the remote control. Avoid using nearby special fluorescent light or neon
signs.
• The colour and shape may vary depending on the model.
• Remote control button 'HOME' & '3D' are not supported. When pressing these buttons, the TV unit does not
respond.
Connecting the TV with SBB
TV Rear Panel
ETH MODEM
Data Cable
COMPONENT
/ AV IN
B
V
VIDEIO
PC/DVI AUDIO IN
PC IN
EXT(RGB)
AUDIO
1. Connect the DATA jack of the TV to the [ETH MODEM] jack of the STB (SBB) with the Data cable.
✎✎ Use data communication.
12
English
[HG690_EURO]Install_Guide-00ENG.indd 12
2013-03-21
4:36:53
¦¦ List of Vendors and Compatible Data Cables Supplied with the TV
• Confirm that you are using the correct data cable for your vendor. Refer to the code label on the data cables.
English
[HG690_EURO]Install_Guide-00ENG.indd 13
13
2013-03-21
4:36:53
Connecting the Bathroom Speakers
You can connect the Bathroom Speakers using the following method.
¦¦ Connecting through the Variable Output (available without an external amplifier)
TV Rear Panel
1
Speaker
COMPONENT
/ AV IN
VARIABLE
AUDIO OUT
VOL-CTRL
B
VOL+
(HDD 1.0A)
/ CLONING
2
VOL-
VIDEIO
Volume Control Box
PC/DVI AUDIO IN
PC IN
HDMI IN 3
HDMI IN 2
( )
(DVI)
EXT(RGB)
HDMI IN 1
(ARC)
(
)
AUDIO
SATELLITE
AIR/CABLE
1. Connect the VARIABLE AUDIO OUT port of the TV to the Bathroom Wall Speakers of the hotel.
Speaker +
Speaker -
N/C
2. Connect the VOL-CTRL jack of the TV to the Volume Control Box Switch port on the Bathroom Wall of the hotel.
✎✎ The maximum speaker output is 4W, 8Ω.
✎✎ The VARIABLE AUDIO OUT port supports MONO sound out only.
• Installing the Volume Control
–– If you configure the Volume Control Box as shown in the figure, you can control the volume of the bathroom
speakers.
–– The jack that connects the Volume Control Box to the TV is a 3.5mm normal Phone jack.
–– Volume Control Box switch is a Tact switch.
✎✎ Setting the Sub AMP Mode
–– 0: Turns the Sub AMP function off (PWM off).
–– 1: Determines the Sub volume according to the main volume control. the sub volume is determined according to
the Power On Volume, the Min Volume, and the Max Volume values of Hotel Mode.
–– 2: Determines the volume according to the bathroom control panel setting.
• Variable Output Port Specifications
–– Speaker Wire: Use speaker cable no more than 82 feet (25m) in length.
Volume Control Box
VOL +
1
3
2
VOL -
GND
VOL - UP
VOL - DOWN
( White 1 ) ( Black /Red 2 ) ( Shield Wire 3 )
14
English
[HG690_EURO]Install_Guide-00ENG.indd 14
2013-03-21
4:36:54
¦¦ Audio Loop In
An additional Headphone Box can be installed on a bed or business desk for added convenience. The installation
procedures are given below.
• Detailed Drawing of the Headphone Box.
TV Rear Panel
COMPONENT
/ AV IN
B
VIDEIO
PC/DVI AUDIO IN
PC IN
Headphone Box
AUDIO
HEADPHON BOX
Shield wire
TV Headphones jack
Red Wire (Audio-R)
Whitewire (Audio-L)
Red wire + White wire
Shield Wire
TV HP-ID jack
<Headphone Box>
English
[HG690_EURO]Install_Guide-00ENG.indd 15
15
2013-03-21
4:36:54
Connecting the MediaHub HD
Output to any external source connected to MediaHub HD on the hotel desk.
MediaHub HD Rear
HDMI
USB
RS/232
TV Rear Panel
COMPONENT
/ AV IN
VARIABLE
AUDIO OUT
VOL-CTRL
VIDEIO
(HDD 1.0A)
/ CLONING
B
1 RS-232 Data Cable
PC/DVI AUDIO IN
PC IN
HDMI IN 3
HDMI IN 2
(DVI)
( )
HDMI IN 1
(
)
(ARC)
EXT(RGB)
2 HDMI cable
AUDIO
SATELLITE
AIR/CABLE
1. Connect the RJP port of the TV and the RS/232 port of the MediaHub HD.
2. Connect the HDMI IN (1(ARC), 2(DVI) or 3) port of the TV and the HDMI port of the MediaHub HD.
• MediaHub HD
–– The MediaHub HD is a hardware module that has different Audio Video inputs (A/V, Audio, PC, HDMI and USB)
and corresponding outputs. The corresponding output sources connect from MediaHub to the TV. MediaHub
communicates with the TV via RS232. Hot Plug & Play is a function that allows hotel guests to connect an
external source to the MediaHub. MediaHub communicates with the TV by sending messages regarding Active/
Inactive sources. The TV switches to the Active external source.
–– You have to connect the HDMI of the MediaHub to the HDMI IN 2(DVI) port of the TV.
–– When the TV is on, connect the TV and the RJP within 10 seconds.
• Special features
–– PIP
–– Auto Detection
16
English
[HG690_EURO]Install_Guide-00ENG.indd 16
2013-03-21
4:36:54
Connecting the RJP (Remote Jack Pack)
Output to any external source connected to RJP on the hotel desk.
RJP Rear
USB
HDMI
5
VIDEO AUDIO AUDIO/PC
RS/232
TV Rear Panel
COMPONENT
/ AV IN
VARIABLE
AUDIO OUT
VOL-CTRL
4 HDMI cable
VIDEIO
(HDD 1.0A)
/ CLONING
BB
3 Video Cable
PC/DVI AUDIO IN
HDMI IN 3
HDMI IN 2
( )
(DVI)
EXT(RGB)
HDMI IN 1
(
(ARC)
)
AUDIO
SATELLITE
2 Audio Cable
PC IN
AIR/CABLE
1 D-sub / PC Audio cable
1. Connect the PC IN / PC/DVI AUDIO IN port of the TV to the PC/AUDIO port of the RJP.
2. Connect the AV IN [VIDEO]/[L-AUDIO-R] port of the TV to the VIDEO port of the RJP.
3. Connect the AV IN [VIDEO] port of the TV to the VIDEO port of the RJP.
4. Connect the HDMI IN (1(ARC), 2(DVI) or 3) port of the TV and the HDMI port of the RJP.
5. Connect the RJP port of the TV and the RS/232 port of the RJP.
✎✎ The RJP (Remote Jack Pack) compatible with this Samsung TV is TeleAdapt TA-7610, TA-7650 (HD) and TA7660 (HD Plus).
• RJP (Remote Jack Pack): RJP stands for Remote Jack Pack. The RJP is a hardware module that has different Audio
Video inputs (A/V, Audio, PC and HDMI) and corresponding outputs. The corresponding output sources are connected from RJP to TV. The RJP communicates with the TV via RS232. Hot Plug & Play is a function that allows hotel
guests to connect an external source to the RJP. The RJP communicates with the TV by sending messages regarding
Active/Inactive sources. The TV will switch to the Active external source according to the priority set by the User.
✎✎ You can select HDMI IN (1(ARC), 2(DVI) or 3) and AV IN for connecting RJP.
✎✎ When the TV is on, connect the TV and the RJP within 10 seconds.
English
[HG690_EURO]Install_Guide-00ENG.indd 17
17
2013-03-21
4:36:55
• The RJP can be returned to the factory default settings by pressing the A/V and HDMI buttons simultaneously for 10
seconds. All LEDs blink 5 times to acknowledge that this has been finished.
• The RJP will automatically turn off any LEDs after 5 minutes to avoid unnecessary light pollution in the hotel room.
The LEDs that were turned off will turn on again if the guest touches any of the buttons and the 5 minute timer will
restart. If the guest then touches another source button, the TV will change to the selected source and the corresponding LED will be lit.
• After an RJP Reset or a TV Power OFF/ON, it takes approx. 10 seconds to establish communications between the
TV and the RJP.
• The following table shows the approximate time in seconds to switch from the TV to the input source, based on the
priority.
✎✎ Scenario 1: When no inputs are connected.
Source
To Connect
AV
PC
HDMI
2 Sec
0.7 Sec
3.9 Sec
✎✎ Scenario 2: When two or more inputs are connected and an Input source is disconnected and then reconnected.
Source
Disconnect
To Connect
Total
AV
PC
HDMI
4.5 Sec
0.7 Sec
3.9 Sec
2 Sec
0.7 Sec
3.9 Sec
6.5 Sec
1.4 Sec
7.8 Sec
✎✎ E.g. If the RJP has all its live sources AV, PC and HDMI connected, AV is viewed as the highest priority. If the RJP
is in HDMI mode, and a guest removes and reconnects the AV, the minimum time required to switch to the AV is
6.5 seconds.
• To connect audio (Ipod or Mp3), Music mode should be ON and Jack Ident detect should be OFF.
• A/V, PC and HDMI input sources are supported.
18
English
[HG690_EURO]Install_Guide-00ENG.indd 18
2013-03-21
4:36:55
Connecting to a COMMON INTERFACE slot (Your TV viewing Card Slot)
✎✎ Scenario 1: When no inputs are connected.
Attaching the CI Card Adapter
Attach the adapter as shown side.
✎✎ To install the CI CARD Adapter, please remove the sticker attached to the TV.
To connect the CI CARD Adapter, follow these steps.
✎✎ We recommend attaching the adapter before installing the wall mount, or
inserting the “CI or CI+ CARD”.
1. Insert the CI CARD Adapter into the two holes on the product 1.
✎✎ Please find two holes on the rear of the TV, beside the COMMON
INTERFACE port.
TV Rear
2. Connect the CI CARD Adapter into the COMMON INTERFACE port on
the product 2.
3. Insert the “CI or CI+ CARD”.
We recommend that you insert the CI card before you mount the TV on a wall. It may be difficult to insert after mounting. Insert the
card after attaching the CI Card Adapter on TV. It is difficult to attach the module if you insert the card before attaching.
Using the “CI or CI+ CARD”
To watch paid channels, the “CI or CI+ CARD” must be inserted.
• If you don’t insert the “CI or CI+ CARD”, some channels will display the message “Scrambled Signal”.
• The pairing information containing a telephone number, the “CI or CI+ CARD”
ID the Host ID and other information will be displayed in about 2~3 minutes. If
an error message is displayed, please contact your service provider.
• When the configuration of channel information has finished, the message “Updating Completed” is displayed, indicating the channel list is updated.
✎✎ NOTE
• You must obtain a “CI or CI+ CARD” from a local cable service provider.
• When removing the “CI or CI+ CARD”, carefully pull it out with your hands since dropping the “CI or CI+ CARD”
may cause damage to it.
• Insert the “CI or CI+ CARD” in the direction marked on the card.
• The location of the COMMON INTERFACE slot may be different depending on the model.
• “CI or CI+ CARD” is not supported in some countries and regions; check with your authorized dealer.
• If you have any problems, please contact a service provider.
• Insert the “CI or CI+ CARD” that supports the current aerial settings. The screen will be distorted or will not be
seen.
English
[HG690_EURO]Install_Guide-00ENG.indd 19
19
2013-03-21
4:36:55
Setting the Hotel Option Data
To Enter: Press the MUTE → 1 → 1 → 9 → ENTERE buttons in order. (From the Hospitality mode, the Standalone mode is set.)
To Exit from this menu : power off and turn on again.
✎✎ Depending on Model and Region, some menus do not exist on the TV set.
Hotel TV Function
No
1
2
3
Category
Item
initial value
Hospitality Mode
Hospitality Mode
Standalone
SI Vendor
Power On
Select the SI Vendor
Interactive mode: Samsung / 2M / Locatel / VDA / VDA-S / Acentic
/ Sustinere / Quadriga / ETV / IBahn / Magilink / Otrum / Siemens /
Amino / MDC / Enseo
Standalone mode: OFF / Movielink / Swisscom / Smoovie
OFF
Power On
Channel EN
Last Saved
Power On
Channel
1
When the TV is turned on, it switches automatically to this channel
when in Stand Alone Hospitality mode.
Channel Type
ATV
Provides channel Type description for Power On channel selected.
i.e.
Selected channel analog or Digital & antenna selection (Air or Cable).
Power On
Volume EN
Last Saved
Set the default volume values which will be applied when the TV is
turned on.
User Defined: Lets you set the Power On Volume manually. See
Power On Volume below.
Last Saved: When the TV is turned on, it returns to the volume that
had been set when the power had been turned off.
Power On
Volume
10
TV will turn on with this Volume Level.
Minimum Volume Level user can set in Stand Alone Hospitality mode.
Set the default values, which will be applied when the TV is turned on.
User Defined: Refers to the settings configured for Power On
Channel, Channel Type.
Last Saved: Refers to the last saved settings.
Min Volume
0
Max Volume
100
Maximum Volume Level user can set in Stand Alone Hospitality mode.
Power on Source
TV
Select the Input source when TV is turned on initially.
Last Option
Power On(AC Power On) Option
- Standby : Stand-By Mode
- Power ON : Power On
- Last Option : Last Power State
Channel Setup
User can set channel option.
Such as Auto Tunning, Manual Tunning, Antenna setting.
Channel Editor
Provided option for editing the Channel Name and Number and
video.
Mute settings for channels in the channel List.
Mixed Channel
Map
ON
Mix Air and Cable Channels.
OFF
ON : There is no check of the DTV Program channel number.
DTV channel editor is accessible, but addtional channel Program
number updates are not supported
OFF : Check the DTV Program channel number. DTV channel editor
is inaccessible.
Channel Rescan
Message
ON
This is a display option for the OSD text that appears when a user
configures the country specifications in hotel models. This option
determines whether to activate the items that are only executed after a
manual user confirmation when the notification message is displayed while
the country specifications are being configured.
ON - When the TV has an event for setting changes because of
country specs this It will be shown on the screen.
OFF - Even TV has an event for setting change, because of country
spec, it will not be shown on the screen.
Pan Euro MHEG
OFF
If Pan Euro MHEG is set to On, MHEG is On regardless of the product
specifications or region. Even if the region does not support MHEG, it is
supported anyway in case the hotel supports MHEG.
Dynamic SI
20
Select the Hotel TV mode. (Standalone / Interactive)
SI Vendor
Power On Option
4
Description
Channel
English
[HG690_EURO]Install_Guide-00ENG.indd 20
2013-03-21
4:36:55
No
5
6
7
8
Hotel TV Function
Category
MyChannel
Menu OSD
Operation
Clock
initial value
MyChannel En
OFF
Genre Editor
...
Picture Menu
Lock
OFF
Enable or disable the Picture Menu.
Menu Display
ON
- ON : Main Menu display
- OFF : Main Menu No display
Panel Button
Lock
Unlock
Subtitle Auto On
OFF
Local Time
Manual
External Source
Set the automatically subtitle on when the user sets the nation to
France.
Select the method to update the clock data
- Manual: Use clock data from the DVB channel, or the manual
clock setting when the TV is in the stand-alone mode.
- TTX: manual clock setting (with updating from TTX data).
OFF
Music Mode
Comp
OFF
Use this for music output from an mp3/audio player coming through
a Component Input Source. When on, you can hear sound from the
player through the TV even when there is no video signal. The TV’s
backlight, however, remains on. When adding a video signal, the TV
works normally.
Music Mode
Backlight
OFF
Use the Backlight On/Off option in Music mode to save energy.
7610 Priority AV
1
If jack priority is set, the corresponding source is automatically set
when a jack is inserted, according to the jack priority.
7610 Priority PC
2
If jack priority is set, the corresponding source is automatically set
when a jack is inserted, according to the jack priority.
7610 Priority
HDMI
3
If jack priority is set, the corresponding source is automatically set
when a jack is inserted, according to the jack priority.
7610 AV Option
AV
RJP HDMI Option
HDMI1
Sound Bar Out
OFF
USB Media Mode
11
Front panel(Local key) operation on/off.
- Unlock: Unlock All panel keys.
- Lock: Lock All panel keys.
- OnlyPower: Lock All panel keys except the Power.
- Menu/Source: Lock Menu and Source.
Use this for music output from an mp3/audio player coming
through a PC Input Source. When on, you can hear sound from the
player through the TV even when there is no video signal. The TV’s
backlight, however, remains on. When adding a video signal, the TV
works normally.
Music Mode
External Device
User can set the genre for searched channels.
OFF
Music Mode PC
10
Set the My channel function ON / OFF.
Use this for music output from an mp3/audio player coming through
an AV Input Source. When on, you can hear sound from the
player through the TV even when there is no video signal. The TV’s
backlight, however, remains on. When adding a video signal,the TV
works normally.
Music Mode AV
9
Description
Item
Default
Select RJP AV Source. (AV)
Select RJP HDMI Source. (HDMI1 / HDMI2/DVI / HDMI3).
Turn Sound Bar Out on or off. Refer to Page 58.
When USB is connected to the TV :
Default: a Popup window appears.
Automatic: This Enters the USB content menu automatically.
Disable: Neither the pop-up window nor the menu appears.
ON
Users can set External Source Banner to On or Off.
ON : When TV power is On or the Mode changs, TV displays the
external source banner.
OFF : When TV power is On or the Mode changs, the TV does not
display the external source banner.
Auto Source
OFF
OFF : Auto Source is Off.
ON : When an external source is connected to the TV, the TV will
auto-ident and switch the input source.
PC : Auto Ident PC Input only.
Anynet+ Return
Source
Power On
Src
External Source
Banner
Select the Return Source for Guest-Link RJP (HDMI-CEC).
English
[HG690_EURO]Install_Guide-00ENG.indd 21
21
2013-03-21
4:36:56
Hotel TV Function
No
12
13
Category
Bathroom Speaker
Eco Solution
Item
initial value
Sub AMP Mode
2
Sub AMP Volume
6
16
Off
Welcome
Message
OFF
Display the Welcome Message.
22
Edit the Welcome Message.
OFF
Use to set the logo display Off or to set the logo file type. (BMP/
AVI).
Hospitality Logo
DL
...
Downloads the Hospitality logo.
Hospitality logo file requirements:
BMP or AVI files only.
Max file size : BMP - 1280x720. AVI - 50MB max.
The file can only be named samsung.bmp or samsung.avi.
Logo Display
Time
...
Set the logo Display Time (3/5/7 Seconds).
Logo/Message
Clone TV to USB
Clone the current TV option values to a USB memory device.
Clone USB to TV
Clone the saved TV option values in a USB memory device to the
TV.
Cloning
REACH Server
Sub AMP Volume level during initial conditions at power-on.
Energy Saving
Hospitality Logo
15
Determines the Sub AMP operation mode.
0: Turns the Sub AMP function off (PWM off).
1: Determines the Sub volume according to the main volume
control.
The sub volume is determined according to the Power On Volume,
the Min Volume, and the Max Volume.
2: Determines the volume according to the bathroom control panel
setting.
This feature adjusts the brightness of the TV in order to reduce
power consumption.
- Off: Turns off the energy saving function.
- Low: Sets the TV to low energy saving mode.
- Medium: Sets the TV to medium energy saving mode.
- High: Sets the TV to high energy saving mode.
Edit Welcome
Message
14
Description
Setting Auto
Initialize
OFF
REACH Server
update Time
1hour
When Setting Auto Initialize is set to On, and the power is turned
off and on or the Master Power is turned off and on, the data is
restored to the cloned values.
If there is no cloned value, Setting Auto Initialize is set to On, it will
be ignored and the operation will be the same as that when Setting
Auto Initialize is set to Off
Standby REACH occurs according to the time setting
ON: Whenever the TV enters standby mode (the power cord is
plugged in and the power is off), the REACH data is updated on
the TV.
OFF: The REACH data is only updated on the TV at the REACH
Server update time.
REACH Update
Immediate
OFF
REACH Server
Channel
87
REACH Server
Version
0000
REACH Server
Group ID
All
S-LYNK REACH
OFF
ON : The S-LYNK REACH menu is displayed.
OFF : The S-LYNK REACH menu is not displayed.
S-LYNK REACH
Volume
ON
ON : The TV sound of the current TV source is continouly outputted
even when the S-LYNK REACH menu is displayed.
OFF : The TV sound of the current TV source is stopped when the
S-LYNK REACH menu is displayed.
TICKER
OFF
ON : The TICKER content is displayed.
OFF : The TICKER content is not displayed.
Assign a DTV channel number to carry the update REACH data.
This channel number must be the same as the number set on the
REACH Server.
Displays the current REACH data version.
Select the group ID of the REACH Server. (Refer to the REACH
Server manual for more details.)
English
[HG690_EURO]Install_Guide-00ENG.indd 22
2013-03-21
4:36:56
No
17
Hotel TV Function
Category
Network
Item
initial value
Network Setup
Set an IP address to establish an Internet connection.
Hotel ID Setting
Set the Hotel ID.
Download, update, organize, and delete apps, Use WebBrowser or
Hospitality Browser.
Apps Edit
Widget Mode
ON
Solution Type
Vendor
Server
License Server IP
Setting
18
Widget
Service
Widget Mode ON / OFF.
Select the solution type, it depending on model - Vendor Server or
SINC Server.
Set the server IP.
Server URL
Setting
Set the server URL.
Virtual Standby
OFF
Use the virtual standby mode.
When Virtual Standby is On, TV power consumption is 9.5W to
17.4W, depending on the dimensions of the screen.
IPTV Mode
OFF
Use the IPTV Mode (it depending model - Only IPTV model support it).
External Source
Browser
ON
ON : Display the source list browser.
OFF : Do not display the source list browser and move to the next
source.
Enter Self Diagnosis Menu.
Picture Test: Use this to check for picture problems. If problems
appear in the test picture, select Yes and follow the directions on
the screen.
Sound Test: Use the built-in melody sound to check for sound
problems. If problem occur during the test, select Yes and follow
the directions on the screen.
Self Diagnosis
for TV
19
Description
Lets you check the state of communication with the SI STB or SBB.
If you have any problems with the communications with the SI
STB or SBB, use this diagnosis function. If STB SI Vendor Setting
appears to have failed and communication with the SI STB or SBB
has failed, first check your SI STB or SBB. If your SI STB or SBB
does not have a problem, contact to Samsung Service.
Bathroom AMP : use to check for variable audio(bathroom) out
Self Dignosis for
HTV
Softwate
Upgrade
Service Pattern
TV Reset
SW USB Update function.
OFF
Same function with SVC Service Pattern.
Returns all settings on the TV to their factory defaults.
English
[HG690_EURO]Install_Guide-00ENG.indd 23
23
2013-03-21
4:36:56
¦¦ Welcome Message
The welcome message is used to display custom messages on the TV every time TV is turned on by a Guest in Hotel room.
–– Welcome message settings are found in the Hotel Option Menu.
–– Welcome message should be ON in order to display the message on power-on.
Standalone
Hospitality Mode
SI Vendor
REACH Server
OFF
Network
Power On
Widget
Channel
Service
MyChannel
Menu OSD
Welcome Message
Operation
Music Mode
ON
Edit Welcome Message
r
Clock
Hospitality Logo
External Device
OFF
Hospitality Logo DL
...
Logo Display Time
...
External Source
Bathroom Speaker
Eco Solution
Logo/Message
Cioning
–– A welcome message can be up to 25 characters and it can be edited by changing the text in the Hotel Service
menu.
–– The following is the list of characters supported by Welcome message:
✎✎ Capital letters, from A-Z
–– Welcome message can be edited by using the navigation, colour & enter key on the Remote in the “Edit
Welcome Message” OSD.
Edit Welcome Message
W
E
L
C
O
M
E
_
A
B
C
D
E
F
G
H
I
J
K
L
M
N
O
P
Q
R
S
T
U
VW
X
Y
Z
Move
Enter
A
Move to left
B
Move to Right
C
Leave Black
D
Done
Return
–– The Welcome message and hotel logo cannot both be active at the same time.
24
English
[HG690_EURO]Install_Guide-00ENG.indd 24
2013-03-21
4:36:56
¦¦ Hotel Logo
The Hospitality Logo function displays the Hotel's picture image when the TV is initially powered on.
–– Hospitality Logo settings are the Hospitality mode menus.
–– The Logo Download and Logo Display Menu items are enabled when you turn the Hospitality Logo option on.
–– If there is a logo image stored in memory and the Hospitality Logo option is on, the Hospitality logo is displayed
when the TV is turned on.
–– The Hospitality logo is not displayed when the Hospitality found Logo option is off, even if the logo image has
been loaded into the TV.
Hospitality Mode
SI Vendor
Standalone
OFF
REACH Server
Network
Power On
Widget
Channel
Service
MyChannel
Menu OSD
Welcome Message
Operation
Edit Welcome Message
r
Clock
Music Mode
External Device
Hospitality Logo
OFF
BMP
Hospitality Logo DL
Logo Display Time
5 Second
External Source
Bathroom Speaker
Eco Solution
Logo/Message
Cioning
• Hospitality Logo
–– This option lets you choose whether the Hospitality Logo image is displayed or not.
–– Initial value is OFF.
–– Can be set to OFF or ON.
–– When set to ON, the Logo Download and Logo Time Display menu items become accessible.
yy Hospitality Logo DL
––
––
––
––
––
––
This option lets you download the logo image to the TV’s memory from a USB device.
A wait message appears while the image is being copied to the TV.
A "completed" message appears when the copy operation finishes successfully.
The word "failed" appears if the copy operation was unsuccessful.
No USB appears if no USB device is connected.
No File appears if there is no file to copy on the USB device or or the file is in the wrong format must be a BMP
file. If No File appears and there is a logo file on the USB device, check the file format.
• Logo File Format
–– The TV supports only BMP and AVI format.
–– The file name must be samsung.bmp or samsung.avi.
–– The maximum resolution of the BMP format is 1280 x 720.
–– The maximum file size for AVI format is 50MB.
–– The TV does not change the size or scale of the image.
English
[HG690_EURO]Install_Guide-00ENG.indd 25
25
2013-03-21
4:36:56
¦¦ USB Cloning
USB Cloning is used to download user-configured settings (Picture, Sound, Input, Channel, Setup, and Hotel Setup)
from one TV set and upload them to other TV sets.
All the user-defined settings from the TV (Master Set) can be copied to the USB device.
(5V 0.5A)
(HDD
1.0A)
/ CLONING
(5V 0.5A)
(HDD
1.0A)
/ CLONING
HDMI IN 3
• Cloning from TV to USB: This copies stored data from the TV set to the USB device.
HDMI IN 3
HDMI IN 2
(DVI)
1. Insert a USB drive into the USB port on the rear of the TV.
HDMI IN 2
(DVI)
2. Enter the Interactive menu by pressing buttons in order.
• MUTE → 1 → 1 → 9 → ENTER
(28" inch model only)
3. Press the ▲ or ▼ button to select “Clone TV to USB”, then press the ENTER
button.
(
(HDD
1.0A))
(
(HDD
1.0A))
HDMI IN 3
HDMI IN 3
HDMI IN 2
(DVI)
HDMI IN 2
(Except 28" model)
(DVI)
4. When the message “Clone TV to USB” is displayed, press the ENTER button.
Logo/Message
5. You can verify USB cloning behavior.
• In Progress: during copying data to USB.
• Completed: copy was finished successfully.
• Failed: copy was not finished successfully.
• No USB: USB is not connected.
Cloning
d
Clone TV to USB
Clone USB to TV
Setting Auto Initialize
• Cloning from USB to TV: This to downloads the stored data in the USB device to TV set.
Logo/Message
1. Insert a USB drive into the USB port on the rear of the TV.
2. Enter the Interactive menu by pressing buttons in order: MUTE → 1 → 1 → 9 →
ENTER
3. Press the ▲ or ▼ button to select “Clone USB to TV”, then press the ENTER
button.
OFF
Cloning
d
Clone TV to USB
Clone USB to TV
Setting Auto Initialize
OFF
4. When the message “Clone USB to TV” is displayed, then press the ENTER button.
5. You can Make sure USB cloning behavior.
• In Progress: copying data to TV.
• Completed: copy finished successfully.
• Failed: copy did not finish successfully.
• No USB: USB is not connected.
• No File: there is no file to copy on the USB.
✎✎ Activate copying from USB to TV by pressing ENTER key for 5 seconds.
✎✎ The Hotel TV product family does not support the CLONE function between models that supports the satellite /
T2 operation and models that do not.
For fast, instant cloning during installation,
insert a USB drive with master settings from the first TV and press the Enter key for 5 seconds.
26
English
[HG690_EURO]Install_Guide-00ENG.indd 26
2013-03-21
4:36:58
¦¦ Setting Auto Initialize
When you clone settings from one TV to another, you clone both the guest side menu and hotel side menu settings:
Picture, Sound, Input, Channel, Setup, and Hotel Setup). This lets you set nearly all of the menu values on your
hospitality TVs to the same, standard settings. If you allow guests access to the guest side menus, for example the
Picture menu, they can change the settings in those menus so they are no longer standard. If you set the Setting Auto
Initialize function to on, the TV automatically restores (initializes) any guest-side menu values to the cloned, standard
values when the TV is turned off and then turned on again. Note that Setting Auto Initialize works on cloned guest side
menu values only. Settings which have not been cloned are ignored.
The table below lists the settings that are restored to their cloned values when you set the Setting Auto Initialize function to on.
Menu
Menu Item
Picture Mode
Backlight
Contrast
Brightness
Sharpness
Colour
Tint (G/R)
Picture Size
Picture Size
Zoom/Position
4:3 Screen Size
Auto Adjustment
PC Screen Adjustment
Coarse
Fine
Position
Image Reset
PIP
Picture
Advanced Settings
Dynamic Contrast
Black Tone
Flesh Tone
RGB Only Mode
Colour Space
White Balance
10p White Balance
Gamma
Expert Pattern
Motion Lighting
Picture Options
Colour Tone
Digital Clean View
MPEG Noise Filter
HDMI Black Level
Film Mode
Motion Plus
Picture Off
Picture Mode Memory
Reset Picture
Menu
Sound
Menu Item
Sound Mode
Sound Effect
DTS TruSurround
SRS TruDialog
Equalizer
Speaker Settings
Speaker Select
Auto Volume
SoundShare Settings
TV Installation Type
Additional Settings
DTV Audio Level
Digital Audio Out
Dolby Digital Comp
Reset Sound
Menu Language
Time
Clock
Sleep Timer
Wake-up Timer
Device Manager
Keyboard Settings
Mouse Settings
System
Eco Solution
Energy Saving
Eco Sensor
No Signal Power Off
Auto Power Off
Auto Protection Time
Data Service
General
Game Mode
BD Wise
Menu Transparency
Sound Feedback
Boot Logo
Change PIN
Anynet+ (HDMI-CEC)
Anynet+ (HDMI-CEC)
Auto Turn Off
DivX® Video On Demand
English
[HG690_EURO]Install_Guide-00ENG.indd 27
27
2013-03-21
4:36:58
¦¦ Plug & Play (28" Model only)
Hotel Plug & Play automatically performs Hotel mode selection, Country Setup, Clock Setup and Picture mode Setup.
–– Hotel Plug & Play is available only one time when power is first turned ON.
–– This is available after first setting up the TV and transferring Clone TV data to a USB drive.
–– To use next TV, you only need to exit Hotel Plug & Play, connect the USB, then Clone the USB to TV.
–– Depending on model and region, some menus may not exist.
Local Set
Local Set
Change Local Set if Located in North America Latin America and Europe.
Warning! TV might not function if local set is not correctly configured.
In other regions, Please press SKIP button move to the next step.
When Local Set is changed, TV Will restart automatically to apply it.
E
Current Localset : EU
The TV is automatically
turned off and on.
<
If you change the country
of the Current Location
EU
>
Skip
Change
Countried for
Blugaria, Croatia, Czech, Estonia, Greece, Hungary, Latvia,
Lithuania, Romania, Serbia, Slovakia, Slovenia, EU-Others
E
If you select Skip
TV Setup Complete!
Smart Hub Terms & Cponditions, Privacy Policy
Your TV is now ready to use.
You must review and agree to both the Smart Hub Terms & Conditions and the
Privacy Policy in order to enjoy the Smart Hub services. Click on "View Details"button
to review full documents
Start
Easy Set Up
E
Intertactive
c
Check here if you have reviewed the Smart Hub Terms & Conditions
and the privacy Policy and both agree to be legally bound by Terms &
Conditions and consent to the terms of the Privacy Policy.
Smart Hub Terms and Conditions
Set-Back Box will control TV functions.
I have reviewed this legal document and agree to be legally bound thereby.
Standalone Plug & Play
I agree
After the Plug & play is finished, TV will be set to Standalone mode.
View details
Smart Hub Privacy Policy
I have revied this elgal document and consent to the practices described
OK
Standalone Only
Sets TV to Standalone mode and exits Plug & Play immediately after.
If you select
Standalone Setup
E
E
Welcome to Samsung TV
Clock
Set the right time by setting Daylight
Savings Time and your local Time Zone.
Select your language to start the on screen setup.
Time Zone
c English
Press the udlr
buttons to move the
highlight.
Press the enter button
to select.
The Language Setting
will be applied to Main
Menu, and not Plug
and Play.
Eesti
Suomi
Fraçais
Deutsch
Select your language
DST
Off
GMT
0
--:--
E
E
Auto Tuning
Configure your TV
Select your information in the categories below.
Country
Auto Tuning Complete.
Select the country
that you're in now.
Bulgaria
Picture Mode
Standard
Network type
Wireless
Wireless network
Digital
• TV
• Radio
• Data/Other
0
0
0
0
Analogue
0
Select
Scan Again
Change Settings
Connected WIRED
Network
E
E
Auto Tuning
Configure your TV
To receive channels, configure the options
Select your information in the categories below.
Bulgaria
Picture Mode
Standard
Network type
Wired
Plug a network cable
in to the back of your
TV.
E
Aerial
Channel Type
Air
Digital & Analogue
Scan
28
Auto Tuning
Select the connected
aerial that you want to
use to get channels.
below then select Scan.
Country
Set the time zone to
GMT.
Auto
Auto tuning is finding channels for you...
Channel
E
7
2%
Digital
• TV
• Radio
• Data/Other
0
0
0
0
Analogue
0
Stop
English
[HG690_EURO]Install_Guide-00ENG.indd 28
2013-03-21
4:37:00
¦¦ Plug & Play (Except 28" model)
Hotel Plug & Play automatically performs Hotel mode selection, Country Setup, Clock Setup and Picture mode Setup.
–– Hotel Plug & Play is available only one time when power is first turned ON.
–– This is available after first setting up the TV and transferring Clone TV data to a USB drive.
–– To use next TV, you only need to exit Hotel Plug & Play, connect the USB, then Clone the USB to TV.
–– Depending on model and region, some menus may not exist.
Local Set
Local Set
Change Local Set if Located in North America Latin America and Europe.
Warning! TV might not function if local set is not correctly configured.
In other regions, Please press SKIP button move to the next step.
When Local Set is changed, TV Will restart automatically to apply it.
E
Current Localset : EU
If you change the country
of the Current Location
<
EU
>
Skip
Change
The TV is automatically turned
off and on.
Countried for
Blugaria, Croatia, Czech, Estonia, Greece, Hungary, Latvia,
Lithuania, Romania, Serbia, Slovakia, Slovenia, EU-Others
E
If you select Skip
TV Setup Complete!
Start
Your TV is now ready to use.
Easy Set Up
Intertactive
Set-Back Box will control TV functions.
c
Standalone Plug & Play
After the Plug & play is finished, TV will be set to Standalone mode.
Standalone Only
OK
Sets TV to Standalone mode and exits Plug & Play immediately after.
If you select
Standalone Setup
E
E
c English
Suomi
Fraçais
Deutsch
Set the right time by setting Daylight
Savings Time and your local Time Zone.
You must review and agree to both the Smart Hub Terms & Conditions and the
Privacy Policy in order to enjoy the Smart Hub services. Click on "View Details"button
to review full documents
Time Zone
E
Check here if you have reviewed the Smart Hub Terms & Conditions
and the privacy Policy and both agree to be legally bound by Terms &
Conditions and consent to the terms of the Privacy Policy.
Press the udlr
buttons to move the
highlight.
Press the enter button
to select.
The Language Setting
will be applied to Main
Menu, and not Plug
and Play.
Eesti
Clock
Smart Hub Terms & Cponditions, Privacy Policy
Welcome to Samsung TV
Select your language to start the on screen setup.
DST
Off
GMT
0
Smart Hub Terms and Conditions
I have reviewed this legal document and agree to be legally bound thereby.
I agree
View details
--:--
Smart Hub Privacy Policy
I have revied this elgal document and consent to the practices described
E
E
Select your language
Auto Tuning
Configure your TV
Select your information in the categories below.
Country
Auto Tuning Complete.
Select the country
that you're in now.
Bulgaria
Picture Mode
Standard
Network type
Wireless
Wireless network
Digital
• TV
• Radio
• Data/Other
0
0
0
0
Analogue
0
Select
Scan Again
Change Settings
Connected
WIRED Network
Not connected
WIRED Network
E
Auto Tuning
Configure your TV
Configure your TV
Select your information in the categories below.
Country
Set the time zone to
GMT.
Auto
Bulgaria
Picture Mode
Standard
Network type
Wireless
Wireless network
Auto tuning is finding channels for you...
Channel
Select your information in the categories below.
Country
You can connect your
TV to the internet.
Please select which
wireless network to use.
Bulgaria
Picture Mode
Standard
Network type
Wired
Plug a network cable
in to the back of your
TV.
7
2%
Digital
• TV
• Radio
• Data/Other
0
0
0
0
Analogue
0
E
Select
Stop
E
E
Configure your TV
Configure your TV
Auto Tuning
Select your information in the categories below.
Select your information in the categories below.
To receive channels, configure the options
Select the connected
aerial that you want to
use to get channels.
below then select Scan.
Country
c Select
Picture Mode
Samsung_00
Network type
Select the wireless
network you wnat
to connect to.
WPS(PBC)
Wireless network
E
Enter security key.
Show Password
*****1
Caps
123#&
Refresh
ENG
1
q
a
z
2
w
s
x
3 4 5 6 7
e r t y u
d f g h j
c v b n m
8 9 0
i o p ^ *
k l ~ @ !
, . ? .com
E
Aerial
Channel Type
Air
Digital & Analogue
Clear
Done
Cancel
Scan
English
[HG690_EURO]Install_Guide-00ENG.indd 29
29
2013-03-21
4:37:00
• Plug & Play OSD
–– Initial Highlight: Interactive
–– If Standalone Only button is selected, Standalone hotel mode is set by default and “Standalone mode is set”
OSD is displayed for 3 seconds.
–– TV enters into RF mode automatically after displaying “Standalone mode is set” OSD for 3 seconds.
–– When Interactive mode is selected, the Interactive Setup Menu appears. Press the power off button to exit from
the Interactive menu.
–– When Standalone Plug & Play mode is selected, the “Select Menu Language” OSD is displayed.
• Select Menu Language OSD
–– When Standalone Plug & Play is selected from “Easy Set Up” OSD, “Select Menu Language” OSD is displayed.
–– Initial Highlight : English
–– Display time: OSD timeout and operation are the same as Samsung's consumer TV models.
–– If the ENTER button is pressed, “Select Area” OSD is displayed.
• Select Country
–– Initial Highlight: United Kingdom.
–– The Country OSD is displayed and the area can be selected.
• Clock setting OSD
–– Display time: 30 seconds.
–– The Clock Set item OSD is displayed
–– If ENTER button is pressed after setting the clock or in Auto, Picture Mode OSD is displayed.
• Auto Search Mode OSD
–– If skip option is selected, this goes to Clock setting OSD.
–– If the ENTER button is pressed, auto searching of channels is performed.
–– The OSD Display time, from the time that Auto Store is started to the time that Auto Sort is completed, is 30
seconds.
• Picture Mode OSD
–– Initial Highlight: Standard.
–– The Picture Mode OSD is displayed and the Dynamic or a Standard Picture mode can be selected.
–– After selecting the picture mode and the TV enters Standalone Setup Menu OSD, press power off to exit.
30
English
[HG690_EURO]Install_Guide-00ENG.indd 30
2013-03-21
4:37:00
¦¦ Multi Code Remocon
Multi Code Remocon is a special transmitter which is designed to control each TV with one remote.
This is useful where there is more than one TV in a location, such as in a hospital the set ID number is displayed in the
source osd. It is possible to support up to 9 different remote key transmissions for multiple codes.
Each TV has an inital code of "0".
–– The ID code can be set and reset in Analog TV mode or PC mode. (not available in TTX channel or DTV channel.
–– ID codecan be from 0 to 9.
–– Press the Blue Key for over 7 seconds and then select the number button to set the code.
–– Set ID OSD appears.
–– The following words appear: “Remote control code is set to x. If you want to change Remote control code.
Enter the digit you want to change.” X is the digit number This OSD displays until Exit is pressed.
Remote control code is set to 0. If you want
to change the Remote control code, enter the
chosen digit.
–– For example, TV and Remote will be set to ID code #1 if the user presses #1.
–– The following words appera: “Remote control code is changed to 1” At this point, the TV can be controlled only
by the remote with the same ID code as the TV.
–– TV, the following words will be displayed. “ TV ID x”(x is the TV’s ID)
–– To reset the ID code, press the Yellow key for over 3 seconds. the ID code for both the TV and Remote are reset
to “0”. “Remote control code is set to 0.” appears.
English
[HG690_EURO]Install_Guide-00ENG.indd 31
31
2013-03-21
4:37:00
¦¦ CH Bank Editor (Smoovie TV Only)
Channel Bank Editor edits channels, with 3 different Bank Options.
Depending on the Bank card, there are specific channels Hotel customers can enjoy.
Setting the CH Bank Editor under Stand-alone Mode
1. Enter the Hotel Standalone menu by “MUTE+1+1+9+Enter”
2. Please select SI vendor : “Smoovie”
3. find the new menu option, “Channel Bank Editor”
4. Enter the “Channel Bank Editor”
Hospitality Mode
Standalone
SI Vendor
OFF
REACH Sever
Network
d
SI Vendor
Smoovie
d
Channel
d
Channel Bank Editor
<Depending on model and region, some menu items may not exist>
5. Edit the channel bank like below example.
a. BANK1 (Free channel): Select the channel that will be used when remote doesn’t have any card.
b. BANK2 (Family Card - Green): Select the channel that will be used when remote has a GREEN CARD.
c. BANK3 (Adult Card - Red): Select the channel that will be used when remote has a RED CARD.
Channel Bank Edit
Registered
1
1futech
2
BBC1
3
24ore.tv
4
C3
5
BBC World
6
C5
7
Coming Soom
8
S2
9
S2
Bank1 (4)
Bank2 (6)
n Move
Bank3 (36)
Select/Deselect
Return
References of using SMOOVIE Remote Controller
1. If you select SMOOVIE as the SI vendor, you should use the SMOOVIE Remote Controller.
2. With the Numeric keys of the remote controller, users can select only the Bank1 channel.
To change the channel using the Green or Red Card, please use channel up/down keys.
3. For the Channel guide or the Channel list, users can see only Bank1 channel list.
32
English
[HG690_EURO]Install_Guide-00ENG.indd 32
2013-03-21
4:37:01
¦¦ Channel Editor
Channel Editor edits channel number a and name.
–– Use Channel Editor to sort the channels as user-desired channel numbers.
Standalone
Hospitality Mode
SI Vendor
OFF
REACH Server
Network
Power On
Widget
Channel
Service
MyChannel
Menu OSD
Operation
r
Clock
Music Mode
Channel Editor
External Device
External Source
Bathroom Speaker
Eco Solution
Logo/Message
Cioning
<Depending on model and region, some menu items may not exist>
Simple Steps for channel Editor under Stand-alone Mode
Step
Broad Outline
1
Operate ‘Channel Auto Store’ in Hotel Option Menu
2
Enter ‘Channel Editor’ in Hotel Option Menu
3
Compile a table related to the final channel lists you want to have
4
Rearrange channels with the TOOLS Button based on the table you compiled
5
Press the EXIT or RETURN Button to exit.
<please refer to the following details>
Smoovie On sequence
Smovie TV used (Air/ Cable )
Step
Mixed Channel Map On (Air and Cable both used)
If the tv starts with Hotel P&P
1
2
Do the P&P, except channel
store
After P&P TV shows hotel menu
Only Air or Cable used
Only Air or Cable used
If P&P alredy done
If the tv starts with Hotel P&P
If P&P alredy done
Enter Hotel menu
Do the P&P all (Air or Cable
auto tune)
Setup Mixed Channel Map On
After P&P TV will show hotel
menu
Select channel type
3
Setup Mixed Channel Map On
TV power off & on
- ATV or ADTV for Air
4
Make TV power off & on
Enter Hotel menu
5
Enter Hotel menu
Select smoovie TV in Hotel
menu
- CATV or CDTV for cable
Select smoovie TV in Hotel
menu
Select Channel Setup
6
Select smoovie TV in Hotel
menu
Select Channel Setup
7
Select Channel Setup
Select "Air + Cable" to auto tune
Setup CH Bank Editor
8
Select "Air + Cable" to auto tune
Setup CH Bank Editor
After power off & on, user can
use TV
9
Setup CH Bank Editor
After power off & on, user can
use TV
10
After power off & on, user can
use TV
(can be skipped)
Select "Air" or "Cable" to auto
tune (can be skipped)
Enter Hotel menu
Select channel type
- ATV or ADTV for Air
- CATV or CDTV for cable
Select smoovie TV in Hotel
menu
Select Channel Setup
Select "Air" or "Cable" to auto
tune
setup CH Bank Editor
After power off & on, user can
use TV
English
[HG690_EURO]Install_Guide-00ENG.indd 33
33
2013-03-21
4:37:01
Smovie TV used( Satellite )
Step
1
Mixed Channel Map On (Satellite and Air or Cable both usedused)
If the tv starts with Hotel P&P
If P&P alredy done
If the tv starts with Hotel P&P
Do the P&P except channel store
Enter Hotel menu
Do P&P all: Air or Cable auto
tune)
After P&P TV will show hotel
menu
2
Only Satellite used
If P&P alredy done
Enter Hotel menu
Select channel type
Setup Mixed Channel Map On
after P&P TV shows hotel menu
- ATV or ADTV for Air
- CATV or CDTV for cable
Select channel type
- ATV or ADTV for Air
Select smoovie TV in Hotel menu
- CATV or CDTV for cable
Make TV power off & on
Enter Hotel menu
Select smoovie TV in Hotel menu
Select Channel Setup
Select Channel Setup (can be
Enter Hotel menu
Select smoovie TV in Hotel menu
Select Satellite to auto tune
skipped)
Select Satellite to auto tune (can
Select smoovie TV in Hotel menu
Select Channel Setup
Setup CH Bank Editor
be skipped)
After power off & on, user can
Select Channel Setup
Select Satellite to auto tune
Setup CH Bank Editor
use TV
After power off & on, user can
Select Satellite to auto tune
Setup CH Bank Editor
use TV
After power off & on, user can
Setup CH Bank Editor
use TV
After power off & on, user can
use TV
3
Setup Mixed Channel Map On
4
5
6
7
8
9
10
Make TV power off & on
Channel List
You can view channel information, All, TV, Radio, Data/Other, Analogue or Favourites 1-5.
✎ When you press the CH LIST button on the remote control, Channel List screen displays immediately.
Contents Home
Channel List
Guide
AllShare Play
Schedule Manager
Source
R Return
* The displayed image may differ depending on the model.
•
•
•
•
•
•
All: Shows all currently available channels.
TV: Shows all currently available TV channels.
Radio: Shows all currently available radio channels.
Data/Other: Shows all currently available MHP or other channels.
Analogue: Shows all currently available analogue channels.
Favourites 1-5: Shows all favourite channels.
✎ If you want to view added favourite channels press the CH LIST button and use the L (Ch. Mode) button to
move between Favourites 1-5.
✎ Using the control buttons with the Channel List.
• T (Tools): Displays the option menu.
• L (Ch. Mode / Channel): Move to the All, TV, Radio, Data/Other, Analogue or Favourites 1-5.
• When you select the Programme View in T (Tools) menu, you can move to other channels using L
(Channel) button.
• E (Watch / Information): Watches the channel you selected. / Displays details of the selected programme.
• k (Page): Move to the next or previous page.
34
English
[HG690_EURO]Install_Guide-00ENG.indd 34
2013-03-21
4:37:01
How to use Schedule Viewing in Channel List
(digital channels only)
When you set the Schedule Viewing in Channel List, you can only set the programme in Programme View.
1. Press the CH LIST button, then select a desired digital channel.
2. Press the TOOLS button, and then select Programme View. The programme list for that channel appears.
3. Press the ▲ / ▼ buttons to select the desired programme, then press the ENTERE (Information) or INFO button.
4. Select Schedule Viewing, then press the ENTERE button when done.
✎✎ If you want to cancel Schedule Viewing, follow steps 1 through 3. Select Cancel schedule.
Using Option Menu t
Set each channel using the Channel List menu options (Programme View, Edit Favourites, Lock/Unlock, Edit
Channel Name, Edit Channel Number, Delete, Information, Sort, Edit Mode).
Option menu items may differ depending on the channel status.
1. Select a channel and press the TOOLS button.
2. Select a function and change its settings.
• Programme View: Displays the programme when a digital channel is selected.
• Edit Favourites: Set channels you watch frequently as favourites. Add or delete the selected channel in Favourites
1-5.
1. Select the Edit Favourites, then press the ENTERE button.
2. Press the ENTERE button to select Favourites 1-5, then press the OK button.
✎✎ One favourite channel can be added to several favourites among Favourites 1-5.
• Lock/Unlock: Lock a channel so that the channel cannot be selected and viewed.
✎✎ This function is available only when the Channel Lock is set to On.
✎✎ The PIN input screen appears. Enter your 4-digit PIN. Change the PIN using the Change PIN option.
• Edit Channel Name (analogue channels only): Assign your own channel name.
• Edit Channel Number (digital channels only): Edit the number by pressing the number buttons.
✎✎ Some areas may not be able to support Edit Channel Name and Edit Channel Number.
• Delete: You can delete a channel to display the channels you want.
• Information: Displays details of the selected programme.
• Sort: Changes the list ordered by channel number or channel name.
• Edit Mode: Select desired channels and edit them.
Using Option Menu t
Set each channel using the menu options (Edit Favourites, Lock/Unlock, Delete, Deselect, Select All).
1. Press the TOOLS button in Channel List screen, then select the Edit Mode. A check box appears to the left of the
channel.
2. Press the ▲/▼ buttons to select the desired channel, then press the ENTERE button. The (c) mark indicates the
channel you’ve selected.
✎✎ You can select more than one channel.
✎✎ Press the ENTERE again to deselect the channel.
3. Press the TOOLS button, then select a function and change its settings.
• Edit Favourites: Set the selected channels you watch frequently as favourites.
✎✎ The Edit Favourites screen has five groups (Favourites 1, Favourites 2, etc.). You can add a favourite channel
to any one of the groups. Press the ▲/▼ buttons to select a group.
• Lock/Unlock: Lock a channel so that the channel cannot be selected and viewed.
✎✎ This function is available only when the Channel Lock is set to On.
✎✎ The PIN input screen appears. Enter your 4-digit PIN. Change the PIN using the Change PIN option.
• Delete: You can delete a channel to display the channels you want.
• Deselect: Deselect the selected channels.
• Select All: Select all the channels in the channel list.
English
[HG690_EURO]Install_Guide-00ENG.indd 35
35
2013-03-21
4:37:01
¦¦ My Channel
Determines the country and genre for the channels provided by the hotel, and if the user selects a country and genre,
shows the corresponding channels.
• You must select the country first, or you can not set a genre.
• If you select the genre without adding any channels, the channel list displays all of the available channels.
• My Channel works in Standalone mode only.
• SI Vendor in Standalone mode: This does not work if Smoovie is selected.
• This is in the Hotel Options in Hotel Menu > Service Mode and can be turned on or off.
• The option only works when it is set to On.
• Channel Composition [Genre Mode]
Standard
Hotel
Category
Ch. Mode
Genre
All (Default)
News
Radio
Entertainment
Sport
Hotel
2
1
3
Current status : Austria/Sports
Antenna Mode Activation
Air/Cable
Satellite
O
O
O
O
O
O
O
O
O
O
O
O
Provide genre channel mode by each country that
master has managed in factory mode.
My Channel
4
Country
6
Description
5
Genre
All Country
All
Austria
News
Belgium (Dutch)
Radio
Belgium (French)
Entertainment
Czech
Sports
France
Germany
▼
Hotel
7
(Blue)Keep Previous (U/D/L/R)Move (En)Enter 8
* For the number of items to be displayed in the list, refer to the design document.
Key Guide
Button
Action
Nav. Help
BLUE
Returns to the screen. (Genre setup: Last Country & Genre)
Keep Previous
ENTER
Selects an item.
Enter
Ch. Up/Down
Move the highlight by page.
(No Guide)
UP/DOWN
Navigates the each country, genre list. (in a circular manner.)
RIGHT
Selects the highlighted item, and then move the highlight to Genre section.
RETURN
Returns to the screen. (Genre setup: Last Country & Genre)
(No Guide)
EXIT
Returns to the screen. (Genre setup: Last Country & Genre)
(No Guide)
36
Move
English
[HG690_EURO]Install_Guide-00ENG.indd 36
2013-03-21
4:37:01
✎✎ Notes
• This section describes the layout of the Front UI that appears when the TV is turned on. (Factory Mode > Genre
Mode: Enable)
• The genre is a sub-list for each country.
• The broadcast screen that was being displayed the last memorial channel.
–– If user want to keep the previous country & genre channel map, press the ‘BLUE’, RETURN, and EXIT remotecontrol key to close the Front UI.
✎✎ Etc.
• Default Highlight : Last Memory items (Country, Genre)
• Timeout (60 sec)
Elements
No
Name
Description
1
Background Screen
Displays the last memorized channel that appears when TV is turned on.
2
Function Title
This is name of the function.
3
Current Status
Display current settings the Country/Genre.
4
Country Items
5
Genre Items
The item for the country list is displayed.
Displays the last selected country.
The item for the genre list is displayed.
Displays available genre items by each country that master managed in factory mode. (always
provide ‘All’ item)
Displays the last selected genre.
6
Highlight
If the item title is too long to be displayed within the area, Auto Text Sliding works.
7
Indicator
This is displayed when there is a previous or next page.
8
Nav. Help
The key guide is right-aligned.
English
[HG690_EURO]Install_Guide-00ENG.indd 37
37
2013-03-21
4:37:01
Highlight Interaction [Country Items]
• This page is only to indicate possible interactions. It may not be exactly identical to actual screens.
✎✎ Notes
• Users can navigate the items in each country & genre list by pressing the up or down remote control keys.
• Circular navigation is supported.
1
My Channel
My Channel
Current status : All Country/Sports
Current status : All Country/Sports
Country
Genre
▲
DOWN x 4
Country
Genre
▲
All Country
All
All Country
All
Austria
News
Austria
News
Belgium (Dutch)
Radio
Belgium (Dutch)
Radio
Belgium (French)
Entertainment
Belgium (French)
Entertainment
Czech
Sports
Czech
Sports
France
Hotel
France
Hotel
UP x 4
Germany
Germany
▼
▼
DOWN x 4
UP x 4
My Channel
Current status : All Country/Sports
Country
Genre
▲
All Country
All
Austria
News
Belgium (Dutch)
Radio
Belgium (French)
Entertainment
Czech
Sports
France
Hotel
Germany
▼
DOWN
UP
DOWN
UP
My Channel
Current status : All Country/Sports
Country
Genre
▲
Austria
All
Belgium (Dutch)
News
Belgium (French)
Radio
Czech
Entertainment
France
Sports
Germany
Hotel
Hungary
▼
DOWN x N
UP x N
END
My Channel
My Channel
Current status : All Country/Sports
Country
Current status : All Country/Sports
Genre
▲
Genre
▲
Slovakia
All
Slovakia
All
Spain
News
Spain
News
Switzerland
Radio
Switzerland
Radio
United Kingdom
Entertainment
United Kingdom
Entertainment
Eastern Europe
Sports
Eastern Europe
Sports
Other
Hotel
Other
Hotel
▼
38
Country
▼
English
[HG690_EURO]Install_Guide-00ENG.indd 38
2013-03-21
4:37:02
Highlight Interaction [Default Genre]
• This page is only to indicate possible interactions. It may not be exactly identical to actual screens.
My Channel
My Channel
Current status : All Country/Sports
Country
Current status : All Country/Sports
Genre
▲
All Country
All
Austria
News
Country
ENTER / RIGHT
Genre
▲
All Country
All
Austria
News
Belgium (Dutch)
Radio
Belgium (Dutch)
Radio
Belgium (French)
Entertainment
Belgium (French)
Entertainment
Czech
Sports
Czech
Sports
France
Hotel
France
Hotel
LEFT
Germany
Germany
▼
▼
Navigation Help Area
Navigation Help Area
• The current selection of the country is high-lighted.
• Default High-light: The current selection of the genre.
My Channel
My Channel
Current status : All Country/Sports
Country
Current status : All Country/Sports
Genre
Country
▲
Genre
▲
All Country
All
Austria
News
ENTER / RIGHT
All Country
All
Austria
News
Belgium (Dutch)
Radio
Belgium (Dutch)
Radio
Belgium (French)
Entertainment
Belgium (French)
Entertainment
Czech
Sports
Czech
Sports
France
Hotel
France
Hotel
LEFT
Germany
Germany
▼
▼
Navigation Help Area
• Seems source error, it should be read as "The other
item of the county is high-lighted.". Please verify. (ex.
France)
Navigation Help Area
• Default Highlight : All
English
[HG690_EURO]Install_Guide-00ENG.indd 39
39
2013-03-21
4:37:02
Mode Change Interaction 1 (1/2)
• This page is only to indicate possible interactions. It may not be exactly identical to actual screens.
My Channel
My Channel
Current status : All Country/Sports
Country
Current status : All Country/Sports
Genre
Country
▲
Genre
▲
All Country
All
Austria
News
DOWN
All Country
All
Austria
News
Belgium (Dutch)
Radio
Belgium (Dutch)
Radio
Belgium (French)
Entertainment
Belgium (French)
Entertainment
Czech
Sports
Czech
Sports
France
Hotel
France
Hotel
LEFT
Germany
Germany
▼
▼
Navigation Help Area
Navigation Help Area
• Current Genre Mode : All Country / Sports
ENTER / RIGHT
My Channel
My Channel
Current status : All Country/Sports
Country
Current status : All Country/Sports
Genre
Country
▲
ENTER
Genre
▲
All Country
All
Austria
News
UP
All Country
All
Austria
News
Belgium (Dutch)
Radio
Belgium (Dutch)
Radio
Belgium (French)
Entertainment
Belgium (French)
Entertainment
Czech
Sports
Czech
Sports
France
Hotel
France
Hotel
DOWN
Germany
Germany
▼
▼
Navigation Help Area
Navigation Help Area
• If the country is selected, highlight moves to genre menu
automatically.
ENTER / RIGHT
6
40
English
[HG690_EURO]Install_Guide-00ENG.indd 40
2013-03-21
4:37:02
Mode Change Interaction 1 (2/2)
• This page is only to indicate possible interactions. It may not be exactly identical to actual screens.
5
1
6
My Channel
Current status : All Country/Sports
ENTER
Country
1
Info
Genre
▲
Genre Mode change to Austria/News.
OK
All Country
All
Austria
News
Belgium (Dutch)
Radio
Belgium (French)
Entertainment
Czech
Sports
France
Hotel
Germany
▼
Navigation Help Area
• The genre mode change complete message is displayed.
• Timeout(5 sec.)
• Pressing the left key from the genre to country menu highlights
an existing selected country item.
ENTER / RETURN / Timeout
Current Status : Austria / News
English
[HG690_EURO]Install_Guide-00ENG.indd 41
41
2013-03-21
4:37:02
Mode Change Interaction 2 (1/2)
• This page is only to indicate possible interactions. It may not be exactly identical to actual screens.
1
My Channel
My Channel
Current status : All Country/Sports
Country
Current status : All Country/Sports
Genre
▲
All Country
All
Austria
News
Country
DOWN
Genre
▲
All Country
All
Austria
News
Belgium (Dutch)
Radio
Belgium (Dutch)
Radio
Belgium (French)
Entertainment
Belgium (French)
Entertainment
Czech
Sports
Czech
Sports
France
Hotel
France
Hotel
UP x 5
Germany
Germany
▼
▼
Navigation Help Area
Navigation Help Area
• Current Genre Mode : All Country / Sports
ENTER / RIGHT
My Channel
Current status : All Country/Sports
Country
101
Info
Genre
▲
Genre Mode change to Austria/News.
OK
BLUE
/
RETURN
/
EXIT
All Country
All
Austria
News
Belgium (Dutch)
Radio
Belgium (French)
Entertainment
Czech
Sports
France
Hotel
Germany
▼
Navigation Help Area
ENTER
/
RETURN
/
Timeout
5
• If the country is selected, highlight moves to genre menu automatically.
Current Status : Austria / News
• Current Genre Mode : All Country / Sports
42
English
[HG690_EURO]Install_Guide-00ENG.indd 42
2013-03-21
4:37:02
Power On Scenario [Last Memory]
• This page is only to indicate possible interactions. It may not be exactly identical to actual screens.
1
Current Status : Austria / News
POWER
Power Off
• Current Genre Mode : Austria / News
POWER
My Channel
Current status : All Country/Sports
Country
Genre
▲
All Country
All
Austria
News
Belgium (Dutch)
Radio
Belgium (French)
Entertainment
Czech
Sports
France
Hotel
Germany
▼
Navigation Help Area
• Current Genre Mode : Austria / News
English
[HG690_EURO]Install_Guide-00ENG.indd 43
43
2013-03-21
4:37:02
Genre Editor: This configures the genres of each of the hotel TV channels.
• This can be used through the Hotel Menu (Factory).
• Supported genres include News, Radio, Entertainment, Sports and Hotel.
• More than one genre can be selected for each channel at the same time.
Country Editor (Channel Editor): This is the editor that configures the country for each of the hotel TV channels.
• Supported countries (20 countries): Austria, Belgium, China, Denmark, Finland, France, Germany, Greece, Italy,
Japan, Netherlands, Norway, Portugal, Russia, Korea, Spain, Sweden, Turkey, USA
• If more than one channel is set to a country, the country is registered as a category and users can view the channels
by country.
• More than one country can be set to a channel. If the user selects a category, only the channels corresponding to
the country are displayed in the channel list.
• If any channel for which the country is set is selected from the channel list, the Edit Countries item is added to the
Tools. Otherwise, the Add to Countries item is added to the Tools.
• * If the corresponding function is executed, a country for the selected channel can be set or canceled.
• Front UI
• Provides the screen where the user can select a country or genre when the user turns the power on.
Left Frame Layout
Key Guide
Button
Action
Nav. Help
ENTER
Selects or enters the corresponding Channel Browser area.
(No Guide)
RETURN
Selects or enters the corresponding Channel Browser area.
Return
UP/DOWN
Moves the highlight up or down.
(No Guide)
RIGHT
Moves the highlight to the Channel Browser area.
(No Guide)
INFO
Shows the Category Info.
(No Guide)
TOOLS
Shows the utility function menus.
Tools
EXIT
Cancels and returns to the previous step (Factory Mode).
(No Guide)
✎✎ Notes
• This is a component of the Left Frame (Country Categories).
✎✎ Etc.
• Default Highlight: ‘The currently selected country’
44
English
[HG690_EURO]Install_Guide-00ENG.indd 44
2013-03-21
4:37:02
Elements
No
Name
Description
• When the user enters this screen, the currently selected default item is highlighted.
• The Country Icon + Category Name are provided. (If the highlight is in the Main Frame, only the
icon is displayed.)
• Moving the highlight
–– Pressing the up or down button moves the highlight.
–– If the items cannot be displayed on one page, up and down indicators are provided.
–– Once the highlight is moved to a category, the channel list corresponding to the
corresponding category is loaded to the Main Frame.
1
Left Frame [Country Categories]
Standard
Category
Ch. Mode
Original Tuned
Country
Hotel
Antenna Mode Activation
Air/Cable
Satellite
Registered
O
O
All Country
O
O
Country 1
O
O
Country 2
O
O
.
O
O
Description
• Lists all the channels registered by the Auto
Tune operation.
• Provides the list of channels and sources
specified in the Registered Channels list.
• All Country is the sum of all channels registered to each country. (This is only provided
to end users.)
Tools [Registered/Countries Categories]
• • Channel Manager > Channel Category > Tools > Info
• The items are displayed without ‘Channel’.
• If the Registered/Country item in the Left Frame is
highlighted, you can enable the corresponding window
by pressing the ‘INFO’ remote control key.
• All countries are displayed.
• navigate country items by pressing the up or down key.
Indicators are provided.
English
[HG690_EURO]Install_Guide-00ENG.indd 45
45
2013-03-21
4:37:02
✎✎ Notes
• This is a definition of the Tools menu in the Left Frame Category.
• Only the Info item for each Register/Country is provided.
Elements
Category
Tools menu
Descriptions
Registered, Country
Information
Registered Channels. The number of channels of each country.
• • The items are displayed without ‘Channel’.
Error Cases
✎✎ Notes
• This is the message for when there are no saved channels in the Registered Channels list.
Elements
No
1
Name
Message
Description
• When entering the browser, if the Registered channels item is empty,
a popup message is displayed which enables users to switch to the
Auto Store (Program) menu.
• When both the time and the channel are not configured, and a user
enters the Channel Manager, a message that allows the user to
switch to the Auto Tuning (Auto Program) operation is displayed in
the same way as above.
• This is the message when the time is not configured.
–– If the time is not configured, the message is displayed in Factory Mode before entering the Channel Manager.
46
English
[HG690_EURO]Install_Guide-00ENG.indd 46
2013-03-21
4:37:02
✎✎ Notes
• This is the component for when there are no channels registered to the country category.
Elements
No
Description
Description
The message is displayed when the currently selected country does not contain any items.
Main Frame [Channel Browser]
English
[HG690_EURO]Install_Guide-00ENG.indd 47
47
2013-03-21
4:37:02
Key Guide
Button
Action
Nav. Help
CH UP/DOWN
Moves the page.
Page
ENTER
Selects or enters the corresponding Channel Browser area.
Select
RETURN
Returns to the previous step (Factory Mode).
Return
UP/DOWN
Moves the highlight up or down.
(No Guide)
RIGHT
Moves the highlight to the Channel Browser area.
(No Guide)
INFO
Shows the Category Info.
(No Guide)
TOOLS
Shows the utility function menus.
Tools
EXIT
Cancels and returns to the previous step (Factory Mode).
(No Guide)
✎✎ Notes
• This is a component of the Main Frame (Channel Browser).
• The initial highlight is on the channel before entering Factory Mode or the external input.
Elements
48
No
Name
1
Main Frame
2
Scroll Bar
3
Navigation Help Area
• This is displayed whenever a user enters the Channel Manager. (If a user exits and
then reenters the Channel Manager, it is displayed again.)
• This disappears when the timeout (5 sec.) is reached or a user presses a key.
4
Navigation Help Area
• The currently configured country information and the RED buttons are left-aligned.
They are displayed and navigated by group graphically. The key guide is right-aligned.
Description
• Shows the channel or the source list of the currently selected category.
• Shows the position of the current page amongst the total amount of pages.
English
[HG690_EURO]Install_Guide-00ENG.indd 48
2013-03-21
4:37:02
Channel Common Elements [+ Icon-method]
Channel list representation rules
Standard
Item
Construction
Digital channels
• Check Box + Status Icon + Digital Channel Number + Channel Name
• Channel number representation format: ###-### (The channel number is
represented by ‘-’.)
Analog channels
• Check Box + Analog Icon + Analog Channel Number + Channel Name
• Channel number representation format: ### (‘-’ is not used to represent analog
channel numbers.)
Digital channels
• Check Box + Status Icon + Digital Channel Number + Channel Name
• Channel number representation format: ### (For the maximum length of the
channel number, follow the regional specifications.)
Analog channels
• Check Box + Analog Icon + Analog Channel Number + Channel Name
• Channel number representation format: ### (For the maximum length of the
channel number, follow the regional specifications.)
ATSC
DVB (CHEM)
Channel list icon representation rules
Item
Dynamic SI
Icon
Example
Channels deleted by
Dynamic SI
Channels added by
Dynamic SI
Analog Channel Icon
Priority
NNNNNNNN CH. NAME
• Channels that have been deleted by the Dynamic
SI but not by the user.
1
NNNNNNNN CH. NAME
• Channels that have been added by the Dynamic
SI but not by the user.
2
• The analog channel icon is displayed.
3
• A channel that is an input source.
4
• Represents the live channels from the antennas. The Air, Cable or Satellite antenna icons are
displayed with the lowest priority.
5
NNNNNNNN CH. NAME (The
edited channel name.)
Source Channel Icon
Antenna Icon
NNNNNNNN CH. NAME
Air
NNNNNNNN CH. NAME
Cable
NNNNNNNN CH. NAME
Satellite
NNNNNNNN CH. NAME
Scrambled Channel Icon
NNNNNNNN CH. NAME
Video Mute
NNNNNNNN CH. NAME
• The scrambled channel icon. This appears for the
Satellite antenna.
• A screen-muted channel. Audio and channel
information is provided.
-
English
[HG690_EURO]Install_Guide-00ENG.indd 49
49
2013-03-21
4:37:03
Add to Countries / Edit Countries (1/2)
• Channel Manager > Browser > Tools > Add to Countries
Key Guide
Button
Action
Nav. Help
ENTER
Selects the highlighted item.
Enter
RETURN
Cancels and returns to the previous screen (Tools).
Return
UP/DOWN
Moves the highlight over country items.
Move
LEFT/RIGHT
Moves the highlight.
Move
INFO
N/R
N/R
TOOLS
Closes the current window and displays the ‘Tools’ menu.
(No Guide)
EXIT
Cancels and returns to the previous step (Factory Mode).
(No Guide)
✎✎ Note
• This is the definition of Add to Countries.
• The highlighted channel or more than one selected channel is added to the Country category.
✎✎ Etc.
• Timeout (60 sec)
50
English
[HG690_EURO]Install_Guide-00ENG.indd 50
2013-03-21
4:37:03
Elements
No
Name
Add to Countries
1
Window
2
Description
• If there are no channels that have been registered to the country list in
the selected channels, “Add to Countries” is displayed as the title.
• A check box is displayed depending on whether the country that was
selected when entering the screen is registered or not.
Guide
• The number of the selected channel or the channel name.
3
Selection Info
4
Complete Message
5
Selection Mark
- The channel name is displayed when one channel has been
selected: Selected channel: NNNN-NNN ABC
- The number of selected channels is displayed when more than one
channel has been selected: Selected Channels : N
• The message is displayed after the completion of the operation. (This
message is always displayed if the OK button is selected.)
• How to identify the meaning of multiple channel selection marks
• When all of the items have been registered.
• When only part of the items have been registered.
• When none of the items have been registered.
Add to Countries / Edit Countries (2/2)
• Channel Manager > Browser > Tools > Add to Countries
Key Guide
Button
Action
Nav. Help
ENTER
Selects the highlighted item.
Enter
RETURN
Cancels and returns to the previous screen (Tools).
Return
UP/DOWN
Moves the highlight over country items.
Move
LEFT/RIGHT
Moves the highlight.
Move
INFO
N/R
N/R
TOOLS
Closes the current window and displays the ‘Tools’ menu.
(No Guide)
EXIT
Cancels and returns to the previous step (Factory Mode).
(No Guide)
English
[HG690_EURO]Install_Guide-00ENG.indd 51
51
2013-03-21
4:37:03
✎✎ Notes
• This is the definition for Edit Countries.
• The highlighted channel item or more than one selected channel item is added or deleted from the Country
category.
• Timeout (60 sec)
Elements
No
Name
1
Add to Countries
2
Guide
3
Complete Message
Description
• If there is a registered channel among the selected channels, Edit Countries is displayed as the title.
• A check box is displayed depending on whether the selected country is
registered or not.
• The message is displayed after the completion of the operation. (This
message is always displayed if the OK button is selected.)
Edit Channel Number [Swap Type]
• Channel Manager > Browser > Tools > Edit Channel Number
Key Guide
Button
Action
Nav. Help
ENTER
Applies the changes and closes the window.
Enter
RETURN
Cancels and returns to the previous screen (Tools).
Return
U/D
Changes the channel number of the selected channel.
Adjust
0~9
Enters a digit.
Number
INFO
N/R
N/R
TOOLS
Closes the current window and displays the ‘Tools’ menu.
(No Guide)
EXIT
Cancels and returns to the previous step (Factory Mode).
(No Guide)
✎✎ Notes
• This is the function that changes the channel number. (Swap Type)
• Channel numbers can be changed in all the channel lists and changes are applied to all the channels.
• If the new channel number has not been allocated to another channel, the channel number is updated to the new
channel number and the list is sorted again in ascending order of channel number.
• If the new channel number has already been allocated to another channel, follow the Hotel specifications.
✎✎ Etc. Vertical circulation is supported.
52
English
[HG690_EURO]Install_Guide-00ENG.indd 52
2013-03-21
4:37:03
Elements
No
1
Name
Edit Channel
Number Window
Description
• Both the numeric keys and the Up/Down keys are supported.
–– Selected Channel: Shows the currently selected channel name.
–– Number: Shows the new channel number.
(The currently allocated channel name is also displayed.)
–– Name: Shows the currently allocated channel name. (If there are no
channels, it is displayed as “(Empty)”.) : If there is a channel but it
does not have a name, the name is represented as “-----”.
2
Warning
Message
• If an already allocated channel is selected
–– If the new channel number has already been allocated to another
channel, the confirmation message pops up. (Refer to the figure
below.)
–– If the user wants to change the channel number to one that has
already been allocated to another channel, the channel numbers are
swapped and saved.
Edit the Channel Number [External Input] (3/3)
• Channel Manager > Browser > Tools > Edit Channel Number
English
[HG690_EURO]Install_Guide-00ENG.indd 53
53
2013-03-21
4:37:03
Key Guide
Button
Action
Nav. Help
RED
If a user presses the button, the channel number is initialized.
Reset
ENTER
Applies the changes and closes the window.
Enter
RETURN
Cancels or returns to the previous screen (Tools).
Return
U/D
Changes the channel number of the selected channel.
Adjust
0~9T
Enters a digit.
Number
INFO
N/R
N/R
TOOLS
Closes the current window and displays the ‘Tools’ menu.
(No Guide)
EXIT
Cancels and returns to the previous step (Factory Mode).
(No Guide)
✎✎ Notes
• This function allocates an external input source to a channel number. (The changes are applied to all the
channels.)
• If the new channel number has already been allocated to another channel, follow the Hotel specifications.
✎✎ Etc.
• Default Highlight: Channel number area.
• Vertical circulation is supported.
• Timeout (60 sec)
Elements
No
Name
Description
• The channel number area.
–– Both the numeric keys and the Up/Down keys are supported.
–– If no value is allocated, as many ‘-’ are displayed as the number of digits.
1
Channel Number Area
▲
-▼
54
▲
→
1
▲
→
▼
2
Source Name
• External input name
–– Items that cannot be configured are disabled.
3
Nav. Help Area
• If a user presses the red button, the channel number is initialized.
15
▼
English
[HG690_EURO]Install_Guide-00ENG.indd 54
2013-03-21
4:37:03
Edit Channel Name
• Channel Manager > Browser > Tools > Edit Channel Name
Key Guide
Button
Action
Nav. Help
GREEN
Saves the changes and returns to the Channel Manager.
Done
ENTER
Saves the channel name and moves the cursor to the next field.
Enter
RETURN
Cancels and returns to the previous screen (Tools).
Return
U/D/L/R
Navigates on the keyboard.
Move
0~9
Enters a digit.
(No Guide)
INFO
N/R
N/R
TOOLS
Closes the current window and displays the ‘Tools’ menu.
(No Guide)
EXIT
Cancels and returns to the previous step (Factory Mode).
(No Guide)
✎✎ Notes
• This is the definition of the keypad that is used for the Edit Channel Name function.
✎✎ Etc.
• Timeout (60 sec)
Elements
No
Name
1
Channel Name Edit Window
2
Channel Name
3
Keyboard
Description
• The cursor and the character that are currently being entered are in the same colour as
the highlight.
• When the maximum number of characters is reached, the cursor disappears.
• For a detailed scenario, refer to the keypad design document.
English
[HG690_EURO]Install_Guide-00ENG.indd 55
55
2013-03-21
4:37:03
Tools [Edit Mode]
Edit Mode
Content Highlight (when the number of the checked item is 0 or 1)
When there is more than one checked item.
Add to Countries
Edit Countries (when an already-registered item is checked.)
Channel Name Edit
Edit Channel Number
Video Mute
Channel Copy (Astra HD +)
Reorder (Satellite)
Select All
Deselect All (this is only displayed when 1 or more items are
selected)
Add to Countries
Edit Countries (when an already-registered item is checked.)
Video Mute
Reorder (Satellite)
Select All
Deselect All
Delete
Delete
✎✎ Notes
• The position of the popup menu: The Tools menu for an item in the left column of the Channel List → This is
displayed on the right. The Tools menu for an item in the right column of the Channel List → This is displayed on
the left.
• If a user presses the Tools button when the highlighted item is not selected, the item is automatically marked as
selected.
• For detailed specifications of each function, refer to the NEO Channel Manager.
56
English
[HG690_EURO]Install_Guide-00ENG.indd 56
2013-03-21
4:37:03
CH Banner [when a channel number is allocated to an external input]
✎✎ Notes
• The TV channel banner specifications are applied.
• When there is an unsupported item or there is no corresponding information, the item values are not displayed.
• The channel name is represented as the ‘external input name’.
Elements
No
Name
1
External Input Name
Description
The Channel List provides access to functions related to GenreTV.
• Country Mode
• Changes the genre mode.
¦¦ Mixed Channel Map
Mixed Channel Map is a function to mix Air, Cable and Setellite channels.
[ Except for Aus, Singapore, NZ models ]
–– Mixed channel Map should be ON in order to mix Air, Cable and Setellite channels.
–– Use Channel Editor to sort the channels after turning on 'Mixed channel Map' in Hotel Option Menu.
English
[HG690_EURO]Install_Guide-00ENG.indd 57
57
2013-03-21
4:37:03
¦¦ Sound Bar
• Samsung Sound-Bar & Hospitality TV
–– Use Samsung Sound-Bar & hospitality TV support HDMI 1.4 to listen to TV sound on the Sound-Bar by using a
single HDMI cable.
–– Supporting model.
• Sound-Bar : HW-F350/F450/F550
• Operation of “Hotel Mode” in Sound Bar
–– The following items for the TV’s hotel option menus should be set in advance.
• Hotel option → Power On → Power ON Volume = "Enable" / Power ON Vol / Max Vol
• Hotel option → External Device → Sound Bar Out = "On"
• Connect an HDMI cable from the HDMI OUT port of Sound-BAR to the HDMI2 port of hospitality TV.
• After being connected to the 2013 hospitality TV via HDMI Cable, when the TV turns on, the Sound-Bar
automatically detects the TV and then, converts to “hotel mode” by itself.
• The change with power-on volume & max volume on TV is applied to the connected sound-bar since TV
boots twice.
• Features of "Hotel Mode" in Sound Bar
–– Synchronized power on/off with TV.
–– HDMI_CEC enabled.
–– Accessible “HDMI OUT” port only. (Other inputs are disabled)
–– Synchronizing “power-on”&“max” volume with the TV the Sound-Bar’s volume is set at half of the TV.
–– Adjustable “power-on”&“max” volume acquired from the TV’s hotel option menu. Sound-Bar volume=TV
volume/2
–– Example: If the volume settings in TV are “power-on volume=20 and max volume=90”, the sound bar will
operates at volume=10, max volume=45.
*This function may differ depending on the model.
58
English
[HG690_EURO]Install_Guide-00ENG.indd 58
2013-03-21
4:37:03
SIRCH
• Introduction
SIRCH (Samsung Interactive Remote Control for Hospitality) is a professional interactive remote controller for DTV
that lets you deliver TV firmware updates, cloning data, and channel mapping changes to several hundred hospitality
TVs simultaneously. Mounted at the broadcast head-end system in hotels, motels, resorts, hospitals, and apartment
buildings, it delivers modulated RF control signals to hospitality sets in each guest room through coax cable.
SIRCH includes PC embedded sy+stems and cable RF modulators which have DVB-C (Europe) and OpenCable
(North America) RF output. It also has a 40GB Solid State hard drive, and a 100/1000 Base-T Ethernet port which
lets you load TV firmware updates.
✎✎ SIRCH is sold separately.
• System Block Diagram (eg. Headend System in Hotel)
SIRCH
HD ENCODULATOR
Satellite Receiver
HD ENCODULATOR
Cable STB
Terrestrial Receiver
RF Combiner
HD ENCODULATOR
Independence AV Stream
HD ENCODULATOR
Headend System for Hotel
• Features
–– SIRCH Windows Application SW
–– 19 inch Rack Unit type, PC embedded Modulator : OpenCable.
–– Remote Upgrade (TV Software, Cloning Data, Channel Map)
–– Operation can be controlled by key button, extra key board, monitor, and mouse.
–– Low Phase noise, High MER, 50~870MHz, +7 ~ -30dBm RF output.
• Cautions
–– SIRCH can operate only in TV RF mode. (OpenCable QAM Modulation).
–– You can install SIRCH only on TVs in stand-alone mode. Power On Source should be TV.
–– SIRCH operates only when the SIRCH application version is higher than the TV’s SIRCH version.
–– You must check the SIRCH application version to ensure it is compatible with the TV firmware version.
–– The SIRCH function is not supported for satellite channels.
(To use the SIRCH function in satellite models, make sure to set the Power On Channel to an Air or Cable
channel.)
English
[HG690_EURO]Install_Guide-00ENG.indd 59
59
2013-03-21
4:37:03
• SIRCH operating Diagram
Hotel Installer can edit the Install Menu/
Channel Map data using the SIRCH
windows application program.
TCP/IP
RF
Coax.
Cable
(Windows
Remote
Access)
You can updated all hospitality TVs in an
entire installation.
This includes delivering TV firmware,
channel mapping, and settings.
• SIRCH Installation Considerations
There are a number of factors and operations you need to consider when you set up and run SIRCH:
1. Set the SIRCH Update Time
–– Under normal conditions, use Standby SIRCH. Standby SIRCH updates TVs when they have been in Standby mode for a
certain length of time or when they are in Standby mode at a certain time every day.
–– You can set the standby SIRCH value to Off, 1Hour, 2Hour, 12:00 PM, 02:00 PM, 12:00 AM, or 02:00 AM.
–– The default value is 1Hour.
–– When you select “1Hour” or ”2Hour”, 1 or 2 hours after a TV goes into Standby mode, the SIRCH upgrade starts
automatically.
–– If you select a specific time setting, the Standby SIRCH is performed once a day at the defined time.
2. Set the SIRCH Channel
–– Use SIRCH Channel to set the PID frequency that willl carry the SIRCH parameters to the TVs in the system.
–– Open Cable : You can use CH2 through CH135.
–– A detailed frequency table is available in the SIRCH Windows Application Program User's Manual.
3. Verify the SIRCH Version
–– The SIRCH version at the headend must be a higher version than the version on the TVs for the TVs to update.
–– For example, if the software version in the SIRCH PC application is 01a0, then the current TV SIRCH version on a TV must be
less than this for the TV to update.
–– The software version value updates to a higher value automatically each time a change is implemented.
–– The software version value for the TV clone data must be in hexadecimal format.
4. Test using Manual SIRCH
–– Plan to use Manual SIRCH to test whether SIRCH has been installed properly.
✎✎ NOTE
• Please visit www.lumantek.com/sirch/ for more information.
• SIRCH Windows Application Program User's Manual is available at http://www.samsung.com/us/business/
hospitality.
60
English
[HG690_EURO]Install_Guide-00ENG.indd 60
2013-03-21
4:37:03
¦¦ GENERAL INFORMATION
• System Overview
The ‘Samsung Interactive Remote Control for Hospitality (SIRCH)’ application is a Remote Control Update system
designed to provide better and more cost-effective service for Hospitality industries. This allows user/operators to
configure the guest TV with RF distributing system. Using this helps the user to set and configure the guest room TV
Set parameters. The created setting file will get used by SRCUS for configuration of guest TVs.
The Application is intended to create or modify clone files for user and to update guest TV with these clone files by
transmitting them via RF. Using this provides a user interface similar in appearance to the TV’s parameter settings
where user the can update factory menu settings and modify or tune channels to update guest TVs.
To effectively complete and support the requirements of the “Hospitality” Industry, a management system is needed
that will allow the operator to have control of the TV sets in the guest’s room without requiring a potentially disruptive
or costly visit to each room
–– Channel Configuration Made Easy All from the Head End FMA System.
–– Will configure and deliver the channel line-up and SW upgrade to the guest room terminals via the
hotel’s coaxial distribution.
This application is an S/W utility to configure user configuration parameter defined below:
–– Hotel Factory Menu (Standalone Menu/Interactive Menu)
–– Channel map
This also supports generation of a TS stream embedding clone file information and control of the modulator used for
broadcast of the TS stream.
• Purpose of the Document
This document is prepared to facilitate and guide the user in creating/modifying clone files, to update interactive/
standalone menu settings, to configure channel map and to create TS stream using SIRCH. Screens-wise
explanations are provided here for the process flow.
English
[HG690_EURO]Install_Guide-00ENG.indd 61
61
2013-03-21
4:37:03
¦¦ GETTING STARTED
• Installation instructions for Windows XP/Vista/2007
1. To install Samsung Interactive Remote Control for Hospitality (SIRCH),
locate and open the setup directory of SIRCH and double-click on the
file “setup.exe”.
2. Click on Next Button to proceed for Installation wizard of SIRCH.
3. Read the license agreement carefully and select “I accept the terms in
the license agreement” and click on Next button.
4. Please enter User and Organization information and click on Next to
proceed.
5. Click Next to install the application files to the default folder, or click
Change to install to a different folder.
62
English
[HG690_EURO]Install_Guide-00ENG.indd 62
2013-03-21
4:37:04
6. Choose the setup type (Complete / Custom) that best suits your needs.
Complete is recommended for users as it will install all program features.
7. The wizard is ready to begin installation. Click on Install to begin the
installation.
8. After installation process completes, Click Finish to exit the wizard.
9. After clicking on finish a desktop icon is made for launching SIRCH
application and also it is added in your Start Menu → Programs.
• Launching/Starting SIRCH Application
1. To launch SIRCH, either user can double-click on the icon made
on desktop named “SIRCH.exe” or user can go to Start Menu →
Programs → Samsung → SIRCH → SIRCH.exe.
2. Application will launch a window asking to select Mode and
Model to proceed.
3. User can choose options form File Menu to proceed to his
specific application requirement.
• Uninstalling SIRCH Application
1. To uninstall SIRCH go to StartMenu → Programs → Samsung → SIRCH → Uninstall.exe.
2. Follow the steps of uninstall wizard.
English
[HG690_EURO]Install_Guide-00ENG.indd 63
63
2013-03-21
4:37:04
• Create New Clone Files
After launching SIRCH, the application shows a window asking for Model and Mode selection. The application starts
with the utility to create new clone files thus other utilities can be called from File Menu. To create new files user may
follow the following steps:
1. To create new file, either launch SIRCH.exe or choose Create
New File from File Menu.
2. Select the series, region, LCD/LED type of the model from the
drop down boxes.
If the user doesn’t know the series,region or type of the model,
select “All”.
3. Selecting Region, Series and type will filter out the Models in
Modelno. Dropdown box.
4. Select TV Model from the drop down box in front of “Model”
Option.
5. After selecting Model no. S/w name of the model will shown in S/W name box.
6. Click the Proceed button.
Select Model’s
Series, Region,
LCD/LED
64
Select TV Model
Software Name for
selected TV Model
appears
English
[HG690_EURO]Install_Guide-00ENG.indd 64
2013-03-21
4:37:04
• Modify existing Clone files
To modify the existing clone files, the user must follow these steps:
1. Go to File Menu → Load from file. If the option is disabled
user is probably on the next screen so he must come back to
main screen by clicking back button.
2. After clicking on Load from file, a browser window opens
asking the user to locate the clone file folder. The user must
locate the immediate parent folder of the files not the folder
named with version no.
3. After locating files click on OK.
4. Model no, Region, Series, Type and S/w name will be
uploaded from clone files and are visible to the user. The user
is not allowed to change them.
5. Click the Proceed button.
6. All Hospitality option menu settings and channels in the
channel map are loaded from the files. Users can change
them and can save them or overwrite them.
English
[HG690_EURO]Install_Guide-00ENG.indd 65
65
2013-03-21
4:37:04
• Hospitality Options Setting
After clicking Proceed the application navigates users to another screen with different tabs: next screen with different
tabs Hospitality Options, channel map and generate navigating to other Tabs does not lead to any loss of unsaved
data.
To modify factory menu settings-users may follow these steps:
1. Select the Hospitality Options Tab.
2. The application shows Blue labels and drop down boxes in
front of each labels which have their different values.
3. The user may select any value from the drop down box to
change its parameters.
4. Default values selected are shown according to that particular
TV Model’s default settings, if the user doesn’t make changes.
5. Dark and Dim labels cannot change and are disabled.
6. To set logo user can click on logo Download which will
navigate him to a file browser window.
7. User should Click save button only when all settings are done, including Channel Map settings, because the
save button generates Clone files.
Hospitality Option
TAB
Disabled
Parameters
Drop Down Box
to change default
values
66
English
[HG690_EURO]Install_Guide-00ENG.indd 66
2013-03-21
4:37:04
• Channel Map Configuration
The Channel Map tab shows a list of channels in a table with every channel, channel name, PTC no., Program No.,
Modulation and Program Type shown. Channel map information is only configured for English. Channel names in
any other language, in a clone file loaded from a TV, will remain undisturbed after changes resulting from the SIRCH
application. The channel category is a list of options for Air, Cable, Satellite at the left of the table. All is selected as
default, which shows every channel. By selecting Analog or Digital users can filter the channel list. Users can add
new channels, edit existing channels or delete them by clicking the add, edit and delete buttons. Edit also shows
complete information for a channel, information that can be modified by the user.
All is selected as default.
This filters the channels
according to their type:
Air, Cable or Satellite.
Buttons to Add, Edit and
Delete Channels
Channel List
Analog/Digital Radio
selection will further
filters channels in the list
according to their type.
• Add a New Channel
To add a new channel, user must follow these steps:
1. Select Air, Cable or Satellite to add a channel.
2. Select Analog or Digital.
3. Click the Add button. Application will pop up an Add New Channel
Window.
4. Fill and complete the information fields. The information required varies
by region.
5. Click Add to add the channel, or click Cancel.
(For DTV channels in ATSC models, the display number has two fields:
and minior. These can be set to any values, from 0 to 999.)
English
[HG690_EURO]Install_Guide-00ENG.indd 67
67
2013-03-21
4:37:04
• Modifying an existing Channel from the list
To modify parameters for an existing channel , including PTC number, program type, etc., follow these steps:
1. Select Air, Cable or Satellite.
2. Select Analog or Digital.
3. Select the channel from the list to Modify and click on Modify button.
4. Modify the respective fields.
5. Click Edit to modify the channel , or click Cancel
(For DTV channels in ATSC models, the display number has two fields: and
minior. These can be set to any values, from 0 to 999.)
• Deleting a Channel from the list
To delete an existing channel from the list user must follow the following steps:
1. Select Air, Cable or Satellite.
2. Select Analog or Digital.
3. Select a channel from the list click Delete.
• Channel - Editor
To change display no. or channel name, users must follow these steps:
1. Select Air, Cable or Satellite.
2. Select Analog or Digital.
3. Select the channel from the list to Edit and click ChannelEdit.
4. Change the display number. or the name of the channel.
Click OK to edit the channel.
5. If a new display number. already exits, the application asks
users to modify the display number.
68
English
[HG690_EURO]Install_Guide-00ENG.indd 68
2013-03-21
4:37:04
• Saving Clone Files
To save the clone files with modified parameters and channel map configuration, user must follow these steps:
1. When finished changing data on the Interactive/Standalone
menu and one the Channel map, click Save.
2. A browser window open, asking for the location to save the
data. Select a folder where the files should be saved or
create a new one. location to save the clone files.
3. After clicking Ok, files are saved in a folder named by the
version no. of the model. User can find clone files inside
(Location given by user) → (Model version number) → Clone.
• Going Back to Main Screen
1. To go back to the main screen, click Back. This operation will
not save parameter changes or the channel map configuration, so be sure to save clone files before going back and
select a different model.
• Merging with TS- Stream
To merge clone files with the TS-stream follow these steps:
1. Go to File Menu → Utility → Generate and click on Launch
TS-Merge.
2. Please read about Update version clauses [2.13] before
merging.
3. Select Merge Clone files to clone files.
4. Browse the Clone files folder.
5. Browse the seed stream folder.
6. Click the generate button to generate the stream An output
stream will be generated. It takes a few minutes to create the
output stream.
English
[HG690_EURO]Install_Guide-00ENG.indd 69
69
2013-03-21
4:37:04
• Launching Ventus application
Go to File Menu → Utility → Generate and click GO for Launch Ventus
• Upgrading the clone or binary file on TV
To upgrade the clone for binary file on the TV, use a prepared merged stream (Binary_outputstream.mpg or clone_
outputstream.mpg).
1. Locate the stream file in the Modulator utility ( as explained in 2.11).
2. Set the set channel to broadcast the stream by clicking on Frequency Table.
3. Select Opencable for ATSC or DVB-C for DVB models.
4. Click Play to broadcast the stream.
5. In TV’s factory menu, the SIRCH channel must be same as the channel on which stream is broadcasting.
6. The SIRCH version must be earlier than the software version set before generating the stream file.
7. Click on Manual SIRCH. Please check taht the channel setup is set to Cable, not Air, if the cable is connected
to TV for broadcasting.
• Updating the application with new Model
To update the application with a new model, to configure the clone files for that model, users must possess a model
installation XML file. To update a new mode, follow these steps:
1. Go to File Menu → Update New Model.
2. A window (Add/Update Model) opens and asks users to enter
the Configuration file (Model installation xml file). Click the
Browse button to locate the model installation xml file.
3. After selecting the installation file, the window shows the model
name, series, region and TV model name in extboxes.
4. To add model click the Add button. If a model already exists,
application will update the model orl add the model in the
model dropdown box.
5. To close the window click Close button.
70
English
[HG690_EURO]Install_Guide-00ENG.indd 70
2013-03-21
4:37:04
• Update SIRCH Version
To update the SIRCH version for Clone and user should follows as below.
1. Go to File Menu → Update Software Version.
2. A window opens asking for the Software Version (Clone File Up gradation).
3. User should provide a higher version than the TV's current version in version value. E.g.
i)
If software version is set as 01a0 in SIRCH PC application, then current TV SIRCH version should be less
than this value for update.
4. Software version value for clone should in hexadecimal format e.g. fa1b but less than ffff.
5. After providing the value, click on Update update version value.
• Closing the application
1. To close the application, either click the close button on the top right or go File Menu and Exit.
English
[HG690_EURO]Install_Guide-00ENG.indd 71
71
2013-03-21
4:37:04
• FAQs
If SIRCH has a problem, first review this list of possible problems and solutions.
• Test SIRCH modulator controller settings:
–– The SIRCH upgrade only supports OpenCable & DVB-C
–– Recommended settings:
–– Parameters Constellation: 64 QAM
–– Remux(H/W) : Off
–– SIRCH Frequency should be matched to the SIRCH Channel of the TV.
–– If you change the frequency table, please refer to the frequency table in the SIRCH manual (Appendix A).
–– You should set same channel in both the SIRCH PC program and on the TV. For example. if you have
an empty channel "2channel (57MHz)" in the Hotel, you should set 2channel(57MHz) for the SIRCH PC
program and the TV.
–– Default initial value : SIRCH 87 (603MHz), TV SIRCH Channel : 87
72
English
[HG690_EURO]Install_Guide-00ENG.indd 72
2013-03-21
4:37:04
• Test version information while merging files into stream :
–– To merge clone files ensure while merging SIRCH clone version in SIRCH PC program should be greater than
the SIRCH version stored in TV.
–– To merge binary file ensure the binary merged into the stream has higher version than the binary already
updated in TV.
–– TV SIRCH version should be less than SIRCH PC application value for update.
–– PC application: SIRCH Version (Clone): 0002, TV SIRCH Version: 0001. Update is possible. After update TV
version will be set equal to SIRCH PC version, hence TV will be 0002.
–– PC application: SIRCH Version (Clone): 0002, TV SIRCH Version: 0002. Update is not possible.
–– Merge TV Binary : support to upgrade Main SW.
–– You need to contact Samsung to use Merge TV Binary.
–– Merge TV Binary cannot upgrade Sub Micom
English
[HG690_EURO]Install_Guide-00ENG.indd 73
73
2013-03-21
4:37:04
• Merged TS Stream should be located in D:\stream\OpenCable(US) or D:\stream\DVBC(EU)
–– You can check the SIRCH merged stream if you tune to the SIRCH channel.
74
English
[HG690_EURO]Install_Guide-00ENG.indd 74
2013-03-21
4:37:05
• Cautions for Hospitality mode options
–– Hospitality Mode: should be Standalone. – Interactive mode cannot support SIRCH.
–– Power On Source must be set to TV. If you select other external sources, SIRCH cannot support an upgrade.
–– If you try to upgrade SIRCH in external source (PC/HDMI…), SIRCH could not support upgrade by manual
SIRCH / SIRCH Update Time.
–– SIRCH Upgrade Time: not off.
–– Dynamic SI should be set to ‘Off’ to modify the DTV display channel map in channel map tap.
• Which all TV broadcasting standards are supported by the SIRCH application?
SIRCH application supports only ATSC and DVB .
• How to add channels for DVB /ATSC?
The user needs to select a particular TV region and model number. On basis of these parameters, the application
adds channels for DVB (for EU) or ATSC (for US). Please refer section 2.7.
• What all broadcasting type SIRCH Modulator supports?
The SIRCH modulator supports only DVB-C (for DVB) and OpenCable (for ATSC) standards for broadcasting.
• What is difference between Channel in the channel map and Channel configured in SIRCH modulator?
–– Channels in the Channel Map are used watch channels on TV. We can add more than one channel in the
channel map. This is in form of clone data and transfered using the seed stream. On other hand Channels
configured in the SIRCH modulator are used for broadcast data (clone or binary) from the modulator with fixed
frequency or channel numbers. This same channel number is used on the TV named the SIRCH channel for
software update. (Please refer Appendix A).
English
[HG690_EURO]Install_Guide-00ENG.indd 75
75
2013-03-21
4:37:05
Installing the Wall Mount
The wall mount kit (sold separately) allows you to mount the TV on the wall. For detailed information on installing the wall
mount, see the instructions provided with the wall mount. Contact a technician for assistance when installing the wall
mount bracket. We do not advise you to do it yourself.
Samsung Electronics is not responsible for any damage to the product or injury to yourself or others if you select to
install the TV on your own.
Wall Mount Kit Specifications (VESA)
✎✎ The Wall mount kit is not supplied but sold separately.
Install your wall mount on a solid wall, perpendicular to the floor. When attaching to other building materials, please
contact your nearest dealer. If installing on a ceiling or slanted wall, it may fall and result in severe personal injury.
✎✎ NOTE
• Standard dimensions for wall mount kits are shown in the table below.
• When purchasing our wall mount kit, a detailed installation manual and all parts necessary for assembly are
provided.
• Do not use screws that do not comply with VESA standard screw specifications.
• Do not use screws longer than the standard dimensions, as they may cause damage to the inside of the TV set.
• For wall mounts that do not comply with the VESA standard screw specifications, the length of the screws may
differ depending on their specifications.
• Do not fasten the screws too tightly. This may... damage the product or cause the product to fall, leading to
personal injury. Samsung is not liable for these kinds of accidents.
• Samsung is not liable for product damage or personal injury when a non-VESA or non-specified wall mount is
used or the consumer fails to follow the product installation instructions.
• Do not exceed a 15 degrees tilt when mounting this TV.
inches
VESA Spec. (A * B)
Standard Screw
28
100 x 100
M4
32~40
200 X 200
Quantity
4
M8
46~55
400 X 400
Do not install your Wall Mount Kit while your TV is turned on. It may result in personal injury due to electric shock.
76
English
[HG690_EURO]Install_Guide-00ENG.indd 76
2013-03-21
4:37:05
Securing the TV to the Wall
[
Caution: Pulling, pushing, or climbing onto the TV may cause the TV to fall. In particular, ensure that your children do not hang over or
destabilize the TV; doing so may cause the TV to tip over, resulting in serious injuries or death. Follow all safety precautions provided on
the included Safety Flyer. For added stability, install the anti-fall device for safety purposes, as follows.
To avoid the TV from falling
1. Put the screws into the clamps and firmly fasten them onto the wall. Confirm that the screws have been firmly
installed onto the wall.
✎✎ You may need additional material, such as an anchor, depending on the type of wall.
✎✎ Since the necessary clamps, screws, and string are not supplied, please purchase these additionally.
2. Remove the screws from the centre back of the TV, put the screws into the clamps, and then fasten the screws
onto the TV again.
✎✎ Screws may not be supplied with the product. In this case, please purchase the screws of the following specifications.
3. Connect the clamps fixed onto the TV and the clamps fixed onto the wall with a strong string and then tie the string
tightly.
✎✎ NOTE
• Install the TV near to the wall so that it does not fall backwards.
• It is safe to connect the string so that the clamps fixed on the wall are equal to or lower than the clamps fixed on
the TV.
• Untie the string before moving the TV.
4. Verify that all connections are properly secured. Periodically check connections for any sign of fatigue for failure. If
you have any doubt about the security of your connections, contact a professional installer.
Anti-theft Kensington Lock
The Kensington Lock is not supplied by Samsung. It is a device used to physically
fix the system when using it in a public place. The appearance and locking
method may differ from the illustration, depending on the manufacturer. Refer to
the manual provided with the Kensington Lock for additional information on proper
use.
To lock the product, follow these steps:
Please find the “K” icon on the rear of the TV. A kensington slot is beside the
“K” icon.
1
<Optional>
1. Wrap the Kensington lock cable around a large, stationary object such
as desk or chair.
2. Slide the end of the cable with the lock attached through the looped end of the Kensington lock cable.
3. Insert the locking device into the Kensington slot on the product (1).
4. Lock the lock.
✎✎ These are general instructions. For exact instructions, see the User manual supplied with the locking device.
✎✎ The locking device has to be purchased separately.
✎✎ The location of the Kensington Lock may be different depending on the model.
English
[HG690_EURO]Install_Guide-00ENG.indd 77
77
2013-03-21
4:37:05
Specifications
Items
TV System
Audio out
Specification
Comment
PAL, SECAM DVB-T2CS2
Speaker out
28 inch : 5W X 2
32, 40, 46, 55 inch : 10W X 2
Component
Y, Pb, Pr, Audio-L/R
A/V
Audio Video Jack
HDMI
Compatible with the HDMI Specifications
Antenna
75 ohm Unbalanced, Din Jack
Input
Operating temperature
10°C ~ 40°C (50°F ~ 104°F)
Operating Humidity
10% ~ 80%
Storage Temperature
-20°C ~ 45°C (-4°F ~ 113°F)
Storage Humidity
5% ~ 95%
non-condensing
non-condensing
✎✎ Design and specifications are subject to change without prior notice.
✎✎ For information about power supply, and more about power consumption, refer to the label attached to the product.
The terms HDMI and HDMI High-Definition Multimedia Interface, and the HDMI Logo are trademarks or registered
trademarks of HDMI Licensing LLC in the United States and other countries.
78
English
[HG690_EURO]Install_Guide-00ENG.indd 78
2013-03-21
4:37:05
Contact SAMSUNG WORLDWIDE
If you have any questions or comments relating to Samsung products, please contact the SAMSUNG customer care center.
Country
Customer Care Centre
AUSTRIA
FINLAND
FRANCE
GERMANY
HUNGARY
ITALIA
NETHERLANDS
POLAND
PORTUGAL
SPAIN
800-112233
0771-400002
0825-022062
01805-471101
0640-985985
800-194194
015-2197000
0-801-B2BSAM (222726)
808-B2BSAM
0902024-010
UNITED KINGDOM
SOUTH AFRICA
+44 (0) 845 8414141
0860-SAMSUNG (726-7864)
800-SAMSUNG (726-7864)
U.A.E
8000-4726
© 2013 Samsung Electronics Co., Ltd. All rights reserved.
[HG690_EURO]Install_Guide-00ENG.indd 79
HG690-EURO-00
2013-03-21
4:37:05

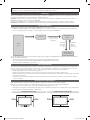
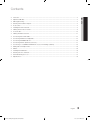
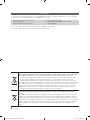
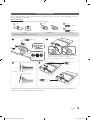
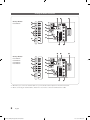
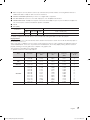
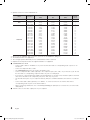


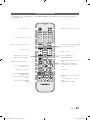
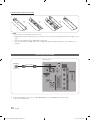
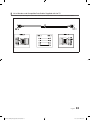
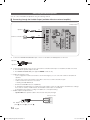
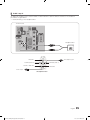
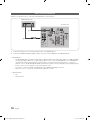
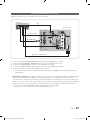

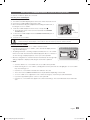
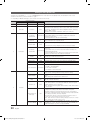
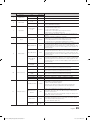
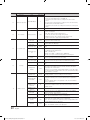
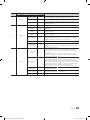
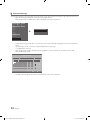
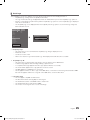
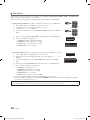
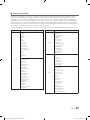
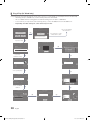
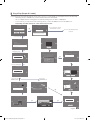
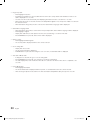
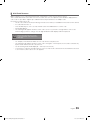
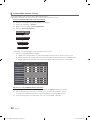
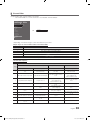
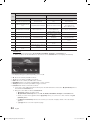
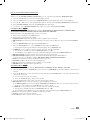
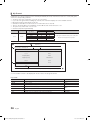
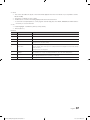
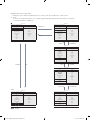
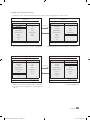
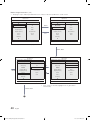
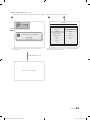
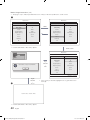
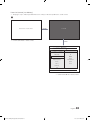
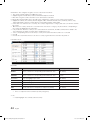
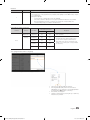

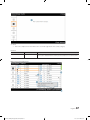
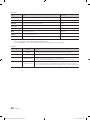
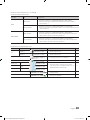
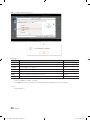
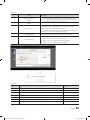
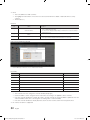
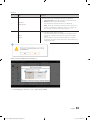
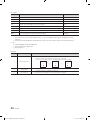
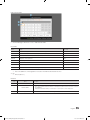
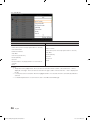
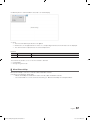
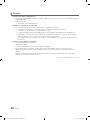
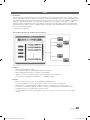
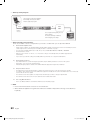
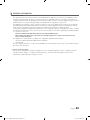
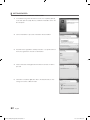
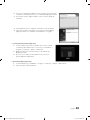
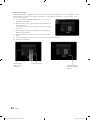
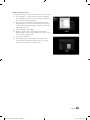
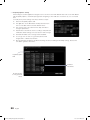
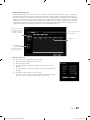
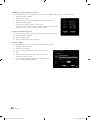
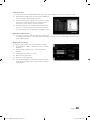
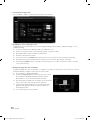

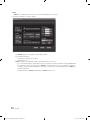
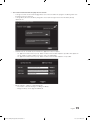
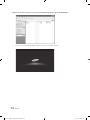
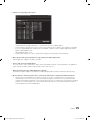
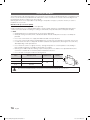
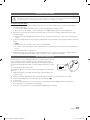
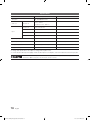
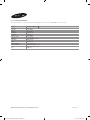

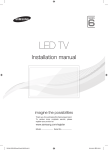
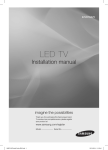
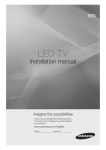
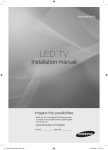

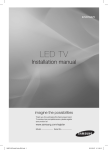
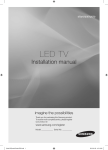
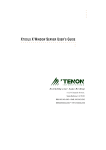
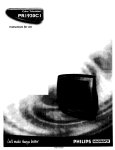
![[LC460_463_467] Euro-Africa-hotel](http://vs1.manualzilla.com/store/data/006789527_1-5fc70cd98184635ab5bbcf80df43a195-150x150.png)