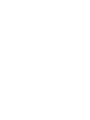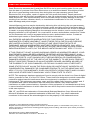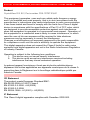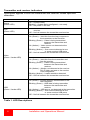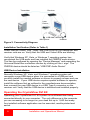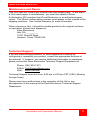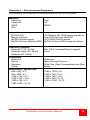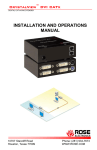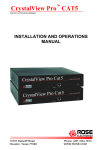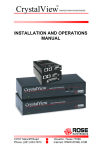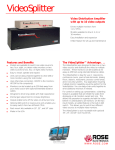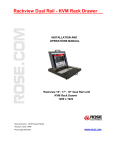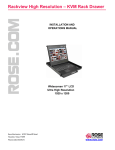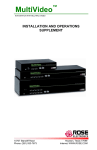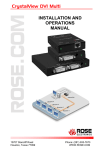Download Rose CRK-1DTXT-EX/A1
Transcript
CrystalView DVI EX KVM Extender, DVI, USB 2.0, Audio, CAT5 INSTALLATION AND OPERATIONS MANUAL Part Number CRK-1DTXT-EX/A1 10707 Stancliff Road Houston, Texas 77099 Phone: (281) 933-7673 WWW.ROSE.COM LIMITED WARRANTY Rose Electronics warrants the CrystalView DVI EX to be in good working order for one year from the date of purchase from Rose Electronics or an authorized dealer. Should this product fail to be in good working order at any time during this one-year warranty period, Rose Electronics will, at its option, repair or replace the Unit as set forth below. Repair parts and replacement units will be either reconditioned or new. All replaced parts become the property of Rose Electronics. This limited warranty does not include service to repair damage to the Unit resulting from accident, disaster, abuse, or unauthorized modification of the Unit, including static discharge and power surges. Limited Warranty service may be obtained by delivering this unit during the one-year warranty period to Rose Electronics or an authorized repair center providing a proof of purchase date. If this Unit is delivered by mail, you agree to insure the Unit or assume the risk of loss or damage in transit, to prepay shipping charges to the warranty service location, and to use the original shipping container or its equivalent. You must call for a return authorization number first. Under no circumstances will a unit be accepted without a return authorization number. Contact an authorized repair center or Rose Electronics for further information. ALL EXPRESS AND IMPLIED WARRANTIES FOR THIS PRODUCT INCLUDING THE WARRANTIES OF MERCHANTABILITY AND FITNESS FOR A PARTICULAR PURPOSE, ARE LIMITED IN DURATION TO A PERIOD OF ONE YEAR FROM THE DATE OF PURCHASE, AND NO WARRANTIES, WHETHER EXPRESS OR IMPLIED, WILL APPLY AFTER THIS PERIOD. SOME STATES DO NOT ALLOW LIMITATIONS ON HOW LONG AN IMPLIED WARRANTY LASTS, SO THE ABOVE LIMITATION MAY NOT APPLY TO YOU. IF THIS PRODUCT IS NOT IN GOOD WORKING ORDER AS WARRANTED ABOVE, YOUR SOLE REMEDY SHALL BE REPLACEMENT OR REPAIR AS PROVIDED ABOVE. IN NO EVENT WILL ROSE ELECTRONICS BE LIABLE TO YOU FOR ANY DAMAGES INCLUDING ANY LOST PROFITS, LOST SAVINGS OR OTHER INCIDENTAL OR CONSEQUENTIAL DAMAGES ARISING OUT OF THE USE OF OR THE INABILITY TO USE SUCH PRODUCT, EVEN IF ROSE ELECTRONICS OR AN AUTHORIZED DEALER HAS BEEN ADVISED OF THE POSSIBILITY OF SUCH DAMAGES, OR FOR ANY CLAIM BY ANY OTHER PARTY. SOME STATES DO NOT ALLOW THE EXCLUSION OR LIMITATION OF INCIDENTAL OR CONSEQUENTIAL DAMAGES FOR CONSUMER PRODUCTS, SO THE ABOVE MAY NOT APPLY TO YOU. THIS WARRANTY GIVES YOU SPECIFIC LEGAL RIGHTS AND YOU MAY ALSO HAVE OTHER RIGHTS WHICH MAY VARY FROM STATE TO STATE. NOTE: This equipment has been tested and found to comply with the limits for a Class A digital device, pursuant to Part 15 of the FCC Rules. These limits are designed to provide reasonable protection against harmful interference when the equipment is operated in a commercial environment. This equipment generates, uses, and can radiate radio frequency energy and, if not installed and used in accordance with the instruction manual, may cause harmful interference to radio communications. Operation of this equipment in a residential area is likely to cause harmful interference in which case the user will be required to correct the interference at his own expense. IBM, AT, and PS/2 are trademarks of International Business Machines Corp. Microsoft and Microsoft Windows are registered trademarks of Microsoft Corp. Any other trademarks mentioned in this manual are acknowledged to be the property of the trademark owner. Copyright Rose Electronics 2010. All rights reserved. No part of this manual may be reproduced, stored in a retrieval system, or transcribed in any form or any means, electronic or mechanical, including photocopying and recording, without the prior written permission of Rose Electronics. Rose Electronics Part # MAN-CRVDVIEX Printed In the United States of America – Revision 1.1 FCC/IC STATEMENTS, EU DECLARATION OF CONFORMITY Product CrystalView DVI EX / Part number CRK-1DTXT-EX/A1 This equipment generates, uses and can radiate radio frequency energy and if not installed and used properly, that is in strict accordance with the manufacturer’s instructions may cause interference to radio communication. It has been tested and found to comply with the limits for a Class A digital device in accordance with the specifications of Part 15 of FCC rules, which are designed to provide reasonable protection against such interference when the equipment is operated in a commercial environment. Operation of this equipment in a residential area is likely to cause interference, in which case the user at his own expense will be required to take whatever measures may be necessary to correct the interference. Changes or modifications not expressly approved by the party responsible for compliance could void the user’s authority to operate the equipment. This digital apparatus does not exceed the Class A limits for radio noise emission from digital apparatus set out in the Radio Interference Regulation of Industry Canada. Operation is subject to the following two conditions: 1- This device may not cause harmful interference 2- This device must accept any interference received including interference that may cause undesired operation. Le présent appareil numérique n’émet pas de bruits radioélectriques dépassant les limites applicables aux appareils numériques de la classe A prescrites dans le Règlement sur le brouillage radioélectrique publié par Industrie Canada. CE Statement The product meets European Standard EMC: EN-55022:2006+A1:2007 Class A EN 61000-3-2:2006 + A2(2009) EN 61000-3-3:2008 EN 55024:1998 + A1(2001) + A2(2003). IC Statement This Class A digital apparatus complies with Canadian ICES-003. TABLE of CONTENTS Contents Page # Disclaimer ...................................................................................................... 2 System introduction ....................................................................................... 2 Features ..................................................................................................... 3 Package Contents ...................................................................................... 3 System Overview ........................................................................................... 4 CrystalView DVI EX Model ............................................................................ 5 Transmitter and receiver indicators ............................................................ 6 CrystalView DVI EX Installation ..................................................................... 7 Installation Verification (Refer to Table 1) .................................................. 8 USB Device Installation .............................................................................. 8 Operating the CrystalView DVI EX ................................................................ 8 Maintenance and Repair .............................................................................. 11 Technical Support ........................................................................................ 11 Product Safety ............................................................................................. 12 Figures Page # Figure 1. Model .............................................................................................. 5 Figure 2. Connectivity Diagram ..................................................................... 8 Tables Page # Table 1. LED Descriptions ............................................................................. 6 Appendices Page # Appendix A – General Specifications .......................................................... 13 Appendix B – Part numbers ......................................................................... 14 Appendix C – Recommended Equipment.................................................... 15 Installation and Operations Manual 1 INTRODUCTION Disclaimer While every precaution has been taken in the preparation of this manual, the manufacturer assumes no responsibility for errors or omissions. Neither does the manufacturer assume any liability for damages resulting from the use of the information contained herein. The manufacturer reserves the right to change the specifications, functions, or circuitry of the product without notice. The manufacturer cannot accept liability for damages due to misuse of the product or other circumstances outside the manufacturer’s control. The manufacturer will not be responsible for any loss, damage, or injury arising directly or indirectly from the use of this product. System introduction Thank you for choosing the Rose Electronics CrystalView DVI EX KVM station extender. The CrystalView DVI EX is the KVM extender of choice for businesses that need to extend and operate a computer, server, or KVM switch from a distance. The CrystalView DVI EX makes this possible by the use of CAT5 cable. You can fully operate and control a computer or server from 1,640 feet away (500m)). The CrystalView DVI EX supports a wide variety of DVI-D monitors and video cards. UP to 3 USB peripherals, such as a keyboard, mouse, speakers, printers, USB mass storage devices and web cameras can be directly connected to the receiver’s USB ports. Additional USB devices can be connected using a USB hub. Up to 13 USB devices and 4 USB hubs are supported. The system consists of two Units, a transmitter and a receiver. The transmitter connects to your CPUs USB port and the DVI-D monitor connector. The receiver normally connects to a DVI-D video monitor, a USB keyboard, a USB mouse, and one other USB device or a USB hub. The transmitter and receiver are connected together with industry standard CAT5 cable. The receiver unit can be up to 1,640 feet (500m) from the transmitter. Using the CrystalView DVI EX to remotely access your computer has several advantages over conventional extenders. The CrystalView DVI EX can access computers used in hazardous industrial environments. This keeps the users safe and unexposed to any hazards. It can also be used for interactive digital signage, remote touchscreen applications and medical environments. 2 Installation and Operations Manual Features Supports USB 1.1 or 2.0 Extend your workstation, USB devices, and audio up to 1640 feet (500m) over industry standard CAT5 UTP solid core cable. HD resolutions up to 1680x1050, 24-bit color depth are supported at distances up to 1640ft (500m). The resolution does not degrade over all supported distances. Supports all USB 2.0 devices including keyboards, mice, web cams, flash drives, speakers, microphones, and other USB devices Operates with USB 2.0 high-speed host controllers and USB 1.1 host controllers. Standard USB hubs can be used to increase the maximum number of connected USB devices to 13. Up to 500 ma of power is available at each USB port on the receiver unit for powering high-power USB devices Plug-and-Play installation, no configuration or set-up needed. Installation consists of: 1. Connecting the receiver to your USB device(s), DVI monitor, USB keyboard and mouse, headphone or speakers and microphone 2. Connect the transmitter to your computer’s USB port and DVI-D monitor port. 3. Connect the transmitter to the receiver with up to 1640 feet (500 meters) of CAT5 UTP cable 4. Apply power and the installation is complete Package Contents The package contents consist of the following: The CrystalView DVI EX units (Transmitter and Receiver) 2 power adapters (+5VDC-Transmitter / +24VDC-Receiver) 6’ USB Type A / B cable 5’ DVI-Dmm cable Documentation CD Other cables are usually ordered separately. If the package contents are not correct, contact Rose Electronics or your reseller so the problem can be quickly resolved. Installation and Operations Manual 3 OVERVIEW System Overview The CrystalView DVI Ex system consists of two units; a transmitter and a receiver. The transmitter connects to your computer’s DVI–D video connector and a USB Type A connector. The receiver connects to a DVI monitor, a microphone, a headset, and three USB devices. The transmitter and receiver units are connected together with up to 1,640 feet of CAT5 or better UTP cable. Normally two of the USB devices are a USB keyboard and USB mouse. The other USB port can connect to another USB device such as a USB printer, scanner, USB hard drive, web cam, and many other compatible USB devices. If more than three USB devices need to be connected, you can connect up to 4 USB hub levels and 13 USB devices max to the unit. Keep in mind that each of the three USB ports on the receiver supplies a maximum of 500 ma per port. If you connect a four port hub to the unit, the hub receives 500 ma or 125ma per USB port. A powered hub may be needed if you have several high power USB devices that only use the USB port power. See Appendix C for a list of recommended devices to use in a system Transmitter 4 Receiver Installation and Operations Manual CrystalView DVI EX Model LED Indicators* Status Link / Video / USB Transmitter Front View Connectors DVI-D – Video In Config – Reserved USB – Type B Link – RJ45 Power - +5V, 3A adapter Transmitter Rear View LED Indicators* Status Link / Video / USB Receiver Front View Connectors USB – Type A (3) Connectors DVI-D – Video Out Headphone – 3.5mm Microphone – 3.5mm Config - Reserved Link – RJ45 Power - +24V, 1A adapter Receiver Rear View Figure 1. Model * See Table 1 for LED indicator definitions Installation and Operations Manual 5 Transmitter and receiver indicators Description applies to both the transmitter and receiver unless specified otherwise. Indicator Description Status (Green LED) On – System ready Blinking – System being configured – not ready Off – No power to the unit Link (Green LED) On – Valid link between the transmitter and receiver Off – No link between the transmitter and receiver Transmitter On (Green) – Valid link from the host computer to the transmitter to the Receiver Blinking (Green) – Video is being transmitted between the transmitter and receiver On (Amber) – Video source not detected at the transmitter Blinking (Amber) – Over current detected at one or more receiver USB ports Off – No link between the transmitter and receiver Video (Green / Amber LED) USB (Green / Amber LED) Receiver On (Green) – Valid link from the transmitter and from the monitor Blinking (Green) – Video is being transmitted between the transmitter and receiver On (Amber) – Monitor not detected at the receiver DVI-D Video out port or the monitor is not compatible Blinking (Amber) – Invalid resolution detected Off – No link between the transmitter and receiver On (Green) – System properly enumerated on the host computer Blinking (Green) – USB data is being transmitter between the transmitter and receiver On (Amber) – USB source not detected at the transmitter Blinking (Amber) – Over current detected at one or more receiver USB ports Off – No link between the transmitter and receiver Table 1. LED Descriptions 6 Installation and Operations Manual OPERATION CrystalView DVI EX Installation It is recommended that initially, power to all equipment be off. Refer to Figure 2 for a typical system installation diagram. Installation of the CrystalView DVI EX consists of: 1. Connect the provided USB cable from the transmitter’s USB Type B connector to an unused USB 2.0 or 1.1 Type A port on the computer 2. Install the provided DVI cable to the transmitter’s DVI-D video in connector and to the DVI video connector on the computer 3. Connect your remote monitor to the receiver’s DVI-D video output port 4. Connect a USB keyboard and USB mouse to two USB Type A ports on the receiver unit 5. Install a compatible USB device to a USB Type A port on the receiver unit. (Up to 4 hub levels can be installed, and 13 USB devices) 6. Connect your microphone and headset to the corresponding 3.5mm ports on the rear panel of the receiver unit. 7. Connect up to 1,640 feet of CAT5 UTP or better cable between the Link port on the transmitter and the Link port on the receiver unit. NOTE: It is recommended that only CAT5 or better UTP solid core wire cabling terminated with 8 conductor RJ45 connectors on both ends be used. The combined length of any patch cords using stranded conductors must not exceed 33 feet (10 meters). With surface and premise cabling, do not exceed the max cable length specification of 1,640 feet. Connecting / applying power 8. Connect the 5V, 3A power adapter to an AC outlet and to the Transmitter unit 9. Connect the 24V, 1A power adapter to an AC outlet and to the Receiver unit 10. Turn on the remote monitor and boot the computer. Wait for approximately one minute for the CrystalView DVI EX units to initialize. NOTE: Use only the provided DC power adapters with this product. Using substitute adapters may cause permanent damage to the units and will void the warranty. Installation and Operations Manual 7 Transmitter Receiver USB Device U SB Kbd / Mouse Microphone Headset Figure 2. Connectivity Diagram Installation Verification (Refer to Table 1) Check that the Status, Link, Video, and USB LEDs on the transmitter and receiver units are on. Verify that the USB and Video LEDs are blinking. Verify that Windows XP, Vista, or Windows 7 operating system has recognized the USB audio and has installed the CMEDIA audio device. This can be confirmed by opening the “Device Manager” and expanding the Universal Serial Bus controllers section by clicking on the + sign. The CMEDIA device should be listed as “USB PNP Audio Device”. USB Device Installation Normally Windows XP, Vista, and Windows 7 operating system will recognize a new USB device when it is connected to a USB port and correctly install the needed software or drivers to properly access and use the new device. If your USB device requires special software to operate, install the software first as outlined in the manufacturers documentation, then connect the new USB device to a USB Type A connector on the receiver unit. Verify that the USB device is detected and installed properly. Operating the CrystalView DVI EX Operating your CrystalView DVI EX system is no different than being connected directly to your computer. The only difference is the computer you are accessing is no longer on your desk but up to 1,640 feet away. Any installed software application can be executed; results printed and saved. 8 Installation and Operations Manual TROUBLESHOOTING The Status, Link, Video, and USB LEDs on the transmitter and receiver will indicate any problems with the connections or unit. Please refer to Table 1 for a description of the different LED conditions that may occur. All LEDs on the Transmitter / Receiver unit are off Verify that the power adapter is properly connected and supplying +5V DC to the transmitter or +24V DC to the receiver There is no audio Verify that the USB CMEDIA PNP Audio device is selected as the default audio device. If the CMEDIA device is enumerated do the following. a. In Windows: Go to the Control Panel, select Sound or Sound and Audio Devices, Select USB Audio Devices, set USB Audio Devices as default playback. b. In Mac OS X: Go to System Settings, select Sound, select USB PNP device, set USB PNP devices as default. c. In Linux Ubuntu: Go to System, Preferences, and select Sound. To set up the microphone, click on the ‘Input’ tab and select “USB_PnP Sound Device Analog Mono”. To setup Stereo-Out, click on the “Output” tab and select “USB_PnP_Sound_Device Analog Stereo”. All LEDs on both the Local Extender unit and Remote Extender unit are on, but the USB device does not operate correctly or is detected as an “Unknown Device” in the operating system. Disconnect the KVM extender product from the computer and connect the USB device directly to the USB port on the computer. If the device does not operate properly, consult the user documentation for the device. Update your system BIOS, chipset or USB Host controller drivers from your System/Mother board manufacturer’s website. Make sure the Operating System has all the latest updates installed. If the device operates properly when directly connected to the computer, connect another device (of a different type) to the KVM extender product. Connect the KVM extender product to the computer. If the second device does not operate, the KVM extender product may be malfunctioning. Contact technical support for assistance. If the second device does operate properly, the first device may not be compatible with the KVM extender product. Installation and Operations Manual 9 Microphone or Headphone doesn’t operate correctly. The audio device is not enumerated on the host computer. Audio jack not fully inserted. The two connectors for the Microphone and Headphone are reversed. Check that the CMEDIA device is enumerated on the host computer. On Mac it will be listed as USB PNP device. If the CMEDIA device is not enumerated contact Technical Support. Specific resolution doesn’t show in the graphics/video settings Latest video drives are not installed or resolution is not supported. The specific resolution is not listed by the monitors EDID and is therefore not supported with the KVM extender product. See appendix C. 10 Installation and Operations Manual SERVICE and SUPPORT Maintenance and Repair This Unit does not contain any internal user-serviceable parts. In the event a Unit needs repair or maintenance, you must first obtain a Return Authorization (RA) number from Rose Electronics or an authorized repair center. This Return Authorization number must appear on the outside of the shipping container. See Limited Warranty for more information. When returning a Unit, it should be double-packed in the original container or equivalent, insured and shipped to: Rose Electronics Attn: RA__________ 10707 Stancliff Road Houston, Texas 77099 USA Technical Support If you are experiencing problems, or need assistance in setting up, configuring or operating your product, consult the appropriate sections of this manual. If, however, you require additional information or assistance, please contact the Rose Electronics Technical Support Department at: Phone: (281) 933-7673 E-Mail: [email protected] Web: www.rose.com Technical Support hours are from: 8:00 am to 6:00 pm CST (USA), Monday through Friday. Please report any malfunctions in the operation of this Unit or any discrepancies in this manual to the Rose Electronics Technical Support Department. Installation and Operations Manual 11 SAFETY Product Safety The CrystalView DVI EX extender has been tested for conformance to safety regulations and requirements, and has been certified for international use. Like all electronic equipment, the CrystalView DVI EX should be used with care. To protect yourself from possible injury and to minimize the risk of damage to the Unit, read and follow these safety instructions. Follow all instructions and warnings marked on this Unit. Except where explained in this manual, do not attempt to service this Unit yourself. Do not use this Unit near water. Assure that the placement of this Unit is on a stable surface or rack mounted. Provide proper ventilation and air circulation. Keep power cord and connection cables clear of obstructions that might cause damage to them. Use only power cords, power adapter and connection cables designed for this Unit. Use only a grounded (three-wire) electrical outlet. Use only the power adapter provided with the CrystalView DVI EX. Keep objects that might damage this Unit and liquids that may spill, clear from this Unit. Liquids and foreign objects might come in contact with voltage points that could create a risk of fire or electrical shock. Operate this Unit only when the cover is in place. Do not use liquid or aerosol cleaners to clean this Unit. Always unplug this Unit from its electrical outlet before cleaning. Unplug this Unit from the electrical outlet and refer servicing to a qualified service center if any of the following conditions occur: The power cord or connection cables are damaged or frayed. The Unit has been exposed to any liquids. The Unit does not operate normally when all operating instructions have been followed. The Unit has been dropped or the case has been damaged. The Unit exhibits a distinct change in performance, indicating a need for service. 12 Installation and Operations Manual APPENDICES Appendix A – General Specifications Range USB device support USB hub support USB host support Max USB devices supported DC adapter(s) Transmitter Receiver Power available to USB device at the receiver unit Local Extender Video Connector USB connector Link connector Dimensions Remote Extender Video Connector Link connector USB connector Audio Dimensions Operating temperature range Storage temperature range Operating humidity Storage humidity Regulatory testing ESD rating 1640 feet (500 meters) over Cat 5e (or better) cable High-speed devices (480 Mb/s-USB 2.0) Full speed devices (12 Mb/s-USB 2.0/1.1) Low speed devices (1.5 Mb/s-USB 2.0/1.1) Up to 4 USB hubs EHCI (USB 2.0) and OHCI/UHCI (USB 1.1) 13 USB devices Input: 100/240 V AC, 50 – 60 Hz Output: 5V DC, 3A (15 W) Input: 100/240 V AC, 50 – 60 Hz, Output: 24V DC, 1A (24 W) 500 mA each port DVI-D In (24-pin connector) 1 x USB Type B 1 x RJ45 4.4” x 6.9” x 1.18” (112 mm x 175 mm x 30 mm) DVI-D Out (24-pin connector) 1 x RJ45 3 x USB Type A 3.5 mm microphone in, 3.5 mm headphone out 4.4” x 6.9” x 1.18” (112 mm x 175 mm x 30 mm) 0°C to 50°C -20°C to 70°C 20% to 80% relative humidity, non-condensing 10% to 90% relative humidity, non-condensing FCC Part 15 Class A, CE, ICE2003 Class A EMC EN-61000-4-2 4kV Contact, 8kV Air Installation and Operations Manual 13 Appendix B – Part numbers Part Number Description CRK-1DTXT-EX/A1 DVI, USB 2.0, Audio, CAT5 Kit CRV-SLDTXT-EX/A1 Local unit CRV-SRDTXT-EX/A1 Remote unit CAB-DVImm DVI-D mm cable CAB-USBABnnn USB type A/B cable 14 Installation and Operations Manual Appendix C – Recommended Equipment The following list of devices is recommended for use in the system: Monitors Samsung Viewsonic ASUS Dell Acer HP BENQ Graphic cards NVIDIA ION Matrox P-series NVIDIA Quadro Series NVIDIA Geforce Mobility 9000 Operating Systems Windows 7 (32 / 64 bit) Windows Vista (32 / 64 bit) Windows XP (32 bit) Peripherals Keyboard Mouse Speakers Printer ATI Radeon HD 2000 series and above Intel GMA 950 and GMA HD ATI FireGL/FirePro series NVDIA Geforce 6000 series and above Mac OS X (Leopard/Snow Leopard) Linux Scanners Mass Storage Devices Web Cam (High Compression/Low Res) DAQs Resolutions / aspect ratio 640 x 480 / 4:3 800 x 600 / 4:3 1024 x 768 / 4:3 1280 x 720 / 16:9 1280 x 768 / 5:3 1280 x 800 / 16:10 1280 x 1024 / 5:4 1360 x 768 / 16:9 1366 x 768 / 16:9 1440 x 900 / 16:10 1680 x 1050 / 16:10 Installation and Operations Manual 15 10707 Stancliff Road Phone: (281) 933-7673 Houston, Texas 77099 WWW.ROSE.COM