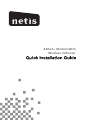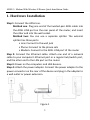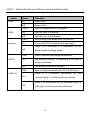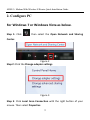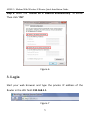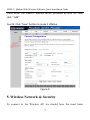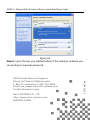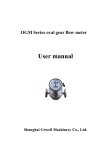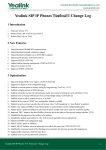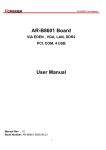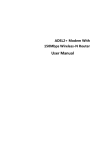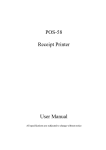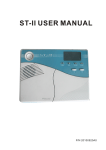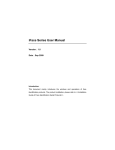Download Netis System DL4304D ADSL2+ Wi-Fi Ethernet LAN Grey, White router
Transcript
ADSL2+ Modem With Wireless-N Router ADSL2+ Modem With Wireless-N Router Quick Installation Guide 1. Hardware Installation Step 1: Connect the ADSL Line. Method one: Plug one end of the twisted-pair ADSL cable into the ADSL LINE port on the rear panel of the router, and insert the other end into the wall socket. Method two: You can use a separate splitter. The external splitter has three ports: • Line: Connect to the wall jack • Phone: Connect to the phone sets • Modem: Connect to the ADSL LINE port of the router Step 2: Connect the Ethernet cable. Attach one end of a network cable to your computer's Ethernet port or a regular hub/switch port, and the other end to the LAN port on the router. Step 3: Power on the computers and LAN devices. Step 4: Attach the power adapter. Connect the power adapter to the power connector on the rear of the device and plug in the adapter to a wall outlet or power extension. Figure 1 1 ADSL2+ Modem With Wireless-N Router Quick Installation Guide Name PWR ADSL Internet Status Indication On Power is on Off Power is off Flash The ADSL negotiation is in progress On The LINE port is linked up. Off The LINE port is linked down. Flash Data is being transferred over the Internet. On A successful PPP connection has been built. There is no successful PPP connection or the WLAN Off Router works on Bridge mode. Flash There is wireless data being transmitted. On The wireless function is enabled but no data is being transmitted. Off The wireless function is disabled. Flash Data is being transferred over the 1-4 (LAN) port. LAN(1-4) There is a successful connection on the On corresponding 1-4 (LAN) port but no activity. Off (LAN) port or the connection is abnormal. There is no connection on the corresponding 1-4 2 ADSL2+ Modem With Wireless-N Router Quick Installation Guide 2. Configure PC For Windows 7 or Windows Vista as below. Step 1: Click , then select the Open Network and Sharing Center. Figure 2 Step 2: Click the Change adapter settings. Figure 3 Step 3: Click Local Area Connection with the right button of your mouse. Then select Properties. 3 ADSL2+ Modem With Wireless-N Router Quick Installation Guide Figure 4 Step 4: Double click the “Internet Protocol Version 4(TCP/IPv4)”. Figure 5 4 ADSL2+ Modem With Wireless-N Router Quick Installation Guide Step 5: Select the “Obtain an IP address automatically” as below. Then click “OK”. Figure 6 3. Login Start your web browser and type the private IP address of the Router in the URL field: 192.168.1.1. Figure 7 5 ADSL2+ Modem With Wireless-N Router Quick Installation Guide Then,enter the default User Name admin and the default Password admin Figure 8 And then click OK to access to the Wireless Modem Management Panel screen. 4. Modem Management This webpage provides you the convenient and simplest way to configure your Modem to access the internet. Firstly. Click and go to “Setup”->”WAN” , Page is showing below: (we are taking PPPoE for example) Secondly. Enter the VPI and VCI provided by your ISP and select the Channel mode as PPPoE 6 ADSL2+ Modem With Wireless-N Router Quick Installation Guide Third: Enter the Fixed IP address which provided by your ISP then click “ Add” Fourth: Click “Save” botton to make it effetive. Figure 9 5. Wireless Network & Security To connect to the Wireless AP, we should have the most basic 7 ADSL2+ Modem With Wireless-N Router Quick Installation Guide configuration of the router at first. In this section, you can set the wireless network parameters required to access the AP of your WLAN interface. Go to Setup->WLAN->Basic page, you can configure the wireless parameters. Here you may enable or disable the wireless function. You can also change the wireless parameters, such as Band, SSID, Channel Width, Control Sideband, Channel Number and Radio Power. Figure 10 Step 2: Go to Setup->WLAN-> Security page, you can configure the wireless security parameters. 8 ADSL2+ Modem With Wireless-N Router Quick Installation Guide Here you can choose the encryption method to prevent any unauthorized access to your wireless network. There are three most commonly used encryption method (a total of six encryption support), including the WEP encryption, WPA-Personal, WPA2-Personal, etc. Click “Apply Changes” to make it effective Figure 11 Step 3: Click “My Network Places” with the right button of your mouse. Then select “Properties”. 9 ADSL2+ Modem With Wireless-N Router Quick Installation Guide Figure 12 Step 4: Click “Wireless Network Connection” with the right button of your mouse. Then select “View Available Wireless Networks”. Figure 13 Step 5: Double click the wireless network your product provided. 10 ADSL2+ Modem With Wireless-N Router Quick Installation Guide Figure 14 Step 6: Input the key you stetted before if the wireless network you connecting to requests password. Netis SYSTEMS CO., LTD http://www.netis-systems.com MADE IN CHINA PKUM01239 USA/Canada Technical Support: Phone (toll free in USA& Canada): 1-866-71-network or 1-866-716-3896 Email: usa_support@ netis-systems.com For North America only