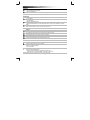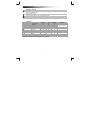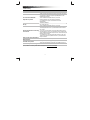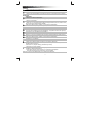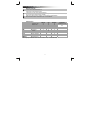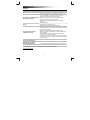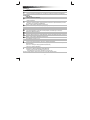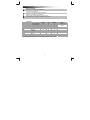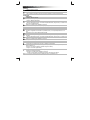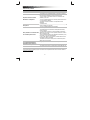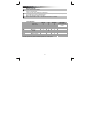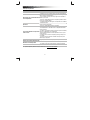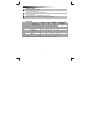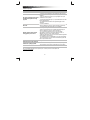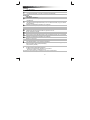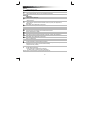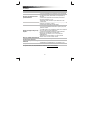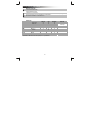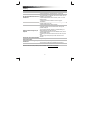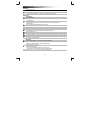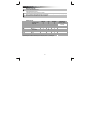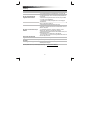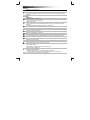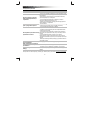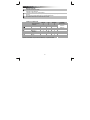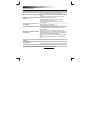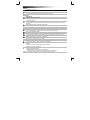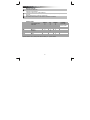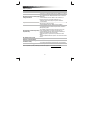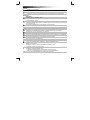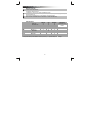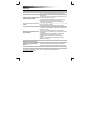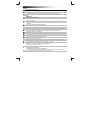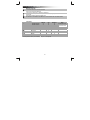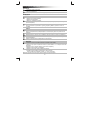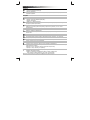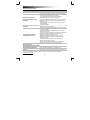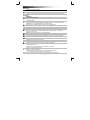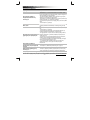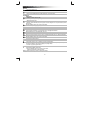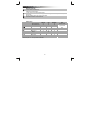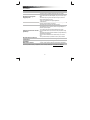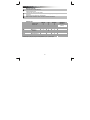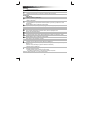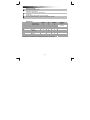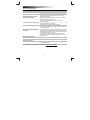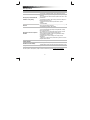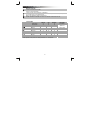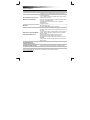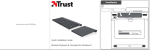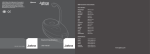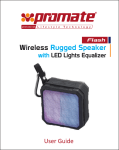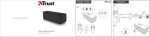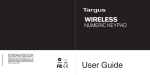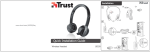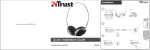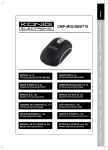Download Trust Entea
Transcript
Installation
Installation
CONNECT
1
2
www.trust.com/19029/faq
3sec.
CONNECT
Quick Installation Guide
Bluetooth keyboard
iPad/ iPhone
3
iOS 6.x
Windows 8
Android
iOS 5.x
6
7
11
A
Windows 7/Vista/ XP
B
C
PC settings
13
14
C
Personalize
Search
Users
Share
Start
Muted
Unavailable
General
Devices
SEARCH FOR DEVICES
17
AVAILABLE DEVICES
4
Notifications
Power
Privacy
Keyboard
Settings
Bluetooth Keyboard
A
12 Devices
Add a device
10
2.4G Receiver
Bluetooth pairing request
“Bluetooth Keyboard” would
like to pair with your iPad.
Enter the passkey “xxxxxx” on
“Bluetooth Keyboard”, followed by the
return or enter key.
F1
F4
F3
F5
F6
F7
F8
F9
F10
F11
~
!
@
#
$
%
^
&
*
(
)
`
1
2 €
3
4
5 €
6
7
8
9
0
Q
tab
W
A
caps lock
Type on it:
XXXX, then press Return or Enter.
F2
S
Z
shift
E
R
D
X
T
F
C
Y
G
V
U
H
B
I
J
N
O
K
M
+
P
,
{
}
[
]
:
;
L
<
>
.
backspace
=
-
enter
alt
ctrl
Cancel
fn
BCM20702A0
\
”
,
?
/
shift
page
up
page
down
Bluetooth keyboard
option
home
Devices
Devices
Select a device
Bluetooth Keyboard
Keyboard
C
Ease of Access
Devices
Devices
15
16
Enter aSelect
pass code
into your keyboard
a device
Type this passcode into your keyboard,
and then press Enter on the keyboard.
Trust BT Touchpad
XXXXXXXX
Mouse
Type the following code into your device
This device has been successfully added to this computer
This will verify that you are connecting to the correct device
Windows is now checking for drivers and will install them if
necessary. You may need to wait for this to finish before your device
is ready to use.
xxxxxxxx
delete
F12
B
B
A
Devices
Change PC settings
Bluetooth Keyboard
5
B
Share
9
To pair with:
Bluetooth Keyboard
Bluetooth
Keyboard
Search
Network
Bluetooth Keyboard
Bluetooth Keyboard
A
Settings
8
Notifications
end
Dell 14T25E
Cancel
HP 2B1258S Monitor
Note:
After you type this code, you might need to press Enter, OK, or similar
button on your device.
Bluetooth Keyboard
Bluetooth Keyboard
Bluetooth Keyboard - USER’S MANUAL
Index
Language
English
Deutsch
Français
Italiano
Español
Português
Nederlands
Dansk
Suomi
Norsk
Svenska
Polski
Česky
Slovenčina
Magyar
Română
Български
Русский
Ελληνικά
Türkçe
Hrvatski
Slovenski
Cрпски
Brasileiro
page
2
5
8
11
14
17
20
23
26
29
32
35
38
41
44
47
50
53
56
59
62
65
68
71
1
Bluetooth Keyboard - USER’S MANUAL
Installation
- Remove battery cover
1
- Place the batteries in the keyboard
- Power on the Keyboard.
2
- Press the connect button for 3 seconds to enable the pairing mode.
Configuration
iPad/ iPhone
- Go to ‘Settings’.
3
- Go to the ‘General’ settings.
- Go to ‘Bluetooth’.
- Make sure that Bluetooth is on.
4
- Select ‘Bluetooth Keyboard’ in the list of Bluetooth devices. (make sure the keyboard is in pairing
mode)
Type the requested phrase on the keyboard and press enter.
5
When the device status is ‘paired’, your device is ready to use.
7
Android
Go to ‘Settings’.
The settings icon can be found on the homescreen, app drawer or clock.
Make sure that Bluetooth
8
In the Bluetooth menu press ‘search for devices’ if needed.
9
10
Select ‘Bluetooth Keyboard’ in the list of Bluetooth devices (make sure the keyboard is in pairing mode).
Type the requested phrase on the keyboard and press enter.
6
11
12
Your device is now ready to use.
Windows 8
A. Open the settings bar and click on ‘Settings’.
(Go to the top right op the screen or press ‘Windows key + C’ for the settings bar)
B. Click on ‘Change PC settings’.
C. Click on ‘Devices’.
A. Click on ‘Add a device’.
B. Select the ‘Bluetooth Keyboard’.
C. Type the requested phrase on the keyboard and press enter.
When the device is successfully added, your device is ready to use.
Click the bottom left corner of the screen to return to the start screen.
2
Bluetooth Keyboard - USER’S MANUAL
Windows 7/ Vista/ XP
A. Open the taskbar icons.
B. Click on the Bluetooth icon.
C. Click on ‘Add a device’.
Select ‘Bluetooth Keyboard’ in the list of Bluetooth devices (make sure the keyboard is in pairing mode).
Type the requested phrase on the keyboard and press enter.
When the device is successfully added, your device is ready to use.
13
14
15
16
Media Keys
Previous track
Next track
Play/ Pause
Mute
Volume Volume +
Keyboard
Search
Android
√
√
√
√
√
iOS
√
√
√
√
√
√
Windows
√
√
√
√
√
√
√
√
√
√
√
√
Home
/
Home
√
Special keys in blue can be used by pressing the ‘fn’ + special key.
3
Remark
Only working in
original music app
Bluetooth Keyboard - USER’S MANUAL
Trouble shooting
Problem
Solution
- Make sure that the keyboard is in pairing mode. Press and hold the
connect button for 3 seconds to activate the pairing mode.
- If a passcode is requested. Type the requested phrase on the
keyboard and press enter.
Can’t connect the Bluetooth
- Move the Bluetooth keyboard closer to your device.
keyboard to my device
(maximum distance 10m under ideal circumstances)
- The keyboard can only be connected with one device
simultaneously.
- Replace the batteries.
- Reinstall/ update the drivers of your Bluetooth device and reboot
PC only
your system. (PC only)
- Move the Bluetooth keyboard closer to your device.
- Replace the batteries
- Reinstall/ update the drivers of your Bluetooth device and reboot
your system.
- If you are using the product around large metal surfaces, remove
No all typed characters are showing
the metal surface or move you product away from the metal surface.
on the screen
- Move the Bluetooth keyboard away from other wireless devices (like
Wireless network routers)
- The keyboard goes into sleep mode after some time of not using.
After pressing a key the keyboard will wake up. This make take a
couple of seconds.
How can I pair my keyboard with a
- Follow the installation from step 2.
different device.
The keyboard shows different
- Change the keyboard language settings of your device.
characters on my device.
- When using an alternative music player, the media keys may not
The media keys are not working
work.
If your problem is not solved, please contact the helpdesk at www.trust.com/19029/faq
4
Bluetooth Keyboard - USER’S MANUAL
Installation
– Öffnen Sie die Abdeckung des Batteriefachs.
1
– Legen Sie die Batterien in die Tastatur ein.
– Schalten Sie die Tastatur ein.
2
– Halten Sie die Verbindungstaste 3 Sekunden lang gedrückt, um den Kopplungsmodus zu aktivieren.
Konfiguration
iPad/iPhone
– Gehen Sie zu „Settings“ [Einstellungen].
3
– Gehen Sie in den Einstellungen zu „General“ [Allgemein].
– Gehen Sie zu „Bluetooth“.
– Vergewissern Sie sich, dass Bluetooth eingeschaltet ist.
4
– Wählen Sie in der Liste der Bluetooth-Geräte den Eintrag „Bluetooth Keyboard“ aus (stellen Sie sicher,
dass sich das Gerät im Kopplungsmodus befindet).
Geben Sie das Kennwort auf der Tastatur ein, und drücken Sie die Eingabetaste.
5
Wenn der Gerätestatus „Paired“ [Verbunden] lautet, ist das Gerät einsatzbereit.
6
7
8
9
10
11
12
Android
Gehen Sie zu „Settings“ [Einstellungen].
Das Symbol für die Einstellungen wird am Startbildschirm, im App-Drawer oder bei der Uhr angezeigt.
Vergewissern Sie sich, dass Bluetooth eingeschaltet ist.
Drücken Sie im Bluetooth-Menü gegebenenfalls auf „Search for devices“ [„Nach Geräten suchen“].
Wählen Sie in der Liste der Bluetooth-Geräte den Eintrag „Bluetooth Keyboard“ aus (stellen Sie sicher,
dass sich das Gerät im Pairing-Modus befindet).
Geben Sie das Kennwort auf der Tastatur ein, und drücken Sie die Eingabetaste.
Das Gerät ist nun einsatzbereit.
Windows 8
A. Öffnen Sie die Einstellungsleiste und klicken Sie auf „Settings“ [Einstellungen].
(Gehen Sie zum oberen rechten Bildschirmrand, oder drücken Sie „Windows-Taste + C“, um zur
Einstellungsleiste zu gelangen.)
B. Klicken Sie auf „Change PC settings“ [PC-Einstellungen ändern].
C. Klicken Sie auf „Devices“ [Geräte].
A. Klicken Sie auf „Add a device“ [Gerät hinzufügen].
B. Wählen Sie „Bluetooth Keyboard“ aus.
C. Geben Sie das Kennwort auf der Tastatur ein, und drücken Sie die Eingabetaste.
Wenn das Gerät erfolgreich hinzugefügt wurde, ist es einsatzbereit.
Klicken Sie in die untere linke Bildschirmecke, um zur Startseite zurückzukehren.
5
Bluetooth Keyboard - USER’S MANUAL
Windows 7/Vista/XP
A. Zeigen Sie die Taskleistensymbole an.
B. Klicken Sie auf das Bluetooth-Symbol.
C. Klicken Sie auf „Add a device“ [Gerät hinzufügen].
Wählen Sie in der Liste der Bluetooth-Geräte den Eintrag „Bluetooth Keyboard“ aus (stellen Sie sicher,
dass sich das Gerät im Kopplungsmodus befindet).
Geben Sie das Kennwort auf der Tastatur ein, und drücken Sie die Eingabetaste.
Wenn das Gerät erfolgreich hinzugefügt wurde, ist es einsatzbereit.
13
14
15
16
Medienentasten
Vorheriger Titel
Nächster Titel
Wiedergabe/Pause
Stummschaltung
Lautstärke Lautstärke +
Tastatur
Suchen
/
Home [Startseite]
Home
[Startbildschirm]
Android
√
√
√
√
iOS
√
√
√
√
√
√
√
√
√
√
√
√
Windows
√
√
√
√
√
√
Anmerkung
Funktioniert nur bei
originaler MusikApp
√
√
Blau angezeigte Sondertasten lassen sich durch Drücken von „fn“ + Sondertaste betätigen.
6
Bluetooth Keyboard - USER’S MANUAL
Fehlerbehebung
Problem
Die Bluetooth-Tastatur kann nicht
mit meinem Gerät verbunden
werden.
Nur PC.
Der Bildschirm zeigt nicht alle
getippten Zeichen an.
Wie kann ich meine Tastatur mit
einem anderen Gerät koppeln?
Die Tastatur zeigt auf meinem Gerät
andere Zeichen an.
Die Medientasten funktionieren
nicht.
Lösung
– Stellen Sie sicher, dass sich die Tastatur im Kopplungsmodus
befindet. Halten Sie den Verbindungsschalter 3 Sekunden lang
gedrückt, um den Kopplungsmodus zu aktivieren.
– Wenn ein Kennwort erforderlich ist, Geben Sie das Kennwort auf
der Tastatur ein, und drücken Sie die Eingabetaste.
– Stellen Sie die Bluetooth-Tastatur näher zum Gerät auf (der
maximale Abstand beträgt 10 m, bei Idealbedingungen).
– Die Tastatur kann jeweils nur mit einem Gerät gleichzeitig
verbunden sein.
– Legen Sie neue Batterien ein.
– Deinstallieren/Aktualisieren Sie die Treiber Ihres Bluetooth-Geräts
und führen Sie einen Neustart des Systems durch (nur PC).
– Stellen Sie die Bluetooth-Tastatur näher zum Gerät auf.
– Legen Sie neue Batterien ein.
– Deinstallieren/Aktualisieren Sie die Treiber Ihres Bluetooth-Geräts
und führen Sie einen Neustart des Systems durch.
– Wenn Sie das Produkt in der Nähe großer Metalloberflächen
verwenden, entfernen Sie die Metalloberfläche, oder vergrößern Sie
den Abstand zwischen Produkt und Metalloberfläche.
– Halten Sie mit der Bluetooth-Tastatur Abstand zu anderen
drahtlosen Geräten (z. B. zu WLAN-Routern).
– Die Tastatur wechselt nach längerem Nichtgebrauch in den
Standby-Modus.
Nach dem Drücken einer Taste wird die Tastatur reaktiviert. Dies
kann einige Sekunden dauern.
– Führen Sie die Installation ab Schritt 2 aus.
– Ändern Sie die Einstellung der Tastatursprache auf Ihrem Gerät.
– Bei der Verwendung eines anderen als des systemintegrierten
Media Players funktionieren die Medientasten möglicherweise nicht.
Falls das Problem fortbesteht, wenden Sie sich an den Helpdesk unter www.trust.com/19029/faq.
7
Bluetooth Keyboard - USER’S MANUAL
Installation
- Retirez le couvercle du compartiment pile.
1
- Placez les piles dans le clavier.
- Allumez le clavier.
2
- Appuyez sur le bouton de connexion pendant 3 secondes pour activer le mode d'appairage.
Configuration
iPad/iPhone
- Allez dans « Settings » [paramètres].
3
- Allez dans « General » [paramètres généraux].
- Allez à « Bluetooth ».
- Vérifiez que le Bluetooth est activé.
4
- Sélectionnez « Bluetooth Keyboard » [clavier Bluetooth] dans la liste des périphériques Bluetooth
(vérifiez que le clavier est en mode d'appairage).
Saisissez la phrase demandée à l'aide du clavier et appuyez sur Entrée.
5
Lorsque l'appareil est en mode d'appairage, celui-ci est prêt à l'utilisation.
6
7
8
9
10
11
12
Android
Allez à « Settings » [paramètres].
L'icone Paramètres peut se trouver sur la page d'accueil, dans le tiroir d'applications ou l'horloge.
Vérifiez que le Bluetooth est activé.
Dans le menu Bluetooth, appuyez sur « search for devices » [recherche de périphériques] si besoin.
Sélectionnez « Bluetooth Keyboard » [clavier Bluetooth] dans la liste des périphériques Bluetooth
(vérifiez que le clavier est en mode d'appairage).
Saisissez la phrase demandée à l'aide du clavier et appuyez sur Entrée.
Votre appareil est désormais prêt à l'utilisation.
Windows 8
A. Ouvrez la barre des paramètres et cliquez sur « Settings » [paramètres].
(allez au coin supérieur droit de l'écran ou appuyez sur « Windows key + C » [touche Windows + C]
pour afficher la barre des paramètres)
B. Cliquez sur « Change PC settings » [modifier les paramètres de l'ordinateur].
C. Cliquez sur « Devices » [périphériques].
A. Cliquez sur « add a device » [Ajouter un périphérique].
B. Sélectionnez « Bluetooth Keyboard » [clavier Bluetooth].
C. Saisissez la phrase demandée à l'aide du clavier et appuyez sur Entrée.
Lorsque l'appareil est correctement ajouté, votre appareil est prêt à l'utilisation.
Cliquez sur le coin inférieur gauche de l'écran pour revenir au menu principal.
8
Bluetooth Keyboard - USER’S MANUAL
Windows 7/Vista/XP
A. Ouvrez les icones de la barre des tâches.
B. Cliquez sur l'icone Bluetooth.
C. Cliquez sur « add a device » [Ajouter un périphérique].
Sélectionnez « Bluetooth Keyboard » dans la liste des périphériques Bluetooth (vérifiez que le clavier est
en mode d'appairage).
Saisissez la phrase demandée à l'aide du clavier et appuyez sur Entrée.
Lorsque le périphérique est correctement ajouté, celui-ci est prêt à l'utilisation.
13
14
15
16
Touches multimédia
Précédent
Suivant
Lecture/Pause
Muet
Volume Volume +
Clavier
Rechercher
/
Accueil
Accueil
Android
√
√
iOS
√
√
√
√
√
√
√
√
√
√
√
√
√
√
√
√
√
√
Windows
√
√
Remarque
Fonctionnant
seulement dans
une application
musique originale
√
√
Les touches spéciales en bleu peuvent être utilisées en appuyant sur « fn » + touche spéciale.
9
Bluetooth Keyboard - USER’S MANUAL
Dépannage
Problème
Solution
- Vérifiez que le clavier est en mode d'appairage. Appuyez sur le
bouton d'appairage pendant 3 s pour activer le mode d'appairage.
- Si l'on vous demande un mot de passe, saisissez la phrase
demandée à l'aide du clavier et appuyez sur Entrée.
Je n'arrive pas à connecter le clavier
- Rapprochez le clavier Bluetooth de votre appareil (distance
Bluetooth à mon appareil
maximale de 10 m dans des conditions idéales).
- Le clavier peut seulement être connecté à un seul appareil en
même temps.
- Remplacez les piles.
- Réinstallez/mettez à jour les pilotes de votre périphérique Bluetooth
PC only
et redémarrez votre système (PC only).
- Rapprochez le clavier Bluetooth de votre appareil.
- Remplacez les piles.
- Réinstallez/mettez à jour les pilotes de votre périphérique Bluetooth
et redémarrez votre système.
- Si vous utilisez l'appareil à proximité de grandes surfaces
Tous les caractères saisis ne
métalliques, retirez la surface métallique ou éloignez l'appareil de la
s'affichent pas à l'écran
surface métallique.
- Éloignez le clavier Bluetooth des autres périphériques sans fil
(comme les routeurs de réseaux sans fil).
- Le clavier se met en mode veille après un certain temps d'inactivité.
En appuyant sur une touche, le clavier s'activera. Cela peut prendre
quelques secondes.
Comment puis-je apparier mon
- Suivez les instructions d'installation de l'étape 2.
clavier à un autre appareil ?
Le clavier affiche des caractères
- Modifiez les paramètres de langue du clavier sur votre appareil.
différents sur mon appareil
Les touches multimédia ne
- Lors de l'utilisation d'un autre lecteur de musique, les touches
fonctionnent pas
multimédia peuvent ne pas fonctionner.
Si votre problème n'est pas résolu, veuillez contacter le service d'assistance à l'adresse
www.trust.com/19029/faq.
10
Bluetooth Keyboard - USER’S MANUAL
Installazione
- Rimuovere il coperchio della batteria.
1
- Inserire le batterie nella tastiera.
- Accendere la tastiera.
2
- Premere il pulsante di collegamento per 3 secondi al fine di attivare la modalità di accoppiamento.
Configurazione
iPad/ iPhone
- Andare a "Settings" [Impostazioni].
3
- Andare alle impostazioni "General" [Generali].
- Andare a "Bluetooth".
- Assicurarsi che Bluetooth sia attivo.
4
- Selezionare "Bluetooth Keyboard" [Tastiera Bluetooth] nell'elenco dei dispositivi Bluetooth (verificare
che la tastiera sia in modalità di accoppiamento).
Digitare il codice richiesto sulla tastiera e premere Invio.
5
Quando lo stato del dispositivo è "paired" [accoppiato], il dispositivo è pronto all'uso.
6
7
8
9
10
11
12
Android
Andare a "Settings" [Impostazioni].
L'icona delle impostazioni si trova sulla schermata principale, nel cassetto app o nell'orologio.
Assicurarsi che Bluetooth sia attivo.
Nel menu Bluetooth premere "search for devices" [cerca dispositivi] se necessario.
Selezionare "Bluetooth Keyboard" [Tastiera Bluetooth] nell'elenco dei dispositivi Bluetooth (verificare che
la tastiera sia in modalità di accoppiamento).
Digitare il codice richiesto sulla tastiera e premere Invio.
Ora il dispositivo è pronto per l'uso.
Windows 8
A. Aprire la barra delle impostazioni e fare clic su "Settings" [Impostazioni].
(Andare nella parte superiore destra dello schermo oppure premere "tasto di Windows + C" per la barra
delle impostazioni.)
B. Fare clic su "Change PC settings" [Modifica impostazioni PC].
C. Fare clic su "Devices" [Dispositivi].
A. Fare clic su "Add a device" [Aggiungi dispositivo].
B. Selezionare la "Bluetooth Keyboard" [Tastiera Bluetooth].
C. Digitare il codice richiesto sulla tastiera e premere Invio.
Una volta aggiunto con successo, il dispositivo è pronto per l'uso.
Fare clic sull'angolo inferiore sinistro dello schermo per tornare alla schermata iniziale.
11
Bluetooth Keyboard - USER’S MANUAL
Windows 7/Vista/XP
A. Aprire le icone nella barra delle applicazioni.
B. Fare clic sull'icona Bluetooth.
C. Fare clic su "Add a device" [Aggiungi dispositivo].
Selezionare "Bluetooth Keyboard" [Tastiera Bluetooth] nell'elenco dei dispositivi Bluetooth (verificare che
la tastiera sia in modalità di accoppiamento).
Digitare il codice richiesto sulla tastiera e premere Invio.
Una volta aggiunto con successo, il dispositivo è pronto per l'uso.
13
14
15
16
Tasti media
Traccia precedente
Traccia successiva
Riproduci / Pausa
Muto
Volume Volume +
Tastiera
Cerca
/
Home
Home
Android
√
√
√
√
iOS
√
√
√
√
√
√
√
√
√
√
√
√
Windows
√
√
√
√
√
√
√
√
I tasti speciali indicati in blu possono essere utilizzati premendo "fn" + tasto speciale.
12
Note
Funziona solo
nell'app musica
originale
Bluetooth Keyboard - USER’S MANUAL
Risoluzione dei problemi
Problema
Soluzione
- Verificare che la tastiera sia in modalità di accoppiamento. Tenere
premuto il pulsante di collegamento per 3 secondi per attivare la
modalità di accoppiamento.
- Se viene richiesto un codice d'accesso, digitare il codice richiesto
Impossibile collegare la tastiera
sulla tastiera e premere Invio.
Bluetooth al dispositivo.
- Avvicinare la tastiera Bluetooth al dispositivo (in condizioni ideali, la
distanza massima è di 10 m).
- La tastiera può essere collegata contemporaneamente ad un solo
dispositivo.
- Sostituire le batterie.
- Reinstallare/aggiornare i driver del dispositivo Bluetooth e riavviare
Solo PC
il sistema (solo PC).
- Avvicinare la tastiera Bluetooth al dispositivo.
- Sostituire le batterie.
- Reinstallare/aggiornare i driver del dispositivo Bluetooth e riavviare
il sistema.
- Qualora si stia utilizzando il prodotto in prossimità di grandi superfici
in metallo, allontanare la superficie in metallo o spostare il prodotto
Sullo schermo non compaiono tutti i
lontano da essa.
caratteri digitati.
- Allontanare la tastiera Bluetooth da altre periferiche wireless (ad
esempio router di rete wireless).
- Dopo un determinato periodo di inutilizzo, la tastiera passa alla
modalità sleep.
La tastiera si riattiva premendo un tasto qualsiasi. Tale operazione
potrebbe impiegare qualche secondo.
Come si accoppia la tastiera ad un
- Seguire la procedura di installazione dal punto 2.
altro dispositivo?
La tastiera mostra caratteri diversi
- Cambiare le impostazioni relative alla lingua della tastiera del
sul dispositivo.
dispositivo.
- Quando si utilizza un music player alternativo, i tasti media
I tasti media non funzionano.
potrebbero non funzionare.
Se il problema persiste, contattare il servizio di assistenza tecnica visitando il sito www.trust.com/19029/faq.
13
Bluetooth Keyboard - USER’S MANUAL
Instalación
- Retire la cubierta de las pilas.
1
- Coloque las pilas en el panel teclado.
- Encienda el teclado.
2
- Pulse el botón de conexión durante tres segundos para habilitar el modo de emparejamiento.
Configuración
iPad/iPhone
- Diríjase a "Settings" [Ajustes].
3
- Diríjase a "General" [General].
- Diríjase a "Bluetooth" [Bluetooth].
- Asegúrese de que la conexión Bluetooth esté activada.
4
- Seleccione "Bluetooth Keyboard" en la lista de dispositivos Bluetooth (asegúrese de que el teclado esté
en el modo de emparejamiento).
Escriba con el teclado la frase solicitada y pulse Intro.
5
Cuando el estado del dispositivo sea "paired" [emparejado], su dispositivo estará listo para utilizarse.
6
7
8
9
10
11
12
Android
- Diríjase a "Settings" [Configuración].
El icono de configuración se encuentra en la pantalla de inicio, en la carpeta de aplicaciones o en el
reloj.
Asegúrese de que la conexión Bluetooth esté activada.
En el menú Bluetooth [Bluetooth], pulse "Search for devices" [Buscar dispositivos] si le resulta
necesario.
- Seleccione "Bluetooth Keyboard" en la lista de dispositivos Bluetooth (asegúrese de que el teclado esté
en el modo de emparejamiento).
Escriba con el teclado la frase solicitada y pulse Intro.
El dispositivo está listo para utilizarlo.
Windows 8
A. Abra la barra de configuración y haga clic en "Settings" [Configuración].
(Para acceder a la barra de configuración, diríjase a la parte superior derecha de la pantalla o pulse la
tecla de Windows y C).
B. Haga clic en "Change PC settings" [Cambiar configuración del PC].
C. Haga clic en "Devices" [Dispositivos].
A. Haga clic en "Add a device" [Agregar un dispositivo].
B. Seleccione "Bluetooth Keyboard".
C. Escriba con el teclado la frase solicitada y pulse Intro.
Cuando se haya agregado correctamente el dispositivo, estará listo para utilizarlo.
Haga clic en la esquina inferior izquierda de la pantalla para volver a la pantalla de inicio.
14
Bluetooth Keyboard - USER’S MANUAL
Windows 7/Vista/XP
A. Abra los iconos de la barra de tareas.
B. Haga clic en el icono Bluetooth.
C. Haga clic en "Add a device" [Agregar un dispositivo].
- Seleccione "Bluetooth Keyboard" en la lista de dispositivos Bluetooth (asegúrese de que el teclado esté
en el modo de emparejamiento).
Escriba con el teclado la frase solicitada y pulse Intro.
Cuando se haya agregado correctamente el dispositivo, estará listo para utilizarlo.
13
14
15
16
Teclas multimedia
Pista anterior
Pista siguiente
Reproducir/Pausa
Silencio
Volumen Volumen +
Teclado
Búsqueda
/
Inicio
Inicio
Android
√
√
√
√
iOS
√
√
√
√
√
√
√
√
√
√
√
√
Windows
√
√
√
√
√
√
Observación
Solo funciona en la
aplicación de
música original
√
√
Las teclas especiales de color azul pueden utilizarse pulsando la tecla "fn" + la tecla especial.
15
Bluetooth Keyboard - USER’S MANUAL
Resolución de problemas
Problema
Solución
- Asegúrese de que el teclado Bluetooth se encuentre en modo de
emparejamiento. - Mantenga pulsado el botón de conexión durante
tres segundos para habilitar el modo de emparejamiento.
- Si se le solicita una contraseña. Escriba con el teclado la frase
No puedo conectar el teclado
solicitada y pulse Intro.
Bluetooth a mi dispositivo
- Acerque el teclado Bluetooth a su ordenador (distancia máxima de
10 m en condiciones ideales).
- El teclado solo puede conectarse a un dispositivo de forma
simultánea.
- Cambie las pilas.
- Reinstale/actualice los controladores del dispositivo Bluetooth y
Solo para PC
reinicie el sistema (solo para PC).
- Acerque el teclado Bluetooth a su dispositivo.
- Cambie las pilas.
- Reinstale/actualice los controladores del dispositivo Bluetooth y
reinicie el sistema.
- Si está utilizando el producto en las proximidades de superficies
metálicas de gran tamaño, retire la superficie metálica en cuestión o
En la pantalla no se muestran todos
aleje el producto de ella.
los caracteres que he escrito
- Aleje el teclado Bluetooth de otros dispositivos inalámbricos (como,
por ejemplo, routers de red inalámbricos).
- Tras un cierto tiempo de no utilización, el teclado activa de forma
automática el modo de inactividad.
El teclado se encenderá en cuanto pulse una tecla. Este proceso
podría tardar unos segundos.
¿Cómo puedo emparejar mi teclado
- Siga el procedimiento de instalación desde el paso 2.
con un dispositivo diferente?
El teclado muestra caracteres
- Cambie la configuración de idioma del teclado en su dispositivo.
diferentes en mi dispositivo
- Es posible que, al utilizar un reproductor de música alternativo, las
Las teclas multimedia no funcionan
teclas multimedia no funcionen.
Si no puede resolver el problema, póngase en contacto con el departamento de servicio al cliente a través de
www.trust.com/19029/faq.
16
Bluetooth Keyboard - USER’S MANUAL
Instalação
- Retire a tampa do compartimento das pilhas.
1
- Coloque as pilhas no teclado.
- Ligue o teclado.
2
- Prima o botão ‘Connect‘ [Ligar] durante 3 segundos para ativar o modo de emparelhamento.
Configuração
iPad/iPhone
- Vá a ‘Settings’ [‘Definições’].
3
- Vá a ‘General’ [‘Geral’].
- Vá a ‘Bluetooth’ [‘Bluetooth’].
- Certifique-se de que o Bluetooth está ligado.
4
- Selecione ‘Bluetooth Keyboard’ [‘Teclado Bluetooth’] na lista de dispositivos Bluetooth (certifique-se de
que o teclado está em modo de emparelhamento).
Digite a frase solicitada no teclado e prima enter.
5
Quando o estado do dispositivo for ‘paired’ [‘emparelhado’], o seu dispositivo está pronto a ser utilizado.
6
7
8
9
10
11
12
Android
Vá a ‘Settings’ [‘Definições’].
O ícone das definições pode ser encontrado no ecrã principal, na gaveta de aplicações ou no relógio.
Certifique-se de que o Bluetooth está ligado.
No menu Bluetooth, prima ‘search for devices’ [‘procurar dispositivos’] se necessário.
Selecione ‘Bluetooth Keyboard’ [‘Teclado Bluetooth’] na lista de dispositivos Bluetooth (certifique-se de
que o teclado está em modo de emparelhamento).
Digite a frase solicitada no teclado e prima enter.
O seu dispositivo está agora pronto a ser utilizado.
Windows 8
A. Abra a barra de definições e clique em ‘Settings’ [‘Definições’].
(Vá ao canto superior direito do ecrã ou prima ‘tecla Windows + C’ ’para aceder à barra de definições)
B. Clique em ‘Change PC settings’ [‘Alterar definições do PC‘].
C. Clique em ‘Devices’ [‘Dispositivos’].
A. Clique em ‘Add a device’ [‘Adicionar um dispositivo’].
B. Selecione ‘Bluetooth Keyboard’ [‘Teclado Bluetooth’].
C. Digite a frase solicitada no teclado e prima enter.
Após ter sido adicionado com êxito, o seu dispositivo está pronto a ser utilizado.
Clique no canto inferior esquerdo do ecrã para voltar ao ecrã inicial.
17
Bluetooth Keyboard - USER’S MANUAL
Windows 7/Vista/XP
A. Abra o ícone da barra de tarefas.
B. Clique no ícone Bluetooth.
C. Clique em ‘Add a device’ [‘Adicionar um dispositivo’].
Selecione ‘Bluetooth Keyboard’ [‘Teclado Bluetooth’] na lista de dispositivos Bluetooth (certifique-se de
que o teclado está em modo de emparelhamento).
Digite a frase solicitada no teclado e prima enter.
Após ter sido adicionado com êxito, o seu dispositivo está pronto a ser utilizado.
13
14
15
16
Teclas multimédia
Faixa anterior
Faixa seguinte
Reproduzir/Pausar
Silenciar
Volume Volume +
Teclado
Procurar
/
Página principal
Página principal
Android
√
√
√
√
iOS
√
√
√
√
√
√
√
√
√
√
√
√
Windows
√
√
√
√
√
√
√
√
As teclas especiais azuis podem ser utilizadas premindo ‘fn’ + tecla especial.
18
Comentário
Funciona apenas na
aplicação de música
original
Bluetooth Keyboard - USER’S MANUAL
Resolução de problemas
Problema
Solução
- Certifique-se de que o teclado está em modo de emparelhamento.
Mantenha premido o botão ‘Connect‘ [Ligar] durante 3 segundos para
ativar o modo de emparelhamento.
- Se for solicitado um código de acesso, digite a frase solicitada no
Não consigo ligar o teclado Bluetooth
teclado e prima enter.
ao meu dispositivo
- Aproxime o teclado Bluetooth do seu dispositivo (distância máxima
de 10 m em condições ideias).
- O teclado apenas pode estar ligado a um dispositivo em simultâneo.
- Substitua as pilhas.
- Reinstale/atualize os controladores do seu dispositivo Bluetooth e
Apenas PC
reinicie o sistema (apenas PC).
- Aproxime o teclado Bluetooth do seu dispositivo.
- Substitua as pilhas.
- Reinstale/atualize os controladores do seu dispositivo Bluetooth e
reinicie o sistema.
- Se utilizar o equipamento próximo de grandes superfícies metálicas,
Os carateres digitados não aparecem retire-as ou afaste delas o seu equipamento.
todos no ecrã
- Afaste o teclado Bluetooth de outros dispositivos sem fios (como
routers sem fios).
- O teclado entra em modo de suspensão, após algum tempo sem
ser utilizado.
Ao premir uma tecla o teclado é reativado. Este processo pode
demorar alguns segundos.
Como posso emparelhar o meu
- Siga o procedimento de instalação a partir do passo 2.
teclado com um dispositivo diferente
O teclado apresenta carateres
- Altere as definições de idioma do teclado no seu dispositivo.
diferentes no meu dispositivo
- Ao utilizar um leitor de música alternativo, as teclas multimédia
As teclas multimédia não funcionam
poderão não funcionar.
Se o problema persistir, contacte o serviço de assistência em www.trust.com/19029/faq.
19
Bluetooth Keyboard - USER’S MANUAL
Installatie
- Verwijder het batterijdeksel.
1
- Plaats de batterijen in het toetsenbord.
- Schakel het toetsenbord in.
2
- Houd de connect-knop 3 seconden ingedrukt om de koppelingsmodus in te schakelen.
Configuratie
iPad/ iPhone
- Ga naar ‘Settings’ [Instellingen].
3
- Ga naar de ‘General’ [Algemene] instellingen.
- Ga naar ‘Bluetooth’.
- Zorg ervoor dat Bluetooth ingeschakeld is.
4
- Selecteer ‘Bluetooth Keyboard’ in de lijst van Bluetooth-apparaten (zorg ervoor dat het apparaat in
‘pairing’ modus staat).
Typ de gevraagde code op het toetsenbord en druk op Enter.
5
Als de status van het apparaat op ‘paired’ [gekoppeld] staat, is uw apparaat gereed voor gebruik.
6
7
8
9
10
11
12
Android
Ga naar ‘Settings’ [Instellingen].
Het instellingenpictogram is te vinden op het startscherm, de app-drawer of klok.
Zorg ervoor dat Bluetooth ingeschakeld is.
Druk indien nodig in het Bluetooth-menu op 'search for devices' [zoeken naar apparaten].
Selecteer ‘Bluetooth Keyboard’ in de lijst van Bluetooth-apparaten (zorg ervoor dat het toetsenbord in
‘pairing’ modus staat).
Typ de gevraagde code op het toetsenbord en druk op Enter.
Uw apparaat is nu gereed voor gebruik.
Windows 8
Open de instelbalk en klik op 'Settings’ [Instellingen].
(Ga naar rechtsboven in het scherm of druk op de Windows-toets + C’ voor de instelbalk)
B. Klik op ‘Change PC settings’ [pc-instellingen wijzigen].
C. Klik op ‘Devices’ [Apparaten].
Klik op ‘Add a device’ [Een apparaat toevoegen].
B. Selecteer het ‘Bluetooth Keyboard’.
C. Typ de gevraagde code op het toetsenbord en druk op Enter.
Wanneer het apparaat is toegevoegd, is uw apparaat klaar voor gebruik.
Klik linksonder in het scherm om terug te keren naar het startscherm.
20
Bluetooth Keyboard - USER’S MANUAL
Windows 7/Vista/XP
A. Open de icoontjes in de taakbalk.
B. Klik op het Bluetooth-icoontje.
C. Klik op ‘Add a device’ [Een apparaat toevoegen].
Selecteer ‘Bluetooth Keyboard’ in de lijst van Bluetooth-apparaten (zorg ervoor dat het toetsenbord in
‘pairing’ modus staat).
Typ de gevraagde code op het toetsenbord en druk op Enter.
Wanneer het apparaat is toegevoegd, is uw apparaat klaar voor gebruik.
13
14
15
16
Mediatoetsen
Vorige nummer
Volgende nummer
Afspelen/pauzeren
Dempen
Volume Volume +
Toetsenbord
Zoeken
/
Home
Home
Android
√
√
√
√
iOS
√
√
√
√
√
√
√
√
√
√
√
√
Windows
√
√
√
√
√
√
Opmerkingen
Werkt alleen in
originele muziek
app
√
√
Speciale toetsen in blauw kunnen worden gebruikt door te drukken op ‘fn’ + specifieke toets.
21
Bluetooth Keyboard - USER’S MANUAL
Problemen oplossen
Probleem
Kan geen verbinding maken tussen
het Bluetooth Keyboard en mijn
apparaat
Alleen PC
Niet alle getypte tekens worden
weergegeven op het scherm
Hoe kan ik mijn toetsenbord
koppelen met een ander apparaat
Het toetsenbord geeft afwijkende
tekens weer op mijn apparaat
De mediatoetsen werken niet
Oplossing
- Controleer of het toetsenbord in de koppelmodus staat. Houd de
connect-knop 3 seconden ingedrukt om de koppelingsmodus in te
schakelen.
- Indien een wachtwoord nodig is, typ de gevraagde code op het
toetsenbord en druk op Enter.
- Zet het toetsenbord dichter bij uw pc (maximale afstand 10m onder
ideale omstandigheden).
- Het toetsenbord kan slechts aan één apparaat tegelijk worden
gekoppeld.
- Vervang de batterijen
- Werk de stuurprogramma's van uw Bluetooth-apparaat bij (evt.
opnieuw installeren) en start uw systeem opnieuw op (alleen PC).
- Zet het Bluetooth-toetsenbord dichter bij het apparaat.
- Vervang de batterijen
- Werk de stuurprogramma's van uw Bluetooth-apparaat bij (evt.
opnieuw installeren) en start uw systeem opnieuw op.
- Als u het product gebruikt in de buurt van grote metalen
oppervlakken, verwijder dan het metalen oppervlak of zet uw
apparaat uit de buurt van het metalen oppervlak.
- Plaats het toetsenbord uit de buurt van andere draadloze apparaten
(zoals draadloze netwerkrouters).
- Het toetsenbord gaat in de slaapstand na enige tijd van inactiviteit.
Na het indrukken van een toets wordt het toetsenbord gewekt. Dit
kan een paar seconden duren.
- Volg de installatie vanaf stap 2.
- Verander de taalinstellingen voor het toetsenbord op uw apparaat.
- Bij het gebruik van een andere muziekspeler kan het zijn dat de
mediatoetsen niet werken.
Als u het probleem niet hebt kunnen oplossen, kunt u contact opnemen met de helpdesk via
www.trust.com/19029/faq.
22
Bluetooth Keyboard - USER’S MANUAL
Installation
- Fjern batteridækslet.
1
- Placer batterierne i tastaturet.
- Tænd tastaturet.
2
- Tryk på tilslutningsknappen i 3 sekunder for at aktivere parringstilstanden.
Konfiguration
iPad/ iPhone
- Gå til ‘Settings' [Indstillinger].
3
- Gå til indstillingerne ‘General’ [Generelt].
- Gå til ‘Bluetooth’.
Sørg for, at Bluetooth er aktiveret.
4
- Vælg ‘Bluetooth Keyboard’ [Bluetooth-tastatur] i listen over Bluetooth-enheder (sørg for, at tastaturet
er i parringstilstand).
Indtast den anmodede sætning på tastaturet, og tryk på Enter.
5
Når enhedens status er ‘parret’, er enheden klar til brug.
6
7
8
9
10
11
Android
Gå til ‘Settings’ [Indstillinger].
Indstillingsikonet kan findes på hjemmeskærmen, App Drawer eller uret.
Sørg for, at Bluetooth er aktiveret.
I menuen Bluetooth skal du trykke på ‘search for devices’ [Søg efter enheder], hvis det er nødvendigt.
Vælg ‘Bluetooth Keyboard’ [Blueetooth-tastatur] i listen over Bluetooth-enheder (sørg for, at tastaturet
er i parringstilstand).
Indtast den anmodede sætning på tastaturet, og tryk på Enter.
Enheden er nu klar til brug.
Windows 8
A. Åbn indstillingsbjælken, og klik på ‘Settings’ [Indstillinger].
(Gå til øverste højre hjørne af skærmen, eller tryk på tasten ‘Windows + C’ for indstillingsbjælken)
B. Klik på ‘Change PC settings’ [Skift pc-indstillinger].
C. Klik på ‘Devices’ [Enheder].
12
A. Klik på 'Add a device’ [Tilføj en enhed].
B. Vælg ‘Bluetooth Keyboard’ [Bluetooth-tastatur].
C. Indtast den anmodede sætning på tastaturet, og tryk på Enter.
Når enheden er tilføjet, er enheden klar til brug.
Klik i bunden af nederste venstre hjørne af skærmen for at returnere til startskærmen.
23
Bluetooth Keyboard - USER’S MANUAL
Windows 7/Vista/XP
A. Åbn proceslinjeikonerne.
B. Klik på ikonet Bluetooth.
C. Klik på ‘Add a device’ [Tilføj en enhed].
Vælg ‘Bluetooth Keyboard’ [Blueetooth-tastatur] i listen over Bluetooth-enheder (sørg for, at tastaturet
er i parringstilstand).
Indtast den anmodede sætning på tastaturet, og tryk på Enter.
Når enheden er tilføjet, er den klar til brug.
13
14
15
16
Medietaster
Forrige nummer
Næste nummer
Afspil/Pause
Lyd fra
Lydstyrke Lydstyrke +
Tastatur
Søg
/
Hjem
Hjem
Android
√
√
√
√
iOS
√
√
√
√
√
√
√
√
√
√
√
√
Windows
√
√
√
√
√
√
√
√
Specialtaster i blåt kan bruges ved at trykke på tasten ‘fn’ + specialtast.
24
Bemærkning
Fungerer kun med
original musik-app
Bluetooth Keyboard - USER’S MANUAL
Fejlfinding
Problem
Løsning
- Kontroller, at tastaturet er i parringstilstand. Tryk på, og hold
tilslutningsknappen nede i 3 sekunder for at aktivere
parringstilstanden.
- Hvis der anmodes om en adgangskode. Indtast den anmodede
Kan ikke slutte Bluetooth-tastaturet
sætning på tastaturet, og tryk på Enter.
til enheden
- Flyt Bluetooth-tastaturet tættere på enheden (maksimal afstand 10
m under ideelle forhold).
- Tastaturet kan kun tilsluttes een enhed ad gangen.
- Udskift batterierne.
- Geninstaller/opdater driverne til Bluetooth-enheden, og genstart
Kun pc
systemet (kun pc).
- Flyt Bluetooth-tastaturet tættere på enheden.
- Udskift batterierne.
- Geninstaller/opdater driverne til Bluetooth-enheden, og genstart
systemet.
- Hvis du bruger produktet omkring store metaloverflader, skal du
Ikke alle indtastede tegn vises på
fjerne metaloverfladen eller flytte produktet væk fra metaloverfladen.
skærmen
- Flyt Bluetooth-tastaturet væk fra andre trådløse enheder (som
trådløse netværksroutere).
- Tastaturet går i dvaletilstand, når det ikke har været brugt i et
stykke tid.
Efter tryk på en tast vækkes tastaturet. Dette kan tage et par
sekunder.
Hvordan kan jeg parre tastaturet
- Følg installationen fra trin 2.
med en anden enhed?
Tastaturet viser forskellige tegn på
- Skift tastaturets sprogindstillinger for enheden.
enheden
- Ved brug af en alternativ musikafspiller virker medietasterne
Medietasterne virker ikke
muligvis ikke.
Hvis dit problem ikke bliver løst, skal du kontakte helpdesk på www.trust.com/19029/faq.
25
Bluetooth Keyboard - USER’S MANUAL
Asennus
- Poista paristokotelon kansi.
1
- Aseta paristot näppäimistöön.
- Kytke näppäimistö toimintaan.
2
- Paina yhdistyspainiketta 3 sekunnin ajan paritustilan aktivoimiseksi.
Määritykset
iPad/iPhone
- Valitse "Settings" [Asetukset].
3
- Valitse "General" [Yleistä] -asetukset.
- Valitse "Bluetooth".
- Varmista, että Bluetooth on päällä.
4
- Valitse ‘Bluetooth Keyboard’ Bluetooth-laitteiden luettelosta (varmista, että näppäimistö on
paritustilassa).
Syötä vaadittu lause näppäimistöön ja paina Enter.
5
Kun laitteen tila on "laitepari muodostettu", laite on käyttövalmis.
6
7
8
9
10
11
12
Android
Valitse "Settings" [Asetukset].
Asetukset-kuvake on alkunäytössä, sovellusvalikoimassa tai kellossa.
Varmista, että Bluetooth on päällä.
Paina Bluetooth-valikossa tarvittaessa valintaa ‘search for devices’ [Hae laitteita].
Valitse ‘Bluetooth Keyboard’ Bluetooth-laitteiden luettelosta (varmista, että näppäimistö on
paritustilassa).
Syötä vaadittu lause näppäimistöön ja paina Enter.
Laite on nyt käyttövalmis.
Windows 8
A. Avaa asetuspalkki ja napsauta ‘Settings’ [Asetukset].
(Siirry näytön oikeaan kulmaan tai paina ‘Windows key + C‘ asetuspalkin avaamiseksi)
B. Napsauta ‘Change PC settings’ [Muuta tietokoneasetuksia].
C. Napsauta ‘Devices’ [Laitteet].
A. Napsauta ‘Add a device’ [Lisää laite].
B. Valitse ‘Bluetooth Keyboard’.
C. Syötä vaadittu lause näppäimistöön ja paina Enter.
Kun laitteen lisäys on onnistunut, laite on käyttövalmis.
Napsauta näytön vasenta alakulmaa käynnistysnäyttöön palaamiseksi.
26
Bluetooth Keyboard - USER’S MANUAL
Windows 7/Vista/XP
A. Avaa tehtäväpalkin kuvakkeet.
B. Napsauta Bluetooth-kuvaketta.
C. Napsauta "Add a device" [Lisää laite].
Valitse ‘Bluetooth Keyboard’ Bluetooth-laitteiden luettelosta (varmista, että näppäimistö on
paritustilassa).
Syötä vaadittu lause näppäimistöön ja paina Enter.
Kun laitteen lisäys on onnistunut, laite on käyttövalmis.
13
14
15
16
Mediapainikkeet
Edellinen raita
Seuraava kappale
Toista/Tauko
Mykistys
Äänenvoimakkuus Äänenvoimakkuus +
Näppäimistö
Haku
/
Koti
Koti
Android
√
√
iOS
√
√
Windows
√
√
√
√
√
√
√
√
√
√
√
√
√
√
√
√
√
√
√
√
Sinisellä merkittyjä erityispainikkeita voidaan käyttää painamalla ‘fn’ + erityispainike.
27
Huomautus
Toimii vain
alkuperäisessä
musiikkisovelluksess
a
Bluetooth Keyboard - USER’S MANUAL
Vianmääritys
Ongelma
Bluetooth-näppäimistöä ei voida
yhdistää laitteeseen
Vain tietokone
Kaikkia syötettyjä merkkejä ei näy
näytöllä
Ratkaisu
- Varmista, että näppäimistö on paritustilassa. Paina ja pidä alhaalla
yhdistyspainiketta 3 sekunnin ajan paritustilan aktivoimiseksi.
- Jos salasana pyydetään, Syötä vaadittu lause näppäimistöön ja
paina Enter.
- Siirrä Bluetooth-näppäimistö lähemmäs laitetta (ihanteellisissa
olosuhteissa maksimiväli on 10 m).
- Näppäimistö voidaan yhdistää vain yhteen laitteeseen kerralla.
- Vaihda paristot.
- Asenna uudelleen/päivitä Bluetooth-laitteen ohjaimet ja käynnistä
järjestelmä (vain tietokone) uudelleen.
- Siirrä Bluetooth-näppäimistö lähemmäs laitetta.
- Vaihda paristot.
- Asenna uudelleen/päivitä Bluetooth-laitteen ohjaimet ja käynnistä
järjestelmä uudelleen.
- Jos käytät tuotetta suurten metallipintojen lähellä, siirrä metallipinta
pois tai siirrä laite kauemmas metallipinnasta.
- Siirrä Blueetooth-näppäimistö kauemmas muista langattomista
laitteista (kuten langattomasta verkkoreitittimestä).
- Näppäimistö siirtyy unitilaan, kun se on ollut jonkin aikaa
käyttämättömänä.
Näppäimistö tulee takaisin käyttöön, kun jotakin painiketta
painetaan. Tämä voi viedä muutaman sekunnin.
Miten voin yhdistää näppäimmistöni
- Noudata kohdan 2 asennusohjeita.
johonkin toiseen laitteeseen
Näppäimistö näyttää eri merkkejä
- Muuta laitteesi näppäimistön kieliasetuksia.
laitteessani
- Mediapainikkeet eivät välttämättä toimi, kun käytössä on jokin
Mediapainikkeet eivät toimi
toinen musiikkisoitin.
Jos ongelma ei ratkea, ota yhteyttä asiakastukeen osoitteessa www.trust.com/19029/faq.
28
Bluetooth Keyboard - USER’S MANUAL
Installasjon
- Fjern batteridekselet.
1
- Sett inn batteriene i tastaturet.
- Slå på tastaturet.
2
- Trykk på tilkoblingsknappen i 3 sekunder for å aktivere parkoblingsmodusen.
Konfigurasjon
iPad/ iPhone
- Gå til "Innstillinger".
3
- Gå til "Generelt"-innstillingene.
- Gå til "Bluetooth".
- Kontroller at Bluetooth er på.
4
- Velg "Bluetooth Keyboard" i listen med Bluetooth-enheter (pass på at tastaturet er i
parkoblingsmodus).
Tast inn frasen du blir spurt om på tastaturet og trykk på Enter.
5
Når enhetsstatusen er "Tilkoblet", er enheten klar til bruk.
6
7
8
9
10
11
Android
Gå til "Innstillinger".
Innstillingsikonet finner du på hjemskjermen, appskuffen eller klokken.
Kontroller at Bluetooth er på.
I Bluetooth-menyen, trykk på "Søk etter enheter" hvis nødvendig.
Velg "Bluetooth Keyboard" i listen med Bluetooth-enheter (pass på at tastaturet er i parkoblingsmodus).
Tast inn frasen du blir spurt om på tastaturet og trykk på Enter.
Enheten er nå klar til bruk.
Windows 8
A. Åpne innstillingslinjen og klikk på "Innstillinger".
(Gå til øverst til høyre på skjermen eller trykk på Windows-tasten+C for innstillingslinjen)
B. Klikk på "Endre PC-innstillinger".
C. Klikk på "Enheter".
12
A. Klikk på "Legg til en enhet".
B. Velg "Bluetooth Keyboard".
C. Tast inn frasen du blir spurt om på tastaturet og trykk på Enter.
Når enheten er blitt lagt til, er den klar til bruk.
Klikk nederst i venstre hjørne av skjermen for å gå tilbake til startskjermen.
29
Bluetooth Keyboard - USER’S MANUAL
13
14
15
16
Windows 7/Vista/XP
A. Åpne oppgavelinjeikonene.
B. Klikk på Bluetooth-ikonet.
C. Klikk på "Legg til en enhet".
Velg "Bluetooth Keyboard" i listen med Bluetooth-enheter (pass på at tastaturet er i parkoblingsmodus).
Tast inn frasen du blir spurt om på tastaturet og trykk på Enter.
Når enheten er blitt lagt til, er den klar til bruk.
Medietaster
Forrige spor
Neste spor
Spill av/Pause
Demp
Volum Volum +
Tastatur
Søk
Android
√
√
√
√
√
√
iOS
√
√
√
√
√
√
√
√
Hjem
/
Hjem
√
√
Spesialtaster i blått kan brukes ved å trykke på "fn" + spesialtasten.
30
Windows
√
√
√
√
√
√
√
√
Merknad
Virker kun i original
musikkapp
Bluetooth Keyboard - USER’S MANUAL
Feilsøking
Problem
Løsning
- Pass på at tastaturet er i parkoblingsmodus. Trykk og hold
parkoblingsknappen i 3 sek. for å aktivere parkoblingsmodus.
- Hvis det blir bedt om en passkode, tast inn frasen du blir spurt om
Kan ikke koble Bluetooth-tasturet til på tastaturet og trykk på Enter.
enheten min
- Flytt Bluetooth-tastaturet nærmere enheten (maks. 10 m under
optimale forhold).
- Tastaturet kan bare være tilkoblet én enhet om gangen.
- Bytt batterier.
- Ominstaller/oppdater driverne til din Bluetooth-enhet og start
Kun PC
systemet ditt på nytt (kun PC).
- Flytt Bluetooth-tastaturet nærmere enheten.
- Bytt batterier.
- Ominstaller/oppdater driverne til din Bluetooth-enhet og start
systemet ditt på nytt.
- Hvis du bruker produktet i nærheten av metalloverflater, fjern
Ikke alle inntastede tegn vises på
metalloverflaten eller flytt det bort fra den.
skjermen
- Flytt Bluetooth-tastaturet bort fra andre trådløse enheter (som for
eksempel trådløse rutere).
- Tastaturet går i hvilemodus etter at det ikke har vært i bruk på en
stund.
Det våkner opp når du trykker på en tast. Dette kan ta noen
sekunder.
Hvordan kan jeg parkoble tastaturet
- Følg installasjonen fra trinn 2.
med en annen enhet
Tastaturet viser andre tegn enn på
- Endre tastaturspråkinnstillingene for enheten.
enheten min
- Hvis du bruker en alternativ musikkspiller kan det hende at
Medietastene virker ikke
medietastene ikke virker.
Dersom du ikke klarer å løse problemet, kontakt kundestøtte på www.trust.com/19029/faq.
31
Bluetooth Keyboard - USER’S MANUAL
Installation
- Ta bort batteriluckan.
1
- Placera batterierna i tangentbordet.
- Ström till tangentbordet.
2
- Tryck på anslutningsknappen i 3 sekunder för att aktivera parkopplingsläge.
Konfiguration
iPad/ iPhone
- Gå till ‘Inställningar’.
3
- Gå till "Allmänna inställningar".
- Gå till ‘Bluetooth’.
- Se till att Bluetooth är på.
4
- Välj ‘Bluetooth Keyboard’ i listan över Bluetooth-enheter (se till att tangentbordet är i
parkopplingsläge).
Skriv in önskad fras på tangentbordet och tryck på enter.
5
När enhetens status är ‘parkopplad’, är din enhet klar att användas.
6
7
8
9
10
11
12
Android
Gå till ‘Inställningar’.
Inställningsikonen hittar du på startskärmen, app-ordnare eller klockan.
Se till att Bluetooth är på.
I Bluetooth-menyn trycker du på "sök efter enheter" om det behövs.
Välj ‘Bluetooth Keyboard’ i listan över Bluetooth-enheter (se till att tangentbordet är i parkopplingsläge).
Skriv in önskad fras på tangentbordet och tryck på enter.
Din enhet är nu klar att användas.
Windows 8
A. Öppna inställningsribban och klicka på "Settings" [Inställningar].
(Gå till övre högra delen av skärmen och tryck på ‘Windows-tangent + C’ för inställningsribban)
B. Klicka på " Change PC settings" [Ändra datorinställningar].
C. Klicka på "Devices" [Enheter].
A. Klicka på "Add a device" [Lägg till enhet].
B. Välj ‘Bluetooth Keyboard’.
C. Skriv in önskad fras på tangentbordet och tryck på enter.
När enheten har lagts till korrekt, är din enhet klar att användas.
Klicka på nedre vänster hörn av skärmen för att återgå till startskärmen.
32
Bluetooth Keyboard - USER’S MANUAL
Windows 7/Vista/XP
A. Öppna aktivitetsfältsikonerna
B. Klicka på Bluetooth-ikonen
C. Klicka på "Add a device" [Lägg till en enhet].
Välj ‘Bluetooth Keyboard’ i listan över Bluetooth-enheter (se till att tangentbordet är i parkopplingsläge).
Skriv in önskad fras på tangentbordet och tryck på enter.
När enheten är korrekt tillagd är den redo att användas.
13
14
15
16
Mediatangenter
Föregående spår
Nästa spår
Uppspelning/ paus
Ljud av
Volym Volym +
Tangentbord
Sök
/
Hem
Hem
Android
√
√
√
√
iOS
√
√
√
√
√
√
√
√
√
√
√
√
Windows
√
√
√
√
√
√
√
√
Specialtangenter i blått kan användas genom att trycka på ‘fn’ + specialtangent.
33
Anmärkning
Fungerar endast i
ursprunglig
musikapp
Bluetooth Keyboard - USER’S MANUAL
Felsökning
Problem
Kan inte ansluta Bluetoothtangentbord till min enhet
Endast PC
Alla typer av tecken visas inte på
skärmen
Lösning
- Se till att tangentbordet är i parkopplingsläge. Tryck på och håll
nere anslutningsknappen under 3 sek. för att aktivera parningsläget.
- Om ett lösenord begärs. Skriv in önskad fras på tangentbordet och
tryck på enter.
- Flytta Bluetooth-tangentbordet närmare din dator (högsta avstånd
10 m under normala förhållanden).
- Tangentbordet kan endast parkopplas med en enhet åt gången.
- Byt batterierna.
- Ominstallera/uppdatera drivrutinerna hos din Bluetooth-enhet och
starta om ditt system (endast PC).
- Flytta Bluetooth-tangentbordet närmare din enhet.
- Byt batterierna.
- Ominstallera/ uppdatera drivrutinerna hos din Bluetooth- enhet och
starta om ditt system.
- Om du använder produkten i närheten av metallytor, ta bort
metallytan eller flytta din produkt bort från metallytan.
- Flytta Bluetoot-tangentbordet bort från andra trådlösa enheter (som
trådlösa nätverksroutrar).
- Tangentbordet går in i viloläte efter en tids inaktivitet.
Om du trycker på en tangent kommer tangentbordet att väckas. Det
här kan ta några sekunder.
Hur kan jag parkoppla mitt
- Följ installationen från steg 2.
tangentbord med en annan enhet
Tangentbordet visar andra tecken på
- Ändra tangentbordets språkinställningar för din enhet.
min enhet
- Då du använder alternativa musikspelare, kanske inte
Mediatangenterna fungerar inte
mediatangenterna fungerar.
Om ditt problem inte är löst, kontakta supportavdelningen vis www.trust.com/19029/faq.
34
Bluetooth Keyboard - USER’S MANUAL
Instalacja
- Zdejmij pokrywę komory baterii.
1
- Umieść baterie w komorze w klawiaturze.
- Uruchom klawiaturę.
2
- Wciśnij przycisk połączenia i przytrzymaj go przez 3 sekundy, aby umożliwić przełączenie do trybu
parowania.
Konfiguracja
iPad/iPhone
- Przejdź do „Settings” [„Ustawienia”].
3
- Przejdź do ustawień „General” [„Ogólne”].
- Przejdź do „Bluetooth”.
- Upewnij się, że Bluetooth jest uruchomiony.
4
- Z listy urządzeń Bluetooth wybierz „Bluetooth Keyboard” (upewnij się, że klawiatura jest w trybie
parowania).
Za pośrednictwem klawiatury wprowadź żądaną frazę i naciśnij Enter.
5
Gdy status urządzenia to „paired” [„sparowane”], urządzenie jest gotowe do pracy.
6
7
8
9
10
11
12
Android
- Przejdź do „Settings” [„Ustawienia”].
Ikona ustawień znajduje się na ekranie domowym, w menu skrótów aplikacji lub w pobliżu zegara.
Upewnij się, że Bluetooth jest uruchomiony.
W razie potrzeby, w menu Bluetooth naciśnij przycisk „search for devices” [„wyszukaj urządzenia”].
Z listy urządzeń Bluetooth wybierz „Bluetooth Keyboard” (upewnij się, że klawiatura jest w trybie
parowania).
Za pośrednictwem klawiatury wprowadź żądaną frazę i naciśnij Enter.
Urządzenie jest gotowe do pracy.
Windows 8
A. Otwórz pasek ustawień i kliknij „Settings” [„Ustawienia”].
(Przejdź do prawego górnego rogu ekranu lub wciśnij kombinację klawiszy „logo Windows + C”, aby
otworzyć pasek ustawień.)
B. Kliknij „Change PC settings” [„Zmień ustawienia komputera”].
C. Kliknij „Devices” [„Urządzenia”].
A. Kliknij „Add a device” [„Dodaj urządzenie”].
B. Wybierz „Bluetooth Keyboard”.
C. Za pośrednictwem klawiatury wprowadź żądaną frazę i naciśnij Enter.
Urządzenie jest gotowe do pracy, gdy tylko jego dodawanie zakończy się powodzeniem.
Kliknij lewy dolny róg ekranu, aby powrócić do ekranu startowego.
35
Bluetooth Keyboard - USER’S MANUAL
Windows 7/Vista/XP
A. Otwórz pasek zadań.
B. Kliknij ikonę Bluetooth.
C. Kliknij „Add a device” [„Dodaj urządzenie”].
Z listy urządzeń Bluetooth wybierz „Bluetooth Keyboard” (upewnij się, że klawiatura jest w trybie
parowania).
Za pośrednictwem klawiatury wprowadź żądaną frazę i naciśnij Enter.
Urządzenie jest gotowe do pracy, gdy tylko jego dodawanie zakończy się powodzeniem.
13
14
15
16
Przyciski obsługi multimediów
Poprzednia ścieżka
Następna ścieżka
Odtwarzanie/Wstrzymanie
Wyciszanie
Poziom głośności Poziom głośności +
Klawiatura
Znajdź
/
Ekran domowy
Ekran domowy
Android
√
√
iOS
√
√
Windows
√
√
√
√
√
√
√
√
√
√
√
√
√
√
√
√
√
√
Uwaga
Działają tylko w
przypadku
oryginalnej
aplikacji do
odtwarzania
muzyki
√
√
Klawisze specjalne oznaczone kolorem niebieskim mogą być używane w kombinacji „fn” + klawisz specjalny.
36
Bluetooth Keyboard - USER’S MANUAL
Rozwiązywanie problemów
Problem
Rozwiązanie
- Upewnij się, że klawiatura znajduje się w trybie parowania. Wciśnij
przycisk połączenia i przytrzymaj go przez 3 sekundy, aby uruchomić
tryb parowania.
Jeżeli wymagany jest kod dostępu, za pośrednictwem klawiatury
Nie mogę nawiązać połączenia
wprowadź żądaną frazę i naciśnij Enter.
między klawiaturą Bluetooth, a
- Umieść klawiaturę Bluetooth bliżej urządzenia (w idealnych
urządzeniem
warunkach odległość maksymalna to 10 m).
- Możliwe jest nawiązanie tylko jednego jednoczesnego połączenia
między klawiaturą, a urządzeniem.
- Wymień baterie.
- Zainstaluj ponownie/zaktualizuj sterowniki urządzenia Bluetooth i
Tylko w przypadku komputera
uruchom ponownie system (tylko w przypadku komputera).
- Umieść klawiaturę Bluetooth bliżej urządzenia.
- Wymień baterie.
- Zainstaluj ponownie/zaktualizuj sterowniki urządzenia Bluetooth i
uruchom ponownie system.
- Jeżeli urządzenie jest użytkowane w pobliżu dużych metalowych
powierzchni, takie powierzchnie należy usunąć lub odsunąć od nich
Nie wszystkie wprowadzone znaki są
produkt.
wyświetlane na ekranie
- Umieść klawiaturę Bluetooth z dala od innych urządzeń
bezprzewodowych (takich, jak bezprzewodowe routery sieciowe).
- Nieużytkowana klawiatura po pewnym czasie przełącza się do trybu
uśpienia.
Naciśnięcie dowolnego klawisza powoduje jej wybudzenie. Może to
potrwać kilka sekund.
W jaki sposób sparować klawiaturę z
- Postępuj zgodnie z opisem instalacji, poczynając od kroku 2.
innym urządzeniem
Znaki wyświetlane na urządzeniu
różnią się od tych, które są
- Zmień w urządzeniu ustawienia języka klawiatury.
wprowadzane
- Korzystanie z innych odtwarzaczy multimediów, niż oryginalne,
Przyciski obsługi multimediów nie
może powodować, że przyciski obsługi multimediów nie będą
działają
działały.
Jeżeli problem nie został rozwiązany, skontaktuj się z działem pomocy pod adresem www.trust.com/19029/faq.
37
Bluetooth Keyboard - USER’S MANUAL
Instalace
- Sejměte kryt na baterie.
1
- Do klávesnice vložte baterie.
- Zapněte klávesnici.
2
- Aktivujte režim párování stisknutím a přidržením tlačítka pro připojení po dobu 3 sekund.
Konfigurace
iPad/iPhone
- Přejděte na „Settings“ [„Nastavení“].
3
- Přejděte na „General“ [„Obecné“] nastavení.
- Přejděte na „Bluetooth“.
- Ověřte, zda je Bluetooth zapnuté.
4
- V seznamu Bluetooth zařízení vyberte „Bluetooth Keyboard“ (zkontrolujte, zda je klávesnice v režimu
párování).
Pomocí klávesnice napište požadované heslo a stiskněte tlačítko Enter.
5
Jakmile je zařízení ve stavu „paired“ [„spárováno“], je připraveno k použití.
6
7
8
9
10
11
12
Android
Přejděte na „Settings“ [„Nastavení“].
Ikona nastavení je umístěna na domovské stránce, v zásobníku aplikací nebo na hodinách.
Ověřte, zda je Bluetooth zapnuté.
V nabídce Bluetooth stiskněte v případě potřeby „search for devices“ [„vyhledat zařízení“].
- V seznamu Bluetooth zařízení vyberte „Bluetooth Keyboard“ (zkontrolujte, zda je klávesnice v režimu
párování).
Pomocí klávesnice napište požadované heslo a stiskněte tlačítko Enter.
Toto zařízení je nyní připraveno k použití.
Windows 8
A. Otevřete lištu nastavení a klikněte na „Settings“ [„Nastavení“].
(Přejděte na pravý horní roh obrazovky nebo vyvolejte lištu nastavení stisknutím „klávesa Windows +
C“.)
B. Klikněte na „Change PC settings“ [„Změnit nastavení počítače“].
C. Klikněte na „Devices“ [„Zařízení“].
A. Klikněte na „Add a device“ [„Přidat zařízení“].
B. Vyberte „Bluetooth Keyboard”.
C. Pomocí klávesnice napište požadované heslo a stiskněte tlačítko Enter.
Po úspěšném přidání zařízení je přístroj připraven k použití.
Vraťte se na úvodní obrazovku kliknutím na dolní levý roh obrazovky.
38
Bluetooth Keyboard - USER’S MANUAL
Windows 7/Vista/XP
A. Otevřete ikonu hlavního panelu.
B. Klikněte na ikonu Bluetooth.
C. Klikněte na „Add a device“ [„Přidat zařízení“].
- V seznamu Bluetooth zařízení vyberte „Bluetooth Keyboard“ (zkontrolujte, zda je klávesnice v režimu
párování).
Pomocí klávesnice napište požadované heslo a stiskněte tlačítko Enter.
Po úspěšném přidání zařízení je přístroj připraven k použití.
13
14
15
16
Tlačítka pro ovládání médií
Předcházející stopa
Další stopa
Android
√
√
iOS
√
√
Přehrát/pozastavit
√
√
√
√
√
√
√
√
√
√
√
√
√
√
Ztlumit
Hlasitost Hlasitost +
Klávesnice
Hledat
/
Domů
Domů
√
√
Windows
√
√
√
√
Speciální modrá tlačítka lze použít stisknutím tlačítka „fn“ + speciálního tlačítka.
39
Poznámka
Pracuje pouze s
originálními
hudebními
aplikacemi
Bluetooth Keyboard - USER’S MANUAL
Odstraňování problémů
Problém
Řešení
- Ověřte, zda je klávesnice v režimu párování. Stisknutím a
přidržením tlačítka pro připojení po dobu 3 sekund aktivujte režim
párování.
- V případě, že je vyžadováno heslo. Pomocí klávesnice napište
Nemůžu připojit Bluetooth klávesnici
požadované heslo a stiskněte tlačítko Enter.
k zařízení
- Přemístěte Bluetooth klávesnici blíže k zařízení (maximální
vzdálenost za ideálních podmínek je 10 m).
- Klávesnici je možné připojit vždy pouze k jednomu zařízení.
- Vyměňte baterie.
- Přeinstalujte/aktualizujte ovladače tohoto Bluetooth zařízení a
Pouze počítač
restartujte systém (pouze u počítače).
- Bluetooth klávesnici umístěte blíže k zařízení.
- Vyměňte baterie.
- Přeinstalujte/aktualizujte ovladače tohoto Bluetooth zařízení a
restartujte systém.
- Pokud používáte výrobek v blízkosti velkých kovových povrchů,
Na obrazovce se nezobrazují žádné odstraňte kovový povrch nebo výrobek přemístěte co nejdále od něj.
napsané znaky
- Bluetooth klávesnici umístěte co nejdále od ostatních bezdrátových
zařízení (např. bezdrátových síťových směrovačů).
- Pokud klávesnice není po určitou dobu používána, přejde do režimu
spánku.
Po stisknutí tlačítka se klávesnice probudí. To může trvat několik
sekund.
Jak spárovat klávesnici s jiným
- Řiďte se 2. krokem instalace.
zařízením
Na zařízení se zobrazují jiné znaky
- Změňte jazykové nastavení klávesnice na zařízení.
než na klávesnici
- Pokud používáte alternativní hudební přehrávač, nemusí tlačítka pro
Tlačítka pro ovládání médií nepracují
ovládání médií fungovat.
Pokud se problém nevyřešil, obraťte se na helpdesk - www.trust.com/19029/faq.
40
Bluetooth Keyboard - USER’S MANUAL
Inštalácia
- Odstráňte kryt na batérie.
1
- Vložte batérie do klávesnice.
- Zapnite klávesnicu.
2
- Na 3 sekundy stlačte tlačidlo pripojenia a aktivujte režim párovania.
Konfigurácia
iPad/ iPhone
- Prejsť na „Settings” [„Nastavenia“]
3
- Prejsť na „General“ [„Všeobecné“] nastavenia.
- Prejsť na „Bluetooth“.
- Uistite sa, že je Bluetooth zapnuté.
4
- V zozname Bluetooth zariadení vyberte „Bluetooth Keyboard“ (uistite sa, že klávesnica je v režime
párovania).
Napíšte požadované heslo na klávesnici a stlačte Enter.
5
Keď je status zariadenia „paired” [„párovanie“], vaše zariadenie je pripravené na použitie.
6
7
8
9
10
11
12
Android
Prejsť na „Settings” [„Nastavenia“].
Ikonu nastavení nájdete na domácej obrazovke, zásuvke aplikácie alebo hodinách.
Uistite sa, že je Bluetooth zapnuté.
Ak je to potrebné, v ponuke Bluetooth stlačte „search for devices“ [„vyhľadať zariadenia“].
V zozname Bluetooth zariadení vyberte „Bluetooth Keyboard“ (uistite sa, že klávesnica je v režime
párovania).
Napíšte požadované heslo na klávesnici a stlačte Enter.
Vaše zariadenie je teraz pripravené na použitie.
Windows 8
A. Otvorte lištu nastavení a kliknite na „Settings“ [„Nastavenia“].
(Prejdite do vrchného pravého rohu obrazovky alebo stlačte „tlačidlo Windows + C“ pre vyvolanie lišty
nastavení.)
B. Kliknite na „Change PC settings“ [„Zmeniť nastavenia PC“].
C. Kliknite na „Devices“ [„Zariadenia“].
A. Kliknite na „Add a device“ [„Pridať zariadenie“].
B. Vyberte „Bluetooth Keyboard“.
C. Napíšte požadované heslo na klávesnici a stlačte Enter.
Po úspešnom pridaní zariadenia je vaše zariadenie pripravené na používanie.
Kliknite na ľavý spodný roh obrazovky, aby ste sa vrátili na štartovaciu obrazovku.
41
Bluetooth Keyboard - USER’S MANUAL
Windows 7/Vista/XP
A. Otvorte ikony panela úloh.
B. Kliknite na ikonu Bluetooth.
C. Kliknite na „Add a device“ [„Pridať zariadenie“].
V zozname Bluetooth zariadení vyberte „Bluetooth Keyboard“ (uistite sa, že klávesnica je v režime
párovania).
Napíšte požadované heslo na klávesnici a stlačte Enter.
Po úspešnom pridaní zariadenia je vaše zariadenie pripravené na používanie.
13
14
15
16
Mediálne tlačidlá
Predchádzajúca stopa
Ďalšia stopa
Prehrávanie/pozastavenie
Stlmiť
Hlasitosť Hlasitosť +
Klávesnica
Hľadať
/
Domov
Domov
Android
√
√
√
√
iOS
√
√
√
√
√
√
√
√
√
√
√
√
Windows
√
√
√
√
√
√
√
√
Špeciálne tlačidlá v modrej môžete použiť stlačením tlačidla „fn“ + špeciálne tlačidlo.
42
Poznámka
Funguje iba v
originálnej
hudobnej aplikácii
Bluetooth Keyboard - USER’S MANUAL
Riešenie problémov
Problém
Riešenie
- Uistite sa, že je klávesnica režime párovania. Stlačte a na 3 sekundy
podržte tlačidlo pripojenia a aktivujte režim párovania.
- Ak je požadované heslo. Napíšte požadované heslo na klávesnici a
Bluetooth klávesnica sa nedá pripojiť stlačte Enter.
k môjmu zariadeniu
- Posuňte Bluetooth klávesnicu bližšie k vášmu zariadeniu (za
ideálnych podmienok je maximálna vzdialenosť 10 m).
- Klávesnicu môžete naraz pripojiť iba k jednému zariadeniu.
- Vymeňte batérie.
- Preinštalujte/aktualizujte ovládače svojho Bluetooth zariadenia a
Len počítač
reštartujte svoj systém (len počítač).
- Posuňte Bluetooth klávesnicu bližšie k svojmu zariadeniu.
- Vymeňte batérie.
- Preinštalujte/aktualizujte ovládače svojho Bluetooth zariadenia a
reštartujte svoj systém.
- Ak používate výrobok okolo veľkých kovových povrchov, tieto
Na obrazovke sa nezobrazujú všetky povrchy odstráňte alebo svoj výrobok presuňte mimo nich.
napísané znaky
- Posuňte Bluetooth klávesnicu ďalej od ostatných bezdrôtových
zariadení (ako bezdrôtoví sieťové smerovače).
- Klávesnica prejde po nejakom čase bez používania do režimu
spánku.
Po stlačení tlačidla sa klávesnica preberie. Toto môže trvať niekoľko
sekúnd.
Ako môžem spárovať svoju
- Postupujte podľa inštalácie od kroku 2.
klávesnicu s iným zariadením
Klávesnica zobrazuje na mojom
- Zmeňte nastavenia jazyka klávesnice na svojom zariadení.
zariadení iné znaky
- Pri používaní alternatívneho prehrávača hudby nemusia mediálne
Mediálne tlačidlá nefungujú
tlačidlá fungovať.
Ak sa váš problém nevyriešil, kontaktujte prosím technickú podporu na www.trust.com/19029/faq.
43
Bluetooth Keyboard - USER’S MANUAL
Telepítés
- Távolítsa el az elemek fedelét.
1
- Kérjük, helyezze be az elemeket a billentyűzetbe.
- Kapcsolja be a billentyűzetet.
2
- 3 másodpercig tartsa lenyomva a csatlakozás gombot, hogy lehetővé tegye az eszközpárosítást.
Konfiguráció
iPad/iPhone
- Lépjen a „Settings” [„Beállítások”] pontra.
3
- Lépjen a „General” [„Általános”] pontra a beállításokban.
- Lépjen a „Bluetooth” pontra.
- Győződjön meg róla, hogy a Bluetooth be van-e kapcsolva.
4
- A Bluetooth eszközök listáján kattintson a „Bluetooth Keyboard” pontra (ellenőrizze, hogy a billentyűzet
párosítás módban van).
A billentyűzet használatával írja be a kért kifejezést, majd nyomjon Entert.
5
Amikor az eszköz állapota „paired” [„párosított”] állapotra vált, az eszköz használatra kész.
6
7
8
9
10
11
12
Android
Lépjen a „Settings” [„Beállítások”] pontra.
A beállításon ikon a kezdőképernyőn található, az alkalmazás menüben vagy az óra mellett.
Győződjön meg róla, hogy a Bluetooth be van-e kapcsolva.
A Bluetooth menüben szükség esetén nyomja le a „search for devices” [„eszközök keresése”] gombot.
A Bluetooth eszközök listáján kattintson a „Bluetooth Keyboard” pontra (ellenőrizze, hogy a billentyűzet
párosítás módban van).
A billentyűzet használatával írja be a kért kifejezést, majd nyomjon Entert.
Az Ön eszköze most már használatra kész.
Windows 8
A. Nyissa meg a beállítások sávot, és kattintson a „Settings” [„Beállítások”] elemre.
(Lépjen a képernyő jobb felső részére, vagy nyomja meg a „Windows billentyű + C” kombinációt a
beállítások sáv eléréséhez.)
B. Kattintson a „Change PC settings” [„PC-beállítások módosítása”] elemre.
C. Kattintson a „Devices” [„Eszközök”] elemre.
A. Kattintson az „Add a device” [„Eszköz hozzáadása”] gombra.
B. Kattintson a „Bluetooth Keyboard” pontra.
C. A billentyűzet használatával írja be a kért kifejezést, majd nyomjon Entert.
Amikor az eszköz hozzáadása sikeresen megtörtént, az eszköz használatra kész.
A start képernyőre való visszatéréshez kattintson a képernyő bal alsó sarkába.
44
Bluetooth Keyboard - USER’S MANUAL
Windows 7/Vista/XP
A. Nyissa meg a tálca ikonokat.
B. Kattintson a Bluetooth ikonra.
C. Kattintson az „Add a device” [„Eszköz hozzáadása”] gombra.
A Bluetooth eszközök listáján kattintson a „Bluetooth Keyboard” pontra (ellenőrizze, hogy a billentyűzet
párosítás módban van).
A billentyűzet használatával írja be a kért kifejezést, majd nyomjon Entert.
Amikor az eszköz hozzáadása sikeresen megtörtént, az eszköz használatra kész.
13
14
15
16
Média billentyűk
Előző szám
Következő szám
Lejátszás / Szünet
Némítás
Hangerő Hangerő +
Billentyűzet
Keresés
/
Kezdőlap
Kezdőlap
Android
√
√
√
√
iOS
√
√
√
√
√
√
√
√
√
√
√
√
Windows
√
√
√
√
√
√
Megjegyzés
Csak eredeti zenei
alkalmazással
működik
√
√
A kék speciális billentyűk használatához tartsa lenyomva az „fn” + speciális billentyű kombinációját.
45
Bluetooth Keyboard - USER’S MANUAL
Hibaelhárítás
Probléma
Megoldás
- Ellenőrizze, hogy a billentyűzet párosítás üzemmódban van-e. 3
másodpercig tartsa lenyomva a csatlakozás gombot, hogy aktiválja a
párosítás módot.
- Ha szükség van azonosító kódra A billentyűzet használatával írja be
A saját eszköz nem csatlakoztatható
a kért kifejezést, majd nyomjon Entert.
a Bluetooth billentyűzethez
- Vigye közelebb a Bluetooth billentyűzetet a saját eszközéhez (a
maximális távolság ideális körülmények között 10 méter).
- A billentyűzet egyszerre csak egy eszközhöz csatlakoztatható.
- Cserélje ki az akkumulátorokat.
- Telepítse újra / frissítse Bluetooth eszközének illesztőprogramjait és
csak PC
indítsa újra a rendszert (csak PC).
- Vigye közelebb a Bluetooth billentyűzetet a saját eszközéhez.
- Cserélje ki az akkumulátorokat.
- Telepítse újra / frissítse Bluetooth eszközének illesztőprogramjait és
indítsa újra a rendszert.
- Amennyiben a terméket nagyméretű fémfelületek közelében
használja, távolítsa el a fém felületet, vagy vigye távolabb a terméket
Nem minden bevitt karakter jelenik
a fémfelülettől.
meg a képernyőn
- Vigye távolabb a Bluetooth billentyűzetet más vezeték nélküli
eszközöktől (például vezeték nélküli hálózati routertől).
- A billentyűzet alvás üzemmódba lép, ha bizonyos ideig nem
használja.
Valamely gomb megnyomása után a billentyűzet ‘felébred’. Ez
eltarthat pár másodpercig.
Hogyan párosíthatom a
- Végezze el a telepítést a 2. lépéstől.
billentyűzetem másik eszközzel
A billentyűzeten leütött és a
képernyőn megjelenő karakterek
- Módosítsa az eszközhöz tartozó billentyűzete nyelvi beállításait.
eltérnek
- Elképzelhető, média billentyűk nem működnek, ha alternatív zenei
A média billentyűk nem működnek
lejátszót használ.
Ha a probléma nem oldódott meg, kérjük, vegye fel a kapcsolatot az ügyfélszolgálatunkkal a
www.trust.com/19029/faq címen.
46
Bluetooth Keyboard - USER’S MANUAL
Instalare
- Îndepărtaţi capacul bateriilor.
1
- Introduceţi bateriile în tastatură.
- Activaţi tastatura.
2
- Apăsaţi butonul de conectare timp de 3 secunde pentru a activa modul împerecheat.
Configurare
iPad/iPhone
- Mergeţi la „Settings” [„Setări]”.
3
- Mergeţi la setări „General” [„Generale”].
- Mergeţi la „Bluetooth”.
- Asiguraţi-vă că Bluetooth-ul este activat.
4
- Selectaţi „Bluetooth Keyboard” din lista dispozitivelor Bluetooth (asiguraţi-vă că tastatura este în modul
împerecheat).
Tastaţi fraza solicitată pe tastatură şi apăsaţi Enter.
5
Dacă starea acestuia este „paired” [„împerecheat”], dispozitivul dvs. este gata de utilizare.
6
7
8
9
10
11
12
Android
Mergeţi la „Settings” [„Setări]”.
Iconiţa pentru setări poate fi găsită pe ecranul de start, în folderul cu aplicaţii sau ceas.
Asiguraţi-vă că Bluetooth-ul este activat.
Din meniul Bluetooth apăsaţi „search for devices” [„căutare dispozitive”] dacă este necesar.
Selectaţi „Bluetooth Keyboard” din lista dispozitivelor Bluetooth (asiguraţi-vă că tastatura este în modul
împerecheat).
Tastaţi fraza solicitată pe tastatură şi apăsaţi Enter.
Dispozitivul dvs. este gata de utilizare.
Windows 8
A. Deschideţi bara de configurare şi faceţi clic pe „Settings” [„Setări”].
(Mergeţi în partea dreaptă-sus a ecranului sau apăsaţi „tasta Windows + C” pentru bara de setare)
B. Faceţi clic pe „Change PC settings” [„Modificare setări PC”].
C. Faceţi clic pe „Devices” [„Dispozitiv”].
A. Faceţi clic pe „Add a device” [„Adăugaţi un dispozitiv”].
B. Selectaţi „Bluetooth Keyboard”.
C. Tastaţi fraza solicitată pe tastatură şi apăsaţi Enter.
În momentul în care dispozitivul este adăugat cu succes, dispozitivul dvs. este gata de utilizare.
Faceţi clic în colţul stânga-jos ecranului pentru a reveni la ecranul iniţial.
47
Bluetooth Keyboard - USER’S MANUAL
Windows 7/Vista/XP
A. Deschideţi pictogramele din bara de activităţi.
B. Faceţi clic pe pictograma Bluetooth.
C. Faceţi clic pe „Add a device” [„Adăugaţi un dispozitiv”].
Selectaţi „Bluetooth Keyboard” din lista dispozitivelor Bluetooth (asiguraţi-vă că tastatura este în modul
împerecheat).
Tastaţi fraza solicitată pe tastatură şi apăsaţi Enter.
În momentul în care dispozitivul este adăugat cu succes, dispozitivul dvs. este gata de utilizare.
13
14
15
16
Taste media
Melodia anterioară
Melodia următoare
Redare/Întrerupere
Mut
Volum Volum +
Tastatură
Căutare
/
Acasă
Acasă
Android
√
√
√
√
iOS
√
√
√
√
√
√
√
√
√
√
√
√
Windows
√
√
√
√
√
√
√
√
Tastele speciale în albastru pot fi utilizate apăsând „fn” + tasta specială.
48
Notă
Funcţionează numai
cu aplicaţia
originală de muzică
Bluetooth Keyboard - USER’S MANUAL
Depanare:
Problemă
Nu pot conecta tastatura Bluetooth
la dispozitiv
Numai PC
Nu sunt afişate pe ecran toate
caracterele tastate
Soluţie
- Verificaţi dacă tastatura se află în mod împerechere. Apăsaţi şi
menţineţi butonul de conectare timp de 3 secunde pentru a activa
modul împerecheat.
- Dacă se solicită o parolă. Tastaţi fraza solicitată pe tastatură şi
apăsaţi Enter.
- Aduceţi tastatura Bluetooth mai aproape de dispozitiv (distanţa
maximă de 10 m în circumstanţe ideale).
- Tastatura poate fi conectată doar la un singur dispozitiv în acelaşi
timp.
- Înlocuiţi bateriile.
- Reinstalaţi / actualizaţi driverele dispozitivului dumneavoastră
Bluetooth şi reiniţializaţi sistemul (numai PC).
- Deplasaţi tastatura Bluetooth mai aproape de dispozitiv.
- Înlocuiţi bateriile.
- Reinstalaţi/ actualizaţi driverele dispozitivului dumneavoastră
Bluetooth şi reiniţializaţi sistemul.
- Dacă folosiţi produsul în apropierea unor suprafeţe metalice mari,
fie îndepărtaţi suprafaţa metalică, fie mutaţi produsul departe de
suprafaţa metalică în cauză.
- Îndepărtaţi tastatura Bluetooth de celelalte dispozitive wireless
(rutere de reţea Wireless).
- Tastatura intră în modul de adormire după o perioadă de
inactivitate.
După apăsarea unei taste, tastatura se va trezi. S-ar putea să
dureze câteva secunde.
Cum îmi pot împerechea tastatura cu
- Urmaţi instrucţiunile de instalare de la pasul 2.
un alt dispozitiv
Tastatura indică caractere diferite pe
- Modificaţi setările limbii pentru tastatură de pe dispozitiv.
dispozitivul meu
- Când utilizaţi un player alternativ pentru muzică, s-ar putea ca
Tastele media nu funcţionează
tastele media să nu funcţioneze.
În cazul în care problema dumneavoastră nu se rezolvă, vă rugăm să contactaţi serviciul Helpdesk la adresa
www.trust.com/19029/faq.
49
Bluetooth Keyboard - USER’S MANUAL
Инсталиране
- Отстранете капака на батериите.
1
- Поставете батериите в клавиатурата.
- Включете клавиатурата.
2
- Натиснете бутона за свързване за 3 секунди, за да активирате режима за свързване.
Конфигурация
iPad/iPhone
- Преминете към „Settings” [„Настройки”].
3
- Преминете към „General” [„Общо”].
- Преминете към „Bluetooth”.
- Уверете се, че Bluetooth е включен.
4
- Изберете „Bluetooth Keyboard” от списъка с Bluetooth устройства (уверете се, че клавиатурата е в
режим за свързване).
Напишете исканата парола на клавиатурата и натиснете Enter.
5
Когато състоянието на устройството е „paired” [„свързано”], Вашето устройство е готово за
употреба.
6
7
8
9
10
11
12
Android
Преминете към „Settings” [„Настройки”].
Иконата за настройки може да бъде намерена на началния екран, раздела за приложения или
часовника.
Уверете се, че Bluetooth е включен.
В Bluetooth менюто, натиснете, ако е необходимо „search for devices” [„търсене на устройства”].
Изберете „Bluetooth Keyboard” от списъка с Bluetooth устройства (уверете се, че клавиатурата е в
режим за свързване).
Напишете исканата парола на клавиатурата и натиснете Enter.
Сега устройството е готово за употреба.
Windows 8
A. Отворете лентата с настройки и щракнете на „Settings” [„Настройки”].
(Преминете горе в дясно на екрана или натиснете „клавиш Windows + C” за отваряне на лентата с
настройки.)
B. Щракнете върху „Change PC settings” [„Смяна на РС настройки”].
C. Щракнете върху „Devices” [„Устройства”].
А. Щракнете върху „Add a device” [„Добави устройство”].
B. Изберете „Bluetooth Keyboard”.
C. Напишете исканата фраза на клавиатурата и натиснете Enter.
Когато устройството е добавено успешно, то е готово за употреба.
Щракнете в долния ляв ъгъл на екрана, за да се върнете към стартовия екран.
50
Bluetooth Keyboard - USER’S MANUAL
Windows 7/Vista/XP
A. Отворете иконите на лентата със задачи.
B. Щракнете иконата Bluetooth.
C. Щракнете върху „Add a device” [„Добави устройство”].
Изберете „Bluetooth Keyboard” от списъка с Bluetooth устройства (уверете се, че клавиатурата е в
режим за свързване).
Напишете исканата парола на клавиатурата и натиснете Enter.
Когато устройството е добавено успешно, то е готово за употреба.
13
14
15
16
Медийни клавиши
Предишно парче
Следващо парче
Възпроизвеждане
/ Пауза
Изключване на
звука
Сила на звука Сила на звука +
Клавиатура
Търсене
/
Начало
Начало
Android
√
√
iOS
√
√
Windows
√
√
√
√
√
√
√
√
√
√
√
√
√
√
√
√
√
√
Забележка
Работи само в
оригиналното
музикално
приложение
√
√
Специалните клавиши в синьо могат да бъдат използвани с натискане на клавиш „fn” + специален
клавиш.
51
Bluetooth Keyboard - USER’S MANUAL
Отстраняване на неизправности
Проблем
Не мога да свържа Bluetooth
клавиатурата към моето
устройство
Само РС
Не всички въведени символи се
показват на екрана
Решение
- Уверете се, че клавиатурата е в режим за свързване. Натиснете
и задръжте бутона за свързване за 3 секунди, за да активирате
режима за свързване.
- Ако е необходима парола. Въведете исканата фраза от
клавиатурата и натиснете Enter.
- Преместете Bluetooth клавиатурата по-близо до вашето
устройство (максималното разстояние е 10 м при идеални
обстоятелства).
- Клавиатурата може да бъде свързана едновременно само с едно
устройство.
- Сменете батериите.
- Инсталирайте повторно/ актуализирайте драйвера на своето
Bluetooth устройство и рестартирайте системата си (само РС).
- Преместете Bluetooth клавиатурата по-близо до вашето
устройство.
- Сменете батериите.
- Инсталирайте повторно/ актуализирайте драйвера на своето
Bluetooth устройство и рестартирайте системата си.
- Ако използвате продукта около големи метални повърхности,
отстранете тези повърхности или преместете продукта по-далеч
от тях.
- Преместете Bluetooth клавиатурата далеч от други безжични
устройства (като маршрутизатори за безжична мрежа).
- Клавиатурата преминава в „спящ“ режим след известно време,
когато не се използва.
След натискане на клавиш, клавиатурата ще се „събуди“. Това
може да отнеме няколко секунди.
Как мога да свържа моята
- Следвайте инсталациите от стъпка 2.
клавиатура с различно устройство
Клавиатурата показва различни
- Сменете настройките за езика на клавиатурата на вашето
символи на моето устройство
устройство.
- Когато използвате алтернативен музикален плейър, медийните
Медийните клавиши не работят
клавиши може да не работя.
Ако вашият проблем не е разрешен, моля свържете се с помощният център на адрес
www.trust.com/19029/faq.
52
Bluetooth Keyboard - USER’S MANUAL
Установка
- Снимите крышку батарейного отсека.
1
- Поместите батарейки в клавиатуру.
- Включите клавиатуру.
2
- Нажмите и удерживайте в течение 3 секунд кнопку подключения для активации режима
соединения устройств.
Настройка
iPad/iPhone
- Перейти к «Settings» [«Параметрам»].
3
- Перейти к «General» [«Общим параметрам»].
- Перейти к «Bluetooth».
- Убедитесь, что Bluetooth включен.
4
- Из списка Bluetooth-устройств выберите «Bluetooth Keyboard» (убедитесь, что клавиатура
находится в режиме подключения).
Введите на клавиатуре запрашиваемую фразу и нажмите клавишу Enter.
5
Изменение состояния устройства на «paired» [«подключено»] означает, что оно готово к
использованию.
6
7
8
9
10
11
12
Android
Перейти к «Settings» [«Параметрам»].
Значок параметров отображается на начальном экране, в приложении «App Drawer» или на
панели часов.
Убедитесь, что Bluetooth включен.
В случае необходимости в меню Bluetooth нажмите «search for devices» [«поиск устройств»].
Из списка Bluetooth-устройств выберите «Bluetooth Keyboard» (убедитесь, что клавиатура
находится в режиме подключения).
Введите на клавиатуре запрашиваемую фразу и нажмите клавишу Enter.
Теперь устройство готово к использованию.
Windows 8
A. Открыть панель настроек и щелкнуть кнопку «Settings» [«Параметры»].
(Перейти в верхнюю правую часть экрана или использовать сочетание клавиш «Windows + C» для
открытия панели настроек.)
B. Щелкнуть кнопку «Change PC settings» [«Изменение настроек ПК»].
C. Щелкнуть кнопку «Devices» [«Устройства»].
A. Щелкнуть «Add a device» [«Добавить устройство»].
B. Выбрать «Bluetooth Keyboard».
C. Введите на клавиатуре запрашиваемую фразу и нажмите клавишу Enter.
Если устройство успешно добавлено, оно готово к использованию.
Щелкнуть нижний левый угол экрана для возвращения на начальный экран.
53
Bluetooth Keyboard - USER’S MANUAL
Windows 7/Vista/XP
A. Открыть значки панели задач.
B. Щелкнуть значок Bluetooth.
C. Щелкнуть «Add a device» [«Добавить устройство»].
Из списка Bluetooth-устройств выберите «Bluetooth Keyboard» (убедитесь, что клавиатура
находится в режиме подключения).
Введите на клавиатуре запрашиваемую фразу и нажмите клавишу Enter.
Если устройство успешно добавлено, оно готово к использованию.
13
14
15
16
Мультимедийные
клавиши
Android
Операционная
система iOS
Предыдущая дорожка
Следующая дорожка
√
√
√
√
Операционная
система
Windows
√
√
Воспроизведение/пауза
√
√
√
√
√
√
√
√
√
√
√
√
√
√
Отключение звука
Громкость Громкость +
Клавиатура
Поиск
√
√
Домой
/
Домой
Примечание
Воспроизводится
только в
оригинальном
музыкальном
приложении
√
√
Для использования специальных клавиш, подписи на которых сделаны синим цветом, нажмите клавишу
«fn» + необходимую клавишу.
54
Bluetooth Keyboard - USER’S MANUAL
Устранение неисправностей
Проблема
Невозможно подключить
Bluetooth-клавиатуру к моему
устройству
Только ПК
Не все введенные символы
отображаются на экране
Подключение клавиатуры к
другому устройству
На моем устройстве отображаются
отличные от требуемых символы
Мультимедийные клавиши не
работают
Решение
- Убедиться, что клавиатура находится в режиме подключения.
Нажать и удерживать в течение 3 секунд кнопку подключения
для активации режима соединения устройств.
- Если запрашивается пароль, введите на клавиатуре
запрашиваемую фразу и нажмите клавишу Enter..
- Переместить Bluetooth-клавиатуру ближе к вашему устройству
(максимальное рабочее расстояние при идеальных условиях
составляет 10 м).
- Клавиатура может быть одновременно подключена только к
одному устройству.
- Замените батарейки.
- Переустановите/обновите драйверы Bluetooth-устройства и
перезагрузите систему (только ПК).
- Переместить Bluetooth-клавиатуру ближе к вашему устройству.
- Замените батарейки.
- Переустановите/обновите драйверы Bluetooth-устройства и
перезагрузите систему.
- Если вы используете устройство около больших металлических
поверхностей, уберите металлические поверхности или
переместите устройство подальше от них.
- Переместите Bluetooth-клавиатуру подальше от других
беспроводных устройств (например, маршрутизаторы для
беспроводных сетей).
- Если клавиатура не используется в течение некоторого
времени, она переходит в режим сна.
Нажмите любую клавишу на клавиатуре для продолжения
работы. Этот процесс может занять несколько секунд.
- Выполните установку, как указано в шаге 2.
- Изменить параметры языка клавиатуры на вашем устройстве.
- Мультимедийные клавиши могут не работать при
использовании альтернативного музыкального проигрывателя.
Если возникшую проблему не удалось решить, обратитесь в службу технической поддержки
www.trust.com/19029/faq.
55
Bluetooth Keyboard - USER’S MANUAL
Εγκατάσταση
- Αφαιρέστε το κάλυμμα μπαταριών.
1
- Τοποθετήστε τις μπαταρίες στο πληκτρολόγιο.
- Ενεργοποιήστε το πληκτρολόγιο.
2
- Πατήστε το πλήκτρο σύνδεσης για 3 δευτερόλεπτα για να ενεργοποιήσετε την κατάσταση ζεύξης.
Διαμόρφωση
iPad/iPhone
- Επιλέξτε ‘Settings’ [Ρυθμίσεις].
3
- Επιλέξτε ‘General’ [Γενικά].
- Επιλέξτε ‘Bluetooth’.
- Βεβαιωθείτε ότι είναι ενεργοποιημένη η επικοινωνία Bluetooth.
4
- Επιλέξτε ‘Bluetooth Keyboard’ [Πληκτρολόγιο Bluetooth] από τη λίστα των συσκευών Bluetooth
(βεβαιωθείτε ότι το πληκτρολόγιο βρίσκεται σε κατάσταση ζεύξης).
Πληκτρολογήστε τη ζητούμενη φράση στο πληκτρολόγιο και πατήστε Enter.
5
Όταν η κατάσταση της συσκευής γίνει ‘paired’ [ολοκλήρωση ζεύξης], είναι έτοιμη για χρήση.
6
7
8
9
10
11
12
Android
Επιλέξτε ‘Settings’ [Ρυθμίσεις].
Μπορείτε να προσπελάσετε το εικονίδιο ρυθμίσεων μέσω της αρχικής οθόνης, του συρταριού
εφαρμογών ή του ρολογιού.
Βεβαιωθείτε ότι είναι ενεργοποιημένη η επικοινωνία Bluetooth.
Στο μενού Bluetooth, πατήστε ‘search for devices’ [αναζήτηση για συσκευές], εάν χρειάζεται.
Επιλέξτε ‘Bluetooth Keyboard’ [Πληκτρολόγιο Bluetooth] από τη λίστα των συσκευών Bluetooth
(βεβαιωθείτε ότι το πληκτρολόγιο βρίσκεται σε κατάσταση ζεύξης).
Πληκτρολογήστε τη ζητούμενη φράση στο πληκτρολόγιο και πατήστε Enter.
Η συσκευή σας είναι πλέον έτοιμη για χρήση.
Windows 8
A. Ανοίξτε τη γραμμή ρυθμίσεων και κάντε κλικ στο ‘Settings’ [Ρυθμίσεις].
(Για να εμφανίσετε τη γραμμή ρυθμίσεων, μεταβείτε στην επάνω δεξιά περιοχή της οθόνης ή πατήστε
το ‘Πλήκτρο Windows + C’)
B. Κάντε κλικ στο ‘Change PC settings’ [Αλλαγή ρυθμίσεων υπολογιστή].
C. Κάντε κλικ στο ‘Devices’ [Συσκευές].
A. Κάντε κλικ στο ‘Add a device’ [Προσθήκη συσκευής].
B. Επιλέξτε το ‘Bluetooth Keyboard’.
C. Πληκτρολογήστε τη ζητούμενη φράση στο πληκτρολόγιο και πατήστε Enter.
Όταν η συσκευή προστεθεί επιτυχώς, είναι έτοιμη για χρήση.
Κάντε κλικ στην κάτω αριστερή γωνία της οθόνης για να επιστρέψετε στην οθόνη έναρξης.
56
Bluetooth Keyboard - USER’S MANUAL
Windows 7/Vista/XP
A. Εμφανίστε τα εικονίδια στη γραμμή εργασιών.
B. Κάντε κλικ στο εικονίδιο Bluetooth.
C. Κάντε κλικ στο ‘Add a device’ [Προσθήκη συσκευής].
Επιλέξτε ‘Bluetooth Keyboard’ [Πληκτρολόγιο Bluetooth] από τη λίστα των συσκευών Bluetooth
(βεβαιωθείτε ότι το πληκτρολόγιο βρίσκεται σε κατάσταση ζεύξης).
Πληκτρολογήστε τη ζητούμενη φράση στο πληκτρολόγιο και πατήστε Enter.
Όταν η συσκευή προστεθεί επιτυχώς, είναι έτοιμη για χρήση.
13
14
15
16
Πλήκτρα Μέσων
Προηγούμενο
κομμάτι
Επόμενο κομμάτι
Αναπαραγωγή/Παύση
Σίγαση
Ένταση ήχου Ένταση ήχου +
Πληκτρολόγιο
Αναζήτηση
/
Αρχική
Αρχική
Android
iOS
Windows
Σχόλιο
√
√
√
√
√
√
√
√
√
√
√
√
√
√
√
√
√
Λειτουργεί μόνο
στην αυθεντική
εφαρμογή μουσικής
√
√
√
√
√
√
√
Τα ειδικά πλήκτρα με μπλε σήμανση μπορούν να χρησιμοποιηθούν πατώντας ‘fn’ + το ειδικό πλήκτρο.
57
Bluetooth Keyboard - USER’S MANUAL
Αντιμετώπιση προβλημάτων
Πρόβλημα
Λύση
- Βεβαιωθείτε ότι το πληκτρολόγιο βρίσκεται σε κατάσταση ζεύξης.
Για να ενεργοποιήσετε την κατάσταση ζεύξης, κρατήστε πατημένο το
πλήκτρο σύνδεσης για 3 δευτερόλεπτα.
- Εάν ζητηθεί κωδικός πρόσβασης. Πληκτρολογήστε τη ζητούμενη
Δεν μπορώ να συνδέσω το
φράση στο πληκτρολόγιο και πατήστε Enter.
πληκτρολόγιο Bluetooth στη
- Μετακινήστε το πληκτρολόγιο Bluetooth πιο κοντά στη συσκευή σας
συσκευή μου
(μέγιστη απόσταση 10 μ. υπό ιδανικές συνθήκες).
- Το πληκτρολόγιο έχει δυνατότητα ζεύξης μόνο με μία συσκευή κάθε
φορά.
- Αντικαταστήστε τις μπαταρίες.
- Επανεγκαταστήστε/ενημερώστε τα προγράμματα οδήγησης της
Μόνο για PC
συσκευής Bluetooth και επανεκκινήστε το σύστημά σας (μόνο για
PC).
- Μετακινήστε το πληκτρολόγιο Bluetooth πιο κοντά στη συσκευή
σας.
- Αντικαταστήστε τις μπαταρίες.
- Επανεγκαταστήστε/ενημερώστε τα προγράμματα οδήγησης της
συσκευής Bluetooth και επανεκκινήστε το σύστημά σας.
- Εάν χρησιμοποιείτε το προϊόν κοντά σε κάποια μεγάλη μεταλλική
επιφάνεια, αφαιρέστε τη μεταλλική επιφάνεια ή απομακρύνετε το
Δεν εμφανίζονται στην οθόνη όλοι οι
προϊόν από αυτήν.
χαρακτήρες που πληκτρολογείτε
- Απομακρύνετε το πληκτρολόγιο Bluetooth από άλλες ασύρματες
συσκευές (όπως ασύρματοι δρομολογητές δικτύωσης).
- Το πληκτρολόγιο μεταβαίνει σε κατάσταση αναστολής λειτουργίας
εάν δεν χρησιμοποιηθεί για κάποιο χρόνο.
Το πληκτρολόγιο θα επανέλθει σε κανονική λειτουργία μόλις
πατήσετε ένα πλήκτρο. Αυτό μπορεί να απαιτήσει μερικά
δευτερόλεπτα.
Πώς μπορώ να συνδέσω το
πληκτρολόγιό μου με διαφορετική
- Ακολουθήστε τη διαδικασία εγκατάστασης από το βήμα 2.
συσκευή;
Το πληκτρολόγιο εμφανίζει
διαφορετικούς χαρακτήρες στη
- Αλλάξτε τις ρυθμίσεις γλώσσας πληκτρολογίου στη συσκευή σας.
συσκευή μου
- Όταν χρησιμοποιείτε μια εναλλακτική εφαρμογή αναπαραγωγής
Τα πλήκτρα μέσων δεν λειτουργούν
μουσικής, τα πλήκτρα μέσων ενδέχεται να μην λειτουργούν.
Εάν δεν λυθεί το πρόβλημά σας, ανατρέξτε στην υπηρεσία βοήθειας στη διεύθυνση www.trust.com/19029/faq.
58
Bluetooth Keyboard - USER’S MANUAL
Kurulum
- Pil yuvasının kapağını açın.
1
- Pilleri klavyeye takın.
- Klavyeyinin elektriğini açın.
2
- Eşleme modunu aktifleştirmek için bağlan düğmesini 3 saniye basılı tutun.
Yapılandırma
iPad/iPhone
- “Settings” [“Ayarlar”] öğesine gidin.
3
- “General” [“Genel”] ayarlara öğesine gidin.
- “Bluetooth” öğesine gidin.
- Bluetooth fonksiyonunun açık olduğundan emin olun.
4
- Bluetooth aygıtları listesinde (klavyenin eşleşme modunda olduğunda emin olun) “Bluetooth Keyboard”
öğesini seçin.
Klavyede istediğiniz yazıyı yazın ve Enter tuşuna basın.
5
Cihaz durumu “paired” [“eşleşti”] olduğunda cihazınız kullanıma hazırdır.
6
7
8
9
10
11
12
Android
“Settings” [“Ayarlar”] öğesine gidin.
Ayarlar simgesi ama ekranda, uygulama klasöründe ve saat öğesinde bulunabilir.
Bluetooth fonksiyonunun açık olduğundan emin olun.
Gerekirse Bluetooth menüsünde “search for devices” [“aygıt ara”] öğesine basın.
Bluetooth aygıtları listesinde (klavyenin eşleşme modunda olduğunda emin olun) “Bluetooth Keyboard”
öğesini seçin.
Klavyede istediğiniz yazıyı yazın ve Enter tuşuna basın.
Aygıtınız artık kullanıma hazırdır.
Windows 8
A. Seçenekler çubuğunu açın ve “Settings” [“Ayarlar”] öğesini tıklayın.
(Seçenekler çubuğuna erişmek için ekranın sağ üstüne gidin veya “Windows tuşu + C”ye basın.)
B. “Change PC settings” [“PC ayarlarını değiştir”] seçeneğini tıklayın.
C. “Devices” [“Aygıtlar”] öğesini tıklayın.
A. “Add a device” [“Aygıt Ekle”] öğesine tıklayın.
B. “Bluetooth Keyboard” öğesini seçin.
C. Klavyede istediğiniz yazıyı yazın ve Enter tuşuna basın.
Aygıt başarıyla eklenince, kullanıma hazırdır.
Başlangıç ekranına dönmek için ekranın sol alt köşesine tıklayın.
59
Bluetooth Keyboard - USER’S MANUAL
13
14
15
16
Windows 7/Vista/XP
A. Görev çubuğu simgelerini açın.
B. Bluetooth simgesine tıklayın.
C. “Add a device” [“Aygıt Ekle”] öğesine tıklayın.
Bluetooth aygıtları listesinde (klavyenin eşleşme modunda olduğunda emin olun) “Bluetooth Keyboard”
öğesini seçin.
Klavyede istediğiniz yazıyı yazın ve Enter tuşuna basın.
Aygıt başarıyla eklenince, kullanıma hazırdır.
Medya Tuşları
Bir önceki kayıt izi
Bir sonraki kayıt izi
Yürüt/Duraklat
Sessiz
Ses Ayarı Ses Ayarı +
Klavye
Ara tuşu
Android
√
√
iOS
√
√
√
√
√
√
√
√
√
√
√
√
√
√
√
√
Ana Sayfa
/
Ana Sayfa
√
Mavi özel tuşlar “fn” + özel tuşa basarak kullanılabilir.
Windows
√
√
√
√
√
60
Not
Yalnızca orijinal
müzik
uygulamasında
çalışır
Bluetooth Keyboard - USER’S MANUAL
Sorun Giderme
Sorun
Bluetooth klavyeyi aygıtıma
bağlayamıyorum
Yalnızca PC
Yazdığınız tüm karakterler ekranda
görünmüyor
Klavyemi farklı bir aygıtla nasıl
eşleştirebilirim
Klavye aygıtımda farklı karakterler
görüntülüyor
Medya tuşları çalışmıyor
Çözüm
- Klavyenin eşleşme modunda olduğundan emin olun. Eşleme
modunu aktifleştirmek için bağlan düğmesini 3 saniye basılı tutun.
- Parola isteniyorsa. Klavyede istediğiniz yazıyı yazın ve Enter tuşuna
basın.
- Bluetooth klavyeyi aygıtınızın daha yakınına taşıyın (maksimum
mesafe ideal koşullarda 10 m’dir).
- Klavye aynı anda birden fazla aygıta bağlanamaz.
- Pilleri değiştirin.
- Bluetooth cihazınızın sürücülerini yeniden kurun/güncelleştirin ve
sisteminizi yeniden başlatın (yalnızca PC).
- Bluetooth klavyeyi aygıtınızın daha yakınına taşıyın.
- Pilleri değiştirin.
- Bluetooth cihazınızın sürücülerini yeniden kurun/güncelleştirin ve
sisteminizi yeniden başlatın.
- Ürünü geniş metal yüzeyler etrafında kullanıyorsanız, metal
yüzeyleri ortadan kaldırın veya ürününüzü metal yüzeylerden uzağa
taşıyın.
- Bluetooth klavyeyi diğer kablosuz cihazlardan (örneğin kablosuz ağ
yönlendiricileri) uzağa taşıyın.
- Belirli bir süre kullanılmaması durumunda klavye uyku moduna
girer.
Bir tuşa basılınca klavye uyanacaktır. Bu bir kaç saniye sürebilir.
- 2. adımdan sonraki kurulum adımlarını uygulayın.
- Aygıtınızın klavye dil ayarlarını değiştirin.
- Farklı bir müzik oynatıcısı kullanırken medya tuşları çalışmayabilir.
Sorununuz çözülmezse lütfen şu bağlantıdan yardım masasıyla irtibata geçin: www.trust.com/19029/faq.
61
Bluetooth Keyboard - USER’S MANUAL
Instalacija
- Uklonite poklopac baterija.
1
- Stavite baterije u tipkovnicu.
- Uključite tipkovnicu.
2
- Pritisnite gumb za spajanje i držite ga 3 sekunde kako bi se omogućio režim uparivanja.
Konfiguracija
iPad / iPhone
- Idite na „Settings“ [„Postavke“].
3
- Idite na „General“ [„Opće“] postavke.
- Idite na „Bluetooth“.
- Provjerite, da je Bluetooth upaljen.
4
- Odaberite „Bluetooth Keyboard“ na popisu Bluetooth uređaja (provjerite da li je tipkovnica u režimu
uparivanja).
Unesite traženi izraz na tipkovnici i pritisnite Enter.
5
Kad uređaj prikazuje „paired“ [„uparen“], vaš uređaj je spreman za korištenje.
6
7
8
9
10
11
12
Android
Idite na „Settings“ [„Postavke“].
Ikona postavki može se naći na početnom zaslonu, ladici sa aplikacijama ili na satu.
Provjerite, da je Bluetooth upaljen.
U Bluetooth izborniku, ako je potrebno, pritisnite „search for devices“ [„potraga za uređajima“].
Odaberite „Bluetooth Keyboard“ na popisu Bluetooth uređaja (provjerite da li je tipkovnica u režimu
uparivanja).
Unesite traženi izraz na tipkovnici i pritisnite Enter.
Vaš uređaj je sada spreman za korištenje.
Windows 8
A. Otvorite traku s postavkama i kliknite na „Settings“ [„Postavke“].
(Idite na gornji desni kut zaslona ili pritisnite „Windows tipka + C“ za traku s postavkama)
B. Kliknite na „Change PC settings“ [„Promjena postavki računala“].
C. Kliknite na „Devices“ [„Uređaji“].
A. Kliknite „Add a device“ [„Dodaj uređaj“].
B. Odaberite „Bluetooth Keyboard“.
C. Unesite traženi izraz na tipkovnici i pritisnite Enter.
Nakon uspješnog dodavanja uređaja, vaš uređaj je spreman za korištenje.
Kliknite na donji lijevi kut zaslona da se vratite na početni zaslon.
62
Bluetooth Keyboard - USER’S MANUAL
Windows 7/Vista/XP
A. Otvorite ikone na programskoj traci.
B. Klinite Bluetooth ikonu.
C. Kliknite „Add a device“ [„Dodaj uređaj“].
Odaberite „Bluetooth Keyboard“ na popisu Bluetooth uređaja (provjerite da li je tipkovnica u režimu
uparivanja).
Unesite traženi izraz na tipkovnici i pritisnite Enter.
Nakon uspješnog dodavanja uređaja, vaš uređaj je spreman za korištenje.
13
14
15
16
Medijske tipke
Prethodni zapis
Sljedeći zapis
Pokreni / zaustavi
Prigušeno
Glasnoća Glasnoća +
Tipkovnica
Pretraga
/
Početna stranica
Početna stranica
Android
√
√
√
√
iOS
√
√
√
√
√
√
√
√
√
√
√
√
Windows
√
√
√
√
√
√
√
√
Posebne tipke u plavoj boji mogu se koristiti pritiskom na „fn“ + posebna tipka.
63
Napomena
Radi samo u
izvornoj glazbenoj
aplikaciji
Bluetooth Keyboard - USER’S MANUAL
Rješavanje problema
Problem
Ne mogu spojiti Bluetooth
tipkovnicu na moj uređaj
Samo za PC
Na zaslonu se ne prikazuju svi
upisani znakovi
Kako mogu upariti tipkovnicu s
drugim uređajem?
Tipkovnica prikazuje drukčije
oznake na mom uređaju
Medijske tipke ne rade
Rješenje
- Uvjerite se da je tipkovnica u režimu uparivanja. Pritisnite gumb za
spajanje i držite ga 3 sekunde kako bi se uključio režim uparivanja.
- Ako je zatražena lozinka. Unesite traženi izraz na tipkovnici i
pritisnite Enter.
- Pomaknite Bluetooth tipkovnicu bliže uređaju (maksimalna
udaljenost od 10 m pod idealnim okolnostima).
- Tipkovnica se istovremeno može spojiti samo s jednim uređajem.
- Zamijenite baterije.
- Ponovno instalirajte/ažurirajte pogonske programe za svoj
Bluetooth uređaj i ponovno pokrenite sustav (samo za PC).
- Pomaknite Bluetooth tipkovnicu bliže uređaju.
- Zamijenite baterije.
- Ponovno instalirajte/ ažurirajte pogonske programe za svoj
Bluetooth uređaj i ponovno pokrenite sustav.
- Ako koristite proizvod u blizini velikih metalnih površina, uklonite
metalnu površinu ili pomaknite svoj proizvod dalje od metalne
površine.
- Pomaknite Bluetooth tipkovnicu podalje od drugih bežičnih uređaja
(kao što su bežični mrežni usmjerivači).
- Tipkovnica ide u stanje mirovanja nakon nekog vremena ne
korištenja.
Tipkovnica će se probuditi nakon pritiska na tipku. To može
potrajati nekoliko sekundi.
- Slijedite instalaciju od koraka 2.
- Promijenite jezičke postavke tipkovnice na vašem uređaju.
- Medijske tipke možda neće raditi kada koristite alternativni glazbeni
plejer.
Ako vaš problem nije riješen, molimo kontaktirajte korisničku podršku na www.trust.com/19029/faq.
64
Bluetooth Keyboard - USER’S MANUAL
Namestitev
- Odstranite pokrovček baterije.
1
- V tipkovnico vstavite baterije.
- Vklopite tipkovnico.
2
- Pritisnite gumb za povezavo za 3 sekunde in omogočite način povezovanja.
Konfiguracija
iPad/ iPhone
- Pojdite na »Settings« [»Nastavitve«].
3
- Pojdite na »General« [»Splošne«] nastavitve.
- Pojdite na »Bluetooth«.
- Preverite, da je Bluetooth vklopljen.
4
- V seznamu Bluetooth naprav izberite »Bluetooth Keyboard« (preverite, da je tipkovnica v načinu
povezovanja).
Vtipkajte zahtevano frazo na tipkovnici in pritisnite Enter.
5
Ko je stanje naprave v »paired« [»povezovanju«], je vaša naprava pripravljena za uporabo.
6
7
8
9
10
11
12
Android
Pojdite na »Settings« [»Nastavitve«].
Ikono nastavitev lahko najdete na domačem zaslonu, zaslonu z aplikacijami ali uri.
Preverite, da je Bluetooth vklopljen.
V meniju Bluetooth pritisnite »search for devices« [»išči naprave«], če je to potrebno.
V seznamu Bluetooth naprav izberite »Bluetooth Keyboard« (preverite, da je tipkovnica v načinu
povezovanja).
Vtipkajte zahtevano frazo na tipkovnici in pritisnite Enter.
Vaša naprava je zdaj pripravljena za uporabo.
Windows 8
A. Odprite vrstico za nastavitve in kliknite »Settings« [»Nastavitve«].
(Vrstico za nastavitve odprete tako, da se pomaknite v desni zgornji kot zaslona ali pritisnite »tipko
Windows + C«.)
B. Kliknite »Change PC Settings« [»Spremeni nastavitve računalnika«].
C. Kliknite »Devices« [»Naprave«].
A. Kliknite na »Add a device« [»Dodaj napravo«].
B. Izberite »Bluetooth Keyboard«.
C. Vtipkajte zahtevano frazo na tipkovnici in pritisnite Enter.
Ko je naprava uspešno dodana, je vaša naprava pripravljena za uporabo.
Kliknite levi spodnji kot zaslona, da se vrnete na začetni zaslon.
65
Bluetooth Keyboard - USER’S MANUAL
Windows 7/Vista/XP
A. Odprite ikono opravilne vrstice.
B. Kliknite na ikono Bluetooth.
C. Kliknite na »Add a device« [»Dodaj napravo«].
V seznamu Bluetooth naprav izberite »Bluetooth Keyboard« (preverite, da je tipkovnica v načinu
povezovanja).
Vtipkajte zahtevano frazo na tipkovnici in pritisnite Enter.
Ko je naprava uspešno dodana, je vaša naprava pripravljena za uporabo.
13
14
15
16
Medijske tipke
Prejšnja skladba
Naslednja skladba
Predvajanje/pavza
Nemo
Jakost Jakost +
Tipkovnica
Iskanje
/
Domov
Domov
Android
√
√
√
√
iOS
√
√
√
√
√
√
√
√
√
√
√
√
Windows
√
√
√
√
√
√
√
√
Posebne tipke v modri barvi lahko uporabite s pritiskom na »fn« + posebna tipka.
66
Remark
Deluje le v
originalni glasbeni
aplikaciji
Bluetooth Keyboard - USER’S MANUAL
Iskanje in odpravljanje napak
Problem
Tipkovnice Bluetooth ne morem
povezati s svojo napravo
Le računalnik
Vsi vtipkani znaki se ne prikazujejo
na zaslonu
Kako lahko povežem svojo
tipkovnico z drugo napravo
Tipkovnica prikazuje drugačne
znake na moji napravi
Medijske tipke ne delujejo
Rešitev
- Preverite, ali je tipkovnica v načinu povezovanja. Pritisnite in držite
gumb za povezovanje 3 sekunde, da aktivirate način povezovanja.
- Če je zahtevana koda za vstop. Vtipkajte zahtevano frazo na
tipkovnici in pritisnite Enter.
- Premaknite tipkovnico Bluetooth bližje k vaši napravi (v idealnih
okoliščinah znaša največja razdalja 10 m).
- Tipkovnica je lahko istočasno povezana le z eno napravo.
- Zamenjajte baterije.
- Ponovno namestite/posodobite gonilnike vaše naprave Bluetooth in
ponovno zaženite sistem (le računalnik).
- Premaknite tipkovnico Bluetooth bližje vaši napravi.
- Zamenjajte baterije.
- Ponovno namestite/posodobite gonilnike vaše naprave Bluetooth in
ponovno zaženite sistem.
- Če uporabljate izdelek v bližini velike kovinske površine, odstranite
kovinsko površino ali premaknite izdelek vstran od kovinske površine.
- Premaknite tipkovnico Bluetooth vstran od drugih brezžičnih naprav
(kot je brezžični omrežni usmerjevalnik).
- Po nekaj časa neuporabe preide tipkovnica v način mirovanja.
Po pritisku tipke se tipkovnica zbudi iz stanja mirovanja. To lahko
traja nekaj sekund.
- Sledite namestitvi iz 2. koraka.
- Spremenite jezikovne nastavitve tipkovnice vaše naprave.
- Pri uporabi alternativnega glasbenega predvajalnika, medijske tipke
morda ne bodo delovale.
Če niste rešili težave, se obrnite na pomoč uporabnikom na www.trust.com/19029/faq.
67
Bluetooth Keyboard - USER’S MANUAL
Instalacija
- Skinite poklopac pregrade za baterije.
1
- Zamenite baterije u tastaturi.
- Uključite tastaturu.
2
- Da biste uključili režim uparivanja, pritisnite dugme za povezivanje i držite ga 3 sekunde.
Podešavanje
iPad/ iPhone
- Idite na „Settings“ [„Postavke“].
3
- Idite na „General“ [„Opšte“] postavke.
- Idite na „Bluetooth“.
- Proverite da li je Bluetooth uključen.
4
- Sa spiska Bluetooth uređaja izaberite „Bluetooth Keyboard“ (proverite da li se tastatura nalazi u režimu
uparivanja).
Pomoću tastature upišite traženu frazu i zatim pritisnite Enter.
5
Uređaj će biti spreman za upotrebu kada bude u statusu „paired“ [„povezano“].
6
7
8
9
10
11
12
Android
Idite na „Settings“ [„Postavke“].
Ikona postavki može se naći na početnom ekranu, fioci sa aplikacijama ili na časovniku.
Proverite da li je Bluetooth uključen.
Ako je potrebno, na Bluetooth meniju pritisnite „search for devices“ [„potraga za uređajima“].
- Sa spiska Bluetooth uređaja izaberite „Bluetooth Keyboard“ (proverite da li se tastatura nalazi u režimu
uparivanja).
Pomoću tastature upišite traženu frazu i zatim pritisnite Enter.
Vaš uređaj je sada spreman za upotrebu.
Windows 8
A. Otvorite traku s postavkama i kliknite na „Settings“ [„Postavke“].
(Idite na gornji desni ugao ekrana ili pritisnite „Windows tipka + C“ da biste otvorili traku s postavkama)
B. Kliknite na „Change PC settings“ [„Promeni PC postavke“].
C. Kliknite na „Devices“ [„Uređaji“].
A. Kliknite na „Add a device“ [„Dodaj uređaj“].
B. Izaberite „Bluetooth Keyboard“.
C. Pomoću tastature upišite traženu frazu i zatim pritisnite Enter.
Kada uređaj bude uspešno dodat, on će biti spreman za upotrebu.
Kliknite na donji levi ugao ekrana da biste se vratili na početni ekran.
68
Bluetooth Keyboard - USER’S MANUAL
Windows 7/Vista/XP
A. Otvorite ikonice na programskoj traci.
B. Kliknite na ikonicu Bluetooth.
C. Kliknite na „Add a device“ [„Dodaj uređaj“].
- Sa spiska Bluetooth uređaja izaberite „Bluetooth Keyboard“ (proverite da li se tastatura nalazi u režimu
uparivanja).
Pomoću tastature upišite traženu frazu i zatim pritisnite Enter.
Kada uređaj bude uspešno dodat, on će biti spreman za upotrebu.
13
14
15
16
Medijski tasteri
Prethodna pesma
Sledeća pesma
Reprodukcija /
Pauza
Prigušeno
Jačina zvuka Jačina zvuka +
Tastatura
Pretraga
/
Početna stranica
Početna stranica
Android
√
√
iOS
√
√
√
√
√
√
√
√
√
√
√
√
√
√
√
√
√
√
Windows
√
√
√
√
Specijalne plave tastere možete da koristite ako pritisnete „fn“ + specijalni taster.
69
Napomena
Radi isključivo sa
originalnom
medijskom
aplikacijom
Bluetooth Keyboard - USER’S MANUAL
Rešavanje problema
Problem
Ne mogu da povežem Bluetooth
tastaturu na moj uređaj
Samo PC
Na ekranu se ne vide svi upisani
karakteri
Kako mogu da povežem tastaturu s
drugim uređajem
Tastatura otkucava drugačije
karaktere na mom uređaju
Medijski tasteri ne funkcionišu
Rešenje
- Proverite da li se tastatura nalazi u režimu uparivanja. Da biste
uključili režim uparivanja, pritisnite dugme za povezivanje i držite ga
3 sekunde.
- Ako je potrebna šifra. Pomoću tastature upišite traženu frazu i zatim
pritisnite Enter.
- Stavite Bluetooth tastaturu bliže uređaju (maksimalna udaljenost u
idealnim okolnostima je 10 m).
- Tastatura istovremeno može biti povezana samo s jednim
uređajem.
- Zamenite baterije.
- Ponovo instalirajte/ažurirajte drajvere vašeg Bluetooth uređaja i
ponovo pokrenite sistem (samo PC).
- Stavite Bluetooth tastaturu bliže uređaju.
- Zamenite baterije.
- Ponovo instalirajte/ažurirajte drajvere vašeg Bluetooth uređaja i
ponovo pokrenite sistem.
- Ako koristite proizvod u blizini velike metalne površine, uklonite
metalnu površinu ili proizvod pomerite podalje od nje.
- Pomerite Bluetooth tastaturu dalje od drugih bežičnih uređaja
(poput bežičnog mrežnog rutera).
- Tastatura prelazi u režim mirovanja nakon nekog vremena
nekorišćenja.
Tastatura će se aktivirati nakon pritiska bilo kog tastera. Ovo može
potrajati nekoliko sekundi.
- Pratite instalaciju od koraka 2.
- Na uređaju promenite jezičke postavke tastature.
- Medijski tasteri možda neće raditi kada koristite alternativni muzički
plejer.
Ako niste uspeli da rešite problem, stupite u kontakt sa službom za pomoć na www.trust.com/19029/faq.
70
Bluetooth Keyboard - USER’S MANUAL
Instalação
- Remova a tampa da bateria.
1
- Coloque as baterias no teclado.
- Ligue o Teclado.
2
- Pressione o botão conectar durante 3 segundos para ativar o modo de pareamento.
Configuração
iPad/ iPhone
- Acesse “Settings” [Configurações].
3
- Acesse “General settings” [Configurações gerais].
- Acesse “Bluetooth”.
- Certifique-se de que o Bluetooth esteja ligado.
4
- Selecione “Bluetooth Keyboard” [Teclado Bluetooth] na lista de dispositivos Bluetooth (certifique-se de
que o teclado esteja no modo de pareamento).
Digite a frase solicitada no teclado e pressione enter.
5
Quando o status do dispositivo estiver ‘pareado’, seu dispositivo estará pronto para o uso.
6
7
8
9
10
11
12
Android
Acesse ‘Settings’ [Configurações].
O ícone de configurações pode ser encontrado na tela principal, gaveta do aplicativo ou relógio.
Certifique-se de que o Bluetooth esteja ligado.
No menu Bluetooth, pressione “search for devices” [pesquisar dispositivos] se necessário.
Selecione ‘Bluetooth Keyboard’ [Teclado Bluetooth] na lista de dispositivos Bluetooth (certifique-se de
que o teclado esteja no modo de pareamento).
Digite a frase solicitada no teclado e pressione enter.
Seu dispositivo está pronto para o uso.
Windows 8
A. Abra a barra de configurações e clique em “Settings” [Configurações].
(Vá para a parte superior à direita da tela ou pressione a tecla “Windows + C” para a barra de
configurações)
B. Clique em “Change PC settings” [Alterar configurações do PC].
C. Clique em “Devices” [Dispositivos].
A. Clique em “Add a device” [Adicionar dispositivo].
B. Selecione “Bluetooth Keyboard” [Teclado Bluetooth].
C. Digite a frase solicitada no teclado e pressione enter.
Quando o dispositivo é adicionado com sucesso, seu dispositivo estará pronto para usar.
Clique na parte inferior esquerda da tela para retornar à tela inicial.
71
Bluetooth Keyboard - USER’S MANUAL
Windows 7/Vista/XP
A. Abra os ícones da barra de tarefas.
B. Clique no ícone do Bluetooth.
C. Clique em “Add a device” [Adicionar um dispositivo].
Selecione ‘Bluetooth Keyboard’ [Teclado Bluetooth] na lista de dispositivos Bluetooth (certifique-se de
que o teclado esteja no modo de pareamento).
Digite a frase solicitada no teclado e pressione enter.
Quando o dispositivo é adicionado com sucesso, seu dispositivo estará pronto para usar.
13
14
15
16
Teclas de Mídia
Faixa anterior
Próxima faixa
Reproduzir /
Pausar
Modo silencioso
Volume Volume +
Teclado
Buscar
/
Iniciar
Iniciar
Android
√
√
iOS
√
√
√
√
√
√
√
√
√
√
√
√
√
√
√
√
√
√
Windows
√
√
√
√
Teclas especiais em azul podem ser usadas pressionando ‘fn’ + tecla especial.
72
Comentário
Funcionando
apenas em
aplicativo de
música original
Bluetooth Keyboard - USER’S MANUAL
Solução de problemas
Problema
Não é possível conectar o teclado
Bluetooth ao meu dispositivo
Apenas PC
Nem todos os caracteres digitados
estão sendo exibidos na tela
Como posso parear meu teclado com
um teclado diferente?
O teclado exibe caracteres
diferentes em meu dispositivo
Os teclados de mídia não estão
funcionando
Solução
- Certifique-se de que o teclado esteja no modo de pareamento.
Pressione e segure o botão conectar durante 3 segundos para ativar
o modo de pareamento.
- Caso um código de acesso seja solicitado. Digite a frase solicitada
no teclado e pressione enter.
- Aproxime o teclado Bluetooth do seu dispositivo (distância máxima
de 10 m em circunstâncias ideais).
- O teclado somente pode ser conectado com um dispositivo
simultaneamente.
- Substitua as baterias.
- Reinstale / atualize os drivers de seu dispositivo Bluetooth e reinicie
seu sistema (apenas PC).
- Aproxime o teclado Bluetooth de seu dispositivo.
- Substitua as baterias.
- Reinstale / atualize os drivers de seu dispositivo Bluetooth e reinicie
seu sistema.
- Caso você esteja usando o produto próximo de grandes superfícies
de metal, remova a superfície de metal ou afaste seu produto da
superfície de metal.
- Mude o teclado Bluetooth de lugar, para longe de outros
dispositivos sem fio (como roteadores de rede sem fio).
- O teclado entra em modo de hibernação após algum tempo de
inatividade.
Após pressionar uma tecla, o teclado despertará. Isso pode levar
alguns segundos.
- Siga a instalação a partir da etapa 2.
- Altere as configurações de idioma do teclado de seu dispositivo.
- Quando usar um music player alternativo, os teclados de mídia
podem não funcionar.
Caso seu problema não seja resolvido, entre em contato com nosso serviço de suporte em
www.trust.com/19029/faq.
73
This document in other languages
- română: Trust Entea
- français: Trust Entea
- español: Trust Entea
- Deutsch: Trust Entea
- русский: Trust Entea
- Nederlands: Trust Entea
- dansk: Trust Entea
- polski: Trust Entea
- čeština: Trust Entea
- svenska: Trust Entea
- slovenčina: Trust Entea
- italiano: Trust Entea
- português: Trust Entea
- Türkçe: Trust Entea
- suomi: Trust Entea