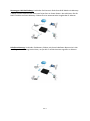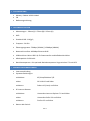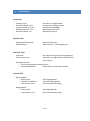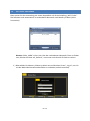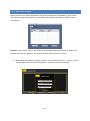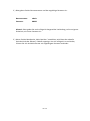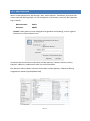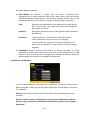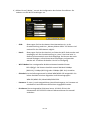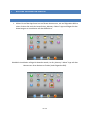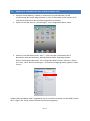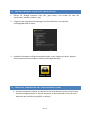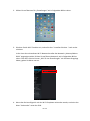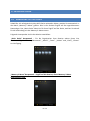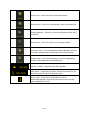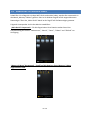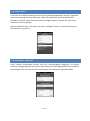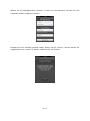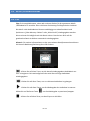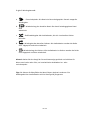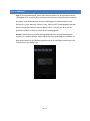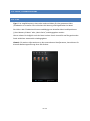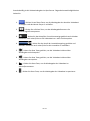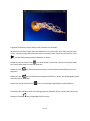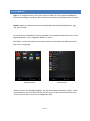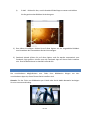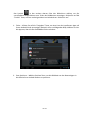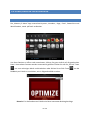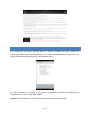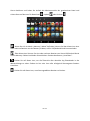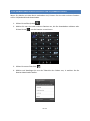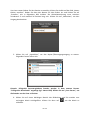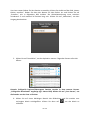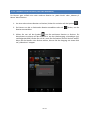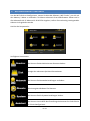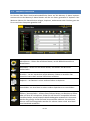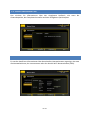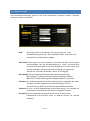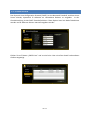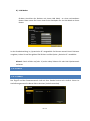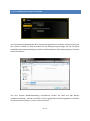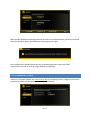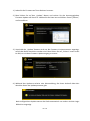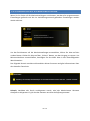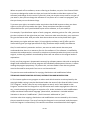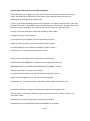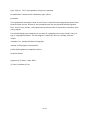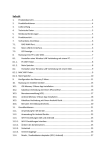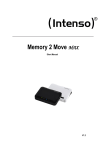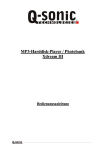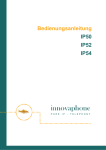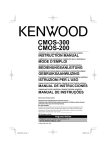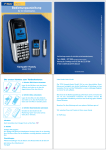Download Intenso Memory 2 Move MAX
Transcript
INHALT 1. Produktübersicht ..................................................................................................................................................... 4 2. Produktfunktionen .................................................................................................................................................. 4 3. Lieferumfang ........................................................................................................................................................... 6 4. Technische Daten .................................................................................................................................................... 6 5. Mindestanforderungen ........................................................................................................................................... 6 6. Produktansicht......................................................................................................................................................... 7 7. Vorhandene Anschlüsse .......................................................................................................................................... 7 7.1 RJ45 WAN Port ........................................................................................................................................................ 7 7.2 LED Anzeige ............................................................................................................................................................. 8 8. Nutzung eines PC’s oder MAC ................................................................................................................................. 9 8.1. Herstellen einer Wireless LAN Verbindung mit einem PC ....................................................................................... 9 8.2 PC Client Software ................................................................................................................................................. 10 8.2.1 Mein Speicher ........................................................................................................................................................ 11 8.3 Herstellen einer Wireless LAN Verbindung mit einem MAC .................................................................................. 12 8.3.1 MAC WiFi Finder .................................................................................................................................................... 13 8.3.2 Mein Speicher ........................................................................................................................................................ 15 8.4 Konfiguration des WiFi Gerätes ............................................................................................................................. 16 9. Nutzung von mobilen Geräten .............................................................................................................................. 20 9.1 iOS Memory 2 Move App Installation .................................................................................................................... 20 9.2 Kabellose Verbindung mit Ihrem iPhone/iPad ....................................................................................................... 21 9.3 Benutzeranmeldung (iOS) ...................................................................................................................................... 22 9.4 Android Memory 2 Move App Installation ............................................................................................................ 23 9.5 Kabellose Verbindung mit Ihrem Android Gerät ................................................................................................... 23 9.6 Benutzer Anmeldung (Android) ............................................................................................................................. 25 10. Grundfunktionen ................................................................................................................................................... 26 10.1 Anwendung für iOS Geräte .................................................................................................................................... 26 10.2 Anwendung für Android Geräte ............................................................................................................................ 28 10.3 WI-Fi Einstellungen (iOS und Android) .................................................................................................................. 30 DE -1 10.3.1 Wi-Fi Einstellungen Interface................................................................................................................................. 30 10.3.2 Ändern des Gerätenamens .................................................................................................................................... 30 10.3.3 Sicherheit ............................................................................................................................................................... 31 10.3.4 Internet Zugänge ................................................................................................................................................... 31 10.4 Musik-/Audiowiedergabe ...................................................................................................................................... 33 10.4.1 iOS ......................................................................................................................................................................... 33 10.4.2 Android .................................................................................................................................................................. 35 10.5 Video-/Filmwiedergabe ......................................................................................................................................... 36 10.5.1 iOS ......................................................................................................................................................................... 36 10.5.2 Android .................................................................................................................................................................. 38 10.6 Wiedergabe von Bilddateien ................................................................................................................................. 39 10.6.1 iOS ......................................................................................................................................................................... 39 10.6.2 Android .................................................................................................................................................................. 42 10.7 Teilen von Bilddateien ........................................................................................................................................... 45 10.7.1 iOS ......................................................................................................................................................................... 45 10.7.2 Android .................................................................................................................................................................. 46 10.8 Öffnen/Anzeigen von Dokumenten ....................................................................................................................... 48 10.8.1 iOS ......................................................................................................................................................................... 48 10.8.2 Android .................................................................................................................................................................. 50 10.9 Kopieren, Löschen, Download und Upload von Dateien (iOS und Android) .......................................................... 51 10.10 Downloaden von Dateien auf Ihr iOS/Android Gerät ............................................................................................ 53 10.11 Uploaden von Dateien auf die Wi-Fi Festplatte (iOS undAndroid) ........................................................................ 55 10.12 Löschen von Dateien (iOS und Android) ................................................................................................................ 57 10.13 Übersicht und Status Ihrer Uploads/Downloads ................................................................................................... 58 10.14 Beenden der Memory 2 Move App ...................................................................................................................... 58 10.14.1 iOS ......................................................................................................................................................................... 58 10.14.2 Android .................................................................................................................................................................. 59 10.15 Deinstallation der „Memory 2 Move“ App ............................................................................................................ 59 10.15.1 iOS ......................................................................................................................................................................... 59 10.15.2 Android .................................................................................................................................................................. 60 DE -2 11. WEB Management Funktionen .............................................................................................................................. 61 11.1 Explorer Funktion .................................................................................................................................................. 62 11.2 Kontext Menü (nicht für Mac) ............................................................................................................................... 63 11.3 Tastaturkürzel ........................................................................................................................................................ 66 11.4 Drag and Drop ....................................................................................................................................................... 66 11.5 Informationen........................................................................................................................................................ 66 11.5.1 Geräteinformationen ............................................................................................................................................. 66 11.5.2 Speicherinformation .............................................................................................................................................. 67 11.5.3 Netzwerkinformation ............................................................................................................................................ 67 11.6 Einstellungen ......................................................................................................................................................... 68 11.6.1 Administrator ........................................................................................................................................................ 68 11.6.2 Laufwerk ................................................................................................................................................................ 68 11.7 Netzwerk Einstellungen ......................................................................................................................................... 69 11.7.1 Host Name ............................................................................................................................................................. 69 11.7.2 Wi-Fi & LAN ........................................................................................................................................................... 70 11.7.3 DHCP Server........................................................................................................................................................... 71 11.7.4 Internetzugriff........................................................................................................................................................ 72 11.8 Dienste................................................................................................................................................................... 73 11.8.1 Samba .................................................................................................................................................................... 73 11.8.2 Media Server ......................................................................................................................................................... 74 11.9 Systemeinstellungen.............................................................................................................................................. 75 11.9.1 Zeit Einstellungen .................................................................................................................................................. 75 11.9.2 Sichern der Einstellungen ...................................................................................................................................... 76 11.9.3 Firmware Update ................................................................................................................................................... 77 11.9.4 Zurücksetzen auf die Werkseinstellungen ............................................................................................................. 79 12. Lizenzinformation .................................................................................................................................................. 80 DE -3 1. PRODUKTÜBERSICHT Die Memory 2 Move MAX ermöglicht Ihnen einen kabellosen Zugang zu Ihren Videos, Musik, Fotos und Daten, um Sie auf Ihrem iPad®, iPhone®, Tablet PC, Smartphone und Notebook zu streamen – ohne unnötigen Kabelsalat. Weiter bietet Ihnen der USB Steckplatz die Möglichkeit auf eine externe Festplatte oder einen USB Stick zuzugreifen. Wegen der Vielzahl an Anschlussmöglichkeiten von externen Speichermedien, brauchen Sie sich nie wieder Sorgen um begrenzten Speicherplatz zu machen. Für eine bestmögliche Mobilität verfügt die Memory 2 Move MAX über einen wiederaufladbaren Akku. Um den Akku aufzuladen, können Sie das Gerät einfach mit einem freien USB Anschluss Ihres Computers verbinden. Während des Ladevorgangs kann auf die angeschlossenen Speichermedien zugegriffen werden. 2. PRODUKTFUNKTIONEN Streaming von Mediendateien über eine Wi-Fi Verbindung für bis zu 5 Benutzer gleichzeitig. Zugang zu Ihren Musik-, Video-, und Fotodateien über die kostenfreie App für iOS und Android. Batterielaufzeit von bis zu 9 Stunden*. Internetzugriff über die optionale RJ45 Verbindung (LAN-Anschluss) oder kabellos mit 802.11 b/g/n Standard Unterstützt NTFS und FAT32 Formatierung Unterstützt plattformübergreifenden Datenaustausch über LAN-Verbindung zwischen Windows, Mac, iOS und Linux. Unterstützt Nutzeranwendungen auf den verschiedensten Plattformen, inkl. Windows/Mac/Linux/iPad/iPhone/Android *Die genaue Batterielaufzeit ist abhängig von den genutzten Anwendungen und Einstellungen. DE -4 Nutzung per LAN-Verbindung: Verbinden Sie hierzu ein Ende Ihres RJ45 Kabels mit Memory 2 Move und das andere Ende mit einem freien Port an Ihrem Router. Nun aktivieren Sie die DHCP Funktion an Ihrem Memory 2 Move für eine automatische Vergabe der IP Adresse. Kabellose Nutzung: Verbinden Sie Memory 2 Move mit Ihrem kabellosen Router wie in der nachfolgenden Anleitung beschrieben, um per Wi-Fi auf das Internet zugreifen zu können. DE -5 3. LIEFERUMFANG Memory 2 Move USB 3.0 Kabel CD Bedienungsanleitung 4. TECHNISCHE DATEN Abmessungen:96mm (L) X 72mm (B) X 17mm (H) WiFi: Standard: 802.11 b/g/n, Frequenz: 2.4 GHz Übertragungsraten: 72Mbps (20MHz) / 150Mbps (40MHz) Netzwerk Interface: 100Mbps Ethernet RJ45 USB Anschluss: Micro USB 2.0, für Datentransfer und Aufladen des Akkus Akkukapazität: 2.600 mAh Betriebstemperatur : Die optimale Betriebstemperatur liegt zwischen 5°C und 40°C 5. MINDESTANFORDERUNGEN Internetverbindung Systemanforderungen: o Windows: XP/Vista/Windows 7/8 o Mac: OS X 10.6.0 und höher o Weitere: Fedora 12 (Linux) und höher PC Internet Browser o Windows: Unterstützt Internet Explorer 7.0 und höher o Mac: Unterstützt Safari 3.0 und höher o Weitere: Firefox 3.5 und höher Router oder Switch DE -6 6. PRODUKTANSICHT 7. VORHANDENE ANSCHLÜSSE 7.1 RJ45 WAN PORT A. Router Modus: Die Memory 2 Move funktioniert wie ein handelsüblicher Router und kann IP Adressen an Rechner vergeben, welche über WLAN verbunden sind. B. Bridge Modus: Ermöglicht die Herstellung einer Netzwerkverbindung zu einem bereits bestehenden Netzwerk. DE -7 7.2 LED ANZEIGE Power LED: - Leuchtet nicht: Schnell blinkend - grün: Langsam blinkend - grün: Ständig leuchtend - rot: Schnell blinkend - rot: Das Gerät ist ausgeschaltet. Das Gerät wird ausgeschaltet. Das Gerät wird geladen. Akkuladung unter 30% Akkuladung kritisch Speicher LED: - Ständig weiß leuchtend: Weiß blinkend: Bereitschaftsmodus Aktive Schreib- / Lesevorgänge SD WiFi LED - blau: - Flackernd: LED leuchtet nicht: Der Initialisierungsprozess wird gestartet. das Gerät ist ausgeschaltet oder bekommt keinen Strom - Ständig leuchtend: o Initialisierungsprozess abgeschlossen o Bereitschaftsmodus Geräte können verbunden werden. Internet LED: - - Router Modus o Blaue Farbe: o Blau/Rot im Wechsel: o Led leuchtet nicht: Gute Signalqualität schlechte Signalqualität keine Internetverbindung Bridge Modus o Blaue Farbe: o Led leuchtet nicht: Gute Signalqualität keine Internetverbindung DE -8 8. NUTZUNG EINES PC’S ODER MAC 8.1. HERSTELLEN EINER WIRELESS LAN VERBINDUNG MIT EINEM PC 1.) Schalten Sie das WiFi Gerät durch Drücken des Power Knopfes auf der Vorderseite des Gerätes an. 2.) Aktivieren Sie die WLAN Funktion an Ihrem PC und klicken Sie in der Taskleiste unten rechts auf das WLAN Symbol. Es öffnet sich folgende Anzeige: 3.) Wählen Sie das Netzwerk mit dem Namen „Memory2Move-XXXX“ aus. Hinweis: Das voreingestellte Passwort lautet im Auslieferungszustand „intenso1“. Bitte geben Sie nach erfolgreich hergestellter Verbindung zu Ihrer eigenen Sicherheit ein neues Passwort ein. 4.) Nachdem Sie erfolgreich eine Verbindung zu Ihrem WiFi Gerät hergestellt haben, starten Sie bitte die mitgelieferte Client Software auf Ihrem PC oder MAC. DE -9 8.2 PC CLIENT SOFTWARE Bitte starten Sie die Anwendung mit einem Doppelklick auf die Verknüpfung „WiFi Finder“. Die Software sucht automatisch im verbundenen Netzwerk nach Memory 2 Move (siehe Screenshot). Hinweis: Sollte „M2M“ nicht in der Liste der verbundenen Netzwerk Clients zu finden sein, drücken Sie bitte auf „Refresh“, um erneut nach dem Wi-Fi Gerät zu suchen. 1.) Bitte wählen Sie Memory 2 Move im Menü aus und drücken Sie auf „ Log In“, um sich mit der Web Administrationsoberfläche zu verbinden (siehe Screenshot). DE -10 2.) Bitte geben Sie den Benutzernamen und das zugehörige Passwort ein: Benutzername: admin Passwort: 00000 Hinweis: Bitte geben Sie nach erfolgreich hergestellter Verbindung, zu Ihrer eigenen Sicherheit, ein neues Passwort ein. 3.) Wenn Sie den Menüpunkt „Mein Speicher“ auswählen, wird Ihnen der aktuelle Speicherinhalt der Memory 2 Move angezeigt. Um sich erfolgreich zu verbinden, müssen Sie sich als Administrator mit zugehörigem Passwort verbinden. 8.2.1 MEIN SPEICHER Wenn Sie den Menüpunkt „My Storage“ oder „Mein Speicher“ auswählen, wird Ihnen das unten stehende Bild angezeigt. Um sich erfolgreich zu verbinden, nutzen Sie die folgenden Log In Details: Benutzername: admin Passwort: 00000 Hinweis: Bitte geben Sie nach erfolgreich hergestellter Verbindung, zu Ihrer eigenen Sicherheit, ein neues Passwort ein. DE -11 8.3 HERSTELLEN EINER WIRELESS LAN VERBINDUNG MIT EINEM MAC Schalten Sie das Wi-Fi Gerät durch Drücken des Power Knopfes auf der Vorderseite des Gerätes an. Warten Sie einige Minuten, bis die LED Leuchte aufhört zu blinken. Aktivieren Sie die WLAN Funktion an Ihrem PC und klicken Sie in der Taskleiste unten rechts auf das WLAN Symbol. Wählen Sie das Netzwerk mit dem Namen „Memory2Move-XXXX“ aus. Hinweis: Das voreingestellte Passwort lautet im Auslieferungszustand „intenso1“. Bitte geben Sie nach erfolgreich hergestellter Verbindung zu Ihrer eigenen Sicherheit ein neues Passwort ein. Nachdem Sie erfolgreich eine Verbindung zu Ihrem Wi-Fi Gerät hergestellt haben, installieren Sie bitte die mitgelieferte Client Software wie folgt: Als Voraussetzung, um das verbundene Wi-Fi Gerät mit Ihrem Computer zu verbinden, nutzen Sie bitte das inkludierte Software Tool „WiFi Finder“ von der beigelegten Treiber CD. Die Software sucht für Sie automatisch das verbundene Wi-Fi Gerät in Ihrem Netzwerk. Klicken Sie einfach per Doppelklick auf das Icon und folgen Sie den Anweisungen auf dem Bildschirm. DE -12 8.3.1 MAC WIFI FINDER Bitte starten Sie mit einem Doppelklick auf die Verknüpfung die Anwendung „WiFi Finder“. Die Software sucht automatisch im verbundenen Netzwerk nach Memory 2 Move (siehe Screenshot). Hinweis: Sollte „M2M“ nicht in der Liste der verbundenen Netzwerk Clients zu finden sein, drücken Sie bitte auf „Refresh“, um erneut nach dem Wi-Fi Gerät zu suchen. 1.) Bitte wählen Sie Memory 2 Move im Menü aus und drücken Sie auf „ Log In“, um sich mit der Web Administrationsoberfläche zu verbinden (siehe Screenshot). DE -13 2.) Bitte geben Sie den Benutzernamen und das zugehörige Passwort ein: Benutzername: admin Passwort: 00000 Hinweis: Bitte geben Sie nach erfolgreich hergestellter Verbindung, zu Ihrer eigenen Sicherheit, ein neues Passwort ein. 3.) Wenn Sie den Menüpunkt „Mein Speicher“ auswählen, wird Ihnen der aktuelle Speicherinhalt der Memory 2 Move angezeigt. Um sich erfolgreich zu verbinden, müssen Sie sich als Administrator mit zugehörigem Passwort verbinden. DE -14 8.3.2 MEIN SPEICHER Wenn Sie den Menüpunkt „My Storage“ oder „Mein Speicher“ auswählen, wird Ihnen das unten stehende Bild angezeigt. Um sich erfolgreich zu verbinden, nutzen Sie die folgenden Log In Details: Benutzername: admin Passwort: 00000 Hinweis: Bitte geben Sie nach erfolgreich hergestellter Verbindung, zu Ihrer eigenen Sicherheit, ein neues Passwort ein. Sie können die Verzeichnisse und Ordner auf der Memory 2 Move erstellen, löschen, kopieren, editieren, umbenennen oder hin-und herschieben. Des Weiteren können Daten zwischen Ihrem MAC und der Memory 2 Move beidseitig ausgetauscht werden (upload/download). DE -15 8.4 KONFIGURATION DES WIFI GERÄTES Bitte nutzen Sie die PC Client Software, wie oben beschrieben, um eine Verbindung zum WiFi Gerät herzustellen und loggen Sie sich als Administrator auf der WebAdministrationsoberfläche ein. Sie können nun Ihr Gerät konfigurieren. 1.) Während der ersten Nutzung des Gerätes startet nach erfolgter Anmeldung ein sogenannter „Start-Assistent“, der es Ihnen ermöglicht, alle wichtigen Einstellungen einfach vorzunehmen. Hinweis: Wenn Sie auf das X (oben rechts im Assistenten) drücken, verlassen Sie den Start-Assistenten und alle Werkseinstellungen werden als Standard Einstellungen übernommen. 2.) Bitte drücken Sie auf den „Weiter“ Button, um Ihr Gerät zu konfigurieren. 3.) Einrichten des Internetzugriffs .. durch Herstellung einer Verbindung zu einem weiteren verfügbaren Netzwerk DE -16 Sie haben folgende Optionen: A) Wi-Fi-Modus: Die Memory 2 Move stellt bei dieser Einstellung einen Zugangspunkt für andere drahtlose Geräte dar, damit diese, über eine weitere verfügbare drahtlose Verbindung, in das Internet gelangen können. Dies ist die Standardeinstellung. Hierzu müssen Sie folgende Einstellungen vornehmen: SSID: Geben Sie den SSID Namen ihres Netzwerkes ein oder klicken Sie auf „Neuer Scan“, um automatisch nach allen verfügbaren Netzwerken zu suchen. Passwort: Bitte geben Sie das Passwort für das gewählte lokale drahtlose Netzwerk ein. IP Adresse: 1. Bei Auswahl von „Automatisch“ stellt das Netzwerk Ihnen automatisch eine IP Adresse zur Verfügung. 2. Bei Auswahl von „Statische IP“ müssen Sie selber Ihre IP Adresse für das Netzwerk, mit dem Sie sich verbinden wollen, eingeben. B) LAN-Modus: Direkter Anschluss des Gerätes mit einem LAN Kabel an einen vorhandenen Router. Bitte nutzen Sie hierzu einen freien Steckplatz für ein LAN Kabel an Ihrem Router. Bei dieser Konfiguration schließen Sie das WiFi Gerät per Netzwerkkabel an ein weiteres verfügbares Netzwerk an. Auswahl der LAN Optionen In der Grundeinstellung ist „Dynamische IP“ ausgewählt. Sie können manuell eine IP Adresse vergeben, indem Sie auf den gelben Pfeil klicken und die Option „Statische IP“ auswählen. Hinweis: Durch Klicken auf das X (links oben) können Sie das WAN Optionsmenü verlassen. Hinweis: Sollten Sie keine Verbindung mit einem weiteren Netzwerk herstellen können, fragen Sie bitte Ihren Netzwerk Administrator nach den für Sie gültigen Richtlinien! DE -17 4.) Klicken Sie auf „Weiter“, um mit der Konfiguration des Gerätes fortzufahren. Sie nehmen nun die WiFi Einstellungen vor. - SSID: Bitte tragen Sie hier den Namen Ihres Netzwerkes ein. In der Grundeinstellung steht hier „Memory2Move-XXXX“. 32 Zeichen sind maximal für den SSID Namen möglich. - Kanal: Bitte tragen Sie hier den Kanal ein, auf dem das WiFi Gerät senden und empfangen soll. Die Grundeinstellung ist „Auto“. Der Kanal wird in diesem Fall automatisch vom Gerät festgelegt. Sie können aber auch manuell festlegen, auf welchem Kanal empfangen und gesendet werden soll. Es stehen die Kanäle 1 bis 14 zur Verfügung. - Wi-Fi-Modus: Der voreingestellte drahtlose Netzwerkstandard lautet: 802.11/b/g/n. Sie können ebenfalls manuell die Modi 11Mbps (802.11b), 54 Mbps (802.11g) oder 150Mbps (802.11n) einstellen. - Sicherheit: Im Auslieferungszustand ist Mixed WPA/WPA2-PSK ausgewählt. Sie haben die Wahl zwischen folgenden Verschlüsselungstypen: WPA-PSK,WPA2-PSK, Mixed WPA/WPA2-PSK. - Passwort: Es muss, je nach ausgewähltem Verschlüsselungstyp, ein Passwort mit mindestens 8 und höchstens 63 Zeichen eingegeben werden. - IP Adresse: Die voreingestellte IP Adresse lautet: 10.10.10.254 mit der Subnetmaske 255.255.255.0 Diese IP Adresse können Sie manuell verändern. DE -18 5.) Klicken sie auf „Weiter“, um das Administrator Passwort festzulegen. Sollten Sie auf „Überspringen“ drücken, verzichten Sie auf die Festlegung eines neuen Passwortes und übernehmen das Voreingestellte. Nach Beendigung des Start-Assistenten startet das System neu. Dieser Vorgang dauert ca. 2 Minuten. Den aktuellen Status können Sie der Benachrichtigung entnehmen. DE -19 9. NUTZUNG VON MOBILEN GERÄTEN 9.1 IOS MEMORY 2 MOVE APP INSTALLATION 1. Klicken Sie auf das App Store Icon auf Ihrem Homescreen, wie auf folgendem Bild zu sehen. Suchen Sie nach der kostenfreien „Memory 2 Move“ App und folgen Sie den Anweisungen zur Installation auf dem Bildschirm. Sobald die Installation erfolgreich beendet wurde, ist die „Memory 2 Move” App auf dem Homescreen Ihres Gerätes zu finden (siehe folgendes Bild). DE -20 9.2 KABELLOSE VERBINDUNG MIT IHREM IPHONE/IPAD 1. Schalten Sie die Memory 2 Move an. Warten Sie ein paar Minuten, bis die Initialisierung des Geräts abgeschlossen ist. Dies ist erkennbar an der blauen Wi-Fi LED, die nach Abschluss der Initialisierung aufhört zu blinken. 2. Klicken Sie auf das Icon für „Einstellungen”, wie in folgendem Bild zu sehen. 3. Klicken Sie auf den Menüpunkt “Wi-Fi”. In der Liste der vorhandenen Wi-Fi Netzwerke sollte das Netzwerk „Memory2Move-XXXX” angezeigt werden. Klicken Sie auf dieses Netzwerk, wie in folgendem Bild zu sehen. Falls Sie in Schritt 8.4. unter „Wi-Fi & Lan Einstellungen“ ein Passwort festgelegt haben, geben Sie dies nun an. Sobald „Memory2Move-XXXX” ausgewählt wurde, erscheint ein Haken vor der SSID und das Wi-Fi Logo in der linken oberen Ecke des Geräts wird angezeigt. DE -21 9.3 BENUTZERANMELDUNG (IOS) Klicken Sie auf das „Memory 2 Move” Logo um die Anwendung zu starten, wie in folgendem Bild zu sehen. Geben Sie das Administrator Passwort ein, welches Sie während der Konfiguration vergeben haben (Werkseinstellung: 00000). Das Passwort ist nur für die erste Anmeldung erforderlich. Das Gerät speichert Ihre Eingabe, sodass bei der 2. Anmeldung keine Eingabe mehr erforderlich ist. Sobald Sie das Passwort korrekt eingegeben haben, werden Sie automatisch in das Menü „Memory 2 Move“ geführt. Dies ist Ihr direkter Zugriff auf die Wi-Fi Festplatte. DE -22 9.4 ANDROID MEMORY 2 MOVE APP INSTALLATION 1. Öffnen Sie „Google Playstore“ oder das „App Center“ und suchen Sie nach der kostenfreien „Memory 2 Move“ App. 2. Folgen Sie den Installationsanweisungen auf dem Bildschirm, wie auf dem nachfolgenden Bild zu sehen. 3. Sobald die Installation erfolgreich beendet wurde, ist die „Memory 2 Move” App auf dem Homescreen Ihres Gerätes zu finden (siehe folgendes Bild). 9.5 KABELLOSE VERBINDUNG MIT IHREM ANDROID GERÄT 1. Schalten Sie Memory 2 Move an. Warten Sie ein paar Minuten, bis die Initialisierung des Geräts abgeschlossen ist. Dies ist erkennbar an der blauen Wi-Fi LED, die nach Abschluss der Initialisierung aufhört zu blinken. DE -23 2. Klicken Sie auf das Icon für „Einstellungen” wie in folgendem Bild zu sehen. 3. Schalten Sie die Wi-Fi Funktion ein, indem Sie den“ virtuellen Schalter “ nach rechts schieben. In der Liste der vorhandenen Wi-Fi Netzwerke sollte das Netzwerk „Memory2MoveXXXX” angezeigt werden. Klicken Sie auf dieses Netzwerk, wie in folgendem Bild zu sehen. Falls Sie in Schritt 8 unter „Wi-Fi & Lan Einstellungen“ ein Passwort festgelegt haben, geben Sie dieses nun an. 4. Wenn das Gerät erfolgreich mit der Wi-Fi Festplatte verbunden wurde, erscheint das Wort “Verbunden” unter der SSID. DE -24 9.6 BENUTZER ANMELDUNG (ANDROID) 1. Klicken Sie auf das “Memory 2 Move” App Logo, um die App zu starten (siehe nachfolgendes Bild). 2. Geben Sie das Administrator Passwort ein, welches Sie während der Konfiguration vergeben haben (Werkseinstellung: 00000). Das Passwort ist nur für die erste Anmeldung erforderlich. Das Gerät speichert Ihre Eingabe, sodass bei der 2. Anmeldung keine Eingabe mehr erforderlich ist. 3. Sobald Sie das Passwort korrekt eingegeben haben, werden Sie automatisch in das Menü „Memory 2 Move“ geführt. Dies ist Ihr direkter Zugriff auf die angeschlossenen Datenträger, die an Memory 2 Move angeschlossen sind. DE -25 10. GRUNDFUNKTIONEN 10.1 ANWENDUNG FÜR IOS GERÄTE Sobald Sie sich erfolgreich mit dem WiFi Gerät verbunden haben, werden Sie automatisch in das Menü „Memory 2 Move” geführt. Dies ist Ihr direkter Zugriff auf die angeschlossenen Datenträger. Das „Mein Gerät” Menü ist für Ihren Zugriff auf das Gerät, welches Sie aktuell für die Verbindung mit der Memory 2 Move nutzen. Folgende Unterpunkte sind in den Menüs auswählbar: „Mein Gerät“ Hauptmenü – Für die Organisation Ihrer Dateien stehen Ihnen hier standardmäßig die Ordner „Dokumente”, „Musik”, „Fotos”, „Videos” und „iPad”/ „iPhone” zur Verfügung. „Memory 2 Move” Hauptmenü – Zugriff auf die Dateien, die an Memory 2 Move angeschlossen sind. DE -26 Home Taste – Führt Sie zurück in das Hauptmenü. Ansichtstaste – Führt Sie in die Miniatur- oder Listenübersicht. Einstellungstaste – Führt Sie in das Einstellungsmenü der Wi-Fi Festplatte. Zurück Taste – Führt Sie zurück zum vorherigen Menü. Verwalten Taste – Zum Auswählen mehrerer Dateien, die man entweder uploaden oder downloaden kann sowie löschen. Erledigt Taste – Diese wird benötigt, um nach Fertigstellung wieder in das Hauptmenü Zurückzukehren. Memory 2 Move – Zugriff auf den Wi-Fi Reader. Mein Gerät – Zugriff auf das Gerät, welches Sie aktuell für die Verbindung mit der Wi-Fi Festplatte nutzen. Status Taste – Führt Sie zur Statusübersicht Ihrer Downloads/Uploads, zeigt die Versionsnummer an und den zuletzt abgespielten Titel. DE -27 10.2 ANWENDUNG FÜR ANDROID GERÄTE Sobald Sie sich erfolgreich mit dem WiFi Gerät verbunden haben, werden Sie automatisch in das Menü „Memory 2 Move” geführt. Dies ist Ihr direkter Zugriff auf die angeschlossenen Datenträger. Über das „Mein Gerät” Menü ist der Zugriff auf die Datenträger gestattet. Folgende Unterpunkte sind in den Menüs auswählbar: „Mein Gerät“ Hauptmenü – Für die Organisation Ihrer Dateien stehen Ihnen hier standardmäßig die Ordner “Dokumente”, “Musik”, “Fotos”, “Videos” und “SDCard” zur Verfügung. „Memory 2 Move” Hauptmenü – Zugriff auf die Dateien, die an Memory 2 Move angeschlossen sind. DE -28 Home Taste – Führt Sie zurück in das Hauptmenü. Ansichtstaste – Führt Sie in die Miniatur- oder Listenübersicht. Einstellungstaste – Führt Sie in das Einstellungsmenü der Wi-Fi Festplatte. Zurück Taste – Führt Sie zurück zum vorherigen Menü. Verwalten Taste – Zum Auswählen mehrerer Dateien, die man entweder uploaden oder downloaden kann sowie löschen. Erledigt Taste – Diese wird benötigt, um nach Fertigstellung wieder in das Hauptmenü zu rückzukehren. Memory 2 Move – Zugriff auf den WiFi-Reader Mein Gerät – Zugriff auf das Gerät, welches Sie aktuell für die Verbindung mit der Wi-Fi Festplatte nutzen. Status Taste – Führt Sie zur Statusübersicht Ihrer Downloads/Uploads, Ihrer aktuellen Lieder/Videowiedergabe und Sie können die App beenden. DE -29 10.3 WI-FI EINSTELLUNGEN (IOS UND ANDROID) 10.3.1 WI-FI EINSTELLUNGEN INTERFACE Klicken Sie auf , um die Wi-Fi Einstellungen zu ändern. Diese Eigenschaft erscheint nur dann, wenn Sie auf „Mein Wi-Fi Gerät“ gehen. 10.3.2 ÄNDERN DES GERÄTENAMENS Klicken Sie auf den Button, um den Namen zu ändern. Nachdem Sie einen neuen Namen eingegeben haben, erscheint oben rechts der “Einfügen“/“Set“ Button, klicken Sie diesen, um die Änderung zu speichern. DE -30 10.3.3 SICHERHEIT Unter den Wi-Fi HDD Einstellungen erscheinen die Sicherheitsoptionen: Die Wi-Fi Festplatte unterstützt folgende Sicherheitsformate : WPA-PSK, WPA2-PSK, gemischt WPA/WPA2PSK.Wenn Sie einen neuen Sicherheitscode hinzufügen möchten, werden Sie nach einem kabellosen Passwort gefragt. Danach wählen Sie oben rechts den „Set“ oder „Einfügen“ Button, um die Einstellung und das Passwort zu speichern. 10.3.4 INTERNET ZUGÄNGE Unter Internet Einstellungen werden Ihnen die Internetzugänge aufgezeigt. Sie können zwischen kabelgebundenem (wired) und kabellosem (wireless) Zugang wählen. Die kabellose Verbindung finden Sie unter Internet Einstellungen in der Mitte des folgenden Bildes: DE -31 Wählen Sie die kabelgebundene Variante, so muss erst das Netzwerk, auf dem Sie sich eingewählt haben, konfiguriert werden. Nachdem Sie Ihre Auswahl getroffen haben, klicken Sie auf „Sichern“, danach werden Sie aufgefordert einen „reboot“ zu starten, indem Sie auf „OK“ klicken. DE -32 10.4 MUSIK-/AUDIOWIEDERGABE 10.4.1 IOS Tipp: Es ist empfehlenswert, einen oder mehrere Ordner für Ihre gesamten Musik/Audiodateien zu erstellen. Dies erleichtert die Nutzung und Organisation im Menü. Die Musik- oder Audiodateien können unabhängig vom aktuellen Menü und Speicherort („über Memory 2 Move” oder „Mein Gerät”) wiedergegeben werden. Hierzu müssen Sie lediglich nach der Datei suchen. Durch einen Klick auf die gewünschte Datei wird diese automatisch wiedergegeben. Hinweis: Für weitere Informationen zu den unterstützten Dateiformaten konsultieren Sie bitte die Bedienungsanleitung Ihres iOS Gerätes. - Klicken Sie auf diese Taste, um die aktuell wiedergegebene Audiodatei von vorn zu beginnen. Bei zweimaligem Klicken wird die vorherige Audiodatei wiedergegeben. - Klicken Sie auf diese Taste, um zur nächsten Audiodatei zu gelangen. - Klicken Sie auf diese Taste, um die Wiedergabe der Audiodatei zu starten. Klicken Sie auf die Pause Taste um die Wiedergabe zu pausieren/stoppen. - Klicken Sie auf diese Taste, um den Player zu schließen. DE -33 Es gibt 5 Wiedergabemodi: a. b. - Einmal abspielen: Die Datei wird einmal abgespielt. Danach stoppt die Wiedergabe. - Wiederholung der aktuellen Datei: Die aktuell wiedergegebene Datei wird wiederholt c. - Zufallswiedergabe aller Audiodateien, die sich im aktuellen Ordner befinden. d. - Wiedergabe des aktuellen Ordners: Die Audiodateien werden der Reihe nach abgespielt und nicht wiederholt. e. - Wiederholung des Ordners: Alle Audiodateien im Ordner werden der Reihe nach abgespielt und dann wiederholt. Hinweis: Halten Sie den Knopf der Fortschrittsanzeige gedrückt und schieben Sie diesen nach rechts oder links, um innerhalb einer Audiodatei vor- oder zurückzuspulen. Tipp: Sie können die Oberfläche des Music Players jederzeit verlassen. Die Wiedergabe Ihrer Audiodateien wird im Hintergrund fortgesetzt. DE -34 10.4.2 ANDROID Tipp: Es ist empfehlenswert, einen oder mehrere Ordner für Ihre gesamten Musik/Audiodateien zu erstellen. Dies erleichtert die Nutzung und Organisation im Menü. Die Musik- oder Audiodateien können unabhängig vom aktuellen Menü und Speicherort („über Memory 2 Move” oder „Mein Gerät”) wiedergegeben werden. Hierzu müssen Sie lediglich nach der Datei suchen. Durch einen Klick auf die gewünschte Datei wird diese automatisch wiedergegeben. Hinweis: Die Bedienung und Einstellungsmöglichkeiten der Audiowiedergabe variieren je nachdem welcher Audio Player auf Ihrem Androidgerät installiert ist. Bitte konsultieren Sie die Bedienungsanleitung Ihres jeweiligen Audio Players für Informationen zur Bedienung. DE -35 10.5 VIDEO-/FILMWIEDERGABE 10.5.1 IOS Tipp: Es ist empfehlenswert, einen oder mehrere Ordner für Ihre gesamten Video/Filmdateien zu erstellen. Dies erleichtert die Nutzung und Organisation im Menü. Die Video- oder Filmdateien können unabhängig vom aktuellen Menü und Speicherort („über Memory 2 Move” oder „Mein Gerät”) wiedergegeben werden. Hierzu müssen Sie lediglich nach der Datei suchen. Durch einen Klick auf die gewünschte Datei wird diese automatisch wiedergegeben. Hinweis: Für weitere Informationen zu den unterstützten Dateiformaten, konsultieren Sie bitte die Bedienungsanleitung Ihres iOS Gerätes. DE -36 Standardmäßig ist die Videowiedergabe im Querformat. Folgende Auswahlmöglichkeiten haben Sie: 1. - Klicken Sie auf diese Taste, um die Wiedergabe der aktuellen Videodatei zu stoppen und den Movie Player zu schließen. 2. - Klicken Sie auf diese Taste, um das Wiedergabeformat an die Bildschirmgröße anzupassen. 3. - Halten Sie den Knopf der Fortschrittsanzeige gedrückt und schieben Sie diesen nach rechts/links um die Videodatei vor- oder zurückzuspulen. 4. - Halten Sie den Knopf der Lautstärkeregelung gedrückt und schieben Sie diesen nach rechts/links um die Lautstärke zu verändern. 5. - Halten Sie diese Taste gedrückt, um die Videodatei während der Wiedergabe zurückzuspulen. 6. - Halten Sie diese Taste gedrückt, um die Videodatei während der Wiedergabe vorzuspulen. 7. - Klicken Sie diese Taste, um die Wiedergabe der Videodatei zu starten/fortzusetzen. 8. - Klicken Sie diese Taste, um die Wiedergabe der Videodatei zu pausieren. DE -37 10.5.2 ANDROID Tipp: Es ist empfehlenswert, einen oder mehrere Ordner für Ihre gesamten Video/Filmdateien zu erstellen. Dies erleichtert die Nutzung und Organisation im Menü. Die Video- oder Filmdateien können unabhängig vom aktuellen Menü und Speicherort („über Memory 2 Move” oder „Mein Gerät”) wiedergegeben werden. Hierzu müssen Sie lediglich nach der Datei suchen. Durch einen Klick auf die gewünschte Datei wird diese automatisch wiedergegeben. Hinweis: Die Bedienung und Einstellungsmöglichkeiten der Videowiedergabe variieren je nachdem welcher Movie Player auf Ihrem Android-Gerät installiert ist. Bitte konsultieren Sie die Bedienungsanleitung Ihres jeweiligen Movie Players für Informationen zur Bedienung. DE -38 10.6 WIEDERGABE VON BILDDATEIEN 10.6.1 IOS Tipp: Es ist empfehlenswert, einen oder mehrere Ordner für Ihre gesamten Bilddateien auf den Datenträgern anzulegen. Dies erleichtert die Nutzung und Organisation im Menü. Hinweis Memory 2 Move unterstützt die Wiedergabe der folgenden Bildformate: .jpg, .tiff, .gif und .bmp Die unterstützten Bilddateien können entweder in einer Miniaturübersicht oder als Liste angezeigt werden, wie in folgenden Bildern zu sehen. Alle Bilder in nicht-unterstützten Formaten werden als exemplarische Miniaturansicht oder als Icon angezeigt. Miniaturansicht Listenansicht Klicken Sie auf eine beliebige Bilddatei, um die automatische Diashow zu öffnen. Sollte die Menüleiste sich nicht direkt öffnen, klicken Sie ein 2. Mal auf das Bild, damit diese erscheint (siehe oben im nachfolgenden Bild). DE -39 Folgende Funktionen stehen Ihnen in der Diashow zur Auswahl: Wischen Sie mit dem Finger über den Bildschirm von rechts nach links oder von links nach rechts, um die Anzeige der Diashow manuell zu steuern oder klicken Sie auf die Play Taste ,um die Diashow automatisch ablaufen zu lassen. Klicken Sie auf die Pause Taste ,um die Diashow zu pausieren. Durch erneutes Drücken der Pause Taste setzen Sie die Diashow fort. Klicken Sie auf beginnen. ,um die Diashow fortzusetzen und nach dem letzten Bild von vorn zu Klicken Sie auf ,um die Diashow einmalig durchlaufen zu lassen. Die Wiedergabe stoppt nach der letzten Bilddatei. Klicken Sie auf die Zurück Taste ,um zum vorherigen Menüpunkt zurückzukehren. Sie können die Diashow auch mit Hintergrundmusik ablaufen lassen. Klicken Sie hierfür auf die Musik Taste wie in folgendem Bild zu sehen. DE -40 Stopp/Wiedergabe fortsetzen: Klicken Sie hier, um die Hintergrundmusik zu stoppen oder fortzuführen. Auswahl: Klicken Sie hier, um Audiodateien für die Hintergrundmusik zu suchen und auszuwählen. Klicken Sie auf die Taste folgendem Bild zu sehen: ,um zur Diashow zurückzukehren, wie auf Wiederholungstaste: Wenn diese Taste aktiviert ist, werden für die Hintergrundmusik dieselben Audiodateien wiederholt. Standardmäßig ist diese Option deaktiviert. DE -41 10.6.2 ANDROID Tipp: Es ist empfehlenswert, einen oder mehrere Ordner für Ihre gesamten Bilddateien auf den Datenträgern anzulegen. Dies erleichtert die Nutzung und Organisation im Menü. Hinweis Memory 2 Move unterstützt die Wiedergabe der folgenden Bildformate: .jpg, .tiff, .gif und .bmp Die unterstützten Bilddateien können entweder in einer Miniaturübersicht oder als Liste angezeigt werden, wie in folgenden Bildern zu sehen. Alle Bilder in nicht-unterstützten Formaten werden als exemplarische Miniaturansicht oder als Icon angezeigt. Miniaturansicht Listenansicht Klicken Sie auf eine beliebige Bilddatei, um die automatische Diashow zu öffnen. Sollte die Menüleiste sich nicht direkt öffnen, klicken Sie ein 2. Mal auf das Bild damit diese erscheint (siehe oben rechts im nachfolgenden Bild). DE -42 Folgende Funktionen stehen Ihnen in der Diashow zur Auswahl: Wischen Sie mit dem Finger über den Bildschirm von rechts nach links oder von links nach rechts, um die Anzeige der Diashow manuell zu steuern oder klicken Sie auf die Play Taste um die Diashow automatisch ablaufen zu lassen. 1. Klicken Sie auf die Pause Taste ,um die Diashow zu pausieren. Durch erneutes Drücken der Pause Taste setzen Sie die Diashow fort. 2. Klicken Sie auf vorn zu beginnen. ,um die Diashow fortzusetzen und nach dem letzten Bild von 3. Klicken Sie auf ,um die Diashow einmalig durchlaufen zu lassen. Die Wiedergabe stoppt nach der letzten Bilddatei. 4. Klicken Sie auf die Zurück Taste , um zum vorherigen Menüpunkt zurückzukehren. Sie können die Diashow auch mit Hintergrundmusik ablaufen lassen. Klicken Sie hierfür auf die Musik Taste wie in folgendem Bild zu sehen. DE -43 Stop/Wiedergabe fortsetzen: Klicken Sie hier, um die Hintergrundmusik zu stoppen oder fortzuführen. Auswahl: Klicken Sie hier, um Audiodateien für die Hintergrundmusik zu suchen und auszuwählen. Klicken Sie auf die Taste auf folgendem Bild zu sehen: ,um zur Diashow zurückzukehren, wie Wiederholungstaste: Wenn diese Taste aktiviert ist, werden für die Hintergrundmusik dieselben Audiodateien wiederholt. Standardmäßig ist diese Option deaktiviert. DE -44 10.7 TEILEN VON BILDDATEIEN 10.7.1 IOS Sie haben verschiedene Möglichkeiten, Ihre Bilddateien mit Ihrer Familie und Ihren Freunde zu teilen, z.B. per E-Mail, durch Speichern im Fotoalbum des verwendeten Geräts oder durch ein Upload auf Facebook. Hinweis: Für das Teilen von Bilddateien per E-Mail oder Social Media Networks benötigen Sie eine Internetverbindung. Klicken Sie auf in der oberen rechten Ecke des Bildschirms, um die drei Möglichkeiten zum Teilen von Bilddateien anzuzeigen. Klicken Sie auf „Zurück“ um zum vorherigen Menü zurückzukehren. DE -45 , 1) E-Mail - Klicken Sie hier, um die Standard E-Mail App zu starten und wählen Sie die gewünschte Bilddatei als Anhang aus. 2) Zum Album hinzufügen: Klicken Sie auf diese Option um die ausgewählte Bilddatei zum Fotoalbum des verwendeten Geräts hinzuzufügen. 3) Facebook Upload: Klicken Sie auf diese Option und Sie werden automatisch zum Facebook Login geführt. Hierfür muss die Facebook App auf Ihrem Gerät installiert sein. Eine Facebook Konto ist ebenfalls erforderlich. 10.7.2 ANDROID Die verschiedenen Möglichkeiten zum Teilen Ihrer Bilddateien hängen von den verschiedenen Apps ab, die auf Ihrem Gerät installiert sind. Hinweis: Für das Teilen von Bilddateien per E-Mail oder Social Media Networks benötigen Sie eine Internetverbindung. DE -46 Das Symbol in der rechten oberen Ecke des Bildschirms wählen, um die verschiedenen Möglichkeiten zum Teilen der Bilddateien anzuzeigen. Klicken Sie auf die “Zurück” Taste, um zum vorherigen Menü zurückzukehren. Klicken Sie auf 1. Teilen – Klicken Sie auf die “Freigeben” Taste, um eine Liste der installierten Apps auf Ihrem Android Gerät anzuzeigen (Beispiel siehe nachfolgendes Bild). Wählen Sie hier die App aus, über die Sie die Bilddatei teilen möchten. 2. Foto Speichern – Wählen Sie diese Taste, um die Bilddatei von den Datenträgern in die Galerie Ihres Android Gerätes zu speichern. DE -47 10.8 ÖFFNEN/ANZEIGEN VON DOKUMENTEN 10.8.1 IOS Die „Memory 2 Move“ App unterstützt Keynote-, Numbers-, Page-, Excel-, PowerPoint und Word-Dateien, sowie .pdf und .txt Dateien. Um diese Dateien zu öffnen und anzuschauen, klicken Sie ganz einfach auf die gewünschte Datei. Unterstützte Formate werden automatisch geöffnet. Klicken Sie auf die „Zurück“ Taste ,um zum vorherigen Menü zurückzukehren oder klicken Sie auf die Taste Bilddatei per E-Mail zu verschicken, wie in folgendem Bild zu sehen. Hinweis: Für das Senden von E-Mails wird eine Internetverbindung benötigt. DE -48 ,um die Klicken Sie auf die “E-Mail” Taste. Die Standard E-Mail App wird automatisch gestartet und das ausgewählte Dokument kann als Anhang versendet werden. Sobald die E-Mail verschickt wurde, erscheint in der linken unteren Ecke des Bildschirms die Nachricht „E-Mail versendet“. Dies ist die Bestätigung, dass Ihre E-Mail erfolgreich versandt wurde. Wenn die Nachricht “E-Mail Versand abgebrochen” in der linken unteren Ecke des Bildschirms erscheint, konnte die E-Mail nicht erfolgreich versandt werden (vgl. nachfolgendes Bild). DE -49 10.8.2 ANDROID Um Dokumente auf Ihrem Android Gerät zu öffnen, berühren Sie ganz einfach die gewünschte Datei. Diese wird automatisch mit einem Standardprogramm oder einer von Ihnen installierten App geöffnet (vgl. nachfolgendes Bild). Um das Dokument als Anhang zu versenden, konsultieren Sie bitte die Anleitung des Programmes, mit dem Sie die Datei öffnen. Hinweis: Für das Senden von E-Mails wird eine Internetverbindung benötigt. DE -50 10.9 KOPIEREN, LÖSCHEN, DOWNLOAD UND UPLOAD VON DATEIEN (IOS ANDROID) UND Sie können jederzeit auf die Taste klicken, um Ihre Dateien zu löschen, herunterzuladen und hochzuladen. Wie in den folgenden Bildern zu sehen, erscheint am oberen Rand im Menü das Symbol , sobald die Taste Bildschirmansicht iOS betätigt wurde. Bildschirmansicht Android Am unteren Rand des Bildschirms finden Sie nun neue Icons. Folgende Funktionen stehen nun zur Auswahl: - Klicken Sie auf dieses Icon, um alle Dateien auszuwählen. Das Icon färbt sich nun weiß und neben allen Dateien erscheint ein Häkchen. - Klicken Sie erneut auf dieses Icon, um Markierung aller Dateien aufzuheben. Die Häkchen neben den Dateien verschwinden wieder. Tipp: Sie können auch nur eine oder mehrere Dateien auswählen, indem Sie einfach auf die Miniaturansicht klicken. Sie können eine Datei auch einfach per Drag&Drop bearbeiten. DE -51 Hierzu berühren und halten Sie einfach die Miniaturansicht der gewünschten Datei und ziehen diese auf das Icon für Download , Upload oder Löschen . - Wenn Sie sich im Menü „Memory 2 Move” befinden, können Sie über dieses Icon eine oder mehrere Dateien von der Memory 2 Move, auf Ihr iOS/Android Gerät herunterladen. - Über dieses Icon können Sie eine oder mehrere Dateien von Ihrem iOS/Android Gerät auf die Memory 2 Move hochladen. Bitte drücken Sie dazu den Button „Verwalten“. - Klicken Sie auf dieses Icon, um die Übersicht aller aktuellen Up-/Downloads in der Warteschlange zu sehen. Zudem ist hier eine Liste aller erfolgreich übertragenen Dateien einsehbar. - Klicken Sie auf dieses Icon, um alle ausgewählten Dateien zu löschen. DE -52 10.10 DOWNLOADEN VON DATEIEN AUF IHR IOS/ANDROID GERÄT Wenn Sie drahtlos mit dem Gerät verbunden sind, können Sie eine oder mehrere Dateien auf Ihr iOS/Android Gerät downloaden. 1. Klicken Sie auf das Symbol . 2. Wählen Sie nun eine oder mehrere Dateien aus, die Sie downloaden möchten oder klicken Sie auf , um alle Dateien zu markieren. 3. Klicken Sie nun auf das Feld 4. Wählen und bestätigen Sie aus der Übersicht den Ordner aus, in welchen Sie die Dateien downloaden wollen. DE -53 Um einen neuen Ordner für Ihre Dateien zu erstellen, klicken Sie einfach auf das Feld „Neuen Ordner erstellen“. Geben Sie dann den Namen für den Ordner ein und klicken Sie auf „Erstellen“, wie in folgendem Bild sichtbar. Die Ordnerbezeichnung muss zwischen mindestens 2 und maximal 26 Zeichen lang sein. Klicken Sie auf „Abbrechen“, um den Vorgang abzubrechen. 5. Klicken Sie auf „Auswählen”, um den Kopier-/Übertragungsvorgang zu starten. Folgendes Fenster öffnet sich: Hinweis: Erfolgreich heruntergeladene Dateien werden in dem unteren Fenster “Erfolgreiche Downloads” angezeigt (vgl. oberes Bild). Klicken Sie auf „Liste leeren“, um die Dateien von der Liste zu löschen. 6. Klicken Sie auf einen beliebigen Bereich des Bildschirms und Sie werden zum vorherigen Menü zurückgeführt. Klicken Sie dann auf schließen. DE -54 ,um das Menü zu 10.11 UPLOADEN VON DATEIEN AUF DIE WI-FI FESTPLATTE (IOS UND ANDROID) Überprüfen Sie, ob Sie sich im Menü “Mein Gerät” befinden. 1. Klicken Sie auf das Symbol . 2. Wählen Sie nun eine oder mehrere Dateien aus, die Sie hochladen möchten oder klicken Sie auf ,um alle Dateien zu markieren. 3. Klicken Sie nun auf das Feld 4. Wählen Sie aus der Übersicht den Ordner aus, in welchen Sie die Dateien hochladen wollen. DE -55 Um einen neuen Ordner für Ihre Dateien zu erstellen, klicken Sie einfach auf das Feld „Neuen Ordner erstellen“. Geben Sie dann den Namen für den Ordner ein und klicken Sie auf „Erstellen“, wie in folgendem Bild sichtbar. Die Ordnerbezeichnung muss zwischen mindestens 2 und maximal 26 Zeichen lang sein. Klicken Sie auf „Abbrechen“, um den Vorgang abzubrechen. 5. Klicken Sie auf “Auswählen”, um den Upload zu starten. Folgendes Fenster sollte sich öffnen: Hinweis: Erfolgreich kopierte/übertragene Dateien werden in dem unteren Fenster „Erfolgreiche Downloads” angezeigt (vgl. oberes Bild). Klicken Sie auf „Liste leeren“, um die Dateien von der Liste zu löschen. 6. Klicken Sie auf einen beliebigen Bereich des Bildschirms und Sie werden zum vorherigen Menü zurückgeführt. Klicken Sie dann auf schließen. DE -56 ,um das Menü zu 10.12 LÖSCHEN VON DATEIEN (IOS UND ANDROID) Sie können ganz einfach eine oder mehrere Dateien im „Mein Gerät“ oder „Memory 2 Move“ Menü löschen. 1. Um eine oder mehrere Dateien zu löschen, klicken Sie zunächst auf das Symbol 2. Sie können nun die zu löschenden Dateien auswählen oder auf Dateien auszuwählen. . klicken, um alle 3. Klicken Sie nun auf das Symbol ,um die markierten Dateien zu löschen. Ein Warnhinweis erscheint auf dem Bildschirm, um den Löschvorgang zu bestätigen (vgl. nachfolgendes Bild). Klicken Sie auf OK, wenn Sie die Dateien wirklich löschen wollen. Wenn Sie die Dateien nicht löschen wollen, können Sie den Vorgang mit einem Klick auf „Abbrechen“ stoppen. DE -57 10.13 ÜBERSICHT UND STATUS IHRER UPLOADS/DOWNLOADS Wenn Sie eine oder mehrere Dateien von oder auf Ihren Datenträger, welcher an der Memory 2 Move angeschlossen ist, kopiert/übertragen haben, können Sie mit einem Klick auf überprüfen, welche Dateien sich noch in der Warteschlange befinden und welche Dateien bereits erfolgreich übertragen wurden. Sie können im Hauptmenü auch auf klicken, um den genauen Status Ihrer aktuellen Down-/Uploads zu überprüfen. 10.14 BEENDEN DER MEMORY 2 MOVE APP 10.14.1 IOS Um die Memory 2 Move App zu verlassen, drücken Sie einfach die “Home” Taste ihres iPhone/iPad Gerätes. Um die App zu beenden, drücken Sie die “Home” Taste zweimal und eine Liste mit verschiedenen Apps wird am unteren Bildschirmrand angezeigt. Klicken und halten Sie das Icon der App gedrückt bis ein Minuszeichen (-) erscheint. Klicken Sie nun auf dieses Minuszeichen, um die App zu beenden (vgl. nachfolgendes Bild). DE -58 10.14.2 ANDROID Um die Memory 2 Move App zu verlassen, klicken Sie ganz einfach auf das Feld und wählen dann „Verlassen“. Ein Warnhinweis wird nun angezeigt, mit der Bitte, die Auswahl zu bestätigen. Klicken Sie auf „OK“, um die App zu beenden oder auf „Abbrechen“, um zu der App zurückzukehren. 10.15 DEINSTALLATION DER „MEMORY 2 MOVE“ APP 10.15.1 IOS Um die „Memory 2 Move“ App von Ihrem Apple Gerät zu deinstallieren, klicken Sie auf das Memory 2 Move App Logo und halten Sie es gedrückt. Ein „X“ erscheint nun an allen Icons der installierten Apps, wie in folgendem Bild zu sehen. Klicken Sie einfach auf das „X“ an der oberen linken Ecke des Memory 2 Move App Icons, um die App von Ihrem Apple Gerät zu entfernen. DE -59 10.15.2 ANDROID Um die Memory 2 Move App von Ihrem Android Gerät zu deinstallieren, führen Sie bitte nachfolgende Schritte aus. Hinweis: Der Deinstallationsvorgang kann je nach Android Gerät abweichen. Bitte konsultieren Sie vor der Deinstallation die Bedienungsanleitung Ihres Android Gerätes. 1. Klicken Sie im Hauptmenü auf das Icon „Einstellungen”. 2. Gehen Sie zum Punkt „Anwendungen”. 3. Suchen Sie nach der Memory 2 Move App und wählen Sie diese aus. 4. Klicken Sie auf das Feld “Deinstallieren”. 5. Ein Warnhinweis wird nun angezeigt, mit der Bitte, die Auswahl zu bestätigen. Klicken Sie auf „OK“, um die App zu deinstallieren oder auf „Abbrechen“, um zum Einstellungsmenü zurückzukehren. DE -60 11. WEB MANAGEMENT FUNKTIONEN Um das WiFi-Gerät zu konfigurieren, nutzen Sie bitte die Software „WiFi Finder“, um sich mit der Memory 2 Move zu verbinden. Sie können alternativ Ihren Web Browser öffnen und in die Adresszeile die IP Adresse 10.10.10.254 eingeben, sofern die werksseitig voreingestellte Adresse nicht geändert wurde. Ansicht des Hauptmenüs: Verfügbare Untermenüs: Hier können Sie das Administrator Passwort ändern. Anzeige der relevanten Speicherinformationen. Hier können Sie Netzwerkeinstellungen verändern. Aktivierung des Windows File Dienstes. Hier können Sie die Systemeinstellungen ändern. Hier können sie mit Hilfe des Einstellungs-Assistenten ihr Gerät Schritt für Schritt konfigurieren. DE -61 11.1 EXPLORER FUNKTION Sie können über diese Aministrationsoberfläche Daten auf die Memory 2 Move kopieren sowie auch von der Memory 2 Move Dateien auf den von Ihnen genutzten PC kopieren. Des Weiteren können Sie Verzeichnisse anlegen, kopieren, umbenennen oder löschen ganz wie Sie es von Ihrem Computer gewohnt sind. Aktualisieren – klicken Sie auf diesen Button, um die Bildschirmansicht zu aktualisieren. Hochladen – klicken Sie auf diesen Button, um Dateien auf das Gerät hochzuladen. Erstellen – um ein Verzeichnis auf der Memory 2 Move zu erstellen. Der Verzeichnisname darf maximal 26 Zeichen enthalten. Kopieren – um Dateien in einen anderen Ordner zu kopieren. Verschieben- um eine Datei an einen anderen Speicherort zu verschieben. Öffnen / Herunterladen – Klicken Sie auf diesen Button, um Dateien zu öffnen oder auf Ihren PC zu kopieren. Sollten Sie auf Ihrem PC kompatible Software installiert haben, startet etwa die Musikwiedergabe automatisch. Ansonsten werden Sie gefragt, ob Sie die Datei herunterladen möchten. Verzeichnisse können nicht heruntergeladen werden. Sie müssen immer mind. eine Datei zum Download auswählen. DE -62 Löschen – um Dateien vom Gerät zu entfernen. Umbenennen – um Veränderungen am Dateinamen vorzunehmen. Fotobetrachter – Um Fotos anzuzeigen wird dieser Button benutzt. 11.2 KONTEXT MENÜ (NICHT FÜR MAC) 1. Im Dateimenü können Sie durch Klicken mit der rechten Maustaste auf eine Datei oder ein Verzeichnis das Kontextmenü aufrufen. In diesem „Pop-Up“ Menü haben Sie folgenden Auswahlpunkte: Kopieren, Ausschneiden, Löschen, Umbenennen oder Herunterladen (siehe Screenshot). 2. Im Verzeichnismenü können Sie ebenfalls das Kontextmenü aufrufen. Hier haben Sie die Auswahlmöglichkeit zwischen Öffnen, Kopieren, Ausschneiden, Löschen oder Umbenennen (siehe Screenshot). DE -63 3. Wenn Sie mehrere Dateien auswählen (dies funktioniert indem Sie „strg“ gedrückt halten und gleichzeitig die ausgewählten Dateien mit Linksklick markieren) und mit Rechtsklick das Kontextmenü aufrufen, haben Sie die Möglichkeit Kopieren, Ausschneiden oder Löschen auszuwählen. 4. Wenn Sie mit der Maus per Rechtsklick auf eine leere Stelle im Verzeichnis klicken, stehen Ihnen die Funktionen Einfügen, Erstellen oder Upload zur Verfügung. DE -64 Funktionserklärung: - - - - - - - - - Öffnen: Wählen Sie ein Verzeichnis aus und öffnen Sie mit der rechten Maustaste das Kontextmenü. Wählen Sie hier „Öffnen“ aus und Ihnen wird der Inhalt des Verzeichnisses angezeigt. Kopieren: Wählen Sie ein Verzeichnis oder eine oder mehrere Dateien aus und öffnen Sie mit der rechten Maustaste das Kontextmenü. Wählen Sie hier „Kopieren“, um das oder die ausgewählten Elemente zu kopieren. Ausschneiden: Wählen Sie Verzeichnisse oder Dateien aus und öffnen Sie mit der rechten Maustaste das Kontextmenü. Wählen Sie hier „Ausschneiden“, um die Dateien vom aktuellen Speicherplatz auszuschneiden. Einfügen: Nachdem Sie entweder „Kopieren“ oder „Ausschneiden“ ausgewählt haben, können Sie nun einen neuen Speicherplatz für die ausgewählten Elemente suchen. Um die Elemente im neuen Speicherplatz einzufügen, klicken Sie mit der rechten Maustaste auf eine leere Stelle im Verzeichnis und rufen Sie das Kontextmenü auf. Hier wählen Sie „Einfügen“, um die Elemente am neuen Speicherplatz einzufügen. Löschen: Wählen Sie eine Datei aus und öffnen Sie mit der rechten Maustaste das Kontextmenü. Wählen Sie hier „Löschen“ aus, um das ausgewählte Element zu löschen. Erstellen: Klicken Sie mit rechten Maustaste auf eine leere Stelle im Verzeichnis und rufen Sie das Kontextmenü auf. Wählen Sie „Erstellen“ aus, um ein neues Verzeichnis anzulegen. Umbenennen: Klicken Sie mit der rechten Maustaste auf das Verzeichnis oder die Datei, die Sie umbenennen möchten und im Kontextmenü auf den Menüeintrag „Umbenennen“. Nun können Sie das Verzeichnis oder die Datei umbenennen. Nachdem Sie die gewünschten Änderungen vorgenommen haben, klicken Sie bitte auf „Speichern“, um die gemachten Änderungen zu übernehmen. Upload: Klicken Sie mit der rechten Maustaste auf eine leere Stelle im Verzeichnis und rufen Sie das Kontextmenü auf. Wählen Sie „Upload“ aus, um neue Dateien hochzuladen. Öffnen / Herunterladen: Klicken Sie mit der rechten Maustaste auf das Verzeichnis oder die Datei, die Sie herunterladen möchten und im Kontextmenü auf den Menüeintrag „Herunterladen“. Sollten Sie auf Ihrem PC kompatible Software installiert haben, startet etwa die Musikwiedergabe automatisch. Ansonsten werden Sie gefragt, ob Sie die Datei herunterladen möchten. Verzeichnisse können nicht heruntergeladen werden. DE -65 11.3 TASTATURKÜRZEL Die Web Administrationsoberfläche unterstützt Tastatureingaben und Tastaturkürzel. Es werden unter anderem die folgenden Kürzel unterstützt: Tab Taste, Enter Taste, Home Taste, PGUP, PGDN, Ende Taste, Pfeil nach oben Taste, Pfeil nach unten Taste, Pfeil nach links Taste, Pfeil nach rechts Taste und die Entf Taste. Windows: STRG + c = Kopieren – STRG + v = Einfügen Mac: CTRL + c = Kopieren – CTRL + v = Einfügen 11.4 DRAG AND DROP Sie können eine einzelne Datei per Drag and Drop (ziehen und loslassen) verschieben. Halten und ziehen Sie einfach eine Datei auf ein anderes verfügbares Verzeichnis und lassen Sie die Datei los. 11.5 INFORMATIONEN Hier werden Detailinformationen über die Hardware, den Netzwerkstatus und den Speicherplatz angezeigt. 11.5.1 GERÄTEINFORMATIONEN Hier werden Informationen wie Gerätename, Seriennummer, Hersteller, Modellnummer und CPU Auslastung angezeigt. DE -66 11.5.2 SPEICHERINFORMATION Hier erhalten Sie Informationen über das eingebaute Laufwerk, wie etwa die Gesamtkapazität, den Festplattenhersteller und den verfügbaren Speicherplatz. 11.5.3 NETZWERKINFORMATION Es werden detaillierte Informationen über den aktuellen Netzwerkstatus angezeigt, wie etwa die Netzwerkadresse, der Internetstatus oder der aktuelle Wi-Fi Netzwerkname (SSID). DE -67 11.6 EINSTELLUNGEN 11.6.1 ADMINISTRATOR Klicken Sie im Einstellungsmenü auf die Verknüpfung, um die Administrator Einstellungen zu ändern. Das Passwort muss aus mind. 5 und höchsten 32 Zeichen bestehen. Mit Klick auf den „Speichern“ Button werden die Änderungen übernommen. Im Auslieferungszustand lautet das Administrator Passwort: 00000 11.6.2 LAUFWERK Klicken Sie im Einstellungsmenü auf die Verknüpfung , um detaillierte Informationen über das Speichermedium zu bekommen, wie etwa die Firmware Version, die Kapazität oder die Seriennummer. DE -68 Das Laufwerksmenü beinhaltet Informationen über das genutzte Dateisystem sowie die gesamte und verfügbare Speicherkapazität. 11.7 NETZWERK EINSTELLUNGEN Klicken Sie im Einstellungsmenü Netzwerkinformationen aufzurufen. auf die Verknüpfung , um die 11.7.1 HOST NAME Der Host Name gehört zu einem Gerät, welches in ein Netzwerk eingebunden ist. Dieser Name kann frei gewählt werden. Einzige Voraussetzung ist, dass der Name mit einem Buchstaben beginnt, gefolgt von einer Kombination von Buchstaben und Zahlen. Es werden mind. 2 Zeichen benötigt und es sind maximal 8 Zeichen erlaubt. DE -69 11.7.2 WI-FI & LAN Alle Netzwerkeinstellungen können nach Ihren Bedürfnissen gestaltet werden. Folgende Optionen stehen zur Auswahl: - SSID: - Wi-Fi Kanal: Bitte tragen Sie hier den Kanal ein, auf dem das Wi-Fi Gerät senden und empfangen soll. Die Grundeinstellung ist „Auto“. Der Kanal wird in diesem Fall automatisch vom Gerät festgelegt. Sie können aber auch manuell festlegen, auf welchem Kanal empfangen und gesendet werden soll. Es stehen die Kanäle 1 bis 13 zur Verfügung. Wi-Fi Modus: Der voreingestellte drahtlose Netzwerkstandard lautet: 802.11/b/g/n. Sie können ebenfalls manuell die Modi 11Mbps (802.11b), 54 Mbps (802.11g oder 150Mbps (802.11n) einstellen. Sicherheit: Im Auslieferungszustand ist kein Sicherheitstyp ausgewählt. Sie haben die Wahl zwischen folgenden Verschlüsselungstypen: keine Verschlüsselung, WPA-PSK, WPA2-PSK, Mixed WPA/WPA2-PSK. Passwort: Es muss, je nach ausgewähltem Verschlüsselungstyp, ein Passwort mit mindestens 8 und höchstens 63 Zeichen eingegeben werden. IP Adresse: Die voreingestellte IP Adresse lautet: 10.10.10.254 mit der Subnetmaske 255.255.255.0 Diese IP Adresse können Sie manuell abändern. - - - Bitte tragen Sie hier den Namen Ihres Netzwerkes ein. In der Grundeinstellung steht hier „Memory2Move-XXXX. 32 Zeichen sind maximal für den SSID Namen möglich. DE -70 11.7.3 DHCP SERVER Das Dynamic Host Configuration Protocol (DHCP) ist eine Netzwerk Protokoll, welches einem Server erlaubt, dynamisch IP Adressen an verbundene Rechner zu vergeben. In der Grundeinstellung ist das DHCP Protokoll aktiviert. Diese Option kann bei Bedarf deaktiviert werden und IP Adressen können manuell vergeben werden. Klicken Sie auf Button „DHCP-Liste“ und es wird eine Liste mit allen aktuell verbundenen Geräten angezeigt. DE -71 11.7.4 INTERNETZUGRIFF Einrichten des Internetzugriffs ... durch Herstellung einer Verbindung zu einem weiteren verfügbaren Netzwerk a) Wi-Fi-Modus: Die Memory 2 Move stellt bei dieser Einstellung einen Zugangspunkt für andere drahtlose Geräte dar, damit diese, über eine weitere verfügbare drahtlose Verbindung, in das Internet gelangen können. Dies ist die Standardeinstellung. SSID: Geben Sie den SSID Namen ihres Netzwerkes ein oder klicken Sie auf „Neuer Scan“, um automatisch nach allen verfügbaren Netzwerken zu suchen. Passwort: Bitte geben Sie das Passwort für das gewählte lokale drahtlose Netzwerk ein. IP Adresse: Bei Auswahl von „Automatisch“ stellt das Netzwerk Ihnen automatisch eine IP Adresse zur Verfügung. Bei Auswahl von „Statische IP“ müssen Sie selber Ihre IP Adresse für das Netzwerk, mit dem Sie sich verbinden wollen, eingeben. DE -72 b) LAN-Modus Direkter Anschluss des Gerätes mit einem LAN Kabel an einen vorhandenen Router. Bitte nutzen Sie hierzu einen freien Steckplatz für ein LAN Kabel an Ihrem Router. In der Grundeinstellung ist „Dynamische IP“ ausgewählt. Sie können manuell eine IP Adresse vergeben, indem Sie auf den gelben Pfeil klicken und die Option „Statische IP“ auswählen. Hinweis: Durch Klicken auf das X (rechts oben) können Sie das LAN Optionsmenü verlassen. 11.8 DIENSTE 11.8.1 SAMBA Der Zugriff und der Datenaustausch sind mit dem Samba Service sehr einfach. Schon im Auslieferungszustand ist dieser Dienst aktiviert (siehe Screenshot). DE -73 11.8.2 MEDIA SERVER Funktionen: 1) Aktivieren oder deaktivieren Sie den Media Server. 2) Legt den im Netzwerk angezeigten Namen fest. 3) Geben Sie den Ordnernamen an, welcher über den Media Server zur Verfügung gestellt werden soll. 4) Ändert das Verzeichnis der Freigabe auf der Memory 2 Move. 5) Hier können die vorgenommenen Einstellungen gespeichert werden. DE -74 11.9 SYSTEMEINSTELLUNGEN 11.9.1 ZEIT EINSTELLUNGEN Sie haben dazu die Möglichkeit sowohl eine Zeitzone manuell auszuwählen, als auch eine automatische Zeit-Synchronisation durchzuführen. Wenn Sie sich für die manuelle Auswahl einer Zeitzone entschieden haben, klicken Sie einfach auf den gelben Pfeil neben dem Kästchen „Zeitzone“ und wählen Sie aus dem Menüpunkt, je nach Standort, die gewünschte Zeitzone aus. Wählen Sie die automatische Zeit Synchronisation aus, so wird die Uhrzeit jedes Mal aktualisiert, wenn Sie mit dem Internet verbunden sind. Optionen für Uhrzeit Synchronisation: Frequenz: Täglich, alle 2 Tage, alle 3 Tage, .. Sie können Synchronisationsintervalle von bis zu 7 Tagen auswählen. Die automatische Synchronisation der Uhrzeit kann jederzeit ausgestellt werden und die Option „Übernahme der PC Zeit“ stattdessen gewählt werden. In diesem Fall wird die aktuelle Uhrzeit Ihres PCs übernommen, sodass beide Geräte die gleiche Uhrzeit anzeigen. DE -75 11.9.2 SICHERN DER EINSTELLUNGEN Um eine Sicherung (Backup) der Wi-Fi System Konfiguration zu erstellen, klicken Sie bitte auf den „Sichern“ Button. Es wird eine Datei mit der Endung .bin.gz erzeugt, mit der Sie später bei Bedarf die Systemeinstellungen wieder herstellen können. Diese Datei speichern Sie bitte auf Ihrem Rechner. Um eine System Wiederherstellung auszuführen, klicken Sie bitte auf den Button „Wiederherstellung“. Suchen und öffnen Sie Ihre gespeicherte Sicherungsdatei und klicken Sie dann bitte auf „Sichern“ unten rechts im Fenster. DE -76 Während des Wiederherstellungsprozesses erscheint eine Warnmeldung, die Ihnen Auskunft über den aktuellen Status des Wiederherstellungsprozesses gibt. Nach erfolgreicher Wiederherstellung der Systemkonfiguration startet das Gerät automatisch neu und es wird der Login Bildschirm angezeigt. 11.9.3 FIRMWARE UPDATE Sollte ein Firmware Update auf www.intenso.de zur Verfügung stehen, folgen Sie bitte den nächsten Schritten, um das Softwareupdate durchzuführen. DE -77 1.) Laden Sie die Firmware auf ihren Rechner herunter. 2.) Bitte klicken Sie auf den „Update“ Button und suchen Sie das heruntergeladene Firmware Update auf Ihrem PC. Wählen Sie die Datei aus und klicken Sie auf „Öffnen“, um fortzufahren. 3.) Unterhalb des „Update“ Buttons wird nun die Firmware Versionsnummer angezeigt, auf die das Gerät aktualisiert werden wird. Bitte klicken Sie auf „Sichern“ unten rechts im Bild, um mit dem Firmware Updatevorgang zu starten. 4.) Während des Updates erscheint eine Warnmeldung, die Ihnen Auskunft über den aktuellen Status des Updateprozesses gibt. Nach erfolgreichem Update startet das Gerät automatisch neu und es wird der Login Bildschirm angezeigt. DE -78 11.9.4 ZURÜCKSETZEN AUF DIE WERKSEINSTELLUNGEN Wenn Sie Ihr Gerät auf die Werkseinstellungen zurücksetzen, werden alle vorgenommenen Einstellungen gelöscht und die im Auslieferungszustand geltenden Einstellungen werden wieder aktiviert. Um das Zurücksetzen auf die Werkseinstellungen auszuwählen, klicken Sie bitte auf den runden Button. Klicken Sie bitte auf den „Sichern“ Button, um den Vorgang zu starten. Um Missverständnisse auszuschließen, bestätigen Sie Ihre Wahl bitte in den darauffolgenden Warnhinweisen. Der folgende Hinweis erscheint während des aktiven Prozesses und gibt Informationen über den aktuellen Fortschritt. Hinweis: Nachdem das Gerät zurückgesetzt wurde, wird das Administrator Passwort ebenfalls zurückgesetzt. Es gilt also das Passwort aus dem Auslieferungszustand. DE -79 12. LIZENZINFORMATION HINWEIS! Sehr geehrte Kundin, sehr geehrter Kunde, bei Interesse können Sie und jeder Dritte den Quelltext der verwendeten GPL/LGPL von der Intenso Homepage http://www.intenso.de herunterladen. Der Quelltext des gesuchten Produkts ist für jeden zugänglich über Auswahl der gültigen Produktkategorie und des gewünschten Gerätes. In den Produktdetails finden Sie den Menüpunkt „Treiber“. Öffnen Sie dieses Menü, um den zugehörigen GPL/LGPL Quelltext herunterzuladen. Gegen eine Kostenpauschale von 15 € ist es ebenfalls möglich diesen Quelltext per Postzustellung zu erhalten. Gerne können Sie uns auch telefonisch zu dem Thema erreichen unter der kostenpflichtigen Rufnummer 0900-1504030 (0,39€/Minute aus dem deutschen Festnetz. Mobilfunkpreise können abweichen.) oder per Mail an [email protected] Weitere Informationen über die GPL/LGPL-Lizenzen finden Sie unter www.gnu.org GNU GENERAL PUBLIC LICENSE Version 2, June 1991 Copyright (C) 1989, 1991 Free Software Foundation, Inc. 51 Franklin Street, Fifth Floor, Boston, MA 02110-1301, USA Everyone is permitted to copy and distribute verbatim copies of this license document, but changing it is not allowed. Preamble The licenses for most software are designed to take away your freedom to share and change it. By contrast, the GNU General Public License is intended to guarantee your freedom to share and change free software--to make sure the software is free for all its users. This General Public License applies to most of the Free Software Foundation's software and to any other program whose authors commit to using it. (Some other Free Software Foundation software is covered by the GNU Lesser General Public License instead.) You can apply it to your programs, too. DE -80 When we speak of free software, we are referring to freedom, not price. Our General Public Licenses are designed to make sure that you have the freedom to distribute copies of free software (and charge for this service if you wish), that you receive source code or can get it if you want it, that you can change the software or use pieces of it in new free programs; and that you know you can do these things. To protect your rights, we need to make restrictions that forbid anyone to deny you these rights or to ask you to surrender the rights. These restrictions translate to certain responsibilities for you if you distribute copies of the software, or if you modify it. For example, if you distribute copies of such a program, whether gratis or for a fee, you must give the recipients all the rights that you have. You must make sure that they, too, receive or can get the source code. And you must show them these terms so they know their rights. We protect your rights with two steps: (1) copyright the software, and (2) offer you this license which gives you legal permission to copy, distribute and/or modify the software. Also, for each author's protection and ours, we want to make certain that everyone understands that there is no warranty for this free software. If the software is modified by someone else and passed on, we want its recipients to know that what they have is not the original, so that any problems introduced by others will not reflect on the original authors' reputations. Finally, any free program is threatened constantly by software patents. We wish to avoid the danger that redistributors of a free program will individually obtain patent licenses, in effect making the program proprietary. To prevent this, we have made it clear that any patent must be licensed for everyone's free use or not licensed at all. The precise terms and conditions for copying, distribution and modification follow. TERMS AND CONDITIONS FOR COPYING, DISTRIBUTION AND MODIFICATION 0. This License applies to any program or other work which contains a notice placed by the copyright holder saying it may be distributed under the terms of this General Public License. The "Program", below, refers to any such program or work, and a "work based on the Program" means either the Program or any derivative work under copyright law: that is to say, a work containing the Program or a portion of it, either verbatim or with modifications and/or translated into another language. (Hereinafter, translation is included without limitation in the term "modification".) Each licensee is addressed as "you". Activities other than copying, distribution and modification are not covered by this License; they are outside its scope. The act of running the Program is not restricted, and the output from the Program is covered only if its contents constitute a work based on the Program DE -81 (independent of having been made by running the Program). Whether that is true depends on what the Program does. 1. You may copy and distribute verbatim copies of the Program's source code as you receive it, in any medium, provided that you conspicuously and appropriately publish on each copy an appropriate copyright notice and disclaimer of warranty; keep intact all the notices that refer to this License and to the absence of any warranty; and give any other recipients of the Program a copy of this License along with the Program. You may charge a fee for the physical act of transferring a copy, and you may at your option offer warranty protection in exchange for a fee. 2. You may modify your copy or copies of the Program or any portion of it, thus forming a work based on the Program, and copy and distribute such modifications or work under the terms of Section 1 above, provided that you also meet all of these conditions: a) You must cause the modified files to carry prominent notices stating that you changed the files and the date of any change. b) You must cause any work that you distribute or publish, that in whole or in part contains or is derived from the Program or any part thereof, to be licensed as a whole at no charge to all third parties under the terms of this License. c) If the modified program normally reads commands interactively when run, you must cause it, when started running for such interactive use in the most ordinary way, to print or display an announcement including an appropriate copyright notice and a notice that there is no warranty (or else, saying that you provide a warranty) and that users may redistribute the program under these conditions, and telling the user how to view a copy of this License. (Exception: if the Program itself is interactive but does not normally print such an announcement, your work based on the Program is not required to print an announcement.) These requirements apply to the modified work as a whole. If identifiable sections of that work are not derived from the Program, and can be reasonably considered independent and separate works in themselves, then this License, and its terms, do not apply to those sections when you distribute them as separate works. But when you distribute the same sections as part of a whole which is a work based on the Program, the distribution of the whole must be on the terms of this License, whose permissions for other licensees extend to the entire whole, and thus to each and every part regardless of who wrote it. Thus, it is not the intent of this section to claim rights or contest your rights to work written entirely by you; rather, the intent is to exercise the right to control the distribution of derivative or collective works based on the Program. DE -82 In addition, mere aggregation of another work not based on the Program with the Program (or with a work based on the Program) on a volume of a storage or distribution medium does not bring the other work under the scope of this License. 3. You may copy and distribute the Program (or a work based on it, under Section 2) in object code or executable form under the terms of Sections 1 and 2 above provided that you also do one of the following: a) Accompany it with the complete corresponding machine-readable source code, which must be distributed under the terms of Sections 1 and 2 above on a medium customarily used for software interchange; or, b) Accompany it with a written offer, valid for at least three years, to give any third party, for a charge no more than your cost of physically performing source distribution, a complete machine-readable copy of the corresponding source code, to be distributed under the terms of Sections 1 and 2 above on a medium customarily used for software interchange; or, c) Accompany it with the information you received as to the offer to distribute corresponding source code. (This alternative is allowed only for noncommercial distribution and only if you received the program in object code or executable form with such an offer, in accord with Subsection b above.) The source code for a work means the preferred form of the work for making modifications to it. For an executable work, complete source code means all the source code for all modules it contains, plus any associated interface definition files, plus the scripts used to control compilation and installation of the executable. However, as a special exception, the source code distributed need not include anything that is normally distributed (in either source or binary form) with the major components (compiler, kernel, and so on) of the operating system on which the executable runs, unless that component itself accompanies the executable. If distribution of executable or object code is made by offering access to copy from a designated place, then offering equivalent access to copy the source code from the same place counts as distribution of the source code, even though third parties are not compelled to copy the source along with the object code. 4. You may not copy, modify, sublicense, or distribute the Program except as expressly provided under this License. Any attempt otherwise to copy, modify, sublicense or distribute the Program is void, and will automatically terminate your rights under this License. However, parties who have received copies, or rights, from you under this License will not have their licenses terminated so long as such parties remain in full compliance. DE -83 5. You are not required to accept this License, since you have not signed it. However, nothing else grants you permission to modify or distribute the Program or its derivative works. These actions are prohibited by law if you do not accept this License. Therefore, by modifying or distributing the Program (or any work based on the Program), you indicate your acceptance of this License to do so, and all its terms and conditions for copying, distributing or modifying the Program or works based on it. 6. Each time you redistribute the Program (or any work based on the Program), the recipient automatically receives a license from the original licensor to copy, distribute or modify the Program subject to these terms and conditions. You may not impose any further restrictions on the recipients' exercise of the rights granted herein. You are not responsible for enforcing compliance by third parties to this License. 7. If, as a consequence of a court judgment or allegation of patent infringement or for any other reason (not limited to patent issues), conditions are imposed on you (whether by court order, agreement or otherwise) that contradict the conditions of this License, they do not excuse you from the conditions of this License. If you cannot distribute so as to satisfy simultaneously your obligations under this License and any other pertinent obligations, then as a consequence you may not distribute the Program at all. For example, if a patent license would not permit royalty-free redistribution of the Program by all those who receive copies directly or indirectly through you, then the only way you could satisfy both it and this License would be to refrain entirely from distribution of the Program. If any portion of this section is held invalid or unenforceable under any particular circumstance, the balance of the section is intended to apply and the section as a whole is intended to apply in other circumstances. It is not the purpose of this section to induce you to infringe any patents or other property right claims or to contest validity of any such claims; this section has the sole purpose of protecting the integrity of the free software distribution system, which is implemented by public license practices. Many people have made generous contributions to the wide range of software distributed through that system in reliance on consistent application of that system; it is up to the author/donor to decide if he or she is willing to distribute software through any other system and a licensee cannot impose that choice. This section is intended to make thoroughly clear what is believed to be a consequence of the rest of this License. 8. If the distribution and/or use of the Program is restricted in certain countries either by patents or by copyrighted interfaces, the original copyright holder who places the Program under this License may add an explicit geographical distribution limitation excluding those DE -84 countries, so that distribution is permitted only in or among countries not thus excluded. In such case, this License incorporates the limitation as if written in the body of this License. 9. The Free Software Foundation may publish revised and/or new versions of the General Public License from time to time. Such new versions will be similar in spirit to the present version, but may differ in detail to address new problems or concerns. Each version is given a distinguishing version number. If the Program specifies a version number of this License which applies to it and "any later version", you have the option of following the terms and conditions either of that version or of any later version published by the Free Software Foundation. If the Program does not specify a version number of this License, you may choose any version ever published by the Free Software Foundation. 10. If you wish to incorporate parts of the Program into other free programs whose distribution conditions are different, write to the author to ask for permission. For software which is copyrighted by the Free Software Foundation, write to the Free Software Foundation; we sometimes make exceptions for this. Our decision will be guided by the two goals of preserving the free status of all derivatives of our free software and of promoting the sharing and reuse of software generally. NO WARRANTY 11. BECAUSE THE PROGRAM IS LICENSED FREE OF CHARGE, THERE IS NO WARRANTY FOR THE PROGRAM, TO THE EXTENT PERMITTED BY APPLICABLE LAW. EXCEPT WHEN OTHERWISE STATED IN WRITING THE COPYRIGHT HOLDERS AND/OR OTHER PARTIES PROVIDE THE PROGRAM "AS IS" WITHOUT WARRANTY OF ANY KIND, EITHER EXPRESSED OR IMPLIED, INCLUDING, BUT NOT LIMITED TO, THE IMPLIED WARRANTIES OF MERCHANTABILITY AND FITNESS FOR A PARTICULAR PURPOSE. THE ENTIRE RISK AS TO THE QUALITY AND PERFORMANCE OF THE PROGRAM IS WITH YOU. SHOULD THE PROGRAM PROVE DEFECTIVE, YOU ASSUME THE COST OF ALL NECESSARY SERVICING, REPAIR OR CORRECTION. 12. IN NO EVENT UNLESS REQUIRED BY APPLICABLE LAW OR AGREED TO IN WRITING WILL ANY COPYRIGHT HOLDER, OR ANY OTHER PARTY WHO MAY MODIFY AND/OR REDISTRIBUTE THE PROGRAM AS PERMITTED ABOVE, BE LIABLE TO YOU FOR DAMAGES, INCLUDING ANY GENERAL, SPECIAL, INCIDENTAL OR CONSEQUENTIAL DAMAGES ARISING OUT OF THE USE OR INABILITY TO USE THE PROGRAM (INCLUDING BUT NOT LIMITED TO LOSS OF DATA OR DATA BEING RENDERED INACCURATE OR LOSSES SUSTAINED BY YOU OR THIRD PARTIES OR A FAILURE OF THE PROGRAM TO OPERATE WITH ANY OTHER PROGRAMS), EVEN IF SUCH HOLDER OR OTHER PARTY HAS BEEN ADVISED OF THE POSSIBILITY OF SUCH DAMAGES. END OF TERMS AND CONDITIONS DE -85 How to Apply These Terms to Your New Programs If you develop a new program, and you want it to be of the greatest possible use to the public, the best way to achieve this is to make it free software which everyone can redistribute and change under these terms. To do so, attach the following notices to the program. It is safest to attach them to the start of each source file to most effectively convey the exclusion of warranty; and each file should have at least the "copyright" line and a pointer to where the full notice is found. one line to give the program's name and an idea of what it does. Copyright (C) yyyy name of author This program is free software; you can redistribute it and/or modify it under the terms of the GNU General Public License as published by the Free Software Foundation; either version 2 of the License, or (at your option) any later version. This program is distributed in the hope that it will be useful, but WITHOUT ANY WARRANTY; without even the implied warranty of MERCHANTABILITY or FITNESS FOR A PARTICULAR PURPOSE. See the GNU General Public License for more details. You should have received a copy of the GNU General Public License along with this program; if not, write to the Free Software Foundation, Inc., 51 Franklin Street, Fifth Floor, Boston, MA 02110-1301, USA. Also add information on how to contact you by electronic and paper mail. If the program is interactive, make it output a short notice like this when it starts in an interactive mode: Gnomovision version 69, Copyright (C) year name of author Gnomovision comes with ABSOLUTELY NO WARRANTY; for details DE -86 type `show w'. This is free software, and you are welcome to redistribute it under certain conditions; type `show c' for details. The hypothetical commands `show w' and `show c' should show the appropriate parts of the General Public License. Of course, the commands you use may be called something other than `show w' and `show c'; they could even be mouse-clicks or menu items--whatever suits your program. You should also get your employer (if you work as a programmer) or your school, if any, to sign a "copyright disclaimer" for the program, if necessary. Here is a sample; alter the names: Yoyodyne, Inc., hereby disclaims all copyright interest in the program `Gnomovision' (which makes passes at compilers) written by James Hacker. signature of Ty Coon, 1 April 1989 Ty Coon, President of Vice DE -87