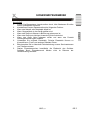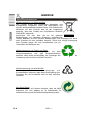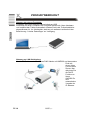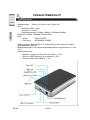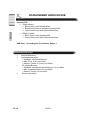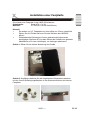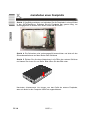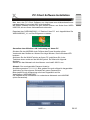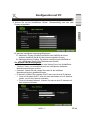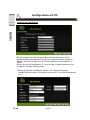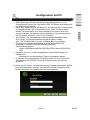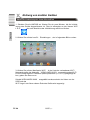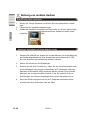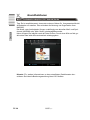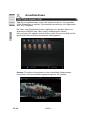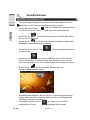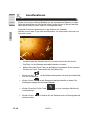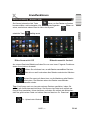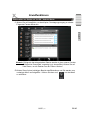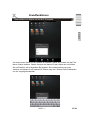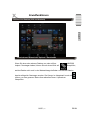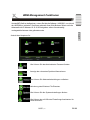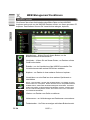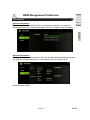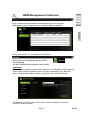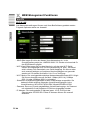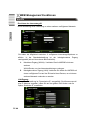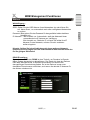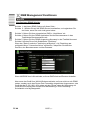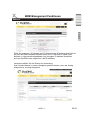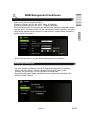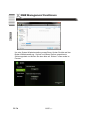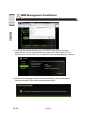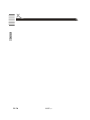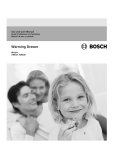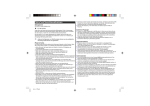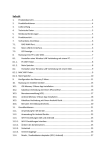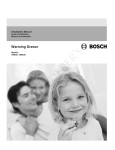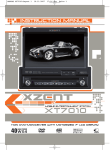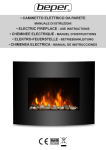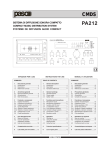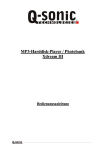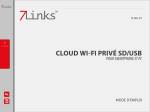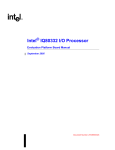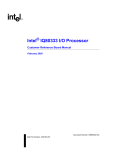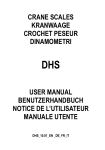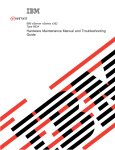Download HWD 300 - Service
Transcript
WLAN DISK HWD 300 BEDIENUNGSANLEITUNG USER MANUAL INHALTSVERZEICHNIS (DE) 3 Sicherheitshinweise 5 Hinweise Recycling Informationen Lieferumfang Eigenschaften 8 9 9 Produktübersicht 10 Anschlüsse 13 Installation einer Festplatte 15 PC Client Software Installation Konfiguration mit PC 17 18 Nutzung von mobilen Geräten iOS Client App Installation Kabellose Verbindung mit Ihrem iPhone/iPad IOS Benutzeranmeldung Android Client App Installation Kabellose Verbindung mit Ihrem Android Gerät Android Benutzeranmeldung 23 24 25 26 26 27 Grundfunktionen Anwendung für iOS / Android Geräte Musik- / Audiodateien abspielen (iOS / Android Gerät) Filme / Videos abspielen ( iOS ) Filme / Videos abspielen ( Android ) Wiedergabe von Bilddateien (iOS) Wiedergabe von Bilddateien (Android) Teilen von Bilddateien ( iOS) Teilen von Bilddateien ( (Android)) Dateienverwaltung ( Android / iOS ) Downloaden von Datein auf Ihrem iOS / Android Gerät Downloaden von Datein auf die Wi-Fi Festplatte Löschen von Dateien (iOS und Android) Übersicht und Status Ihrer Uploads / Downloads Beenden der AirStor App (iOS) Beenden der AirStor App (Android) Deinstallation der AirStor App (iOS) Deinstallation der AirStor App (Android) 28 30 32 34 35 37 40 41 43 45 50 50 51 52 52 53 54 HWD 300 Deutsch Inhaltsverzeichnis DE-3 Deutsch INHALTSVERZEICHNIS (DE) WEB Management Funktionen Explorer Function Context Menu (nicht für iOS) Tastaturkürzel Drag und Drop Inforamtionen Einstellung Netzwerk Netzwerk Service Zeit Einstellungen Sicherung Einstellungen Firmware Upgrade Reset 56 57 59 60 60 62 63 72 72 73 75 77 Gewährleistung 79 DE-4 HWD 300 SICHERHEITSHINWEISE Bedienungsanleitung 1. Folgen Sie den Sicherheitshinweisen und Instruktionen dieses Handbuches. 2. Dieses Handbuch sollte für späteres Nachschlagen sicher aufbewahrt werden. 3. Alle Hinweise und Warnungen, die in diesem Handbuch erwähnt werden, müssen eingehalten werden. Deutsch Verwendung 1. Abspielen von Video-, Musik- oder Bilddateien von USB Speicher. 2. Abspielen von Video-, Musik- oder Bilddateien von SD/SD HC Karten. 3. Abspielen von Video-, Musik- oder Bilddateien von einer eingebauten HDD. Stromversorgung 1. Fassen Sie das Gerät und den Stromadapter niemals mit feuchten oder nassen Händen an. 2. Das Gerät kann nur mit der auf der Rückseite beschriebenen Voltzahl betrieben werden. Sollten Sie die Stromstärke nicht kennen, fragen Sie bitte einen Elektriker. 3. Dieses Gerät darf nicht in der Nähe von Feuchtigkeit und Wasser positioniert werden. 4. Das Kabel des AC/DC Stromadapters ist ummantelt und isoliert den Strom. Stellen Sie bitte keine Gegenstände auf das Kabel, da dadurch die Schutzfunktion verloren gehen könnte. Vermeiden Sie große Belastungen des Kabels, insbesondere an Buchsen und Steckern. 5. Wenn Sie den Stecker aus der Steckdose herausziehen wollen, ziehen Sie immer am Stecker und nicht am Kabel. Das Kabel könnte ansonsten reißen. 6. Das Gerät hat einen Überladungsschutz. Sollte dieser vom Fachmann ausgetauscht werden, vergewissern Sie sich, dass das Gerät wieder sicher funktioniert. 7. Wenn Sie das Gerät längere Zeit nicht benutzen, dann trennen Sie den AC/DC Adapter von dem Stromnetz. 8. Für zusätzlichen Schutz des Gerätes während eines Gewitters oder wenn es längere Zeit unbeaufsichtigt ist: Ziehen Sie den Stecker aus der Steckdose und der Antenne/Kabel. Dies verhindert Schäden aufgrund von Blitzschlägen. 9. Eine Außenantenne sollte nicht in der Nähe von Stromleitungen oder sonstigen Stromkreisen angebracht werden. Beim Anbringen solcher Antennen ist extreme Vorsicht geboten, da der Kontakt mit solchen Leitungen tödlich enden kann. 10. Überspannen Sie keine Steckdosen, Verlängerungskabel oder sonstige Leitungen, da dies zu Bränden oder elektrischen Schocks führen kann. 11. In die Öffnungen des Gerätes dürfen keine Gegenstände eingeführt werden, da an einigen Stellen Strom fließt und der Kontakt Feuer oder einen Stromschlag hervorrufen kann. 12. Ziehen Sie für die Reinigung den Netzstecker aus der Steckdose. 13. Benutzen Sie keine Flüssigreiniger oder Reinigungssprays. Das Gerät darf nur mit einem feuchten Tuch gereinigt werden. HWD 300 DE-5 Deutsch SICHERHEITSHINWEISE Betrieb und Aufstellung 1. Schließen Sie keine Zusatzgeräte an, die nicht vom Hersteller empfohlen sind. 2. Stellen Sie das Gerät nicht auf eine instabile Fläche. Das Gerät könnte beschädigt oder Personen verletzt werden. Jegliche Befestigungen sollten nur nach den Herstellerinformationen angebracht werden oder von dem Hersteller bezogen werden. 3. Dieses Produkt sollte in einem TV-Regal mit Rollen vorsichtig bewegt werden. Ruckartige Stopps, unebene Flächen könnten dafür sorgen, dass der Wagen evtl. umkippt. 4. Das Gerät kann auf unbeschränkte Zeit ein Standbild auf dem Bildschirm bzw. auf dem Fernseher anzeigen. Hierbei können Schäden am Bildschirm entstehen. Aktivieren Sie den Bildschirmschoner oder schalten Sie das Gerät aus. 5. Betreiben Sie das Gerät nie permanent im 4:3 Modus. Dies könnte bei längere Benutzung zu Schäden am Bildschirm führen. 6. Erhöhen Sie nicht die Lautstärke, wenn gerade eine leise Passage abgespielt wird. Dies könnte zu Schäden an den Lautsprechern führen, wenn eine laute Passage kommt. 7. Die Öffnungen des Gehäuses dienen der Lüftung, damit das Gerät nicht überhitzt. Diese müssen immer frei gehalten werden. 8. Das Gerät sollte nicht in der Nähe von Hitzequellen, wie z.B. Öfen, Heizungen positioniert werden. 9. Vermeiden Sie Hitzestau am Gerät. 10. Schützen Sie das Gerät vor Feuchtigkeit und Witterungseinflüssen. 11. Stellen Sie keine Gefäße mit Flüssigkeiten auf das Gerät. 12. Setzen Sie das Gerät und die Fernbedienung nicht direkter Sonnenstrahlung aus. Dies beeinträchtigt die Funktion und könnte zu Schädigungen führen. USB Anschluss Am USB Anschluss des Xoro-Gerätes darf aufgrund von CE-Richtlinien nur ein USB-Stick (USB Flashspeicher) angeschlossen werden. Kartenleser Der Kartenleser des HMB 2100 unterstützt SD und SDHC Speicherkarten.. DE-6 HWD 300 SICHERHEITSHINWEISE HWD 300 DE-7 Deutsch Servicefall 1. Führen Sie Reparaturen niemals selber durch, bitte überlassen Sie dies immer qualifiziertem Personal. 2. Kontaktieren Sie den Reparaturdienst bei folgenden Fehlern: a. Wenn das Netzteil oder Netzkabel defekt ist. b. Wenn Gegenstände in das Gerät gefallen sind. c. Wenn das Gerät mit Wasser in Berührung gekommen ist. d. Wenn das Gerät trotz richtiger Anwendung nicht funktioniert. e. Wenn das Gerät fallen gelassen wurde und wenn das Produkt Leistungsschwankungen aufweist. 3. Verwenden Sie originale Ersatzteile. Falsche Ersatzteile können zu Kurzschlüssen, Feuer und anderen Defekten führen. 4. Bitte beachten Sie im Abschnitt Fehlerbehebung unsere Serviceadressen und Telefonnummern. 5. Starker Zigarettenrauchen beschädigt die Elektronik des Gerätes. Schäden durch Zigarettenrauch werden nicht im Rahmen der Gewährleistung behoben. HINWEISE Deutsch Recycling Informationen Wiederverwertung von Elektrogeräten Das Produkt wurde aus hochwertigen Materialien und Komponenten hergestellt, diese sind recylingfähig und können wiederverwendet werden können. Die durchkreuzte Mülltonne auf dem Produkt oder auf der Verpackung bedeutet, dass das Produkt der Europäischen Richtlinie 2002/96/EC entspricht. Informieren Sie sich über die vor Ort geltende Bestimmungen zur separaten Entsorgung elektronischer Geräte. Beachten Sie die örtlichen Bestimmungen und entsorgen Sie keine alten Produkte mit dem normalen Hausmüll. Durch eine richtige Entsorgung alter Produkte tragen Sie zum Umweltschutz und zur Gesundheit der Menschen bei. Wiederverwertung von Papier und Pappe Das Materialwiederverwertungssymbol auf dem Verpackungskarton und dem Benutzerhandbuch bedeutet, dass diese recyclingfähig sind. Entsorgen Sie Verpackung nicht mit dem normalen Hausmüll. Wiederverwertung von Kunststoffen Das M a t e r i a l wi e d e r v e r we r t u n g s s ym b o l auf Kunststoffteilen bedeutet, dass diese recyclingfähig sind. Entsorgen Sie die Kunststoffe nicht mit dem normalen Hausmüll. Der Grüne Punkt Der Grüne Punkt auf Kartons bedeutet, dass die MAS Elektronik AG eine Abgabe an die Gesellschaft für Abfallvermeidung und Sekundärrohstoffgewinnung zahlt. DE-8 HWD 300 die LIEFERUMFANG Lieferumfang Bitte vergewissern Sie sich, dass folgende Zubehörteile in der Verpackung enthalten sind: HWD 300 USB 3.0 Kabel Bedienungsanleitung Deutsch • • • Hinweise: • Das Gerät darf nur mit dem original Zubehör verwendet werden. • Überprüfen Sie direkt nach dem Kauf die Vollständigkeit des Zubehörs. Sollte Zubehör fehlen, wenden Sie sich bitte direkt an den Händler, beim dem Sie das Gerät erworben haben. Eigenschaften • • • • • • • • • • Streaming von Mediendateien über eine Wi-Fi Verbindung für bis zu 5 Benutzer gleichzeitig. Zugang zu Ihren Musik-, Video-, und Fotodateien über die kostenfreie App für iOS und Android. Batterielaufzeit von bis zu 5 Stunden*. Internetzugriff über die optionale RJ45 Verbindung (LAN-Anschluss) oder kabellos mit 802.11 b/g/n Standard Unterstützt NTFS und FAT32 Formatierung Unterstützt plattformübergreifenden Datenaustausch über LAN-Verbindung zwischen Windows, Mac,iOS und Linux. Unterstützt Nutzeranwendungen auf den verschiedensten Plattformen, inkl. Windows/Mac/Linux/iPad/iPhone/Android Unterstützt Samba / WebDAV *Die genaue Batterielaufzeit ist abhängig von den genutzten Anwendungen und Einstellungen. HWD 300 DE-9 PRODUKTÜBERSICHT Deutsch Nutzung als externe Festplatte: Verbinden Sie hierzu HWD300 ganz einfach per USB Anschluss mit Ihrem Computer. Der Computer erkennt die .Neue Hardware. und installiert den Treiber automatisch. Warten Sie bis die Treiberinstallation abgeschlossen ist. Im .Arbeitsplatz. steht nun ein weiteres Laufwerk mit der Bezeichnung .“Lokaler Datenträger“ zur Verfügung. Nutzung per LAN-Verbindung: Verbinden Sie hierzu ein Ende Ihres RJ45 Kabels mit HWD300 und das andere Ende mit einem freien Port an Ihrem Router. Nun aktivieren Sie die DHCP Funktion an Ihrem HWD300 für eine automatische Vergabe der IP Adresse. DE-10 HWD 300 PRODUKTÜBERSICHT Kabellose Nutzung: Verbinden Sie HWD 300 mit Ihrem kabellosen Router wie in der nachfolgenden Anleitung beschrieben, um per Wi-Fi auf das Internet zugreifen zu können. Deutsch Netzung als Ladegerät Drücken Sie den Powertaste aus und dann das Gerät an Smartphone oder iPad, HWD 300 arbeitet als Ladegerät, um die Nutzungsdauer des externen Geräts zu verlängern. HWD 300 kann als Ladegerät nur in nicht „Laden-Modus“ arbeiten. HWD 300 DE-11 PRODUKTÜBERSICHT Deutsch Technisch Daten • Abmessungen: 129mm (L) X 82mm (W) X 25mm (H) • Wi-Fi: • Standard: 802.11 b/g/n, • Frequenz: 2.4 GHZ • Übertragungsraten: 72Mbps (20MHz) / 150Mbps (40MHz) • Netzwerk Interface: 100Mbps Ethernet RJ45 • CPU: • Model: Ralink RT5350 • Frequency: MIPS24KEc 360MHZ • USB Anschluss: Micro USB 3.0, für Datentransfer und Aufladen des Akkus • Akkukapazität: 3000mAh • Betriebstemperatur: Die optimale Betriebstemperatur liegt zwischen 5°C und 35°C • Stromverbrauchen: • Maximum (Lesen und Schreiben von Daten):3.7W • Stand-by (HDD Spinning, keine Aktivität): 2.5 W • Stand-by (HDD Sleep Mode):2.1W DE-12 HWD 300 VORHANDENE ANSHCLÜSSE RJ45 WAN Port Micro USB 3.0 Interface Der eingebaute USB 3.0 Anschluss ermöglicht einen schnellen Datentransfer und kann die interne Batterie aufladen, sobald die HWD300 mit einem Computer oder Netzteil verbunden ist. Dies funktioniert nur dann, wenn das Gerät eingeschaltet ist. LED Anzeige Power LED: • Leuchtet nicht: Das Gerät ist ausgeschaltet. • Leuchtet durchgehend . grün: Die Batterie ist komplett geladen. • Schnell blinkend - grün: Das Gerät wird ausgeschaltet. • Langsam blinkend - grün: Das Gerät wird geladen. • Ständig leuchtend - rot: Akkuladung unter 30% • Schnell blinkend - rot: Akkuladung kritisch HDD LED: • Ständig weiß leuchtend: Bereitschaftsmodus • Weiß blinkend: Aktive Schreib- / Lesevorgänge • Über USB Port verbunden: • o Ständig leuchtend in blau: Verbunden über USB 3.0 • o Ständig leuchtend in weiß: Verbunden über USB 2.0 Wi-Fi LED - blau: • Flackernd: Der Initialisierungsprozess wird gestartet. • LED leuchtet nicht: das Gerät ist ausgeschaltet oder bekommt keinen Strom • Ständig leuchtend: • Initialisierungsprozess abgeschlossen • Bereitschaftsmodus - Geräte können verbunden werden. HWD 300 DE-13 Deutsch A. Router Modus: Die HWD 300 funktioniert wie ein handelsüblicher Router und kann IP Adressen an Rechner vergeben, welche über WLAN verbunden sind. B. Bridge Modus: Ermöglicht die Herstellung einer Netzwerkverbindung zu einem bereits bestehenden Netzwerk. VORHANDENE ANSHCLÜSSE Deutsch Internet LED: • Router Modus • Blaue Farbe: Gute Signalqualität • Blau/Rot im Wechsel: schlechte Signalqualität • Led leuchtet nicht: keine Internetverbindung • Bridge Funktion • Blaue Farbe: Gute Signalqualität • Led leuchtet nicht: keine Internetverbindung USB Host ( als Ladegerät für externen Geräte ) Mindestanforderungen • • • • DE-14 Internetverbindung Systemanforderungen: • Windows: XP/Vista/Windows 7 • Mac: OS X 10.6.0 und höher • Weitere: Fedora 12 (Linux) und höher PC Internet Browser • Windows: Unterstützt Internet Explorer 7.0 und höher • Mac: Unterstützt Safari 3.0 und höher • Weitere: Firefox 3.5 und höher Router oder Switch HWD 300 Installation einer Festplatte Sie müssen eine Festplatte in den HWD 300 einbauen. Schnittstelle: Serial ATA I / II / III Bauform: 2.5 Zoll (ca. 9.5x100.2x69.85mm) Schritt 1: Öffnen Sie die hintere Abdeckung des Geräts Schritt 2: Sorgfältig installieren Sie die mitgelieferten Schrauben zusammen mit den Gummi-Schwingungsdämpfern in den Schraubenlöchern der internen Festplatte. HWD 300 DE-15 Deutsch Hinweis: • Es werden nur 2,5" Festplatten mit einer Höhe von 9.5mm unterstützt! • Ziehen Sie ALLE Kabel ab bevor Sie das Gehäuse des HWD300 öffnen! • Elektrostatische Entladungen können elektronisch Komponenten beschädigen. Berühren Sie vor dem Öffnen des Gerätes eine geerdete Metallfläche (z.B. einen Heizkörper), um Ladungen abzubauen. Installation einer Festplatte Deutsch Schritt 3 Sorgfältig ausrichten und schieben Sie die Festplatte in einem Winkel in den SATA-Anschluss. Schieben Sie die Festplatte den ganzen Weg, um ordnungsgemäß zu sichern es in Kraft. Siehe das Bild unten Schritt 4: Die Schrauben sind ordnungsgemäß auszurichten und sitzt auf den Schraubenaufnahmen auf dem Boden des Gehäuses Schritt 5: Richten Sie die obere Abdeckung in die Rillen der unteren Gehäuse und lassen Sie sie an Ort und Stelle. Bitte sehen Sie das Bild unten. Herzlichen Glückwunsch. Sie können nun das Gerät als externe Festplatte, wenn sie direkt in den Computer USB-Port angeschlossen. DE-16 HWD 300 PC Client Software Installation Man kann das PC Client Software aus http://www.xoro.de/downloads/homenas/downloads-fur-xoro-hwd-300/ seite download Mit diesem Software können Sie ganz einfach suchen und finden Ihrer XORO HWD 300, die aus Ihrem Heimnetzwerk verbunden. Herstellen einer Wireless LAN Verbindung mit einem PC Schalten Sie das HWD300 durch Drücken des Power Knopfes auf der Vorderseite des Gerätes an. Warten Sie einige Minuten, bis die Wireless-LED leuchten. Aktivieren Sie die WLAN Funktion an Ihrem PC und klicken Sie in der Taskleiste unten rechts auf das WLAN Symbol. Es öffnet sich folgende Anzeige: Wählen Sie das Netzwerk mit dem Namen .xoro-hwd3--XXXX. aus. Hinweis: Das voreingestellte Passwort lautet im Auslieferungszstand .11111111. Bitte, geben Sie nach erfolgreich hergestellter Verbindung zu Ihrer eigenen Sicherheit ein neues Passwort ein. Bitte starten Sie die Anwendung mit einem Doppelklick auf die Verknüpfung .XOROHWD300.. Die Software sucht automatisch im verbundenen Netzwerk nach HWD300 (siehe Screenshot). HWD 300 DE-17 Deutsch Download das “XOROHWD300_V1” Datei auf Ihrer PC und doppelklicken Sie XOROHWD300_V1, um Das Programm zu starten Konfiguration mit PC Deutsch Wählen Sie die HWD300 auf der Liste, dann auf die Schaltfläche "Log In" klicken, um das Web-Interface eingeben, wie auf dem Bild unten zu sehen. Geben Sie den Standard-Benutzername als admin und lassen Sie das User Password als leer. Klicken Sie auf "Anmelden", um die Web-ManagementInterface zugreifen. Wenn Sie auf der "My Storage" klicken wählen, geben Sie das Admin-LoginNamen und ein Passwort, um Zugang zum Wi-Fi HDD gewinnen. Nach erfolgreicher Eingeloggt es automatisch den Speicherbereich des Wi-Fi HDD auf Ihren Desktop XORO HWD 300 Konfiguration mit PC Sobald Ihr Wi-Fi-fähigen-PC erfolgreich mit dem HWD300 anschließen, mit dem "HWD300" ermöglicht es Ihnen, unsere integrierte Web Management Interface zugreifen und das Gerät zu konfigurieren. 1. Während der Ersteinrichtung werden unsere Assistent automatisch gestartet und führt Sie durch die Schritt-für-Schritt-Prozess führen zur Konfiguration des XORO HWD 300 wie auf dem Screenshot unten zu sehen. Sie können diesen Vorgang durch einen Klick auf das "X" in der oberen rechten Ecke des Fensters abzubrechen. Wenn Sie den Assistenten abbrechen, wird es immer die werkseitigen Standardeinstellungen Ihres HWD300. DE-18 HWD 300 Konfiguration mit PC 2. Klicken Sie auf die Schaltfläche "Weiter". Standardmäßig wird das LAN Zugang ausgewählt. Deutsch Es gibt zwei verfügbare Internetzugriffoptionen -. A. Kabelloser Zugang (WLAN):Anschließen des HWD300 an einem anderen drahtlosen Gerät auf das Internet zugreifen können. B. Kalbelgebundener Zugang. Die direkte Verbindung des HWD300 an den verfügbaren Port auf der Rückseite des Routers. Die Auswahl des WLAN Zugangs • SSID. Geben Sie die SSID-Namen oder klicken Sie auf die Schaltfläche "Rescan"-Taste, um automatisch nach den verfügbaren drahtlosen Netzwerkverbindungen suchen. • Passwort. Geben Sie das richtige Kennwort für die drahtlose Netzwerkverbindung gewählt beitreten. • IP-Adresse. Wählen Sie entweder DHCP oder manuell eine IP-Adresse • Durch die Auswahl DHCP, wird der Host automatisch eine IP Adresse geben, um mit dem Internet verbinden • Durch die Auswahl Manuell, müssen Sie manuell eine IP-Adresse mit dem Internet verbinden HWD 300 DE-19 Konfiguration mit PC Deutsch Auswahl des LAN Option Bei der Auswahl der Wired Access-Option wird die dynamische IP als Standardeinstellung ausgewählt. Sie können manuell zuweisen eigene IPAdresse, indem Sie auf den grünen Pfeil und wählen Sie die statische IPOption. Klicken Sie auf die Schaltfläche "X", wenn Sie den Vorgang abbrechen und verlassen Sie dieses Fenster wollen. 3.Klicken Sie auf die Schaltfläche "Weiter". um mit der Konfiguration derHWD300 fortzufahren. Sie nehmen nun die Wi-Fi und LAN Einstellungen vor DE-20 HWD 300 Konfiguration mit PC • • • • • 4. Klicken sie auf .Weiter., um das Administrator Passwort festzulegen. Sollten Sie auf .Überspringen. drücken, verzichten Sie auf die Festlegung eines neuen Passwortes und übernehmen das Voreingestellte. HWD 300 DE-21 Deutsch • SSID: Bitte tragen Sie hier den Namen Ihres Netzwerkes ein. In der Grundeinstellung steht hier .xoro-hwd3-47DE. 32 Zeichen sind maximal für den SSID Namen möglich. Kanal: Bitte tragen Sie hier den Kanal ein, auf dem das Wi-Fi Gerät senden und empfangen soll. Die Grundeinstellung ist .Auto.. Der Kanal wird in diesem Fall automatisch vom Gerät festgelegt. Sie können aber auch manuell festlegen, auf welchem Kanal empfangen und gesendet werden soll. Es stehen die Kanäle 1 bis 13 zur Verfügung. Wi-Fi-Modus: Der voreingestellte drahtlose Netzwerkstandard lautet: 802.11/b/g/n. Sie können ebenfalls manuell die Modi 11Mbps (802.11b), 54 Mbps (802.11g) oder 150Mbps (802.11n) einstellen. Sicherheit: Im Auslieferungszustand ist Mixed WPA/WPA2-PSK ausgewählt. Sie haben die Wahl zwischen folgenden Verschlüsselungstypen: Keine Verschlüsselung,WPA-PSK,WPA2-PSK, Mixed WPA/WPA2PSK. Passwort: Es muss, je nach ausgewähltem Verschlüsselungstyp, ein Passwort mit mindestens 8 und höchstens 63 Zeichen eingegeben werden. IP Adresse: Die voreingestellte IP Adresse lautet: 10.10.10.254 mit der Subnetmaske 255.255.255.0 Diese IP Adresse können Sie manuell abändern. Konfiguration mit PC System Deutsch 5. Klicken Sie auf die Schaltfläche "Finish" zu vervollständigen und speichern Sie die Änderungen vorgenommen haben. Nach Beendigung des Start-Assistenten startet das System neu. Dieser Vorgang dauert 2 Minuten. Den aktuellen Status können Sie der Benachrichtigung entnehmen. Die Schritt-für-Schritt-Assistenten kann jederzeit abgebrochen werden. Klicken Sie auf das "X" in der oberen rechten Ecke des Fensters wie auf dem Bild unten zu sehen befindet. Klicken Sie auf die Schaltfläche "OK" zu verlassen oder "Abbrechen". DE-22 HWD 300 Nutzung von mobilen Geräten iOS Client App Installation 1. 2. Klicken Sie auf das App Store Icon auf Ihrem Homescreen, wie auf folgendem Bild zu sehen. Suchen Sie nach der kostenfreien XORO HWD300. App und folgen Sie den Anweisungen zur Installation auf dem Bildschirm.. Deutsch 3. Sobald die Installation erfolgreich beendet wurde, ist die XORO HWD300 App auf dem Homescreen Ihres Gerätes zu finden (siehe folgendes Bild). HWD 300 DE-23 Nutzung von mobilen Geräten Kabellose Verbindung mit Ihrem iPhone/iPad Deutsch 1. Schalten Sie die HWD300 an. Warten Sie ein paar Minuten, bis die Initialisierung des Geräts abgeschlossen ist. Dies ist erkennbar an der blauen Wi-Fi LED, die nach Abschluss der Initialisierung aufhört zu blinken. 2. Klicken Sie auf das Icon für . Einstellungen , wie in folgendem Bild zu sehen 3. Klicken Sie auf den Menüpunkt Wi-Fi . In der Liste der vorhandenen Wi-Fi Netzwerke sollte das Netzwerk XORO-HWD3-XXXX angezeigt werden.Wi-Fi & Lan Einstellungen ein Passwort (default password (11111111) )festgelegt haben, geben Sie dies nun an Sobald XORO-HWD3-XXXX ausgewählt wurde,erscheint ein Haken vor der SSID und das Wi-Fi Logo in der linken oberen Ecke des Geräts wird angezeigt DE-24 HWD 300 Nutzung von mobilen Geräten IOS Benutzeranmeldung Klicken Sie auf das AirStor Logo um die Anwendung zu starten, wie in folgendem Bild zu sehen Sobald Sie das Passwort korrekt eingegeben haben, werden Sie automatisch in das Menü HWD300 geführt. Dies ist Ihr direkter Zugriff auf die Wi-Fi Festplatte HWD 300 DE-25 Deutsch Geben Sie das Administrator Passwort ein, welches Sie während der Konfiguration vergeben haben (Werkseinstellung: ist leer). Das Passwort ist nur für die erste Anmeldung erforderlich. Das Gerät speichert Ihre Eingabe, sodass bei der 2. Anmeldung keine Eingabe mehr erforderlich ist Nutzung von mobilen Geräten Android Client App Installation 1. Deutsch 2. 3. Öffnen Sie Google Playstore und suchen Sie nach kostenfreien "Airstor" App. Folgen Sie den Installationsanweisungen. Sobald die Installation erfolgreich beendet wurde, ist "Airstor" App auf dem Homescreen Ihres Gerätes zu finden (siehe folgendes Bild) Kabellose Verbindung mit Ihrem Android Gerät 1. Schalten Sie HWD300 an. Warten Sie ein paar Minuten, bis die Initialisierung des Gerätes abgeschlossen ist. Dies ist erkennbar an der blauen Wi-Fi LED, die nach Abschluss der Initialisierung aufhört zu blinken. 2. Klicken Sie auf das Icon für Einstellungen. 3. Schalten Sie die Wi-Fi Funktion ein, indem Sie den virtuellen Schalter nach rechts schieben.In der Liste der vorhandenen Wi-Fi Netzwerke sollte das Netzwerk XORO-HWD3-XXXX angezeigt werden. Klicken Sie auf dieses Netzwerk, wie in folgendem Bild zu sehen. Falls Sie iunter Wi-Fi & Lan Einstellungen ein Passwort festgelegt haben, geben Sie dieses nun an. 4. Wenn das Gerät erfolgreich mit der Wi-Fi Festplatte verbunden wurde, erscheint das Wort Verbunden unter der SSID. DE-26 HWD 300 Nutzung von mobilen Geräten Android Benutzeranmeldung 1. Klicken Sie auf das AirStor App Logo, um die App zu starten (siehe nachfolgendes Bild).. 3. Sobald Sie das Passwort korrekt eingegeben haben, werden Sie automatisch in das Menü¸AirStor geführt . Dies ist Ihr direkter Zugriff auf die Wi-Fi Festplatte. HWD 300 DE-27 Deutsch 2. Geben Sie das Administrator Passwort ein, welches Sie während der Konfiguration vergeben haben (Werkseinstellung: ). Das Passwort ist nur für die erste Anmeldung erforderlich.Das Gerät speichert Ihre Eingabe, sodass bei der 2. Anmeldung keine Eingabe mehr erforderlich ist Grundfunktionen Anwendung für iOS / Android Geräte Deutsch Sobald Sie sich erfolgreich mit der HWD300 verbunden haben, werden Sie automatisch in das Menü HWD300 geführt . Dies ist Ihr direkter Zugriff auf die Wi-Fi Festplatte. Das " Mein Gerät" Menü ist für Ihren Zugriff auf das Gerät , welches Sie aktuell für die Verbindung mit der HWD300 nutzen. Folgende Unterpunkte sind in den Menü auswählbar: "Mein Gerät Hauptmenü“ - Für die Organisation Ihrer Dateien stehen Ihnen hier standardmßig die Ordner "Dokumente", "Musik", "Fotos", "Videos" und "iPad/ iPhone" bzw. "SDCard" zur Verfügung. "HWD300 Hauptmenü " Zugriff auf die Dateien auf HWD300 DE-28 HWD 300 Grundfunktionen Anwendung für iOS / Android Geräte Home Button – back to the main screen Deutsch View Button - change to List or Thumbnail view. Einstellungstaste Führt Sie in das Einstellungsmenü der HWD300 . Zurück Taste Führt Sie zurück zum vorherigen Menü Verwalten Taste Zum Auswählen mehrerer Dateien, die man entweder uploaden oder downloaden kann sowie löschen Search Box – für bestimmte Dateinamen suchen und / oder Dateiendung My WiDisk – XORO HWD 300 Zugriff auf die Wi-Fi Festplatte Mein Gerät Zugriff auf das Gerät , welches Sie aktuell für die Verbindung mit der HWD300 nutzen Status Taste Führt Sie zur Statusübersicht Ihrer Downloads/Uploads, Ihrer aktuellen Lieder-/ Videowiedergabe und Sie können die App beenden. HWD 300 DE-29 Grundfunktionen Deutsch Musik- / Audiodateien abspielen (iOS / Android )Geräte Tipp: Es ist empfehlenswert, einen oder mehrere Ordner für Ihre gesamten Musik-/ Audiodateien zu erstellen. Dies erleichtert die Nutzung und Organisation Ihrer HWD300. Die Musik- oder Audiodateien können unabhängig vom aktuellen Menü und Speicherort (HWD300 oder "Mein Gerät") wiedergegeben werde. Hierzu müssen Sie lediglich nach der Datei suchen. Durch einen Klick auf die gewünschte Datei wird diese automatisch wiedergegeben Hinweis: Für weitere Informationen zu den unterstützten Dateiformaten konsultieren Sie bitte die Bedienungsanleitung Ihres iOS Gerätes. DE-30 HWD 300 Grundfunktionen Musik- / Audiodateien abspielen (iOS / Android )Geräte Klicken Sie auf diese Taste, um die aktuell wiedergegebene Audiodatei von vorn zu beginnen. Bei zweimaligem Klicken wird die vorherige Audiodatei wiedergegeben / Deutsch Klicken Sie auf diese Taste, um zur nächsten Audiodatei zu gelangen Klicken Sie auf diese Taste, um die Wiedergabe der Audiodatei zu starten. Klicken Sie auf die Pause Taste um die Wiedergabe zu pausieren/stoppen Klicken Sie auf diese Taste, um den Player zu schließen. Einmal abspielen: Die Datei wird einmal abgespielt. Danach stoppt die Wiedergabe . Wiederholung der aktuellen Datei: Die aktuell wiedergegebene Datei wird wiederholt. Es wird pausiert, indem betätigt wird Zufallswiedergabe aller Audiodateien, die sich im aktuellen Ordner befinden . Wiedergabe des aktuellen Ordners: Die Audiodateien werden der Reihe nach abgespielt und nicht wiederholt - Wiederholung des Ordners: Alle Audiodateien im Ordner werden der Reihe nach abgespielt und dann wiederhol Hinweis: Halten Sie den Knopf der Fortschrittsanzeige gedrrückt und schieben Sie diesen nach rechts oder links, um innerhalb einer Audiodatei vor- oder zurückzuspulen. Tipp: Sie können die Oberfläche des Music Players jederzeit verlassen. Die Wiedergabe Ihrer Audiodateien wird im Hintergrund fortgesetzt. HWD 300 DE-31 Grundfunktionen Filme / Videos abspielen ( iOS ) Deutsch Tipp: Es ist empfehlenswert, einen oder mehrere Ordner für Ihre gesamten Video-/Filmdateien zu erstellen. Dies erleichtert die Nutzung und Organisation Ihrer Wi-Fi Festplatte. Die Video- oder Filmdateien können unabhängig vom aktuellen Menü und Speicherort (HWD300 oder "Mein Gerät") wiedergegeben werden. Hierzu müssen Sie lediglich nach der Datei suchen. Durch einen Klick auf die gewünschte Datei wird diese automatisch wiedergegeben. Hinweis: Für weitere Informationen zu den unterstützten Dateiformaten, konsultieren Sie bitte die Bedienungsanleitung Ihres iOS Gerätes. DE-32 HWD 300 Grundfunktionen Filme / Videos abspielen ( iOS ) Standardmäßig ist die Videowiedergabe im Querformat. Folgende Auswahlmöglichkeiten haben Sie: Klicken Sie auf diese Taste, um das Wiedergabeformat an die Bildschirmgröße anzupassen. . Halten Sie den Knopf der Fortschrittsanzeige gedrückt und schieben Sie diesen nach rechts/links, um die Videodatei vor- oder zurückzuspulen. Halten Sie den Knopf der Lautstärkeregelung gedrückt und schieben Sie diesen nach rechts/links, um die Lautstärke zu verändern. . Halten Sie diese Taste gedrückt, um die Videodatei während der Wiedergabe zurückzuspulen. Halten Sie diese Taste gedrückt, um die Videodatei während der Wiedergabe vorzuspulen . Klicken Sie diese Taste, um die Wiedergabe der Videodatei zu starten/fortzusetzen Klicken Sie diese Taste, um die Wiedergabe der Videodatei zu pausieren HWD 300 DE-33 Deutsch Klicken Sie auf diese Taste, um die Wiedergabe der aktuellen Videodatei zu stoppen und den Movie Player zu schließen . Grundfunktionen Deutsch Filme / Videos abspielen ( Android ) Tipp: Es ist empfehlenswert,einen oder mehrere Ordner für Ihre gesamten Video-/Filmdateien zu erstellen. Dies erleichtert dieNutzung und Organisation Ihrer Wi-Fi Festplatte Die Video- oder Filmdateien können unabhängig vom aktuellen Menü und Speicherort („HWD300“ oder „Mein Gerät“) wiedergegeben werden. Hierzu müssen Sie lediglich nach der Datei suchen. Durch einen Klick auf die gewünschte Datei wird diese automatisch wiedergegeben. Hinweis: Die Bedienung und Einstellungsmöglichkeiten der Videowiedergabe variieren je nachdem welcher Movie Player auf Ihrem Android-Gerät installiert ist. Bitte konsultieren Sie die Bedienungsanleitung Ihres jeweiligen Movie Players für Informationen zur Bedienung. DE-34 HWD 300 Grundfunktionen Wiedergabe von Bilddateien (iOS) Tipp: Es ist empfehlenswert, einen oder mehrere Ordner für Ihre gesamten Bilddateien auf der HWD300 zu erstellen.Dies erleichtert die Nutzung und Organisation Ihrer Wi-Fi Festplatte. Hinweis Die HWD300 unterstützt die Wiedergabe der folgenden Bildformate: .jpg, .tiff, .gif und .bmp Listenansicht Miniaturansicht Klicken Sie auf eine beliebige Bilddatei,um die automatische Diashow zu öffnen. Sollte die Menüleiste sich nicht direkt öffnen, klicken Sie ein 2. Mal auf das Bild, damit diese erscheint (siehe oben im nachfolgenden Bild). Folgende Funktionen stehen Ihnen in der Diashow zur Auswahl: Wischen Sie mit dem Finger über den Bildschirm von rechts nach links oder von links nach rechts, HWD 300 DE-35 Deutsch Die unterstützten Bilddateien können entweder in einer Miniaturübersicht oder als Liste angezeigt werden, wie in folgenden Bildern zu sehen. Alle Bilder in nicht-unterstützten Formaten werden als exemplarische Miniaturansicht oder als Icon angezeigt. Grundfunktionen Deutsch Wiedergabe von Bilddateien (iOS) • Um die Anzeige der Diashow manuell zu steuern oder klicken Sie auf die PlayTaste ,um die Diashow automatisch ablaufen zu lassen. • Klicken Sie auf die Pause erneutes Drücken der Pause Taste um die Diashow zu pausieren. Durch Taste setzen Sie die Diashow fort . • Klicken Sie auf um die Diashow fortzusetzen und nach dem letzten Bild von vorn zu beginnen . • Klicken Sie auf um die Diashow einmalig durchlaufen zu lassen. Die Wiedergabe stoppt nach der letzten Bilddatei • Klicken Sie auf die Zurück Taste zurückzukehren • Klicken Sie auf um Fotos per E-Mail zu teilen, Fügen Sie das Foto im Photo Album des Gerätes oder über Facebook hinzu. InternetVerbindung erforderlich ist, um Fotos per E-Mail oder Facebook zu teilen. • Klicken Sie auf So können Sie die Diashow auch mit Hintergrundmusik ablaufen lassen . • Stop/Wiedergabe fortsetzen: Klicken Sie hier, um die Hintergrundmusik zu stoppen oder fortzuführen. Auswahl: Klicken Sie hier, um Audiodateien für die Hintergrundmusik zu suchen und • auszuwählen. Klicken Sie auf zrückzukehren, wie auf DE-36 um zum vorherigen Menüpunkt die Taste ,um zur Diashow folgendem Bild zu sehen . HWD 300 Grundfunktionen Wiedergabe von Bilddateien (iOS) Deutsch Wiederholungstaste: Wenn diese Taste aktiviert ist, werden für die Hintergrundmusikdieselben Audiodateien wiederholt. Standardmaßlig ist diese Option deaktiviert. Wiedergabe von Bilddateien (Android) Tipp: Es ist empfehlenswert, einen oder mehrere Ordner für Ihre gesamten Bilddateien zu erstellen. Dies erleichtert die Nutzung und Organisation Ihrer Wi-Fi Festplatte. Hinweis Die Wi-Fi Festplatte unterst¸tzt die Wiedergabe der folgenden Bildformate: .jpg, .tiff, .gif und .bmp Die unterstützten Bilddateien können entweder in einer Miniaturübersicht oder als Liste angezeigt werden, wie in folgenden Bildern zu sehen. Alle Bilder in nichtunterstützten Formaten werden als exemplarische Miniaturansicht oder als Icon angezeigt. Miniaturansicht Listenansicht HWD 300 DE-37 Grundfunktionen Klicken Sie auf eine beliebige Bilddatei,um die automatische Diashow zu öffnen. Sollte die Menüleiste sich nicht direkt öffnen, klicken Sie ein 2. Mal auf das Bild, damit diese erscheint (siehe oben im nachfolgenden Bild). Deutsch Folgende Funktionen stehen Ihnen in der Diashow zur Auswahl: Wischen Sie mit dem Finger über den Bildschirm von rechts nach links oder von links nach rechts, DE-38 • Um die Anzeige der Diashow manuell zu steuern oder klicken Sie auf die PlayTaste ,um die Diashow automatisch ablaufen zu lassen. • Klicken Sie auf die Pause Taste um die Diashow zu pausieren. Durch erneutes Drücken der Pause Taste setzen Sie die Diashow fort . • um die Diashow fortzusetzen und nach dem letzten Bild Klicken Sie auf von vorn zu beginnen . • Klicken Sie auf um die Diashow einmalig durchlaufen zu lassen. Die Wiedergabe stoppt nach der letzten Bilddatei • Klicken Sie auf die Zurück Taste zurückzukehren • Klicken Sie auf ablaufen lassen um zum vorherigen Menüpunkt So können Sie die Diashow auch mit Hintergrundmusik HWD 300 Grundfunktionen Deutsch • Stop/Wiedergabe fortsetzen: Klicken Sie hier, um die Hintergrundmusik zu stoppen oder fortzuführen. Auswahl: Klicken Sie hier, um Audiodateien für die Hintergrundmusik zu suchen und • auszuwählen. Klicken Sie auf die Taste ,um zur Diashow zrückzukehren, wie auf folgendem Bild zu sehen Wiederholungstaste: Wenn diese Taste aktiviert ist, werden für die Hintergrundmusikdieselben Audiodateien wiederholt. Standardmaßlig ist diese Option deaktiviert. HWD 300 DE-39 Grundfunktionen Teilen von Bilddateien ( iOS) Deutsch Sie haben verschiedene Möglichkeiten, Ihre Bilddateien mit Ihrer Familie und Ihren Freunde zu teilen, z.B. per E-Mail, durch Speichern im Fotoalbum des verwendeten Geräts oder durch ein Upload auf Facebook. Hinweis: Für das Teilen von Bilddateien per E-Mail oder Social Media Networks benötigen Sie eine Internetverbindung. Klicken Sie auf in der oberen rechten Ecke des Bildschirms, um die drei Möglichkeiten zum Teilen von Bilddateien anzuzeigen. Klicken Sie auf Zurück DE-40 um zum vorherigen Menü zurückzukehren. HWD 300 Grundfunktionen Teilen von Bilddateien ( iOS) E-Mail - Klicken Sie hier, um die Standard E-Mail App zu starten und wählen Sie die gewünschte Bilddatei als Anhang aus . 2) Zum Album hinzufügen: Klicken Sie auf diese Option, um die ausgewählte Bilddatei zum Fotoalbum des verwendeten Geräts hinzuzufügen . Facebook Upload: Klicken Sie auf diese Option und Sie werden automatisch zum Facebook Login geführt . Hierfür muss die Facebook App auf Ihrem Gerät installiert sein. Ein Facebook Konto ist ebenfalls erforderlich. Deutsch 1) 3) Teilen von Bilddateien (Android) Die verschiedenen Möglichkeiten zum Teilen Ihrer Bilddateien hängen von den verschiedenen Apps ab, die auf Ihrem Gerät installiert sind. Hinweis: Für das Teilen von Bilddateien per E-Mail oder Social Media Networks benötigen Sie eine Internetverbindung. HWD 300 DE-41 Grundfunktionen Deutsch Teilen von Bilddateien ( Android ) Klicken Sie auf Klicken Sie auf verschiedenen 1) 2) um zum vorherigen Menü zurückzukehren. in der rechten oberen Ecke des Bildschirms wählen, um die Möglichkeiten zum Teilen der Bilddateien anzuzeigen Teilen Klicken Sie auf die Freigeben Taste, um eine Liste der installierten Apps auf Ihrem Android Gerät anzuzeigen (Beispiel siehe nachfolgendes Bild). Wählen Sie hier die App aus über die Sie die Bilddatei teilen möchten Foto Speichern Wählen Sie diese Taste, um die Bilddatei von Ihrer Wi-Fi Festplatte in die Galerie Ihres Android Gerät es zu speichern . DE-42 HWD 300 Grundfunktionen Dateienverwaltung ( Android / iOS ) Sie können jederzeit auf die Taste klicken, um Ihre Dateien zu löschen, herunterzuladen und hochzuladen. Wie in den folgenden Bildern zu sehen, erscheint am oberen Rand im Menu das Symbol Deutsch sobald die Taste betätigt wurde Bildschirmansicht iOS Bildschirmansicht Android Am unteren Rand des Bildschirms finden Sie nun neue Icons. Folgende Funktionen stehen Ihnen jetzt zur Auswahl: Klicken Sie auf dieses Icon, um alle Dateien auszuwählen. Das Icon färbt sich nun weiß und neben allen Dateien erscheint ein Häkchen. Klicken Sie erneut auf dieses Icon, um die Markierung aller Dateien aufzuheben. Die Häkchen neben den Dateien verschwinden daraufhin wieder. Tipp: Sie können auch nur eine oder mehrere Dateien auswählen, indem Sie einfach auf die Miniaturansicht klicken. Sie können eine Datei auch einfach per Drag & Drop bearbeiten. Hierzu berühren und halten Sie einfach die Miniaturansicht der gewünschten Datei und ziehen diese auf das Icon für Download Für Upload oder Löschen HWD 300 DE-43 Grundfunktionen Deutsch Dateienverwaltung ( Android / iOS ) Wenn Sie sich im Menü HWD300 befinden, können Sie über dieses Icon eine oder mehrere Dateien von der Wi-Fi Festplatte auf Ihr iOS/Android Gerät herunterladen. Wenn Sie sich im Menü Mein Gerät befinden, können sie über dieses Icon eine oder mehrere Dateien von Ihrem iOS/ Android Gerät auf die Wi-Fi Festplatte hochladen. Bitte drücken Sie dazu den Button Verwalten. Klicken Sie auf dieses Icon, um die übersicht aller aktuellen Up-/Downloads in der Warteschlange zu sehen. Zudem ist hier eine Liste aller erfolgreich übertragenen Dateien einsehbar. Klicken Sie auf dieses Icon, um alle ausgewählten Dateien zu löschen DE-44 HWD 300 Grundfunktionen Downloaden von Datein auf Ihr iOS / Android Gerät Wenn Sie mit der Wi - Fi Festplatte verbunden sind, könen Sie eine oder mehrere Dateien auf Ihr iOS / Android Gerät downloaden 1..Klicken Sie auf das Symbol . oder klicken Sie um alle Dateien zu markieren 3. Klicken Sie nun auf das Feld 4. Wählen und bestätigen Sie aus der übersicht den Ordner aus, in welchen Sie die Dateien downloaden wollen HWD 300 DE-45 Deutsch 2.Wählen Sie nun eine oder mehrere Dateien aus, die Sie downloaden möchten Grundfunktionen Deutsch Downloaden von Datein auf Ihr iOS / Android Gerät Um einen neuen Ordner für Ihre Dateien zu erstellen, klicken Sie einfach auf das Feld Neuen Ordner erstellen. Geben Sie dann den Namen für den Ordner ein und klicken Sie auf Erstellen, wie in folgendem Bild sichtbar. Die Ordnerbezeichnung muss zwischen mindestens 2 und maximal 26 Zeichen lang sein. Klicken Sie auf Abbrechen, um den Vorgang abzubrechen. DE-46 HWD 300 Grundfunktionen Downloaden von Datein auf Ihr iOS / Android Gerät 5. Klicken Sie auf Auswählen, um den Kopier-/ übertragungsvorgang zu starten. Folgendes Fenster öffnet sich Deutsch Hinweis: Erfolgreich heruntergeladene Dateien werden in dem unteren Fenster „Erfolgreiche Downloads“ angezeigt (vgl. oberes Bild). Klicken Sie auf Liste leeren, um die Dateien von der Liste zu löschen 6.Klicken Sie auf einen beliebigen Bereich des Bildschirms und Sie werden zum vorherigen Menü zurückgeführt . Klicken Sie dann auf, zu schließen HWD 300 um das Menü DE-47 Grundfunktionen Downloaden von Datein auf die Wi-Fi Festplatte Überprüfen Sie, ob Sie sich im Menü Mein Gerät befinden Deutsch 1..Klicken Sie auf das Symbol . 2.Wählen Sie nun eine oder mehrere Dateien aus, die Sie downloaden möchten oder klicken Sie 3. Klicken Sie nun auf das um alle Dateien zu markieren Feld 4. Wählen Sie aus der übersicht den Ordner aus, in welchen Sie die Dateien hochladen wollen DE-48 HWD 300 Grundfunktionen Downloaden von Datein auf die Wi-Fi Festplatte Deutsch Um einen neuen Ordner für Ihre Dateien zu erstellen, klicken Sie einfach auf das Feld Neuen Ordner erstellen. Geben Sie dann den Namen für den Ordner ein und klicken Sie auf Erstellen, wie in folgendem Bild sichtbar. Die Ordnerbezeichnung muss zwischen mindestens 2 und maximal 26 Zeichen lang sein. Klicken Sie auf Abbrechen, um den Vorgang abzubrechen. HWD 300 DE-49 Grundfunktionen Downloaden von Datein auf die Wi-Fi Festplatte Deutsch Klicken Sie auf Auswählen, um den Upload zu starten. Folgendes Fenster öffnet sich 6.Klicken Sie auf einen beliebigen Bereich des Bildschirms und Sie werden zum vorherigen Menü zurückgeführt . Klicken Sie dann auf , um das Menü zu schließen Sie können ganz einfach eine oder mehrere Dateien im Mein Gerät oder Löschen von Dateien (iOS und Android) HWD300 Menü löschen. 1) Um eine oder mehrere Dateien zu löschen, klicken Sie zunächst auf das Symbol 2) Sie können nun die zu löschenden Dateien auswählen klicken, um alle Dateien auszuwählen. oder auf 3) Klicken Sie nun auf das Symbol , um die markierten Dateien zu löschen. Ein Warnhinweis erscheint auf dem Bildschirm, um den Löschvorgang zu bestätigen (vgl.nachfolgendes Bild). Klicken Sie auf OK, wenn Sie die Dateien wirklich löschen wollen. Wenn Sie die Dateien nicht löschen wollen, können Sie den Vorgang mit einem Klick auf Abbrechen stoppen DE-50 HWD 300 Grundfunktionen Löschen von Dateien (iOS und Android) Deutsch Übersicht und Status Ihrer Uploads / Downloads Wenn Sie eine oder Dateien von oder auf Ihre übersicht undmehrere Status Ihrer Uploads/Downloads kopiert / übertragen haben, können Sie mit einem Klick auf HWD300 überprüfen, welche Dateien sich noch in der Warteschlange befinden und welche Dateien bereits erfolgreich übertragen wurden. Sie können im Hauptmenü auch auf klicken, um den genauen Status Ihrer aktuellen Down-/ Uploads zu überprüfen. HWD 300 DE-51 Grundfunktionen Deutsch Beenden der AirStor App (iOS) Um die AirStor App zu verlassen, drücken Sie einfach die Home Taste ihres iPhone/iPad Gerätes. Um die App zu beenden, drücken Sie die Home Taste zweimal und eine Liste mit verschiedenen Apps wird am unteren Bildschirmrand angezeigt. Klicken und halten Sie das Icon der App gedrückt bis ein Minuszeichen (-) erscheint. Klicken Sie nun auf dieses Minuszeichen, um die App zu beenden (vgl. nachfolgendes Bild). Beenden der AirStor App (Android) Um die AirStor App zu verlassen, klicken Sie ganz einfach auf das Feld und wählen dann „Verlassen“. Ein Warnhinweis wird nun angezeigt, mit der Bitte, die Auswahl zu bestätigen. Klicken Sie auf OK, um die App zu beenden oder auf „Abbrechen“, um zu der App zurückzukehren DE-52 HWD 300 Grundfunktionen Deinstallation der AirStor App (iOS) HWD 300 DE-53 Deutsch Um die AirStor App von Ihrem Apple Gerät zu deinstallieren, klicken Sie auf das AirStor App Logo und halten Sie es gedrückt. Ein „X“erscheint nun an allen Icons der installierten Apps, wie in folgendem Bild zu sehen. Klicken Sie einfach auf das „X“ an der oberen linken Ecke des AirStor App Icons, um die App von Ihrem Apple Gerät zu entfernen. Grundfunktionen Deinstallation der AirStor App (Android) Deutsch Um die AirStor App vonIhrem Android Gerät zu deinstallieren, führen Sie bitte nachfolgendeSchritte aus. Hinweis: Der Deinstallationsvorgang kann je nach Android Gerät abweichen. Bitte konsultieren Sie vor der Deinstallation die Bedienungsanleitung Ihres Android Gerätes. 1. 2. 3. Klicken Sie im Hauptmen¸ auf das Icon „Einstellungen“. Gehen Sie zum Punkt „Anwendungen“. Suchen Sie nach der AirStor App und wählen Sie diese aus 4. 5. Klicken Sie auf das Feld „Deinstallieren“. Ein Warnhinweis wird nun angezeigt, mit der Bitte, die Auswahl zu bestätigen. Klicken Sie auf „OK“, um die App zu deinstallieren oder auf „Abbrechen“, um zum Einstellungsmenü zurückzukehren DE-54 HWD 300 WEB Management Funktionen Um das WiFi-Gerät zu konfigurieren, nutzen Sie bitte die Software „HWD300“, um sich mit der HWD300 zu verbinden. Sie können alternativ Ihren Web Browser öffnen und indie Adresszeile die IP Adresse 10.10.10.254 eingeben, sofern die werksseitig voreingestellte Adresse nicht geändert wurde. Deutsch Ansicht des Hauptmenüs: Hier können Sie das Administrator Passwort ändern Anzeige der relevanten Speicherinformationen. Hier können Sie Netzwerkeinstellungen verändern. Aktivierung des Windows File Dienstes. Hier können Sie die Systemeinstellungen ändern. Hier können sie mit Hilfe des Einstellungs-Assistenten ihr Gerät Schritt für HWD 300 DE-55 WEB Management Funktionen Explorer Function Deutsch Sie können über diese Aministrationsoberfläche Daten auf die HWD300 kopieren sowie auch von der HWD300 Dateien auf den von Ihnen genutzten PC kopieren. Des Weiteren können Sie Verzeichnisse anlegen, kopieren, Aktualisieren -. klicken Sie auf diesen Button, um die Bildschirmansicht zuaktualisieren. Hochladen -. klicken Sie auf diesen Button, um Dateien auf das Gerät hochzuladen. Erstellen - um ein Verzeichnis auf der HWD30 zu erstellen. Der Verzeichnisname darf maximal 26 Zeichen enthalten. Kopieren - um Dateien in einen anderen Ordner zu kopieren. Verschieben- um eine Datei an einen anderen Speicherort zu verschieben öffnen / Herunterladen - Klicken Sie auf diesen Button, um Dateien zu öfnen oder auf Ihren PC zu kopieren. Sollten Sie auf Ihrem PC kompatible Software installiert haben, startet etwa die Musikwiedergabe automatisch. Ansonsten werden Sie gefragt, ob Sie die Datei herunterladen möchten. Verzeichnisse können nicht heruntergeladen werden. Sie müssen immer mind. eine Datei zum Download auswählen Löschen -um Dateien vom Gerät zu entfernen Umbenennen - um Veränderungen am Dateinamen vorzunehmen Fotobetrachter - Um Fotos anzuzeigen wird dieser Button benutzt. DE-56 HWD 300 WEB Management Funktionen Context Menu (nicht für iOS) Im Dateimenü können Sie durch Klicken mit der rechten Maustaste auf eine Datei oder ein Verzeichnis das Kontextmenü aufrufen. In diesem .Pop -Up. Menü haben Sie folgenden Auswahlpunkte: Kopieren, Ausschneiden, Löschen, Umbenennen oder Herunterladen (siehe Screenshot). 2. Im Verzeichnismenü können Sie ebenfalls das Kontextmenü aufrufen. Hier haben Sie die Auswahlmöglichkeit zwischen Öffnen, Kopieren, Ausschneiden, Löschen oder Umbenennen (siehe Screenshot). Deutsch 1. HWD 300 DE-57 WEB Management Funktionen Context Menu (nicht für iOS) Deutsch 3. Wenn Sie mehrere Dateien auswählen (dies funktioniert indem Sie .strg. gedrückt halten und gleichzeitig die ausgewählten Dateien mit Linksklick markieren) und mit Rechtsklick das Kontextmenü aufrufen, haben Sie die Möglichkeit Kopieren, Ausschneiden oder Löschen auszuwählen. 4. Wenn Sie mit der Maus per Rechtsklick auf eine leere Stelle im Verzeichnis klicken,stehen Ihnen die Funktionen Einfügen, Erstellen oder Upload zur Verfügung. DE-58 HWD 300 WEB Management Funktionen Context Menu (nicht für iOS) Funktionserklärung: HWD 300 DE-59 Deutsch - Öffnen: Wählen Sie ein Verzeichnis aus und öffnen Sie mit der rechten Maustaste das Kontextmenü. Wählen Sie hier .Öffnen. aus und Ihnen wird der Inhalt des Verzeichnisses angezeigt. - Kopieren: Wählen Sie ein Verzeichnis oder eine oder mehrere Dateien aus und öffnen Sie mit der rechten Maustaste das Kontextmenü. Wählen Sie hier .Kopieren., um das oder die ausgewählten Elemente zu kopieren. - Ausschneiden: Wählen Sie Verzeichnisse oder Dateien aus und öffnen Sie mit der rechten Maustaste das Kontextmenü. Wählen Sie hier .Ausschneiden., um die Dateien vom aktuellen Speicherplatz auszuschneiden. - Einfügen: Nachdem Sie entweder .Kopieren. oder .Ausschneiden. ausgewählt haben,können Sie nun einen neuen Speicherplatz für die ausgewählten Elemente suchen. Um die Elemente im neuen Speicherplatz einzufügen, klicken Sie mit der rechten Maustaste auf eine leere Stelle im Verzeichnis und rufen Sie das Kontextmenü auf. Hier wählen Sie .Einfügen., um die Elemente am neuen Speicherplatz einzufügen. - Löschen: Wählen Sie eine Datei aus und öffnen Sie mit der rechten Maustaste das Kontextmenü. Wählen Sie hier .Löschen. aus, um das ausgewählte Element zu löschen. - Erstellen: Klicken Sie mit rechten Maustaste auf eine leere Stelle im Verzeichnis und rufen Sie das Kontextmenü auf. Wählen Sie .Erstellen. aus, um ein neues Verzeichnis anzulegen. - Umbenennen: Klicken Sie mit der rechten Maustaste auf das Verzeichnis oder die Datei,die Sie umbenennen möchten und im Kontextmenü auf den Menüeintrag.Umbenennen.. Nun können Sie das Verzeichnis oder die Datei umbenennen. Nachdem Sie die gewünschten Änderungen vorgenommen haben, klicken Sie bitte auf .Speichern.,um die gemachten Änderungen zu übernehmen. - Upload: Klicken Sie mit der rechten Maustaste auf eine leere Stelle im Verzeichnis und rufen Sie das Kontextmenü auf. Wählen Sie .Upload. aus, um neue Dateien hochzuladen. - Öffnen / Herunterladen: Klicken Sie mit der rechten Maustaste auf das Verzeichnis oder die Datei, die Sie herunterladen möchten und im Kontextmenü auf den Menüeintrag .Herunterladen.. Sollten Sie auf Ihrem PC kompatible Software installiert haben, startet etwa die Musikwiedergabe automatisch. Ansonsten werden Sie gefragt, ob Sie die Datei herunterladen möchten. Verzeichnisse können nicht heruntergeladen werden. WEB Management Funktionen Tastaturkürzel Deutsch Die Web Administrationsoberfläche unterstützt Tastatureingaben und Tastaturkürzel. Es werden unter anderem die folgenden Kürzel unterstützt: Tab Taste, Enter Taste, Home Taste, PGUP, PGDN, Ende Taste, Pfeil nach oben Taste, Pfeil nach unten Taste, Pfeil nach links Taste, Pfeil nach rechts Taste und die Entf Taste Windows: Mac: STRG + c = Kopieren - STRG + v = Einfügen CTRL + c = Kopieren - CTRL + v = Einfügen Drag und Drop Sie können eine einzelne Datei per Drag and Drop (ziehen und loslassen) verschieben. Halten und ziehen Sie einfach eine Datei auf ein anderes verfügbares Verzeichnis und lassen Sie die Datei los. Inforamtionen Hier werden Detailinformationen über die Hardware, den Netzwerkstatus und den Speicherplatz angezeigt Geräteinformationen Hier werden Informationen wie Gerätename, Seriennummer, Hersteller, Modellnummer und CPU Auslastung angezeigt. DE-60 HWD 300 WEB Management Funktionen Inforamtionen Speicherinformation Hier erhalten Sie Informationen über das eingebaute Laufwerk, wie etwa die Gesamtkapazität, den Festplattenhersteller und den verfügbaren Speicherplatz. Deutsch Netzwerkinformation Es werden detaillierte Informationen über den aktuellen Netzwerkstatus angezeigt, wie etwa die Netzwerkadresse, der Internetstatus oder der aktuelle Wi-Fi Netzwerkname (SSID). HWD 300 DE-61 WEB Management Funktionen Einstellung Deutsch Benutzer Klicken Sie im Einstellungsmenü auf die Verknüpfung User” button. , um die Administrator Einstellungen zu ändern. Das Passwort muss aus mind. 5 und höchsten 32 Zeichen bestehen.Mit Klick auf den .Speichern. Button werden die Änderungen übernommen.Im Auslieferungszustand istt das Administrator Passwort leer. Klicken Sie auf das .X.; um das Menü zu schließen. Disk Klicken Sie im Einstellungsmen¸ auf die Verknüpfung um detaillierte Informationen ¸ber das Speichermedium zu bekommen, wie etwa die Firmware Version, die Kapazität oder die Seriennummer. DE-62 HWD 300 WEB Management Funktionen Das Laufwerksmenü beinhaltet Informationen über das genutzte Dateisystem sowie die gesamte und verfügbare Speicherkapazität. Deutsch Klicken Sie auf das „X“; um das Menü zu schließen. Netzwerk Klicken Sie im Einstellungsmenü auf die Verknüpfung , um die Netzwerkinformationen aufzurufen. Host Name Der Host Name gehört zu einem Gerät, welches in ein Netzwerk eingebunden ist. Dieser Name kann frei gewählt werden. Einzige Voraussetzung ist, dass der Name mit einem Buchstaben beginnt, gefolgt von einer Kombination von Buchstaben und Zahlen. Es werden mind. 2 Zeichen benötigt und es sind maximal 8 Zeichen erlaubt. HWD 300 DE-63 WEB Management Funktionen Netzwerk Wi-Fi & LAN Deutsch Alle Netzwerkeinstellungen können nach Ihren Bedürfnissen gestaltet werden. Folgende Optionen stehen zur Auswahl: - SSID: Bitte tragen Sie hier den Namen Ihres Netzwerkes ein. In der Grundeinstellung steht hier .HWD300-XXXX. 32 Zeichen sind maximal für den SSID Namen möglich. - Wi-Fi Kanal: Bitte tragen Sie hier den Kanal ein, auf dem das Wi-Fi Gerät senden und empfangen soll. Die Grundeinstellung ist .Auto.. Der Kanal wird in diesem Fall automatisch vom Gerät festgelegt. Sie können aber auch manuell festlegen, auf welchem Kanal empfangen und gesendet werden soll. Es stehen die Kanäle 1 bis 13 zur Verfügung. - Wi-Fi Modus: Der voreingestellte drahtlose Netzwerkstandard lautet:802.11/b/g/n. Sie können ebenfalls manuell die Modi 11Mbps (802.11b), 54 Mbps (802.11g oder 150Mbps (802.11n) einstellen. - Sicherheit: Im Auslieferungszustand ist kein Sicherheitstyp ausgewählt. Sie haben die Wahl zwischen folgenden Verschlüsselungstypen: keine Verschlüsselung, WPA-PSK, WPA2-PSK, Mixed WPA/WPA2-PSK. - Passwort: Es muss, je nach ausgewähltem Verschlüsselungstyp, ein Passwort mit mindestens 8 und höchstens 63 Zeichen eingegeben werden. - IP Adresse: Die voreingestellte IP Adresse lautet: 10.10.10.254 mit der Subnetmaske 255.255.255.0 Diese IP Adresse können Sie manuell abändern. DE-64 HWD 300 WEB Management Funktionen Netzwerk DHCP- Server Klicken Sie auf Button DHCP-Liste verbundenen Geräten angezeigt. und es wird eine Liste mit allen aktuell HWD 300 DE-65 Deutsch Das Dynamic Host Configuration Protocol (DHCP) ist eine Netzwerk Protokoll, welches einem Server erlaubt, dynamisch IP Adressen an verbundene Rechner zu vergeben. In der Grundeinstellung ist das DHCP Protokoll aktiviert. Diese Option kann bei Bedarf deaktiviert werden und IP Adressen können manuell vergeben werden WEB Management Funktionen Netzwerk Einrichten des Internetzugriff Deutsch durch Herstellung einer Verbindung zu einem weiteren verfügbaren Netzwerk Sie haben die Möglichkeit zwischen 2 verfügbaren Internetzugriffoptionen zu wählen. In der Standardeinstellung ist der kabelgebundene Zugang voreingestellt (wie auf dem oberen Bild ersichtlich). A. Kabelloser Zugang (WLAN): Verbinden Sie die HWD300 mit einem anderen WLAN Router, um eine Internetverbindung zu erlangen. B. Kabelgebundener Zugang (LAN): Verbinden Sie direkt die HWD300 mit einem verfügbaren Port auf der Rückseite Ihres Routers, um mit einem anderen Netzwerk verbunden zu werden. LAN-Zugang: In der Grundeinstellung ist .Dynamische IP. ausgewählt. Sie können manuell eine IP Adresse vergeben, indem Sie auf den gelben Pfeil klicken und die Option .Statische IP. auswählen. DE-66 HWD 300 WEB Management Funktionen Netzwerk WLAN-Zugang : Deutsch SSID: Geben Sie den SSID Namen ihres Netzwerkes ein oder klicken Sie auf .Neuer Scan., um automatisch nach allen verfügbaren Netzwerken zu suchen. Passwort: Bitte geben Sie das Passwort für das gewählte lokale drahtlose Netzwerk ein. IP Adresse:- - Bei Auswahl von .Automatisch. stellt das Netzwerk Ihnen automatisch eine IP Adresse zur Verfügung. -Bei Auswahl von .Statische IP. müssen Sie selber Ihre IP Adresse für das Netzwerk, mit dem Sie sich verbinden wollen,eingeben. Hinweis: Sollten Sie keine Verbindung mit einem weiteren Netzwerk herstellen können,fragen Sie bitte Ihren Netzwerk Administrator nach den für Sie gültigen Richtlinien! DDNS Einstellung Dynamisches DNS oder DDNS ist eine Technik, um Domains im Domain Name System dynamisch zu aktualisieren. Der Zweck ist, dass ein Rechner nach dem Wechsel seiner IP-Adresse automatisch und schnell den dazugehörigen Domaineintrag ändert. So ist der Rechner immer unter demselben Domainnamen erreichbar, auch wenn die aktuelle IP-Adresse für den Nutzer unbekannt ist. HWD 300 DE-67 WEB Management Funktionen Netzwerk Deutsch Konfigurieren DDNS Schritte: Schritte 1: aktivieren DDNS-Option auf dieser Seite 。 Schritte 2: Wählen Sie auf der DDNS-Server bereitstellen, und registrieren Sie ein Konto, wenn Sie noch nicht getun haben. Schritte 3:Geben Sie Ihren dynamischen DNS in „Host-Name“ ein. Schritte 4:Geben Sie Ihre DDNS Application Service Benutzernamen in das Textfeld des Benutzernamens ein. Schritte 5:Geben Sie Ihre DDNS Anwendung Kennwort in das Textfeld Kennwort Schritte 6: Klicken Sie auf die Schaltfläche "Speichern" Wenn der "Status" erscheint "Verbindung erfolgreich", d.h. Einstellung war erfolgreich.Wenn "Connection failure" erscheinen, überprüfen Sie bitte Ihre Domäne, den Benutzernamen und das Passwort. Wenn HWD300 über LAN verbindet, soll man DMZ direkt auf Routern einstellen. Aber wenn das Gerät über WLAN Wireless verbindet, soll man nicht nur die DDNS setzen, sondern auch den Router Port-Forwarding eingerichten Angenommen, das Gerät hat die IP 192.168.1.254, geben wir dem Router, dass die Verbindung mit Gerät und Einrichtung des Routers Port-Weiterleitung in Port-ForwardingSchnittstelle. wie folgt dargestellt: DE-68 HWD 300 WEB Management Funktionen Netzwerk Deutsch Nach erfolgreicher Einstellung können wir durch http:// Domain das HWD300 zugriffen wie folgt dargestellt: HWD 300 DE-69 WEB Management Funktionen Netzwerk Deutsch Nehmen wir dyndns.org als Beispiel. Registrieren Sie ein Konto in https:// www.dyndns.com kostenlos, wie folgt dargestellt Ein Konto und Passwort werden erfasst, sobald die Registrierung erfolgreich war, und dann für einen DDNS Domain-Namen beantragen. Geben Sie "Mein Konto" auf "Add Host Services", um das Anwendungsfenster von DomainNamen eingeben DE-70 HWD 300 WEB Management Funktionen Netzwerk Deutsch Füllen Sie hostname / IP-Adresse und IP-Adresse sowie IP-Adresse des LAN, wo die nase des Wlan Netzwerk befindet (wenn Ihr PC und NAS im selben LAN befinden, in http://whatismyipaddress.com/ einloggen IP-Adresse überprüfen auch die DynDNS unten zeigen Ihre LAN-IP-Adresse) Inzwischen wählen Sie den Zweck der Anwendung; Ihren Domain-Namen in meiner Gastgeber gesehen werden, wenn der Antrag erfolgreich ist, wie folgt dargestellt HWD 300 DE-71 WEB Management Funktionen Netzwerk Service Deutsch Windows Sharing und Netzwerk-Services steht zur Verfügung, um die HWD300 zugreifen Der Zugriff und der Datenaustausch sind mit dem Windows File Service | Samba (Mac) Service sehr einfach. Schon im Auslieferungszustand ist dieser Dienst aktiviert (siehe Screenshot). Zeit Einstellungen Sie haben dazu die Möglichkeit sowohl eine Zeitzone manuell auszuwählen, als auch eine automatische Zeit-Synchronisation durchzuführen. Wenn Sie sich für die manuelle Auswahl einer Zeitzone entschieden haben, klicken Sie einfach auf den gelben Pfeil neben dem Kästchen .Zeitzone. und wählen Sie aus dem Menüpunkt, je nach Standort, die gewünschte Zeitzone aus. Wählen Sie die automatische Zeit Synchronisation aus, so wird die Uhrzeit jedes Mal aktualisiert, wenn Sie mit dem Internet verbunden sind. DE-72 HWD 300 WEB Management Funktionen Klicken Sie auf das „X“; um das Zeiteinstellungsmenü zu schließen. Sicherung Einstellungen Um eine Sicherung (Backup) der Wi-Fi System Konfiguration zu erstellen, klicken Sie bitte auf den .Sichern. Button. Es wird eine Datei mit der Endung .bin.gz erzeugt, mit der Sie später bei Bedarf die Systemeinstellungen wieder herstellen können. Diese Datei speichern Sie bitte auf Ihrem Rechner. HWD 300 DE-73 Deutsch Optionen für Uhrzeit Synchronisation: Frequenz: Täglich, alle 2 Tage, alle 3 Tage, .Sie können Synchronisationsintervalle von bis zu 7 Tagen auswählen. Die automatische Synchronisation der Uhrzeit kann jederzeit ausgestellt werden und die Option .Übernahme der PC Zeit. stattdessen gewählt werden. In diesem Fall wird die aktuelle Uhrzeit Ihres PCs übernommen, sodass beide Geräte die gleiche Uhrzeit anzeigen. Deutsch WEB Management Funktionen Um eine System Wiederherstellung auszuführen, klicken Sie bitte auf den Button Wiederherstellung.. Suchen und öffnen Sie Ihre gespeicherte Sicherungsdatei und klicken Sie dann bitte auf .Sichern. unten rechts im Fenster. DE-74 HWD 300 WEB Management Funktionen Während des Wiederherstellungsprozesses erscheint eine Warnmeldung, die Ihnen Auskunft über den aktuellen Status des Wiederherstellungsprozesses gibt. Deutsch Nach erfolgreicher Wiederherstellung der Systemkonfiguration startet das Gerät automatisch neu und es wird der Login Bildschirm angezeigt. Firmware Upgrade Folgen Sie bitte den nächsten Schritten, um das Softwareupdate durchzuführen. 1.) Laden Sie die Firmware auf ihren Rechner herunter. 2.) Bitte klicken Sie auf den .Update. Button und suchen Sie das heruntergeladene Firmware Update auf Ihrem PC. Wählen Sie die Datei aus und klicken Sie auf .Öffnen.,um fortzufahren. HWD 300 DE-75 Deutsch WEB Management Funktionen 3.) Unterhalb des Update Buttons wird nun die Firmware Versionsnummer angezeigt,auf die das Gerät aktualisiert werden wird. Bitte klicken Sie auf Sichern unten rechts im Bild, um mit dem Firmware Updatevorgang zu starten. 4.) Während des Updates erscheint eine Warnmeldung, die Ihnen Auskunft über den aktuellen Status des Updateprozesses gibt. DE-76 HWD 300 WEB Management Funktionen Reset Wenn Sie Ihr Gerät auf die Werkseinstellungen zurücksetzen, werden alle vorgenommenen Einstellungen gelöscht und die im Auslieferungszustand geltenden Einstellungen werden wieder aktiviert. Deutsch Um das Zurücksetzen auf die Werkseinstellungen auszuwählen, klicken Sie bitte auf den runden Button. Klicken Sie bitte auf den „Sichern“ Button, um den Vorgang zu starten. Um Missverständnisse auszuschlieflen, bestätigen Sie Ihre Wahl bitte in den darauffolgenden Warnhinweisen. Der folgende Hinweis erscheint während des aktiven Prozesses und gibt Informationen über den aktuellen Fortschritt Hinweis: Nachdem das Gerät zurückgesetzt wurde, wird das Administrator Passwort ebenfalls zurückgesetzt. Es gilt also das Passwort aus dem Auslieferungszustand. Help Das Symbol Hilfe Informationen und grundlegende Anweisungen zum Einrichten und Konfigurieren der Xoro HSD 300 Produktion. . HWD 300 DE-77 Deutsch DE-78 HWD 300 Gewährleistung Die Gewährleistung für Verschleißsteile (z.B. Akkus) beträgt 6 Monate. Sofern das Gerät einen eingebauten Datenspeicher hat (Festplatte, Flash-Speicher oder ähnliches), ist der Kunde für eine Datensicherung vor Rücksendung verantwortlich. Die MAS Elektronik AG haftet nicht für Datenverluste eingesandter Kundengeräte. Die MAS Elektronik AG behält sich das Recht vor, bei eingesandten Geräten die Werkseinstellungen wiederherzustellen. Bitte notieren Sie sich daher gegebenenfalls Ihre persönlichen Einstellungen. Die MAS Elektronik AG haftet nicht für vom Kunden mit dem Gerät eingesandtes produktfremdes Zubehör (z.B. DVDs, Festplatten, Flash-Speicher, Batterien). Die Mangelansprüche werden entsprechend der aktuellen gesetzlichen Gewährleistung erfüllt. Die Gewährleistung gilt nur in dem Land, in dem das Produkt gekauft wurde. Folgendes ist von der Gewährleistung ausgeschlossen: Schäden an der Politur, den Zubehörteilen, den Batterien, unfallbedingte Schäden, Schäden durch Missbrauch, Schmutz, Rauch, Wasser, Batterieauslauf, Fälschung. Außerdem ausgeschlossen sind Schäden durch Reparaturarbeiten unautorisierter Agenturen und Schäden die durch das Aufspielen eines Firmware Upgrades entstanden sind, es sei denn, es war erforderlich, das Upgrade zu installieren, um zugesicherte Eigenschaften überhaupt erst zu ermöglichen. Die MAS Elektronik AG haftet nicht für Schäden durch Verlust, bei unsachgemäßem Gebrauch des Gerätes (getrennt oder mit anderen Geräten zusammen), für Verletzungen des Kunden aufgrund der Benutzung des Gerätes oder aufgrund von so genannter höherer Gewalt oder sonstigen Gründen. Für eine ordnungsgemäße und reibungslose Abwicklung von Gewährleistungsfällen / Reparaturen benötigen Sie eine RMA-Nummer. Diese erhalten Sie im Internet unter http://www.xoro.de/service/ oder telefonisch (s.u.) Senden Sie bitte das Gerät originalverpackt einschließlich aller Zubehörteile mit einer Kopie der Kaufbelegs, einer Fehlerbeschreibung sowie der RMA-Nummer (bitte auf dem Paket gut sichtbar notieren!) an: MAS Elektronik AG Weidegrund 3 21614 Buxtehude, Germany Kundendienst: e-mail: [email protected] Hotline: +49 (0) 4161 - 80024 - 24 Fax: +49 (0) 4161 - 80024 –64 HWD 300 DE-79 Deutsch Sofern die Produkte im Zeitpunkt des Gefahrübergangs nicht die vereinbarte Beschaffenheit haben, ist die MAS Elektronik AG nach ihrer Wahl zur Mangelbeseitigung oder Ersatzlieferung berechtigt. Im Falle der Mangelbeseitigung/Ersatzlieferung erwirbt die MAS Elektronik AG mit dem Ausbau/Austausch Eigentum an den ausgebauten / ausgetauschten Komponenten / Geräten. Im Rahmen der Produktion sowie zur Mangelbeseitigung / Ersatzlieferung verwendet die MAS Elektronik AG Ersatzteile oder Komponenten, die neu oder neuwertig entsprechend dem jeweils üblichen Industriestandard sind.