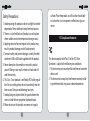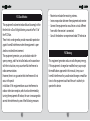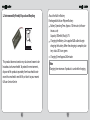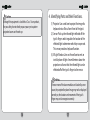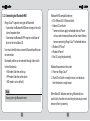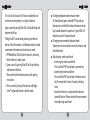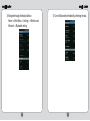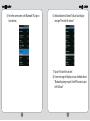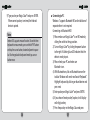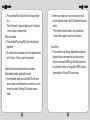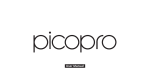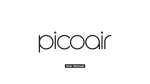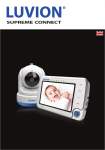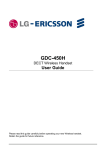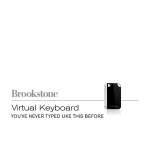Download Celluon Magic Cube
Transcript
User’s Guide •Copyright: Copyright 2011 All rights reserved by Celluon. All page contents are properties of Celluon. • Celluon, evoMouse®, Magic Cube™ are trademarks or registered trademark of Celluon. All other products are trademarks or registered trademarks of their respective companies. • Please refer to host device instruction manual for Bluetooth pairing information. Safety Precautions 1. Avoid exposing this product to direct sunlight for extended periods of time, and keep it away from heat sources. 2. There is a risk of malfunction if product is used in places where sudden or extreme temperature changes occur. 3. Applying excessive force or impact to this product may result in product damage, and will void warranty. 4. To ensure safety and prevent damage, use only the dedicated mini-USB to USB cable supplied with this product. 5. Never attempt to disassemble or service this product yourself. Doing so can result in electrical shock and will void the warranty. 6. This Class 1 laser product is certified by FDA safety regulation. For your safety, please do not stare directly into the laser source. Doing so could damage your eyes. 7. Avoid placing any object within the space between the main unit and the laser projection keyboard layout. 8. Please do not use this product on uneven or irregular 2 surfaces. Place the product on a flat surface. Avoid table or surface that is as transparent or reflective as glass or mirror. FCC Compliance Information This device complies with Part 15 of the FCC Rules. Operation is subject to the following two conditions: 1. This device may not cause harmful interference to another device, and 2. This device must accept any interference received, including interference that may cause undesired operation. 3 FCC Class B Notice This equipment has been tested and found to comply within the limits for a Class B digital device, pursuant to Part 15 of the FCC Rules. These limits are designed to provide reasonable protection against harmful interference when the equipment is operated in a residential environment. This equipment generates, uses, and radiates radio frequency energy, and if not installed and used in accordance with the instructions, may cause harmful interference to radio communications. However, there is no guarantee that interference will not occur with special installation. If this equipment does cause interference to radio or television reception, which can be determined by turning the equipment off and on, the user is encouraged to correct the interference by one of the following measures: 4 - Reorient or relocate the receiving antenna. - Increase separation between the equipment and receiver. - Connect the equipment to an outlet on a circuit different from which the receiver is connected. - Consult the dealer or an experienced radio/TV technician FCC Warning This equipment generates and uses radio frequency energy. If this equipment is changed or modified in any way except for modifications approved in this manual, it may cause harmful interference. Any unauthorized changes or modifications to this equipment could void the user’s authority to operate this device. 5 possibility of exceeding the FCC radio frequency exposure limit. RF Exposure Information The antenna used for this transmitter must be installed to provide a separation distance of at least 20 cm from all persons and must not be co-located or operating in conjunction with any other antenna or transmitter. ❏ Caution : Battery may explode if replaced with an incompatible battery. Dispose the used batteries according to the instructions. “ This transmitter must not be co-located or operated in conjunction with any other antenna or transmitter.” ❏ Laser Safety IEC 60825 : CLASS I FDA : CLASS II Class 2 Laser Product RoHS compliant KCC-CMM-CLKMagicCube ❏ Caution : Antenna shall be mounted in such a manner to minimize the potential for human contact during normal operation. The antenna should not be touched during operation to avoid the 6 7 ❏ Environmentally Friendly Disposal and Recycling This product does not contain any substances known to be hazardous to human health. To protect the environment, dispose of this product separately from household waste once it has reached its end of life, or take it to your nearest Celluon Service Center. 8 About the Built-in Battery Rechargeable Lithium Polymer Battery: Battery Operating Time: Approx. 150 minutes (with continuous use) Capacity: 700mAh (Max)@3.7V Charging the Battery: Use supplied USB cable to begin charging the battery. When the charging is complete, battery status LED turns green. Charging Time: Approx.240 minutes Note Charging time increases if product is used while charging. 9 Contents Cautions 1. For safety reasons, be sure to use only the mini USB to USB cable specified for this product. 2. Make sure to fully charge the battery before using the product for the first time. 3. Battery charging times may vary slightly depending on the ambient temperature. 4. The battery may not be charge to 100 percent of its rated cell capacity even when the battery status LED indicates green light. 5. Using or storing the battery in high temperature, humidity and pressure environments may cause the battery to explode. 6. Since the battery is a consumable item, its storage capacity decreases gradually as time passes. 10 1. Product Features.........................................................12 2. Package Contents.......................................................12 3. How this Product Works ..........................................13 4. Identifying Parts and their Functions..................17 5. Using the Projection Keyboard..............................21 5.1 Connecting via USB HID...................................21 5.2 Connecting via Bluetooth HID.......................22 Specification......................................................................44 11 1. Product Features 3. How this Product Works •• English QWERTY keyboard layout. •• Compact size for portability – perfect for on-the-go •• Function icons and shortcut keys for ease of operation •• Non-mechanical optical mechanism for superior durability •• Built-in Lithium Polymer rechargeable battery for mobility and convenience •• Compatible with latest devices: Window XP/Vista/7, Windows Phone 7, iOS4 (iPhone3GS/4, iPad), and Android 2.2 or higher 2. Package Contents •• Projection Keyboard •• USB Cable •• User’s guide 12 This product emits infrared light from the lower end of the product to detect objects such as fingers. When an object passes through the area illuminated by the infrared light source, any infrared light reflecting off the object is detected by the sensor. Information on the position and movement of the object is then analyzed to perform the product’s role as a keyboard. Sensitivity: difference in thickness, shape, and color of the user’s fingers or operating environment result in differences in the amount of reflected infrared light. If the amount of reflected infrared light is appropriate, the sensor will have no problem detecting objects such as fingers. However, if the amount of reflected infrared light becomes low because of the causes mentioned above or some other cause, the keystroke recognition rate may decrease or your keystrokes may not be recognized at all. On the other hand, if the amount of reflected infrared 13 light is too high, the keystroke recognition may become too sensitive or a “hovering” effect may occur. (Hovering: keystroke is recognized before your finger touches the projection surface.) Therefore, it is necessary to compensate for differences in finger characteristics or operating environment, and this can be accomplished by adjusting the sensitivity of your projection keyboard. Given the same amount of reflected infrared light, increasing the sensitivity will produce the effect of a higher amount of reflection, whereas decreasing the sensitivity will produce the effect of a lower amount of reflection. With the sensitivity set to its minimum value, repeatedly press a key that is relatively far from the sensor (Spacebar, CTRL, etc.) to increase the sensitivity. As soon as your keystroke is recognized, stop adjusting the sensitivity and set the final setting value to one or two notches above original setting. 14 Conditions to Avoid: 1. Avoid direct sunlight 2. Avoid low color temperature light source, such as tungsten, halogen, or incandescent lamp is used. 3. Avoid uneven or irregular surfaces. Place the product on flat surfaces. 4. Avoid a table or surface that is as transparent or reflective as glass or mirror. 5. Avoid placing any objects within the space between the main unit and the laser projected keyboard layout. Note Because this product uses infrared rays, strong infrared radiation from direct or reflected sunlight or from tungsten (halogen or incandescent) lighting may cause operating error. 15 4. Identifying Parts and their Functions. Caution Although this equipment is classified as Class 1 laser product, for your safety, do not directly expose your eyes to pattern projection beams or infrared rays. (1) Projector: Uses a red laser to project the image of a keyboard onto a flat surface in front of the typist. (2) Sensor: Picks up the infrared light reflected off the typist’s fingers and triangulates the location of the reflected light to determine which key was pressed. This sensor provides a keyboard function. (3) IR Light Window: Uses an infrared laser to emit an invisible plane of light a few millimeters above the projection surface so that the infrared light can be reflected off of the typist’s fingers to the sensor. Caution If one or more of the above modules are blocked by some cause, the projected keyboard image may not be displayed correctly or, the location and movement of the typist’s fingers may not be recognize correctly. 16 17 Front View Rear View Pattern Projector STRAP LOOP Sensor POWER SWITCH Battery / Bluetooth/ Keyboard/ Mouse/ Charging/ Operating Status LED Battery Charging Full Low Lower LED Red Green Orange HID Searching last device Searching new device Successful pairing Disconnected Upper LED Bright Blue(blinking) Dark Blue(blinking) Bright Blue Blue and Green(alternating) SPP Searching for device Successful pairing Disconnected Upper LED Dark Blue(blinking) Bright Blue Blue and Green(alternating) USB Connected Green USB Upper LED Green Keyboard Connected via USB Connected via HID Connected via SPP Upper LED Green Bright Blue Bright Blue Mouse Mode Connected via USB Connected via HID Connected via SPP Upper LED Green (blinking) Bright Blue(blinking) Bright Blue(blinking) 18 HID/SPP MODE SWITCH MINI USB PORT 19 USB Connection Terminal 1. Purpose: USB device connection or power supply. 2. USB Connector: Standard USB Mini-B type 3. Interface Specification: Compliant with USB HID class specification version 1.11 4. Input Power: 0.5A 5V dedicated DC adapter or USB Bus power from a host device. Bluetooth Connection Switches 1. Bluetooth HID Switch (Top) 2. Bluetooth SPP Switch (Bottom) 20 5. Using the Projection Keyboard This product is used as a keyboard and mouse via Bluetooth HID and USB HID connection. 5.1 Connecting via USB HID This device is compatible with all USB HID capable operating system. USB HID connection allows plug-n-play, without installing a separate driver. 1) Connect Magic Cube™ and host device using supplied USB cable. Host device must support USB HID. Note: Most Windows devices support USB HID. 2) Turn on Magic Cube™. 3) Green LED indicates proper connection. If LED indicates blue, please check the connection. 21 5.2 Connecting via Bluetooth HID Magic Cube™ supports two types of Bluetooth: •• Connection via Bluetooth HID does not require installation of separate driver. •• Connection via Bluetooth SPP requires installation of diver, in the installation CD. User must identify and use correct Bluetooth profile prior to connection. Bluetooth profiles can be selected through slide switch behind the device: - HID mode: Slide the switch up - SPP mode: Slide the switch down - (HID mode is set as default) Note Choosing the right Bluetooth mode 22 Bluetooth HID compatible devices •• iOS4 (iPhone 3GS/4/iPad and later) •• Android 2.2 and later * Some restrictions apply to Android devices. Please visit our website www.celluon.com for more information on connecting Magic Cube™ to Android devices. •• Windows XP/Vista/7 •• Windows Phone 7 •• Mac OS (using Keyboard only) Bluetooth connection instruction 1. Power on Magic Cube™ 2. Blue LED will blink in steady interval, an indication that the device is ready to pair. When Blue LED indicates one long, followed by two quick blinks, the device is searching for previously paired device within its proximity. 23 This will last 30 seconds. This feature is added for convenience, assuming there is a single host device. Upon successful pairing, Blue LED will stop blinking and become solid blue. If Magic Cube™ cannot locate previously paired host device within 30 seconds, it will delete previously stored connection information and revert to pair mode. •• SPP Mode: Blue LED will blink in intervals, indicating that the device is ready to pair 3. Upon successful pairing, Blue LED will stop blinking and become solid blue. Please refer to the host device manual for pairing instructions. 4. After successful pairing of host device and Magic Cube™, keyboard function is default mode. 24 ■ Changing keyboard mode to mouse mode On the keyboard, press and hold “FN” key and tap (do not press and hold the button) the mouse cursor key, located adjacent to space bar. A green LED will indicate successful change of mode. ■ Changing mouse mode to keyboard mode. Tap only mouse cursor button once (do not press and hold the button). ■ Adjusting key stroke sound level •• Increasing key stroke sound level Press and hold “FN” key and press up arrow key. •• Lowering keystroke sound level Press and hold “FN” key and press the down arrow key. There are total 6 levels of sound, including mute. •• Sound level remains as adjusted when device is turned off and on. Please consider the environment when adjusting sound level. 25 Adjusting keyboard brightness •• Press and hold “FN” key and press right arrow key to increase brightness. •• Press and hold “FN” key and press left arrow key to lower brightness. •• There are three levels of brightness. Default brightness is set at second level during power on. ■ Note FN key is not a repeat key. FN key must be clicked once for each adjustment. 26 ■ Connecting to iPhone and iPad iPhone and iPad connects to Magic Cube™ via Bluetooth HID and a driver is not required. 1) Make sure the Magic Cube™ is on a HID mode. (Sliding button should be pushed to ‘up’ position). 2) Turn on Magic Cube™ by sliding the power button to the right. A blinking blue LED indicates that the device is ready to pair. 3) On iPhone/iPad, tap on Settings-General-Bluetooth. 27 4) Turn Bluetooth on by tapping the ON button. 6) Locate “Celluon” under Device. 5) iPhone/iPad will now search for pairing device. 7) Select “Celluon” by tapping “Celluon”. 28 29 8) A message will pop up “Celluon would like to pair with your phone. Enter the passkey “xxxx” on Celluon”. 9) Type passkey on Magic Cube keyboard and press ENTER. 30 10)Successful pairing is indicated by “Connected” message, and blue LED on Magic Cube™ becomes solid. 11)To turn off Magic Cube™, slide power button to the left. 12)With iPhone/iPad Bluetooth on, Magic Cube™ will connect automatically upon power on. 31 13)With Magic Cube™ ON from initial connection, iPad/iPhone will connect automatically when Bluetooth is turned back on from host device. 14)Please turn off Magic Cube™ when keyboard is not in use. Note iPhone/iPad OS (iOS4) does not support mouse function. When keyboard does not function with successful pairing, please make sure the device is in keyboard mode. If device is in mouse mode, tap the cursor button located adjacent to spacebar to change back to keyboard mode. 32 ■ Connecting to Android devices Some Android 2.2 and higher devices support Bluetooth HID and it does not require installation of separate driver. Please visit our website www.celluon. com for more information on Android drivers. Pairing your Android device 1) Make sure the Magic Cube™ is on SPP mode by sliding the slide button to lower position. 2) Turn on Magic Cube™ by sliding the power button to the right. A blinking blue LED indicates that the device is ready to pair. 33 3) Navigate through Android as follows: Home → Main Menu → Settings → Wireless and Network → Bluetooth setting. 34 4) Turn on Bluetooth on Android by checking the box. 35 5) From the same screen, with Bluetooth ON, tap on Scan devices. 6) Android device will detect “Celluon” and display message “Pair with this device”. 7) Tap on “Pair with this device”. 8) A new message will display on your Android device: “Bluetooth pairing request. Enter PIN xxxxxx to pair with ‘Celluon’.” 36 37 9) Type passkey on Magic Cube™ and press ENTER. When correct passkey is entered, the Android device is paired. Note Android OS supports mouse function. To switch from keyboard to mouse mode, press and hold “FN” button and tap the cursor button, located adjacent to space bar. To change back to keyboard mode, tap cursor button once. 38 ■ Connecting to PC Windows 7 supports Bluetooth HID and installation of separate driver is not required. Connecting via Bluetooth HID 1) Please make sure Magic Cube™ is on HID mode by sliding the switch to the up position. 2) Turn on Magic Cube™ by sliding the power button to the right. A blinking blue LED indicates that the device is ready to pair. 3) Please check your PC and make sure Bluetooth is on. 4) With Bluetooth on, click on Bluetooth icon on the task bar. Windows will search and locate “Keyboard.” Highlight keyboard by clicking on found device and press next. 5) Enter passkey on Magic Cube™ and press ENTER. 6) If you choose “create passkey” option, it will display an 8-digit passkey. 7) Press the passkey on the Magic Cube and press 39 ENTER. 8) Successful paring will be indicated by solid blue LED on the Magic Cube™ device. 9) To turn off Magic Cube™, slide the power button to the left (OFF). 10)Magic Cube™ will connect to host PC automatically when turned back on. Connecting via USB HID for Windows and Mac (Plug-nplay) 1) Connect the host device and Magic Cube™ using miniUSB to USB cable. 2) Turn on Magic Cube™ by slide the power button to the right (ON). 3) Successful connection is indicated by solid green LED. Note Windows 7 supports multi-touch mouse function. To switch from keyboard to mouse mode, press and hold “FN” button and tap the cursor button, located adjacent to space bar. To change back to keyboard mode, tap the cursor button once. Additional features: Volume adjustment (key click feedback sound) – 1. Press and hold FN and tap ‘up’ arrow to raise volume 2. Press and hold FN and tap ‘down’ arrow to lower volume * Note: There are 6 stages of adjustments. Each adjustment requires repeated steps. Projection keyboard brightness adjustment – 1. Press and hold FN and tap ‘right’ arrow to increase brightness 40 41 2. Press and hold FN and tap ‘left’ arrow to lower brightness * Note: There are 3 stages of adjustments. Each adjustments requires repeated steps. Power save mode – 1. Press and hold FN and tap BACK key to disable laser projection 2. To reactivate laser projection, tap in the operation area with 3 fingers (3 fingers must be separated). Switching between keyboard and mouse mode – (Note: default mode is keyboard function) 1. From keyboard mode, press and hold FN and tap on cursor button, located adjacent to space bar to switch to mouse function. Blinking LED indicates mouse mode. 42 2. From mouse mode, tap on cursor button to switch back to keyboard mode. Solid LED indicates keyboard mode. * Please note: mouse function is only available on devices that support cursor/mouse function. Special keys – 1. Please note that not all keys displayed on projection keyboard layout correspond to input keys on host device. For example, MENU key will not function on a host device that does not support the MENU function. Same applies to FN and ALT function keys. 43 ■ Electrical Characteristics Specification ■ Pattern Projector Item Light Source Keyboard Layout Keyboard Size Specification Red Laser Diode 19mm Pitch, QWERTY Layout Width : 240mm, Height : 100mm 100mm from the Bottom of the keyboard Location Device Project Surface Non-reflective, opaque flat surface Item External Power Supply Battery & Capacity Battery Operating Time Battery Charging Time USB Interface ■ Keyboard Sensor Item Specification Approx. up to 350 characters per Recognition Rate minute Operating Surface Any firm flat surface 44 Bluetooth Frequency Range Channel Modulation Specification USB Power / less than 5V 500mA Lithium-polymer battery, 700mAH(MAX)@3.7V Approx. 150min Approx. 240min USB 1.1 & 2.0, USB HID Ver 1.0, SPP Ver 1.2 v1.1 class 2, HID/SPP Profile 2402-2480MHz 79 GSFK 45 ■ Environmental Conditions Item Operating Temperature Storage Temperature Specification 0 ~ 35°C -5 ~ 35°C (with Batteries included) ■ Dimensions and Weight Specifications Item Size(mm) Weight (g) Specification 38mm x 75mm x 29mm Max. 78 g Celluon, Inc. 46 Ace High-End Tower 918, 235-2 Guro-dong, Guro-gu, Seoul, Korea (152-740) [email protected] , [email protected]