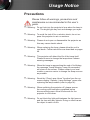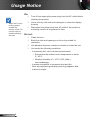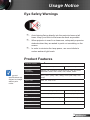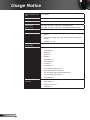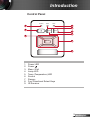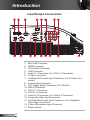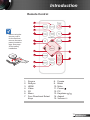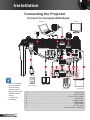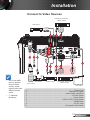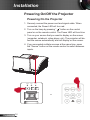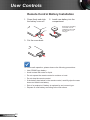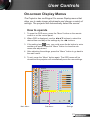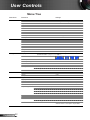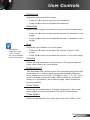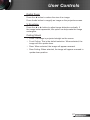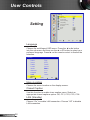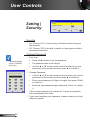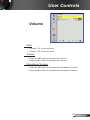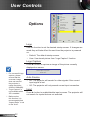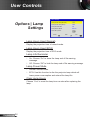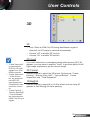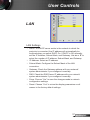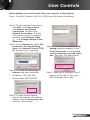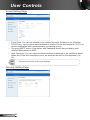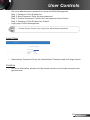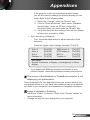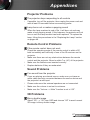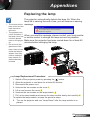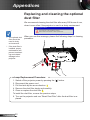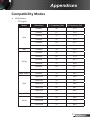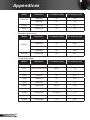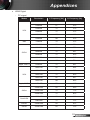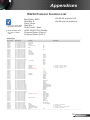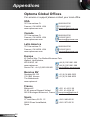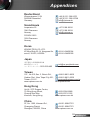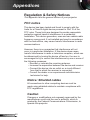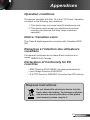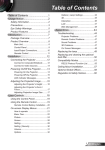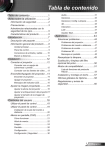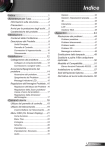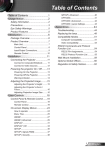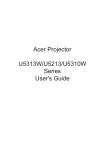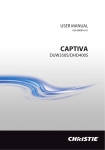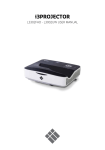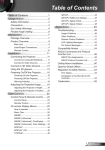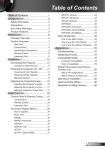Download Optoma X307UST data projector
Transcript
Table of Contents Table of Contents.............................1 Usage Notice....................................2 Safety Information................................2 Precautions..........................................3 Eye Safety Warnings...........................5 Product Features.................................5 Introduction.......................................7 Package Overview...............................7 Product Overview................................8 Main Unit............................................... 8 Control Panel........................................ 9 Input/Output Connections................... 10 Remote Control................................... 11 Installation......................................12 Connecting the Projector...................12 Connect to Computer/Notebook......... 12 Connect to Video Sources.................. 13 Powering On/Off the Projector...........14 Powering On the Projector.................. 14 Powering off the projector.................. 15 LED Indicator Messages..................... 15 Options | Lamp Settings..................... 34 3D....................................................... 35 Interactive........................................... 36 LAN..................................................... 37 Web Management.............................. 38 Appendices.....................................44 Troubleshooting.................................44 Projector Problems............................. 47 Remote Control Problems.................. 47 Sound Problems................................. 47 3D Problems....................................... 47 On Screen Messages......................... 48 Replacing the lamp............................49 Replacing and cleaning the optional dust filter............................................50 Compatibility Modes..........................51 RS232 Protocol Function List............. 55 Ceiling Mount Installation...................57 Optoma Global Offices......................58 Regulation & Safety Notices..............60 Adjusting the Projected Image...........16 Adjusting the Projector’s Height ........ 16 Adjusting the Projector’s Zoom / Focus.................................................. 17 Adjusting Projection Image Size......... 17 User Controls.................................18 Using the Control Panel.....................18 Using the Remote Control.................19 Remote Control Battery Installation.... 20 On-screen Display Menus.................21 How to operate .................................. 21 Menu Tree........................................... 22 Picture................................................. 24 Screen................................................ 26 Setting................................................. 28 Setting | Security................................. 30 Volume................................................ 31 Options............................................... 32 1 English Usage Notice Safety Information The lightning flash with arrow head within an equilateral triangle is intended to alert the user to the presence of uninsulated “dangerous voltage” within the product’s enclosure that may be of sufficient magnitude to constitute a risk of electric shock to persons. The exclamation point within an equilateral triangle is intended to alert the user to the presence of important operating and maintenance (servicing) instructions in the literature accompanying the appliance. WARNING: TO REDUCE THE RISK OF FIRE OR ELECTRIC SHOCK, DO NOT EXPOSE THIS APPLIANCE TO RAIN OR MOISTURE. DANGEROUS HIGH VOLTAGES ARE PRESENT INSIDE THE ENCLOSURE. DO NOT OPEN THE CABINET. REFER SERVICING TO QUALIFIED PERSONNEL ONLY. Class B emissions limits This Class B digital apparatus meets all requirements of the Canadian Interference-Causing Equipment Regulations. Important Safety Instruction 1.Do not block any ventilation openings. To ensure reliable operation of the projector and to protect from over heating, it is recommended to install the projector in a location that does not block ventilation. As an example, do not place the projector on a crowded coffee table, sofa, bed, etc. Do not put the projector in an enclosure such as a book case or a cabinet that restricts air flow. 2.Do not use the projector near water or moisture. To reduce the risk of fire and/or electric shock, do not expose the projector to rain or moisture. 3.Do not install near heat sources such as radiators, heaters, stoves or any other apparatus such as amplifiers that emits heat. 4.Clean only with dry cloth. 5.Only use attachments/accessories specified by the manufacturer. 6. Do not use the unit if it has been physically damaged or abused. Physical damage/abuse would be (but not limited to): Unit has been dropped. Power supply cord or plug has been damaged. Liquid has been spilled on to the projector. Projector has been exposed to rain or moisture. Something has fallen in the projector or something is loose inside. Do not attempt to service the unit yourself. Opening or removing covers may expose you to dangerous voltages or other hazards. Please call Optoma before you send the unit for repair. 7.Do not let objects or liquids enter the projector. They may touch dangerous voltage points and short out parts that could result in fire or electric shock. 8.See projector enclosure for safety related markings. 9.The unit should only be repaired by appropriate service personnel. English 2 Usage Notice Precautions Please follow all warnings, precautions and maintenance as recommended in this user’s guide. ▀■ Warning- Do not look into the projector’s lens when the lamp is on. The bright light may hurt and damage your eyes. ▀■ Warning- To avoid the risk of fire or electric shock, do not expose this projector to rain or moisture. ▀■ Warning- Please do not open or disassemble the projector as this may cause electric shock. ▀■ Warning- When replacing the lamp, please allow the unit to cool down. Follow instructions as described on pages 49. ▀■ Warning- This projector will detect the life of the lamp itself. Please be sure to change the lamp when it shows warning messages. ▀■ Warning- When the lamp is approaching the end of its lifetime, the message “Lamp Warning: Lamp life exceeded.” will show on the screen. Please contact your local reseller or service center to change the lamp as soon as possible. ▀■ Warning- Reset the “Clear Lamp Hours” function from the on- screen display “Options | Lamp Settings” menu after replacing the lamp module (refer to page 34). ▀■ Warning- When switching the projector off, please ensure the cooling cycle has been completed before disconnecting power. Allow 90 seconds for the projector to cool down. ▀■ Warning- Do not block the light path between the light source and the lens with any objects. Doing so could cause the object to catch on fire. 3 English Usage Notice Do: Turn off and unplug the power plug from the AC outlet before cleaning the product. When the PJ-lens is dirty, please contact the service center. Do not own wipe to avoid scratching the lens. Use a soft dry cloth with mild detergent to clean the display housing. Disconnect the power plug from AC outlet if the product is not being used for a long period of time. Do not: Clean the lens. Block the slots and openings on the unit provided for ventilation. Use abrasive cleaners, waxes or solvents to clean the unit. Use under the following conditions: - In extremely hot, cold or humid environments. Ensure that the ambient room temperature is within 5 - 40°C. Relative Humidity is 5 - 40°C, 80% (Max.), English 4 non-condensing. - In areas susceptible to excessive dust and dirt. - Near any appliance generating a strong magnetic field. - In direct sunlight. Usage Notice Eye Safety Warnings ▀■ Avoid staring/facing directly into the projector beam at all times. Keep your back to the beam as much as possible. ▀■ When projector is used in a classroom, adequately supervise students when they are asked to point out something on the screen. ▀■ In order to minimize the lamp power, use room blinds to reduce ambient light levels. Product Features Design and specifications are subject to change without prior notice. Projection system DLP® Resolution WXGA (1280x800) Computer compatibility IBM PC and compatibles, Apple Macintosh, iMac and VESA standards: SXGA, XGA, SVGA, VGA, WXGA, UXGA Video compatibility NTSC (3.58/4.43), PAL (B/D/G/H/I/M/N), SECAM (B/D/G/ K/ K1/L), HDTV (720p, 1080i, 1080p), SDTV (480i, 480p, 576i, 576p) Aspect ratio Auto, 4:3, 16:9, 16:10 Displayable colors 1.07 billion colors Projection lens F# 2.6 XGA (1024x768) Projection screen size 80.2” - 96.6” (Diagonal) 68” - 81.9” (Diagonal) Max. focus screen size 70” - 100” (Diagonal) 60” - 90” (Diagonal) Projection distance 517 mm - 759 mm (±10mm) 522 mm - 802 mm (±10mm) Throw ratio 0.35 0.43 Horizontal scan rate 30 k - 100 kHz 5 English Usage Notice Vertical refresh scan rate 50 - 120 Hz Keystone correction ±15 degrees Weight 8 Kg (17.64 lbs) Dimensions 357 (W) x 367 (D) x 135(H) mm (excluding foot) (W x D x H) 357 (W) x 367 (D) x 231(H) mm (including reflection mirror) Power supply AC 100 - 240 V, 50 - 60 Hz Power consumption yy Normal mode: 350W ±10% @ 110Vac (Bright mode @ full power) yy ECO mode: 290W ±10% @ 110Vac (Video mode @ eco power) yy Standby < 0.5 W Operating temperature 5ºC to 40ºC / 41ºF to 104ºF I/O connectors yy Power socket x 1 yy LAN (RJ45) x 1 yy RS232 x 1 yy DC12V x 1 yy HDMI x 1 yy VGA input x 2 yy VGA output x 1 yy S-Video x 1 yy Composite x 1 yy 3.5 mm audio jack input x 2 yy RCA (L/R) audio jack input x 2 yy 3.5 mm audio jack input (Microphone)x 1 yy 3.5 mm audio jack input x 1 yy Mini USB B x 1 yy AC power cord x 1 yy VGA cable x 1 yy Remote control x 1 yy CR2025 x1 Standard package contents English 6 Introduction Package Overview Unpack and inspect the box contents to ensure all parts listed below are in the box. If something is missing, please contact our customer service. CR2025 3V Projector Due to different applications in each Country, some regions may have different accessories. AC Power Cord Remote Control Battery VGA Cable 7 English Introduction Product Overview Main Unit 3 1 4 5 3 (Front View) 2 6 7 (Rear View) 8 9 (Bottom View) 1. 2. 3. 4. 5. English 8 Focus Ring Lens IR Receiver Control Panel Lamp Cover 10 6. Input / Output Connection Ports 7. Power Socket 8. Elevator Feet 9. Elevator Feet 10. Elevator Feet Spacer Introduction Control Panel POWER TEMP LAMP 1 4 5 2 RESYNC SOURCE 6 7 3 MENU 8 9 1. 2. 3. 4. 5. 6. 7. 8. 9. Power LED Power Menu / Exit Lamp LED Temp (Temperature) LED Source Resync Four Directional Select Keys IR Receiver 9 English Introduction Input/Output Connections 1 2 3 4 5 6 13 14 7 8 LAN 9 10 11 1. 2. 3. 4. 5. 6. 7. 12 15 16 17 Mini USB Connector HDMI Connector VGA Output Connector LAN Connector Audio In 1 Connector (For VGA In 1 Connector) S-Video Connector Left/Right RCA Audio Input Connector (For S-Video Connector) 8. Audio Output Connector 9. 12V Trigger Relay Connector (12V, 250mA) 10. RS232 Connector 11. VGA In 1 Connector 12. VGA In 2 Connector 13. Audio In 2 Connector (For VGA In 2 Connector) 14. Composite Video Input Connector 15. Left/Right RCA Audio Input Connector (For Composite Video Input Connector) 16. 3.5mm Microphone Input Connector 17. Power Socket English 10 Introduction Remote Control 1 2 11 3 4 Before using the remote control for the first time, remove the transparent insulation tape. See page 20 for battery installation. 12 13 5 14 6 7 13 25 20 LT R O C S 8 3V 15 9 10 1. 2. 3. 4. 5. 6. 7. Source ReSync HDMI Video 3D Menu Four Directional Select Keys 8. Freeze 9. Blank 10. Mute 11. Power 12. PC 13. Keystone / 14. Aspect 15. Volume +/- 11 English Installation Connecting the Projector Connect to Computer/Notebook Notebook Monitor 4 9 2 4 LAN 1 2 Due to the difference in applications for each country, some regions may have different accessories. (*) Optional accessory English 12 Power socket 2 3 4 5 6 7 8 Audio Output Computer +12V Output 1....................................................................................................Power Cord 2..................................................................................................*Audio Cable 3..................................................................................... *VGA to DVI-A Cable 4.....................................................................................................VGA Cable 5................................................................................................*RS232 Cable 6..................................................................................................*HDMI Cable 7....................................................................................................*USB Cable 8................................................................................................ *12V DC Jack 9.............................................................................. Network Cable * (WXGA) Installation Connect to Video Sources DVD player, Set-top box, HDTV receiver Video output 3 9 5 6 LAN 1 2 5 7 3 Due to the difference in applications for each country, some regions may have different accessories. (*) Optional accessory Audio Output Power socket 4 S-Video output 5 8 6 DVD player, Set-top box, HDTV receiver +12V Output 1....................................................................................................Power Cord 2........................................................................................ *Microphone Cable 3.................................................................................*Audio Cable Jack/RCA 4.............................................................................................. *S-Video Cable 5..................................................................................................*Audio Cable 6..........................................................................*VGA to HDTV (RCA) Cable 7..................................................................................................*HDMI Cable 8................................................................................................ *12V DC Jack 9................................................................................*Composite Video Cable 13 English Installation Powering On/Off the Projector Powering On the Projector 1. Securely connect the power cord and signal cable. When connected, the Power LED will turn red. 2. Turn on the lamp by pressing “ ” button on the control panel or on the remote control. The Power LED will turn blue. 3. Turn on your source that you want to display on the screen (computer, notebook, video player, etc). The projector will detect the source automatically and will display on the screen. 4. If you connected multiple sources at the same time, press the “Source” button on the remote control to switch between inputs. POWER TEMP RESYNC MENU English 14 LAMP SOURCE or Installation Powering off the projector 1. Press the “ ” button on the control panel or on the remote control to turn off the projector. The following message will be displayed on the screen. Press the “ ” button again to confirm. Power Off? Press power key again. 2. The Power LED will turn red and blink rapidly after the projector is turned off. And the fans will continue to operate for about 90 seconds to ensure that the system cools properly. 3. Once the system has finished cooling, the Power LED will stop blinking and turn solid red to indicate standby mode. 4. It is now safe to unplug the power cord. LED Indicator Messages Lamp LED (Red) Temp LED (Red) Power LED (Red) Power LED (Blue) Flash ON to OFF 100ms Flash ON to OFF 100ms Flash ON to OFF 100ms - Standby - - ON - Power button ON - - - ON - Message Power Plug Cooling state - - 0.5 second H(ON), 0.5 second L(OFF) flashing Power button OFF: Cooling completed; Standby Mode - - ON - Firmware download ON ON ON - Thermal sensor error, OSD showing as below: 1. Make sure air in and outlets are not blocked. 2. Make sure the environment temperature is under 40 degree C. - ON - ON Fan lock error, OSD showing as below: The projector will switch off automatically. - 0.5 second H(On), 0.5 second L(Off) flashing - ON ON - - ON Lamp error (Lamp, Lamp driver, Color wheel) 15 English Installation Adjusting the Projected Image Adjusting the Projector’s Height The projector is equipped with elevator feet for adjusting the image height. 1.To raise the image: Use screw in feet to raise the image to the desired height angle and fine-tune the display angle. 2. To lower the image: Use screw in feet to lower the image to the desired height angle and fine-tune the display angle. Elevator Feet Elevator Feet Elevator Feet Spacer 1 English 16 2 Installation Adjusting the Projector’s Zoom / Focus To focus the image, rotate the focus ring until the image is clear. Focus Ring Adjusting Projection Image Size Refer to the graphics and table show as below to determine the screen size and projection distance. yy Adjusting the vertical image position Projection Distance (A) Screen Projection Distance (B) WXGA Series Projection Distance A(mm)=Screen size(mm) x 0.296, Tolerance is around 3.1% Ex: Projection Distance (655mm)=Screen size(2215mm) x 0.296 This table is for user’s reference only. Screen Size (16:10) Projection Distance (A) Projection Distance (B) Diagonal (inch) mm Inch mm Inch mm 70 1,778 20.4 517 7.2 182 80 2,032 23.5 596 10.3 262 87.2 2,215 25.8 655 12.6 320 90 2,286 26.7 677 13.5 343 100 2,540 29.9 759 16.7 424 XGA Series Screen Size (4:3) Projection Distance (A) Projection Distance (B) Diagonal (inch) mm Inch mm Inch mm 60 1,524 20.6 524 7.5 190 70 1,778 24.1 612 10.9 277 77 1,956 26.5 673 13.3 338 80 2,032 27.5 699 14.3 364 90 2,286 31.0 786 17.8 452 17 English User Controls Using the Control Panel POWER TEMP RESYNC LAMP SOURCE MENU Using the Control Panel English POWER Turn the projector on/off. Power LED Indicate the projector’s status. Menu / Exit Launch the on-screen display (OSD) / Exit a menu. ReSync Automatically synchronize the PC analog timing to its optimized condition. Source Select an input signal. Four Directional Select Keys Use ▲▼◄► to select items or make adjustments to your selection. Lamp LED Indicate the projector’s lamp status. Temp LED Indicate the projector’s temperature status. 18 User Controls Using the Remote Control Using the Remote Control Source Select an input signal. ReSync Automatically synchronize the PC analog timing to its optimized condition. HDMI Switch to HDMI source. Video Switch to Composite Video or S-Video source. 3D Press the “3D” to turn the 3D OSD menu on/ off. Menu Launch or Exit the on-screen display(OSD). Four Directional Select Keys Press ▲▼◄► direction buttons to select items or make adjustments. Freeze Press to freeze the image. Press it again to un-freeze the image. Blank Hide the screen picture. Press again to display screen picture. Mute Mute the volume of speakers and audio out. Press again and switch to normal volume. Power Power on/off the projector. PC Switch to VGA 1/VGA2 source. Keystone / Adjust image until the sides are vertical. Aspect Use this function to choose your desired aspect ratio. Volume +/- Increase / decrease audio volume. 19 English User Controls Remote Control Battery Installation 2. Install new battery into the compartment. TS C R 20 25 O L 1. Press firmly and slide the battery cover off. 25 LT C R 20 2- L iC E L L 3 V O M nO S JAPAN H 3V Remove the old battery and install new one (CR2025). Ensure that the side with a “+” is facing up. 25 20 LT R 3V O C M S 3. Put the cover back. To ensure safe operation, please observe the following precautions : Use CR2025 type battery. Avoid contact with water or liquid. Do not expose the remote control to moisture or heat. Do not drop the remote control. If the battery has leaked in the remote control, carefully wipe the case clean and install new battery. Risk of an explosion if battery is replaced by an incorrect type. Dispose of used battery according to the instructions. English 20 User Controls On-screen Display Menus The Projector has multilingual On-screen Display menus that allow you to make image adjustments and change a variety of settings. The projector will automatically detect the source. How to operate 1. To open the OSD menu, press the “Menu” button on the remote control or on the control panel. 2. When OSD is displayed, use the ◄►▲▼ buttons to select the desired item and adjust the settings by the ◄► buttons. 3. If the setting has icon, you could press the ► button to enter another sub menu. Press the “Menu” button to close the sub menu after adjustment. 4. After adjusting the settings, press the “Menu” button to go back to the main menu. 5. To exit, press the “Menu” button again. The OSD menu will be closed and the projector will automatically save the new settings. Picture Color Mode Bright Wall Color White Brightness Contrast Sharpness Saturation Hue Gamma BrilliantColorTM Color Temp Low Color Space Auto Select Main Menu Enter Sub Menu Exit Settings 21 English User Controls Menu Tree Main Menu Picture Screen Sub Menu Settings Color Mode Bright / PC / Movie / Game / User Wall Color Brightness White / Light Yellow / Light Blue / Pink / Dark Green 0~100 Contrast 0~100 Sharpness 0~31 Saturation 0~100 Hue 0~100 Gamma 0~3 BrilliantColor 0~10 Color Temp Low / Mid / High Color Space Auto / RGB / YUV Aspect Ratio Auto / 4:3 / 16:9 / 16:10 Phase 0~31 Clock -50~50 H. Position -10~10 V. Position Digital Zoom -10~10 1~10 V. Keystone -20~20 Ceiling Mount Front / Front Ceiling / Rear / Rear Ceiling Language Setting English / Deutsch / Français / Italiano / Español / Português / Polski / Ɋɭɫɫɤɢɣ / Svenskaġ/ 㖍㛔婆ġ/ 䞲ῃ㠊 / ䷩橼ᷕ㔯 Menu Location Closed Caption Off / CC1 / CC2 / CC3 / CC4 VGA Out (Standby) Off / On Auto Screen(12V Out) Off / On Test Pattern Security Off / On Security Off / On Change Password 000000 Reset Audio Options No / Yes Mute Off / On Volume 0~32 Microphone Volume 0~32 Logo Default / User Logo Capture Auto Source Off / On Input HDMI / VGA 1 / VGA 2 / S-Video / Composite Auto Power Off (Min) Lamp Settings 0~120 Lamp Hours Used (Normal) Lamp Hours Used (ECO) Lamp Life Reminder ECO / Normal Clear Lamp Hours No / Yes Dynamic Black Off / On High Altitude Dust Filter Reminder Off / On Filters Remind (Hour) Cleaning Up Reminder Information English 22 Off / On Lamp Power Mode No / Yes Model Name / SNID / Source / Resolution / Software Version / Color Space / Aspect Ratio User Controls Main Menu 3D Sub Menu Settings 3D Auto / Off / On 3D Invert Off / On 3D Format Frame Packing / Side-by-Side(Half) / Top and Bottom / Frame Sequential / Field Sequential 1080p @ 24 Interactive Interactive Settings LAN LAN Settings 96Hz / 144Hz Off / IR Camera DHCP Off / On IP Address Subnet Mask Gateway DNS Store No / Yes Reset No / Yes 23 English User Controls Picture Color Mode Bright Wall Color White Brightness Contrast Picture Sharpness Saturation Hue Gamma BrilliantColorTM Color Temp Low Color Space Auto Select Enter Exit Color Mode There are many factory presets optimized for various types of images. Use the ◄ or ► button to select the item. `` Bright: For brightness optimization. `` PC: For meeting presentation. `` Movie: For playing video content. `` Game: For game content. `` User: Memorize user’s settings. Wall Color Use this function to choose a proper color according to the wall. It will compensate the color deviation due to the wall color to show the correct image tone. Brightness Adjust the brightness of the image. `` Press the ◄ button to darken image. `` Press the ► button to lighten the image. Contrast The Contrast controls the difference between the lightest and darkest parts of the picture. Adjusting the contrast changes the amount of black and white in the image. `` Press the ◄ button to decrease the contrast. `` Press the ► button to increase the contrast. English 24 User Controls Sharpness Adjust the sharpness of the image. `` Press the ◄ button to decrease the sharpness. `` Press the ► button to increase the sharpness. Saturation Adjust a video image from black and white to fully saturated color. `` Press the ◄ button to decrease the amount of saturation in the image. `` Press the ► button to increase the amount of saturation in the image. Hue “Sharpness”, “Saturation” and “Hue” functions are only supported under video mode. Adjust the color balance of red and green. `` Press the ◄ button to increase the amount of green in the image. `` Press the ► button to increase the amount of red in the image. Gamma Effects the representation of dark scenery. With greater gamma value, dark scenery will look brighter. BrilliantColor™ This adjustable item utilizes a new color-processing algorithm and enhancements to enable higher brightness while providing true, more vibrant colors in picture. The range is from “1” to “10”. If you prefer a stronger enhanced image, adjust toward the maximum setting. For a smoother, more natural image, adjust toward the minimum setting. Color Temp. Adjust the color temperature. At higher temperature, the screen looks colder; at lower temperature, the screen looks warmer. Color Space Select an appropriate color matrix type from Auto, RGB or YUV. 25 English User Controls Screen Aspect Ratio Auto Phase Clock Screen H. Position V. Position Digital Zoom V. Keystone Ceiling Mount Select Front Enter Exit Aspect Ratio `` Auto: Keep the image with original width-height ratio and maximize the image to fit native horizontal or vertical pixels. `` 4:3: The image will be scaled to fit the screen and displayed using a 4:3 ratio. `` 16:9: The image will be scaled to fit the width of the screen and the height adjusted to display the image using a 16:9 ratio. `` 16:10: The image will be scaled to fit the width of the screen and the height adjusted to display the image using a 16:10 ratio. Phase Synchronize the signal timing of the display with the graphic card. If the image appears to be unstable or flickers, use this function to correct it. Clock Change the display data frequency to match the frequency of your computer’s graphic card. Use this function only if the image appears to flicker vertically. H. Position “H. Position” and “V. Position” ranges will depend on input source. `` Press the ◄ button to move the image left. `` Press the ► button to move the image right. V. Position `` Press the ◄ button to move the image down. `` Press the ► button to move the image up. English 26 User Controls Digital Zoom Press the ◄ button to reduce the size of an image. Press the ► button to magnify an image on the projection screen. V Keystone Press the ◄ or ► button to adjust image distortion vertically. If the image looks trapezoidal, this option can help make the image rectangular. Ceiling Mount `` Front: The image is projected straight on the screen. `` Front Ceiling: This is the default selection. When selected, the image will turn upside down. `` Rear: When selected, the image will appear reversed. `` Rear Ceiling: When selected, the image will appear reversed in upside down position. 27 English User Controls Setting Language English Menu Location Setting Closed Caption CC1 VGA OUT (Standby) Off LAN (Standby) Off Auto Screen(12V Out) Off Test Pattern Off Security Reset Select Enter Exit Language Choose the multilingual OSD menu. Press the ◄ or ► button into the sub menu and then use the ▲ or ▼ button to select your preferred language. Press ► on the remote control to finalize the selection. Language Select Enter Exit Menu Location Choose the menu location on the display screen. Closed Caption Use this function to enable close caption menu. Select an appropriate closed captions option: Off, CC1, CC2, CC3, CC4. LAN (Standby) Choose “On” to enable LAN connection. Choose “Off” to disable LAN connection. English 28 User Controls VGA OUT (Standby) Choose “On” to enable VGA OUT connection. Auto Screen (12V Out) Choose “On”, the down/up move of electronic screen will be related with power on/off of Projector. Test Pattern Display a test pattern. Security Refer next page. Reset Choose “Yes” to return the parameters on all menus to the factory default settings. 29 English User Controls Setting | Security Securtiy Security On Change Password Select Enter Exit Security `` On: Choose “On” to use security verification when turning on the projector. `` Off: Choose “Off” to be able to switch on the projector without password verification. Change Password `` First time: Password default value is “000000” (first time). Securtiy Enter Security Code (6 digits) Incorrect security code Re-enter again yy Press the ► button to set the password. yy The password has to be 6 digits. yy Use the ▲ or ▼ on the remote control to select your new password on the screen and then press ► to confirm it. `` Change Password: yy Use the ▲ or ▼ on the remote control to enter your current password on the screen and then press ► to confirm it. yy Enter a new password (6 digits in length) then press “Enter” to confirm it. yy Enter the new password again and press “Enter” to confirm it. Select Enter Exit `` If the incorrect password is entered for 3 times, the projector will automatically shut down. `` If you have forgotten your password, please contact your local office for support. English 30 User Controls Volume Mute Off Volume Microphone Volume Volume Select Enter Exit Mute `` Choose “On” to turn mute on. `` Choose “Off” to turn mute off. Volume `` Press the ◄ button to decrease the volume. `` Press the ► button to increase the volume. Microphone Volume `` Press the ◄ button to decrease the microphone Volume. `` Press the ► button to increase the microphone Volume. 31 English User Controls Options Logo Default Logo Capture Auto Source On Input Options Auto Power Off (min) Lamp Settings Dynamic Black On High Altitude Off Filters Remind (Hour) Information Select Enter Exit Logo Use this function to set the desired startup screen. If changes are made they will take effect the next time the projector is powered on. `` Default: The default startup screen. `` User: Use stored picture from “Logo Capture” function. Logo Capture Press ► button to capture an image of the picture currently displayed on screen. Screen capture in progress... Please wait... For successful logo capture, please ensure that the Auto Source onscreen image `` On: The projector will search for other signals if the current does not exceed input signal is lost. the projector’s native resolution. `` Off: The projector will only search current input connection. (WXGA:1280x800). “Logo Capture” is Input not available when Press ► button to enable/disable input sources. The projector will 3D is enabled. not search for inputs that are not selected. Before active this function, it is recommended that “Aspect Ratio” is set to the “Auto”. English 32 User Controls Input HDMI VGA-1 VGA-2 S-Video Composite Select Enter Exit Auto Power Off (min) Sets the countdown timer interval. The countdown timer will start, when there is no signal being sent to the projector. The projector will automatically power off when the countdown has finished (in minutes). Lamp Settings Refer to page 34. “Dynamic Black” is available when “Color Mode” is set to “Movie”. “Dynamic Black” is not available when “3D” or “Interactive” is enabled. When “Dynamic Black” is available, “Lamp Power Mode” selection is not available. Dynamic Black `` On: The pictures with the optimum contrast will be displayed by automatically providing signal compensation to suit the pictures concerned. `` Off: Turn off this function. High Altitude `` On: The built-in fans run at high speed. Select this option when using the projector at altitudes above 2500 feet/762 meters or higher. `` Off: The built-in fans automatically run at a variable speed according to the internal temperature. Filters Remind (Hour) `` Filters Remind (Hour): Set the filter reminder time `` Cleaning Up Reminder: Select “Yes” to reset the dust filter hour counter after replacing or cleaning the dust filter. Information Display the projector information for model name, SNID, source, resolution, software version, color space and aspect ratio on the screen. 33 English User Controls Lamp Settings Options | Lamp Settings Lamp hours used (Normal) Lamp hours used (ECO) Lamp life reminder Off Lamp Power Mode Normal Clear lamp hours Select Enter Exit Lamp Hours Used (Normal) Display the projection time of normal mode. Lamp Hours Used (ECO) Display the projection time of ECO mode. Lamp Life Reminder `` On: Choose “On” to show the lamp end of life warning message. `` Off: Choose “Off” to hide the lamp end of life warning message. Lamp Power Mode `` Normal: Normal mode. `` ECO: Use this function to dim the projector lamp which will lower power consumption and extend the lamp life. Clear Lamp Hours Choose “Yes” to reset the lamp hour counter after replacing the lamp. English 34 User Controls 3D 3D Off 3D Invert Off 3D Format 1080p@24 3D Select Enter Exit 3D `` Auto: When a HDMI1.4a 3D timing identification signal is detected, the 3D image is selected automatically. `` Choose “Off” to disable 3D function. `` Choose “On” to enable 3D function. 3D Invert “Frame Sequential” is supported the DLP Link 3D input signals from VGA / HDMI connector. “Frame Sequential” / “Field Sequential” are supported the HQFS 3D input signals from Composite/S-video connector connector. “Frame Packing” / “Side-by-Side(Half)” / “Top and Bottom” are supported from HDMI 1.4a 3D input signals. If you see a discrete or overlapping image while wearing DLP 3D glasses, you may need to execute “Invert” to get best match of left/ right image sequence to get the correct image. 3D Format Use this feature to select the 3D format. Options are: “Frame Packing”, “Side-by-Side (Half)”, “Top and Bottom”, “Frame Sequential” and “Field Sequential”. 1080p@24 Use this feature to select 96 or 144Hz refresh rate as using 3D glasses in the1080p @ 24 frame packing. 35 English User Controls Interactive Off Interactive Settings PB Setting Interactive Select Enter Exit Interactive Settings The Interactive function is available when displaying graphic source from HDMI/VGA input. Other sources are not supported. If “3D” or “Dynamic Black” function is enabling, “Interactive” feature is disabling. Use this feature to select the Interactive Pen function. Options are: “Off” and “IR Camera”. Choose “Off” to disable the Interactive Pen function. You need to unplug the Mini USB cable that connects NB/desktop with the projector before using the Interactive function. After you complete the Interactive Settings in OSD, use Mini USB cable to connect NB/desktop with the projector. The IR camera Interactive function needs an external IR camera. Please refer to below figure and plug in IR camera to projector before projector was installed. Plug in IR camera module Move the corner cover English 36 User Controls LAN LAN DHCP Off IP Address 0.0.0.0 Subnet Mask 0.0.0.0 Gateway 0.0.0.0 DNS 0.0.0.0 Store Reset Select Enter Exit LAN Settings `` DHCP: If a DHCP server exists in the network to which the projector is connected, the IP address will automatically be acquired when you select DHCP On. If DHCP is Off, manually set the IP Address, Subnet Mask, and Gateway. Use ▲ or ▼ to select the number of IP address, Subnet Mask, and Gateway. `` IP Address: Select an IP address. `` Subnet Mask: Configure the Subnet Mask of the LAN connection. `` Gateway: Check the Gateway address with your network/ system administrator if you configure it manually. `` DNS: Check the DNS Server IP address with your network/ system administrator if you configure it manually. `` Store: Choose “Yes” to save the changes made in network configuration settings. `` Reset: Choose “Yes” to return the display parameters on all menus to the factory default settings. 37 English User Controls Web Management 111 Turn on DHCP to allow a DHCP server to automatically assign an IP, or manually enter the required network information. LAN Settings DHCP Off IP Address 0.0.0.0 Subnet Mask 0.0.0.0 Gateway 0.0.0.0 DNS 0.0.0.0 Store Reset Select Enter Exit 222 Open your web browser and type in IP Address from the OSD LAN. Use Internet Explore 7/8/9 or Safari version 5.0.3 to enter the IP address. You can now access Web Management and manage the projector from a remote location. English 38 333 Based on network web-page for the input-string in [tools] tab, the limitation for Input-Length is in the below list (“space” and the other punctuation key included): Category Projector Admin Password Input-Length (characters) Item Projector Name 21 Location 21 Administrator 21 New Password 4 Confirm 4 Note: The characters allowed to be input are 0-9, and a-Z. User Controls When making a direct connection from your computer to the projector Step 1: Find an IP Address (192.168.10.100) from LAN function of projector. Step 2: To open Network Connections, click Start, click Control Panel, click Network and Internet Connections, and then click Network Connections. Click the connection you want to configure, and then, under Network Tasks , click Change settings of this connection. Step 3: On the General tab, under This connection uses the following items, click Internet Protocol (TCP/ IP), and then click “Properties.” Step 4: Click Use the following IP address, and type in as below: `` IP address: 192.168.10.99 `` Subnet mask: 255.255.255.0 Step 6: The Local Area Network (LAN) Setting dialog box appears, In the Proxy Server area, cancel the Use a proxy server for your LAN check box., then click “OK” button twice. Step 7: Open your IE and type in the IP address of 192.168.10.100 in the URL then press “Enter” key. Step 5: To open Internet Options, click IE web browser, click Internet Options, click the Connections tab and click “LAN Settings...” 39 English User Controls Projector Information Page `` Projector Information page by entering the projector’s IP address at the web browser. See “LAN Settings” section. `` Language: Allows you to set the language for web management. LAN Settings Page `` Set up the Projector Name, Location and Administrator information (up to 21 characters for each field). Press Save to store the settings. `` Choose DHCP to assign an IP address to the projector from a DHCP server automatically, or Manual to assign an IP address manually. `` Set up the IP Address, Device ID and Port information on the Crestron function. English 40 User Controls Projector Status and Control Page `` Projector Status: There are 4 status: Standby, Warning up, Lamp On, Power Saving and Cooling. Click the Refresh button to refresh the status and control settings. `` Auto Power Off: Auto Power Off can be set to Off(0) or 1~120 minutes. See “Auto Power Off (min)” function. `` Alert Status: There are three error status: Lamp warning, Low lamp life, and Temperature warning. Your projector might lock up in protection mode if any of the alerts is activated. To exit protection mode, click the Clear to clear the Alert Status before you could Power ON your projector. `` Ceiling Mount: Allows you to select the projector mode, depending on how the projector is mounted. There are four projection modes: Front, Front Ceiling, Rear and Rear Ceiling.See “Ceiling Mount” function. `` Source Select: The Source Select menu allows you to select your projector's input source. You can select VGA 1/VGA 2, S-Video, Composite Video and HDMI. `` Color Mode: Select a mode to optimize the display image based on how the projector is being used. See “Color Mode” function. `` Blank Screen: Select On/Off to hide/unhide the screen picture. `` Aspect Ratio: Allows you to select the aspect ratio to adjust how the image appears. `` Brightness: Select value to adjust the brightness of the image. `` Contrast: Select value to adjust the display contrast. `` Volume: Select the value (0~32) for the audio volume `` Mute: Choose “On” to turn mute on. Choose “Off” to turn mute off. `` Microphone Volume: Select the value (0~32) for the Microphone Volume. Click the Auto Adjust button to adjust the settings automatically. Click the Factory Reset button to restore the factory default settings. 41 English User Controls E-mail Setting Page `` E-mail Alert: You can set whether to be notified by email (Enable) or not (Disable). `` To/Cc/From: You can enter email address of sender (From) and recipients (To/Cc) to receive notification when an abnormality or warning occurs. `` Out going SMTP server, User name, and Password should be provided by your network administrator or MIS. `` Alert Condition: You can select the abnormalities or warnings to be notified by email. When any of the alert conditions occur, an email will be sent to the recipients (To/ Cc). Click the Save button to the save settings. Security Setting Page English 42 User Controls `` Set up an administrator password to access the Web Management. Step 1. Password: Click Enable first. Step 2. New Password: Enter the new password. Step 3. Confirm Password: Confirm the new password then Submit Step 4. Password: Click Enable then Submit. `` Login page of Web Management: Contact Service Center if you forget your administrator password. Login Page Web Management Welcome to Web Management. Administrator Password: Login Projector Information Projector Name: IP Address: D21211 192.168.0.100 `` Administrator Password: Enter the Administrator Password and click Login button. Crestron `` For more information, please visit http://www.crestron.com & www.crestron.com/ getroomview/ 43 English Appendices Troubleshooting If you experience a problem with your projector, please refer to the following information. If a problem persists, please contact your local reseller or service center. No image appears on-screen `` Ensure all the cables and power connections are correctly and securely connected as described in the “Installation” section. `` Ensure the pins of connectors are not crooked or broken. `` Check if the projection lamp has been securely installed. `` Ensure that the “Blank” feature is not turned on. Partial, scrolling or incorrectly displayed image `` Press “Auto Sync” on the remote control. yy If you are using a PC: -- For Windows 95, 98, 2000, XP, Windows 7: 111 Open the “My Computer” icon, the “Control Panel” folder, and then double click on the “Display” icon. 222 Select the “Settings” tab. 333 Verify that your display resolution setting is lower than or equal to 1080p. 444 Click on the “Enter”. -- For Windows Vista: 111 From the “My Computer” icon, open the “Control Panel” folder, and double click the “Appearance and Personalization” 222 Select “Personalization”. 333 Click “Adjust screen resolution” to display “Display Settings”. Click on the “Enter”. English 44 Appendices -- If the projector is still not projecting the whole image, you will also need to change the monitor display you are using. Refer to the following steps. 111 Select the “Change” under the “Monitor” tab. 222 Click on “Show all devices”. Next, select “Standard monitor types” under the SP box; choose the resolution mode you need under the “Models” box. 333 Verify that the resolution setting of the monitor display is lower than or equal to 1080p. yy If you are using a Notebook: -- First, follow the steps above to adjust resolution of the computer. -- Press the toggle output settings. example: [Fn]+[F4] Acer [Fn]+[F5] Asus [Fn]+[F8] Dell [Fn]+[F8] Gateway [Fn]+[F4] IBM/Lenovo HP/Compaq NEC Toshiba [Fn]+[F7] [Fn]+[F4] [Fn]+[F3] [Fn]+[F5] Mac Apple: System Preference Display Arrangement Mirror display yy If you experience difficulty changing resolutions or your monitor freezes, restart all equipment including the projector. The screen of the Notebook or PowerBook computer is not displaying your presentation Some Notebook PCs may deactivate their own screens when a second display device is in use. Each has a different way to be reactivated. Refer to your computer’s documentation for detailed information. Image is unstable or flickering `` Adjust the “Phase” to correct it. Refer to the “Screen” section for more information. `` Change the monitor color setting from your computer. 45 English Appendices Image has vertical flickering bar `` Use “Clock” to make an adjustment. Refer to the “Screen” section for more information. ` ` Check and reconfigure the display mode of your graphic card to make it compatible with the product. Image is out of focus `` Adjust the “Focus Ring” on the projector lens. `` Make sure the projection screen is within the required distance. Refer to Page 17. The image is stretched when displaying 16:9 DVD title When you play anamorphic DVD or 16:9 DVD, the projector will show the best image in 16: 9 format on projector side. `` If you play 4:3 format DVD title, please change the format as 4:3 in projector OSD. `` If the image is still stretched, you will also need to setup the display format as 16:9 (wide) aspect ratio type on your DVD player. Image is too small or too large `` Move the projector closer to or further from the screen. `` Press “Menu” on the remote control or on the control panel. Go to “Screen” --> “Aspect Ratio”and try the different settings. Image has slanted sides: `` If possible, reposition the projector so that it is centered on the screen and below the bottom of the screen. `` Use “Screen” --> “V Keystone” from the OSD to make an adjustment. Image is reversed `` Select “Screen” --> “Ceiling Mount” from the OSD and adjust the projection direction. English 46 Appendices Projector Problems The projector stops responding to all controls `` If possible, turn off the projector, then unplug the power cord and wait at least 20 seconds before reconnecting power. Lamp burns out or makes a popping sound `` When the lamp reaches its end of life, it will burn out and may make a loud popping sound. If this happens, the projector will not turn on until the lamp module has been replaced. To replace the lamp, follow the procedures in the “Replacing the Lamp” section on pages 49. Remote Control Problems If the remote control does not work `` Check the operating angle of the remote control is within ±30° both horizontally and vertically of one of the IR receivers on the projector. ` ` Make sure there are not any obstructions between the remote control and the projector. Move to within 7 m (±0°) of the projector. ` ` Make sure the batteries are inserted correctly. `` Replace batteries if they are exhausted. Sound Problems If no sound from the projector `` If you are playing an external source, make sure you have an audio cable securely connected between the source device and the projector’s audio input. ` ` Please make sure the external speakers are not connected. `` Make sure the volume is not set to minimum. `` Make sure the “Volume --> Mute” function is set to “Off”. 3D Problems Blurry double image `` Select “3D” --> “3D” from OSD and choose “Off” to avoid normal 2D image is blurry double image. 47 English Appendices Two images, Side-by-Side(Half) format `` Select “3D” --> “3D Format” from OSD and choose “Side-bySide(Half)” for input signal is HDMI 1.4a 3D. 3D Format is only supported on 3D Timing on page 54. Image does not display in 3D `` Check if the battery of 3D glasses is drained. `` Check if the 3D glasses is turned on. `` Select “3D” --> “3D Format” from OSD and choose “Side-bySide(Half)” for input signal is HDMI 1.4a 3D. 3D Format is only supported on 3D Timing on page 54. On Screen Messages `` Power off confirm Power Off? Press power key again. `` Fan lock error Warning! FAN LOCKED The proejctor will switch off automatically. `` No source found VGA 1 No Source Found `` Out of display range VGA Out of display range `` Over temperature Warning! TEMPERATURE TOO HIGH Please: 1. Make sure air in and outlets are not blocked. 2. Make sure the environment temperature is under 40 degree C. English 48 Appendices Replacing the lamp The screws on the lamp cover and the lamp cannot be removed. The projector cannot be turned on if the lamp cover has not been placed back on the projector. Do not touch the glass area of the lamp. Hand oil can cause the lamp to shatter. Use a dry cloth to clean the lamp module if it was accidentally touched. The projector automatically detects the lamp life. When the lamp life is nearing the end of use, you will receive a warning message. Warning! Lamp Lamp is approaching the end of its useful life Replacement suggested! When you see this message, please contact your local reseller or service center to change the lamp as soon as possible. Make sure the projector has been cooled down for at least 60 minutes before changing the lamp. 1 2 3 4 Lamp Replacement Procedure: 1. Switch off the projector power by pressing the “ ” button. 2. Allow the projector to cool down for at least 60 minutes. 3. Disconnect the power cord. 4. Unscrew the two screws on the cover. 1 5. Lift up and remove the cover. 2 6. Unscrew the two screws on the lamp module. 3 7. Pull up the lamp handle and remove the lamp module slowly and carefully. 4 To replace the lamp module, reverse the previous steps. 8. Turn on the projector and use “Lamp Reset” after the lamp module is replaced. 49 English Appendices Replacing and cleaning the optional dust filter We recommend cleaning the dust filter after every 500 hours of use, clean it more often if the projector is used in a dusty environment. Warning! Dust Filters The usage time of the dust filter is reached. Please clean the dust filters for better performance. The optional dust filter should be used in dusty environments. If the dust filter is installed, proper maintenance will prevent overheating and related damage to the projector. When you see this message, please find following steps for cleaning procedure: 2 1 Lamp Replacement Procedure: 1. Switch off the projector power by pressing the “ ” button. 2. Disconnect the power cord. 3. Pull the latch by the arrow direction. 1 4. Remove the dust filter slowly and carefully. 5. Clean or replace the dust filter. 2 To install the dust filter, reverse the previous steps. 6. Turn on the projector and use “Reset Dust Filter” after the dust filter is replaced. English 50 Appendices Compatibility Modes yy VGA Analog -- PC signal Modes VGA IBM SVGA Apple, MAC II XGA Apple, MAC II SXGA Resolution V. Frequency [Hz] H. Frequency [Hz] 640x480 60 31.5 640x480 67 35.0 640x480 72 37.9 640x480 75 37.5 640x480 85 43.3 640x480 120 61.9 720x400 70 31.5 800x600 56 35.1 800x600 60 37.9 800x600 72 48.1 800x600 75 46.9 800x600 85 53.7 800x600 120 77.4 832x624 75 49.1 1024x768 60 48.4 1024x768 70 56.5 1024x768 75 60.0 1024x768 85 68.7 1024x768 120 99.0 1152x870 75 68.7 1280x1024 60 64.0 1280x1024 72 77.0 1280x1024 75 80.0 51 English Appendices Modes Resolution V. Frequency [Hz] H. Frequency [Hz] 1280x960 60 60.0 1280x960 75 75.2 SXGA+ 1400x1050 60 65.3 UXGA 1600x1200 60 75.0 Resolution V. Frequency [Hz] H. Frequency [Hz] 1280x720 60 44.8 1280x800 60 49.6 1366x768 60 47.7 1440x900 60 59.9 1680x1050 60 65.3 Modes Resolution V. Frequency [Hz] H. Frequency [Hz] 480i 720x480(1440x480) 59.94(29.97) 15.7 576i 720x576(1440x576) 50(25) 15.6 480p 720x480 59.94 31.5 576p 720x576 50 31.3 720p 1280x720 60 45.0 720p 1280x720 50 37.5 1080i 1920x1080 60(30) 33.8 1080i 1920x1080 50(25) 28.1 1080p 1920x1080 23.98/24 27.0 1080p 1920x1080 60 67.5 1080p 1920x1080 50 56.3 QuadVGA -- Extended wide timing Modes WXGA WSXGA+ -- Component signal English 52 Appendices yy HDMI Digital -- PC signal Modes Resolution V. Frequency [Hz] H. Frequency [Hz] 640x480 60 31.5 640x480 67 35.0 640x480 72 37.9 640x480 75 37.5 640x480 85 43.3 640x480 120 61.9 720x400 70 31.5 800x600 56 35.1 800x600 60 37.9 800x600 72 48.1 800x600 75 46.9 800x600 85 53.7 800x600 120 77.4 832x624 75 49.1 1024x768 60 48.4 1024x768 70 56.5 1024x768 75 60.0 1024x768 85 68.7 1024x768 120 99.0 1152x870 75 68.7 1280x1024 60 64.0 1280x1024 72 77.0 1280x1024 75 80.0 1280x960 60 60.0 1280x960 75 75.2 SXGA+ 1400x1050 60 65.3 UXGA 1600x1200 60 75.0 VGA IBM SVGA Apple, MAC II XGA Apple, MAC II SXGA QuadVGA 53 English Appendices -- Extended wide timing Modes Resolution V. Frequency [Hz] H. Frequency [Hz] 1280x720 60 44.8 1280x800 60 49.6 1366x768 60 47.7 1440x900 60 59.9 1680x1050 60 65.3 Resolution V. Frequency [Hz] H. Frequency [Hz] WXGA WSXGA+ -- Video signal Modes 480p 640x480 59.94/60 31.5 480i 720x480(1440x480) 59.94(29.97) 15.7 576i 720x576(1440x576) 50(25) 15.6 480p 720x480 59.94 31.5 576p 720x576 50 31.3 720p 1280x720 60 45.0 720p 1280x720 50 37.5 1080i 1920x1080 60(30) 33.8 1080i 1920x1080 50(25) 28.1 1080p 1920x1080 23.98/24 27.0 1080p 1920x1080 60 67.5 1080p 1920x1080 50 56.3 -- HDMI 1.4a mandatory 3D timing- Video Signal Modes Frame Packing Side-by-Side(Half) Top and Bottom English 54 Resolution V. Frequency [Hz] H. Frequency [Hz] 720p 50 31.5 720p 59.94/60 15.7 1080p 23.98/24 15.6 1080i 50 31.5 1080i 59.94/60 31.3 720p 50 45.0 720p 59.94/60 37.5 1080p 23.98/24 33.8 Appendices RS232 Protocol Function List XX=00-99, projector's ID, Baud Rate : 9600 XX=00 is for all projectors Data Bits: 8 Parity: None Command Table v1.4 1.Optoma There isX307UST/W307UST a <CR> after StopRS232 Bits: 1 --------------------------------------------------------------------------------------------------------------------------------------------------------------------------------------------------------------------------allRate ASCII Baud : 9600commands. Note : There is a <CR> after all ASCII commands Flow Control : None Data Bits: 8 0D is the HEX code for <CR> in ASCII code Parity: None UART16550 FIFO: Disable 2.Stop 0DBits: is1the HEX code Flow Control : None for <CR> in ASCII Projector Return (Pass): P UART16550 FIFO: Disable Projector code.Return (Pass): P Projector Return (Fail): F Projector Return (Fail): F XX=00 is for all projectors --------------------------------------------------------------------------------------------------------------------------------------------------------------------------------------------------------------------------SEND to projector --------------------------------------------------------------------------------------------------------------------------------------------------------------------------------------------------------------------------232 ASCII Code 307UST Code Function Description --------------------------------------------------------------------------------------------------------------------------------------------------------------------------------------------------------------------------~XX00 1 7E 30 30 30 30 20 31 0D Power ON ~XX00 0 7E 30 30 30 30 20 30 0D Power OFF ~XX01 1 7E 30 30 30 31 20 31 0D Resync ~XX02 1 7E 30 30 30 32 20 31 0D AV Mute(Blank) On ~XX02 0 7E 30 30 30 32 20 30 0D Off ~XX03 1 7E 30 30 30 33 20 31 0D Mute On ~XX03 0 7E 30 30 30 33 20 30 0D Off ~XX04 1 7E 30 30 30 34 20 31 0D Freeze ~XX04 0 7E 30 30 30 34 20 30 0D Unfreeze ~XX05 1 7E 30 30 30 35 20 31 0D Zoom Plus ~XX06 1 7E 30 30 30 36 20 31 0D Zoom Minus ~XX12 1 7E 30 30 31 32 20 31 0D Direct Source HDMI ~XX12 5 7E 30 30 31 32 20 35 0D VGA 1 ~XX12 6 7E 30 30 31 32 20 36 0D VGA 2 ~XX12 9 7E 30 30 31 32 20 39 0D S-Video ~XX12 10 7E 30 30 31 32 20 31 30 0D Video ~XX20 1 7E 30 30 32 30 20 31 0D Color Mode Bright ~XX20 2 7E 30 30 32 30 20 32 0D PC ~XX20 3 7E 30 30 32 30 20 33 0D Movie ~XX20 4 7E 30 30 32 30 20 34 0D Game ~XX20 5 7E 30 30 32 30 20 35 0D User ~XX21 n 7E 30 30 32 31 20 a 0D Brightness n = 0 (a=30) ~ 100 (a=31 30 30) ~XX22 n 7E 30 30 32 32 20 a 0D Contrast n = 0 (a=30) ~ 100 (a=31 30 30) ~XX23 n 7E 30 30 32 32 20 a 0D Sharpness n = 0 (a=30) ~ 31 (a=33 31) ~XX60 1 7E 30 30 36 30 20 31 0D Format(aspect ratio) 4:3 ~XX60 2 7E 30 30 36 30 20 32 0D 16:9 ~XX60 3 7E 30 30 36 30 20 33 0D 16:10 ~XX60 7 7E 30 30 36 30 20 37 0D AUTO ~XX66 n 7E 30 30 36 36 20 a 0D Keystone n = -15/15 ~XX70 1 7E 30 30 37 30 20 31 0D Language English ~XX70 2 7E 30 30 37 30 20 32 0D German ~XX70 3 7E 30 30 37 30 20 33 0D French ~XX70 4 7E 30 30 37 30 20 34 0D Italian ~XX70 5 7E 30 30 37 30 20 35 0D Spanish ~XX70 6 7E 30 30 37 30 20 36 0D Portuguese ~XX70 7 7E 30 30 37 30 20 37 0D Polish ~XX70 8 7E 30 30 37 30 20 38 0D Dutch ~XX70 9 7E 30 30 37 30 20 39 0D Swedish ~XX70 10 7E 30 30 37 30 20 31 30 0D Norwegian/Danish ~XX70 13 7E 30 30 37 30 20 31 33 0D Traditional Chinese ~XX70 14 7E 30 30 37 30 20 31 34 0D Simplified Chinese ~XX70 15 7E 30 30 37 30 20 31 35 0D Japanese ~XX70 16 7E 30 30 37 30 20 31 36 0D Korean ~XX70 17 7E 30 30 37 30 20 31 37 0D Russian ~XX70 20 7E 30 30 37 30 20 32 30 0D Arabic ~XX70 22 7E 30 30 37 30 20 32 32 0D Turkish ~XX71 1 7E 30 30 37 31 20 31 0D Projection(ceiling M) Front-Desktop ~XX71 2 7E 30 30 37 31 20 32 0D Rear-Desktop ~XX71 3 7E 30 30 37 31 20 33 0D Front-Ceiling ~XX71 4 7E 30 30 37 31 20 34 0D Rear-Ceiling ~XX72 1 7E 30 30 37 32 20 31 0D Menu Location Top Left ~XX72 2 7E 30 30 37 32 20 32 0D Top Right ~XX72 3 7E 30 30 37 32 20 33 0D Centre ~XX72 4 7E 30 30 37 32 20 34 0D Bottom Left ~XX72 5 7E 30 30 37 32 20 35 0D Bottom Right ~XX80 n 7E 30 30 38 30 20 a 0D Mute n = 1/0 (On/Off) ~XX81 n 7E 30 30 38 31 20 a 0D Volume n = 0 (a=30) ~ 20 (a=32 30) ~XX101 n 7E 30 30 31 30 31 20 a 0D High Altitude n = 0/1 (a=30/31) ~XX106 n 7E 30 30 31 30 36 20 a 0D Auto Power Off (min) n = 0 (a=30) ~ 120 (a=31 32 30) , step=1 ~XX318 n 7E 30 30 33 31 38 20 a 0D Microphone Volume n = 0 (a=30) ~32 (a=33 32) ~XX112 1 7E 30 30 31 31 32 20 31 0D Reset Yes --------------------------------------------------------------------------------------------------------------------------------------------------------------------------------------------------------------------------- 55 English Appendices --------------------------------------------------------------------------------------------------------------------------------------------------------------------------------------------------------------------------~XX140 10 7E 30 30 31 34 30 20 31 30 0D Up ~XX140 11 7E 30 30 31 34 30 20 31 31 0D Left ~XX140 13 7E 30 30 31 34 30 20 31 33 0D Right ~XX140 14 7E 30 30 31 34 30 20 31 34 0D Down ~XX140 15 7E 30 30 31 34 30 20 31 35 0D Keystone+ ~XX140 16 7E 30 30 31 34 30 20 31 36 0D Keystone~XX140 17 7E 30 30 31 34 30 20 31 37 0D Volume~XX140 18 7E 30 30 31 34 30 20 31 38 0D Volume+ ~XX140 20 7E 30 30 31 34 30 20 32 30 0D Menu ~XX140 29 7E 30 30 31 34 30 20 32 39 0D Source ----------------------------------------------------------------------------------------------------------------------------------------------------------------------------------------------------------------------------------------------------------------------------------------------------------------------------------------------------------------------------------------------------------------------------------------------------READ from projector --------------------------------------------------------------------------------------------------------------------------------------------------------------------------------------------------------------------------232 ASCII Code HX3070U Code Function Projector Return Description --------------------------------------------------------------------------------------------------------------------------------------------------------------------------------------------------------------------------~XX121 1 7E 30 30 31 32 31 20 31 0D Input Source(curr. src) OKn n : 0/2/3/5/4/7 = None / VGA1 / VGA2 / Video / S-Video / HDMI ~XX122 1 7E 30 30 31 32 32 20 31 0D Sofware Version OKdddd dddd: FW version ~XX123 1 7E 30 30 31 32 33 20 31 0D Display Mode OKn n: 1/2/3/4/5 = Bright/PC/Movie/Game/User ~XX127 1 7E 30 30 31 32 37 20 31 0D Aspect Ratio OKn n: 1/2/3/7 = 4:3 / 16:9 / 16:10 / AUTO ~XX150 1 7E 30 30 31 35 30 20 31 0D Information Okabbbbbccddddee --------------------------------------------------------------------------------------------------------------------------------------------------------------------------------------------------------------------------- English 56 Appendices Ceiling Mount Installation If you wish to use a third party ceiling mount kit, please ensure the screws which are used to attach a mount to the projector meet the following specifications: Screw type: M4*4 Diameter: 4 mm Length: 11 mm Please note that damage resulting from incorrect installation will invalidate the warranty. 357.00 367.00 151.30 112.50 74.75 85.50 137.49 Lens Center Unit: mm 57 English Appendices Optoma Global Offices For service or support please contact your local office. USA 3178 Laurelview Ct. Fremont, CA 94538, USA www.optomausa.com Canada 3178 Laurelview Ct. Fremont, CA 94538, USA www.optomausa.com Latin America 3178 Laurelview Ct. Fremont, CA 94538, USA www.optomausa.com 888-289-6786 510-897-8601 [email protected] 888-289-6786 510-897-8601 [email protected] 888-289-6786 510-897-8601 [email protected] Europe 42 Caxton Way, The Watford Business Park Watford, Hertfordshire, WD18 8QZ, UK +44 (0) 1923 691 800 www.optoma.eu +44 (0) 1923 691 888 Service Tel : +44 (0)1923 691865 [email protected] Benelux BV Randstad 22-123 1316 BW Almere The Netherlands www.optoma.nl France Bâtiment E 81-83 avenue Edouard Vaillant 92100 Boulogne Billancourt, France Spain C/ José Hierro,36 Of. 1C 28522 Rivas VaciaMadrid, Spain English 58 +31 (0) 36 820 0253 +31 (0) 36 548 9052 +33 1 41 46 12 20 +33 1 41 46 94 35 [email protected] +34 91 499 06 06 +34 91 670 08 32 Appendices Deutschland Wiesenstrasse 21 W D40549 Düsseldorf, Germany Scandinavia Lerpeveien 25 3040 Drammen Norway +49 (0) 211 506 6670 +49 (0) 211 506 66799 [email protected] +47 32 98 89 90 +47 32 98 89 99 [email protected] PO.BOX 9515 3038 Drammen Norway Korea WOOMI TECH.CO.,LTD. 4F,Minu Bldg.33-14, Kangnam-Ku, seoul,135-815, KOREA +82+2+34430004 +82+2+34430005 Japan 東京都足立区綾瀬3-25-18 株式会社オーエス コンタクトセンター:0120-380-495 [email protected] www.os-worldwide.com Taiwan 12F., No.215,Sec. 3, Beixin Rd., +886-2-8911-8600 Xindian Dist., New Taipei City 231, +886-2-8911-6550 Taiwan, R.O.C. [email protected] www.optoma.com.tw asia.optoma.com Hong Kong Unit A, 27/F Dragon Centre, 79 Wing Hong Street, Cheung Sha Wan, Kowloon, Hong Kong China 5F, No. 1205, Kaixuan Rd., Changning District Shanghai, 200052, China +852-2396-8968 +852-2370-1222 www.optoma.com.hk +86-21-62947376 +86-21-62947375 www.optoma.com.cn 59 English Appendices Regulation & Safety Notices This appendix lists the general notices of your projector. FCC notice This device has been tested and found to comply with the limits for a Class B digital device pursuant to Part 15 of the FCC rules. These limits are designed to provide reasonable protection against harmful interference in a residential installation. This device generates, uses and can radiate radio frequency energy and, if not installed and used in accordance with the instructions, may cause harmful interference to radio communications. However, there is no guarantee that interference will not occur in a particular installation. If this device does cause harmful interference to radio or television reception, which can be determined by turning the device off and on, the user is encouraged to try to correct the interference by one or more of the following measures: • Reorient or relocate the receiving antenna. • Increase the separation between the device and receiver. • Connect the device into an outlet on a circuit different from that to which the receiver is connected. • Consult the dealer or an experienced radio/television technician for help. Notice: Shielded cables All connections to other computing devices must be made using shielded cables to maintain compliance with FCC regulations. Caution Changes or modifications not expressly approved by the manufacturer could void the user’s authority, which is granted by the Federal Communications Commission, to operate this projector. English 60 Appendices Operation conditions This device complies with Part 15 of the FCC Rules. Operation is subject to the following two conditions: 1.This device may not cause harmful interference and 2.This device must accept any interference received, including interference that may cause undesired operation. Notice: Canadian users This Class B digital apparatus complies with Canadian ICES003. Remarque à l’intention des utilisateurs canadiens Cet appareil numerique de la classe B est conforme a la norme NMB-003 du Canada. Declaration of Conformity for EU countries • EMC Directive 2004/108/EC (including amendments) • Low Voltage Directive 2006/95/EC • R & TTE Directive 1999/5/EC (if product has RF function) Disposal instructions Do not throw this electronic device into the trash when discarding. To minimize pollution and ensure utmost protection of the global environment, please recycle it. 61 English