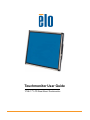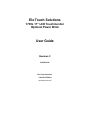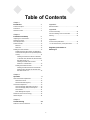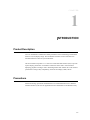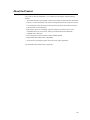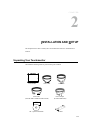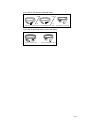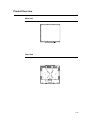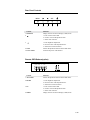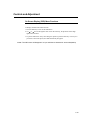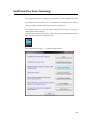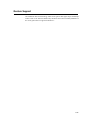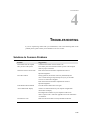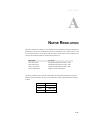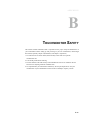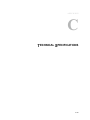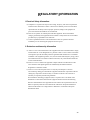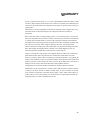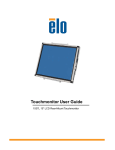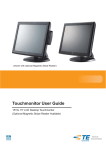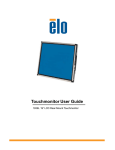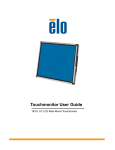Download Elo Touch Solution 1739L
Transcript
Touchmonitor User Guide 1739L 17” LCD Rear-Mount Touchmonitor Elo Touch Solutions 1739L 17” LCD Touchmonitor Optional Power Brick User Guide Revision C P/N E220169 Elo Touch Solutions 1-800-ELOTOUCH www.elotouch.com Copyright © 2012 ELO Touch Solutions All Rights Reserved. No part of this publication may be reproduced, transmitted, transcribed, stored in a retrieval system, or translated into any language or computer language, in any form or by any means, including, but not limited to, electronic, magnetic, optical, chemical, manual, or otherwise without prior written permission of ELO Touch Solutions. Disclaimer The information in this document is subject to change without notice. ELO Touch Solutions and its Afffiliates makes no representations or warranties with respect to the contents herein, and specifically disclaims any implied warranties of merchantability or fitness for a particular purpose. ELO Touch Solutions reserves the right to revise this publication and to make changes from time to time in the content hereof without obligation of ELO Touch Solutions to notify any person of such revisions or changes. Trademark Acknowledgments AccuTouch, Elo (logo), and IntelliTouch (logo) are trademarks of ELO Touch Solutions. Windows is a trademark of the Microsoft group of companies. Other product names mentioned herein may be trademarks or registered trademarks of their respective companies. ELO Touch Solutions claims no interest in trademarks other than its own. iii Table of Contents Chapter 1 Introduction Appendix A 7 Native Resolution .......................................................26 Product Description ....................................................7 Precautions.................................................................7 About the Product.......................................................8 Appendix B Touchmonitor Safety ...................................................28 Chapter 2 Installation and Setup Care and Handling of Your Touchmonitor ...................29 Warning ......................................................................29 9 Unpacking Your Touchmonitor ....................................9 Interface Connection .................................................11 Power Requirements ..................................................11 Product Overview .......................................................12 Main Unit ..............................................................12 Rear View .............................................................12 Installing the Driver Software......................................13 Installing the Serial Touch Driver (not applicable to Acoustic Pulse Recognition and Projected-Capacitive monitor) ................................................................14 Appendix C Touchmonitor Specifications .......................................30 17" LCD Touchmonitor (1739L) Dimensions...............31 Regulatory Information 33 Warranty 36 Installing the Serial Touch Driver for Windows 7, Windows Vista, Windows XP, Windows 2000, Me, 98/95 and NT 4.0 .....................................14 Installing the Serial Touch Driver for Windows 3.1 and MS-DOS ............................15 Installing the USB Touch Driver ............................16 Installing the USB Touch Driver for Windows 7, Windows Vista, Windows XP, Windows 2000, Me, 98/95 and NT 4.0 .....................................16 Chapter 3 Operation 17 About Touchmonitor Adjustments ...............................17 Rear Panel Controls .............................................18 Remote OSD Buttons(option) ..............................18 Controls and Adjustment ............................................19 On Screen Display (OSD) Menu Functions ..........19 On Screen Display (OSD) Control Options ..........20 Preset Modes .......................................................21 Power Management System.................................22 IntelliTouch Plus Touch Technology ............................23 Gesture Support .........................................................24 Chapter 4 Troubleshooting 25 Solutions to Common Problems .................................25 v CHAPTER 1 INTRODUCTION Product Description Your new touchmonitor combines the reliable performance of touch technology with the latest advances in (LCD) display design. This combination of features creates a natural flow of information between a user and your touchmonitor. This LCD monitor incorporates a 17” color active matrix thin-film-transistor (TFT) to provide superior display performance. A maximum resolution of SXGA 1280 x 1024 is ideal for displaying graphics and images. Other outstanding features that enhance this LCD monitor’s performance are Plug & Play compatibility, and On Screen Display (OSD) controls. Precautions Follow all warnings, precautions and maintenance as recommended in this user’s manual to maximize the life of your unit. See Appendix B for more information on touchmonitor safety. 1-7 About the Product Your LCD rear-mount touchmonitor is a 17” SXGA TFT color display with the following features: • The internal microprocessor digitally controls auto-scanning for horizontal scan frequencies between 31.5 KHz and 80 KHz, and vertical scan frequencies between 56.3 Hz and 75.0 Hz. In each frequency mode, the microprocessor-based circuitry allows the monitor to function at the precision-of a fixed frequency. • High contrast color TFT LCD display supports resolutions up to SXGA 1280 x 1024. Compatible with VGA, SVGA, XGA, SXGA (non-interlaced) and most Macintosh compatible color video cards. • Power management system conforms to VESA DPMS standard. • Supports DDC2B for Plug & Play compatibility. • Advanced On Screen Display (OSD) control for picture quality adjustment. For full Product Specifications refer to Appendix C. 1-8 CHAPTER 2 INSTALLATION AND SETUP This chapter discusses how to install your LCD touchmonitor and how to install the driver software. Unpacking Your Touchmonitor Check that the following items are present and in good condition: LCD monitor Video cable Serial cable (Exclude APR & IntelliTouch Plus model) USB cable Power Adapter (Exclude NPB model) Elo QuickStart CD Software CD + Quick Install Guide Brackets 2-9 Power cable for Asia models (exclude NPB models) and and or or China/CCC power cable Taiwan/BSMI power cable Korea/KC power cable Power cable for Worldwide models (exclude NPB models) USA/UL Power cable Europe/VDE power cable 2-10 Interface Connection Note: Before connecting the cables to your touchmonitor and PC, be sure that the computer and touchmonitor are turned off. 1 3 Adapter Video Cable 2 Serial Cable 2 USB Cable 5 OSD Remote Control Key (option) 1 Adapter 3 Video Cable 2 USB Cable 5 OSD Remote Control Key (option) 1. Connect one end of the power adapter to the monitor and the other end to the connector of the power cord. 2. Connect one end of either the touchscreen serial (RS232) cable or the touchscreen USB cable (but not both) to the rear side of the computer and the other end to the LCD monitor. Tighten by turning the two thumb screws clockwise to ensure proper grounding ( USB cable does not have thumb screws). 3. Connect one end of the video cable to the rear side of computer and the other to the LCD monitor. Tighten by turning the two thumb screws clockwise to ensure proper grounding. 4. Press the power button on the rear panel to turn the monitor power on. 5. Connect one end of OSD remote control key(option) to the monitor. Power Requirements Note: This monitor operates at 12V 3A DC Input: Plug shape: Tuning Fork Type ) (-) Plug polarity: (+) Outside dimension: Ø 5.5 ± Ø.1 Inside dimension: Ø 2.1 ± Ø.1 2-11 Product Overview Main Unit Rear View 2-12 Installing the Driver Software ELO Touch Solutions provides driver software that allows your touchmonitor to work with your computer. Drivers are located on the enclosed CD-ROM for the following operating systems: • Windows 7 • • • • • Windows Vista Windows XP Windows 2000 Windows Me Windows 98 • • • • Windows 95 Windows NT 4.0 Windows 3.1 MS-DOS Additional drivers and driver information for other operating systems are available on the ELO Touch Solutions web site at www.elotouch.com. The ELO touchmonitor is plug-and-play compliant. Information on the video capabilities of your touchmonitor is sent to your video display adapter when Windows starts. If Windows detects your touchmonitor, follow the instructions on the screen to install a generic plug-andplay monitor. Refer to the following appropriate section for driver installation instructions. Depending upon whether you connected the serial communication cable or the USB communication cable, only the serial driver or the USB driver should be installed. 2-13 Installing the Serial Touch Driver (not applicable to Acoustic Pulse Recognition and IntelliTouch Plus monitors) Installing the Serial Touch Driver for Windows 7, Windows Vista, Windows XP, Windows 2000, Me, 98/95 and NT 4.0 NOTE: For Windows 2000 and NT 4.0 you must have administrator access rights to install the driver. 1 Insert the ELO CD-ROM in your computer’s CD-ROM drive. 2 If the AutoStart feature for your CD-ROM drive is active, the system automatically detects the CD and starts the setup program. 3 Follow the directions on the screen to complete the driver setup for your version of Windows. 4 5 6 7 8 If the AutoStart feature is not active: Click Start > Run. Click the Browse button to locate the EloCd.exe program on the CD-ROM. Click Open, then OK to run EloCd.exe. Follow the directions on the screen to complete the driver setup for your version of Windows. 2-14 Installing the Serial Touch Driver for Windows 3.1 and MS-DOS You must have a DOS mouse driver (MOUSE.COM) installed for your mouse if you wish to continue using your mouse along with your touchmonitor in DOS. To install Windows 3.x and MS-DOS from Windows 98/95, follow the directions below: 1 Insert the CD-ROM in your computer’s CD-ROM drive. 2 From DOS, type d:\EloDos_W31 to change to the correct directory on the CD-ROM (your CD-ROM drive may be mapped to a different drive letter). 3 Type install and press Enter to start the installation. 4 Align the touchscreen. You must have already completed Steps 1 and 2 before proceeding. To run the INSTALL program: 1 Type INSTALL at the DOS prompt in the directory containing the driver install files. 2 INSTALL asks you to select the software to install. Then choose d:\EloDos_W31 from the displayed list. 3 INSTALL also asks you for the paths to use during installation, or you may use its defaults. INSTALL creates directories as necessary, and warns you if they exist. If you are updating your software, you may wish to specify the paths containing the earlier versions, and overwrite the obsolete files. All executable programs are upward compatible. For a list of differences from each previous version of the drivers, be sure to select “Differences from Previous Versions” during the installation process. INSTALL updates your AUTOEXEC.BAT file with the drivers you select. INSTALL makes a copy of your original AUTOEXEC.BAT file, called AUTOEXEC.OLD. If you already have ELO driver commands in your AUTOEXEC.BAT file, they will be commented out. When INSTALL is finished, it leaves a file called GO.BAT in the subdirectory you specified. GO loads the touchscreen driver, runs the calibration program ELOCALIB, and gives you some final instructions. If you are using Windows 3.1, you will also calibrate the touchscreen within Windows 3.1 with the Touchscreen Control Panel. 2-15 Installing the USB Touch Driver Installing the USB Touch Driver for Windows 7, Windows Vista, Windows XP, Windows 2000, ME and Windows 98. 1 Insert the ELO CD-ROM in your computer’s CD-ROM drive. If Windows 2000 or Windows 98 starts the Add New Hardware Wizard, do the following: 2 Choose Next. Select “Search for the best driver for your device (Recommended)” and choose Next. 3 When a list of search locations is displayed, place a checkmark on “Specify a location” and use Browse to select the \EloUSB directory on the ELO CD-ROM. 4 Choose Next. Once the ELO USB touchscreen driver has been detected, choose Next again. 5 You will see several files being copied. Insert your Windows 98 cd if prompted. Choose Finish. If Windows 2000 or Windows 98 does not start the Add New Hardware Wizard, do the following: NOTE: For Windows 2000 you must have administrator access rights to install the driver. 1 Insert the ELO CD-ROM in your computer’s CD-ROM drive. If the AutoStart feature for your CD-ROM drive is active, the system automatically detects the CD and starts the setup program. 2 Follow the directions on the screen to complete the driver setup for your version of Windows. If the AutoStart feature is not active: 1 Click Start > Run. 2 Click the Browse button to locate the EloCd.exe program on the CD-ROM. 3 Click Open, then OK to run EloCd.exe. 4 Follow the directions on the screen to complete the driver setup for your version of Windows. Installing APR USB Touch Driver for Windows 7, Windows Vista and Windows XP Insert the ELO APR CD-ROM in your computer’s CD-ROM driver. Follow the directions on the screen to complete the APR 3.1 driver setup for your version of Windows. Do not plug USB cable until software is fully loaded. When finished, plug USB cable and alignment data is transferred. NOTE: For the latest driver, go to elotouch.com and download it from the driver download section. 2-16 CHAPTER 3 OPERATION About Touchmonitor Adjustments Your touchmonitor will not likely require adjustment. Variations in video output and application may require adjustments to your touchmonitor to optimize the quality of the display. For best performance, your touchmonitor should be operating in native resolution, that is 1280 x 1024 at 80k-75 Hz. Use the Display control panel in Windows to choose 1280 x 1024 resolution. Operating in other resolutions will degrade video performance. For further information, please refer to Appendix A. All control adjustments are automatically memorized. This feature saves you from having to reset your choices every time you unplug or power your touchmonitor off and on. If there is a power failure, your touchmonitor settings will not default to the factory specifications. 2-17 Rear Panel Controls SEL MENU 1 2 Control 1 Menu/Exit 2 3 4 5 Function Display/exits the On Screen Display (OSD) menus. 1. Enter contrast of the OSD. 2. Increase value of the adjustment item. 4 Select 3. Select item clockwise. 1. Enter brightness adjustment. 2. Decrease value of the adjustment item. 3. Select item counter-clockwise. Selects the adjustment items from the OSD menus. 5 Power Switch Switches the power of the monitor. 3 Remote OSD Buttons(option) AUTO/SEL DOWN 1 2 UP 3 MENU 4 Control 1 AUTO/SEL 2 DOWN Function Selects the adjustment items from the OSD menus. 1. Enter brightness adjustment. 2. Decrease value of the adjustment item. 3. Select item counter-clockwise. 3 UP 1. Enter contrast of the OSD. 2. Increase value of the adjustment item. 3. Select item clockwise. Display/exits the On Screen Display (OSD) menus. 4 MENU 2-18 Controls and Adjustment On Screen Display (OSD) Menu Functions To Display and Select the OSD Functions: 1 Press the Menu key to activate the OSD menu. 2 Use or to move through the menu. Press the Select key, the parameter will be high lighted when selected. 3 To quit the OSD screen at any time during the operation, press the Menu key. If no keys are pressed for a short time period, the OSD automatically disappears. NOTE: The OSD screen will disappear if no input activities are detected for 45 seconds(default). 2-19 On Screen Display (OSD) Control Options Control Contrast Brightness V-Position Description Increases or decreases contrast. Increases or decreases brightness. Moves the screen up or down. H-Position Recall Defaults RGB Moves the screen left or right. Returns the monitor to its default settings. Press or to select 9300, 6500, 5500, 7500 and USER. Only when selecting USER can you make adjustments to the R/G/B content. Press Enter to restore to factory default setting. Exit Sharpness Phase Exit the menu. Adjusts the sharpness. Increases or decreases the snow noise of the image after auto adjustment is made. The dot clock is fine-adjusted after auto adjust. Clock OSD H-Position OSD V-Position OSD Time Moves the OSD position horizontally on the screen. Moves the OSD position vertically on the screen. Determines how long (in seconds) the OSD menu waits before closing automatically after no action has been performed. Auto-Adjust Press Auto to enable this function. The Auto-Adjust will automatically adjust V-Position, H-Position, Clock and Clock-Phase. Select from English, French, German, Spanish, and Japanese. Indicates the current resolution, H-Frequency and OSD Language Information Description V-Frequency. 2-20 Preset Modes To reduce the need for adjustment for different modes, the monitor has default setting modes that are most commonly used as given in the table below. If any of these display modes are detected, the monitor automatically adjusts the picture size and centering. When no mode is matched, the user can store their preferred modes in the user modes. The monitor is capable of storing up to 7 user modes. The only condition to store as a user mode is the new display information must have 1 KHz difference for horizontal frequency or 1 Hz for vertical frequency or the sync signal polarities are different from the default modes. Mode H. Freq. Band Width H V Resolution (KHz) (MHz) 1 2 3 VGA 640 x 350 70 Hz VGA 720 x 400 70 Hz VGA 640 x 480 60 Hz 31.47 31.47 31.47 28.322 28.322 25.175 + - + - 4 5 6 7 8 MAC 640 x 480 66 Hz VESA 640 x 480 72 Hz VESA 640 x 480 75 Hz VESA 800 x 600 56 Hz VESA 800 x 600 60 Hz 35.00 37.86 37.50 35.16 37.88 32.24 31.5 31.5 36 40 + + + + 9 10 11 12 13 VESA 800 x 600 75 Hz VESA 800 x 600 72 Hz MAC 832 x 624 75 Hz VESA 1024 x 768 60 Hz SUN 1024 x 768 65 Hz 46.88 48.08 49.72 48.36 52.45 49.5 50 57.283 65 70.49 + + - + + - 14 15 16 17 18 VESA 1024 x 768 70 Hz VESA 1024 x 768 75 Hz SXGA 1280 x 1024 60 Hz SXGA 1280 x 1024 75 Hz SXGA 1152 x 864 75 Hz 56.48 60.02 64 80 67.5 75 78.75 108 135 108 + + + + + + + + 19 SXGA 1280 x 960 60 Hz 60 108 + + 2-21 Power Management System The monitor is equipped with the power management function which automatically reduces the power consumption when not in use. Mode On Sleep Off Power Consumption <40W <3W <1W We recommend switching the monitor off when it is not in use for a long time. NOTE: Complies to VESA Power Management (DPM) standards. To activate the monitor, press any key on the keyboard or move the mouse or touch the touchscreen. In order for the touchscreen to bring the monitor from the DPM system, the touchscreen function must be fully operational. 2-22 IntelliTouch Plus Touch Technology When connected to Windows 7 computers, the touchmonitor can report 2 simultaneous touches. The IntelliTouch Plus touchscreen can be re-calibrated to your displayed video image, if needed, through the Calibration function in the ELO driver control panel. The IntelliTouch Plus driver will only support multiple monitor if they are all using the IntelliTouch Plus touch technology. To use multiple IntelliTouch Plus monitors, double click on the EloConfig desktop shortcut to open up the ELO Touchscreen Configuration screen. Select “Match Touch to Display…” to calibrate multiple monitors. 2-23 Gesture Support The IntelliTouch Plus touch technology enable several gestures that support single and multiple contacts. Refer to the Microsoft Website http://msdn.microsoft.com/en-us/library/dd940543 on the various gestures that are supported in Windows 7. 2-24 CHAPTE R 4 TROUBLESHOOTING If you are experiencing trouble with your touchmonitor, refer to the following table. If the problem persists, please contact your local dealer or our service center. Solutions to Common Problems Problem The monitor does not respond Suggestion(s) Check that the monitor’s Power Switch is on. after you turn on the system Turn off the power and check the monitor’s power cord and signal cable for proper connection. Refer to the About Touchmonitor Adjustments section to adjust the brightness. Characters on the screen are dim The video is blank During operation, the monitor screen may automatically turn off as a result of being in sleep mode press any key or touch the screen to see if the video reappears. Refer to the About Touchmonitor Adjustments section to adjust the brightness. Video flashes when initialized “OUT OF RANGE” display Turn the monitor off then turn it on again. Check to see if the resolution of your computer is higher than that of the LCD display. Reconfigure the resolution of your computer to make it less than or equal to 1280 x 1024. See Appendix A for more information Touch doesn’t work on resolution. Make sure the touch cable is securely attached at both ends. 2-25 APPENDIX A NATIVE RESOLUTION The native resolution of a monitor is the resolution level at which the LCD panel is designed to perform best. For the LCD touchmonitor, the native resolution is 1280 x 1024 for the 17 inch size. In almost all cases, screen images look best when viewed at their native resolution. You can lower the resolution setting of a monitor but not increase it. Input Video 640 x 480 (VGA) 800 x 600 (SVGA) 1024 x 768 (XGA) 17" LCD Transforms input format to 1280 x 1024 Transforms input format to 1280 x 1024 Transforms input format to 1280 x 1024 1280 x 1024(SXGA) Displays in Native Resolution The native resolution of an LCD is the actual number of pixels horizontally in the LCD by the number of pixels vertically in the LCD. LCD resolution is usually represented by the following symbols: VGA SVGA XGA SXGA 640 x 480 800 x 600 1024 x 768 1280 x 1024 A-26 As an example, a SXGA resolution LCD panel has 1280 pixels horizontally by 1024 pixels vertically. Input video is also represented by the same terms. SXGA input video has a format of 1280 pixels horizontally by 1024 pixels vertically. When the input pixels contained in the video input format match the native resolution of the panel, there is a one to one correspondence of mapping of input video pixels to LCD pixels. As an example, the pixel in column 45 and row 26 of the input video is in column 45 and row 26 of the LCD. For the case when the input video is at a lower resolution than the native resolution of the LCD, the direct correspondence between the video pixels and the LCD pixels is lost. The LCD controller can compute the correspondence between video pixels and LCD pixels using algorithms contained on its controller. The accuracy of the algorithms determines the fidelity of conversion of video pixels to LCD pixels. Poor fidelity conversion can result in artifacts in the LCD displayed image such as varying width characters. A-27 APPENDIX B TOUCHMONITOR SAFETY This manual contains information that is important for the proper setup and maintenance of your touchmonitor. Before setting up and powering on your new touchmonitor, read through this manual, especially Chapter 2 (Installation), and Chapter 3 (Operation). 1 To reduce the risk of electric shock, follow all safety notices and never open the touchmonitor case. 2 Turn off the product before cleaning. 3 The slots located on the sides and top of the touchmonitor case are for ventilation. Do not block or insert anything inside the ventilation slots. 4 It is important that your touchmonitor remains dry. Do not pour liquid into or onto your touchmonitor. If your touchmonitor becomes wet do not attempt to repair it yourself. B-28 Care and Handling of Your Touchmonitor The following tips will help keep your touchmonitor functioning at the optimal level. • To avoid risk of electric shock, do not disassemble the display unit cabinet. The unit is not user serviceable. Remember to unplug the display unit from the power outlet before cleaning. • Do not use alcohol (methyl, ethyl or isopropyl) or any strong dissolvent. Do not use thinner or benzene, abrasive cleaners or compressed air. • To clean the display unit cabinet, use a cloth lightly dampened with a mild detergent. • Avoid getting liquids inside your touchmonitor. If liquid does get inside, have a qualified service technician check it before you power it on again. • Do not wipe the screen with a cloth or sponge that could scratch the surface. • To clean the touchscreen, use window or glass cleaner. Put the cleaner on a clean rag and wipe the touchscreen. Never apply the cleaner directly on the touchscreen. Warning This product consists of devices that may contain mercury, which must be recycled or disposed of in accordance with local, state, or federal laws. (Within this system, the backlight lamps in the monitor display contain mercury.) Waste Electrical and Electronic Equipment(WEEE) Directive In the European Union, this label indicates that this product should not be disposed of with household waste. It should be deposited at an appropriate facility to enable recovery and recycling. B-29 APPENDIX C TECHNICAL SPECIFICATIONS C-30 Touchmonitor Specifications Model LCD Display Display Size Pixel Pitch Display Mode 1739L 17” TFT Active Matrix Panel 337.92(H) x 270.336(V) mm 0.264(H) x 0.264(V) mm VGA 640 x 350 (70Hz) Max. Resolution Contrast Ratio Brightness VGA 720 x 400 (70Hz) VGA 640 x 480 (60 / 72/ 75Hz) SVGA 800 x 600 (56 / 60 / 72/ 75Hz) XGA 1024 x 768 (60 / 70 / 75Hz) SXGA 1280 x 1024 (60 / 70 / 75Hz) SXGA 1280 x 1024 at 75Hz maximum 1000 : 1 (typical) No touchscreen: typical 300 cd/m2 ; Min 240 cd/m2 Response Time IntelliTouch: typical 270 cd/m2 ; Min 204 cd/m2 CarrollTouch: typical 270 cd/m2 ; Min 204 cd/m2 Surface Capacitive: typical 249 cd/m2 ; Min 192 cd/m2 SecureTouch: typical 270 cd/m2 ; Min 204 cd/m2 AccuTouch: typical 246 cd/m2 ; Min 192 cd/m2 Acoustic Pulse Recognition: typical 270 cd/m2 ; Min 204 cd/m2 IntelliTouch Plus: typical 270 cd/m2 ; Min 204 cd/m2 Tr: 3.5 ms Tf: 3.7ms (typical) Display Color Viewing Angle 16.7M o o Vertical -80 ~ +80 (typical) o o Signal Connector Horizontal -80 ~+80 (typical) R.G.B. Analog 0.7Vp-p, 75 ohm TTL Positive or Negative Mini D-Sub 15 pin Rear Controls On Screen Display (OSD) Controls Menu, , , Select, Power Contrast, Brightness, H-Position, V-Position, Input Signal Video Sync Color Temperature, Phase, Clock, OSD Time, Recall, Language: English, French, German, Spanish, Japanese Plug & Play Touch Panel (optional) DDC2B IntelliTouch/CarrollTouch/Surface Capacitive/SecureTouch Operating Conditions Temperature Humidity AccuTouch/Acoustic Pulse Recognition/IntelliTouch Plus o o o o 0 C ~ 40 C (32 F ~ 104 F) 20% ~ 80% (No Condensation) Altitude To 10,000 Feet Temperature Humidity -20 C ~ 60 C (-4 F ~ 140 F) 10% ~ 90% (No Condensation) 306 x 368 x 49mm 4.2Kg Storage Conditions Dimensions (HxWxD) Weight (Net) Certifications o o o o UL, CUL, FCC-B, CE, VCCI, C-Tick, MPRII , TUV Argentina S-mark, China CCC, China RoHS, KC, BSMI C-31 17" LCD Touchmonitor (1739L) Dimensions 368 I 0 0 306 0 0 J 11 l:i:it:::l!Iii 000000 oooooo o eoe o oo e o oo 00 00 00 00 \ • )a . 00 00 00 00 00 00 000 000 • 000 • 000 / i • '\, • 000 000 000 000 .... • 00 o 00 ::: • i • 327. 4 00 00 000 000 u" -, II II = = 181 49 0 30.1 36.6 C-32 REGULATORY INFORMATION I. Electrical Safety Information: A) Compliance is required with respect to the voltage, frequency, and current requirements indicated on the manufacturer’s label. Connection to a different power source than those specified herein will likely result in improper operation, damage to the equipment or pose a fire hazard if the limitations are not followed. B) There are no operator serviceable parts inside this equipment. There are hazardous voltages generated by this equipment which constitute a safety hazard. Service should be provided only by a qualified service technician. C) Contact a qualified electrician or the manufacturer if there are questions about the installation prior to connecting the equipment to mains power. II. Emissions and Immunity Information A) Notice to Users in the United States: This equipment has been tested and found to comply with the limits for a Class B digital device, pursuant to Part 15 of FCC Rules. These limits are designed to provide reasonable protection against harmful interference in a residential installation. This equipment generates, uses, and can radiate radio frequency energy, and if not installed and used in accordance with the instructions, may cause harmful interference to radio communications. B) Notice to Users in Canada: This equipment complies with the Class B limits for radio noise emissions from digital apparatus as established by the Radio Interference Regulations of Industrie Canada. C) Notice to Users in the European Union: Use only the provided power cords and interconnecting cabling provided with the equipment. Substitution of provided cords and cabling may compromise electrical safety or CE Mark Certification for emissions or immunity as required by the following standards: This Information Technology Equipment (ITE) is required to have a CE Mark on the manufacturer’s label which means that the equipment has been tested to the following Directives and Standards: This equipment has been tested to the requirements for the CE Mark as required by EMC Directive 2004/108/EC indicated in European Standard EN 55022 Class B and the Low Voltage Directive 2006/95/EC as indicated in European Standard EN 60950. 33 D) General Information to all Users: This equipment generates, uses and can radiate radio frequency energy. If not installed and used according to this manual the equipment may cause interference with radio and television communications. There is, however, no guarantee that interference will not occur in any particular installation due to site-specific factors. 1) In order to meet emission and immunity requirements, the user must observe the following: a)Use only the provided I/O cables to connect this digital device with any computer. b)To ensure compliance, use only the provided manufacturer’s approved line cord. c)The user is cautioned that changes or modifications to the equipment not expressly approved by the party responsible for compliance could void the user’s authority to operate the equipment. 2) If this equipment appears to cause interference with radio or television reception, or any other device: a)Verify as an emission source by turning the equipment off and on. b)If you determine that this equipment is causing the interference, try to correct the interference by using one or more of the following measures: i) Move the digital device away from the affected receiver. ii) Reposition (turn) the digital device with respect to the affected receiver. iii)Reorient the affected receiver’s antenna. iv)Plug the digital device into a different AC outlet so the digital device and the receiver are on different branch circuits. v) Disconnect and remove any I/O cables that the digital device does not use. (Unterminated I/O cables are a potential source of high RF emission levels.) vi)Plug the digital device into only a grounded outlet receptacle. Do not use AC adapter plugs. (Removing or cutting the line cord ground may in crease RF emission levels and may also present a lethal shock hazard to the user.) If you need additional help, consult your dealer, manufacturer, or an experienced radio or television technician. 34 III. Agency Certifications The following certifications have been issued for this monitor: • Argentina S-Mark • • • • • Australia C-Tick Canada CUL Canada IC China CCC (Asia/NPB models only) China RoHS (Asia/NPB models only) • • • • Germany TUV Europe CE Japan VCCI Korea KC (Asia/NPB models only) • • • FCC United States UL Taiwan BSMI (Asia/NPB models only) 35 WARRANTY Except as otherwise stated herein or in an order acknowledgment delivered to Buyer, Seller warrants to Buyer that the Product shall be free of defects in materials and workmanship. The warranty for the touchmonitors and components of the product is regional; please contact your regional office. Seller makes no warranty regarding the model life of components. Seller’s suppliers may at any time and from time to time make changes in the components delivered as Products or components. Buyer shall notify Seller in writing promptly (and in no case later than thirty (30) days after discovery) of the failure of any Product to conform to the warranty set forth above; shall describe in commercially reasonable detail in such notice the symptoms associated with such failure; and shall provide to Seller the opportunity to inspect such Products as installed, if possible. The notice must be received by Seller during the Warranty Period for such product, unless otherwise directed in writing by the Seller. Within thirty (30) days after submitting such notice, Buyer shall package the allegedly defective Product in its original shipping carton(s) or a functional equivalent and shall ship to Seller at Buyer’s expense and risk. Within a reasonable time after receipt of the allegedly defective Product and verification by Seller that the Product fails to meet the warranty set forth above, Seller shall correct such failure by, at Seller’s options, either (i) modifying or repairing the Product or (ii) replacing the Product. Such modification, repair, or replacement and the return shipment of the Product with minimum insurance to Buyer shall be at Seller’s expense. Buyer shall bear the risk of loss or damage in transit, and may insure the Product. Buyer shall reimburse Seller for transportation cost incurred for Product returned but not found by Seller to be defective. Modification or repair, of Products may, at Seller’s option, take place either at Seller’s facilities or at Buyer’s premises. If Seller is unable to modify, repair, or replace a Product to conform to the warranty set forth above, then Seller shall, at Seller’s option, either refund to Buyer or credit to Buyer’s account the purchase price of the Product less depreciation calculated on a straight-line basis over Seller’s stated Warranty Period. 36 THESE REMEDIES SHALL BE THE BUYER’S EXCLUSIVE REMEDIES FOR BREACH OF WARRANTY. EXCEPT FOR THE EXPRESS WARRANTY SET FORTH ABOVE, SELLER GRANTS NO OTHER WARRANTIES, EXPRESS OR IMPLIED BY STATUTE OR OTHERWISE, REGARDING THE PRODUCTS, THEIR FITNESS FOR ANY PURPOSE, THEIR QUALITY, THEIR MERCHANTABILITY, THEIR NONINFRINGEMENT, OR OTHERWISE. NO EMPLOYEE OF SELLER OR ANY OTHER PARTY IS AUTHORIZED TO MAKE ANY WARRANTY FOR THE GOODS OTHER THAN THE WARRANTY SET FORTH HEREIN. SELLER’S LIABILITY UNDER THE WARRANTY SHALL BE LIMITED TO A REFUND OF THE PURCHASE PRICE OF THE PRODUCT. IN NO EVENT SHALL SELLER BE LIABLE FOR THE COST OF PROCUREMENT OR INSTALLATION OF SUBSTITUTE GOODS BY BUYER OR FOR ANY SPECIAL, CONSEQUENTIAL, INDIRECT, OR INCIDENTAL DAMAGES. Buyer assumes the risk and agrees to indemnify Seller against and hold Seller harmless from all liability relating to (i) assessing the suitability for Buyer’s intended use of the Products and of any system design or drawing and (ii) determining the compliance of Buyer’s use of the Products with applicable laws, regulations, codes, and standards. Buyer retains and accepts full responsibility for all warranty and other claims relating to or arising from Buyer’s products, which include or incorporate Products or components manufactured or supplied by Seller. Buyer is solely responsible for any and all representations and warranties regarding the Products made or authorized by Buyer. Buyer will indemnify Seller and hold Seller harmless from any liability, claims, loss, cost, or expenses (including reasonable attorney’s fees) attributable to Buyer’s products or representations or warranties concerning same. 37 Check out Our Website! www.elotouch.com Get the latest... • Product information • Specifications • News on upcoming events • Press release • Software drivers • Touchmonitor Newsletter Getting in Touch with us To find out more about ELO’s extensive range of ELO Touch Solutions, visit our website at www.elotouch.com or simply call the office nearest you: North America Germany Belgium Asian-Pacific ELO Touch Solutions ELO Touch Solutions ELO Touch Solutions ELO Touch Solutions 301 Constitution Drive, Menlo Park, CA 94025 USA Finsinger Feld 1 D-85521 Ottobrunn Germany Diestsesteenweg 692 B-3010 Kessel-Lo Belgium Sun Hamada Bldg. 2F 1-19-20 Shin-Yokohama Kanagawa 222-0033 Japan Tel +32(0)(16)35-2100 Fax +32(o)(16)35-2101 [email protected] Tel +81(45)478-2161 Fax +81(45)478-2180 www.tps.co.jp (800) ELO-TOUCH (800-557-1458) Tel +49(0)(89)60822-0 Tel 650-361-4800 Fax +49(0)(89)60822-180 Fax 650-361-4722 [email protected] [email protected] © 2012 ELO Touch Solutions, Inc. All Rights Reserved.