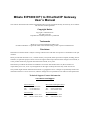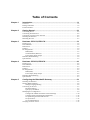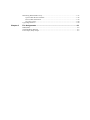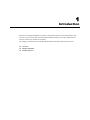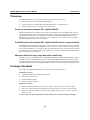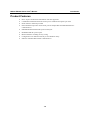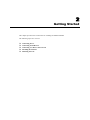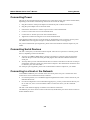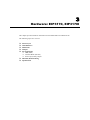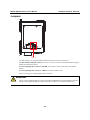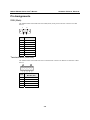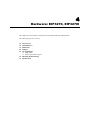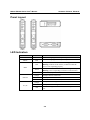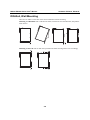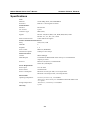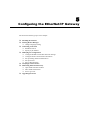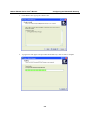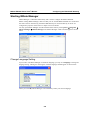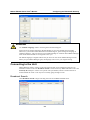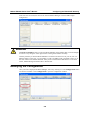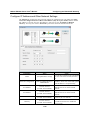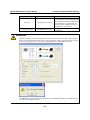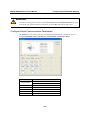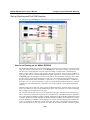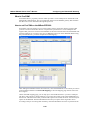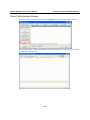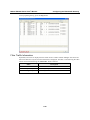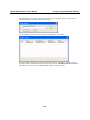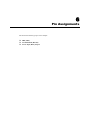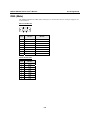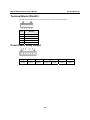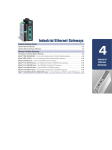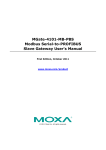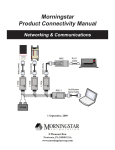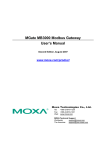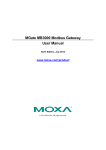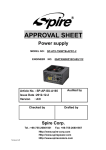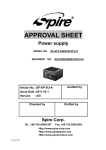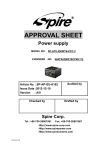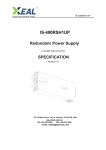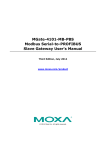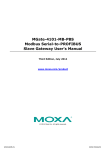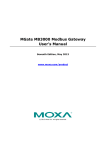Download Moxa MGate EIP3170
Transcript
MGateTM EIP3000 DF1 to EtherNet/IP Gateway User’s Manual First Edition, June 2009 www.moxa.com/product © 2009 Moxa Inc. All rights reserved. Reproduction without permission is prohibited. MGate EIP3000 DF1 to EtherNet/IP Gateway User’s Manual The software described in this manual is furnished under a license agreement and may be used only in accordance with the terms of that agreement. Copyright Notice Copyright © 2009 Moxa Inc. All rights reserved. Reproduction without permission is prohibited. Trademarks MOXA is a registered trademark of Moxa Inc. All other trademarks or registered marks in this manual belong to their respective manufacturers. Disclaimer Information in this document is subject to change without notice and does not represent a commitment on the part of Moxa. Moxa provides this document “as is,” without warranty of any kind, either expressed or implied, including, but not limited to, its particular purpose. Moxa reserves the right to make improvements and/or changes to this manual, or to the products and/or the programs described in this manual, at any time. Information provided in this manual is intended to be accurate and reliable. However, Moxa assumes no responsibility for its use, or for any infringements on the rights of third parties that may result from its use. This product might include unintentional technical or typographical errors. Changes are periodically made to the information herein to correct such errors, and these changes are incorporated into new editions of the publication. Technical Support Contact Information www.moxa.com/support Moxa Americas: Toll-free: 1-888-669-2872 Tel: +1-714-528-6777 Fax: +1-714-528-6778 Moxa China (Shanghai office): Toll-free: 800-820-5036 Tel: +86-21-5258-9955 Fax: +86-10-6872-3958 Moxa Europe: Tel: +49-89-3 70 03 99-0 Fax: +49-89-3 70 03 99-99 Moxa Asia-Pacific: Tel: +886-2-8919-1230 Fax: +886-2-8919-1231 Table of Contents Chapter 1 Introduction ...............................................................................................1-1 Overview .............................................................................................................................. 1-2 Package Checklist................................................................................................................. 1-2 Product Features ................................................................................................................... 1-3 Chapter 2 Getting Started ..........................................................................................2-1 Connecting Power ................................................................................................................ 2-2 Connecting Serial Devices.................................................................................................... 2-2 Connecting to a Host or the Network ................................................................................... 2-2 Installing the Software.......................................................................................................... 2-3 Mounting the Unit ................................................................................................................ 2-3 Chapter 3 Hardware: EIP3170, EIP3170I ...................................................................3-1 Panel Layout......................................................................................................................... 3-2 LED Indicators ..................................................................................................................... 3-2 Dimensions........................................................................................................................... 3-3 Jumpers................................................................................................................................. 3-4 Pin Assignments ................................................................................................................... 3-5 DB9 (Male)................................................................................................................... 3-5 Terminal Block (RS-422) ............................................................................................. 3-5 Power Input, Relay Output ........................................................................................... 3-6 DIN-Rail, Wall Mounting ..................................................................................................... 3-6 Specifications ....................................................................................................................... 3-7 Chapter 4 Hardware: EIP3270, EIP3270I ...................................................................4-1 Panel Layout......................................................................................................................... 4-2 LED Indicators ..................................................................................................................... 4-2 Dimensions........................................................................................................................... 4-3 Jumpers................................................................................................................................. 4-4 Pin Assignments ................................................................................................................... 4-5 DB9 (Male)................................................................................................................... 4-5 Power Input, Relay Output ........................................................................................... 4-5 DIN-Rail, Wall Mounting ..................................................................................................... 4-6 Specifications ....................................................................................................................... 4-7 Chapter 5 Configuring the EtherNet/IP Gateway .....................................................5-1 Installing the Software.......................................................................................................... 5-2 Starting MGate Manager ...................................................................................................... 5-6 Change Language Setting ............................................................................................. 5-6 Connecting to the Unit.......................................................................................................... 5-7 Broadcast Search .......................................................................................................... 5-7 Specify by IP Address .................................................................................................. 5-8 Modifying the Configuration................................................................................................ 5-9 Configure IP Address and Other Network Settings .................................................... 5-10 Configure Serial Communication Parameters ............................................................ 5-12 Set up Routing and ProCOM function........................................................................ 5-13 Set up Protocol............................................................................................................ 5-15 Set Up Miscellaneous ................................................................................................. 5-16 Verifying Location of Unit ................................................................................................. 5-17 Monitoring EtherNet/IP Activity ........................................................................................ 5-17 Open Traffic Monitor Window................................................................................... 5-18 Filter Traffic Information ........................................................................................... 5-19 Save Log to File.......................................................................................................... 5-20 Upgrading Firmware .......................................................................................................... 5-20 Chapter 6 Pin Assignments .......................................................................................6-1 DB9 (Male)........................................................................................................................... 6-2 Terminal Block (RS-422) ..................................................................................................... 6-3 Power Input, Relay Output ................................................................................................... 6-3 1 Chapter 1 Introduction Welcome to the MGate EIP3000 line of DF1 to EtherNet/IP gateways. All models feature easy protocol conversion from DF1 to EtherNet/IP, and RS-232/422 ports for DF1 communication. One-port and two-port models are available. This chapter is an introduction to the MGate EIP3000 and includes the following sections: Overview Package Checklist Product Features MGate EIP3000 Series User’s Manual Introduction Overview The MGate EIP3000 is a line of protocol gateways that provides users with y protocol conversion between DF1 and EtherNet/IP y virtual serial port for multiple DF1 and EtherNet/IP device communications y Windows utilities for easy setup and traffic monitoring. Protocol conversion between DF1 and EtherNet/IP MGate™ EIP3000 series products can be used to connect DF1 devices and EtherNet/IP devices to provide Allen Bradley PLCs with remote maintenance capability. By supporting PCCC objects on CIP, the MGate™ EIP3000 can communicate seamlessly with Rockwell Ethernet devices. The EIP3000 protocol gateways come with either 1 or 2 serial ports to allow users to select a suitable gateway depending on the size of the network. ProCOM function for multiple DF1 and EtherNet/IP device communications Each MGate™ EIP3000 gateway supports a virtual serial port. A remote PC uses a Moxa-provided ProCOM function to connect to the EIP3000’s virtual serial port. RSLinx and SCADA systems can use the virtual COM port to communicate with an EIP3000 gateway. The virtual serial port function gives RSLinx or some SCADA systems the capability to connect to multiple DF1 and EtherNet/IP devices through a protocol gateway. Windows utilities for easy setup and traffic monitoring A Windows utility is provided to make configuration and operation of the MGate EIP3000 as easy as possible. The utility automatically connects to all available MGate EIP3000 units on the LAN for you. Traffic monitoring functions help you troubleshoot the communication problems between DF1 and EtherNet/IP protocols by tracking items such as connection status and address translation errors. Package Checklist All models in the MGate EIP3000 line are shipped with the following items: Standard Accessories y 1 MGate EIP3000 DF1 to EtherNet/IP gateway. y Document & software CD. y Quick Installation Guide. y Product warranty statement. Optional Accessories y DR-4524: 45W/2A DIN-rail 24 VDC power supply with universal 85 to 264 VAC input. y DR-75-24: 75W/3.2A DIN-rail 24 VDC power supply with universal 85 to 264 VAC input. y DR-120-24: 120W/5A DIN-rail 24 VDC power supply with 88 to 132 VAC/176 to 264 VAC input by switch. NOTE: Notify your sales representative if any of the above items is missing or damaged. 1-2 MGate EIP3000 Series User’s Manual Introduction Product Features y PCCC objects for Rockwell Automation networks supported. y 8 simultaneous EtherNet/IP clients with up to 16 simultaneous requests per client. y Serial redirector function provided. y ProCOM function provides virtual serial port for multiple DF1 and EtherNet/IP device communication. y Embedded EtherNet/IP and DF1 protocol analyzer. y Redundant dual DC power inputs. y Built-in Ethernet cascading for easy wiring. y Configuration over Ethernet with easy-to-use Windows utility. y Software-selectable RS-232/422 communication. 1-3 2 Chapter 2 Getting Started This chapter provides basic instructions for installing the MGate EIP3000. The following topics are covered: Connecting Power Connecting Serial Devices Connecting to a Host or the Network Installing the Software Mounting the Unit MGate EIP3000 Series User’s Manual Getting Started Connecting Power The unit can be powered using the AC adaptor or by connecting a power source to the terminal block, depending on the model. The following instructions are for the AC adaptor: 1. Plug the connector of the power adapter into the DC-IN jack on the back of the unit. 2. Plug the power adapter into an electrical outlet. 3. Follow these instructions to connect a power source to the terminal block: 4. Loosen or remove the screws on the terminal block. 5. Connect the 12–48 VDC power line to the terminal block. 6. Tighten the connections using the screws on the terminal block. Note that the unit does not have an on/off switch. It automatically turns on when it receives power. The PWR LED on the top panel will glow to indicate that the unit is receiving power. For power terminal block pin assignments, please refer to the hardware reference chapter for your model. Connecting Serial Devices The unit’s serial port(s) are located on the back panel. There are two options for connecting serial devices, depending on the serial interface: y You may use a DB9-to-DB9 cable to connect a serial device to the unit. Plug one end of the cable into the port on the unit’s back panel and plug the other end of the cable into the device’s serial port. y You may make your own customized serial cable to connect a serial device to the unit. For the pin assignments of the unit’s serial port, please refer to Chapter 6. This information can then be used to construct your own serial cable. For serial port pin assignments, please refer to the hardware reference chapter for your model. Connecting to a Host or the Network A 10/100BaseT Ethernet port is located on the unit’s front panel. This port is used for the unit’s connection to a host or Ethernet network, as follows: y For normal operation, use a standard straight-through Ethernet cable to connect the unit to your EtherNet/IP network. y For initial configuration or for troubleshooting purposes, you may connect the unit directly to a PC. In this case, use a crossover Ethernet cable to connect the unit to your PC’s Ethernet connector. The unit’s Link LED will light up to indicate a live Ethernet connection. One Ethernet port can be used to connect to the network, and the other port can be used to connect to another Ethernet device. 2-2 MGate EIP3000 Series User’s Manual Getting Started Installing the Software The Windows management utility is installed from the Document and Software CD. Follow the onscreen instructions after inserting the CD. Mounting the Unit The unit can be mounted on the wall or mounted on a DIN-Rail. 2-3 3 Chapter 3 Hardware: EIP3170, EIP3170I This chapter provides hardware information for the MGate EIP3170 and EIP3170I. The following topics are covered: Panel Layout LED Indicators Dimensions Jumpers Pin Assignments ¾ DB9 (Male) ¾ Terminal Block (RS-422) ¾ Power Input, Relay Output DIN-Rail, Wall Mounting Specifications MGate EIP3000 Series User’s Manual Hardware: EIP3170, EIP3170I Panel Layout LED Indicators Name PWR1 PWR2 Color Red Red Red RDY Green Ethernet P1 Off Orange Green Off Orange Green Off Function Power is being supplied to the power input. Power is being supplied to the power input. Steady on: Power is on and unit is booting up. Blinking: Indicates an IP conflict, or DHCP or BOOTP server is not responding properly. Steady on: Power is on and unit is functioning normally. Blinking: Unit is responding to software Locate function. Power is off, or power error condition exists. 10 Mbps Ethernet connection. 100 Mbps Ethernet connection. Ethernet cable is disconnected, or has a short. Serial port is receiving data. Serial port is transmitting data. No data is being transmitted or received through the serial port. 3-2 MGate EIP3000 Series User’s Manual Hardware: EIP3170, EIP3170I Dimensions 29 mm (1.14 in) 14.5 mm (0.57 in) 124.5 mm (4.9 in) 89.2 mm (3.51 in) 118.5 mm (4.67 in) 20 mm (0.79 in) 69.5 mm (2.74 in) 14.5 mm (0.57 in) 20.6 mm 29.91 mm (0.81 in) (1.18 in) 11.5 mm (0.45 in) 25.9 mm (1.02 in) 35 mm (1.38 in) 3-3 MGate EIP3000 Series User’s Manual Hardware: EIP3170, EIP3170I Jumpers SW 1 The DIP switches are located beneath the DIP switch panel on the side of the unit. To add a 120 Ω termination resistor, set switch 3 to ON; set switch 3 to OFF (the default setting) to disable the termination resistor. To set the pull high/low resistors to 150 KΩ, set switches 1 and 2 to OFF. This is the default setting. To set the pull high/low resistors to 1 KΩ, set switches 1 and 2 to ON. Switch 4 on the port’s assigned DIP switch is reserved. ATTENTION Do not use the 1 KΩ pull high/low setting on the MGate EIP3000 when using the RS-232 interface. Doing so will degrade the RS-232 signals and reduce the effective communication distance. 3-4 MGate EIP3000 Series User’s Manual Hardware: EIP3170, EIP3170I Pin Assignments DB9 (Male) The MGate EIP3170 and EIP3170I use a DB9 (male) serial port for RS-232 connections to DF1 devices. 1 6 5 9 Pin RS-232 1 2 3 4 5 6 7 8 DCD RxD TxD DTR GND DSR RTS CTS Terminal Block (RS-422) The MGate EIP3170 and EIP3170I use a terminal block connector for RS-422 connections to DF1 devices. Pin 1 2 3 4 5 RS-422 RS-485 (4W) TxD+ TxDRxD+ RxDGND 3-5 MGate EIP3000 Series User’s Manual Hardware: EIP3170, EIP3170I Power Input, Relay Output Shielded Ground V2+ DC Power Input 1 V2DC Power Input 1 Relay Output Relay Output V1+ DC Power Input 2 V1DC Power Input 2 DIN-Rail, Wall Mounting There are two sliders on the back of the unit for DIN-Rail and wall mounting. Mounting on a DIN-Rail: Pull out the bottom slider; latch the unit onto the DIN-Rail, and push the slider back in. Mounting on the wall: Pull out both the top and bottom sliders and align the screws accordingly. 3-6 MGate EIP3000 Series User’s Manual Hardware: EIP3170, EIP3170I Specifications LAN Ethernet Protection Serial Interface 10/100 Mbps, RJ45, Auto MDI/MDIX Built-in 1.5 KV magnetic isolation Interface RS-232/422 No. of Ports 1 port Connector Type DB9 (male) for RS-232, terminal block for RS-422 Signals RS-232: TxD, RxD, RTS, CTS, DTR, DSR, DCD, GND RS-422: Tx+, Tx-, Rx+, Rx-, GND Serial Line Protection 15 KV ESD for all signals Serial Communication parameters Parity None, Even, Odd Data Bits 8 Stop Bits 1, 2 Flow Control RTS/CTS, DTR/DSR Transmission Speed 1200 bps to 921.6 Kbps Software Features Utilities MGate Manager Multi-Request Protocol 8 simultaneous EtherNet/IP clients with up to 16 simultaneous requests per client Ethernet: CIP (PCCC) on EtherNet/IP Serial: DF1, Full-duplex Power Requirements Power Input 12 to 48 VDC Power Socket Terminal block Power Consumption EIP3170: 435 mA@12 VDC, 130 mA@48 VDC EIP3170I: 555 mA@12 VDC, 140 mA@48 VDC Environment Operating Temperature Storage Temperature Warranty 0 to 55°C (32 to 13 1°F), 5 to 95%RH -40 to 75°C (-40 to 167°F), 5 to 95%RH for “-T” models -20 to 85°C (-4 to 185°F), 5 to 95% RH 5 years 3-7 4 Chapter 4 Hardware: EIP3270, EIP3270I This chapter provides hardware information for the MGate EIP3270 and EIP3270I. The following topics are covered: Panel Layout LED Indicators Dimensions Jumpers Pin Assignments ¾ DB9 (Male) ¾ Power Input, Relay Output DIN-Rail, Wall Mounting Specifications MGate EIP3000 Series User’s Manual Hardware: EIP3270, EIP3270I Panel Layout LED Indicators Name PWR1 Color Red Function Power is being supplied to the power input. PWR2 Red Power is being supplied to the power input. Steady on: Power is on and unit is booting up. Red RDY Green Off Ethernet Steady on: Power is on and unit is functioning normally. Blinking: Unit is responding to software Locate function. Power is off, or power error condition exists. Orange 10 Mbps Ethernet connection. Green 100 Mbps Ethernet connection. Off P1, P2 Blinking: Indicates an IP conflict, or DHCP or BOOTP server is not responding properly. Ethernet cable is disconnected, or has a short. Orange Serial port is receiving data. Green Serial port is transmitting data. Off No data is being transmitted or received through the serial port. 4-2 MGate EIP3000 Series User’s Manual Hardware: EIP3270, EIP3270I Dimensions 29 mm (1.14 in) 14.5 mm (0.57 in) 124.5 mm (4.9 in) 89.2 mm (3.51 in) 118.5 mm (4.67 in) 20 mm (0.79 in) 69.5 mm (2.74 in) 14.5 mm (0.57 in) 20.6 mm 29.91 mm (0.81 in) (1.18 in) 11.5 mm (0.45 in) 25.9 mm (1.02 in) 35 mm (1.38 in) 4-3 MGate EIP3000 Series User’s Manual Hardware: EIP3270, EIP3270I Jumpers SW 2 SW 1 The DIP switches are located beneath the DIP switch panel on the side of the unit. To add a 120 Ω termination resistor, set switch 3 on the port’s assigned DIP switch to ON; set switch 3 to OFF (the default setting) to disable the termination resistor. To set the pull high/low resistors to 150 KΩ, set switches 1 and 2 on the port’s assigned DIP switch to OFF. This is the default setting. To set the pull high/low resistors to 1 KΩ, set switches 1 and 2 on the port’s assigned DIP switch to ON. Switch 4 on the port’s assigned DIP switch is reserved. ATTENTION Do not use the 1 KΩ pull high/low setting on the MGate EIP3000 when using the RS-232 interface. Doing so will degrade the RS-232 signals and reduce the effective communication distance. 4-4 MGate EIP3000 Series User’s Manual Hardware: EIP3270, EIP3270I Pin Assignments DB9 (Male) The MGate EIP3000 uses DB9 (male) serial ports to connect Modbus RTU or ASCII devices. Each port supports two serial interfaces: RS-232 and RS-422. 1 6 5 9 Pin RS-232 RS-422 1 2 3 4 5 6 7 8 DCD RxD TxD DTR GND DSR RTS CTS TxDTxD+ RxD+ RxDGND ------- Power Input, Relay Output Shielded Ground V2+ DC Power Input 1 V2DC Power Input 1 Relay Output 4-5 Relay Output V1+ DC Power Input 2 V1DC Power Input 2 MGate EIP3000 Series User’s Manual Hardware: EIP3270, EIP3270I DIN-Rail, Wall Mounting There are two sliders on the back of the unit for DIN-Rail and wall mounting. Mounting on a DIN-Rail: Pull out the bottom slider; latch the unit onto the DIN-Rail, and push the slider back in. Mounting on the wall: Pull out both the top and bottom sliders and align the screws accordingly. 4-6 MGate EIP3000 Series User’s Manual Hardware: EIP3270, EIP3270I Specifications LAN Ethernet Protection Serial Interface 10/100 Mbps, RJ45, Auto MDI/MDIX Built-in 1.5 KV magnetic isolation Interface RS-232/422 No. of Ports 2 ports Connector Type DB9 (male) Signals RS-232: TxD, RxD, RTS, CTS, DTR, DSR, DCD, GND RS-422: Tx+, Tx-, Rx+, Rx-, GND Serial Line Protection 15 KV ESD for all signals Serial Communication Parameters Parity None, Even, Odd Data Bits 8 Stop Bits 1, 2 Flow Control RTS/CTS, DTR/DSR Transmission Speed 1200 bps to 921.6 Kbps Software Features Utilities MGate Manager Multi-Request Protocol 8 simultaneous EtherNet/IP clients with up to 16 simultaneous requests per client Ethernet: CIP (PCCC) on EtherNet/IP Serial: DF1, Full-duplex Power Requirements Power Input 12 to 48 VDC Power Socket Terminal block Power Consumption EIP3270: 435 mA@12 VDC, 145 mA@48 VDC EIP3270I: 510 mA@12 VDC, 150 mA@48 VDC Environment Operating Temperature Storage Temperature Warranty 0 to 55°C (32 to 13 1°F), 5 to 95%RH -40 to 75°C (-40 to 167°F), 5 to 95%RH for advanced models with “-T” option -20 to 85°C (-4 to 185°F), 5 to 95% RH 5 years 4-7 5 Chapter 5 Configuring the EtherNet/IP Gateway We discuss the following topics in this chapter: Installing the Software Starting MGate Manager ¾ Change Language Setting Connecting to the Unit ¾ Broadcast Search ¾ Specify by IP Address Modifying the Configuration ¾ Configure IP Address and Other Network Settings ¾ Configure Serial Communication Parameters ¾ Set up Routing and ProCOM function ¾ Set up Protocol ¾ Set Up Miscellaneous Verifying Location of Unit Monitoring EtherNet/IP Activity ¾ Open Traffic Monitor Window ¾ Filter Traffic Information ¾ Save Log to File Upgrading Firmware MGate EIP3000 Series User’s Manual Configuring the EtherNet/IP Gateway Installing the Software The following instructions explain how to install MGate Manager, a utility for configuring and monitoring MGate EIP3000 units over the network. 1. Insert the Document and Software CD into the CD-ROM drive. Locate and run the following setup program to begin the installation process: MGM_Setup_[Version]_Build_[DateTime].exe The latest version might be named MGM_Setup_Ver1.3_Build_xxxxxxxx.exe, for example: 2. You will be greeted by the Welcome window. Click Next to continue. 5-2 MGate EIP3000 Series User’s Manual Configuring the EtherNet/IP Gateway 3. When the Select Destination Location window appears, click Next to continue. You may change the destination directory by first clicking on Browse.... 4. When the Select Additional Tasks window appears, click Next to continue. You may select Create a desktop icon if you would like a shortcut to MGate Manager on your desktop. 5-3 MGate EIP3000 Series User’s Manual Configuring the EtherNet/IP Gateway 5. Click Next to start copying the software files. 6. A progress bar will appear. The procedure should take only a few seconds to complete. 5-4 MGate EIP3000 Series User’s Manual Configuring the EtherNet/IP Gateway 7. A message will indicate that MGate Manager is successfully installed. You may choose to run it immediately by selecting Launch MGate Manager. 8. You may also open MGate Manager through Start Æ Programs Æ MGate Manager Æ MGate Manager, as shown below. 5-5 MGate EIP3000 Series User’s Manual Configuring the EtherNet/IP Gateway Starting MGate Manager MGate Manager is a Windows-based utility that is used to configure the MGate EIP3000. Before running MGate Manager, make sure that your PC and the MGate EIP3000 are connected to the same network. Alternatively, the MGate EIP3000 may be connected directly to the PC for configuration purposes. Please refer to Chapter 2 for more details. You may open MGate Manager from the Windows Start menu by clicking Start Æ Programs Æ MGate Manager Æ MGate Manager. The MGate Manager window should appear as shown below. Change Language Setting If you wish to run MGate Manager in a different language, you may click Language to change the language setting. A dialog box showing the available languages should appear as shown below. When you click OK, MGate Manager will immediately reflect your chosen language. 5-6 MGate EIP3000 Series User’s Manual Configuring the EtherNet/IP Gateway ATTENTION Use “Default Language” before contacting Moxa Technical Support. With support for multiple languages, MGate Manager is more user-friendly and accessible. However, if you need assistance from Moxa Technical Support, please change the language to “Default Language”. This will prevent any misunderstandings or confusion about MGate Manager menu items and commands as our engineers assist you. The default language is English and will only be active for the current MGate Manager session. When you open MGate Manager again, the language will revert to your original setting. Connecting to the Unit MGate Manager needs to connect to the unit before the unit can be configured. There are two methods to connect to the unit. Broadcast Search is used to find every MGate EIP3000 on the LAN. Search by IP attempts to connect to a specific unit by IP address, which is useful if the unit is located outside the LAN or can only be accessed by going through a router. Broadcast Search Click Broadcast Search to begin searching the LAN for all MGate EIP3000 units. 5-7 MGate EIP3000 Series User’s Manual Configuring the EtherNet/IP Gateway When the search is complete, every MGate EIP3000 that is found on the LAN will appear in the window with MAC address and IP address. Simply select the one that you wish to configure. Specify by IP Address Click Specify by IP Address if you know the IP address of the unit and wish to connect to it directly. A dialog box will appear. Enter the unit’s IP address and click OK. 5-8 MGate EIP3000 Series User’s Manual Configuring the EtherNet/IP Gateway If the search is successful, the unit will be listed in MGate Manager. Click the unit to begin configuration. ATTENTION If Search by IP Address fails to locate the MGate EIP3000, the IP address that you entered might be incorrect. Try doing the search again and re-entering the IP address carefully. Another possibility is that the MGate EIP3000 is located on the same LAN as your PC, but on a different subnet. In this case, you can modify your PC’s IP address and or netmask so that it is on the same subnet as the MGate EIP3000. After your PC and the MGate EIP3000 are on the same subnet, MGate Manager should be able to find the unit. Modifying the Configuration Once your unit is displayed in MGate Manager, select it by clicking on it. The Configuration button will become available. Click Configuration to open the configuration window. 5-9 MGate EIP3000 Series User’s Manual Configuring the EtherNet/IP Gateway Configure IP Address and Other Network Settings The Network tab is where the unit’s network settings are configured. You can modify the Name, Network Configuration, IP1 Address, IP2 Address (only for 2-port model) and the default IP1 address is 192.168.127.254, IP2 address is 192.168.127.253, Netmask and Default Gateway. You may also select a Password to protect the unit from unauthorized access. Parameter Value Name (an alphanumeric string) Network Configuration Static IP, DHCP, BootP, or DHCP/BootP IP1 Address 192.168.127.254 (or other 32-bit number) IP2 Address 192.168.127.253 (or other 32-bit number) Netmask 255.255.255.0 (or other 32-bit number) Gateway 255.255.255.255 (or other 32-bit number) 5-10 Notes You can enter a name to help you identify the unit, such as the location, function, etc. Select “Static IP” if you are using a fixed IP address. Select one of the other options if the IP address is set dynamically. The IP (Internet Protocol) address identifies the server on the TCP/IP network. The IP2 (Internet Protocol) address identifies the server on the TCP/IP network. This identifies the server as belonging to a Class A, B, or C network. This is the IP address of the router that provides network access outside the server’s LAN. MGate EIP3000 Series User’s Manual Configuring the EtherNet/IP Gateway Parameter Value Password (an alphanumeric string) Confirm password (an alphanumeric string) Notes You can set a password to prevent unauthorized users from configuring the unit. The password will be required when anyone attempts to configure the unit over the network. Modbus operation is not affected by the password. Re-type the password again for confirmation. ATTENTION Both IP1 and IP2 all can be set manually. Since IP1 is the main IP address, please assign the IP2 address to the same network subnet as IP1. If IP2 is assigned a different network subnet from IP1, an error message will appear. To continue, click OK and set a valid IP address for IP2. The Gateway will only display a warning message if the Gateway IP address is invalid. However, you can still click OK to continue. 5-11 MGate EIP3000 Series User’s Manual Configuring the EtherNet/IP Gateway ATTENTION To erase an existing password, leave both the New Password and Confirm Password text input boxes blank. The password will be erased when you click OK in the bottom right corner. Configure Serial Communication Parameters The Serial tab is where each serial port’s communication parameters are configured. You can configure Baud Rate, Parity, Stop Bit, Flow Control, FIFO, and Interface Mode. Parameter Interface Mode Baud Rate Parity Stop Bits Flow Control UART FIFO Value RS-232 RS-422 1200 bps to 961200 bps None, Odd, Even 1, 2 None, DTR/DSR, RTS/CTS Enable, Disable 5-12 MGate EIP3000 Series User’s Manual Configuring the EtherNet/IP Gateway Set up Routing and ProCOM function The definitions of the Routing tab determine how requests will be routed by the unit. How to set Routing on the MGate EIP3000 The MGate EIP3000 decides where to forward the received requests according to its internal routing rules. The internal routing rules are set on the Routing page. Two kinds of routing rules can be used. The first one is forwarding each received request according to its DST. DST is the destination address of each request in PCCC protocol (DF1 application protocol). You must set up the DST of each target device first, so that the EIP3000 knows which target device to forward the request to. On the Routing page, this information is shown in the table on the bottom half of the page. In this table, the DF1 devices connected to EIP3000 (via serial port or ProCOM) are added automatically and assigned a default DST (EIP3170:PORT1=1, ProCOM =2, 3, 4, 5; EIP3270:PORT1=1, PORT2=2, ProCOM =3, 4, 5, 6). If you would like to connect to an EIP interface (EtherNet/IP) device, you must configure the relationship between “Node DST” and “Target Node IP” of the EIP interface device manually. Another routing rule is static link, which ignores the DST and directly forwards all the requests sent from a specified source device to the defined target device. You can set the source device and target device mapping on the upper half of the page. The complete routing table is shown on the upper half of the page. This table shows which rule (by DST or static link) is used on the requests from a specified source. The default setting for EIP3270 is static link of PORT1 to PORT2, PORT2 to PORT1, PORT3(ProCOM) to PORT1, PORT4(ProCOM) to PORT2, PORT5(ProCOM) to PORT1, PORT6(ProCOM) to PORT2 and all EIP devices connect from IP1 and forward to PORT1, and all EIP devices connect from IP2 and forward to PORT2. Of course, you could use the DST rule instead of the static link rule by changing the setting manually. Notice that the EIP device can only use the static link rule since there is no DST in the EIP requests. 5-13 MGate EIP3000 Series User’s Manual Configuring the EtherNet/IP Gateway What is ProCOM? ProCOM is Moxa’s proprietary function which provides a virtual COM port for flexible DF1 and EtherNet/IP communication. This is an intelligent function of the Fieldbus gateway that translates the data to the correct destination through DF1 protocol. How to set ProCOM on the MGate EIP3000 ProCOM is your best solution if your system requires using a remote PC that only supports DF1 protocol to control remote DF1 devices. It requires that your PC have a virtual COM port that supports DF1 protocol to connect to the EIP3000 via the network. With ProCOM, the EIP3000 will treat the COM port on your PC as if it were an additional serial port on the EIP3000. Before using this powerful function, you must complete ProCOM mapping. After finding the EIP3000 with the search function, select the EIP3000 device for which you want to set ProCOM for and then click ProCOM Mapping to enter the mapping page. Please refer to the above figures. On the ProCOM mapping page, you can map up to 4 ProCOM functions to your PC’s COM port. The driver will generate a virtual COM port on your PC and connect to the selected EIP3000 over the network. This means that when you send a DF1 request to ProCOM, the driver will forward your request to the EIP3000. Then the EIP3000 will forward your request to the target DF1 device according to the pre-set routing table. Similarly, when the EIP3000 receives the response from the 5-14 MGate EIP3000 Series User’s Manual Configuring the EtherNet/IP Gateway target DF1 device, it will forward the response to ProCOM and then the application running on your PC will receive the response. Set up Protocol You can configure the options for DF1, EtherNet/IP, and CIP protocol. Response Time-out defines how much time the EIP3000 needs to wait for a response after sending a PCCC command to a DF1/EIP device. We strongly suggest that the value should be greater than ACK timeout, since it requires at least double the timeout values of DF1 ACK after the EIP3000 forwards a PCCC command and before it gets a response. ACK timeout for DF1 settings defines how much time the EIP3000 needs to wait for an ACK after sending a DF1 message to a DF1 device. DF1 messaging supports CRC16 and BCC as the method of frame error checking. The EIP settings define how to send a CIP message as the EIP3000 is an EIP client. The EIP3000 uses connected CIP messages as default. If your EIP device only supports unconnected messages, you can change this setting accordingly. 5-15 MGate EIP3000 Series User’s Manual Configuring the EtherNet/IP Gateway Set Up Miscellaneous This page defines all other options that can not be classified. Currently, this page defines “Auto Relay Warning”, “Reset Button Protect” and “Telnet Console”. The auto relay warning includes power failure, Ethernet 1 or 2 links down to trigger relay warning. If any checked trigger condition occurs, the EIP3000 will open the circuit of the relay output and trigger the Fault LED to start blinking. Otherwise, the EIP3000 will short circuit the relay output. 5-16 MGate EIP3000 Series User’s Manual Configuring the EtherNet/IP Gateway Verifying Location of Unit If you are managing multiple MGate units, you may wonder if you are configuring the correct unit in MGate Manager. You can select a unit in MGate Manager and click Locate to make that unit’s “Ready” LED blink for a few seconds. This will tell you which physical unit corresponds with the unit that you selected. Monitoring EtherNet/IP Activity For troubleshooting or management purposes, you can monitor the data passing through any MGate EIP3000 on the network. Data events will be logged as they pass through the gateway. Rather than simply echoing the data, MGate Manager presents the data in an intelligent, easily-understood format, with clearly designated fields including source, type, destination, contents, and more. Events can be filtered in different ways, and the complete log can be saved to a file for later analysis. 5-17 MGate EIP3000 Series User’s Manual Configuring the EtherNet/IP Gateway Open Traffic Monitor Window Select the unit that you wish to monitor and click Monitor to open the Traffic Monitor window. In the Traffic Monitor window, click Start to begin live monitoring of the data passing through the selected MGate EIP3000 unit. 5-18 MGate EIP3000 Series User’s Manual Configuring the EtherNet/IP Gateway To stop capturing the log, press the Stop button. Filter Traffic Information By default, all events are displayed in the traffic monitor window. MGate Manager also allows the data to be filtered so only the relevant information is displayed. The filter is selected using the radio buttons and customized using the “Filter info” field, as follows: Filter All Description Show all traffic Exception only Show only exceptions Message only Show only traffic of PCCC communication 5-19 MGate EIP3000 Series User’s Manual Configuring the EtherNet/IP Gateway Save Log to File To save the data log to a file, click Save. You may retrieve a saved log by clicking Load. Upgrading Firmware Firmware updates for the MGate EIP3000 are located at www.moxa.com. After you have downloaded the new firmware onto your PC, you can use MGate Manager to write it onto your MGate EIP3000. Select the desired unit from the list in MGate Manager and click Upgrade Firmware to begin the process. 5-20 MGate EIP3000 Series User’s Manual Configuring the EtherNet/IP Gateway The dialog boxes will guide you through the process. You will need to browse your PC for the firmware file. Make sure that it matches your model. As the firmware is written to the unit, progress is displayed in the window. Once the firmware has been successfully written onto the unit, click Exit to close the Upgrade Firmware window. MGate Manager will automatically execute a Broadcast Search for all MGate EIP3000 units on the LAN. Your MGate should reappear in the list of units. 5-21 6 Chapter 6 We discuss the following topics in this chapter: DB9 (Male) Terminal Block (RS-422) Power Input, Relay Output Pin Assignments MGate EIP3000 Series User’s Manual Pin Assignments DB9 (Male) The MGate EIP3000 uses DB9 (male) serial ports to connect DF1 devices. Each port supports two serial interfaces: RS-232 and RS-422. 1 6 5 9 Pin RS-232 RS-422 1 2 3 4 5 6 7 8 DCD RxD TxD DTR GND DSR RTS CTS TxDTxD+ RxD+ RxDGND ------- EIP3170, EIP3170I Pin RS-232 1 2 3 4 5 6 7 8 DCD RxD TxD DTR GND DSR RTS CTS 6-2 MGate EIP3000 Series User’s Manual Pin Assignments Terminal Block (RS-422) The EIP3170 and EIP3170I have a terminal block connector for RS-422 signal. Pin RS-422 1 2 3 4 5 TxD+ TxDRxD+ RxDGND Power Input, Relay Output Shielded Ground V2+ DC Power Input 1 V2DC Power Input 1 Relay Output 6-3 Relay Output V1+ DC Power Input 2 V1DC Power Input 2