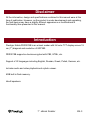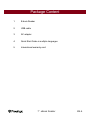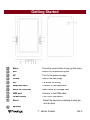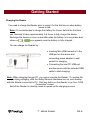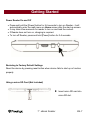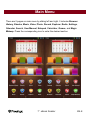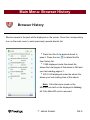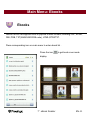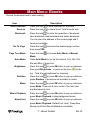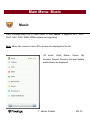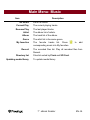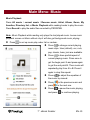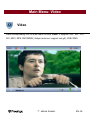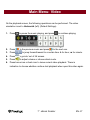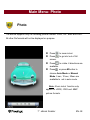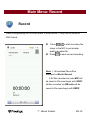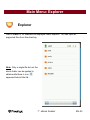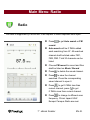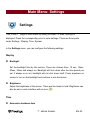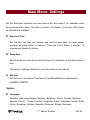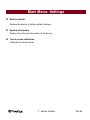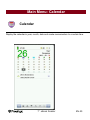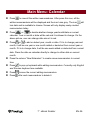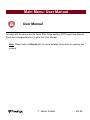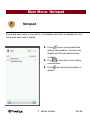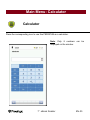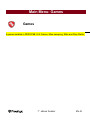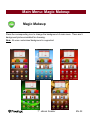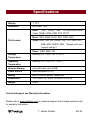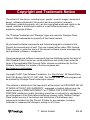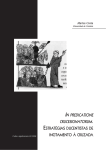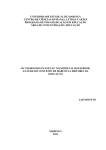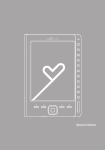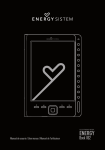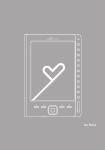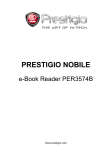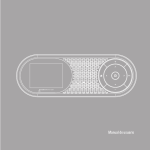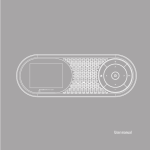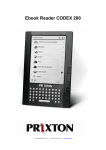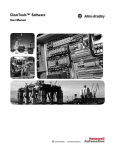Download Prestigio PER3274B e-book reader
Transcript
PRESTIGIO NOBILE e-Book Reader PER3274B www.prestigio.com Table of Contents Disclaimer Introduction Package Content Getting Started Charging the Reader Power On/Off, Reset Device, Insert MicroSD Main Menu Browser History Ebooks Music Video Photo Record Explorer Radio Settings Calendar Search User Manual Notepad Calculator Games Magic Makeup Product Specifications Technical Support and Warranty Information Copyright and Trademark Notice 7’ eBook Reader 3 3 4 5 6 7 8 9 11 13 16 18 19 20 21 22 25 27 28 29 30 31 32 33 33 34 EN-2 Disclaimer All the information, design and specifications contained in this manual were at the time of publication. However, as the product is under development and upgrading, the final device may have a slightly different appearance or modifications in functionality than presented in this manual. Introduction Prestigio Nobile PER3274B is an e-book reader with full color TFT display screen 19 cm (7”) diagonal and resolution of 800*480. PER3274B supports e-books encrypted with FB2, HTML, etc. Support of 22 languages including English, Russian, Greek, Polish, German, etc. Includes audio and video playback and a photo viewer. 4GB built in flash memory. Inbuilt speakers. 7’ eBook Reader EN-3 Package Content 1. E-book Reader 2. USB cable 3. AC adapter 4. Quick Start Guide in multiple languages 5. International warranty card 7’ eBook Reader EN-4 Getting Started 1 Menu Press the menu button to pop up the menu 2 ESC Return to the previous option 3 UP Turn to the previous page 4 DOWN Skip to the next page 5 MIC For audio recording 6 Earphone Jack Connect to the earphones 7 Micro SD card slot Insert micro SD storage card 8 USB port Connect to the USB cable 9 Power button Turn on/off the device 10 Reset 11 Speaker Reset the device by inserting a small pin into the hole 7’ eBook Reader EN-5 Getting Started Charging the Reader You need to charge the Reader prior to using it for the first time or when battery power is low. Note: It’s recommended to charge the battery for 4 hours before the first time use. Normally it takes approximately 3~4 hours to fully charge the device. Recharge the device as soon as possible when the battery is in low-power level shown as . icon appears once the battery is fully charged. You can charge the Reader by: Inserting Mini USB connector to the USB port on the device and connecting power adapter to wall socket for charging. Connecting the host PC USB port and the device with the included USB cable to start charging. Note: When charging through PC, you cannot operate the Reader. To operate the reader during charging, click the Safely Remove Hardware icon on your desktop with the Reader connected to PC. Click any button on the Reader to go from “USB Connection” screen. Switch the Reader to stand-by mode to speed up the charging process. 7’ eBook Reader EN-6 Getting Started Power Reader On and Off Press and hold the [Power] button for 5-6 seconds to turn on Reader - it will automatically enter the main menu on Home screen after the start-up screen. It may take a few moments for reader to turn on and load the content. If Reader does not turn on, charging is required. To turn off Reader, press and hold [Power] button for 3-4 seconds. Restoring to Factory Default Settings Reset the device by pressing reset button when device fails to start up or function properly. Using a micro SD Card (Not Included) Insert micro SD card into micro SD slot. 7’ eBook Reader EN-7 Main Menu There are 2 pages on main menu by sliding left and right. It includes Browser History, Ebooks, Music, Video, Photo, Record, Explorer, Radio, Settings, Calendar, Search, User Manual, Notepad, Calculator, Games, and Magic Makeup. Press the corresponding icon to enter the desired section. 7’ eBook Reader EN-8 Main Menu: Browser History Browser History Ebooks viewed in the past will be displayed on the screen. Press the corresponding icon on the main menu to enter previously opened ebooks list. ·Press the title of the desired ebook to open it. Press the icon to delete this file from history list. ·1/360 displayed under the ebook tile shows the total pages of this ebook is 360 and your last reading page is 1. ·2012-3-29 displayed under the ebook tile shows your last reading time of this ebook. Note: Files that were saved on the MicroSD card will not be displayed in History list if the MicroSD card is removed. 7’ eBook Reader EN-9 Main Menu: Browser History ·Press the icon ·Press the icon to adjust the volume if you’re playing background music. to adjust the screen brightness. There are 5 level brightness in total. ·Press the icon ·Press the icon to go back to the main menu. to go back to the previous page. Note: For reading instructions, please see below section Ebooks. 7’ eBook Reader EN-10 Main Menu: Ebooks Ebooks Nobile PER3274B supports most of popular e-book formats, including PDF, EPUB, FB2, PDB, TXT(ANSI/UNICODE code), HTML,RTFWTXT. Press corresponding icon on main menu to enter ebook list . Press the icon to get book cover mode display. 7’ eBook Reader EN-11 Main Menu: Ebooks Choose the desired book to start reading. Item Description Write comment Press the icon to write comment on the book. Zoom in Press the icon to zoom in/out. Total 4 levels size. Bookmark Press the icon to enter the operation of bookmark: save bookmark, load bookmark and delete bookmark. You can save the address of the current page and 5 items are available. Go To Page Press the icon and write the desired page number, then press YES. Page Turn Mode Press the icon to choose Auto Mode or Manual Mode. Auto Mode Press Auto Mode to set up the interval (10s, 20s, 30s, 45s and 60s) of page turn. Brightness Press the icon or press M button to pop up submenu, then press Brightness.; or press or the icon on the top . Total 5 level brightness for choosing. Rotation Press the icon or press M button to pop up submenu, press Rotation. 4 directions are available to rotate. Mode Press the icon or press M button to pop up submenu, press Mode. There are 6 color mode of the font color and background color. Music Playback Press the icon or press M button to pop up submenu, press Music Playback to play background music. Select font Press the icon or press M button to pop up submenu, press Music Playback. Default font, Arial, Times New Roman and Droid Sans Fallback are available. 7’ eBook Reader EN-12 Main Menu: Music Music Press corresponding icon on main menu to enter Music. It supports MP3, WAV, FLAC, AAC, OGG, WMA (WMA lossless not supported) . Note: Music files saved on micro SD card are also displayed in the list. All music, Artist, Album, Genre, My favorites, Record, Directory List and Update media library are displayed. 7’ eBook Reader EN-13 Main Menu: Music Item Description All music List of all tracks. Current Play The current playing tracks. Resume Play The last played tracks. Artist The album list of artists. Album The track list of the album. Genre The artist list in the same genre. My favorites The favorite tracks list. Press to add corresponding music into My favorites. Record The recorded files list. Play all recorded files from Record. Directory list Updating media library Files list sorted by Flash and SD Card. To update media library. 7’ eBook Reader EN-14 Main Menu: Music Music Playback Press All music / current music / Resume music, Artist, Album, Genre, My favorites, Directory list, or Music Playback while reading books to play the music. Press Record to play the audio files recorded by PER3274B. Note: Music Playback while reading only plays the last played music. Leave music playback screen on Music without stop it will also get background music playing。 Press to set up music play order: list or random. Press to change current playing music style. User (default), nor, rock, pop, classic, bass, jazz are available. Press to have partial repeat of current playing music. Press once to get the begin point A and press again to get the end point B. Then music will repeatedly play from A to B. Press it again to stop this repeat. Press to adjust the equalizer of the music by manual. Press press Press and press 7’ eBook Reader to the previous music and to the next one. to pause the music playing, to continue playing. EN-15 Main Menu: Video Video Press corresponding icon on main menu to enter Video. It supports 3GP, ASF, AVI, FLV, MOV, MP4, RM, RMVB( 2mbps rmvb non -support real g2), VOB, WMV. 7’ eBook Reader EN-16 Main Menu: Video On the playback screen, the following operations can be performed. The video orientation is set to Horizontal (left). (Default Settings) 1. Press to pause the music playing, and press 2. Press to the previous music and press 3. Press to continue playing. to the next one. to jump forward/reward to a certain time. h for hour, m for minute. 4. Press to go into/ out of full screen. 5. Press to adjust volume or choose silent mode. 6. Press home icon or back icon to leave current video playback. There is indication to choose whether continue last playback when open this video again. 7’ eBook Reader EN-17 Main Menu: Photo Photo The device supports only the following picture formats: JPEG, GIF, BMP and PNG. All other file formats will not be displayed on purpose. Press Press to zoom in/out. to go into/ out of full screen. Press to rotate. 4 directions are available. Press or press M button to choose Auto Mode or Manual Mode. 5 sec, 10 sec, 20sec are available to set in auto mode. Note: Zoom in/out function only applies to .JPEG, .PNG and .BMP picture formats. 7’ eBook Reader EN-18 Main Menu: Record Record Press corresponding icon on main menu to enter record. It only can be saved as WAV format. Press to start recording. Be closer to the MIC to get a better quality recorded file. Press to save current recording. Note: 1. All recorded files will be displayed in Music\ Record. 2.All files recorder via outer MIC will be saved in file name begin with VERC; all files recorded via FM radio will be saved in file name begin with FMRC. 7’ eBook Reader EN-19 Main Menu: Explorer Explorer Files in Flash or TF Card will be displayed under Explorer. You can open all supported files from this directory. Note: Only a single file but not the whole folder can be applied to delete while there is icon appeared behind the file. . 7’ eBook Reader EN-20 Main Menu: Radio Radio FM radio is supported by PER3274B. It will request to insert earphone once open. Press to get Auto search or FM record. Auto search will be 0.1MHz added each searching from 87. All searched channel shall be listed under FM1, FM2, FM3. Total 30 channels can be listed. Choose FM record to record and files shall be listed on Music/ Record. Press Press to delete the saved channel. to save the channel searched. Press the corresponding saved channel to open it. Press to get 0.1MHz less than current channel; press to get 0.1MHz more than current channel. Press to change to different area frequency. China/ Japan/ USA/ Europe/ Campus Radio are avai 7’ eBook Reader EN-21 Main Menu: Settings Settings Turn to the 2nd page of main menu by sliding on lower 1/3 area, Settings is displayed. Press the corresponding icon to enter settings. There are three parts under Settings : Display, Time, System. In the Settings menu, you can configure the following settings. Display Backlight Set the backlight time by this section. There are choices 5sec, 10 sec, 15sec, 20sec, 30sec and always on. Backlight will shut down after the time period you set. If always on is set, backlight will not shut down itself. Press anywhere on screen to turn on the backlight and continue to use the device. Brightness Adjust the brightness of the screen. There are five levels in total. Brightness can also be set on each interface with an icon . Time Automatic shutdown time 7’ eBook Reader EN-22 Main Menu: Settings Set the automatic shutdown time and device will shut down if no operation done during this period of time. 3 minutes, 5 minutes, 10 minutes, 15 minutes, 20 minutes and disable are available. Key Lock Time Set the key lock time and buttons and touch screen shall not work unless pressing the power button to unlock it. There are 10sec, 30sec, 5 minutes, 10 minutes and disable for choice. Sleep time Set the sleep time and device will shutdown if no operation during this period of time. The above 3 settings shall help to save the power of your device. Set time Set the time of the device. Hour/Minute/Year/Month/Date are displayed as HH/MM/YY/MM/DD. System Language Available options are English, Russian, Bulgarian, Czech, German, Estonian, Spanish, French, Greek, Croatian, Hungarian, Italian, Lithuanian, Latvian, Dutch, Polish, Romanian, Serbian, Swedish, Slovenian, Slovak, Ukrainian. 7’ eBook Reader EN-23 Main Menu: Settings Restore default Restore the device to factory default settings. System Information Display the technical information of the device. Touch screen calibration Calibrate the touch screen. 7’ eBook Reader EN-24 Main Menu: Calendar Calendar Display the calendar in year, month, date and create memorandum to a certain time. 7’ eBook Reader EN-25 Main Menu: Calendar Press to view all the written memorandums. After press this icon, all the written memorandums will be displayed and the icon turns gray. The icon will turn dark and is available to choose. Screen will only display newly created memorandum today. Press or to decide whether change year/month/date on current calendar. Year or month or date will be red and it is allowed to change. On the above picture, user can change date since it is red. Press or to add or deduct year, month or date. If it is to change year and month, it will be one year or one month added or deducted from current year or month. If it is to change date, it will be one week added or deducted from current date. Press the date on calendar directly to change to either date on current month. Press the column “New Notandum” to create a new memorandum to current time. Press to pop up keyboard while editing memorandum. Currently only English and Russian keyboard are available. Press Press to save the current editing memorandum. after each memorandum to delete it. 7’ eBook Reader EN-26 Main Menu: Search Search Search files in the device. You can search from All files, Music, Videos, Ebooks, Photos. Note: Only files stored in internal memory can be searched. 7’ eBook Reader EN-27 Main Menu: User Manual User Manual Included with the device are the Quick Start Guide and this PDF-format User Manual. Press the corresponding icon to enter this User Manual. Note: Please refer to Ebooks part for more detailed instructions on reading this manual. 7’ eBook Reader EN-28 Main Menu: Notepad Notepad Create and save notes to your device. All created notes shall be displayed on the first screen when enter notepad. Press to pop up keyboard while editing memorandum. Currently only English and Russian keyboard are available. Press to save the current editing memorandum. Press after each memorandum to delete it. 7’ eBook Reader EN-29 Main Menu: Calculator Calculator Press the corresponding icon to use this PER3274B as a calculator. Note: Only 9 numbers can be displayed on the window. 7’ eBook Reader EN-30 Main Menu: Games Games 4 games installed in PER3274B: LLK Games, Mine sweeping, Slide and Stop Watch. 7’ eBook Reader EN-31 Main Menu: Magic Makeup Magic Makeup Press the corresponding icon to change the background of main menu. There are 5 background pictures installed for choosing. Note: No user customized background is supported. 7’ eBook Reader EN-32 Specifications Display 7” TFT Resolution 800 x 480, 16:9 Book: PDF, EPUB, FB2, TXT(ANSI/UNICODE Code), MOBI, HTML, PDB, RTF, WTXT Music: MP3, WMA, FLAC, AAC, OGG, WAV File Formats Video: WMV, RM, AVI, RMVB, 3GP, FLV, MP4, DAT, VOB, MPG, MPEG, MKV (2mbps rmvb non -support real g2.) Photo: JPEG, BMP, GIF Storage Humidity 5% ~ 95%, -20°C ~ 50°C Temperature Operating Humidity 5% ~ 95%, 0°C ~ 40°C Temperature External Storage micro SD card, up to 32GB Power source USB connected DC 5V Battery Built-in Lithium Battery, 2000 mAh Dimensions 197.5 mm x 127 mm x 10.2mm (L x W x H) Weight 308 g Technical Support and Warranty Information Please refer to www.prestigio.com for technical support and included warranty card for warranty information. 7’ eBook Reader EN-33 Copyright and Trademark Notice The content of this device, including logos, graphic, sounds, images, elements of design, software embodied in this product and documentation (manuals, illustrations, related documents, etc.) are the copyrighted works and could not be copied, modified or distributed in whole or in part without permission of the respective copyright holders. The "Prestigio" trademark and “Prestigio” logos are owned by Prestigio Plaza Limited. Other trademarks are property of their lawful owners. All pre-loaded software components and individual programs contained in the Product are licensed and not sold. They are licensed either under GNU General Public License or under the terms of the relevant software licence accompanying each particular software or component. Those programs and software components that are distributed under the terms of GNU General Public License you could redistribute and modify them under the terms of the applicable GNU General Public License as published by the Free Software Foundation. For details of the license please see http://www.gnu.org/licenses/ Copyright © 2007 Free Software Foundation, Inc. http://fsf.org/ 59 Temple Place, Suite 330, Boston, MA 02111-1307 USA. The Source code for such programs will be provided by Prestigio Plaza Limited upon request. This software is distributed in the hope that it will be useful, but PROVIDED ON “AS IS” BASIS, WITHOUT ANY WARRANTY, expressed or implied; without even the implied warranty of MERCHANTABILITY or FITNESS FOR A PARTICULAR PURPOSE, satisfactory quality (including errors-free or conformity to standards) or non-infringement of the third parties intellectual property rights. Neither Prestigio Plaza Limited nor any of the authors and distributors of the software and components included into this Product IS liable for any damages, including incidental or consequential damages, arising out of its use. 7’ eBook Reader EN-34