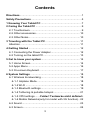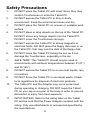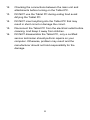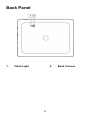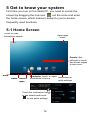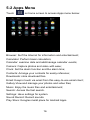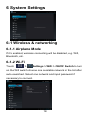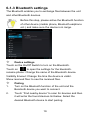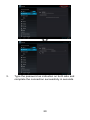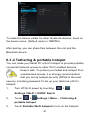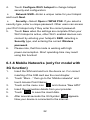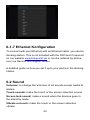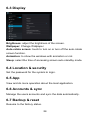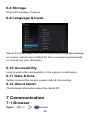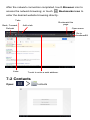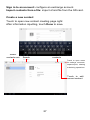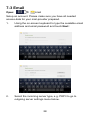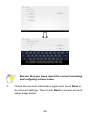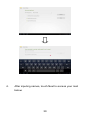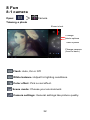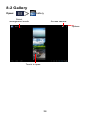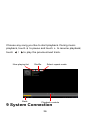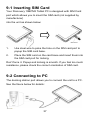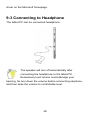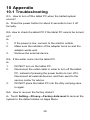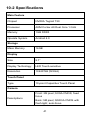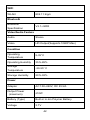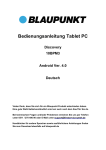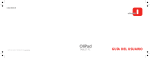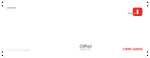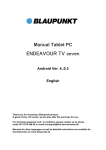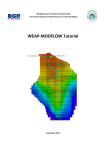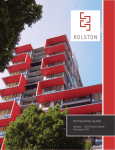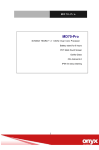Download Blaupunkt Discovery 10BPM3 16GB 3G Black
Transcript
Discovery 10BPM3 Manual Tablet PC Android Ver. 4.0 English Thank you for deciding on a Blaupunkt product. You have made a wise choice. Naturally, we will also provide you with after-sales service. For technical queries and/or problems, contact us on + 49 (0) 511/270 496 90 by telephone, or email us at [email protected] You can get additional accessories for your PAD at blaupunkt.de. You can also download manuals for other languages and detailed instructions at blaupunkt.de Directions Meanings of icons: Forbidden! Forbid improper operations to avoid damaging the tablet PC. Caution! Cautions for operators to avoid potential damages. Please note and remember. Important! Important information, common notes, definitions, general knowledge and references, etc. Other trademarks and trade name may be used in this manual to refer to either the entities claiming the marks and names or their products. The manufacture disclaims any proprietary interest in trademarks and trade names other than its own. Information in this manual is subject to change without notice. Reproduction in any manner whatsoever without the written permission from the manufacture is strictly forbidden. Product images in this manual are for your reference only. 2 Contents Directions ................................................................................. 1 Safety Precautions .................................................................. 5 1 Knowing Your Tablet PC ..................................................... 7 2 Caring the Tablet PC ............................................................ 9 2-1 Touchscreen .................................................................... 9 2-2 Other accessories.......................................................... 10 2-3 Other Notes ................................................................... 10 3 Traveling with the Tablet PC ............................................. 11 Attention .............................................................................. 11 4 Getting Started ................................................................... 12 4-1 Connecting the Power Adapter ...................................... 12 4-2 Turning on the tablet PC ................................................ 13 5 Get to know your system ................................................... 14 5-1 Home Screen................................................................. 14 5-2 Apps Menu .................................................................... 16 5-3 On-screen Keyboard ..................................................... 17 6 System Settings ................................................................. 18 6-1 Wireless & networking ................................................... 18 6-1-1 Airplane Mode......................................................... 18 6-1-2 Wi-Fi ....................................................................... 18 6-1-3 Bluetooth settings ................................................... 19 6-1-4 Tethering & portable hotspot................................... 21 6-1-5 VPN settings .......Fehler! Textmarke nicht definiert. 6-1-6 Mobile Networks(only for model with 3G function) .. 22 6-2 Sound ............................................................................ 23 6-3 Screen ........................................................................... 24 3 6-4 Location & security ........................................................ 24 6-5 Applications ................................................................... 24 6-6 Accounts & sync ............................................................ 24 6-7 Privacy........................................................................... 24 6-8 Storage .......................................................................... 25 6-9 Language & Input .......................................................... 25 6-10 Accessibility ................................................................. 25 6-11 Date & time .................................................................. 25 6-12 About tablet ................................................................. 25 7 Communication .................................................................. 25 7-1 Browser ......................................................................... 25 7-2 Contacts ........................................................................ 26 7-3 Email ............................................................................. 28 8 Fun....................................................................................... 32 8-1 camera .......................................................................... 32 8-2 Gallery ........................................................................... 34 8-3 Music ............................................................................. 35 9 System Connection ............................................................ 36 9-1 Inserting SIM Card......................................................... 37 9-2 Connecting to PC .......................................................... 37 9-3 Connecting to Headphone ............................................. 38 10 Appendix ........................................................................... 39 10-1 Troubleshooting ........................................................... 39 10-2 Specifications .............................................................. 41 4 Safety Precautions 1. 2. 3. 4. 5. 6. DO NOT place the Tablet PC with small items, they may scratch Touchscreen or enter the Tablet PC. DO NOT expose the Tablet PC to dirty or dusty environment. Keep the environment clean and dry. DO NOT place the Tablet PC on uneven or unstable work surface. DO NOT place or drop objects on the top of the Tablet PC. DO NOT shove any foreign objects into the Tablet PC. DO NOT cover the Touchscreen strongly. DO NOT expose the Tablet PC to strong magnetic or electrical fields; DO NOT place the floppy disk near or on the Tablet PC, that may loss the data of the floppy disk. DO NOT leave the Tablet PC facing the sun as it can damage the Touchscreen, especially in the car. 7. SAFE TEMP: This Tablet PC should only be used in environments with ambient temperatures between 5°(41°) and 35°(95°). 8. DO NOT expose the Tablet PC to or use near liquids, rain, or moisture. DO NOT throw the Tablet PC in municipal waste. Check 9. local regulations for disposal of electronic products. 10. 11. The Tablet PC and the Adapter may occur some heat during operating or charging. DO NOT leave the Tablet PC on your lap or any part of the body in order to prevent discomfort or injury from heat exposure. INPUT RATING: Refer to the rating label on the Tablet PC and be sure that the Power Adapter complies with the rating. Only use attachments or accessories specified by the manufacturer. 5 12. Checking the connections between the main unit and attachments before turning on the Tablet PC. 13. DO NOT use the Tablet PC during eating food avoid dirtying the Tablet PC. DO NOT insert anything into the Tablet PC that may result in short circuit or damage the circuit. Disconnect the Tablet PC from the electrical outlet before cleaning. And Keep it away from children. 14. 15. 16. DO NOT disassemble the Tablet PC, only a certified service technician should perform repairs on your computer. Otherwise, problem may result and the manufacturer should not hold responsibility for the damage. 6 1 Knowing Your Tablet PC Front & Side Panel 1. VOL +/- button 2. Front Camera 6. LCD 3. Light Sensor 4. Power Button 7. Headphone Jack 5. SIM Card Slot (only 8. Charge Indicator for model with 3G 9. Touch-sensitive Screen function) Port for data and loading cable 7 Back Panel 1. Flash Light 2. 8 Back Camera 2 Caring the Tablet PC The tablet PC is a precision device; the error operation may damage the device. 2-1 Touchscreen Touchscreen is the most delicate component of the tablet PC and comprised of glass. It may be broken up by external abrupt force. DO NOT scratch the cover of the tablet PC, or the scrape on the cover cannot remove. DO NOT cover the Touchscreen strongly, or else damage may occur. DO NOT place objects on the device to avoid damaging the screen when you cover the Touchscreen. Place the tablet PC in carrying case to protect it from dirt, water, shock and scratches before traveling. DO NOT drop or place heavy objects on the Touchscreen. DO NOT scratch the Touchscreen with your fingernails or any hard objects. Use a soft and lint-free cloth to wipe your tablet PC and wipe it gently in order to avoid damaging the Touchscreen. Shut down the tablet PC, if the device will not be used for a long time. DO NOT clean the Touchscreen with chemical cleaners. The Touchscreen DOES NOT come into contact with hard objects (e.g. cloth button and watchband). 9 Use a soft and lint-free dry cloth to wipe the Touchscreen smoothly. DO NOT use your hand to wipe the Touchscreen directly. DO NOT spill liquid into the tablet PC as it can damage the components of the tablet PC. Cover the Touchscreen smoothly in order to avoid moving the hinges and flashing the Touchscreen. DO NOT clean the touchscreen with acidic cleaner or spray cleaning solution directly on the tablet PC. 2-2 Other accessories Following the below steps before cleaning your tablet PC and the accessories. 1. 2. Turn off the tablet PC. Disconnect your tablet PC and all external devices from their electrical outlets. Moisten a soft, lint-free cloth with water and wipe the surface of the tablet PC smoothly. DO NOT seep liquid into the tablet PC in order to avoid shorting of circuit and the damage of the tablet PC. 3. Turn on the tablet PC after drying it. 2-3 Other Notes DO NOT expose the tablet PC in hot environment for a long time, especially in the car. Or the parts of the tablet PC will be metamorphic. Keep the data for future possible use termly. 10 Renew software termly in order to keep the tablet PC compatible and steady. To prolong the chargeable battery’s life, do charge the tablet PC every three months when it doesn’t use for long. 3 Traveling with the Tablet PC Turn off the tablet PC and disconnect all lines before moving it. Following the below steps, if you want to travel with your tablet PC. Attention! 1. Turn off the tablet PC and disconnect from the wall outlets. 2. Place the tablet PC in carrying case to protect it from dirt, water, shock and scratches before traveling. Check that you have taken the AC Adapter, power lines, manual and warranty card. DO NOT forget the passwords 3. 4. of the tablet PC if you set-up. Find out the voltage type in the countries you will visit. Your tablet PC comes with a universal AC-DC adapter, so you only need to buy the different power cords to connect the different outlets or the hotel may provide universal outlets to support your power cord as well as voltages. If you drive your car with the tablet PC, DO NOT leave the tablet PC facing the sun. Place it in the shady and cool area. 11 The connection between Internet and your tablet PC will be interrupted when the system enter the hibernation mode. 4 Getting Started 4-1 Connecting the Power Adapter The tablet PC comes with a universal AC-DC adapter and the allowable input voltage of adapter is from 100V to 240V. Following the below steps to connect the adapter: 1. Plug one end of the data line into the docking station port of the tablet PC. 2. Plug the other end of the data line into the adapter. 3. Insert the AC end of the adapter to the wall outlet 4. Check the connections above correctly before turning on the tablet PC. Your tablet PC and the accessories may differ from the pictures shown. 12 4-2 Turning on the tablet PC Press the power button for seconds to turn on the tablet PC. Press the power button once to access standby mode and press again to wake it up. Press and hold the power button until the pop-up menu appears, and touch OK to turn off the tablet PC. When the system halts, press the power button for about 8 seconds to turn it off forcedly. 13 5 Get to know your system First time you turn on the tablet PC, you need to unlock the screen by dragging the lock icon out the circle and enter the home screen, which makes it easily for you to access frequently used functions. 5-1 Home Screen Touch for web Information search Open apps menu Panels: flick left/right or touch the screen edges to see more Back Home Recent apps Shortcuts: touch to open; Notification & touch&hold to move quick settings Touch the notification bar to see details and touch to see quick settings. 14 Add home screen shortcuts Touch and then touch and hold the App shortcut and drag the app shortcut to the home screen panel you want. Widgets: Touch > Widgets then touch and hold the Widget and drag the Widget to the home screen panel you want Delete home screen shortcuts Touch and hold the shortcuts to be deleted until the remove icon appears at the top of the screen. Drag the shortcuts to the remove icon while it becomes to red and release to delete. 15 5-2 Apps Menu Touch on home screen to access Apps menu below: Browser: Surf the Internet for information and entertainment; Calculator: Perform basic calculation; Calendar: examine date and add/manage calendar events; Camera: Capture photos and video with ease; Clock: Set the alarm function and the alarm time; Contacts: Arrange your contacts for easily reference; Downloads: store download files. Email: Keep in touch via email from this easy-to-use email client; Gallery:View and manage your photos and video files; Music: Enjoy the music files and entertainment; Search: Access the fast search. Settings: Have settings for system. Sound Record: Record sounds. Play Store: Googles markt place for Android Apps 16 5-3 On-screen Keyboard Toggle letters & numbers Backspace Enter Change input options Space Caps lock button Just touch a text field to open the on-screen keyboard and touch to close it. 17 6 System Settings 6-1 Wireless & networking 6-1-1 Airplane Mode If it’s enabled, wireless connecting will be disabled, e.g. Wifi, Bluetooth, etc. 6-1-2 Wi-Fi Touch > Settings > WiFi > ON/OF Switch to turn on the Wifi switch choose one available network in the list after auto-searched. Select one network and input password if necessary to connect. 18 6-1-3 Bluetooth settings The Bluetooth enables you to exchange files between the unit and other Bluetooth devices. Before this step, please active the Bluetooth function of other device (mobile phone, Bluetooth earphone ect.) and make sure the device is in range. Device settings Touch on the On/Off Switch to turn on the Bluetooth. Touch on to open the settings for the bluetooth. rename phone: Change the name of the Bluetooth device. Visibility timeout: Change the time the device is visibil. Show received files: to see the received files. 1. 2. Pairing Turn on the Bluetooth function of the unit and the Buletooth device you want to connect. Touch “Find nearby device” to scan for devices and then it will enter the found devices list below. Select the desired Bluetooth device to start pairing. 19 3. Type the password as indication on both side and complete the connection successfully in seconds. 20 To make the device visible for other bluetooth devices, touch on the device name. (Default name is 10BPM3) After pairing, you can share files between the unit and the Bluetooth device. 6-1-4 Tethering & portable hotspot You can make your tablet PC a Wi-Fi hotspot to provide portable, convenient internet access to other Wi-Fi enabled devices. Keep it safe. To protect your tablet and hotspot from unauthorized access, it is strongly recommended that you set up hotspot security (WPA2 is the most secure), including password.To set up your tablet as a Wi-Fi hotspot: 1. Turn off Wi-Fi power by touching > Settings >Wi-Fi > ON/OF Swich. 2. Touch > Settings > More... >Tethering & portable hotspot. 3. Touch Portable Wi-Fi hotspot to turn on the hotspot. 21 4. Touch Configure Wi-Fi hotspot to change hotspot security and configuration: Network SSID—Enter a unique name for your hotspot and touch Next. Security—Select Open or WPA2 PSK. If you select a security type, enter a unique password. Other users can access your Wi-Fi hotspot only if they enter the correct password. 5. Touch Save when the settings are complete.When your 6. Wi-Fi hotspot is active, other Wi-Fi enabled devices can connect by entering your hotspot’s SSID, selecting a Security type, and entering the correct Wireless password. Please note, that this mode is working with high power-consumption. Short operating-time may result using this function! 6-1-6 Mobile Networks (only for model with 3G function) 1. 2. 3. 4. 5. 6. Insert the SIM card and turn the device on. For correct inserting of the SIM card see the next chapter. Touch “More…” then go to the “Mobile networks” and touch Access Point Names. Touch on the menu icon and choose “New APN” Insert the connection details from your provider. Touch to save the insert data. After several seconds the 3G Symbol appears. Now your device is connected to the internet. 22 6-1-7 Ethernet Konfiguration To connect with your Ethernet with an Ethernet cable, you need a docking station. This is not included with the PAD and if required on our website www.blaupunkt.de or can be ordered by phone over our Service and support center. A detailed guide on how you set it up to your pad is in the docking station. 6-2 Sound Volumes: to change the Volumen of all sounds except media & alarms. Touch sounds: make the touch or the screen selection sound. Screen lock sound: make a sound when the devices goes in the stand by mode Vibrate on touch: make the touch or the screen selection vibrate. 23 6-3 Display Brightness: adjust the brightness of the screen. Wallpaper: Change Wallpaper Auto-rotate screen: touch to turn on or turn off the auto-rotate screen function. Animation: to show the windows with animation or not. Sleep: select the time of accessing screen auto standby mode. 6-4 Location & security Set the password for the system to login. 6-5 App View and do more operation about the local application. 6-6 Accounts & sync Manage the users accounts and sync the data automatically. 6-7 Backup & reset Resume to the factory status. 24 6-8 Storage Check the storage of device. 6-9 Language & Input Select the local region and the corresponding language displays on screen; select input method for the on-screen keyboard add or remove the user dictionary. 6-10 Accessibility Look at what other accessibility in the system or add some. 6-11 Date & time Option is about the current system date & time setting. 6-12 About tablet The detailed information about the tablet PC. 7 Communication 7-1 Browser Open: Browser 25 After the network connection completed, touch Browser icon to access the network browsing; or touch Bookmarks icon to enter the desired website browsing directly. Tabs Back, Forward, Refresh Bookmark this page Add a tab Open menu Go to bookmarks Links Touch to enter a web address. 7-2 Contacts Open: Contacts 26 Sign in to an account: configure an exchange account. Import contacts from a file: import vCard file from the SD card. Create a new contact Touch to open new contact creating page right: After information inputting, touch Done to save. Select contacts sort Create new contacts Search conta cts Touch to open menu for settings, accounts, import/export, sharing or deleting operations. Touch to edit current contact. 27 7-3 Email Open: Email Setup an account. Please make sure you have all needed access-data for your mail-provider prepared. 1. Using the on-screen keyboard to type the available email address and email password and touch Next : 2. Select the incoming server type, e.g. POP3 to go to outgoing server settings menu below. 28 Ensure that you have input the correct incoming and outgoing server name. 3. Check the account information again and touch Next to do account settings. Then touch Next to access account setup page below: 29 4. After inputing names, touch Next to access your mail below: 30 Write & send a mail Touch to open mail Account settings Updating 31 8 Fun 8-1 camera Open: Camera Takeing a photo Zoom in/out Change photo options Take a photo Change camera (front or back) Flash: Auto, On or Off. White balance: Adjust for lighting conditions. Color effect: Pick a cool effect. Scene mode: Choose your environment. Camera settings: General settings like picture quality. 32 Recording Flash: On or Off. White balance: Adjust for lighting conditions. Color effect: Pick a cool effect. Video quality: High, Low or YouTube(High, 15m). Time lapse interval: Select time lapse interval or turn off. 33 8-2 Gallery Open: Gallery Select arrangement mode Access camera Options Touch to open 34 Image playback : Touch to share the current image via Bluetooth for example. : Touch to delete the current image. : Touch to open menu to see details, rotate, crop, etc. The touch panel supports multi-finger gestures, which can be applied to customized functions, like Zoom In/Out, Flicking by multi-touch. Illustration Gesture Function Illustration Gesture Function Flick Right Forward Flick Left Backward Zoom Out Expand Object Zoom In Narrow Object 8-3 Music Open: Music 35 Touch to change view Choose any song you like to start playback. During music playback, touch to pause and touch to resume playback; touch / to play the previous/next track. Now playing list Back Shuffle Select repeat mode Playback controls 9 System Connection 36 9-1 Inserting SIM Card Your Discovery 10BPM3 Tablet PC is designed with SIM Card port which allows you to insert the SIM card (not supplied by manufacturer) into the unit as shown below: 1. 2. Use steel wire to poke the hole on the SIM card port to popup the SIM card base. Place the SIM card on the card base and insert them into the SIM card port for locking. Don't force it. Popup and locking is smooth. If you feel too much resistance, please check the correct orientation of SIM card. 9-2 Connecting to PC The docking station port allows you to connect the unit to a PC. See the figure below for details: MTP drivers need to be installed into the PC with Windows 7 OS for connecting. You can find the 37 driver on the Microsoft homepage. 9-3 Connecting to Headphone The tablet PC can be connected headphone. The speaker will turn off automatically after connecting the headphone to the tablet PC. Excessively loud volume could damage your hearing. So turn down the volume before connecting earphone, and then raise the volume to comfortable level. 38 10 Appendix 10-1 Troubleshooting Q1:How to turn off the tablet PC when the halted system occurs? A:Press the power button for about 8 seconds to turn it off forcedly. Q2:How to check the tablet PC if the tablet PC cannot be turned on? A: 1. 2. 3. If the power is low, connect to the electric outlets. Make sure the indicator of the adapter turns on and the adapter works well. Remove the external device. Q3:If the water come into the tablet PC A: 1. 2. 3. DO NOT turn on the tablet PC. Disconnect the outlet cable in order to turn off the tablet PC, instead of pressing the power button to turn off it. Disconnect all external devices, and then send to the service center for advice. DO NOT place the tablet PC into the dirty carrying case to again. Q4:How to recover the factory status? A:Touch Setting---Privacy---Factory data reset to recover the system to the default status on Apps Menu. 39 Q5:How to prolong the usage time of the Battery? A: 1. 2. 3. Adjust the brightness of the Touchscreen to proper level on Brightness menu. Turn down the volume. Set the time amount to proper level on Screen timeout menu. Q6: If the image isn’t clear A: Check that the lens is clear or not, if not, clean with the soft cloth. Q7: How to do if the SIM card can’t be read? (only for model with 3G function) A: Please turn off the unit and re-insert the card . Q8:How to do with the problem like “some problems happens in pairing the Bluetooth”? A: Be sure whether the time is too long to input the password.(Overtime) Q9: How to do while the light-sensor is malfunction? A: To turn on Automatic brightness. Please refer to the detailed operation: turn on Settings---Screen---Brightness, tick Automatic brightness. Q10: Why Bluetooth, WLAN and 3G are disabled?(only for model with 3G) A:Check if the “Airplane mode” is enabled, if so, the Bluetooth and 3G function can’t be activated. 40 10-2 Specifications Main Feature Chipset NVIDIA Tegra2 T20 Processor ARM Cortex A9 Dual Core 1 GHz Memory 1GB DDR3 Operate System Android 4.0 Storage Mass Memory 16GB Display Size 9.7” Display Technology LED Touch-sensitive Resolution 1024X768 (WXGA) Touch Panel Type 10-point Capacitive Touch Panel Camera Front: 2M pixel; SXGA CMOS; fixed Descriptions focus Back: 5M pixel; QSXGA CMOS with flash light; auto-focus 41 WIFI WLAN 802.11 b/g/n Bluetooth Bluetooth Specification V2.1+ EDR Video/Audio Feature Audio Stereo Video HD Output(Supports 1080P Max) Condition Operating Temperature 5-35°C Operating Humidity 35%-85% Storage Temperature -20-55° C Storage Humidity 20%-93% Power Adapter AC 100~240V; DC 5V/2A Output Power (maximum) ≤10W Battery (Type) Built-in Li-Ion Polymer Battery Voltage 3.7V 42 Port Standard Audio Port Headphone Port, Speakers, Built-in Microphone SIM Card Port WCDMA (3G / UMTS) (only for model with 3G function) Extending Port Port for a docking station (docking station is optional) Physical Features Weight About 0.7Kg Dimension 242mm x189mm x11.8mm Design and specifications are subject to change without notice. Hotline: +49 (0) 5 11-270 496 90 Address/Contact: First Service GmbH Kleine Düwelstr. 21 DE-30171 Hannover Fax: +(0)5 11-161 25 36 [email protected] www.blaupunkt.de 43