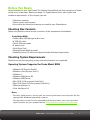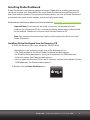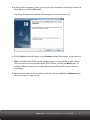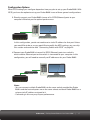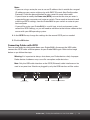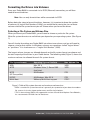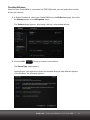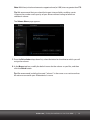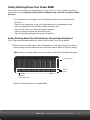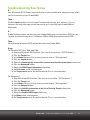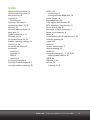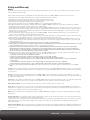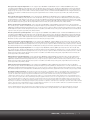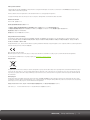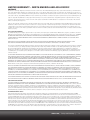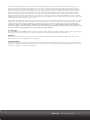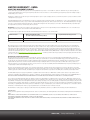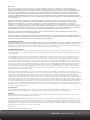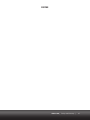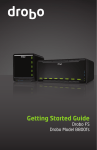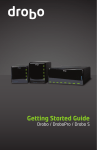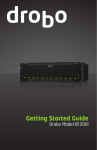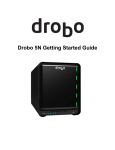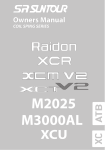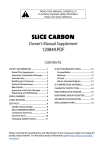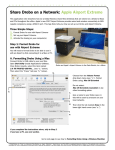Download Drobo B800i
Transcript
Getting Started Guide
Drobo Model B800i
Data Robotics, Inc. supports lawful use of technology and does not endorse or encourage
the use of its products for purposes other than those permitted by copyright law.
Copyright 2011 Data Robotics, Inc. Data Robotics, Drobo, DroboShare, DroboPro,
DroboElite and BeyondRAID are trademarks of Data Robotics, Inc., which may be
registered in some jurisdictions. All other trademarks used are the property of their
respective owners.
Information supplied by Data Robotics, Inc. is believed to be accurate and reliable at
the time of printing, but Data Robotics, Inc. assumes no responsibility for any errors that
may appear in this document. Data Robotics, Inc. reserves the right, without notice,
to make changes in product design or specifications. Information is subject to change
without notice.
Data Robotics, Inc., 1705 Wyatt Drive, Santa Clara, CA 95054, U.S.A.
For more info, visit: http://www.drobo.com
Part # 070-00036-002
Rev 02
drobo.com | Getting Started Guide for Your Drobo B800i |
1
Table of Contents
BEFORE YOU BEGIN
Checking Box Contents
Drobo Model B800i
Checking System Requirements
Operating Systems Supported for Drobo Model B800i
Cable Interfaces Supported
Checking the Hardware You Need
Selecting Hard Drives
Determining How Much Hard Drive Space You Need
Using a Router or Switch
Using an Uninterruptible Power Supply (UPS) or Power Surge Protector
SETTING UP IN JUST A FEW STEPS!
Installing Drobo Dashboard
Installing Drobo Dashboard from the Resource CD
Installing Drobo Dashboard from the Website
Inserting the Hard Drives
Connecting the Cables with USB and Turning On Your Drobo Device
Connecting to Your Computer
Connecting to a Power Source
Turning On Your Drobo Device
Setting the Administrator Username and Password
Setting Up Your Drobo B800i for iSCSI
Configuring iSCSI Settings
Connecting Cables with iSCSI
Formatting the Drives into Volumes
Selecting a File System and Volume Size
Creating Volumes
Adding the Drobo to Your Virtual Environment
WHERE TO GO FROM HERE
Using Best Practices
Keeping Your Software Up to Date
Safely Shutting Down Your Drobo
Safely Shutting Down your Drobo Device Using Drobo Dashboard
Safely Shutting Down your Drobo Device Manually
Using the Online User Guide
Using Context-Sensitive Help
Using the Knowledge Base
Getting Support
TROUBLESHOOTING YOUR SETUP
INDEX
drobo.com | Getting Started Guide for Your Drobo B800i |
3
3
3
3
3
4
5
5
6
6
6
7
8
8
11
11
13
13
13
14
15
16
19
20
22
22
24
28
29
29
29
31
31
32
33
33
33
33
34
38
2
Before You Begin
Congratulations on your new Drobo! This Getting Started Guide will help you get your Drobo
set up in just a few steps. Before you begin, it’s a good idea to check your system and
hardware requirements. In this chapter, you will:
t$IFDLCPYDPOUFOUT
t$IFDLTZTUFNSFRVJSFNFOUT
t&OTVSFUIBUZPVIBWFUIFIBSEXBSFZPVOFFEGPSZPVS%SPCPEFWJDF
Checking Box Contents
Check your product’s box to ensure it contains all the components listed below.
Drobo Model B800i
t%SPCP#BZ4"/4UPSBHFGPS#VTJOFTT
th64#DBCMF
t5XPh&UIFSOFUDBCMFT
thQPXFSDPSE
t2VJDL4UBSU$BSE
t(FUUJOH4UBSUFE(VJEFQSJOUFE
t%SPCP3FTPVSDF$%XIJDIJODMVEFTUIF%SPCP%BTICPBSEBQQMJDBUJPO
Checking System Requirements
Check to ensure your operating system and cable interface are supported.
Operating Systems Supported for Drobo Model B800i
t8JOEPXT914FSWJDF1BDL
t8JOEPXT7JTUB4FSWJDF1BDL
t8JOEPXT
t8JOEPXT4FSWFS3
t8JOEPXT4FSWFS
t.BD049PSHSFBUFS*OUFM0OMZ
t.BD0494FSWFSPSHSFBUFS*OUFM0OMZ
t7.XBSFW4QIFSFY
t$JUSJY9FO4FSWFS
Notes:
- For best performance, ensure you are running the latest service packs for the
appropriate Windows operating systems.
- For the most current list of supported operating systems, you can check the
specifications for your product online www.drobo.com/products/index.php.
drobo.com | Getting Started Guide for Your Drobo B800i |
3
Cable Interfaces Supported
Your Drobo uses the following two types of ports.
Note: Only the USB cable interface or the iSCSI (Ethernet) cable interface can be used
at any one time. If both are plugged in, only the USB interface will be active.
USB 2.0
USB (Universal Serial Bus) is a popular interface that allows you to attach additional
hardware devices to your computer in a plug-and-play style. On the Drobo B800i, this
connection is used only for initial setup and administrative purposes, after which the
iSCSI (Ethernet) connection is used.
iSCSI (Ethernet)
iSCSI (Internet Small Computer System Interface) is an Internet Protocol (IP)-based
networking standard for connecting storage devices to computers. By using a high
performance Ethernet connection, iSCSI can be used over long distances on your
existing network infrastructure. It’s also ideal for high volume data storage traffic and
is designed to be a direct block-level protocol that reads and writes directly to the
storage device.
With two iSCSI ports on the Drobo B800i, you can maximize performance. You can
configure each port to a different network so that both networks have access to the
Drobo B800i. You can also connect one port directly to the host computer and the other
to a network via a router.
With iSCSI, you have the flexibility to set up your Drobo B800i in one of three
configurations: directly connecting it to the host computer (for best performance),
connecting it to a switch in which another Ethernet port on the switch is connected
to the host computer, or connecting it to a switch (or router) in which another
Ethernet port on the switch (or router) is connected to your network. For the latter two
configurations, you will need to manually set IP addresses for the ports. You will do this
during the setup process. See “Setting Up in Just a Few Steps!” on page 7 for more
information.
drobo.com | Getting Started Guide for Your Drobo B800i |
4
Notes:
- Drobo B800i’s iSCSI connection supports gigabit Ethernet connections (1000 Mbit/s)
for optimal performance. Although your Drobo B800i will auto-negotiate the highest
connection speed available to your computer, router or switch, iSCSI is designed for
higher speeds and does not perform as well at slower speeds.
- You can purchase an add-on gigabit Ethernet adapter card for your computer if
needed. Note, however, that a regular network adapter card is required, as Data
Robotics, Inc., does not support iSCSI-specific cards, or HBA (host bus adapter)
cards.
Checking the Hardware You Need
To use your Drobo B800i, you’ll need at least two hard drives. If you plan to use Dual Disk
Redundancy, which protects your data against two hard drive failures, you will need at least
three hard drives.
Note: For the Drobo B800i, we recommend that you use at least five 1TB, highperformance drives. This provides more data drives, better striping performance
(especially with DDR enabled), and also helps distribute loads more effectively.
Tip: For even better performance, we recommend five 2TB SATA drives.
This section helps you:
t4FMFDUUIFIBSEESJWFTUPVTF
t$IPPTFUIFBNPVOUPGESJWFTQBDFDBQBDJUZ
UPIBWFBWBJMBCMFPOUIPTFESJWFTUP
ensure your data is protected
t6OEFSTUBOECBTJDSFRVJSFNFOUTGPSBSPVUFSPSTXJUDI
Selecting Hard Drives
You can use hard drives from any manufacturer and with any capacity (the space available
on the hard drive) with your Drobo device.
All Drobo devices support standard 3.5” internal SATA drives. If you are unsure, ask your
administrator or hard drive retailer or manufacturer to verify that your hard drives meet this
standard.
Drobo devices are not compatible with SSD, IDE, SCSI or PATA hard drives.
Warning: Any pre-existing data on the drives will be erased during installation.
drobo.com | Getting Started Guide for Your Drobo B800i |
5
Determining How Much Hard Drive Space You Need
In order to protect your data from hard drive failure, your Drobo device requires more space than
what you will use for your data, sometimes as much as double or more the amount of space.
The best way to determine how much usable, protected storage space you will have
available for your data, based on the number and capacity of your drives, is to use our
Capacity Calculator at http://www.drobo.com/resources/calculator.php.
A shortcut to estimating the capacity available for your data is to omit the largest drive and
then add the capacity of the remaining drives. If you plan to use Dual Disk Redundancy, omit
the largest two drives. For example:
Single Disk (Default) Redundancy
# Drives
3
4
4
Drive Capacities
Usable Protected Capacity*
3TB + 3TB + 3TB
250GB + 250GB + 500GB + 750GB
250GB + 500GB + 1TB +2TB
= 6TB
= 1TB
= 1TB, 750GB
Dual Disk Redundancy
# Drives
4
5
5
Drive Capacities
Usable Protected Capacity*
3TB + 3TB + 3TB +3TB
250GB + 250GB + 500GB + 500GB + 750GB
250GB + 500GB + 750GB + 1TB + 2TB
= 6TB
= 1TB
= 1.5TB
Notes:
- Actual capacity is often less than what is shown in the examples above due to the
different systems used for rating capacity. This has nothing to do with Drobo devices.
- Know that all Drobo devices enable you to easily increase storage capacity at any
time by simply inserting additional drives or replacing smaller drives with larger ones.
Using a Router or Switch
If you are connecting a Drobo B800i to a router or switch, your router or switch needs to
support gigabit Ethernet connections (1000 Mbit/s) for optimal performance. Although your
Drobo B800i will auto-negotiate the highest connection speed available to your router or
switch, iSCSI does not perform well at slower speeds.
Using an Uninterruptible Power Supply (UPS) or Power Surge Protector
We highly recommend you plug your Drobo device into an uninterruptible power supply
(UPS), which protects against sudden losses in power as well as power surges. We also
recommend a power surge protector, although this only protects against power surges.
drobo.com | Getting Started Guide for Your Drobo B800i |
6
Setting Up in Just a Few Steps!
Once you have unpacked your Drobo device from its box and ensured you meet all system
and hardware requirements, it’s time to set up your Drobo B800i for use. This can be done in
just a few steps.
1. Install Drobo Dashboard.
2. Insert the hard drives.
3. Connect the cables with USB and power on your Drobo device.
Note: The USB connection is used for the initial setup and for administrative
purposes only.
4. Set the administrator username and password.
5. Configure iSCSI settings.
Note: This is required if you will be connecting your Drobo B800i to a router or
switch via its iSCSI connection(s), or if you plan to use your Drobo B800i in a multihost, virtual environment.
6. Safely power down and then connect the cables with iSCSI (Ethernet).
7. Format the drives into volumes, or Logical Unit Numbers (LUNs).
8. If you plan to use your Drobo B800i in a multi-host, virtual environment, you then
also need to add the Drobo B800i as storage to the virtual machine (VM) using your
virtualization software.
Note: For more information on connecting with USB and iSCSI, see “Cable
Interfaces Supported” on page 4.
drobo.com | Getting Started Guide for Your Drobo B800i |
7
Installing Drobo Dashboard
Drobo Dashboard is the software companion to your Drobo device, enabling you to easily
set up and manage your Drobo B800i. You install Drobo Dashboard from the Resource CD
that came with your product. During the installation process, you can set Drobo Dashboard
to automatically install version updates, which we highly recommend.
Drobo software and firmware updates can also be installed from www.drobo.com/support/updates.php.
Important Note: In some cases, the latest version may be released with new
products (on a Resource CD) for a short period of time before being made available
on the website. Therefore it is best to install from the Resource CD.
Note: You need to have administrator rights on the computer on which you install
Drobo Dashboard.
Installing Drobo Dashboard from the Resource CD
1. Place the Resource CD in your computer’s CD/DVD drive.
Depending on your operating system, one of the following occurs:
t5IF%SPCPXJOEPXPSUIF*OTUBMM%SPCP%BTICPBSEXJOEPXBQQFBST
t"O"VUP1MBZEJBMPHCPYBQQFBSTHJWJOHZPVUIFPQUJPOUPSVO$%8JOEPXFYF
Select this option. The Drobo window appears.
t:PVDBOPQFOUIF3FTPVSDF$%UPWJFXJUTDPOUFOUTBOEGSPNUIFSFEPVCMFDMJDLPO
CDWindow.exe. The Drobo window appears.
2. Double-click the Drobo Dashboard icon.
drobo.com | Getting Started Guide for Your Drobo B800i |
8
3. A dialog box may appear, asking you to select your language from the drop-down list.
After doing so, click the OK button.
The Drobo Dashboard Installation Wizard appears, preparing to install.
4. Click the Next button (Windows) or the Continue button (Macintosh), as appropriate.
Note: If the Microsoft iSCSI Initiator window appears, click the Yes button. Follow
the instructions to install the Microsoft iSCSI Initiator, clicking the Next button as
needed. When finished, you are returned to the InstallShield Wizard to continue
installation.
5. Follow the directions of the Installation Wizard, clicking the Next or Continue button
after each page, as appropriate.
drobo.com | Getting Started Guide for Your Drobo B800i |
9
6. When you reach the ready to install page, click the Install button.
Depending on your operating system, one of the following may result:
t*OTPNF8JOEPXTPQFSBUJOHTZTUFNTB8JOEPXT"DDFTT$POUSPMEJBMPHCPY
appears, asking if you want to allow changes to your computer. Click the Allow or
Yes button, as appropriate.
t*OUIF.BDJOUPTIZPVXJMMCFQSPNQUFEGPSZPVSBENJOJTUSBUPSQBTTXPSE&OUFSJU
and click the appropriate button.
Drobo Dashboard installs on your computer.
7. If you are on a Macintosh, you will be prompted to restart your computer in order to
complete installation. Do this.
8. After installation is complete, leave the Launch Drobo Dashboard check box selected
and click the Finish button.
The Drobo Dashboard application appears. When it launches for the first time, the
Confirm dialog box appears, asking if you would like Drobo to automatically check
for software updates of your Drobo Dashboard and firmware for your Drobo device.
9. We strongly recommend that you click the Yes button.
Afterwards, the All Devices page displays in Drobo Dashboard. Leave Drobo
Dashboard open as you continue with the set up procedures.
drobo.com | Getting Started Guide for Your Drobo B800i |
10
Installing Drobo Dashboard from the Website
You can install Drobo Dashboard from www.drobo.com/support/updates.php. Note,
however, that the latest version may be released with new products (on a Resource CD) for
a short period of time before being made available on this website.
1. Using your browser on an active Internet connection, navigate to
www.drobo.com/support/updates.php.
2. Locate the link for the latest Drobo Dashboard software and click on it.
3. If you’re given a choice to install (or run) Drobo Dashboard or save the installation
file to your computer, choose to save the file to your computer. Locate the file
and double-click on it to begin installation. (You can delete the installation file
afterwards.)
4. If warning messages appear, asking if you’re sure you want to open and/or install
the file or program, click the OK or Run button, as appropriate, to continue with the
installation.
5. A dialog box may appear, asking you to select your language from the drop-down list.
After doing so, click the OK button.
The Drobo Dashboard Installation Wizard appears, preparing to install.
6. Continue with the installation process, following from step 4 in the “Installing Drobo
Dashboard from the Resource CD” section.
Inserting the Hard Drives
After installing Drobo Dashboard, you are ready to insert hard drives into your Drobo B800i.
For more information on hard drive requirements, see “Checking the Hardware You Need”
on page 5.
Warning: Any pre-existing data on the hard drives will be erased, as the drives will
be formatted. If you wish to keep the data, copy it to another drive or medium before
using with your Drobo device.
Note: Once you insert the drives into your Drobo device, they function as a unit or
“pack.” To access the data on them, you will need the entire pack.
drobo.com | Getting Started Guide for Your Drobo B800i |
11
1. Remove the face plate from the front of your Drobo B800i by pulling it off.
2. With one hand, hold the hard drive so that its connectors are positioned at the device
and toward the left.
Connectors
Warning: For optimal performance, keep the Drobo B800i in its normal horizontal
position. If placed on its side, hard drives may disconnect.
3. With your other hand, use your thumb to depress and hold open one of the drive
locks to a selected data bay. Refer to the image below.
Drive Lock
Data Bay
Data Bay Indicator
4. Slide the hard drive into the data bay, release the drive lock and push the drive into
place until you feel it connect.
The drive lock will snap behind the drive, securing it into place.
5. Insert additional drives in the same manner, following steps 2 through 4.
6. When finished, replace the faceplate right side up, so that when your Drobo device is
turned on, you will be able to see the indicator lights.
You are now ready to connect cables and power on your Drobo device.
drobo.com | Getting Started Guide for Your Drobo B800i |
12
Connecting the Cables with USB and Turning On Your Drobo
Device
After installing Drobo Dashboard and inserting the hard drives into your Drobo B800i, you
are ready to connect the cables. You will first connect your Drobo B800i to a host computer
using your USB connection for the initial, administrative setup only—regardless of how
you plan to use your Drobo B800i. After the initial setup, you can use your Drobo B800i with
iSCSI, and also implement its use in a multi-host, virtual environment if desired.
Note: Only the USB cable interface or the iSCSI (Ethernet) cable interface can be
used at any one time. If both are plugged in, only the USB interface will be active.
As you follow the steps, refer to the image below, which shows the back of a Drobo B800i.
USB 2.0
(Administration Only)
iSCSI
Power
Power Toggle Button
Connecting to Your Computer
1. Plug one end of the USB cable into the back of your Drobo B800i.
2. Plug the other end into a host computer.
Connecting to a Power Source
1. Connect the power supply to the power connection at the back of your Drobo device.
2. Connect the other end of the power supply to a power source.
Note: We recommend plugging into an uninterruptible power supply (UPS) or surge
protector. For more information, see “Using an Uninterruptible Power Supply (UPS)
or Power Surge Protector” on page 6.
You are now ready to turn on your Drobo device.
drobo.com | Getting Started Guide for Your Drobo B800i |
13
Turning On Your Drobo Device
t8JUI%SPCP%BTICPBSEPQFOPOZPVSDPNQVUFSQSFTTUIFQPXFSUPHHMFCVUUPOPOUIF
back of your Drobo device once.
Your Drobo device powers on and displays in Drobo Dashboard, as follows.
The next step is to set the administrator username and password for your Drobo
B800i.
Tip: If you would like to see how your drive space is being used, double-click
your Drobo FS/B800fs on the All Devices page, and then on the Capacity and
Tools page, click the View Usage
button in the upper right corner.
drobo.com | Getting Started Guide for Your Drobo B800i |
14
Setting the Administrator Username and Password
Follow these steps while still connected to the Drobo B800i via the USB cable.
1. In Drobo Dashboard, double-click your Drobo B800i on the All Devices page.
The Capacity and Tools page appears.
2. Click the link that reads: Click here to password protect this Drobo device.
The Admin Settings page appears.
3. Ensure that the Enable administrative password protection check box is selected.
4. In the Username text box, enter a username for the administrator.
5. In the Password text box, enter a password for the administrator.
6. In the Confirm Password text box, re-enter the password you just typed.
7. Click the OK button.
You are returned to the previous page and a Login link displays at the top.
8. Click the Login link to log in to this Drobo device with the username and password
you just created.
9. In the Username text box, enter the administrator’s username.
drobo.com | Getting Started Guide for Your Drobo B800i |
15
10. In the Password text box, enter the administrator’s password.
11. Click the OK button.
Your username and password is set up and you are logged in to this Drobo B800i.
Setting Up Your Drobo B800i for iSCSI
Before you can use your Drobo B800i with iSCSI (Ethernet), you need to configure your
Drobo B800i’s iSCSI settings while still connected via the USB cable.
iSCSI settings include IP addresses for the two iSCSI ports available on your Drobo B800i, as
well as the related subnet mask and default gateway information. iSCSI settings also include
the ability to modify the Maximum Transfer Unit (MTU) for each port, which is the maximum
number of bytes that can be transferred at a time, in one frame.
You can modify the MTU settings in order to support the use of jumbo frames. Jumbo frames
are those that maintain data transfer rates of more than 1,500 bytes per frame, and can
carry up to 9,000 bytes per frame. Use of jumbo frames minimizes transaction loads, and can
dramatically improve network performance by raising effective bandwidth.
Note: If you use jumbo frames, ensure that the frame size (in bytes) that you enter
for the MTU is supported by your computer and router or switch. There needs to be
end-to-end matching of MTU settings, from the Drobo B800i to your switch or router
to your host computer.
With two iSCSI ports on the Drobo B800i, you can configure each port to a different network
so that both networks have access to the Drobo B800i. You can also connect one port
directly to the host computer and the other to a network via a router.
drobo.com | Getting Started Guide for Your Drobo B800i |
16
Configuration Options
What iSCSI settings you configure depend on how you plan to set up your Drobo B800i. With
iSCSI, you have the option to set up your Drobo B800i in one of three general configurations.
1. Directly connect your Drobo B800i via one of its iSCSI (Ethernet) ports to your
computer’s Ethernet port for optimal performance.
In this configuration, you do not need to set a static IP address for that port. Unless
you would like to do so, or you would like to modify the MTU settings, you can skip
this section and continue with “Connecting Cables with iSCSI” on page 20.
2. Connect your Drobo B800i via one of its iSCSI (Ethernet) ports to a switch in
which another Ethernet port on the switch is connected to your computer. In this
configuration, you will need to manually set IP addresses for your Drobo B800i.
Notes:
- You can connect multiple Drobo B800is to the same switch provided the Drobo
B800is and the host computer are on the same subnet and each Drobo B800i has a
unique static IP address assigned to it.
- Connecting in this way may impact performance.
drobo.com | Getting Started Guide for Your Drobo B800i |
17
For this configuration, after reading this section, see the following steps in
“Configuring iSCSI Settings” on page 19.
3. Connect your Drobo B800i via one of its iSCSI (Ethernet) ports to a switch (or router)
in which another Ethernet port on the switch (or router) is connected to your
network. In this configuration, you will need to manually set IP addresses for your
Drobo B800i.
Note: In this arrangement, your Drobo B800i can impact network performance, and
performance of your Drobo B800i may be affected by network traffic.
For this configuration, after reading this section, see the following steps in
“Configuring iSCSI Settings” on page 19.
Notes:
- Drobo B800i supports gigabit Ethernet connections (1000 Mbit/s) for optimal
performance of iSCSI. Although your Drobo B800i will auto-negotiate the highest
connection speed available to your computer, router or switch, iSCSI does not
perform well at slower speeds.
- You can purchase an add-on gigabit Ethernet adapter card for your computer if
needed. Note, however, that a regular adapter network card is required, as Data
Robotics, Inc., does not support iSCSI-specific cards, or HBA (host bus adapter)
cards.
- If you experience trouble with the following setup steps (such as everything
appearing fine, but Drobo Dashboard is not discovering the Drobo B800i, for
example), check to ensure your operating system’s firewall is set to allow inbound
and outbound network connections for the Drobo Dashboard application. In other
words, check to ensure your firewall allows executable and related files from
Drobo Dashboard to pass through.
drobo.com | Getting Started Guide for Your Drobo B800i |
18
Configuring iSCSI Settings
1. Once the connection between your Drobo B800i and host computer has been
established via your USB connection, your Drobo B800i appears in Drobo Dashboard
on the All Devices page as follows.
2. To manually assign IP addresses and modify other iSCSI settings, first click the
Settings option on the Navigation menu, and click Network.
The Network (iSCSI) Settings page appears.
3. In the iSCSI 1 area, change the settings for the first iSCSI port as needed.
drobo.com | Getting Started Guide for Your Drobo B800i |
19
Notes:
- If you are using a router, be sure to use an IP address that is outside the range of
IP addresses your router might assign with DHCP (Dynamic Host Configuration
Protocol). Check the documentation for your router for more information.
- If you choose to modify the Frame size (MTU), ensure that the size you enter is
supported by your computer and router or switch. There needs to be end-to-end
matching of MTU settings, from the Drobo B800i to your switch or router to your
host computer.
- If you will be using your Drobo B800i in a multi-host, virtual environment, make
note of the iSCSI settings, as you will need to add them to the initiator software that
comes with your VM operating system.
4. In the iSCSI 2 area, change the settings for the second iSCSI port as needed.
5. Click the OK button.
Connecting Cables with iSCSI
You are now ready to safely power down your Drobo B800i, disconnect the USB cable,
connect the iSCSI cable and then power on your Drobo B800i again. Refer to the image
below as you follow the steps.
Warning: It is important to always shut down your Drobo device safely. Improper
Drobo device shutdowns may cause file corruption and/or data loss.
Note: Only the USB cable interface or the iSCSI (Ethernet) cable interface can be
used at any one time. If both are plugged in, only the USB interface will be active.
USB 2.0
(Administration Only)
iSCSI
Power
Power Toggle Button
drobo.com | Getting Started Guide for Your Drobo B800i |
20
1. Safely shut down your Drobo B800i from Drobo Dashboard. For steps, see “Safely
Shutting Down Your Drobo B800i” on page 31.
Drobo B800i powers down and no longer appears in Drobo Dashboard.
2. Disconnect the USB cable from the Drobo B800i and host computer.
3. Connect one end of the Ethernet cable into the iSCSI (Ethernet) port on the Drobo
B800i, and the other end into your host computer, router or switch.
4. If you plan to use the second iSCSI port, also connect the second Ethernet cable
into the second iSCSI (Ethernet) port on the Drobo B800i, and the other end into a
computer, router or switch.
5. Turn on your Drobo B800i by pressing the power toggle button on the back of your
Drobo device once.
Your Drobo B800i powers on and appears in Drobo Dashboard on the host computer.
You are now ready to format the drives in your Drobo B800i.
drobo.com | Getting Started Guide for Your Drobo B800i |
21
Formatting the Drives into Volumes
Once your Drobo B800i is connected via its iSCSI (Ethernet) connection, you will then
need to format the drives.
Note: You can only format drives while connected via iSCSI.
Before doing the steps to format the drives, however, it is important to know the number
of volumes, or Logical Unit Numbers (LUNs), you would like to create, the sizes of those
volumes and the file system format you will choose when you format the drives.
Selecting a File System and Volume Size
When you format your Drobo B800i, you will need to choose a particular file system.
What file system formats are available to you depend on your operating system. (See Figure
1.)
You will also be formatting your Drobo B800i into at least one volume, and you will need to
choose a size for that volume. In Windows, volumes are sometimes called “logical drives”
or “partitions.” It is also known as a “Logical Unit Number” (LUN).
The largest volume size you are allowed depends on the file system format you choose and
the total capacity of the drives in your Drobo device. The following table (Figure 1) shows the
maximum volume size allowed for each file system format.
File System Format
Operating System Platform
Max Volume Size
HFS+
NTFS
.BD049
Windows Vista, 7, Server 2003
(and later)
All Windows
16TB
16TB
"MM8JOEPXT.BD049
2TB
VMware, Multi-Host support
2TB**
NTFS
91$PNQBUJCMF
FAT32*
Multi-Host
2TB
Figure 1: Table of file system formats and maximum volume sizes
*FAT32 is an older file system format that is generally less protective of your data than modern
file systems. It also has slower performance and file size limitations.
**This is the maximum VMFS size supported in versions 3.5 and 4.0 of vSphere. Data Robotics,
*ODSFDPNNFOET5#-6/TJ[FTGPS9FO4FSWFS
drobo.com | Getting Started Guide for Your Drobo B800i |
22
Important Notes:
- Volume size does not represent how much actual storage space is available on
your Drobo B800i. It represents virtual storage space. For example, your Drobo
B800i may be loaded with 4TB of hard drive space, but you can create a volume
of 16TB. What this enables you to do is add more capacity to your Drobo B800i
(by inserting an additional drive or replacing a smaller capacity drive with a
larger capacity one) without having to format an additional volume. The additional
capacity becomes part of the same volume you formatted originally.
- Your operating system may show the virtual space you have available on your
Drobo device, as defined by the volume size.
- If the amount of available, protected storage space in your Drobo B800i ever
exceeds the size of the volume that you chose (this may occur when you add one
or more additional hard disks to your Drobo B800i), then Drobo Dashboard will
automatically create a new volume (or volumes) of the same size as the original
volume. Drobo Dashboard will notify you when this occurs and ask you to format
and name the new volume(s).
- You can create and manage multiple volumes, each with its own size and
supported file format. After creating your volumes, each will display uniquely,
rather than as a single volume. On the Drobo B800i, you can create up to 255
volumes of up to 16TB each.
- If you are using your Drobo B800i in a virtual environment, you can create up to 128
volumes of up to 2TB each.
- You can also set a Challenge Handshake Authentication Protocol (CHAP) password
for any volume you would like to protect.
Tip: For most customers, we recommend choosing the largest volume size available
for the selected file system. Note, however, that smaller volume sizes can be more
efficient and manageable in certain situations, such as when indexing, scanning or
searching volumes.
drobo.com | Getting Started Guide for Your Drobo B800i |
23
Creating Volumes
Now that your Drobo B800i is connected via iSCSI (Ethernet), you are ready to format the
drives into volumes.
1. In Drobo Dashboard, select your Drobo B800i from the All Devices page, then click
the Volumes option on the Navigation menu.
The Volumes page appears, displaying a default, unformatted volume.
3. Click the Add
button to create a new volume.
The Format Type page appears.
Depending on your operating system the window displays with different options:
t'PS8JOEPXTUIFGPMMPXJOHBQQFBST
drobo.com | Getting Started Guide for Your Drobo B800i |
24
t'PSUIF.BDJOUPTIUIFGPMMPXJOHBQQFBST
4. Select the appropriate file format for your operating system.
Important Note: If you plan to use your Drobo B800i in a virtual environment, you
must select the Multi-Host option. Otherwise, only one server in that environment
will be able to see the volumes (or LUNs).
5. Afterwards, click the Next button.
The Volume Size page appears.
6. Click and drag to slide the pointer to the size of the volume you would like to create,
and then click the Next button.
drobo.com | Getting Started Guide for Your Drobo B800i |
25
Note: Multi-host, virtual environments support volume (or LUN) sizes no greater than 2TB.
Tip: We recommend that you select the largest size available, enabling you to
increase the number and capacity of your drives without having to format an
additional volume.
The Volume Name page appears.
7. From the Drive Letter drop-down list, select the letter for the drive to which you will
assign the volume.
8. In the Name text box, modify the default name for the volume as you like, and then
click the Finish button.
Tip: We recommend including the word “volume” in the name so as not to confuse
the volume name with your Drobo device’s name.
drobo.com | Getting Started Guide for Your Drobo B800i |
26
The Volumes page appears, displaying the volume you just created.
Note: The volume will not format until you click the Apply button.
9. You can create additional volumes by repeating steps 3 through 8.
Tip: We recommend that you delete the default, unformatted volume by selecting it
and clicking the Delete
button.
10. When finished, click the Apply button.
The Confirm dialog box appears, asking if you want to apply volume changes.
11. Click the Yes button.
The volume(s) are formatted.
drobo.com | Getting Started Guide for Your Drobo B800i |
27
Note: Some Windows operating systems and the Macintosh operating system will
also prompt you to format the drives. If so, click Cancel or Ignore, as appropriate.
When changes are complete, a message appears to let you know.
12. Click the OK button.
If you want to set a CHAP password for a volume, see “Setting CHAP Passwords for
Volumes” in the Online User Guide.
Once volumes have been created, you can easily mount them on the Volumes page.
When mounted, the volumes are easily accessible within your operating system. For more
information, see this topic in the Online User Guide.
Adding the Drobo B800i to Your Virtual Environment
If you plan to use your Drobo B800i in a multi-host, virtual environment you have one last step:
to add Drobo B800i as a storage device to your iSCSI VLAN using your virtualization software.
You will first need to physically connect the Drobo B800i to the desired host computer, and
then enter iSCSI settings for the Drobo B800i into your virtualization software’s iSCSI initiator.
For further information and configuration steps, please see the following:
t7JTJUPVSLOPXMFEHFCBTFBUhttp://support.datarobotics.com/app/answers/list
and enter multi-host for the keyword search. Click on the knowledge base article,
“Drobo Elite and Multi-Host Environments.”
t5PTFFPVSDPOGJHVSBUJPOTUFQTBOECFTUQSBDUJDFTGPSVTJOH7.XBSFWJTJU
www.drobo.com/virtualization/index.php
t"MTPWJTJUPVSLOPXMFEHFCBTFBUhttp://support.datarobotics.com/app/answers/list
and type in the keyword, multi-host and/or VMware.
twww.drobo.com/virtualization/index.php
drobo.com | Getting Started Guide for Your Drobo B800i |
28
Where to Go from Here
After you’ve set up your Drobo B800i, you’re ready to store and back up data onto your
Drobo device. Next steps include:
t*NQMFNFOUJOHCFTUQSBDUJDFTUPNBYJNJ[FUIFTBGFUZPGZPVSEBUB
t&OTVSJOHPQUJNBMQFSGPSNBODFCZLFFQJOHZPVSTPGUXBSF%SPCP%BTICPBSEBOE
your Drobo device’s firmware) up to date
t,OPXJOHIPXUPsafely shut down your Drobo device
t6TJOHUIF0OMJOF6TFS(VJEFBOEDPOUFYUTFOTJUJWFIFMQUPMFBSONPSFBCPVUIPXUP
manage and use your Drobo device
t6TJOHPVSLOPXMFEHFCBTFUPBOTXFSBMNPTUBOZBEEJUJPOBMRVFTUJPO
t(FUUJOHUIFTVQQPSUZPVNBZOFFE
Using Best Practices
Although your Drobo device provides redundancy and automatically protects your
data against a hard drive failure, it should only be one part of an overall, digital asset
management strategy.
To better safeguard your valuable data, we strongly encourage you to review our guide on
best practices, which can be found at www.drobo.com/support/best_practices.php.
Our guide offers strategies to protect data beyond hard drive failures. Following best
practices will help maximize the safety of your data.
drobo.com | Getting Started Guide for Your Drobo B800i |
29
Keeping Your Software Up to Date
To ensure optimal performance, we highly recommend that you set your Drobo device to
automatically check for software updates. (You may have already done this during the initial
setup.) This feature keeps both Drobo Dashboard and your product’s firmware current.
You can also install updates from www.drobo.com/support/updates.php.
Important Note: In some cases, the latest version may be released with new products
(on a Resource CD) or through Drobo Dashboard’s automatic updates feature for a
short period of time before being made available on the website. Therefore it is best to
enable Drobo Dashboard to update your software automatically.
1. Launch Drobo Dashboard and click your Drobo device on the All Devices page.
2. From the Navigation menu, click Dashboard Preferences, and click Dashboard
Settings.
The General Settings page appears.
3. Ensure that the Enable Auto Updates check box is selected, and then click the OK
button.
When one or more software updates are available, a message appears, asking if you
would like to install the update(s). If so, click the Yes button and follow the prompts
to install them.
drobo.com | Getting Started Guide for Your Drobo B800i |
30
Safely Shutting Down Your Drobo B800i
If you plan to shut down your Drobo device for any reason, it is very important that you
always do so safely. Improper Drobo device shutdowns may cause file corruption and/or
data loss.
It is a good idea to shut down your Drobo device before any of the following
situations:
t:PVBSFOPUHPJOHUPCFVTJOHZPVS%SPCPEFWJDFGPSBOFYUFOEFEQFSJPE
t:PVBSFHPJOHUPEJTDPOOFDUUIFDBCMFT
PSQPXFSDPSE
t:PVXBOUUPNPWFZPVS%SPCPUPBOPUIFSMPDBUJPO
t:PVBSFHPJOHUPSFNPWFUIFFOUJSFEJTLQBDL
t:PVBSFHPJOHUPBQQMZPQFSBUJOHTZTUFNVQEBUFT
Safely Shutting Down Your Drobo Device Using Drobo Dashboard
This is the recommended method for safely shutting down your Drobo device.
1. Check that the activity light on your Drobo device is off, indicating that no data is
actively being transferred to or from your Drobo device. Refer to Figure 2, below.
Note: If data is actively being transferred, the activity light will be blinking green.
Capacity Gauge
Activity
Power
Drive Bay
Action Indicators
Figure 2: Indicator lights on a Drobo B800i
drobo.com | Getting Started Guide for Your Drobo B800i |
31
2. Also check to ensure the drive bay action indicator lights are not blinking alternately
between yellow and green. This indicates that your Drobo device is busy working to
protect your data. Wait until these lights are a solid green.
3. In Drobo Dashboard, double-click the Drobo device that you would like to shut
down from the All Devices page.
The Capacity and Tools page appears.
4. On the Capacity and Tools page, click the Tools drop-down list, and select the
Shutdown icon.
A message appears, asking you to confirm the shutdown.
5. Click the Yes button.
It can take up to two minutes for your Drobo device to power down. Afterwards,
the power light turns off, indicating your Drobo device has shut down.
Safely Shutting Down Your Drobo Device Manually
Although Drobo Dashboard allows for a “cleaner” shut down, you can safely shut down
your Drobo device manually.
1. Check that the activity light on your Drobo device is off, indicating that no data is
actively being transferred to or from your Drobo device. Refer to Figure 2 in the
previous steps.
Note: If data is actively being transferred, the activity light will be blinking green.
2. Also check to ensure the drive bay action indicator lights are not blinking alternately
between yellow and green. This indicates that your Drobo device is busy working to
protect your data. Wait until these lights are a solid green.
3. Press the power toggle button on the back of your Drobo device once.
It can take up to two minutes for your Drobo device to power down. But afterwards,
the power light turns off, indicating your Drobo device has shut down.
drobo.com | Getting Started Guide for Your Drobo B800i |
32
Using the Online User Guide
After you’ve set up your Drobo device, you’re ready to use it to store and back up data. To
learn how to manage and use your Drobo device, refer to the Online User Guide for your
product, which can be found within your Drobo Dashboard software by clicking the Help
option on the Navigation menu.
The latest version can also be found at www.drobo.com/support/documentation.php.
Using Context-Sensitive Help
When using Drobo Dashboard, you can click the Help option on the Navigation menu to
display context-sensitive help. The Help window appears, providing information particular
to the screen from which you clicked for help.
Using the Knowledge Base
Our searchable knowledge base provides answers to almost any question related to your
Drobo device that you can’t find in the Online User Guide.
You can access our knowledge base at http://support.datarobotics.com/app/answers/list.
Getting Support
To get support, first be sure to register your product at www.drobo.com/registration, if you
haven’t already done so. You can then go to http://support.datarobotics.com for details on
how to contact support.
You can also obtain additional hardware and phone support by purchasing DroboCare. The
DroboCare™ support program extends your peace of mind beyond the standard warranty
term and phone support included with your Drobo product purchase. To learn more about
DroboCare visit http://www.drobo.com/drobocare.
"MTPTFFPVS%SPCP$BSF'"2BU
http://support.datarobotics.com/app/answers/detail/a_id/343.
drobo.com | Getting Started Guide for Your Drobo B800i |
33
Troubleshooting Your Setup
If…
:PVS.BDJOUPTI0494OPX-FPQBSE
EJTQMBZTBOPOSFBEBCMFEJTLQPQVQNFTTBHFXIFO
you try to connect to your Drobo B800i…
Then…
Click the Ignore button and use Drobo Dashboard to manage your volumes. This is a
harmless warning message and will not cause any issues with your Drobo B800i or
Macintosh.
If…
Drobo Dashboard does not discover your Drobo B800i when connected via iSCSI, or you
receive an authentication error in Windows 2003 or 2008 when connected to iSCSI…
Then…
Verify that the Microsoft iSCSI Initiator discovers the Drobo B800i.
Steps
'PS8JOEPXT917JTUBBOE
1. Open the Microsoft iSCSI Initiator. (You can do a search for “iSCSI Initiator.”)
2. Click the Targets tab.
3. In the Name column, click on the name that ends in “Management.”
4. Click the Log On button.
5. Select the Automatically restore this connection when the system boots check box.
6. Click the Advanced button.
7. Select the CHAP logon information check box.
8. For User name, enter management.
9. For Target secret, enter Drobo Dashboard. (This is case sensitive.)
For Windows 7:
1. Open Microsoft iSCSI Initiator. (You can do a search for “iSCSI Initiator.”)
2. Click the Targets tab.
3. In the Name column, click on the name that ends in “Management.”
4. Click the Connect button.
5. Select the Add this connection to the list of Favorite Targets check box.
6. Click the Advanced button.
7. Select the Enable CHAP logon check box.
8. For Name, enter management.
9. For Target secret, enter Drobo Dashboard. (This is case sensitive.)
drobo.com | Getting Started Guide for Your Drobo B800i |
34
If…
You are running the latest version of Drobo Dashboard under Windows Server 2008, but
cannot format your Drobo B800i using the iSCSI connection…
Then…
Use the following procedure to format your volume(s).
Steps
These steps use Disk Manager and do not require you to change data interfaces for the
formatting process.
1. Use Drobo Dashboard to create, but not format, your volume(s) on the DroboElite/B800i:
t%PVCMFDMJDLPOUIF%SPCP#JPOUIFAll Devices page.
t&OTVSFZPVBSFMPHHFEJOUPUIF#JBTBENJOJTUSBUPS
t'SPNUIFNavigation menu, click the Volumes option.
t$MJDLUIFAdd
button in the lower-left and follow the prompts to create a new
volume.
2. Launch Disk Manager in Windows Server 2008.
3. Right click the "grey square" next to the Drobo volume you just created.
4. Select bring online.
5. Use Disk Manager to format the volume.
After formatting completes, you should be able to use your DroboElite/B800i normally.
If…
You are having problems formatting your Drobo B800i on Windows Server 2003...
Then…
Use the following procedure to format your volume(s).
Steps
1. Ensure that you are using a1 Gbit/s network adapter card and that the drivers for your
card are up-to-date.
2. In Drobo Dashboard, be sure you are logged in to your Drobo B800i as the
administrator, and then:
t%PVCMFDMJDLUIF%SPCP#JPOUIFAll Devices page.
t0OUIFCapacity and Tools page, select the Reset icon from the Tools drop-down list.
t*OUIFErase Confirmation dialog page, enter the word ERASE and click the OK
button. Note that this will erase all data on the drives.
drobo.com | Getting Started Guide for Your Drobo B800i |
35
3. After doing this, you will need to set up your DroboElite/B800i as you did initially: by
first connecting with USB to configure the network settings, safely shutting the unit
down and then connecting via iSCSI to complete the formatting process. For steps,
see these topics in this Getting Started Guide.
4. Once connected with iSCSI, use Drobo Dashboard to create and format volumes. For
steps, see the appropriate topic in this Getting Started Guide.
5. Once formatting completes, re-start your server. The formatted DroboElite/B800i
volumes should be mounted and ready for use.
If…
*GZPVS%SPCP#JQFSJPEJDBMMZEJTDPOOFDUTGSPNZPVS7.XBSF&49&49JTFSWFSTQFSIBQT
requiring the Drobo B800i to be power-cycled…
Then…
Be sure to upgrade your Drobo B800i to the latest firmware, which can be found at
www.drobo.com/support/updates.php. Also ensure that you have upgraded all Drobo
Dashboard software to the latest version, available at the same link.
Please also review www.drobo.com/virtualization/index.php to ensure you have applied all
methods described in this document.
For more information, also visit our knowledge base at http://support.datarobotics.com/app/answers/list and
enter VMware certified for the keyword search. Click on the knowledge base article, “Are Any Products
VMware Certified?”
If…
You your computer appears to be hung while formatting the drives with the following dialog
box displayed (and it has been more than twenty minutes)…
Then…
Use your operating system’s utility to force an end to the formatting process, power down
your computer and restart it. After your computer has re-gained power, repeat the steps in
“Creating Volumes” on page 24.
If this recurs, repeat the above process, but before repeating the steps in “Creating
Volumes” on page 24, uninstall Drobo Dashboard and re-install it from the Resource CD.
drobo.com | Getting Started Guide for Your Drobo B800i |
36
If…
You would like to share your Drobo device between different computers, such as a
Macintosh and a Windows-based computer…
Then…
You can employ one of two methods to do this.
You can format the drives in your Drobo device with a file system that computers
understand. Using the “FAT32” formatting options from Drobo Dashboard ensures that
the Macintosh and Windows-based computers will be able to read and write data on the
Drobo device. Note, however, that FAT32 is an older file system format that is generally less
protective of your data than modern (journaled) file systems. It also has slower performance
and file size limitations.
"MUFSOBUJWFMZCPUI.BD049BOE8JOEPXTCBTFEDPNQVUFSTIBWFCVJMUJOGJMFTIBSJOH
capabilities, which you can use to share your Drobo device with other computers on your
network. Note, however, that the computer which is sharing the Drobo device must be
turned on in order for others to access it.
drobo.com | Getting Started Guide for Your Drobo B800i |
37
Index
administrator password, 15
administrator username, 15
best practices, 29
capacity, 6
- increasing, 6
Capacity Calculator, 6
connecting cables, 13, 20
data bay, 12
data bay indicator lights, 12
drive lock, 12
Drobo Dashboard, 8, 11
Ethernet, 4, 6, 16
file system format, 22, 25
firewall, checking settings, 18
firmware, 8, 29
formatting the drives, 22
hard drives
- capacity, 5
- inserting, 11
- SATA, 5
- selecting, 5
increasing capacity, 6
installing Drobo Dashboard, 8
installing software updates, 29
iSCSI, 4, 20
- configuring, 19
- setting up Drobo B800i with, 16
jumbo frames, 16
knowledge base, 33
LUN, Logical Unit Number, 22
MTU, Maximum Transfer Unit, 16
Online User Guide, 33
operating systems supported, 3
power surge protector, 6
router, 6
shutting down your Drobo device, 31, 32
software updates, 29
support, 32
switch, 6
system requirements, 3
troubleshooting, 34
USB 2.0, 6
virtual environment, 7, 17, 20, 23, 25
- adding Drobo B800i to, 28
VMFS, 22
VMware, 3, 22
volume, 22
- creating, 22, 24
drobo.com | Getting Started Guide for Your Drobo B800i |
38
Safety and Warranty
Safety and Warranty
Safety
This product was designed and manufactured to meet strict quality and safety standards. There are, however, some installation and operational precautions of
which you should be particularly aware.
Please read these instructions before operating Drobo, DroboPro, DroboElite, DroboFS, ProFS, B800i or B800fs and save them for future reference.
1. Read all instructions: All safety & operating instructions should be read and understood before operation.
2. Retain instructions: The safety and operating instructions should be retained for future reference.
3. Heed Warnings: All warnings on the appliance and in the operating instructions should be followed.
4. Follow Instructions: All operating and usage instructions should be followed.
5. Drobo, DroboPro, DroboElite, Drobo FS, Pro FS, B800i, and B800fs are to be used with UL Listed ITE Equipment only.
6. Avoid Water and Moisture: Drobo, DroboPro, DroboElite, Drobo FS, Pro FS, B800i, and B800fs should not be used near water (for example, near a bathtub,
washbowl, kitchen sink, laundry tub, in a wet basement, or near a swimming pool).
7. Provide Adequate Ventilation: Drobo, DroboPro, DroboElite, Drobo FS, Pro FS, B800i, and B800fs should each be situated so that its location or position does not
interfere with its proper ventilation. For example, Drobo should not be situated against a surface that may block the ventilation openings or placed in a built-in
installation such as a bookcase or cabinet that may impede the flow of air through the ventilation openings. Additionally, no other device other than a Drobo
should be placed on top of DroboShare.
8. Protect from Heat: Drobo, DroboPro, DroboElite, Drobo FS, Pro FS, B800i, and B800fs should be situated away from heat sources such as radiators, heat
registers, stoves, or other appliances (including amplifiers) that produce heat.
9. Protect Power Cords: Power supply cords should be routed so that they are not likely to be walked on or pinched by items placed upon or against them, paying
particular attention to cords and plugs, convenience receptacles, and the point at which they exit from the product.
10. Avoid Object and Liquid Entry: Never push objects of any kind into Drobo, DroboPro, DroboElite, Drobo FS, Pro FS, B800i, and B800fs ventilation slots except
drives compliant with the User Guide as they may touch dangerous voltage points or short the parts, resulting in the risk of fire or electric shock. Never spill
liquid of any kind onto Drobo.
11. TO PREVENT ELECTRIC SHOCK, MATCH WIDE BLADE OF ELECTRICAL PLUG TO WIDE SLOT AND INSERT FULLY.
12. DROBO, DROBOPRO, DROBOELITE, PRO FS, B800i, AND B800fs CONTAIN A LITHIUM BATTERY WHICH CAN EXPLODE IF MISHANDLED. BATTERY IS NOT FIELD
OR USER-SERVICEABLE. Please dispose of battery in a manner consistent with local jurisdictions.
13. DRIVES IN DROBO, DROBOPRO, DROBOELITE, DROBO FS, PRO FS, B800i, AND B800fs WILL RETAIN HEAT AFTER USE. PLEASE USE CAUTION WHEN
REMOVING DRIVES FROM DROBO, DROBOPRO, OR DROBOELITE. TO SAFELY REMOVE DRIVES, PRESS THE DRIVE LATCH TO RELEASE THE DRIVE AND
ALLOW THE DRIVE TO COOL IN THE DATA BAY FOR 10 MINUTES BEFORE COMPLETELY REMOVING THE DRIVE FROM DROBO, DROBOPRO, OR DROBOELITE.
FAILURE TO FOLLOW THIS PROCEDURE MAY RESULT IN INJURY FROM HOT DRIVES.
14. Damage Requiring Service: Drobo, DroboPro, DroboElite, Drobo FS, Pro FS, B800i, and B800fs should be serviced by an employee of Data Robotics, Inc. or a
Data Robotics, Inc. Authorized Reseller ("qualified service personnel"), and should be serviced when:
A. THE POWER SUPPLY CORD OR PLUG IS DAMAGED OR FRAYED;
B. LIQUID HAS SPILLED INTO DROBO, DROBOPRO, DROBOELITE, DROBO FS, PRO FS, B800i, OR B800fs;
C. DROBO, DROBOPRO, DROBOELITE, DROBO FS, PRO FS, B800i, OR B800fs HAS BEEN EXPOSED TO RAIN OR WATER;
D. DROBO, DROBOPRO, DROBOELITE, DROBO FS, PRO FS, B800i, OR B800fs DOES NOT OPERATE NORMALLY WHEN YOU FOLLOW THE OPERATING
INSTRUCTIONS;
E. DROBO, DROBOPRO, DROBOELITE, DROBO FS, PRO FS, B800i, OR B800fs HAS BEEN DROPPED OR THE CHASSIS DAMAGED;
F. DROBO, DROBOPRO, DROBOELITE, DROBO FS, PRO FS, B800i, OR B800fs SHARE EXHIBITS A DISTINCT CHANGE IN PERFORMANCE.
15. Use only the supplied USB 2.0,USB 3.0, FireWire 800, Ethernet, and power cables when operating Drobo, DroboPro, DroboElite, Drobo FS, ProFS, B800i, or
B800fs.
Servicing – The user should not attempt to service Drobo, DroboPro, DroboElite, Drobo FS, Pro FS, B800i or B800fs beyond that described as user service items in
the FAQ section of this manual, the Troubleshooting sections of the Help Files, or the support Knowledge Base. All other servicing should be referred to qualified
service personnel.
Cleaning – Unplug Drobo, DroboPro, DroboElite, Drobo FS, Pro FS, B800i, or B800fs from the wall outlet before cleaning. Do not use liquid or aerosol cleaners;
use a damp cloth. If Drobo, DroboPro, DroboElite, Drobo FS, Pro FS, B800i, or B800fs comes in contact with any liquid, unplug the power adaptor and let Drobo dry
thoroughly before plugging back in.
Power Source – Drobo, DroboPro, DroboElite, Drobo FS, Pro FS, B800i, or B800fs should be operated only from the type of power source indicated on the marking
label or in this User Guide. If you are not sure of the type of power supplied to your home or business, consult your local power company.
Overloaded Power Outlets – Do not overload wall outlets and extension cords, this can result in risk of fire or electric shock.
Electric Shock – To reduce the risk of electric shock, do not disassemble Drobo, DroboPro, DroboElite, DroboFS, ProfS, B800i or B800fs. Doing so will void the
warranty. Take it to a quailed service person when service or repair work is required. Opening or removing covers may expose you to dangerous voltage or other
risks. Incorrect reassembly can cause electric shock when Drobo is used.
Moving – Avoid moving Drobo, DroboPro, DroboElite, DroboFS, ProfS, B800i or B800fs while it is plugged in to avoid shock and vibration damage to the installed
hard disk drives.
Electrostatic Discharge - The components inside your Drobo and disk drives are sensitive to static electricity, also known as electrostatic discharge. Before you
install any disk drive, we recommend that you do the following: 1) Avoid staticcausing surfaces such as carpeted floors, plastic, and packing foam; 2) Discharge yourself by touching an unpainted metal surface such as a desk or rack mount;
3) Remove disk drives from their antistatic bags only when you are ready to use them. Be sure to follow any additional recommendations that the disk drive
manufacturers provides.
Repair Technician Warning! - Before opening the DroboPro or DroboElite unit or removing the power supply assembly, the AC cord MUST be unplugged from the
outside of the unit and the unit must be unpowered. The System Earthing connections of the internal AC cable must not be removed if the system is powered on
for service access.
drobo.com | Safety and Warranty |
i
Drobo Specifications & Systems Requirements – Power Supply: AC Input: 100-240VAC~2.5A, 50-60Hz; DC Output: 12-17VDC 6.6A & 80W Max.; Drobo Power
Consumption: 4A @ 12V (48W); Operating Temperature: 10°C-35°C (50°-95°F); Non-operating (storage): -10°-60°C (14°-140°F); Altitude (operating): 2km (6,562 ft.);
Operating Humidity: 5% - 80%; Dimensions: 6.0” wide x 6.3” tall x 10.7” long (152.4mm wide x 160mm tall x 271.8mm long); Weight: 6 lbs. 11.3 ozs. (without power
supply); Storage: Accepts up to four 3.5” SATA I or II internal desktop hard drives; Interfaces: USB 2.0 and FireWire 800 (2nd Generation Only); Drobo Dashboard
Application (optional): Microsoft® Windows® Operating Systems, Apple® Macintosh® OS-X v10.4+; File system support: NTFS, HFS+, FAT32, and EXT3 (via
DroboShare).
Drobo S Specifications & Systems Requirements – Power Supply: AC Input: 100-240VAC~2.5A, 50-60Hz; DC Output: 12-17VDC 6.6A & 80W Max.; Drobo Power
Consumption: 4A @ 12V (48W); Operating Temperature: 10°C-35°C (50°-95°F); Non-operating (storage): -10°-60°C (14°-140°F); Altitude (operating): 2km (6,562 ft.);
Operating Humidity: 5% - 80%; Dimensions: 5.9” wide x 7.3” tall x 10.3” long (150.3mm wide x 185.4mm tall x 262.3mm long); Weight: 8 lbs. (without power supply);
Storage: Accepts up to five 3.5” SATA I or II internal desktop hard drives; Interfaces: USB 2.0, FireWire 800, eSATA; Drobo Dashboard Application (recommended):
Microsoft® Windows® Operating Systems XP SP3+, Apple® Macintosh® OS-X v10.5+; File system support: NTFS, HFS+, FAT32, and EXT3.
DroboPro Specifications & Systems Requirements – Power Supply: AC Input: 100/240 VAC, 1.8/0.75 A, 50/60 Hz; Operating Temperature: 10°C-35°C (50°-95°F);
Non-operating (storage): -10°-60°C (14°-140°F); Altitude (operating): 2km (6,562 ft.); Operating Humidity: 5% - 80%; Dimensions: 12.17” wide x 5.46” tall x 14.1” long
(309mm wide x 138.9mm tall x 357.4mm long); Weight: 16 lbs 3 ozs.; Storage: Accepts up to eight 3.5” SATA I or II internal desktop hard drives; Interfaces: USB 2.0,
FireWire 800, and iSCSI; Drobo Dashboard Application (required for iSCSI): Microsoft® Windows® Operating Systems, Apple® Macintosh® OS-X v10.4+ (10.5.6+
required for iSCSI); File system support: NTFS, HFS+, FAT32, and EXT3.
Drobo FS Specifications & Systems Requirements – Power Supply: AC Input: 100-240VAC~2.5A, 50-60Hz; DC Output: 12-17VDC 8.33A & 100W Max.; Drobo Power
Consumption: 5A @ 12V (60W); Operating Temperature: 10°C-35°C (50°-95°F); Non-operating (storage): -10°-60°C (14°-140°F); Altitude (operating): 2km (6,562 ft.);
Operating Humidity: 5% - 80%; Dimensions: 5.9” wide x 7.3” tall x 10.3” long (150.3mm wide x 185.4mm tall x 262.3mm long); Weight: 8 lbs. (without power supply);
Storage: Accepts up to five 3.5” SATA-compliant internal desktop hard drives; Interface: Ethernet; Drobo Dashboard Application (recommended): Microsoft®
Windows® Operating Systems XP SP3+, Apple® Macintosh® OS-X v10.5+; File system support: EXT3.
DroboPro FS Specifications & Systems Requirements – Power Supply: AC Input: 100/240 VAC, 1.8/0.75 A, 50/60 Hz; Operating Temperature: 10°C-35°C (50°-95°F);
Non-operating (storage): -10°-60°C (14°-140°F); Altitude (operating): 2km (6,562 ft.); Operating Humidity: 5% - 80%; Dimensions: 12.17” wide x 5.46” tall x 14.1” long
(309mm wide x 138.9mm tall x 357.4mm long); Weight: 16 lbs 3 ozs.; Storage: Accepts up to eight 3.5” SATA I or II internal desktop hard drives; Interfaces: Ethernet;
Drobo Dashboard Application (recommended): Microsoft® Windows® Operating Systems XP SP3+, Apple® Macintosh® OS-X v10.5+; File system support: EXT3.
DroboElite Specifications & Systems Requirements – Power Supply: AC Input: 100/240 VAC, 1.8/0.75 A, 50/60 Hz; Operating Temperature: 10°C-35°C (50°-95°F);
Non-operating (storage): -10°-60°C (14°-140°F); Altitude (operating): 2km (6,562 ft.); Operating Humidity: 5% - 80%; Dimensions: 12.17” wide x 5.46” tall x 14.1” long
(309mm wide x 138.9mm tall x 357.4mm long); Weight: 16 lbs 3 ozs.; Storage: Accepts up to eight 3.5” SATA I or II internal desktop hard drives; Interfaces: USB 2.0
(Admin only), and iSCSI; Drobo Dashboard Application (required for iSCSI): Microsoft® Windows® Operating Systems, Apple® Macintosh® OS-X v10.5+; File
system support: NTFS, HFS+, FAT32, and EXT3.
B800i Specifications & Systems Requirements – Power Supply: AC Input: 100/240 VAC, 1.8/0.75 A, 50/60 Hz; Operating Temperature: 10°C-35°C (50°-95°F); Nonoperating (storage): -10°-60°C (14°-140°F); Altitude (operating): 2km (6,562 ft.); Operating Humidity: 5% - 80%; Dimensions: 12.17” wide x 5.46” tall x 14.1” long
(309mm wide x 138.9mm tall x 357.4mm long); Weight: 16 lbs 3 ozs.; Storage: Accepts up to eight 3.5” SATA I or II internal desktop hard drives; Interfaces: USB 2.0
(Admin only), and iSCSI; Drobo Dashboard Application (required for iSCSI): Microsoft® Windows® Operating Systems, Apple® Macintosh® OS-X v10.5+; File
system support: NTFS, HFS+, FAT32, and EXT3.
B800fs Specifications & Systems Requirements – Power Supply: AC Input: 100/240 VAC, 1.8/0.75 A, 50/60 Hz; Operating Temperature: 10°C-35°C (50°-95°F);
Non-operating (storage): -10°-60°C (14°-140°F); Altitude (operating): 2km (6,562 ft.); Operating Humidity: 5% - 80%; Dimensions: 12.17” wide x 5.46” tall x 14.1” long
(309mm wide x 138.9mm tall x 357.4mm long); Weight: 16 lbs 3 ozs.; Storage: Accepts up to eight 3.5” SATA I or II internal desktop hard drives; Interfaces: Ethernet;
Drobo Dashboard Application (recommended): Microsoft® Windows® Operating Systems XP SP3+, Apple® Macintosh® OS-X v10.5+; File system support: EXT3.
FCC Compliance & Advisory Statement – This equipment has been tested and found to comply with the limits for a Class B digital device, pursuant to Part 15 of
the FCC Rules. These limits are designed to provide reasonable protection against harmful interference in a residential installation. This equipment generates,
uses and can radiate radio frequency energy and if not installed and used in accordance with the instructions, may cause harmful interference to radio
communications. However, there is no guarantee that interference will not occur in a particular installation. If this equipment does cause harmful interference
to radio or television reception, which can be determined by turning the equipment off and on, the user is encouraged to try to correct the interference by one or
more of the following measures: 1) Reorient or relocate the receiving antenna. 2) Increase the separation between the equipment and receiver. 3) Connect the
equipment into an outlet on a circuit different from that to which the receiver is connected. 4) Consult the dealer or an experienced radio/TV technician for help.
Any changes or modification not expressly approved by the party responsible for compliance could void the user’s authority to operate the device. Where shielded
interface cables have been provided with the product or specified additional components or accessories elsewhere defined to be used with the installation of the
product, they must be used in order to ensure compliance with FCC regulations.
This Class B digital apparatus meets all requirements of the Canadian interference-Causing Equipment Regulations. Cet appareil numerique de la classe B
respecte toutes les exigences du Réglement sur le materiel brouilleur du Canada. Please see http://www.drobo.com for additional compliancy information.
drobo.com | Safety and Warranty |
ii
Industry Canada Statement
Complies with the Canadian ICES-003 Class B specifications. Cet appareil numérique de la classe B est conforme à la norme NMB-003 du Canada. This device
complies with RSS 210 of Industry Canada.
This Class B device meets all requirements of the Canadian interference-causing equipment regulations.
Cet appareil numérique de la Class B respecte toutes les exigences du Règlement sur le matériel brouilleur du Canada.
VCCI Class B Statement
VCCI クラスB 基準について
情報処理装置等電波障害自主規制について
この装置は、情報処理装置等電波障害自主規制協議会(VCCI)
の基準にもとづくクラスB情報技術装置です。 この装置は家庭環境で使用されることを目的としていますが、
この装置がラジオやテレビジョン受信機に近接して使用されると、
受信障害を引き起こすことがあります。
説明書に従って正しい取扱いをしてください。
Europe–EU Declaration of Conformity
The equipment complies with the EU directives 89/336/EEC, 73/23/EEC, and 93/68/EEC. This equipment is in conformity with the essential requirements of EU
directives: EN 55022: 1998 plus A1:2000 & A2:2003, EN 55024: 1998 plus A1:2001 & A2:2003, EN 61000-3-2: 2000 plus A2:2005, EN 61000-3-3: 1995 plus A1:2001 &
A2:2005, and EN 60950-1: 2000+A11:2004.
Hereby, Data Robotics, Inc., declares that this Disk Storage Array and Network Attached Storage link appliance are in compliance with the essential requirements
and other relevant provisions of Directive 1999/5/EC.
Disposal and Recycling Information
When this product reaches its end of life, dispose of the product and batteries used with it according to your local environmental laws and guidelines.
For information about Data Robotics’ recycling program, go to www.drobo.com/support/weee/.
European Union
The symbol above means that according to local laws and regulations your product should be disposed of separately from household waste. When this product
reaches its end of life, take it to a collection point designated by local authorities. Some collection points accept products for free. The separate collection and
recycling of your product at the time of disposal will help conserve natural resources and ensure that it is recycled in a manner that protects human health and
the environment.
Battery Disposal
Your Drobo, DroboPro, DroboElite, DroboShare, Drobo FS, DroboPro FS, B800i and B800fs have internal batteries that preserve settings when the unit is off. Do
not attempt to change the battery. Only a Data Robotics, Inc. certified technician can change the battery. When the product has reached the end of its useful life,
please dispose of it according to your local environmental laws and guidelines.
本製品の寿命が尽きたときは、
お住まいの地域の環境法と廃棄基準に従って本製品と電池を廃棄して下さい。
data robotics, inc. のリサイクルプログラムについては、次のwebサイトを参照してください。
drobo.com | Safety and Warranty |
iii
LIMITED WARRANTY – NORTH AMERICA AND ASIA PACIFIC
COVERAGE
Data Robotics' warranty obligations are limited to the terms set forth herein. This Limited Warranty applies only to product manufactured by or for Data Robotics
that can be identified by the "Data Robotics" trademark, trade name, or logo affixed to them ("Product") and is provided only to the original end-user purchaser of
the Product ("You" or “Your”). Data Robotics warrants against defects in materials and workmanship under normal use for a period of: (i) ONE (1) YEAR, for Product
sold outside of Europe; and (ii) TWO (2) YEARS for Product sold in Europe; from the date of retail purchase by the original end-user purchaser ("Warranty Period").
Subject to applicable law, Data Robotics may require that You furnish proof of purchase details and/or comply with registration requirements before receiving
any portion of these warranty services. Please refer to the online product documentation at www.datarobotics.com/products for more details on this and other
matters on obtaining warranty service.
Subject to the terms and conditions herein, if a Product hardware defect arises and a valid claim is received within the applicable Warranty Period, at its option,
Data Robotics will at its option either: (1) repair such defect at no charge, using new or refurbished replacement parts; or (2) replace the defective Product with
a Product that is new or which has been manufactured from new or serviceable used parts and is at least functionally equivalent to the original Product; or (3)
refund the purchase price of the Product, provided the Product for which the refund is provided is returned to Data Robotics and such Product shall become Data
Robotics' property.
EXCLUSIONS AND LIMITATIONS
The Limited Warranty does not apply to any non-Product or any software, even if packaged or sold with Product. Manufacturers, suppliers, or publishers, other than
Data Robotics may provide their own warranties to You, but Data Robotics, to the extent permitted by law, provides such manufacturer’s products "as is". SOFTWARE
DISTRIBUTED BY DATA ROBOTICS WITH OR WITHOUT THE DATA ROBOTICS BRAND NAME (INCLUDING, BUT NOT LIMITED TO SYSTEM SOFTWARE) IS NOT
COVERED UNDER THIS LIMITED WARRANTY. REFER TO THE LICENSING AGREEMENT ACCOMPANYING THE SOFTWARE FOR DETAILS OF YOUR RIGHTS WITH
RESPECT TO ITS USE.
DATA ROBOTICS DOES NOT WARRANT THAT THE OPERATION OF THE PRODUCT WILL BE UNINTERRUPTED OR ERROR-FREE. DATA ROBOTICS IS NOT
RESPONSIBLE FOR DAMAGE ARISING FROM FAILURE TO FOLLOW INSTRUCTIONS RELATING TO THE PRODUCT'S USE AND/OR STORAGE.
In no event does this limited warranty apply: (a) to damage caused by use with non-Products; (b) to damage caused by accident, abuse, misuse, flood, fire, earthquake
or other external causes; (c) to damage caused by operating the Product outside the permitted or intended uses described by Data Robotics; (d) to damage caused
by service (including upgrades and expansions) performed by a party other than an authorized representative of Data Robotics or a Data Robotics Authorized
Reseller; (e) to a Product or Product part that has been modified to significantly alter functionality or capability without the written permission of Data Robotics; (f) to
consumable parts, such as batteries, unless damage has occurred due to a defect in materials or workmanship; or (g) if any Data Robotics serial number has been
removed or defaced.
TO THE EXTENT PERMITTED BY LAW, THIS WARRANTY AND REMEDIES SET FORTH ABOVE ARE EXCLUSIVE AND IN LIEU OF ALL OTHER WARRANTIES, REMEDIES
AND CONDITIONS, WHETHER ORAL OR WRITTEN, STATUTORY, EXPRESS OR IMPLIED, AND DATA ROBOTICS SPECIFICALLY DISCLAIMS ANY AND ALL STATUTORY
OR IMPLIED WARRANTIES OR CONDITIONS, INCLUDING, WITHOUT LIMITATION, WARRANTIES OR CONDITIONS OF MERCHANTABILITY, FITNESS FOR A
PARTICULAR PURPOSE AND WARRANTIES AGAINST HIDDEN OR LATENT DEFECTS. IF DATA ROBOTICS CANNOT LAWFULLY DISCLAIM STATUTORY OR IMPLIED
WARRANTIES OR CONDITIONS, THEN TO THE EXTENT PERMITTED BY LAW, ALL SUCH WARRANTIES AND CONDITIONS SHALL BE LIMITED IN DURATION TO THE
DURATION OF THIS EXPRESS WARRANTY AND TO REPAIR, REPLACEMENT OR REFUND SERVICE AS DETERMINED BY DATA ROBOTICS IN ITS SOLE DISCRETION.
No Data Robotics reseller, agent, or employee is authorized to make any modification, extension, or addition to this warranty.
EXCEPT AS PROVIDED IN THIS WARRANTY AND TO THE EXTENT PERMITTED BY LAW, DATA ROBOTICS IS NOT RESPONSIBLE FOR DIRECT, SPECIAL, INCIDENTAL
OR CONSEQUENTIAL DAMAGES RESULTING FROM ANY BREACH OF WARRANTY OR CONDITION, OR UNDER ANY OTHER LEGAL THEORY, INCLUDING BUT NOT
LIMITED TO LOSS OF USE; LOSS OF REVENUE; LOSS OF ACTUAL OR ANTICIPATED PROFITS (INCLUDING LOSS OF PROFITS ON CONTRACTS); LOSS OF THE USE
OF MONEY; LOSS OF ANTICIPATED SAVINGS; LOSS OF BUSINESS; LOSS OF OPPORTUNITY; LOSS OF GOODWILL; LOSS OF REPUTATION; LOSS OF, DAMAGE TO OR
CORRUPTION OF DATA; OR ANY INDIRECT OR CONSEQUENTIAL LOSS OR DAMAGE HOWSOEVER CAUSED INCLUDING THE REPLACEMENT OF EQUIPMENT AND
PROPERTY, ANY COSTS OF RECOVERING, PROGRAMMING, OR REPRODUCING ANY PROGRAM OR DATA STORED OR USED WITH DATA ROBOTICS PRODUCTS AND
ANY FAILURE TO MAINTAIN THE CONFIDENTIALITY OF DATA STORED ON THE PRODUCT.
THE FOREGOING LIMITATION SHALL NOT APPLY TO DEATH OR PERSONAL INJURY CLAIMS. DATA ROBOTICS DISCLAIMS ANY REPRESENTATION THAT IT WILL BE
ABLE TO REPAIR ANY PRODUCT UNDER THIS WARRANTY OR MAKE A PRODUCT EXCHANGE WITHOUT RISK TO OR LOSS OF THE PROGRAMS OR DATA.
CONSUMER PROTECTION LAWS
IF YOU ARE COVERED BY CONSUMER PROTECTION LAWS OR REGULATIONS IN YOUR COUNTRY OR REGION OF PURCHASE, THE BENEFITS CONFERRED BY THIS
WARRANTY ARE IN ADDITION TO ALL RIGHTS AND REMEDIES CONVEYED BY SUCH CONSUMER PROTECTION LAWS AND REGULATIONS. Some countries, states and
provinces do not allow the exclusion or limitation of incidental or consequential damages or exclusions or limitations on the duration of implied warranties or conditions,
so the above limitations or exclusions may not apply to You. This warranty gives You specific legal rights, and You may also have other rights that vary by country, state or
province. This Limited Warranty is governed by and construed under the laws of the country in which the product purchase took place. Data Robotics, the warrantor under
this Limited Warranty, is identified at the end of this document according to the country or region in which the product purchase took place.
OBTAINING WARRANTY SERVICE
Product Replacement: No Product may be returned directly to Data Robotics without first contacting Data Robotics for a Return Material Authorization ("RMA")
number. If it is determined that the Product may be defective, You will be given an RMA number and instructions for Product return. An unauthorized return, i.e. one
for which an RMA number has not been issued, will be returned to You at Your expense. You are responsible for the costs incurred related to returning the Product to
Data Robotics pursuant to the Product return instructions. Data Robotics is responsible for the costs incurred related to shipping the Product back to You In the event
the Product is to be repaired or replaced, upon receipt of the Product for which You were issued an RMA in accordance with the Product return instructions, Data
Robotics shall ship to you a replacement Product by standard ground shipping. In the event the Product is to be repaired or replaced, if You choose to provide Your
credit card information to Data Robotics at the time You are issued an RMA, Data Robotics will Advance Ship to You a replacement Product, and You agree to promptly
return Your Product at issue within seven (7) days of issuance of the RMA number. In the event Data Robotics does not receive the Product for which You were issued
an RMA within such seven (7) days, Your credit card will be charged the manufacturer's suggested retail price of the replacement Product. "Advance Ship" means if
Your credit card information is received: (i) before 1 pm local time, ship the same day; or (ii) after 1 pm local time, ship the next business day.
drobo.com | Safety and Warranty |
iv
Technical Support: During the Warranty Period, You, as part of this limited warranty coverage, are entitled to access Data Robotics' online help resources to
address any question about the Product ("Online Help Resources"). For a period of ninety days from purchase by You ("Technical Support Access Period"), as
part of this limited warranty coverage, if the Online Help Resources don't address the support issue, You are entitled to initiate a support request online at www.
datarobotics.com/support. After the Technical Support Access Period, support requests may be made at an additional fee. In response to support requests,
during local business hours (of the location from which the Product was originally purchased), a Data Robotics representative or Data Robotics Authorized
Reseller will help determine whether Your Product requires service and, if it does, will inform you how Data Robotics will provide it. Data Robotics or its Data
Robotics Authorized Resellers will provide warranty service on Products that are tendered or presented for service during the Warranty Period, as permitted by
law. Warranty service will be provided from the country from which the Product was originally purchased to the extent reasonably possible. Service options, parts
availability and response times will vary according to country.
Data Protection: You should make periodic backup copies of the data and programs contained on the Product's hard drive to protect Your data and as a precaution
against possible operational failures. Before You deliver your Product for warranty service it is Your responsibility to keep a separate backup copy of the system
software, application software and data, and disable any security passwords. You will be responsible for reinstalling all such software, data and passwords.
DATA ROBOTICS AND ITS AUTHORIZED RESELLERS ARE NOT LIABLE FOR ANY DAMAGE TO OR LOSS OF ANY PROGRAMS, DATA, OR OTHER INFORMATION
STORED ON ANY MEDIA, OR ANY NON-DATA ROBOTICS PRODUCT OR PART NOT COVERED BY THIS WARRANTY. RECOVERY AND REINSTALLATION OF SYSTEM,
APPLICATION SOFTWARE, AND USER DATA ARE NOT COVERED UNDER THIS LIMITED WARRANTY.
GPL LICENSE CODE
Drobo model B800i, Drobo model B800fs, DroboPro FS, Drobo FS, DroboPro, DroboElite, and DroboShare utilize some GPL licensed Linux code. To obtain a copy of
the Linux source code used in our product, please e-mail your request with your name and company affiliation to [email protected].
DROBOCARE
You may be eligible to purchase DroboCare, a support product which enhances the standard warranty, and is available for an additional fee. Please see the
DroboCare terms and conditions at www.datarobotics.com/drobocare.
GENERAL INFORMATION
The information contained herein is subject to change without notice. The only warranties for Data Robotics products and services are set forth in the warranty
statements accompanying the products and services. Nothing herein should be construed as constituting an additional warranty. Data Robotics shall not be liable
for technical or editorial errors or omissions contained herein.
drobo.com | Safety and Warranty |
v
LIMITED WARRANTY - EMEA
WHAT THIS DOCUMENT IS ABOUT
This document gives you additional legal protection for faulty Data Robotics products. It is in addition to and not in substitution for your statutory rights as a
consumer against Data Robotics, where you bought the product direct from our online store or the retailer who you bought the product from relating to faulty or
misdescribed goods or services.
Data Robotics' obligations over and above your normal legal rights to repair or replace faulty product are set out in this document. So please read this document
carefully and keep a copy safe.
This Limited Warranty applies only to Data Robotics products – that means products manufactured by or for Data Robotics. These can be identified because they
all have the "Data Robotics" name, or logo on them. In this Limited Warranty document, we call these products "Products”. This Limited Warranty does not apply,
for instance, to the hard drives manufactured by other companies which may be in the same package as our Product. This Limited Warranty is provided only to
the original end-user purchaser of the Product, who we call "You".
IMPORTANT: You need to produce the original receipt for the Product or other proof of the original retail purchase from Data Robotics or one of its authorised
resellers satisfactory to us in order to benefit from this Limited Warranty.
We warrant Products against defects in materials and workmanship under normal use as set out in this table:
Name of Product
Where You bought the product
(for online orders, this is the delivery address)
Length of limited warranty protection
All Products
In the European Union
Two years
All Products
Outside the European Union
One year
We call the period set out in the right-hand column above the "Warranty Period". If a Product hardware defect arises and a valid claim is received within the
applicable Warranty Period, at our option, we will either: (1) repair such defect at no charge, using new or refurbished replacement parts; or (2) exchange the
defective Product with a Product that is new or which has been manufactured from new or serviceable used parts and is at least functionally equivalent to the
original Product; or (3) refund the purchase price of the Product. If we decide to refund You the purchase price, You must first provide us with proof of purchase
and return the defective Product to us. Contact support to obtain a Return Material Authorization ("RMA") number. Telephone numbers and details how to submit
a request online are at http://www.drobo.com/support/contact-support.php. You must pack the Product in appropriate protective packaging and return the unit at
your own cost. The returned Product will become our property.
IMPORTANT EXCLUSIONS AND LIMITATIONS
We don't manufacture the data drives on which your data and content is stored, and so we are not responsible under this Limited Warranty for any issues,
including defects and performance problems, in those drives. When you return Products to us under this Limited Warranty, you must take the drives out of the
Product first because problems with a drive should be dealt with under the warranty provided by its manufacturer, including where even if the drive is bought
together with a Product. Please note the instruction manuals’ warnings including the advice not to turn your Product off whilst data is being copied across
drives (in 'relayout') as you risk losing data. For these reasons, we do not accept any responsibility under this Limited Warranty for any data, including any lost or
corrupted data, no matter how and why this may occur.
Back-ups: You should make periodic backup copies of the data and programs contained on the Product's hard drive to protect Your data and as a precaution
against possible operational failures. Before You deliver your Product for warranty service it is Your responsibility to keep a separate backup copy of the system
software, application software and data, and disable any security passwords. You will be responsible for reinstalling all such software, data and passwords.
The Limited Warranty does not apply to any hardware or equipment that is not a Product (see “What this document is about” above) or any software, even if
packaged or sold with Product. Manufacturers, suppliers, or publishers, other than Data Robotics may provide their own warranties to You. DATA ROBOTICS IS
NOT RESPONSIBLE FOR DAMAGE ARISING FROM FAILURE TO FOLLOW INSTRUCTIONS RELATING TO THE PRODUCT'S USE AND/OR STORAGE.
In no event does this limited warranty apply: (a) to damage caused by use with equipment or hardware that is not a Product (see “What this document is about”
above); (b) to damage caused by accident, abuse, misuse, flood, fire, earthquake or other external causes; (c) to damage caused by operating the Product outside
the permitted or intended uses described by Data Robotics; (d) to damage caused by service (including upgrades and expansions) performed by a party other than
an authorized representative of Data Robotics or a Data Robotics Authorized Reseller; (e) to a Product or Product part that has been modified to significantly alter
functionality or capability without the written permission of Data Robotics; (f) to consumable parts, such as batteries, unless damage has occurred due to a defect
in materials or workmanship in the Product; or (g) if any Data Robotics serial number has been removed or defaced.
No Data Robotics reseller, agent, or employee is authorized to make any modification, extension, or addition to this warranty on behalf of Data Robotics.
Consumer users
Where you have bought the Product primarily for domestic and non-commercial use, the following limitation on Data Robotics’ liability under this Limited Warranty
apply:
DATA ROBOTICS IS NOT RESPONSIBLE TO YOU FOR ANY BUSINESS LOSS OR DAMAGE (SUCH AS LOSS OF PROFIT) OR FOR ANY LOSS THAT IS NOT A
REASONABLY FORSEEABLE CONSEQUENCE OF YOUR USE OF THE PRODUCT.
THE FOREGOING LIMITATION SHALL NOT APPLY TO DEATH OR PERSONAL INJURY CLAIMS, TO FRAUD, AND PRODUCT LIABILITY CLAIMS WHERE PRODUCTS
ARE UNSAFE.
drobo.com | Safety and Warranty |
vi
Business users
Where you have bought the Product primarily for business use, the following limitation on Data Robotics’ liability under this Limited Warranty apply:
TO THE EXTENT PERMITTED BY LAW, THIS WARRANTY AND REMEDIES SET FORTH ABOVE ARE EXCLUSIVE AND IN LIEU OF ALL OTHER WARRANTIES,
REMEDIES AND CONDITIONS, WHETHER ORAL OR WRITTEN, STATUTORY, EXPRESS OR IMPLIED, AND DATA ROBOTICS SPECIFICALLY DISCLAIMS ANY AND
ALL STATUTORY OR IMPLIED WARRANTIES OR CONDITIONS, INCLUDING, WITHOUT LIMITATION, WARRANTIES OR CONDITIONS OF MERCHANTABILITY,
FITNESS FOR A PARTICULAR PURPOSE AND WARRANTIES AGAINST HIDDEN OR LATENT DEFECTS. IF DATA ROBOTICS CANNOT LAWFULLY DISCLAIM
STATUTORY OR IMPLIED WARRANTIES OR CONDITIONS, THEN TO THE EXTENT PERMITTED BY LAW, ALL SUCH WARRANTIES AND CONDITIONS SHALL BE
LIMITED IN DURATION TO THE DURATION OF THIS EXPRESS WARRANTY AND TO REPAIR OR REPLACEMENT SERVICE AS DETERMINED BY DATA ROBOTICS IN
ITS SOLE DISCRETION.
EXCEPT AS PROVIDED IN THIS WARRANTY AND TO THE EXTENT PERMITTED BY LAW, DATA ROBOTICS IS NOT RESPONSIBLE FOR DIRECT, SPECIAL,
INCIDENTAL OR CONSEQUENTIAL DAMAGES RESULTING FROM ANY BREACH OF WARRANTY OR CONDITION, OR UNDER ANY OTHER LEGAL THEORY,
INCLUDING BUT NOT LIMITED TO LOSS OF USE; LOSS OF REVENUE; LOSS OF ACTUAL OR ANTICIPATED PROFITS (INCLUDING LOSS OF PROFITS ON
CONTRACTS); LOSS OF THE USE OF MONEY; LOSS OF ANTICIPATED SAVINGS; LOSS OF BUSINESS; LOSS OF OPPORTUNITY; LOSS OF GOODWILL; LOSS OF
REPUTATION; LOSS OF, DAMAGE TO OR CORRUPTION OF DATA; OR ANY INDIRECT OR CONSEQUENTIAL LOSS OR DAMAGE HOWSOEVER CAUSED INCLUDING
THE REPLACEMENT OF EQUIPMENT AND PROPERTY, ANY COSTS OF RECOVERING, PROGRAMMING, OR REPRODUCING ANY PROGRAM OR DATA STORED OR
USED WITH DATA ROBOTICS PRODUCTS AND ANY FAILURE TO MAINTAIN THE CONFIDENTIALITY OF DATA STORED ON THE PRODUCT.
DATA ROBOTICS DISCLAIMS ANY REPRESENTATION THAT IT WILL BE ABLE TO REPAIR ANY PRODUCT UNDER THIS WARRANTY OR MAKE A PRODUCT
EXCHANGE WITHOUT RISK TO OR LOSS OF THE PROGRAMS OR DATA.
DATA ROBOTICS AND ITS AUTHORIZED RESELLERS ARE NOT LIABLE FOR ANY DAMAGE TO OR LOSS OF ANY PROGRAMS, DATA, OR OTHER INFORMATION
STORED ON ANY MEDIA, OR ANY NON-DATA ROBOTICS PRODUCT OR PART NOT COVERED BY THIS WARRANTY. RECOVERY AND REINSTALLATION OF SYSTEM,
APPLICATION SOFTWARE, AND USER DATA ARE NOT COVERED UNDER THIS LIMITED WARRANTY.
CONSUMER PROTECTION LAWS
IF YOU ARE COVERED BY CONSUMER PROTECTION LAWS OR REGULATIONS IN YOUR COUNTRY OR REGION OF PURCHASE, THE BENEFITS CONFERRED BY THIS
WARRANTY ARE IN ADDITION TO ALL RIGHTS AND REMEDIES CONVEYED BY SUCH CONSUMER PROTECTION LAWS AND REGULATIONS. This warranty gives
You specific legal rights, and You may also have other rights that vary by country, state or province. Data Robotics, the warrantor under this Limited Warranty, is
identified at the end of this document according to the country or region in which the product purchase took place.
OBTAINING WARRANTY SERVICE
Product Replacement: No Product may be returned directly to Data Robotics without first contacting Data Robotics for a RMA number. You can contact us to
request an RMA number by contacting technical support. Telephone numbers and details how to submit a request online are at http://www.drobo.com/support/
contact-support.php.
If it is determined that the Product may be defective, You will be given an RMA number and instructions to return the Product. An unauthorized return, i.e. one
for which an RMA number has not been issued, will be returned to You at Your expense. You are responsible for the costs incurred related to returning the
Product to Data Robotics pursuant to the Product return instructions. Data Robotics is responsible for the costs incurred related to shipping the Product back
to You. In the event the Product is to be repaired or replaced, upon receipt of the Product for which You were issued an RMA in accordance with the Product
return instructions, Data Robotics shall ship to you a replacement Product by standard ground shipping. In the event the Product is to be repaired or replaced,
if You choose to provide Your credit card information to Data Robotics at the time You are issued an RMA, Data Robotics will Advance Ship to You a replacement
Product, and You agree to promptly return Your Product at issue within seven (7) days of issuance of the RMA number. In the event Data Robotics does not
receive the Product for which You were issued an RMA within such seven (7) days, Your credit card will be charged the manufacturer's suggested retail price of
the replacement Product. "Advance Ship" means, if Your credit card information is received: (i) before 1 pm local time, ship the same day; or (ii) after 1 pm local
time, ship the next business day; for express delivery.
Technical Support: During the Warranty Period, You, as part of this limited warranty coverage, are entitled to access Data Robotics' online help resources to
address any question about the Product ("Online Help Resources"). For a period of ninety days from retail purchase by You (we call this ninety days the "Technical
Support Access Period"), as part of this limited warranty coverage, if the Online Help Resources don't address the support issue, You are entitled to initiate
a support request online at www.datarobotics.com/support. After the Technical Support Access Period, support requests may be made at an additional fee
available on request. In response to support requests, during local business hours, a Data Robotics representative or Data Robotics Authorized Reseller will help
determine whether Your Product requires service and, if it does, will inform you how Data Robotics will provide it. Data Robotics or its Data Robotics Authorized
Resellers will provide warranty service on Products that are tendered or presented for service during the Warranty Period. Warranty service will be provided from
the country from which the Product was originally purchased to the extent reasonably possible. Service options, parts availability and response times will vary
according to country. In accordance with applicable law, Data Robotics may require that You furnish proof of purchase details and/or comply with registration
requirements before receiving warranty service. Please refer to the online product documentation at www.datarobotics.com/products for more details on this and
other matters on obtaining warranty service.
GPL LICENSE CODE
Drobo model B800i, Drobo model B800fs, DroboPro FS, Drobo FS, DroboPro, DroboElite, and DroboShare utilize some GPL licensed Linux code. To obtain a copy of
the Linux source code used in our product, please e-mail your request with your name and company affiliation to [email protected].
DROBOCARE
You may be eligible to purchase DroboCare, a support product which enhances the standard warranty, and is available for an additional fee. Please see the
DroboCare terms and conditions at www.datarobotics.com/drobocare.
GENERAL INFORMATION This limited warranty shall be, in all respects, governed by and construed under the laws of California, without regard to its conflict of
laws provisions, and the parties submit to the exclusive jurisdiction of the courts of Santa Clara County, California. The information contained herein is subject
to change without notice in respect of subsequent Products you may purchase. The only warranties for Data Robotics products and services are set forth in the
warranty statements accompanying the products and services. Nothing herein should be construed as constituting an additional warranty. Data Robotics shall not
be liable for technical or editorial errors or omissions contained herein.
Data Robotics, Inc
1705 Wyatt Drive, Santa Clara, CA 95054-1524 USA
drobo.com | Safety and Warranty |
vii
NOTES
drobo.com | Safety and Warranty |
viii