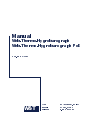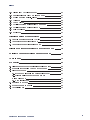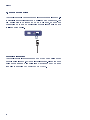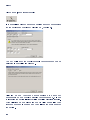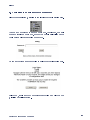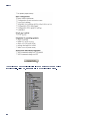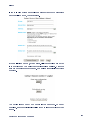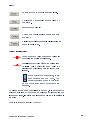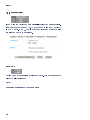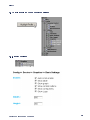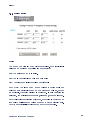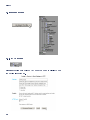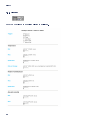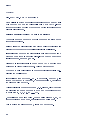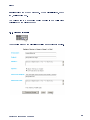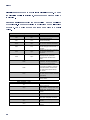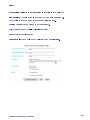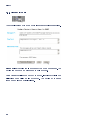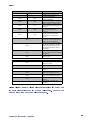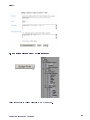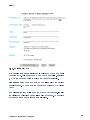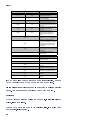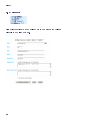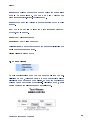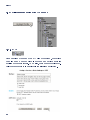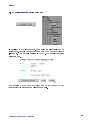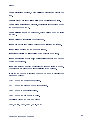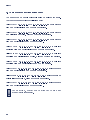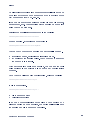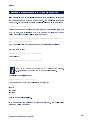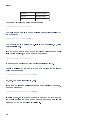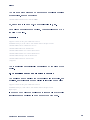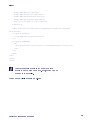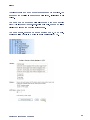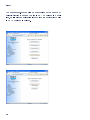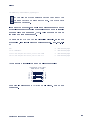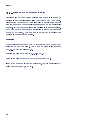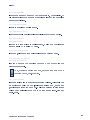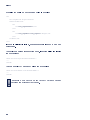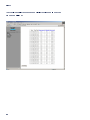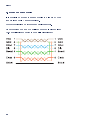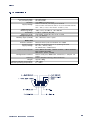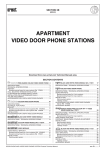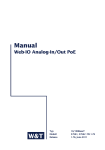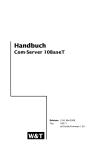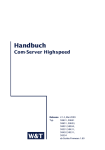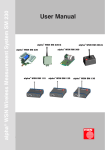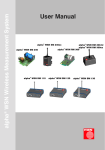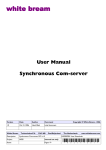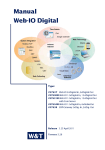Download W&T 57613
Transcript
Manual
Web-Thermo-Hygrobarograph
Web-Thermo-Hygrobarograph PoE
US 1.11 12/2010
W&T
Type
Model
Release
10/100BaseT, 12-24V
57612, 57613
1.11 Dec 2010
W&T
© 12/2010 by Wiesemann und Theis GmbH
Microsoft, MS-DOS, Windows, Winsock and Visual Basic
are registered trademarks of the Microsoft Corporation
Subject to errors and changes:
Since we can make mistakes, none of our statements should be
used without checking. Please let us know of any mistakes or
misunderstandings you are aware of, so that we can recognize and
eliminate them quickly.
Perform work on and with W&T products only as described here
and only if you have read and understood the manual fully. Unauthorized use can result in hazards. We are not liable for the
consequences of unauthorized use. When in doubt, check with us
or consult your dealer!
W&T
Introduction
The W&T Web-Thermo-Hygrobarograph includes all the
functions in one box for measuring, storing and displaying
your temperature and humidity data. Numerous alarm functions
are also available which can be custom incorporated into your
own applications or into existing systems.
This manual contains all the information you need to install,
configure and operate the Web-Thermo-Hygrobarograph.
W&T
Content
Introduction ............................................................................................ 3
1 Quick-Start/Commissioning ......................................................... 6
1.1 Connecting the power supply 57612 ................................ 6
1.2 PoE power supply 57613 ................................................. 6
1.3 Connecting the temperature-humidity-air pressure sensor . 7
1.4 Ethernet connection ........................................................ 8
1.5 Assigning the IP address using WuTility ......................... 9
1.6 IP assignment using DHCP protocol ................................ 11
1.6.1 Activating/deactivating DHCP ................................ 11
1.6.2 System Name ........................................................ 12
1.6.3 Lease time ............................................................ 13
1.6.4 Reserved IP addresses ........................................... 14
1.6.5 Dynamic IP addresses ............................................ 14
1.7 Assigning the basic network parameters ......................... 15
2 Graph Display of the Measurements........................................18
2.1 Basic functions ............................................................. 18
2.2 Config menu ................................................................ 20
2.3 Table ............................................................................ 22
3 Additional basic settings .............................................................23
3.1 Configuring port and device name ................................. 23
3.2 Setting local time .......................................................... 25
3.3 Automatic time setting using a network service ............... 28
3.4 Configuation of the the data logger ................................ 29
3.5 Configuration of the graphics settings ........................... 31
3.5.1 Basic Settings ....................................................... 31
3.5.2 Select Sensor ........................................................ 33
3.5.3 Scale Config ......................................................... 35
3.6 Calibration ................................................................... 36
3.7 Browser access ............................................................. 38
3.8 Alarm via E-Mail ............................................................. 39
3.9 SNMP incl. alarm via trap ................................................ 48
4
W&T
3.10 Alarm via TCP (client mode) ......................................... 52
3.11 Sending alarms via FTP (Client Mode) ........................... 53
3.12 Syslog messages incl. alarm ......................................... 57
3.13 Twitter .................................................................... 58
3.14 Check Alarm ............................................................... 59
3.15 ASCII command strings via TCP Port 80 ........................ 60
3.16 ASCII command strings via UDP ................................... 61
3.17 UP-/Download ............................................................. 62
3.18 RSS-Feed .................................................................... 64
4 Single querying of temperatures ...............................................66
4.1 Querying temperature via TCP/IP .................................... 66
4.2 Temperature querying via UDP ....................................... 67
4.3 Temperature querying using SNMP ................................. 68
5 Placing the temperature into your own web page ..............71
6 Display of measured values on smartphones ......................76
7 Data logger ........................................................................................79
8 Appendix ............................................................................................80
8.1 Alternate methods of assigning the IP address ................ 80
8.2 Example for creating your own Web pages ...................... 85
8.3 Firmware Update ........................................................... 93
8.3.1 Where do I obtain the current firmware? .................. 93
8.3.2 Firmware-Update over the network
using Windows ............................................................ 93
8.3.3 LED indicators ...................................................... 95
8.4 Emergency access ......................................................... 97
8.5 Extend the sensor cable ................................................ 98
8.6 Technical Data .............................................................. 99
Subject to errors and changes
5
W&T
1 Quick-Start/Commissioning
Just a few steps are required to start up your W&T Web-ThermoHygrobarograph and to make it visible in your network.
1.1 Connecting the power supply 57612
Connect the AC adaptor provided to the terminal provided for the
12-24V AC/DC operating power. Polarity does not need to be
observed.
1.2 PoE power supply 57613
The Web-Thermo-Hygrobarograph PoE 57613 is designed for
use in PoE (Power-over-Ethernet) environments in accordance
with
IEEE802.3af.
Power
is
provided
by
the
network
infrastructure using the RJ45 terminal. The device supports
both phantom power using data pairs 1/2 and 3/6 as well as
power feed using the unused wire pairs 4/5 and 7/8.
To enable power management for the supplying components,
the Web-Thermo-Hygrobarograph is identified as a Power Class
1 device with a power consumption of 0.44 to 3.84W.
6
W&T
As an alternative to PoE power supply, the Web-ThermoHygrobarograph PoE can also be powered by an external power
supply connected to the screw terminals on the underside of
the housing. DC voltage of any polarity as well as AC voltage
may be used.
!
Use of the model Web-Thermo-Hygrobarograph PoE is
also possible in networks without PoE power supply. In
this case simply use an external power supply attached
to the screw terminal as described above. No additional
configurations or settings are necessary.
1.3 Connecting the temperature-humidity-air pressure
sensor
Error
U
Serial Port
Power Status
Network
Plug the sensor included in the scope of delivery into the 9-pin
IO terminal on the unit.
Subject to errors and changes
7
W&T
1.4 Ethernet connection
The Web-Thermo-Hygrobarograph incorporates an IEEE 802.3compatible network interface on a shielded RJ45 connector. The
pin assignments correspond to an MDI port, so that the
connection to the hub or switch is accomplished using a 1:1
shielded patch cable.
Error
Serial Port
Power Status
U
Network
Power-over-Ethernet
The Web-Thermo-Hygrobarograph PoE 57613 can obtain power
as defined in IEEE802.3af/Power-over-Ethernet. Either the data
pairs or the unused wire pairs in 10/100BaseT may be used
(see also the section
8
PoE power supply 57613).
W&T
1.5 Assigning the IP address using WuTility
Once the hardware has been connected to the supply voltage
as described above, you must assign the IP address needed for
operation in a TCP/IP network. You can obtain the correct value
for this parameter from your system administrator.
!
The IP address must be unique throughout the network.
There are various ways of assigning the IP address. To make it
as convenient as possible, we have developed the WuTility
tool, which you can download from the WuT homepage at
http://www.wut.de .
This procedure is described in the
following. A summary of the alternatives can be found in the
Appendix to this manual under 7.1.
Be sure that the PC you are using to assign the IP address is
located in the same sub-network as the module and that both
the PC and the module are connected to the network.
When it starts,
WuTility
automatically searches the local
network for connected W&T network devices and generates an
inventory list. This search process can be repeated manually as
often as desired by clicking the
Select
from
the
Scan button:
displayed
list
your
Web-Thermo-
Hygrobarograph based on the MAC address:
5xxxx
[Typ]
EN=00c03d004a05
Ethernet-address
OK xxxxxx
Subject to errors and changes
9
W&T
Click on the IP address symbol:
In the resulting window enter the desired network parameters
for the device and confirm by clicking on Continue.
The DHCP client of the Web-Thermo-Hygrobarograph can be
activated in the following window.
Clicking on the
Continue
button assigns the network
parameters to the Web-Thermo-Hygrobarograph. All the
columns in the device list in WuTility are filled with information.
After clicking on the globe in the WuTility menu list your
standard browser is opened and you will see the start page for
the device.
10
W&T
1.6 IP assignment using DHCP protocol
Many networks use DHCY (Dynamic Host Configuration
Protocol) or its predecessor BOOTP described in the following
section for centralized, dynamic assignment of network
parameters. By default DHCP protocol is activated, so that in
network environments with dynamic IP assignment you only
need to connect the Web-Thermo-Hygrobarograph to the
network. The following parameters can be assigned using
DHCP:
IP address
Subnet mask
Gateway address
DNS server
1
Lease time
To prevent undesired address assignment
or address changes, we recommend deactivating DHCP,
BOOTP and RARP unless these are expressly used in the
respective network environment. Web-Thermo-Hygrobarographs with incorrectly assigned IP address can be
conveniently found and reconfigured after the fact using the
scan function of the WuTility management tool.
1.6.1 Activating/deactivating DHCP
By default DHCP is activated. The following methods are
available for deactivating or later reactivating DHCP protocol.
Management tool WuTility
Select the desired Web-Thermo-Hygrobarograph from the
device list and click on the
IP address button. In the first
dialog window enter the new network parameters and then
click on
Next.
Subject to errors and changes
11
W&T
In the following dialog window deactivate the options
BOOTP
and
DHCP .
Click
on
Next
to send the new
configuration data to the Web-Thermo-Hygrobarograph.
Serial interface
As part of serial IP assignment you can specify the following
options for deactivating/activating the DHCP and BOOTP
protocols directly following the address string:
-0 r Deactivates DHCP and BOOTP
-1 r Activates BOOTP/RARP
-2 r Activates DHCP
A detailed description of this procedure can be found in the
section
In
Alternative IP address assignment 7.1
Web Based Management
Config r Device r Basic Settings r Network
you can
alternately activate or deactivate both the protocols. Detailed
information about this can be found in section
basic network parameters 1.5.
Assigning the
1.6.2 System Name
To support any automated updating of the DNS system by the
DHCP server, the Web-Thermo-Hygrobarograph identifies itself
within the DHCP protocol with its system name. The factory
setting for this is
WEBIO- followed by the last three places of
.
the Ethernet address For example, the default system name of
a Web-Thermo-Hygrobarograph having Ethernet address
00:c0:3d:01:02:03 is
WEBIO-010203. The system name of the
Web-Thermo-Hygrobarograph can be changed using Web Based
Management.
12
W&T
1.6.3 Lease time
The lease time determined and sent by the DHCP server
specifies how long the IP address will remain in use. After half
the lease time has expired the Web-Thermo-Hygrobarograph
attempts to extend the time for the assigning DHCP server and
to update the address. If this is not possible by the time the
lease time expires, for example because the DHCP server can
no longer be reached, the Web-Thermo-Hygrobarograph deletes
the IP address and starts a cyclical search for alternative DHCP
servers in order to assign a new IP address.
Because the clock is missing, the lease time associated with the
current IP address is no longer available after a reset. Therefore,
after the restart an update query is generated for the original
DHCP server. If it is not available at this time, the Web-ThermoHygrobarograph deletes the IP address and starts a cyclical
search for alternative DHCP servers.
If DHCP is activated, the remaining lease time together with the
current IP address is shown in seconds in the menu branch
1
Home r Doc r Property.
If after the assigned lease time has expired the DHCP
server cannot be reached, the Web-Thermo-Hygrobarograph deletes its IP address. All existing TCP/UDP connections
between the Web-Thermograph and other network clients are
closed. To prevent disturbances of this kind, we recommend
setting the lease time in the DHCP server to infinite.
Subject to errors and changes
13
W&T
1.6.4 Reserved IP addresses
The Web-Thermo-Hygrobarograph provides services which can
make use of other clients in the network as needed. To open a
connection they of course need the current IP address of the
Web-Thermo-Hygrobarograph, so that in these applications it
makes sense to reserve a particular IP address for the Web-Thermo-Hygrobarograph on the DHCP server. As a rule this is done
by joining the IP address to the worldwide unique Ethernet
address of the device, which can be found on the sticker on
the housing.
5xxxx
[Typ]
EN=00c03d004a05
Ethernet-address
OK xxxxxx
1.6.5 Dynamic IP addresses
Fully dynamic IP address assignment, in which the Web-Thermo-Hygrobarograph gets a different IP address after each
restart or after the lease time has expired, is only useful in
network environments with automatic cross-connection
between the DHCP and DNS services. This means when a new IP
address is assigned to the Web-Thermo-Hygrobarograph, the
DHCP server then automatically updates the DNS system as well.
The new address is assigned to the respective domain name.
For detailed information about your network environment,
consult your system administrator if in doubt.
Dynamic, changing IP addresses can also be used for time
server queries, sending of e-mails or other client applications
in which the device itself searches for active connection to
server services located in the network.
14
W&T
1.7 Assigning the basic network parameters
Select the menu item
Config to the left in the configuration tree.
You are now prompted to enter a password. As shipped, the unit
does not require a password, so that you can sinmply click on the
Login button without entering a password.
On the next screen use the profiles to select the configuration path.
Select the Basic network parameters profile and click on the
Highlight profile button.
Subject to errors and changes
15
W&T
The device now automatically displays the necessary menu points
for this profile. Click on
16
Network in the configuration menu.
W&T
In the following screen enter all the necessary network parameters
and then click on the Logout button.
By then clicking on the Save button, all your settings are saved
in the device and you quit your configuration session. After the
network parameters are changed, the unit automatically performs
a restart.
The device is now ready to operate in your network. For easy
handling, use the additional profiles for adapting the device to your
needs.
Subject to errors and changes
17
W&T
2 Graph Display of the Measurements
2.1 Basic functions
The device provides a table of the current values and a graph
of the stored values.
By using the control buttons at the bottom of the page you can
do the following.
Scroll the graph to right or left by the size
of the display interval, to within one unit.
Scroll
left
or
right
in
the
graph
in
increments of one unit of the X-axis.
Zoom the area of the graph indicated at
the lower right edge.
18
W&T
Zooms back to the previous zoom level.
Activates
automatic
refreshing
of
the graph.
Refreshes the display
Opens the configuration menu beneath
the graph
Displays the values currently displayed in the
graph in table form.
Value visualization:
Large marker: This measured value is
stored in the device data logger.
Small marker: This measured value is a
volatile value which is used only for
display but which is not stored in the data
!
logger.
When exiting the zoom level, these
measurements are lost. The
connectinglines are only displayed
in the zoom level which represents the
memory.
To print out the page containing the graph, it is necessary to
activate printing of background colors and images in the
Internet options. In Microsoft Internet Explorer this setting is
found in
Tools -> Internet options -> Advanced
Subject to errors and changes
19
W&T
Design and positioning of the graph is configurable.
2.2 Config menu
20
W&T
The following functions are available from the configuration
menu beneath the graph:
Start: Here you specify the starting time for the X-axis.
End: Here you specify the ending time for the X-axis.
Polling Rate: Enter here the desired refresh rate for the graph.
The device provides a new value no sooner than after 4
seconds. Entering a value of less than 4 is not useful.
Active: Use this to turn the individual sensors on or off.
Display, Extreme: If a zoom level is selected in the graph in
which a display point represents a measuring interval and not
an individual measuring point, this function is used to display
the maximum and minimum measured in this interval. If the
zoom level is selected such that every measured value is
displayed, this function has no effect. If the function is
deactivated, the average value of the displayed interval is
displayed.
Apply changes: Immediately applies the changes made for the
graph.
Subject to errors and changes
21
W&T
2.3 Table
This function is used to show the currently represented values
in table format. As soon as not all stored values can be
displayed, the following values are shown in the table for each
sensor:
Max: The maximum value in the displayed interval
Min: The minimum value in the displayed interval
Ø: The average value of the displayed interval
22
W&T
3 Additional basic settings
3.1 Configuring port and device name
3.1.1 Text
Enter your personalized names and designations in the screen
provided and then click on the Temporary Storage button.
Subject to errors and changes
23
W&T
3.1.2 Ports
Enter here a name for the sensor and a descriptive text. Then click
on Logout and save your configuration.
Port 1 (Temperature):
Port 2 (rel. Humidity):
Port 3 (Air pressure):
24
W&T
3.2 Setting local time
3.2.1 Timezone
Here is where you define the time zone where the device is
located. The settings you make here are referenced to UTC
(Coordinated Universal Time). Then click on the Temporary
Storage button.
Subject to errors and changes
25
W&T
3.2.2 Summertime
If you wish the device to automatically switch to summer time,
first enter the offset to UTC. The standard value (for Germany)
is two hours. Use Apply Summer time to activate this
function and save the settings.
Start/Stop
Define when summer time begins and ends. The parameters are
already pre-configured:
Start:
Last Sunday in March at 02:00 hours
26
W&T
Stop:
Last Sunday in October at 03:00 hours
3.2.3 Device Clock
If you do not wish to use a time server, you can manually set the
clock here. Then click on Logout and save your settings.
Subject to errors and changes
27
W&T
3.3 Automatic time setting using a network service
3.3.1 Time Server
If you wish to have a time server adjust the time, enter the
necessary information here. The default addresses are only an
example and do not have to be used.
28
W&T
!
If you enter a name as the address, be sure that you
have first configured the gateway and DNS server so
that the device can resolve the addresses.
Click on the "Logout" button and save your settings.
3.4 Configuation of the the data logger
3.4.1 Select
Make the following settings:
Timebase: Defines at what time intervals the measured data are
stored in the data logger. The device will in any case measure
once a minute.
Subject to errors and changes
29
W&T
Select Sensor: The sensor selected here is used for saving the
values in the data logger.
!
Attention: If you change Timebase or Select Sensor the
memory will be erased completely.
3.4.2 Clear
Clicking on the Clear memory button deletes the entire contents
of the data logger.
30
W&T
3.5 Configuration of the graphics settings
3.5.1 Basic Settings
Subject to errors and changes
31
W&T
Enable:
Auto scroll enable: After opening the graphical representation,
the measured values are automatically refreshed. The control
buttons are not available when using the Auto Scroll function.
Show table: Shows the current values in table format as well.
Show graph: Activates graph representation of the measured
values.
Show control buttons: Shows the control buttons.
Show config menu: Shows the configuration menu for the graph
representation below the control buttons.
Show Logo: Shows the W&T logo inside the graph.
Width: Enter here the desired width of the graph display.
Height: Enter here the desired height of the graph display
32
W&T
Frame Color: Enter here the desired color for the border of the
graph, or select a color from the color selector below:
Background Color: Select here the color for the background of
the graph. This color is also used as a background for the
table.
Polling Rate: Enter here the desired refresh rate for the graph.
The device provides a new value no sooner than after 4
seconds. Entering a value of less than 4 is not useful.
3.5.2 Select Sensor
Subject to errors and changes
33
W&T
Graphics Selection:
You can set the following parameters for each sensor:
Activate/deactivate Sensor X: (Checkbox selected/deselected)
Sensor Color: Enter the desired sensor color, or use the color
selector to choose.
Show extreme values: If a zoom level is selected in the graph in
which a display point represents a measuring interval and not
an individual measuring point, this function is used to display
the maximum and minimum measured in this interval. If the
zoom level is selected such that every measured value is
displayed, this function has no effect. If the function is
deactivated, the average value of the displayed interval is
displayed.
Scale 1 2 ... x: For multi-channel devices you can show multiple Y-axes at the same time in the graph. These can be for
example different temperature areas or measurands. Specify
here which scale you want to assign the respective sensor to.
For single-channel devices of course only one scale is available.
34
W&T
3.5.3 Scale Config
Scale:
The graph can display four different scales. Each individual
scale can be assigned the following parameters:
unit: The unit used for this scale.
min: The lowest displayed value on this scale
max: The highest displayed value on this scale
auto scale:
The lower and upper values for this scale are
selected automatically based on the measured values, so that
an optimal, dynamic display is achieved. If this function is
activated, the existing parameters min and max are ignored.
auto fit: If this function is activated, the scale is corrected so
that only whole-number values are shown on the display grid.
Auto fit automatically activates the auto scale function.
Subject to errors and changes
35
W&T
3.6 Calibration
You can calibrate the sensor using single-point or two-point
reference measurements and corresponding entry of offset values.
In single-point compensation the entered value is added to the
measured temperature value, whereas two-point compensation
calculates a straight line for compensating the entire measuring
range. To remember calibration procedures, the user making the
setting can add a comment.
36
W&T
Subject to errors and changes
37
W&T
3.7 Browser access
3.7.1 HTTP access
Startup: Specify here which HTML page you want to display when
the device is started up.
38
W&T
HTTP Port: You can access the device through this port. The
default is standard HTTP Port 80. If you want to use a different
port, this may have to be explicitly named when the page is
opened:
http://webgraph:<PortNr>
3.8 Alarm via E-Mail
3.8.1 Basic Settings -> Mail
Here is where you make the basic settings for e-mail sending of
alarms.
Subject to errors and changes
39
W&T
The e-mail function allows you to send an information or alarm
mail to one or more e-mail or SMS recipients.
Name: Enter the name you want to appear at the e-mail recipient.
ReplyAddr: The reply address with which the device is identified
MailServer: In the next step set the IP address of your mail
server and its host name (for configured DNS servers) which
you want the device to use. If the e-mail port is not the
standard Port 25, you can append the port to the address with
a colon:
mail.provider.de:476
40
W&T
Authentication: If a authentification for mail delivery is needed
you can configure the user identification here:
SMTP authentication off: no authentication
ESMTP: a user-name and a password are needed to log in on
the mail-server.
SMTP after POP3: for SMTP-sending a access to a POP3 server
is necessary to identify the user. For this setting you also need
to enter a valid POP3-server.
Enable: Be sure that the Mail enable checkbox for sending email is activated.
Subject to errors and changes
41
W&T
3.8.2 Alarm X
Here you configure the desired alarm conditions.
42
W&T
Trigger: Here you define the trigger for the alarm e-mail. Multiple selections are possible.
To send a message without alarm status, activate the Timer
checkbox only.
Temperature:
Min./Max.: Specifies the lower and upper limits. The range within
these limits is understood to be valid.
Hysteresis: You can also specify a hysteresis value which is used
to reset the alarm status. This function prevents flickering around
the limit value.
Rate of change: Maximum allowed temperature change within
five minutes.
Subject to errors and changes
43
W&T
Example:
min. 10°C / max. 18°C / Hysteresis 2°C
When a limit is exceeded the alarm status is reset when 16°C (182) is reached or when the value falls below 12°C (10+2). If the
temperature rises or falls by more than 2°C in five minutes the
alarm is also triggered.
Relative Humidity/Scalar / Absolute Humidity:
The settings made here have exactly the same function as the
temperature settings.
Delay Time: The alarm is triggered with a delay of this time (in
minutes) to compensate for short-term limit value violations.
Interval: Enter here the send interval (in minutes) for sending a
message when there is an active alarm. If you want to send just a
single message, enter an E here.
Timer: This timer interval is based on the CRON service such
as is used in Linux/Unix systems. Valid characters are:
* : stands for all valid values in the respective input field (e.g.
all minutes or all hours)
- : specifies a range of from ... to .. For example, weekday 2-4
stands for Tuesday to Thursday, whereas entering a * triggers
the timer on all weekdays.
/ : Interval within the entered range , e.g. minute 0-45/2 starts
the timer in the range between the 0th and 45th minute every
two minutes (0, 2, 4, 6 ,8, 10, ... , 44).
, : specifies an absolute value. For example minute 0, 15, 30
starts the timer on the hour, quarter-hour and half=hour.
This function requires that the Timer box be checked.
44
W&T
Enable: Select the type of message. FOr an e-mail alarm, check
the Mail enable box.
The values in the example would result in the following
definition for the climatogram:
3.8.3 Alarm X -> Mail
The actual content of the e-mail is specified under this menu point.
Subject to errors and changes
45
W&T
E-Mail-Addr: Enter here the recipients e-mail address. To send
the e-mail to multiple recipients, separate the addresses using a
semicolon.
Subject & Mailtext: Specify the subject line
and the mail-text
of the e-mail. In these text fields the following tags will be also
accepted. The device exchanges these tags with the actual
values.
W&T tag value
comma spelling (##,#)
dot spelling (##.#)
<T1>
<t1>
<H1>
<h1>
<AH>
<ah>
<RC>
<rc>
<PA>
<pa>
<PN>
<pn>
<AA>
<AN>
<AS>
<DN>
Function
Temperature: Displays the
current temperature.
Humidity: Displays the current
relative humidity.
Absolute humidity: Displays
the current absolute humidity.
Rate of change: Displays the
rate of change from the last 5
minutes.
Absolute air pressure: Displays
the current absolute air
pressure.
Sea-Level air pressure:
Displays the air pressure
counted back to Mean Sea
Level.
Alarm active: Shows all alarms
(numbers, komma separatet)
which are currently active.
Alarm sensor number:Shows
all sensors (numbers, komma
separated) which match with
the configured alarm values
per alarm.
Alarm sensor name: see above,
but with sensor names (komma
separated)
Device Name: S hows the
device name.
W&T tag date + time
<Z>
Displays the actual time and
date as a string.
<$y>
Year (####): Displays the year.
<$m>
Month (##): Displays the
month.
<$d>
Day (##): Displays the day.
<$h>
Hour (##): Displays the hour.
<$i>
<$s>
46
Minute (##): Displays the
minute.
Second (##): Displays the
second.
W&T
Attach thermo.csv enable:
The Attach thermo.csv enable
option allows you to attach the complete contents of the data
logger in semicolon-separated CVS format to the e-mail. The
time base of the output corresponds to the data logger settings.
!
The file is generated dynamically in the device, so
that when the logger content is large creation of the
CSV file may take up to 30 seconds. During this time no
other e-mail can be sent. Pending alarms are send directly after
the mail with attachment is sent.
CSV-Data since last report: This option causes that only the
data is written into the CSV file, which is measured since the
!
last transmission interval.
This function only works properly if only the timer
function is selected and no limit values are configured.
Alarm Clear Text: An Alarm Clear message is also sent when
the temperature rises or drops to the valid range. Here you can
use the same tags as for the alarm message.
Subject to errors and changes
47
W&T
3.9 SNMP incl. alarm via trap
Send alarm messages as an SNMP trap.
3.9.1 Basic Settings -> SNMP
Here you define the basic settings needed for SNMP operation.
Community String: Read: By using this string you can access
temperature values in read mode in your SNMP manager.
Community String: Write: By using this string you can access
temperature values.in both read and write mode in your SNMP
manager.
48
W&T
Community String: Trap: This string is set within a SNMP-Trap
Manager IP: Contains the IP address of your SNMP manager.
The device sends the SNMP messages to this address.
System Traps: You can create two system traps.
Cold Start: When power fails or is disconnected
Warm Start: For device reset
SNMP Enable: Check this box to activate SNMP functionality.
Subject to errors and changes
49
W&T
3.9.2 Alarm X -> SNMP
The actual content of the SNMP trap is set under this menu point.
Manager IP: Contains the IP address of your SNMP manager. The
device sends the SNMP messages to this address.
Trap Text: Specifies the text of the trap. In this text field the
following tags will be also accepted. The device exchanges
these tags with the actual values.
50
W&T
W&T tag value
comma spelling (##,#)
dot spelling (##.#)
<T1>
<t1>
<H1>
<h1>
<AH>
<ah>
<RC>
<rc>
<PA>
<pa>
<PN>
<pn>
<AA>
<AN>
<AS>
<DN>
Function
Temperature: Displays the
current temperature.
Humidity: Displays the current
relative humidity.
Absolute humidity: Displays
the current absolute humidity.
Rate of change: Displays the
rate of change from the last 5
minutes.
Absolute air pressure: Displays
the current absolute air
pressure.
Sea-Level air pressure:
Displays the air pressure
counted back to Mean Sea
Level.
Alarm active: Shows all alarms
(numbers, komma separatet)
which are currently active.
Alarm sensor number:Shows
all sensors (numbers, komma
separated) which match with
the configured alarm values
per alarm.
Alarm sensor name: see above,
but with sensor names (komma
separated)
Device Name: S hows the
device name.
W&T tag date + time
<Z>
Displays the actual time and
date as a string.
<$y>
Year (####): Displays the year.
<$m>
Month (##): Displays the
month.
<$d>
Day (##): Displays the day.
<$h>
Hour (##): Displays the hour.
<$i>
<$s>
Minute (##): Displays the
minute.
Second (##): Displays the
second.
Alarm Clear Text: An Alarm Clear message is also sent when
the temperature rises or drops to the valid range. Here you can
use the same tags as for the alarm message.
Subject to errors and changes
51
W&T
3.10 Alarm via TCP (client mode)
Send the alarm messages as a TCP packet.
3.10.1 Alarm X -> TCP:
IP Addr: The IP address to which you want to send the message.
Port: The recipient must have a TCP server service on this port
which can pick up incoming connections.
TCP Text: The text corresponds to the same specifications which
apply to the other message types.
Alarm Clear Text: see above
52
W&T
3.11 Sending alarms via FTP (Client Mode)
Write temperature values directly to an FTP server.
Subject to errors and changes
53
W&T
3.11.1 Basic Settings -> FTP
Here you will find the basic settings needed for FTP mode
FTP Server IP: Enter here the IP address or the host name of
the FTP server you want to send the data to.
FTP Control Port: This is the port needed for the connection.
The standard port for FTP access is 21. This port is already
preset and should function on most systems at the first go. If
you require a different port, please consult your network
administrator.
User: Enter here the user name required for the FTP access.
Password: This is the password assigned to the user.
FTP Account: Some FTP servers require a special Account entry
for the login. If this is the case with your server, enter the
Account name here.
Options / PASV:
If this option is enabled, the server is
instructed to operate in passive mode. This means the data
connection is opened by the Web-Thermograph. If this option
is disabled, the FTP server takes over opening of the data
connection. If the server is protected by a firewall, it is
recommended that the PASV option be enabled, since otherwise
connection attempts could be blocked.
Enable: To use the FTP functionality, check this box.
54
W&T
3.11.2 Alarm X -> FTP
FTP Local Data Port: This is the local data port on the WebThermograph. Values between 1 and 65536 are valid. Entering
AUTO causes the device to select the port dynamically.
File Name:
Enter here the path to the file which the device
should access. You can use the same tags as in the FTP Alarm
Text:
FTP Alarm Text: Specifies the text of the ftp content. In this
text field the following tags will be also accepted. The device
exchanges these tags with the actual values.
Subject to errors and changes
55
W&T
W&T tag value
comma spelling (##,#)
dot spelling (##.#)
<T1>
<t1>
<H1>
<h1>
<AH>
<ah>
<RC>
<rc>
<PA>
<pa>
<PN>
<pn>
<AA>
<AN>
<AS>
<DN>
Function
Temperature: Displays the
current temperature.
Humidity: Displays the current
relative humidity.
Absolute humidity: Displays
the current absolute humidity.
Rate of change: Displays the
rate of change from the last 5
minutes.
Absolute air pressure: Displays
the current absolute air
pressure.
Sea-Level air pressure:
Displays the air pressure
counted back to Mean Sea
Level.
Alarm active: Shows all alarms
(numbers, komma separatet)
which are currently active.
Alarm sensor number:Shows
all sensors (numbers, komma
separated) which match with
the configured alarm values
per alarm.
Alarm sensor name: see above,
but with sensor names (komma
separated)
Device Name: S hows the
device name.
W&T tag date + time
<Z>
Displays the actual time and
date as a string.
<$y>
Year (####): Displays the year.
<$m>
Month (##): Displays the
month.
<$d>
Day (##): Displays the day.
<$h>
Hour (##): Displays the hour.
<$i>
<$s>
Minute (##): Displays the
minute.
Second (##): Displays the
second.
If you want a line break after each data transmission, enter a
CRLF by prssing the RETURN key at the end of the line.
Alarm Clear Text: This message is sent after the alarm state is
ended. The same tags as described above may be used.
Options:
STORE: Creates a file and writes the data to it. If this file already
exists, it is overwritten.
APPEND: Appends the data to an existing file. If the file does
not yet exist, it is created.
56
W&T
3.12 Syslog messages incl. alarm
IP Addr: The IP address you want to send the message to.
Port:
On this port the receiver must have a Syslog service
installed which can pick up the incoming connections. (Standard: 514)
Syslog Text: The text corresponds to the same specifications
as apply to the other message types.
Alarm Clear Text: see above
Subject to errors and changes
57
W&T
3.13 Twitter
With this function you are able to store the measured values
directly to a twitter account.
58
W&T
Host: Name or IP address of the host to which the connection
should
be
established.
preadjustment
For
the
use
www.twitter.com is needed.
with
Twitter
the
Port: For the use with Twitter the preadjustment of Port 80 is
needed.
URL: For the use with
update.xml is needed.
Twitter the preadjustment
statuses/
User: Your Twitter username
Password: Your Twitter password
Twitter Text: The text conforms to the same specifications as
apply the other message types.
Alarm Clear Text: see above
3.14 Check Alarm
On this configuration page you can test the alarms you set.
Clicking on the Trigger button for the respective alarm
simuloates the presence of an alarm, so that the configured
actions can be performed accordingly. Clicking on the Reset
button restores the alarm status to normal state.
Subject to errors and changes
59
W&T
3.15 ASCII command strings via TCP Port 80
3.15.1 HTTP
When queried by means of an HTTP-Get command, the device
can also send a header with IP address and device name in
addition to the temperature. To do this, check the appropriate box.
Only the temperature is sent if this function is deactivated.
60
W&T
3.16 ASCII command strings via UDP
In addition to TCP/IP comands, the device can also reply to UDP
datagrams. For this you must set the port you want the device to
listen to. The default setting is 42279. The enable function
activates UDP.
The setting of the header which can be appended to the
temperature in messages applies here as well.
Subject to errors and changes
61
W&T
3.17 UP-/Download
In the download area you can download the XML configuration
as well as the three user pages (home.htm, user.htm, log.htm)
for further processing.
XML-Download you can read out the settings of the WebXML
Upload allows you to store the settings again in the device.
With
Thermo-Hygrograph and make any modifications, and
i
With some Web browsers the correct code is only output
using the path View-> Display (Frame-) Source text
after the XML Download button has been clicked.
For XML upload you create or modify a text file with the
corresponding parameters and load this file into the device. The
configuration of the 8x Thermometer must beging with the
expression
<io-ANTFB1.3>
and end with the expression
</io-ANTFB1.3>
The sequence of the parameters you set corresponds to the
sequence of the configuration menu starting at Device.
The syntax for configuring via XML is as follows:
<option>
<parameter1> VALUE </parameter1>
<parameter2> VALUE </parameter2>
</option>
62
W&T
The individual options and parameters correspond to the
!
configuration items in the browser menu.
Please note, especially in the case of mass updates and
configurations, that the IP address stored in the XML
file is also sent, which only needs has to be adapted.
In addition, you can exchange the user pages (user.htm,
home.htm, log.htm) in the
Upload area.
An example can be found in the Appendix (6.2).
Upload -> GIF to replace the logo displayed
Use the menu point
in the menu and store it directly in the device.
Subject to errors and changes
63
W&T
3.18 RSS-Feed
The device supplies a RSS feed, which can be subscribed by
feed readers. The configuration can be found under Basic Settings >> RSS..
64
W&T
Channel Title: Headline, which will be be indicated within the
feed.
Cannel Link: This link will be called after a clicking the title.
Channel Description: Optional, additional information about
the content of the feed.
Channel Image: Path to an image, which will be shown within
the feed.
Image Title: Optional title for the image.
Image Link: This link will be called after a clicking the image.
Item Title: Headline for the seperate items.
Item Link: This link will be called after a clicking the item.
Item Description: Optional, additional information about the
content of the item.
Item Quantity: Quantity of displayed items within the feed.
These items are always the last available saved values.
In all textboxes the following tags can be used to display the
measured values:
<T1>
shows the temperature value.
<Z>
shows the time and date information.
<H1>
shows the humidity value.
<PN>
shows the air pressure value.
and all W&T-tags for date und time:
<$d>, <$m>, <$y>, <$h> , <$i>, <$s>
Subject to errors and changes
65
W&T
4 Single querying of temperatures
4.1 Querying temperature via TCP/IP
It is possible to use a socket connection to manually query the
current temperature values in CSV (comma-delineated data). This
function is also used to query the individual data without the Web
interface.
To do this, send the following string to Port 80:
GET /Thermo.csv
This expression may also be given additional parameters that
determine the content:
start=ttmmyyyyThhmmss
Start date and time of the desired values.
end=ttmmyyyyThhmmss
End date and time of the desired values.
DTb=x&
Desired interval where
1
-> 1 min.
2
-> 5 min.
3
-> 15 min.
4
-> 60 min.
x=
The expression must begin with ? after the filename. Each variable must be separated with a & .
Example:
http://<ip-address>/thermo.csv?start=01012010T123000&end=30032010T200000&DTb=3&
This expression generates a CSV file containing the data from
01.01.2010, 12:30h up to 30.03.2010, 20:00h in 15 minute
intervals.
66
W&T
To query the individual, current temperature value, send the
string:
GET /Single1
To query the individual, current rel. humidity value, send the
string:
GET /Single2
To query the individual, current air pressure value, send the
string:
GET /Single3
4.2 Temperature querying via UDP
Open a UDP connection to the device IP address or to the NetID as a broadcast and Port 42279 (default setting can be
changed).
Send the device one of the GET /Single expressions given
under 4.1 and the device will return the value to the port you
i
are using.
When using multiple devices, it may be practical
for broadcast transmissions to include the
name and IP address of the device as well. To do this,
activate GET Header enable under Config >> Device >> Basic
Settings >> HTTP.
Subject to errors and changes
67
W&T
4.3 Temperature querying using SNMP
The sensor can be queried directly using SNMP-Get requests.
They reach the sensor via the following path:
<IP-address> 1.3.6.1.4.1.5040.1.2.16.1.3.1.1.1 = temperature
with one decimal place and comma separation.
<IP-address> 1.3.6.1.4.1.5040.1.2.16.1.4.1.1.1 = temperature
as 3 digit integer value, without conmma separation.
<IP-address> 1.3.6.1.4.1.5040.1.2.16.1.8.1.1.1 = temperature
with one decimal place and dot separation.
<IP-address>
1.3.6.1.4.1.5040.1.2.
16.1.3.1.1.2 =
relative
humidity with one decimal place and comma separation.
<IP-address> 1.3.6.1.4.1.5040.1.2.
16.1.4.1.1.2 =
relative
humidity as a 3-digit integer value, without comma separation.
<IP-address>
1.3.6.1.4.1.5040.1.2.
16.1.8.1.1.2 =
relative
humidity with one decimal place and dot separation.
<IP-address> 1.3.6.1.4.1.5040.1.2.16.1.3.1.1.3 = air pressure
with one decimal place and comma separation.
16.1.4.1.1.3 = air pressure as
<IP-address> 1.3.6.1.4.1.5040.1.2.
a 5-digit integer value, without comma separation.
<IP-address> 1.3.6.1.4.1.5040.1.2.16.1.8.1.1.3 = air pressure
with one decimal place and dot separation.
!
68
For querying, specify the configured SNMP Read
or Read/Write community.
W&T
An MIB for incorporation into management applications can be
downloaded from the data sheeet page for the device at the
WuT homepage http://www.wut.de.
If you want to make changes in the device via SNMP (IP address,
subnet mask, etc.) you must first start a session on the device
using your SNMP manager.
Entering the administrator passwortd in the variable
wtWebGraphThermoBaroSessCntrlPassword
opens a session. By reading out the variable
wtWebGraphThermoBaroSessCntrlConfigMode
you can check whether the session was successfully opened.
1
0
= Session opened, device in configuration mode.
= Opening of the session failed. Check whether you entered
the password incorrectly.
After successfully opening the session, you can use the variables defined in the private MIB to make any configuration
changes.
Once you have finished with configuration, write the variable
wtWebGraphThermoBaroSessCntrlLogout
to close the session.
wtWebGraphThermoBaroSessCntrlLogout =
1
All changes are saved
2
Quit without saving
If no SNMP communication takes place over a period of 5
minutes during an open session, the device unilaterally ends
the session and all changes are cancelled.
Subject to errors and changes
69
W&T
1
Opening an SNMP session has priority over an
HTTP login. This means: A user with Config
or Administrator rights loses his browser access as
soon as an SNMP session is opened.
The description for the individual SNMP variables, OIDs etc. can
be found in the Private-MIB.
70
W&T
5 Placing the temperature into your own web page
It is possible to use an implemented Java applet to integrate
the temperature on your own Web page. The applet is refreshed
every 60s. An example for this applet is already in the device:
http://172.0.0.10/app.htm
To incorporate the applet for temperature monitoring into the
HTML page, the following HTMP tag must be inserted at the
point where the applet will be incorporated:
<Applet Archive="A.jar" Code="A.class" Codebase="Http://WebTherm/"
Width="width" Height="height">
Now the following parameters may be optionally specified:
Background color:
<Param Name="BGColor" Value="#RGB-value">
Font color:
<Param Name="FGColor" Value="#RGB-value">
i
The RGB value is given as a 24-bit hex value.
e.g.:Value="#2F3C09" This is not case-sensitive.
Specifying text alignment:
<Param Name="Align" Value="const">
const must be one of the following constants:
n Left
nÿCenter
nÿRight
This is not case-sensitive.
If a parameter is omitted or incorrectly set, the following
standard values are used
Subject to errors and changes
71
W&T
BGColor
#FFFFFF (white)
FGColor
#000000 (black)
Align
Right
The sensor is selected using the parameter
<Param Name="Sensor" VALUE="1">
The unit (for example for the humidity sensor) is specified by
the parameter
<Param Name="unit" VALUE="% rel.">
The parameter is a string type. If it is not specified, a C is
automatically set.
If you want to use your own Java functions which access multiple device applets, you can use the parameter
<Param Name="device" VALUE="0">
to number the applets for each device begining with 0.
Turning polling of the sensors off and on is accomplished
using the parameter
<Param Name="sensorpolling" VALUE="on">
or off. The default setting is on.
If you use a different polling rate than the default 60 seconds,
use the parameter
<Param Name="pollingrate" VALUE="60000">
in units of ms. Note that no sooner than every 60 seconds for
the Web-Thermograph and every 4 seconds for the Web-Thermograph 2x/8x a new value is available.
72
W&T
To output an error message when there are problems opening
a connection, use the parameter
<Param Name="showerrors" VALUE="on">
or off to turn this on or off. The default value is off.
Once all the parameters are defined, you must close the HTMP
tag with </Applet>.
Example:
<Applet Archive="A.jar" CODE="A.class"
Codebase="http://192.168.0.10" Width="300" Height="100">
<Param Name="unit" VALUE="% rel.">
<Param Name="device" VALUE="0">
<Param Name="BGColor" Value="#0000FF">
<Param Name="FGColor" Value="#FF0000">
<Param Name="Align" Value="Center">
<Param Name="Sensor" Value="2">
</Applet>
The font size is automatically determined by the size of the
applet.
5.1 Controlling the Java applet with JavaScript
To be able to use control of the Java applet with JavaScript, the
addition mayscript must be specified in invoking the applet:
<Applet Archive="A.jar" CODE="A.class"
Codebase="http://192.168.0.10" Width="300" Height="100"
mayscript>
In order to work with the applet the corresponding JavaScript
function must be declared in the header of the Web page.
Subject to errors and changes
73
W&T
The following reading function is used for this:
function sensorChanged( iDevice, iSensor, iVal )
{ Program code run when there is a change on the inputs
The above function is invoked by the applet when a temperature
iDevice specifies for which
iSensor is used to indicate
which sensor changed. The variable iVal transmits the current
change on the sensors is detected.
Web-Thermograph a value changed.
temperature value.
!
Please note that the names of the functions are
case-sensitive
The following source text shows a small example for dynamic
display of Sensor 1.
<html>
<head>
<script language="JavaScript" type="text/javascript">
function Temp (iVal, iSensor)
{
document.getElementById('temptab').firstChild.data = iVal+'°C';
}
function sensorChanged( iDevice, iSensor, iVal )
{
Temp (iVal, iSensor);
}
</script>
</head>
<body style="background-color: #79ACDF;
font-family: Arial, Helvetica, sans-serif;">
<div align="center"><noscript> JavaScript is not activated
or not supported </noscript>
<p><applet name="Analog" archive="A.jar" code="A.class"
codebase="http://192.168.0.5" height="0" width="0" mayscript>
74
W&T
<param name="device" value="0">
<param name="showerrors" value="off">
<param name="sensorpolling" value="on">
<param name="pollingrate" value="4000">
Java is not activated or is not supported
</applet></p>
<table width="200" cellspacing="0" cellpadding="0" bordercolor="#FFFFFF"
align="center">
<tr bgcolor="#CCCCCC">
<td id="temptab" align="center">0</td>
</tr>
<tr bgcolor="#999999">
<td>
<div align="center"><font size="2" color="#FFFFFF">Sensor 1</font></div>
</td>
</tr>
</table>
</div>
</body>
</html>
i
Open:
A more complete example for use of the Java
applet is on the Web page app.htm, which can be
opened in the Web-IO.
http://<IP-Address>/app.htm
Subject to errors and changes
75
W&T
6 Display of measured values on smartphones
In order to view the values comfortably on mobile phones and
smartphones, the device has a preconfigured web page that is
adjusted to the specific proportions. This can be directly
accessed from the configuration menu via the entry Smart.
76
W&T
The right frame now shows the system name of the device. The
names of the available sensors are displayed, including their
values.
The page can be accessed directly through the browser via
http://<ip-address>/smart.htm. With this call, the page will be
displayed without the configuration menu.
The page smart.htm can be set as startup page. To do this,
configure it in Config -> Device -> Basic Settings ->HTTP.
Subject to errors and changes
77
W&T
The page smart.htm can also be customized to your needs by
selecting it via the menu Config -> Up / Download -> Download, editing it and uploading it back into the device via Config
-> Up / Download -> Upload.
78
W&T
7 Data logger
The Web-Thermo-Hygrobarograph stores all the measured
values in a non-volatile ring memory, so that they are retained
even after loss of power or actuating the reset button.
i
The measured data in the data logger are recalled
through the user page of the device (Home -> User or
http://xxx.xxx.xxx.xxx/user.htm).
Under
Config -> Device -> Data Logger -> Memory you can clear
the memory.
An interruption of the timeline, caused for example by a reset or
subsequent time server synchronization, is shown on the data
logger page as a yellow line.
time line interruption:
yellow marked line
i
When alarm limit values are set, temperatures which
are not within the valid range are highlighted
in red.
Subject to errors and changes
79
W&T
8 Appendix
8.1 Alternate methods of assigning the IP address
8.1.1 Using DHCP-/BOOTP protocol
Many network use DHCP (Dynamic Host Configuration Protocol)
or BOOTP for centralized and dynamic assigning of the IP
addresses. For Web-Graph devices it makes no difference which
of the two protocols is used, since DHCP is simply a downwardcompatible extension of BOOTP. DHCP servers thus also make
use of requests from BOOTP clients.
The following parameters can be assigned to the Web-Thermograph using these protocols:
n
n
n
IP-Address
Subnet-Mask
Gateway-Address
It is not possible to transmit additional parameters or a lease
time.
Function
To obtain an IP address, the device sends a corresponding
BOOTP request as a broadcase to the network after each restart.
The reply then generated by the DHCP/BOOTP server contains
the IP address as well as the subnet mask and gateway address.
The Web-Thermograph immediately stores this information in
its non-volatile memory.
80
W&T
For starting up the device in DHCP/BOOTP networks, please
consult with your system administrator. If the address is
assigned using DHCP, you must also note that a reserved IP
address is needed. To update the respective address database,
the administrator will need the Ethernet address of the WebGraph Thermometer, which can be found on the part label on
the housing of the device.
After the necessary entries have been made, the device
automatically gets the desired IP address after each reset. To
ensure that the Web-Thermograph is also available should the
DHCP/BOOTP server fail, the previous IP address is retained if a
reply is not forthcoming.
!
!
In DHCP environments the IP address you assign must
be reserved by means of a fixed link to the Ethernetaddress of the Web-Thermograph. Under Windows NT his
is done in the DHCP Manager under menu item Reservations.
Linux provides the file dhcpd.conf .
If this option will be changed in the web-configuration
the system change will first be updated after a device
reset.
8.1.2 ...Using ARP command
The prerequisite is a PC which is located in the same network
segment as the Web-Thermograph and which has the TCP/IP
protocol installed on it. Read the MAC address from the label
on the device (e.g. EN=00C03D0012FF). Under Windows you
first ping another network station and then use the command
line described below to make a static entry in the ARP table of
the computer:
Subject to errors and changes
81
W&T
arp -s <IP-Address> <MAC-Adresse>
e.g. under Windows:
arp -s 172.0.0.10 00-C0-3D-00-12-FF
e.g. under SCO UNIX:
arp -s 172.0.0.10 00:C0:3D:00:12:FF
Ping the device again (in our example ping 172.0.0.10). The IP
address is now stored in non-volatile memory.
!
This method works only if no IP address has been
assigned to the Web-Thermograph yet,
which means the entry is 0.0.0.0. To change an already
existing IP address hyou must open the configuration menu
using your browser or use the serial method (see below).
8.1.3 ...Using the serial port
In contrast to the procedure described above, you can use the
serial port to change an already existing IP address for the WebThermograph.
Connect the RS232 port on the device to a PC (null modem
cable; in the case of the Web-Thermograph NTC/PT100 (57609/
57610) only pins 2, 3 and 5 are connected) and start a terminal
program (e.g. Hyperterminal). Create a direct connection in the
program through your COM port and set the serial properties
to
9600 baud, no parity, 8 bits, 1 stopbit, no protocol. Perform a
reset by disconnecting power while holding down the x key
until the reply
IPno.+<Enter> appears. Now enter the IP address
in dotted decimal notation (xxx.xxx.xxx.xxx) and finish your
entry with
<Enter>. You may also enter the subnet mask and
gateway and turn off the BOOTP client directly if you use the
IPno.+<Enter>):
following syntax after the input prompt (
82
W&T
<IP-Address>,<subnetmask>,<gateway>-0
!
If you make a typing mistake during your entry you
cannot correct it with Backspace. The procedure
must be repeated.
If the entry was correct, the assigned parameters serve as the
acknowledgement; otherwise the monitor shows the current IP
address with the message
FAIL.
This procedure can be
repeated as often as necessary.
To turn off BOOTP (DHCP) functionality directly, enter the
expression -0 directly after the parameters (e.g. 192.168.1.20)
xxx
-> Web-Thermograph
IP no.+<ENTER>:
<- Web-Thermograph
172.17.231.99,255.255.255.0,172.17.231.1-0
-> Web-Thermograph
172.17.231.99,255.255.255.0,172.17.231.1-0
<- Web-Thermograph
To connect to a terminal you need a null modem cable:
1
2
3
4
5
6
7
8
4
3
2
1
5
6
8
7
DB9/Buchse
DB9/Buchse
Com-Server <> PC, 9pol.
W&T Art. Nr. 1199x
For a Web-Thermograph NTC/PT100 only pins 2, 3 and 5 are
connected.
Subject to errors and changes
83
W&T
8.1.4 ...Using an RARP server (UNIX only)
Working with an RARP server activated under UNIX is based on
/etc/ethers and /etc/hosts.
/etc/ethers by one line with the assignment of the
entries in the configuraiton files
First expand
Ethernet address of the Web-Thermnograph to the desired IP
address. In
/etc/hosts the link with an alias is then determined.
Once you have connected the device in the network segment
of the RARP server, you can use the network to assign the
desired IP address to the device.
Example:
Your Web-Thermograph has MAC address EN=00C03D0012FF
(sticker on the housing). You want to give it IP address
172.0.0.10 and the alias WT_1.
Entry in the file
/etc/hosts: 172.0.0.10 WT_1
Entry in the file
/etc/ethers: 00:C0:3D:00:12:FF WT_1
If the RARP daemon is not yet activated, you must start it now
using the command
84
rarpd -a.
W&T
8.2 Example for creating your own Web pages
You can freely configure the standard display pages of the device
(user.htm, home.htm, log.htm). Special control elements let you
insert tags into the page. The following shows an example for
creating the user.htm page.
Create an HTML file which must begin with the expression
<user.htm>
(or log.htm oder home.htm)
Then enter the HTML code.
You can display the following parameters on your pages:
<w&t_tags=t1>
Displays the current temperature (°C)
<w&t_tags=h1>
Displays the current relative humidity (%)
<w&t_tags=ah>
3
Displays the current relative humidity (g/m )
<w&t_tags=rc>
Displays the Rate of change over the last 5 minutes (°C)
<w&t_tags=pa>
Displays the current absolute air pressure (hPa)
<w&t_tags=pNN>
Displays the air pressure counted back to Mean Sea Level (hPa)
<w&t_tags=al>
Displays the configured altitude in which the device operates.
(m)
Subject to errors and changes
85
W&T
<w&t_tags=time>
Inserts the current time of day.
<w&t_tags=steps>
Inserts a list box for selecting the times you want to display.
<w&t_tags=ok_button>
Inserts an OK button which sends the selected parameters to
the device.
<w&t_tags=session>
Inserts a hidden session control so that the use is not logged
out of the device when leaving the page. The expression is only
needed if you want to design your own button for sending. In
that case insert this expression between
</form>.
<form action> and
Background color:
Background colors which vary according to the sensor state
can be used for values shown in tables:
<w&t_tag=bct>
Describes a background color (BGColor) which varies with the
alarm status of the sensor. If there is a limit violation, this color
is red. Otherwise the tag does not describe an explicit color.
This tag is needed for example to show limit violations in red
in the log table. (°C)
<w&t_tag=bch>
Background color for the relative humidity value.
<w&t_tag=bcah>
Background color for the absolute humidity value.
<w&t_tag=bcrc>
Background color for the current Rate of change.
86
W&T
<w&t_tags=sensorx>
Inserts the name of sensor x (1: Temperature, 2: Humidity, 3:
Air Pressure) into the page and contains a link for the complete
sensor description.
<w&t_tags=device_name>
Inserts the assigned device name.
<w&t_tags=device_text>
Inserts the freely configurable descriptive text for the device.
<w&t_tags=location>
<w&t_tags=contact>
inserts the respective text elements, which are configured
under
Config >> Device >> Text.
<w&t_tags=reload_button>
Inserts a Reload button which reloads the current page.
<w&t_tags=previous_button>
<w&t_tags=next_button>
Inserts a button for moving forward or backward in the
!
measurement table.
The Previous button and the Next button only have a
function in the log.htm file.
<w&t_tags=logtable>
Inserts a table with the current measured values. This table can
be navigated only on the log-page using the Next and
Previous buttons (see above). Only the current temperature
values can be displayed on the two other pages (user.htm and
home.htm).
Subject to errors and changes
87
W&T
Example for setting a background color in a table:
<tr>
<td colspan="3" align="center">
<table border="2">
<tr>
<th><w&t_tags=sensor1></th>
</tr>
<tr>
<td <w&t_tags=bct>><w&t_tags=t1> °C</td>
</tr>
</table></td>
</tr>
If there is a limit violation, the temperature is shown on a red
background.
To specify the output format of the data, insert the following line in
your document:
<form action="log.htm" method="POST" >
....
</form>
You can specify CSV output by using the expression
<form action="thermo.csv" method="POST" >
....
</form>
!
Resetting the device to its factory default values
restores the original HTML pages.
88
W&T
Sample user.htm:
<user.htm>
<html>
<head>
<title>Untitled Document</title>
<meta http-equiv="Content-Type" content="text/html; charset=iso-8859-1">
</head>
<body bgcolor="#FFFFFF" text="#000000">
<p>Web-Thermo-Hygrobarograph</p>
<p>Time: <w&t_tags=time></p>
<p><w&t_tags=sensor1>: <w&t_tags=t1> °C</p>
<p> </p>
<form action="log.htm" method="POST">
<p>Output format Data Logger:</p>
<p><w&t_tags=steps></p>
<p><w&t_tags=ok_button></p>
</form>
<form action="thermo.csv" method="POST">
<p>Output format CSV-output:</p>
<p><w&t_tags=steps></p>
<p><w&t_tags=ok_button></p>
</form>
<form action="user.htm" method="GET">
<p><w&t_tags=reload_button></p>
</form>
</body>
</html>
Subject to errors and changes
89
W&T
The Web-Thermo-Hygrobarograph displays this page in the Web
browser as follows:
90
W&T
Sample log.htm:
<log.htm>
<html>
<head>
<title>Untitled Document</title>
<meta http-equiv="Content-Type" content="text/html; charset=iso-8859-1">
</head>
<body bgcolor="#FFFFFF" text="#000000">
<form action="log.htm" method="POST">
<w&t_tags=previous_button>
</form>
<w&t_tags=logtable>
<form action="log.htm" method="POST">
<w&t_tags=next_button>
</form>
</body>
</html>
Subject to errors and changes
91
W&T
The Web-Thermo-Hygrobarograph displays this page in the Web
browser as follows:
92
W&T
8.3 Firmware Update
The
Web-Thermo-Hygrobarograph
firmware
is
under
continuous development. The following section describes the
procedure for uploading new firmware as it becomes available.
.
Where to I obtain the current firmware?
.
Firmware update over the network using Windows
8.3.1 Where do I obtain the current firmware?
The most up-to-date firmware including the necessary update
tools and a revision history are published on our Web pages
under the following address:
http://www.wut.de
Before downloading, write down the 50digit type number for the
Web-Thermo-Hygrobarograph found on the part label. From the
homepage you go to the product overview, which is sorted by
article number and from which you can get directly to the data
sheet for your unit. From there follow the link to the current
firmware version.
8.3.2 Firmware-Update over the network
using Windows
The prerequisite is a PC running under Windows 9x/NT/2000/XP
with a network connection and activated TCP/IP stack. For the
update process you will need twofiles whyich, as already
described, can be downloaded from the homepage
www.wut.de.
http://
· The executable update tool for sending the firmware to the
Web-Thermo-Hygrobarograph
·
The file with the new firmware which you want to send to the
Web-Thermo-Hygrobarograph
Subject to errors and changes
93
W&T
No special preparation of the Web-Thermo-Hygrobarograph is
necessary to perform the firmware update.
The
WuTility used for the update detects all the WuT devices in
your network and is essentially self-explanatory. If you do have any
questions or if anything is unclear, please use the associated
documentation or our online help.
!
Never intentionally interrupt the update process by
disconnecting the supply voltage or pressing the Reset
button. After an incomplete update the Web-Graph
Thermo-Hygrometer will be incapable of functioning.
Never mix files having different version numbers in the file name.
This will result in malfunction of the device.
The Web-Thermo-Hygrobarograph automatically recognizes
when transmission of the new firmware is complete and
automatically performs a reset.
94
W&T
8.3.3 LED indicators
n Power-LED: Indicates presence of supply voltage. If the LED
does not come on, please check that the power supply is
properly connected.
n Status-LED: Flashes whenever there is network activity of the
Web-Thermo-Hygrometer. Periodic flashing indicates that the
unit is ready.
n Error-LED: The Error LED uses various flash codes to indicate
error conditions on the device or network port.
1x flashing of the Error-LED = Check network connection.
The Web-Thermo-Hygrograph is not receiving a link pulse
from a hub or switch. Check the cable or the hub/switch
port.
2x bzw. 3x flashing of theError-LED = Perform a reset by
interrrupting power. If the error cannot be cleared, reset the
device to its factory defaults. Since this resets all network
settings, you should first write down the existing network
settings.
Config -> Session Control -> LogOut -> Restore Defaults
After a reset the device is restored to its factory defaults.
Reconfigure your network settings.
Power-LED +Status-LED +Error-LED an = Self-test error
The self-test which is performed after every start or reset of the
Web-Thermo-Hygrobarograph could not be correctly finished,
for example due to an incomplete update of the firmware. When
in this state the device is no longer operational. Please return
the unit for service.
Subject to errors and changes
95
W&T
Auxiliary LEDs (internal
nÿ on error http://xxx.xxx.xxx.xxx/diag -LED: Indicates internal
configuration errors. For troubleshooting, please open the page
http://xxx.xxx.xxx.xxx/diag in the device.
n system error: Serious hardware error. Attempt to start the
device up again by interrupting supply voltage. If the condition
persists, please return the unit for inspection.
!
If the Web-Thermo-Hygrobarograph has no IP address or
Address 0.0.0.0, the on error and system error LEDs
remain on! The system error LED flashes 3x after a brief
time. The LEDs do not turn off until an IP address has been
assigned.
96
W&T
8.4 Emergency access
The serial connection (DTE) of the device provides emergency
access. This is activated as follows:
Use a serial cable (null modem cable: pins 2, 3 5 only) to connect
the unit to a PC and start a serial terminal program. Make the
program settings as follows:
9600,8,N,1,no handshake
Connect the device to the network. Interrupt the supply voltage.
Power on the device again and
press the following letters in
your keyboard 3x in the first three seconds for the individual
accesses:
3x u
Opens the update port. You can now load a
firmware update.
3x f
Resets the device to the factory defaults. All
previous configuration settings (including IP
address) are lost.
3x p
Deletes all assigned passwords.
For confirmation the
system error and the on error http LEDs
flash several times one after the other.
3x x
(Directly after pressing the Reset button, before
the audible tone). Used for assigning/changing
the IP address. When prompted, enter the
desired IP address.
Subject to errors and changes
97
W&T
8.5 Extend the sensor cable
It is possible to extend the sensor cable to a length of 20m
(2m provided cable + 18m extension).
For the combination we recommend DB9-connectors.
We recommend the use of a shielded data cable with at least
Cat.5 specification or better and the following pinout:
98
W&T
8.6 Technical Data
Prod. No.:
Thermo-Hygro Probe:
Air pressure probe:
Network:
Supply voltage:
Measuring unit
Measuring range:
Resolution:
Measuring error:
Storage frequency:
Memory depth (832kB):
Other data
Galvanic isolation:
E-mail function:
Supply voltage:
Current consumption:
Configuration interface:
Housing:
Weight:
Ambient storage temperature:
Ambient operating temperature:
Subject to errors and changes
57612, 57613
I2C connection
SPI connection
10/100BaseT autosensing
57612: 12-24V AC / DC using screw terminal
57613: Power-over-Ethernet (PoE) or via screw terminal with DC
24V .. 48V (+/-10%) or AC 18Veff .. 30Veff (+/-10%)
-40°C...85°C, 0..100% rF, 10-1100 hPa
1/10 °C, 1/10% rF, 0.1 hPa
±2% Kelvin, ±2.5% abs ±2% rel.rF, ± 2hPa
1, 5, 15, 60 min
min. 10 weeks, max. 8 years
Measurement inputs to network: min. 500V
Mail for sending alarms or as reporting function
DC 12V .. 48V (+/-10%)
AC 9Veff (-5%) - 24Veff (+5%)
AVG: 200mA @12VDC, 100mA @24VDC, 100mA @20VAC
Max: 240mA @12VDC
PoE Class 1 (0.44 - 3.84W)
RS232 serial port, 9600 baud, 8 data bits, 1 stop bit, no
parity
Plastic compact housing, 105x75x22mm
approx. 200g
-40..+70°C
0 .. +60°C
99