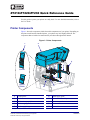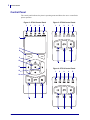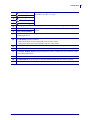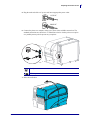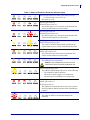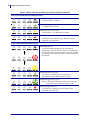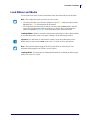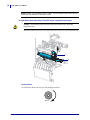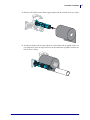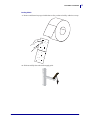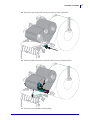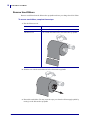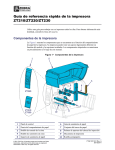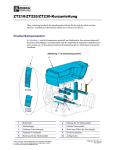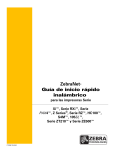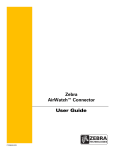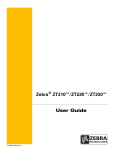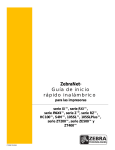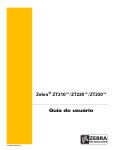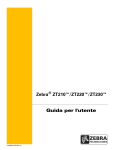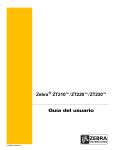Download Zebra ZT230
Transcript
ZT210/ZT220/ZT230 Quick Reference Guide Use this guide to operate your printer on a daily basis. For more detailed information, refer to the User Guide. Printer Components Figure 1 shows the components inside the media compartment of your printer. Depending on the printer model and the installed options, your printer may look slightly different. The components that are labeled are mentioned in procedures throughout this manual. Figure 1 • Printer Components 1 2 6 4 3 5 ZT230 8 7 ZT210 ZT220 9 10 1 Control panel 6 Media supply guide 2 Media door 7 Media dancer assembly 3 Ribbon take-up spindle 8 Printhead-open lever 4 Ribbon supply spindle 9 Print mechanism 5 Media supply hanger 10 © 2011 ZIH Corp. All product names and numbers are Zebra trademarks, and Zebra and the Zebra logo are registered trademarks of ZIH Corp. All rights reserved. Platen roller P1041227-003 Rev. A 12/08/2011 2 Control Panel Control Panel The control panel indicates the printer’s operating status and allows the user to control basic printer operation. Figure 2 • ZT230 Control Panel 1 2 3 4 5 Figure 3 • ZT220 Control Panel 1 2 3 4 5 6 7 8 9 10 14 11 15 16 Figure 4 • ZT210 Control Panel 12 1 2 3 4 5 13 14 15 16 14 P1041227-003 ZT210/ZT220/ZT230 Quick Reference Guide 15 16 12/08/2011 Control Panel 1 STATUS light 2 PAUSE light 3 DATA light 4 SUPPLIES light 5 NETWORK light These indicator lights show the current status of the printer. For more information, see Table 1 on page 7. 6 The display shows the printer’s operating status and allows the user to navigate the menu system. 7 RIGHT SELECT button 8 LEFT SELECT button 9 The UP ARROW button changes the parameter values. Common uses are to increase a value or to scroll through choices. These buttons execute the commands shown directly above them in the display. 10 The OK button operates as follows: • When on the Home screen, pressing OK enters the menu system. • When in the menu system, pressing OK accepts the values shown. 11 The LEFT ARROW button, which is active only in the menu system, navigates to the left. 12 The RIGHT ARROW button, which is active only in the menu system, navigates to the right. 13 The DOWN ARROW button changes the parameter values. Common uses are to decrease a value or to scroll through choices. 14 The PAUSE button starts or stops printer operation when pressed. 15 The FEED button forces the printer to feed one blank label each time the button is pressed. 16 The CANCEL button cancels print jobs when the printer is paused. 12/08/2011 ZT210/ZT220/ZT230 Quick Reference Guide P1041227-003 3 4 Preparing the Printer for Use Preparing the Printer for Use After you have familiarized yourself with the printer components, prepare the printer for use. Caution • When you are loading media or ribbon, remove all jewelry that could come into contact with the printhead or other printer parts. Caution • Before touching the printhead assembly, discharge any built-up static electricity by touching the metal printer frame or by using an anti-static wriststrap and mat. To set up the printer, complete these steps: 1. Select a location for the printer that meets these conditions: • The surface must be solid and level of sufficient size and strength to hold the printer. • The area must include enough space for ventilation and for accessing the printer components and connectors • The printer should be within a short distance of an appropriate power outlet that is easily accessible • The printer must be within range of your WLAN radio (if applicable) or within an acceptable range for other connectors to reach your data source (usually a computer). For more information on maximum cable lengths and configuration, refer to the User Guide. 2. Unpack and inspect the printer. If necessary, report any shipping damage. For more information, refer to the User Guide. 3. Place the printer in the preselected location. 4. Plug the female end of the A/C power cord into the A/C power connector on the back of the printer. P1041227-003 ZT210/ZT220/ZT230 Quick Reference Guide 12/08/2011 Preparing the Printer for Use 5. Plug the male end of the A/C power cord into an appropriate power outlet. 115 V AC 230 V AC 6. Connect the printer to a computer using one or more of the available connections. The standard connections are shown here. A ZebraNet® wired or wireless print server option or a parallel port may also be present on your printer. Serial port USB 2.0 port 7. Raise the media door. 12/08/2011 ZT210/ZT220/ZT230 Quick Reference Guide P1041227-003 5 6 Preparing the Printer for Use 8. Load ribbon (if using Thermal Transfer mode) and media into the printer (see Load Ribbon and Media on page 9). 9. Close the media door. 10. Turn on (I) the printer. The printer boots up and performs a self-test. The results of the self-test are shown in Table 1. P1041227-003 ZT210/ZT220/ZT230 Quick Reference Guide 12/08/2011 Preparing the Printer for Use Table 1 • Status of Printer As Shown by Indicator Lights STATUS light steady green (other lights steady yellow for 2 seconds during printer power-up) The printer is ready. STATUS light steady red SUPPLIES light steady red The media supply is out. The printer needs attention and cannot continue without user intervention. STATUS light steady red SUPPLIES light flashing red The ribbon supply is out. The printer needs attention and cannot continue without user intervention. STATUS light steady yellow SUPPLIES light flashing yellow The printer is in Direct Thermal mode, which does not require ribbon; however, ribbon is installed in the printer. STATUS light steady red PAUSE light steady yellow The printhead is open. The printer needs attention and cannot continue without user intervention. STATUS light steady yellow The printhead is over temperature. Caution • The printhead may be hot and could cause severe burns. Allow the printhead to cool. STATUS light flashing yellow This indicator light flashing indicates one of the following: • The printhead is under temperature. • The media or ribbon supply is over temperature. • The main logic board (MLB) is over temperature. STATUS light steady red PAUSE light steady red DATA light steady red The printhead was replaced with one that is not a genuine Zebra™ printhead. Install a genuine Zebra™ printhead to continue. STATUS light flashing red The printer is unable to read the dpi setting of the printhead. 12/08/2011 ZT210/ZT220/ZT230 Quick Reference Guide P1041227-003 7 8 Preparing the Printer for Use Table 1 • Status of Printer As Shown by Indicator Lights (Continued) Printers with a ZebraNet wired Ethernet option NETWORK light off No Ethernet link is available. NETWORK light steady green A 100 Base link was found. NETWORK light steady yellow wired Ethernet—A 10 Base link was found. NETWORK light steady red An Ethernet error condition exists. The printer is not connected to your network. Printers with a ZebraNet wireless option NETWORK light off A radio was found during power-up. The printer is attempting to associate with the network. The light flashes red while the printer associates with the network. The light then flashes yellow while the printer is authenticating with the network. NETWORK light steady green The radio is associated with your network and authenticated, and the WLAN signal is strong. NETWORK light flashing green WLAN—The radio is associated with your network and authenticated, but the WLAN signal is weak. NETWORK light steady red A WLAN error condition exists. The printer is not connected to your network. P1041227-003 ZT210/ZT220/ZT230 Quick Reference Guide 12/08/2011 Load Ribbon and Media Load Ribbon and Media Use the instructions in this section to load ribbon and to load roll media in Tear-Off mode. Note • The components inside your printer are color-coded. • • The touch points that you will need to handle are colored gold inside the printers and are highlighted in gold in the illustrations in this manual. The components associated with the ribbon system are made of black plastic, while the components associated with media are made of gray plastic. Those components and others are highlighted in light blue in the illustrations in this manual as needed. Loading Ribbon Ribbon is used only with thermal transfer labels. For direct thermal labels, do not load ribbon in the printer (omit steps 2 through 6 in the following procedure). Important • Use ribbon that is wider than the media to protect the printhead from wear. Ribbon must be coated on the outside (refer to the User Guide for more information). Note • The maximum ribbon length for the ZT210 and ZT220 is 984 ft (300 m). The maximum ribbon length for the ZT230 is 1476 ft (450 m). Loading Media For instructions for loading fanfold media or for loading in different print modes, refer to the User Guide. 12/08/2011 ZT210/ZT220/ZT230 Quick Reference Guide P1041227-003 9 10 Load Ribbon and Media Caution • When you are loading media or ribbon, remove all jewelry that could come into contact with the printhead or other printer parts. To load ribbon and roll media in Tear-Off mode, complete these steps: 1. Caution • The printhead may be hot and could cause severe burns. Allow the printhead to cool. Rotate the printhead-open lever (1) counterclockwise to release the print mechanism (2). 1 2 Loading Ribbon 2. Position the ribbon with the loose end unrolling clockwise. P1041227-003 ZT210/ZT220/ZT230 Quick Reference Guide 12/08/2011 Load Ribbon and Media 3. Place the roll of ribbon on the ribbon supply spindle. Push the roll back as far as it will go. 4. Your printer shipped with an empty ribbon core on the ribbon take-up spindle. If this core is no longer there, place an empty ribbon core on the ribbon take-up spindle. Push the core back as far as it will go. 12/08/2011 ZT210/ZT220/ZT230 Quick Reference Guide P1041227-003 11 12 Load Ribbon and Media 5. Slide the ribbon under the print mechanism. 6. Wind the ribbon clockwise around the core on the ribbon take-up spindle. Turn the spindle enough to wind the ribbon around it several times. P1041227-003 ZT210/ZT220/ZT230 Quick Reference Guide 12/08/2011 Load Ribbon and Media Loading Media 7. Remove and discard any tags or labels that are dirty or that are held by adhesives or tape. 8. Slide out and flip down the media supply guide. 12/08/2011 ZT210/ZT220/ZT230 Quick Reference Guide P1041227-003 13 14 Load Ribbon and Media 9. Place the roll of media on the media supply hanger. Push the roll back as far as it will go. 10. Flip up the media supply guide. P1041227-003 ZT210/ZT220/ZT230 Quick Reference Guide 12/08/2011 Load Ribbon and Media 11. Slide in the media supply guide until it touches the edge of the roll. 12. Slide the outer media guide all the way out. 12/08/2011 ZT210/ZT220/ZT230 Quick Reference Guide P1041227-003 15 16 Load Ribbon and Media 13. Slide the media under the media dancer assembly and the print mechanism. Allow the end of the media to extend out of the front of the printer. 14. Make sure that the media passes through the slot in the transmissive media sensor (1) and under the inner media guide (2). The media should just touch the back of the transmissive media sensor slot. 2 P1041227-003 1 ZT210/ZT220/ZT230 Quick Reference Guide 12/08/2011 Load Ribbon and Media 15. Slide in the outer media guide until it just touches the edge of the media. 16. Rotate the printhead-open lever clockwise until it locks the printhead in place. 17. If necessary, press PAUSE to enable printing. 12/08/2011 ZT210/ZT220/ZT230 Quick Reference Guide P1041227-003 17 18 Load Ribbon and Media Remove Used Ribbon Remove used ribbon from the ribbon take-up spindle each time you change the roll of ribbon. To remove used ribbon, complete these steps: 1. Has the ribbon run out? If the ribbon... Then Ran out Continue with the next step. Did not run out Cut or break the ribbon before the ribbon take-up spindle. 2. Slide the core with the used ribbon off of the ribbon take-up spindle. 3. Discard the used ribbon. You may reuse the empty core from the ribbon supply spindle by moving it to the ribbon take-up spindle. P1041227-003 ZT210/ZT220/ZT230 Quick Reference Guide 12/08/2011