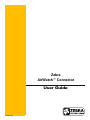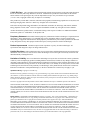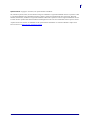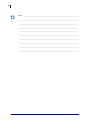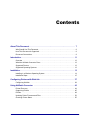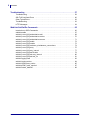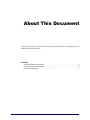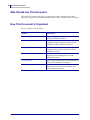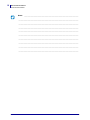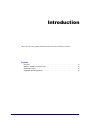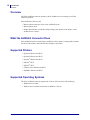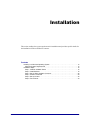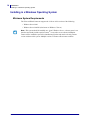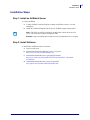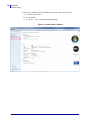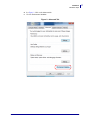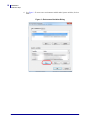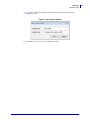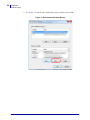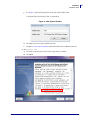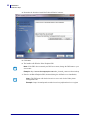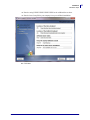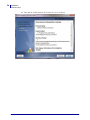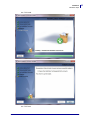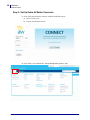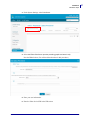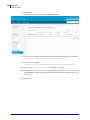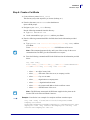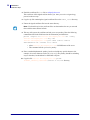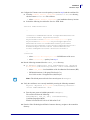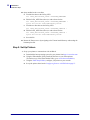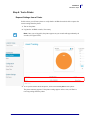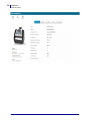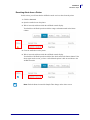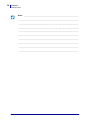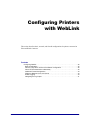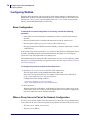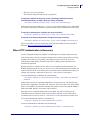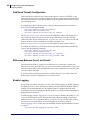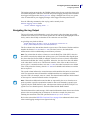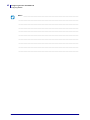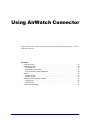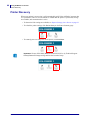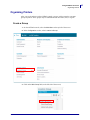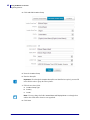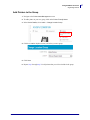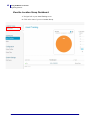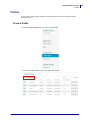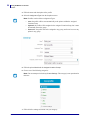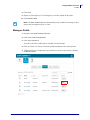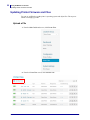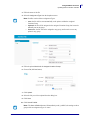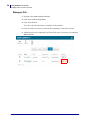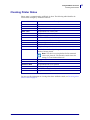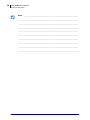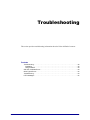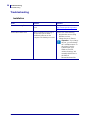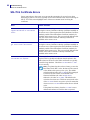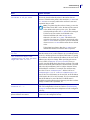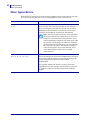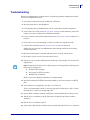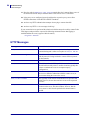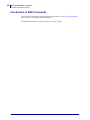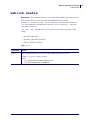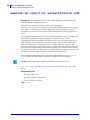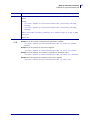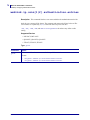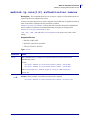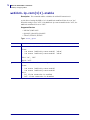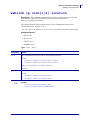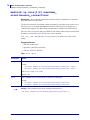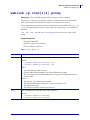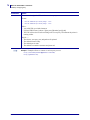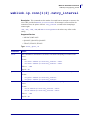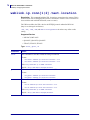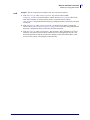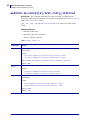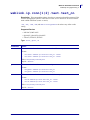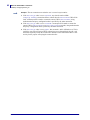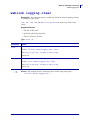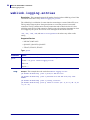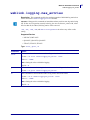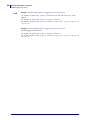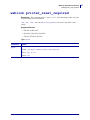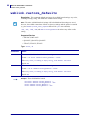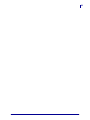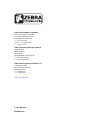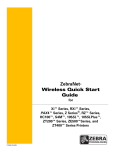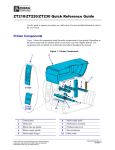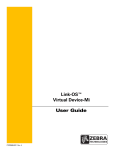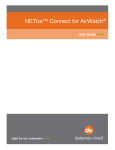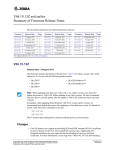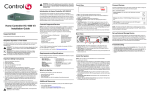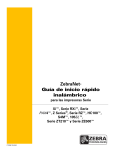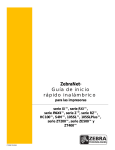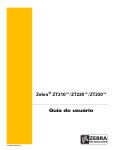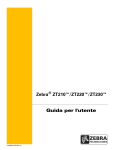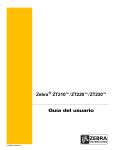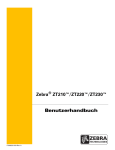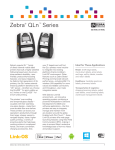Download Zebra P1058563-003 User's Manual
Transcript
Zebra AirWatch™ Connector User Guide P1058563-003 © 2013 ZIH Corp. The copyrights in this manual and the software and/or firmware in the print engine described therein are owned by ZIH Corp. and Zebra’s licensors. Unauthorized reproduction of this manual or the software and/or firmware in the print engine may result in imprisonment of up to one year and fines of up to $10,000 (17 U.S.C.506). Copyright violators may be subject to civil liability. This product may contain ZPL®, ZPL II®, and Link-OS™ programs; Element Energy Equalizer® Circuit; E3®; and Monotype Imaging fonts. Software © ZIH Corp. All rights reserved worldwide. Link-OS™ and all product names and numbers are trademarks, and Zebra, the Zebra logo, ZPL, ZPL II, Element Energy Equalizer Circuit, and E3 Circuit are registered trademarks of ZIH Corp. All rights reserved worldwide. All other brand names, product names, or trademarks belong to their respective holders. For additional trademark information, please see “Trademarks” on the product CD. Proprietary Statement This manual contains proprietary information of Zebra Technologies Corporation and its subsidiaries (“Zebra Technologies”). It is intended solely for the information and use of parties operating and maintaining the equipment described herein. Such proprietary information may not be used, reproduced, or disclosed to any other parties for any other purpose without the express, written permission of Zebra Technologies. Product Improvements Continuous improvement of products is a policy of Zebra Technologies. All specifications and designs are subject to change without notice. Liability Disclaimer Zebra Technologies takes steps to ensure that its published Engineering specifications and manuals are correct; however, errors do occur. Zebra Technologies reserves the right to correct any such errors and disclaims liability resulting therefrom. Limitation of Liability In no event shall Zebra Technologies or anyone else involved in the creation, production, or delivery of the accompanying product (including hardware and software) be liable for any damages whatsoever (including, without limitation, consequential damages including loss of business profits, business interruption, or loss of business information) arising out of the use of, the results of use of, or inability to use such product, even if Zebra Technologies has been advised of the possibility of such damages. Some jurisdictions do not allow the exclusion or limitation of incidental or consequential damages, so the above limitation or exclusion may not apply to you. rapidJson Library Copyright © 2011 Milo Yip Permission is hereby granted, free of charge, to any person obtaining a copy of this software and associated documentation files (the "Software"), to deal in the Software without restriction, including without limitation the rights to use, copy, modify, merge, publish, distribute, sublicense, and/or sell copies of the Software, and to permit persons to whom the Software is furnished to do so, subject to the following conditions: The above copyright notice and this permission notice shall be included in all copies or substantial portions of the Software. THE SOFTWARE IS PROVIDED "AS IS", WITHOUT WARRANTY OF ANY KIND, EXPRESS OR IMPLIED, INCLUDING BUT NOT LIMITED TO THE WARRANTIES OF MERCHANTABILITY, FITNESS FOR A PARTICULAR PURPOSE AND NONINFRINGEMENT. IN NO EVENT SHALL THE AUTHORS OR COPYRIGHT HOLDERS BE LIABLE FOR ANY CLAIM, DAMAGES OR OTHER LIABILITY, WHETHER IN AN ACTION OF CONTRACT, TORT OR OTHERWISE, ARISING FROM, OUT OF OR IN CONNECTION WITH THE SOFTWARE OR THE USE OR OTHER DEALINGS IN THE SOFTWARE. libCurl Library COPYRIGHT AND PERMISSION NOTICE Copyright © 1996 - 2012, Daniel Stenberg, <[email protected]>. All rights reserved. Permission to use, copy, modify, and distribute this software for any purpose with or without fee is hereby granted, provided that the above copyright notice and this permission notice appear in all copies. THE SOFTWARE IS PROVIDED "AS IS", WITHOUT WARRANTY OF ANY KIND, EXPRESS OR IMPLIED, INCLUDING BUT NOT LIMITED TO THE WARRANTIES OF MERCHANTABILITY, FITNESS FOR A PARTICULAR PURPOSE AND NONINFRINGEMENT OF THIRD PARTY RIGHTS. IN NO EVENT SHALL THE AUTHORS OR COPYRIGHT HOLDERS BE LIABLE FOR ANY CLAIM, DAMAGES OR OTHER LIABILITY, WHETHER IN AN ACTION OF CONTRACT, TORT OR OTHERWISE, ARISING FROM, OUT OF OR IN CONNECTION WITH THE SOFTWARE OR THE USE OR OTHER DEALINGS IN THE SOFTWARE. Except as contained in this notice, the name of a copyright holder shall not be used in advertising or otherwise to promote the sale, use or other dealings in this Software without prior written authorization of the copyright holder. 3 Apache Tomcat Copyright © 1999-2013, The Apache Software Foundation Sun, Sun Microsystems, Solaris, Java and JavaServer Pages are trademarks or registered trademarks of Oracle Corporation. UNIX is a registered trademark in the United States and other countries, exclusively licensed through 'The Open Group'. Microsoft, Windows, WindowsNT, and Win32 are registered trademarks of Microsoft Corporation. Linux is a registered trademark of Linus Torvalds. All other product names mentioned herein and throughout the entire web site are trademarks of their respective owners. "Apache Tomcat" and "Tomcat" are trademarks of the Apache Software Foundation. Use of these trademarks is subject to the terms of section 6 of Apache License, Version 2.0 (current). 10/31/13 P1058563-003 4 Notes • ____________________________________________________________________ __________________________________________________________________________ __________________________________________________________________________ __________________________________________________________________________ __________________________________________________________________________ __________________________________________________________________________ __________________________________________________________________________ __________________________________________________________________________ __________________________________________________________________________ __________________________________________________________________________ P1058563-003 10/31/13 Contents About This Document . . . . . . . . . . . . . . . . . . . . . . . . . . . . . . . . . . . . . . . . . . . . . . . 7 Who Should Use This Document . . . . . . . . . . . . . . . . . . . . . . . . . . . . . . . . . . . . . . . . . . 8 How This Document Is Organized . . . . . . . . . . . . . . . . . . . . . . . . . . . . . . . . . . . . . . . . . . 8 Document Conventions . . . . . . . . . . . . . . . . . . . . . . . . . . . . . . . . . . . . . . . . . . . . . . . . . . 9 Introduction . . . . . . . . . . . . . . . . . . . . . . . . . . . . . . . . . . . . . . . . . . . . . . . . . . . . . . 11 Overview . . . . . . . . . . . . . . . . . . . . . . . . . . . . . . . . . . . . . . . . . . . . . . . . . . . . . . . . . . . . What the AirWatch Connector Does . . . . . . . . . . . . . . . . . . . . . . . . . . . . . . . . . . . . . . . Supported Printers . . . . . . . . . . . . . . . . . . . . . . . . . . . . . . . . . . . . . . . . . . . . . . . . . . . . . Supported Operating Systems . . . . . . . . . . . . . . . . . . . . . . . . . . . . . . . . . . . . . . . . . . . 12 12 12 12 Installation . . . . . . . . . . . . . . . . . . . . . . . . . . . . . . . . . . . . . . . . . . . . . . . . . . . . . . . 13 Installing in a Windows Operating System . . . . . . . . . . . . . . . . . . . . . . . . . . . . . . . . . . 14 Installation Steps . . . . . . . . . . . . . . . . . . . . . . . . . . . . . . . . . . . . . . . . . . . . . . . . . . . . . . 15 Configuring Printers with WebLink . . . . . . . . . . . . . . . . . . . . . . . . . . . . . . . . . . . 37 Configuring Weblink . . . . . . . . . . . . . . . . . . . . . . . . . . . . . . . . . . . . . . . . . . . . . . . . . . . 38 Using AirWatch Connector . . . . . . . . . . . . . . . . . . . . . . . . . . . . . . . . . . . . . . . . . 43 Printer Discovery . . . . . . . . . . . . . . . . . . . . . . . . . . . . . . . . . . . . . . . . . . . . . . . . . . . . . . Organizing Printers . . . . . . . . . . . . . . . . . . . . . . . . . . . . . . . . . . . . . . . . . . . . . . . . . . . . Profiles . . . . . . . . . . . . . . . . . . . . . . . . . . . . . . . . . . . . . . . . . . . . . . . . . . . . . . . . . . . . . . Updating Printer Firmware and Files . . . . . . . . . . . . . . . . . . . . . . . . . . . . . . . . . . . . . . . Checking Printer Status . . . . . . . . . . . . . . . . . . . . . . . . . . . . . . . . . . . . . . . . . . . . . . . . . 10/31/13 44 45 49 52 55 P1058563-003 6 Contents Troubleshooting . . . . . . . . . . . . . . . . . . . . . . . . . . . . . . . . . . . . . . . . . . . . . . . . . . 57 Troubleshooting . . . . . . . . . . . . . . . . . . . . . . . . . . . . . . . . . . . . . . . . . . . . . . . . . . . . . . . SSL/TLS Certificate Errors . . . . . . . . . . . . . . . . . . . . . . . . . . . . . . . . . . . . . . . . . . . . . . Other Typical Errors . . . . . . . . . . . . . . . . . . . . . . . . . . . . . . . . . . . . . . . . . . . . . . . . . . . . Troubleshooting . . . . . . . . . . . . . . . . . . . . . . . . . . . . . . . . . . . . . . . . . . . . . . . . . . . . . . . HTTP Messages . . . . . . . . . . . . . . . . . . . . . . . . . . . . . . . . . . . . . . . . . . . . . . . . . . . . . . 58 60 62 63 64 WebLink Set/Get/Do Commands . . . . . . . . . . . . . . . . . . . . . . . . . . . . . . . . . . . . . 65 Introduction to SGD Commands . . . . . . . . . . . . . . . . . . . . . . . . . . . . . . . . . . . . . . . . . . weblink.enable . . . . . . . . . . . . . . . . . . . . . . . . . . . . . . . . . . . . . . . . . . . . . . . . . . . . . . . weblink.ip.conn[1|2].authentication.add . . . . . . . . . . . . . . . . . . . . . . . . . . . . . . . . . . . . weblink.ip.conn[1|2].authentication.entries . . . . . . . . . . . . . . . . . . . . . . . . . . . . . . . . . weblink.ip.conn[1|2].authentication.remove . . . . . . . . . . . . . . . . . . . . . . . . . . . . . . . . . . weblink.ip.conn[1|2].enable ............................................ weblink.ip.conn[1|2].location ........................................... weblink.ip.conn[1|2].maximum_simultaneous_connections . . . . . . . . . . . . . . . . . . . . weblink.ip.conn[1|2].proxy ............................................. weblink.ip.conn[1|2].retry_interval . . . . . . . . . . . . . . . . . . . . . . . . . . . . . . . . . . . . . . . . weblink.ip.conn[1|2].test.location . . . . . . . . . . . . . . . . . . . . . . . . . . . . . . . . . . . . . . . . . weblink.ip.conn[1|2].test.retry_interval . . . . . . . . . . . . . . . . . . . . . . . . . . . . . . . . . . . . weblink.ip.conn[1|2].test.test_on . . . . . . . . . . . . . . . . . . . . . . . . . . . . . . . . . . . . . . . . . weblink.logging.clear . . . . . . . . . . . . . . . . . . . . . . . . . . . . . . . . . . . . . . . . . . . . . . . . . . weblink.logging.entries . . . . . . . . . . . . . . . . . . . . . . . . . . . . . . . . . . . . . . . . . . . . . . . . . weblink.logging.max_entries . . . . . . . . . . . . . . . . . . . . . . . . . . . . . . . . . . . . . . . . . . . . weblink.printer_reset_required . . . . . . . . . . . . . . . . . . . . . . . . . . . . . . . . . . . . . . . . . . . weblink.restore_defaults . . . . . . . . . . . . . . . . . . . . . . . . . . . . . . . . . . . . . . . . . . . . . . . . P1058563-003 66 67 68 70 71 72 73 74 75 77 78 80 81 83 84 85 87 88 10/31/13 About This Document This section provides you with contact information, document structure and organization, and additional reference documents. Contents Who Should Use This Document . . . . . . . . . . . . . . . . . . . . . . . . . . . . . . . . . . . . . . . . . . . . 8 How This Document Is Organized . . . . . . . . . . . . . . . . . . . . . . . . . . . . . . . . . . . . . . . . . . . 8 Document Conventions . . . . . . . . . . . . . . . . . . . . . . . . . . . . . . . . . . . . . . . . . . . . . . . . . . . 9 10/31/13 P1058563-003 8 About This Document Who Should Use This Document Who Should Use This Document This User Guide is intended for use by any person who needs to install, perform routine maintenance, upgrade, or troubleshoot problems with the Zebra Airwatch Connector software. How This Document Is Organized The User Guide is set up as follows: P1058563-003 Section Description Introduction This section provides general information about the Zebra AirWatch Connector. Installation This section outlines the system requirements for installation and provides specific details for the installation of Zebra AirWatch Connector. Configuring Printers with WebLink This section describes basic, network, and firewall configurations for printers connected to Zebra AirWatch Connector. Using AirWatch Connector This section provides specific information about organizing and managing printers via Zebra AirWatch Connector. Troubleshooting This section provides troubleshooting information about the Zebra AirWatch Connector. WebLink Set/Get/Do Commands This section describes the Set/Get/Do commands, parameters, and values that are available with Zebra AirWatch Connector. 10/31/13 About This Document Document Conventions Document Conventions The following conventions are used throughout this document to convey certain information. Alternate Color (online only) Cross-references contain hot links to other sections in this guide. If you are viewing this guide online in .pdf format, you can click the cross-reference (blue text) to jump directly to its location. Command Line Examples Command line examples appear in Courier New font. For example, type ZTools to get to the Post-Install scripts in the bin directory. Files and Directories File names and directories appear in Courier New font. For example, the Zebra<version number>.tar file and the /root directory. Icons Used Important • Advises you of information that is essential to complete a task. Note • Indicates neutral or positive information that emphasizes or supplements important points of the main text. Example • Provides an example, often a scenario, to better clarify a section of text. 10/31/13 P1058563-003 9 10 About This Document Document Conventions Notes • ___________________________________________________________________ __________________________________________________________________________ __________________________________________________________________________ __________________________________________________________________________ __________________________________________________________________________ __________________________________________________________________________ __________________________________________________________________________ __________________________________________________________________________ __________________________________________________________________________ __________________________________________________________________________ P1058563-003 10/31/13 Introduction This section provides general information about the Zebra AirWatch Connector. Contents Overview . . . . . . . . . . . . . . . . . . . . . . . . . . . . . . . . . . . . . . . . . . . . . . . . . . . . . . . . . . . . . What the AirWatch Connector Does . . . . . . . . . . . . . . . . . . . . . . . . . . . . . . . . . . . . . . . . Supported Printers . . . . . . . . . . . . . . . . . . . . . . . . . . . . . . . . . . . . . . . . . . . . . . . . . . . . . . Supported Operating Systems . . . . . . . . . . . . . . . . . . . . . . . . . . . . . . . . . . . . . . . . . . . . . 10/31/13 12 12 12 12 P1058563-003 12 Introduction Overview Overview The Zebra AirWatch Connector partners with the AirWatch server to manage your Zebra Link-OS™ printers. Zebra AirWatch Connector will: • Monitor printers and report issues to the AirWatch system • Monitor printer alerts • Enable administrators to send files and operating system updates to the printer via the AirWatch server console What the AirWatch Connector Does Zebra AirWatch Connector sends alerts to AirWatch, watches printers coming online, monitors the status of the printers, and sends files and settings to the printers. Supported Printers • QLn320™ Ethernet and Wi-Fi • QLn220™ Ethernet and Wi-Fi • QLn420™ Ethernet and Wi-Fi • iMZ320™ Wi-Fi • iMZ220™ Wi-Fi • ZT200™ Series Ethernet and Wi-Fi • ZD500R™ Ethernet and Wi-Fi Supported Operating Systems The Zebra AirWatch Connector supports the 32-bit or 64-bit versions of the following: • Windows® Server 2008 • Windows Server 2008 R2 (also known as Windows 7 Server) P1058563-003 10/31/13 Installation This section outlines the system requirements for installation and provides specific details for the installation of Zebra AirWatch Connector. Contents Installing in a Windows Operating System . . . . . . . . . . . . . . . . . . . . . . . . . . . . . . . . . . . Minimum System Requirements . . . . . . . . . . . . . . . . . . . . . . . . . . . . . . . . . . . . . . . . . Installation Steps . . . . . . . . . . . . . . . . . . . . . . . . . . . . . . . . . . . . . . . . . . . . . . . . . . . . . . . Step 1: Install an AirWatch Server . . . . . . . . . . . . . . . . . . . . . . . . . . . . . . . . . . . . . . . Step 2: Install Software . . . . . . . . . . . . . . . . . . . . . . . . . . . . . . . . . . . . . . . . . . . . . . . . Step 3: Set Up Zebra AirWatch Connector . . . . . . . . . . . . . . . . . . . . . . . . . . . . . . . . . Step 4: Create a Certificate . . . . . . . . . . . . . . . . . . . . . . . . . . . . . . . . . . . . . . . . . . . . . Step 5: Set Up Printers . . . . . . . . . . . . . . . . . . . . . . . . . . . . . . . . . . . . . . . . . . . . . . . . Step 6: Test a Printer . . . . . . . . . . . . . . . . . . . . . . . . . . . . . . . . . . . . . . . . . . . . . . . . . . 10/31/13 14 14 15 15 15 26 29 32 33 P1058563-003 14 Installation Installing in a Windows Operating System Installing in a Windows Operating System Minimum System Requirements The Zebra AirWatch Connector supports the 32-bit or 64-bit versions of the following: • Windows Server 2008 • Windows Server 2008 R2 (also known as Windows 7 Server) Note • This system should be installed on a “clean” Windows Server. A clean system is one that does not already include Apache Tomcat™ or any other server software installation. Tomcat will be installed as part of this installation procedure and must be the only Tomcat version resident on this system. Multiple versions of Tomcat will encounter conflicts. P1058563-003 10/31/13 Installation Installation Steps Installation Steps Step 1: Install an AirWatch Server 1. Contact AirWatch. a. Contact AirWatch Customer Support to obtain an AirWatch version 6.3 or later installation. b. Obtain the AirWatch Endpoint URL from your AirWatch support representative. Note • The URL you will be searching for usually starts with the deviceservices server. Ask for the Zebra printer management URL. Example • https://airwatchportals.com/deviceservices/peripheralservice/v1/register Step 2: Install Software 1. Install Zebra AirWatch Connector software. 10/31/13 a. Open a web browser. b. Download and install Java Runtime version 7 or greater: http://www.java.com/en/download/index.jsp c. Download and install the Java Cryptography Extension: http://www.oracle.com/technetwork/java/javase/downloads/jce-7-download432124.html d. Download and install the latest version of Open SSL: http://slproweb.com/products/Win32OpenSSL.html P1058563-003 15 16 Installation Installation Steps 2. Once Java is installed, the JAVA_HOME environment variable needs to be set. a. Open the Control Panel. b. Select System. c. See Figure 1. Click on Advanced system settings. Figure 1 • Control Panel > System P1058563-003 10/31/13 Installation Installation Steps d. See Figure 2. Click on the Advanced tab. e. Click on Environment Variables. Figure 2 • Advanced Tab 10/31/13 P1058563-003 17 18 Installation Installation Steps f. See Figure 3. To create a new environment variable under System variables, click on New.... Figure 3 • Environment Variables Dialog P1058563-003 10/31/13 Installation Installation Steps g. See Figure 4. Enter the Variable name and Variable value shown below in the appropriate boxes. Figure 4 • New System Variable h. 10/31/13 Click OK to save the new system variable and value. P1058563-003 19 20 Installation Installation Steps i. See Figure 5. To edit the path variable under System variables, click on Edit.... Figure 5 • Environment Variables Dialog P1058563-003 10/31/13 Installation Installation Steps j. See Figure 6. Add the following lines to the end of the Variable value: C:\Program Files (x86)\Java\jre7\bin; C:\openssl\bin; Figure 6 • New System Variable k. Click OK to save the system variable and value. l. Navigate to www.zebra.com/linkos and download the Zebra AirWatch Connector. 3. Run install.exe. 10/31/13 a. You must accept the terms of the License Agreement to continue. b. Click Next. P1058563-003 21 22 Installation Installation Steps 4. Determine the location to install the Zebra AirWatch Connector. 5. Click Next. 6. The installer will fill in the Zebra Endpoint URL. Note • If the URL does not match your DNS server name, change the DNS name to your server name. Example • http://zserver.abccompanyinc.com/zebra_airwatch_connector/zebra/wakeup 7. Enter the AirWatch Endpoint URL (obtained during the AirWatch server installation). Note • The URL starts with the deviceservices server. Ask for the Zebra printer management URL. Example • https://airwatchportals.com/deviceservices/peripheralservice/v1/register P1058563-003 10/31/13 Installation Installation Steps 8. Enter the string XXXX-XXXX-XXXX-XXXX for the AirWatch Server token. 9. Enter the base Group ID for your company from your AirWatch installation. 10. Click Next. 10/31/13 P1058563-003 23 24 Installation Installation Steps 11. Verify that the wizard summary file locations are correct as shown. P1058563-003 10/31/13 Installation Installation Steps 12. Click Install. 13. Click Done. 10/31/13 P1058563-003 25 26 Installation Installation Steps Step 3: Set Up Zebra AirWatch Connector 1. Set up the Zebra AirWatch Connector within the AirWatch console. a. Open a web browser. b. Log into the AirWatch console. 2. Under Menu, select Peripherals > Printer Management (shown in red). P1058563-003 10/31/13 Installation Installation Steps 3. Under System Settings, select Print Server. 4. Select Add Zebra Print Server (see the preceding graphic and area in red). Note the HMAC token. (You will need the token later in this procedure.) 5. Enter your user information. 6. Enter the Zebra ServiceUID in the UID section. 10/31/13 P1058563-003 27 28 Installation Installation Steps 7. Click Save. The Zebra server will be shown as Pending Registration. 8. On your server, navigate to the install location for Zebra AirWatch Connector (default is C:\Program Files\Zebra Technologies\AirWatch_Connector). 9. Go to the resources folder: .\apache-tomcat-7.0.33\webapps\zebra_airwatch_connector\resources 10. Open the zebraAirwatch.options file with any text editor. 11. Change the XXXX-XXXX-XXXX-XXXX string (key value is "AirWatchToken")to the AirWatch HMAC token you just got from the Add Zebra Print Server dialog box (in step 4 on page 27). 12. Save the file. P1058563-003 10/31/13 Installation Installation Steps Step 4: Create a Certificate 1. Create a directory named zebra_certs. This directory may reside anywhere you choose (desktop, etc.). 2. From the Start menu, run cmd.exe as the administrator. Opens a DOS prompt. 3. Navigate to your zebra_certs directory. Run the following commands from this directory: a. Type: set RANDFILE=.rnd b. On the command line, type openssl, and then press Enter. 4. Enter the following command and fill in the fields based on the information provided below: a. Type: genrsa -out zserver.abccompanyinc.com.key 2048, and then press Enter. where zserver.abccompanyinc.com = full DNS name of the server Note • This command generates the key and is part of the security for the server communications. DO NOT give this information out to anyone. b. Enter the following command and fill in the fields based on the information provided below: req -new -subj "/C=xx/ST=yyyyy/L=aaaaa/O=jjjjj/OU=rrrrrr/emailAddress=ss sss/CN=uuuuu" -key uuuuu.key -out uuuuu.csr • where xx: two digit Country Code • where yyyyy: State name where the server (or company) resides • where aaaaa: City or town name • where jjjjj: Organization or company name • where rrrrrr: Organizational unit name • where sssss: the contact email address for the certificate creator • where uuuuu: full DNS name of the server Note • The DNS name must match the DNS name supplied to the printer as the location URL as the Zebra AirWatch Connector. Example • Listed below is an example of a complete certificate creation request. req -new -subj "/C=US/ST=Illinois/L=Anytown/O=ABC Company Inc/OU=IT Team/[email protected]/CN=zserver.abcc ompanyinc.com" -key zserver.abccompanyinc.com.key -out zserver.abccompanyinc.com.csr 10/31/13 P1058563-003 29 30 Installation Installation Steps 5. Email the certificate file (.csr file) to [email protected]. This certificate will be signed and sent back to you. Once you receive a signed copy, proceed to the next step. 6. Copy the zip file containing the signed certificate files to the zebra_certs directory. 7. Extract the signed certificate files into the same directory. Note • You should receive four certificate files: one that matches the one you sent and three with the names ZebraCAChain. 8. This step will convert the certificate and ask you to set a passkey. Enter the following command and fill in the fields based on the information provided below: pkcs12 -export -in zserver.abccompanyinc.com.cer -inkey zserver.abccompanyinc.com.key -out zserver.abccompanyinc.com.p12 -name tomcat -CAfile ZebraCAChain.cer -caname root -chain • where zserver.abccompanyinc.com: full DNS name of the server • This command will ask you to set a passkey. 9. Enter a standard alphanumeric passkey, but do not include any special characters (for example, do not use characters such as $, %, &, or @). The passkey should be something easy to remember, but should not be distributed to anyone. 10. Copy this file zserver.abccompanyinc.com.p12 to: %TOMCAT_INSTALL_LOCATION%\tomcat7.0.33\conf directory P1058563-003 10/31/13 Installation Installation Steps 11. Configure the Tomcat server to use the passkey (created in step 8) and the certificate file. a. From the %TOMCAT_INSTALL_LOCATION%\tomcat7.0.33\conf directory, edit the Tomcat server.xml file as follows: • where %TOMCAT_INSTALL_LOCATION%: your installation directory location b. Include the following text within the <Service> XML block: <Service name=”Catalina”> … <Connector SSLEnabled="true" acceptorThreadCount="5" clientAuth="want" keyAlias="tomcat" keystoreFile="conf/zserver.abccompanyinc.com.p12" keystorePass="YourPasskey" keystoreType="pkcs12" maxConnections="-1" maxThreads="2500" port="443" protocol="org.apache.coyote.http11.Http11NioProtocol" scheme="https" secure="true" sessionTimeout="0" socket.soKeepAlive="true" sslProtocol="TLS"/> … </Service> • where zserver.abccompanyinc.com: full DNS name of the server • where YourPasskey = passkey from step 8. 12. Run the following command from the zebra_certs directory: a. %> keytool -importcert -file ZebraCAChain.cer -keystore "%JRE_HOME%\lib\security\cacerts" -alias "ZebraCAChain" • where %JRE_HOME%: local installation of the Java Runtime Environment (JRE) • JRE default locations: C:\Program Files\Java\jre7 or for a 32-bit version: C:\Program Files (x86)\Java\jre7 Note • The default password for the Java cacert keystore is changeit. 13. Verify the certificates were correctly installed by entering the following command: keytool -keystore "%JRE_HOME%\lib\security\cacerts" ^ -alias "ZebraCAChain" -list a. Enter keystore password (default password is changeit). The console will show the following: ZebraCAChain, Feb 18, 2013, trustedCertEntry, Certificate fingerprint (MD5): ED:D2:75:F3:84:5E:32:E7:82:5A:3C:4D:1A:B4:73:2C 14. From the Zebra Technologies AirWatch Connector directory, navigate to the tomcat/bin directory. 10/31/13 P1058563-003 31 32 Installation Installation Steps 15. Open catalina.bat in a text editor. a. Find the line that sets the JAVA_OPTS: set JAVA_OPTS=%JAVA_OPTS% %LOGGING_MANAGER% b. Edit the JAVA_OPTS line (above) to read as shown below: set JAVA_OPTS=%JAVA_OPTS% %LOGGING_MANAGER% Djava.rmi.server.useCodebaseOnly=false c. Find the next line that sets the JAVA_OPTS: set JAVA_OPTS=%JAVA_OPTS% %LOGGING_CONFIG% - d. Edit the JAVA_OPTS line (above) to read as shown below: set JAVA_OPTS=%JAVA_OPTS% %LOGGING_CONFIG% Djava.rmi.server.useCodebaseOnly=false e. Save this file. 16. Restart the Tomcat server by navigating to the Tomcat install directory and running the bin/startup.bat file. Step 5: Set Up Printers 1. Set up your printers to communicate with AirWatch: P1058563-003 a. Download the latest operating system for your printers from http://www.zebra.com b. Using the ZDownloader Utility, install the firmware on your Zebra printers. (To obtain a copy of the ZDownloader Utility, go to www.zebra.com/utilities.) c. Using the Zebra Setup Utilities, configure your printer on your network. d. Set up the printers based on the Configuring Printers with WebLink on page 37. 10/31/13 Installation Installation Steps Step 6: Test a Printer Request Settings from a Printer In this section, you will test a printer to verify that the AirWatch console is able to request the current settings from the printer. 1. Turn on the printer. 2. Log into the AirWatch console, if necessary. Note • Once you are logged in, the printer appears on your console after approximately 60 seconds. (See figure below.) 3. To see specific details about this printer, click on the Friendly Name of the printer. The printer summary appears. If the printer settings appear on the screen, AirWatch is receiving settings from the printer. 10/31/13 P1058563-003 33 34 Installation Installation Steps P1058563-003 10/31/13 Installation Installation Steps Receiving Alerts from a Printer In this section, you will test that the AirWatch console receives alerts from the printer. 1. Click the Alerts tab. 2. Open the media door on the printer. 3. Wait 10 seconds, and then refresh the AirWatch console display. You should see the Head Open alert with the orange exclamation mark in the Status column. 4. Close the media door on the printer. 5. Wait 10 seconds, and then refresh the AirWatch console display. You should see the Head Open alert with the blue check mark in the Status column. If the alerts appear on the screen, you have verified that the printer is able to send alerts to the AirWatch console. Note • Both the Status icon and the Sample Time change on the Alerts screen. 10/31/13 P1058563-003 35 36 Installation Installation Steps Notes • ___________________________________________________________________ __________________________________________________________________________ __________________________________________________________________________ __________________________________________________________________________ __________________________________________________________________________ __________________________________________________________________________ __________________________________________________________________________ __________________________________________________________________________ __________________________________________________________________________ __________________________________________________________________________ P1058563-003 10/31/13 Configuring Printers with WebLink This section describes basic, network, and firewall configurations for printers connected to Zebra AirWatch Connector. Contents Configuring Weblink . . . . . . . . . . . . . . . . . . . . . . . . . . . . . . . . . . . . . . . . . . . . . . . . . . . . . Basic Configuration . . . . . . . . . . . . . . . . . . . . . . . . . . . . . . . . . . . . . . . . . . . . . . . . . . . When a Proxy Server is Part of the Network Configuration . . . . . . . . . . . . . . . . . . . . . When HTTP Authentication is Necessary . . . . . . . . . . . . . . . . . . . . . . . . . . . . . . . . . . Additional Firewall Configuration . . . . . . . . . . . . . . . . . . . . . . . . . . . . . . . . . . . . . . . . . Difference Between Conn1 and Conn2 . . . . . . . . . . . . . . . . . . . . . . . . . . . . . . . . . . . . Enable Logging . . . . . . . . . . . . . . . . . . . . . . . . . . . . . . . . . . . . . . . . . . . . . . . . . . . . . . Navigating the Log Output . . . . . . . . . . . . . . . . . . . . . . . . . . . . . . . . . . . . . . . . . . . . . . 10/31/13 38 38 38 39 40 40 40 41 P1058563-003 38 Configuring Printers with WebLink Configuring Weblink Configuring Weblink When any WebLink setting (with the exception of the logging settings) is adjusted either via SNMP, SGD, or JSON it is required that the printer be reset before the new value takes effect. The weblink.printer_reset_required setting will be set to "yes" if there are any settings that have been modified that require a printer reset. Basic Configuration To determine how much configuration is necessary, consider the following questions: • Is the remote server that the printer is attempting to connect to outside of the corporate firewall? • Does the firewall require a username and password to access the remote server? • Does the printer require a proxy server to access the remote server? • Does the firewall permit HTTPS connections initially, or does the printer need to connect via HTTP first? If the answer to any of these questions is ‘yes’, then more than the basic configuration may be necessary. Depending upon the network environment that the printer is in, accessing the remote server may only require that a few settings be set. The minimum requirement is that the URL for the remote server be set. For simplicity, assume that only conn1 is being used (this is the typical scenario). See also Difference Between Conn1 and Conn2 on page 40. To configure the printer to connect to the remote server: 1. Set weblink.ip.conn1.location to the URL of the remote server. The URL must conform to the standards described in RFC3986 (http://www.ietf.org/rfc/rfc3986.txt). For example, if the remote servlet’s full URL is https://www.examplecorpinc.com/zebra/weblink/ Configure the location setting as follows: ! U1 setvar "weblink.ip.conn1.location" "https://www.examplecorpinc.com/zebra/weblink/" 2. Reset the printer. When the printer has an IP address, it will attempt to connect to the remote server. In the event that the remote server does not indicate that the printer has connected, logging may need to be enabled in order to determine the failure. When a Proxy Server is Part of the Network Configuration If a proxy server must be used to access the remote server, the printer’s proxy setting must be set to connect to the server. There are typically four properties associated with a proxy server: • The proxy server scheme: HTTP or HTTPS • The proxy server address P1058563-003 10/31/13 Configuring Printers with WebLink Configuring Weblink • The proxy server port (optional) • The username and password for the proxy (optional) To supply the address of the proxy server (assuming a default port and no username/password), configure the proxy setting as follows: ! U1 setvar "weblink.ip.conn1.proxy" "https://my.internal.proxy/" In this scenario, the proxy address is my.internal.proxy and the scheme is HTTPS. The default port (1080) will be used. No username or password will be used to authenticate with the proxy. To specify an alternate port, configure the proxy as follows: ! U1 setvar "weblink.ip.conn1.proxy" "https://my.internal.proxy:3128/" To specify a username and password configure the proxy as follows: ! U1 setvar "weblink.ip.conn1.proxy" "https://user:[email protected]/" The proxy username, password, and the rest of the URL must follow the rules specified in RFC3986 (http://www.ietf.org/rfc/rfc3986.txt). When HTTP Authentication is Necessary Use this configuration when, for example, a firewall requires a username and/or password. It may be necessary to specify a username and password to various routers and servers along the path to the remote server. Typically, when using a browser to access the server, the authentication request will be presented in the form of a dialog window that asks for the username and password. Because the printer’s connection to the remote server is headless and non-interactive, the Weblink configuration allows a user to enter in a server name/username/password triplet. The triplet will be used in the event that the printer is presented with an authentication request (for example, this typically is requested via the HTTP/1.1 401 Unauthorized request). To specify authentication credentials, issue the following: ! U1 setvar "weblink.ip.conn1.authentication.add" "servername.com username password" In this scenario, the server requesting authentication is servername.com. The username and password to be supplied are ‘username’ and ‘password’. The server name can be either a DNS name or an IP address. The username and password cannot be retrieved from SGD, SNMP, or JSON once added. Only the server name will be returned. More than one set of authentication triplets can be added. The printer will only use the credentials as they are needed. In other words, the printer will only use the credentials for servername.com if it receives a HTTP/1.1 401 Unauthorized request from servername.com. To see what authentication triplets are specified issue: ! U1 getvar "weblink.ip.conn1.authentication.entries" To remove authentication credentials issue the following: ! U1 setvar "weblink.ip.conn1.authentication.remove" "servername.com" 10/31/13 P1058563-003 39 40 Configuring Printers with WebLink Configuring Weblink Additional Firewall Configuration Some firewalls do not allow the first connection attempt for a device to be HTTPS, or they require newconnections to be made periodically in order to keep the initial connections intact. The weblink test branch was provided to address issues that typically arise because the printer is an unattended device. To configure the printer to attempt an HTTP connection anytime that the HTTPS connection drops, issue the following commands: ! U1 setvar "weblink.ip.conn1.test.location" "http://www.zebra.com/apps/linktest" ! U1 setvar "weblink.ip.conn1.test.test_on" "failure" The weblink.ip.conn1.test.location can be any valid HTTP address. The default uses a link provided by Zebra that exists for no other purpose than to help developers test their connections to the internet. Setting weblink.ip.conn1.test.test_on to interval or both will force the printer to attempt a connection to the URL in location every weblink.ip.conn1.test.retry_interval seconds (default is 900 seconds/15 minutes). To configure the printer to try an HTTP connection periodically, independent of the HTTPS success, issue the following commands: ! U1 setvar "weblink.ip.conn1.test.location" "http://www.zebra.com/apps/linktest" ! U1 setvar "weblink.ip.conn1.test.test_on" "interval" ! U1 setvar "weblink.ip.conn1.test.retry_interval" "900" Difference Between Conn1 and Conn2 The printer has the ability to connect to two different servers. Connection 1 (conn1) and Connection 2 (conn2) are identical in every way in terms of their configuration. It is expected that conn2 will typically be left unmodified unless a user has an alternate server that they wish to use to configure the printer. A typical scenario in which both connections would be used is if a user wishes to have the printer connect to both a configuration server and a data source. Enable Logging If your printer has trouble connecting, you may wish to enable logging. By default, logging is not enabled in order to reduce the amount of memory consumed when the Weblink feature is enabled. It is recommended that, once the Weblink feature is configured properly and is performing as expected, the logging be disabled or that a very small (less than 100) number of logging entries be permitted. To enable logging, weblink.logging.max_entries needs to be modified. By default, it is set to zero (0), which indicates that no messages are logged. When attempting to troubleshoot connection issues, it is recommended that max_entries be set to at least 100 entries. Setting max_entries to 100 means that the 100 newest logging entries will be present in weblink.logging.entries. Older entries are discarded when the maximum number of entries is reached. ! U1 setvar "weblink.logging.max_entries" "100" P1058563-003 10/31/13 Configuring Printers with WebLink Configuring Weblink The logging settings are atypical to the Weblink settings as they do not require the printer to be reset before taking effect. This does not mean that previous logging messages that would have been logged will appear when the max_entries setting is changed from zero (0) to a greater value. It means that any new logging messages will be logged from that point forward. Issue the following command to clear any log entries currently in the weblink.logging.entries buffer. ! U1 do "weblink.logging.clear" "" Navigating the Log Output The log will contain useful information, even in the scenario where the printer successfully connects to the remote server. This section explains how to read the log and highlights some of the key entries that will help to determine if the connection was successful. A typical log entry looks as follows: [12‐04‐2012 14:57:10.625] [conn1.1] Attempting connection to https://www.examplecorpinc.com/zebra/weblink/ The first column is the date and time that the event occurred. The format of the date and time matches the format of rtc.date and rtc.time. The time, however, also includes the milliseconds to aid in troubleshooting network latency concerns. Note • For printers that do not have a battery to store the Real Time Clock (RTC) value, the date will be restored to the default value upon a power cycle. The default value depends upon how the rtc.date Set/Get/Do (SGD) is managed. If it has never been set, then it will default to the firmware build date (the value in appl.date). Otherwise, the value in rtc.date will default to the value that it was last set to. This does not mean the value of the rtc.date when it was power cycled – it means that when a user sets rtc.date, that value becomes the new default value. If the printer has a battery, then the rtc.date never defaults and continues to track the date as expected. The second column indicates the connection name and channel that the entries are associated with. The connection name will match the weblink branch that was configured with the respective URL (for example, conn1 or conn2). The channel number indicates which channel on the respective connection that the entries corresponds to. Note • Channels are additional connections that are requested by the server when the server needs to perform a specific operation that cannot be done on the channel(s) currently open. Typically only the RAW channel is open, which operates similar to the RAW TCP port. It is typical to see two channels opened—the main channel and the RAW channel. The third column is the actual message, which contains information about what occurred in the printer at the corresponding time in column one. In the above example, the printer was initiating the connection to the URL specified in weblink.ip.conn1.location. Review the section titled SSL/TLS Certificate Errors on page 60 to understand what it means when certain logging messages/errors appear in the log. 10/31/13 P1058563-003 41 42 Configuring Printers with WebLink Configuring Weblink Notes • ____________________________________________________________________ __________________________________________________________________________ __________________________________________________________________________ __________________________________________________________________________ __________________________________________________________________________ __________________________________________________________________________ __________________________________________________________________________ __________________________________________________________________________ __________________________________________________________________________ __________________________________________________________________________ P1058563-003 10/31/13 Using AirWatch Connector This section provides specific information about organizing and managing printers via Zebra AirWatch Connector. Contents Printer Discovery . . . . . . . . . . . . . . . . . . . . . . . . . . . . . . . . . . . . . . . . . . . . . . . . . . . . . . . Organizing Printers . . . . . . . . . . . . . . . . . . . . . . . . . . . . . . . . . . . . . . . . . . . . . . . . . . . . . Create a Group . . . . . . . . . . . . . . . . . . . . . . . . . . . . . . . . . . . . . . . . . . . . . . . . . . . . . . Add Printers to the Group . . . . . . . . . . . . . . . . . . . . . . . . . . . . . . . . . . . . . . . . . . . . . . View the Location Group Dashboard . . . . . . . . . . . . . . . . . . . . . . . . . . . . . . . . . . . . . . Profiles . . . . . . . . . . . . . . . . . . . . . . . . . . . . . . . . . . . . . . . . . . . . . . . . . . . . . . . . . . . . . . . Create a Profile . . . . . . . . . . . . . . . . . . . . . . . . . . . . . . . . . . . . . . . . . . . . . . . . . . . . . . Manage a Profile . . . . . . . . . . . . . . . . . . . . . . . . . . . . . . . . . . . . . . . . . . . . . . . . . . . . . Updating Printer Firmware and Files . . . . . . . . . . . . . . . . . . . . . . . . . . . . . . . . . . . . . . . . Upload a File . . . . . . . . . . . . . . . . . . . . . . . . . . . . . . . . . . . . . . . . . . . . . . . . . . . . . . . . Manage a File . . . . . . . . . . . . . . . . . . . . . . . . . . . . . . . . . . . . . . . . . . . . . . . . . . . . . . . Checking Printer Status . . . . . . . . . . . . . . . . . . . . . . . . . . . . . . . . . . . . . . . . . . . . . . . . . . 10/31/13 44 45 45 47 48 49 49 51 52 52 54 55 P1058563-003 44 Using AirWatch Connector Printer Discovery Printer Discovery When a new printer is powered on, it will automatically notify Zebra AirWatch Connector that it is operational. There are several methods to validate that the printer is operational, settings are available, and communication is active. • To determine if the settings are available, see Request Settings from a Printer on page 33. • To refresh the printer settings, click Device Query on the Printer Summary page. • To remotely power on and power off the printer, click Soft Reset. Important • Do not click Factory Reset unless directed to do so by Technical Support. Factory Reset will change settings and lose the Location Group. P1058563-003 10/31/13 Using AirWatch Connector Organizing Printers Organizing Printers After you see the printers on the AirWatch console, you may wish to organize or arrange groups of printers. These groups may be established based on location, role, or region. Create a Group 1. On the AirWatch console, select the Main Menu at the top left of the screen. 2. In the Configuration section, select Location & Groups. 3. Click on the Main Group link (on the left side of the screen). 10/31/13 P1058563-003 45 46 Using AirWatch Connector Organizing Printers 4. Click Add Child Location Group. 5. Name the Location Group. 6. Enter the Group ID. Important • Even though the Location Group ID is not identified as required, you must fill in this field in order to group the Zebra printers. 7. Fill in the next three fields: a. Location Group Type b. Country c. Locale Y Note • You may change the fields: Internal Name and Display Name even though these and the other fields below them are auto-populated. 8. Click Save. P1058563-003 10/31/13 Using AirWatch Connector Organizing Printers Add Printers to the Group 1. Navigate to the Printer Asset Management screen. 2. To add a printer to your new group, click on the Printer Friendly Name. 3. In the Device Details, select Admin > Change Location Group. 4. Click the Location dropdown menu, and select your new group. 5. Click Save. 6. Repeat step 1 through step 5 for all printers that you wish to include in the group. 10/31/13 P1058563-003 47 48 Using AirWatch Connector Organizing Printers View the Location Group Dashboard 1. Navigate back to your Asset Tracking screen. 2. Click on the name of your new Location Group. P1058563-003 10/31/13 Using AirWatch Connector Profiles Profiles Using profiles is the preferred method to manage and ensure that printer settings within a group are the same. Create a Profile 1. From the Main Dashboard screen, click Printer Profiles. 2. From the Printer Profiles screen, click Add a New Profile. 10/31/13 P1058563-003 49 50 Using AirWatch Connector Profiles 3. Fill in the name and description of the profile. 4. Select the Assignment Type from the dropdown menu. Note • Profiles consist of three Assignment Types: • • • Auto: the profile will be sent automatically to the printers within the Assigned Location Group. Optional: the profile will be assigned to the Assigned Location Group, but it must be manually sent to the group. Interactive: the profile will not be assigned to any group, and it can be sent to any printer in any group. 5. Fill in the printer Model and the Assigned Location Groups. 6. Choose one of the following categories: Note • Do not attempt to include any Custom Settings. This category is not operational at this time. 7. Fill in all of the settings associated with your category. P1058563-003 10/31/13 Using AirWatch Connector Profiles 8. Click Save. 9. Repeat step 6 through step 8 for all categories you wish to include in the profile. 10. Click Save & Publish. Note • The Save & Publish button will immediately send (“publish”) the settings to those groups with an Assignment Type of “Auto”. Manage a Profile 1. Navigate to the Asset Tracking Dashboard. 2. Click on the Printer Friendly Name. 3. Click on the Profiles tab. You will see all of the profiles that are available to be downloaded. 4. Click on Actions (see red box) to load the profile immediately to the selected printer. 5. Validate that the Auto Assignment Type profile has been sent to the printer by checking the Status Indicator. 10/31/13 P1058563-003 51 52 Using AirWatch Connector Updating Printer Firmware and Files Updating Printer Firmware and Files You can use AirWatch to update printer’s operating system and object files. The steps are similar to managing a profile. Upload a File 1. From the Main Dashboard screen, click Printer Files. 2. From the Printer Files screen, click Add New File. P1058563-003 10/31/13 Using AirWatch Connector Updating Printer Firmware and Files 3. Fill in the name of the file. 4. Select the Assignment Type from the dropdown menu. Note • Profiles consist of three Assignment Types: • • • Auto: the file will be sent automatically to the printers within the Assigned Location Group. Optional: the file will be assigned to the Assigned Location Group, but it must be manually sent to the group. Interactive: the file will not be assigned to any group, and it can be sent to any printer in any group. 5. Fill in the printer Model and the Assigned Location Groups. 6. Choose File (left-hand menu). 7. Click Upload. 8. Select the file you wish to upload from the dialog box. 9. Click Save. 10. Click Save & Publish. Note • The Save & Publish button will immediately send (“publish”) the settings to those groups with an Assignment Type of “Auto”. 10/31/13 P1058563-003 53 54 Using AirWatch Connector Updating Printer Firmware and Files Manage a File 1. Navigate to the Asset Tracking Dashboard. 2. Click on the Printer Friendly Name. 3. Click on the Files tab. You will see all of the files that are available to be downloaded. 4. Click on Actions (see red box) to load the file immediately to the selected printer. 5. Validate that the Auto Assignment Type file has been sent to the printer by checking the Status Indicator. P1058563-003 10/31/13 Using AirWatch Connector Checking Printer Status Checking Printer Status Printer status is communicated to AirWatch via alerts. The following table identifies the current alerts managed by AirWatch Connector. Alert PAPER OUT RIBBON OUT HEAD TOO HOT HEAD COLD HEAD OPEN SUPPLY TOO HOT RIBBON IN REWIND CUTTER JAMMED HEAD ELEMENT BAD POWER ON CLEAN PRINTHEAD MEDIA LOW RIBBON LOW REPLACE HEAD BATTERY LOW RFID ERROR COLD START Description Paper is out. Ribbon is out. The printhead is too hot to print. The printhead is too cold to print. The printhead/media door is open. The power supply is too hot. The ribbon has been loaded in the printer. The rewind unit is full (for tabletop printers with a rewind unit). The cutter is jammed. A printhead element has burned out. The printer has powered on. This alert is sent when the printing odometer has reached the number of meters printed. Note • This alert is set using the Set/Get/Do command “device.cph_interval”. The airwatch console shows the setting as “Clean Printhead Interval”. The paper/media is low. The ribbon is low. The printhead needs to be replaced. The battery charge is low. The RFID encoding has encountered an error. The printer has been powered on. For more specific information on viewing alerts from AirWatch console, see Receiving Alerts from a Printer on page 35. 10/31/13 P1058563-003 55 56 Using AirWatch Connector Checking Printer Status Notes • ___________________________________________________________________ __________________________________________________________________________ __________________________________________________________________________ __________________________________________________________________________ __________________________________________________________________________ __________________________________________________________________________ __________________________________________________________________________ __________________________________________________________________________ __________________________________________________________________________ __________________________________________________________________________ P1058563-003 10/31/13 Troubleshooting This section provides troubleshooting information about the Zebra AirWatch Connector. Contents Troubleshooting . . . . . . . . . . . . . . . . . . . . . . . . . . . . . . . . . . . . . . . . . . . . . . . . . . . . . . . . Installation . . . . . . . . . . . . . . . . . . . . . . . . . . . . . . . . . . . . . . . . . . . . . . . . . . . . . . . . . . Using AirWatch . . . . . . . . . . . . . . . . . . . . . . . . . . . . . . . . . . . . . . . . . . . . . . . . . . . . . . SSL/TLS Certificate Errors. . . . . . . . . . . . . . . . . . . . . . . . . . . . . . . . . . . . . . . . . . . . . . . . Other Typical Errors . . . . . . . . . . . . . . . . . . . . . . . . . . . . . . . . . . . . . . . . . . . . . . . . . . . . . Troubleshooting . . . . . . . . . . . . . . . . . . . . . . . . . . . . . . . . . . . . . . . . . . . . . . . . . . . . . . . . HTTP Messages . . . . . . . . . . . . . . . . . . . . . . . . . . . . . . . . . . . . . . . . . . . . . . . . . . . . . . . 10/31/13 58 58 59 60 62 63 64 P1058563-003 58 Troubleshooting Troubleshooting Troubleshooting Installation Issue Reason Solution Error when starting Tomcat Various reasons can cause this error. See Apache Tomcat website — http://tomcat.apache.org/tomcat7.0-doc/index.html Tomcat Port conflict error There is another server trying to use the same port as Zebra AirWatch Connector on the computer. The default port is 443. Choose one of the following: • Stop the other servers using Windows services. • Change the port in Tomcat. Important • If you change the port, you must change the “weblink.location” on the printer. From the Control Panel, open Windows Firewall, Advanced settings, and manually add the Port to the allowed Inbound/Outbound list. P1058563-003 10/31/13 Troubleshooting Troubleshooting Using AirWatch Issue Reason Solution I add a printer to a Location Group. Once the printer is powered off and on, it is no longer associated with the original location group. Some settings are not stored until a profile is published to that printer. a. Create a generic profile for the I add a printer to a Location Group. I click Soft Reset on the AirWatch console and it is no longer associated with the original location group. Some settings are not stored until a profile is published to that printer. a. Create a generic profile for the 10/31/13 Location Group. b. Set the option to Auto install and click Publish. (All settings are saved and sent to all of the printers within the group.) Location Group. b. Set the option to Auto install and click Publish. (All settings are saved and sent to all of the printers within the group.) P1058563-003 59 60 Troubleshooting SSL/TLS Certificate Errors SSL/TLS Certificate Errors Secure connections to the remote server present the opportunity for several errors when attempting to connect. The errors typically involve the certificates used when connecting via SSL or TLS. This section highlights some of the most common issues involving the certificates. Error Cause / Solution "SSL certificate problem: self signed certificate in certificate chain" One of the situations that prevent a successful connection is not having the correct Certificate Authority certificates installed on the remote server. Zebra requires that the Zebra Root Certificate Authority and the Zebra Subordinate Certificate Authority be installed on the remote server. This error typically indicates that only one of the Zebra Certificate Authority certificates is installed on the remote server. "SSL certificate problem: unable to get local issuer certificate" One of the situations that prevent a successful connection is not having the correct Certificate Authority certificates installed on the remote server. Zebra requires that the Zebra Root Certificate Authority and the Zebra Subordinate Certificate Authority be installed on the remote server. This error typically indicates that neither of the Zebra Certificate Authority certificates are installed on the remote server. "SSL certificate problem: certificate has expired" This error indicates that the remote server’s certificate has expired. This is typically an indication that the printer’s date and/or time are incorrect as the Zebra certificates are typically issued for long durations. Check that rtc.date and rtc.time are set correctly. Note • For printers that do not have a battery to store the Real Time Clock (RTC) value, the date will be restored to the default value upon a power cycle. The default value depends upon how the rtc.date SGD is managed. If it has never been set then it will default to the firmware build date (the value in appl.date). Otherwise, the value in rtc.date will default to the value that it was last set to. This does not mean the value of the rtc.date when it was power cycled. It means that when a user sets rtc.date that becomes the new default value. If the printer has a battery, then the rtc.date is never default and continues to track the date as expected. P1058563-003 10/31/13 Troubleshooting SSL/TLS Certificate Errors Error Cause / Solution "SSL certificate problem: certificate is not yet valid" This error indicates that the remote server’s certificate was incorrectly issued or that the printer’s date and/or time are incorrect. Check that the printer’s date and time (rtc.date and rtc.time) are set correctly and that the certificate’s start and expiration date are valid. Note • For printers that do not have a battery to store the Real Time Clock (RTC) value, the date will be restored to the default value upon a power cycle. The default value depends upon how the rtc.date SGD is managed. If it has never been set then it will default to the firmware build date (the value in appl.date). Otherwise, the value in rtc.date will default to the value that it was last set to. This does not mean the value of the rtc.date when it was power cycled. It means that when a user sets rtc.date that becomes the new default value. If the printer has a battery then the rtc.date is never default and continues to track the date as expected. "subjectAltName does not match 1.2.3.4" Part of the certificate validation process involves making sure that the remote server is who it claims to be. A certificate can be created to validate against several aliases/DNS names. Typically the certificate will not contain the IP address of the server as IP addresses are subject to change. When specifying the remote server’s URL via weblink.ip.conn1.location be sure to specify one of the DNS aliases listed in the certificate. The valid names will be listed either under the Common Name (CN) field and/or the subjectAltName (SAN or Subject Alternate Name) field within the certificate. For example, the certificate may have the CN set to 'examplecorpinc' and the SAN set to 'examplecorpinc.com' or 'alias.for.examplecorpinc.com'. Any of the CN or SAN names can be used, but, as the IP address is not listed in the CN or SAN it cannot. It is not recommended that the IP address be part of the SAN if a DNS name is available to avoid connection issues that may arise due to subnet change or DHCP lease expirations, etc. "SSL certificate subject name 'examplecorpinc.com' does not match target host name '1.2.3.4'" "Unknown SSL protocol error in connection to ...” When this message is seen it means that the remote server’s SSL/TLS configuration is incorrect. Refer to Troubleshooting on page 63 to ensure the server and printer are both configured correctly. I do not see any of these errors, but the printer still does not connect. Refer to Troubleshooting on page 63 to ensure the server and printer are both configured correctly. 10/31/13 P1058563-003 61 62 Troubleshooting Other Typical Errors Other Typical Errors While SSL/TLS connection errors are the most common, there are issues that can arise that prevent a successful connection. This section highlights the most common issues. Error Cause / Solution "Read failed with an unexpected error" This message typically indicates that connection to the remote server was lost. The connection can either be lost due to the server powering off or resetting, the firewall or proxy server shutting down the connection, or because the remote server gracefully requests that the connection be discontinued. Note • After 60 seconds of inactivity on the connection the printer will attempt to contact the server via a TCP Keepalive. If the connection is still present the server will respond and the connection will remain open. After 10 successive failed attempts to contact the remote the printer will assume the connection is severed and close the connection. The printer will resume it's attempt to connect to the remote server so that when the server comes back online the printer will re-establish communication. "Failed to connect (SP = #, CI = #, UW = #, AC = #, PC = #)" If this error is seen one or more of the ‘#’ values will be set to 0. This is an indication of an incorrect configuration of the remote server. Ensure that the remote server is setup according to the Servlet configuration in the Zebra Link-OS SDK documentation. This typically indicates an incorrect version of the remote Application Server (for example, Apache/Tomcat version may be incorrect). If this issue persists contact Zebra Technical Support. P1058563-003 10/31/13 Troubleshooting Troubleshooting Troubleshooting Whenever troubleshooting a connection issue, the following questions should be answered to ensure the configuration is correct. 1. Is the printer connected correctly via Wireless or Ethernet? 2. Does the printer have a valid IP address? 3. Can I ping the printer’s IP address from a device on the same network as the printer? 4. Is the remote server URL in weblink.ip.conn1.location correct and does it point to the remote server that is configured for weblink functionality? 5. Can you connect to the location defined in the weblink.ip.conn1.location setting via a browser? 6. Is the remote server I am attempting to connect to outside the corporate firewall? 7. Can the URL specified in weblink.ip.conn1.test.location be accessed? If this is the case, talk with your administrator about altering restrictions for accessing HTTPS connections. 8. Does the firewall require a username and password to access the remote server? 9. Do I require a proxy server to access the remote server? 10. Is the proxy server port the default (1080) or another port (for example, 3128 for the Linux Squid proxy)? Note • If using the Linux Proxy Server Squid, and you are having trouble connecting, note that it may be configured to: a. disallow POST messages b. only operate in HTTP/1.0 mode 3 c. disallow SSL connections. Refer to your Linux Squid documentation for complete details. 11. Does the firewall permit HTTPS connections initially or do I need to connect via HTTP first? 12. Is the remote server configured to use SSL v3.0 or TLS 1.0? TLS1.0 is recommended, but SSL v3.0 is also supported. Versions prior to SSL v3.0 and later than TLS v1.0 are not currently supported. 13. Are the Zebra Certificate Authority Certificates correctly installed on the remote server? 14. Was the server’s certificate issued by Zebra and is it signed by the Zebra Certificate Authority? 15. Has the server’s certificate expired? 16. Is the printer’s date and time within the issue and expired period of the server’s certificate? 10/31/13 P1058563-003 63 64 Troubleshooting HTTP Messages 17. Does the value in weblink.ip.conn1.location match either the Common Name or one of the names listed in the Subject Alternate Name of the remote server’s certificate? 18. Is the proxy server configured correctly and does the respective proxy server allow HTTPS connections via the HTTP CONNECT method? 19. Are there any HTTP authentication attempts when trying to connect that fail? 20. Are there any HTTP/1.1 4xx messages in the log? If your connection issues persist and the solutions in this document do not help, contact Zebra Tech Support and provide the output of the following command. Ensure that logging is enabled and that the error(s) appear within the entries) ! U1 getvar "weblink" HTTP Messages Message Cause / Solution HTTP/1.1 100 Continue This indicates that the server and printer have begun communicating and is often seen in place of HTTP/1.1 200 OK. HTTP/1.1 101 Switching Protocols This indicates that the basic connection to the server worked and the protocol is being switched to a more efficient protocol for data transfer. HTTP/1.1 200 OK This indicates that an HTTP GET or HTTP POST was successful. HTTP/1.1 30x Moved/Redirect/etc This indicates that the URL specified has moved or that the firewall redirected the printer to another location (typically this is done to authenticate a user in a transparent proxy configuration). HTTP/1.1 401 Unauthorized This indicates that the printer either needs to authenticate with the server or failed to authenticate with the remote server (or server/router along the route to the server). HTTP/1.1 403 Forbidden This typically means that the authentication was provided and valid, however, the user does not have access to the requested resource. HTTP/1.1 404 Not Found This indicates that the remote URL provided points to an invalid location on the server. This does indicate, however, that the server name is valid. Just the path after the domain name is invalid. P1058563-003 10/31/13 WebLink Set/Get/Do Commands This section describes the Set/Get/Do commands, parameters, and values that are available with Zebra AirWatch Connector. Contents Introduction to SGD Commands . . . . . . . . . . . . . . . . . . . . . . . . . . . . . . . . . . . . . . . . . . . weblink.enable . . . . . . . . . . . . . . . . . . . . . . . . . . . . . . . . . . . . . . . . . . . . . . . . . . . . . . . weblink.ip.conn[1|2].authentication.add . . . . . . . . . . . . . . . . . . . . . . . . . . . . . . . . . . . . weblink.ip.conn[1|2].authentication.entries . . . . . . . . . . . . . . . . . . . . . . . . . . . . . . . . . weblink.ip.conn[1|2].authentication.remove . . . . . . . . . . . . . . . . . . . . . . . . . . . . . . . . . weblink.ip.conn[1|2].enable . . . . . . . . . . . . . . . . . . . . . . . . . . . . . . . . . . . . . . . . . . . . . weblink.ip.conn[1|2].location . . . . . . . . . . . . . . . . . . . . . . . . . . . . . . . . . . . . . . . . . . . . weblink.ip.conn[1|2].maximum_ simultaneous_connections . . . . . . . . . . . . . . . . . . . . weblink.ip.conn[1|2].proxy . . . . . . . . . . . . . . . . . . . . . . . . . . . . . . . . . . . . . . . . . . . . . . weblink.ip.conn[1|2].retry_interval . . . . . . . . . . . . . . . . . . . . . . . . . . . . . . . . . . . . . . . . weblink.ip.conn[1|2].test.location . . . . . . . . . . . . . . . . . . . . . . . . . . . . . . . . . . . . . . . . . weblink.ip.conn[1|2].test.retry_interval . . . . . . . . . . . . . . . . . . . . . . . . . . . . . . . . . . . . . weblink.ip.conn[1|2].test.test_on . . . . . . . . . . . . . . . . . . . . . . . . . . . . . . . . . . . . . . . . . weblink.logging.clear . . . . . . . . . . . . . . . . . . . . . . . . . . . . . . . . . . . . . . . . . . . . . . . . . . weblink.logging.entries. . . . . . . . . . . . . . . . . . . . . . . . . . . . . . . . . . . . . . . . . . . . . . . . . weblink.logging.max_entries . . . . . . . . . . . . . . . . . . . . . . . . . . . . . . . . . . . . . . . . . . . . weblink.printer_reset_required. . . . . . . . . . . . . . . . . . . . . . . . . . . . . . . . . . . . . . . . . . . weblink.restore_defaults . . . . . . . . . . . . . . . . . . . . . . . . . . . . . . . . . . . . . . . . . . . . . . . 10/31/13 66 67 68 70 71 72 73 74 75 77 78 80 81 83 84 85 87 88 P1058563-003 66 WebLink Set/Get/Do Commands Introduction to SGD Commands Introduction to SGD Commands For more specific information about SGD syntax and structure, see the Zebra Programming Guide section on Set/Get/Do Command Structure. To send SGD commands to a printer, use the Zebra Setup Utilities. P1058563-003 10/31/13 WebLink Set/Get/Do Commands weblink.enable weblink.enable Description This command indicates if one or more of the weblink connections are active. If there is more than one connection under the weblink branch (for example, weblink.ip.conn1) and if any of the .location values are set, then this SGD will be set to "on". If all connections are disabled (all connection .location values set to ""), then this value will be set to "off". ^JUF, ^JUS, ^JUN, ^JUA, and device.restore_defaults do not have any affect on this setting. • iMZ 220™, iMZ 320™ • QLn220™, QLn320™, QLn420™ • ZT210™, ZT220™, ZT230™ Type getvar Commands Details getvar This command indicates if one or more of the weblink connections are active. Format: ! U1 getvar "weblink.enable" Result: • • 10/31/13 "yes" "off" if any of the .location values are set if all connections are disabled P1058563-003 67 68 WebLink Set/Get/Do Commands weblink.ip.conn[1|2].authentication.add weblink.ip.conn[1|2].authentication.add Description This command allows the user to add a single server/username/password triplet into the list of authentication entries. When the printer attempts to connect to the server (url specified in weblink.ip.conn[1|2].location) the server may require HTTP authentication (e.g. digest, basic, DNS, etc.). There may be multiple authentication requests along the route to the destination (e.g. a local server first requires HTTP authentication as well as on the remote server). For each HTTP authentication request received while attempting to connect, the printer will enumerate the authentication entries and attempt to satisfy the request with the username/password pair provided for the respective server. The server name in the entry is what determines which username/password pair should be used for which authentication request. Both DNS names and IP addresses are acceptable. The server, username, and password are separated by a single space (not a tab or other white space character). The server name is the only required field. If no username is supplied, but a password is, there must be two spaces between the server and the password fields. If there is a username but no password, or simply just the servername, no space is required at the end of the entry. If the command is changed when the connection is enabled (weblink.enable is set to "on"), it will not take effect until the connection is disabled and then re-enabled. Important • This setting only be changed when weblink.enable is set to "off". ^JUF, ^JUS, ^JUN, ^JUA, and device.restore_defaults do not have any affect on this setting. Supported Devices • iMZ 220™, iMZ 320™ • QLn220™, QLn320™, QLn420™ • ZT210™, ZT220™, ZT230™ Type setvar P1058563-003 10/31/13 WebLink Set/Get/Do Commands weblink.ip.conn[1|2].authentication.add Commands Details setvar This command adds a single server/username/password triplet to the list of authentication entries. Format: • • ! U1 setvar "weblink.ip.conn1.authentication.add" "servername[ username][ password]" ! U1 setvar "weblink.ip.conn2.authentication.add" "servername[ username][ password]" Values: servername [username][ password] has a maximum length of string is 2048 characters Default: NA Example 1 • In this example, a username and a password is supplied: ! U1 setvar "weblink.ip.conn1.authentication.add" "my.server.lan johndoe password" Example 2 • In this example, no password is supplied ! U1 setvar "weblink.ip.conn1.authentication.add" "my.server.lan johndoe" Example 3 • In this example, no username is supplied (note the double space) ! U1 setvar "weblink.ip.conn1.authentication.add" "my.server.lan password" Example 4 • In this example, no username or password is supplied ! U1 setvar "weblink.ip.conn1.authentication.add" "my.server.lan" 10/31/13 P1058563-003 69 70 WebLink Set/Get/Do Commands weblink.ip.conn[1|2].authentication.entries weblink.ip.conn[1|2].authentication.entries Description This command lists the server names added to the authentication entries list. Only the server names will be shown. The username and passwords will not be shown.The server names are separated by a \r\n so that each shows up on its own line. ^JUF, ^JUS, ^JUN, ^JUA, and device.restore_defaults do not have any affect on this setting. Supported Devices • iMZ 220™, iMZ 320™ • QLn220™, QLn320™, QLn420™ • ZT210™, ZT220™, ZT230™ Type getvar Commands Details getvar This command lists the server names for the specified connection. Format: • • P1058563-003 ! U1 getvar "weblink.ip.conn1.authentication.entries" ! U1 getvar "weblink.ip.conn2.authentication.entries" 10/31/13 WebLink Set/Get/Do Commands weblink.ip.conn[1|2].authentication.remove weblink.ip.conn[1|2].authentication.remove Description This command allows the user to remove a single server/username/password triplet from the list of authentication entries. To remove an entry only the server name is supplied. If an invalid entry is supplied no action is taken. If the SGD is changed when the connection is enabled (weblink.ip.conn[1|2].enable), it will not take effect until the connection is disabled and then re-enabled. It is therefore recommended that this setting only be changed when weblink.ip.conn[1|2].enable is set to "off". ^JUF, ^JUS, ^JUN, ^JUA, and device.restore_defaults do not have any affect on this setting. Supported Devices • iMZ 220™, iMZ 320™ • QLn220™, QLn320™, QLn420™ • ZT210™, ZT220™, ZT230™ Type setvar Commands Details setvar This command removes a single server/username/password triplet from the list of authenticaiton entries. Format: • • ! U1 setvar "weblink.ip.conn1.authentication.remove" "servername" ! U1 setvar "weblink.ip.conn2.authentication.remove" "servername" Values: servername has a maximum length of string is 2048 characters. Default: NA Example • In this example, a username and a password is supplied ! U1 setvar "weblink.ip.conn1.authentication.remove" "my.server.lan" 10/31/13 P1058563-003 71 72 WebLink Set/Get/Do Commands weblink.ip.conn[1|2].enable weblink.ip.conn[1|2].enable Description This command enables or disables the weblink IP connection #1. A side effect of setting this SGD to "on", the weblink.enable will also be set to "on". When this setting is set to "off", if the weblink.ip.conn2.enable is also "off", the weblink.enable will be set to "off". Supported Devices • iMZ 220™, iMZ 320™ • QLn220™, QLn320™, QLn420™ • ZT210™, ZT220™, ZT230™ Type setvar, getvar Commands Details setvar This command enables/disables the weblink IP connection. Format: • ! U1 setvar "weblink.ip.conn1.enable" "value" • ! U1 setvar "weblink.ip.conn2.enable" "value" Values: "on", "off" Default: "off" getvar This command retrieves the current setting. Format: ! U1 setvar "weblink.ip.conn1.enable" ! U1 setvar "weblink.ip.conn2.enable" Result: • "on" if the connection is enabled • "off" if the connection is disabled • • P1058563-003 10/31/13 WebLink Set/Get/Do Commands weblink.ip.conn[1|2].location weblink.ip.conn[1|2].location Description This command assigns the URL of the server for this connection. The URL must follow the URL rules for the HTTP[S] protocol outlined in RFC2396 (http://www.ietf.org/rfc/rfc2396.txt). The setting will not take effect until the printer is reset. Changing this setting will set weblink.printer_reset_required to "yes". ^JUF, ^JUS, ^JUN, ^JUA, and device.restore_defaults do not have any affect on this setting. Supported Devices • iMz™ series • QLn™ series • ZT200™ series • ZD500R™ series Type setvar, getvar Commands Details setvar This command sets the server URL for the specified connection. Format: • • ! U1 setvar "weblink.ip.conn1.location" "value" ! U1 setvar "weblink.ip.conn2.location" "value Values: any HTTPS URL up to 2048 characters Default: "" getvar This command returns the server URL currently assigned to the connection. Format: • • ! U1 getvar "weblink.ip.conn1.location" ! U1 getvar "weblink.ip.conn2.location" Example • ! U1 setvar "weblink.ip.conn2.location" "https://my.linkos.server.com:8080/link/os" 10/31/13 P1058563-003 73 74 WebLink Set/Get/Do Commands weblink.ip.conn[1|2].maximum_ simultaneous_connections weblink.ip.conn[1|2].maximum_ simultaneous_connections Description This command indicates the maximum number of simultaneous connections that can be initiated by the printer. Via the main connection (the original connection initiated by the printer to the remote server), the remote server can request that additional connetions from the printer be initated (e.g. a connection that supports only JSON SGDs, one that behaves similar to the RAW TCP port. The server is free to request as many as it thinks it needs, but the printer will prevent more than N number of connections, where N is the value of this command. ^JUF, ^JUS, ^JUN, ^JUA, and device.restore_defaults do not have any affect on this setting. Supported Devices • iMZ 220™, iMZ 320™ • QLn220™, QLn320™, QLn420™ • ZT210™, ZT220™, ZT230™ Type setvar, getvar Commands Details setvar This command sets the maximum number of connections. Format: • • ! U1 setvar "weblink.ip.conn1.maximum_simultaneous_connections" "value" ! U1 setvar "weblink.ip.conn2.maximum_simultaneous_connections" "value" Values: Any integer from 1‐100 Default: "10" getvar This command retrieves the maximum set number of connections. Format: • • ! U1 getvar "weblink.ip.conn1.maximum_simultaneous_connections" ! U1 getvar "weblink.ip.conn2.maximum_simultaneous_connections" Example • This example sets the conn1 maximum connections to 3. ! U1 setvar "weblink.ip.conn1.maximum_simultaneous_connections" "3" P1058563-003 10/31/13 WebLink Set/Get/Do Commands weblink.ip.conn[1|2].proxy weblink.ip.conn[1|2].proxy Description This command assigns the URL of the proxy for the connection. The proxy server protocol, port, domain, username, and password are all encoded into the URL via the format outlined in RFC2396 (http://www.ietf.org/rfc/rfc2396.txt). The username and password must avoid the invalid characters listed in RFC2396 (e.g. ':', '@', '/', etc). If an invalid character must be used it needs to be escaped using '%' as described in RFC2396. ^JUF, ^JUS, ^JUN, ^JUA, and device.restore_defaults do not have any affect on this setting. Supported Devices • iMZ 220™, iMZ 320™ • QLn220™, QLn320™, QLn420™ • ZT210™, ZT220™, ZT230™ Type setvar, getvar, do Commands Details setvar This command assigns the URL of the connection proxy. Format: • • ! U1 setvar "weblink.ip.conn1.proxy" "url" ! U1 setvar "weblink.ip.conn2.proxy" "url" Values: • Any valid URL up to 2048 characters • Expected URL format: [http|https]://[user:pass@]domain[:port]/[path] • The URL will need to be built according to the server/proxy environment the printer is running within. Default: "" • The user:pass, port, and path are all optional. • The default scheme must be either HTTPS or HTTP. The default is HTTP. • The default port is 1080. • The default is to omit the username and password. getvar This command retrieves the URL of the connection proxy. Format: • • 10/31/13 ! U1 getvar "weblink.ip.conn1.proxy" ! U1 getvar "weblink.ip.conn2.proxy" P1058563-003 75 76 WebLink Set/Get/Do Commands weblink.ip.conn[1|2].proxy Commands Details do This command assigns the URL of the connection proxy. Format: • • ! U1 do "weblink.ip.conn1.proxy" "url" ! U1 do "weblink.ip.conn2.proxy" "url" Values: • Any valid URL up to 2048 characters • Expected URL format: [scheme://][user:pass@]domain[:port]/[path] • The URL will need to be built according to the server/proxy environment the printer is running within. Default: "" The scheme, user:pass, port, and path are all optional. The default scheme is http. The default port is 1080. The default is to omit the username and password. • • • • Example • Examples of how to connect to various proxy servers: http://username:[email protected]:3128/ http://mydomain.com/ P1058563-003 10/31/13 WebLink Set/Get/Do Commands weblink.ip.conn[1|2].retry_interval weblink.ip.conn[1|2].retry_interval Description This command sets the number of seconds between attempts to connect to the server URL provided in weblink.ip.conn1.location. If an attempt is unsuccessful or the connection is lost, the printer will wait 'retry_interval' seconds before attempting to connect again. ^JUF, ^JUS, ^JUN, ^JUA, and device.restore_defaults do not have any affect on this setting. Supported Devices • iMZ 220™, iMZ 320™ • QLn220™, QLn320™, QLn420™ • ZT210™, ZT220™, ZT230™ Type setvar, getvar, do Commands Details setvar This command sets the number of seconds to wait before attempting to reconnect to the server. Format: • • ! U1 setvar "weblink.ip.conn1.retry_interval" "value" ! U1 setvar "weblink.ip.conn2.retry_interval" "value" Values: 1 ‐ 600 Default: "10" getvar This command returns the number of seconds to wait between connection attempts. Format: • • do ! U1 getvar "weblink.ip.conn1.retry_interval" ! U1 getvar "weblink.ip.conn2.retry_interval" This command sets the number of seconds to wait before attempting to reconnect to the server. Format: • • ! U1 do "weblink.ip.conn1.retry_interval" "value" ! U1 do "weblink.ip.conn2.retry_interval" "value" Values: 1 ‐ 600 Default: "10" 10/31/13 P1058563-003 77 78 WebLink Set/Get/Do Commands weblink.ip.conn[1|2].test.location weblink.ip.conn[1|2].test.location Description This command holds the URL for testing a connection to the internet. This is meant to assist users in debugging their printer's connection to remote servers when there are issues with the main weblink connection (conn1 or conn2). The URL must follow the URL rules for the HTTP[S] protocol outlined in RFC2396 (http://www.ietf.org/rfc/rfc2396.txt). ^JUF, ^JUS, ^JUN, ^JUA, and device.restore_defaults do not have any affect on this setting. Supported Devices • iMZ 220™, iMZ 320™ • QLn220™, QLn320™, QLn420™ • ZT210™, ZT220™, ZT230™ Type setvar, getvar, do Commands Details setvar This command sets the URL to hold for testing a connection. Format: • • ! U1 setvar "weblink.ip.conn1.test.location" "url" ! U1 setvar "weblink.ip.conn2.test.location" "url" Values: Any HTTPS URL up to 2048 characters Default: "http://www.zebra.com/apps/linktest" getvar This command retrieves the printer's test connection URL. Format: • • do ! U1 getvar "weblink.ip.conn1.test.location" ! U1 getvar "weblink.ip.conn2.test.location" This command sets the URL to hold for testing a connection. Format: • • ! U1 do "weblink.ip.conn1.test.location" "url" ! U1 do "weblink.ip.conn2.test.location" "url" Values: Any HTTPS URL up to 2048 characters Default: "http://www.zebra.com/apps/linktest" P1058563-003 10/31/13 WebLink Set/Get/Do Commands weblink.ip.conn[1|2].test.location Example • The test connection can assist the user in several ways/scenarios: 1. If the test.test_on value is set to "failure", any time the main weblink (conn[1|2].location) connection fails to connect then the test.location URL will be used. In this situation, an attempt will be made to contact the remote URL in test.location, using authentication and proxy configuration that is specified by the main connection. 2. If the test.test_on value is set to "interval" an attempt will be made to contact the remote URL in test.location every test.retry_interval seconds, using authentication and proxy configuration that is specified by the main connection. 3. If the test.test_on value is set to "both", then scenario 1 and 2 will both occur. This is useful for users who will use an HTTP connection to move through their firewall - and thereafter frequently refresh the connection to indicate to their firewall that there is still activity for the purpose of keeping the connection alive. 10/31/13 P1058563-003 79 80 WebLink Set/Get/Do Commands weblink.ip.conn[1|2].test.retry_interval weblink.ip.conn[1|2].test.retry_interval Description This command determines how often, in seconds, a connection to the test.location URL should be attempted. This setting is only applicable when the test.test_on SGD is set to "interval" or "both". ^JUF, ^JUS, ^JUN, ^JUA, and device.restore_defaults do not have any affect on this setting. Supported Devices • iMZ 220™, iMZ 320™ • QLn220™, QLn320™, QLn420™ • ZT210™, ZT220™, ZT230™ Type setevar, getvar, do Commands Details setvar This command sets the interval for how often a connection to the test.location URL should be attempted. Format: • • ! U1 setvar "weblink.ip.conn1.test.retry_interval" "value" ! U1 setvar "weblink.ip.conn2.test.retry_interval" "value" Values: 0‐1800 (in seconds, providing 0 second ‐ 30 minute interval) Default: "900" getvar This command retrieves the retry interval. Format: • • do ! U1 getvar "weblink.ip.conn1.test.retry_interval" ! U1 getvar "weblink.ip.conn2.test.retry_interval" This command sets the interval for how often a connection to the test.location URL should be attempted. Format: • • ! U1 do "weblink.ip.conn1.test.retry_interval" "value" ! U1 do "weblink.ip.conn2.test.retry_interval" "value" Values: 0‐1800 Default: "900" P1058563-003 10/31/13 WebLink Set/Get/Do Commands weblink.ip.conn[1|2].test.test_on weblink.ip.conn[1|2].test.test_on Description This command determines when the test connection should be attempted. This assists in debugging the printer's connection to remote servers when there are issues with the main weblink connection (conn1 or conn2). ^JUF, ^JUS, ^JUN, ^JUA, and device.restore_defaults do not have any affect on this setting. Supported Devices • iMZ 220™, iMZ 320™ • QLn220™, QLn320™, QLn420™ • ZT210™, ZT220™, ZT230™ Type setvar, getvar, do Commands Details setvar This command indicate when the test connection should be attempted. Format: • • ! U1 setvar "weblink.ip.conn1.test.test_on" "value" ! U1 setvar "weblink.ip.conn2.test.test_on" "value" Values: off,failure,interval,both Default: "failure" getvar This command retrieves the test connection setting. Format: • • do ! U1 getvar "weblink.ip.conn1.test.test_on" ! U1 getvar "weblink.ip.conn2.test.test_on" This command sets when the test connection should be attempted. Format: • • ! U1 do "weblink.ip.conn1.test.test_on" "value" ! U1 do "weblink.ip.conn2.test.test_on" "value" Values: off,failure,interval,both Default: "failure" 10/31/13 P1058563-003 81 82 WebLink Set/Get/Do Commands weblink.ip.conn[1|2].test.test_on Example • The test connection can assist the user is several ways/scenarios: 1. If the test.test_on value is set to "failure", any time the main weblink (conn[1|2].location) connection fails to connect then the test.location URL will be used. An attempt will be made to contact the remote URL in test.location, using authentication and proxy configuration that is specified by the main connection. 2. If the test.test_on value is set to "interval" an attempt will be made to contact the remote URL in test.location every test.retry_interval seconds, using authentication and proxy configuration that is specified by the main connection. 3. If the test.test_on value is set to "both", then scenario 1 and 2 will both occur. This is useful for users who will use an HTTP connection to move through their firewall - and thereafter frequently refresh the connection to indicate to their firewall that there is still activity for the purpose of keeping the connection alive. P1058563-003 10/31/13 WebLink Set/Get/Do Commands weblink.logging.clear weblink.logging.clear Description This command clears the weblink log. Setting this value to anything will clear it, including an empty string. ^JUF, ^JUS, ^JUN, ^JUA, and device.restore_defaults do not have any affect on this setting. Supported Devices • iMZ 220™, iMZ 320™ • QLn220™, QLn320™, QLn420™ • ZT210™, ZT220™, ZT230™ Type setvar, do Commands Details setvar This command clears the weblink log entires. Format: ! U1 setvar "weblink.logging.clear" "value" Values: Any string value, including an empty string. Default: NA do This command clears the weblink log entires. Format: ! U1 do "weblink.logging.clear" "value" Values: Any string value, including an empty string. Default: NA Example • This example clears the weblink log entries with an empty string value. ! U1 setvar "weblink.logging.clear" "" 10/31/13 P1058563-003 83 84 WebLink Set/Get/Do Commands weblink.logging.entries weblink.logging.entries Description This command returns the N number of entries in the weblink log, where N has a maximum value that is set by weblink.logging.max_entries. The weblink log is a collection of events related to connecting to a remote Link-OS™ server. The log entries range anywhere from general status to errors that prevented a successful connection. The log contains entries from all connections and are labeled so that it is clear which log entries are for which connection. Each log entry also contains a timestamp for when it was logged by the system. The newest events will appear at the bottom of the list. ^JUF, ^JUS, ^JUN, ^JUA, and device.restore_defaults do not have any affect on this setting. Supported Devices • iMZ 220™, iMZ 320™ • QLn220™, QLn320™, QLn420™ • ZT210™, ZT220™, ZT230™ Type getvar Commands Details getvar This command returns a lists of entries in the weblink log. Format: ! U1 getvar "weblink.logging.entries" Values: NA Default: "" Example • This example shows the result from weblink.logging.entries: [01‐04‐2013 08:40:45.655] [conn1.1] HTTP/1.1 404 Not Found [01‐04‐2013 08:40:45.659] [conn1.1] Received HTTP code 404 from proxy after CONNECT [01‐04‐2013 08:40:45.660] [conn1.1] Closing connection [01‐04‐2013 08:40:45.662] [conn1.1] Failed to connect (SP = 0, CU = 0, UW = 0, AC = 0, PC = 0) P1058563-003 10/31/13 WebLink Set/Get/Do Commands weblink.logging.max_entries weblink.logging.max_entries Description This command specifies the maximum number of individual log entries that will be stored in the weblink.logging.entries command. Important • Changes to this command are immediate and may result in some log entries being lost. If there are N log entries currently in the log, the user sets the max_entires to M, where M is less than N, the oldest (N-M) log entries will be removed. ^JUF, ^JUS, ^JUN, ^JUA, and device.restore_defaults do not have any affect on this setting. Supported Devices • iMZ 220™, iMZ 320™ • QLn220™, QLn320™, QLn420™ • ZT210™, ZT220™, ZT230™ Type setvar, getvar, do Commands Details setvar This command sets the maximum number of log entires that will be stored. Format: ! U1 setvar "weblink.logging.max_entries" "value" Values: 0 ‐ 10000 Note • Setting the value to 0 disables logging. Default: "0" getvar This command returns the setting for the maximum number of log entries that will be stored. Format: ! U1 getvar "weblink.logging.max_entries" do This command sets the maximum number of log entires that will be stored. Format: ! U1 do "weblink.logging.max_entries" "value" Values: 0 ‐ 10000 Note • Setting the value to 0 disables logging. Default: "0" 10/31/13 P1058563-003 85 86 WebLink Set/Get/Do Commands weblink.logging.max_entries Example 1 • In this example, weblink.logging.max_entries is set to 3: [01‐04‐2013 08:40:45.659] [conn1.1] Received HTTP code 404 from proxy after CONNECT [01‐04‐2013 08:40:45.660] [conn1.1] Closing connection [01‐04‐2013 08:40:45.662] [conn1.1] Failed to connect (SP = 0, CU = 0, UW = 0, AC = 0, PC = 0) Example 2 • In this example, weblink.logging.max_entries is set to 2: weblink.logging.entries becomes: [01‐04‐2013 08:40:45.660] [conn1.1] Closing connection [01‐04‐2013 08:40:45.662] [conn1.1] Failed to connect (SP = 0, CU = 0, UW = 0, AC = 0, PC = 0) P1058563-003 10/31/13 WebLink Set/Get/Do Commands weblink.printer_reset_required weblink.printer_reset_required Description This command retrives a "yes" or "no" value indicating whether any of the weblink settings have been modified. ^JUF, ^JUS, ^JUN, ^JUA, and device.restore_defaults do not have any affect on this setting. Supported Devices • iMZ 220™, iMZ 320™ • QLn220™, QLn320™, QLn420™ • ZT210™, ZT220™, ZT230™ Type getvar Commands Details getvar This command retrieves whether any of the weblink settings are modified. Format: ! U1 getvar "weblink.printer_reset_required" Values: "yes" or "no" Default: "no" 10/31/13 P1058563-003 87 88 WebLink Set/Get/Do Commands weblink.restore_defaults weblink.restore_defaults Description This command defaults, and saves, the weblink branch settings. Any value, including an empty string, will default the weblink branch settings. Note • The entire weblink branch of settings will be defaulted and the settings are saved; however, the weblink connections will not use the new settings until the printer is restarted (e.g. the weblink.printer_reset_required SGD will be "yes" after a default). ^JUF, ^JUS, ^JUN, ^JUA, and device.restore_defaults do not have any affect on this setting. Supported Devices • iMZ 220™, iMZ 320™ • QLn220™, QLn320™, QLn420™ • ZT210™, ZT220™, ZT230™ Type setvar, do Commands Details setvar This command defaults the weblink branch settings. Format: ! U1 setvar "weblink.restore_defaults" "value" Values: Any value, including an empty string, will default the branch Default: NA do This command defaults the weblink branch settings. Format: ! U1 do "weblink.restore_defaults" "value" Values: Any value, including an empty string, will default the branch Default: NA Example • These all default the branch: ! U1 setvar "weblink.restore_defaults" "" ! U1 setvar "weblink.restore_defaults" "foo" ! U1 do "weblink.restore_defaults" "" ! U1 do "weblink.restore_defaults" "foo" P1058563-003 10/31/13 89 10/31/13 P1058563-003 Zebra Technologies Corporation Zebra Technologies Corporation 475 Half Day Road, Suite 500 Lincolnshire, IL 60069 USA T: +1 847 634 6700 Toll-free +1 866 230 9494 F: +1 847 913 8766 Zebra Technologies Europe Limited Dukes Meadow Millboard Road Bourne End Buckinghamshire, SL8 5XF, UK T: +44 (0)1628 556000 F: +44 (0)1628 556001 Zebra Technologies Asia Pacific, LLC 120 Robinson Road #06-01 Parakou Building Singapore 068913 T: +65 6858 0722 F: +65 6885 0838 http://www.zebra.com © 2013 ZIH Corp. P1058563-003