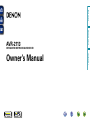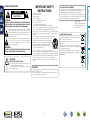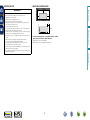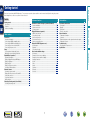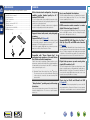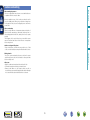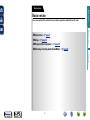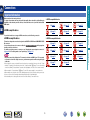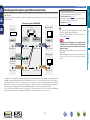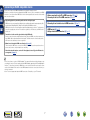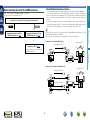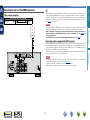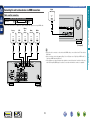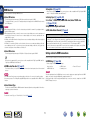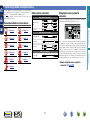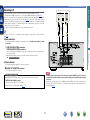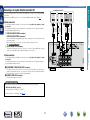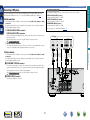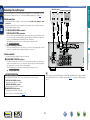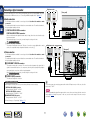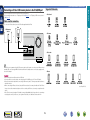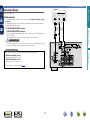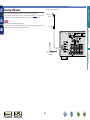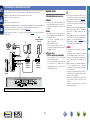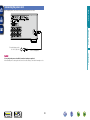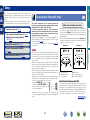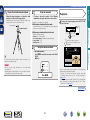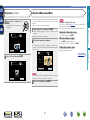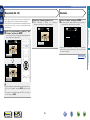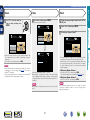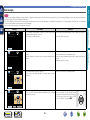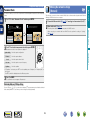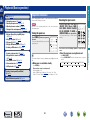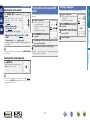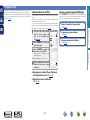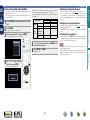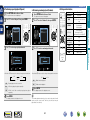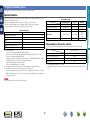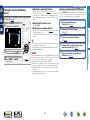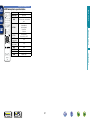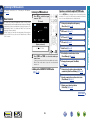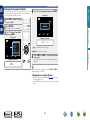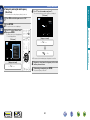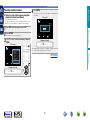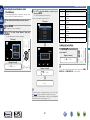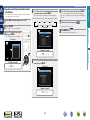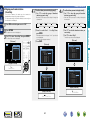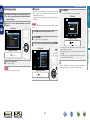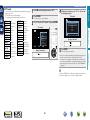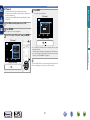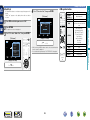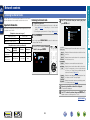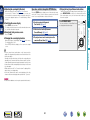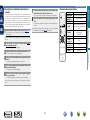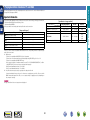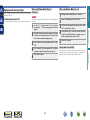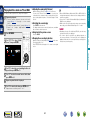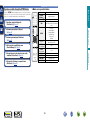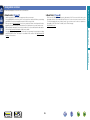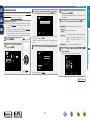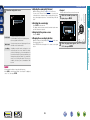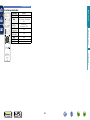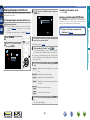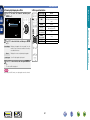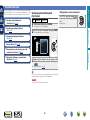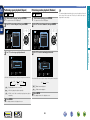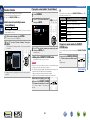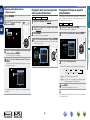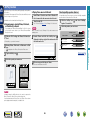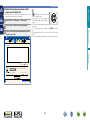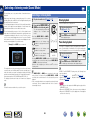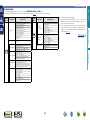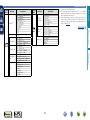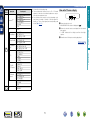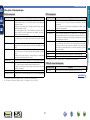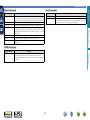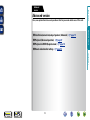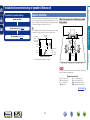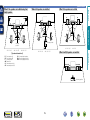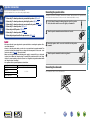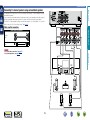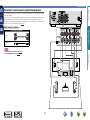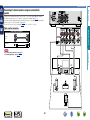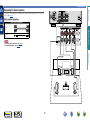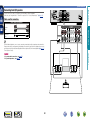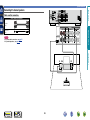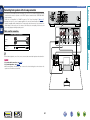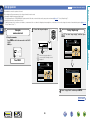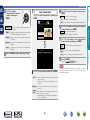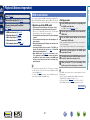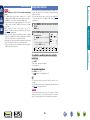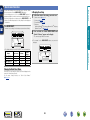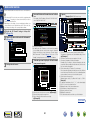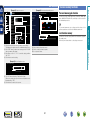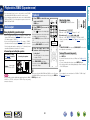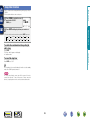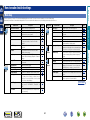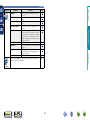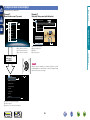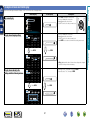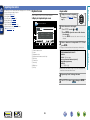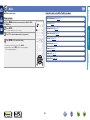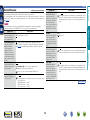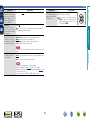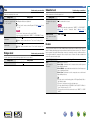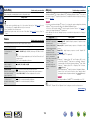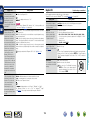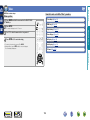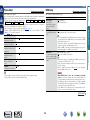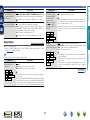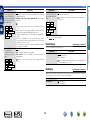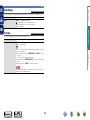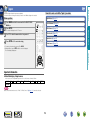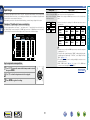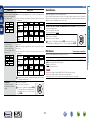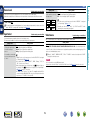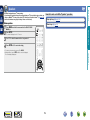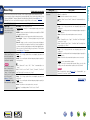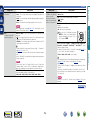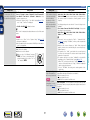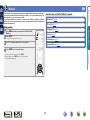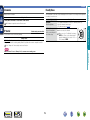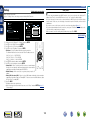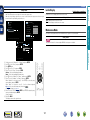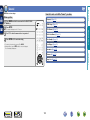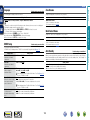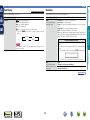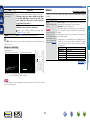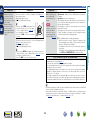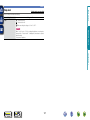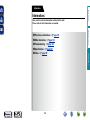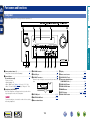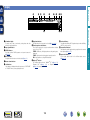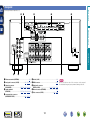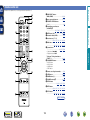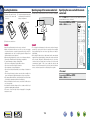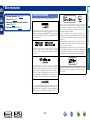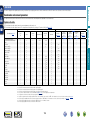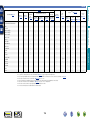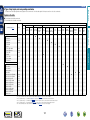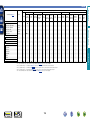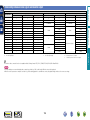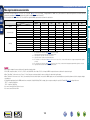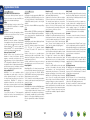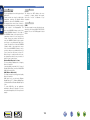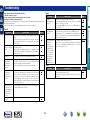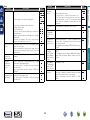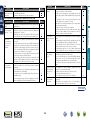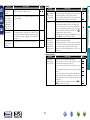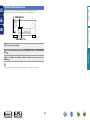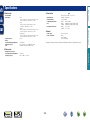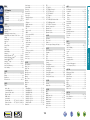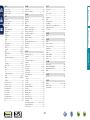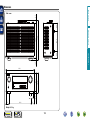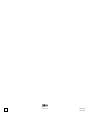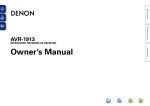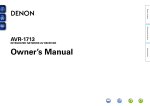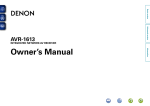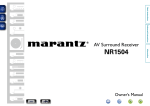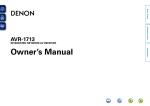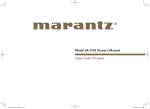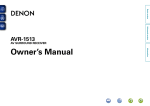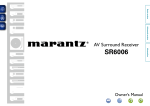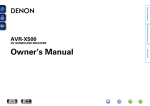Download Denon AVR-2113
Transcript
Basic version
Advanced version
AVR-2113
INTEGRATED NETWORK AV RECEIVER
DVD
Informations
Owner’s Manual
nSAFETY PRECAUTIONS
CAUTION:
TO REDUCE THE RISK OF ELECTRIC SHOCK, DO NOT REMOVE
COVER (OR BACK). NO USER-SERVICEABLE PARTS INSIDE.
REFER SERVICING TO QUALIFIED SERVICE PERSONNEL.
The exclamation point within an equilateral triangle is intended
to alert the user to the presence of important operating
and maintenance (servicing) instructions in the literature
accompanying the appliance.
WARNING:
TO REDUCE THE RISK OF FIRE OR ELECTRIC SHOCK, DO NOT
EXPOSE THIS APPLIANCE TO RAIN OR MOISTURE.
HOT SURFACE. DO NOT TOUCH.
Hot
surface
mark
The top surface over the internal heat sink may become hot
when operating this product continuously.
Do not touch hot areas, especially around the “Hot surface
mark” and the top panel.
DVD
13.Refer all servicing to qualified service personnel.
Servicing is required when the apparatus has been damaged in any way,
such as power-supply cord or plug is damaged, liquid has been spilled or
objects have fallen into the apparatus, the apparatus has been exposed to
rain or moisture, does not operate normally, or has been dropped.
14.Batteries shall not be exposed to excessive heat such as sunshine, fire or
the like.
CAUTION:
To completely disconnect this product from the mains, disconnect the plug
from the wall socket outlet.
The mains plug is used to completely interrupt the power supply to the unit
and must be within easy access by the user.
I
DENON EUROPE
Division of D&M Germany GmbH
An der Kleinbahn 18, Nettetal,
D-41334 Germany
A NOTE ABOUT RECYCLING:
This product’s packaging materials are recyclable and can
be reused. Please dispose of any materials in accordance
with the local recycling regulations.
When discarding the unit, comply with local rules or
regulations.
Batteries should never be thrown away or incinerated
but disposed of in accordance with the local regulations
concerning battery disposal.
This product and the supplied accessories, excluding the
batteries, constitute the applicable product according to the
WEEE directive.
Informations
CAUTION:
Read these instructions.
Keep these instructions.
Heed all warnings.
Follow all instructions.
Do not use this apparatus near water.
Clean only with dry cloth.
Do not block any ventilation openings.
Install in accordance with the manufacturer’s instructions.
Do not install near any heat sources such as radiators, heat registers,
stoves, or other apparatus (including amplifiers) that produce heat.
9. Protect the power cord from being walked on or pinched particularly at
plugs, convenience receptacles, and the point where they exit from the
apparatus.
10. Only use attachments/accessories specified by the manufacturer.
11. Use only with the cart, stand, tripod, bracket, or table
specified by the manufacturer, or sold with the apparatus.
When a cart is used, use caution when moving the cart/
apparatus combination to avoid injury from tip-over.
12. Unplug this apparatus during lightning storms or when
unused for long periods of time.
We declare under our sole responsibility that this product, to which this
declaration relates, is in conformity with the following standards:
EN60065, EN55013, EN55020, EN61000-3-2 and EN61000-3-3.
Following the provisions of Low Voltage Directive 2006/95/EC and EMC
Directive 2004/108/EC, the EC regulation 1275/2008 and its frame work
Directive 2009/125/EC for Energy-related Products (ErP).
Advanced version
The lightning flash with arrowhead symbol, within an equilateral
triangle, is intended to alert the user to the presence of
uninsulated “dangerous voltage” within the product’s enclosure
that may be of sufficient magnitude to constitute a risk of
electric shock to persons.
1.
2.
3.
4.
5.
6.
7.
8.
•DECLARATION OF CONFORMITY
Basic version
CAUTION
RISK OF ELECTRIC SHOCK
DO NOT OPEN
IMPORTANT SAFETY
INSTRUCTIONS
nCAUTIONS ON INSTALLATION
nNOTES ON USE
z
z
z
z
Wall
zzFor proper heat dispersal, do not install this unit in a confined
space, such as a bookcase or similar enclosure.
•More than 0.3 m is recommended.
•Do not place any other equipment on this unit.
Advanced version
•Avoid high temperatures.
Allow for sufficient heat dispersion when installed in a rack.
•Handle the power cord carefully.
Hold the plug when unplugging the cord.
•Keep the unit free from moisture, water, and dust.
•Unplug the power cord when not using the unit for long periods of time.
•Do not obstruct the ventilation holes.
•Do not let foreign objects into the unit.
•Do not let insecticides, benzene, and thinner come in contact with the unit.
•Never disassemble or modify the unit in any way.
•Ventilation should not be impeded by covering the ventilation openings
with items, such as newspapers, tablecloths or curtains.
•Naked flame sources such as lighted candles should not be placed on
the unit.
•Observe and follow local regulations regarding battery disposal.
•Do not expose the unit to dripping or splashing fluids.
•Do not place objects filled with liquids, such as vases, on the unit.
•Do not handle the mains cord with wet hands.
•When the switch is in the OFF (STANDBY) position, the equipment is not
completely switched off from MAINS.
•The equipment shall be installed near the power supply so that the power
supply is easily accessible.
Basic version
WARNINGS
Informations
DVD
II
Thank you for purchasing this DENON product. To ensure proper operation, please read this owner’s manual carefully before using the product.
After reading them, be sure to keep them for future reference.
Contents
Getting started···············································································1
Accessories···················································································2
Features·························································································2
Cautions on handling·····································································3
DVD
Installation/connection/setup of speakers (Advanced)···········75
Speaker installation······································································75
Speaker connection·····································································77
Set up speakers···········································································85
Playback (Advanced operation)··················································87
HDMI control function·································································87
Sleep timer function····································································88
Quick select function···································································89
Web control function···································································90
Various memory functions···························································91
Playback in ZONE2 (Separate room)··········································92
Audio output················································································92
Playback·······················································································92
Sleep timer function····································································93
How to make detailed settings···················································94
Menu map···················································································94
Examples of menu screen displays·············································96
Examples of menu and front display···········································97
Inputting characters·····································································98
Audio···························································································99
Video··························································································105
Inputs·························································································110
Speakers····················································································114
Network·····················································································118
General······················································································122
Part names and functions·························································129
Front panel·················································································129
Display·······················································································130
Rear panel··················································································131
Remote control unit···································································132
Other information······································································134
Trademark information·······························································134
Surround····················································································135
Relationship between video signals and monitor output···········139
Explanation of terms··································································141
Troubleshooting·········································································144
Resetting the microprocessor···················································148
Specifications·············································································149
1
Informations
Connections····················································································5
Important information····································································5
Connecting an HDMI-compatible device·······································7
Connecting an HDMI-incompatible device··································12
Connecting to a home network (LAN)·········································21
Connecting the power cord·························································22
Setup·····························································································23
Set up speakers (Audyssey® Setup)···········································23
Making the network settings (Network)······································29
Playback (Basic operation)··························································30
Important information··································································30
Playing a Blu-ray Disc player/DVD player·····································31
Playing a CD player······································································31
Playing an iPod············································································32
Playing a USB memory device·····················································35
Listening to FM broadcasts·························································38
Network contents········································································49
Listening to internet radio····························································49
Playing back files stored on a PC and NAS··································52
Using online services···································································56
Convenient functions···································································62
AirPlay function············································································66
Selecting a listening mode (Sound Mode)································68
Selecting a listening mode··························································68
Informations·········································································128
Advanced version
Basic version·············································································4
Advanced version·································································74
Basic version
Getting started
Accessories
Features
y
t
i
o
With a discrete-circuit configuration, the power
amplifier provides identical quality for all 7
channels (125 W x 7ch)
The unit is equipped with a power amplifier that reproduces highfidelity sound in sound mode with equal quality and power for all
channels, true to the original sound.
The power amplifier circuit adopts a discrete-circuit configuration
that achieves high-quality surround sound reproduction.
Supports internet radio, music, and photograph
streaming
Supports AirPlay® (vpage 66)
You can enjoy a wide variety of content, including listening
to Internet radio, playing the audio files stored on your PC, and
displaying on a TV the photographs stored on your PC.
This unit also supports AirPlay that lets you stream your music
library from an iPhone, iPad, iPod touch or iTunes.
“Denon Remote App” is application software that allows you to
perform basic operations with an iPad, iPhone, Android smartphone
or Android tablet such as turning the unit ON/OFF, controlling the
volume, and switching the source.
z1 Download “Denon Remote App” from iTunes® App Store.
The unit needs to be connected to a LAN and the iPhone/iPod
touch needs to be connected to the same network by Wi-Fi
(wireless LAN).
“Setup Assistant”, providing easy-to-follow setup
instructions
First select the language when prompted. Then simply follow the
instructions displayed on the TV screen to set up the speakers,
network, etc.
DVD
2
This unit is equipped with an easy to see “Graphical User Interface”
that uses menu displays and levels. The use of level displays
increases operability of the this unit.
HDMI connectors enable connection to various
digital AV devices (input: 6, output: 1)
The unit is equipped with 6 HDMI input connectors for connecting
devices with HDMI connectors, such as a Blu-ray Disc player,
game machine, HD digital camcorder, etc.
Supports HDMI (3D, ARC, Deep Color, “x.v.Color”,
Auto Lip Sync, 4K) and HDMI control function
(vpage 7)
In addition to HDMI 3D and ARC (Auto Return Channel) functions,
this unit supports the video pass-through function, which outputs
video to TV without changing the video quality when video signals
of 4K (3840 × 2160 pixels) are input, and the GUI overlay function,
which overlays the menu screen (GUI) on the 4K video screen.
Digital video processor up-scales analog video
signals (SD resolution) to 4K
This unit is equipped with the 4K video upscaling function, which
allows for outputting analog or SD (standard video quality) video to
HDMI at 4K (3840 × 2160 pixels). This enables the unit and a TV
connected with a single HDMI cable and any video source to be
reproduced precisely with HD level of quality.
Direct play for iPod® and iPhone® via USB
(vpage 18)
Music data from an iPod can be played back if you connect the USB
cable supplied with the iPod via the USB port of this unit, and also
an iPod can be controlled with the remote control unit for this unit.
Informations
Compatible with “Denon Remote App” for
performing basic operations of the unit with an
iPad, iPhone or Android smartphonez1
Easy to use, Graphical User Interface
Advanced version
qGetting Started......................................................................... 1
wCD-ROM (Owner’s manual)..................................................... 1
eSafety Instructions................................................................... 1
rService network list.................................................................. 1
tPower cord............................................................................... 1
yRemote control unit (RC-1167)................................................. 1
uR03/AAA batteries.................................................................... 2
iSetup microphone (ACM1HB).................................................. 1
oFM indoor antenna................................................................... 1
Basic version
Check that the following parts are supplied with the product.
Cautions on handling
Basic version
•Before turning the power on
Check once again that all connections are correct and that there are
no problems with the connection cables.
•Power is supplied to some of the circuitry even when the unit is
set to the standby mode. When going on vacation or leaving home
for long periods of time, be sure to unplug the power cord from the
power outlet.
Advanced version
•About condensation
If there is a major difference in temperature between the inside of
the unit and the surroundings, condensation (dew) may form on
the operating parts inside the unit, causing the unit not to operate
properly.
If this happens, let the unit sit for an hour or two with the power
turned off and wait until there is little difference in temperature
before using the unit.
•Cautions on using mobile phones
Using a mobile phone near this unit may result in noise. If that
occurs, move the mobile phone away from this unit when it is in use.
Informations
•Moving the unit
Turn off the power and unplug the power cord from the power
outlet. Next, disconnect the connection cables to other system units
before moving the unit.
•About care
•Wipe the cabinet and control panel clean with a soft cloth.
•Follow the instructions when using a chemical cleaner.
•Benzene, paint thinner or other organic solvents as well as
insecticide may cause material changes and discoloration if brought
into contact with the unit, and should therefore not be used.
DVD
3
Basic version
Here, we explain the connections and basic operation methods for this unit.
F Setup vpage 23
F Playback (Basic operation) vpage 30
Advanced version
F Connections vpage 5
Basic version
Basic version
F Selecting a listening mode (Sound Mode) vpage 68
Informations
DVD
4
Basic version
Connections
Important information
Make connections before using this unit.
To create a home theater that can play back higher quality video and audio by fully utilizing the
capabilities of this unit and your video devices, connect this unit to each of your video devices with
HDMI cables.
nn HDMI-compatible device
vpage 10
vpage 10
vpage 10
vpage 10
vpage 13
vpage 14
vpage 15
vpage 16
vpage 17
vpage 18
vpage 19
vpage 20
vpage 21
vpage 77
vpage 22
If your video device does not support HDMI connections, use the following connection.
nnHDMI-incompatible device
nn HDMI-incompatible device
This unit can change the source that is assigned to the DIGITAL AUDIO IN and COMPONENT VIDEO
IN connectors.
You can change the source for connectors listed in Input connector setting within pages that
describe connections for devices.
For details on assigning a source to connectors, see “Changing the source assigned to connectors”
(vpage 12). For the setting method, see “Input Assign” (vpage 111).
NOTE
•The menu screen is only displayed on TV connected to this unit via HDMI. If your TV is connected
to this unit via other video output connectors, perform menu operations while seeing the display
on this unit.
•Do not plug in the power cord until all connections have been completed. However, when the “Setup
Assistant” is running, follow the instructions in the “Setup Assistant” (C page 7) screen for making
connections. (During “Setup Assistant” operation, the input/output connectors do not conduct current.)
•When running the “Setup Assistant” (C page 7), turn off the power supply of connected devices.
•When making connections, also refer to the operating instructions of the other devices being connected.
•Be sure to connect the left and right channels properly (left with left, right with right).
•Do not bundle power cords together with connection cables. Doing so can result in noise.
DVD
5
Informations
vpage 10
Advanced version
nnHDMI-compatible device
vpage 8
Important information
Make Settings as Necessary
This unit is equipped with three types of video input connectors (HDMI, Component video and video) and two types of video output connectors
(HDMI and video).
This function automatically converts various formats of video signals input to this unit into the formats used to output the video signals from
this unit to a monitor.
GFlow of video signals for MAIN ZONEH
HDMI-compatible TV
This unit
Input
(IN)
Output
Output
(MONITOR OUT)
HDMI signal
Input
HDMI signal
HDMI connector
HDMI connector
•The video conversion function supports the NTSC, PAL, SECAM,
NTSC 4.43, PAL-N, PAL-M and PAL-60 formats.
•Resolutions of HDMI-compatible TVs can be checked at “Video” –
“Monitor” (vpage 124).
HDMI connector
HDMI connector
Component video
connectors
Component video
connectors
Video signal
Video connector
Video signal
Video connector
Video connector
Video connector
For example, if you connect this unit to an HDMI-compatible TV with a single HDMI cable, this unit automatically converts input signals other
than HDMI video signals to HDMI signals to output from the HDMI connector to the TV. This unit outputs only one type of video signals, so
video signals output from this unit to the TV remain unchanged even if you switch to a device that outputs another type of video signals for
playback. Therefore, you do not need to switch the video input on the TV. Furthermore, this unit converts the input analog video signals such as
video and component video signals to high resolution digital HDMI video signals for output, improving the quality of the video.
If your TV does not support HDMI connections, connect this unit to TV with analog video connectors. This unit can not convert HDMI input
signals to analog video signals, so when inputting from an HDMI device, use component video or video input connectors.
DVD
6
•The menu screen is only displayed on TV connected to this unit
via HDMI. If your TV is connected to this unit via other video
output connectors, perform menu operations while seeing the
display on this unit.
•HDMI signals are digital. HDMI signals cannot be converted into
analog signals.
•When a non-standard video signal from a game machine or some
other source is input, the video conversion function might not
operate.
Informations
HDMI-incompatible
TV
Component video
signal
NOTE
Advanced version
Video device
•If you do not want this unit to convert video signals automatically,
use the following setting item to disable this function.
“Video Conversion” (vpage 107)
•If you want to change the resolution of video signals output to
the TV, use the following setting item to do so.
“Resolution” (vpage 108)
Basic version
Converting input video signals for output (Video conversion function)
Connecting an HDMI-compatible device
nn Before connecting this unit to TV via HDMI connections (vpage 8)
nn Connecting this unit to a TV via HDMI connections (vpage 9)
•High quality playback by transmitting audio and video via digital signals
HDMI connections can transmit high definition video and high quality audio formats adopted by Bluray disc players (Dolby Digital Plus, Dolby TrueHD, dts-HD, dts-HD Master Audio).
HDMI connections also convey information required for playback between devices. The information
is used for copyright protection and TV resolution recognition, the ARC function, the HDMI control
function, etc.
nn Connecting this unit to video devices via HDMI connections (vpage 10)
•Mutual control through the HDMI control function (vpage 87)
This unit and the HDMI device connected via HDMI can be linked to perform operations such as
power control, volume control, and input source switching.
Informations
•Other video and audio functions, such as 3D video playback, Content Type, the ARC function,
are supported (vpage 11).
Advanced version
nn HDMI function (vpage 11)
nn Settings related to HDMI connections (vpage 11)
•Transmission of audio and video signals with a single HDMI cable
Previous connections require multiple audio and video cables, but HDMI connections require only a
single HDMI cable to transmit audio and video signals. This allows wires in a home theater system,
which tend to be complicated, to be more organized.
•There is more than one version of HDMI standard. The supported functions and the performance vary
according to the version. This unit complies with the HDMI standard, supporting the ARC and 3D playback
functions. To enjoy these functions, the HDMI device connected to this unit also needs to use the same
version of the standard. For the version of the HDMI standard on the device connected to this unit, see
the device’s manual.
•Some TVs do not support audio input via HDMI connections. For details, see your TV’s manual.
DVD
Basic version
You can connect up to seven HDMI-compatible devices (6-inputs/1-output) to the unit.
If the device connected to this unit is equipped with an HDMI connector, it is recommended to use HDMI
connections. Connections with an HDMI cable offer the following benefits that can not be achieved with
other connection methods.
7
Connecting an HDMI-compatible device
nnAbout ARC (Audio Return Channel) function
This function plays TV audio on this unit by sending the TV audio signal to this unit via HDMI cable.
If a TV without the ARC function is connected via HDMI connections, video signals of the playback
device connected to this unit are transmitted to the TV, but this unit can not play back the audio from
the TV. If you want to enjoy surround audio for TV program, a separate audio cable connection is
required.
In contrast, if a TV with the ARC function is connected via HDMI connections, no audio cable connection
is required. Audio signals from the TV can be input to this unit through the HDMI cable between this
unit and the TV. This function allows you to enjoy surround playback on this unit for the TV.
There are 2 methods to connect HDMI-compatible TV to this unit.
Use the connection method that suits your TV.
Does the TV to be connected to this unit support the ARC function?
Yes
No
When the ARC function is used, connect a device with a “Standard HDMI cable with Ethernet” or “High
Speed HDMI cable with Ethernet” for HDMI.
Refer to the owner’s manual for your TV for details about TV connection and settings.
Connecting this unit to a TV via
HDMI connections (vpage 9)
+
GConnection to a TV with the ARC functionH
Audio from the TV
Audio signals from the TV
Connecting a TV (vpage 13)
For audio connections, use a method other
than HDMI connections.
IN
OUT
This unit
GConnection to a TV without the ARC functionH
Audio from the TV
Audio signals from the TV
IN
OUT
Audio signals from the TV
DVD
8
Optical cable
Speakers
IN
Informations
TV
OUT
Advanced version
Connecting this unit to a TV via
HDMI connections (vpage 9)
Basic version
Before connecting this unit to TV via HDMI connections
Connecting an HDMI-compatible device
•Video signals are not output if the input video signals do not match the monitor’s resolution. In this case,
switch the Blu-ray Disc/DVD player’s resolution to a resolution with which the monitor is compatible.
•When this unit and monitor are connected with an HDMI cable, if the monitor is not compatible with
HDMI audio signal playback, only the video signals are output to the monitor. Make audio connections
(vpage 13 “Connecting a TV”).
Cables used for connections
Audio and video cable (sold separately)
HDMI cable
Basic version
Connecting this unit to a TV via HDMI connections
NOTE
TV
HDMI
IN
(ARC)
Connecting to a device equipped with a DVI-D connector
NOTE
•No sound is output when connected to a device equipped with a DVI-D connector. Make audio
connections as described in “Connecting a TV” (vpage 13).
•Signals cannot be output to DVI-D devices that do not support HDCP.
•Depending on the combination of devices, the video signals may not be output.
DVD
9
Informations
The DVI-D (Digital Visual Interface) method is also used for video transmission via digital signals. This is
developed mainly for computers, and some AV devices such as projectors are equipped with this interface.
To output HDMI video signals to a DVI-D video input compatible device, use an HDMI/DVI conversion
cable, which converts HDMI video signals to DVI signals.
The DVI-D connector can transmit high quality digital signals, but the copy guard and other issues may
hinder normal operations for some device combinations.
Advanced version
•The audio signal from the HDMI output connector (sampling frequency, number of channels, etc.) may be
limited by the HDMI audio specifications of the connected device regarding permissible inputs.
•When connecting a TV that does not support the ARC function, an audio cable connection is
required in addition to the HDMI cable. In this case, refer to “Connecting a TV” (vpage 13) for
the connection method.
For the ARC function, see “About ARC (Audio Return Channel) function” (vpage 8).
Connecting an HDMI-compatible device
Connecting this unit to video devices via HDMI connections
Cables used for connections
Basic version
Digital
camcorder
HDMI
OUT
Audio and video cable (sold separately)
HDMI cable
•This interface allows transfer of digital video signals and digital audio signals over a single HDMI cable.
DVD
player
Blu-ray
Disc
player
Game
console
Media
player
HDMI
OUT
HDMI
OUT
HDMI
OUT
HDMI
OUT
HDMI
OUT
GFront panelH
GRear panelH
DVD
10
Informations
•When this unit is connected to other devices with HDMI cables, connect this unit and TV also with an
HDMI cable.
•When connecting a device that supports Deep Color or 4K, please use a “High Speed HDMI cable” or
“High Speed HDMI cable with Ethernet”.
•Video signals are not output if the input video signals do not match the monitor’s resolution. In this case,
switch the Blu-ray Disc/DVD player’s resolution to a resolution with which the monitor is compatible.
Advanced version
Set-top
box
Connecting an HDMI-compatible device
nnDeep Color (vpage 141)
When a device supporting Deep Color is connected, use a cable compatible with “High Speed HDMI
cable” or “High Speed HDMI cable with Ethernet”.
This unit supports the following HDMI functions:
nnAbout 3D function
NOTE
•When playing back 3D video, refer to the instructions provided in the manual of your playback device
together with this manual.
•When playing back 3D video content, the menu screen or status display screen can be superimposed
over the image. However, the menu screen or status display screen cannot be superimposed over
certain 3D video content.
•If 3D video with no 3D information is input, the menu screen and status display on this unit are displayed
over the playback video.
•If 2D video is converted to 3D video on the television, the menu screen and status display on this unit
are not displayed correctly. To view the menu screen and status display on this unit correctly, turn the
television setting that converts 2D video to 3D video off.
Copyright protection system
In order to play back digital video and audio such as BD-Video or DVD-Video via HDMI connection, both
this unit and TV or the player need to support the copyright protection system known as HDCP (Highbandwidth Digital Content Protection System). HDCP is copyright protection technology comprised of
data encryption and authentication of the connected AV devices. This unit supports HDCP.
•If a device that does not support HDCP is connected, video and audio are not output correctly. Read
the owner’s manual of your television or player for more information.
nnAbout 4K function
Informations
Settings related to HDMI connections
This unit supports input and output of 4K (3840 × 2160 pixels) video signals of HDMI.
Set as necessary. For details, see the respective reference pages.
When a device supporting 4K is connected, use a cable compatible with “High Speed HDMI cable” or
“High Speed HDMI cable with Ethernet”.
nnHDMI Setup (vpage 106)
Make settings for HDMI video/audio output.
•Auto Lip Sync
•HDMI Control
•HDMI Audio Out
•Standby Source
nnHDMI control function (vpage 87)
This function allows you to operate external devices from the unit and operate the unit from external
devices.
The audio signal input from the HDMI input connector can be output as an output signal from the HDMI
output connector by setting the HDMI audio output destination to TV.
Audio signals input via the Analog/Coaxial/Optical input connectors cannot be output from the HDMI
MONITOR output connector.
•The HDMI control function may not work depending on the device it is connected to and its settings.
•You cannot operate a TV or Blu-ray Disc player/DVD player that is not compatible with the HDMI control
function.
nnAbout Content Type
This function was added with the HDMI standard. It automatically makes settings suitable for the videooutput type (content information).
NOTE
To enable the Content Type, set “Video Mode” to “Auto” (vpage 107).
DVD
•Power Off Control
NOTE
NOTE
11
Advanced version
nnAuto Lip Sync (vpage 106, 141)
nn“x.v.Color”, sYCC601 color, Adobe RGB color, Adobe YCC601 color
(vpage 141, 142)
nnHigh definition digital audio format
nnARC (Audio Return Channel) (vpage 8)
This unit supports input and output of 3D (3 dimensional) video signals of HDMI.
To play back 3D video, you need a TV and player that provide support for the HDMI 3D function and a
pair of 3D glasses.
Basic version
HDMI function
Connecting an HDMI-incompatible device
Connection methods for various devices
vpage 14
vpage 15
vpage 16
Changing the source assigned to
connectors
Video cable (sold separately)
This unit can change the source that is assigned to the DIGITAL
AUDIO IN and COMPONENT VIDEO IN connectors.
Component video
cable
Video cable
Audio cable (sold separately)
Coaxial digital cable
Optical cable
vpage 17
vpage 18
L
L
R
R
Cable (sold separately)
vpage 20
Ethernet cable
vpage 77
vpage 21
nnHow to change the source assigned to
connectors (vpage 111)
vpage 22
DVD
12
Informations
vpage 19
Audio cable
Here, a connection to the Blu-ray disc player is taken as an example
for explanation. The rear panel video input and digital audio input
connectors do not have the input connector indication for Blu-ray disc
players (Blu-ray). However, DIGITAL AUDIO IN and COMPONENT
VIDEO IN connectors have the “ASSIGNABLE” indication, which
means that you can change the source assigned to these connectors.
You can assign Blu-ray disc players to these connectors to use them
for Blu-ray disc players. Select “Blu-ray” when switching functions on
this unit to play back the source connected to these connectors.
Advanced version
vpage 13
Cables used for connections
Basic version
For high quality video and surround playback, it is recommended to
use an HDMI cable to connect this unit to TV and other video devices
(vpage 7 “Connecting an HDMI-compatible device”).
This section describes connections when your device does not
support HDMI connections.
Connecting an HDMI-incompatible device
TV
AUDIO
•This section describes how to connect when your TV does not support HDMI connections.
For instructions on HDMI connections, see “Connecting an HDMI-compatible device” (vpage 7).
•If the TV connected to this unit is equipped with an HDMI connector that supports ARC, digital audio
signals from TV can be transmitted to this unit (vpage 8 “About ARC (Audio Return Channel)
function”). The ARC function allows you to enjoy on this unit the audio from TV programs and HDMI
devices directly connected to TV, without having to make a separate audio connection. For the ARC
function, also see your TV’s manual.
•To listen to TV audio through this device, use the optical digital connection.
COAXIAL
OUT
a
VIDEO
OPTICAL
OUT
a
VIDEO
IN
Basic version
Connecting a TV
a
For video connections, see “Converting input video signals for output (Video conversion function)”
(vpage 6).
nnAudio connection
The following methods are available for connecting to this unit. Use either of the methods to make
a connection.
Advanced version
or
a DIGITAL AUDIO OPTICAL connector
DIGITAL AUDIO COAXIAL connector z
Informations
When a multichannel audio (digital bit stream audio) is input, this unit decodes the audio to play
back surround sound.
zzWhen making this type of connection, you must change the settings on this unit.
(v Input connector setting )
nnVideo connection
The following methods are available for connecting to the unit.
a VIDEO OUT (MONITOR) connector
This makes an analog video connection.
NOTE
Input connector setting
•The menu screen is only displayed on TV connected to this unit via HDMI. If your TV is connected
to this unit via other video output connectors, perform menu operations while seeing the display
on this unit.
•If you do not connect this unit to your TV via HDMI, do not make HDMI connections for video inputs from
other video devices, either. For details see “Converting input video signals for output (Video conversion
function)” (vpage 6).
When making the following connection, you must change the input connector settings.
a DIGITAL AUDIO COAXIAL connector
Change the default “CBL/SAT” to “TV AUDIO”.
For how to change, see “Input Assign” (vpage 111).
DVD
13
Connecting an HDMI-incompatible device
Satellite tuner/Cable TV
AUDIO
This section describes how to connect when your satellite tuner or cable TV does not support HDMI
connections.
For instructions on HDMI connections, see “Connecting an HDMI-compatible device” (vpage 7).
AUDIO
OUT
L
R
nnAudio connection
s
L
R
a
or
a DIGITAL AUDIO COAXIAL connector
DIGITAL AUDIO OPTICAL connector z
L
When a multichannel audio (digital bit stream audio) is input, this unit decodes the audio to play
back surround sound.
zzWhen making this type of connection, you must change the settings on this unit.
(v Input connector setting )
R
OPTICAL
OUT
a
or
COMPONENT VIDEO
OUT
Y
P B PR
a
VIDEO
OUT
s
or
Advanced version
The following methods are available for connecting to this unit. Use either of the methods to make
a connection.
The numbers prefixed with connectors indicate the recommendation order. The smaller the number is,
the higher playback quality is achieved.
VIDEO
COAXIAL
OUT
Basic version
Connecting a set-top box (Satellite tuner/cable TV)
s AUDIO IN (CBL/SAT) connector
This makes an analog audio connection. This type of connection converts digital audio to analog
audio, so the output audio may be degraded compared to connections a.
Informations
nnVideo connection
The following methods are available for connecting to this unit. Use either of the methods to make
a connection.
The numbers prefixed with connectors indicate the recommendation order. The smaller the number is,
the higher playback quality is achieved.
a COMPONENT VIDEO IN (CBL/SAT) connector
This makes an analog video connection. This connection method separates video signals into 3
signals for transmission based on color components, achieving the best quality video playback
among analog video connections, with less signal degradation.
s VIDEO IN (CBL/SAT) connector
This makes an analog video connection.
Input connector setting
When making the following connection, you must change the input connector settings.
a DIGITAL AUDIO OPTICAL connector
Change the default “TV AUDIO” to “CBL/SAT”.
For how to change, see “Input Assign” (vpage 111).
DVD
14
Connecting an HDMI-incompatible device
Input connector setting
When making the following connection, you must change the input connector settings.
This section describes how to connect when your DVD player does not support HDMI connections.
For instructions on HDMI connections, see “Connecting an HDMI-compatible device” (vpage 7).
a DIGITAL AUDIO COAXIAL connector
Change the default “CBL/SAT” to “DVD”.
DIGITAL AUDIO OPTICAL connector
Change the default “TV AUDIO” to “DVD”.
a COMPONENT VIDEO IN connector
Change the default “CBL/SAT” to “DVD”.
nnAudio connection
The following methods are available for connecting to this unit. Use either of the methods to make
a connection.
The numbers prefixed with connectors indicate the recommendation order. The smaller the number is,
the higher playback quality is achieved.
When a multichannel audio (digital bit stream audio) is input, this unit decodes the audio to play
back surround sound.
When making this type of connection, you must change the settings on this unit.
(v Input connector setting )
DVD player
AUDIO
AUDIO
OUT
L
R
s AUDIO IN (DVD) connector
This makes an analog audio connection. This type of connection converts digital audio to analog
audio, so the output audio may be degraded compared to connections a.
s
L
R
VIDEO
COAXIAL
OUT
a
OPTICAL
OUT
a
COMPONENT VIDEO
OUT
Y
PB PR
a
s
or
L
a COMPONENT VIDEO IN connector
This makes an analog video connection. This connection method separates video signals into 3
signals for transmission based on color components, achieving the best quality video playback
among analog video connections, with less signal degradation.
When making this type of connection, you must change the settings on this unit.
(v Input connector setting )
s VIDEO IN (DVD) connector
This makes an analog video connection.
DVD
15
R
or
or
Informations
nnVideo connection
The following methods are available for connecting to this unit. Use either of the methods to make
a connection.
The numbers prefixed with connectors indicate the recommendation order. The smaller the number is,
the higher playback quality is achieved.
VIDEO
OUT
Advanced version
For how to change, see “Input Assign” (vpage 111).
a DIGITAL AUDIO COAXIAL connector
DIGITAL AUDIO OPTICAL connector
Basic version
Connecting a DVD player
Connecting an HDMI-incompatible device
Blu-ray Disc player
AUDIO
This section describes how to connect when your Blu-ray disc player does not support HDMI connections.
For instructions on HDMI connections, see “Connecting an HDMI-compatible device” (vpage 7).
AUDIO
OUT
L
R
VIDEO
COAXIAL
OUT
OPTICAL
OUT
nnAudio connection
The following methods are available for connecting to this unit. Use either of the methods to make
a connection.
The numbers prefixed with connectors indicate the recommendation order. The smaller the number is,
the higher playback quality is achieved.
s
L
R
a
or
L
a
or
R
When a multichannel audio (digital bit stream audio) is input, this unit decodes the audio to play
back surround sound. However, digital bit stream audio signals for HD audios from Blu-ray disc
players (such as Dolby Digital Plus and dts-HD) can not be transmitted.
When making this type of connection, you must change the settings on this unit.
(v Input connector setting )
s AUDIO IN (Blu-ray) connector
Advanced version
a DIGITAL AUDIO COAXIAL connector
DIGITAL AUDIO OPTICAL connector
a
COMPONENT VIDEO
OUT
Y
P B PR
Basic version
Connecting a Blu-ray Disc player
This makes an analog audio connection. This type of connection converts digital audio to analog
audio, so the output audio may be degraded compared to connections a.
Informations
nnVideo connection
The following methods are available for connecting to this unit.
a COMPONENT VIDEO IN connector
This makes an analog video connection. This connection method separates video signals into 3
signals for transmission based on color components, achieving the best quality video playback
among analog video connections, with less signal degradation.
When making this type of connection, you must change the settings on this unit.
(v Input connector setting )
Input connector setting
When you want to play back HD Audio (Dolby TrueHD, DTS-HD, Dolby Digital Plus, DTS Express) and Multichannel PCM with this unit, use an HDMI connection (vpage 7 “Connecting an HDMI-compatible
device”).
When making the following connection, you must change the input connector settings.
a DIGITAL AUDIO COAXIAL connector
Change the default “CBL/SAT” to “Blu-ray”.
DIGITAL AUDIO OPTICAL connector
Change the default “TV AUDIO” to “Blu-ray”.
a COMPONENT VIDEO IN connector
Change the default “CBL/SAT” to “Blu-ray”.
For how to change, see “Input Assign” (vpage 111).
DVD
16
Connecting an HDMI-incompatible device
Digital camcorder
This section describes how to connect when your digital camcorder does not support HDMI connections.
For instructions on HDMI connections, see “Connecting an HDMI-compatible device” (vpage 7).
VIDEO
AUDIO
VIDEO
OUT
AUDIO
OUT
L
R
GFront panelH
nnAudio connection
The following methods are available for connecting to this unit. Use either of the methods to make
a connection.
The numbers prefixed with connectors indicate the recommendation order. The smaller the number is,
the higher playback quality is achieved.
s
s
R
L
R
Advanced version
a DIGITAL AUDIO COAXIAL connector
DIGITAL AUDIO OPTICAL connector
L
When a multichannel audio (digital bit stream audio) is input, this unit decodes the audio to play
back surround sound.
When making this type of connection, you must change the settings on this unit.
(v Input connector setting )
s AUDIO IN (AUX) connector
Digital camcorder
This makes an analog audio connection. This type of connection converts digital audio to analog
audio, so the output audio may be degraded compared to connections a.
VIDEO
COMPONENT VIDEO
OUT
Y
P B PR
The following methods are available for connecting to this unit. Use either of the methods to make
a connection.
The numbers prefixed with connectors indicate the recommendation order. The smaller the number is,
the higher playback quality is achieved.
a
AUDIO
COAXIAL
OUT
OPTICAL
OUT
a
GRear panelH
a
or
a COMPONENT VIDEO IN connector
This makes an analog video connection. This connection method separates video signals into 3
signals for transmission based on color components, achieving the best quality video playback
among analog video connections, with less signal degradation.
When making this type of connection, you must change the settings on this unit.
(v Input connector setting )
s VIDEO IN (AUX) connector
This makes an analog video connection.
Input connector setting
When making the following connection, you must change the input connector settings.
You can enjoy games by connecting a game machine via the AUX input connector. In this case, select the
input source to “AUX”.
a DIGITAL AUDIO COAXIAL connector
Change the default “CBL/SAT” to “AUX”.
DIGITAL AUDIO OPTICAL connector
Change the default “TV AUDIO” to “AUX”.
a COMPONENT VIDEO IN connector
Change the default “CBL/SAT” to “AUX”.
NOTE
When a non-standard video signal from a game machine or some other source is input, the video conversion
function (vpage 6) might not operate. In this case, use the monitor output of the same connector
as the input.
For how to change, see “Input Assign” (vpage 111).
DVD
17
Informations
nnVideo connection
Basic version
Connecting a digital camcorder
Connecting an HDMI-incompatible device
Connecting an iPod or USB memory device to the iPod/USB port
•You can enjoy music stored on an iPod or USB memory device.
•For operating instructions see “Playing an iPod” (vpage 32) or “Playing a USB memory device”
(vpage 35).
Basic version
Supported iPod models
•iPod classic
Cables used for connections
To connect an iPod to this unit, use the USB cable supplied with the iPod.
iPod
Advanced version
USB memory
device
•iPod nano
or
•iPod touch
Informations
DENON does not guarantee that all USB memory devices will operate or receive power. When using a
portable USB connection type HDD of the kind to which an AC adapter can be connected to supply power,
use the AC adapter.
•iPhone
NOTE
•USB memory devices will not work via a USB hub.
•It is not possible to use this unit by connecting the unit’s iPod/USB port to a PC via a USB cable.
•Do not use an extension cable when connecting a USB memory device. This may cause radio interference
with other devices.
•When connecting an iPhone to this unit, keep the iPhone at least 20 cm away from this unit. If the iPhone
is kept closer to this unit and a telephone call is received by the iPhone, noise may be output from this
device.
•If the iPod is connected using an iPod cable (commercially available) that is longer than 2 m, sound may
not be played correctly. In this case, use a genuine iPod cable, or a cable that is shorter than 1 m.
DVD
(as of April 2012)
18
Connecting an HDMI-incompatible device
CD player
AUDIO
You can enjoy CD sound.
AUDIO
OUT
L
R
nnAudio connection
The following methods are available for connecting to this unit. Use either of the methods to make
a connection.
The numbers prefixed with connectors indicate the recommendation order. The smaller the number is,
the higher playback quality is achieved.
s
L
COAXIAL
OUT
a
R
or
When a multichannel audio (digital bit stream audio) is input, this unit decodes the audio to play
back surround sound.
When making this type of connection, you must change the settings on this unit.
(v Input connector setting )
L
s AUDIO IN (CD) connector
This makes an analog audio connection. This type of connection converts digital audio to analog
audio, so the output audio may be degraded compared to connections a.
R
a
or
Advanced version
a DIGITAL AUDIO COAXIAL connector
DIGITAL AUDIO OPTICAL connector
OPTICAL
OUT
Basic version
Connecting a CD player
Input connector setting
Informations
When making the following connection, you must change the input connector settings.
a DIGITAL AUDIO COAXIAL connector
Change the default “CBL/SAT” to “CD”.
DIGITAL AUDIO OPTICAL connector
Change the default “TV AUDIO” to “CD”.
For how to change, see “Input Assign” (vpage 111).
DVD
19
Connecting an HDMI-incompatible device
Direction of broadcasting station
•Connect the FM antenna supplied with the unit to enjoy listening to radio broadcasts.
•After connecting the antenna and receiving a broadcast signal (vpage 38 “Listening to FM
broadcasts”), fix the antenna with tape in a position where the noise level becomes minimal.
FM outdoor
antenna
NOTE
•Do not connect two FM antennas simultaneously.
•If you are unable to receive a good broadcast signal, we recommend installing an outdoor antenna. For
details, inquire at the retail store where you purchased the unit.
Basic version
Connecting an FM antenna
75 Ω coaxial
cable
Advanced version
DVD
20
Informations
FM indoor antenna
(supplied)
Connecting to a home network (LAN)
Required system
•Playback of network audio such as the Internet radio and music servers
•Playback of music from online services
•AirPlay
•Operations on this unit via the network
nnBroadband internet connection
nnModem
Device that connects to the broadband circuit
and conducts communications on the Internet.
A type that is integrated with a router is also
available.
nnRouter
Network settings are necessary. See “Network” on the menu (vpage 118) for more information on
network setting.
PC
When using this unit, we recommend you use
a router equipped with the following functions:
•Built-in DHCP server
This function automatically assigns IP
addresses on the LAN.
•Built-in 100BASE-TX switch
When connecting multiple devices, we
recommend a switching hub with a speed of
100 Mbps or greater.
NAS
(Network Attached
Storage)
Modem
Internet
•Use only a shielded STP or ScTP LAN cable
which is available at retailer.
•The normal shielded-type Ethernet cable
is recommended. If a flat-type cable or
unshielded-type cable is used, other devices
could be affected by noise.
To LAN port
To LAN port
LAN port/
Ethernet
connector
LAN port/
Ethernet
connector
Router
For connections to the Internet, contact an ISP (Internet Service Provider) or a computer shop.
DVD
21
NOTE
•A contract with an ISP is required to connect to
the Internet.
No additional contract is needed if you already
have a broadband connection to the Internet.
•The types of routers that can be used depend on
the ISP. Contact an ISP or a computer shop for
details.
•DENON assumes no responsibility whatsoever
for any communication errors or troubles
resulting from customer’s network environment
or connected devices.
•This unit is not compatible with PPPoE. A PPPoEcompatible router is required if you have a contract
for a type of line set by PPPoE.
•Do not connect an NETWORK connector directly
to the LAN port/ Ethernet connector on your
computer.
•To listen to audio streaming, use a router that
supports audio streaming.
Informations
nnEthernet cable
(CAT-5 or greater recommended)
To WAN side
Advanced version
In addition, when an updated firmware becomes available for improving this unit, the update information is
delivered from us to this unit over the network. You can then download the latest firmware.
For more information, on the menu, select “Update” (vpage 125).
•If you have an Internet provider contract for a line
on which network settings are made manually,
make the settings at “Network” (vpage 118).
•With this unit, it is possible to use the DHCP and
Auto IP functions to make the network settings
automatically.
•When using this unit with the broadband router’s
DHCP function enabled, this unit automatically
performs the IP address setting and other
settings.
When using this unit connected to a network with
no DHCP function, make the settings for the IP
address, etc., at “Network” (vpage 118).
•When setting manually, check the setting
contents with the network administrator.
Basic version
You can connect this unit to your home network (LAN) to perform various types of playbacks and operations
as follows. Make network connections for this unit by carefully reading information on this page.
Connecting the power cord
Basic version
After completing all the connections, insert the power plug into the power outlet.
Advanced version
To household power outlet
(AC 230 V, 50/60 Hz)
Power cord (supplied)
Informations
NOTE
•Do not plug in the power cord until all connections have been completed.
•Do not bundle power cords together with connection cables. Doing so can result in humming or noise.
DVD
22
Here, we explain “Audyssey® Setup”, which allows you to
automatically make the optimal settings for your speakers, and
“Network”, which allows you to connect this unit to a home network
(LAN).
This unit lets you play via your home network (LAN) music files stored
on a computer and music content such as that from Internet radio.
nn Set up speakers (Audyssey® Setup) (vpage 23)
nn Making the network settings (Network)
(vpage 29)
Playback (Basic operation) (vpage 30)
Selecting a listening mode (Sound Mode)
(vpage 68)
The acoustic characteristics of the connected speakers and
listening room are measured and the optimum settings are made
automatically. This is called “Audyssey® Setup”.
To perform measurement, place the setup microphone in
multiple locations all around the listening area. For best results,
we recommend you measure in six or more positions, as shown
in the illustration (up to eight positions).
•When performing Audyssey® Setup, Audyssey MultEQ® XT/
Audyssey Dynamic EQ®/Audyssey Dynamic Volume® functions
become active (vpage 103).
•To set up the speakers manually, use “Speakers” (vpage 114)
on the menu.
•Measurements are performed by placing the setup microphone
successively at multiple positions throughout the entire listening
area, as shown in GExample qH. For best results, we recommend
you measure in six or more positions, as shown in the illustration (up
to eight positions).
•Even if the listening environment is small as shown in GExample wH,
measuring at multiple points throughout the listening environment
results in more effective correction.
NOTE
•Make the room as quiet as possible. Background noise can disrupt
the room measurements. Close windows and turn off the power on
electronic devices (TVs, radios, air conditioners, fluorescent lights,
etc.). The measurements could be affected by the sounds emitted
by such devices.
•During the measurement process, place cell phones outside the
listening room. Cell phone signals could disrupt the measurements.
•Do not unplug the setup microphone from the main unit until
Audyssey® Setup is completed.
•Do not stand between the speakers and setup microphone or allow
obstacles in the path while the measurements are being made. This
will cause inaccurate readings.
•During the measurement process, loud test sounds may be played,
but this is part of normal operation. If there is background noise in
room, these test signals will increase in volume.
•Operating VOLUME df on the remote
control unit or MASTER VOLUME on the
main unit during the measurements will
cancel the measurements.
•Measurement cannot be performed when headphones are
connected. Unplug the headphones before performing Audyssey®
Setup.
DVD
About setup microphone placement
23
GExample qH
GExample wH
FL SW C
FL SW C
FR
( : Measuring positions)
SL
*M
FL Front speaker (L)
FR Front speaker (R)
C Center speaker
FR
( : Measuring positions)
SR
SL
*M
SR
SW Subwoofer
SL Surround speaker (L)
SR Surround speaker (R)
About the main listening position (*M)
The main listening position is the position where listeners would
normally sit or where one would normally sit alone within the listening
environment. Before starting Audyssey® Setup, place the setup
microphone in the main listening position. Audyssey MultEQ® XT uses
the measurements from this position to calculate speaker distance,
level, polarity, and the optimum crossover value for the subwoofer.
v See overleaf
Informations
Playback (Advanced operation) (vpage 87)
Set up speakers (Audyssey® Setup)
Advanced version
nn Speaker connection (vpage 77)
Basic version
Setup
Set up speakers (Audyssey® Setup)
Prepare the included setup microphone
Mount the setup microphone on a tripod or stand
and place it in the main listening position.
When placing the setup microphone, adjust the height of the
sound receptor to the level of the listener’s ear.
Sound receptor
Setup microphone
2
Set up the subwoofer
If using a subwoofer capable of the following
adjustments, set up the subwoofer as shown below.
For details, see your subwoofer’s manual.
nn When using a subwoofer with a direct mode
Preparation
the setup microphone to the SETUP MIC
4 Connect
jack of this unit.
nn When using a subwoofer without a direct mode
Make the following settings:
•Volume : “12 o’clock position”
•Crossover frequency : “Maximum/Highest Frequency”
•Low pass filter : “Off”
•Standby mode : “Off”
3
Set up the remote control unit
If you do not have a tripod or stand, set up the microphone on, for
example, a seat without a back.
MAIN lights.
Audyssey Setup
Your AV receiver can automatically measure the acoustics of
your room then optimize your speakers using the included
microphone.
Set the following items
if necessary.
Amp Assign
Channel Select
NOTE
Start
•Do not hold the setup microphone in your hand during
measurements.
•Avoid placing the setup microphone close to a seat back or wall as
sound reflections may give inaccurate results.
Press MAIN
•Here, we explain setup using the example of 7.1-channel speaker
playback using surround back speakers.
For setup of surround back speaker systems other than
7.1-channels, follows steps 3 to 6 in “Set up “Amp Assign””
(vpage 85) .
If unused channels are set with “Channel Select”, measuring time
can be shortened. For setting, perform steps 7 to 12 of “Set up
“Channel Select”” (vpage 86).
v See overleaf
DVD
24
Informations
nn Set up the zone mode
Press MAIN to switch the zone mode to the MAIN
ZONE.
When the setup microphone is
connected, the following screen is
displayed.
Advanced version
Set the direct mode to “On” and disable the volume adjustment
and crossover frequency setting.
Basic version
1
Set up speakers (Audyssey® Setup)
5
•This step automatically checks the speaker configuration and speaker
size, and calculates the channel level, distance, and crossover
frequency.
It also corrects distortion in the listening area.
Select “Start” and then press
ENTER.
The subwoofer volume setting screen
is displayed.
Audyssey Setup
Connect the calibration microphone to the SETUP MIC input
on the front the AV receiver.
Next
•Measurement requires several minutes.
8
The detected speakers are displayed.
•The illustration below shows an example of when the front
speakers, center speaker, subwoofer and surround speakers have
been detected.
NOTE
If “Caution!” is displayed on TV screen:
Go to “Error messages” (vpage 28). Check any related items,
and perform the necessary procedures.
If the problem is resolved, return and restart “Audyssey® Setup”.
Going back to the previous screen
Select “Back” and then press ENTER.
When measuring has stopped
qPress BACK to display the popup screen.
wPress o to select “Yes”, and then press ENTER.
Setting up the speakers again
Repeat the operation from step 4.
6
Select “Next” and then press ENTER.
Front
Center
Subwoofer
Surround
Surround Back
v See overleaf
Audyssey Setup
:Yes
:Yes
:Yes
:Yes
:2spkrs
If your subwoofer has a volume control on it, please set it
at 50%...
Repeat Last Test
Next
VOLUME
NOTE
MIN
MAX
Back
Next
If a connected speaker is not displayed, the speaker may not be
connected correctly. Check the speaker connection.
9 Select “Next” and then press ENTER.
DVD
25
Informations
Audyssey Setup
Speaker Detection
Advanced version
7 Select “Begin Test” and then press ENTER.
When measuring begins, a test tone is output from each
speaker.
Back
Basic version
Detection & Measurement (Main)
Preparation (Continued)
Set up speakers (Audyssey® Setup)
•In this step, you will perform measurements at multiple positions
(two to eight positions) other than the main listening position.
•Just one position can be measured but measuring multiple positions
increases the accuracy of the correction of acoustic distortion within
the listening area.
When measurement of position 8 is completed,
“Measurements finished.” message is displayed.
Audyssey Setup
a
12 Select “Calculation” and then press ENTER.
Measuring results are analyzed, and the frequency response of
each speaker in the listening room is determined.
Audyssey Setup
Measurements finished.
Advanced version
the setup microphone to position 2, select
10 Move
“Continue”, and then press ENTER.
11 Repeat step 10, measuring positions 3 to 8.
Calibration completed! Now calculating...Please wait.
The measurement of the second position starts. Measurements
can be made in up to eight positions.
50%
Audyssey Setup
Place the microphone at ear level at the 2nd listening position,
then select "Continue"...
Basic version
Calculation
Measurement (2nd – 8th)
Calculation
Repeat Last Test
•Analysis takes several minutes to complete. The more speakers
and measurement positions that there are, the more time it takes
to perform the analysis.
v See overleaf
Audyssey Setup
Place the microphone at ear level at the 3rd listening position,
then select "Continue"...
Continue
Calculation
Repeat Last Test
•To skip measuring the third and subsequent listening position, use
ui to select “Calculation” and press ENTER to proceed to step
13.
•To measure the second position again, use ui to select “Repeat
Last Test” and press ENTER.
DVD
26
Informations
Continue
Calculation
Set up speakers (Audyssey® Setup)
Store
ui to select the item you
13 Use
want to check, and then press
ENTER.
Finish
14 Select “Store” and then press ENTER.
Save the measurement results.
Audyssey Setup
Check processing results. To proceed, press “Store”.
Speaker Config.
Distances
Levels
Crossovers
Audyssey Setup
You can set Dynamic Volume function, which automatically
adjusts volume level for all content.
Store
Do you want to enable?
Speaker Config.
Distances
Levels
Crossovers
Advanced version
Audyssey Setup
Check processing results. To proceed, press “Store”.
the setup microphone from the unit’s SETUP
15 Unplug
MIC jack.
16 Select “Next” and then press ENTER.
®
17 Set Audyssey Dynamic Volume .
Basic version
Check
Yes
No
Store
Now storing...Please wait.
50%
NOTE
•If the result differs from the actual connection status, or if “Caution!”
is displayed, see “Error messages” (vpage 28). Then carry out
Audyssey® Setup again.
•If you change speaker positions or orientation, perform Audyssey®
Setup again to find the optimal equalizer settings.
nn When turning Dynamic Volume on
•Saving the results requires about 10 seconds.
•During saving of measurements results, “Now storing...Please
wait.” is displayed. When saving is completed, “Storing complete.
Audyssey® Setup is now finished. Please unplug microphone.” is
displayed.
•Press u to select “Yes”, and then press ENTER.
The unit automatically enters “Medium” (vpage 104) mode.
nn When turning Dynamic Volume off
•Press i to select “No”, and then press ENTER.
NOTE
NOTE
During saving of measurement results, be sure not to turn off the
power.
DVD
•This feature adjusts the output volume to the optimal level while
constantly monitoring the level of the audio input to the unit.
Optimal volume control is performed automatically without any
loss in the dynamism and clarity of the sound when, for example,
the volume suddenly increases for commercials shown during
television programs.
27
After performing Audyssey® Setup, do not change the speaker
connections or subwoofer volume. In event of a change, perform
Audyssey® Setup again.
Informations
Audyssey Setup
•Subwoofers may measure a greater reported distance than
the actual distance due to added electrical delay common in
subwoofers.
•If you want to check another item, press BACK.
Set up speakers (Audyssey® Setup)
NOTE
•An error message is displayed if Audyssey® Setup could not be completed due to speaker placement, the measurement environment, etc. If an error message is displayed, check the relevant items and perform the
necessary measures. Then perform Audyssey® Setup again.
•If the result still differs from the actual connection status after remeasurement or the error message still appears, it is possible that the speakers are not connected properly. Turn this unit off, check the speaker
connections and repeat the measurement process from the beginning.
•Be sure to turn off the power before checking speaker connections.
Audyssey Setup
Caution! : Please check the cable connection and retry
Microphone or Speaker is none
Error details
Measures
•The connected setup microphone is broken, or a device other than the
supplied setup microphone is connected.
•Not all speakers could be detected.
•Connect the included setup microphone to the SETUP MIC jack of this unit.
•There is too much noise in the room for accurate measurements to be
made.
•Speaker or subwoofer sound is too low for accurate measurements to be
made.
•Either turn off any device generating noise or move it away.
•Perform again when the surroundings are quieter.
•Check the speaker installation and the direction in which the speakers are
facing.
•Adjust the subwoofer’s volume.
•The displayed speaker could not be detected.
(The screen on the left indicates that the front right speaker cannot be
detected.)
•Check the connections of the displayed speaker.
•The displayed speaker is connected with the polarity reversed.
(The screen on the left indicates that the polarity phases of the front right
speakers are reversed.)
•Check the polarity of the displayed speaker.
•For some speakers, this error message may be
displayed even if the speaker is properly connected.
If you are sure the connection is correct, use o p
to select “Skip Error”, then press ENTER.
•Check the speaker connections.
Advanced version
Examples
Basic version
Error messages
Retry
Audyssey Setup
Ambient noise is too high or level is too low
Retry
Audyssey Setup
Caution! : Please check the cable connection and retry.
Front R
:None
Retry
Audyssey Setup
Caution! : Please check the cable connection and retry.
Front R
Retry
:Phase
Phase Info.
Skip Error
DVD
28
Informations
Caution!
Set up speakers (Audyssey® Setup)
This function enables you to check the measurement results and equalizer characteristics after Audyssey®
Setup.
This unit can be connected to a home network (LAN) to listen to Internet radio or play back music files and
still image (JPEG) files stored on a computer.
1 Use ui to select “Parameter Check” and then press ENTER.
Audyssey Setup
Audyssey Setup/Parameter Check
Your AV receiver can automatically measure the acoustics of
your room then optimize your speakers using the included
microphone.
Set the following items
if necessary.
Check Audyssey Setup Measurement results.
This unit performs automatic network setup due to the DHCP function.
When connecting to a network that has no DHCP function, perform the setting in “Settings”
(vpage 120).
Speaker Config.
Distances
Levels
Amp Assign
Channel Select
Parameter Check
Crossovers
Equalizers
Restore...
Start
Advanced version
1 Connect the Ethernet cable (vpage 21 “Connecting to a home network (LAN)”).
2 Turn on this unit (vpage 30).
Basic version
Making the network settings
(Network)
Parameter Check
2 Use ui to select the item you want to check, then press ENTER.
Measurement results for each speaker are displayed.
Distances
Levels
Check the speaker configuration.
Informations
Speaker Config.
Check the speaker distance.
Check the speaker channel level.
Crossovers
Check the speaker crossover frequency.
Equalizers
Check the equalizer.
•If “Equalizers” is selected, press ui to select equalizing curve (“Audyssey” or “Audyssey Flat”) to
be checked.
Use ui to switch the display between the different speakers.
3 Press o or BACK.
The confirmation screen reappears. Repeat step 2.
Retrieving Audyssey® Setup settings
If you set “Restore...” to “Yes”, you can return to Audyssey® Setup measurement result (value calculated
at the start by MultEQ® XT) even when you have changed each setting manually.
DVD
29
Basic version
Playback (Basic operation)
Important information
Setup (vpage 23)
nn Playing a Blu-ray Disc player/DVD player
(vpage 31)
nn Playing a CD player (vpage 31)
nn Playing an iPod (vpage 32)
nn Playing a USB memory device (vpage 35)
nn Listening to FM broadcasts (vpage 38)
Selecting a listening mode (Sound Mode)
(vpage 68)
NOTE
Also refer to the operating instructions of the connected devices
when playing them.
Turning the power on
Press POWER X to turn on power to
the unit.
Press the input source select button
(CBL/SAT, DVD, Blu-ray, GAME,
AUX, MEDIA PLAYER, iPod/USB,
CD, FM, NETWORK, TV AUDIO or
INTERNET RADIO) to be played back.
The desired input source can be selected
directly.
The power indicator flashes green and the
power turns on.
You can also use the following operation to select an input
source.
nnSelect the input source using the main unit
You can also switch the power to standby by pressing X on the main
unit.
nnWhen power is switched to standby
Press POWER X.
GPower indicator status in standby modeH
•Normal standby : Off
•When “HDMI Control” (vpage 106) is set to “On” : Red
•When “IP Control” (vpage 119) is set to “Always On” : Red
Playback (Advanced operation) (vpage 87)
DVD
Selecting the input source
30
Turn SOURCE SELECT.
•Turning SOURCE SELECT switches the input source, as shown
below.
CBL/SAT
DVD
TV AUDIO
Blu-ray
NETWORK
GAME
FM
AUX
CD
MEDIA PLAYER
iPod/USB
Informations
nn Listening to internet radio (vpage 49)
nn Playing back files stored on a PC and NAS
(vpage 52)
nn Using online services (vpage 56)
nn Convenient functions (vpage 62)
nn AirPlay function (vpage 66)
Before starting playback, make the connections between the different
devices and the settings on the unit.
Advanced version
nn Turning the power on (vpage 30)
nn Selecting the input source (vpage 30)
nn Adjusting the master volume (vpage 31)
nn Turning off the sound temporarily (vpage 31)
Important information
Use VOLUME df to adjust the
volume.
•The volume display method varies
depending on the “Scale” setting
(vpage 103).
GAdjustable rangeH
0.0
The following describes the procedure for playing Blu-ray Disc player/
DVD player.
1
Prepare for playback.
q
Turn on the power of the TV,
subwoofer and player.
this unit.
nn When the “Scale” setting (vpage 103) is “–79.5dB –
18.0dB”
GAdjustable rangeH – – –.– –79.5dB – 18.0dB
•The variable range differs according to the input signal and channel
level setting.
eLoad the disc in the player.
POWER X to turn on power
2 Press
to the unit.
Press Blu-ray or DVD to switch an input source for a
3 player
used for playback.
4 Play the Blu-ray Disc player or DVD player.
•Make the necessary settings on the player (language setting,
subtitles setting, etc.) beforehand.
Turning off the sound temporarily
Press MUTE :.
•“MUTE” indicator on the display flashes.
•: appears on a TV screen.
•The sound is reduced to the level set at “Mute Level” (vpage 103).
•To cancel, press MUTE : again. Muting can also be canceled by
adjusting the master volume.
DVD
qTurn on the power of the subwoofer
and player.
31
POWER X to turn on power
2 Press
to the unit.
Press CD to switch the input
3 source
to “CD”.
4 Play the CD player.
Informations
You can also adjust the master volume by turning MASTER VOLUME
on the main unit.
1 Prepare for playback.
wLoad the disc in the player.
wChange the TV input to the input of
0.5 – 98.0
Playing a CD player
The following describes the procedure for playing CD player.
Advanced version
nn When the “Scale” setting
(vpage 103) is “0 – 98”
Playing a Blu-ray Disc player/DVD
player
Basic version
Adjusting the master volume
Playing an iPod
Listening to music on an iPod
The iPod display modes include “Remote Mode” and “Browse
Mode”.
By default, “Remote Mode”, where you directly operate iPod itself
while seeing the iPod screen, is set.
To change to “Browse Mode”, where you perform operations while
having the iPod information displayed on the TV screen, see “Setting
“Browse Mode” (Operation Mode)” (vpage 33).
iPod to the iPod/USB port
(vpage 18).
2
Press iPod/USB to switch the
3 input
source to “iPod/USB”.
Press POWER X to turn on
power to the unit.
•Nothing is displayed on the TV screen.
iPod itself directly while
4 Operate
seeing the iPod screen to play
back music.
nnStreaming music stored in iPhone, iPod touch,
or iPad directly to the unit (vpage 66)
nnPlaying iTunes music with this unit
(vpage 66)
DVD
32
nn Performing repeat playback (Repeat)
(vpage 34)
nn Performing random playback (Random)
(vpage 34)
Informations
“Remote iPod” is displayed on the
display of this unit.
nn Setting “Browse Mode” (Operation Mode)
(vpage 33)
Advanced version
the USB cable provided
1 Using
with the iPod, connect the
Operations available through the OPTION button
Press the OPTION button to display a menu of functions that can be
used on the TV screen. Select the function you want to use from this
menu. You can easily find and use the desired function.
Basic version
You can use the USB cable provided with the iPod to connect the iPod
with the unit’s iPod/USB port and enjoy music stored on the iPod.
For information on the iPod models that can be played back with this
unit, see “Connecting an iPod or USB memory device to the iPod/USB
port” (vpage 18).
Playing an iPod
In this mode, various lists and screens during playback on iPod are
displayed on the TV screen.
This section describes the steps up to playing back tracks on iPod
in “Browse Mode”.
The option menu screen is displayed.
The “Operation Mode” screen is displayed.
Display mode
Remote Mode
Browse Mode
P
P
Playable Music file
files
Video file
Active
buttons
z
Remote
control unit
(This unit)
P
iPod
P
P
zzOnly the sound is played.
Use ui to select the item, then press ENTER or p to
5 select
the file to be played.
6 Press ENTER, p or 1/3.
Option
Operation Mode
Playback starts.
The iPod screen is displayed.
Operation Mode
Browse Mode
DVD
33
Make this setting at “Restorer” (vpage 102) in the menu.
You can use the “Restorer” function to restore to a state close
to the audio before compression while correcting the bass feel to
enjoy a richer playback experience. The default setting is “Mode
3 (Low)”.
nnChanging the screen display duration
Make this setting at “Audio Display” (vpage 109) in the menu.
The default setting is “30s”.
Press uio p while the display is off to return to the original
screen.
nnSwitching the screen display
In Browse Mode, press STATUS on the main unit during playback.
The display switches between track title, artist name, and album
title etc. each time the button is pressed.
NOTE
•Depending on the type of iPod and the software version, some
functions may not operate.
•Note that DENON will accept no responsibility whatsoever for any
problems arising with the data on an iPod when using this unit in
conjunction with the iPod.
Informations
Use o p to select “Browse
4 Mode”,
then press ENTER.
nnAdjusting the sound quality (Restorer)
Advanced version
1
2 Press OPTION.
3 Select “Operation Mode”, then press ENTER.
Press iPod/USB to switch the input source to “iPod/
USB”.
•English letters, numbers and certain symbols are displayed.
Incompatible characters are displayed as “.” (period).
•Operations available for “Browse Mode” and “Remote Mode” are
listed below.
Basic version
nnSetting “Browse Mode” (Operation Mode)
Playing an iPod
nnPerforming random playback (Random)
1 Press OPTION while in Browse Mode.
2 Use ui to select “Repeat”, then press ENTER.
1
2 Use ui to select “Random”, then press ENTER.
The option menu screen is displayed.
iPod
Press OPTION while in Browse Mode.
The option menu screen is displayed.
00:06
Previous
Next
OPTION
Option
100%
Pause
Back
Use o p to select repeat playback mode.
3
Previous
Next
OPTION
Option
Use o p to select random playback mode.
iPod
Now Playing
Repeat
Random
Title
ArtistAll
Album
Title
ArtistOff
Album
100%
Pause
Back
00:06
Previous
Next
OPTION
Option
•Each time o p is pressed, the setting is changed as shown below.
Off
100%
Pause
Back
Off
Repeat playback mode is canceled.
One
A file being played is played repeatedly.
All
All files in the folder currently being played are played
repeatedly.
4 Press ENTER.
The display returns to the playback screen.
DVD
OPTION
Option
•Each time o p is pressed, the setting is changed as shown below.
One
All
Previous
Next
Off
On
Off
Disable random playback.
On
Enable random playback.
4 Press ENTER.
The display returns to the playback screen.
The random playback randomly selects a track to play back from all
tracks every time a track ends. Therefore, the same track may be
played back consecutively.
34
ENTER
(Press and release)
ENTER
(Press and hold)
BACK
SETUP
8 9
1/3
Enter
Stop
Return
Setup menu
Auto search (cue)
Playback / Pause
Informations
iPod
Now Playing
00:06
uio p
Operation Mode
Title
Artist
Album
100%
Pause
Back
3
Repeat
Now Playing
Random
Operation Mode
Function
Page search
Display of information such as the
source name, volume, and sound mode
name
Browse / Remote Mode switching /
Repeat playback /
Random playback
Cursor operation /
Auto search (cue, ui) /
Manual search (Press and hold, ui)
Advanced version
00:06
INFO
Option
Repeat
Now Playing
Random
Title
Artist
Album
Operation buttons
CH/PAGE df
OPTION
iPod
Option
nniPod operation buttons
Basic version
nnPerforming repeat playback (Repeat)
Playing a USB memory device
Important information
•Only USB memory devices conforming to mass storage class and MTP (Media Transfer Protocol)
standards can be played on this unit.
•This unit is compatible with USB memory devices in “FAT16” or “FAT32” format.
•This unit is compatible with MP3 files conforming to “MPEG-1 Audio Layer-3” standards.
•File types that this unit can play back and specifications are shown below.
GCompatible formatsH
USB memory devices z1
Supported file types
WMA (Windows Media Audio)
Pz2
MP3 (MPEG-1 Audio Layer-3)
P
WAV
P
MPEG-4 AAC
Pz3
FLAC (Free Lossless Audio Codec)
P
JPEG
P
Extension
48 – 192 kbps
.wma
MP3 (MPEG-1 Audio Layer-3)
32/44.1/48 kHz
32 – 320 kbps
.mp3
WAV
32/44.1/48 kHz
–
.wav
MPEG-4 AAC
32/44.1/48 kHz
16 – 320 kbps
.aac/
.m4a/
.mp4
32/44.1/48/88.2/96 kHz
–
.flac
FLAC (Free Lossless Audio Codec)
nnMaximum Number of Playable Files and Folder
The limits on the number of folders and files that can be displayed by this unit are as follows.
Media
Item
Memory capacity
Number of folder directory levels z1
USB memory devices
FAT16 : 2 GB, FAT32 : 2 TB
8 levels
Number of folders
500
Number of files z2
5000
z1 The limited number includes the root folder.
z2 The allowable number of files may differ according to the USB memory device capacity and the file
size.
NOTE
File types that this unit does not support are not displayed.
35
Informations
z1 USB memory device
•This unit is compatible with MP3 ID3-Tag (Ver. 2) standard.
•This unit can show the artwork that was embedded by using MP3 ID3-Tag Ver. 2.3 or 2.4.
•This unit is compatible with WMA META tags.
•If the image size (pixels) of an album artwork exceeds 500 × 500 (WMA/MP3/WAV/FLAC) or 349 ×
349 (MPEG-4 AAC), then music may not be played back properly.
•WAV format Quantization bit rate: 16 or 24 bits.
•FLAC format Quantization bit rate: 16 or 24 bits.
z2 Copyright-protected files can be played on certain portable players compatible with MTP.
z3 Only files that are not protected by copyright can be played on this unit.
Content downloaded from pay sites on the Internet are copyright protected. Also, files encoded in
WMA format when ripped from a CD, etc. on a computer may be copyright protected, depending on
the computer’s settings.
DVD
Bit rate
32/44.1/48 kHz
Advanced version
GSupported file typesH
Sampling frequency
WMA (Windows Media Audio)
Basic version
Playing back music or still picture (JPEG) files recorded on a USB memory device.
Playing a USB memory device
the USB memory device to the iPod/USB
1 Connect
port (vpage 18).
iPod/USB to switch the
2 Press
input source to “iPod/USB”.
[1/9]
Make this setting at “Restorer” (vpage 102) in the menu.
You can use the “Restorer” function to restore to a state close
to the audio before compression while correcting the bass feel to
enjoy a richer playback experience. The default setting is “Mode
3 (Low)”.
nnGoing back to the previous screen
Press o or BACK.
nnChanging the screen display duration
Make this setting at “Audio Display” (vpage 109) in the menu.
The default setting is “30s”.
Press uio p while the display is off to return to the original
screen.
D&M1
D&M2
D&M3
Music1
Music2
Music3
Music4
OPTION
Option
Playback starts.
DVD
NOTE
•Note that DENON will accept no responsibility whatsoever for any
problems arising with the data on a USB memory device when using
this unit in conjunction with the USB memory device.
•USB memory devices will not work via a USB hub.
•DENON does not guarantee that all USB memory devices will
operate or be supplied power. When using a USB portable hard disk
that can draw power from an AC adapter, we recommend using the
AC adapter.
•It is not possible to connect and use a computer via the iPod/USB
port of this unit using a USB cable.
36
nn Searching content with keywords
(Text Search) (vpage 62)
nn Performing repeat playback (Repeat)
(vpage 63)
nn Performing random playback (Random)
(vpage 63)
nn Playing back music and a favorite picture at the
same time (Picture View) (vpage 65)
nn Playing back still images in sequential order
(Slideshow) (vpage 65)
Informations
ui to select the search item
3 orUsefolder,
then press ENTER or p.
Use ui to select the file, then
4 press
ENTER, p or 1/3.
•When an MP3 music file includes album art data, the album art can
be displayed while playing the file.
•If the USB memory device is divided into multiple partitions, only the
first partition is played back.
Operations available through the OPTION button
Press the OPTION button to display a menu of functions that can be
used on the TV screen. Select the function you want to use from this
menu. You can easily find and use the desired function.
Advanced version
USB
nnAdjusting the sound quality (Restorer)
Basic version
Playing files stored on USB memory
devices
Playing a USB memory device
Operation buttons
CH/PAGE df
INFO
OPTION
Function
Page search
Display of information such as the
source name, volume, and sound mode
name
Text Search /
Repeat playback /
Random playback /
Picture View /
Slideshow
Cursor operation /
Auto search (cue, ui)
ENTER
(Press and release)
ENTER
(Press and hold)
BACK
SETUP
8 9
1/3
Advanced version
uio p
Basic version
nnUSB memory device operation buttons
Enter
Stop
DVD
Informations
Return
Setup menu
Auto search (cue)
Playback / Pause
37
Listening to FM broadcasts
Listening to FM broadcasts
How to tune in
FM to switch the input
1 Press
source to “FM”.
Operations available through the OPTION button
Press the OPTION button to display a menu of functions that can be
used on the TV screen. Select the function you want to use from this
menu. You can easily find and use the desired function.
GTV ScreenH
The modes for receiving FM broadcasts consists of “Auto” mode
that automatically searches available broadcast stations and “Manual”
mode that lets you tune in using buttons to change the frequency. The
default setting is “Auto”. You can also use “Direct Tune” to tune in by
entering the frequency directly.
In “Auto” mode, you cannot tune in to radio stations if the reception is
not good. If this is the case, then use the “Manual” mode or “Direct
Tune” to tune in.
FM
STEREO
AUTO
nn Tuning in by entering the radio frequency
(Direct Tune) (vpage 40)
FM 87.50MHz
Advanced version
Now Playing
CH 1
nn RDS search (vpage 45)
nn PTY search (vpage 46)
TUNE+/-
Tune
CH /
Preset
OPTION
Option
GDisplay of this unitH
01 FM
nn TP search (vpage 47)
nn Radio Text (vpage 48)
87.50MHz
Press TUNE + or TUNE – to select the station you
want to hear.
Scanning is performed until it finds an available radio station.
When it finds a radio station, it stops the scan automatically
and tunes in.
nnAdding to the FAVORITE STATION button
(vpage 64)
nn Presetting the current broadcast station
(Preset Memory) (vpage 42)
nn Changing the tuning mode (Tune Mode)
(vpage 39)
nn Tuning in to radio stations and presetting them
automatically (Auto Preset Memory) (vpage 41)
nn Specify a name for the preset broadcast station
(Preset Name) (vpage 43)
nn Skipping preset broadcast stations
(Preset Skip) (vpage 44)
v See overleaf
DVD
38
Informations
2
Basic version
For antenna connections, see “Connecting an FM antenna”
(vpage 20).
Listening to FM broadcasts
You can change the mode for tuning into FM broadcasts. If you
cannot tune in automatically with “Auto” mode, then change the
mode to “Manual” and tune in manually.
4 Use o p to select tuning mode, then press ENTER.
GTV ScreenH
1
2 Press OPTION.
Use ui to select “Tune Mode”,
3 then
press ENTER.
FM
Press FM to switch the input
source to “FM”.
STEREO
Now Playing
Tune Mode
FM 87.50MHz
Auto
CH 1
AUTO
Basic version
nnChanging the tuning mode (Tune Mode)
The option menu screen is displayed.
GTV ScreenH
FM
Option
RDS Search
STEREO
Auto
Tune Mode
OPTION
Option
:• Auto –
Automatically tune to the station.
Option
GDisplay of this unitH
TUNE + or TUNE – to select the station you
5 Press
want to hear.
The frequency changes in steps each time the button is
pressed.
Tune Mode
When tuning in stations manually, press and hold TUNE + or TUNE – to
change frequencies continuously.
nnChanging the screen display duration
Make this setting at “Audio Display” (vpage 109) in the menu.
The default setting is “30s”.
Press uio p while the display is off to return to the original
screen.
DVD
39
Informations
Auto Preset Memory
Preset
OPTION
Manual Manually tune to the station.
Preset Memory
CH /
Mode
AUTO
PTY Search
FM 87.50MHz
TP Search
Tune
Preset
Now Playing
Radio Text
TUNE+/-
CH /
GDisplay of this unitH
Direct Tune
CH 1
Tune
Advanced version
TUNE+/-
Listening to FM broadcasts
You can enter the receiving frequency directly to tune in.
The option menu screen is displayed.
The direct tuner screen is displayed and
“–” in the display flashes.
GTV ScreenH
FM
RDS Search
GTV ScreenH
FM
STEREO
AUTO
Now Playing
FM ---.-MHz
DIRECT TUNE
Input
Enter
GDisplay of this unitH
Direct Tune
Option
Direct Tune
The screen that lets you enter the frequency is displayed.
STEREO
Advanced version
1 Press FM to switch the input source to “FM”.
2 Press OPTION.
ui to select “Direct Tune”,
3 Use
then press ENTER.
4 Use ui to select a number and press p.
Basic version
nnTuning in by entering the radio frequency
(Direct Tune)
AUTO
Now Playing
PTY Search
FM 87.50MHz
TP Search
CH 1
Radio Text
FM ---.- MHz
Tune Mode
Auto Preset Memory
TUNE+/-
Tune
CH /
Preset
OPTION
Option
•If o is pressed, the immediately preceding input is cancelled.
step 4 and enter the frequency of the radio
5 Repeat
station you want to hear.
6 When setting is completed, press ENTER.
GDisplay of this unitH
Direct Tune
The preset frequency is tuned in.
DVD
40
Informations
Preset Memory
Listening to FM broadcasts
nnTuning in to radio stations and presetting them
automatically (Auto Preset Memory)
4 Press ENTER.
The unit starts to tune in to radio stations automatically and
preset them.
GTV ScreenH
Up to 56 stations can be preset.
If “Auto Preset Memory” is performed after performing “Preset
Memory”, the “Preset Memory” settings will be overwritten.
The option menu screen is displayed.
Auto Preset Memory
FM 87.50MHz
Start
CH 1
TUNE+/-
Tune
CH /
Preset
Option
Direct Tune
RDS Search
STEREO
AUTO
Now Playing
•When presetting is completed, “Completed” is displayed for about
5 seconds and the option menu screen turns off.
Preset Memory
Tune Mode
Auto Preset Memory
Tune
CH /
Preset
OPTION
Option
GDisplay of this unitH
Auto Preset
DVD
41
Informations
v See overleaf
Radio Text
TUNE+/-
Option
GDisplay of this unitH
PTY Search
FM 87.50MHz
TP Search
CH 1
OPTION
AUTO
Now Playing
AutoPreset:Start
GTV ScreenH
FM
STEREO
Advanced version
1
2 Press OPTION.
ui to select “Auto Preset Memory”, then press
3 Use
ENTER.
Press FM to switch the input source to “FM”.
FM
Basic version
Presetting broadcast stations
Listening to FM broadcasts
Your favorite broadcast stations can be preset so that you can tune
them in easily. Up to 56 stations can be preset.
GTV ScreenH
Option
RDS Search
STEREO
Preset Memory
1
2
CH 1
FM 89.10MHz
FM98.10MHz
87.50MHz
FM
5
FM 90.10MHz
6
7
8
Tune
STEREO
FM 87.50MHz
3
4
Now Playing
FM 90.10MHz
FM 90.10MHz
Preset
CH /
OPTION
STEREO
Preset
OPTION
AUTO
Now Playing
CH 1
Use CH/PAGE df to select the desired
preset channel.
GDisplay of this unitH
FM 87.50MHz
Preset stored at CH 1
Option
01 FM
GDisplay of this unitH
TUNE+/-
Preset Memory
Tune
CH /
Preset
OPTION
Option
GDisplay of this unitH
01 FM
87.50MHz
Stored
The channel numbers of broadcast stations set as “Preset Skip”
(vpage 44) are grayed out, but these stations can be preset.
When grayed out channel numbers are preset, these are highlighted
and the “Preset Skip” setting changes to “On”.
DVD
42
87.50MHz
You can also select preset broadcast stations by pressing TUNER
PRESET CH + or TUNER PRESET CH – on the main unit.
Informations
CH /
Default Settings
87.50 / 89.10 / 98.10 / 108.00 / 90.10 / 90.10 / 90.10 /
90.10 MHz
90.10 / 90.10 / 90.10 / 90.10 / 90.10 / 90.10 / 90.10 /
90.10 MHz
90.10 / 90.10 / 90.10 / 90.10 / 90.10 / 90.10 / 90.10 /
90.10 MHz
90.10 / 90.10 / 90.10 / 90.10 / 90.10 / 90.10 / 90.10 /
90.10 MHz
90.10 / 90.10 / 90.10 / 90.10 / 90.10 / 90.10 / 90.10 /
90.10 MHz
90.10 / 90.10 / 90.10 / 90.10 / 90.10 / 90.10 / 90.10 /
90.10 MHz
90.10 / 90.10 / 90.10 / 90.10 / 90.10 / 90.10 / 90.10 /
90.10 MHz
Listening to preset stations
Preset Memory
Tune
49 – 56
Option
FM
Auto Preset Memory
33 – 40
41 – 48
FM 90.10MHz
AUTO
Tune Mode
25 – 32
FM108.00MHz
Radio Text
TUNE+/-
AUTO
Now Playing
PTY Search
FM 87.50MHz
TP Search
CH 1
17 – 24
FM
TUNE+/-
Direct Tune
9 – 16
•To preset other stations, repeat steps 1 to 4.
The list of already preset channels is displayed.
FM
1–8
The current broadcast station that is preset.
The option menu screen is displayed.
GTV ScreenH
Channel
Advanced version
1
2 Press OPTION.
ui to select “Preset Memory”, then press
3 Use
ENTER.
Tune in the broadcast station you want to preset.
4
Use ui to select the channel you want to preset,
then press ENTER.
Basic version
nnPresetting the current broadcast station
(Preset Memory)
Listening to FM broadcasts
You can set the name to the preset broadcast station or change it.
Up to eight characters can be input.
The screen that lets you edit the preset name is displayed.
The screen that lets you edit the preset name is displayed.
•Each time o p is pressed, the setting is changed as shown below.
1–8
9 – 16
49 – 56
41 – 48
Option
STEREO
Preset Name
Preset Skip
CH 1
AUTO
Preset Name
Preset Group
CH 1
TUNE+/-
1
2
3
4
5
6
7
8
Tune
87.50MHz
FM 87.50MHz
89.10MHz
98.10MHz
108.00MHz
90.10MHz
90.10MHz
90.10MHz
90.10MHz
CH /
Preset
Preset
Now Playing
OK
.
•For character input, see page 98.
8 Press BACK twice.
The display returns to the playback screen.
Option
GDisplay of this unitH
OPTION
Option
GDisplay of this unitH
:• 1- 8–
Use ui to select the broadcast station you want to
5 name,
then press ENTER.
GTV ScreenH
Preset Name
FM
Preset Name
Preset Group
CH 1
TUNE+/-
1
2
3
4
5
6
7
8
Tune
STEREO
FM
FM
FM
FM
FM
FM
FM
FM
87.50MHz
FM 87.50MHz
89.10MHz
98.10MHz
108.00MHz
90.10MHz
90.10MHz
90.10MHz
90.10MHz
CH /
Preset
OPTION
Option
GDisplay of this unitH
1 FM
DVD
87.50MHz
43
AUTO
Now Playing
1-8
Informations
CH /
OPTION
AUTO
7 Enter the characters, then press
Now Playing
FM 87.50MHz
Tune
STEREO
1-8
FM
FM
FM
FM
FM
FM
FM
FM
Group
TUNE+/-
33 – 40
FM
GTV ScreenH
FM
25 – 32
GTV ScreenH
The option menu screen is displayed.
The Preset Name screen is displayed.
17 – 24
•If you select “Set Defaults”, then the unit returns to displaying the
frequency.
Advanced version
1 Press FM to switch the input source to “FM”.
2 Press OPTION.
Use ui to select “Preset Name”,
3 then
press ENTER.
Use o p to select the group of the broadcast station
4 you
6 Use o p to select a name label, then press ENTER.
want to name, then press ENTER.
Basic version
nnSpecify a name for the preset broadcast station
(Preset Name)
Listening to FM broadcasts
You can set in advance, the stations you do not want to be
displayed when tuning in, by groups or by stations.
The preset skip setting is useful when tuning in, because only your
favorite stations are displayed.
The option menu screen is displayed.
The Preset Skip screen is displayed.
GTV ScreenH
FM
STEREO
Preset Skip
CH01
1–8
9 – 16
49 – 56
Preset
9 – 16
49 – 56
AUTO
Option
TUNE+/-
GDisplay of this unitH
1
2
3
4
5
6
7
8
Tune
33 – 40
The station you selected is not displayed.
GTV ScreenH
FM
Preset Skip
Set 1-8 to Skip
Preset Group
Preset Skip
25 – 32
wUse ui to select the broadcast station you
want to skip.
eUse o p to select “Skip”.
FM
Now Playing
17 – 24
41 – 48
ePress BACK.
Set 1-8 to Skip
Preset Group
OPTION
1–8
STEREO
AUTO
CH 1
Now Playing
1-8
FM
FM
FM
FM
FM
FM
FM
FM
87.50MHz
On
FM 87.50MHz
89.10MHz
On
98.10MHz
On
108.00MHz On
90.10MHz
On
90.10MHz
On
90.10MHz
On
90.10MHz
On
CH /
OPTION
Preset
Option
TUNE+/-
Preset Skip
1
2
3
4
5
6
7
8
Tune
STEREO
AUTO
Now Playing
1-8
FM
FM
FM
FM
FM
FM
FM
FM
87.50MHz
On
FM 87.50MHz
89.10MHz
On
98.10MHz
On
108.00MHz On
90.10MHz
On
90.10MHz
On
90.10MHz
On
90.10MHz
On
CH /
OPTION
Preset
Option
Informations
CH /
33 – 40
All broadcast stations in the group “z – z” you selected
are not displayed.
(z are the selected group numbers)
FM 87.50MHz
Tune
41 – 48
25 – 32
wPress u to select “Set z – z to Skip”, then
press ENTER.
CH 1
TUNE+/-
17 – 24
stations you want to skip.
•Each time o p is pressed, the setting is changed as
shown below.
GTV ScreenH
Option
Preset Name
stations you want to skip.
•Each time o p is pressed, the setting is changed as
shown below.
FM
Preset Skip
Set 1-8 to Skip
Preset Group
FM
Preset Skip
Set 1-8 to Skip
Preset Group
CH 1
TUNE+/-
1
2
3
4
5
6
7
8
Tune
STEREO
1-8
FM
FM
FM
FM
FM
FM
FM
FM
87.50MHz
On
FM 87.50MHz
89.10MHz
On
98.10MHz
On
108.00MHz On
90.10MHz
On
90.10MHz
On
90.10MHz
On
90.10MHz
On
CH /
OPTION
Preset
Option
GDisplay of this unitH
Set
DVD
1- 8to Skip
44
AUTO
CH 1
Now Playing
TUNE+/-
1
2
3
4
5
6
7
8
Tune
STEREO
1-8
FM
FM
FM
FM
FM
FM
FM
FM
87.50MHz
Skip
FM 87.50MHz
89.10MHz
On
98.10MHz
On
108.00MHz On
90.10MHz
On
90.10MHz
On
90.10MHz
On
90.10MHz
On
CH /
OPTION
Preset
Option
87.50M:•Skp–
AUTO
Now Playing
GDisplay of this unitH
1
Advanced version
1
2 Press OPTION.
3 Use ui to select “Preset Skip”, then press ENTER.
Press FM to switch the input source to “FM”.
set the stations you want to skip by stationsH
set the stations you want to skip by groupsH
4-2 GTo
4-1 GTo
qUse o p to select the group of broadcast
qUse o p to select the group of broadcast
Basic version
nnSkipping preset broadcast stations
(Preset Skip)
Listening to FM broadcasts
1
2
While the Preset Skip screen is displayed, use o p
to select a group containing a broadcast station to
cancel the skip for.
Use ui to select a broadcast station to cancel the
skip for.
FM
Preset Skip
Set 1-8 to Skip
Preset Group
CH 1
TUNE+/-
1
2
3
4
5
6
7
8
Tune
STEREO
1-8
AUTO
Now Playing
FM
FM
FM
FM
FM
FM
FM
FM
87.50MHz
On
FM 87.50MHz
89.10MHz
On
98.10MHz
On
108.00MHz On
90.10MHz
On
90.10MHz
On
90.10MHz
On
90.10MHz
On
CH /
OPTION
Preset
Option
GTV ScreenH
FM
STEREO
RDS Search
Note that the RDS function only works when receiving RDS compatible
stations.
1 Press FM to switch the input source to “FM”.
2 Press OPTION.
3 Use ui to select “RDS Search”, then press ENTER.
The option menu screen is displayed.
GTV ScreenH
FM
87.50M:•On –
RDS Search
STEREO
AUTO
Now Playing
PTY Search
FM 87.50MHz
TP Search
CH 1
FM 87.50MHz
FM 87.50MHz
- PS NAME -
CH 1
AUTO
Now Playing
Search
TUNE+/-
Tune
CH /
Preset
OPTION
Option
GDisplay of this unitH
RDS SEARCH
•If no RDS stations are found with the above operation, all the
reception bands are searched.
•When a broadcast station is found, that station’s name appears on
the display.
•If no RDS station is found when all the frequencies have been
searched, “NO RDS” is displayed.
Radio Text
Use o p to select “On”.
Preset Memory
Tune Mode
The skip is cancelled.
Auto Preset Memory
TUNE+/-
NOTE
You cannot cancel the skip for each group.
Tune
CH /
Preset
OPTION
Option
GDisplay of this unitH
RDS Search
DVD
45
If you press o p within 5 seconds after the broadcast station name is
shown on the display, you can search for a different station.
Informations
Option
Direct Tune
CH 1
3
The search for RDS stations begins automatically.
NOTE
GDisplay of this unitH
1
4 Press ENTER.
Advanced version
GTV ScreenH
RDS (works only on the FM band) is a broadcasting service which
allows a station to send additional information along with the
regular radio program signal.
Use this function to automatically tune to FM stations that provide
the RDS service.
Basic version
nnRDS search
Cancelling preset skip
Listening to FM broadcasts
Use this function to find RDS stations broadcasting a designated
program type (PTY).
PTY identifies the type of RDS program.
The program types and their displays are as follows:
EASY M
Easy Listening
Music
LIGHT M
CLASSICS
OTHER M
Light Classical
Serious Classical
Other Music
WEATHER
FINANCE
Weather
Finance
CHILDREN
Children’s
program
SOCIAL
RELIGION
PHONE IN
TRAVEL
LEISURE
JAZZ
COUNTRY
NATION M
OLDIES
FOLK M
DOCUMENT
Social Affairs
Religion
Phone In
Travel
Leisure
Jazz Music
Country Music
National Music
Oldies Music
Folk Music
Documentary
FM
PTY Search
STEREO
NEWS
AFFAIRS
FMINFO
87.50MHz
CH 1
GTV ScreenH
AUTO
Now Playing
SPORT
EDUCATE
FM
DRAMA
Option
Direct Tune
RDS Search
STEREO
CH1
AUTO
Now Playing
TUNE+/-
PTY Search
FM 87.50MHz
TP Search
CH 1
Tune
FM 87.50MHz
CH /
- PS NAME -
Preset
OPTION
Option
GDisplay of this unitH
Radio Text
Preset Memory
Tune Mode
PTY
Auto Preset Memory
TUNE+/-
Tune
CH /
Preset
OPTION
Option
GDisplay of this unitH
PTY Search
5 Press ENTER.
PTY search begins automatically.
•If there is no station broadcasting the designated program type with
the above operation, all the reception bands are searched.
•The station name is displayed on the display after searching stops.
•If no station broadcasting the designated program type is found
when all the frequencies have been searched, “NO PROGRAMME”
is displayed.
If you press o p within 5 seconds after the broadcast station name is
shown on the display, you can search for a different station.
DVD
46
Informations
News
Current Affairs
Information
Sports
Education
Drama
Culture
Science
Varied
Pop Music
Rock Music
GTV ScreenH
The option menu screen is displayed.
Advanced version
NEWS
AFFAIRS
INFO
SPORT
EDUCATE
DRAMA
CULTURE
SCIENCE
VARIED
POP M
ROCK M
the display, press ui to call out the
1 Press FM to switch the input source to “FM”.
4 Watching
desired program type.
2 Press OPTION.
3 Use ui to select “PTY Search” , then press ENTER.
Basic version
nnPTY search
Listening to FM broadcasts
TP identifies programs that carry traffic announcements.
This allows you to easily find out the latest traffic conditions in your
area before leaving home.
Use this function to find RDS stations broadcasting traffic programs
(TP stations).
TP search begins automatically.
GTV ScreenH
FM
STEREO
TP Search
Press FM to switch the input source to “FM”.
CH 1
FM 87.50MHz
FM 87.50MHz
- PS NAME -
CH 1
AUTO
Now Playing
Search
The option menu screen is displayed.
GTV ScreenH
FM
RDS Search
STEREO
Now Playing
Radio Text
Tune Mode
Auto Preset Memory
Tune
CH /
Preset
OPTION
Preset
OPTION
Option
GDisplay of this unitH
•If no TP station is found with the above operation, all the reception
bands are searched.
•The station name is displayed on the display after searching stops.
•If no other TP station is found when all the frequencies have been
searched, “NO PROGRAMME” is displayed.
Option
GDisplay of this unitH
If you press o p within 5 seconds after the broadcast station name is
shown on the display, you can search for a different station.
TP Search
DVD
47
Informations
Preset Memory
TUNE+/-
CH /
AUTO
PTY Search
FM 87.50MHz
TP Search
CH 1
Tune
TP SEARCH
Option
Direct Tune
TUNE+/-
Advanced version
1
2 Press OPTION.
3 Use ui to select “TP Search” , then press ENTER.
4 Press ENTER.
Basic version
nnTP search
Listening to FM broadcasts
RT allows RDS stations to send text messages that appear on the
display.
“Radio Text” appears on the display when radio text data is
received.
GTV ScreenH
FM
Press FM to switch the input source to “FM”.
CH 1
FM 87.50MHz
FM 87.50MHz
- PS NAME -
CH 1
The option menu screen is displayed.
GTV ScreenH
FM
Option
RDS Search
STEREO
AUTO
Now Playing
PTY Search
FM 87.50MHz
TP Search
Radio Text
Preset Memory
TUNE+/-
Tune
CH /
Preset
RT
Preset
OPTION
INFO
OPTION
Option
OPTION
•While receiving an RDS broadcast station, the text data broadcast
from the station is displayed.
•If no text data is being broadcast, “NO TEXT DATA” is displayed.
Option
GDisplay of this unitH
Radio Text
DVD
48
uio p
ENTER
BACK
SETUP
TUNE +, –
Function
Add/call up favorites
Preset channel selection
Display of information such as the
source name, volume, and sound mode
name
Switch tuning modes /
Direct frequency tuning /
RDS Search / PTY Search /
TP Search / Radio Text /
Preset Memory /
Auto Preset Memory /
Preset Name /
Preset Skip
Cursor operation
Enter
Return
Setup menu
Tuning (up/down)
Informations
CH /
Now Playing
:•Off–
Auto Preset Memory
Tune
AUTO
ON
Tune Mode
TUNE+/-
Operation buttons
FAVORITE
STATION 1 – 3
CH/PAGE df
GDisplay of this unitH
Direct Tune
CH 1
STEREO
Radio Text
nnFM operation buttons
Advanced version
1
2 Press OPTION.
3 Use ui to select “Radio Text” , then press ENTER.
4
Use o p to select “On” , then press ENTER.
Basic version
nnRadio Text
Listening to internet radio
Internet radio refers to radio broadcasts distributed over the Internet.
Internet radio stations from around the world can be received.
Listening to internet radio
Important information
1 Prepare for playback.
GPlayable broadcast station typesH
Supported file types
Internet radio
WMA (Windows Media Audio)
P
MP3 (MPEG-1 Audio Layer-3)
P
qCheck the network environment, then turn on this unit’s
power (vpage 21 “Connecting to a home network
(LAN)”).
w If settings are required, make the “Settings” (vpage 120).
2
Internet Radio
zzzzz
Search Stations
Search Podcasts
Press NETWORK.
Recommended Stations
radiodenon.com
Recently Played
Search by Keyword
•You can also press INTERNET RADIO to select the input source
“Internet Radio” directly.
GPlayable broadcast station specificationsH
Bit rate
Extension
WMA (Windows
Media Audio)
32/44.1/48 kHz
48 – 192 kbps
.wma
MP3 (MPEG-1
Audio Layer-3)
32/44.1/48 kHz
32 – 320 kbps
.mp3
Use uio p to select “Internet
3 Radio”,
then press ENTER.
Network
Favorites
Internet Radio
Media Server
zzzzz
Displays typical Internet radio stations your country.
(Country name)
Search
Stations
Displays all Internet radio stations that this unit can
tune in to.
Search
Podcasts
Displays Internet radio stations in the podcasts that
this unit can tune in to.
Recommended
Displays recommended Internet radio stations.
Stations
radiodenon.
com
Displays Internet radio stations added to favorites in
vTuner. For instructions on how to add to favorites
in vTuner, see “Using vTuner to add Internet radio
stations to favorites” (vpage 51).
Recently
Played
Displays recently played Internet radio stations. Up to
20 stations stored in “Recently Played”.
Search by
Keyword
Displays Internet radio stations searched by keyword.
For character input, see page 98.
5 Repeat step 4 until the station list is displayed.
6 Use ui to select the station, then press ENTER or p.
The station list is displayed.
Playback starts once buffering reaches “100%”.
v See overleaf
DVD
49
Informations
Sampling
frequency
[1/7]
Advanced version
The broad cast station types and specifications supported by this unit
for playback are as follows.
Use ui to select the item you want to play, then
4 press
ENTER or p.
Basic version
Network contents
Listening to internet radio
Make this setting at “Restorer” (vpage 102) in the menu.
You can use the “Restorer” function to restore to a state close
to the audio before compression while correcting the bass feel to
enjoy a richer playback experience. The default setting is “Mode
3 (Low)”.
Operations available through the OPTION button
Press the OPTION button to display a menu of functions that can be
used on the TV screen. Select the function you want to use from this
menu. You can easily find and use the desired function.
nn Searching content with keywords
(Text Search) (vpage 62)
nnGoing back to the previous screen
nn Add to favorites from the Option menu
(Favorite Memory) (vpage 64)
Press STATUS on the main unit.
The display switches between track title and radio station name
etc. each time the button is pressed.
Press o or BACK.
nnChanging the screen display duration
Make this setting at “Audio Display” (vpage 109) in the menu.
The default setting is “30s”.
Press uio p while the display is off to return to the original
screen.
nn Playing back music and a favorite picture at the
same time (Picture View) (vpage 65)
NOTE
The radio station database service may be suspended without notice.
DVD
Press INTERNET RADIO.
The source switches to “Internet Radio” and
the last played radio station plays.
Informations
•There are many Internet radio stations on the Internet, and the
quality of the programs they broadcast as well as the bit rate of the
tracks varies widely.
Generally, the higher the bit rate, the higher the sound quality, but
depending on the communication lines and server traffic, the music
or audio signals being streamed may be interrupted. Inversely, lower
bit rates mean a lower sound quality but less tendency for the sound
to be interrupted.
•“Radio station server full” or “Connection down” is displayed if the
station is busy or not broadcasting.
•On this unit, folder and file names can be displayed as titles. Any
characters that cannot be displayed are replaced with “.” (period).
This unit memorizes the last played Internet radio station. If you
press INTERNET RADIO to switch to the Internet radio function
from another input source, the last Internet radio station you
listened to is played.
Advanced version
nnSwitching the screen display
nnPlaying the last played Internet radio station
Basic version
nnAdjusting the sound quality (Restorer)
50
Listening to internet radio
There are many Internet radio stations in the world, and this unit
can tune into these stations. But finding the radio station you want
to hear may be difficult, because there are too many stations. If
this is the case, then please use vTuner, an Internet radio station
search website specifically designed for this unit. You can use your
PC to search Internet radio stations and add them as your favorites.
This unit can play radio stations added to vTuner.
The screen that lets you create a favorite group is displayed.
the name of the favorite group, then click
8 Enter
“Go”.
A new favorite group that includes the selected radio station is
created.
INFO
OPTION
uio p
ENTER
(Press and release)
ENTER
(Press and hold)
BACK
SETUP
•The MAC address is necessary when you create an account for
vTuner.
Use your PC to access the vTuner website (http://
www.radiodenon.com).
The vTuner login screen is displayed.
3 Enter the MAC address of this unit, then click “Go”.
your E-mail address and a password of your
4 Enter
choice.
Function
Last played internet radio station
Add/call up favorites
Page search
Display of information such as the
source name, volume, and sound mode
name
Text Search /
Favorite Memory /
Picture View
Cursor operation
Enter
Stop
Return
Setup menu
Informations
The account creation screen is displayed.
The account is registered and you can now log in.
your account information (E-mail address and
5 Enter
password) and log in.
The top menu of vTuner is displayed.
the search criteria (genre, region, language,
6 Select
etc.) of your choice.
The list of radio stations matching the criteria is displayed.
•You can also enter a keyword to search for a station you want to
hear.
DVD
Operation buttons
INTERNET RADIO
FAVORITE
STATION 1 – 3
CH/PAGE df
•Internet radio stations added to favorites in vTuner can be played
from “radiodenon.com” (vpage 49) with this unit.
The screen that lets you edit the preset name is displayed.
MAC address:
2
nnInternet radio operation buttons
Advanced version
1 Check the MAC address of this unit (vpage 119).
7
Select the radio station of your choice from the list,
and then click the Add to Favorites icon.
Basic version
nnUsing vTuner to add Internet radio stations to
favorites
51
Playing back files stored on a PC and NAS
Basic version
This unit can play back music files and playlists (m3u, wpl) stored on a PC and on Network Attached
Storage (NAS) that supports DLNA.
Important information
•The network audio playback function of this unit connects to the server using technologies shown below.
•Windows Media Player Network Sharing Service
•Windows Media DRM10
•File types that this unit can play back and specifications are shown below.
GSpecifications of supported filesH
Media server z1
Supported file types
WMA (Windows Media Audio)
P
MP3 (MPEG-1 Audio Layer-3)
P
WAV
P
MPEG-4 AAC
Pz2
FLAC (Free Lossless Audio Codec)
P
JPEG
P
Extension
48 – 192 kbps
.wma
MP3 (MPEG-1 Audio Layer-3)
32/44.1/48 kHz
32 – 320 kbps
.mp3
WAV
32/44.1/48 kHz
–
.wav
MPEG-4 AAC
32/44.1/48 kHz
16 – 320 kbps
.aac/
.m4a/
.mp4
32/44.1/48/88.2/96 kHz
–
.flac
FLAC (Free Lossless Audio Codec)
Informations
A server or server software compatible with distribution in the corresponding formats is required to play
music files via a network.
z1 Media server
•This unit is compatible with MP3 ID3-Tag (Ver. 2) standard.
•This unit can show the artwork that was embedded by using MP3 ID3-Tag Ver. 2.3 or 2.4.
•This unit is compatible with WMA META tags.
•If the image size (pixels) of an album artwork exceeds 500 × 500 (WMA/MP3/WAV/FLAC) or 349 ×
349 (MPEG-4 AAC), then music may not be played back properly.
•WAV format Quantization bit rate: 16 or 24 bits.
•FLAC format Quantization bit rate: 16 or 24 bits.
z2 Only files that are not protected by copyright can be played on this unit.
Content downloaded from pay sites on the Internet are copyright protected. Also, files encoded in
WMA format when ripped from a CD, etc. on a computer may be copyright protected, depending on
the computer’s settings.
NOTE
File types that this unit does not support are not displayed.
DVD
Bit rate
32/44.1/48 kHz
Advanced version
GSupported file typesH
Sampling frequency
WMA (Windows Media Audio)
52
Playing back files stored on a PC and NAS
Here, we apply the settings to share music files stored on a PC and
NAS on the network.
nnSharing media stored in PC
If you are using a media server, be sure to apply this setting first.
When using Windows Media Player 12
(Windows 7)
NOTE
Perform this procedure after changing the control panel display to
“Category”.
PC’s “Control Panel”, select “Network
1 Inand theInternet”
- “Choose homegroup and sharing
the “Stream my pictures, music, and videos
2 Select
to all devices on my home network” check box and
select “Choose media streaming options”.
DVD
53
media controller, and then click “Allow”.
5 Click “OK” to finish.
Sharing media stored in NAS
Change settings on the NAS to allow this unit and other devices (PCs
and mobile devices) used as media controllers to access the NAS. For
details, see the owner’s manual that came with the NAS.
Informations
3
“Allowed” in the drop-down list for “Media
4 Select
programs on this PC and remote connections...”.
5 Click “OK” to finish.
Select “Allowed” in the drop-down list for “AVR2113”.
1 Start up Windows Media Player 11 on the PC.
2 Select “Media Sharing” in the “Library”.
the “Share my media” check box, select “AVR3 Click
2113”, and then click “Allow”.
3, select the icon of the device
4 As(otheryouPCsdidandin step
mobile devices) you want to use as a
Advanced version
options”.
When using Windows Media Player 11
Basic version
Applying media sharing settings
Playing back files stored on a PC and NAS
Use this procedure to play music files, image files or playlists.
1 Prepare for playback.
2 Press NETWORK.
Use uio p to select “Media
3 Server”,
then press ENTER.
Network
Favorites
Internet Radio
Make this setting at “Restorer” (vpage 102) in the menu.
You can use the “Restorer” function to restore to a state close
to the audio before compression while correcting the bass feel to
enjoy a richer playback experience. The default setting is “Mode
3 (Low)”.
nnSwitching the screen display
Press STATUS on the main unit.
The display switches between track title, artist name, and album
title each time the button is pressed.
nnGoing back to the previous screen
Press o or BACK.
nnChanging the screen display duration
Make this setting at “Audio Display” (vpage 109) in the menu.
The default setting is “30s”.
Press uio p while the display is off to return to the original
screen.
•When a WMA (Windows Media Audio), MP3 or MPEG-4 AAC file
includes album art data, the album art can be displayed while the
music files are playing.
•If you use Ver.11 or later of Windows Media Player, the album art for
WMA files can be displayed.
•WMA Lossless files can be played when using a server supporting
transcoding, such as Windows Media Player Ver. 11 or later.
NOTE
•Depending on the size of the still picture (JPEG) file, some time may
be required for the file to be displayed.
•The order in which the tracks/files are displayed depends on
the server specifications. If the tracks/ files are not displayed in
alphabetical order due to the server specifications, searching by the
first letter may not work properly.
Advanced version
qCheck the network environment, then turn on this unit’s
power (vpage 21 “Connecting to a home network
(LAN)”).
w If settings are required, make the “Settings” (vpage 120).
e
Prepare
the
computer
(vComputer’s
operating
instructions).
nnAdjusting the sound quality (Restorer)
Basic version
Playing back files stored on a PC and NAS
Media Server
Informations
Use ui to select the server including the file to be
4 played,
then press ENTER or p.
ui to select the search item or folder, then
5 Use
press ENTER or p.
6 Repeat step 4 until the file is displayed.
7 Use ui to select the file, then press ENTER or p.
Playback starts once buffering reaches “100%”.
DVD
54
Playing back files stored on a PC and NAS
nn Searching content with keywords
(Text Search) (vpage 62)
nn Performing random playback (Random)
(vpage 63)
nn Add to favorites from the Option menu
(Favorite Memory) (vpage 64)
nn Playing back still images in sequential order
(Slideshow) (vpage 65)
DVD
INFO
OPTION
uio p
Function
Add/call up favorites
Page search
Display of information such as the
source name, volume, and sound mode
name
Text Search /
Repeat playback /
Random playback /
Favorite Memory /
Picture View /
Slideshow
Cursor operation /
Auto search (cue, ui)
ENTER
(Press and release)
ENTER
(Press and hold)
BACK
SETUP
8 9
1/3
55
Enter
Stop
Return
Setup menu
Auto search (cue)
Playback / Pause
Informations
nn Playing back music and a favorite picture at the
same time (Picture View) (vpage 65)
Operation buttons
FAVORITE
STATION 1 – 3
CH/PAGE df
Advanced version
nn Performing repeat playback (Repeat)
(vpage 63)
nnMedia server operation buttons
Basic version
Operations available through the OPTION button
Press the OPTION button to display a menu of functions that can be
used on the TV screen. Select the function you want to use from this
menu. You can easily find and use the desired function.
Using online services
nnAbout Last.fm (vpage 57)
nnAbout Flickr (vpage 60)
Last.fm learns what you love... and it’s a great way to discover new music.
Your new DENON AV receiver is very clever. You can create a free Last.fm profile when you start using
your DENON AV receiver and magically keep track of all the songs you hear.
When you sign in at http://www.last.fm, you can see your top music charts, view thousands of reviews,
biographies and artwork, and get recommendations for local performances you won’t want to miss.
With an affordable subscription you can enjoy an endless choice of personalised ad-free radio stations.
Check out http://www.last.fm/subscribe today for more details.
Your subscription also gives you access to Last.fm radio on a great range of music products, including
your DENON AV Receiver. This feature is not available in all countries. Visit http://www.last.fm/
hardware to find out more.
Flickr is an online photograph sharing service that started in 2004. You can use the this unit to view
photographs that have been made public by Flickr users. You do not need an account to use Flickr.
To view photographs that you recorded yourself, you need an account in order to upload these
photographs to the Flickr server. For details, see the Flickr homepage.
http://www.flickr.com/
Basic version
This unit supports playback of the online services shown below.
Advanced version
Informations
DVD
56
Using online services
Last.fm radio is not available in all countries. Please check http://www.
last.fm/hardware for more information. You’ll also need a subscription.
Get one today at http://www.last.fm/subscribe.
inputting the username and password, select
a Last.fm account, press ui to select “I
4 Ifhaveyouahave
6 After
“OK”, then press ENTER.
Last.fm account”. Then press ENTER or p.
1 Prepare for playback.
2 Press NETWORK.
uio p to select “Last.fm”,
3 Use
then press ENTER.
Favorites
I am new to Last.fm
Popular Stations Play popular artists and tags in your area.
BACK
Cancel
Enter
•If you do not have a Last.fm account, press i to select “I am new
to Last.fm”. Then press ENTER.
Create an account in accordance with the instructions on the
screen.
5
Use ui p to enter your username and password.
Media Server
Your Recent
Stations
Your stations
Search Stations
Play your recent stations.
You can play tracks from the following personalised
stations (“Your Recommended Radio”, “Your
Library”, “Your Friends’ Radio”, “Your Top
Artists”.)
You can search station by Artist or Tag.
ui to select a station, and press ENTER or 1/3
8 toUsestart
playback.
Playback starts and the following screen appears.
Last.fm Account
Internet Radio
7 Use ui to select menu and then press ENTER.
Username
rock Radio
Password
Now Playing
Title
Artist
Album
MP3 128kbps
This service is currently
OK
available in limited countries.
BACK
Exit
Enter Username
00:06
•For character input, see page 98.
100%
Select
Next
Menu
v See overleaf
DVD
57
Informations
Network
I have a Last.fm account
Advanced version
qCheck the network environment, then turn on this unit’s
power (vpage 21 “Connecting to a home network
(LAN)”).
w If settings are required, make the “Settings” (vpage 120).
e Complete step 3 and obtain a Last.fm account.
•If you already have a Last.fm account, you do not need to
obtain a new account. Use your existing Last.fm account.
If the username and password match, the top menu for Last.
fm is displayed.
Last.fm Account
Basic version
Listening to Last.fm
Using online services
Menu
[1/3]
Love this track
Ban this track
Scrobbling (On)
nnAdjusting the sound quality (Restorer)
Make this setting at “Restorer” (vpage 102) in the menu.
You can use the “Restorer” function to restore to a state close
to the audio before compression while correcting the bass feel to
enjoy a richer playback experience. The default setting is “Mode3
(Low)”.
nnSwitching the screen display
nnLog out
Disassociate this unit from your Last.fm account.
the Last.fm top menu is
1 While
displayed, press BACK.
Last.fm
Press STATUS on the main unit.
The display switches between track title and radio station name
each time the button is pressed.
Popular tag
Your Recent Stations
Your Yes
RecommendedNo
Radio
Your Library
If you ban a track, we won’t play it again. You can
undo this on the Last.fm website.
Scrobbling
Scrobbling sends the tracks you played to your
Last.fm account. You can see charts of the music
you’ve been listening to, get recommendations for
new music and events in your area and share your
listening tastes with your friends. You can turn this
service on or off using this option. The more you
scrobble, the better your recommendations will
become.
nnChanging the screen display duration
Make this setting at “Audio Display” (vpage 109) in the menu.
The default setting is “30s”.
Press uio p while the display is off to return to the original
screen.
NOTE
•The password should be no longer than 99 characters.
•Press BACK to cancel the input. When “Cancel input?” is displayed,
select “Yes”, then press ENTER.
DVD
Your Top Artists
Exit
BACK
Log Out
When the popup menu appears, use o p to select
2 “Yes”,
then press ENTER.
Informations
Ban this track
Your Friends’ Radio
Press o or BACK.
Advanced version
Loving tracks improves your Last.fm
recommendations, and you can optionally share
them on popular social networks.
[1/9]
Popular
Artists
Are
you sure
you want to Log out?
nnGoing back to the previous screen
Love this track
Basic version
9
Menu items on playback screen.
58
Using online services
Operation buttons
CH/PAGE df
INFO
uio p
Basic version
nnLast.fm operation buttons
Function
Page search
Display of information such as the
source name, volume, and sound mode
name
Cursor operation /
Auto search (cue, ui)
ENTER
(Press and release)
ENTER
(Press and hold)
BACK
SETUP
9
Advanced version
Enter
Stop
Return
Setup menu
Auto search (cue)
Informations
DVD
59
Using online services
You can view photographs shared by particular users, or all of the
photographs shared on Flickr.
4
Use ui to select “Add Flickr Contact”, then press
ENTER or p.
Flickr
nnViewing photographs shared by particular users
1
OPTION
nn Playing back still images in sequential order
(Slideshow) (vpage 65)
Option
add the screen name (user name you
5 Inwant“Contact”,
to view) you want to add.
•For character input, see page 98.
6 After inputting the “Contact”, press
OK
.
Internet Radio
Media Server
•If you enter a screen name that does not exist, “The Flickr Contact
you entered could not be found” is displayed. Check and enter the
correct screen name.
to select the folder, and then press ENTER
7 orUsepui
.
Favorites
Photostream
Displays the favorite photographs of the specified
user.
Displays a list of shared photographs.
PhotoSets
Displays the folder (photograph album) list.
Contacts
Displays the screen name used by the specified user
in Contacts.
Remove this
Contact
Add this
Contact
Deletes a user from Flickr Contact.
Adds a user from Flickr Contact.
ui to select the file, and then press ENTER or
8 Use
p.
The selected file is displayed.
DVD
60
Informations
The screen name is added to “Contact”, and the screen name
you entered in Step 5 is displayed on the top screen of Flickr.
Network
Advanced version
2 Press NETWORK.
uio p to select “Flickr”,
3 Use
then press ENTER.
Favorites
Press the OPTION button to display a menu of functions that can be
used on the TV screen. Select the function you want to use from this
menu. You can easily find and use the desired function.
All Content
qCheck the network environment, then turn on this unit’s
power (vpage 21 “Connecting to a home network
(LAN)”).
w If settings are required, make the “Settings” (vpage 120).
Press o or BACK.
Operations available through the OPTION button
[1/2]
Add Flickr Contact
Prepare for playback.
nnGoing back to the previous screen
Basic version
Viewing photographs on the Flickr site
Using online services
ui to select “All Content”, and then press
1 Use
ENTER or p.
Flickr
nnFlickr operation buttons
Operation buttons
CH/PAGE df
INFO
[1/2]
OPTION
Add Flickr Contact
All Content
uio p
2
Option
Use ui to select the folder, and then press ENTER
or p.
ENTER
(Press and release)
ENTER
(Press and hold)
BACK
SETUP
Enter
Stop
Return
Setup menu
Advanced version
OPTION
Function
Page search
Display of information such as the
source name, volume, and sound mode
name
Slideshow
Cursor operation /
Auto search (cue, ui)
Basic version
nnViewing all photographs on Flickr
Interestingness Displays photographs that are popular from the
number of user comments or number of times they
are added as favorites.
Search by text
Displays the most recently added photographs.
Informations
Recent
Search for photographs by keyword.
ui to select the file, and then press ENTER or
3 Use
p.
The selected file is displayed.
NOTE
Depending on the file format, some photographs cannot be viewed.
DVD
61
Convenient functions
nn Searching content with keywords
(Text Search) (vpage 62)
USB
Internet Radio
1
2 Use ui to select “Text Search”, then press ENTER.
While content is playing, press OPTION.
The keyboard input screen is displayed.
USB
[1/9]
Option
D&M1
D&M2
nn Favorites function (vpage 64)
D&M3
Music1
Playback starts.
Text Search
Repeat
Random
Slideshow
Music2
nn Playing back music and a favorite picture at the
same time (Picture View) (vpage 65)
Music3
Music4
Option
the first character of the Internet radio
3 Enter
station or file you want to search for, and then press
.
•For character input, see page 98.
“Text Search” searches for Internet radio stations or files that start
with the entered first character from the displayed list.
NOTE
“Text Search” may not work for some lists.
62
Informations
OPTION
OK
DVD
Use ui to select the content you
want to play, and then press ENTER
or p.
The option menu screen is displayed.
nn Performing random playback (Random)
(vpage 63)
nn Playing back still images in sequential order
(Slideshow) (vpage 65)
Media Server
nnPlaying back a search result content
Advanced version
nn Performing repeat playback (Repeat)
(vpage 63)
Searching content with keywords
(Text Search)
Basic version
Here, we explain how to use convenient functions for NETWORK
sources and USB sources. The source names under the titles of each
function’s description are sources that allow use of these functions.
Convenient functions
Media Server
USB
Performing random playback (Random)
Media Server
USB
1 While content is playing, and press OPTION.
2 Use ui to select “Repeat”, then press ENTER.
The option menu screen is displayed.
The option menu screen is displayed.
USB
Option
Option
Repeat
Now Playing
Random
Repeat
Now Playing
Random
Picture View
Title
Artist
Album
MP3 128kbps
00:06
Picture View
Title
Artist
Album
MP3 128kbps
100%
00:06
Pause
Back
Previous
Next
OPTION
Option
100%
Pause
Back
Previous
Next
OPTION
Option
3 Use o p to select random playback mode.
USB
USB
Now Playing
Now Playing
Repeat
Title
ArtistOff
Album
MP3 128kbps
Random
Title
ArtistOff
Album
MP3 128kbps
100%
Pause
Back
00:06
Previous
Next
OPTION
Option
•Each time o p is pressed, the setting is changed as shown below.
Off
100%
Pause
Back
Off
Repeat playback mode is canceled.
One
A file being played is played repeatedly.
All
All files in the folder currently being played are played
repeatedly.
Off
Option
On
Off
Disable random playback.
On
Enable random playback.
4 Press ENTER.
The display returns to the playback screen.
4 Press ENTER.
The display returns to the playback screen.
DVD
OPTION
•Each time o p is pressed, the setting is changed as shown below.
One
All
Previous
Next
63
Informations
3 Use o p to select repeat playback mode.
00:06
Advanced version
USB
1 While content is playing, press OPTION.
2 Use ui to select “Random”, then press ENTER.
The random playback randomly selects a track to play back from all
tracks every time a track ends. Therefore, the same track may be
played back consecutively.
Basic version
Performing repeat playback (Repeat)
Convenient functions
Playing back content added in “Favorite Memory”
There are two ways to add content to favorites:
q Add to favorites from the Option menu
w Add to the FAVORITE STATION button
1
uio p to select “Favorites”,
2 Use
then press ENTER.
nnAdd to favorites from the Option menu
(Favorite Memory)
Press NETWORK.
Network
Media Server
Internet Radio
Favorites
Internet Radio
The option menu screen is displayed.
Internet Radio
nnAdding to the FAVORITE STATION button
You can add up to three types of content.
NOTE
100%
OPTION
Back
Option
•The display returns to the playback screen when the procedure is
completed.
Internet Radio
Input source / Internet Radio station
Media Server
Input source / Track
Last.fm
Input source
Flickr
Input source
Favorites
Input source
Playing back content added to the FAVORITE
STATION button
You can easily call up content by pressing the FAVORITE STATION
button.
Press one of the FAVORITE STATION
1 – 3 buttons that you added content
to.
Playback starts.
•Please note that if you add new content to a number that already
contains content, the older content is deleted.
•The following operations update the database on the media server,
which may make the added music files unplayable.
•When you quit the media server and then restart it.
•When music files are deleted or added on the media server.
While content is playing, press and
hold one of the FAVORITE STATION
1 – 3 buttons for more than 3 seconds.
The content is added to the button you
pressed.
DVD
Input source / Radio station
Informations
Option
Title
Artist
Album
MP3 128kbps
00:06
Use ui to select the content you want to play, and
3 then
press ENTER or p.
Playback starts.
Favorite Memory
Now Playing
Picture View
FM
Contents that can be added
Media Server
1 While content is playing, press OPTION.
ui to select “Favorite Memory”, then press
2 Use
ENTER.
“Favorite added” is displayed, and the current content is added
to favorites.
Input source
64
Advanced version
You can add up to 100 items as favorites for all sources (Internet
Radio and Media Server).
Contents that can be added to the FAVORITE STATION button differ
depending on the input source.
Basic version
Favorites function
v See overleaf
Convenient functions
1 Press NETWORK.
uio p to select “Favorites”,
2 Use
then press ENTER.
USB
Internet Radio
Media Server
Playing back still images in sequential
order (Slideshow)
You can play back still image (JPEG) files stored on a USB memory
device or media server and pictures on Flickr website as a slide show.
The display time can also be set.
1 Play back a still picture (vpage 60).
back a music file or Internet radio station
2 Play
1 Play back an image and press OPTION.
(vpage 49, 54).
3 Press OPTION.
2 Use ui to select “Slideshow”, then press ENTER.
4 Use ui to select “Picture View”, then press ENTER.
Media Server
USB
Flickr
Internet Radio
Media Server
The option menu screen is displayed.
USB
The option menu disappears, and the picture you were viewing
is shown on the screen.
[1/9]
Option
D&M1
D&M2
D&M3
USB
“Favorite removed” is displayed, and the selected content is
deleted from favorites.
Favorites
100%
Pause
Back
Previous
Next
OPTION
Music4
Option
OPTION
Option
3 Use o p to set the display time.
•Each time o p is pressed, the setting is changed as shown below.
Off
Option
5s
60s
Remove Favorites
Radio Algerienne Chaine 1
FM West 84.2
Off
5s – 60s
OPTION
Slideshow
Music3
Picture View
Title
Artist
Album
MP3 128kbps
00:06
Random
Music2
Repeat
Now Playing
Random
The option menu screen is displayed.
Repeat
Informations
ui to select the content you want to delete from
3 Use
favorites, then press OPTION.
ui to select “Remove Favorites”, then press
4 Use
ENTER.
Music1
Option
Text Search
10s
30s
15s
20s
The slide show is not played back.
Set the time for displaying a single image when
playing back images in the slide show.
4 Press ENTER.
Option
The slide show is displayed on the screen.
•The display returns to the original screen when the procedure is
completed.
This unit plays back image (JPEG) files in the orientation in which they
are stored in the folder.
DVD
Advanced version
The option menu screen is displayed.
Network
Favorites
Playing back music and a favorite picture
at the same time (Picture View)
Basic version
nnDeleting content added to favorites
(Remove Favorites)
65
AirPlay function
zzAvailable as a free download from the App Store.
nnStreaming music stored in iPhone, iPod touch,
or iPad directly to the unit
Selecting multiple speakers (devices)
iTunes 10, or later, on a Mac or Windows PC
1 Install
that is connected to the same network as this unit.
Click the AirPlay icon
and select “Multiple
Turn this unit ON.
1
Speakers”
from
the
list.
2
2 Check the speakers you want to use.
It is possible to play iTunes songs on your home’s AirPlay compatible
speakers (devices) other than those of this unit.
Set “IP Control” (vpage 119) to “Always On” for this unit.
NOTE
When “IP Control” is set to “Always On”, the unit consumes more
standby power.
Multiple Speakers
the Wi-Fi settings for iPhone, iPod touch, or
Launch iTunes and click the AirPlay icon
1 Make
3 displayed
iPad.
in the lower right of the window and select
Master Volume
•For details, see your device’s manual.
This Computer
2
this unit from the list.
My Computer
DENON:[AVR-2113]
Startup iPhone, iPod touch, or iPad music or iPod
app.
Advanced version
If you update your “iPhone/iPod touch/iPad” to iOS 4.2.1 or later,
you can stream music stored in your “iPhone/iPod touch/iPad”
directly to this unit.
nnPlaying iTunes music with this unit
Basic version
Enjoy music from your iTunes library with high quality sound anywhere
in your home.
Use the Apple Remote appz for iPhone, iPod touch and iPad to control
iTunes from any room in your home.
AirPlay Device
is displayed on the iPhone, iPod touch or iPad screen.
v See overleaf
4 Choose a song and click play in iTunes.
The music will stream to this unit.
DENON:[AVR-2113]
Cancel
NOTE
In playback using the AirPlay function, the sound is output at the
iPhone, iPod touch, iPad or iTunes volume setting level.
You should turn down the iPhone, iPod touch, iPad or iTunes volume
prior to playback and then adjust it to a suitable level.
DVD
66
Informations
3 Tap the AirPlay icon .
4 Select the speaker you want to use.
AirPlay function
With this unit’s remote control unit, you can perform iTunes song
play, pause, and auto search (cue) operations.
Devices
General
Playback
Sharing
Store
Parental
Devices
Advanced
Advanced version
1 Select “Edit” – “Preferences...” on the menu.
2 Select “Devices” in the iTunes setting window.
“Allow iTunes control from remote speakers”,
3 Check
and then click “OK”.
•
is displayed on the menu screen while
AirPlay is being operated.
•Source input will be switched to
“NETWORK” when AirPlay playback is
started.
•You can stop AirPlay playback by pressing the o or choosing other
input source.
•To see song and artist names together, press STATUS on the main
unit.
•For information about how to use iTunes, also see the Help for
iTunes.
•The screen may differ depending on the OS and software versions.
Basic version
nnPerform iTunes playback operations with the
remote control unit of this unit
Device backups:
Informations
Delete Backup ...
Prevent iPods, iPhones, and iPads from syncing automatically
Warn when
more than 5%
of the data on this computer will be changed
Allow iTunes control from remote speakers
Forget All Remotes
iTunes is not paired with any Remotes
Reset Sync History
?
OK
DVD
Cancel
67
This unit allows you to enjoy various kinds of surround and stereo
playbacks.
Multi-channel audio formats are adopted by many of the contents
including Blu-ray disc and DVD as well as digital broadcasting and
Internet-delivered movies and music.
This unit supports playback of almost all of these multi-channel audio
formats. It also supports surround playback of audio formats other
than multi-channel audio such as 2-channel stereo audio.
GExampleH When MOVIE is pressed and held
MOVIE SOUND
DTS NEO:6 CINEMA
MULTI CH STEREO
MONO MOVIE
VIRTUAL
This unit provides not only sound modes that conform to the formats
recorded in discs such as Dolby and DTS but also extended types of
modes that match your speaker configuration including front height
speakers and surround back speakers and “original listening modes”
that create atmosphere of ROCK ARENA and JAZZ CLUB, etc.
The displayed sound modes include the 2-channel stereo playback
mode.
For audio formats recorded in a disc, see the disc jacket.
DVD
This unit automatically generates and
displays a list of selectable sound
modes.
•Each time MOVIE, MUSIC or GAME is
pressed, the listening mode is switched.
Switches to the listening mode
suitable for enjoying movies and TV
programs.
Switches to the listening mode
suitable for enjoying music.
Switches to the listening mode
suitable for enjoying games.
•Pressing MOVIE, MUSIC or GAME displays a list of the listening
modes that can be selected. Each time you press MOVIE, MUSIC
or GAME, the listening mode changes.
•While the list is displayed, you can also use ui to select a
listening mode.
•The MOVIE, MUSIC, or GAME button memorizes the last sound
mode selected for its button. Pressing MOVIE, MUSIC, or GAME
recalls the same sound mode as the one selected at the previous
playback.
•If the content played back does not support the previously selected
sound mode, the most standard sound mode for the content is
automatically selected.
68
Direct playback
Sound recorded in source is played as is.
the selected device
1 Play
(vpage 31 – 57).
2 Press PURE to select “DIRECT”.
Direct playback begins.
Pure direct playback
This mode is for playback in higher sound quality than in “DIRECT”
mode. Turn the display of the amplifier off to stop the analog video
circuit. This suppresses the source of noise that affects sound quality.
the selected device
1 Play
(vpage 31 – 57).
2 Press PURE to select “PURE DIRECT On”.
The display goes dark, and pure direct playback begins.
In DIRECT and PURE DIRECT listening mode, the following items
cannot be adjusted.
•Tone (vpage 102)
•MultEQ® XT (vpage 103)
•Dynamic EQ (vpage 104)
•Dynamic Volume (vpage 104)
•Restorer (vpage 102)
NOTE
•Video signals are only output when HDMI signals are played in the
PURE DIRECT mode.
•When in the PURE DIRECT mode, the menu screen is not displayed.
•When in the PURE DIRECT mode, the display turns off and appears
as if there is no electricity.
Informations
STEREO
DOLBY PLIIx CINEMA
1 Play the selected device (vpage 31 – 57).
and hold MOVIE, MUSIC or
2 Press
GAME to select a listening mode.
Advanced version
This unit automatically generates a list of all the playable sound
modes based on the input audio format and the current speaker setup
configuration and displays the list on the screen. Therefore, you can
select a correct surround playback mode even if you are not familiar
with sound mode selection. Try out various surround playback modes
and enjoy surround playback in your favorite mode.
Selecting a listening mode
Basic version
Selecting a listening mode (Sound Mode)
Selecting a listening mode
•The following listening modes can be selected using the MOVIE, MUSIC, GAME, and PURE buttons.
•Adjust the sound field effect with the menu “Surround Parameter” (vpage 100) to enjoy your favorite sound mode.
Operation
button
Input signal
Multi-channel
z3
STEREO
DOLBY PLgx Cinema z2
DOLBY PLg Cinema z2
DOLBY Pro Logic z2
DTS NEO:6 Cinema z2
DOLBY PLgz Height z2
MULTI CH STEREO
MONO MOVIE
VIRTUAL
Operation
button
Input signal
DTS-HD /
DTS Express
PCM multichannel
STEREO
DVD
Multi-channel
z3
DTS-HD HI RES
DTS-HD MSTR
DTS Express
DTS-HD + NEO:6
DTS-HD + PLgx Cinema
DTS-HD + PLgz
MULTI CH IN
MULTI CH IN 7.1
MULTI IN + Dolby EX
MULTI IN + PLgx Cinema
MULTI IN + PLgz
MULTI CH STEREO
MONO MOVIE
VIRTUAL
z1 2-channel also includes analog input.
z2 This mode plays back 2-channel source in 5.1 or 7.1-channel
playback. It cannot be selected when headphones are used, or
when only front speakers are used.
z3 Some listening modes cannot be selected, depending on the
audio format or number of channels of the input signal. For
details, see “Types of input signals, and corresponding sound
modes” (vpage 137).
v See overleaf
Informations
DOLBY DIGITAL
DOLBY DIGITAL EX
Dolby Digital
DOLBY DIGITAL + PLgx Cinema
DOLBY DIGITAL + PLgz
DOLBY TrueHD
DOLBY TrueHD + EX
Dolby TrueHD
DOLBY TrueHD + PLgx Cinema
DOLBY TrueHD + PLgz
DOLBY DIGITAL Plus
Dolby Digital DOLBY DIGITAL Plus + EX
Plus
DOLBY DIGITAL Plus + PLgx Cinema
DOLBY DIGITAL Plus + PLgz
DTS SURROUND
DTS ES DSCRT 6.1
DTS ES MTRX 6.1
DTS 96/24
DTS
DTS + NEO:6
DTS + PLgx Cinema
DTS + PLgz
Listening mode
Advanced version
2-channel z1
Listening mode
Basic version
nnListening mode
69
Selecting a listening mode
Input signal
2-channel z1
z3
STEREO
DOLBY PLgx Music z2
DOLBY PLg Music z2
DTS NEO:6 Music z2
DOLBY PLgz Height z2
MULTI CH STEREO
ROCK ARENA
JAZZ CLUB
MATRIX
VIRTUAL
Operation
button
Input signal
DTS-HD /
DTS Express
PCM multichannel
STEREO
DVD
Multi-channel
z3
DTS-HD HI RES
DTS-HD MSTR
DTS Express
DTS-HD + NEO:6
DTS-HD + PLgx Music
DTS-HD + PLgz
MULTI CH IN
MULTI CH IN 7.1
MULTI IN + Dolby EX
MULTI IN + PLgx Music
MULTI IN + PLgz
MULTI CH STEREO
ROCK ARENA
JAZZ CLUB
MATRIX
VIRTUAL
z1 2-channel also includes analog input.
z2 This mode plays back 2-channel source in 5.1 or 7.1-channel
playback. It cannot be selected when headphones are used, or
when only front speakers are used.
z3 Some listening modes cannot be selected, depending on the
audio format or number of channels of the input signal. For
details, see “Types of input signals, and corresponding sound
modes” (vpage 137).
v See overleaf
Informations
DOLBY DIGITAL
DOLBY DIGITAL EX
Dolby Digital
DOLBY DIGITAL + PLgx Music
DOLBY DIGITAL + PLgz
DOLBY TrueHD
DOLBY TrueHD + EX
Dolby TrueHD
DOLBY TrueHD + PLgx Music
DOLBY TrueHD + PLgz
DOLBY DIGITAL Plus
Dolby Digital
DOLBY DIGITAL Plus + EX
Plus
DOLBY DIGITAL Plus + PLgx Music
DOLBY DIGITAL Plus + PLgz
DTS SURROUND
DTS ES DSCRT 6.1
DTS ES MTRX 6.1
DTS 96/24
DTS
DTS + NEO:6
DTS + PLgx Music
DTS + PLgz
Listening mode
Advanced version
Multi-channel
Listening mode
Basic version
Operation
button
70
Selecting a listening mode
Input signal
2-channel z1
Multi-channel
STEREO
DOLBY PLgx Game z2
DOLBY PLg Game z2
DOLBY PLgz Height z2
MULTI CH STEREO
VIDEO GAME
VIRTUAL
z1 2-channel also includes analog input.
z2 This mode plays back 2-channel source in 5.1 or 7.1-channel
playback. It cannot be selected when headphones are used, or
when only front speakers are used.
z3 Some listening modes cannot be selected, depending on the
audio format or number of channels of the input signal. For
details, see “Types of input signals, and corresponding sound
modes” (vpage 137).
+
q
PL z
DVD
w
e
qShows a decoder to be used.
•A DOLBY DIGITAL Plus decoder is displayed as “
”.
wShows
a decoder that creates sound output from the surround
back speakers.
•“+ PLgz” indicates the front height sound from front height
speakers.
STEREO
DOLBY DIGITAL
DOLBY DIGITAL EX
DOLBY DIGITAL + PLgz
DOLBY TrueHD
Dolby TrueHD DOLBY TrueHD + EX
DOLBY TrueHD + PLgz
DOLBY DIGITAL Plus
Dolby Digital
DOLBY DIGITAL Plus + EX
Plus
DOLBY DIGITAL Plus + PLgz
DTS SURROUND
DTS ES DSCRT 6.1
DTS ES MTRX 6.1
DTS
DTS 96/24
DTS + NEO:6
DTS + PLgz
DTS-HD HI RES
DTS-HD MSTR
DTS-HD /
DTS Express
DTS Express
DTS-HD + NEO:6
DTS-HD + PLgz
MULTI CH IN
PCM multiMULTI CH IN 7.1
MULTI IN + Dolby EX
channel
MULTI IN + PLgz
MULTI CH STEREO
VIDEO GAME
VIRTUAL
DIRECT
All
PURE DIRECT
Dolby Digital
eShows the name of the input source being played back.
v See overleaf
Informations
DVD
Views on the TV screen or display
Advanced version
z3
Listening mode
Basic version
Operation
button
71
Selecting a listening mode
Dolby listening mode
DTS listening mode
Listening mode type
DOLBY PLgxz1
DOLBY Pro Logic
DOLBY PLgzz2
DOLBY TrueHD
DOLBY DIGITAL Plus
DTS SURROUND
DTS ES DSCRT6.1z
DTS ES MTRX6.1z
DTS 96/24
DTS-HD
DTS Express
zzThis can be selected when “Speaker Config.” – “Surr. Back” is not set to “None”.
PCM multi-channel listening mode
Listening mode type
MULTI CH IN
Description
This mode can be selected when playing multi-channel PCM sources .
v See overleaf
z1 This can be selected when “Speaker Config.” – “Surr. Back” is not set to “None”.
z2 This can be selected when “Speaker Config.” – “Front Height” is not set to “None”.
DVD
Description
This mode can be selected when a DTS NEO:6 decoder is used to play back
2-channel source in 6.1/7.1-channel surround sound including the surround
back channel.
There is a “Cinema” mode optimized for movie playback, and a “Music” mode
optimized for music playback.
This mode can be selected when playing sources recorded in DTS.
This mode is suitable for playing discs recorded in DTS-ES. The surround back
channel added using the discrete method is played as an independent channel.
Since all channels are independent, the 360-degree spacial expressiveness and
sound localization are enhanced.
This mode is suitable for playing discs recorded in DTS-ES.
The surround back channel added to the surround-left and surround-right
channels by a matrix encoder at software recording time is decoded by this
unit’s matrix decoder and played from each channel (surround left, surround
right, surround back).
This mode can be selected when playing sources recorded in DTS 96/24.
This mode can be selected when playing sources recorded in DTS-HD.
This mode can be selected when playing sources recorded in DTS Express.
72
Informations
DOLBY DIGITAL
DOLBY DIGITAL EXz1
Listening mode type
DTS NEO:6
Advanced version
DOLBY PLg
Description
This mode can be selected when a Dolby Pro Logic gx decoder is used to
play back 2-channel source in 6.1/7.1-channel surround sound including the
surround back channel.
By adding the surround back channel, a stronger surround feeling is obtained
compared to Dolby Pro Logic g.
There are three playback modes: “Cinema” mode that is optimized for movie
playback, “Music” mode that is optimized for music playback, and “Game”
mode that is optimized for game play.
This mode can be selected when a Dolby Pro Logic g decoder is used to play
back 2-channel source in 5.1-channel surround sound with a natural, realistic
feel.
This mode can be selected when a Dolby Pro Logic decoder is used to play
2-channel source in 4.1-channel surround sound (Left/Center/Right/Surround
Mono).
This mode can be selected when a Dolby Pro Logic gz decoder is used to play
back 2-channel source in 7.1-channel surround sound with added front height
channel.
By adding a front height channel, the vertical expression is emphasized,
improving the three-dimensionality of the sound.
This mode can be selected when playing sources recorded with Dolby Digital.
Using a Dolby Digital EX decoder, this mode plays Dolby Digital source in
6.1/7.1 channel surround sound with added surround back channel.
By adding a surround back channel, spacial expressiveness and sound
localization are enhanced.
This mode can be selected when playing sources recorded in Dolby TrueHD.
This mode can be selected when playing sources recorded with Dolby Digital
Plus.
Basic version
nnDescription of listening mode types
Selecting a listening mode
Direct listening mode
Listening mode type
MULTI CH STEREO
ROCK ARENA
JAZZ CLUB
MONO MOVIE
Listening mode type
DIRECT
PURE DIRECT
Description
Sound recorded in source is played as is.
This mode is for playback in higher sound quality than in DIRECT mode.
Turn the display of the amplifier off to stop the analog video circuit. This
suppresses the source of noise that affects sound quality.
Advanced version
VIDEO GAME
MATRIX
VIRTUAL
Description
This mode is for enjoying stereo sound from all speakers.
The same sound as that from the front speakers (L/R) is played back at the
same level from the surround speakers (L/R) and surround back speakers (L/R).
This mode is for enjoying the atmosphere of a live concert in an arena.
This mode is for enjoying the atmosphere of a live concert in a jazz club.
This mode is for playing monaural movie sources with surround sound.
When playing sources recorded in monaural in the “MONO MOVIE” mode,
the sound will be off balance with a single channel (left or right), so input to
both channels.
This mode is suited for achieving surround sound with video games.
This mode lets you add a spacious feel to stereo music sources.
This mode is for enjoying surround effects using only the front speakers or
headphones.
Basic version
Original listening mode
STEREO listening mode
Listening mode type
Description
This is the mode for playing in stereo. The tone can be adjusted.
•Sound is output from the front left and right speakers and subwoofer.
•If multichannel signals are input, they are mixed down to 2-channel audio and
are played.
DVD
Informations
STEREO
73
Advanced version
Here, we explain functions and operations that let you make better use of this unit.
F Playback (Advanced operation) vpage 87
F Playback in ZONE2 (Separate room) vpage 92
Advanced version
F Installation/connection/setup of speakers (Advanced) vpage 75
Basic version
Advanced
version
F How to make detailed settings vpage 94
Informations
DVD
74
Procedure for speaker settings
Speaker installation
Speaker installation
•Determine the speaker system depending on the number of speakers
you are using and install each speaker and subwoofer in the room.
Here, we explain how to install the speakers using a typical example.
•The speaker impedance should be from 6 to 16 Ω.
When 7.1ch speakers are installed using surround
back speakers
Basic version
Installation/connection/setup of speakers (Advanced)
Speaker connection (vpage 77)
Set up speakers (vpage 85)
Front height
speaker
•Point slightly
downwards
At least
z
1m
FL
FR
SW
Surround
speaker
Advanced version
Use the illustration below as a guide for how high each speaker should
be installed. The height does not need to be exactly the same.
C
z1
z2
z3
60 – 90 cm
SL
SR
Listening
position
GViewed from the sideH
SBL
SBR
zzRecommended for Dolby Pro Logic gz
z1 22˚ – 30˚
z2 90˚ – 110˚
z3 135˚ – 150˚
NOTE
You cannot have audio output from the surround back speakers and
front height speakers simultaneously.
GSpeaker abbreviationsH
FL
FR
C
SW
Front speaker (L)
Front speaker (R)
Center speaker
Subwoofer
SL
SR
SBL
SBR
Surround speaker (L)
Surround speaker (R)
Surround back speaker (L)
Surround back speaker (R)
v See overleaf
DVD
75
Informations
Surround back
speaker
•Point slightly
downwards
Front
speaker
Speaker installation
FHL
When 6.1ch speakers are installed
FL
FHR
FL
FR
SW
FR
FL SW
When 5.1ch speakers are installed
Basic version
When 7.1ch speakers are installed using front
height speakers
FR
SW
C
C
z1
C
z2
z1
z3
SL
SL
SR
SR
SL
SR
Listening position
Listening position
Listening
position
SB
z1 22˚ – 30˚
z1 22˚ – 30˚
z2 22˚ – 45˚
z3 90˚ – 110˚
z1 22˚ – 30˚
z2 90˚ – 110˚
FL
FR
C
SW
SL
SR
Front speaker (L)
Front speaker (R)
Center speaker
Subwoofer
Surround speaker (L)
Surround speaker (R)
z2120˚
When Front A/B speakers are installed
SB Surround back speaker
FHL Front height speaker (L)
FHR Front height speaker (R)
FL(B) FL(A)
SW
FR(A) FR(B)
Listening position
DVD
76
Informations
GSpeaker abbreviationsH
Advanced version
z2
z2
z1
Speaker connection
Connecting the speaker cables
Carefully check the left (L) and right (R) channels and + (red) and – (black) polarities on the speakers being
connected to this unit, and be sure to interconnect the channels and polarities correctly.
off about 10 mm of sheathing from the tip of the speaker
1 Peel
cable, then either twist the core wire tightly or terminate it.
2 Turn the speaker terminal counterclockwise to loosen it.
NOTE
the speaker cable’s core wire to the hilt into the speaker
3 Insert
terminal.
Speaker terminals
4 Turn the speaker terminal clockwise to tighten it.
Speaker impedance
Connecting the subwoofer
FRONT
CENTER
Use a subwoofer cable to connect the subwoofer.
6 – 16 Ω
SURROUND
SURROUND BACK
DVD
77
Informations
•Disconnect this unit’s power plug from the power outlet before connecting the speakers. Also,
turn off the subwoofer.
•Connect so that the speaker cable core wires do not protrude from the speaker terminal. The
protection circuit may be activated if the core wires touch the rear panel or if the + and – sides
touch each other (vpage 142 “Protection Circuit”).
•Never touch the speaker terminals while the power supply is connected. Doing so could result
in electric shock. When the “Setup Assistant” is running, follow the instructions in the “Setup
Assistant” screen for making connections. (Power is not supplied to the speaker terminals while
the “Setup Assistant” is running.)
•Use speakers with the speaker impedances shown below.
Advanced version
nn Connecting 7.1-channel speakers using surround back speakers (vpage 78)
nn Connecting 7.1-channel speakers using front height speakers (vpage 79)
nn Connecting 6.1-channel speakers using one surround back speaker (vpage 80)
nn Connecting 5.1-channel speakers (vpage 81)
nn Connecting front A/B speakers (vpage 82)
nn Connecting 2.1-channel speakers (vpage 83)
nn Connecting front speakers with a bi-amp connection (vpage 84)
Basic version
Here, we connect the speakers in the room to this unit.
This section explains how to connect them using a typical example.
Speaker connection
Basic version
Connecting 7.1-channel speakers using surround back speakers
The illustration on the right shows a connection example for performing 7.1-channel playback using the
surround back speakers.
If you connect the surround back and front height speakers before you start playback, the audio is played
back by automatically switching the speakers in accordance with the sound mode or input signals.
To perform 7.1-channel playback using the surround back speakers, set “Assign Mode” to “Surround
Back” in steps 3 to 5 for “Set up “Amp Assign”” (vpage 85).
Cables used for connections
Advanced version
Audio cable (sold separately)
Speaker
cable
Subwoofer
cable
NOTE
FL
Informations
•For speaker cable connections, see page 77.
•For speaker impedance , see page 77.
FR
SW
C
SL
SR
SBL
DVD
78
SBR
Speaker connection
Basic version
Connecting 7.1-channel speakers using front height speakers
The illustration on the right shows a connection example for performing 7.1-channel playback using the
front height speakers.
If you connect the surround back and front height speakers before you start playback, the audio is played
back by automatically switching the speakers in accordance with the sound mode or input signals.
To perform 7.1-channel playback using the front height speaker, set “Assign Mode” to “Front Height” in
steps 3 to 5 for “Set up “Amp Assign”” (vpage 85).
Cables used for connections
Advanced version
Audio cable (sold separately)
Speaker
cable
Subwoofer
cable
NOTE
Informations
•For speaker cable connections, see page 77.
•For speaker impedance , see page 77.
FHL
FL
FR
SW
FHR
C
SL
DVD
79
SR
Speaker connection
Basic version
Connecting 6.1-channel speakers using one surround back
speaker
If using only one surround back speaker, connect to the “L” side of the SURROUND BACK terminal.
For speaker settings in this case, see “When 6.1ch speakers are installed” (vpage 76).
To perform 6.1-channel playback using the surround back speaker, set “Assign Mode” to “Surround Back”
in steps 3 to 5 for “Set up “Amp Assign”” (vpage 85).
Also use the “Speaker Config.” setting (vpage 116) to set “Surr. Back” to “1spkr”.
Advanced version
Cables used for connections
Audio cable (sold separately)
Speaker
cable
Subwoofer
cable
NOTE
FL
Informations
•For speaker cable connections, see page 77.
•For speaker impedance , see page 77.
FR
SW
C
SL
SR
SB
DVD
80
Speaker connection
Basic version
Connecting 5.1-channel speakers
To perform 5.1-channel playback, set “Assign Mode” to “Surround Back” in steps 3 to 5 for “Set up “Amp
Assign”” (vpage 85).
Cables used for connections
Audio cable (sold separately)
Advanced version
Speaker
cable
Subwoofer
cable
NOTE
•For speaker cable connections, see page 77.
•For speaker impedance , see page 77.
Informations
FL
FR
SW
C
SL
DVD
81
SR
Speaker connection
Basic version
Connecting front A/B speakers
You can connect a second set of speakers to this unit and use them for playback.
In this case, set “Assign Mode” to “Front B” in steps 3 to 5 for “Set up “Amp Assign”” (vpage 85).
Cables used for connections
Audio cable (sold separately)
Advanced version
Speaker
cable
Subwoofer
cable
For multichannel playback, connect center, surround, surround back, and front speakers and a subwoofer.
Front speakers can be used separately, depending on the speaker’s specifications or playback source such
as front speakers (A) for multichannel playback and front speakers (B) for 2-channel playback (vpage 117
“Front Speaker Setup”).
Informations
NOTE
•For speaker cable connections, see page 77.
•For speaker impedance , see page 77.
SW
FL(B) FL(A)
DVD
82
FR(A) FR(B)
Speaker connection
Basic version
Connecting 2.1-channel speakers
Cables used for connections
Audio cable (sold separately)
Speaker
cable
Advanced version
Subwoofer
cable
NOTE
•For speaker cable connections, see page 77.
•For speaker impedance , see page 77.
DVD
83
FR
Informations
FL SW
Speaker connection
Basic version
Connecting front speakers with a bi-amp connection
•You cannot use surround back speakers in a bi-amp connection. Use front speakers that support a bi-amp
connection and connect the speakers to the FRONT speaker terminals and the SURROUND BACK
speaker terminals.
In this case, set “Assign Mode” to “Bi-AMP” in steps 3 to 5 for “Set up “Amp Assign”” (vpage 85).
•A bi-amp connection is to connect separate amplifiers to the tweeter terminals and woofer terminals of
speakers compatible with the bi-amp function. This prevents the back electromotive force (returned force
without output) of the woofer sent to the tweeter, which affects the sound quality of the tweeter, and
you can enjoy playback with higher-quality sound.
Advanced version
Cables used for connections
Audio cable (sold separately)
Speaker
cable
Subwoofer
cable
NOTE
q
DVD
w
q
FL SW
•For speaker cable connections, see page 77.
•For speaker impedance , see page 77.
•When making bi-amp connections, be sure to remove the short-circuiting plate or wire between the
speaker’s woofer and tweeter terminals.
(L)
84
w
FR
(R)
Informations
For multichannel playback, connect front, center, surround, and surround back speakers and a subwoofer.
Set up speakers
around items indicate the settings.
Before Audyssey® Setup measurement, the settings shown below can be made.
•Changing the amplifier assignment (Amp Assign)
The signal output from the SURROUND BACK speaker terminal of this unit can be switched to match your speaker environment (vpage 85 “Set up “Amp Assign””).
•Setting the channels to be used (Channel Select)
If channels that are not to be used are set in advance, measurement for the set channels is skipped, and measuring time can be reduced. You can also change the number of surround back speakers (vpage 86
“Set up “Channel Select””).
Set up the
remote control unit
2 Connect the setup microphone.
nn Set up the zone mode
Press MAIN to switch the zone mode to the MAIN
ZONE.
3
Set up “Amp Assign”
Use ui to select “Amp Assign”, and then press
ENTER.
Audyssey Setup
Your AV receiver can automatically measure the acoustics of
your room then optimize your speakers using the included
microphone.
Set the following items
if necessary.
MAIN lights.
Advanced version
1
Basic version
First install and connect the speakers to this unit.
Amp Assign
Channel Select
Informations
Press MAIN
When the setup microphone is
connected, the following screen is
displayed.
Start
Audyssey Setup
Your AV receiver can automatically measure the acoustics of
your room then optimize your speakers using the included
microphone.
Set the following items
if necessary.
Amp Assign
Assign Mode
Surround Back
Amp Assign
Channel Select
Start
ZONE2:
Selects how to use the internal amplifiers
4 Select “Assign Mode”, and then press ENTER.
v See overleaf
DVD
85
Set up speakers
speakers, and then press
ENTER.
7
Set up “Channel Select”
Use ui to select “Channel Select”, and then press
ENTER.
Setting to assign the unit’s built-in power amplifier
for ZONE2 and output the audio in stereo.
Bi-AMP
Setting to use the front speakers via the bi-amp
connection.
Front Height
Setting for 7.1-channel playback using front height
speakers.
Front B
Setting to use the second set of front speakers for
playback.
Select this to use front speaker A.
B
Select this to use front speaker B.
Your AV receiver can automatically measure the acoustics of
your room then optimize your speakers using the included
microphone.
Set the following items
if necessary.
Select this to use front speakers A and B simultaneously.
o p to set whether or not a subwoofer channel is
10 Use
measured, and then press ENTER.
Measure Set for measuring a subwoofer.
Amp Assign
Channel Select
Skip
Set for no measuring of a subwoofer.
o p to set whether or not a surround back
11 Use
channel is measured, and then press ENTER.
Start
Measure
Set for measuring two surround back speakers.
(2spkrs)
Channel Select
Measure
Measure
Set for measuring a surround back speaker.
(1spkr)
Skip
Set for no measuring of a surround back speaker.
12 Press o or BACK.
Proceed to page 25 Preparation
step 5.
NOTE
8 Use ui to select a channel, and then press ENTER.
DVD
Front
Select for setting the front speakers to be used. In this
case, go to step 9.
•“Front” can be set when “Assign Mode” is set to
“Front B”.
Subwoofer
Select for no subwoofers to be used. In this case, go
to step 10.
Surround
Back
Select the number of surround back speakers to be
used. In this case, go to step 11.
•“Surround Back” can be set when “Assign Mode” is
set to “Surround Back”.
86
After performing Audyssey® Setup, do not change the speaker
connections or subwoofer volume. In event of a change, perform
Audyssey® Setup again.
Informations
6 Press o or BACK to exit the “Amp Assign” setting.
Subwoofer
Advanced version
ZONE2
A
A+B
Audyssey Setup
Surround Back Setting for 7.1-channel playback using surround
back speakers.
o p to select a front speaker, and then press
9 Use
ENTER.
Basic version
Use o p to select the
5 configuration
of the connected
Basic version
Playback (Advanced operation)
HDMI control function
Setup (vpage 23)
Playback (Basic operation) (vpage 30)
If you connect the unit and an HDMI control function compatible TV or
player with an HDMI cable and then enable the HDMI control function
setting on each device, the devices will be able to control each other.
Selecting a listening mode (Sound Mode)
(vpage 68)
nnOperations possible by HDMI control
Set “HDMI Control” (vpage 106) to “On”.
the power on for all the devices connected by
2 Turn
HDMI cable.
the HDMI control function for all devices
3 Set
connected by HDMI cable.
•Please consult the operating instructions for the connected devices
to check the settings.
•Carry out steps 2 and 3 should any of the devices be unplugged.
the television input to the HDMI input
4 Switch
connected to this unit.
this unit input to the HDMI input source and
5 Switch
check if the picture from the player is ok.
you turn the TV’s power to standby, check
6 When
that the power of this unit also goes to standby.
If the HDMI control function does not operate properly, check the
following points.
•Is the TV or player compatible with the HDMI control function?
•Is “HDMI Control” (vpage 106) set to “On”?
•Is “Power Off Control” (vpage 107) set to “All” or “Video”?
•Are the HDMI control function settings of all devices correct?
v See overleaf
DVD
87
Informations
•To use this unit to play the audio of a TV that does not support
the ARC function, connect the TV with an optical-digital or analog
connection (vpage 8).
•To use the pass-through function, connect an HDMI connection
device that is compatible with HDMI control.
the HDMI output connector corresponding with
1 Set
the HDMI control function.
Advanced version
nn HDMI control function (vpage 87)
nn Sleep timer function (vpage 88)
nn Quick select function (vpage 89)
nn Web control function (vpage 90)
nn Various memory functions (vpage 91)
•This unit power off can be linked to the TV power off step.
•You can switch audio output devices with a TV operation.
When you set “Output audio from amp” in the TV audio output
setup operation, you can switch the amp power on.
•You can adjust this unit volume in the TV volume adjustment
operation.
•You can switch this unit input sources through linkage to TV
input switching.
•When playing the player, this unit input source switches to the
source for that player.
•If you switch the input source of the unit to “TV AUDIO”, you
can play TV audio with this unit (vpage 8 “About ARC
(Audio Return Channel) function”).
•When “HDMI Control” (vpage 106) in the menu is set to
“On”, signals input to the HDMI input connector are output to
the television or other device connected to the HDMI output
connector, even if the power of this unit is in standby (passthrough function).
nnSetting procedure
HDMI control function
Press MAIN to switch the zone mode to the MAIN
1 ZONE.
MAIN lights.
Advanced version
•When “HDMI Control” is set to “On”, it consumes more standby
power.
•The HDMI control function controls operations of a TV that is
compatible with the HDMI control function. Make sure that the TV
and HDMI are connected when you perform HDMI control.
•Some functions may not operate depending on the connected TV
or player. Check the owner’s manual of each device for details
beforehand.
•When “Power Off Control” on the menu is set to “Off”
(vpage 107), this unit is not set to standby even if the connected
device is in the standby mode.
•When connection changes are implemented, such as adding
connections to HDMI devices, linked operations may be initialized.
In this case, you will need to reconfigure the settings.
•Should any of the operations below be performed, the interlocking
function may be reset, in which case, repeat steps 2 and 3.
•There is a change to the connection between the devices and the
HDMI, or an increase in devices.
Sleep timer function
•You can have the power automatically switched to standby once a
set time has elapsed. This is convenient for viewing and listening
while going to sleep.
•The sleep timer function can be set for each zone (vpage 93
“Sleep timer function”). (The MAIN ZONE setting method is
explained here.)
SLEEP and display the time
2 Press
you want to set.
The
lights.
indicator on the display
•The time switches as shown below
each time SLEEP is pressed.
Off
120
110
10 min
20
30
40
100
90
80
70
50
60
Press SLEEP.
“Sleep : zmin” appears on the display.
zzCountdown time
To cancel the sleep timer
Press SLEEP to set “Off”.
The
indicator on the display turns off.
•The sleep timer setting is canceled if this unit’s power is set to
standby.
•The sleep timer function can be set separately for the different zones
(vpage 93 “Sleep timer function”).
NOTE
The sleep timer function cannot turn off the power of devices
connected to this unit. To turn off the power of those connected
devices, set up sleep timers on the connected devices themselves.
88
Informations
To confirm the countdown time before putting the
unit to sleep
DVD
Basic version
NOTE
Quick select function
Press QUICK SELECT.
The Quick Select settings for the button you pressed are called up.
nnChanging the settings
1 Set the items below to the settings you want to save.
q Input sourcez (vpage 30)
w Volume (vpage 31)
e Sound Mode (vpage 68)
rAudyssey
(Audyssey MultEQ® XT, Audyssey Dynamic EQ®, Audyssey
Dynamic Volume®) (vpage 103)
The current settings will be memorized.
zzThe number for the QUICK SELECT button you pressed is
displayed.
Advanced version
Press and hold the desired QUICK SELECT until
2 “Quickz
Memory” appears on the display.
Basic version
You can save settings such as the input source selection, volume
level, and sound mode at the QUICK SELECT 1 – 4 buttons.
You can simply press one of the set QUICK SELECT buttons for
subsequent playback to switch to various saved settings all at once.
•By saving frequently used settings at the QUICK SELECT 1 – 4
buttons, you will always be able to easily call up the same playback
environment.
•The default settings of each QUICK SELECT are as shown below.
QUICK SELECT 1
QUICK SELECT 2
QUICK SELECT 3
QUICK SELECT 4
Input source
Volume
CBL/SAT
Blu-ray
GAME
NETWORK
40
40
40
40
Sound
Mode
STEREO
STEREO
STEREO
STEREO
Informations
Button
Changing the Quick Select Name
On this unit, you can change the Quick Select name displayed on the
menu to the name that you prefer.
For the name change method, see “Quick Select Names”
(vpage 123).
DVD
89
Web control function
•This unit and the PC need to be connected to the network properly
(vpage 21 “Connecting to a home network (LAN)”) in order to
use the web control function.
•Depending on the settings of your security-related software, you
may not be able to access this unit from your PC. If this is the case,
then change the settings of the security-related software.
For example, if the IP address of this unit is “192.168.100.19”,
enter “http://192.168.100.19/”.
File
http://192.168.100.19/index.asp
Edit View
q
Favorites Tools Help
INDEX
t
Web Controller
Q2
QUICK SELECT
DENON:[AVR-2113]
On
IP Address
192.168.100.19
MAC Address
0005cd000000
Displays the current network settings of the AVR
RELOAD
Add To Your Favorite
Top Menu
40.0
ZONE2
o
3
q Entering the IP address.Setup Menu
•By adding this unit’s IP address to the browser’s bookmark,
Web Controller Config.
you can display the web control screen using the bookmark
function the next time you use the browser. If you are using a
DHCP server and “IP Control” (vpage 119) is set to “Off In
Standby”, turning the power on/off changes the IP address.
the top menu is displayed, click on the menu
5 When
item you want to operate.
File
Start up the web browser.
CBL/SAT
DVD
Blu-ray
GAME
AUX
MEDIA PLAYER
iPod/USB
CD
FM
NETWORK
TV AUDIO
Internet Radio
http://192.168.100.19/index.asp
Edit View
Favorites Tools Help
INDEX
DENON:[AVR-2113]
Web Controller
MAIN ZONE
CBL/SAT
w
40.0
ZONE2
Blu-ray
e
Setup Menu
r
Web Controller Config.
w Click when you select the zone to operate. (vGExample 1H)
e Click when you operate the setup menu.
r Click to change the Web control screen setting.
(vGExample 3H)
1
i
2
Q5
Q0
Q4
FAVORITE STATION
3
STEREO
MOVIE
MUSIC
GAME
PURE
DIRECT
STEREO
STANDARD
SIMULATION
90
Q6
40.0
t Click the menu item from which you want to make settings.
The display on the right becomes the individual setting screens.
(vGExample 4H)
y Click when you perform a power operation of the unit.
u Click when you update to the latest information.
Normally, there is a change to the latest information each time
you operate. When operating from the main unit, click this or else
the screen will not be updated.
i Click to add a setting to “Favorites” in your browser.
We recommend registering the setting screens for the different
zones in the browser’s favorites so as not to accidentally perform
menu operations for zones you do not intend to operate.
o Click to return to the top menu.
Displayed when setting “Top Menu Link Setup” to “ON” in
GExample 3H
Q0 To adjust the main volume, click “<”, “>”, or the volume display.
Q1 Click “v” to set the sleep timer function.
Q2 Displays the name of the selected input source.
Q3 Click a button to change the input source.
Q4 Register your favorite content.
Q5 Displays the sound mode.
Q6 The sound mode switches each time you click the button.
v See overleaf
DVD
Q3
Informations
Checking the IP address.
SLEEP
CBL/SAT
u
MAIN ZONE
CBL/SAT
Q1
MAIN ZONE
ZONE CONTROL
NETWORK
iPod/USB
FM
Network/Information
DHCP
DENON:[AVR-2113]
y
DENON:[AVR-2113]
Blu-ray
Friendly name
GExample 1H MAIN ZONE control screen
Advanced version
the “IP Control” setting to “Always On”
1 Switch
(vpage 119).
the IP address of this unit with “Information”
2 Check
(vpage 119).
the IP address of this unit in browser’s address
4 Enter
6 Operate.
box.
Basic version
You can control this unit from a web control screen on a web browser.
Web control function
Q7
VIDEO
AUDIO
VIDEO
INPUTS
SPEAKERS
NETWORK
USER ACCOUNT
GENERAL
Q9
W0
Internet Radio
QUICK SELECT
1/3
2
9
40.0
GExample 3H Web configuration screen
Top Menu Link Setup
ON
OFF
Back Top Menu
W1 Click “ON” when performing Top Menu Link Setup.
When set up, return to the top menu from each operation screen.
(Default setting : “OFF”)
W2 Click this item to return to the top menu.
DVD
This function stores the settings which were made before going into
the standby mode.
When the power is turned back on, the settings are restored.
W3 Click to return to the previous screen.
W4 Click the content you want to operate.
W5 Use to operate content.
Web Controller Config.
W1
W2
W5
Informations
Q7 Click the menu item from which you want to make settings.
The display on the right becomes the individual setting screens.
Q8 Click “SAVE” when you want to save settings, and click “LOAD”
when you want to call settings.
Q9 Enter figures or click “<” or “>” to make the setting, and then
click “Set”.
W0 Click an item to make a setting.
8
Advanced version
1080p
Media Server
Last function memory
OUTPUT SETTINGS
W0
Personal memory plus function
The surround parameters, tone settings and the volumes of the
different speakers are stored for the individual sound modes.
RELOAD
Auto Game Movie
Video Mode
Video Conversion
ON
OFF
Analog Analog & HDMI OFF
i/p Scaler
Resolution (analog) Auto 480p/576p 1080i 720p
Resolution (HDMI) *****
Auto Video Video and film
Progressive Mode
16:9 4:3
Aspect Ratio
Various memory functions
This function sets the settings (input mode, sound mode, HDMI output
mode, MultEQ® XT, Dynamic EQ, audio delay etc.) last selected for
the individual input sources.
W4
Network
Favorites
OFF
ON
Auto Lip Sync
Amp TV
HDMI Audio Out
ON
OFF
HDMI Control
*****
Standby Source
Power Off Control *****
Q8
ZONE CONTROL
NETWORK
iPod/USB
FM
W3
High
HDMI SETUP
FIRMWARE
LOAD
NETWORK (MAIN ZONE)
PICTURE ADJUST
Set
Contrast
0
Set
Brightness
0
Set
0
Saturation
Set
0
Hue
Noise Reduction OFF Low Medium
Set
0
Enhancer
INFORMATION
SAVE
GExample 4H Network audio operating screen
Basic version
GExample 2H Setup menu screen
91
•You can operate this unit so as to enjoy audio in a room (ZONE2)
other than the MAIN ZONE (room where the unit is located).
•You can simultaneously play back the same source in both the MAIN
ZONE and ZONE2. You can also play back separate sources in the
MAIN ZONE and ZONE2.
Audio output
GAdjustable rangeH 0 – 40 – 98
(When the “Scale” (vpage 103) setting is “0 – 98”)
indicator on the display lights.
•Also press input source select button when
in standby mode, the power turns on.
•When POWER X is pressed, ZONE2 turns
off.
•Power in ZONE2 can be turned on or off by
pressing ZONE2 ON/OFF on the main unit.
Input source
select buttons
the input source select
3 Press
button to select the input source
Connecting the speakers
ZONE2
Output signal :
Stereo (L / R)
(L)
w
(R)
qw
The audio signal of the selected source
is output to ZONE2.
•To perform an operation with the main unit,
press ZONE2 SOURCE many times.
Each time you press ZONE2 SOURCE, the
input source changes.
Turn MASTER VOLUME after pressing ZONE2 ON/OFF on the main
unit to adjust the sound volume.
Turning off the sound temporarily
Press MUTE :.
The sound is reduced to the level set at “Mute Level” (vpage 123)
in the menu.
•To cancel, either adjust the volume or press MUTE : again.
•The setting can also be cancelled by adjusting the volume or turning
off the ZONE2 power.
q
NOTE
It is not possible to play the digital audio signals input from the HDMI,
COAXIAL or OPTICAL connectors in ZONE2. Play using analog
connections (in stereo).
When power for both MAIN ZONE and ZONE2 is set to ON, power
of the MAIN ZONE only can be turned off. In Step 1, press MAIN and
POWER X in this order.
92
You can adjust the tone and volume for ZONE2 in “ZONE2 Setup”
(vpage 123) in the menu.
Informations
to be played.
GAdjustable rangeH – – – –79dB – –40dB – 18dB
(When the “Scale” (vpage 103) setting is “–79.5dB – 18.0dB”)
•At time of purchase, “Volume Limit” (vpage 123) is set to “70
(–10dB)”.
Advanced version
nnConnecting and setting the speakers
DVD
Adjusting the volume
Use VOLUME df to adjust the volume.
ZONE2 lights.
The
•Set the “Assign Mode” (vpage 115) setting to “ZONE2”, and
outputs ZONE2 audio from SURROUND BACK speaker terminals
(The default setting is “ZONE2”).
•If you set the“Assign Mode” (vpage 115) setting to “ZONE2”,
the main zone home theater system can play back up to 5.1 channels.
Even if you play back audio recorded in 6.1 or 7.1 channels, this unit
automatically downmixes the audio to 5.1 channels.
ZONE2
ZONE2 to switch the zone
1 Press
mode to the ZONE2.
POWER X to turn on the
2 Press
ZONE2 power.
Zone playback by speaker output
“Assign Mode” setting
(vpage 115) and audio
signals output
Playback
Basic version
Playback in ZONE2 (Separate room)
Sleep timer function
Basic version
•This is convenient for viewing and listening while going to sleep in
ZONE2.
•The sleep timer function can be set by zone.
ZONE2 to switch the zone
1 Press
mode to the ZONE2.
ZONE2 lights.
Advanced version
2 Press SLEEP and display the time you want to set.
•The time switches as shown below each time SLEEP is pressed.
Off
120
110
10 min
20
30
40
100
90
80
70
50
60
To confirm the countdown time before putting the
unit to sleep
Informations
Press SLEEP.
“Z2 Sleep : zmin” appears on the display.
zzCountdown time
To cancel the sleep timer
Press SLEEP to set “Off”.
The sleep timer is also cancelled when this unit is set to the standby
mode or the ZONE2 power is turned off.
NOTE
The sleep timer function cannot turn off the power of devices
connected to this unit. To turn of the power of those connected
devices, set up sleep timers on the connected devices themselves.
DVD
93
Basic version
How to make detailed settings
Menu map
For menu operation, connect a TV to this unit and display the menu on the TV screen. For menu operations, see the following page.
By default, this unit has recommended settings defined. You can customize this unit based on your existing system and your preferences.
Setting items
Detailed items
Audio
Subwoofer Level
Restorer
Audio Delay
Volume
Graphic EQ
Video
Picture Adjust
HDMI Setup
Output Settings
Volume Display
Info Display
Audio Display
TV Format
DVD
Page
Setting items
Detailed items
100
102
102
Expands the low and high frequency components
of compressed audio to enable richer audio
playback.
Compensates for incorrect timing between video
and audio.
Set the MAIN ZONE (room where the unit is
located) volume setting.
Makes Audyssey MultEQ® XT, Audyssey
Dynamic EQ® and Audyssey Dynamic Volume®
settings.
Uses the graphic equalizer to adjust the tone of
each speaker.
Adjusts the picture quality.
Makes settings for HDMI video/audio output.
Makes screen-related settings.
Sets where to display the master volume level.
Displays status of operation temporarily when
the sound mode is changed, or input source is
switched. You can set whether or not to show
each of these status displays.
Sets how long each menu is displayed when the
input source is “NETWORK”, “iPod/USB”, or
“FM”.
Set the video signal format to be output for the
TV you are using.
102
Source Level
Input Select
Video Source
103
Audyssey® Setup
Input Assign
Source Rename
Hide Sources
Inputs
102
103
Speakers
103
Manual Setup
Information
104
106
106
107
108
108
Network
IP Control
Friendly Name
Settings
Last.fm Display
Maintenance Mode
Description
Page
Changes input connector assignment.
Changes the display name for this source.
Remove from the display input sources that are
not used.
Adjusts the playback level of the audio input.
Sets the audio input mode and decode mode.
Video of another input source is played back
combined with the playing audio.
The acoustic characteristics of the connected
speakers and listening room are measured and
the optimum settings are made automatically.
Perform when setting the speakers manually
or when changing settings made in Audyssey®
Setup.
Display network information.
Set the network function on/off during standby.
The Friendly Name is the name of this unit
displayed on the network. You can change the
Friendly Name according to your preferences.
Make settings for wired LAN.
Set whether or not to display Last.fm item on the
menu.
Use when receiving maintenance from a DENON
service engineer or custom installer.
111
112
112
113
113
113
23, 85
115
119
119
119
120
121
121
v See overleaf
109
109
94
Informations
Audyssey
Description
Adjusts surround sound parameters.
Adjusts the tonal quality of the sound.
Sets the output level to clarify the dialogue
output from the center channel.
Sets the subwoofer on/off and its output level.
Advanced version
Surround Parameter
Tone
Dialogue Level
Menu map
Detailed items
General
Description
Page
123
123
123
123
123
Advanced version
124
124
125
Informations
Sets the language for display the menu on the
TV screen.
ZONE2 Setup
Makes settings for audio playback in a ZONE2
system.
Zone Rename
Change the display title of each zone to one you
prefer.
Quick Select Names
Change the “Quick Select” display title to one
you prefer.
Auto Standby
When you do not perform any operation on this
unit with no audio or video input for a specified
time, this unit automatically enters the standby
mode. Before it enters the standby mode, “Auto
Standby” is displayed on the display of this unit
and the menu screen.
Front Display
Adjust the display brightness of this unit.
Information
Show information about receiver settings, input
signals, etc.
Firmware
Set whether or not to check for firmware update,
update the firmware, and display update and
upgrade notifications.
Setup Lock
Protect settings from inadvertent change.
Perform the installation, connection, and setup procedures to prepare the
unit for operation following guidance.
Language
Basic version
Setting items
127
C7
Setup
Assistant
DVD
95
Examples of menu screen displays
GExample 2H
Audyssey® Setup screen (with illustration)
GExample 1H
Menu selection screen (Top menu)
Setup Menu
i
Audio
q
e
Video
o
Inputs
w
Speakers
Network
General
Amp Assign
Channel Select
Setup Assistant
Q1
qCurrently selected setup icon
wList of GUI menu setup icons
eCurrently selected setup item
rList of GUI menu setup items
Start
Q0
iCurrently selected setup icon
oOperation guidance text
Channel Select
Q0Illustration
Q1Selected setup item
Informations
Use ui to select “Audio”
and then press p.
(Or press ENTER.)
NOTE
When the menu is operated on a computer’s resolution (e.g. VGA)
or during playback of certain 3D video content, the playback image
switches to the menu screen image.
Audio
Surround Parameter
[1/2]
t
y
Tone
Dialogue Level
Subwoofer Level
Restorer
Audio Delay
Volume
Audyssey
Adjust surround sound parameters
u
tIndication of there being following pages
ySelected setup item
uGuide text for the currently selected setup item
DVD
Advanced version
r
Audyssey Setup
Your AV receiver can automatically measure the acoustics of
your room then optimize your speakers using the included
microphone.
Set the following items
if necessary.
Basic version
Typical examples are described below.
96
Examples of menu and front display
Menu display
Top menu display
Front display
Description
qPress SETUP to display the menu screen.
w TV screen: Displays the selected line.
Display: Displays the selected item.
•Use ui to move to the item you want to set.
Setup Menu
w
Audio
Video
Inputs
Audio
Speakers
w
Basic version
Below we describe typical examples of displays on the TV screen and on the set’s display window.
Network
General
Display when changing settings
Inputs/Input Assign
Set Defaults
[1/2]
HDMI
DIGITAL
q
COMP
CBL/SAT
HDMI1
COAX
COMP
DVD
HDMI2
None
None
Blu-ray
HDMI3
None
None
GAME
HDMI4
None
None
MEDIA PLAYER
HDMI5
None
None
TV AUDIO
None
OPT1
None
AUX
None
HDMI6
Changes HDMI input assignments
None
Press ENTER.
Display when returning to the
settings in effect at time of purchase
HDMI1
DVD
DIGITAL
w
COMP
HDMI2
None
None
Blu-ray
HDMI3
None
None
GAME
HDMI4
None
None
MEDIA PLAYER
HDMI5
None
None
TV AUDIO
None
OPT
None
AUX
None
HDMI6
Inputs/Input
Assign
Changes
HDMI input
assignments [1/2]
q
HDMI
Press ENTER.
COMP
COAX
Set Defaults
DIGITAL
CBL/SAT •COAX
HDMI1
COAX
COMP
HDMI2
None
None
Blu-ray
HDMI3
None
None
GAME
HDMI4
None
None
MEDIA PLAYER
HDMI5
None
None
e 0 1 is displayed at the sides of items whose setting can be changed.
Use o p to change to the desired setting.
qPress u to select “Set Defaults”, then press ENTER.
wPress o to select “Yes”, then press ENTER.
TV AUDIO
None
OPT
None
Default
AUX
None
HDMI6
None
Resets all surround parameters to the factory defaults
Press ENTER.
HDMI
CBL/SAT
DVD
HDMI1
Press ENTER.
COMP
COAX
Default
COMP
None
HDMI3
None
Yes
HDMI4
No
None
MEDIA PLAYER
HDMI5
None
None
TV AUDIO
None
OPT
None
GAME
w
None
None
AUX
None
HDMI6
None
Resets all surround parameters to the factory defaults
DVD
q
[1/2]
DIGITAL
None
HDMI2
Reset to
the default values?
Blu-ray
e
COMP
DVD
Inputs/Input Assign
–
None
CBL/SAT
Set Defaults
q
[1/2]
HDMI
CBL/SAT
]
97
:•No
w
Informations
Inputs/Input Assign
Set Defaults
CBL/SAT [COAX
q TV screen: Displays the selected line.
Display: Displays the selected item.
•Use ui to move to the item you want to set.
wPress ENTER to set to the mode in which the setting can be made.
Advanced version
Setup Assistant
Inputting characters
Keyboard screen
nnInput method
the screen for inputting
1 Display
characters (vpage 94 “Menu
Select a character on the TV screen to input characters.
nnDisplay of a keyboard input screen
map”).
Basic version
Inputs/Source Rename
CBL/SAT
q
w
J
K
L M
0 1 2 3 4 5 6 7 8 9
!
“
A B C D E
e
I
N O P Q R
S
T U V W X Y
(
)
* +
$ % &
r
F G H
a/A
‘
SPACE
t
,
INSERT
y
u
;
< = >
DELETE
i
Z
#
OK
o
Allows you to change the names of the source inputs
a character to be changed.
2 Select
qUse uio p to select
or
.
wPress ENTER to place the cursor at the character
to be changed.
Each time ENTER is pressed, the cursor moves by one
character.
a character to be input with uio p then
3 Select
press ENTER.
Advanced version
On this unit, you can change the name displayed on the following
screens to the names that you prefer.
•Text Search (vpage 62)
•Preset Name (vpage 43)
•Source Rename (vpage 112)
•Friendly Name (vpage 119)
•Zone Rename (vpage 123)
•Quick Select Names (vpage 123)
•Character input for the network functions
(vpage 49, 60, 59, 121)
•The types of characters that can be input are as shown below.
GUpper case characters/Numbers/SymbolsH
ABCDEFGHIJKLMNOPQRSTUVWXYZ
0123456789
!“#$%&’()z+,;<=>
GLower case characters/Numbers/SymbolsH
abcdefghijklmnopqrstuvwxyz
0123456789
.@-_/:˜?[\]^’{|}
•When you use ui while you type in, you can change uppercase
characters to lowercase and vice versa.
4 Repeat steps 2 and 3 to change the name.
, then press ENTER.
5 Use uio p to select
OK
DVD
98
Informations
q Character input section
wCursor
e Keyboard section
r Uppercase and lowercase switch key
t Space key
y Cursor keys
u Insert key
i Delete key
o OK key
Make audio-related settings.
Items that can be set with the “Audio” procedure
Menu operation
Surround Parameter (vpage 100)
1 Press MAIN to switch the zone mode to the MAIN ZONE.
2 Press SETUP.
3 Use ui to select the menu to be set or operated.
4 Press ENTER or p to enter the setting.
Tone (vpage 102)
MAIN lights.
Subwoofer Level (vpage 102)
Restorer (vpage 102)
Audio Delay (vpage 103)
•To return to the previous item, press o or BACK.
•Exiting the Menu, press SETUP while the menu is displayed.
The menu display disappears.
Advanced version
Dialogue Level (vpage 102)
The menu is displayed on the TV screen.
Volume (vpage 103)
Graphic EQ (vpage 104)
99
Informations
Audyssey (vpage 103)
DVD
Basic version
Audio
Audio
Default settings are underlined.
You can adjust the surround audio sound field effects to match your preferences.
The items (parameters) that can be adjusted depend on the signal being input and the currently set
sound mode. For details on the adjustable parameters, see “Sound modes and surround parameters”
(vpage 135).
NOTE
•Some setting items cannot be set while playback is stopped. Make the settings during playback.
•When the sound mode is “PURE DIRECT”, you cannot set the surround parameters.
Setting details
On : “Cinema EQ” is used.
Off : “Cinema EQ” is not used.
On : Outputs using the settings made in “Dynamic Compression”.
Off : “Dynamic Compression” settings and “Dialogue normalization”
(vpage 124) are disabled, and the signals on the disk are output as is.
You can set “Auto” only for the Dolby TrueHD source.
Low Frequency Effects
Adjust the low-frequency
effects level (LFE).
–10dB – 0dB
For proper playback of the different sources, we recommend setting
to the values below.
•Dolby Digital sources : “0dB”
•DTS movie sources : “0dB”
•DTS music sources : “–10dB”
DVD
0.0 – 1.0 (0.3)
The smaller the value, the more dialogue is concentrated on the center
channel. The larger the value, the more dialogue is distributed to front
left and right channels, and the more the sound image widens in the
front.
On : Set.
Off : Do not set.
0 – 6 (3)
As you set a smaller number, the surround sound field shifts backward;
as you set a larger number, the surround sound field shifts forward.
0 – 7 (3)
The smaller the value, the more dialogue is concentrated on the center
channel. The larger the value, the more dialogue is distributed to front
left and right channels, and the more the sound image widens in the
front.
v See overleaf
100
Informations
Auto : Automatic dynamic range compression on/off control according to
source.
Low / Medium / High : These set the compression level.
Off : Dynamic range compression always off.
Center Image
Distributes the dialogue
output from the center
channel to the front left and
right channels and widens
the sound image in the
front. You can set this when
the sound mode is set to
DTS NEO:6 in the “Music”
mode.
Panorama
Assign front L/R signal also
to surround channels for
wider sound. You can set
this when the sound mode
is Dolby PLg in the “Music”
mode.
Dimension
Shift sound image center
to front or rear to adjust
playback balance. You can
set this when the sound
mode is Dolby PLg in the
“Music” mode.
Center Width
Distributes the dialogue
output from the center
channel to left and right
channels and widens the
sound image in the front.
You can set this when the
sound mode is Dolby PLgx
in the “Music” mode.
Setting details
Advanced version
Setting items
Cinema EQ
Softens the treble range
of movie soundtracks for
better understanding.
Loudness Management
This can be set in the
Dolby TrueHD mode.
This sets whether to
output as specified in
“Dynamic Compression”
or output directly without
compressing the dynamic
range of audio recorded in
the disc.
Dynamic Compression
Compress dynamic range
(difference between loud
and soft sounds).
Setting items
Basic version
Surround Parameter
Audio
Setting items
Set Defaults
The “Surround Parameter”
settings are returned to the
default settings.
0ms – 300ms (30ms)
1 – 15 (10)
Set to a lower level if the positioning and sense of phase of the
surround signals seems unnatural.
Setting details
Yes : Reset to the defaults.
No : Do not reset to the defaults.
When you select “Set Defaults” and press
ENTER, the “Reset to the default values?”
prompt is displayed. Select either “Yes” or
“No”, and press ENTER.
Advanced version
Delay Time
Adjust the audio delay time
against video to extend the
sound field image. You can
set this when the sound
mode is “MATRIX”.
Effect Level
Adjust the sound effect
level. You can set this when
the sound mode is original
listening mode.
Room Size
Determine size of acoustic
environment. You can set
this when the sound mode
is original listening mode.
Setting details
Basic version
Setting items
Small : Simulate acoustics of a small room.
Medium small : Simulate acoustics of a medium-small room.
Medium : Simulate acoustics of a medium room.
Medium large : Simulate acoustics of a medium-large room.
Large : Simulate acoustics of a large room.
NOTE
Informations
Height Gain
Control the front height
channel volume.
“Room Size” does not indicate the size of the room in which sources are
played.
Low : Reduce the front height channel volume.
Normal : Front height channel sound is output with standard sound
volume.
High : Increase the front height channel volume.
NOTE
“Height Gain” is displayed for the following settings.
•When “Assign Mode” (vpage 115) is set to “Front Height”.
•When the “Speaker Config.” – “Front Height” setting (vpage 116) is
set other than to “None”.
•When sound mode is “PLgz” or the PLgz decoder is used.
DVD
101
Audio
Default settings are underlined.
Adjust the tonal quality of the sound.
Setting items
Subwoofer Level
Sets the subwoofer on/off and its output level.
Setting details
Setting items
Tone Control
On : Allow tone adjustment (bass, treble).
Set the tone control function Off : Playback without tone adjustment.
to “On” and “Off”.
“Tone Control” can be set when “Dynamic EQ” (vpage 104) is set
to “Off”.
Subwoofer
Turn subwoofer output on
and off.
Treble
Adjust treble.
•“Tone Control” settings are not reflected to ZONE2.
•The tone cannot be adjusted in the “DIRECT” or “PURE DIRECT” mode.
–6dB – +6dB (0dB)
NOTE
This can be set when the sound mode is “DIRECT” or “PURE DIRECT”
(vpage 68) and the “Subwoofer Mode” (vpage 116) is
“LFE+Main”.
–12dB – +12dB (0dB)
“Bass” can be set when the menu “Tone Control” setting is “On”.
–6dB – +6dB (0dB)
Restorer
“Treble” can be set when the menu “Tone Control” setting is “On”.
Default settings are underlined.
Sets the output level to clarify the dialogue output from the center channel.
Setting items
Compressed audio formats such as MP3, WMA (Windows Media Audio) and MPEG-4 AAC reduce the
amount of data by eliminating signal components that are hard for the human ear to hear. The “Restorer”
function generates the signals eliminated upon compression, restoring the sound to conditions near those
of the original sound before compression. It also corrects the sense of volume of the bass to obtain richer
sound with compressed audio signals.
Setting items
Setting details
Mode
Set the mode for
“Restorer”.
–12dB – +12dB (0dB)
Setting details
Off : Do not use “Restorer”.
Mode 1 (High) : Optimized mode for compressed sources with very weak
highs (64 kbps and under).
Mode 2 (Middle) : Apply suitable bass and treble boost for all compressed
sources (96 kbps and under).
Mode 3 (Low) : Optimized mode for compressed sources with normal
highs (96 kbps and over).
•This item can be set with analog signals or PCM signal (Sample Rate =
44.1/48 kHz) is input.
•“Restorer” settings are stored for each input source.
•This item default setting for “NETWORK” and “iPod/USB” is “Mode 3
(Low)”. All others are set to “Off”.
•This cannot be set when the sound mode is set to “DIRECT” or “PURE
DIRECT”.
DVD
102
Informations
Dialogue Level
Dialogue
Subwoofer Level
Set the subwoofer output
level.
Setting details
On : The subwoofer is used.
Off : The subwoofer is not used.
Advanced version
NOTE
Bass
Adjust bass.
Default settings are underlined.
Basic version
Tone
Audio
Default settings are underlined.
Audyssey
Set Audyssey MultEQ® XT, Audyssey Dynamic EQ® and Audyssey Dynamic Volume®. These can be
selected after Audyssey® Setup has been performed. For additional information on Audyssey technology,
please see page 141.
While viewing video, manually adjust the time to delay audio output.
Setting details
0ms – 200ms
NOTE
Volume
Default settings are underlined.
Set the MAIN ZONE (room where the unit is located) volume setting.
Setting items
•The “Scale” setting is applied also to the “Limit” and “Power On Level”
display method.
•The “Scale” setting applies to all zones.
Off : Do not set a maximum volume.
60 (–20dB) / 70 (–10dB) / 80 (0dB)
Last : Use the memorized setting from the last session.
Mute : Always use the muting on condition when power is turned on.
1 – 98 (–79dB – 18dB) : The volume is adjusted to the set level.
Setting details
Audyssey : Optimize the frequency response of all speakers.
Audyssey Byp.L/R : Optimize frequency response of speakers except
front L and R speakers.
Audyssey Flat : Optimize frequency response of all speakers to flat
response.
Graphic EQ : Apply frequency response set with “Graphic EQ”
(vpage 104).
Off : Turn “MultEQ® XT” equalizer off.
•“Audyssey”, “Audyssey Byp. L/R” and “Audyssey Flat” can be
selected after Audyssey® Setup has been performed. “Audyssey”
is automatically selected after performing Audyssey® Setup. When
“Audyssey”, “Audyssey Byp. L/R” or “Audyssey Flat” is selected,
illuminates.
•After running Audyssey® Setup, if the Speaker Configuration, Distance,
Channel Level, and Crossover Frequency have changed without
increasing the number of speakers measured, only
illuminates.
NOTE
Full : The sound is muted entirely.
–40dB : The sound is attenuated by 40 dB down.
–20dB : The sound is attenuated by 20 dB down.
When using headphones, “MultEQ® XT” is automatically set to “Off”.
“MultEQ® XT”, “Dynamic EQ” and “Dynamic Volume” settings are stored for each input source.
v See overleaf
DVD
103
Informations
Limit
Make a setting for
maximum volume.
Power On Level
Define the volume setting
that is active when the
power is turned on.
Mute Level
Set the amount of
attenuation when muting
is on.
Setting details
0 – 98 : Display in the range 0 (Min) to 98.
–79.5dB – 18.0dB : Display ---dB (Min), in the range –79.5 dB to 18.0 dB.
Setting items
MultEQ®XT
MultEQ® XT compensates
for both time and
frequency characteristics
of the listening area based
on Audyssey® Setup
measurement results.
Selection is done from three
types of compensation
curves. We recommend the
“Audyssey” setting.
MultEQ® XT is the
prerequisite function for
Dynamic EQ and Dynamic
Volume.
Advanced version
•If you have not performed Audyssey® Setup, or if you change the speaker settings after performing
Audyssey® Setup, you may not be able to select Dynamic EQ/Dynamic Volume.
In this case, either perform Audyssey® Setup over again or perform “Restore...” (vpage 29) to
return to the settings after Audyssey® Setup was run.
•When HD Audio for which the sampling frequency exceeds 96 kHz is played back, the “Audyssey”
cannot be set.
•This item can be set within the range of 0 to 100 ms when “Auto Lip Sync” (vpage 106) is set to
“On” and when a TV compatible with Auto Lip Sync is connected.
•Store “Audio Delay” for each input source.
•Audio Delay for game mode can be set when “Video Mode” (vpage 107) is set to “Auto” or
“Game”.
Scale
Set how volume is
displayed.
Default settings are underlined.
Basic version
Audio Delay
Audio
Dynamic EQ
Solve the problem of
deteriorating sound quality
as volume is decreased
by taking into account
human perception and
room acoustics. Works with
MultEQ® XT.
On : Use Dynamic EQ.
Off : Do not use Dynamic EQ.
Graphic EQ
Use the graphic equalizer to adjust the tone of each speaker.
“Graphic EQ” can be set when “MultEQ® XT” setting (vpage 103) is “Graphic EQ”.
Setting items
is displayed when set to “On”.
Speaker Selection
Select whether to adjust
tones for individual speakers
or for all speakers.
Adjust EQ
Adjust tones for each
frequency band. Adjust
the speaker selected in
“Speaker Selection”.
NOTE
When the menu “Dynamic EQ” setting is “On”, it is not possible to do
“Tone Control” (vpage 102) adjustment.
0dB (Film Ref) : This is the default setting and should be used when
listening to movies.
5dB : Select this setting for content that has a very wide dynamic range,
such as classical music.
10dB : Select this setting for jazz or other music that has a wider dynamic
range. This setting should also be selected for TV content as that is usually
mixed at 10 dB below film reference.
15dB : Select this setting for pop/rock music or other program material
that is mixed at very high listening levels and has a compressed dynamic
range.
Curve Copy
Copy “Audyssey Flat”
(vpage 103) curve from
MultEQ® XT.
Setting is enabled when “Dynamic EQ” is “On” (vpage 104).
Heavy : Most adjustment to softest and loudest sounds.
Medium : Medium adjustment to loudest and softest sound.
Light : Least adjustment to loudest and softest sounds.
Off : Do not use “Dynamic Volume”.
•
is displayed when set to “Heavy”, “Medium” or “Light”.
•If “Dynamic Volume” is set to “Yes” in “Audyssey® Setup”
(vpage 27), the setting is automatically changed to “Medium”.
104
Setting details
All : Adjust the tone of all speakers together.
Left/Right : Adjust the tone of left and right speakers together.
Each : Adjust the tone of each speaker.
q Select the speaker.
w Select the adjustment frequency band.
63Hz / 125Hz / 250Hz / 500Hz / 1kHz / 2kHz / 4kHz / 8kHz / 16kHz
•Select the speakers you want to adjust when “Left/Right” or “Each”
is selected.
e Adjust the level.
–20.0dB – +6.0dB (0.0dB)
Yes : Copy.
No : Do not copy.
•“Curve Copy” is displayed after Audyssey® Setup has been performed.
•When you select “Curve Copy” and press ENTER, the “Copy “Audyssey
Flat”?” prompt is displayed. Select either “Yes” or “No”, and press
ENTER.
Yes : Reset to the defaults.
No : Do not reset to the defaults.
When you select “Set Defaults” and press
ENTER, the “Reset to the default values?”
prompt is displayed. Select either “Yes” or
“No”, and press ENTER.
Informations
Set Defaults
The “Graphic EQ” settings
are returned to the default
settings.
DVD
Default settings are underlined.
Advanced version
Reference Level Offset
Audyssey Dynamic EQ® is
referenced to the standard
film mix level. It makes
adjustments to maintain
the reference response
and surround envelopment
when the volume is turned
down from 0 dB. However,
film reference level is not
always used in music or
other non-film content.
Dynamic EQ Reference
Level Offset provides three
offsets from the film level
reference (5 dB, 10 dB, and
15 dB) that can be selected
when the mix level of the
content is not within the
standard. Recommended
setting levels are shown at
right.
Dynamic Volume
Solve the problem of large
variations in volume level
between TV, movies and
other content (between
quiet passages and
loud passages, etc.) by
automatically adjusting to
the user’s preferred volume
setting.
Setting details
Basic version
Setting items
Make video-related settings.
Items that can be set with the “Video” procedure
Menu operation
1
2 Press SETUP.
3 Use ui to select the menu to be set or operated.
4 Press ENTER or p to enter the setting.
Picture Adjust (vpage 106)
•To return to the previous item, press o or BACK.
•Exiting the Menu, press SETUP while the menu is displayed.
The menu display disappears.
Audio Display (vpage 109)
Press MAIN to switch the zone mode to the MAIN ZONE.
MAIN lights.
Basic version
Video
HDMI Setup (vpage 106)
Output Settings (vpage 107)
Volume Display (vpage 108)
Info Display (vpage 108)
Advanced version
The menu is displayed on the TV screen.
TV Format (vpage 109)
Informations
DVD
105
Video
Default settings are underlined.
Setting items
Make settings for HDMI video/audio output.
Setting details
Setting items
Auto Lip Sync
Make automatic
compensation for timing
shift in audio and video
output.
HDMI Audio Out
Select HDMI audio output
device.
Setting details
On : Compensated.
Off : Not compensated.
AVR : Play back through speakers connected to the unit.
TV : Play back through TV connected to the unit.
•The audio signal input from the HDMI input connector can be output as
an output signal from the HDMI output connector by setting the HDMI
audio output destination to TV.
Audio signals input via the Analog/Coaxial/Optical input connectors
cannot be output from the HDMI output connector.
•When the HDMI control function is activated, priority is given to the TV
audio setting (vpage 87 “HDMI control function”).
On : Use HDMI control function.
HDMI Control
You can link operations with Off : Do not use HDMI control function.
devices connected to HDMI
and compatible with HDMI
•When a device that is not compatible with the HDMI control function is
Control.
connected, set “HDMI Control” to “Off”.
•Please consult the operating instructions for each connected device to
check the settings.
•Refer to “HDMI control function” (vpage 87) for more information
about the HDMI control function.
–6 – +6 (0)
0 – +12
–6 – +6 (0)
–6 – +6 (0)
Off / Low / Medium / High
0 – +12
NOTE
•“Picture Adjust” can not be set when video and component video signals are output.
•“Picture Adjust” can not be set when 4K signals are input.
•When “HDMI Control” is set to “On”, it consumes more standby
power. If you are not using this unit for an extended period, it is
recommended that you unplug the power cord from the power outlet.
•The HDMI control function controls operations of a TV that is compatible
with the HDMI control function. Make sure that the TV and HDMI are
connected when you perform HDMI control.
•If the “HDMI Control” settings have been changed, always reset the
power to connected devices after the change.
v See overleaf
DVD
106
Informations
Contrast
Adjust picture contrast.
Brightness
Adjust picture brightness.
Saturation
Adjust picture chroma level
(saturation).
Hue
Adjust green and red
balance.
Noise Reduction
Reduce overall picture
noise.
Enhancer
Emphasize picture contours.
Default settings are underlined.
Advanced version
Picture quality can be adjusted.
We recommend leaving the settings unchanged from the default settings. First adjust the display image
quality on your TV, and use this menu only when you want to make fine adjustments.
DVD
Blu-ray
GAME
AUX
•This item can be set when the input source is CBL/SAT
MEDIA PLAYER
CD NETWORK TV AUDIO .
•With input sources other than the ones above, this item can be set when “Video Select” is selected. In
this case, the original input source settings are called out.
•Can be set when the “Video Conversion” setting (vpage 107) is “On”.
•“Blu-ray”, “GAME”, “MEDIA PLAYER”, “CD” or “TV AUDIO” can be set when “HDMI” or “COMP”
(vpage 111, 112) has been assigned.
HDMI Setup
Basic version
Picture Adjust
Video
Setting details
Standby Source
Sets the HDMI input source
to put into standby when
the power is on.
Last : Enters standby with the previously used input source.
CBL/SAT / DVD / Blu-ray / GAME / AUX / MEDIA PLAYER / CD : Enters
standby with each of the input sources assigned to each input terminal.
Setting items
“Standby Source” can be set when “HDMI Control” is set to “On”.
All : If power to a connected TV is turned off independently of the input
Power Off Control
Links the power standby of source, power to this unit is automatically set to standby.
this unit to external devices. Video : If power to a connected TV is turned off when the input source
is Blu-ray / DVD / TV AUDIO / CBL/SAT / GAME / MEDIA PLAYER / AUX,
power to this unit is automatically set to standby.
Off : This unit does not link with power to a TV.
AUX
CD
Default settings are underlined.
Makes screen-related settings.
zz“Blu-ray”, “GAME”, “MEDIA PLAYER”, “CD” or “TV AUDIO” can be set when “HDMI” or “COMP”
(vpage 111, 112) has been assigned.
CBL/SAT
DVD
Blu-ray z GAME z
AUX
CD
MEDIA PLAYER z
TV AUDIO z
AUX
Setting details
MEDIA PLAYER z
CD NETWORK
TV AUDIO z
Auto : Process video automatically based on the HDMI content
information.
Game : Always process video for game content.
Movie : Always process video for movie content.
Analog : Use i/p scaler function for analog video signal.
Analog & HDMI : Use i/p scaler function for analog and HDMI video signal.
HDMI : Use i/p scaler function for HDMI video signal.
Off : Do not use i/p scaler function.
•“Analog & HDMI” can be set for input sources for which an HDMI input
connector is assigned.
•Which items can be set depend on the input source assigned to each
input connector.
•This function is not effective when the input signal is “x.v.Color”, 3D,
sYCC601 color, Adobe RGB color, Adobe YCC601 color or computer
resolution.
v See overleaf
•If “Video Mode” is set to “Auto”, the mode is switched according to the
input contents.
•If a source is played in both MAIN ZONE (audio and video) and ZONE2
(audio only) modes in the same room, audio in MAIN ZONE and ZONE2
modes may sound out of synchronization, but this is not malfunction. In
this case, setting to “Game” mode may improve audio synchronization.
DVD
i/p Scaler
Convert the input source
resolution to the resolution
set.
107
Informations
Setting items
MEDIA PLAYER z
TV AUDIO z
CBL/SAT
DVD
Blu-ray z GAME z
“Output Settings” can not be set when 4K signals are input.
Video Mode
Make settings for video
processing.
•When a non-standard video signal from a game machine or some other
source is input, the video conversion function might not operate. In this
case set “Video Conversion” to “Off”.
•When “Video Conversion” is set to “Off”, the video conversion function
does not work. In this case, connect this unit and TV with the same type
of cable.
CBL/SAT
DVD
Blu-ray z GAME z
“Power Off Control” can be set when “HDMI Control” is set to “On”.
Output Settings
On : The input video signal is converted.
Off : The input video signal is not converted.
Advanced version
Video Conversion
The input video signal is
converted automatically
in conjunction with
the connected TV
(vpage 6 “Converting
input video signals for
output (Video conversion
function)”).
Setting details
Basic version
Setting items
Video
Setting details
Resolution
Set the output resolution.
You can set “Resolution”
separately for HDMI output
of the analog video input
and HDMI input.
Auto : The number of pixels the TV connected to the HDMI MONITOR
OUT connector supports is detected automatically and the appropriate
output resolution is set.
480p/576p / 1080i / 720p / 1080p / 1080p:24Hz / 4K : Set the output
resolution.
AUX
MEDIA PLAYER z
CD NETWORK
TV AUDIO z
CBL/SAT
DVD
Blu-ray z GAME z
AUX
CD
“Aspect Ratio” can be set when “i/p Scaler” is set to anything other
than “Off”.
CBL/SAT
DVD
z
Blu-ray
GAME z
MEDIA PLAYER z
AUX
CD NETWORK
TV AUDIO z
zz“Blu-ray”, “GAME”, “MEDIA PLAYER”, “CD” or “TV AUDIO” can be set when “HDMI” or “COMP”
(vpage 111, 112) has been assigned.
Volume Display
Default settings are underlined.
Sets where to display the master volume level.
Setting items
Volume
This item can be set when “i/p Scaler” is set to anything other than
“Off”.
MEDIA PLAYER z
TV AUDIO z
16:9 : Output at 16:9 aspect ratio.
4:3 : Output at 4:3 aspect ratio.
Setting details
Bottom : Display at the bottom.
Top : Display at the top.
Off : Turn display off.
When the master volume display is hard to see when superimposed
on movie subtitles, set to “Top”.
Info Display
Default settings are underlined.
Displays status of operation temporarily when the sound mode is changed, or input source is switched.
You can set whether or not to show each of these status displays.
Setting items
On-screen Info
DVD
108
Setting details
On : Turn display on.
Off : Turn display off.
Informations
Progressive Mode
Set an appropriate
progressive conversion
mode for the source video
signal.
•This item can be set when “i/p Scaler” is set to anything other than
“Off”.
•When “i/p Scaler” is set to “Analog & HDMI”, the resolution of both the
analog video input signal and HDMI input signal can be set.
•To watch 1080p/24Hz pictures, use a TV that supports 1080p/24Hz video
signals.
•When set to “1080p:24Hz”, you can enjoy film-like pictures for film
sources (in 24 Hz). For video sources and mixed sources, we recommend
setting the resolution to “1080p”.
•It is not possible to convert a 50 Hz signal into 1080p/24Hz. It is output
at a resolution of 1080p/50Hz.
Auto : The video signal is automatically detected and the appropriate
mode is set.
Video : Select mode suitable for video playback.
Video and Film : Select mode suitable for video and 30-frame film
material playback.
Aspect Ratio
Set the aspect ratio for the
video signals output to the
HDMI.
Setting details
Advanced version
CBL/SAT
DVD
z
Blu-ray
GAME z
Setting items
Basic version
Setting items
Video
Default settings are underlined.
Sets how long each menu is displayed when the input source is “NETWORK”, “iPod/USB”, or “FM”.
Setting items
Setting details
Always : Show display continuously.
30s : Show display for 30 seconds after operation.
10s : Show display for 10 seconds after operation.
Off : Turn display off.
Audio
Default settings are underlined.
Set the video signal format to be output for the TV you are using.
Setting items
Format
Setting details
NTSC : Select NTSC output.
PAL : Select PAL output.
Informations
“Format” can also be set by the following procedure. However, the menu
screen is not displayed.
1.Press and hold the main unit’s ZONE2 SOURCE and STATUS for at least
3 seconds.
“V.Format : <PAL>” appears on the display.
2.Use the main unit’s TUNER PRESET CH +, – and set the video signal
format.
3.Press the main unit’s STATUS to complete the setting.
NOTE
When a format other than the video format of the connected TV is set, the
picture will not be displayed properly.
DVD
Advanced version
TV Format
Basic version
Audio Display
109
Perform settings related to input source playback.
•You do not have to change the settings to use the unit. Make settings when needed.
Items that can be set with the “Inputs” procedure
Menu operation
Input Assign (vpage 111)
1 Press MAIN to switch the zone mode to the MAIN ZONE.
2 Press SETUP.
3 Use ui to select the menu to be set or operated.
4 Press ENTER or p to enter the setting.
Basic version
Inputs
Source Rename (vpage 112)
MAIN lights.
Source Level (vpage 113)
Input Select (vpage 113)
Video Source (vpage 113)
•To return to the previous item, press o or BACK.
•Exiting the Menu, press SETUP while the menu is displayed.
The menu display disappears.
Advanced version
Hide Sources (vpage 112)
The menu is displayed on the TV screen.
Informations
Important information
nnAbout the display of input sources
In this section, the configurable input sources for each item are shown as follows.
CBL/SAT
DVD
Blu-ray
GAME
AUX
MEDIA PLAYER
iPod/USB
CD
FM
NETWORK
TV AUDIO
NOTE
Input sources that have been set to “Hide” at “Hide Sources” (vpage 112) cannot be selected.
DVD
110
Inputs
This unit has certain input sources such as “CBL/SAT” assigned to audio and video connectors by default.
By making the default connections, you can simply press an input source select button to play back audio
or video from the connected device with ease.
When making connections other than the default settings, you must change settings in this section.
Examples of “Input Assign” menu screen displays
Inputs/Input Assign
Set Defaults
q
[1/2]
HDMI
DIGITAL
COAX
COMP
HDMI2
None
None
Blu-ray
HDMI3
None
None
GAME
HDMI4
None
None
MEDIA PLAYER
HDMI5
None
None
TV AUDIO
None
OPT
None
AUX
None
HDMI6
Changes HDMI input assignments
w
DVD
Blu-ray
GAME
AUX
CD
MEDIA PLAYER
TV AUDIO
•At time of purchase, the settings of the different input sources are as
shown below.
Input source
CBL/SAT
DVD
Blu-ray
GAME
Default
setting
HDMI 1
HDMI 2
HDMI 3
HDMI 4
AUX
MEDIA
PLAYER
CD
TV AUDIO
HDMI 6
HDMI 5
None
None
•An input source to which an HDMI input connector cannot be assigned
is displayed as “– – –”.
•To play the video signal assigned at “HDMI” combined with the audio
signal assigned at “Input Assign” – “DIGITAL”, select “Digital” at “Input
Mode” (vpage 113).
•The audio signals input from the analog and digital connectors are not
output to the monitor.
•When “HDMI Control” (vpage 106) is set to “On”, HDMI input
connector cannot be assigned to “TV AUDIO”.
r
Input assignments menu operations
Use uio p to move the cursor to the item you want to set, and
1 then
press ENTER.
2 Use o p to select the input connector to be assigned.
3 Press ENTER to register the setting.
DVD
CBL/SAT
Default
setting
None
e
HDMI 1 / HDMI 2 / HDMI 3 / HDMI 4 / HDMI 5 / HDMI 6 : Assign an HDMI
input connector to the selected input source.
None : Do not assign an HDMI input connector to the selected input
source.
v See overleaf
111
Informations
HDMI1
DVD
HDMI
Set this to change the HDMI
input connectors assigned
to the input sources.
Input source
COMP
CBL/SAT
Setting details
Advanced version
This screen appears when the “Inputs” – “each input source” – “Input Assign” menu is selected. Use
the “Input Assign” menu to change the w HDMI input connectors, e Digital input connectors, and r
component input connectors that are assigned to the q input sources in default settings.
Setting items
Basic version
Input Assign
Inputs
Setting details
DIGITAL
COAX / OPT : Assign a digital input connector to the selected input source.
Set this to change the digital None : Do not assign a digital input connector to the selected input source.
input connectors assigned
•At time of purchase, the settings of the different input sources are as
to the input sources.
shown below.
CBL/SAT
DVD
Input source
CBL/SAT
DVD
Blu-ray
GAME
Blu-ray
AUX
GAME
MEDIA PLAYER
TV AUDIO
CBL/SAT
DVD
Blu-ray
GAME
AUX
CD
MEDIA PLAYER
TV AUDIO
None
None
None
Input source
AUX
MEDIA
PLAYER
CD
TV AUDIO
Default
setting
None
None
None
OPT
COMP : Assign the component video input connector to the selected
input source.
None : Do not assign a component video input connector to the selected
input source.
•At time of purchase, the settings of the different input sources are as
shown below.
CBL/SAT
DVD
Blu-ray
GAME
COMP
None
None
None
Input source
AUX
MEDIA
PLAYER
CD
TV AUDIO
Default
setting
None
None
None
None
Input source
Default
setting
Setting details
CBL/SAT / DVD / Blu-ray / GAME / AUX / MEDIA PLAYER / CD / TV AUDIO : Change the display name
of the selected input source.
•Up to 12 characters can be input.
•For character input, see page 98.
Set Defaults : The input source name is returned to the default setting.
•Yes : Reset to the defaults.
•No : Do not reset to the defaults.
If you select “Set Defaults” and press ENTER, the message “Reset to the
default values?” is displayed. Select “Yes” or “No”, and then press ENTER.
Hide Sources
Remove from the display input sources that are not used.
Setting details
CBL/SAT / DVD / Blu-ray / GAME / AUX / MEDIA PLAYER / iPod/USB / CD / FM / NETWORK / TV
AUDIO : Select input source that is not used.
•Show : Use this source.
•Hide : Do not use this source.
NOTE
•Input sources being used in the MAIN ZONE or ZONE2 cannot be selected.
•Input sources being used in the various zones cannot be deleted.
•Input sources set to “Hide” cannot be selected using the input source select button.
An input source to which an component video input connector cannot
be assigned is displayed as “– – –”.
Set Defaults
The input source name
is returned to the default
setting.
Yes : Reset to the defaults.
No : Do not reset to the defaults.
If you select “Set Defaults” and press ENTER,
the message “Reset to the default values?”
is displayed. Select “Yes” or “No”, and then
press ENTER.
DVD
Default settings are underlined.
112
Informations
COMP
(Component video)
Set this to change the
component video input
connectors assigned to the
input sources.
COAX
Change the display name of the selected input source.
This is convenient when the input source name of your device and the input source name of this unit are
different. You can change the name to suit your needs. When the renaming is completed, the name is
displayed on this unit’s display and on the menu screen.
Advanced version
CD
Default
setting
Source Rename
Basic version
Setting items
Inputs
Default settings are underlined.
•This function corrects the playback level of the selected input source’s audio input.
•Make this setting if there are differences in the input volume levels between the different sources.
Setting details
–12dB – +12dB (0dB)
The analog input level and digital input level can be adjusted independently for input sources for
which “DIGITAL” is assigned at “Input Assign” (vpage 111).
Setting items
CBL/SAT
DVD
Blu-ray
GAME
MEDIA PLAYER
CD
TV AUDIO
•This item can be set for input sources for which “DIGITAL” is assigned
at “Input Assign” (vpage 111).
•Normally set this mode to “Auto”. Set “PCM” and “DTS” when
inputting the corresponding input signal.
Video Source
Default settings are underlined.
Video of another input source is played back combined with the playing audio.
Setting details
Setting details
Default : Play the picture and sound of the input source.
Blu-ray / DVD / TV AUDIO / CBL/SAT / GAME / MEDIA PLAYER / AUX / CD : Select video input source
to view. The video of the selected input source is played along with the audio currently being played. This
can be set for individual input sources.
Auto : Automatically detect input signal and perform playback.
HDMI : Play only signals from HDMI input.
Digital : Play only signals from digital input.
Analog : Play only signals from analog input.
“Blu-ray”, “GAME”, “MEDIA PLAYER”, “CD” or “TV AUDIO” can be selected only when “COMP”
is assigned to the input source.
•“Digital” can be set for input sources for which “DIGITAL” is assigned
at “Input Assign” (vpage 112).
•If the input source is set to “CBL/SAT”, “DVD”, “Blu-ray”, “AUX” or
“CD”, it can be set to “Analog”.
•When digital signals are properly input, the
indicator lights on
the display. If the
indicator does not light, check “Input Assign”
(vpage 112) and the connections.
•If “HDMI Control” is set to “On” and a TV compatible with the ARC is
connected via the HDMI MONITOR connectors, the input mode whose
input source is “TV AUDIO” is fixed to ARC.
DVD
Auto : Detect type of digital input signal and decode and play automatically.
PCM : Decode and play only PCM input signals.
DTS : Decode and play only DTS input signals.
NOTE
•It is not possible to select HDMI input signals.
•Input sources for which “Hide” is selected at “Hide Sources” (vpage 112) cannot be selected.
113
Informations
Input Mode
Set the audio input modes
for the different input
sources.
It is normally recommended
to set the audio input mode
to “Auto”.
Decode Mode
Set the audio decode mode
for input source.
AUX
Default settings are underlined.
Set the audio input mode and decode mode of each input source.
The input modes available for selection may vary depending on the input source.
Setting details
Advanced version
Input Select
Setting items
Basic version
Source Level
Set when changing Audyssey® Setup settings.
•If you change the speaker settings after performing Audyssey® Setup, it will not be possible to set
Audyssey MultEQ® XT, Audyssey Dynamic EQ® and Audyssey Dynamic Volume® (vpage 103).
•Can be used without changing the settings. Please set if necessary.
Items that can be set with the “Speakers” procedure
Menu operation
Manual Setup (vpage 115)
1
2 Press SETUP.
3 Use ui to select the menu to be set or operated.
4 Press ENTER or p to enter the setting.
Press MAIN to switch the zone mode to the MAIN ZONE.
Advanced version
MAIN lights.
The menu is displayed on the TV screen.
Informations
•To return to the previous item, press o or BACK.
•Exiting the Menu, press SETUP while the menu is displayed.
The menu display disappears.
DVD
Audyssey® Setup (vpage 23, 85)
Basic version
Speakers
114
Speakers
Default settings are underlined.
Perform when setting the speakers manually or when changing settings made in Audyssey® Setup.
•If you change the speaker settings after performing Audyssey® Setup, it will not be possible to select
Audyssey MultEQ® XT, Audyssey Dynamic EQ® and Audyssey Dynamic Volume® (vpage 103).
•“Manual Setup” can be used without changing the settings. Please set if necessary.
Setting items
NOTE
Do not use the outward
shape of the speaker to
determine selection of a
“Large” or “Small” speaker.
Instead, use the frequencies
set in “Crossovers”
(vpage 117) as the
standard for determining
bass reproduction capability.
When “Front” is set to “Small”, “Subwoofer” is automatically set to
“Yes”.
Surround : Set the presence and size of the surround speakers.
•Large : Use a large speaker that can adequately play back low
frequencies.
•Small : Use a small speaker that has inadequate playback capacity for
low frequencies.
•None : Select when the surround speakers are not connected.
•When “Surround” is set to “Large”, “Surr. Back” and “Front Height”
can be set to “Large”.
•When “Surround” is set to “None”, “Surr. Back” and “Front Height” are
automatically set to “None”.
Surr. Back : Set the presence, size and number of surround back speakers.
•Large : Use a large speaker that can adequately play back low
frequencies.
•Small : Use a small speaker that has inadequate playback capacity for
low frequencies.
•None : Select when the surround back speakers are not connected.
•2spkrs : Use two surround back speakers.
•1spkr : Use only one surround back speaker. When you select this
setting, connect the surround back speaker to the left (L) channel.
•When “Subwoofer” is set to “No”, “Front” is automatically set to
“Large”.
•When “Front” is set to “Small”, “Center”, “Surround“, “Surr. Back”
and “Front Height” can not be set to “Large”.
Center : Set the presence and size of the center speaker.
•Large : Use a large speaker that can adequately play back low
frequencies.
•Small : Use a small speaker that has inadequate playback capacity for
low frequencies.
•None : Select when a center speaker is not connected.
NOTE
When “Assign Mode” setting (vpage 115) is “Surround Back”, you
can make the “Surr. Back” setting.
v See overleaf
“Large” is not displayed when “Front” is set to “Small”.
DVD
Subwoofer : Set the presence of a subwoofer.
•Yes : Use a subwoofer.
•No : Select when a subwoofer is not connected.
115
Informations
Speaker Config.
Indicate speaker presence
and select speaker size
categories based on bass
reproduction capability.
Setting details
Assign Mode : Set the assignment mode.
•Surround Back : Setting for 7.1-channel playback using surround back
speakers.
•ZONE2 : Setting to assign the unit’s built-in power amplifier for ZONE2
and output the audio in stereo.
•Bi-AMP : Setting to use the front speakers via the bi-amp connection.
•Front Height : Setting for 7.1-channel playback using front height
speakers.
•Front B : Setting to use the second set of front speakers for playback.
You can switch the front speakers A and B to be used for playback in
accordance with the 2-channel playback or multi-channel playback mode.
When you select this Front B setting, also perform the “Front Speaker
Setup” (vpage 117) procedure.
Front : Set the front speaker size.
•Large : Use a large speaker that can adequately play back low
frequencies.
•Small : Use a small speaker that has inadequate playback capacity for
low frequencies.
Speaker Config.
(Continued)
Setting details
Advanced version
Amp Assign
Select power amplifier
usage method to match
your speaker system.
Setting items
Basic version
Manual Setup
Speakers
Speaker Config.
(Continued)
Setting details
Setting items
Front Height : Set the presence and size of the front height speakers.
•Large : Use a large speaker that can adequately play back low
frequencies.
•Small : Use a small speaker that has inadequate playback capacity for
low frequencies.
•None : Select when the front height speakers are not connected.
Distances
Set distance from listening
position to speakers.
Measure beforehand the
distance from the listening
position to each speaker.
NOTE
Unit : Set the unit of distance.
•Meters / Feet
Step : Set the minimum variable width of the distance.
•0.1m / 0.01m
•1ft / 0.1ft
Set Defaults : The “Distances” settings are returned to the default
settings.
•Yes : Reset to the defaults.
•No : Do not reset to the defaults.
When you select “Set Defaults” and press
ENTER, the “Reset to the default values?”
prompt is displayed. Select either “Yes” or
“No”, and press ENTER.
Front L / Front R / F. Height L / F. Height R / Center / Subwoofer /
Surround L / Surround R / Surr. Back Lz / Surr. Back Rz : Select
speaker for distance setting.
zzWhen the “Speaker Config.” – “Surr. Back” setting (vpage 115) is
set to “1spkr”, “Surr. Back” is displayed.
•0.00m – 18.00m / 0.0ft – 60.0ft : Set the distance.
•The speakers that can be selected differ depending on the “Amp Assign”
(vpage 115) and “Speaker Config.” (vpage 115) settings.
•Default settings :
Front L / Front R / F. Height L / F. Height R / Center / Subwoofer : 3.60 m
(12.0 ft)
Surround L / Surround R / Surr. Back L / Surr. Back R : 3.00 m (10.0 ft)
•Set the difference in the distance between the speakers to less than
6.00 m (20.0 ft).
NOTE
If “Front” and “Center” for “Speaker Config.” are set to “Large”, and
“Subwoofer Mode” is set to “LFE”, no sound may be output from the
subwoofers, depending on the input signal or selected sound mode.
LPF for LFE : Set LFE signal playback range. Set this when you want to
change the playback frequency of the subwoofer.
•80Hz / 90Hz / 100Hz / 110Hz / 120Hz / 150Hz / 200Hz / 250Hz
NOTE
Speakers set to “None” in “Speaker Config.” (vpage 115) are not
displayed.
v See overleaf
DVD
116
Informations
•“Subwoofer Mode” can be set when “Speaker Config.” – “Subwoofer”
(vpage 115) is set to “Yes”.
•Play music or a movie source and select the mode offering the strongest
bass.
•Select “LFE+Main” if you want the bass signals to always be produced
from the subwoofer.
Advanced version
Bass
Set subwoofer and LFE
signal range playback.
When “Assign Mode” setting (vpage 115) is “Front Height”, you can
make the “Front Height” setting.
Subwoofer Mode : Select low range signals to be reproduced by
subwoofer.
•LFE : The low range signal of the channel set to “Small” speaker size is
added to the LFE signal output from the subwoofer.
•LFE+Main : The low range signal of all channels is added to the LFE
signal output from the subwoofer.
Setting details
Basic version
Setting items
Speakers
Setting details
Levels
Test Tone Start : Output test tone.
Set the volume of the test
•Front L / F. Height L / Center / F. Height R / Front R / Surround R /
tone to be the same when it
Surr. Back Rz / Surr. Back Lz / Surround L / Subwoofer : Select
is output from each speaker. speaker to output test tone.
zzWhen the “Speaker Config.” – “Surr. Back” setting (vpage 115) is
set to “1spkr”, “Surr. Back” is displayed.
•–12.0dB – +12.0dB (0.0dB) : Adjust the volume.
Setting details
Crossovers
Set the maximum frequency
of the bass signal output
from each channel to
the subwoofer. Set the
Crossover Frequency to
suit the bass reproduction
capability of the speaker
being used.
Crossover : Set the crossover frequency.
•40Hz / 60Hz / 80Hz / 90Hz / 100Hz / 110Hz / 120Hz / 150Hz / 200Hz /
250Hz / Individual : Set the crossover frequency for all speakers. See
the speaker manual for information concerning speaker crossover
frequency.
When “Levels” is adjusted, the adjusted values are set for all the sound
modes.
The following settings can be set when the “Crossover” setting is set to
“Individual”.
•Front / Center / Surround / Surr. Back / Front Height : Select speaker
for setting of crossover frequency.
•40Hz / 60Hz / 80Hz / 90Hz / 100Hz / 110Hz / 120Hz / 150Hz / 200Hz /
250Hz : Set the crossover frequency.
NOTE
•Speakers set to “None” in the “Speaker Config.” (vpage 115)
settings are not displayed.
•When a headphones jack is inserted in the PHONES jack of this unit, the
“Levels” is not displayed.
Set Defaults : The “Levels” settings are returned to the default settings.
•Yes : Reset to the defaults.
•No : Do not reset to the defaults.
Front Speaker Setup
Set the front speakers to
use for every sound mode.
NOTE
This can be set when
“Assign Mode” is set to
“Front B” (vpage 115).
DVD
117
Informations
When you select “Set Defaults” and press
ENTER, the “Reset to the default values?”
prompt is displayed. Select either “Yes” or
“No”, and press ENTER.
•“Crossovers” can be set when the “Bass” – “Subwoofer Mode”
(vpage 116) setting is “LFE+Main”, or when you have a speaker that
is set to “Small”.
•Always set the crossover frequency to “80Hz”. When using small
speakers, however, we recommend setting the crossover frequency to
a higher frequency.
•For speakers set to “Small”, sound below the crossover frequency
is cut from the sound output. The cut bass sound is output from the
subwoofer or front speakers.
•The speakers that can be set when “Individual” is selected differ
depending on to the “Subwoofer Mode” setting (vpage 116).
•When “LFE” is selected, speakers set to “Small” at “Speaker Config.”
can be set. If the speakers are set to “Large”, “Full Band” is displayed
and the setting cannot be made.
•If set to “LFE+Main”, this setting can be made regardless of the
speaker size.
2ch Playback : The front speakers used in direct play (2 channel), stereo
play and pure direct play (2 channel) are set in advance.
•A : Front speaker A is used.
•B : Front speaker B is used.
•A+B : Both front speakers A and B are used.
Multi ch Playback : The front speakers used in play modes other than
direct play (2 channel), stereo play and pure direct play (2 channel) are set
in advance.
•A : Front speaker A is used.
•B : Front speaker B is used.
•A+B : Both front speakers A and B are used.
Advanced version
Setting items
Basic version
Setting items
To use this unit by connecting it to a home network (LAN), you must configure network settings.
If you set up your home network (LAN) via DHCP, set “DHCP” to “On” (use the default setting). This
allows this unit to use your home network (LAN).
If you assign an IP address for each device, you must use the “IP Address” setting to assign an IP
address to this unit and enter the information about your home network (LAN) such as the gateway
address and subnet mask.
Items that can be set with the “Network” procedure
Menu operation
IP Control (vpage 119)
1
2 Press SETUP.
3 Use ui to select the menu to be set or operated.
4 Press ENTER or p to enter the setting.
MAIN lights.
Settings (vpage 120)
The menu is displayed on the TV screen.
Last.fm Display (vpage 121)
Maintenance Mode (vpage 121)
Informations
•To return to the previous item, press o or BACK.
•Exiting the Menu, press SETUP while the menu is displayed.
The menu display disappears.
Advanced version
Friendly Name (vpage 119)
Press MAIN to switch the zone mode to the MAIN ZONE.
DVD
Information (vpage 119)
Basic version
Network
118
Network
Friendly Name
Display network information.
The Friendly Name is the name of this unit displayed on the network. You can change the Friendly Name
according to your preferences.
Setting details
Setting items
Friendly Name / DHCP=On or Off / IP Address / MAC Address
Edit Name
Edits Friendly Name.
MAC Address is required to make a vTuner account.
Default settings are underlined.
Set the network function on/off during standby.
Setting details
Off In Standby : Suspend network function during standby.
Always On : Network is on during standby. Main unit operable with a network compatible controller.
When you select “Set Defaults” and press
ENTER, the “Reset to the default values?”
prompt is displayed. Select either “Yes” or
“No”, and press ENTER.
Advanced version
IP Control
Set Defaults
Restores Friendly Name,
which you had changed, to
the default setting.
Setting details
•The default Friendly Name on first use is “DENON:[AVR-2113]”.
•Up to 63 characters can be input.
•For character input, see page 98.
Yes : Reset to the defaults.
No : Do not reset to the defaults.
Basic version
Information
Set to “Always On” when using the web control function.
NOTE
When “IP Control” is set to “Always On”, it consumes more standby power.
Informations
DVD
119
Network
Default settings are underlined.
Make settings for wired LAN.
Only set “Settings” when connecting to a network without a DHCP function.
Network
e
Network/Settings
DHCP
IP Control
IP Address
192.168.000.001
Friendly Name
Subnet Mask
255.255.255.000
Default Gateway
255.255.255.000
Primary DNS
000.000.000.000
Secondary DNS
000.000.000.000
Settings
r
q
Maintenance Mode
w
Off
t
y
v See overleaf
Proxy
Selects how configure the network settings
Configure the network settings manually
DVD
Informations
q On the menu, select “Network” – “Settings” and press ENTER.
wUse ui to select “DHCP”, then press ENTER.
eUse o p to select “Off”, then press ENTER.
rUse ui to select “IP Address”, then press ENTER.
•IP Address : Set the IP address within the ranges shown below.
The Network Audio function cannot be used if other IP addresses are set.
CLASS A: 10.0.0.1 – 10.255.255.254
CLASS B: 172.16.0.1 – 172.31.255.254
CLASS C: 192.168.0.1 – 192.168.255.254
tUse uio p to input the address and press ENTER.
yUse ui to select setting item, then press ENTER.
•Subnet Mask : When connecting an xDSL modem or terminal adapter
directly to this unit, input the subnet mask indicated in the documentation
supplied by your provider. Normally input 255.255.255.0.
•Default Gateway : When connected to a gateway (router), input its IP
address.
•Primary DNS, Secondary DNS : If there is only one DNS address indicated in the documentation
supplied by your provider, input it at “Primary DNS”. If there are two or more DNS addresses, input
the first one at “Secondary DNS”.
uPress o or BACK.
The display returns to the original screen.
•When connecting to the network via a Proxy server, select “Proxy” and press ENTER (vpage 121
“Proxy settings”).
Advanced version
•If you are using a broadband router (DHCP function), there is no need to make the settings at “IP
Address” and “Proxy”, since the DHCP function is set to “On” in this unit’s default settings.
•If this unit is being used connected to a network without the DHCP function, the network settings
must be made. In this case, some knowledge of networks is required. For details, consult a network
administrator.
•If you cannot connect to the Internet, recheck the connections and settings (vpage 21).
•If you do not understand about Internet connection, contact your ISP (Internet Service Provider) or the
store from which you purchased your computer.
•When you want to cancel the setting during IP address input, press o or BACK.
Setting details
Information
Setting details
Basic version
Settings
120
Network
nn Proxy settings
Make this setting when connecting to the Internet via a proxy server.
Make the proxy settings only when you connect to the Internet via a proxy server that is on your
internal network or provided by your provider, etc.
Setting details
Show : Display Last.fm item on the menu.
Hide : Do not display Last.fm item on the menu.
IP Control
IP Address
192.168.000.001
Friendly Name
Subnet Mask
255.255.255.000
Default Gateway
255.255.255.000
Primary DNS
000.000.000.000
q
Maintenance Mode
Off
Secondary DNS
Setting details
Proxy
NOTE
r
Network/Settings
t
Use when receiving maintenance from a DENON service engineer or custom installer.
Enter a proxy server address
Selects how configure the network settings
Proxy
000.000.000.000
w
Proxy
Maintenance Mode
Only use this function if so instructed by a DENON serviceperson or installer.
On
y
Address
Port
Advanced version
DHCP
Default settings are underlined.
Set whether or not to display Last.fm item on the menu.
Network/Settings
Network
Information
Settings
Last.fm Display
Basic version
Setting details
Address
000.000.000.000
u
00000
i
Informations
Proxy server is used
q On the menu, select “Network” – “Settings” and press ENTER.
wUse ui to select “Proxy” and press ENTER.
ePress ENTER again.
rUse o p to select “On” and press ENTER.
tPress i to select “Proxy”, then press ENTER.
Address : Select when inputting by address.
Name : Select when inputting by domain name.
yUse o p to select “Address” or “Name”, and then press ENTER.
uPress i to select “Address” or “Name”, then press ENTER.
When “Address” is selected in step y : Use uio p to enter the proxy
server address, and press ENTER.
When “Name” is selected in step y : Use the software keyboard
(vpage 98) to enter the domain name, and select O K .
•For character input, see page 98.
iPress i to select “Port”, then press ENTER. Use uio p to input the proxy
server port number and press ENTER.
Setup is complete.
oPress o or BACK.
The display returns to the original screen.
DVD
121
Make various other settings.
Items that can be set with the “General” procedure
Menu operation
1
2 Press SETUP.
3 Use ui to select the menu to be set or operated.
4 Press ENTER or p to enter the setting.
Language (vpage 123)
•To return to the previous item, press o or BACK.
•Exiting the Menu, press SETUP while the menu is displayed.
The menu display disappears.
Front Display (vpage 124)
Press MAIN to switch the zone mode to the MAIN ZONE.
MAIN lights.
ZONE2 Setup (vpage 123)
Zone Rename (vpage 123)
Quick Select Names (vpage 123)
Auto Standby (vpage 123)
Advanced version
The menu is displayed on the TV screen.
Information (vpage 124)
Setup Lock (vpage 127)
122
Informations
Firmware (vpage 125)
DVD
Basic version
General
General
Default settings are underlined.
Zone Rename
Change the display title of each zone to one you prefer.
Set the language for display on the menu screen.
Setting details
Setting details
English / Deutsch / Français / Italiano / Español / Nederlands / Svenska
MAIN ZONE / ZONE2
•Up to 10 characters can be input.
•For character input, see page 98.
“Language” can also be set by the following procedure. However, the menu screen is not displayed.
Following the display content to make the setting.
1.Press and hold the main unit’s ZONE2 SOURCE and STATUS for at least 3 seconds.
“V.Format : <PAL>” appears on the display.
2.Press the main unit’s DIMMER and set “Lang. : <ENGLISH>”.
3.Use the main unit’s TUNER PRESET CH +, – and set the language.
4.Press the main unit’s STATUS to complete the setting.
Mute Level
Set the amount of
attenuation when muting
is on.
Setting details
Quick Select 1 / Quick Select 2 / Quick Select 3 / Quick Select 4
•Up to 16 characters can be input.
•For character input, see page 98.
Setting details
–12dB – +12dB (0dB)
Auto Standby
When you do not perform any operation on this unit with no audio or video input for a specified time,
this unit automatically enters the standby mode. Before it enters the standby mode, “Auto Standby” is
displayed on the display of this unit and the menu screen.
–12dB – +12dB (0dB)
Setting details
30min : The unit goes into standby after 30 minutes.
60min : The unit goes into standby after 60 minutes.
Off : The unit does not go into standby automatically.
Off : Do not set a maximum volume.
60 (–20dB) / 70 (–10dB) / 80 (0dB)
This is displayed from –79 dB to 18 dB when “Scale” (vpage 103)
is set to “–79.5dB – 18.0dB”.
Last : Use the memorized setting from the last session.
Mute : Always mute when power is turned on.
1 – 98 (–79dB – 18dB) : The volume is adjusted to the set level.
This is displayed from –79 dB to 18 dB when “Scale” (vpage 103)
is set to “–79.5dB – 18.0dB”.
Full : The sound is muted entirely.
–40dB : The sound is attenuated by 40 dB down.
–20dB : The sound is attenuated by 20 dB down.
DVD
Default settings are underlined.
123
Informations
Power On Volume
Define the volume setting
that is active when the
power is turned on.
Change the “Quick Select” display title to one you prefer.
Default settings are underlined.
Set the audio to play back with ZONE2.
•“ZONE2 Setup” is displayed when “ZONE2” is selected with “Assign Mode” (vpage 115).
Lch Level
Adjust the left channel
output level.
Rch Level
Adjust the right channel
output level.
Volume Limit
Make a setting for
maximum volume.
Quick Select Names
Advanced version
ZONE2 Setup
Setting items
Basic version
Language
General
Default settings are underlined.
Show information about receiver settings, input signals, etc.
Adjust the display brightness of this unit.
Setting items
Dimmer
Information
Setting details
Items
Bright : Normal display brightness.
Dim : Reduced display brightness.
Dark : Very low display brightness.
Off : Turns the display off.
Audio
Show information about
audio input signals.
Bright
Off
Dim
Dark
Dialogue normalization function
This function is automatically activated when playing Dolby Digital
sources.
It automatically corrects the standard signal level for individual program
sources.
The correction value can be checked using the STATUS on the main unit.
NOTE
When “Dimmer” is set to “Off”, the display turns off and appears as if
there is no electricity.
The figure is the corrected value. This cannot be changed.
Video
Show information about
HDMI input/output signals
and monitor.
Signal
•Resolution / Color Space / Pixel Depth
Monitor
•Interface / Resolutions
v See overleaf
DVD
124
Informations
Offset: - 4dB
Advanced version
Buttons on the main unit can be used for operations.
Each time DIMMER is pressed, the setting is changed as shown
below.
Setting details
Sound Mode : The currently set surround mode.
Input Signal : The input signal type.
Format : The number of input signal channels (presence of front, surround,
LFE).
Sample Rate : The input signal’s sampling frequency.
Offset : The dialogue normalization correction value.
Flag : This is displayed when inputting signals including a surround back
channel. “MATRIX” is displayed with Dolby Digital EX and DTS-ES Matrix
signals, “DISCRETE” with DTS-ES Discrete signals.
Basic version
Front Display
General
Firmware
Setting details
ZONE
Show information about
current settings.
MAIN ZONE : This item shows information about settings for MAIN
ZONE. The information displayed differs according to the input source.
•ZONE Name / Select Source / Name / Sound Mode / Input Mode /
Decode Mode / HDMI / Digital / Component / Video Select / Video
Mode / Content Type / Video Convert / i/p Scaler / Resolution /
Progressive Mode / Aspect Ratio etc.
Set whether or not to check for firmware update, update the firmware, and display update and upgrade
notifications.
Setting items
Update
Update the firmware of the
receiver.
ZONE2 : This item shows information about settings for ZONE2.
•ZONE Name / Power / Select Source / Volume Level
Version : Displays information for the current firmware.
Press INFO to display current source name, volume, sound mode name, and other information at the
bottom of the screen.
Examples of screen display
•Status display screen
When the input source is switched.
When the volume is adjusted.
In cases where it is not
possible to connect to
the network after doing a
firmware update, connect
to the network again using
“Network” (vpage 118).
Setting details
Check for Update : Check for firmware updates. You can also check
approximately how long it will take to complete an update.
Update Start : Execute the update process.
When updating starts, the power indicator becomes red and the menu
screen is shut down. The amount of update time which has elapsed is
displayed.
When updating is complete, the power indicator becomes green and
normal status is resumed.
v See overleaf
AUTO
SOURCE
SOUND
DTS
DVD
DTS SURROUND
VIDEO
CBL/SAT
50.0
Status display: The operating status appears briefly on the screen when the input
source is switched or the volume is changed.
NOTE
The status display screen cannot be displayed at a computer’s resolution (e.g. VGA) or while certain 3D
video contents is being played.
DVD
125
Informations
•If updating fails, the set automatically retries, but if updating is still not
possible, one of the messages shown below is displayed. If the display
reads as shown below, check the settings and network environment,
then update again.
Display
Description
Updating fail
Updating failed.
Login failed
Failure to log into server.
Server is busy
Server is busy. Wait a while then try again.
Connection fail
Failure in connecting to server.
Download fail
Downloading of the firmware has failed.
Advanced version
NOTE
“Volume Level” for ZONE2 is displayed when “Assign Mode”
(vpage 115) is set to “ZONE2”.
Firmware
Default settings are underlined.
Basic version
Items
General
Setting items
Update : The notification message is displayed for about 20 seconds when
the power is turned on. Connect to broadband Internet (vpage 21)
when using this function.
•On : Display update message.
•Off : Do not display update message.
Add New Feature
Display new features that
can be downloaded to
this unit and perform an
upgrade.
NOTE
•When you press ENTER during display of the
notification message, the “Check for Update”
screen is displayed (Refer to page 125 for
more information on “Update”).
•Press o or BACK to erase the notification
message.
Upgrade : The notification message is displayed for about 20
seconds when the power is turned on. Connect to broadband Internet
(vpage 21) when using this function.
•On : Display upgrade message.
•Off : Do not display upgrade message.
In cases where it is not
possible to connect to the
network after adding a
new function, connect to
the network again using
“Network” (vpage 118).
Upgrade Package : Display the items to be upgraded.
Upgrade Status : Display a list of the additional functions provided by
the upgrade.
Upgrade Start : Execute the upgrade process.
When the upgrade starts, the power indicator becomes red and the menu
screen is shut down. During the upgrade, the amount of upgrade time
which has elapsed is displayed.
When upgrading is complete, the power indicator becomes green and
normal status is resumed.
•If the upgrade is not successful, an error message identical to those in
“Update” will appear on the display. Check the settings and network
environment and then perform the upgrade again.
See the DENON website for details about upgrades.
When the procedure is complete, “Registered” is displayed in this
menu and upgrades can be carried out. If the procedure has not been
carried out, “Not Registered” is displayed.
The ID number shown on this screen is needed when carrying out
the procedure.
The ID number can also be displayed by pressing and holding the main
unit’s STATUS and TUNER PRESET CH – for at least 3 seconds.
Notes concerning use of “Update” and “Add New Feature”
•In order to use these functions, you must have the correct system requirements and settings for a
broadband Internet connection (vpage 21).
•Do not turn off the power until updating or upgrading is completed.
•Even with a broadband connection to the Internet, approximately 1 hour is required for the updating/
upgrading procedure to be completed.
•Once updating/upgrade starts, normal operations on this unit cannot be performed until updating/
upgrading is completed. Furthermore, there may be cases where backup data is reset for the
parameters, etc., set on this unit.
•If the update or upgrade fails, press and hold the X on the main unit for more than 5 seconds, or
remove and re-insert the power cord. “Update retry” appears on the display and update restarts from
the point at which update failed. If the error continues despite this, check the network environment.
•Information regarding the “Update” function and “Add New Feature” will be announced on the DENON
web site each time related plans are defined.
•When usable new firmware is released with “Update” or “Add New Feature”, a notification message
is displayed on the menu screen. When you do not want to be notified, set “Notifications” – “Update”
(vpage 126) and “Notifications” – “Upgrade” (vpage 126) to “Off”.
DVD
126
Informations
•When you press ENTER during display of the notification message, the
“Add New Feature” screen is displayed (Refer to page 126 for more
information on “Add New Feature”).
•Press o or BACK to erase the notification message.
Setting details
Advanced version
Notifications
Displays a notification
message on this unit’s
menu screen when the
latest firmware is released
with “Update”.
Display a notification
message on this unit’s
menu screen when
downloadable firmware is
released with “Add New
Feature”.
Setting details
Basic version
Setting items
General
Default settings are underlined.
Protect settings from inadvertent change.
Setting items
Lock
Setting details
On : Turn protection on.
Off : Turn protection off.
Basic version
Setup Lock
When canceling the setting, set “Lock” to “Off”.
Advanced version
NOTE
When “Lock” is set to “On”, the settings listed below can no longer be
changed. Also, “Setup Locked!” is displayed if you attempt to operate
related settings.
•Setup menu operations
Informations
DVD
127
Informations
Here, we list various information related to this unit.
Please refer to this information as needed.
F Other information vpage 134
F Troubleshooting vpage 144
Advanced version
F Part names and functions vpage 129
Basic version
Informations
F Specifications vpage 149
DVD
128
Informations
F Index vpage 150
Basic version
Part names and functions
Front panel
For buttons not explained here, see the page indicated in parentheses ( ).
Q2
Q0
Q1
o
i
Advanced version
Q3
Q4 Q5 Q6 Q7
Q8
Informations
q
w
qPower operation button (X)···················································· (30)
Turns power to this unit on and off (standby).
wPower indicator········································································ (30)
GPower indicator statusH
•Power on : Green
•Normal standby : Off
•When “HDMI Control” (vpage 106) is set to “On” : Red
•When “IP Control” (vpage 119) is set to “Always On” : Red
e
r
t
y
u
rAUX-HDMI connector······························································ (10)
tiPod/USB port·········································································· (18)
yAUX INPUT connectors··························································· (17)
Remove the cap covering the connectors when you want to use
them.
eHeadphones jack (PHONES)
When the headphones are plugged into this jack, audio will no
longer be output from the connected speakers.
NOTE
To prevent hearing loss, do not raise the volume level excessively
when using headphones.
DVD
uSETUP MIC jack·································································· (25, 85)
iMASTER VOLUME knob···················································· (31, 92)
oMaster volume indicator
129
Q0Display····················································································· (130)
Q1Remote control sensor·························································· (133)
Q2SOURCE SELECT knob···················································· (30, 148)
Q3Tuner preset channel buttons
(TUNER PRESET CH +, –)························································· (42)
Q4ZONE2 ON/OFF button···························································· (92)
Q5ZONE2 SOURCE button··························································· (92)
Q6DIMMER button······································································ (124)
Q7STATUS button···················································· (33, 50, 54, 124)
Q8QUICK SELECT buttons··························································· (89)
Display
Q1
Q0
o
i
u
y
qInformation display
uSleep timer indicator
The input source name, sound mode, setting values and other
information are displayed here.
wInput signal indicators
eZONE2 indicators
rMUTE indicator
This lights when the mute mode is selected (vpage 31).
tMaster volume indicator
yCircle indicator
Circle indicator is displayed when the input source is “NETWORK”
or “iPod/USB” when you are playing back music.
DVD
Q0Decoder indicators
This lights when the sleep mode is selected (vpage 88, 93).
iTuner reception mode indicators
These light according to the reception conditions when the input
source is set to “FM”.
STEREO : In FM mode, this lights up when receiving analog stereo
broadcasts.
TUNED : Lights up when the broadcast is properly tuned in.
RDS : Lights up when receiving RDS broadcasts.
oAudyssey® indicator
This indicator lights when the “MultEQ® XT” (vpage 103),
“Dynamic EQ” (vpage 104), or “Dynamic Volume”
(vpage 104) setting is set to “On”.
130
These light when Dolby or DTS signals are input or when the Dolby
or DTS decoder is running.
Q1Surround back indicator
This lights when audio signals are being output from the surround
back speakers (vpage 115).
Q2Input mode indicators
Set the audio input modes for the different input sources
(vpage 113).
Informations
This lights up when ZONE2 (separate room) power is turned on
(vpage 92).
w e
Advanced version
q
t r
Basic version
Q2
Rear panel
Q0
o
i
y
u
Basic version
See the page indicated in parentheses ( ).
Advanced version
Informations
q
w
e
qFM antenna terminal (ANTENNA)·········································· (20)
wAnalog audio connectors (AUDIO)······················· (14, 15, 16, 19)
eSubwoofer connector
(SUBWOOFER)······································ (78, 79, 80, 81, 82, 83, 84)
rSpeaker terminals
(SPEAKERS)·········································· (78, 79, 80, 81, 82, 83, 84)
tComponent video connectors
r
t
yAC inlet (AC IN)········································································· (22)
uHDMI connectors·································································· (9, 10)
iDigital audio connectors
(DIGITAL AUDIO)········································ (13, 14, 15, 16, 17, 19)
oNetwork connector (NETWORK)············································ (21)
Q0Video connectors (VIDEO)··········································· (13, 14, 15)
(COMPONENT VIDEO)··········································· (14, 15, 16, 17)
DVD
131
NOTE
Do not touch the inner pins of the connectors on the rear panel.
Electrostatic discharge may cause permanent damage to the unit.
Remote control unit
Q1
Q2
Q3
q
qZONE SELECT buttons
(MAIN, ZONE2)······································ (24, 92)
wInput source select buttons·················· (30, 92)
eFAVORITE STATION buttons
Basic version
For buttons not explained here, see the page indicated in parentheses ( ).
(1 – 3)···························································· (64)
rChannel/page search buttons
w
tMUTE button (:)································ (31, 92)
yInformation button (INFO)························ (124)
uCursor buttons (uio p)
e
iBACK button
························ (97, 99, 105, 110, 114, 118, 122)
······························ (99, 105, 110, 114, 118, 122)
Advanced version
(CH/PAGE df)
·································· (34, 37, 48, 51, 55, 61, 59)
oSystem buttons
r
t
Q5
Q6
y
Q0SOUND MODE buttons······························· (68)
•MOVIE button
•MUSIC button
•GAME button
•PURE button
u
Q7
i
o
Tuning up / Tuning down buttons
(TUNE +, –)············································· (38, 39)
Q1Remote control signal transmitter·········· (133)
Q2SLEEP button········································· (88, 93)
Q3POWER button (X)······································ (30)
Q4VOLUME buttons (df)························· (31, 92)
Q5OPTION button
········································ (32, 36, 38, 50, 55, 60)
Q6ENTER button
························ (97, 99, 105, 110, 114, 118, 122)
Q7SETUP button
······························ (99, 105, 110, 114, 118, 122)
Q00
v See overleaf
DVD
132
Informations
···················································· (34, 37, 55, 59)
•Skip buttons (8, 9)
•Play/pause button (1/3)
Q4
Remote control unit
Operating range of the remote control unit
qRemove the rear lid in the
direction of the arrow and
remove it.
Point the remote control unit at the remote sensor when operating it.
w Load the two batteries properly
as indicated by the marks in the
battery compartment.
Specifying the zone used with the remote
control unit
When the ZONE2 button is pressed, only the MAIN ZONE can be
operated with the remote control unit.
R03/AAA
Press and hold ZONE2 and SETUP.
MAIN and ZONE2 button blink.
Approx. 7 m
30°
Advanced version
30°
e Put the rear cover back on.
NOTE
NOTE
DVD
•The set may function improperly or the remote control unit may not
operate if the remote control sensor is exposed to direct sunlight,
strong artificial light from an inverter type fluorescent lamp or
infrared light.
•When using 3D video devices that transmit radio communication
signals (such as infrared signals etc) between the various units (such
as the monitor, 3D glasses, 3D transmitter unit etc), the remote
control unit may not operate due to interference from those radio
communication signals. If this occurs, adjust the direction and
distance of the 3D communication for each unit, and check that the
remote control unit operation is not affected by these signals.
Informations
•Insert the specified batteries in the remote control unit.
•Replace the batteries with new ones if the set does not operate
even when the remote control unit is operated close to the unit. (The
supplied batteries are only for verifying operation. Replace them
with new batteries at an early date.)
•When inserting the batteries, be sure to do so in the proper direction,
following the q and w marks in the battery compartment.
•To prevent damage or leakage of battery fluid:
•Do not use a new battery together with an old one.
•Do not use two different types of batteries.
•Do not attempt to charge dry batteries.
•Do not short-circuit, disassemble, heat or dispose of batteries in
flames.
•Do not keep the battery in a place exposed to direct sunlight or in
places with extremely high temperatures, such as near a heater.
•If the battery fluid should leak, carefully wipe the fluid off the inside
of the battery compartment and insert new batteries.
•Remove the batteries from the remote control unit if it will not be in
use for long periods.
•Used batteries should be disposed of in accordance with the local
regulations regarding battery disposal.
•The remote control unit may function improperly if rechargeable
batteries are used.
Basic version
Inserting the batteries
nnTo cancel
Press and hold ZONE2 and SETUP.
MAIN and ZONE2 button blink.
133
nn Trademark information (vpage 134)
nn Surround (vpage 135)
nn Relationship between video signals and monitor
output (vpage 139)
nn Explanation of terms (vpage 141)
Trademark information
This product uses the following technologies (Random order):
Manufactured under license under U.S. Patent Nos: 5,956,674;
5,974,380; 6,226,616; 6,487,535; 7,212,872; 7,333,929; 7,392,195;
7,272,567 & other U.S. and worldwide patents issued & pending.
DTS-HD, the Symbol, & DTS-HD and the Symbol together are
registered trademarks & DTS-HD Master Audio is a trademark of
DTS, Inc. Product includes software. © DTS, Inc. All Rights Reserved.
The terms HDMI and HDMI High-Definition Multimedia Interface,
and the HDMI Logo are trademarks or registered trademarks of
HDMI Licensing LLC in the United States and other countries.
134
Windows Media and the Windows logo are trademarks or registered
trademarks of Microsoft Corporation in the United States and/or
other countries.
Informations
Manufactured under license from Dolby Laboratories. “Dolby”,
“Pro Logic” and the double-D symbol are trademarks of Dolby
Laboratories.
“Made for iPod” and “Made for iPhone” mean that an electronic
accessory has been designed to connect specifically to iPod, or
iPhone, respectively, and has been certified by the developer to
meet Apple performance standards.
Apple is not responsible for the operation of this device or its
compliance with safety and regulatory standards. Please note that
the use of this accessory with iPod, or iPhone, may affect wireless
performance.
AirPlay, the AirPlay logo, iPad, iPhone, iPod, iPod classic, iPod nano,
iPod shuffle and iPod touch are trademarks of Apple Inc., registered
in the U.S. and other countries.
•Individual users are permitted to use iPhone, iPod, iPod classic, iPod
nano, iPod shuffle, and iPod touch for private copy and playback of
non-copyrighted contents and contents whose copy and playback
is permitted by law. Copyright infringement is prohibited by law.
Advanced version
Manufactured under license from Audyssey Laboratories™. U.S. and
foreign patents pending. Audyssey MultEQ® XT, Audyssey Dynamic
EQ® and Audyssey Dynamic Volume® are registered trademarks of
Audyssey Laboratories.
DVD
Basic version
Other information
Surround
Basic version
This unit is equipped with a digital signal processing circuit that lets you play program sources in the sound mode to achieve the same sense of presence as in a movie theater.
Sound modes and surround parameters
This table shows the speakers that can be used in each sound mode and the surround parameters adjustable in each sound mode.
Symbols in the table
S This indicates the audio output channels or surround parameters that can be set.
D This indicates the audio output channels. The output channels depend on the settings of “Speaker Config.” (vpage 115).
Sound Mode (vpage 68)
Front
L/R
Center
Surround
L/R
Surround Parameter (vpage 100)
Surround back L/R
Front height
L/R
S
S
S
S
S
S
S
S
S
S
D
D
Dz6
Dz6
D
D
D
D
D
D
D
D
D
D
D
D
D
D
D
Dz7
D
D
D
DOLBY DIGITAL Plus
S
D
D
D
DOLBY TrueHD
DTS SURROUND
DTS 96/24
DTS-HD
DTS Express
MULTI CH STEREO
ROCK ARENA
JAZZ CLUB
MONO MOVIE
VIDEO GAME
MATRIX
VIRTUAL
S
S
S
S
S
S
S
S
S
S
S
S
D
D
D
D
D
D
D
D
D
D
D
D
D
D
D
D
D
D
D
D
D
D
D
D
D
D
D
D
D
D
D
D
D
D
Dz7
Dz7
Dz7
Dz7
Dz7
Dz7
Dz7
D
D
D
D
D
D
Dz5
D
D
D
D
D
D
D
D
D
D
D
D
D
D
D
D
D
D
D
D
D
D
Cinema EQ
(vpage 100)
Sz8
S
Sz9
Sz10
S
Sz7
Sz8
Sz8
Sz8
Sz8
Sz8
Sz8
Sz8
Dynamic
Compression
z3
(vpage 100)
S
S
S
S
S
S
S
S
S
S
S
S
S
S
S
S
S
S
S
S
S
S
S
S
S
S
S
S
S
S
S
S
S
S
S
S
S
S
S
S
S
S
S
S
S
S
z1 During playback in PURE DIRECT mode, the surround parameters are the same as in DIRECT mode.
z2 This item can be selected when a Dolby TrueHD signal is played.
z3 This item can be selected when a Dolby Digital or DTS signal is played.
z4 This item can be selected when a Dolby Digital or DTS signal or DVD-Audio is played.
z5 Only when “Subwoofer Mode” is set to “LFE+Main” (vpage 116), sound is output from the subwoofer.
z6 A signal for each channel contained in an input signal is output as audio.
z7 Audio is output from the front height speaker when the set sound mode name contains “+PLgz”. For information on how to check the sound mode, see page 68.
z8 This setting is unavailable when the set sound mode name contains “+PLgx Music”. For information on how to check the sound mode, see page 68.
z9 This setting is possible when the sound mode is “PLgx Cinema” or “DTS NEO:6 Cinema”.
z10 This setting is possible when the sound mode is “PLg Cinema”.
DVD
135
Low Frequency
Effects
z4
(vpage 100)
Delay Time
(vpage 101)
S
S
S
Informations
DIRECT/PURE DIRECT (2channel)z1
DIRECT/PURE DIRECT (Multi-channel)z1
STEREO
MULTI CH IN
DOLBY PRO LOGIC gz
DOLBY PRO LOGIC gx
DOLBY PRO LOGIC g
DOLBY PRO LOGIC
DTS NEO:6
DOLBY DIGITAL
Subwoofer
Loudness
Management
z2
(vpage 100)
S
S
S
Advanced version
Channel output
S
Surround
Sound Mode (vpage 68)
Effect Level
(vpage 101)
Room Size
(vpage 101)
Height Gain
z11
(vpage 101)
NEO:6 Music
mode only
PRO LOGIC g/gx Music mode only
Panorama
(vpage 100)
Dimension
(vpage 100)
Center Width
(vpage 100)
Center Image
(vpage 100)
DIRECT/PURE DIRECT (2channel)z1
Subwoofer
(vpage 102)
Tone
z12
(vpage 102)
Audyssey z13 (vpage 103)
MultEQ® XT
(vpage 103)
Dynamic EQ
z14
(vpage 104)
Dynamic Volume
z14
(vpage 104)
Restorer
z15
(vpage 102)
Sz5
DIRECT/PURE DIRECT (Multi-channel)z1
Basic version
Surround Parameter (vpage 100)
S
S
S
S
S
S
S
S
S
S
STEREO
S
DOLBY PRO LOGIC gz
S
S
S
S
S
S
S
S
DOLBY PRO LOGIC gx
S
S
S
S
S
S
S
S
S
DOLBY PRO LOGIC g
S
S
S
S
S
S
S
S
S
DOLBY PRO LOGIC
S
S
S
S
S
S
S
S
S
S
S
S
S
S
S
S
DTS NEO:6
DOLBY DIGITAL
S
S
S
S
S
S
DOLBY DIGITAL Plus
S
S
S
S
S
S
DOLBY TrueHD
S
S
S
S
S
S
DTS SURROUND
S
S
S
S
S
S
S
S
S
S
S
S
DTS-HD
S
S
S
S
S
S
DTS Express
S
MULTI CH STEREO
S
ROCK ARENA
S
S
S
S
S
S
S
S
S
S
S
S
S
S
S
S
S
Sz16
JAZZ CLUB
S
S
S
S
S
S
S
S
MONO MOVIE
S
S
S
S
S
S
S
S
VIDEO GAME
S
S
MATRIX
VIRTUAL
S
S
S
S
S
S
S
S
S
S
S
S
S
S
S
S
S
S
z1 During playback in PURE DIRECT mode, the surround parameters are the same as in DIRECT mode.
z5 Only when “Subwoofer Mode” is set to “LFE+Main” (vpage 116), sound is output from the subwoofer.
z11 This setting is available when the set sound mode name contains “+PLgz”. For information on how to check the sound mode, see page 68.
z12 This item cannot be set when “Dynamic EQ” (vpage 104) is set to “On”.
z13 For HD Audio whose sampling frequency of an input signal is more than 96 kHz, this sound parameter cannot be set.
z14 This item cannot be set when “MultEQ® XT” (vpage 103) is set to “Off” or “Graphic EQ”.
z15 This item can be set when the input signal is analog, PCM 48 kHz or 44.1 kHz.
z16 In this sound mode, bass is +6 dB, and treble is +4 dB (Default).
DVD
136
Informations
DTS 96/24
Advanced version
MULTI CH IN
Surround
Basic version
nnTypes of input signals, and corresponding sound modes
This table shows the input signal that can be played in each sound mode. Check the audio signal of the input source then select the sound mode.
Symbols in the table
F This indicates the default sound mode.
S This indicates the selectable sound mode.
Input signal types and formats
PCM
NOTE
Sound Mode (vpage 68)
PCM
(multi ch)
PCM
(2ch)
DTS-HD
Master Audio
DTS
DTS-HD High
Resolution
Audio
DTS
EXPRESS
DTS ES
DSCRT
(With Flag)
DTS ES
MTRX
(With Flag)
DOLBY
DTS
(5.1ch)
DTS 96/24
DOLBY
TrueHD
DOLBY DIGITAL
DOLBY
DIGITAL Plus
DOLBY
DIGITAL EX
(With Flag)
DOLBY
DIGITAL EX
(With no
Flag)
DOLBY
DIGITAL
(5.1ch)
DOLBY
DIGITAL
(2ch)
F
F
z1z2
z1z2
F
S
z1z3
z1z2
z4z5
S
S
S
S
S
S
S
S
S
S
F
S
S
F
S
S
S
S
F
S
S
S
S
S
S
S
S
S
F
F
z1z2
z1z2
z1z3
z1z2
z4
z1z2
z1z2
z1z2
z4z5
z1
z2
z3
z4
z5
S
S
S
S
S
S
S
S
S
S
S
S
S
S
S
S
S
S
S
S
S
S
S
S
S
S
S
F
S
S
F
S
S
S
F
S
S
S
S
S
S
S
S
S
S
S
This sound mode can be selected when “Assign Mode” (vpage 115) is set to “Surround Back”.
If “Speaker Config.” – “Surr. Back” (vpage 115) is set to “None”, this sound mode cannot be selected.
If “Speaker Config.” – “Surr. Back” (vpage 115) is set to “1spkr” or “None”, this sound mode cannot be selected.
If “Speaker Config.” – “Front Height” (vpage 116) is set to “None”, this sound mode cannot be selected.
This sound mode can be selected when “Assign Mode” (vpage 115) is set to “Front Height”.
DVD
S
137
Informations
z1z2
S
S
S
F
S
Advanced version
DTS SURROUND
DTS-HD MSTR
DTS-HD HI RES
DTS ES DSCRT6.1
DTS ES MTRX6.1
DTS SURROUND
DTS 96/24
DTS (–HD) + PLgx CINEMA
DTS (–HD) + PLgx MUSIC
DTS (–HD) + PLgz
DTS EXPRESS
DTS (–HD) + NEO:6
DTS NEO:6 CINEMA
DTS NEO:6 MUSIC
DOLBY SURROUND
DOLBY TrueHD
DOLBY DIGITAL+
DOLBY DIGITAL EX
DOLBY (D+) (HD) +EX
DOLBY DIGITAL
DOLBY (D) (D+) (HD) +PLgx CINEMA
DOLBY (D) (D+) (HD) +PLgx MUSIC
DOLBY (D) (D+) (HD) +PLgz
DOLBY PRO LOGIC gx CINEMA
DOLBY PRO LOGIC gx MUSIC
DOLBY PRO LOGIC gx GAME
DOLBY PRO LOGIC gz
DOLBY PRO LOGIC g CINEMA
DOLBY PRO LOGIC g MUSIC
DOLBY PRO LOGIC g GAME
DOLBY PRO LOGIC
ANALOG
DTS-HD
Surround
NOTE
Sound Mode (vpage 68)
DOLBY
PCM
(2ch)
DTS-HD
Master Audio
DTS-HD High
Resolution
Audio
DTS
EXPRESS
DTS ES
DSCRT
(With Flag)
DTS ES
MTRX
(With Flag)
DTS
(5.1ch)
DTS 96/24
DOLBY
TrueHD
DOLBY
DIGITAL Plus
DOLBY
DIGITAL EX
(With Flag)
DOLBY
DIGITAL
(5.1ch)
DOLBY
DIGITAL
(2ch)
S
S
S
S
S
S
S
S
S
S
S
S
S
S
S
S
S
S
S
S
S
S
S
S
S
S
S
S
S
S
S
S
S
S
S
S
S
S
S
S
S
S
S
S
S
S
S
S
S
S
S
S
S
S
S
S
S
S
S
S
S
S
S
S
S
S
S
S
S
S
S
S
S
S
S
S
S
S
S
S
S
S
S
S
S
S
S
S
S
S
S
S
S
S
S
S
S
S
S
S
S
S
S
S
S
S
S
S
S
S
S
S
S
S
S
S
S
S
S
S
S
S
S
S
S
S
S
S
S
S
S
S
S
S
S
S
S
S
S
S
S
S
S
F
S
F
S
S
S
S
S
S
S
S
S
S
S
S
S
138
Informations
S
This sound mode can be selected when “Assign Mode” (vpage 115) is set to “Surround Back”.
If “Speaker Config.” – “Surr. Back” (vpage 115) is set to “None”, this sound mode cannot be selected.
If “Speaker Config.” – “Surr. Back” (vpage 115) is set to “1spkr” or “None”, this sound mode cannot be selected.
If “Speaker Config.” – “Front Height” (vpage 116) is set to “None”, this sound mode cannot be selected.
This sound mode can be selected when “Assign Mode” (vpage 115) is set to “Front Height”.
DVD
DOLBY DIGITAL
DOLBY
DIGITAL EX
(With no
Flag)
F
S
S
S
S
F (7.1)
z1z3
z1z2
z4z5
z1z2
z1z2
z1
z2
z3
z4
z5
PCM
(multi ch)
DTS
Advanced version
MULTI CH IN
MULTI CH IN
MULTI CH IN + PLgx CINEMA
MULTI CH IN + PLgx MUSIC
MULTI CH IN + PLgz
MULTI CH IN + Dolby EX
MULTI CH IN 7.1
DIRECT
DIRECT
PURE DIRECT
PURE DIRECT
DSP SIMULATION
MULTI CH STEREO
ROCK ARENA
JAZZ CLUB
MONO MOVIE
VIDEO GAME
MATRIX
VIRTUAL
STEREO
STEREO
ANALOG
DTS-HD
Basic version
Input signal types and formats
PCM
Relationship between video signals and monitor output
Video Conversion
Menu displayed
COMPONENT
VIDEO
HDMI
VIDEO
HDMI
On
A
A
A
A
A
Only the menu is displayed
A
On
A
A
S
S <VIDEO>
S <VIDEO>
S (VIDEO)
S (VIDEO)
On
A
S
A
On
A
S
S
S <COMPONENT>
A
S <VIDEO>
S (COMPONENT)
VIDEO
A
S (VIDEO)
On
S
A
A
A
A
On
S
A
S
S <VIDEO>
S (VIDEO)
On
S
S
A
On
S
S
S
Off
A
A
A
A
A
Off
A
A
S
S <VIDEO>
S (VIDEO)
Off
A
S
A
A
A
Off
A
S
S
S <VIDEO>
S (VIDEO)
Off
S
A
A
A
Off
S
A
S
S <VIDEO>
Off
S
S
A
Off
S
S
S
S <HDMI>
A
S <VIDEO>
A
S <HDMI>
Only the menu is displayed
A
A
S (VIDEO)
NOTE
Informations
S ( ): Superimposed on the picture indicated in ( ).
A ( ): Only the picture in ( ) is output.
A : Neither the picture nor the menu is output.
•The status display screen cannot be displayed at a computer’s resolution (e.g. VGA) or while certain 3D video contents is being played.
•When the menu is operated on a computer’s resolution (e.g. VGA) or during playback of certain 3D video content, the playback image switches to the menu screen image.
139
A
S (VIDEO)
The main zone video conversion function is compatible with the following formats: NTSC, PAL, SECAM, NTSC4.43, PAL-N, PAL-M and PAL-60.
DVD
A
S (VIDEO)
S <VIDEO>
S < >: The input signal between the < > marks is output.
A : No video signal output
: Video signal input present
: No video signal input
S (HDMI)
Advanced version
S
A
Output connector
HDMI
Basic version
MAIN ZONE MONITOR OUT
Input connector
Relationship between video signals and monitor output
When “Video Conversion” (vpage 107) is set to “On”, “i/p Scaler” (vpage 107) is set to “Analog”, “Analog & HDMI” or “HDMI” are set, the resolution of the input video signal can be converted to a different
resolution for output (vpage 6 “Converting input video signals for output (Video conversion function)”).
The relationship between the resolution of the convertible video signal and HDMI output resolution is shown in the table below.
HDMI Output
Video input
HDMI input
480i/576iz1
480p/576p
1080i
720p
S
S
–
–
–
–
S
–
–
–
–
–
–
S
S
S
–
–
–
S
S
–
–
–
–
–
S
S
S
S
S
–
S
S
S
S
–
–
–
S
S
S
S
S
–
S
S
S
S
–
–
–
1080p
S
S
S
S
S
S
S
S
S
S
Sz3
S
–
1080p 24Hz
S
S
S
S
S
S
S
S
S
S
Sz4
S
–
4Kz2
S
S
S
S
S
S
S
S
S
S
S
S
Sz5
The resolution set in “Resolution” (vpage 108) in the menu is output.
Output at the same resolution as the input video signal resolution.
Only output when “i/p Scaler” in the menu is set to “Off”.
Output at a resolution of 3840 x 2160 pixels (24/25/30 Hz).
The resolution set in “Resolution” (vpage 108) in the menu is set to “Auto”, and a television that does not support 1080p 24Hz video signals is
connected.
z4 The resolution set in “Resolution” (vpage 108) in the menu is set to “Auto”, and a television that supports 1080p 24Hz video signals is connected.
z5 Output at the same resolution as the input video signal resolution.
NOTE
•Video output is output at the same resolution as the input video signal resolution.
•The 4K, 3D, Computer resolution, “x.v.Color”, sYCC601 color, Adobe RGB color or Adobe YCC601 color input to HDMI is output at the same resolution as the input video signal.
•When “Video Mode” in the menu is set to “Game” or “Auto” and game contents are played, the same resolution as the input video signal is output.
•When “Resolution” in the menu is set to “Auto”, the number of pixels in the television panel connected to the HDMI output connector is automatically detected, and the optimum resolution is output according to
the table above.
•If 1080p 24Hz signals input from the HDMI terminal are converted into 1080p 60Hz/1080p 50Hz for output, they are output according to the specified “Format” (vpage 109) setting in the menu:
“NTSC” – Output as 1080p 60Hz.
“PAL” – Output as 1080p 50Hz.
•You can not convert 60Hz into 50Hz or vice versa.
•You can not convert 50Hz into 24Hz.
DVD
140
Informations
S
–
z1
z2
z3
Advanced version
Component video input
Input resolution
480i/576i
480i/576i
480p/576p
1080i
720p
1080p
480i/576i
480p/576p
1080i
720p
1080p 24Hz
1080p
4K
Output resolution
Basic version
Video signal resolution conversion table
Explanation of terms
141
Dolby TrueHD
Dolby TrueHD is a high definition audio technology
developed by Dolby Laboratories, using lossless
coding technology to faithfully reproduce the sound
of the studio master.
This format provides the facility to support up to
8 audio channels with a sampling frequency of
96 kHz/24 bit resolution and up to 6 audio channels
with a sampling frequency of 192 kHz/24 bit
resolution. Dolby TrueHD is adopted for applications
that put very high importance on sound quality.
Downmix
This function converts the number of channels of
surround audio to less number of channels and
plays back.
DTS
This is an abbreviation of Digital Theater System,
which is a digital audio system developed by DTS.
When playing back audio by connecting this system
with a device such as DTS amplifier, accurate sound
field position and realistic sound effect as if you are
in a movie theater can be obtained.
DTS 96/24
DTS 96/24 is a digital audio format enabling high
sound quality playback in 5.1 channels with a
sampling frequency of 96 kHz and 24 bit quantization
on DVD-Video.
DTS Digital Surround
DTS Digital Surround is the standard digital surround
format of DTS, Inc., compatible with a sampling
frequency of 44.1 or 48 kHz and up to 5.1 channels
of digital discrete surround sound.
DTS-ES™ Discrete 6.1
DTS-ES™ Discrete 6.1 is a 6.1-channel discrete
digital audio format adding a surround back (SB)
channel to the DTS digital surround sound.
Decoding of conventional 5.1-channel audio signals
is also possible according to the decoder.
Informations
Dolby Pro Logic g
Dolby Pro Logic g is a matrix decoding technology
developed by Dolby Laboratories.
Regular music such as that on CDs is encoded into
5 channels to achieve an excellent surround effect.
The surround channel signals are converted into
stereo and full band signals (with a frequency
response of 20 Hz to 20 kHz or greater) to create
a “three-dimensional” sound image offering a rich
sense of presence for all stereo sources.
Dolby Pro Logic gx
Dolby Pro Logic gx is a further improved version of
the Dolby Pro Logic g matrix decoding technology.
Audio signals recorded in 2 channels are decoded
to achieve a natural sound with up to 7.1 channels.
There are three modes: “Music” suited for playing
music, “Cinema” suited for playing movies, and
“Game” which is optimized for playing games.
Dolby Pro Logic gz
Dolby Pro Logic gz introduces a new dimension to
Home Entertainment through the addition of a pair
of front height channels. Compatible with stereo,
5.1-channel and 7.1-channel content, Dolby Pro
Logic gz provides enhanced spaciousness, depth
and dimension to movies, concert video and video
game playback while maintaining the full integrity
of the source mix.
Dolby Pro Logic gz identifies and decodes spatial
cues that occur naturally in all content, directing
this information to the front height channels,
complementing the performance of left and right
surround sound speakers. Content that is encoded
with Dolby Pro Logic gz height channel information
can be even more revealing, with perceptually
discrete height channel information bringing an
exciting new dimension to home entertainment.
Dolby Pro Logic gz, with front height channels is
also an ideal alternative for households that cannot
support the placement of back surround speakers
of a typical 7.1-channel system but may have
bookshelf space available to support the addition of
height speakers.
Advanced version
DVD
D
Deep Color
An imaging technology supported by HDMI. Unlike
RGB, which uses 8 bits (256 shades) per color, it can
use 10 bits (1024 shades), 12 bits (4096 shades), or
16 bits (65536 shades) to produce colors in higher
definition.
Both devices linked via HDMI must support Deep
Color.
DLNA
DLNA and DLNA CERTIFIED are trademarks and/
or service marks of Digital Living Network Alliance.
Some contents may not be compatible with other
DLNA CERTIFIED® products.
Dolby Digital
Dolby Digital is a multi-channel digital signal format
developed by Dolby Laboratories.
A total of 5.1 channels are played: 3 front channels
(“FL”, “FR” and “C”), 2 surround channels
(“SL” and “SR”) and the “LFE” channel for low
frequencies.
Because of this, there is no crosstalk between
channels and a realistic sound field with a “threedimensional” feeling (sense of distance, movement
and positioning) is achieved.
A realistic, powerful sense of presence is achieved
when playing movie sources in AV rooms as well.
Dolby Digital EX
Dolby Digital EX is a 6.1-channel surround format
proposed by Dolby Laboratories that allows users
to enjoy in their homes the “DOLBY DIGITAL
SURROUND EX” audio format jointly developed by
Dolby Laboratories and Lucas Films.
The 6.1 channels of sound, including surround back
channels, provide improved sound positioning and
expression of space.
Dolby Digital Plus
Dolby Digital Plus is an improved Dolby Digital signal
format that is compatible with up to 7.1 channels
of discrete digital sound and also improves sound
quality thanks to extra data bit rate performance.
It is upwardly compatible with conventional Dolby
Digital, so it offers greater flexibility in response to
the source signal and the conditions of the playback
device.
Basic version
A
Adobe RGB color, Adobe YCC601 color
The color space defined by Adobe Systems Inc.
Because it is a wider color space than RGB, it can
produce more vivid and natural images.
AirPlay
AirPlay sends (plays) contents recorded in iTunes
or on an iPhone/iPod touch/iPad to a compatible
device via the network.
App Store
App Store is a site that sells application software
for such devices as the iPhone or iPod Touch, and
is operated by Apple Inc.
Audyssey Dynamic EQ®
Dynamic EQ solves the problem of deteriorating
sound quality as volume is decreased by taking into
account human perception and room acoustics.
Audyssey Dynamic EQ® works in tandem with
Audyssey MultEQ® XT to provide well-balanced
sound for every listener at any volume level.
Audyssey Dynamic Volume®
Dynamic Volume solves the problem of large
variations in volume level between television
programs, commercials, and between the soft
and loud passages of movies. Audyssey Dynamic
EQ® is integrated into Dynamic Volume so that as
the playback volume is adjusted automatically, the
perceived bass response, tonal balance, surround
impression, and dialog clarity remain the same.
Audyssey MultEQ® XT
MultEQ® XT is a room equalization solution
that calibrates any audio system so that it can
achieve optimum performance for every listener
in a large listening area. Based on several room
measurements, MultEQ® XT calculates an
equalization solution that corrects for both time
and frequency response problems in the listening
area and also performs a fully automated surround
system setup.
Auto Lip Sync
If you connect the unit to a TV that supports the
Auto Lip Sync function, it can automatically correct
delay between the audio and video.
Explanation of terms
Copyright (C) 2000,2001,2002,2003,2004,2005,200
6,2007,2008,2009 Josh Coalson
I
iTunes
iTunes is the name of the multimedia player
provided by Apple Inc. It enables management
and playback of multimedia contents including
music and movies. iTunes supports many main file
formats including AAC, WAV, and MP3.
L
LFE
This is an abbreviation of Low Frequency Effect,
which is an output channel that emphasizes
low frequency effect sound. Surround audio is
intensified by outputting 20 Hz to 120 Hz deep
bass.
M
MAIN ZONE
The room where this unit is placed is called the
MAIN ZONE .
MP3 (MPEG Audio Layer-3)
This is an internationally standardized audio data
compression scheme, using the “MPEG-1” video
compression standard. It compresses the data
volume to about one eleventh its original size while
maintaining sound quality equivalent to a music CD.
MPEG (Moving Picture Experts Group),
MPEG-2, MPEG-4
These are the names for digital compression format
standards used for the encoding of video and audio.
Video standards include “MPEG-1 Video”, “MPEG2 Video”, “MPEG-4 Visual”, “MPEG-4 AVC”. Audio
standards include “MPEG-1 Audio”, “MPEG-2
Audio”, “MPEG-4 AAC”.
142
P
Progressive (sequential scanning)
This is a scanning system of video signal that
displays 1 frame of video as one image. Compared
to the interlace system, this system provides
images with less flickering and bleeding.
Protection Circuit
This is a function to prevent damage to devices
within the power supply when an abnormality
such as an overload, excess voltage occurs or
temperature for any reason.
In this unit, the power indicator blinks and the unit
enters standby mode when an abnormality occurs.
S
Sampling frequency
Sampling involves taking a reading of a sound wave
(analog signal) at regular intervals and expressing
the height of the wave at each reading in digitized
format (producing a digital signal).
The number of readings taken in one second is
called the “sampling frequency”. The larger the
value, the closer the reproduced sound is to the
original.
Speaker impedance
This is an AC resistance value, indicated in Ω
(ohms). Greater power can be obtained with this
value smaller.
sYCC601 color
Like “x.v.Color”, each of these color spaces defines
a palette of available colors that is larger than the
traditional RGB color model.
V
vTuner
This is a free online content server for Internet
radio. Note that usage fees are included in upgrade
costs.
For inquiries about this service, visit the vTuner site
below.
vTuner website: http://www.radiodenon.com
This product is protected by certain intellectual
property rights of Nothing Else Matters Software
and BridgeCo. Use or distribution of such technology
outside of this product is prohibited without a
license from Nothing Else Matters Software and
BridgeCo or an authorized subsidiary.
Informations
Redistribution and use in source and binary forms,
with or without modification, are permitted provided
that the following conditions are met:
•Redistributions of source code must retain the
above copyright notice, this list of conditions and
the following disclaimer.
•Redistributions in binary form must reproduce the
above copyright notice, this list of conditions and
the following disclaimer in the documentation and/
or other materials provided with the distribution.
•Neither the name of the Xiph.org Foundation nor
the names of its contributors may be used to
endorse or promote products derived from this
software without specific prior written permission.
THIS SOFTWARE IS PROVIDED BY THE
COPYRIGHT HOLDERS AND CONTRIBUTORS “AS
IS” AND ANY EXPRESS OR IMPLIED WARRANTIES,
INCLUDING, BUT NOT LIMITED TO, THE
IMPLIED WARRANTIES OF MERCHANTABILITY
AND FITNESS FOR A PARTICULAR PURPOSE
ARE DISCLAIMED. IN NO EVENT SHALL THE
FOUNDATION OR CONTRIBUTORS BE LIABLE
FOR ANY DIRECT, INDIRECT, INCIDENTAL,
SPECIAL, EXEMPLARY, OR CONSEQUENTIAL
DAMAGES (INCLUDING, BUT NOT LIMITED TO,
PROCUREMENT OF SUBSTITUTE GOODS OR
SERVICES; LOSS OF USE, DATA, OR PROFITS; OR
BUSINESS INTERRUPTION) HOWEVER CAUSED
AND ON ANY THEORY OF LIABILITY, WHETHER
IN CONTRACT, STRICT LIABILITY, OR TORT
(INCLUDING NEGLIGENCE OR OTHERWISE)
ARISING IN ANY WAY OUT OF THE USE OF
THIS SOFTWARE, EVEN IF ADVISED OF THE
POSSIBILITY OF SUCH DAMAGE.
H
HDCP
When transmitting digital signals between devices,
this copyright protection technology encrypts
the signals to prevent content from being copied
without authorization.
HDMI
This is an abbreviation of High-Definition Multimedia
Interface, which is an AV digital interface that can
be connected to a TV or amplifier. Video signal and
audio signal can be connected using 1 cable.
Advanced version
DVD
F
FLAC
FLAC stands for Free lossless Audio Codec, and is a
lossless free audio file format. Lossless means that
the audio is compressed without any loss in quality.
The FLAC license is as shown below.
Basic version
DTS-ES™ Matrix 6.1
DTS-ES™ Matrix 6.1 is a 6.1-channel discrete digital
audio format inserting a surround back (SB) channel
to the DTS digital surround sound through matrix
encoding. Decoding of conventional 5.1-channel
audio signals is also possible according to the
decoder.
DTS Express
DTS Express is an audio format supporting low bit
rates (max. 5.1 channels, 24 to 256 kbps).
DTS-HD
This audio technology provides higher sound quality
and enhanced functionality than the conventional
DTS and is adopted as an optional audio for Blu-ray
Disc. This technology supports multi-channel, high
data transfer speed, high sampling frequency, and
lossless audio playback. Maximum 7.1-channels are
supported in Blu-ray Disc.
DTS-HD High Resolution Audio
DTS-HD High Resolution Audio is an improved
version of the conventional DTS, DTS-ES and
DTS 96/24 signals formats, compatible with
sampling frequencies of 96 or 48 kHz and up to
7.1 channels of discrete digital sound. High data
bit rate performance provides high quality sound.
This format is fully compatible with conventional
products, including conventional DTS digital
surround 5.1-channel data.
DTS-HD Master Audio
DTS-HD Master Audio is a lossless audio format
created by Digital Theater System (DTS). This
format provides the facility to support up to 8 audio
channels with a sampling frequency of 96 kHz/
24 bit resolution and up to 6 audio channels with
a sampling frequency of 192 kHz/24 bit resolution.
It is fully compatible with conventional products,
including conventional DTS digital surround
5.1-channel data.
DTS NEO:6™ Surround
DTS NEO:6™ is a matrix decoding technology
for achieving 6.1-channel surround playback
with 2-channel sources. It includes “DTS NEO:6
Cinema” suited for playing movies and “DTS
NEO:6 Music” suited for playing music.
Dynamic range
The difference between the maximum undistorted
sound level and the minimum discernible level
above the noise emitted by the device.
Explanation of terms
Z
ZONE2
This unit can operate in a room other than the room
where this unit is placed (MAIN ZONE) (ZONE2
playback). The room for ZONE2 playback is called
ZONE2.
Advanced version
Informations
DVD
X
x.v.Color
This function lets HDTVs display colors more
accurately. It enables display with natural,
vivid colors. “x.v.Color” is trademark of Sony
Corporation.
Basic version
W
Windows Media DRM
This is a copyright protection technology developed
by Microsoft.
Content providers are using the digital rights
management technology for Windows Media
contained in this device (WM-DRM) to protect
the integrity of their content (Secure Content) so
that their intellectual property, including copyright,
in such content is not misappropriated. This
device uses WM-DRM software to play Secure
Content (WM-DRM Software). If the security of
the WM-DRM Software in this device has been
compromised, owners of Secure Content (Secure
Content Owners) may request that Microsoft
revoke the WM-DRM Software’s right to acquire
new licenses to copy, display and/or play Secure
Content. Revocation does not alter the WM-DRM
Software’s ability to play unprotected content.
A list of revoked WM-DRM Software is sent to
your device whenever you download a license for
Secure Content from the Internet or from a PC.
Microsoft may, in conjunction with such license,
also download revocation list onto your device on
behalf of Secure Content Owners.
Windows Media Player Ver.11 or later
This is a media player distributed free of charge by
Microsoft Corporation.
It can play playlists created with Ver.11 or later of
Windows Media Player, as well as WMA, DRM
WMA, WAV, and other files.
WMA (Windows Media Audio)
This is audio compression technology developed by
Microsoft Corporation.
WMA data can be encoded using Windows
Media® Player Ver.7, 7.1, Windows Media® Player
for Windows® XP and Windows Media® Player 9
Series.
To encode WMA files, only use applications
authorized by Microsoft Corporation. If you use
an unauthorized application, the file may not work
properly.
143
If a problem should arise, first check the following:
1. Are the connections correct?
2. Is the set being operated as described in the owner’s manual?
3. Are the other devices operating properly?
If this unit does not operate properly, check the items listed in the table below. Should the problem persist,
there may be a malfunction.
In this case, disconnect the power immediately and contact your store of purchase.
GHDMIH
Symptom
Cause/Solution
Page
•Check whether the power plug is correctly inserted into the power
outlet.
•The protection circuit is active. Disconnect the power plug from
the electric outlet, wait 5 to 10 seconds and then insert it back
into the outlet.
30
142
88
•The sleep timer is set. Turn on the power again, or change the
sleep timer settings.
•“Auto Standby” is triggered when there is no operation for a set
amount of time. To disable “Auto Standby”, set “Auto Standby”
on the menu to “Off”.
123
Display is off.
•Set “Dimmer” on the menu to something other than “Off”.
124
The power indicator
is blinking red
in intervals of
approximately 2
seconds.
•Due to the temperature rise within this unit, the protection circuit
is working. Please turn off power once, and re-apply the power
after the temperature has fallen sufficiently.
•Please re-install this unit in a place having good ventilation.
–
The power indicator
is blinking red
in intervals of
approximately 0.5
seconds.
•Please use speakers which have the specified impedance.
•The protection circuit has been activated because the speaker
cable core wires are touching, a core wire has come loose from
the terminal, or a core wire is touching the rear panel of this unit.
After unplugging the power cord, take corrective action such as
firmly re-twisting the core wire or taking care of the terminal, and
then reconnect the wire.
77
77
After turning on the
power, the power
indicator is blinking
red in intervals of
approximately 0.5
seconds.
•This unit amplifier circuit has failed. Turn off the power and please
contact the DENON service adviser.
–
–
•Check the connection of the HDMI connectors.
•Set the input source to match the connected HDMI connector.
•Check whether the TV is compatible with copyright protection
(HDCP). If connected to a device not compatible with HDCP, video
will not be output correctly.
10
10, 30
11
When the following
•Set “HDMI Control” in the menu to “Off”.
operations are
Furthermore, if you do not want to link the power off operation
performed on
with devices compatible with HDMI control, set “Power Off
devices compatible
Control” in the menu to “Off”.
with HDMI control,
the same operations
occur on this unit.
•Power ON/OFF
•Switching audio
output devices
•Adjust volume
•Switch input source
87, 106
GVideoH
Symptom
Set does not operate •Reset the microprocessor.
properly.
DVD
106
Informations
Power automatically
switches to standby
mode.
10
106
No picture appears.
148
144
Advanced version
Symptom
Page
No video is
output with HDMI
connection.
GGeneralH
Power does not turn
on.
Cause/Solution
•Check the connection of the HDMI connectors.
•When outputting HDMI audio from the speakers, set “HDMI
Audio Out” on the menu to “AVR”.
•When outputting HDMI audio from a TV, set “HDMI Audio Out”
on the menu to “TV”.
No audio is
output with HDMI
connection.
Basic version
Troubleshooting
Cause/Solution
Page
•Check the connection between the video output terminal of this
unit and the input terminal of the TV.
•Match the input settings to the input terminal of the TV connected
to this unit.
9, 13
–
GAudioH
Symptom
Audio is not output.
Cause/Solution
Page
•Check the connections for all devices.
9, 10, 13, 16,
15, 14, 17, 18,
19, 20, 21
•Check the speaker connections and configurations.
78, 79, 80, 81,
82, 83, 84
The volume does not •The maximum volume is set too low. Set the maximum volume
increase.
using “Limit”on the menu.
•Power for external devices connected to the output connectors
of the unit may not be turned on. Check the power of connected
external devices.
–
31, 92
31, 92
30, 92
113
129
103
–
•Check if the surround speakers are connected to the SURROUND
terminals.
–
No sound is
produced from
surround back
speaker.
•Check if “Assign Mode” is set appropriately in order to output
audio from the surround back speakers.
•Set “Speaker Config.” – “Surr. Back” on the menu to something
other than “None”.
•Set the sound mode to something other than “STEREO” and
“VIRTUAL”.
115
•Check if “Assign Mode” is set appropriately in order to output
audio from the front height speakers.
•Set “Speaker Config.” – “Front Height” on the menu to something
other than “None”.
115
No sound is
produced from front
height speaker.
DVD
115
68
116
145
No sound is
produced from
subwoofer.
•Check the subwoofer connections.
DTS sound is not
output.
•Set “Decode Mode” on the menu to “Auto” or “DTS”.
113
Dolby TrueHD, DTSHD, Dolby Digital
Plus audio is not
output.
•Make HDMI connections.
10
Dolby PLg mode or
DTS NEO:6 mode
cannot be selected.
•Check that “Speaker Config.” – “Center” or “Surround” is set to
other than “None”. If the speaker system is 2.0/2.1ch, this sound
mode cannot be selected.
•When headphones are used, Dolby PLg or DTS NEO:6 cannot be
selected.
115
Audyssey MultEQ®
XT, Audyssey
Dynamic EQ® and
Audyssey Dynamic
Volume® cannot be
selected.
•Switch the sound mode to other than “DIRECT” or “PURE
DIRECT”.
•When headphones are used, Audyssey MultEQ® XT, Audyssey
Dynamic EQ® and Audyssey Dynamic Volume® cannot be
selected.
68
Audyssey Dynamic
EQ® and Audyssey
Dynamic Volume®
cannot be selected.
•Run Audyssey® Setup.
“Restorer” cannot
be selected.
•Check that an analog signal or PCM signal (Sample Rate=44.1/48
kHz) is input. For playback of multichannel signals such as Dolby
Digital or DTS surround, “Restorer” cannot be used.
•Switch the sound mode to other than “DIRECT” or “PURE
DIRECT”.
78, 79, 80, 81,
82, 83, 84
•Turn on the subwoofer’s power.
–
•Set “Speaker Config.” – “Subwoofer” on the menu to “Yes”.
115
•If “Front” and “Center” for “Speaker Config.” are set to “Large”, 115, 116
and “Subwoofer Mode” is set to “LFE”, no sound may be output
from the subwoofers, depending on the input signal or selected
sound mode.
–
–
23, 85
102
68
Informations
No sound is
produced from
surround speaker.
Page
Advanced version
•Check whether the audio device power is turned on.
•Adjust the master volume.
•Cancel the mute mode.
•Check the connection with the playback device and select the
proper input source.
•Match the input mode and the terminal assigned to be the digital
input terminal.
•Disconnect the headphones. No sound is output from the
speakers when headphones are connected.
Cause/Solution
Basic version
Symptom
GFMH
Cause/Solution
Reception fails, or
•Change the antenna orientation or position.
there is a lot of noise •Use an FM outdoor antenna.
or distortion.
•Separate the antenna from other connection cables.
Page
20
20
20
Symptom
Cause/Solution
Page
Internet radio cannot
be played.
•Ethernet cable is not properly connected or network is
disconnected. Check the connection status.
•Program is being broadcast in non-compatible format. Only
Internet radio programs in MP3 and WMA can be played on this
unit.
•The firewall of the PC or router has been activated. Check the
firewall settings of the connected PC or router.
•Radio station is not currently broadcasting. Choose a radio station
that is currently broadcasting.
•IP address is wrong. Check the set’s IP address.
•Some radio stations may go silent at certain times of the day. In
this case, no audio is output even when a station is received. Try
again later, or switch to another radio station.
21
GiPod / USB memory device / Internet radio / Media server / Last.fm / FlickrH
Symptom
Page
iPod cannot be
played.
•Some iPods do not support being used connected directly to the
iPod/USB port.
18
The file names
are not displayed
properly (“...”, etc.).
•Characters that cannot be displayed are used. This is not a
malfunction. On this unit, characters that cannot be displayed are
replaced with a “.” (period).
•Invalid tags are used for files within the USB memory device
connected to this unit. Use tags that are supported by this unit.
–
When a USB
memory device is
connected, “No
Connection” is
displayed.
•The set cannot recognize a USB memory device. Check the
connection.
•This unit supports mass storage class and MTP-compatible USB
memory devices. It will not recognize other USB memory devices.
•A USB memory device that the set cannot recognize is connected.
This is not a malfunction. DENON does not guarantee that all USB
memory devices will operate or receive power.
•USB memory device is connected via USB hub. Connect the USB
memory device directly to the iPod/USB port.
•The unit supports file structures with up to 8 levels and a total
maximum of 5000 subfolders and files per 1 folder. Change the
file structure of the USB memory device if necessary.
18
•The USB memory device format should be set to FAT16 or
FAT32. For details, refer to the USB memory device’s operating
instructions.
•If the USB memory device is divided into multiple partitions, only
files in partition one can be played.
•Files are stored in a non-compatible format. Record the files in a
compatible format.
•You are attempting to play a file that is copyright protected. Files
that are copyright protected cannot be played on this unit.
–
Files stored on a
computer cannot be
played.
–
–
Music stored on
a NAS cannot be
played.
–
35
–
35
35
49
119
–
•Files are stored in a non-compatible format. Record in a compatible
format.
•You are attempting to play a file that is copyright protected. Files
that are copyright protected cannot be played on this unit.
•Set and computer are connected by USB cable. The set’s iPod/
USB port cannot be used for connection to a computer.
•Media sharing settings are not correct. Change media sharing
settings so that the unit can access the folders on your computer.
52
•If you use a NAS in conformity with the DLNA standard, enable
the DLNA server function in the NAS setting.
•If you use a NAS that does not conform with the DLNA standard,
play the music via a PC. Set Windows Media Player’s media
sharing function and add NAS to the selected play folder.
•If connection is restricted, set audio equipment as the connection
target.
–
Server is not found,
or it is not possible
to connect to the
server.
•The computer’s or router’s firewall is activated. Check the
computer’s or router’s firewall settings.
•Computer’s power is not turned on. Turn on the power.
•Server is not running. Launch the server.
•Set’s IP address is wrong. Check the set’s IP address.
Cannot connect to
preset or favorite
radio stations.
•Radio station is not currently broadcasting. Wait a while before
trying again.
•Radio station is not currently in service. It is not possible to
connect to radio stations that are no longer in service.
52
–
53
53
–
–
–
–
119
–
–
v See overleaf
DVD
146
Informations
Files on a USB
memory device
cannot be played.
35
–
Advanced version
Cause/Solution
49
Basic version
Symptom
Symptom
Cause/Solution
Page
For some radio
•Station is congested or not currently broadcasting. Wait a while
stations, “Radio
before trying again.
station server full” or
“Connection down”
is displayed and
station cannot be
connected to.
–
Sound is broken
during playback.
–
•Network or USB memory device’s signal transfer speed is slow
or communications lines or radio station is congested. This is not
a malfunction. When playing broadcast data with a high bit rate,
the sound may be broken, depending on the communications
conditions.
Sound quality is poor •File being played has a low bit rate. This is not a malfunction.
or noise is heard
during play.
Cause/Solution
Page
The AirPlay icon
is not displayed
in iTunes or on the
iPhone/iPod touch/
iPad.
Symptom
•This unit and the computer or iPhone/iPod touch/iPad are not
connected to the same network (LAN). Connect the computer or
iPhone/iPod touch/iPad to the same network as this unit.
•iTunes or the iPhone/iPod touch/iPad do not have firmware that
supports AirPlay installed. Update to the latest firmware.
21
No sound.
•The volume in iTunes or on the iPhone/iPod touch/iPad is set to
the minimum setting. Adjust the volume to the optimum level.
•This unit is not selected in the screen that is displayed when
iTunes or the iPhone/iPod touch/iPad is started. Start iTunes or
in
switch on the iPhone/iPod touch/iPad, click the AirPlay icon
the displayed screen, and select this unit.
•AirPlay playback has not started. Click the 1 button in iTunes or
press the 1 button on the iPhone/iPod touch/iPad.
When using AirPlay
with the iPhone/
iPod touch/iPad, the
sound suffers from
intermittent breaks
or AirPlay does not
function.
–
125
–
66
–
•Quit the application running in the background of the iPhone/iPod
touch/iPad, and then play using AirPlay.
•When playing via a wireless connection, outside conditions may
affect the unit. To remedy this, change the network environment,
e.g. shorten the distance to the wireless LAN access point.
•Update the iPhone/iPod touch/iPad application or iTunes to the
latest version.
–
Cause/Solution
Page
•Batteries are worn out. Replace with new batteries.
•Operate the remote control unit within a distance of about
7 m from this unit and at an angle of within 30°.
•Remove any obstacle between this unit and the remote control
unit.
•Insert the batteries in the proper direction, checking the q and
w marks.
•The set’s remote control sensor is exposed to strong light (direct
sunlight, inverter type fluorescent bulb light, etc.). Move the set
to a place in which the remote control sensor will not be exposed
to strong light.
•The setting of the zone to operate does not match. Press MAIN or
ZONE2 to select the zone to operate.
133
133
–
–
Symptom
DVD
147
133
133
133
24, 92
Informations
GRemote control unitH
The set cannot be
operated with the
remote control unit.
Advanced version
21, 120
Basic version
A list of broadcasting •Connection to the network is unstable. Reconnect to the network
stations is not
or redo the “Network” setting in the menu.
displayed.
GAirPlayH
Resetting the microprocessor
Basic version
Perform this procedure if the display is abnormal or if operations cannot be performed.
When the microprocessor is reset, all the settings are reset to their default values.
X TUNER PRESET CH –
Advanced version
TUNER PRESET CH +
Informations
1 Turn off the power using X.
Press X while simultaneously pressing TUNER PRESET CH + and TUNER PRESET
2 CH
–.
the display starts flashing at intervals of about 1 second, release the two
3 Once
buttons.
If in step 3 the display does not flash at intervals of about 1 second, start over from step 1.
DVD
148
nn Audio section
nn Tuner section
•Power amplifier
Rated output:
Output connectors:
•Analog
Input sensitivity/Input impedance:
Frequency response:
S/N:
200 mV/47 kΩ
10 Hz – 100 kHz — +1, –3 dB (DIRECT mode)
100 dB (IHF–A weighted, DIRECT mode)
Receiving Range:
Usable Sensitivity:
50 dB Quieting Sensitivity:
S/N :
Total harmonic Distortion:
nn General
Power supply:
Power consumption:
AC 230 V, 50/60 Hz
500 W
0.1 W (Standby)
0.5 W (CEC standby)
For purposes of improvement, specifications and design are subject to change without notice.
Advanced version
Front:
95 W + 95 W (8 Ω, 20 Hz – 20 kHz with 0.08 % T.H.D.)
125 W + 125 W (6 Ω, 1 kHz with 0.7 % T.H.D.)
Center:
95 W (8 Ω, 20 Hz – 20 kHz with 0.08 % T.H.D.)
125 W (6 Ω, 1 kHz with 0.7 % T.H.D.)
Surround:
95 W + 95 W (8 Ω, 20 Hz – 20 kHz with 0.08 % T.H.D.)
125 W + 125 W (6 Ω, 1 kHz with 0.7 % T.H.D.)
Surround back:
95 W + 95 W (8 Ω, 20 Hz – 20 kHz with 0.08 % T.H.D.)
125 W + 125 W (6 Ω, 1 kHz with 0.7 % T.H.D.)
6 – 16 Ω
[FM]
(Note: μV at 75 Ω, 0 dBf = 1 x 10–15 W)
87.5 MHz – 108.0 MHz
1.2 μV (12.8 dBf)
MONO
2.8 μV (20.2 dBf)
MONO
70 dB (IHF–A weighted, DIRECT mode)
STEREO 67 dB (IHF–A weighted, DIRECT mode)
MONO
0.7 % (1 kHz)
STEREO 1.0 % (1 kHz)
Basic version
Specifications
nn Video section
•Standard video connectors
Input/output level and impedance:
Frequency response:
DVD
Informations
1 Vp-p, 75 Ω
5 Hz – 10 MHz — 0, –3 dB
149
Index
vvA
Bass·························································· 102, 116
Bi-amp································································· 84
Brightness························································· 106
Browse mode················································ 32, 33
vvC
Cable
Audio cable······················································· 12
Coaxial digital cable·········································· 12
Component video cable···································· 12
Ethernet cable·················································· 12
HDMI cable··················································· 9, 10
Optical cable····················································· 12
Speaker cable··············· 78, 79, 80, 81, 82, 83, 84
Subwoofer cable··········· 78, 79, 80, 81, 82, 83, 84
Video cable······················································· 12
DVD
150
vvF
Favorite Memory················································· 64
Firmware··························································· 125
FLAC································································· 142
Flickr······························································ 56, 60
FM······································································· 38
FM indoor antenna·············································· 20
Format······························································· 109
Friendly Name··················································· 119
Front A/B (connection)·································· 76, 82
Front Display····················································· 124
Front Height······················································ 116
Front height speaker····································· 76, 79
Front Panel························································ 129
Front Speaker Setup········································· 117
vvG
General······························································ 122
Graphic EQ························································ 104
vvH
HDCP·························································· 11, 142
HDMI······················································· 7, 11, 142
HDMI Audio Out··············································· 106
HDMI Control·············································· 87, 106
HDMI Setup······················································ 106
Headphones······················································ 129
Height Gain······················································· 101
Hide Sources····················································· 112
Hue···································································· 106
vvL
Language··························································· 123
Last.fm·························································· 56, 57
Last.fm Display················································· 121
Lch Level··························································· 123
Levels································································ 117
LFE···································································· 142
Limit·································································· 103
Listening mode··················································· 68
Listening position················································ 23
Lock··································································· 127
Loudness Management···································· 100
Low Frequency Effects····································· 100
vvM
Maintenance Mode··········································· 121
MAIN ZONE······················································ 142
Manual Setup···················································· 115
Menu map··························································· 94
Mode································································· 102
MP3··································································· 142
MPEG································································ 142
MultEQ® XT······················································ 103
Mute Level················································ 103, 123
vvN
Network······················································ 29, 118
Noise Reduction················································ 106
Notifications······················································ 126
Informations
vvB
vvD
Decode Mode··················································· 113
Deep Color·················································· 11, 141
Delay Time························································ 101
Dialogue···························································· 102
Dialogue Level··················································· 102
Dimension························································· 100
Dimmer····························································· 124
Direct Tune·························································· 40
Display······························································· 130
Distances·························································· 116
DLNA································································· 141
Dolby
Dolby Digital············································· 72, 141
Dolby Digital EX········································ 72, 141
Dolby Digital Plus······································ 72, 141
Dolby Pro Logic················································ 72
Dolby Pro Logic II····································· 72, 141
Dolby Pro Logic IIx···································· 72, 141
Dolby Pro Logic IIz···································· 72, 141
Dolby TrueHD··········································· 72, 141
Downmix··························································· 141
vvE
Edit Name························································· 119
Effect Level······················································· 101
Enhancer··························································· 106
Error messages (Audyssey® Setup)··················· 28
vvI
Info Display······················································· 108
Information················································ 119, 124
Audio······························································ 124
Firmware························································ 125
Video······························································· 124
ZONE······························································ 125
Input Assign······················································ 111
Input Mode························································ 113
Inputs································································ 110
Input Select······················································· 113
Input signal························································ 137
Inputting characters············································ 98
IP Control·························································· 119
i/p Scaler···························································· 107
iTunes································································ 142
Advanced version
Accessories··························································· 2
Add New Feature·············································· 126
Adjust EQ·························································· 104
Adjusting the master volume······························ 31
Adobe RGB color / Adobe YCC601 color·········· 141
AirPlay························································· 66, 141
Amp Assign······················································· 115
App Store·························································· 141
ARC······································································· 8
Aspect Ratio······················································ 108
Audio··························································· 99, 109
Audio Delay······················································· 103
Audio Display···················································· 109
Audyssey··························································· 103
Audyssey Dynamic EQ®··························· 104, 141
Audyssey Dynamic Volume®···················· 104, 141
Audyssey MultEQ® XT····························· 103, 141
Audyssey® Setup········································· 23, 85
Auto Lip Sync············································ 106, 141
Auto Preset Memory··········································· 41
Auto Standby····················································· 123
DTS··································································· 141
DTS 96/24················································· 72, 141
DTS Digital Surround······································ 141
DTS-ES Discrete 6.1································· 72, 141
DTS-ES Matrix 6.1···································· 72, 142
DTS Express············································· 72, 142
DTS-HD····················································· 72, 142
DTS-HD High Resolution Audio······················ 142
DTS-HD Master Audio···································· 142
DTS NEO:6™ Surround···························· 72, 142
Dynamic Compression······································ 100
Dynamic EQ······················································ 104
Dynamic range·················································· 142
Dynamic Volume··············································· 104
Basic version
vvNumerics
2.1-channel·························································· 83
3D········································································ 11
5.1-channel···················································· 76, 81
6.1-channel···················································· 76, 80
7.1-channel········································ 75, 76, 78, 79
Center Image···················································· 100
Center Width····················································· 100
Characters··························································· 98
Cinema EQ························································ 100
Condensation························································ 3
Connection
Blu-ray Disc player······································ 10, 16
Cable TV··························································· 14
CD player·························································· 19
Digital camcorder········································ 10, 17
DVD player·················································· 10, 15
FM···································································· 20
Game console··················································· 10
HDMI·································································· 7
Home network (LAN)········································ 21
iPod (USB)························································ 18
Media player····················································· 10
Power cord······················································· 22
Satellite tuner··················································· 14
Set-top box················································· 10, 14
Speaker····························································· 77
TV································································· 9, 13
USB memory device········································· 18
Content Type······················································· 11
Contrast····························································· 106
Crossovers························································ 117
Curve Copy························································ 104
vvO
vvQ
vvP
vvS
Sampling frequency·········································· 142
Saturation·························································· 106
Scale·································································· 103
Selecting the input source·································· 30
Settings····························································· 120
Setup Lock························································ 127
Sleep timer···················································· 88, 93
Slideshow···························································· 65
Sound Mode················································ 68, 135
Source Level····················································· 113
Source Rename················································· 112
Speaker
Connect···························································· 77
Install································································ 75
Set up························································· 23, 85
Speaker Config.················································· 115
Speaker impedance····································· 77, 142
Speakers··························································· 114
Speaker Selection············································· 104
Standby Source················································· 107
Subwoofer························································· 102
Subwoofer Level··············································· 102
Subwoofer setting··············································· 24
Surr. Back·························································· 115
Surround back speaker······················ 75, 76, 78, 80
Surround Parameter·········································· 100
sYCC601 color··················································· 142
151
vvU
Update······························································· 125
vvV
Video································································· 105
Video conversion··················································· 6
Video Conversion·············································· 107
Video Mode······················································· 107
Video Select······················································ 113
Volume······················································ 103, 108
Volume Display················································· 108
Volume Limit····················································· 123
vTuner························································· 51, 142
vvW
Web control························································· 90
Windows Media DRM······································· 143
Windows Media Player····································· 143
WMA································································· 143
vvX
x.v.Color···························································· 143
vvZ
ZONE2················································· 92, 130, 143
ZONE2 Setup···················································· 123
Zone Rename···················································· 123
Informations
DVD
vvR
Radio Text··························································· 48
Random························································· 34, 63
Rch Level·························································· 123
RDS····································································· 45
Rear panel························································· 131
Reference Level Offset····································· 104
Remote control setting································· 24, 85
Remote control unit·········································· 132
Inserting the batteries···································· 133
Remote mode··············································· 32, 33
Remove Favorites··············································· 65
Repeat··························································· 34, 63
Resetting the microprocessor··························· 148
Resolution························································· 108
Restorer···························································· 102
Room Size························································· 101
Text Search························································· 62
Tone·································································· 102
Tone Control······················································ 102
TP········································································ 47
Trademark························································· 134
Treble································································ 102
Troubleshooting················································ 144
Tune Mode·························································· 39
Turning off the sound temporarily······················· 31
Turning the power on·········································· 30
TV Format·························································· 109
Advanced version
Panorama·························································· 100
Parameter Check················································· 29
Picture Adjust···················································· 106
Picture View························································ 65
Playback
Blu-ray Disc player············································ 31
CD player·························································· 31
Direct·························································· 68, 73
DVD player························································ 31
FLAC··························································· 35, 52
Flickr································································· 60
FM···································································· 38
Internet radio···················································· 49
iPod (USB)························································ 32
JPEG··························································· 35, 52
Last.fm······················································· 56, 57
MP3······················································ 35, 49, 52
MPEG-4 AAC·············································· 35, 52
NAS·································································· 52
Original listening mode····································· 73
PC····································································· 52
PTY··································································· 46
Pure direct·················································· 68, 73
Radio Text························································· 48
RDS·································································· 45
Stereo······························································· 73
TP····································································· 47
USB memory device········································· 35
WAV··························································· 35, 52
WMA···················································· 35, 49, 52
ZONE2······························································ 92
Power Off Control············································· 107
Power On Level················································ 103
Power On Volume············································· 123
Preset Memory··················································· 42
Preset Name······················································· 43
Preset Skip·························································· 44
Progressive······················································· 142
Progressive Mode············································· 108
Protection circuit··············································· 142
PTY······································································ 46
vvT
Quick select························································ 89
Quick Select Names·········································· 123
Basic version
On-screen Info·················································· 108
Operation Mode·················································· 33
Output Settings················································· 107
Dimensions
Basic version
54.0
164.5
329.0
18.5
344.0
167.0
152.5
45.0
14.5
60.0
45.0
Weight : 9.5 kg
DVD
152
Informations
434.0
Advanced version
288.0
69.5
22.5
Unit : mm
V00
www.denon.com
D&M Holdings Inc.
3520 10077 00AD