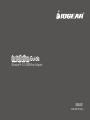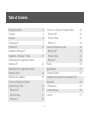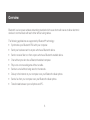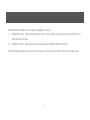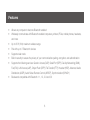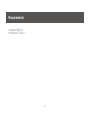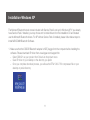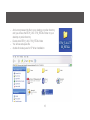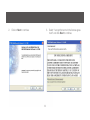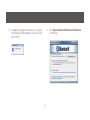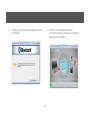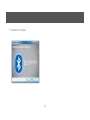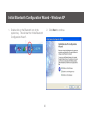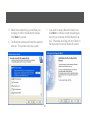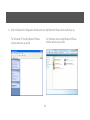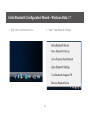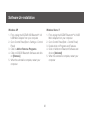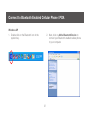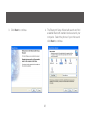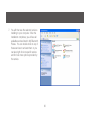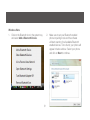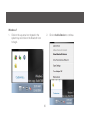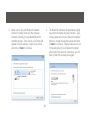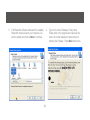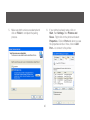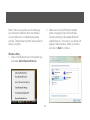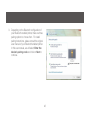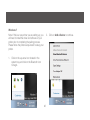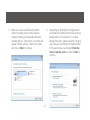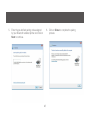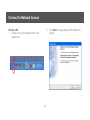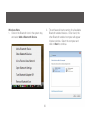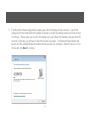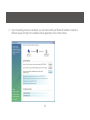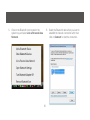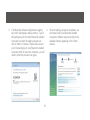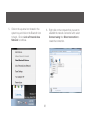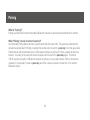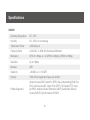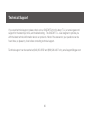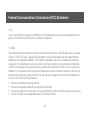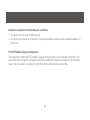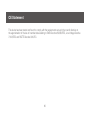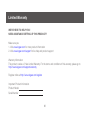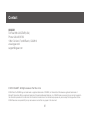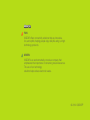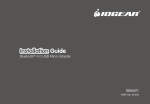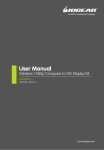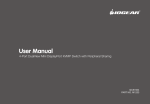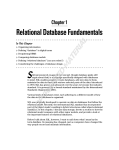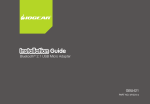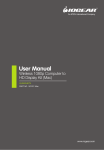Download iogear GBU521W6
Transcript
Installation Guide Bluetooth® 4.0 USB Micro Adapter 1 GBU521 PART NO. M1235-a 2 Welcome Thank you for purchasing one of the most feature-rich Bluetooth® to USB adapters available. IOGEAR’s Bluetooth® to USB adapters are first-rate wireless connectivity accessories designed to help reduce the frustration of dealing with cable glut in your home or office. These adapters allow computers with USB connections to become Bluetooth enabled computers. They comply to Bluetooth® 1.1, 1.2, 2.0, 3.0 and USB 1.1 specifications, and provide users with a 2.1Mbps data rate. They also enable wireless Personal Area Network (PAN) connectivity to Bluetooth enabled devices such as PDA’s, printers, cellular phones, computers, etc. We hope you enjoy using your IOGEAR Bluetooth® 4.0 USB Micro Adapter, another connectivity solution from IOGEAR. 3 Table of Contents Package Contents 5 Overview 6 Features8 Requirements9 Introduction10 Installation-Windows XP 11 Installation – Windows 7 / Vista 16 Initial Bluetooth Configuration Wizard – Windows XP 20 Initial Bluetooth Configuration Wizard – Windows Vista / 7 24 Software Un-installation 26 Connect to Bluetooth Enabled Cellular Phone / PDA 27 Windows XP 27 Windows Vista 31 Windows 7 35 Connect to a Bluetooth Enabled Printer Windows XP Windows Vista Windows 7 Connect to Network Access Windows XP Windows Vista Windows 7 Pairing Specifications Technical Support Federal Communications Commission (FCC) Statement CE Statement Limited Warranty Contact 4 38 38 42 46 49 49 52 56 59 61 62 63 65 66 67 Package Contents This package contains: 1 Bluetooth® 4.0 USB Micro Adapter 1 Driver CD 1 Quick Start Guide 1 Warranty Card / Registration Card The Bluetooth Installation CD contains the following: Bluetooth drivers for Windows XP* / Vista / 7 User Manual for IOGEAR Bluetooth® 4.0 USB Micro Adapter *For Windows XP driver, please go to www.iogear.com/support to download the latest Windows XP driver. Note: If any items are damaged or missing, please contact your dealer. 5 Overview Bluetooth is a low-power wireless networking standard which uses short radio waves to allow electronic devices to communicate with each other without using cables. The following applications are supported by Bluetooth® technology: • Synchronize your Bluetooth PDA with your computer. • Send your business card to anyone who has a Bluetooth device. • Send or receive files to or from anyone who has a Bluetooth enabled device. • Chat with anyone who has a Bluetooth enabled computer. • Play a one-on-one serial game without a cable. • Send an e-mail without being wired to the network. • Dial up to the Internet on your computer over your Bluetooth cellular phone. • Send a fax from your computer over your Bluetooth cellular phone. • Transfer data between your cell phone and PC. 6 Most Bluetooth-enabled devices have the capability to act as: • A Bluetooth server - these devices provide one or more services, such as access to the Internet, or to other Bluetooth devices. • A Bluetooth client - these devices use the service(s) provided by Bluetooth servers. Most Bluetooth devices that can act as both server and client, and can often do both at the same time. 7 Features • Allows any computer to become Bluetooth enabled • Wirelessly communicate with Bluetooth enabled computers, printers, PDAs, mobile phones, headsets, and more • Up to 30 ft (10m) maximum wireless range • Pair with up to 7 Bluetooth devices • Supports dual mode • Built-in security to assure the privacy of your communication-pairing, encryption, and authentication • Supports the following services: Generic Access (GAP), Serial Port (SPP), Dial-Up Networking (DUN), Fax (FAX), LAN Access (LAP), Object Push (OPP), File Transfer (FTP), Headset (HSP), Advanced Audio Distribution (A2DP), Audio/Video Remote Control (AVRCP), Synchronization (SYNCH) • Backwards compatible with Bluetooth 1.1, 1.2, 2.0 and 3.0 8 Requirements • Available USB port • Windows XP / Vista / 7 9 Introduction IOGEAR®’s Bluetooth® 4.0 USB Micro Adapter is a Class 2 device with a wireless working distance of up to 30 feet (10 meters). This device allows any computer with USB connections to become a Bluetooth™ enabled computer. It complies with Bluetooth 1.1, 1.2, 2.0, 3.0 and USB 1.1 specifications, and provides users with a 2.1 Mbps data transfer rate at ranges up to 30 feet. It also enables wireless Personal Area Network (PAN) connectivity to Bluetooth™ enabled devices such as PDA’s, printers, cellular phones, computers, etc. The Wireless Bluetooth™ to USB adapter is compatible with PC. It is easy to install and use, and very portable. Another great solution from IOGEAR® for home and mobile networking needs. Bluetooth® 4.0 USB Micro Adapter is a class 2 device with a wireless working distance of 30 feet (10 meters). 10 Installation-Windows XP The Microsoft Bluetooth stack comes included with Service Pack 2 and up for Windows XP. If you already have Service Pack 2 installed, you may choose not to install drivers from the installation CD and instead use the Microsoft Bluetooth drivers. For XP without Service Pack 2 installed, please follow below steps to install WIDCOMM Bluetooth Software. 1. Make sure that the IOGEAR Bluetooth adapter is NOT plugged into the computer before installing the software. Please download XP driver from www.iogear.com/support/dm. - Select GBU521 as your product from Driver List drop down menu - Save XP driver to your desktop or the directory you prefer - Once you complete download process, you will see the BTW 5.6.0.7700 compressed file on your desktop or prefer directory 11 - Double click compressed file 12 - And uncompressed the file to your desktop or prefer directory and you will see the BTW_5.6.0.7700_RETAIL folder on your desktop or prefer directory - Double click BTW_5.6.0.7700_RETAIL folder - You will see setup.exe file - double click setup.exe for XP driver installation 13 2. Click on Next to continue 3. Select “I accept the terms in the license agreement” and click Next to continue 14 4. During the install, a “Bluetooth Device not Found” window will appear. DO NOT plug in the Bluetooth adapter at this time, simply click Cancel to proceed with the driver installation without connecting the Bluetooth device. 5. Once the driver installation has completed, click Finish. You may plug in the Bluetooth Micro Adapter now and it will take up to few minutes for your computer to load all correct drivers. It is recommended to restart your computer after setup is completed. 15 6. Now, it’s ok to connect your Bluetooth 4.0 USB Micro Adapter to available USB ports from your computer Installation – Windows 7 / Vista 2. Please click Yes to continue installation. The following steps tell you how to install the WIDCOMM Bluetooth driver in Windows 7. Other Windows OS is similar procedures as Windows 7 installation below. 1. Put WIDCOMM Driver CD into CD drive of your PC, an auto-installation program will start to guide you to complete the installation step by step. 16 4. Click Agree and Install Bluetooth Software to continue. 3. Installation program will remind you to plug in the Bluetooth USB Adapter if you don’t put it into your PC. 17 5. Please plug your Bluetooth adapter and then it will install. 6. Welcome to install Bluetooth stack. It is recommended to restart your computer after setup is completed. 18 7. Installation Completed. 19 Initial Bluetooth Configuration Wizard – Windows XP 2. Click Next to continue. 1. Double click on the Bluetooth icon in the system tray. This will start the “Initial Bluetooth Configuration Wizard”. 20 4. Click Next to continue. 3. Enter a unique name for this computer. This name will be displayed to other Bluetooth devices. Select a computer type from the drop-down menu and click Next. 21 5. Select the services that you would like your computer to offer to the Bluetooth devices. Click Next to proceed. 7. If you wish to setup a Bluetooth device now, click Next to continue to start the pairing process of your computer and the Bluetooth device. Otherwise, click Skip and click Finish on the final screen to end the Bluetooth wizard. 6. The Bluetooth software will install the selected services. This process may take a while. 22 8. After the Bluetooth Configuration Wizard ends, the My Bluetooth Places window will show up. For Windows Vista, the My Bluetooth Places window will show up as this For Windows XP, the My Bluetooth Places window will show up as this. 23 Initial Bluetooth Configuration Wizard – Windows Vista / 7 1. Right click on the Bluetooth Icon. 2. Select “Open Bluetooth Settings” 24 3. Next, check the box labeled “Allow Bluetooth devices to find this computer”. *Note: Uncheck the box if you do not want Bluetooth devices to find your computer. Click OK. 25 Software Un-installation Windows XP Windows Vista / 7 1. First, unplug the IOGEAR USB Bluetooth® 4.0 USB Micro Adapter from your computer 2. Go to Control Panel (Start > Settings > Control Panel) 3. Click on Add or Remove Programs 4. Click on IOGEAR Bluetooth Software and click on [Remove] 5. When the uninstall is complete, restart your computer 1. First, unplug the IOGEAR Bluetooth® 4.0 USB Micro Adapter from your computer 2. Go to Control Panel (Start > Control Panel) 3. Double click on Programs and Features. 4. Click on Widcomm Bluetooth Software and click on [Uninstall] 5. When the uninstall is complete, restart your computer 26 Connect to Bluetooth Enabled Cellular Phone / PDA Windows XP 2. Next, click on Add a Bluetooth Device to connect your Bluetooth enabled cellular phone to your computer. 1. Double click on the Bluetooth icon in the system tray. 27 3. Click Next to continue. 4. The Bluetooth Setup Wizard will search and find available Bluetooth enabled devices around your computer. Select the phone of your choice and click Next to continue. 28 5. You will be prompted with a six digits PIN code on your screen. Enter this PIN code to your Bluetooth enabled cellular phone now. 6. You will be asked to select the services that are available provided on your phone. It is recommended to leave all services checked. Click Finish to continue. 29 7. You will then see the selected services installing to your computer. After the installation completes, you will see all available services listed in My Bluetooth Places. You can double click on any of these services to activate them or you can also right click on specific service and find out more options provided by the service. 30 Windows Vista 1. Click on the Bluetooth icon in the system tray and select Add a Bluetooth Device. 2. Make sure to set your Bluetooth enabled phone on pairing mode and the software will start scanning for all available Bluetooth enabled devices. Once found, your phone will appear in below window. Select your phone and click on Next to continue. 31 4. Click on Close to complete the pairing process. 3. The Bluetooth software will generate a pairing key which will display in below window. Type in this pairing key into your Bluetooth enabled phone to accept the pairing request and click on Next to continue. Please make sure to put in the pairing key to your Bluetooth enabled phone within 30 seconds, otherwise, you will need to start this process over again. 32 5. Once the pairing process is completed, you can interact with your Bluetooth enabled phone in different ways according to the available choices appearing in the control window. 6. You will be asked to select the services that are available provided on your phone. It is recommended to leave all services checked. Click Finish to continue. 33 7. You will then see the selected services installing to your computer. After the installation completes, you will see all available services listed in My Bluetooth Places. You can double click on any of these services to activate them or you can also right click on specific service and find out more options provided by the service. 34 Windows 7 2. Click on Add a Device to continue. 1. Click on the up-arrow icon located in the system tray and click on the Bluetooth icon to begin. 35 3. Make sure to set your Bluetooth enabled phone on pairing mode and the software will start scanning for all available Bluetooth enabled devices. Once found, your phone will appear in below window. Select your phone and click on Next to continue. 4. The Bluetooth software will generate a pairing key which will display in below window. Type in this pairing key into your Bluetooth enabled phone to accept the pairing request and click on Next to continue. Please make sure to put in the pairing key to your Bluetooth enabled phone within 30 seconds, otherwise, you will need to start this process over again. 36 5. Click on Close to complete the pairing process. 6. Once the pairing process is completed, you can interact with your Bluetooth enabled phone in different ways according to the available choices appearing in the control window. 37 Connect to a Bluetooth Enabled Printer 2. Click Next to begin pairing with the Bluetooth enabled printer. Note: If this is a new printer you are setting up, you will need to install the driver and software of your printer prior to completing the pairing process. Please follow the printer setup wizard to setup your printer. Windows XP 1. Double click on the Bluetooth icon in the system tray. 38 3. The Bluetooth software will search for available Bluetooth devices around your computer. Select the printer and click on Next to continue. 4. Type in the correct Passkey of the printer. Please refer to the original user manual of the device for further details and instructions on entering the Passkey. Press Next when done. 39 5. Make sure both services are selected and click on Finish to complete the pairing process. 6. If your printer is already setup, click on Start, then Settings, then Printers and Faxes. Right click on the printer and select Properties. Click on Ports tab when you see the properties window. Now, click on Add Port… to connect to the printer. 40 7. Select the printer from the list and click on Connect to complete the connection. 41 Note: If this is a new printer you are setting up, you will need to install the driver and software of your printer prior to completing the pairing process. Please follow the printer setup wizard to setup your printer. 2. Make sure to set your Bluetooth enabled printer on pairing mode and the software will start scanning for all available Bluetooth enabled devices. Once found, your printer will appear in below window. Select your printer and click on Next to continue. Windows Vista 1. Click on the Bluetooth icon in the system tray and select Add a Bluetooth Device. 42 3. Depending on the Bluetooth configuration of your Bluetooth enabled printer, there are three pairing options to choose from. For detail pairing instructions, please consult the original user manual of your Bluetooth enabled printer. In this user manual, we will select Enter the device’s pairing code and click on Next to continue. 43 5. Click on Close to complete the pairing process. 4. Enter the pre-defined pairing code assigned by your Bluetooth enabled printer and click on Next to continue. 44 6. If your printer is already setup, click on the Vista logo, then select Control Panel. Double click on Printers icon and access the list of printer installed on your system. Right click on the printer select Properties. Select Ports tab and click on Add Port… to create the connection to the printer. 45 Windows 7 2. Click on Add a Device to continue. Note: If this is a new printer you are setting up, you will need to install the driver and software of your printer prior to completing the pairing process. Please follow the printer setup wizard to setup your printer. 1. Click on the up-arrow icon located in the system tray and click on the Bluetooth icon to begin. 46 3. Make sure to set your Bluetooth enabled printer on pairing mode and the software will start scanning for all available Bluetooth enabled devices. Once found, your printer will appear in below window. Select your printer and click on Next to continue. 4. Depending on the Bluetooth configuration of your Bluetooth enabled printer, there are three pairing options to choose from. For detail pairing instructions, please consult the original user manual of your Bluetooth enabled printer. In this user manual, we will select Enter the device’s pairing code and click on Next to continue. 47 6. Click on Close to complete the pairing process 5. Enter the pre-defined pairing code assigned by your Bluetooth enabled printer and click on Next to continue. 48 Connect to Network Access Windows XP 1. Double click on the Bluetooth icon in the system tray. 2. Click Next to begin pairing with the Bluetooth device. 49 3. Select the device that you want to connect, and click Next to continue. 4. Now you should also see the same Passkey shows up in a window on the other Bluetooth device that you are connecting to. Verify both systems have the same Passkey then click Next to continue. 50 5. Check the services that are available on the device and click Finish to complete the pairing process. 6. Now you can double click on the Network Access icon to start the connection. Once the connection is established, the Network Access icon will turn green indicating that it is now connected. 51 Windows Vista 1. Click on the Bluetooth icon in the system tray and select Add a Bluetooth Device. 2. The software will start scanning for all available Bluetooth enabled devices. Once found, the other Bluetooth enabled computer will appear in below window. Select the computer and click on Next to continue. 52 3. The Bluetooth software will generate a pairing key which will display in below window. Type in this pairing key into the other Bluetooth enabled computer to accept the pairing request and click on Next to continue. Please make sure to put in the pairing key to your Bluetooth enabled computer within 30 seconds, otherwise, you will need to start this process over again. The Bluetooth Setup Wizard will search and find available Bluetooth enabled devices around your computer. Select the device of your choice and click Next to continue. 53 4. Once the pairing process is completed, you can interact with your Bluetooth enabled computer in different ways according to the available choices appearing in the control window. 54 5. Click on the Bluetooth icon located in the system tray and select Join a Personal Area Network. 6. Select the Bluetooth device that you want to establish the network connection with, then click on Connect to start the connection. 55 Windows 7 1. Click on the up-arrow icon located in the system tray and click on the Bluetooth icon to begin. Click on Add a Device to continue. 2. The software will start scanning for all available Bluetooth enabled devices. Once found, the other Bluetooth enabled computer will appear in below window. Select the computer and click on Next to continue. 56 3. The Bluetooth software will generate a pairing key which will display in below window. Type in this pairing key into the other Bluetooth enabled computer to accept the pairing request and click on Next to continue. Please make sure to put in the pairing key to your Bluetooth enabled computer within 30 seconds, otherwise, you will need to start this process over again. 57 4. Once the pairing process is completed, you can interact with your Bluetooth enabled computer in different ways according to the available choices appearing in the control window. 5. Click on the up-arrow icon located in the system tray and click on the Bluetooth icon to begin. Click on Join a Personal Area Network to continue. 6. Right click on the computer that you want to establish the network connection with, select Connect using then Direct connection to create the connection. 58 Pairing What is “Pairing?” Pairing is a Bluetooth function that enables Bluetooth devices to remain permanently linked to another. What “Pairing” means in terms of security? As mentioned, Pairing allows devices to permanently link with each other. The pass key authentication will also be perpetuated in Pairing, meaning that devices will not ask for a pass key once they are paired. Paired devices will remain linked, even if other paired devices are turned off. Once a paired device turns back on, it is ready to be used and service requests will not ask for the pass key again. The built-in 128 bit security encryption of Bluetooth assures the privacy of your paired devices. Note: If devices are unpaired, it is necessary to enter a pass key each time a service request is made from or to another Bluetooth device. 59 Pairing Devices In My Bluetooth Places, click on Search devices in range. Right click on the Bluetooth device and select “Add Bluetooth Device”. If the Passkey is prompted by the software, then enter the Passkey to your Bluetooth device. Otherwise, please consult the original user manual of your Bluetooth device for further instructions and details. The device is now paired with your computer. Unpairing Devices In My Bluetooth Places, click on View devices in range. Right click on the Bluetooth device and select “Unpair Device”. 60 Specifications GBU521 Operating Temperature 0˚C - 50˚C Humidity 5% - 90% non-condensing Transmission Power 4 dBm(Class 2) Frequency Band 2.402 GHz - 2.4835 GHz Unlicensed ISM band Modulation GFSK for 1Mbps, π / 4-DQPSK for 2Mbps; 8-DPSK for 3Mbps Data Rate Up to 3 Mbps Interface USB Sensitivity <-82dBm at < 0.1% BER Security 128b AES and application layer user defined Profiles Supported Generic Access (GAP), Serial Port (SPP), Dial-Up Networking (DUN), Fax (FAX), LAN Access (LAP), Object Push (OPP), File Transfer (FTP), Headset (HSP), Advanced Audio Distribution (A2DP), Audio/Video Remote Control (AVRCP), Synchronization (SYNCH) 61 Technical Support If you need technical support, please check out our IOGEAR Tech Info Library (T.I.L.) at www.iogear.com/ support for the latest tips, tricks, and troubleshooting. The IOGEAR T.I.L. was designed to provide you with the latest technical information about our products. Most of the answers to your questions can be found here, so please try it out before contacting technical support. Technical support can be reached at (949) 453-8782 and (866) 946-4327 or by email [email protected] 62 Federal Communications Commission (FCC) Statement 15.21 You are cautioned that changes or modifications not expressly approved by the part responsible for compliance could void the user’s authority to operate the equipment. 15.105(b) This equipment has been tested and found to comply with the limits for a Class B digital device, pursuant to part 15 of the FCC rules. These limits are designed to provide reasonable protection against harmful interference in a residential installation. This equipment generates, uses and can radiate radio frequency energy and, if not installed and used in accordance with the instructions, may cause harmful interference to radio communications. However, there is no guarantee that interference will not occur in a particular installation. If this equipment does cause harmful interference to radio or television reception, which can be determined by turning the equipment off and on, the user is encouraged to try to correct the interference by one or more of the following measures: • • • • Reorient or relocate the receiving antenna. Increase the separation between the equipment and receiver. Connect the equipment into an outlet on a circuit different from that to which the receiver is connected. Consult the dealer or an experienced radio/TV technician for help. 63 Operation is subject to the following two conditions: 1. this device may not cause interference and 2. this device must accept any interference, including interference that may cause undesired operation of the device. FCC RF Radiation Exposure Statement: This equipment complies with FCC radiation exposure limits set forth for an uncontrolled environment. End users must follow the specific operating instructions for satisfying RF exposure compliance. This transmitter must not be co-located or operating in conjunction with any other antenna or transmitter. 64 CE Statement This device has been tested and found to comply with the requirements set up in the council directive on the approximation of the law of member states relating to EMC Directive 89/336/EEC, Low Voltage Directive 73/23/EEC and R&TTE Directive 99/5/EC. 65 Limited Warranty WE’RE HERE TO HELP YOU! NEED ASSISTANCE SETTING UP THIS PRODUCT? Make sure you: 1. Visit www.iogear.com for more product information 2. Visit www.iogear.com/support for live help and product support Warranty Information This product carries a 3 Year Limited Warranty. For the terms and conditions of this warranty, please go to http://www.iogear.com/support/warranty Register online at http://www.iogear.com/register Important Product Information Product Model Serial Number 66 Contact IOGEAR Toll Free 866-9-IOGEAR (USA) Phone: 949-453-8782 19641 Da Vinci, Foothill Ranch, CA92610 www.iogear.com [email protected] © 2012 IOGEAR®. All Rights reserved. Part No. M1235 IOGEAR and the IOGEAR logo are trademarks or registered trademarks of IOGEAR, Inc. Microsoft and Windows are registered trademarks of Microsoft Corporation. IBM is a registered trademark of International Business Machines, Inc. IOGEAR makes no warranty of any kind with regards to the information presented in this document. All information furnished here is for informational purposes only and is subject to change without notice. IOGEAR assumes no responsibility for any inaccuracies or errors that may appear in this document. 67 About Us FUN IOGEAR offers connectivity solutions that are innovative, fun, and stylish, helping people enjoy daily life using our high technology products. GREEN IOGEAR is an environmentally conscious company that emphasizes the importance of conserving natural resources. The use of our technology solutions helps reduce electronic waste. © 2012 IOGEAR®