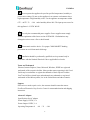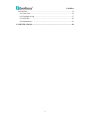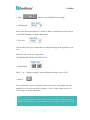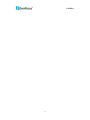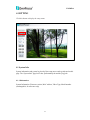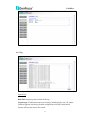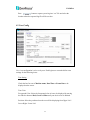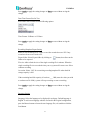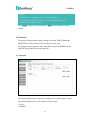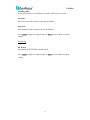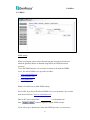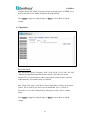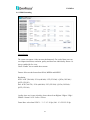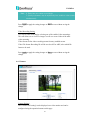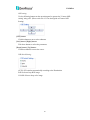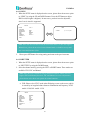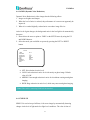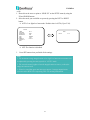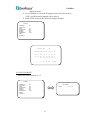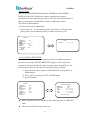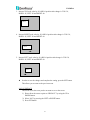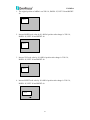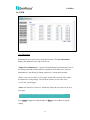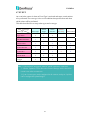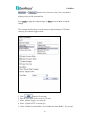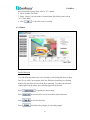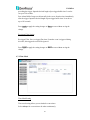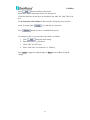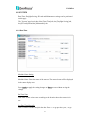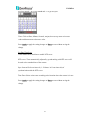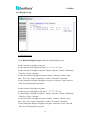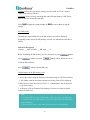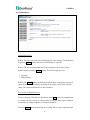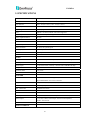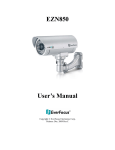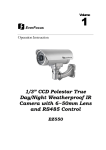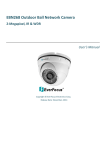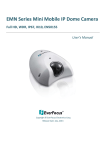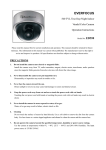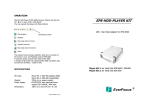Download EverFocus EAN850A surveillance camera
Transcript
EAN850A User’s Manual Copyright © EverFocus Electronics Corp, Release: Dec. 2009 Rev.D EAN850A Product Name: EAN 850A EverFocus IP Network Cameras Model Number(s): EAN850A FCC Notice "Declaration of Conformity Information" This equipment has been tested and found to comply with the limits for a Class A digital device, pursuant to part 15 of the FCC Rules. These limits are designed to provide reasonable protection against harmful interference in a residential Installation. This equipment generates, uses and can radiate radio frequency energy and, if not installed and used in accordance with the instructions, may cause harmful interference to radio communications. However, there is no guarantee that interference will not occur in a particular installation. If this equipment does cause harmful interference to radio or television reception, which can be determined by turning the equipment off and on, the user is encouraged to try to correct the interference by one or more of the following measures: - Reorient or relocate the receiving antenna. - Increase the separation between the equipment and receiver. - Connect the equipment into an outlet on a circuit different from that to which the receiver is connected. - Consult the dealer or an experienced radio/TV technician for help. Warning: Changes or modifications made to this equipment, not expressly approved by EverFocus or parties authorized by EverFocus could void the user's authority to operate the equipment. This device complies with part 15 of the FCC Rules. Operation is subject to the following two conditions: (1) This device may not cause harmful interference, and (2) This device must accept any interference received, including interference that may cause undesired operation. EverFocus Electronics Corp. 12F, No. 79, Sec. 1, Shin-Tai Wu Rd., His-Chi, Taipei Hsien, Taiwan, R.O.C. EAN850A complies with CE and FCC. 2 EAN850A About this document All the safety and operating instructions should be read and followed before the unit is operated. This manual should be retained for future reference. The information in this manual was current when published. The manufacturer reserves the right to revise and improve its products. All specifications are therefore subject to change without notice. Safety Notice -These limits are designed to provide reasonable protection. This equipment generates, uses and can radiated radio frequency energy and, if not installed and used in accordance with the instructions, may cause harmful interference to radio communications. However, there is no guarantee that interference will not occur in a particular installation. If this equipment does cause harmful interference to radio or television reception, which can be determined by turning the equipment off and on, the user is encouraged to try to correct the interference by one or more of the following measures: -Reorient or relocate the receiving antenna. -Increase these separations between the equipment and receiver. -Connect the equipment into an outlet on a circuit different from that to which the receiver is connected. -Consult the dealer or an experienced radio/TV technician for help. The changes or modifications not expressly approved by the party responsible for compliance could void the user's authority to operate the equipment. To reduce risk of fire or electric shock, do not expose this appliance to rain or moisture. Do not attempt to disassemble the appliance. To prevent electric shock, do not remove screws or covers. There are no user-serviceable parts inside. Contact qualified service personnel for maintenance. Handle the appliance with care. Do not strike or shake, as this may damage the appliance. Do not use strong or abrasive detergents when cleaning the appliance body. Use a dry cloth to clean the appliance when it is dirty. When the dirt is hard to remove, use a mild detergent and wipe gently. 3 EAN850A Do not operate the appliance beyond its specified temperature, humidity or power source ratings. Do not use the appliance in an extreme environment where high temperature or high humidity exists. Use the appliance at temperature within 0℃ ~ +40℃ / 32 ~ 104 and a humidity below 90%. The input power source for this appliance is 12 VDC & PoE.. Use only the recommended power supplies. Power supplies must comply with the requirement of the latest version of IEC60950-1. Substitutions may damage the unit or cause a fire or shock hazard. Electrostatic-sensitive device. Use proper CMOS/MOSFET handing precautions to avoid electrostatic discharge. Installation should be performed by qualified service personnel only in accordance with the National Electrical Code or applicable local codes. Terms and Trademark Ethernet, Internet Explorer, Linux, Microsoft, Windows, WWW are registered trademarks of the respective holders. Other product names appearing in this User's Guide may be trademarks or registered trademarks of their respective holders. Java™ and all Java-related logos and trademarks are trademarks or registered trademarks of Sun Microsystems, Inc. in the United States and other countries. Support If the unit ever needs repair service, the customer should contact the nearest EverFocus Electronics Corp. Service Center for return authorization and shipping instruction. About AC Adaptor Specifications for AC adaptor Power Supply: 12VDC, 1 A Power Output: 12VDC, 1 A Operating Temperature: 0 ~ 40 / 32 ~ 104 4 EAN850A External Dimensions: 56 mm x 68 mm x 101 mm / 2.24” x 2.72” x 4.04” TABLE OF CONTENTS 1. INTRODUCTION....................................................................................................7 2. FEATURES ..............................................................................................................7 3. ACCESSING THE CAMERA MENU ...................................................................8 4. SETTING................................................................................................................12 4.1 SYSTEM INFO ......................................................................................................12 4.1.1 Information .................................................................................................12 4.1.2 Log ..............................................................................................................13 4.2 USER CONFIG ......................................................................................................14 4.3 NETWORK ...........................................................................................................16 4.3.1 Network.......................................................................................................16 4.3.2 DDNS..........................................................................................................19 4.3.3 Bandwidth ...................................................................................................20 4.3.4 SMTP/FTP ..................................................................................................21 4.3.5 Network Alarm (reserved for PowerCon)...................................................23 4.4 VIDEO .................................................................................................................23 4.4.1 Multi Streaming ..........................................................................................24 4.4.2 Camera ........................................................................................................25 4.4.2.1 LENS....................................................................................................27 4.4.2.2 SHUTTER............................................................................................27 4.4.2.3 WHITE BALANCE Control................................................................28 4.4.2.4 BACKLIGHT ......................................................................................30 4.4.2.5 AGC (Auto Gain Control)....................................................................30 4.4.2.6 DNR (Dynamic Noise Reduction) .......................................................31 4.4.2.7 SENS-UP .............................................................................................31 4.4.2.8 SPECIAL .............................................................................................33 4.4.2.9 EXIT ....................................................................................................41 4.5 AUDIO .................................................................................................................42 4.6 USER .................................................................................................................43 4.7 EVENT...............................................................................................................44 4.7.1 Event ...........................................................................................................45 4.7.2 Motion.........................................................................................................47 4.7.3 Alarm...........................................................................................................48 4.7.4 Time Mask ..................................................................................................49 5 EAN850A 4.8 SYSTEM ............................................................................................................51 4.8.1 Date/Time....................................................................................................51 4.8.2 Daylight Saving ..........................................................................................53 4.8.3 SD Card.......................................................................................................54 4.8.4 Maintenance................................................................................................56 5. SPECIFICATIONS................................................................................................58 6 EAN850A 1. INTRODUCTION The new EAN850A network camera provides H.264, MPEG-4 and MJPEG compression for multi-streaming capabilities. H.264 is the most advanced video compression technology that saves your bandwidth without sacrificing video quality. EAN850A is a super low lux (0.002 lux) camera with True Day/Night and built-in DNR (Dynamic Noise Reduction). EAN850A produces crystal clear images in low light conditions with substantial disk-saving. Supported with PoE (Power over Ethernet) IEEE802.3af, EAN850A is equipped with built-in SD card slot for local storage. EverFocus EAN850A is the most flexible IP solution for all your application needs. 2. FEATURES z z z z z z z Built-in H.264, MPEG-4 and MJPEG digital signal output at Full D1 image size with up to 30fps H.264/MPEG4/MJPEG multi stream output for simultaneous live monitoring and high resolution recording Support 4 independent video streams that can provide different compression formats and resolutions Power over Ethernet (PoE) IEEE 802.3af True Day/Night function with ICR module z Two way audio Built-in DNR (Dynamic Noise Reduction) for noise reduction and a 70% saving of Disk storage The starlight Super-high sensitivity of 0.002 Lux/F=1.2 is achieved by setting z z z SENS-UP Shutter X128 Bandwidth control: 64K/128K/256K/1M/2M/4M/8M bps and unlimited Built-in network interface (10Base-T/100Base-TX) for remote monitoring by PC Support MDI/MDI-X auto crossover function z z z z Smart Wizard settings for varied Event and schedule recording conditions Built-in SD memory card slot for local storage and support SD High Capacity Built-in digital Motion Detection and privacy area function Built-in digital zoom function 7 EAN850A 3. ACCESSING THE CAMERA MENU Step 1.Start an Internet Explorer browser. Step 2. Enter the IP address or host name of the camera in the Location/Address field of your Internet Explorer browser. (Please refer to EAN850A Installation Guide for how to find the IP address) Step 3. Input “Username” and “Password”. Default Username is “user1” and default password is “11111111”. Step 4. Click “Login” button. Step 5. You might be required to download Active X, which is required to view camera video. Please click "Yes". Step 6. Congratulation!! You should be able to see the live image now. 1○3 1○4 ○1 ○2 ○3 ○4 ○5 ○6 ○7 8 ○ ○9 1○0 1○1 1○2 ○1 Press button to display the "Live" page. Double click on the image to show a full screen display, double click again or press ESC to return normal display. ○2 Press button to enter Setting page. In Setting page, there are 8 sections: [System Info], [User Config], [Network], [Video], [Audio], [User], [Event] and [System]. Please refer to “4. SETTING” for further information. 8 EAN850A ○3 Press button to close EAN850A network page. ○4 Video Stream Select Video Stream from Stream 1 / Stream 2, Stream 3 and Stream 4. Please refer to "4.4.1 Multi Streaming” for further information. ○5 View Size You can select View size to either reduce or enlarge the image to the appropriate view size. Select the view size for live images from: 704*480/640*480/352*240/320*240/176*120 ○6 Digital Zoom Press “+” or “-“ button to enlarge / reduce the displayed image. (max. is X10) ○7 Record The record button is used to record the current video stream. The location where the image file is saved can be specified in Setting -> User’s Config. Please refer to “4.2 User Config” for further information. Note: Record segment is limited to 5 min. If you need to do long time recording, please set schedule recording. For more details about schedule recording, please see “4.7 Event”. 9 EAN850A ○8 Snapshot The Snapshot button saves a snapshot of the video image currently being displayed. The location where the snapshot data is saved can be specified in Setting -> User’s Config. Please refer to “4.2 User Config” for further information. ○9 ~ 1○0 Play Audio/Transmit Audio Click the “Play Audio” and “Transmit Audio” buttons to switch the sound off and on for the speaker and microphone, respectively. 1○1 Manual Control – Trigger Event Press “Trigger Event” button to trigger an event directly from live view page, and event actions will be effective if they have been set in “Event” menu. (Please refer to “4.7.1 Event”) 1○2 Manual Control – Reset Alarm Press “Reset Alarm” button to reset alarm output remotely. 1○3 Status Display The name of the camera whose settings currently being configured, current date/time and current frame rate will be displayed. 1○4 Event signals Alarm Motion When an alarm or motion event is triggered, a signal icon will flash to alert user. The first icon is for alarm event and rest of the 5 icons are for motion event. The motion event icons which differed by colors correspond to the motion trigger areas you have set in Motion menu. Please refer to “4.7.2 Motion” for detailed information about Motion setup. 10 EAN850A 11 EAN850A 4. SETTING Click this button to display the setup menu. 4.1 System Info System information and system log check of the setup menu can be performed on this page. The “System Info” page has 2 tabs: [Information] tab and the [Log] tab. 4.1.1 Information System Information: Firmware version, MAC address, Video Type, Model number. (unchangeable, for reference only) 12 EAN850A 4.1.2 Log System Log: Date/Time: displaying date and time of the log. Log message: all information and event message, including login, user’s IP, reboot, firmware upgrade, load factory default, configuration reset and event detected. System will keep the newest 256 records. 13 EAN850A Press button to export system log into “.txt” file and select the location where the exported log file will be saved to. 4.2 User Config Live view configuration is to be set by user. Each login user can make his/her own settings for the following items: Text Setting Check the box for text of Machine name, Date/Time or Frame Rate to be displayed on the screen. Text Color Foreground Color: Select the foreground color of text to be displayed by moving the slide bar between Red, Green and Blue until your desire color is obtained. Position: Select the position where the text will be displaying from Upper Left / Lower Right / Lower Left. 14 EAN850A Press Apply to apply the setting changes or Reset to reset without saving the change. Date/Time Format Used in Text Select Date/Time Format from the following options: Time Format: 24 Hours or 12 Hours. Press Apply to apply the setting changes or Reset to reset without saving the change. Recording/Snapshot Export Setting Enable Event Recording to PC: Allow event video recorded to users' PC if any events have been set to record to PC. Export folder: Select Export folder by clicking on button, then direct to the folder to be exported. File size: Able to limit the size of the single recording file in minutes. When the single recording file size exceeds the time you set, system will create a new file to continue recording. Overwrite: Select “ON” for overwriting recording/snapshot file when the disk storage capacity is full. If the remaining hard disk capacity is less than ____ MB (enter the value you wish to set between 50~2000), system will stop recording or start overwriting. Press Apply to apply the setting changes or Reset to reset without saving the change. Language Setting Language: Select the language to be displayed in web page. Default language is English. To add a new language which is not listed in the original configuration, press the Browse button to locate the new language file (.evb) and then click the Load button. 15 EAN850A Note: 1. Maximum five languages can be in the language list. 2. Upload a new language file will reboot system automatically. Please reconnect IP camera after reboot. Press Apply to apply the setting changes or Reset to reset without saving the change. 4.3 Network The network settings and the settings relating to Network, DDNS, Bandwidth, SMTP/FTP and Network Alarm can be configured on this page. The "Network setup" page has 5 tabs of the [Network] tab, the [DDNS] tab, the [SMTP/FTP] tab and the [Network alarm] tab. 4.3.1 Network The following information is required to configure the network settings. Contact the network administrator or your Internet service provider. • IP Type • IP address 16 EAN850A • Subnet mask • Gateway (when using the gateway server/router) • Primary DNS, Secondary DNS (when using DNS) • HTTP Port IP SETTING IP Type DHCP: Configure the DHCP server not to assign the same IP addresses used for the other network cameras and PCs whose IP address is unique. Refer to the network administrator for the settings of the server. Default: DHCP. Static IP: User can manually set the static IP for network connection. PPPoE: This is a DSL connection application, ISP will ask user to input user name and password. Note: If PPPoE is used as IP type, IP Utility software will not be able to detect the device. IP address When not using DHCP, enter the IP address of the camera. Do not enter the IP address already used for PC or other network cameras. Subnet Mask This field is to set the netmask for your network so as the IP camera will be recognized within the network. Example: 255.255.255.000. When DHCP is selected, the DHCP server will assign this value automatically. Gateway This field is to set the gateway for your network so the IP camera will be recognized within the network. When DHCP is selected, the DHCP server will assign this value automatically. Primary DNS An IP address of DNS server that is provided by ISP. 17 EAN850A Secondary DNS If your ISP provides you an IP address secondary DNS, please set it here. Username Enter User name of the account (used only for PPPoE). Password Enter Password of the account (used only for PPPoE). Press Apply to apply the setting changes or Reset to reset without saving the change. Port Setting HTTP Port Port number for HTTP/WEB communication. Press Apply to apply the setting changes or Reset to reset without saving the change. 18 EAN850A 4.3.2 DDNS DDNS setting When accessing the camera via the Internet from the network environment of which the global IP address is obtained using DHCP, the DDNS function is necessary. To use the DDNS function, it is necessary to connect to the dedicated DDNS server. We offer 4 DDNS server providers as follow: ○ www.everfocusddns.com ○ www.sitelutions.com ○ www.dyndns.com ○ www.no-ip.com Enable: Check the box to enable DDNS setting. Service ISP: If you choose EverFocus DDNS server, you can obtain a free account name from EverFocus ”www.everfocusddns.com”. .everfocusddns.com Enter an IP Cam Account Name: Press button to register or update DDNS account. If you wish to get a domain name from other DDNS provider, it is necessary to 19 EAN850A configure Record ID, FQDN, Username and password and register in DDNS server. Refer to the web site for further information about the DDNS. Press Apply to apply the setting changes or Reset to reset without saving the change. 4.3.3 Bandwidth Bandwidth Setting Max. Bandwidth: Specify, Unlimited / 64 K/ 128 K/ 256 K / 512 K / 1M / 2M / 4M / 8M bps. the maximum bandwidth that the camera is allowed to use on the network. This is a useful function when connecting the camera to busy or heavily loaded networks. The default setting is Unlimited. Max. Client Limit: enter a value here to restrict the number of clients accessing the camera. This is useful if you need to save on bandwidth. Up to 32 clients is allowed to see live video simultaneously. Subsequent viewers will see a blank image. Press Apply to apply the setting changes or Reset to reset without saving the change. 20 EAN850A 4.3.4 SMTP/FTP Set SMTP The settings relating to the mail server used to send the e-mail notification from the camera to predefined addresses via SMTP can be configured. SMTP Server: Enter the IP address or the host name of the SMTP server used to send e-mails. SMTP Port: Enter the port number for SMTP. Default is 25. Authentication: Check the box, if the SMTP server requires Authentication (user/ password). User name: Input the login user ID if the SMTP server requires Authentication. Password: Input the password if the SMTP server requires authentication. Receiver Address: Input the e-mail address for receiving e-mail message when the EVENT is enabled and triggered. Please use “;” to separate address. Sender Address: Input sender’s e-mail address, so that receiver can recognize the sender when an event message is sent out. 21 EAN850A Send Test Mail: Press address. button to send a testing mail to the assigned Set FTP The settings relating to the FTP server used to transmit the alarm images can be configured. FTP Server: Enter the IP address or the host name of the FTP server. FTP Port: Enter the port number for FTP server. Default is 21. Recording Path: Assign the recording path. User Name: Set FTP User’s name. Password: Set FTP password. PASV mode: Check to enable Passive mode, normally enable Passive mode. When failed to establish the connection, uncheck "PASV" mode. Test FTP Server: Press FTP server. button to send a testing file to the assigned Press Apply to apply the setting changes or Reset to reset without saving the change. 22 EAN850A 4.3.5 Network Alarm (reserved for PowerCon) Set Network Alarm This function is reserved for PowerCon software, for the detail setting please refer to PowerCon network alarm protocol. 4.4 Video The settings relating video such as streaming, camera OSD can be configured on this page. The "Video" page has 2 tabs: the [Multi-streaming] tab and the [Camera] tab. 23 EAN850A 4.4.1 Multi Streaming Stream Setting The system can output 4 video streams simultaneously. For each of them, user can set compression format, resolution, quality and frame rate individually. Stream 1 is always enabled for live view. Check “Enable” box to enable other streams. Format: Select encode format from H.264, MPEG4 and MJPEG. Resolution: NTSC: 4CIF (704*480) / VGA (640*480) / CIF (352*240) / QVGA (320*240) / QCIF (176*120) PAL: 4CIF (704*576) / VGA (640*480) / CIF (352*288) / QVGA (320*240) / QCIF (176*144) Quality: there are 8 types of quality, please choose from Highest / Higher / High / Middle / Normal / Low / Lower / Lowest. Frame Rate: select from NTSC: 1 / 3 / 5 / 15 / 30 fps, PAL: 1/ 2.5/5/12.5/25 fps 24 EAN850A Note: 1. Total frame rate cannot exceed 60 fps. 2. System performance may be influenced if user enables 4 video streams simultaneously. Press Apply to apply the setting changes or Reset to reset without saving the change. Video Recording Setting User can set video recording by selecting one of the enabled video streamings. This will allow user to view live images as well as to record video of the other video streaming. Video Stream: Select video recording stream from any enabled stream. Video File format: Recording file will be saved as AVI or ARV, select which file format to be used. Press Apply to apply the setting changes or Reset to reset without saving the change. 4.4.2 Camera Camera Settings The "Camera OSD setting" can be displayed on a video monitor and can be configured using the operation buttons on this page. 25 EAN850A OSD setting: Use the following buttons on the operation panel to operate the "Camera OSD setting" using a PC. (Please refer to 4.4.2.1 for detail guide of Camera OSD Setting) [SET] button: Click this button to move to the submenu. [Left] button/ [Right] button: Click these buttons to select the parameters. [Down] button/ [Up] button: Click these buttons to move the cursor. ICR Switch Setting: AUTO: ICR switches automatically according to the illumination. B/W: Select to keep B/W image. COLOR: Select to keep color image. 26 EAN850A 4.4.2.1 LENS 1. When the SETUP menu is displayed on the screen, please direct the arrow to point to “LENS” by using the UP and DOWN buttons. Press the SET button to adjust IRIS level (the higher is brighter). In most cases, you don’t need to adjust this, since Lens is Auto Iris supported. SETUP > LENS SHUTTER WHITE BAL. BACKLIGHT AGC DNR SENS-UP SPECIAL <┘ EXIT DC <┘ ___ ATW OFF MIDDLE LOW AUTO <┘ LENS > LEVEL |+++++++++| 20 Note: Since DC lens is a built-in lens for EAN850A camera, it does not support Manual lens, please do not select lens as Manual mode, it disables sens-up and may cause malfunction of lens. 2. Please press SET button for saving setting and return to the previous menu. 4.4.2.2 SHUTTER 1. When the SETUP menu is displayed on the screen, please direct the arrow to point to “SHUTTER” by using the DOWN button. 2. Select the shutter mode by pressing the LEFT or RIGHT button. Three modes are available: FLK, ESC and Manual. Note: Since DC lens is a built-in lens for EAN850A camera, shutter does not support ESC and Manual functions. ESC and Manual are reserved functions, please do not select these two options in normal situation. Ö FLK: Please select “FLK” mode when flickering occurs on the screen, which is caused by an irregular balance between illumination and frequency. NTSC model: 1/100, PAL model: 1/120. SETUP LENS > SHUTTER WHITE BAL. BACKLIGHT AGC DNR SENS-UP SPECIAL <┘ EXIT MANUAL FLK ATW OFF MIDDLE LOW ___ 27 EAN850A Ö ESC: (Reserved). SETUP LENS > SHUTTER WHITE BAL. BACKLIGHT AGC DNR SENS-UP SPECIAL <┘ EXIT BRIGHTNESS MANUAL ESC <┘ ATW OFF MIDDLE LOW AUTO <┘ BRIGHTNESS |+++++++++| 25 Ö Manual: (Reserved) SETUP LENS > SHUTTER WHITE BAL. BACKLIGHT AGC DNR SENS-UP SPECIAL <┘ EXIT SHUTTER MANUAL MANUAL <┘ ATW OFF MIDDLE LOW ___ > MANUAL 1/50 2. Press SET button when you finish all the settings. Note: With DC lens, the shutter speed is fixed as 1/60 for NTSC and 1/50 for PAL. 4.4.2.3 WHITE BALANCE Control The screen color can be adjusted by using the WHITE BALANCE function. 1. Please direct the arrow to point to “WHITE BAL” on the SETUP menu by using the UP and DOWN buttons. 2. Please select the mode you would like to operate by pressing the LEFT or RIGHT button. Please select one of the 3 modes below: Ö ATW (Auto Tracking White Balance): This mode can be used within the color temperature range from 2,500°K to 8,300°K (eg, fluorescent light, outdoor, sodium vapor lamp or inside tunnels). Ö AWC (Auto White Balance Control): Press the SET button while the camera is directed at a piece of white paper to get the optimum state under the 28 EAN850A present illumination. If the environment and the light source are changed, you need to adjust the white balance again. Ö MANUAL: The manual adjustment mode enables a more precise adjustment. Please select ATW or AWC first. Then change to manual adjustment mode and press the SET button. Set the suitable color temperature, and increase or decrease the red and blue color values at the same time while checking the color changes of the object. SETUP LENS SHUTTER > WHITE BAL. BACKLIGHT AGC DNR SENS-UP SPECIAL <┘ EXIT WHITE BAL. DC <┘ ___ MANUAL <┘ OFF MIDDLE LOW AUTO <┘ RED BLUE |+++++++++| 32 |+++++++++| 39 Note: Under the following conditions, the WHITE BALANCE function may not operate well. In such cases, please select the AWC mode. 1. When the object’s surroundings have a high color temperature. 2. When the object’s surroundings are dark. 3. If the camera faces a fluorescent light directly or is installed in a place where the illumination changes constantly, the WHITE BALANCE function may become unstable. 29 EAN850A 4.4.2.4 BACKLIGHT Even there is a massive backlight behind the object, bright images of the background and the object can still be obtained by using the BACKLIGHT function. 1. Please direct the arrow to point to “BACKLIGHT” on the SETUP menu by using the UP and DOWN buttons. 2. Select the mode you would like to operate by pressing the LEFT or RIGHT button. SETUP LENS SHUTTER WHITE BAL. > BACKLIGHT AGC DNR SENS-UP SPECIAL <┘ EXIT Ö Ö Ö Ö DC <┘ ___ ATW OFF MIDDLE LOW AUTO <┘ HIGH: The gain increases from 0dB up to 42dB. MIDDLE: The gain increases from 0dB up to 30dB. LOW: The gain increases from 0dB up to 18dB. OFF: BACKLIGHT function does not operate. 4.4.2.5 AGC (Auto Gain Control) 1. Please direct the arrow to point to “AGC” on the SETUP menu by using the UP and DOWN buttons. 2. Select the mode you would like to operate by pressing the LEFT or RIGHT button. The more the level of gain increases, the brighter the screen and the level of noise increases as well. Ö Ö Ö Ö HIGH: The gain increases from 6dB up to 42dB. MIDDLE: The gain increases from 6dB up to 30dB. LOW: The gain increases from 6dB up to 18dB. OFF: The gain is fixed at 6dB. SETUP LENS SHUTTER WHITE BAL. BACKLIGHT > AGC DNR SENS-UP SPECIAL <┘ EXIT DC <┘ ___ ATW OFF MIDDLE LOW AUTO <┘ 30 EAN850A 4.4.2.6 DNR (Dynamic Noise Reduction) Dynamic Noise Reduction in video images has the following effects. 1. Images are brighter and sharper. 2. When the level of noise is reduced, the performance of a camera can apparently be improved. 3. When it is recorded digitally, reduced noise can reduce image file size. As the level of gain changes, the background noise in the low light level automatically decreases. 1. Please direct the arrow to point to “DNR” on the SETUP menu by using the UP and DOWN buttons. 2. Select the mode you would like to operate by pressing the LEFT or RIGHT button. SETUP LENS SHUTTER WHITE BAL. BACKLIGHT AGC > DNR SENS-UP SPECIAL <┘ EXIT DC <┘ ___ ATW OFF MIDDLE LOW AUTO <┘ Ö OFF: No reduction in noise level. Ö LOW: Little reduction in noise level with nearly no ghost image. Default value is LOW. Ö MIDDLE: Just enough reduction in noise levels without causing much ghost imaging. Ö HIGH: Huge reduction in noise level, which may cause much ghost imaging. Note: When AGC is turned off, DNR will be disabled. 4.4.2.7 SENS-UP SENS UP is used to keep a brilliant, vivid screen image by automatically detecting changes in the level of light under low light level conditions. The value is from x2 31 EAN850A ~x128. 1. Please direct the arrow to point to “SENS UP” on the SETUP menu by using the UP and DOWN buttons. 2. Select the mode you would like to operate by pressing the LEFT or RIGHT button. Ö AUTO: Low light level auto mode. Default value is AUTO (Up to X 10). SETUP LENS SHUTTER WHITE BAL. BACKLIGHT AGC DNR > SENS-UP SPECIAL <┘ EXIT DC <┘ ___ ATW OFF MIDDLE LOW AUTO <┘ LIMIT > AUTO X 10 Ö OFF: The function is disabled. 3. Press SET button when you finish all the settings. Note: 1. The maximum storage magnification in low light level movement situations can be adjusted by pressing the mini-joystick in “AUTO” mode. 2. The screen becomes brighter when the magnification increases; yet the after image increases as well. 3. Please be noted that spots and noise may appear if storage magnification increases when SENS-UP is operating. This is a normal phenomenon. 32 EAN850A 4.4.2.8 SPECIAL 1. Please direct the arrow to point to “SPECIAL” on the SETUP menu by using the UP and DOWN buttons. SETUP DC <┘ ___ ATW OFF MIDDLE LOW AUTO <┘ LENS SHUTTER WHITE BAL. BACKLIGHT AGC DNR SENS-UP > SPECIAL <┘ EXIT 2. Select the mode you would like to operate by pressing the LEFT or RIGHT button. SPECIAL > CAMERA ID COLOR ADJ. <┘ SYNC. MOTIION DET PRIVACY MIRROR SHARPNESS RESET RETURN <┘ OFF INT OFF OFF OFF ON <┘ 4.4.2.8.1 CAMERA ID Input the camera ID, and it will be appeared on the monitor. 1) Please direct the arrow to point to “CAMERA” by using the UP or DOWN button. 2) Select “ON” by pressing the LEFT or RIGHT button. 3) Press SET button. 4) Maximum 15 letters can be used for the ID. ¾ Use UP, DOWN, LEFT and RIGHT buttons to select the letters ¾ Press the SET key to lock in the letters. 5) Once a name has been selected, please choose a position where you would like to display the name. ¾ ¾ ¾ Move the cursor onto “POS” and press the SET button. The name will appear at the top left hand corner. Please use the 4 directional buttons to find the desired position to 33 EAN850A display the name. 6) If you would like to cancel the ID inputted, please move the cursor to “CLR”, and all the letters inputted will be deleted. 7) Select “END” and press SET button to complete ID input. SPECIAL > CAMERA ID COLOR ADJ. <┘ SYNC. MOTIION DET PRIVACY MIRROR SHARPNESS RESET RETURN <┘ ON INT OFF OFF OFF ON <┘ C A M E R A I D A B C D E F G H I J K L M N O P Q R S T U V W X Y Z a b c d e f g h i j k l n o p q r s t u v w x y z ─ · 0 1 2 3 4 5 7 8 9 ← - → - - C L R - - - - 6 P O S - - - - m E N D - - - - 4.4.2.8.2 COLOR ADJ Adjust the Color Gain from 0 ~ 15 SPECIAL CAMERA ID > COLOR ADJ. <┘ SYNC. MOTIION DET PRIVACY MIRROR SHARPNESS RESET RETURN <┘ COLOR GAIN. OFF > LEVEL INT OFF OFF OFF ON <┘ 34 |++++++++| 8 EAN850A 4.4.2.8.3 SYNC There are two SYNCHRONIZATION modes: INTERNAL and EXTERNAL LINE-LOCK. In LINE-LOCK mode, without a synchronous generator, it synchronizes the video signal between cameras. The Line-Lock synchronization is only used in the places of 60Hz (NTSC models) or 50Hz (PAL models). -INT: Internal synchronization -LL: External line-lock synchronization => If you choose “LL”, you can adjust the phase your wish to set. Then press the mini-joystick. You can adjust the phase you wish to set from 0 to 359. SPECIAL CAMERA ID COLOR ADJ. <┘ > SYNC. MOTIION DET PRIVACY MIRROR SHARPNESS RESET RETURN <┘ OFF SYNC LL <┘ > PHASE OFF OFF OFF ON <┘ |++++++++| 0 4.4.2.8.4 MOTION DETECTION EAN850A enables you to observe movements of objects in 4 different places on the screen, the message “MOTION DETECTED” appears on the screen when movement is detected; therefore this helps to improve supervision efficiency. The camera detects an object’s movement by sensing discrepancy of outline. 1) Please direct the arrow to point to “MOTION DET” by using the UP or DOWN button. 2) Select “ON” by pressing the LEFT or RIGHT button. 3) Press SET button. SPECIAL CAMERA ID COLOR ADJ. <┘ SYNC. > MOTIION DET PRIVACY MIRROR SHARPNESS RESET RETURN <┘ z z MOTION DETECTION OFF > AEREA SEL AREA STATE TOP DOWN LEFT RIGHT INT ON <┘ OFF OFF ON <┘ AREA1 ON |+++++++++| 10 |+++++++++| 25 |+++++++++| 20 |+++++++++| 40 Press SET to return Please select the area you would like to detect from the 4 areas in AREA SEL mode. Please select ON mode for the chosen area. 35 EAN850A z z z Please use the UP or DOWN button to move between TOP, DOWN, LEFT and RIGHT for adjusting the size of the area. Please use the LEFT or RIGHT button to adjust the value for size of the area. AREA1 AREA2 AREA3 AREA4 Additionally, it is possible to change the position of the area. Please refer to the following example for detailed steps on moving AREA1 to center. 1. The original position of AREA1 was TOP: 10, DOWN: 25, LEFT: 20 and RIGHT: 40. AREA1 2. Increase DOWN scale value by 20. AREA1 position after change is: TOP: 10, DOWN: 45, LEFT: 20 and RIGHT: 40. AREA1 36 EAN850A 3. Increase TOP scale value by 20. AREA1 position after change is: TOP: 30, DOWN: 45, LEFT: 20 and RIGHT: 40. AREA1 4. Increase RIGHT scale value by 20. AREA1 position after change is: TOP: 30, DOWN: 45, LEFT: 20 and RIGHT: 60. AREA1 5. Increase LEFT scale value by 20. AREA1 position after change is: TOP: 30, DOWN: 45, LEFT: 40 and RIGHT: 60. AREA1 z In order to save the changes and complete the setting, press the SET button. This allows you to return to the previous menu. 4.4.2.8.5 PRIVACY This mode covers the areas you do not want to see on the screen. 1) Please direct the arrow to point to “PRIVACY” by using the UP or DOWN button. 2) Select “ON” by pressing the LEFT or RIGHT button. 3) Press SET button. 37 EAN850A SPECIAL CAMERA ID COLOR ADJ. <┘ SYNC. MOTIION DET > PRIVACY MIRROR SHARPNESS RESET RETURN <┘ PRIVACY OFF > AEREA SEL AREA STATE. AREA TONE TOP DOWN LEFT RIGHT INT OFF ON <┘ OFF ON <┘ AREA1 OFF |+++++++++| 80 |++++++++| 10 |+++++++++| 25 |+++++++++| 20 |+++++++++| 40 z Please select the area you would like to cover from the 4 areas in AREA SEL mode. z z Please select ON mode for the chosen area. Please select AREA TONE for cover area color. The smaller the number, the darker the color. Please use the UP or DOWN button to move between TOP, DOWN, LEFT z z z and RIGHT for adjusting the size of the area to be covered. Please use the LEFT or RIGHT button to adjust the value for size of the area to be covered. AREA1 AREA2 AREA3 AREA4 Additionally, it is possible to change the position of the area to be covered. Please refer to the following example for detailed steps on moving AREA1 to center. 38 EAN850A 1. The original position of AREA1 was TOP: 10, DOWN: 25, LEFT: 20 and RIGHT: 40. AREA1 2. Increase DOWN scale value by 20. AREA1 position after change is: TOP: 10, DOWN: 45, LEFT: 20 and RIGHT: 40. AREA1 3. Increase TOP scale value by 20. AREA1 position after change is: TOP: 30, DOWN: 45, LEFT: 20 and RIGHT: 40. AREA1 4. Increase RIGHT scale value by 20. AREA1 position after change is: TOP: 30, DOWN: 45, LEFT: 20 and RIGHT: 60. AREA1 39 EAN850A 5. Increase LEFT scale value by 20. AREA1 position after change is: TOP: 30, DOWN: 45, LEFT: 40 and RIGHT: 60. AREA1 z In order to save the changes and complete the setting, press the SET button. This allows you to return to the previous menu. 4.4.2.8.6 MIRROR -ON: Sets a horizontal image 180 angel inversion. -OFF: Disable the inversion. SPECIAL CAMERA ID COLOR ADJ. <┘ SYNC. MOTIION DET PRIVACY > MIRROR SHARPNESS RESET RETURN <┘ OFF INT OFF OFF OFF ON <┘ 4.4.2.8.7 SHARPNESS The contour of the video image becomes cleaner and more distinguishing as the level of SHARPNESS increases. If the level goes up extremely, it may affect the video image and cause noise. -ON: Enable the SHARPNESS mode. -OFF: Disable the SHARPNESS mode. z Please press the SET button. z The available range of level is 0~31. SPECIAL CAMERA ID COLOR ADJ. <┘ SYNC. MOTIION DET PRIVACY MIRROR > SHARPNESS RESET RETURN <┘ SHARPNESS OFF > LEVEL INT OFF OFF OFF ON <┘ 40 |+++++++++| 8 EAN850A 4.4.2.8.8 RESET Press the SET button on RESET for 3 seconds until it restarts. It will go to factory default value. SPECIAL CAMERA ID COLOR ADJ. <┘ SYNC. MOTIION DET PRIVACY MIRROR SHARPNESS > RESET RETURN <┘ OFF INT OFF OFF OFF ON <┘ 4.4.2.8.9 RETURN Press the SET button on RETURN. It saves all settings in SPECIAL menu and returns to the Setup menu. SPECIAL CAMERA ID COLOR ADJ. <┘ SYNC. MOTIION DET PRIVACY MIRROR SHARPNESS RESET > RETURN <┘ OFF INT OFF OFF OFF ON <┘ 4.4.2.9 EXIT Press the SET button on EXIT after you finish all the settings. It will return to live image. Note: If you quit the Menu without pressing EXIT, all the settings you previously did will NOT be saved. 41 EAN850A 4.5 Audio The EAN850A camera can transmit audio to other clients using a built-in microphone or connecting to external microphone to play audio received from other clients via connected speakers. This section describes how to configure the basic audio settings. Audio Check Enable Audio box to enable audio function. Audio Input: Audio from an internal microphone or a line source can be connected to the Audio connector of EAN850A. The audio source can be selected from Internal Microphone, External Audio Input L and External Audio Input R. Note: Microphone is not available for U.S. region. Audio Input volume: Adjust the Audio Input Volume for the audio input devices connected to the camera if there are problems with the sound input being too low or high. Press Apply to apply the setting changes or Reset to reset without saving the change. 42 EAN850A 4.6 USER User Information Maximum 10 users can be set for using the IP camera. The user information displays the authorized users and access levels: • Supervisor/Administrator –a supervisor/administrator has unrestricted access to the Setting menu and can determine the registration of all other users. However, administrator is not allowed to change supervisor’s account and password. • User- a user can view the Live View page, system info, network, video, audio, and adjust user config settings. The user does not have access to the “user”, “event” and “system pages”. • Guest- the lowest level of access, which only allows the user access to the Live View page. Note: Please select Active in Status section to activate user account. Press Apply to apply the setting changes or Reset to reset without saving the change. 43 EAN850A 4.7 EVENT An event in the camera is when an Event Type is activated and causes certain actions to be performed. The event type is the set of conditions that specifies how and when which actions will be performed. This table describes how to setup action types and event type. Event Type Manual Motion Schedule Alarm Input Trigger Detection Recording Trigger Alarm x x x Send Mail notification x x x Upload to FTP** x x x Record to SD Card x x x x x Record to PC* x x x x x Network Alarm x x x Re-trigger x x x Action Type Pre/Post-Alarm x Note: 1. * Record to PC only works when PC and IP camera are connected. 2. **Either Upload to FTP or Record to Network Storage can be selected to record event video to remote site. 3. Up to 10 event types can be configured in the camera, and up to 3 of these can be configured to upload images. 44 EAN850A 4.7.1 Event The settings relating to event occurrences such as settings for the event occurrence, motion, alarm and time mask can be configured on this page. The "Event " page has 4 tabs: [Event] tab, the [Motion] tab, the [Alarm] tab and the [Time Mask] tab. Press button to add an event condition. To modify the event list, click on the event and it will be highlighted. Press button to modify the setting. To remove an event from event list, click on the event and it will be highlighted. Press button to remove the event. Check Enable checkbox to activate event actions when the event occurs in the specified time zone. To change the priority of events, click on the event and it will be highlighted. Press 45 EAN850A or button to move between events. The event that has highest priority will be activated first. Press Apply to apply the setting changes or Reset to reset without saving the change. This example describes how to set the camera to upload images to FTP when someone press Manual trigger button: 1. Click button in Event page. 2. Enter an event name for the event, e.g. Event 1 3. Select “Manual Trigger” as event type. 4. Select “Upload to FTP” as action type. 5. Check “Enable Pre-alarm Buffer” and “Enable Post-alarm Buffer”. For pre-and 46 EAN850A post alarm buffer setting, please refer to “4.7.3 Alarm”. 6. Check “Enable This Event”. 7. Select “Always” for time mask. For detail about Time Mask, please refer to “4.7.4 Time Mask”. 8. Click to save this event in event list. 4.7.2 Motion Motion Detection User can define the motion area to be detected by left clicking the mouse to draw lines. Every click is an end point of the line. When the detection area is formed, double click the mouse to have all the lines connected. To remove the selection, simply right click the mouse, the selected polygon will be deleted. Press to update the current image. Press to have the entire screen selected for motion detection. Press to clear all selections. Press and click on the polygon, to erase that polygon. 47 EAN850A There are 5 motion trigger areas, which can be distinguished by 5 different colors. Check Enable checkbox to enable event action. For each of them, you can set the event action to be activated. Event action can be set in “Event” section. Moreover, you can set the Sensitivity level for motion triggered by selecting from 1 (low), 2, 3, 4, 5, 6, 7, 8, 9 to 10 (high). 4.7.3 Alarm Alarm Output Setting Contact Type: Normal Close, Normal Open Duration Time: Select duration time of alarm output from 5 sec, 10 sec, 20 sec, 30 sec, 60 sec, 2 min, 3 min and 5 min. Press Apply to apply the setting changes or Reset to reset without saving the change. Pre/Post Alarm Setting This function is used to check what happened immediately before and after a trigger, e.g. 5 seconds before or after a motion has been detected. Pre-Alarm Buffer: Image saved internally in the server from the time immediately 48 EAN850A preceding the trigger. Input the desired length of pre-trigger buffer time. It can be set up to 120 seconds. Post-Alarm Buffer: Image saved internally in the server from the time immediately after the trigger. Input the desired length of post-trigger buffer time. It can be set up to 120 seconds. Press Apply to apply the setting changes or Reset to reset without saving the change. Re-trigger Filter Setting Re-trigger Filter: Set a re-trigger filter time, if another event is triggered during this time, this triggered event will be ignored. Press Apply to apply the setting changes or Reset to reset without saving the change. 4.7.4 Time Mask Time Mask Setting Time mask setting allows you to schedule event actions. Select Always for event action to be taken continuously. 49 EAN850A Press button to add new time period. Mask name: Input a mask name for the new time period. Check the check box for the day to be scheduled: Sun, Mon, Tue, Wed, Thu, Fri & Sat. Set the Start time and End time for time mask by clicking Up arrow or Down arrow. Or simply press Press for a full day of event action. button to remove a scheduled time period. An example on how to set weekend as time mask is as follows: 1. 2. 3. 4. Click from time mask setting. Enter Mask name, e.g. Weekend. Check “Sun” & “Sat” boxes. Select “Start time” and “End time” or “Full day”. Press Apply to apply the setting changes or Reset to reset without saving the change. 50 EAN850A 4.8 SYSTEM Date/Time, Daylight Saving, SD card and Maintenance settings can be performed on this page. The "System" page has 4 tabs of the [Date/Time] tab, the [Daylight Saving] tab, the [SD card] tab and the [Maintenance] tab. 4.8.1 Date/Time Machine Name Setting Machine Name: Enter the name of the camera. The entered name will be displayed in the status display area. Press Apply to apply the setting changes or Reset to reset without saving the change. Set Time Zone Time Zone: Select a time zone according to the location where the camera is in use. Set Date/Time Manually Date: Click the calendar and pick the date. Press << to go previous year, < to go 51 EAN850A previous month, > to go next month and >> to go next year. Time: Click on Hour, Minute, Seconds, am/pm; then use up arrow to increase value and down arrow to decrease value. Press Apply to apply the setting changes or Reset to reset without saving the change. Set Date/Time Sync. Check Enable NTP checkbox to enable NTP server. NTP server: Time automatically adjusted by synchronizing with NTP server will be used as the standard time of the camera. Sync. Internal: Select an interval (1 - 24 hours: in 1 hour intervals) of synchronization with the NTP server. Time Zone: Select a time zone according to the location where the camera is in use. Press Apply to apply the setting changes or Reset to reset without saving the change. 52 EAN850A 4.8.2 Daylight Saving Set Daylight Saving Check Enable Daylight Saving checkbox to enable daylight saving. Set the start time to daylight saving time. Set the start week of daylight saving time: 1st / 2nd / 3rd / 4th / Last Set the start date of daylight saving time: Sunday / Monday / Tuesday / Wednesday / Thursday / Friday / Saturday Set the start month of daylight saving time: January / February / March / April / May / June / July / August / September / October / November / December. Set the starting time change of daylight saving time: Choose the “From” time and “End” time when daylight saving starts. Set the end time of daylight saving time. Set the end week of daylight saving time: 1st / 2nd / 3rd / 4th / Last Set the end date of daylight saving time: Sunday / Monday / Tuesday / Wednesday / Thursday / Friday / Saturday Set the end month of daylight saving time: January / February / March / April / May / June / July / August / September / October / November / December. Set the ending time change of daylight saving time: Choose the “From” time and “End” time when daylight saving ends. 53 EAN850A Press Apply to apply the setting changes or Reset to reset without saving the change. 4.8.3 SD Card Setup SD Card Notification: Notification will be made via e-mail when the remaining space of the SD memory card reached the value selected from the following. 50%, 20%, 10%, 5%, 2%, 0% Note: 1. When "50%" is selected, e-mail notification will be made each time the remaining space reaches 50%, 20%, 10%, 5%, 2% and 0%. 2. E-mail notification may not always be made at a very moment when the remaining space of the SD memory card reached the selected value. Event Recording: FTP backup only: Event video will record to SD card when network is disconnected. 54 EAN850A Normal: Follow the event actions settings you have made in “Event” menu to record event video to SD card. Overwrite: Select ON for overwriting data when SD card memory is full. Select OFF for not overwriting SD card data. Press Apply to apply the setting changes or Reset to reset without saving the change. SD Card Utility The total size and available size of the SD memory card will be displayed. Depending on the state of the SD memory card, the size indications will differ as follows. Indication Description Capacity ___ MB, available ___MB, used ___ % Before formatting the SD memory card, it is necessary to press Once button is pressed, button. button will be shown for user to insert the SD card back. Press button to format SD card. Obtain images on the SD memory card 1. Access the camera using the Windows command prompt or FTP client software. → The window with the user name and password entry fields will be displayed. 2. Enter the user name whose access level is "1. Administrator" and its password. → Log in the camera. 3. A directory of all saved data will be displayed. You are now ready to obtain images from SD card. Note: 1. It is impossible to access the SD memory card in the process of formatting. 2. All data saved on the SD memory card will be deleted when the SD memory card is formatted. 3. Do not turn the power of the camera off in the process of formatting. 55 EAN850A 4.8.4 Maintenance Maintenance Server Reboot: The unit is rebooted without changing any of the settings. Use this method by pressing Reboot button if the unit is not behaving as expected. Restore: The unit is restarted and most current settings are reset to the factory default values by pressing Restore button. The only settings saved are: • • IP setting DDNS setting Default: The Default button should be used with caution. Pressing this button will return all of the camera's settings, including the IP address, to the factory default values. The camera will then have to be re-installed. Save/Load Configuration Server To take a backup of all of the configurations, press Save to save all configurations to a config. file. If necessary, it is then possible to return to the previous settings if the settings are changed and there is unexpected behavior. Press the Browse button to locate the saved config. file (see above) and then click 56 EAN850A the Load button. The settings will be restored to the previous configuration. Upgrade Firmware Upgrade the EAN850A with the latest firmware. Press Browse button to search firmware file. Press Upgrade button to upgrade the firmware. Note 1: Do not disconnect power to the unit during the upgrade. The unit reboots automatically after the upgrade has completed. (1-5 minutes.) 2. During upgrading process, all event recording actions will be stopped. It will continue to record after the camera is rebooted. 57 EAN850A 5. SPECIFICATIONS CAMERA Pickup Device 1/3" Sony Super HAD Interlaced CCD, PoleStar solution Pixel Effective NTSC: 768 (H) x 494 (V); PAL: 752 (H) x 582 (V) Sensitivity 0.002 Lux (SENS-UP X128); 0.25 Lux / F=1.2 Day & Night True Day/Night with IR cut filter Lens Optional C/CS mount, manual / DD control supported Video Output BNC socket, composite 1 V p-p / 75Ω Video Output Resolution 560 TVL VIDEO STREAMING Video Compression H.264/MPEG-4/M-JPEG Video Resolution D1, VGA, CIF, QVGA, QCIF Video Quality 8 levels adjustable Frame Rate Up to 30fps AUDIO Microphone Built-in omni-directional microphone (not available for U.S. region) Audio Input 3.5 mm stereo socket, sensitivity 1 Vrms Audio Output 3.5 mm stereo socket, sensitivity 1 Vrms at load of 10KOhm and 50pf. Compression Method IMA ADPCM (Pulse Code Modulation) Operation Mode 2 way audio NETWORK Interface 10Base-T/100Base-TX auto-negotiation, RJ-45 socket Support MDI/MDI-X auto crossover function Supported Protocols HTTP, TCP / IP, UDP, RTP, RTSP, FTP, SMTP, DHCP, DNS, DDNS, NTP Bandwidth Control Min. 64 kbps adjustable Max. Client Limit 32 simultaneous clients ALARM Alarm Input 1 x input for dry contacts, Normal Open / Normal Closed adjustable Alarm Output 1 x dry relay contact, Normal Open / Normal Closed adjustable, 70 VDC / 200 mA max SERIAL INTERFACE 58 EAN850A RS-485 RS-485 interface bi-direction half-duplex (functionality reserved) EVENT MANAGEMENT Event Triggered By Alarm input, Manual trigger, Motion detection and Schedule recording Notification Over Trigger alarm output, Send mail notification, Upload video to FTP, Record video to SD card, Record video to PC and Network alarm Pre- and Post- alarm Buffer 48MB RAM reserved for pre-alarm record up to 120 sec. LOCAL STORAGE SD Card Secure Disk physical layer specification version 2.0 Supports SDHC Host Specification POWER Power Supply 12 VDC & PoE Power cord with 5.5 mm cable socket, 5.5 mm adapter cable 20 cm included in package Power Over Ethernet Yes (PoE 802.3af) Power Consumption 5W max. (12VDC) PHYSICAL Weight 500 g / 1.102 LBS Dimensions 68 (W) x 57 (H) x 136 (D) mm [146mm (D) with BNC socket] / 2.7" (W) x 2.2" (H) x 5.4" (D) [5.7" (D) with BNC socket] ENVIRONMENTAL Operating Temp. 0°C ~ 40°C / 32°F ~ 104°F Humidity < 90% not condensing 59 EAN850A EverFocus Electronics Corp. Head Office: 12F, No.79 Sec. 1 Shin-Tai Wu Road, Hsi-Chi, Taipei, Taiwan TEL: 886-2-26982334 FAX: 886-2-26982380 China Office: Room B-05D-1, KESHI PLAZA, Shangdi Information Industry Base,Haidian District, Beijing China 100085 www.everfocus.com.tw TEL: +86-10-62973336/37/38/39 FAX: +86-10-62971423 www.everfocus.com.cn USA Office: 1801 Highland Ave. Unit A Duarte, CA 91010, U.S.A. TEL: +1-626-844-8888 FAX: +1-626-844-8838 www.everfocus.com Europe Office: Albert-Einstein-Strasse 1 D-46446 Emmerich, Germany TEL: 49-2822-9394-0 FAX: 49-2822-939495 www.everfocus.de USA N.Y. Office: 415 Oser Avenue Unit S Hauppauge, NY 11788 Japan Office: 1809 WBG Maribu East 18F, 2-6 Nakase.Mihama-ku. Chiba city 261-7118, Japan TEL: 81-43-212-8188 Tel: 631-436-5070 FAX: 631-436-5027 www.everfocus.com FAX: 81-43-297-0081 www.everfocus.co.jp Your EverFocus product is designed and manufactured with high quality materials and components which can be recycled and reused. This symbol means that electrical and electronic equipment, at their end-of-life, should be disposed of separately from your household waste. Please, dispose of this equipment at your local community waste collection/recycling centre. In the European Union there are separate collection systems for used electrical and electronic product. Please, help us to conserve the environment we live in! Ihr EverFocus Produkt wurde entwickelt und hergestellt mit qualitativ hochwertigen Materialien und Komponenten, die recycelt und wieder verwendet werden können. Dieses Symbol bedeutet, dass elektrische und elektronische Geräte am Ende ihrer Nutzungsdauer vom Hausmüll getrennt entsorgt werden sollen. Bitte entsorgen Sie dieses Gerät bei Ihrer örtlichen kommunalen Sammelstelle oder im Recycling Centre. Helfen Sie uns bitte, die Umwelt zu erhalten, in der wir leben! 60 ® EverFocus