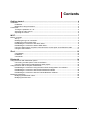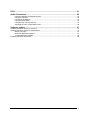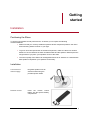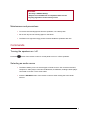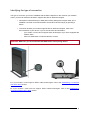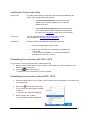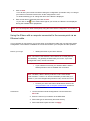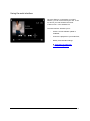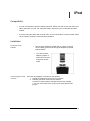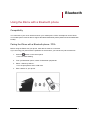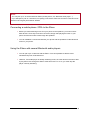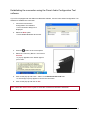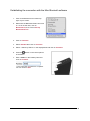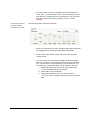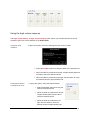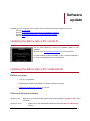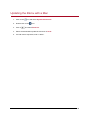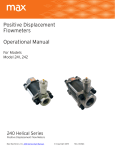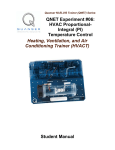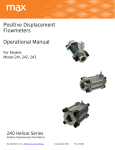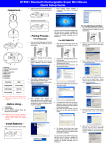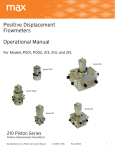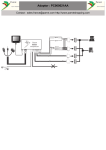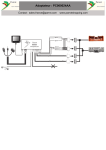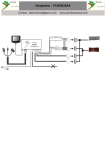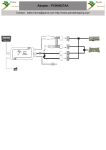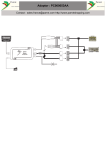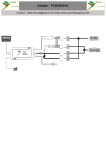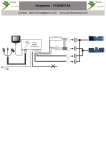Download Parrot Zikmu
Transcript
Parrot Zikmu by Starck User guide Contents Getting started .......................................................................................................... 4 Installation................................................................................................................................................ 4 Installation ..................................................................................................................................... 4 Maintenance and precautions ....................................................................................................... 5 Commands .............................................................................................................................................. 5 Turning the speakers on / off ........................................................................................................ 5 Selecting an audio source ............................................................................................................. 5 Adjusting the volume ..................................................................................................................... 6 Wi-Fi ........................................................................................................................... 7 Before you begin ..................................................................................................................................... 7 Set up ............................................................................................................................................ 7 Identifying the type of connection .................................................................................................. 8 Installing the Parrot Audio Suite .................................................................................................... 9 Establishing the connection with SES / WPS ............................................................................... 9 Establishing the connection without SES / WPS .......................................................................... 9 Using the Zikmu with a computer connected to the access point via an Ethernet cable ............ 10 Using the web interface ............................................................................................................... 11 iPod .......................................................................................................................... 12 Compatibility ................................................................................................................................ 12 Installation ................................................................................................................................... 12 Commands .................................................................................................................................. 13 Bluetooth ................................................................................................................. 14 Using the Zikmu with a Bluetooth phone ............................................................................................... 14 Connecting a mobile phone / PDA to the Zikmu ......................................................................... 15 Using the Zikmu with several Bluetooth audio players ............................................................... 15 Using the Zikmu with a computer via Bluetooth .................................................................................... 16 Establishing the connection using the Parrot Audio Configuration Tool software ...................... 17 Establishing the connection with the Mac Bluetooth software .................................................... 18 Establishing the connection with the Mac Bluetooth software .................................................... 18 Establishing the connection with the Toshiba Bluetooth software .............................................. 19 Bluetooth Parameters ............................................................................................................................ 20 Modifying the Bluetooth name ..................................................................................................... 20 Modifying the PIN code ............................................................................................................... 20 2 RCA .......................................................................................................................... 21 Audio Parameters ................................................................................................... 22 Using the Random and Repeat options ...................................................................................... 22 Using the equalizer ...................................................................................................................... 22 Controlling the balance ................................................................................................................ 24 Using the Audio Mixer ................................................................................................................. 24 Using the high volume ramp-up .................................................................................................. 25 Adjusting the room compensation level ...................................................................................... 26 Software update ...................................................................................................... 27 Updating the Zikmu with a PC via Wi-Fi ................................................................................................ 27 Updating the Zikmu with a PC via Bluetooth ......................................................................................... 27 Before you begin ......................................................................................................................... 27 Widcomm Bluetooth software ..................................................................................................... 27 Toshiba Bluetooth software ......................................................................................................... 28 Updating the Zikmu with a Mac ............................................................................................................. 29 3 Getting started Installation Positioning the Zikmu To get the best possible sound performances, we advise you to respect the following recommendations: Make sure that you correctly install the speakers at their respective positions: the iPod / iPhone docking station must be on your right. To get an accurate reproduction of the bass frequencies, make sure there is a minimal distance of 40 cm between the back and lateral walls and the speaker. Bass frequencies will get louder if you place your speakers closer to the walls. The sound quality of the Zikmu can be degraded if there is an obstacle or a wall between both speakers. Reposition your speakers if necessary. Installation Connection to mains supply Plug both speakers into an electrical outlet using the provided power cables. Remote control Insert the remote control battery into the specific battery compartment. 4 WARNING - Use only a CR2032 battery. - Dispose of used batteries in compliance with current recycling legislation in the country of use. Maintenance and precautions To remove dust and fingerprints from the speakers, use a damp cloth. Do not use any kind of cleaning agent on the Zikmu. The Zikmu is a high technology product. Please handle the speakers with care. Commands Turning the speakers on / off Press the button of the remote control or control panel to turn on / off the speakers. Selecting an audio source The Zikmu allows you to use several types of audio sources: PC connected via Wi-Fi, computer or audio player connected via Bluetooth, iPod/iPhone, analogue audio player connected via a Jack / Cinch audio cable. Press the SOURCE button of the remote control to switch among the active audio sources. 5 If you start playing a music file from a second source: - this source is automatically selected ; - the music currently played from the first source is automatically suspended if it this first source is an iPod / iPhone or an audio player connected via Bluetooth. Adjusting the volume Increase volume Press the button Decrease volume Press the button Mute the speakers Press the button 6 Wi-Fi Before you begin WARNING: The performance of the Zikmu depends highly on the performance of your modem / router. Set up Operating system Wi-Fi access point The Zikmu is compatible with the Windows XP (SP2 and later), Windows Vista SP1 and Windows 7 operating systems. You need an access to the internet to download the necessary software and a Wi-Fi access point to establish the connection with the Zikmu. The sound quality of the Zikmu can be degraded if there is an obstacle or a wall between both speakers. Reposition your speakers if necessary. 7 Identifying the type of connection The type of connexion you have to establish with the Zikmu depends on the model of your modem / router: you have to determine whether it supports the SES or WPS technologies. WPS (Wi-Fi Protected Setup) or SES (Secure Easy Setup) technologies allow you to establish a secured connection between several Wi-Fi devices simply by pressing a button. To find out whether your modem supports SES or WPS technologies, refer to the documentation of your device. If you do not have this documentation: - your modem / router cannot support these technologies if you were equipped with it before 2007 ; - there is a WPS button on WPS modems or routers. WARNING: Make sure you do not mistake the WPS button with a pairing button. WPS routers ► If your modem / router supports SES or WPS technologies, refer to the Establishing a connection with SES / WPS section. ► If your modem / router does not support SES or WPS technologies, refer to the Establishing a connection without SES / WPS section. 8 Installing the Parrot Audio Suite Description The Parrot Audio Suite is composed of the Parrot Sound Manager and Parrot Audio Configuration Tool software. The Parrot Sound Manager software allows you to establish the connection between your PC and the speakers via Wi-Fi. The Parrot Audio Configuration Tool software allows you to modify several audio and Bluetooth parameters. ► Refer to the Parameters section for more information. Download You can download the Parrot Audio Suite (for PC) at the following address: http://www.parrot.com/starck Installation Install the software and follow the displayed instructions: 1. Select your language and click on OK. 2. Specify your preferences concerning the installation and click on OK. > At the end of the installation, a confirmation window is displayed. You can click on Close. Establishing the connection with SES / WPS If your modem / router supports the SES or WPS technology: 1. Press the SES or WPS button of your modem / router. Refer to the documentation or your device for more information. 2. Press the button of the Zikmu. > The Zikmu is now connected to your Wi-Fi network. Establishing the connection without SES / WPS 1. Press the pairing button of your modem / router. Refer to the documentation or your device for more information. 2. Click on the icon at the bottom right of your screen and select Add a new WiFi device. > The connection window is displayed. 3. Select No then click on Next. > A confirmation window is displayed. 9 4. Click on Next. > You will lose your internet connection during the configuration (5 minutes max). You will get your internet connection back as soon as the configuration is over. > A window allowing you to change the name of the Zikmu is displayed. 5. Enter a new name if necessary and click on Next. > If you click on the icon at the bottom right of your screen, the Zikmu is now displayed among the available Wi-Fi peripherals. Note: You can modify this name subsequently using the Parrot Audio Configuration Tool software. Using the Zikmu with a computer connected to the access point via an Ethernet cable If your computer is connected to your access point via an Ethernet cable, then use the Parrot Audio Configuration Tool software to establish the connection between your computer and the speakers. Before you begin Identify the name of your Wi-Fi network. Note: The name of this network is also referred to as SSID (Service Set Identifier). It is generally located under your router. If you have changed this name, use the new name. If your network is secured, you need the WEP / WPA or WPA2 protection code to establish the connection. Note: The WEP, WPA or WPA2 protection code is often written under modems / routers or in the documentation provided with your system. If you have changed this protection code, use the new code. Connect your PC to the Zikmu via Bluetooth. Refer to the Using the Zikmu with a computer via Bluetooth section for more information. Installation 1. Launch the Parrot Audio Configuration Tool and select the Wi-Fi tab. 2. Enter the name of your network in the SSID field. 3. Select the type of network key and enter the key. 4. Select the DHCP option and click on Apply. 10 Using the web interface Once the Zikmu is connected to your Wi-Fi network, you can control it from your PC. To do so, launch your web browser and enter « zikmu.local » in the address bar. The web interface will allow you to: - Check if a new software update is available ; - Control the playback of your audio files ; - Modify several audio settings. ► Click here to watch the corresponding tutorial. 11 iPod Compatibility You can use the Zikmu with the following devices: iPhone, iPhone 3G, iPhone 3GS, iPod video, iPod nano (1G, 2G, 3G, 4G) iPod classic, iPod touch (1G, 2G and 3G) and later models. If you are using the Zikmu with an iPod nano 1G or an iPod video, only the remote control can be used to control the volume and the playback. Installation Using the dock adapter Use the dock adapter provided with your iPod or choose the one fitting your iPhone among the adapters provided with the Zikmu. To insert the dock adapter, position it above the connector and press on both sides. Connecting the iPod / iPhone Once the dock adapter is inserted on the speaker: 1. Unplug the earphones from your iPod / iPhone. 2. Connect your iPod / iPhone to the speaker. >The iPod / iPhone battery charges until it is fully charged. > You can now browse for a song on your iPod / iPhone and enjoy it. 12 Commands Turning the iPod / iPhone on / off Controlling the music playback Hold down the button of the remote control for 2 seconds to turn on / off the iPod / iPhone connected to the Zikmu. Pause a song Press the button. Resume playback Press the button. Rewind or fast forward Hold down the for 2 seconds. Skip to the previous / next song Press the or or buttons button. 13 Bluetooth Using the Zikmu with a Bluetooth phone Compatibility You can listen to your music tracks stored on your mobile phone / PDA / smartphone via the Zikmu. Your mobile phone must be able to support the Bluetooth® A2DP profile (Advanced Audio Distribution Profile). Pairing the Zikmu with a Bluetooth phone / PDA Before using the Zikmu with your phone, both devices must be connected. If you are using your phone with the speakers for the first time, you first have to pair both devices. 1. Press the button on the control panel. > The icon starts flashing. 2. From your Bluetooth phone, search for Bluetooth peripherals. 3. Select « Parrot by Starck ». > You are prompted to enter a PIN code. 4. Enter «0000» on your phone. 14 Notes: - You can pair up to 10 devices with the Zikmu (mobile phone, PC, Bluetooth audio player…). - If you attempts to pair an 11th device, the pairing of the device which has not been connected to the Zikmu for the longest period will be deleted. Connecting a mobile phone / PDA to the Zikmu Before you start streaming music from your phone to the speakers, you must connect both devices. Once they have been connected, simply start playing the track on your phone and the sound will come through the speakers. You can establish a connection between your phone and the speakers via the Bluetooth menu on your phone. Using the Zikmu with several Bluetooth audio players You can pair up to 10 devices with the Zikmu. Yet it is impossible to stream music simultaneously from several devices. However, if an audio player is already streaming music, the other devices will not be able to play their music through the Zikmu at the same time. To do so, you must stop the player currently streaming. 15 Using the Zikmu with a computer via Bluetooth Before you begin Compatibility The Zikmu is compatible with all PCs supporting Bluetooth technology. If your PC is not Bluetooth enabled, connect a Bluetooth dongle. You can also use the Zikmu with a Mac OS X Leopard (or later version). Determining the PC Bluetooth software The connection procedure between your PC and the Zikmu depends on the Bluetooth software you are using. If your computer is equipped with the Windows XP OS, click on Start > Control panel then select Bluetooth configuration. Select the General tab. If your computer is equipped with the Windows Vista OS, click on Start > Parameters > Control panel then select Bluetooth devices. Select the Hardware tab. If your computer is equipped with the Windows 7 OS, click on the Windows icon and open the control panel. Select Programs and features then click on the Bluetooth icon. The Bluetooth software and version is displayed at the bottom of your screen. ► If you are using the Widcomm Bluetooth software, refer to the Establishing the connection using the Parrot Audio Configuration Tool software section. ► If you are using a Mac OS X Leopard (or later versions), refer to the Establishing the connection with the Mac Bluetooth software section. ► If you are using the Toshiba Bluetooth software, refer to the Establishing the connection with the Toshiba Bluetooth software section. 16 Establishing the connection using the Parrot Audio Configuration Tool software If your PC is equipped with the Widcomm Bluetooth software, use the Parrot Audio Configuration Tool software to establish the connection. 1. Launch the Parrot Audio Configuration Tool software. > The Connection dialog box is displayed. 2. Select the New option. > The available Bluetooth devices list. 3. Press the button on the control panel. 4. Select the « Parrot by Starck » and click on Connect. > A pop-up appears in the bottom right on your screen. 5. Click on this pop-up and enter « 0000 » in the Bluetooth PIN code field. > A second pop-up may appear to confirm the connection. 6. Click on this pop-up and click on OK. Note : Select the Auto-connect option to make the connection to the Zikmu automatic. 17 Establishing the connection with the Mac Bluetooth software 1. Click on the Bluetooth icon located up right of your screen. 2. Make sure the Bluetooth feature is turned on. If it is not the case, click on Bluetooth On, then click on Set up Bluetooth Device. 3. Click on Continue. 4. Select Headset then click on Continue. 5. Select « Parrot by Starck » in the displayed list and click on Continue. 6. Press the button on the control pannel of the Zikmu. 7. Enter « 0000 » in the Passkey field and click on Continue. > The connection procedure is complete. You can click on Quit. 18 8. Select the Zikmu as headphone. To do so: a. Click on the Bluetooth icon. b. Select the Parrot by Starck. c. Select the Use Headphone option. Establishing the connection with the Toshiba Bluetooth software If you are using the Toshiba Bluetooth software, you have to connect the Zikmu to your computer before using the Parrot Audio Configuration Tool. This step is only necessary once. 1. Double-click on the icon. > The Bluetooth Parameters window is displayed. 2. Click on . 3. Select Express Mode then click on Next. 4. Press the the Zikmu. button on the control panel of 5. Select Parrot by Starck and click on Next. > The Bluetooth security window is displayed. 6. Enter « 0000 » in the Bluetooth PIN code field. 7. Right-click on the Parrot by Starck icon and select Connect. 19 Bluetooth Parameters Modifying the Bluetooth name You have the possibility to modify the name of the Zikmu in order to recognize it easily while performing a Bluetooth or Wi-Fi search. 1. Select the Settings tab then click on Friendly name. 2. Enter the new name then click on Apply. Modifying the PIN code If you are using the Zikmu with a Bluetooth device with a fixed PIN code which is not « 0000 », you can modify the PIN code of your speakers. 1. Select the Settings tab then click on Bluetooth. 2. Enter the new PIN code then click on Apply. 20 RCA You can connect your audio player (ex: CD player) to the speakers via a Jack – RCA cable to stream music. Connect the audio player to one of the speakers - the music will be sent via Bluetooth to the other speaker. Make sure that the connectors are inserted properly to avoid any disruption. Notes : - To get the best possible sound performances, use a high quality Jack / RCA cable. - To avoid any problem of sound saturation, increase the volume on the Zikmu rather than on your audio player. 21 Audio Parameters Use the Zikmu web interface or the Parrot Audio Configuration Tool software to modify the parameters below. ► Refer to the Using the web interface and Establishing the connection with the Parrot Audio Configuration Tool software for more information. Using the Random and Repeat options The Random and Repeat options are available on the Zikmu web interface. They are only active if you are using the Zikmu with an iPod / iPhone or a UPnP peripheral. Click on the icon to set the Zikmu to repeat tracks. - : The Zikmu is not set to repeat tracks. - : The Zikmu is set to repeat all tracks in the current album or playlist. - : The Zikmu is set to repeat the current track over and over. Click on the icon to set the Zikmu to shuffle tracks. - : The Zikmu is set to play tracks in order. - : The Zikmu is set to shuffle tracks. Using the equalizer The equalizer is similar to the bass and treble controls on a stereo or radio. Using the equaliser on the web interface Set up your preferences on bass, midrange and treble frequencies by dragging the left, middle and right sliders respectively. 22 You can choose one of the 7 equalizer presets (including Flat, Vocal, Pop…) to suit the style of music you are listening to. If you don’t find one corresponding to your preferences, you can create your own presets while a song is playing. To do so, select Custom. Using the equaliser on Parrot Audio Configuration Tool To access this option, select the Audio tab. Set up your preferences on bass, midrange and treble frequencies by dragging the left, middle and right sliders respectively. The pre-amp is the overall volume. Use it the same way than volume control. You can choose one of the eleven equalizer presets (including jazz, rock, classical…) to suit the style of music you are listening to. If you don’t find one corresponding to your preferences, you can create your own presets while a song is playing. To do so : 1. Modify the frequencies according to your preferences. > The Preset field changes to Custom. 2. Select Save in the Preset field. 3. Specify the destination, give it a name and save it. > You can use this preset by selecting Load in the Preset field. 23 Controlling the balance To control the balance setting, select the Audio tab. Drag the Balance slider to change the balance between left and right speakers. If the iPod / iPhone docking station is not on your right, select the Swap left / right option to reverse the output. Using the Audio Mixer The audio mixer avoids big volume level jumps between several audio sources thus avoiding problems such as a too high volume level after an audio source change. Using the Audio mixer on the web interface Drag the sliders to the desired volume levels. Note : The UPnP volume level is defined with the iPod volume level. Using the Audio mixer on Parrot Audio Configuration Tool To access this option, select the Advanced tab. Then drag the sliders to the desired volume levels. 24 Using the high volume ramp-up The High volume Fade-in or High volume ramp up option allows you to define the time the sound will take to get to the volume defined on the Audio mixer. Using the web interface To get to this option, select the Settings tab then click on Audio. Select the Enable option then drag the slider to the desired level. When the slider is positioned to the left, it approximately takes 20 seconds to reach the defined volume. When the slider is positioned to the right, the time taken to reach the defined volume is approximately null. Using Parrot Audio Configuration Tool To get to this option, select the Advanced tab. Select the Enable option then drag the slider to the desired level. When the slider is positioned to the left, it approximately takes 20 seconds to reach the defined volume. When the slider is positioned to the right, the time taken to reach the defined volume is approximately null. 25 Adjusting the room compensation level Note : The room compensation level can also be defined using the web interface. Refer to the Using the web interface section for more information. Depending on the material of your walls or on the presence of furniture, the acoustic environment of the Zikmu can be either absorptive (like in a recording studio) or reflective (like in a church or a bathroom). This is called room compensation or damping. If your Zikmu is located in a rather reflective room, define the compensation level as Undamped. If your Zikmu is located in a rather absorptive room, define the compensation level as Damped. Note : The default setting is suitable in most cases. 26 Software update Depending on the computer you are using, there are several methods to update your Zikmu: - Using a PC via Wi-Fi - Using a PC via Bluetooth with the Widcomm Bluetooth software - Using a PC via Bluetooth with the Toshiba Bluetooth software - Using a Mac Updating the Zikmu with a PC via Wi-Fi Use the web interface to perform the software update of your speakers. ► Refer to the Using the web interface for more information. If a new software update is available, a pop-up will be displayed. If so, click on Apply and wait for a few minutes. Updating the Zikmu with a PC via Bluetooth Before you begin Turn on your speakers. Download the update file available on the Zikmu support web page. Determine the Bluetooth software of your PC. Widcomm Bluetooth software Windows XP Windows Vista Right-click on the downloaded update file and select Send to > Bluetooth then select the Zikmu. 1. Right-click on the downloaded update file and select Send to > Bluetooth device. 27 2. Click on Browse and select the Zikmu. 3. Select the Use an access key and enter “0000”. Windows 7 1. Right click on the previously downloaded update file and select Send to > Bluetooth > Other devices. 2. Select the Zikmu. Toshiba Bluetooth software 1. Right-click on the downloaded update file and select Bluetooth > Search for other peripherals. 2. Select the Zikmu and click on Send. 28 Updating the Zikmu with a Mac 1. Click on the icon and select System Preferences. 2. Double-click on the 3. Click on icon. and select Send File. 4. Select the downloaded update file and click on Send. 5. If a PIN code is requested, enter « 0000 ». 29