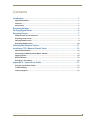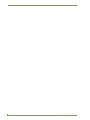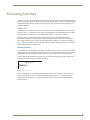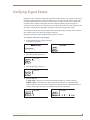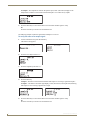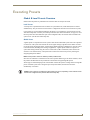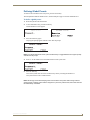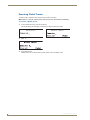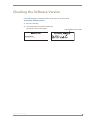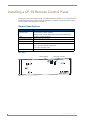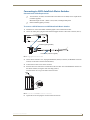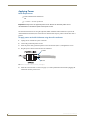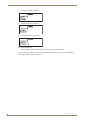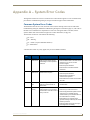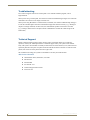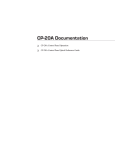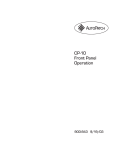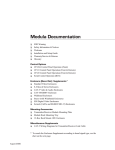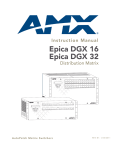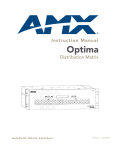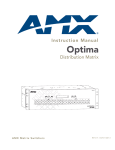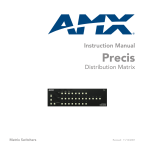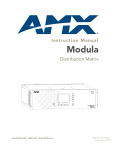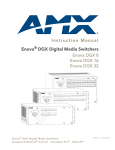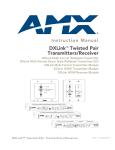Download AMX AVS-MD4-CP10
Transcript
Instruction Manual CP-10 Control Panel AutoPatch Control Panel Release: 1/20/2009 Contents Contents Introduction.........................................................................................................1 Applicability Notice ................................................................................................................. 1 Overview ................................................................................................................................. 1 Control Keys............................................................................................................................ 2 Executing Switches..............................................................................................3 Verifying Signal Status ........................................................................................5 Executing Presets ................................................................................................7 Global & Local Presets Overview............................................................................................. 7 Executing Local Presets ........................................................................................................... 8 Defining Global Presets........................................................................................................... 9 Executing Global Presets....................................................................................................... 10 Checking the Software Version .........................................................................11 Installing a CP-10 Remote Control Panel...........................................................12 General Specifications ........................................................................................................... 12 Connecting to AMX AutoPatch Matrix Switcher ................................................................... 13 Applying Power ..................................................................................................................... 14 Rack Installation..................................................................................................................... 15 Executing a Test Switch......................................................................................................... 15 Appendix A – System Error Codes ....................................................................17 Common System Error Codes................................................................................................ 17 Troubleshooting .................................................................................................................... 18 Technical Support.................................................................................................................. 18 CP-10 Instruction Manual i Contents ii CP-10 Instruction Manual Introduction Introduction Applicability Notice The information in this manual applies to the CP-10 Control Panel, which comes with many of the Modula pre-engineered systems or can be ordered as part of a custom system or as a remote control panel. Pre-Engineered Systems The CP-10 is a component of a number of Modula pre-engineered systems that do not include audio volume control. All Modula pre-engineered systems are numbered FGP34-xxxx-xxx (e.g., FGP34-0412-112). Custom Systems The CP-10 can be ordered as an option for Modula 3 RU and 4 RU custom systems. CP-10 Control Panels for Custom Systems Model # Type of Enclosure Models FG1034-213 (3 RU) Modula 32x32 and flex-slot models FG1034-234 (4 RU) Modula RGBHV/HD-15 and Modula CatPro models Remote Control Panel The CP-10 Remote Control Panel (Model # FG1090-216) can be ordered as a separate unit to control a Modula, a Modula CatPro, an Optima, an Optima SD, or a Precis SD. Overview The CP-10 is used for controlling the system’s switches and system attributes. Although control panels are optional, we recommend one per system for system verification, redundant control, and troubleshooting. FIG. 1 illustrates a Modula Distribution Matrix with a CP-10 Control Panel. Other models may vary slightly in appearance. Power Indicator FIG. 1 CP-10 on a Modula Note: AMX AutoPatch software can also be used to control a system; for more information, see the “AMX AutoPatch CD.” In addition, AMX AutoPatch enclosures can be controlled using BCS (Basic Control Structure) commands transmitted through an external controller; for more information, see the “BCS Protocol Instruction Manual” on the CD or at www.amx.com. CP-10 Instruction Manual 1 Introduction Control Keys Command Keys LCD Command Screen Take Key Arrow Keys Number Keys (0 through 9) FIG. 2 CP-10 LCD & control panel keys Note: The following keys are not currently implemented: Special, Undo, Comma, Period, and Up and Down Arrows. Keys & Functions Cancel Key – cancels an incomplete command and returns the panel to the Command screen. Cannot undo a completed operation, i.e., an operation followed by the pressing of the Take Key Take Key – functions like the “Enter” key on a computer key board. Pressing the Take Key instructs the system to complete an operation Status Key – queries the system for signal routing information and switch verification Level Key – prepares the system to receive a level identification number. When controlling a system with a CP-10, the terms “Level” and “VM (Virtual Matrix)” are interchangeable Change Key – prepares the system to accept a Change command Input (source) Key – prepares the system to receive an input (source) identification number as the next entry Output (destination) Key – prepares the system to receive an output (destination) identification number as the next entry Arrow Keys – scroll left or right through long lists of outputs (required only when an arrow graphic is displayed on the LCD Command screen) Preset Key – implements local and global presets Program Key – displays software version only Backlight Key – illuminates the LCD for approximately 20 seconds. Press the Backlight Key again to turn the backlight off before the 20 seconds are over Space Key – inserts a space between multiple outputs or multiple local presets when entering a command. Output and local preset prompts are the only prompts that accept multiple number entries Number Keys (0 - 9) – enter level, input, output, and preset numbers, and to enter digits for any other functions that may require numbers 2 CP-10 Instruction Manual Executing Switches Executing Switches A switch is an active connection between an input (source) device and one or more output (destination) devices. The signals routed in a switching operation are individual signals or groups of individual signals coming through the connectors on the rear of an enclosure. You can execute switches from the CP-10 using the steps below. Switching Level All switches are executed on a specific level (virtual matrix). When controlling a system with a CP-10, the terms “Level,” “virtual matrix,” and “VM” are interchangeable. The standard levels for most AMX AutoPatch matrix switchers are: 0 = All (Audio-follow-Video), 1 = Video, and 2 = Audio. Unless otherwise specified, switches are executed using the factory designated default level of audio-follow-video (Level 0). When using the default, you do not have to press the Level Key and a level number. When executing a switch on a level other than the default (e.g., video alone is usually VM 1), you must press the Level Key and the desired level number. When specifying a level, be sure it includes all the signals you want to route. Executing Switches In an execute switch command either an input or an output can be selected first. You can enter multiple output signals, but only one input signal and only one level. To select multiple outputs, you must select the input first. Once satisfied with the switch selections, press the Take Key to execute the switch. You can return to the Command screen (FIG. 3) at any time by pressing the Cancel Key. Pressing the Cancel Key does not cancel any completed operations. FIG. 3 CP-10 Command screen For new installations, we recommend that before attaching all inputs and outputs, you execute a test switch routing Input 1 to Output 2 on the level designated by the enclosure’s “Connector Guide.” Depending on the signal type (e.g., component signals), you may need to attach multiple input and output connectors. CP-10 Instruction Manual 3 Executing Switches The example following switches Input 1 to Output 2 on Level 0. To execute a switch: 1. At the Command screen, press the Change Key. The Change screen appears. 2. At the Change screen, press the Level Key and enter “0.” 3. Press the Input Key and enter “1.” 4. Press the Output Key and enter “2.” 5. Press the Take Key. Input 1 is routed to Output 2, and the system returns to the Command screen. To execute a switch with multiple outputs: 4 1. Complete Steps 1 through 3 above. 2. Press an Output Key and then press the Space Key, repeating until all desired outputs are selected (use no more than 33 outputs at one time). If necessary, use the left and right arrow keys to navigate through the entries. 3. Press the Take Key. Input 1 is routed to Outputs 2, 3, 4, and 5, and the system returns to the Command screen. CP-10 Instruction Manual Verifying Signal Status Verifying Signal Status Signal status can be verified to confirm that a switch has executed properly or to confirm correct routing to multiple outputs (destinations) without accidently executing or disconnecting switches. Input status and output status both function on the CP-10 Control Panel. An output can only receive a signal from one input (source); therefore verifying the status of an output will display only the one input it is currently receiving a signal from. It will not show other outputs that are also receiving a signal from the same input. Verifying an input will display all outputs currently receiving the input’s signal. Once in Status mode, the CP-10 stays in Status mode until the Cancel Key is pressed. You can return to the Command screen at any time by pressing the Cancel Key. The following example verifies the signal status for Input 2 on Level 0. To verify the status of an input signal: 1. At the Command screen, press the Status Key. The Status screen appears. 2. Press the Level Key and enter “0.” 3. Press the Input Key and enter “2.” 4. Press the Take Key. A single output – The Status screen below left indicates that Input 2 is routed to Output 4. Multiple outputs – The Status screen below right indicates that Input 2 is routed to multiple outputs. When the screen does not have enough room to display all of the outputs that the input is routed to, use the right arrow key to scroll right and see the rest of the outputs. CP-10 Instruction Manual 5 Verifying Signal Status No outputs – If no outputs are routed to the specific input, “DIS” (disconnect) displays in the Output field. The Status screen below indicates that Input 2 is not routed to any outputs. 5. Press the Status Key to return to the Status screen and select another signal to verify. Or Press the Cancel Key to return to the Command screen. The following example verifies the signal status of Output 9 on Level 0. To verify the status of an output signal: 6 1. At the Command screen, press the Status Key. The Status screen appears. 2. Press the Level Key and enter “0.” 3. Press the Output Key and enter “9.” 4. Press the Take Key. An input – The status screen below left indicates that Output 9 is receiving a signal from Input 3. No inputs – The Status screen below right displays “DIS” (disconnect) in the Input field, indicating that Output 9 is not receiving a signal from an input. 5. Press the Status Key to return to the Status screen and select another signal to verify. Or Press the Cancel Key to return to the Command screen. CP-10 Instruction Manual Executing Presets Executing Presets Global & Local Presets Overview Global and local presets are predefined sets of switches that can easily be executed. Local Presets A local preset is a predetermined set of switches on a particular level (virtual matrix) that are routed simultaneously. They are stored in each enclosure’s configuration file and can be executed at any time. Local presets are not programmed (defined) at the factory. To program them, use XNConnect (see the XNConnect Help file) or contact your AMX representative (for contact information, see page 18). Once the local presets have been defined as part of the configuration file, the new file must be loaded to the system’s CPU (see the XNConnect Help file). Global Preset A global preset is a snapshot of an entire system’s state which enables that system state to be replicated at a later time. The system state includes all current signal routings (regardless of the number of levels involved) and any digital gain and/or volume settings. Before defining a Global Preset, route the system to the desired state (including audio settings if applicable). A global preset number is assigned to a system state during runtime using the CP-10 Control Panel (or BCS commands) and is stored in the switcher’s non-volatile memory. That system state can then be restored at any time by selecting the assigned global preset number. Note: Global presets cannot be defined (created) in XNConnect. Since the CP-10 Remote Control Panel can be used to operate different types of matrix switchers, check the product documentation for any limitations to the number of supported global presets. We strongly recommend keeping track of the number used and the system’s routing state for each global preset. If another system state is assigned a previously used number, the former state will be automatically overwritten. Caution: If the system is reconfigured, global presets may be lost, depending on the method used to load the new configuration file (see the XNConnect Help file). CP-10 Instruction Manual 7 Executing Presets Executing Local Presets Note: Executing a local preset does not change any system routings that are not part of the preset. Make sure the CP-10 is on the level (virtual matrix) where the local preset resides. To return to the Command screen at any time, press the Cancel Key. The example below executes Local Preset 6 on Level 0. To execute a local preset: 1. At the Command screen, press the Preset Key. The Global preset screen appears. 2. Press the Level Key to access the Local Preset screen The Local preset screen appears with the cursor after the Level prompt. 3. Enter “0” for the level. Caution: Before selecting multiple presets, make sure all the presets switch on the same level. 4. Press the Preset Key again and enter “6.” When entering multiple presets, separate the numbers by pressing the Space Key after each entry. 5. 8 Press the Take Key. Local Preset 6 is executed and the system returns to the Command screen. CP-10 Instruction Manual Executing Presets Defining Global Presets To return to the Command screen at any time, press the Cancel Key. The example below defines Global Preset 3, and the example on page 10 executes Global Preset 3. To define a global preset: 1. Route the system to the desired state. 2. At the Command screen, press the Preset Key. The Global Preset screen appears. 3. Press the Preset Key again. The program prompt appears with the cursor after the prompt. Note: From the Global Preset screen, press the Preset key to toggle between the Program prompt and the Execute prompt. 4. Enter “3” as the number to be associated with the current system state. 5. Press the Take Key. The current system state can now be recalled at any time by executing Global Preset 3. The system returns to the Command screen. Note: We strongly recommend keeping track of the numbers and system state routings used for global presets. If another system state is assigned to a previously used number, the former state will be automatically overwritten. CP-10 Instruction Manual 9 Executing Presets Executing Global Presets To return to the Command screen at any time, press the Cancel Key. Note: When you execute a global preset, the system routes the switches immediately. To execute a global preset: 10 1. At the Command screen, press the Preset Key. The Global Preset screen appears with the cursor after the Execute prompt. 2. Enter “3.” 3. Press the Take Key. Global Preset 3 is executed and the system returns to the Command screen. CP-10 Instruction Manual Checking the Software Version Checking the Software Version Use the following steps to check the software version of the CP-10 Control Panel. To check the software version: 1. Press the Cancel Key. 2. At the Command screen press the Program Key. The Software Version screen appears. Current software version number CP-10 Instruction Manual 11 Installing a CP-10 Remote Control Panel Installing a CP-10 Remote Control Panel This chapter covers rack installation for the CP-10 Remote Panel (FG1090-216), as well as instructions for linking the panel to an enclosure. When the installation is complete, execute a test switch to make sure the system is working properly (see page 15). General Specifications Parameter Cable for XNNet Communications Value Two-conductor, 20 AWG, 7/28 strand cable with a drain wire or shield, such as Alpha 2412C (customer supplied) Maximum length of cable: 1000 ft. (305 m) total, including linked panels Power +7 VDC to +12 VDC @ 500 mA Operational Temperature 32° F to 110° F (0° C to 43° C) Humidity 0 to 90% non-condensing Dimensions 1.0 in. (2.54 cm) depth 18.9 in. (48.0 cm) width with mounting ears 5.2 in. (13.21 cm) height, 3 RU Weight Approximately 2 lb (0.91 kg) per panel Rear View Power connector Comm Link connector FIG. 4 Rear view of CP-10 Remote Panel 12 CP-10 Instruction Manual Installing a CP-10 Remote Control Panel Connecting to AMX AutoPatch Matrix Switcher Communication Cable Requirements Two-conductor, 20 AWG, 7/28 strand cable with a drain wire or shield, such as Alpha 2412C (customer supplied) Maximum length of cable: 1,000 ft. (305 m) total, including linked panels AMX AutoPatch pigtail (provided) To connect a CP-10 Remote to an AMX AutoPatch Matrix Switcher: 1. Attach the two wires of the AMX AutoPatch pigtail to the communication cable. 2. On the rear of the panel, plug the AMX AutoPatch pigtail into the Comm Link connector (FIG. 5). AutoPatch pigtail (provided) Comm cable (customer supplied) FIG. 5 Plug pigtail into the Comm Link 3. On the matrix switcher’s CPU, unplug the REMOTE (XNNet) connector (for REMOTE connector location, see the matrix switcher documentation). 4. Loosen the two outer screws on the connector. 5. Insert the two wires from the CP-10 Remote into the two outer slots of the REMOTE connector on the matrix switcher, leaving the center slot empty (FIG. 6). Note that either wire can go into either of the outer slots. FIG. 6 Insert wires into REMOTE connector on enclosure 6. Tighten the screws and plug the connector back into the CPU. CP-10 Instruction Manual 13 Installing a CP-10 Remote Control Panel Applying Power Power Requirements AMX AutoPatch wall transformer Or +7 VDC to +12 VDC @ 500 mA Important: Always use a UL approved power source. Be sure to check the power source documentation for information specific to that power source. The instructions below are for using the (optional) AMX AutoPatch wall transformer. If you use the AMX AutoPatch transformer, the side of the wire with the white stripe is positive and the other side is ground. To apply power to the CP-10 Remote using the wall transformer: 1. Unplug the CP-10 Remote’s power connector. 2. Loosen the ground and positive screws. 3. Insert the power cable ground and positive wires into the slots (FIG. 7) and tighten the screws. 4. Plug the power connector back into the CP-10 Remote. Positive Ground FIG. 7 Remove power connector, wire it, and replace 5. 14 Install the CP-10 Remote in a rack (see page 15) or other permanent location before plugging the transformer into the power source. CP-10 Instruction Manual Installing a CP-10 Remote Control Panel Rack Installation CP-10 Remote Panels are designed to fit in a standard EIA 19 in. (48.26 cm) rack. Once the CP-10 Remote is wired, follow the rack installation instructions below. Tip: When placing control panels, keep in mind that the optimal viewing angle is at eye level. To install the CP-10 Remote in a rack: 1. Insert the wired panel through the rear of the rack. 2. Attach with front-mounting screws to hold it firmly in place (FIG. 8). FIG. 8 Place in rack and fasten with mounting screws 3. Apply power to the panel. 4. Wait briefly for the system to establish communication with the remote panel. Execute a test switch to make sure the system is working properly (see below). If the system is not working properly, check all system connections and retry the test switch before contacting technical support (for contact information, see page 18). Executing a Test Switch We recommend completing the installation by executing a test switch routing Input 1 to Output 2 on the level designated by the enclosure’s “Connector Guide” (the following example uses Level 0). To execute a test switch: 1. At the Command screen, press the Change Key. The Change screen appears. CP-10 Instruction Manual 15 Installing a CP-10 Remote Control Panel 2. Press the Level Key and enter “0.” 3. Press the Input Key and enter “1.” 4. Press the Output Key and enter “2.” 5. Press the Take Key. Input 1 is routed to Output 2, and the system returns to the Command screen. If the system is not working properly, check all system connections and retry the test switch before contacting technical support (see page 18). 16 CP-10 Instruction Manual Appendix A – System Error Codes Appendix A – System Error Codes This appendix contains an overview of common error codes that can appear on a CP-10 Control Panel, provides basic troubleshooting strategies, and gives technical support contact information. Common System Error Codes The table below lists the error code, the name of the code, the meaning of the code, and some basic troubleshooting strategies (additional troubleshooting strategies are included on page 18). The codes in the table are not intended to be comprehensive. If an error code appears that is not listed, note the specific number and contact technical support (for contact information, see page 18). The first letter of the error code indicates the following: E = Error W = Warning A = Alarm* (requires immediate attention) I = Information* * Because these codes very rarely appear, they are not included in the table. Error Code E01000A Name Enclosure timeout error Meaning Troubleshooting Strategies One or more of the enclosures in a • Resend the command. multi-enclosure system did not • Check the Status LED on the rear of each acknowledge a control operation enclosure. If any are red, contact command. technical support. • Check the power indicators. • Check the link connections between enclosures. EFF8002 Enclosure timeout error The operation was not completed before the timer expired. • Resend the command. • Check the power indicators. • Check the link connections in multi-enclosure systems. • Check that the level used in the command was valid. E01DFFF Audio request A volume or gain request was error made on a level that does not switch audio. • Resend the command on a level that includes audio. W010005 Sync timeout warning • Resend the command. The system did not receive the vertical interval sync signal. Note that the switch occurred, but not at the sync interval. • Check the sync cable connections. • Check the HyperTerminal splash screen to verify that sync is enabled (see the vertical interval sync board information in the matrix switcher’s manual). • Check that the sync signal from the generator is being received by the vertical interval sync board. • Power the system down and check sync board alignment and seating. CP-10 Instruction Manual 17 Appendix A – System Error Codes Troubleshooting Error codes can appear either on the control panel or in a terminal emulation program, such as HyperTerminal. When you are using a control panel, one of the most common troubleshooting strategies is to resend the command to see if the error was simply a timeout error. When you are using BCS (Basic Control Structure) commands, one common troubleshooting strategy is to enter the command again. Often the command has simply been entered incorrectly (e.g., omitting an output in a Change command). In other cases, the command has specified a value that is not valid (e.g., entering a decibel value in an adjust volume command that is outside the volume range for the audio board). Technical Support Before contacting technical support with a question, please consult this manual. If you still have questions, contact your AMX representative or technical support. Have your system’s serial number ready. The system’s serial number is normally located on the rear of the enclosure; if not, remove the left expansion plate above the power receptacle and look inside the enclosure to the left. For remote control panels, look on the rear of the panel in the lower right corner. We recommend recording your system’s serial number in an easily accessible location. AMX Contact Information 3000 Research Drive, Richardson, TX 75082 800.222.0193 469.624.8000 Fax 469.624.7153 Technical Support 800.932.6993 www.amx.com 18 CP-10 Instruction Manual 1/09 2009 AMX©. All rights reserved. AMX and the AMX logo are registered trademarks of AMX. AMX reserves the right to alter specifications without notice at any time. It’s Your World - Take Control™ 3000 RESEARCH DRIVE, RICHARDSON, TX 75082 USA • 800.222.0193 • 469.624.8000 • 469-624-7153 fax • 800.932.6993 technical support • www.amx.com