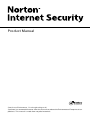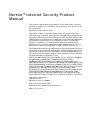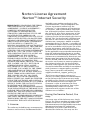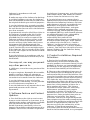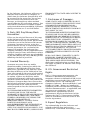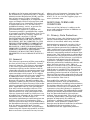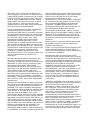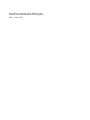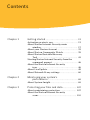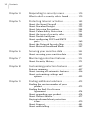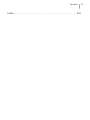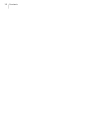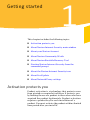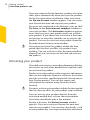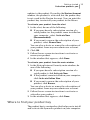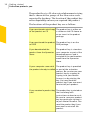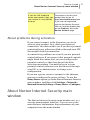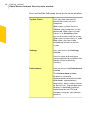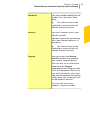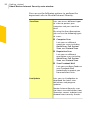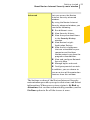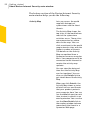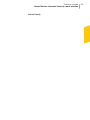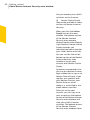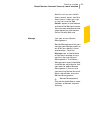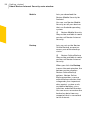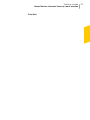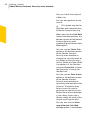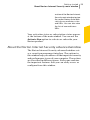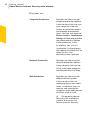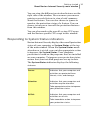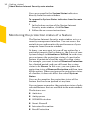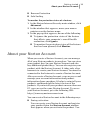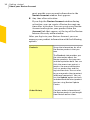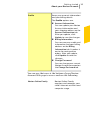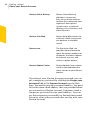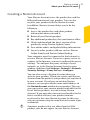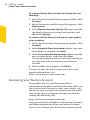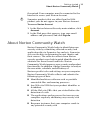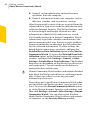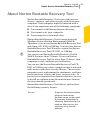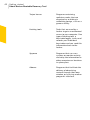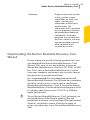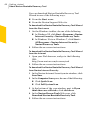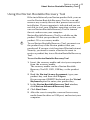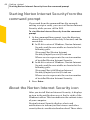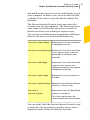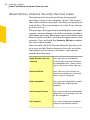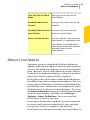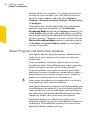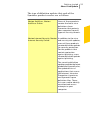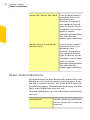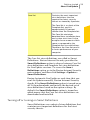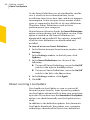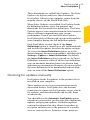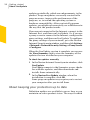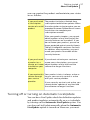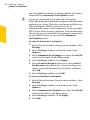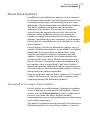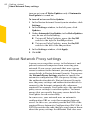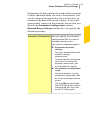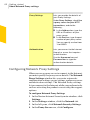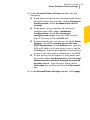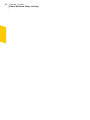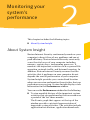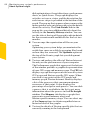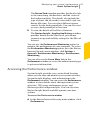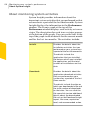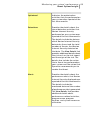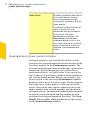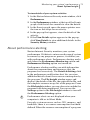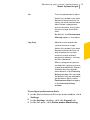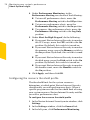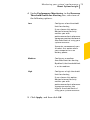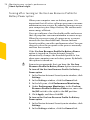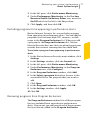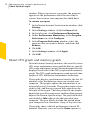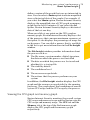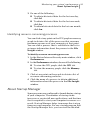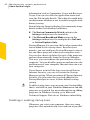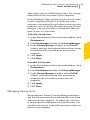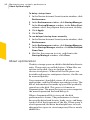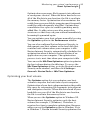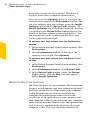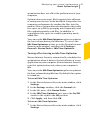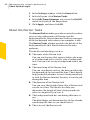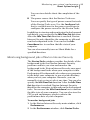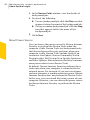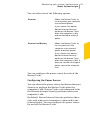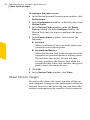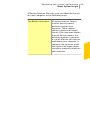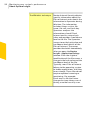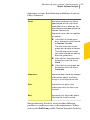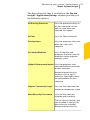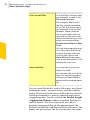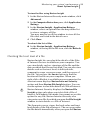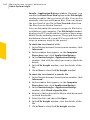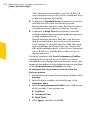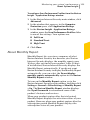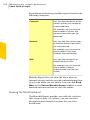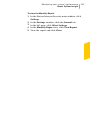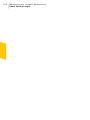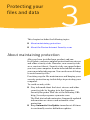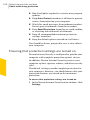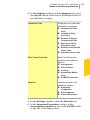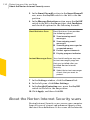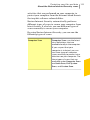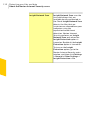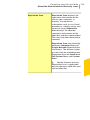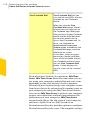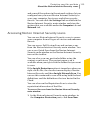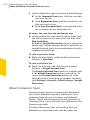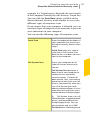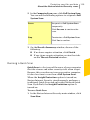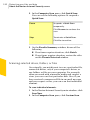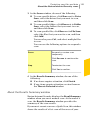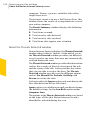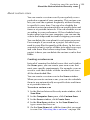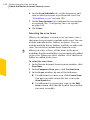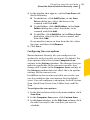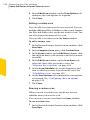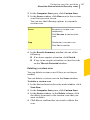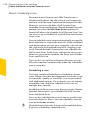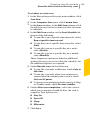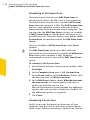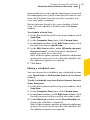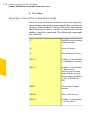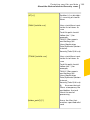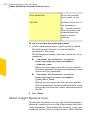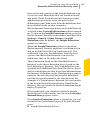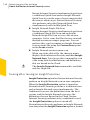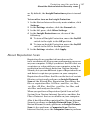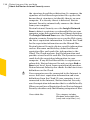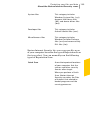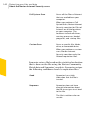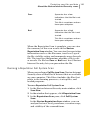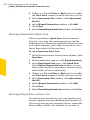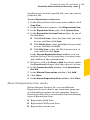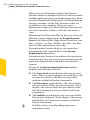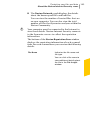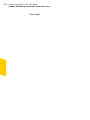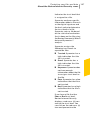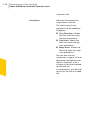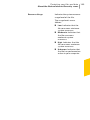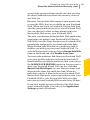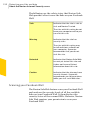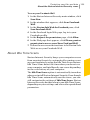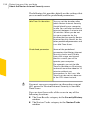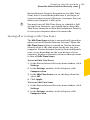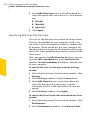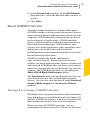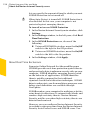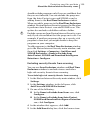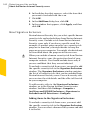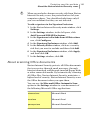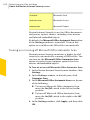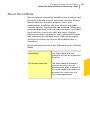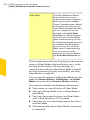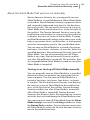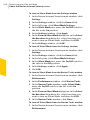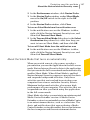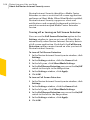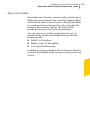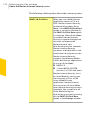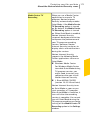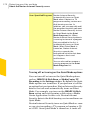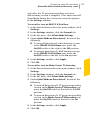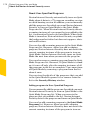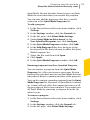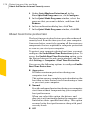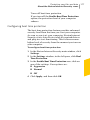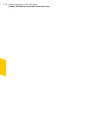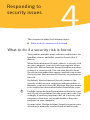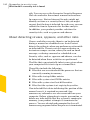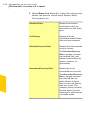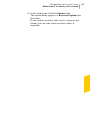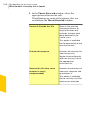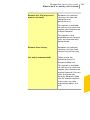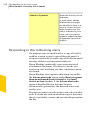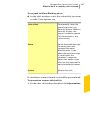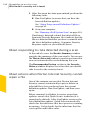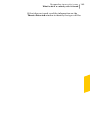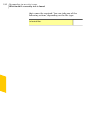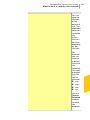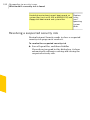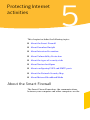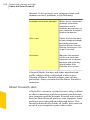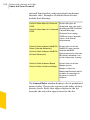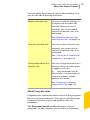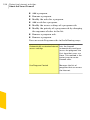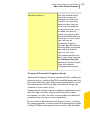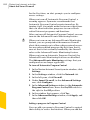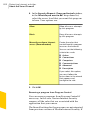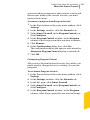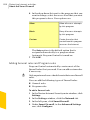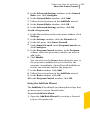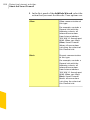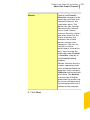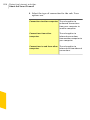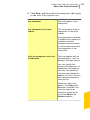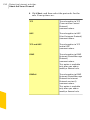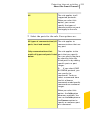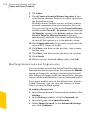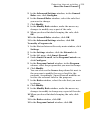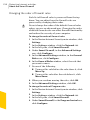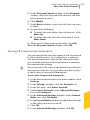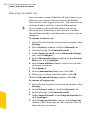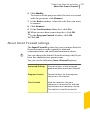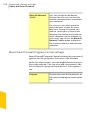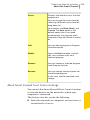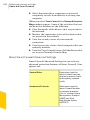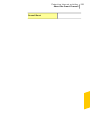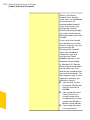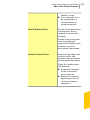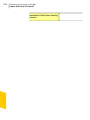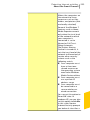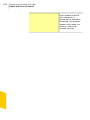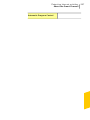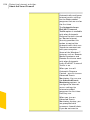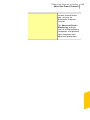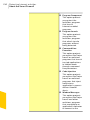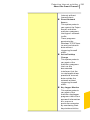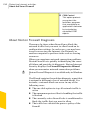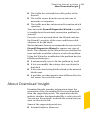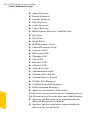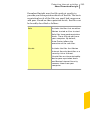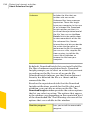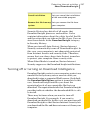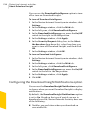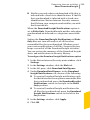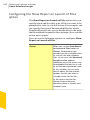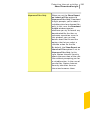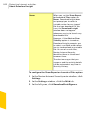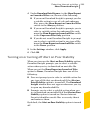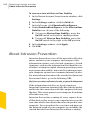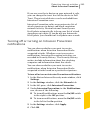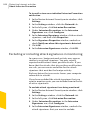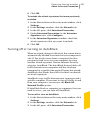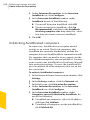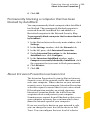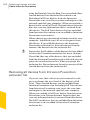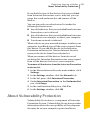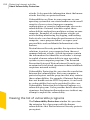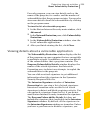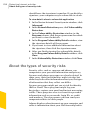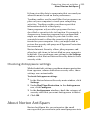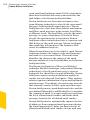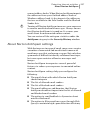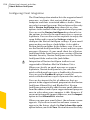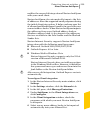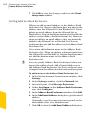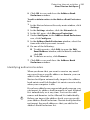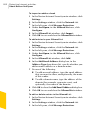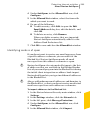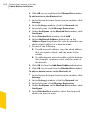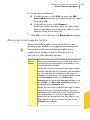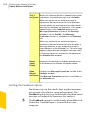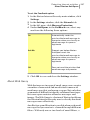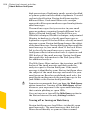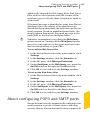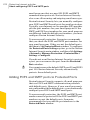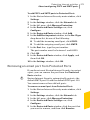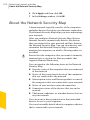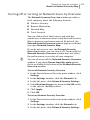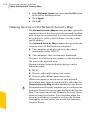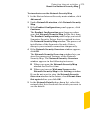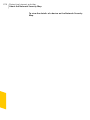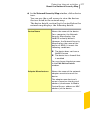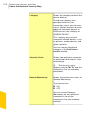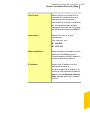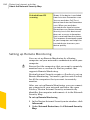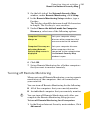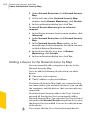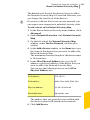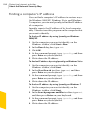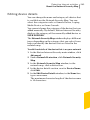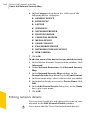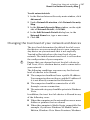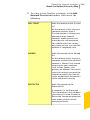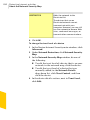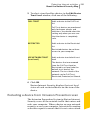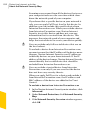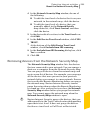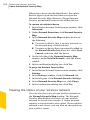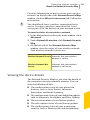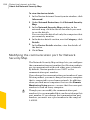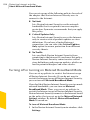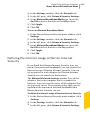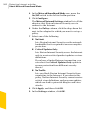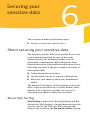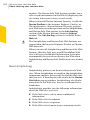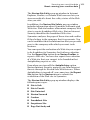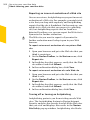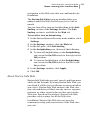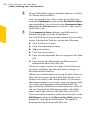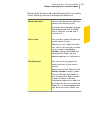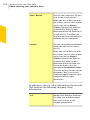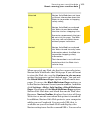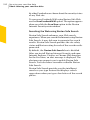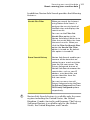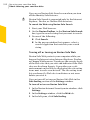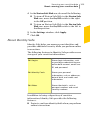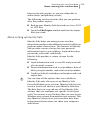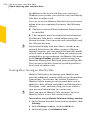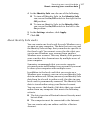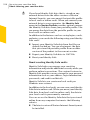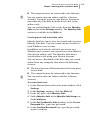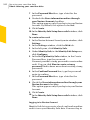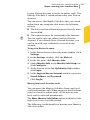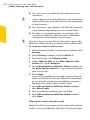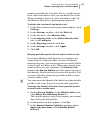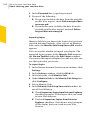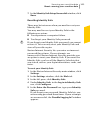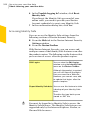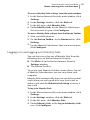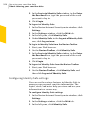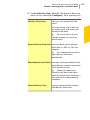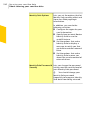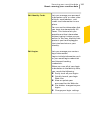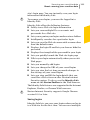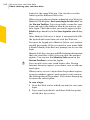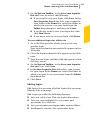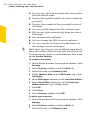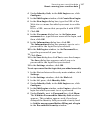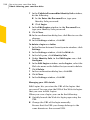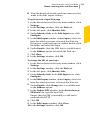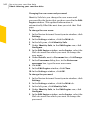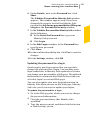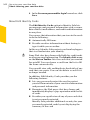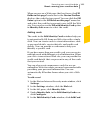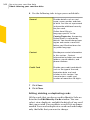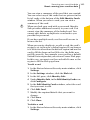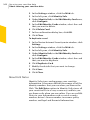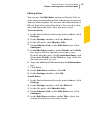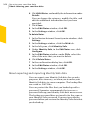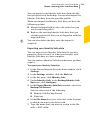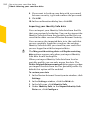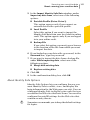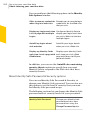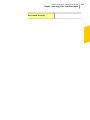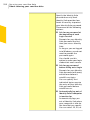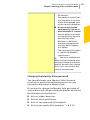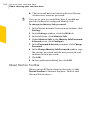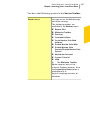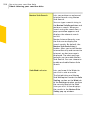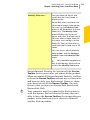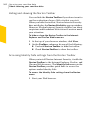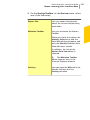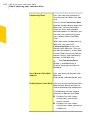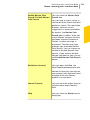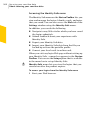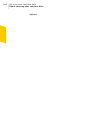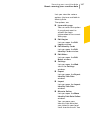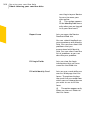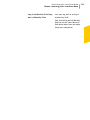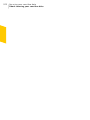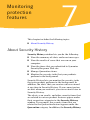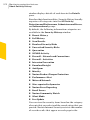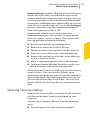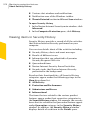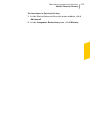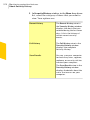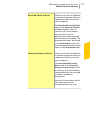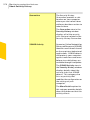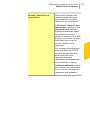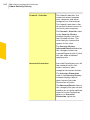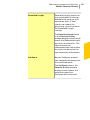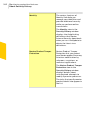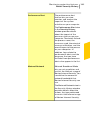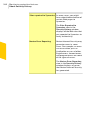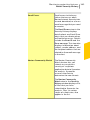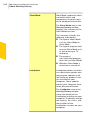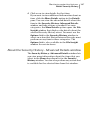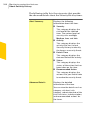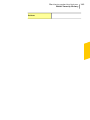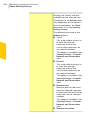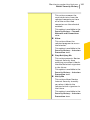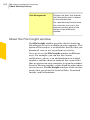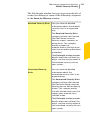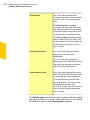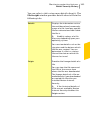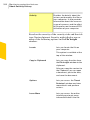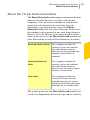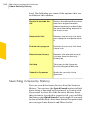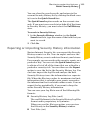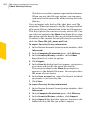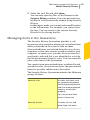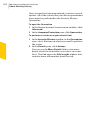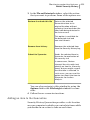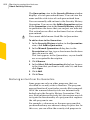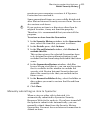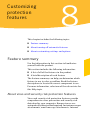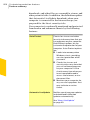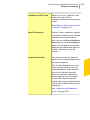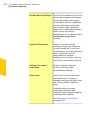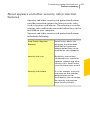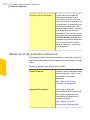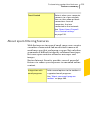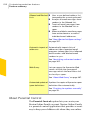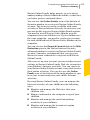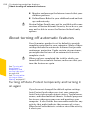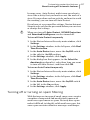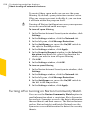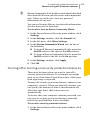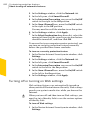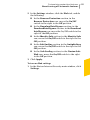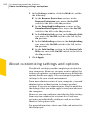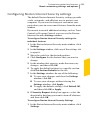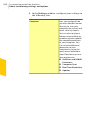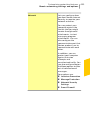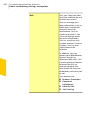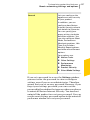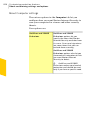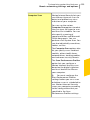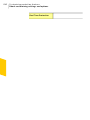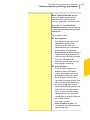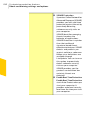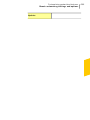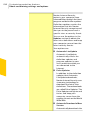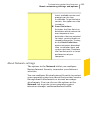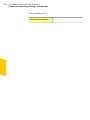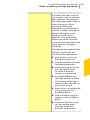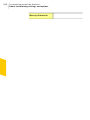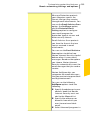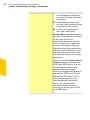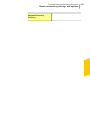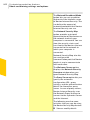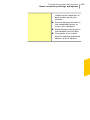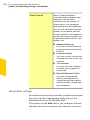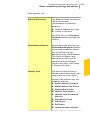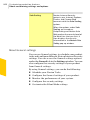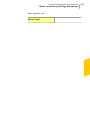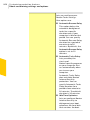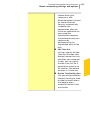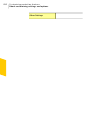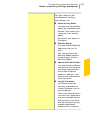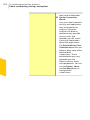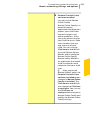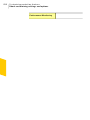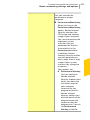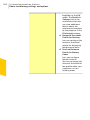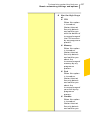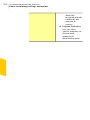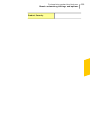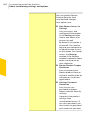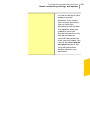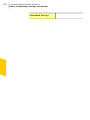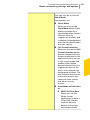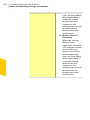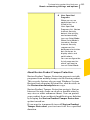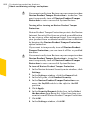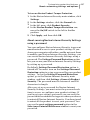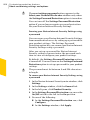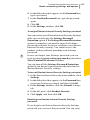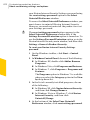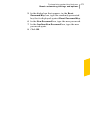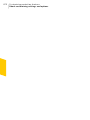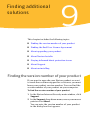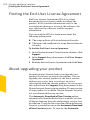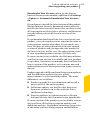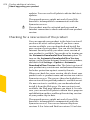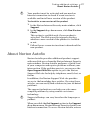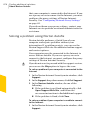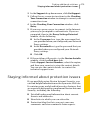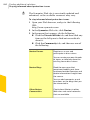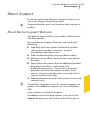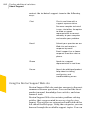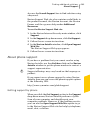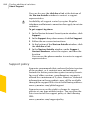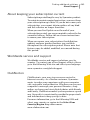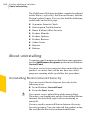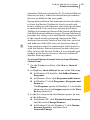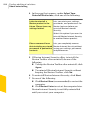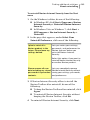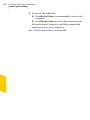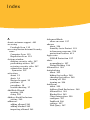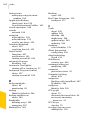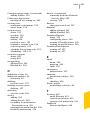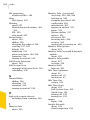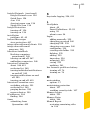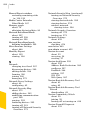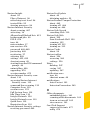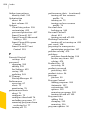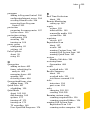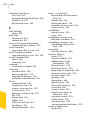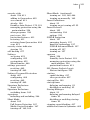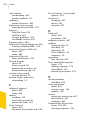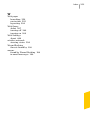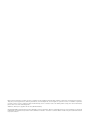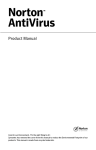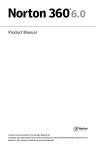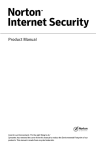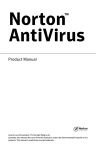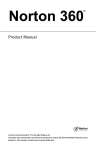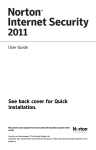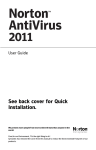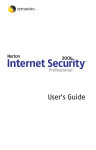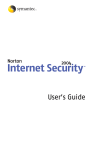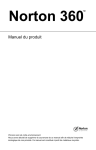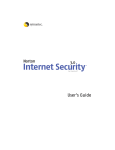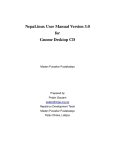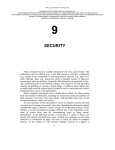Download Symantec Norton AntiVirus Tr 2012
Transcript
Product Manual Care for our Environment, ‘It's the right thing to do’. Symantec has removed the cover from this manual to reduce the Environmental Footprint of our products. This manual is made from recycled materials. Norton™ Internet Security Product Manual The software described in this book is furnished under a license agreement and may be used only in accordance with the terms of the agreement. Documentation version 19.0 Copyright © 2011 Symantec Corporation. All rights reserved. Symantec, the Symantec Logo, Norton, SONAR, LiveUpdate, Norton AntiSpam, Norton AntiVirus, Norton Internet Security, Norton 360, and Norton SystemWorks are trademarks or registered trademarks of Symantec Corporation or its affiliates in the U.S. and other countries. Windows is a trademark of Microsoft Corporation. Portions of this product Copyright [1996-2008] Glyph & Cog, LLC. Other names may be trademarks of their respective owners. The product described in this document is distributed under licenses restricting its use, copying, distribution, and decompilation/reverse engineering. No part of this document may be reproduced in any form by any means without prior written authorization of Symantec Corporation and its licensors, if any. THE DOCUMENTATION IS PROVIDED "AS IS" AND ALL EXPRESS OR IMPLIED CONDITIONS, REPRESENTATIONS AND WARRANTIES, INCLUDING ANY IMPLIED WARRANTY OF MERCHANTABILITY, FITNESS FOR A PARTICULAR PURPOSE OR NON-INFRINGEMENT, ARE DISCLAIMED, EXCEPT TO THE EXTENT THAT SUCH DISCLAIMERS ARE HELD TO BE LEGALLY INVALID. SYMANTEC CORPORATION SHALL NOT BE LIABLE FOR INCIDENTAL OR CONSEQUENTIAL DAMAGES IN CONNECTION WITH THE FURNISHING, PERFORMANCE, OR USE OF THIS DOCUMENTATION. THE INFORMATION CONTAINED IN THIS DOCUMENTATION IS SUBJECT TO CHANGE WITHOUT NOTICE. Symantec Corporation 350 Ellis Street, Mountain View, CA 94043 http://www.symantec.com Printed in the United States of America. 10 9 8 7 6 5 4 3 2 1 Norton License Agreement Norton™ Internet Security IMPORTANT: PLEASE READ THE TERMS AND CONDITIONS OF THIS LICENSE AGREEMENT (“LICENSE AGREEMENT”) CAREFULLY BEFORE USING THE SOFTWARE (AS DEFINED BELOW). SYMANTEC CORPORATION, IF YOU ARE LOCATED IN THE AMERICAS; OR SYMANTEC ASIA PACIFIC PTE LTD, IF YOU ARE LOCATED IN THE ASIA PACIFIC RIM OR JAPAN; OR SYMANTEC LIMITED, IF YOU ARE LOCATED IN EUROPE, THE MIDDLE EAST OR AFRICA (“SYMANTEC”) IS WILLING TO LICENSE THE SOFTWARE TO YOU AS THE INDIVIDUAL, THE COMPANY, OR THE LEGAL ENTITY THAT WILL BE UTILIZING THE SOFTWARE (REFERENCED BELOW AS “YOU” OR “YOUR”) ONLY ON THE CONDITION THAT YOU ACCEPT ALL OF THE TERMS OF THIS LICENSE AGREEMENT. THIS IS A LEGAL AND ENFORCEABLE CONTRACT BETWEEN YOU AND SYMANTEC. BY OPENING THIS PACKAGE, BREAKING THE SEAL, CLICKING THE “I AGREE” OR “YES” BUTTON OR OTHERWISE INDICATING ASSENT ELECTRONICALLY, OR LOADING THE SOFTWARE, YOU AGREE TO THE TERMS AND CONDITIONS OF THIS LICENSE AGREEMENT. IF YOU DO NOT AGREE TO THESE TERMS AND CONDITIONS, CLICK THE “CANCEL” OR “NO” OR “CLOSE WINDOW” BUTTON OR OTHERWISE INDICATE REFUSAL, MAKE NO FURTHER USE OF THE SOFTWARE, AND CONTACT YOUR VENDOR OR SYMANTEC CUSTOMER SERVICE, USING THE CONTACT DETAILS IN SECTION 10 OF THIS LICENSE AGREEMENT, FOR INFORMATION ON HOW TO OBTAIN A REFUND OF THE MONEY YOU PAID FOR THE SOFTWARE (LESS SHIPPING, HANDLING, AND ANY APPLICABLE TAXES EXCEPT IN CERTAIN STATES AND COUNTRIES WHERE SHIPPING, HANDLING, AND TAXES ARE REFUNDABLE) AT ANY TIME DURING THE SIXTY (60) DAY PERIOD FOLLOWING THE DATE OF PURCHASE. 1. License: The software (including any accompanying features and services) and documentation (including any product packaging) (the “Documentation”), that accompanies this License Agreement (collectively the “Software”) is the property of Symantec or its licensors, and is protected by copyright law. Although Symantec continues to own the Software, after Your acceptance of this License Agreement You will have certain rights to use the Software during the Service Period. The “Service Period” shall begin on the date of Your initial installation of the Software on a computer, mobile or mobile computing device (a “Device”), regardless of the number of copies that You are permitted to use in accordance with Section 1.A of this License Agreement, and shall last for the period of time set forth in the Documentation or the applicable transaction documentation from the authorized distributor or reseller from which You obtained the Software. The Software may automatically deactivate and become non-operational at the end of the Service Period, and You will not be entitled to receive any feature or content updates to the Software unless the Service Period is renewed. Subscriptions for renewals of the Service Period will be available in accordance with Symantec’s support policy posted at http://www.symantec.com/norton/ support/technical_support_policy.jsp. This License Agreement governs any releases, revisions, updates or enhancements to the Software that Symantec may make available to You. Except as may be modified by the Documentation, and subject to Symantec’s right to terminate for Your breach pursuant to Section 9, Your rights and obligations under this License Agreement with respect to the use of this Software are as follows. During the Service Period, You may: A.use one copy of the Software on a single Device. If a greater number of copies and/or number of Devices is specified within the Documentation or the applicable transaction documentation from the authorized distributor or reseller from which You obtained the Software, You may use the Software in accordance with such specifications; B. make one copy of the Software for back-up or archival purposes, or copy the Software onto the hard disk of Your Device and retain the original for back-up or archival purposes; C. use the Software on a network, provided that You have a licensed copy of the Software for each Device that can access the Software over that network; D. permanently transfer all of Your rights in the Software granted under this License Agreement to another person or entity, provided that You retain no copies of the Software and the transferee agrees to the terms of this License Agreement. Partial transfer of Your rights under this License Agreement shall not be permitted. For example, if the applicable documentation grants You the right to use multiple copies of the Software, only a transfer of the rights to use all such copies of the Software would be valid; and E. use the Software in accordance with any additional permitted uses which may be set forth below. You may not, nor may you permit any other person to: A. sublicense, rent or lease any portion of the Software; B. reverse engineer, decompile, disassemble, modify, translate, make any attempt to discover the source code of the Software or create derivative works from the Software; C. use the Software as part of a facility management, timesharing, service provider or service bureau arrangement; or D. use the Software in any manner that is not permitted pursuant to this License Agreement. 2. Software Feature and Content Updates: A. You shall have the right to receive new features to the Software as Symantec, in its sole discretion, makes such features available with the Software during Your Service Period. Symantec continually strives to improve the usability and performance of its products and services. In order to optimize the Software Symantec may, at its discretion and without notice, add, modify or remove features from the Software at any time. B. Certain Software uses content that is updated from time to time, including but not limited to the following Software: antivirus and crimeware software use updated virus definitions; antispyware software uses updated spyware definitions; antispam software uses updated antispam rules; content filtering and antiphishing software use updated URL lists; some firewall software use updated firewall rules; vulnerability assessment products use updated vulnerability data and web site authentication software uses updated lists of authenticated web pages; these updates are collectively referred to as “Content Updates” (or alternatively referred to as “Protection Updates” or “Security Updates” at times). You shall have the right to receive Content Updates for the Software during Your Service Period. 3. Product Installation; Required Activation: A. During the installation process, the Software may uninstall or disable other security products, or features thereof, if such products or features are incompatible with the Software or for purposes of improving the overall functionality of the Software. B. There may be technological measures in this Software that are designed to prevent unlicensed or illegal use of the Software. You agree that Symantec may use these measures to protect Symantec against software piracy. This Software may contain enforcement technology that limits the ability to install and uninstall the Software on a Device to not more than a finite number of times for a finite number of Devices. This License Agreement and the Software containing enforcement technology may require activation as further set forth in the Documentation. If so, the Software will only operate for a finite period of time prior to Software activation by You. During activation, You may be required to provide Your unique activation code accompanying the Software and Device configuration in the form of an alphanumeric code over the Internet to verify the authenticity of the Software. If You do not complete the activation within the finite period of time set forth in the Documentation, or as prompted by the Software, the Software will cease to function until activation is complete; at which time the Software functionality will be restored. In the event that You are not able to activate the Software over the Internet, or through any other method specified during the activation process, You may contact Symantec Customer Support using the information provided by Symantec during activation, or as set forth below. 5. Sixty (60) Day Money Back Guarantee: If You are the original licensee of this copy of the Software and are not completely satisfied with it for any reason, please make no further use of the Software and contact Symantec Customer Service, using the contact details set out in Section 10 of this License Agreement, for a refund of the money You paid for the Software (less shipping, handling, and any applicable taxes except in certain states and countries where shipping, handling and taxes are refundable) at any time during the sixty (60) day period following the date of purchase. 6. Limited Warranty: Symantec warrants that any media manufactured by Symantec on which the Software is distributed will be free from defects for a period of sixty (60) days from the date of delivery of the Software to You. Your sole remedy in the event of a breach of this warranty will be that Symantec will, at its option, replace any defective media returned to Symantec within the warranty period or refund the money You paid for the Software. Symantec does not warrant that the Software will meet Your requirements or that operation of the Software will be uninterrupted or that the Software will be error-free. TO THE MAXIMUM EXTENT PERMITTED BY APPLICABLE LAW, THE ABOVE WARRANTY IS EXCLUSIVE AND IN LIEU OF ALL OTHER WARRANTIES, WHETHER EXPRESS OR IMPLIED, INCLUDING THE IMPLIED WARRANTIES OF MERCHANTABILITY, FITNESS FOR A PARTICULAR PURPOSE, AND NON-INFRINGEMENT OF INTELLECTUAL PROPERTY RIGHTS. THIS WARRANTY GIVES YOU SPECIFIC LEGAL RIGHTS. YOU MAY HAVE OTHER RIGHTS, WHICH VARY FROM STATE TO STATE AND COUNTRY TO COUNTRY. 7. Disclaimer of Damages: SOME STATES AND COUNTRIES DO NOT ALLOW THE LIMITATION OR EXCLUSION OF LIABILITY FOR INCIDENTAL OR CONSEQUENTIAL DAMAGES, SO THE BELOW LIMITATION OR EXCLUSION MAY NOT APPLY TO YOU. TO THE MAXIMUM EXTENT PERMITTED BY APPLICABLE LAW AND REGARDLESS OF WHETHER ANY REMEDY SET FORTH HEREIN FAILS OF ITS ESSENTIAL PURPOSE, IN NO EVENT WILL SYMANTEC OR ITS LICENSORS BE LIABLE TO YOU FOR ANY SPECIAL, CONSEQUENTIAL, INDIRECT, OR SIMILAR DAMAGES, INCLUDING ANY LOST PROFITS OR LOST DATA ARISING OUT OF THE USE OR INABILITY TO USE THE SOFTWARE EVEN IF SYMANTEC HAS BEEN ADVISED OF THE POSSIBILITY OF SUCH DAMAGES. IN NO CASE SHALL SYMANTEC’S OR ITS LICENSORS’ LIABILITY EXCEED THE PURCHASE PRICE WHICH YOU PAID FOR THE APPLICABLE SERVICE PERIOD. The disclaimers and limitations set forth above will apply regardless of whether You accept the Software. 8. U.S. Government Restricted Rights: For U.S. Government procurements, the Software is deemed to be commercial computer software as defined in FAR 12.212 and subject to restricted rights as defined in FAR Section 52.227-19 "Commercial Computer Software - Restricted Rights" and DFARS 227.7202, “Rights in Commercial Computer Software or Commercial Computer Software Documentation”, as applicable, and any successor regulations. Any use, modification, reproduction release, performance, display or disclosure of the Software by the U.S. Government shall be solely in accordance with the terms of this License Agreement. 9. Export Regulation: You acknowledge that the Software and related technical data and services (collectively "Controlled Technology") may be subject to the import and export laws of the United States, specifically the U.S. Export Administration Regulations (EAR), and the laws of any country where Controlled Technology is imported or re-exported. You agree to comply with all relevant laws and will not export any Controlled Technology in contravention to U.S. law nor to any prohibited country, entity, or person for which an export license or other governmental approval is required. All Symantec product is prohibited for export or re-export to Cuba, North Korea, Iran, Syria and Sudan and to any country subject to relevant trade sanctions. USE OR FACILITATION OF SYMANTEC PRODUCT IN CONNECTION WITH ANY ACTIVITY INCLUDING, BUT NOT LIMITED TO, THE DESIGN, DEVELOPMENT, FABRICATION, TRAINING, OR TESTING OF CHEMICAL, BIOLOGICAL, OR NUCLEAR MATERIALS, OR MISSILES, DRONES, OR SPACE LAUNCH VEHICLES CAPABLE OF DELIVERING WEAPONS OF MASS DESTRUCTION IS PROHIBITED, IN ACCORDANCE WITH U.S. LAW. 10. General: This License Agreement will be governed by the laws of the State of California, United States of America. This License Agreement is the entire agreement between You and Symantec relating to the Software and: (i) supersedes all prior or contemporaneous oral or written communications, proposals, and representations with respect to its subject matter; and (ii) prevails over any conflicting or additional terms of any quote, order, acknowledgment, or similar communications between the parties. Notwithstanding the foregoing, nothing in this License Agreement will diminish any rights You may have under existing consumer protection legislation or other applicable laws in Your jurisdiction that may not be waived by contract. This License Agreement shall terminate upon Your breach of any term contained in this License Agreement and You shall cease use of and destroy all copies of the Software and Documentation. The disclaimers of warranties and damages and limitations on liability shall survive termination. This License Agreement may only be modified by the Documentation or by a written document that has been signed by both You and Symantec. Should You have any questions concerning this License Agreement, or if You desire to contact Symantec for any reason, please write to Symantec Customer Service, 555 International Way, Springfield, OR 97477, U.S.A. or visit the Support page at t www.symantec.com. ADDITIONAL TERMS AND CONDITIONS Your use of the Software is subject to the terms and conditions below in addition to those stated above. 11. Privacy; Data Protection: From time to time, the Software may collect certain information from the Device on which it is installed, which may include: Information on potential security risks as well as URLs of websites visited that the Software deems potentially fraudulent. The URLs could contain personally identifiable information that a potentially fraudulent website is attempting to obtain without Your permission. This information is collected by Symantec for the purpose of delivering the functionalities of the software, and also for evaluating and improving the ability of Symantec’s products to detect malicious behavior, potentially fraudulent websites and other Internet security risks. URLs of websites visited as well as search keywords and search results only if the Norton Safe Web feature is enabled. This information is collected by Symantec for the purpose of providing protection and of evaluating and advising You regarding potential threats and risks that may be associated with a particular Web site before You view it. Executable files and files that contain executable content that are identified as potential malware, including information on the actions taken by such files at the time of installation. These files are submitted to Symantec using the Software’s automatic submission function. The collected files could contain personally identifiable information that has been obtained by the malware without Your permission. Files of this type are being collected by Symantec only for the purpose of improving the ability of Symantec’s products to detect malicious behavior. Such automatic submission function may be deactivated after installation by following the instructions in the Documentation for applicable products. The name given to the Device during the initial setup of such Device. If collected, the name will be used by Symantec as an account name for the Device under which You may elect to receive additional services and/or under which You may use certain features of the Software. You may change such account name at any time after installation of the Software (recommended). Status information regarding installation and operation of the Software. This information indicates to Symantec whether installation of the Software was successfully completed as well as whether the Software has encountered an error. The status information could contain personally identifiable information only if such information is included in the name of the file or folder encountered by the Software at the time of installation or error. The status information is collected by Symantec for the purpose of evaluating and improving Symantec’s product performance and installation success rate. Symantec may also use this information to optimize its web-pages. Information contained in email messages that you send through the Software to Symantec to report as spam or as incorrectly identified as spam. These email messages may contain personally identifiable information and will be sent to Symantec only with your permission, and will not be sent automatically. If you send such messages to Symantec, Symantec will use them only for the purpose of improving the detection ability of Symantec’s antispam technology. Symantec will not correlate these files with any other personally identifiable information. Information contained in a report that You may choose to send through the Software to Symantec when the Software encounters a problem. The report includes information regarding the status of both the Software and Your Device at the time that the Software encountered the problem. The status information about Your Device may include the system language, country locale, and the operating system version for Your Device, as well as the processes running, their status and performance information, and data from files or folders that were open at the time the Software encountered the problem. The information could contain personally identifiable information if such information is included in, or is a part of the name of the files or folders open at the time the Software encountered the problem. This information will be sent to Symantec only with Your permission, and will not be sent automatically. The information is collected by Symantec for the purpose of correcting the encountered problem and improving Symantec’s product performance. This information will not be correlated with any personally identifiable information. The Internet Protocol (IP) address and/or Media Access Control (MAC) address and the Machine ID of the computer on which the Software is installed to enable the Software to function and for license administration purposes. Other general, statistical information used for product analysis, and for improving product functionality. Unless it is expressly defined as optional, the collected information as set out above is necessary for the purpose of the functionality of Symantec’s products. Information may be transferred to the Symantec group in the United States or other countries that may have less protective data protection laws than the region in which You are situated (including the European Union) and may be accessible by Symantec employees or contractors exclusively to be used in accordance with the purposes described above. For the same purposes the information may be shared with partners and vendors that process information on behalf of Symantec. Symantec has taken steps so that the collected information, if transferred, receives an adequate level of protection. Subject to applicable laws, Symantec reserves the right to cooperate with any legal process and any law enforcement or other government inquiry related to your use of this Software. This means that Symantec may provide documents and information relevant to a court subpoena or to a law enforcement or other government investigation. In order to promote awareness, detection and prevention of Internet security risks, Symantec may share certain information with research organizations and other security software vendors. Symantec may also use statistics derived from the information to track and publish reports on security risk trends. By using the Software, You acknowledge and agree that Symantec may collect, transmit, store, disclose and analyze such information for these purposes. CPS / S 5.0 / USE Contents Chapter 1 Getting started ...................................... 13 Activation protects you ............................. About Norton Internet Security main window ........................................... About your Norton Account ........................ About Norton Community Watch ................. About Norton Bootable Recovery Tool ............................................... Starting Norton Internet Security from the command prompt .............................. About the Norton Internet Security icon ................................................ About LiveUpdate .................................... About Network Proxy settings ..................... Chapter 2 13 17 33 39 41 46 46 49 60 Monitoring your system's performance ................................... 65 About System Insight ................................ 65 Chapter 3 Protecting your files and data ................ 107 About maintaining protection ................... 107 About the Norton Internet Security scans ............................................. 110 10 Contents Chapter 4 Responding to security issues ................ 179 What to do if a security risk is found ........... 179 Chapter 5 Protecting Internet activities ................. 193 About the Smart Firewall ......................... About Download Insight ........................... About Intrusion Prevention ...................... About Vulnerability Protection .................. About the types of security risks ................ About Norton AntiSpam ........................... About configuring POP3 and SMTP ports ............................................. About the Network Security Map ................ About Metered Broadband Mode ................ Chapter 6 193 233 244 251 254 255 269 272 297 Securing your sensitive data .................. 301 About securing your sensitive data ............. 301 Chapter 7 Monitoring protection features .............. 371 About Security History ............................ 371 Chapter 8 Customizing protection features ............ 407 Feature summary ................................... 407 About turning off automatic features .......... 416 About customizing settings and options .......................................... 422 Chapter 9 Finding additional solutions .................. 473 Finding the version number of your product .......................................... Finding the End-User License Agreement ..................................... About upgrading your product ................... About Norton Autofix .............................. Staying informed about protection issues ............................................ About Support ....................................... About uninstalling .................................. 473 474 474 477 479 481 486 Contents 11 Index .......................................................................... 491 12 Contents Getting started 1 This chapter includes the following topics: 1 Activation protects you 1 About Norton Internet Security main window 1 About your Norton Account 1 About Norton Community Watch 1 About Norton Bootable Recovery Tool 1 Starting Norton Internet Security from the command prompt 1 About the Norton Internet Security icon 1 About LiveUpdate 1 About Network Proxy settings Activation protects you Product activation is a technology that protects users from pirated or counterfeit software. It protects you by limiting the use of a product to those users who have acquired the product legitimately. Product activation requires a product key for each installation of a product. You must activate the product within a limited time period after you install it. 14 Getting started Activation protects you If you are connected to the Internet, product activation takes place automatically when you start the product for the first time after installation. After activation, the Norton Account window appears. You can create your Norton Account and register your product. If you are not connected to the Internet, you can click Try Later in the Activation not complete window to start your product. The Activation window reappears every time you start your product until you activate your product. If you choose not to activate at that time, you receive an alert that reminds you to activate the product. You can also activate your product from the Norton Internet Security main window. w If you do not activate the product within the time period that the alert specifies, the product stops working. You can activate it after the time period has elapsed, but you are not protected until you activate the product. Activating your product If you did not activate your product during installation, you receive an activation-needed alert regularly until you activate the product. Product activation reduces software piracy and ensures that you use authentic Symantec software. Activation provides you with a specified period of subscription to your Norton product. You can also renew your subscription to continue using Norton Internet Security. w You must activate your product within the time period that the alert specifies, or your product stops working. You can activate your product directly from the activation-needed alert or from the main window. Activation should take only a few minutes. During activation, the Norton Account window appears. You can create your Norton Account and register your product. You can also view details, such as your product key, your registration date, and recent Getting started Activation protects you 15 updates to the product. If you skip the Norton Account window, the product is activated, but the product key is not saved in the Norton Account. You can print the product key to reinstall your product in the future. To activate your product from the alert 1 In the alert, do one of the following: 1 If you purchased a subscription version of a retail product or the product came installed on your computer, select Activate Now (Recommended). 1 If you want to renew the subscription of your product, select Renew Now. You can also activate or renew the subscription of your product from any non-admin user account. 2 Click OK. 3 Follow the on-screen instructions to activate or renew your product. 4 In the window that appears, click Done. To activate your product from the main window 1 In the Norton Internet Security main window, do one of the following: 1 If you purchased a subscription version of a retail product, click Activate Now. 1 If the product came installed on your computer, click Activate Online Now. 1 If you want to renew the subscription of your product, click Renew. You can also activate or renew the subscription of your product from any non-admin user account. 2 Follow the on-screen instructions to activate or subscribe your product. 3 In the window that appears, click Done. Where to find your product key The product key is a unique key that helps you to install and activate the Symantec product on your computer. 16 Getting started Activation protects you The product key is a 25-character alphanumeric string that is shown in five groups of five characters each, separated by hyphens. The location of the product key varies depending on how you acquired the product. The locations of the product key are as follows: If you purchased a retail copy The product key is either on of the product on CD a sticker on the CD sleeve or on an insert in the product package. If you purchased the product The product key is on the on DVD DVD package. If you downloaded the product from the Symantec Store The product key is stored on your computer as part of the download process and is included in the confirmation email from the Symantec Store. If your computer came with The product key is provided the product already installed as part of the activation process. Be sure to save your product key by creating or signing in to your Norton Account, or by printing the key. You may need the product key if you ever want to reinstall your product. If you received a product key The product key is printed on card the card along with instructions on how to use it. Be sure to save your product key by creating or signing in to your Norton Account. You need the product key if you ever want to reinstall the product. Getting started About Norton Internet Security main window If you are still unable to locate your product key, you can recover it using Norton Account 17 To recover or access your product key log on to https://www.mynortonaccount.com. If you are not registered, register for Norton Account. You can find the product key on the Products tab in the Norton Account page. About problems during activation If you cannot connect to the Symantec servers to activate your product, first check your Internet connection. You then need to see if you have parental control software, either installed or through your ISP, that might block the connection. A connectivity problem can occur if you use parental control software. If you suspect that parental controls might block the connection, you can configure the parental controls so that they do not block the activation procedure. You need to log in to your parental control software or to the Internet through your ISP as an administrator to change your configuration. If you use a proxy server to connect to the Internet, you must configure the proxy settings. To use the Proxy Server option, go to the Norton Internet Security main window, and then click Settings > Network > Network Security Settings > Proxy Server > Configure. About Norton Internet Security main window The Norton Internet Security main window acts as a security management interface. You can access the main features and monitor the performance of your computer from the main window. 18 Getting started About Norton Internet Security main window You can find the following items in the main window: System Status Lets you view the overall protection status of your computer. When your system status is Secure, your computer is fully protected. When your system status is at Attention state, ensure that you fix all the issues. When your system status is at At Risk state, you must take immediate actions to fix the issues. Settings Lets you access the Settings window. You can view and configure various options to customize the Norton Internet Security settings. Performance Lets you access the Performance window. The Performance window displays a chronicle representation of all the installs, downloads, optimizations, detections, alerts, and instances of Quick Scan. The window also displays a detailed graphical representation of CPU and memory usage by your Norton product. Getting started About Norton Internet Security main window Feedback Lets you provide feedback on the product on a Symantec Web page. This feature may not be w available in some versions of Norton Internet Security. Account Lets you create or access your Norton Account. Norton Account lets you manage all of your Norton products in one place. This feature may not be w available in some versions of Norton Internet Security. Support Lets you access the Norton Autofix window that provides you various support options. You can also access the online Help from the Support drop-down menu. Help provides links to information that assists you with the specific tasks that you want to complete. The online Help guides you to configure all of the product features. You can also access the product’s version number. 19 20 Getting started About Norton Internet Security main window You can use the following options to perform the important tasks in Norton Internet Security: Scan Now Lets you access different types of scans to protect your computer and your sensitive data. By using the Scan Now option, you can run the following types of scans: 1 Computer Scan 1 Lets you run different computer scans including Quick Scan, Full System Scan, and Custom Scan. Reputation Scan 1 Lets you run different reputation scans including Quick Scan, Full System Scan, and Custom Scan. Scan Facebook Wall Lets you scan News Feeds on your Facebook Wall periodically to protect you from malicious links. LiveUpdate Lets you run LiveUpdate to download the latest virus definitions and program updates. Norton Internet Security uses the latest virus definitions from Symantec servers to detect and remove latest security threats. Getting started About Norton Internet Security main window Advanced 21 Lets you access the Norton Internet Security advanced window. By using the Norton Internet Security advanced window, you can do the following: 1 1 1 1 1 1 1 1 Run different scans. View Security History. View the quarantined items in the Security History window. View Norton Insight Application Ratings. View the list of programs that are vulnerable on your computer and find how Norton protects you from the program vulnerabilities. View and configure Network Security Map. Manage logins and cards. Configure parental controls. In addition, you can choose to turn on or turn off the protection features from this window. The bottom section of the Norton Internet Security main window provides you up-to-date virus and threat information. When your system status is At Risk or Attention, this section automatically provides you the Fix Now option to fix all the issues at once. 22 Getting started About Norton Internet Security main window The bottom section of the Norton Internet Security main window helps you do the following: Activity Map Lets you access the world map with hotspots of cybercrimes and the latest threats. The Activity Map shows the top cities in the world where most of the cybercrime activities occur. These cities are represented as yellow dots on the map. You can click a continent in the world map to view its cities with the highest number of threats. The details on the Activity Map are updated from a Symantec server on a regular basis. Your computer must be connected to the Internet to receive the activity map updates. You can view the date and time that the Activity Map was last updated. You can also use the Details link to get a brief idea of the Activity Map. When you click Details, the Activity Map shows a series of latest viruses and threats that your product protects your computer from. You can use the info link next to each item to view its details in an overlay window. You can also use the View Details link in the overlay window to know more about the threat in a Symantec Web page. Getting started About Norton Internet Security main window Online Family 23 24 Getting started About Norton Internet Security main window Lets you monitor your child’s activities on the Internet. Norton Online Family w may not be available in some versions of Norton Internet Security. When you click the Online Family icon on the main window, the bottom section of the Norton Internet Security main window displays Norton Online Family sign in options. Norton Online Family provides you advanced controls to monitor your child's online activities. You can use the link on the bottom section of the Norton Internet Security main window to set up your account with Norton Online Family. Symantec recommends that you use your Norton Account login credentials to sign in to Norton Online Family. If you register your product with your Norton Account, your Norton Account email address is auto-filled in the email address text box. After you set up your account, you can sign in to your account on the bottom section of the Norton Internet Security main window and view your child’s Internet activities. The bottom section of the Norton Internet Security main window shows Getting started About Norton Internet Security main window details such as your child’s latest search terms, and the latest alerts. After you sign in, you can use the Get Details option in the bottom section of the Norton Internet Security main window to view more details on the Norton Online Family Web site. Manage Lets you access Norton Management. Norton Management lets you manage your Norton products on all of your devices from one location. Click the Manage icon at the bottom of the main window to sign up for or log into Norton Management. The Norton Management agent should be installed on each device that you want to add to Norton Management. You can use your existing Norton Account login information to access Norton Management. Norton Management w may not be available in some versions of Norton Internet Security. 25 26 Getting started About Norton Internet Security main window Mobile Lets you download the Norton Mobile Security for Android. You can use Norton Mobile Security on all your devices that use Android operating system. Norton Mobile Security w may not be available in some versions of Norton Internet Security. Backup Lets you set up the Norton Online Backup account or access your online backup status. Norton Online Backup w may not be available in some versions of Norton Internet Security. When you click the Backup icon on the main window, the bottom section displays Norton Online Backup options. Norton Online Backup provides a secure online backup solution that safeguards your important data against system crash, accidental deleting, virus infection, and other disasters. You can access or restore the backed up data from any computer that is connected to the Internet. Getting started About Norton Internet Security main window Safe Web 27 28 Getting started About Norton Internet Security main window Lets you check the safety of a Web site. You can also perform a safe search. This option may not be w available with some versions of Norton Internet Security. When you click the Safe Web icon on the main window, the bottom section of the Norton Internet Security main window displays Norton Safe Web options. You can use the Check Site option in the bottom section of the Norton Internet Security main window to analyze the security levels of any Web site that you want to visit. When you type a Web site address in the text box and click Check Site, it shows the Symantec’s ratings for the Web site. You can use the Safe Search option in the bottom section of the Norton Internet Security main window to search for information on the Internet. The Norton Safe Search uses Ask.com to generate the search results. Norton Safe Search provides a site safety status and a Norton rating for each of the search results generated. You can also use the View recent Norton Safe Web activity option in the bottom Getting started About Norton Internet Security main window 29 section of the Norton Internet Security main window to view the recent Norton Safe Web statistics on malicious sites and URLs. You can also view the list of new malicious URLs. Your activation status or subscription status appears at the bottom of the main window. You can use the Activate Now option to activate or subscribe your Norton product. About the Norton Internet Security advanced window The Norton Internet Security advanced window acts as a security management interface. The options in this window help you address all the important security and performance issues of your computer. The options are classified in different panes. Each pane contains the important features that you can easily access or configure from this window. 30 Getting started About Norton Internet Security main window The panes are: Computer Protection Provides you the essential computer protection options. It also contains links to scan your computer, view the history of protection events, and manage quarantined items. You can also view the Norton Insight - Application Ratings window and improve the performance of Norton Internet Security scans. In addition, you can run LiveUpdate. It also displays the updates availability as to when the last virus definitions were updated. Network Protection Provides you the essential network protection options. It also contains links to the list of vulnerable programs and Network Security Map. Web Protection Provides you the essential Web protection options. It also contains links to managing logins and credit cards. In addition, you can monitor and manage the computer usage and Internet activities of your child. The parental control w feature is not available in some of the versions of Norton Internet Security. Getting started About Norton Internet Security main window 31 You can view the different protection features on the right side of the window. You can move your mouse pointer over each feature to view a brief summary about the feature. You can also choose to ignore or monitor the protection status of a feature. You can choose to turn on or turn off the protection features from this window. You can also monitor the overall system CPU usage and the Norton-specific CPU usage in this window. Responding to System Status indicators Norton Internet Security displays the overall protection status of your computer as System Status at the top of the main window. When the System Status needs attention or is at risk, you can take appropriate action to improve the System Status. Your computer protection is based on the programs that are installed on your computer. To improve your protection status, ensure that your installed programs are up to date. The System Status indicator displays the following statuses: Secure Indicates that your computer and activities are protected from threats, risks, and damage. Attention Indicates that your computer and activities require attention. Take appropriate action to improve your protection status. At Risk Indicates that your computer and activities are at risk. Take immediate action to improve your protection status. 32 Getting started About Norton Internet Security main window You can respond to the System Status indicators directly from the main window. To respond to System Status indicators from the main window 1 In the bottom section of the Norton Internet Security main window, click Fix Now. 2 Follow the on-screen instructions. Monitoring the protection status of a feature The Norton Internet Security main window acts as a security management interface. You can access the main features and monitor the performance of your computer from the main window. At times, you may want to turn off any option for a particular purpose. But by doing so, the status of your system changes to Attention or At Risk. In such cases, you can ignore the protection status of a particular feature to maintain a healthy overall system status. For example, you want to turn off Browser Protection for a limited period, and you still want the system status to be Secure. In this case, you can ignore the protection status of Browser Protection and then, turn off the option. When you ignore the protection status of a feature, it does not affect the overall System Status. You can also monitor the protection status of the feature that has been ignored at any time. You can ignore or monitor the protection status of only selected features that are available in the main window. The features are: 1 Antivirus 1 Antispyware 1 SONAR Protection 1 Smart Firewall 1 Intrusion Prevention 1 Email Protection Getting started About your Norton Account 1 Browser Protection 1 Safe Surfing 33 To monitor the protection status of a feature 1 In the Norton Internet Security main window, click Advanced. 2 In the window that appears, move your mouse pointer over the feature name. 3 In the pop-up that appears, do one of the following: 1 To ignore the protection status of the feature that affects your computer’s overall health evaluation, click Ignore. 1 To monitor the protection status of the feature that has been ignored, click Monitor. About your Norton Account When you create a Norton Account, you can manage all of your Norton products in one place. You can store your product keys in your Norton Account and also buy additional product keys. You can also register your product with the Norton Account. It takes only a few moments to create your Norton Account. You must be connected to the Internet to create a Norton Account. After you create a Norton Account, you can access and manage your account information and product information from anywhere. It helps to reinstall your products and download the latest version of the products. If you install your product on more than one PC, you can use the same Norton Account. To access your Norton Account, go to the following URL: https://www.mynortonaccount.com You can create a Norton Account in the following ways: 1 During activation You can create your Norton Account and register your product from the Norton Account window that appears when you activate the product. You 34 Getting started About your Norton Account 1 must provide your account information in the Norton Account window that appears. Any time after activation If you skip the Norton Account window during activation, you can create a Norton Account any time after activation. You can create your Norton Account and register your product from the Account link that appears at the top of the Norton Internet Security main window. After you log in to your Norton Account, you can manage your product information with the following options: Products Saves the information for all of the Norton products that you own. The Products tab provides you the information about the Norton products that you own and the expiration date. You can click the arrow icon against a product for more information such as product key and the registration date. You can also buy a new product key to protect additional computers. You can use the Update option to check and download the latest product version using Norton Update Center. Order History Contains order information of the Norton products you bought from Norton online store. Getting started About your Norton Account Profile Saves your account information and your billing details. The Profile options are: 1 Account Information 1 You can update your Norton Account information and your shipping address on the Account Information tab. After you update, click Update to save the changes. Billing Information 1 You can save your credit card information and your billing address on the Billing Information tab. It makes it easier for saving online orders. After you update, click Update to save the changes. Change Password You can change your current Norton Account password on the Change Password tab. You can use the icons at the bottom of your Norton Account Web page to access and use the following: Norton Online Family Norton Online Family monitors and manages your child's Internet activities and computer usage. 35 36 Getting started About your Norton Account Norton Online Backup Norton Online Backup provides a secure and easy-to-use online backup solution that safeguards your important data against system crash, accidental deleting, virus infection, and other disasters. Norton Safe Web Norton Safe Web checks the safety of a Web site and lets you perform a safe Web search. Norton.com The Symantec Web site provides more information about the various products of Symantec, the latest updates on Internet security, and various support options. Norton Update Center Norton Update Center checks and lets you download the latest version of your Norton product. If you forget your Norton Account password, you can get a temporary password by clicking the Forgot your password link in the Norton Account sign-in Web page. You need to provide your email address. You need to use the same email address that you provided when you created your Norton Account. Symantec sends a temporary password to your email address. You can use the temporary password for a limited time period. You must reset your password after you log in to your Norton Account. Getting started About your Norton Account 37 Creating a Norton Account Your Norton Account stores the product key and the billing information of your product. You can also register your product with the Norton Account. In addition, Norton Account helps you to do the following: 1 Access the product key and other product information when you need it. 1 Reinstall your Norton product. 1 1 1 1 Buy additional product keys for your home or office. Check and download the latest version of the product by using Norton Update Center. Save online orders and update billing information. Log in to other product add-ons such as Norton Online Family and Norton Online Backup. Your computer must be connected to the Internet to create a Norton Account. If you use a proxy server to connect to the Internet, you must configure the proxy settings. To configure the proxy settings of your network, go to the Norton Internet Security main window, and then click Settings > Network > Network Security Settings > Proxy Server > Configure. You can also create a Norton Account when you activate your product. When you create your Norton Account from the product, your product gets registered in your account. If you have an existing Norton Account, you can provide the same email address in the Norton Account window in your product. This way, you can register your current product and add it to the list of Norton products in your existing Norton Account. If you upgrade your registered product to the latest available version, your product remains registered to the same Norton Account. In this case, you can continue using the same Norton Account login credentials. w Symantec products that are older than the 2006 product year do not appear in your Norton Account. 38 Getting started About your Norton Account To create a Norton Account from the Norton Account Web page 1 In the Norton Internet Security main window, click Account. 2 In the Norton Account Web page that appears, click Sign up now. 3 In the Norton Account Sign Up Web page, provide the details about your account information, and then click Sign Up. To create a Norton Account and register your product after activation 1 In the Norton Internet Security main window, click Account. 2 In the Complete Your Activation window, type your email address, and then click Next. 3 In the Create your Norton Account window, provide your account details, and then click Next. Your product information gets saved in your Norton Account only after you log in to your Norton Account. 4 In the window that appears, click Done. To log in to your Norton Account and access your product information, visit https://www.mynortonaccount.com. Accessing your Norton Account The product key for each Norton product is conveniently stored in your Norton Account. After you have created your Norton Account successfully, you can access your account from anywhere in the world. You can log in to your Norton Account any time by visiting the following URL: https://www.mynortonaccount.com You can easily find and update your account, product, and billing information from your Norton Account. You can also change your Norton Account password, Getting started About Norton Community Watch 39 if required. Your computer must be connected to the Internet to access your Norton Account. w Symantec products that are older than the 2006 product year do not appear in your Norton Account. To access Norton Account 1 In the Norton Internet Security main window, click Account. 2 In the Web page that appears, type your email address and password, and click Sign In. About Norton Community Watch Norton Community Watch helps in identifying new security risks by submitting selected security and application data to Symantec for analysis. Symantec assesses the data to determine the new threats and their sources. The collective efforts from Norton security product users help in quick identification of solutions for these threats and risks. Norton Community Watch improves user security and product functionality. In addition, it helps Symantec to analyze the execution, schedule, and efficiency of Norton-specific tasks and settings on your computer. Norton Community Watch collects and submits the following types of data: 1 Identified malicious software such as portable executable files and running processes 1 Any Web site URL that your product identifies as fraudulent 1 All the Web site URLs that you visited before the detection of a risk 1 The applications and processes that run on your computer regularly and during any security risk detection 1 Response instances that your computer sends to any potential security risk 40 Getting started About Norton Community Watch 1 1 General system information and performance attributes from the computer General information about your computer such as idle time, standby, and screensaver settings After the potential security risks are assessed from the submitted data, Symantec sends the information back to Norton Internet Security. The Norton features such as Norton Insight and Insight Network use this information to identify files and processes at risk. You should participate in Norton Community Watch submissions to provide valuable contribution to the entire community that uses Norton security products. Symantec maintains an adequate level of protection for the collected information. To allow or deny the detailed data submissions, you must configure the Detailed Error Data Collection option under Norton Community Watch. To access the Detailed Error Data Collection option, go the Norton Internet Security main window, and then click Settings > General > Other Settings > Detailed Error Data Collection. The detailed data may vary depending on the Norton-specific errors and components. You can configure the option to manage the data submissions. w Norton Community Watch collects and submits detailed data about the Norton-specific errors and components only. It does not collect or store any personal information of any user. If you chose not to join Norton Community Watch when you installed your Norton product, you can turn it on later. To access the Norton Community Watch option, go to the Norton Internet Security main window, and then click Settings > General > Other Settings > Norton Community Watch. You can also review the data, which Norton Community Watch collects and submits to Symantec, in the Security History window. Getting started About Norton Bootable Recovery Tool 41 About Norton Bootable Recovery Tool Norton Bootable Recovery Tool scans and removes viruses, spyware, and other security risks from your computer. Your computer might be infected with a virus if you experience any of the following symptoms: 1 You cannot install Norton Internet Security. 1 You cannot start your computer. 1 Your computer is extremely slow. Norton Bootable Recovery Tool is integrated with Windows Preinstallation Environment (WinPE). Therefore, you can run Norton Bootable Recovery Tool only from a CD, DVD, or USB key. You must use Norton Bootable Recovery Tool Wizard to create the Norton Bootable Recovery Tool CD, DVD, or USB key. w You cannot run Norton Bootable Recovery Tool in WinPE for more than 72 hours. If you run Norton Bootable Recovery Tool for more than 72 hours, your computer restarts without any notification. You can use the Norton Bootable Recovery Tool CD, DVD, or USB key to recover a computer that is infected with viruses and other security threats. This security program is not a replacement for continuous, real-time protection from viruses and latest security risks. To protect your computer from future infections, be sure to install or continue using Norton Internet Security that you already purchased. Norton Bootable Recovery Tool detects and resolves the following security threats: Viruses Programs that infect another program, boot sector, partition sector, or document by inserting themselves or attaching themselves to that medium. Most viruses just replicate; many also do damage. 42 Getting started About Norton Bootable Recovery Tool Trojan horses Programs containing malicious codes that are disguised as or hiding in something benign, such as a game or utility. Hacking tools Tools that are used by a hacker to gain unauthorized access to your computer. One type of hacking tool, a keystroke logger, tracks and records your individual keystrokes and can send this information back to the hacker. Spyware Programs that can scan systems or monitor activity and relay the information to other computers or locations in cyberspace. Adware Programs that facilitate the delivery of advertising content through their own window, or by using another program's interface. Getting started About Norton Bootable Recovery Tool Trackware 43 Programs that track system activity, gather system information, or track user habits, and relay this information to third-party organizations. The information that is gathered by such programs is neither personally identifiable nor confidential. Trackware programs are installed with the user's consent, and may also be packaged as part of other software that is installed by the user. Downloading the Norton Bootable Recovery Tool Wizard If your attempt to install a Norton product fails, you can download the Norton Bootable Recovery Tool Wizard. This easy-to-use wizard helps you create Norton Bootable Recovery Tool on a CD, DVD, or USB key. You can use Norton Bootable Recovery Tool to scan your computer and remove any security threats that prevent successful installation. It is recommended that you download and install Norton Bootable Recovery Tool Wizard on a computer that does not have any security threats and create Norton Bootable Recovery Tool. If you create Norton Bootable Recovery Tool on an infected computer, there is a chance that the recovery CD, DVD, or USB key might get infected. w To use Norton Bootable Recovery Tool, you must use the product key of the Norton product that you purchased. If you use a trial version of Norton Internet Security, you need to create a Norton Account to receive a product key to use Norton Bootable Recovery Tool. 44 Getting started About Norton Bootable Recovery Tool You can download Norton Bootable Recovery Tool Wizard in one of the following ways: 1 From the Start menu. 1 From the Norton Support Web site. To download the Norton Bootable Recovery Tool Wizard from the Start menu 1 On the Windows taskbar, do one of the following: 1 In Windows XP, click Start > Programs > Norton Internet Security > Norton Recovery Tools. 1 In Windows Vista or Windows 7, click Start > All Programs > Norton Internet Security > Norton Recovery Tools. 2 Follow the on-screen instructions. To download the Norton Bootable Recovery Tool Wizard from the Internet 1 Open your Web browser, and go to the following URL: http://www.norton.com/recoverytool 2 Follow the on-screen instructions. To download the Norton Bootable Recovery Tool Wizard from Norton Internet Security 1 In the Norton Internet Security main window, click Scan Now. 2 In the Computer Scan pane, do one of the following: 1 Click Quick Scan. 1 Click Full System Scan. 3 At the bottom of the scan window, next to If you think there are still risks, click click here. 4 In the Norton Rescue Tools Web page, click Download Norton Bootable Recovery Tool. 5 Follow the on-screen instructions. Getting started About Norton Bootable Recovery Tool 45 Using the Norton Bootable Recovery Tool If the installation of your Norton product fails, you can use the Norton Bootable Recovery Tool to scan and remove any security threats that prevent successful installation. If your computer is infected and you are not able to start your Windows operating system, you can use Norton Bootable Recovery Tool to remove threats and recover your computer. Norton Bootable Recovery Tool is available on the product CD that you purchased. You can use the product CD as a recovery media. w To use Norton Bootable Recovery Tool, you must use the product key of the Norton product that you purchased. If you use a trial version of Norton Internet Security, you need to create a Norton Account to receive a product key to use Norton Bootable Recovery Tool. To use the Norton Bootable Recovery Tool 1 Insert the recovery media and start your computer from the recovery media. The recovery media can be a Norton Bootable Recovery Tool CD, DVD, USB key, or the product CD. 2 Read the Norton License Agreement, type your product key, and then click I Agree. If you use a non-QWERTY keyboard, use the Virtual Keyboard option to enter your product key. 3 In the Norton Bootable Recovery Tool window, click Norton Advanced Recovery Scan. 4 Click Start Scan. 5 After the scan is complete, remove the recovery media from the drive or USB port, and restart your computer. 46 Getting started Starting Norton Internet Security from the command prompt Starting Norton Internet Security from the command prompt If you work from the command line (for example, writing a script or code), you can start Norton Internet Security while you are still in DOS. To start Norton Internet Security from the command prompt 1 At the command-line prompt, type the directory where Norton Internet Security is located, and the executable. 1 In 32-bit version of Windows, Norton Internet Security and the executable are located at the following path: \Program Files\Norton Internet Security\Engine\version\Uistub.exe Where version represents the version number of installed Norton Internet Security. 1 In 64-bit version of Windows, Norton Internet Security and the executable are located at the following path: \Program Files (x86)\Norton Internet Security\Engine\version\Uistub.exe Where version represents the version number of installed Norton Internet Security. 2 Press Enter. About the Norton Internet Security icon After you install Norton Internet Security, it displays an icon in the notification area at the far right of the Windows taskbar. This icon indicates the current status of your computer. Norton Internet Security displays alerts and notifications to inform you how viruses and other security threats are detected and resolved. These alerts Getting started About the Norton Internet Security icon and notifications appear over the notification area of your computer. In most cases, you can click the link available in the alert to view the details and fix the problems. The Norton Internet Security icon represents the current state of your computer. The icon changes its color when it actively fixes any issues or wants to inform you about any warning or urgent issues. You can see the following representations of Norton Internet Security icon in the notification area: Icon with a green badge Represents that your computer is completely secure Icon with an orange badge Represents that there are some issues against your computer protection that require your attention Icon with a red badge Represents that there are some urgent issues against your computer protection that require immediate resolution Icon with a gray badge Represents that your product is disabled Icon with a yellow badge Represents that Norton Internet Security is fixing issues Icon with a crescent-pattern Represents that the Silent Mode feature is turned on This icon also displays the current protection status badge. You can right-click the Norton Internet Security icon to open the shortcut menu to quickly access a few important tasks of Norton Internet Security. 47 48 Getting started About the Norton Internet Security icon About Norton Internet Security shortcut menu Norton Internet Security performs background activities to keep your computer secure. The icon in the notification area reassures you that your protection is up to date. The icon changes its color if any change in status occurs. The messages that appear in the notification area might require a response from you, such as opening a window, and taking an action. More often, messages inform you about current activities, and they disappear after a few seconds. You can check the Security History window for any further details. You can right-click the Norton Internet Security icon to access specific Norton Internet Security activities. Depending on the current activities, your options include the following: Open Norton Internet Security Lets you launch the Norton Internet Security main window to complete tasks, view current status, or access other features. Run QuickScan Lets you run a Quick Scan to protect possible virus-infected areas of your computer. Run LiveUpdate Lets you run LiveUpdate to check for definition and program updates. View Recent History Lets you review the information about the security events for all of the categories. Get Support Lets you resolve your problem easily using Norton Autofix. Getting started About LiveUpdate Turn on/Turn off Silent Mode Lets you turn on or turn off Silent Mode. Disable/Enable Smart Firewall Lets you turn off or turn on the firewall. 49 Disable/Enable Antivirus Lets you turn off or turn on Auto-Protect Antivirus Auto-Protect. Check for New Version Lets you check if new version of your product is available or not. This option is available only if you have activated your product and you have an active subscription. About LiveUpdate Symantec products download the latest definition updates and program updates regularly from Symantec servers. The definition updates protect your computer from the latest viruses and unknown security threats. Using the LiveUpdate technology, Symantec products help you to obtain and install these updates. LiveUpdate takes little time to download and process the definition updates and program updates. You can choose Smart Definitions to minimize download time, installation time, and memory consumption as Smart Definitions are a subset of virus definitions. To access the Smart Definitions option, go to the Norton Internet Security main window, and then click Settings > Updates > Smart Definitions. You can cancel the LiveUpdate session at any time. LiveUpdate obtains these updates for your computer by using your Internet connection. If your network uses proxy servers to connect to the Internet, LiveUpdate uses the proxy settings in your product to 50 Getting started About LiveUpdate download the latest updates. To configure the proxy settings of your network, go to the Norton Internet Security main window, and then click Settings > Network > Network Security Settings > Proxy Server > Configure. LiveUpdate does not download the latest definition updates and program updates, if the Metered Broadband Mode option in the Settings window is set to No Traffic. Metered Broadband Mode lets you define the amount of network bandwidth that Norton Internet Security can use. Therefore, you must ensure that the Metered Broadband Mode option is turned on and set to No Limit or Critical Updates Only for LiveUpdate to run successfully. About Program and Definition Updates LiveUpdate obtains program updates and definition updates for your computer by using your Internet connection. Program updates are minor improvements to your installed product. These differ from product upgrades, which are newer versions of the entire product. Program updates are usually created to extend the operating system or hardware compatibility, adjust a performance issue, or fix program errors. Program updates are released on an as-needed basis. w Some program updates may require that you restart your computer after you install them. LiveUpdate automates the process of downloading and installing program updates. It locates and obtains files from an Internet site, installs them, and then deletes the older files and downloaded definitions from the temporary folder after processing the updates. Definition updates are the files that keep your Symantec products up to date with the latest antithreat technology. The definition updates that you receive depend on which product you use. Getting started About LiveUpdate The type of definition updates that each of the Symantec products receive are as follows: Norton AntiVirus, Norton AntiVirus Online Users of these products receive the latest virus definitions from Symantec that protects your computer from all types of security threats. Norton Internet Security, Norton In addition to the virus Internet Security Online and security risk updates, users of these products receive definition updates for security protection. For the products that contain protection against phishing, users receive definition updates against phishing. The security definition updates provide the latest predefined firewall rules, the updated lists of applications that access the Internet, Intrusion Prevention signatures, and Symantec spam definition files. These lists are used to identify unauthorized access attempts to your computer. 51 52 Getting started About LiveUpdate Norton 360, Norton 360 Online Users of these products receive the latest virus definitions from Symantec that protects your computer from all types of security threats. In addition, users of these products receive Symantec spam definition files and definition updates against phishing. Norton Security Suite, Norton Business Suite Users of these products receive the latest virus definitions from Symantec that protects your computer from all types of security threats. In addition, users of these products receive Symantec spam definition files and definition updates against phishing. About Smart Definitions Norton Internet Security downloads and installs virus definitions regularly to protect your computer from the latest security threats. For faster downloads and installation purpose, Norton Internet Security classifies these virus definitions into two sets. The virus definitions are classified into the following two sets: Complete Set Contains all the virus definitions for each threat that is known to Symantec. Getting started About LiveUpdate Core Set 53 Contains the most important virus definitions that are required for latest security threats as viewed by Symantec. The Core Set is a subset of the Complete Set, and it is approximately 30 percent smaller than the Complete Set. The Core Set minimizes download time, installation time, and system start time. It also occupies lesser amount of disk space as compared to the Complete Set virus definitions. Therefore, the Core Set results in faster performance of your computer. The Core Set virus definitions are called as Smart Definitions. Norton Internet Security provides the Smart Definitions option to choose between Core Set virus definitions and Complete Set virus definitions for LiveUpdate sessions. To access the Smart Definitions option, go to the Norton Internet Security main window, and then click Settings > Updates > Smart Definitions. During Automatic LiveUpdate or each time that you run LiveUpdate manually, Norton Internet Security checks if the Smart Definitions option is turned on or off. It then downloads and installs the desired set of virus definitions based on the option settings. By default, the Smart Definitions option is turned on, which means that the Core Set virus definitions are downloaded and installed. Turning off or turning on Smart Definitions Smart Definitions are a subset of virus definitions that contains most important definitions for the latest security threats. 54 Getting started About LiveUpdate As the Smart Definitions are of considerably smaller size, it results in lesser download time, lesser installation time, lesser boot time, and lesser memory consumption. It also occupies lesser amount of disk space as compared to the full set of virus definitions. Therefore, Smart Definitions result in faster performance of your computer. Norton Internet Security checks the Smart Definitions option settings during each LiveUpdate session. If the option is turned on, the Smart Definitions are downloaded and installed. If the option is turned off, all of the virus definitions are downloaded and installed. To turn off or turn on Smart Definitions 1 In the Norton Internet Security main window, click Settings. 2 In the Settings window, in the left pane, click Updates. 3 In the Smart Definitions row, do one of the following: 1 To turn off Smart Definitions, move the On/Off switch to the right to the Off position. 1 To turn on Smart Definitions, move the On/Off switch to the left to the On position. 4 In the Settings window, click Apply. 5 Click OK. About running LiveUpdate You should run LiveUpdate as soon as you install Norton Internet Security. Some Symantec products run LiveUpdate automatically to keep your protection up to date. If you do not use the Automatic LiveUpdate option, you should manually run LiveUpdate once a week. In addition to the definition updates that Automatic LiveUpdate downloads, the product uses streaming technology to download the latest virus definitions. Getting started About LiveUpdate 55 These downloads are called Pulse Updates. The Pulse Updates are lighter and faster than Automatic LiveUpdate. It keeps your computer secure from the ongoing threats on the World Wide Web. When Pulse Updates are enabled, LiveUpdate checks for definition updates every few minutes and downloads the streamed virus definitions. The Pulse Updates protect your computer from the latest security threats without compromising your system performance. Even if you turn off Pulse Updates, LiveUpdate picks all the missed streams and it updates your computer during the full definition updates. Each LiveUpdate session checks if the Smart Definitions option is turned on or off, and downloads and installs the updates based on the option settings. To access the Smart Definitions option, go to the Norton Internet Security main window, and then click Settings > Updates > Smart Definitions. By default, the Smart Definitions option is turned on. As Smart Definitions are only a subset of all the virus definitions, you can minimize download time, installation time, and memory consumption. However, if you want all of the virus definitions to be downloaded and installed, you can turn off the Smart Definitions option. Checking for updates manually LiveUpdate checks for updates to the product that is installed on your computer. These updates protect your computer from newly discovered threats. LiveUpdate uses the Internet connection to connect to the Symantec server, checks for updates, and then downloads and installs them automatically. You should have the Automatic LiveUpdate option turned on to ensure that you have the latest definition updates and program updates. Definition updates contain the information that allows the product to recognize and alert you to the presence of a specific virus or security threat. Symantec issues program 56 Getting started About LiveUpdate updates periodically, which are enhancements to the product. Program updates are usually created to fix program errors, improve the performance of the program, or, to extend the operating system or hardware compatibility. After you install program updates, you might not necessarily see a difference in the way that the product works. If you are not connected to the Internet, connect to the Internet first, and then run LiveUpdate. Or, if you use a proxy server to connect to the Internet, configure the proxy settings, and then run LiveUpdate. To configure the proxy settings of your network, go to the Norton Internet Security main window, and then click Settings > Network > Network Security Settings > Proxy Server > Configure. When the LiveUpdate session is complete, you can use the View Summary link to view the summary of the updates that are installed on your computer. To check for updates manually 1 In the Norton Internet Security main window, click LiveUpdate. LiveUpdate connects to the Symantec server, checks for available updates, and then downloads and installs them automatically. 2 In the Norton LiveUpdate window, when the installation is complete, click OK. Some program updates may require you to restart your computer after you install them. About keeping your protection up to date Definition updates are available to you as long as you maintain an active product status. The ways in which Getting started About LiveUpdate 57 you can acquire the product and maintain your status are as follows: If you purchased a subscription version of a retail product The product includes a limited-time subscription to definition updates. When the subscription is due to expire, you are prompted to renew. Follow the on-screen instructions to complete your subscription renewal. After your product expires, you cannot obtain updates of any kind and all the security features are turned off. If you do not renew your product, you are no longer protected against security threats. Though LiveUpdate continues to check for updates after expiration, you must renew your product to enable all the security features. If you purchased a product as a service, or it came installed on your computer If you do not activate your service or renew your subscription, you cannot obtain updates of any kind and the software no longer functions. If you receive this Your product status is always active as service through long as your security service is active your service with your service provider. provider If your security service is not active, you cannot obtain updates of any kind and the software no longer functions. Turning off or turning on Automatic LiveUpdate You can have LiveUpdate check for definition updates and product updates automatically on a set schedule, by turning on the Automatic LiveUpdate option. You can also run LiveUpdate manually when the Automatic LiveUpdate option is turned on. However, you must 58 Getting started About LiveUpdate run LiveUpdate manually to obtain updates if you have turned off the Automatic LiveUpdate option. w If you are connected to the Internet, Automatic LiveUpdate downloads product updates and definition updates every hour. If you have an Integrated Services Digital Network (ISDN) router that is set to automatically connect to your Internet service provider (ISP), it may incur charges each time. If you do not want this setup, you can turn off the automatic connection on your ISDN router, or turn off the Automatic LiveUpdate option. To turn off Automatic LiveUpdate 1 In the Norton Internet Security main window, click Settings. 2 In the Settings window, in the left pane, click Updates. 3 In the Automatic LiveUpdate row, move the On/Off switch to the right to the Off position. 4 In the Settings window, click Apply. 5 In the Security Request dialog box, in the Select the duration drop-down list, select how long you want to turn off Automatic LiveUpdate, and then click OK. 6 In the Settings window, click OK. To turn on Automatic LiveUpdate 1 In the Norton Internet Security main window, click Settings. 2 In the Settings window, in the left pane, click Updates. 3 In the Automatic LiveUpdate row, move the On/Off switch to the left to the On position. 4 In the Settings window, Click Apply. 5 Click OK. Getting started About LiveUpdate 59 About Pulse Updates In addition to the definition updates that Automatic LiveUpdate downloads, Norton Internet Security uses streaming technology to download the latest virus definitions. These downloads are called Pulse Updates. The Pulse Updates are lighter and faster than Automatic LiveUpdate. They keep your computer secure from the ongoing threats that exist on the Internet. Pulse Updates protect you against the rapidly-changing environment of security threats without compromising your computer's performance. Pulse Updates should always be turned on to get the latest updates. Pulse Updates checks for definition updates every 5 minutes. If definition updates are available, LiveUpdate downloads the streamed virus definitions. Pulse Updates provide the updates in between the full updates, which Automatic LiveUpdate downloads automatically every hour. Norton Internet Security merges the new stream that is downloaded with the last updates that are installed. The Pulse Updates downloads provide additional and fast protection for the latest threats in between the full updates without disrupting your online experience. Even if you do not turn on Pulse Updates, LiveUpdate collects all the missed streams and, it updates your computer during full definition updates. Turning off or turning on Pulse Updates Pulse Updates provide frequent, lightweight updates every 5 minutes in between the full updates. Always ensure that the Pulse Updates option is turned on. It protects you from the latest threats without compromising your system performance or disrupting your online experience. You must be connected to the Internet to obtain latest definition updates by using Pulse Updates. You can 60 Getting started About Network Proxy settings turn on or turn off Pulse Updates only if Automatic LiveUpdate is turned on. To turn off or turn on Pulse Updates 1 In the Norton Internet Security main window, click Settings. 2 In the Settings window, in the left pane, click Updates. 3 Under Automatic LiveUpdate, in the Pulse Updates row, do one of the following: 1 To turn off Pulse Updates, move the On/Off switch to the right to the Off position. 1 To turn on Pulse Updates, move the On/Off switch to the left to the On position. 4 In the Settings window, click Apply. 5 Click OK. About Network Proxy settings A proxy server regulates access to the Internet, and prevents external computers from accessing your network. If you are on a network that uses a proxy server to connect to the Internet, you can provide proxy server details to Norton Internet Security. You can use the Network Proxy Settings window to specify the automatic configuration URL, the proxy settings, and the authentication details. Norton Internet Security uses the proxy settings and authentication details to connect to the Internet automatically, whenever required. For example, LiveUpdate uses the specified proxy server settings to retrieve updates. You must ensure that you specify the proxy server details for LiveUpdate to run successfully. In some cases, your network uses an automatic configuration URL or script for managing Internet access. In this case, you must provide the URL of the required Proxy Automatic Configuration (PAC) file. A PAC file contains the code that lets your browser know about the proxy settings for different Web sites over Getting started About Network Proxy settings 61 the Internet. It also contains the words which you want to filter and block while you access the Internet. You can also choose the option that lets your browser to automatically detect the proxy settings. If you want your manual settings in the network, ensure that you disable the Automatic Configuration options. Network Proxy Settings window lets you specify the following settings: Automatic Configuration Lets you specify the automatic configuration URL or script to manage Internet access. You have the following options: 1 Automatically detect settings Lets your browser detect the network settings automatically. 1 If you do not want to override your manual settings for network connections, you must disable this option. Use automatic configuration script Lets your browser use the automatic configuration URL or script to manage Internet access. Use the URL box to provide the HTTP URL or the script to the required PAC file (such as file://C:/Proxy.pac). 62 Getting started About Network Proxy settings Proxy Settings Lets you provide the details of your Proxy Settings. Under Proxy Settings, check Use a proxy server for your HTTP connections, and do the following: 1 1 In the Address box, type the URL or IP address of your proxy server. In the Port box, type the port number of your proxy server. You can specify a value from 1 to 65535. Authentication Lets you connect to the Internet through a server that requires authentication. Use the Username box and Password box to type the authentication details. Configuring Network Proxy Settings When you use a proxy server to connect to the Internet, you must specify the proxy server details. The Network Proxy Settings window lets you enter automatic configuration settings, proxy settings, and proxy server authentication settings. The Network Proxy settings let you connect to the Internet while you perform tasks such as activating the product or accessing the support options. To configure Network Proxy Settings 1 In the Norton Internet Security main window, click Settings. 2 In the Settings window, click the Network tab. 3 In the left pane, click Network Security Settings. 4 In the Proxy Server row, click Configure. Getting started About Network Proxy settings 63 5 In the Network Proxy Settings window, do the following: 1 If you want your browser to automatically detect network connection settings, under Automatic Configuration, check Automatically detect settings. 1 If the proxy server requires an automatic configuration URL, under Automatic Configuration, check Use automatic configuration script. Type the URL (such as file://C:/Proxy.pac) in the URL box. 1 If your network uses a proxy server, under Proxy Settings, check Use a proxy server for your HTTP connections. In the Address box, type the URL or IP address of your proxy server, and in the Port box, type the port number of your proxy server. You can specify a value from 1 to 65535. 1 If your proxy server requires a user name and password, under Authentication, check I need authorization to connect through my firewall or proxy server. Type the user name in the Username box and password in the Password box. 6 In the Network Proxy Settings window, click Apply. 64 Getting started About Network Proxy settings Monitoring your system's performance 2 This chapter includes the following topics: 1 About System Insight About System Insight Norton Internet Security continuously monitors your computer to keep it free of any problems and run at peak efficiency. Norton Internet Security constantly scans the vital areas of your computer including memory, registry keys, and running processes. It monitors the important activities such as general file operation, network traffic, and Internet browsing. In addition, Norton Internet Security ensures that the activities that it performs on your computer do not degrade the overall performance of your computer. System Insight provides you a centralized location where you can view and monitor the activities that you perform on your system. System Insight displays such information in the Performance window. You can use the Performance window for the following: 1 To view monthly history of the important system activities that you performed or that occurred over a period of the last three months The Events graph that appears at the top of the window provides a pictorial representation of important system activities. The activities include application installations, application downloads, 66 Monitoring your system's performance About System Insight 1 1 1 disk optimizations, threat detections, performance alerts, or Quick Scans. The graph displays the activities as icon or stripe, and the description for each icon or stripe is provided at the bottom of the graph. The pop-up that appears when you move the mouse pointer over an icon provides you the details about the activity. The View Details link in the pop-up lets you view additional details about the activity in the Security History window. You can use the tabs at the top of the graph to obtain details for the current month and details for the last two months. To rearrange the organization of files on your system Optimizing your system helps you maximize the usable free space on a disk by grouping files based on how they are accessed. The Optimize option at the top of the Events graph lets you defragment your system. To view and analyze the effect of Norton Internet Security on the performance of your computer The Performance graph that appears at the bottom of the window provides a graphical representation of your CPU usage and memory usage. The CPU tab displays a graph that represents the overall system CPU usage and Norton-specific CPU usage. When you click at any point on the CPU graph and memory graph, Norton Internet Security displays a list of the processes that consume maximum resources at that point. It also displays the percentage of usage for each process. You can click a process that is available in the list to get more information about the process in the File Insight window. The Memory tab displays a graph that represents overall memory usage and Norton-specific memory usage. You can select any of the Zoom options to obtain magnified view or historical data of the graphs. To view the details of Norton-specific jobs that are currently running in the background Monitoring your system's performance About System Insight 1 67 The Norton Tasks window provides the details such as the timestamp, the duration, and the status of the background jobs. The details also include the type of power the job needs to run and if a job ran during idle time. You can select different power sources for the background jobs. You can also start or stop a background job at any time. To view the details of the Files of Interest The Norton Insight - Application Ratings window provides details on the trust level, prevalence, resource usage and stability ratings for the Files of Interest. You can use the Performance Monitoring option to monitor the performance of your computer. To access the Performance Monitoring option, go to the Norton Internet Security main window, click Settings > General > Performance Monitoring > Performance Monitoring . You can also use the Learn More link in the Performance window to access the online tutorial page to get more information. Accessing the Performance window System Insight provides you a centralized location where you can view and monitor your system activities. System Insight displays such information in the Performance window. You can access the Performance window to view details about the important system activities, CPU usage and memory usage, and Norton-specific background jobs. You can also view Norton Insight details and defragment your boot volume. To access the Performance window 4 In the Norton Internet Security main window, click Performance. 68 Monitoring your system's performance About System Insight About monitoring system activities System Insight provides information about the important system activities that you performed or that occurred over a period of the last three months. System Insight displays the information in the Performance window. The Events graph at the top of the Performance window displays each activity as icon or stripe. The description for each icon or stripe appears at the bottom of the graph. You can use the tabs at the top of the graph to obtain details for the current month and for the last two months. The activities include: Installs Provides the details about the installation activities that you performed on your system over a period of the last three months The details include the application that you installed, the date on which you installed the application, and the total number of installations on that date. Downloads Provides the details about the application-download activities that you performed on your system over a period of the last three months The details include the date on which you downloaded a file and the total number of downloads on that date. You can click the file name link to view additional details about the downloaded file such as the Download Insight report, file name, reputation level, and recommended action. Monitoring your system's performance About System Insight Optimized Indicates the optimization activities that you performed on your system over a period of the last three months Detections Provides the details about the threat detection activities that Norton Internet Security performed on your system over a period of the last three months The details include the date on which Norton Internet Security detected a threat and the total number of threats that Norton Internet Security detected on that date. The View Details link provides additional details about the risk such as the risk impact and the origin of the risk. The details also include the action that a threat has performed on your system and the action that Symantec recommends you to resolve the threat. Alerts Provides the details about the performance alerts that Norton Internet Security displayed over a period of the last three months The details include the monitored date and the number of performance alerts generated. The View Details link provides additional details about performance-related activities, program name, program location, and system resources utilization. 69 70 Monitoring your system's performance About System Insight Quick Scans Provides the details about Quick Scans that Norton Internet Security performed on your system over a period of the last three months The details include the date on which a Quick Scan was performed and the number of Quick Scans that were performed on that date. The View Details link provides additional details such as the scan time, total items scanned, total risk detected, total risks resolved, and recommended action. Viewing details of your system activities System Insight lets you view details of the system activities that you performed or that occurred over the last three months in the Performance window. The activities include application installations, application downloads, disk optimizations, threat detections, performance alerts, or Quick Scans. You can use the tabs at the top of the Events graph to obtain details for the current month and for the last two months. The Events graph at the top of the Performance window displays each activity as icon or stripe. The description for each icon or stripe appears at the bottom of the graph. The pop-up that appears when you move the mouse pointer over an icon provides you the details about the activity. The details include the date on which an activity was performed and the number of such activities that you performed on that date. The View Details link provides additional details of the activity in the Security History window. Monitoring your system's performance About System Insight 71 To view details of your system activities 1 In the Norton Internet Security main window, click Performance. 2 In the Performance window, at the top of the Events graph, click the tab for a month to view the details. 3 In the Events graph, move the mouse pointer over the icon or the stripe for an activity. 4 In the pop-up that appears, view the details of the activity. 5 If the View Details option appears in the pop-up, click View Details to view additional details in the Security History window. About performance alerting Norton Internet Security monitors your system performance. If it detects an increased usage of system resources by any program or process, it notifies you with performance alerts. Performance alerting works only when the Performance Monitoring option and Performance Alerting option are turned on. Performance alerting notifies you with information about the program name and resources that the program uses excessively. The Details & Settings link in the performance notification alert lets you view additional details about the resource consumption by the program. The File Insight window opens and displays the details of the file, the origin of the file, and the complete resource usage list of the program. From the File Insight window, you can choose to exclude the program from being monitored. You can use the Settings option in the File Insight window to turn off the Performance Alerting option. w Performance alerts are not displayed when your computer is idle or in Silent Mode. For each system resource, such as CPU, memory, and hard disk, there is a resource consumption threshold defined. When the resource consumption of a program 72 Monitoring your system's performance About System Insight exceeds the defined threshold limit, Norton Internet Security alerts you with a performance alert. You can use the Resource Threshold Profile for Alerting option to configure the threshold limit. To access the Resource Threshold Profile for Alerting option, go to the Norton Internet Security main window, and then click Settings > General > Performance Monitoring > Resource Threshold Profile for Alerting. You can use the Use Low Resource Profile On Battery Power option to let Norton Internet Security automatically change the resource threshold profile to low when your computer runs on battery power. In addition, you can add programs to the Program Exclusions list using the Program Exclusions option. When you add a program to the Program Exclusions list, Norton Internet Security does not alert you when the program exceeds the resource consumption threshold limit. You can view all the performance-related logs under the Performance Alert category in the Security History window. Configuring performance alerts You can use the Performance Alerting option to receive performance alerts when there is an increased usage of system resources by any program or process. You can use the following options to configure performance alerts: Off Turns off performance alerts. Select this option if you do not want Norton Internet Security to notify you with performance alerts. Monitoring your system's performance About System Insight On 73 Turns on performance alerts. Select this option if you want Norton Internet Security to notify you with performance alerts when a program or process exceeds the system resource usage threshold limit. By default, the Performance Alerting option is turned on. Log Only Monitors and records the system resource usage. Select this option if you want Norton Internet Security to only monitor the system resource usage of every program or process running on your computer. When a program or process exceeds the system resource usage threshold limit, Norton Internet Security records these details in the Security History window. You can view the details that are related to performance alerts under Performance Alert category in the Security History window. To configure performance alerts 1 In the Norton Internet Security main window, click Settings. 2 In the Settings window, click the General tab. 3 In the left pane, click Performance Monitoring. 74 Monitoring your system's performance About System Insight 4 Under Performance Monitoring, in the Performance Alerting row, do one of the following: 1 To turn off performance alerts, move the Performance Alerting switch to the Off position. 1 To turn on performance alerts, move the Performance Alerting switch to the On position. 1 To suppress the performance alerts, move the Performance Alerting switch to the Log Only position. 5 Under Alert for High Usage of, do the following: 1 If you want Norton Internet Security to monitor the CPU usage, move the CPU switch to the On position. By default, this switch is turned on. 1 If you want Norton Internet Security to monitor the memory usage, move the Memory switch to the On position. By default, this switch is turned on. 1 If you want Norton Internet Security to monitor the disk usage, move the Disk switch to the On position. By default, this switch is turned on. 1 If you want Norton Internet Security to monitor the handle count, move the Handles switch to the On position. 6 Click Apply, and then click OK. Configuring the resource threshold profile The threshold limit for the system resources determines at which point Norton Internet Security should notify you with performance alerts. When a specific program exceeds the threshold limit of using your system resource, Norton Internet Security notifies you with a performance alert. To configure the resource threshold profile 1 In the Norton Internet Security main window, click Settings. 2 In the Settings window, click the General tab. 3 In the left pane, click Performance Monitoring. Monitoring your system's performance About System Insight 4 Under Performance Monitoring, in the Resource Threshold Profile for Alerting row, select one of the following options: Low Configures a low threshold limit for alerting If you choose this option, Norton Internet Security notifies you with performance alerts whenever a program reaches the lowest threshold limit of using your system resource. Symantec recommends you to select this option when your computer runs on battery power. Medium Configures a medium threshold limit for alerting By default, the threshold limit is set to medium. High Configures a high threshold limit for alerting. If you choose this option, Norton Internet Security notifies you with performance alerts whenever a program reaches the highest threshold limit of using your system resource. 5 Click Apply, and then click OK. 75 76 Monitoring your system's performance About System Insight Turning off or turning on the Use Low Resource Profile On Battery Power option When your computer runs on battery power, it is important that all active software programs consume minimum resource usage. By reducing resource usage, your computer gains longer battery life and becomes more energy efficient. You can configure a low threshold profile and ensure that all programs consume minimum resource usage. When the resource usage of a program or a process exceeds the low threshold limit, Norton Internet Security notifies you with a performance alert. You can choose to close the program or the process manually and free the resource. If the Use Low Resource Profile On Battery Power option is turned on, Norton Internet Security automatically changes the threshold profile to low when your computer runs on battery power. By default, this option is turned on. w Symantec recommends that you keep the Use Low Resource Profile On Battery Power option turned on. To turn off the Use Low Resource Profile On Battery Power option 1 In the Norton Internet Security main window, click Settings. 2 In the Settings window, click the General tab. 3 In the left pane, click Performance Monitoring. 4 Under Performance Monitoring, in the Use Low Resource Profile On Battery Power row, move the On/Off switch to the right to the Off position. 5 Click Apply, and then click OK. To turn on the Use Low Resource Profile On Battery Power option 1 In the Norton Internet Security main window, click Settings. 2 In the Settings window, click the General tab. Monitoring your system's performance About System Insight 77 3 In the left pane, click Performance Monitoring. 4 Under Performance Monitoring, in the Use Low Resource Profile On Battery Power row, move the On/Off switch to the left to the On position. 5 Click Apply, and then click OK. Excluding programs from appearing in performance alerts Norton Internet Security lets you exclude programs from appearing in performance alerts. You can add the programs that consume high CPU, memory, or disk usage to the Program Exclusions list. When you add a program to the Program Exclusions list, Norton Internet Security does not alert you when the program exceeds the resource consumption threshold limit. To exclude a program from appearing in performance alerts 1 In the Norton Internet Security main window, click Settings. 2 In the Settings window, click the General tab. 3 In the left pane, click Performance Monitoring. 4 Under Performance Monitoring, in the Program Exclusions row, click Configure. 5 In the Program Exclusions window, click Add. 6 In the Select a program dialog box, browse to the executable file for the program that you want to add. 7 Click Open. 8 In the Program Exclusions window, click OK. 9 In the Settings window, click Apply. 10 Click OK. Removing programs from Program Exclusions The Program Exclusions window lists all the programs that are excluded from appearing in performance alerts. If you want, you can remove any of the programs that you already added to the Program Exclusions 78 Monitoring your system's performance About System Insight window. When you remove a program, the program appears in the performance alert the next time it crosses the resource consumption threshold limit. To remove a program 1 In the Norton Internet Security main window, click Settings. 2 In the Settings window, click the General tab. 3 In the left pane, click Performance Monitoring. 4 Under Performance Monitoring, in the Program Exclusions row, click Configure. 5 In the Program Exclusions window, select the program that you want to delete, and then click Remove. 6 Click OK. 7 In the Settings window, click Apply. 8 Click OK. About CPU graph and memory graph Norton Internet Security monitors the overall system CPU usage and memory usage and the Norton-specific CPU usage and memory usage. Norton Internet Security displays the details in the CPU graph and the memory graph. The CPU graph and memory graph are real-time graphs of CPU utilization and memory utilization. The graphs display a performance time for the last 90 minutes or for the duration since you started your computer. The graphs update the information at an interval of every 15 seconds. The graphs progress from right to left, and the most recent data appear on the far right of the graph. The blue pattern in the graphs depicts the overall system usage, and the yellow pattern depicts the Norton-specific usage. The gray blocks that are labeled as Idle indicate the idle period of your computer. The gray blocks include the period when your computer is in shutdown, sleep, or log out state. The graphs show a default performance time of 90 minutes. However, you can use the Zoom options to Monitoring your system's performance About System Insight 79 define a region of the graph that you are interested to view. You can select a Zoom option to obtain magnified view or historical data of the graphs. For example, if you select the 10min option, Norton Internet Security displays the magnified view of CPU graph or memory graph for the last 10 minutes. If you select the 1d option, Norton Internet Security displays a historical data of the last one day. When you click at any point on the CPU graph or memory graph, Norton Internet Security displays a list of the processes that consume maximum resources at that point. It also displays the percentage of usage for each process. You can click a process that is available in the list to get more information in the File Insight window. The File Insight window provides information about the process such as: 1 The file name, version number, digital signature, the date on which the process was installed 1 The date on which the process was last used and whether it is a startup file 1 The stability details 1 The confidence level 1 The resource usage details 1 The actions that the process performs on your system In addition, the File Insight window displays the CPU graph and the resource usage details for the running processes. The graph shows the breakdown of overall system CPU usage and the CPU usage by the process. Viewing the CPU graph and memory graph Norton Internet Security monitors the overall system CPU usage and memory usage and the Norton-specific CPU usage and memory usage. The CPU tab and the Memory tab at the top of the Performance graph display the CPU graph and the memory graph respectively. 80 Monitoring your system's performance About System Insight The Zoom options provide you the magnified view of the CPU graph and memory graph. For example, if you select the 10min option, Norton Internet Security displays the magnified view of CPU graph or memory graph for the last 10 minutes. If you select the 30min option, Norton Internet Security displays a magnified view of the CPU graph and memory graph for the last 30 minutes. w By default, the graphs display performance time for the last 90 minutes. To view CPU graph and memory graph 1 In the Norton Internet Security main window, click Performance. 2 In the Performance window, do one of the following: 1 To view the CPU graph, click the CPU tab. 1 1 To view the memory graph, click the Memory tab. To obtain a magnified view, click 10min or 30min next to the Zoom option Obtaining historical data of your CPU and memory usage The Zoom options also provide you the historical data of the CPU graph and memory graph. For example, if you select the 1d option, Norton Internet Security displays the data of CPU graph or memory graph for the last one day. To view historical data of your CPU or memory usage 1 In the Norton Internet Security main window, click Performance. 2 In the Performance window, do one of the following: 1 To view the CPU graph, click the CPU tab. 1 To view the memory graph, click the Memory tab. Monitoring your system's performance About System Insight 81 3 Do one of the following: 1 To obtain historical data for the last one day, click 1d. 1 To obtain historical data for the last one week, click 1w. 1 To obtain historical data for the last one month, click 1m. Identifying resource-consuming processes You can click at any point on the CPU graph or memory graph to obtain a list of the processes that consume maximum resources of your computer at that point. You can click a process that is available in the list to get more information about the process in the File Insight window. To identify resource-consuming processes 1 In the Norton Internet Security main window, click Performance. 2 In the Performance window, do one of the following: 1 To view the CPU graph, click the CPU tab. 1 To view the memory graph, click the Memory tab. 3 Click at any point on the graph to obtain a list of resource-consuming processes. 4 Click the name of a process to obtain additional information about the process in the File Insight window. About Startup Manager Some programs are configured to launch during startup of your computer. The number of startup items increases as you install new applications, and the time that is required to start your computer increases as a result. Startup Manager helps to manage the startup items on your computer. For any startup program that the Startup Manager lists, you can view the detailed 82 Monitoring your system's performance About System Insight information such as Community Usage and Resource Usage. You can also click the application name and view the File Insight details. These details would help you determine whether or not to enable an application during startup. Norton Internet Security displays the community usage details under the following conditions: 1 1 The Norton Community Watch option in the Settings window must be turned on. The Metered Broadband Mode option in the Settings window must be configured to No Limit or Critical Updates Only. Startup Manager lets you view the list of programs that are included to the startup items. Based on your priority, you can configure Startup Manager to run or not run these programs when your computer starts. You can also choose to delay the start of the programs and run them manually from the Startup Manager. This way, you can enhance the performance of your computer. You can disable a program and measure the performance of your computer the next time you start your computer. If you choose to install the latest version of Norton Internet Security, you can still retain the Startup Manager setting. When you uninstall Norton Internet Security, the programs that you had added to the Startup Manager are reset to their default startup setting. w To add a startup item, you can open your Startup folder that is available in your Windows Start menu and add programs as required. For more information on adding programs in Windows Startup, go to Microsoft Technical Support Web site or Windows online Help. Disabling or enabling startup items Whenever you start your computer, there are some programs that automatically start and run in parallel. Monitoring your system's performance About System Insight 83 These programs are called startup items. The startup items increase the start time of your computer. Startup Manager helps you manage the startup items of your computer efficiently. If you do not want a program to automatically start when you turn on your computer, you can disable the program using Startup Manager. You can also delay a startup item that you want to start at a later time. To disable startup items 1 In the Norton Internet Security main window, click Performance. 2 In the Performance window, click StartupManager. 3 In the Startup Manager window, in the On/Off column, uncheck the program that you do not want to automatically start when you turn on your computer. 4 Click Apply. 5 Click Close. To enable startup items 1 In the Norton Internet Security main window, click Performance. 2 In the Performance window, click StartupManager. 3 In the Startup Manager window, in the On/Off column, select the program that you want to automatically start when you turn on your computer. 4 Click Apply. 5 Click Close. Managing startup items Norton Internet Security Startup Manager monitors and lists the programs that automatically start when you turn on your computer. To reduce the start time of your computer and improve the performance, you can delay the start of some of the programs when you turn on your computer. 84 Monitoring your system's performance About System Insight To delay startup items 1 In the Norton Internet Security main window, click Performance. 2 In the Performance window, click StartupManager. 3 In the Startup Manager window, in the Delay Start column, select the program that you want to delay. 4 Click Apply. 5 Click Close. To run delayed startup items manually 1 In the Norton Internet Security main window, click Performance. 2 In the Performance window, click StartupManager. 3 In the Startup Manager window, click Run Delayed Items Now. 4 Wait for the program to start, and then in the Startup Manager window, click Close. About optimization The data storage space on a disk is divided into discrete units. These units are called clusters. When files are written to the disk, they are broken up into cluster-sized pieces. When all of the file pieces are located in adjacent or contiguous clusters, the file can be accessed quickly. Your computer’s hard disk stores all of your files, applications, and the Windows operating system. The bits of information that make up your files gradually spread over the disk. This process is known as fragmentation. The more that you use your computer, the more fragmented the hard disk gets. When a fragmented file is accessed, the disk performance is slower. The performance is slower because the drive head locates, loads, saves, and keeps track of all of the fragments of the file. If free space is also fragmented, the drive head might have to track adequate free space to store temporary files or newly added files. Monitoring your system's performance About System Insight 85 Optimization rearranges file fragments into adjacent or contiguous clusters. When the drive head accesses all of the file data in one location, the file is read into the memory faster. Optimization also maximizes the usable free space on a disk by grouping most frequently used files and infrequently used files. Optimization consolidates free space to avoid fragmenting newly added files. It adds extra space after major data structures so that they can grow without immediately becoming fragmented again. You can optimize your boot volume manually by using the Optimize option in the Performance window. You can also configure Norton Internet Security to defragment your boot volume or the local disk that contains boot volume when your computer is idle. Norton Internet Security automatically schedules the optimization when it detects the installation of an application on your computer. The optimization process starts next time when your computer is idle. You can use the Idle Time Optimizer option to optimize the boot volume during the idle time. To access the Idle Time Optimizer option, go to the Norton Internet Security main window, and then click Settings > General > Norton Tasks > Idle Time Optimizer. Optimizing your boot volume The Optimize option lets you optimize your boot volume to improve the boot time of your computer. Optimization of your boot volume maximizes the usable free space by rearranging file fragments into adjacent and contiguous clusters. When the drive head of your hard disk accesses all of the file data in one location, the file is read into the memory faster. When you use the Optimize option in Windows XP, Norton Internet Security optimizes only the boot volume (for example, C:\Windows). Therefore, it requires less time to complete optimization. However, when you use the Optimize option in Windows Vista or Windows 7, Norton Internet Security optimizes the 86 Monitoring your system's performance About System Insight drive that contains the boot volume. Therefore, it requires more time to complete optimization. You can access the Optimize option at the top of the security status graph in the Performance window. You can also optimize your boot volume using the Insight Optimizer option in the Norton Tasks window. The Insight Optimizer row in the background jobs list that is available in the Norton Tasks window displays the details of the boot volume optimization process. You can view details such as timestamp, duration, and status of the background job. To optimize your boot volume from the Performance window 1 In the Norton Internet Security main window, click Performance. 2 In the Performance window, at the top of the security status graph, click Optimize. To optimize your boot volume from the Norton Tasks window 1 In the Norton Internet Security main window, click Performance. 2 In the Performance window, click Norton Tasks. 3 In the Norton Tasks window, under the Norton Tasks column, click the Play icon that appears before Insight Optimizer. About the Idle Time Optimizer Idle Time Optimizer lets you configure Norton Internet Security to defragment your boot volume or the local disk that contains boot volume when your computer is idle. Norton Internet Security automatically schedules the optimization when it detects the installation of an application on your computer and your computer is idle. If you start using your computer again, Norton Internet Security stops the optimization task, and starts optimizing the next time that your computer is idle. This way, the background job of Monitoring your system's performance About System Insight 87 optimization does not affect the performance of your computer. Optimization rearranges file fragments into adjacent or contiguous clusters in the hard disk. It improves the computer performance by reading the files into the memory faster. Optimization also maximizes the usable free space on a disk by grouping most frequently used files and infrequently used files. In addition, it consolidates free space to avoid fragmenting newly added files. You can use the Idle Time Optimizer option to optimize the boot volume during the idle time. To access the Idle Time Optimizer option, go to the Norton Internet Security main window, and then click Settings > General > Norton Tasks > Idle Time Optimizer. Turning off or turning on Idle Time Optimizer Norton Internet Security automatically schedules the optimization when it detects the installation of a new application on your computer. Norton Internet Security runs this optimization only when your computer is idle. You can use the Idle Time Optimizer option to optimize the boot volume during idle time. By default, this option is turned on. To turn off Idle Time Optimizer 1 In the Norton Internet Security main window, click Settings. 2 In the Settings window, click the General tab. 3 In the left pane, click Norton Tasks. 4 In the Idle Time Optimizer row, move the On/Off switch to the right to the Off position. 5 Click Apply, and then click OK. To turn on Idle Time Optimizer 1 In the Norton Internet Security main window, click Settings. 88 Monitoring your system's performance About System Insight 2 In the Settings window, click the General tab. 3 In the left pane, click Norton Tasks. 4 In the Idle Time Optimizer row, move the On/Off switch to the left to the On position. 5 Click Apply, and then click OK. About the Norton Tasks The Norton Tasks window provides an interface where you can view and monitor all Norton-specific background tasks. Norton Internet Security runs most of the background tasks when your computer is idle. The Norton Tasks window provides the details of the background tasks that Norton Internet Security performs. The details include things such as: 1 The name of the Norton task You can use the icon that appears before the name of a background job to start or stop a background task. You can start or stop a background task at any time. 1 The timestamp of the Norton task You can view details such as the date on which the background job last ran and the time. These details help you decide whether to start a background task or wait for Norton Internet Security to run the job during idle time. 1 The duration of the Norton task You can view the length of time that a Norton task ran the last time. The details also help you determine the length of time a background task takes to complete if you start it. 1 The background task has run during idle time or not This detail helps you determine if a task has already run during idle time or you should run it. 1 The status of the Norton task Monitoring your system's performance About System Insight 1 89 You can view details about the completion of the task. The power source that the Norton Task uses. You can specify the type of power source that each of the Norton Tasks uses. Use the Configure link that is available next to the power source icon to configure the power source for the Norton Tasks. In addition to viewing and monitoring the background task details, you can specify the Idle Time Out duration. After the Idle Time Out duration is reached, Norton Internet Security identifies the computer as idle and run the background tasks. You can use the Idle Countdown bar to confirm the idle state of your computer. You can also manually turn on Silent Mode for a specified duration. Monitoring background jobs of Norton Internet Security The Norton Tasks window provides the details of the background tasks that Norton Internet Security performs and lets you view and monitor the background tasks. Norton Internet Security runs most of the background tasks when your computer is idle. Performing all background tasks when your computer is idle helps your computer to run at peak efficiency when you use your computer. However, you can manually start or stop a task at any time. You can also specify the Idle Time Out duration. After the Idle Time Out duration is reached, Norton Internet Security identifies the computer as idle and run the background tasks. You can use the Idle Countdown bar to confirm the idle state of your computer. You can also view the CPU graph and memory graph to obtain the performance data of your computer. To monitor background jobs 1 In the Norton Internet Security main window, click Performance. 2 In the Performance window, click Norton Tasks. 90 Monitoring your system's performance About System Insight 3 In the Norton Tasks window, view the details of background jobs. 4 Do one of the following: 1 To run a background job, click the Play icon that appears before the name of the background job. 1 To stop a running background job, click the Stop icon that appears before the name of the background job. 5 Click Close. About Power Source You can choose the power source for Norton Internet Security to perform the Norton Tasks when the computer is idle. Norton Tasks are background tasks that Norton Internet Security performs when your computer is idle. Norton Tasks include Quick Scan, Automatic LiveUpdate, Norton Community Watch, Norton Insight, Full System Scan, Insight Optimizer, and Pulse Updates. Norton Internet Security consumes more power when it runs Norton Tasks. By default, Norton Internet Security performs these tasks only when your computer is connected to the external power. For example, if you are in an airport, and your computer is running on battery power, Norton Internet Security does not perform the Norton Tasks. In this way, you can extend the battery power of your computer. However, you can choose the power source for Norton Internet Security to perform the Norton Tasks. Monitoring your system's performance About System Insight You can select one of the following options: External Allows the Norton Tasks to run only when your computer uses external power. If you choose this option, Norton Internet Security performs the Norton Tasks when the computer is idle and connected to external power. External and Battery Allows the Norton Tasks to run irrespective if the computer uses external power or battery power. If you choose this option, Norton Internet Security performs the Norton Tasks when the computer is idle. It does not consider the type of power source the computer uses. You can configure the power source for each of the Norton Tasks. Configuring the Power Source You can choose the power source for Norton Internet Security to perform the Norton Tasks when the computer is idle. Norton Tasks are background tasks that Norton Internet Security performs when your computer is idle. By default, Norton Internet Security performs these tasks only when your computer is connected to the external power. You can configure the power source for each of the Norton Tasks. 91 92 Monitoring your system's performance About System Insight To configure the power source 1 In the Norton Internet Security main window, click Performance. 2 In the Performance window, in the left pane, click Norton Tasks. 3 In the Norton Tasks window, under the Power Source column, click the Configure link for the Norton Task that you want to configure the power source. 4 In the Power Source window, select one of the following: 1 External Allows the Norton Task to run only when your computer uses external power. 1 External and Battery Allows the Norton Task to run irrespective if the computer uses external power or battery power. If you choose this option, Norton Internet Security performs the Norton Task when the computer is idle. It does not consider the type of power source the computer uses. 5 Click OK. 6 In the Norton Tasks window, click Close. About Norton Insight Norton Insight allows the smart scanning of files on your computer. It improves the performance of Norton Internet Security scans by letting you scan fewer files without compromising the security of your computer. Monitoring your system's performance About System Insight A Norton Internet Security scan can identify threats on your computer in the following ways: The Blacklist technique At regular intervals, Norton Internet Security obtains definition updates from Symantec. These updates contain signatures of known threats. Each time when Norton Internet Security obtains the definition updates, it performs a scan of all of the files that are available on your computer. It compares the signature of the files against the known threat signatures to identify threats on your computer. 93 94 Monitoring your system's performance About System Insight The Whitelist technique Norton Internet Security obtains specific information about the Files of Interest and submits the information to Symantec during idle time. The information includes things such as file name, file size, and hash key. Symantec analyzes the information of each File of Interest and its unique hash value and provides a confidence level to the file. The Symantec server stores the hash value and confidence level details of the Files of Interest. The server provides the details immediately after you open the Norton Insight - Application Ratings window. Even the slightest modification of the file causes a change in the hash value and the confidence level of the file. Typically, most Files of Interest belong to the operating system or known applications, and they never change. These files do not require repeated scanning or monitoring. For example, Excel.exe is a file that never changes but you always scan it during a normal security scan. Monitoring your system's performance About System Insight 95 Symantec assigns the following confidence levels to Files of Interest: Good Symantec analyzes the file as good based on the statistical evaluation that is done on the files that are available within the Norton Community. Symantec rates the trusted files as follows: 1 1 1 If the file has three green bars, Symantec rates the file as Norton Trusted. The files that have three green bars display a Norton Trusted pop-up text when you move the mouse pointer over the green bars. If the file has two green bars, Symantec rates the file as Good. If the file has one green bar, Symantec rates the file as Favorable. Unproven Symantec does not have enough information about the file to assign a trust level to the file. Poor Symantec has only a few indications that the file is not trusted. Bad Symantec has high indications that the file is not trusted. Norton Internet Security also provides different profiles to configure your scan performance. When you use the Full Scan profile, Norton Internet Security 96 Monitoring your system's performance About System Insight follows the Blacklist technique to scan your computer. It scans all of the files on your computer against the signatures that it obtained during definition updates. When you use the Standard Trust or High Trust profile, Norton Internet Security follows the Whitelist technique to scan the files based on their confidence level. This way, Norton Internet Security significantly reduces the time that is required to scan your computer completely for security threats. The Whitelist technique that Norton Insight uses also helps in heuristic detection of suspicious applications. Normally, the execution behavior of well-known applications appears identical to the execution behavior of unknown applications. Such behavior results in false identification of good applications as suspicious, and therefore, necessitates security applications to maintain a low heuristic detection threshold. However, keeping a low detection threshold does not provide a complete heuristic protection against malicious applications. Norton Internet Security uses the Whitelist technique that helps maintain a high heuristic detection threshold. It excludes well-known applications from heuristic detection to prevent false detection of well-known applications and to ensure a high detection rate of malicious applications. Viewing the files using Norton Insight Norton Insight provides information about the Files of Interest that are available on your computer. Norton Internet Security lets you view specific categories of files based on the option that you select in the Norton Insight - Application Ratings window. Monitoring your system's performance About System Insight The drop-down list that is available in the Norton Insight - Application Ratings window provides you the following options: All Running Processes Lists the processes that run on your computer at that point in time when you selected this option All Files Lists the Files of Interest Startup Items Lists the programs that start when you start your computer All Loaded Modules Lists all the files and programs that are currently loaded on to the program memory space Highest Performance Impact Lists the programs that consume maximum resources of your computer Norton Internet Security displays a list of top 10 resources that highly affect the performance of your computer. Highest Community Usage Lists the files that have the maximum community usage Most Recently Discovered Lists the files that you installed most recently The list contains the files that you installed in the last 30 days after you installed Norton Internet Security. 97 98 Monitoring your system's performance About System Insight User Trusted Files Lists the Files of Interest that you manually trusted in the File Insight window This category does not list the files that do not belong to the File of Interest even if you manually trust the files. However, Norton Internet Security excludes all of the manually trusted files from Norton Internet Security scan when you configure Scan Performance Profiles to High Trust. You can also remove the user trust from all of the Files of Interest that you manually trusted. You can use the Clear All User Trust option next to the drop-down list to remove the user trust. Untrusted Files Lists the files that are not Norton Trusted. You can manually trust all the files that are not trusted by clicking the Trust All Files option next to the drop-down list. You can view file details such as file name, trust level, community usage, resource usage, and the stability rating. There may be instances when the trust level of a file has changed or a process running might have stopped running. You can refresh the Norton Insight - Application Ratings window to update the file list and file details. The coverage meter provides a graphical representation of the percentage of the Norton Trusted Files and the total Files of Interest. The higher the percentage, the lesser time the scan takes. Monitoring your system's performance About System Insight 99 To view the files using Norton Insight 1 In the Norton Internet Security main window, click Advanced. 2 In the Computer Protection pane, click Application Ratings. 3 In the Norton Insight - Application Ratings window, select an option from the drop-down list to view a category of files. You may need to scroll the window to view all the files that are listed in the details area. 4 Click Close. To refresh the list of files 4 In the Norton Insight - Application Ratings window, at the top of the file icon, click the Refresh icon. Checking the trust level of a file Norton Insight lets you check the details of the Files of Interest that are available on your computer. You can view details such as signature of the file and the date on which the file was installed. You can also view details such as the trust level, stability details, community usage, resource usage, and the source of the file. You can use the Locate option to find the location of the file on your computer. When you right-click a file that is available on your computer, the shortcut menu displays Norton Internet Security option and then Norton File Insight option. You can use the options to check the details of a File of Interest. w Norton Internet Security displays the Norton File Insight option only when you right-click a File of Interest. In Windows Safe mode, you cannot access this option for any file. Norton Internet Security also categorizes any file for which you open the File Insight window to view details as a File of Interest. The Symantec server stores the hash value and trust level details of the File of Interest. The server provides the file details immediately after you open the Norton 100 Monitoring your system's performance About System Insight Insight - Application Ratings window. However, you can use the Check Trust Now option in the File Insight window to update the trust value of a file. You can also manually trust any well-known files. You can change the trust level of any file to User Trusted other than the files that are Norton Trusted. You can determine the resource usage of a file that is available on your computer. The File Insight window displays the CPU graph and the system resource usage details for the running processes. The graph shows the breakdown of overall system CPU usage and the CPU usage or memory usage by the process. To check the trust level of a file 1 In the Norton Internet Security main window, click Advanced. 2 In the window that appears, in the Computer Protection pane, click Application Ratings. 3 In the Norton Insight - Application Ratings window, click a file for which you want to check the details. 4 In the File Insight window, view the details of the file. 5 Click Close to close the File Insight window. To check the trust level of a specific file 1 In the Norton Internet Security main window, click Advanced. 2 In the window that appears, in the Computer Protection pane, click Application Ratings. 3 In the Norton Insight - Application Ratings window, click Check a Specific File. 4 Browse to the location of the file for which you want to check the details. 5 Select the file, and then click Open. 6 In the File Insight window, view the details of the file. 7 Click Close to close the File Insight window. Monitoring your system's performance About System Insight 101 To find the location of the file 4 In the File Insight window, click Locate. To refresh the trust level of the file 4 In the File Insight window, click Check Trust Now. To manually trust the file 4 In the File Insight window, in the Details tab, click Trust Now. You can manually trust the files that are poor, unproven, or not Norton trusted. To determine the resource usage of a process 1 In the File Insight window, in the left pane, click Activity. 2 In the Show drop-down list, do one of the following: 1 Select Performance to view the performance graph of the process. 1 Select Performance Alert to view the performance alert-related details of the process. 1 Select Network to view the network activities of the process. 1 Select Run Key change to include registry changes. Configuring the Scan Performance Profiles The Scan Performance Profiles settings let you configure how Norton Internet Security should scan your computer based on the digital signature and confidence level of the files. To make Norton Internet Security scans lighter, faster, and more effective, you can exclude from scans the files that have known digital signatures or high confidence levels. You can configure the Scan Performance Profiles settings to do the following: 1 Configure to Full Scan to perform a complete scan of your computer. 102 Monitoring your system's performance About System Insight 1 1 The complete scan includes a scan of all files on your computer irrespective of the confidence level or digital signature of the files. Configure to Standard Trust to perform a scan that excludes the files that are Norton Trusted. Norton Internet Security scans the files that have a confidence level other than Norton Trusted. Configure to High Trust to perform a scan that excludes the files that have known digital signatures or high confidence levels. Norton Internet Security does not scan the files that have confidence level as Norton Trusted or User Trusted. It also excludes the Good files with high confidence level from the scan. It scans the files with confidence levels as Poor Trust, Unproven Trust, Bad Trust, and the files without a class 3 digital signature. You must configure the Scan Performance Profiles settings before you run a scan or before a scan is scheduled to run. Norton Internet Security scans your computer according to the configuration you specified in the Scan Performance Profiles settings. To configure Scan Performance Profiles from the Settings window 1 In the Norton Internet Security main window, click Settings. 2 In the Settings window, in the left pane, click Computer Scan. 3 In the Scan Performance Profiles row, click on one of the settings. Your options are: 1 Full Scan 1 Standard Trust 1 High Trust 4 Click Apply, and then click OK. Monitoring your system's performance About System Insight 103 To configure Scan Performance Profiles from the Norton Insight - Application Ratings window 1 In the Norton Internet Security main window, click Advanced. 2 In the window that appears, in the Computer Protection pane, click Application Ratings. 3 In the Norton Insight - Application Ratings window, move the Scan Performance Profiles slider to one of the settings. Your options are: 1 Full Scan 1 Standard Trust 1 High Trust 4 Click Close. About Monthly Report Monthly Report lets you view a summary of what Norton Internet Security has done for you. Norton Internet Security displays the monthly report every 30 days after you install your product. After 30 days of installation, Norton Internet Security displays the Monthly Report automatically. If you do not want Norton Internet Security to display the Monthly Report automatically, you can select the Do not display monthly reports automatically option in the Norton Monthly Report window. To turn on the Monthly Report option, go to the Norton Internet Security main window, and then click Settings > General > Other Settings > Monthly Report > On. The Norton Monthly Report window displays the Tip of the month to recommend some of the product's features and services. When your product expires after the trial period, Monthly Report displays the activation status of your product. However, when your product expires after the subscription period, Monthly Report displays the subscription status of your product. 104 Monitoring your system's performance About System Insight Norton Internet Security provides reports based on the following categories: Computer Lets you view the details of the various attacks your computer is protected from For example, you can view the total number of viruses and spyware from which you are protected. Network Lets you view the various types of Internet attacks from which you are protected For example, you can view the total number of intrusion attempts that are blocked. Web Lets you view the details of Antiphishing activities For example, you can view the total number of known authenticated sites that you visited. Monthly Report lets you view the latest news on Internet security and also provides information on how to stay safe while you are online. You can click Read More in the Norton Monthly Report window to view more information on how to stay safe online. Viewing the Monthly Report The Monthly Report provides you with the statistics that are up to date. At a glance, you can see what Norton Internet Security has done for you since installation. Monitoring your system's performance About System Insight 105 To view the Monthly Report 1 In the Norton Internet Security main window, click Settings. 2 In the Settings window, click the General tab. 3 In the left pane, click Other Settings. 4 In the Monthly Report row, click View Report. 5 View the report and click Close. 106 Monitoring your system's performance About System Insight Protecting your files and data 3 This chapter includes the following topics: 1 About maintaining protection 1 About the Norton Internet Security scans About maintaining protection After you have installed your product and run LiveUpdate, you have complete protection from viruses and other security risks. However, new security risks are a constant threat. Security risks can spread when you start your computer from an infected disk or when you run an infected program. You can do several things to avoid security risks. Practicing regular file maintenance and keeping your security protection up to date helps in protecting your computer. To avoid security risks: 1 Stay informed about the latest viruses and other security risks by logging in to the Symantec Security Response Web site at the following URL: http://securityresponse.symantec.com The Web site includes extensive, frequently updated information on viruses and automatic virus protection. 1 Keep Automatic LiveUpdate turned on at all times to continually receive definition updates. 108 Protecting your files and data About maintaining protection 1 1 1 1 1 1 Run LiveUpdate regularly to receive new program updates. Keep Auto-Protect turned on at all times to prevent viruses from infecting your computer. Watch for email messages from unknown senders. Do not open attachments from these senders. Keep Email Protection turned on to avoid sending or receiving infected email attachments. Keep all recommended maximum protection settings turned on. Keep the default options turned on at all times. You should be always prepared in case a virus infects your computer. Ensuring that protection settings are turned on Norton Internet Security is configured to provide your computer with complete protection against viruses. In addition, Norton Internet Security protects your computer against spyware, adware, and other security risks. The default settings provide complete protection for your computer. However, you should ensure that your protection features are turned on for maximum protection. To ensure that protection settings are turned on 1 In the Norton Internet Security main window, click Settings. Protecting your files and data About maintaining protection 109 2 In the Settings window, in the Computer tab, move the On/Off switch to the left to the On position for the following settings: Computer Scan Computer Scan provides the following options: 1 Compressed Files Scan 1 Intelligent Skip Scanning 1 Remove Infected Compressed Files 1 Microsoft Office Automatic scan 1 Rootkits and Stealth Items Scan 1 Network Drives Scan Real Time Protection Real Time Protection provides the following options: 1 Antispyware 1 Auto-Protect 1 Caching 1 Removable Media Scan 1 SONAR Protection Updates Updates provides the following options: 1 Automatic LiveUpdate 1 Pulse Updates 1 Smart Definitions 3 In the Settings window, click the Network tab. 4 In the Intrusion Prevention section, in the Intrusion Prevention row, move the On/Off switch to the left to the On position. 110 Protecting your files and data About the Norton Internet Security scans 5 In the Smart Firewall section, in the Smart Firewall row, move the On/Off switch to the left to the On position. 6 In the Message Protection section, move the On/Off switch to the left to the On position, click Configure, and check all options for the following features: Email Antivirus Scan Email Antivirus Scan provides the following options: 1 Scan incoming email messages 1 Scan outgoing email messages 1 Scan outgoing messages for suspected worms 1 Protect against timeouts 1 Display progress indicator Instant Messenger Scan You should configure any new instant messenger programs that you installed after you installed Norton Internet Security. 1 Select the instant messenger clients that you want to protect. 7 In the Settings window, click the General tab. 8 In the left pane, click Other Settings. 9 In the Insight Protection row, move the On/Off switch to the left to the On position. 10 Click Apply, and then click OK. About the Norton Internet Security scans Norton Internet Security scans secure your computer from all types of viruses and unknown threats using the latest virus definitions. It also scans all the Internet Protecting your files and data About the Norton Internet Security scans 111 activities that are performed on your computer to protect your computer from the Internet-based threats that exploit software vulnerabilities. Norton Internet Security automatically performs different types of scans to secure your computer from latest threats. It also lets you run different types of scans manually to secure your computer. By using Norton Internet Security, you can run the following types of scans: Computer Scan Computer Scan uses the latest virus definitions that are available locally in the computer. If you suspect that your computer is infected, you can run three types of computer scans manually to prevent virus infections on your computer. The three types of scans that are available under Computer Scan are Quick Scan, Full System Scan, and Custom Scan. 112 Protecting your files and data About the Norton Internet Security scans Insight Network Scan Insight Network Scan uses the virus definitions that are available locally and hosted in the Cloud. Insight Network Scan detects the files that are suspicious or vulnerable on your computer using the reputation-based threat detection. Norton Internet Security performs an Insight Network Scan only when the Insight Protection option is turned on. By default, the Insight Protection option is turned on. To turn on the Insight Protection option, go to the Norton Internet Security main window, and then click Settings > General > Other Settings > Insight Protection > On. Protecting your files and data About the Norton Internet Security scans Reputation Scan Reputation Scan displays the reputation information of the files on your computer. It displays the reputation information such as trust level, prevalence, stability rating, and resource usage. Reputation Scan displays the detailed reputation information of the good files and the number of bad files that have been detected or removed. Reputation Scan also internally performs Computer Scan and Insight Network Scan to detect the threats. The different types of scans that are available under Reputation Scan are Quick Scan, Full System Scan, and Custom Scan. Norton Internet Security w Reputation Scan is applicable only for the executable files and the installer files. 113 114 Protecting your files and data About the Norton Internet Security scans Scan Facebook Wall Scan Facebook Wall lets you scan the links and URLs that are available on your Facebook profile. When you click the Scan Facebook Wall option, Norton Internet Security takes you to the Facebook login Web page. After you log in to your Facebook profile, Norton Safe Web asks you to grant permission to access your Facebook wall. To do so, use the grant us permission to access your stream option available on the Facebook Web page, and then follow the on-screen instructions. After you grant permission, Norton safe Web scans all the available links on your Facebook wall each time you use Scan Facebook Wall option. It then displays the security status of the scanned URLs. Norton Internet Security also performs Idle Time Scans. Idle Time Scans detect the time when you are not using your computer and intelligently run scans depending on the scan history of your computer. Norton Internet Security keeps your computer secure from latest threats by automatically running scans on your computer by using the Idle Time Scans feature. You can use Idle Time Scans to protect your computer against virus infections without compromising the performance of your computer. Idle Time Scans automatically detect the idle state of your computer and runs a Quick Scan or a Full System Scan. Norton Internet Security provides options to configure Norton Internet Security scans. The computer settings Protecting your files and data About the Norton Internet Security scans 115 and some of the options in the network settings let you configure how you want Norton Internet Security to scan your computer for viruses and other security threats. You can click the Settings link available in the Norton Internet Security main window and view the options that are available under the Computer tab and Network tab. Accessing Norton Internet Security scans You can use Norton Internet Security scans to secure your computer from all types of viruses and unknown threats. You can access Full System Scan and custom scans from the Norton Internet Security main window. You can access Quick Scan from the Norton Internet Security main window or the Norton Internet Security icon on the taskbar. You can also scan any particular folder using the context scan feature. The context menu scan is available when you right-click the folder that you want to scan. If the Insight Protection option is turned on, when you right-click a file, the shortcut menu displays Norton Internet Security and then Insight Network Scan. You can use this command to scan a file using both the local definitions and the definitions that are hosted in the Cloud. You can also run the Reputation Scan to view the reputation information of the files. To access the scan from the Norton Internet Security main window 1 In the Norton Internet Security main window, in the Computer Protection pane, click Scan Now. 116 Protecting your files and data About the Norton Internet Security scans 2 In the window that appears, do one of the following: 1 In the Computer Scan pane, click the scan that you want to run. 1 Click Reputation Scan, and then click the scan that you want to run. 1 Click Scan Facebook Wall to scan the links that are available on your Facebook wall. To access the scan from the notification area 4 In the notification area on the taskbar, right-click the Norton Internet Security icon, and then click Run QuickScan. By default, Insight Protection option is turned on. In this case, Norton Internet Security performs an Insight Network Quick Scan simultaneously with a traditional Quick Scan. To scan a particular folder 4 Right-click the folder, and click Norton Internet Security > Scan Now. To scan a particular file 4 Right-click the file, and click Norton Internet Security > Insight Network Scan. The Insight Network Scan option is available only if the Insight Protection option is turned on. To access the Insight Protection option, go to the Norton Internet Security main window, and then click Settings > General > Other Settings > Insight Protection. About Computer Scan Norton Internet Security automatically downloads latest virus definition regularly and secures your computer from all types of viruses and unknown threats. When Norton Internet Security performs a Computer Scan, it uses the latest virus definitions that Symantec provides. The threat detections that are based on the local definition are specified with a specific name. For Protecting your files and data About the Norton Internet Security scans 117 example, if a Trojan horse is detected, the scan results of the Computer Scan displays the threat as Trojan.Foo. You can click the Scan Now option available in the Norton Internet Security main window to access the different types of computer scans. If you suspect that your computer is infected, you can run three types of computer scans manually to prevent virus infections on your computer. You can run the following types of computer scans: Quick Scan Scans the important locations of your computer that the viruses and other security threats often target. Quick Scan takes less time to scan than a Full System Scan because this scan does not scan your entire computer. Full System Scan Scans your computer for all types of viruses and security threats. Full System Scan performs a deep scan of your computer to remove viruses and other security threats. It checks all boot records, files, and running processes to which the user has access. Consequently, when you run a Full System Scan with administrator privileges, it scans more files than when you run it without administrator privileges. Full System Scan scans all w the local drives, mapped network drives, and removable drives except floppy drives. You can also minimize and run a Full System Scan in the background. 118 Protecting your files and data About the Norton Internet Security scans Custom Scan Scans a particular file, removable drives, any of your computer's drives, or any folders or files on your computer. You can create a custom scan if you regularly scan a particular location of your computer. Norton Internet Security lets you scan this location frequently without having to specify it every time. You can also schedule the custom scan to run automatically. Computer Scan provides details about the scanned items. You can view the details such as total number of files scanned, security risks detected, security risks resolved, and the total items that require attention. It also provides you the different ways to resolve any items that were not automatically resolved during the scan. You can also view the severity of the risk, the name of the risk, and the status of the risk about the resolved items. Running a Full System Scan Full System Scan performs a deep scan of the system to remove viruses and other security threats. It checks all boot records, files, and running processes to which the user has access. Consequently, when you run a Full System Scan with administrator privileges, it scans more files than when you run it without administrator privileges. w You can also minimize and run a Full System Scan in the background. To run a Full System Scan 1 In the Norton Internet Security main window, click Scan Now. Protecting your files and data About the Norton Internet Security scans 119 2 In the Computer Scan pane, click Full System Scan. You can use the following options to suspend a Full System Scan: Pause Suspends a Full System Scan temporarily. Click Resume to continue the scan. Stop Terminates a Full System Scan. Click Yes to confirm. 3 On the Results Summary window, do one of the following: 1 If no items require attention, click Finish. 1 If any items require attention, review the risks on the Threats Detected window. Running a Quick Scan Quick Scan is a fast scan of the areas of your computer that the viruses and other security risks often target. Because this scan does not scan your entire computer, it takes less time to run than a Full System Scan. When the Insight Protection option is turned on, Norton Internet Security simultaneously performs a traditional Quick Scan and an Insight Network Quick Scan. By default, the Insight Protection option is turned on. To run a Quick Scan 1 In the Norton Internet Security main window, click Scan Now. 120 Protecting your files and data About the Norton Internet Security scans 2 In the Computer Scan pane, click Quick Scan. You can use the following options to suspend a Quick Scan: Pause Suspends a Quick Scan temporarily. Click Resume to continue the scan. Stop Terminates a Quick Scan. Click Yes to confirm. 3 On the Results Summary window, do one of the following: 1 If no items require attention, click Finish. 1 If any items require attention, review the risks on the Threats Detected window. Scanning selected drives, folders, or files Occasionally, you might want to scan a particular file, removable drives, any of your computer's drives, or any folders or files on your computer. For example, when you work with removable media and suspect a virus, you can scan that particular disk. Also, if you have received a compressed file in an email message and you suspect a virus, you can scan that individual element. To scan individual elements 1 In the Norton Internet Security main window, click Scan Now. 2 In the Computer Scan pane, click Custom Scan. Protecting your files and data About the Norton Internet Security scans 121 3 In the Scans window, do one of the following: 1 To scan specific drives, click Run next to Drive Scan, select the drives that you want to scan, and then click Scan. 1 To scan specific folders, click Run next to Folder Scan, select the folders that you want to scan, and then click Scan. 1 To scan specific files, click Run next to File Scan, select the files that you want to scan, and then click Add. You can also press Ctrl, and select multiple files to scan. You can use the following options to suspend a scan: Pause Suspends a custom scan temporarily. Click Resume to continue the scan. Stop Terminates the scan. Click Yes to confirm. 4 In the Results Summary window, do one of the following: 1 If no items require attention, click Finish. 1 If any items require attention, review them on the Threats Detected window. About the Results Summary window Norton Internet Security displays the Result Summary window when you run a manual scan. At the end of a scan, the Results Summary window provides the summary of the scan results. If your most recent scan was a Quick Scan, this window shows the results of a fast scan of the areas of your 122 Protecting your files and data About the Norton Internet Security scans computer. Viruses, spyware, and other risks often target these areas. If your most recent scan was a Full System Scan, this window shows the results of a comprehensive scan of your entire computer. The Result Summary window displays the following information: 1 Total items scanned 1 Total security risks detected 1 Total security risks resolved 1 Total items that require your attention About the Threats Detected window Norton Internet Security displays the Threats Detected window when it detects threats. At the end of a scan, the Threats Detected window provides you different ways to resolve any items that were not automatically resolved during the scan. The ThreatsDetected window provides the information such as the severity of the risk, the name of the risk, and the status of the risk. It also provides the action that you can take to resolve the item. The Threats Detected window provides you the different options such as Fix, Manual Fix, Exclude, Get Help, and Rescan to resolve the item. It also provides the Ignore option only once during the first-time detection of low-risk items. Ignore option is available once until you do not change the default settings for the Low Risks option under Computer Scan. The options in the ThreatsDetected window vary based on the types of files that Norton Internet Security identified as infected during the scan. Protecting your files and data About the Norton Internet Security scans 123 About custom scans You can create a custom scan if you regularly scan a particular segment of your computer. This custom scan lets you scan the segment frequently without having to specify it every time. You can also schedule the custom scan to run automatically on specific dates and times or at periodic intervals. You can schedule a scan according to your preferences. If the scheduled scan begins when you use your computer, you can run the scan in the background instead of stopping your work. You can delete the scan when it is no longer necessary. For example, if you work on a project for which you need to swap files frequently with others. In this case, you might want to create a folder into which you copy and scan those files before using them. When the project is done, you can delete the custom scan for that folder. Creating a custom scan Instead of running the default scans that are listed in the Scans pane, you can create your own scans that meet your specific requirements. For example, you can create a scan that checks a folder in which you store all the downloaded files. You can create a custom scan in the Scans window. When you create custom scans, you can also schedule them to run automatically on specific dates and times or at periodic intervals. To create a custom scan 1 In the Norton Internet Security main window, click Scan Now. 2 In the Computer Scan pane, click Custom Scan. 3 In the Scans window, click Create Scan. 4 In the New Scan window, in the Scan Name box, type a name for the scan. 5 On the Scan Items tab, add the items that you want to scan. See “Selecting the scan items” on page 124. 124 Protecting your files and data About the Norton Internet Security scans 6 On the Scan Schedule tab, set the frequency and time at which you want to perform the scan. See “Scheduling a scan” on page 128. 7 On the Scan Options tab, configure the scan options as required. See “Configuring the scan options” on page 125. 8 Click Save. Selecting the scan items When you configure a custom scan, you must select the items that you want to include in the scan. You can include individual files, folders, or drives. You can include multiple drives, folders, and files to add to the scan. You can also exclude items from the scan. w When you select a drive, all the items in the drive including the files and folders are automatically added to the scan. When you select a folder, all of the files in folder are added to the scan. To select the scan items 1 In the Norton Internet Security main window, click Scan Now. 2 In the Computer Scan pane, click Custom Scan. 3 In the Scans window, do one of the following: 1 To add items for a new scan, click Create Scan. You must provide a name for the scan in the Scan Name box. 1 To add items for an existing scan, in the Edit Scan column, click the edit icon for the scan that you want to modify. Protecting your files and data About the Norton Internet Security scans 125 4 In the window that appears, on the Scan Items tab, do the following: 1 To add drives, click Add Drives, in the Scan Drives dialog box, select the drives to be scanned, and click Add. 1 To add folders, click Add Folders, in the Scan Folders dialog box, select the folders to be scanned, and click Add. 1 To add files, click Add Files, in the Files to Scan dialog box, select the files to be scanned, and then click Add. If you need to remove an item from the list, select the item, and then click Remove. 5 Click Save. Configuring the scan options Norton Internet Security lets you configure scan options for each scan that you create. By default, the scan options reflect the current Computer Scan settings in the Settings window. The changes that you make are applicable to the current scan only. Any change that is made to the Computer Scan settings in the Settings window does not affect the scan options settings for the current scan. In addition to the custom scans that you create, you can also configure the scan options for the default scans. You can configure scan options for Full System Scan, Quick Scan, Drive Scan, Folder Scan, and File Scan. To configure the scan options 1 In the Norton Internet Security main window, click Scan Now. 2 In the Computer Scan pane, click Custom Scan. 3 In the Scans window, in the Edit Scan column, click the edit icon next to the scan that you want to schedule. 126 Protecting your files and data About the Norton Internet Security scans 4 In the Edit Scan window, on the Scan Options tab, configure the scan options as required. 5 Click Save. Editing a custom scan You can edit a custom scan that you created. You can include additional files or folders to the scan or remove the files and folders that you do not want to scan. You can also change the name of the scan. You can edit a custom scan in the Scans window. To edit a custom scan 1 In the Norton Internet Security main window, click Scan Now. 2 In the Computer Scan pane, click Custom Scan. 3 In the Scans window, in the Edit Scan column, click the edit icon next to the custom scan that you want to modify. 4 In the Edit Scan window, on the Scan Items tab, select the items that you want to scan. See “Selecting the scan items” on page 124. 5 On the Scan Schedule tab, set the frequency and time at which you want to perform the scan. See “Scheduling a scan” on page 128. 6 On the Scan Options tab, configure the scan options as required. See “Configuring the scan options” on page 125. 7 Click Save. Running a custom scan When you run a custom scan, you do not have to redefine what you want to scan. You can run a custom scan from the Scans window. To run a custom scan 1 In the Norton Internet Security main window, click Scan Now. Protecting your files and data About the Norton Internet Security scans 127 2 In the Computer Scan pane, click Custom Scan. 3 In the Scans window, click Run next to the custom scan that you want to run. You can use the following options to suspend a custom scan: Pause Suspends a custom scan temporarily. Click Resume to continue the scan. Stop Terminates a custom scan. Click Yes to confirm. 4 In the Results Summary window, do one of the following: 1 If no items require attention, click Finish. 1 If any items require attention, review the risks on the Threats Detected window. Deleting a custom scan You can delete custom scans if they are no longer needed. You can delete a custom scan in the Scans window. To delete a custom scan 1 In the Norton Internet Security main window, click Scan Now. 2 In the Computer Scan pane, click Custom Scan. 3 In the Scans window, in the Delete column, click the delete icon next to the custom scan that you want to delete. 4 Click Yes to confirm that you want to delete the scan. 128 Protecting your files and data About the Norton Internet Security scans About scheduling scans Norton Internet Security uses Idle Time Scans to automatically detect the idle state of your computer and runs a Full System Scan when the computer is idle. However, you can schedule a Full System Scan according to your preferences. Norton Internet Security prompts you that the Idle Time Scans option gets turned off when you schedule a Full System Scan. You can also set up a schedule for a Quick Scan and custom virus scans. You can schedule scans to run automatically on specific dates and times or at periodic intervals. If the scheduled scan begins when you use your computer, you can run the scan in the background instead of stopping your work. Norton Internet Security lets you schedule the Full System Scan, Quick Scan, and custom virus scans. However, you cannot schedule the Drive Scan, Folder Scan, and File Scan. You can also set up Norton Internet Security to turn off your computer automatically when the scheduled scan is complete. Scheduling a scan You have complete flexibility in scheduling custom scans. When you select how frequently you want a scan to run (daily, weekly, or monthly), you are presented with additional options. For example, you can request a monthly scan, and then schedule it to occur on multiple days instead. In addition to the custom scans that you create, Norton Internet Security lets you schedule the Full System Scan and Quick Scan. You can also schedule the scan to run in specific time intervals (hours or days). You can schedule a custom scan in the Scans window. w Norton Internet Security lets you select multiple dates if you are scheduling a monthly scan. Protecting your files and data About the Norton Internet Security scans 129 To schedule a custom scan 1 In the Norton Internet Security main window, click Scan Now. 2 In the Computer Scan pane, click Custom Scan. 3 In the Scans window, in the Edit Scan column, click the edit icon next to the custom scan that you want to schedule. 4 In the Edit Scan window, on the Scan Schedule tab, do one of the following: 1 To run the scan at specific time intervals, select Run at specific time interval. 1 To run the scan at specific time every day, select Daily. 1 To run the scan on a specific day on a week, select Weekly. 1 To run the scan on a specific day on a month, select Monthly. These frequency options include the additional options that you can use to refine the schedule. Set the additional options as required. 5 Under Run the scan, do the following: 1 To run the scan only at idle time, check Only at idle time. 1 To run the scan only when your computer is connected with external power source, check Only on AC power. 1 To prevent your computer from going to a Sleep or Standby mode, check Prevent standby. 6 Under After scan completion:, select the state at which your computer should be after the scan is complete. Your options are: 1 Stay On 1 Turn Off 1 Sleep 1 Hibernate 7 Click Save. 130 Protecting your files and data About the Norton Internet Security scans Scheduling a Full System Scan Norton Internet Security uses Idle Time Scans to automatically detect the idle state of your computer. Norton Internet Security runs a weekly Full System Scan when the computer is idle. The Full System Scan protects your computer against infection without compromising the performance of your computer. You can override the Idle Time Scans settings to schedule a Full System Scan on specific dates and times or at periodic intervals. However, before you schedule a Full System Scan, you need to turn off the Idle Time Scans option. You can schedule a Full System Scan in the Scans window. w The Idle Time Scans option provides sufficient protection to your computer by running a Full System Scan when your computer is idle. Symantec recommends you not to turn off the Idle Time Scans option. To schedule a Full System Scan 1 In the Norton Internet Security main window, click Scan Now. 2 In the Computer Scan pane, click Custom Scan. 3 In the Scans window, in the Edit Scan column, click the edit icon next to Full System Scan. 4 In the Edit Scan window, under When do you want the scan to run?, set the frequency and time at which you want the scan to run. Most of the frequency options include the additional options that you can use to refine the schedule. Set the additional options as required. 5 Click Save. Scheduling a Quick Scan Quick Scan scans the important locations of your computer that the viruses and other security threats often target. When you perform a Quick Scan, Norton Protecting your files and data About the Norton Internet Security scans 131 Internet Security scans only the running processes and the loaded programs. Quick Scan takes less time to scan than a Full System Scan because this scan does not scan your entire computer. Norton Internet Security lets you schedule a Quick Scan. You can schedule a Quick Scan in the Scans window. To schedule a Quick Scan 1 In the Norton Internet Security main window, click Scan Now. 2 In the Computer Scan pane, click Custom Scan. 3 In the Scans window, in the Edit Scan column, click the edit icon next to Quick Scan. 4 In the Edit Scan window, under When do you want the scan to run?, set the frequency and time at which you want the scan to run. Most of the frequency options include the additional options that you can use to refine the schedule. Set the additional options as required. 5 Click Save. Editing a scheduled scan You can change the schedule of any scheduled custom scan, Quick Scan, or Full System Scan from the Scans window. To edit a scheduled scan from Norton Internet Security Scans dialog box 1 In the Norton Internet Security main window, click Scan Now. 2 In the Computer Scan pane, click Custom Scan. 3 In the Scans window, in the Edit Scan column, click the edit icon next to the scan that you want to edit.. 4 In the Edit Scan window, on the Scan Schedule tab, change the schedule as required. Most of the frequency options include the additional options that you can use to refine the schedule. Set the additional options as required. 132 Protecting your files and data About the Norton Internet Security scans 5 Click Save. Running a scan at the command prompt You can scan with Norton Internet Security from the command prompt without opening the Norton Internet Security main window. You type the path and name of the file that you want to scan or customize the scan by adding a specific command. The following commands are available: /? NAVW32 launches help and terminates. /A Scans all drives /L Scans the local drives /S[+|-] Enables (+) or disables (-) subfolders scanning /B[+|-] Enables (+) or disables (-) boot record scanning and master boot record scanning (for example, NAVW32 C: /B+ or NAVW32 C: /B-) /BOOT Scans only the boot records /QUICK Runs a Quick Scan /SE[+|-] Enables (+) or disables (-) a Quick Scan Protecting your files and data About the Norton Internet Security scans /ST[+|-] Enables (+) or disables (-) scanning of stealth items /TASK:[taskfile.sca] Uses a task file as input to the list of items to scan Task file path should follow the ':' (for example, TASK:C:\Documents and Settings\All Users\Application Data\Symantec\Norton Internet Security\Tasks\Full.sca) /TTASK:[taskfile.sca] Uses a task file as input to the list of items to scan Task file path should follow the ':' (for example, TASK:C:\Documents and Settings\All Users\Application Data\Symantec\Norton Internet Security\Tasks\Full.sca) Assumes the task w file as a temporary file and deletes the task file at the end of processing. [folder_path]\*[?] Scans the files that matches specified wild card 133 134 Protecting your files and data About the Norton Internet Security scans [drive|folder|file] Scans the specified drive, folder, or file /SESCAN Performs Quick Scan in the background. Norton Internet w Security displays the scans window only when a threat is detected. To run a scan from the command prompt 1 At the command prompt, type the path in which Norton Internet Security is located and the executable's file name. The following examples show the syntax of a scan command: 1 "\Program Files\Norton Internet Security\Engine\version\NAVW32" /command_name Where version represents the version number of Norton Internet Security and command_name represents the command. 1 "\Program Files\Norton Internet Security\Engine\version\NAVW32" [path]file_name Where version represents the version number of Norton Internet Security and [path] file_name represents the location, name, and extension of the file. 2 Press Enter. About Insight Network scan The Insight Network scan uses the Cloud technology wherein a remote server on the Web contains the latest virus definitions. Norton Internet Security scans your computer for the latest security threats. When Norton Protecting your files and data About the Norton Internet Security scans 135 Internet Security performs the Insight Network scan, it uses the virus definitions that are available locally and in the Cloud. Norton Internet Security provides additional protection by using the most recent definitions in the Cloud, apart from the definitions that are available locally on your computer. Norton Internet Security performs an Insight Network scan only when the Insight Protection option is turned on. To turn on the Insight Protection option, go to the Norton Internet Security main window, and then click Settings > General > Other Settings > Insight Protection > On. By default, the Insight Protection option is turned on. When the Insight Protection option is turned on, Norton Internet Security performs a traditional scan and an Insight Network scan simultaneously. The traditional scan uses the definitions from the local system, and the Insight Network scan uses the definitions that are hosted in the Cloud. Threat detection based on the Cloud definitions is identical to the threat detection that is based on the local definitions. However, the Cloud definitions are specified with additional data about the threats that it detects which indicates that it has been obtained from the Internet. Definitions in the Cloud provide a generic name for the risk detected, but the local definitions provide the specific name for the risk detected. For example, if a Trojan horse is detected, the scan results of the Insight Network might display Cloud.Trojan. However, the scan results of the local definition might display Trojan.Foo. If the traditional scan completes while the Insight Network scan is still running, you can view the Insight Network Scan progress status. If the Insight Protection option is turned on, you can manually run the following types of Insight Network scans: 1 Insight Network Quick Scan 136 Protecting your files and data About the Norton Internet Security scans 1 1 w Norton Internet Security simultaneously performs a traditional Quick Scan and an Insight Network Quick Scan to scan the areas of your computer that the viruses often target. Norton Internet Security also performs an Insight Network Quick Scan simultaneously with an Idle Quick Scan. Insight Network Single File Scan Norton Internet Security simultaneously performs a traditional Single File Scan and an Insight Network Single File Scan to scan a file on your computer. It also scans the files that are received through instant messenger programs. You can perform this scan by running an Insight Network scan on single file using the Custom Scan option on the Scans window. Insight Network context-menu scan When you right-click a file, the shortcut menu displays Norton Internet Security and then Insight Network Scan. You can use this command to scan a file using both local definitions and definitions that are hosted in the Cloud. This Insight Network Scan command is available only for single file. Turning off or turning on Insight Protection Insight Protection option lets Norton Internet Security perform an Insight Network scan on your computer When the Insight Protection option is turned on, Norton Internet Security performs a traditional scan and an Insight Network scan simultaneously. The traditional scan uses the definitions from the local system, and the Insight Network scan uses the definitions that are hosted in the Cloud. Norton Internet Security performs only a traditional scan if the Insight Protection option is turned off. Norton Internet Security performs an Insight Network scan only when the Insight Protection option is turned Protecting your files and data About the Norton Internet Security scans 137 on. By default, the Insight Protection option is turned on. To turn off or turn on the Insight Protection 1 In the Norton Internet Security main window, click Settings. 2 In the Settings window, click the General tab. 3 In the left pane, click Other Settings. 4 In the Insight Protection row, do one of the following: 1 To turn off Insight Protection, move the On/Off switch to the right to the Off position. 1 To turn on Insight Protection, move the On/Off switch to the left to the On position. 5 In the Settings window, click Apply. About Reputation Scan Reputation Scan provides information on the trust-worthiness of all programs and running processes on your computer. It helps you detect the files that are suspicious or vulnerable on your computer using the reputation-based threat detection. Norton Internet Security lets you run different types of Reputation Scan and detect suspicious programs on your computer. Reputation Scan filters the files on the basis of certain filtering criteria and performs an Insight Network Scan on the filtered files. Reputation Scan filters the files as reputation files. It filters .exe files, .scr files, .sys files, .dll files, .drv files, .ocx files, .loc files, and .msi files and analyzes these files. When you perform a Reputation Quick Scan or Full System Scan, Norton Internet Security considers the Files of Interest that are available on your computer. After it has filtered the reputation files, Norton Internet Security performs an Insight Network Scan. When Norton Internet Security performs an Insight Network Scan, it also performs a Computer Scan. Norton Internet Security uses the Computer Scan to perform 138 Protecting your files and data About the Norton Internet Security scans the signature-based threat detection. It compares the signature of the filtered reputation files against the known threat signatures to identify threats on your computer. If a security threat is detected, Norton Internet Security automatically removes the threat from your computer. Norton Internet Security uses the Insight Network Scan to detect suspicious or vulnerable files on your computer using the reputation-based threat detection. The Insight Network Scan uses the Cloud technology wherein a remote Symantec server on the Web stores the latest reputation information. It checks the Cloud for the reputation information on the filtered files. Norton Internet Security obtains specific information such as file name and hash key about the filtered reputation files and sends this information to the Cloud. The Cloud analyzes the file information and provides a trust level for each file. The Symantec server sends back the reputation information to your computer. If any of the filtered files is suspicious or vulnerable, Norton Internet Security assigns Bad or Poor trust level. Apart from reputation information, Norton Internet Security also checks for the latest virus definitions on the Cloud. w Your computer must be connected to the Internet to access the latest reputation information and virus definitions from the Cloud. If your computer is not connected to the Internet, Norton Internet Security uses the reputation information that is available locally. When you perform a Reputation Scan, Norton Internet Security considers only the following categories of files: Executable files This category includes Windows executable files (.exe) and script files (.scr). Protecting your files and data About the Norton Internet Security scans System files This category includes Windows System files (.sys), dynamic link library files (.dll), and device driver files (.drv). Developer files This category includes ActiveX control files (.ocx). Miscellaneous files This category includes Windows Installer Package files (.msi) and resource-only DLL files (.loc). 139 Norton Internet Security lets you scan specific areas of your computer based on the type of Reputation Scan that you select. You can manually run the following types of Reputation Scan: Quick Scan Scans the important locations of your computer that the viruses and other security threats often target. When you perform a Quick Scan, Norton Internet Security considers the Files of Interest that related to loaded programs and the running processes. 140 Protecting your files and data About the Norton Internet Security scans Full System Scan Scans all the Files of Interest that are available on your computer. When you perform a Full System Scan, Norton Internet Security searches for Files of Interest on all the locations on your computer. The locations include all drives, running processes, loaded programs, and startup files. Custom Scan Scans a specific file, folder, drive, or removable drive. When you perform a custom scan, Norton Internet Security considers only the filtered reputation files. Symantec rates a file based on the statistical evaluation that is done on the file using the Norton Community Watch data and Symantec’s analysis. Symantec assigns the following confidence levels to reputation files: Good Symantec has a high indication that the file is trusted. Unproven Symantec does not have enough information about the file to assign a trust level to the file. The file is neither safe nor unsafe. Protecting your files and data About the Norton Internet Security scans Poor 141 Symantec has a few indications that the file is not trusted. This file is suspicious and can harm your computer. Bad Symantec has a high indication that the file is not trusted. This file is suspicious and can harm your computer. When the Reputation Scan is complete, you can view the summary of the scan results in the Norton Reputation Scan window. You can view the reputation information such as the file name, trust level, age of the file, stability rating, and community usage for each file. The trust level determines whether a file is safe or unsafe. If a file has Poor or Bad trust level, Norton Internet Security lets you quarantine the file. Running a Reputation Full System Scan When you perform a Full System Scan, Norton Internet Security scans all the Files of Interest that are available on your computer. This fileset includes the files that relate to the running processes, startup files, and loaded programs. To run a Reputation Full System Scan 1 In the Norton Internet Security main window, click Scan Now. 2 In the window that appears, click Reputation Scan. 3 In the Reputation Scan pane, click Full System Scan. In the Norton Reputation Scan window, you can analyze the trust level, prevalence, resource usage, and stability of the scanned items. 142 Protecting your files and data About the Norton Internet Security scans 4 If there is a file with Poor or Bad trust level, under the Trust Level column, click the red cross (x) icon. 5 In the Quarantine File window, click Quarantine this file. 6 In the Manual Quarantine window, click Add. 7 Click Close. 8 In the Norton Reputation Scan window, click Close. Running a Reputation Quick Scan When you perform a Quick Scan, Norton Internet Security scans only the running processes and the loaded programs. Reputation Quick Scan does not scan your entire computer and it takes lesser time to run than a Reputation Full System Scan. To run a Reputation Quick Scan 1 In the Norton Internet Security main window, click Scan Now. 2 In the window that appears, click Reputation Scan. 3 In the Reputation Scan pane, click Quick Scan. In the Norton Reputation Scan window, you can analyze the trust level, prevalence, resource usage, and stability of the scanned items. 4 If there is a file with Poor or Bad trust level, under the Trust Level column, click the red cross (x) icon. 5 In the Quarantine File window, click Quarantine this file. 6 In the Manual Quarantine window, click Add. 7 Click Close. 8 In the Norton Reputation Scan window, click Close. Running a Reputation custom scan Norton Internet Security lets you scan specific areas on your computer by using the Reputation custom scan. You can scan any of your computer's drives, removable drives, folders or files. For example, if you want to Protecting your files and data About the Norton Internet Security scans 143 check the trust level of a specific file, you can scan the particular file. To run a Reputation custom scan 1 In the Norton Internet Security main window, click Scan Now. 2 In the window that appears, click Reputation Scan. 3 In the Reputation Scan pane, click Custom Scan. 4 In the Reputation Custom Scan window, do one of the following: 1 Click Drive Scan, select the drive that you want to scan, and then click Scan. 1 Click Folder Scan, select the folder that you want to scan, and then click OK. 1 Click File Scan, select the file that you want to scan, and then click Open. In the Norton Reputation Scan window, you can analyze the trust level, prevalence, resource usage, and stability of the scanned items. 5 If there is a file with Poor or Bad trust level, under the Trust Level column, click the red cross (x) icon. 6 In the Quarantine File window, click Quarantine this file. 7 In the Manual Quarantine window, click Add. 8 Click Close. 9 In the Norton Reputation Scan window, click Close. About the Reputation Scan results Norton Internet Security lets you run different Reputation Scans to detect any suspicious programs or vulnerable programs on your computer. Norton Internet Security lets you manually run the following types of Reputation Scan: 1 Reputation Quick Scan 1 Reputation Full System Scan 1 Reputation custom scan 144 Protecting your files and data About the Norton Internet Security scans When you run a Reputation Quick Scan, Norton Internet Security considers the Files of Interest which include running processes and loaded programs. When you run a Reputation Full System Scan, Norton Internet Security considers all the Files of Interest that are available on your computer. When you run a Reputation custom scan, Norton Internet Security lets you select the drive, folder, or file that you want to scan. Reputation Scan filters the files on the basis of certain filtering criteria and performs an Insight Network Scan on the filtered files. Reputation Scan filters .exe files, .scr files, .sys files, .dll files, .drv files, .ocx files, and .msi files and analyzes these files. Norton Internet Security displays the reputation information of the scanned files in the Norton Reputation Scan window. Norton Internet Security consolidates the reputation information of your most recent scan and presents the reputation information using different graphical formats. The top of the Norton Reputation Scan window displays the following statistics: 1 1 1 w The Trust Level graph displays the average trust level of files on your computer. It also displays the average trust level of the files that Symantec analyzes within the Norton Community. The Prevalence graph displays the average high user prevalence of files on your computer. It also displays the average high user prevalence of the files that Symantec analyzes within the Norton Community. The Stability graph displays the average reliable files on your computer. It also displays the average reliable files that Symantec analyzes within the Norton Community. Stability ratings vary depending upon your operating system. Protecting your files and data About the Norton Internet Security scans 1 w 145 The Norton Network graph displays the details about the known good files and bad files. You can view the number of trusted files that are on your computer. You can also view the total number of files that Symantec analyzes within the Norton Community. Your computer must be connected to the Internet to view these details. Norton Internet Security connects to the Symantec servers to collect the reputation information. The bottom of the Norton Reputation Scan window displays the reputation information of each scanned item. For each scanned item, you can view the following details: File Name Indicates the file name and file type. You can click a file name to view additional details about the file in the File Insight window. 146 Protecting your files and data About the Norton Internet Security scans Trust Level Protecting your files and data About the Norton Internet Security scans Indicates the trust level that is assigned to a file. Symantec analyzes specific information about a file such as the digital signature and the hash value to determine the trust level of a file. Symantec rates a file based on the statistical evaluation that is done on the file using the Norton Community Watch data and Symantec’s analysis. Symantec assigns the following trust levels to reputation files: 1 1 1 1 1 Trusted: Symantec has a high indication that the file is trusted. Good: Symantec has a high indication that the file is trusted. Unproven: Symantec does not have enough information about the file to assign a trust level to the file. Poor: Symantec has a few indications that the file is not trusted. Bad: Symantec has a high indication that the file is not trusted. If you have a file that has Poor or Bad trust level, Norton Internet Security displays a red cross (x) icon next to the trust level. You can click on the red cross (x) icon and quarantine the 147 148 Protecting your files and data About the Norton Internet Security scans suspicious file. Prevalence Indicates the community usage level of the file. The search results are grouped in to the following categories: 1 1 1 Very Few Users: Shows the files that have very low user prevalence. Few Users: Shows the files that have average user prevalence. Many Users: Shows the files that have very high user prevalence. You can also use the community usage of a file to determine the legitimacy of the file. Symantec uses a stringent statistical method to evaluate the trustworthiness of a file and to classify the file as a Good file. Protecting your files and data About the Norton Internet Security scans Resource Usage Indicates the system resource usage level of the file. The usage levels are as follows: 1 1 1 1 Low: Indicates that the file consumes minimum system resources. Moderate: Indicates that the file consumes moderate system resources. High: Indicates that the file consumes maximum system resources. Unknown: Indicates that the file has performed no action in your computer. 149 150 Protecting your files and data About the Norton Internet Security scans Stability Indicates the stability rating of the file. The stability rating depends on how frequently the program crashes. The different stability ratings are as follows: 1 1 1 1 1 1 Reliable: Indicates that the program is reliable. Stable: Indicates that the program is comparatively stable. However, it crashes sometimes. Slightly Unstable: Indicates that the program is slightly unstable. Unstable: Indicates that the program is unstable. Very Unstable: Indicates that the program frequently crashes. Unknown: Indicates that the crash history of the program is not known. Stability ratings vary w depending upon your operating system. About Scan Facebook Wall Norton Safe Web protects your computer while you use Facebook. It scans each URL that is available on your Facebook Wall and displays the Norton rating icons for the scanned URLs. You can also check if a URL is safe or unsafe and then share the URL with your friends on Facebook. Norton Safe Web scans the URL that you post on Facebook and gives you the safety status for the URL. This way, you Protecting your files and data About the Norton Internet Security scans 151 are not only protected from unsafe sites but you also let other Facebook users know the security status of any Web site. However, Norton Safe Web requires your permission to scan the URLs that are available on your Facebook Wall. When you log in to Facebook, Norton Safe Web asks for your permission to access your Facebook Wall. You can choose to allow or deny permission to let Norton Safe Web access your Facebook Wall. The auto-scan feature in Norton Safe Web application page helps you protect your Facebook Wall. Norton Safe Web scans the News Feed on your Facebook Wall periodically and protects you from malicious links. When Norton Safe Web detects a malicious link, it notifies you with a post on your Facebook Wall. To activate Norton Auto-Scan, go to your Norton Safe Web page on Facebook and click Enable Auto-Scan. To remove the malicious link from your Facebook Wall, go to your profile and remove the malicious link. If your friend has posted the malicious link, you can use the WARN YOUR FRIENDS option in the message to alert your Facebook friend. You can also click See Norton Safe Web Report to view Norton ratings and other details about this malicious link. When no malicious activity is detected on your Facebook Wall, Norton Safe Web posts a message notifying that your Facebook Wall is safe. Norton Safe Web posts this message on your Facebook Wall once in every 30 days. If you later decide to remove Norton Safe Web from your Facebook profile, you can use the Application Settings option of Facebook. 152 Protecting your files and data About the Norton Internet Security scans The following are the safety states that Norton Safe Web provides after it scans the links on your Facebook Wall: Safe Indicates that the site is safe to visit and Norton Trusted. The sites with this rating do not harm your computer and so you can visit this site. Warning Indicates that the site has security risks. The sites with this rating may install malicious software on your computer. Symantec recommends that you do not visit this site. Untested Indicates that Norton Safe Web has not yet tested this site and it does not have sufficient information about this site. Caution Indicates that the site may have security threats. Symantec recommends you to be cautious while you visit such Web sites. Scanning your Facebook Wall The Norton Safe Web feature scans your Facebook Wall and analyzes the security levels of all the available links on your Facebook Wall. It then displays the security status of the scanned URLs. However, Norton Safe Web requires your permission to scan your Facebook Wall. Protecting your files and data About the Norton Internet Security scans 153 To scan your Facebook Wall 1 In the Norton Internet Security main window, click Scan Now. 2 In the window that appears, click Scan Facebook Wall. 3 In the Norton Safe Web for Facebook pane, click Scan Facebook Wall. 4 In the Facebook login Web page, log in to your Facebook profile. 5 In the Request for permission page, click Allow. 6 In the Web page that appears, click Please grant us permission to access your News Feed and Wall. 7 Follow the on-screen instructions to let Norton Safe Web access your Facebook Wall. About Idle Time Scans Norton Internet Security keeps your computer secure from ongoing threats by automatically running scans on your computer by using the Idle Time Scans feature. Idle Time Scans detect the time when you do not use your computer and intelligently run scans depending on the scan history of your computer. The Idle Time Scans option is automatically turned on when you install Norton Internet Security. Even though Idle Time Scans automatically run the scans, you can still customize the settings of Idle Time Scans. Norton Internet Security decides when to run Idle Time Scans, depending on your settings and a few other predefined parameters. 154 Protecting your files and data About the Norton Internet Security scans The following list provides details on the settings that you can make and the predefined parameters: Idle Time Out duration You can set the duration after which Norton Internet Security should identify your computer as idle. You can select a value (in minutes) between 1 minute and 30 minutes. When you do not use your computer for the duration that you specify, Norton Internet Security checks for the other predefined parameters and runs Idle Time Scans. Predefined parameter Some of the predefined parameters that Norton Internet Security checks are CPU idle time, disk usage, and type of electric current you use to operate your computer. For example, you set the Idle Time Out duration as 10 minutes and watch an online video for 11 minutes without any intervention. In this case, Idle Time Scans do not run because of the CPU-intensive task. w You must run your computer on alternating current (AC) power for Norton Internet Security to run Idle Time Scans. You can view the results of the scans in any of the following locations: 1 The Scan Results category in the Security History window 1 The Norton Tasks category in the Norton Tasks window Protecting your files and data About the Norton Internet Security scans 155 Norton Internet Security discontinues any Idle Time Scans that it started during idle time if you begin to use your computer again. However, it resumes the scan when your computer is idle again. w You must turn off Idle Time Scans to schedule a Full System Scan. However, you should always keep Idle Time Scans turned on to allow Norton Internet Security to scan your computer when it becomes idle. Turning off or turning on Idle Time Scans The Idle Time Scans option is automatically turned on when you install Norton Internet Security. When the Idle Time Scans option is turned on, Norton Internet Security detects the time when you do not use your computer. Norton Internet Security then intelligently runs a scan, depending on the scan history of your computer. However, there may be times when you want to turn off Idle Time Scans. To turn off Idle Time Scans 1 In the Norton Internet Security main window, click Settings. 2 In the Settings window, in the left pane, click Computer Scan. 3 In the Idle Time Scans row, in the drop-down list, select Off. 4 Click Apply. To turn on Idle Time Scans 1 In the Norton Internet Security main window, click Settings. 2 In the Settings window, in the left pane, click Computer Scan. 156 Protecting your files and data About the Norton Internet Security scans 3 In the Idle Time Scans row, in the drop-down list, select the option that you want to set. Your options are: 1 Weekly 1 Monthly 1 Quarterly 4 Click Apply. Specifying Idle Time Out duration You can set the duration after which Norton Internet Security should identify your computer as idle. You can select a value (in minutes) between 1 minute and 30 minutes. When you do not use your computer for the duration that you specify, Norton Internet Security checks for other predefined parameters and runs Idle Time Scans. After you specify the Idle Time Out duration, you can view the Idle Countdown bar in the Norton Tasks window. The Idle Countdown bar displays the idle state of your computer. To specify Idle Time Out duration from the Settings window 1 In the Norton Internet Security main window, click Settings. 2 In the Settings window, click the General tab. 3 In the Idle Time Out row, in the drop-down list, select the duration that you want to specify. You might need to scroll the window to view the option. 4 In the Settings window, click Apply. To specify Idle Time Out duration from the Norton Tasks window 1 In the Norton Internet Security main window, click Performance. 2 In the Performance window, click Norton Tasks. Protecting your files and data About the Norton Internet Security scans 157 3 In the Norton Tasks window, in the Idle Timeout drop-down list, select the duration that you want to specify. 4 Click Close. About SONAR Protection Symantec Online Network for Advanced Response (SONAR) provides real-time protection against threats and proactively detects unknown security risks on your computer. SONAR identifies emerging threats based on the behavior of applications. SONAR identifies threats quicker than the traditional signature-based threat detection techniques. SONAR detects and protects you against malicious code even before virus definitions are available through LiveUpdate. SONAR monitors your computer for malicious activities through heuristic detections. SONAR automatically blocks and removes high-certainty threats. Norton Internet Security notifies you when high-certainty threats are detected and removed. SONAR provides you the greatest control when low-certainty threats are detected. You can also suppress the SONAR notifications by disabling the Show SONAR Block Notifications option. The View Details link in the notification alert lets you view the summary of the resolved high-certainty threats. You can also view the details under Resolved Security Risks category in the Security History window. Turning off or turning on SONAR Protection SONAR protects you against malicious code even before virus definitions are available through LiveUpdate. By default, SONAR Protection is turned on to proactively detect unknown security risks on your computer. When you turn off SONAR Protection, you are prompted with a protection alert. This protection alert 158 Protecting your files and data About the Norton Internet Security scans lets you specify the amount of time for which you want SONAR Protection to be turned off. w When Auto-Protect is turned off, SONAR Protection is also disabled. In this case, your computer is not protected against emerging threats. To turn off or turn on SONAR Protection 1 In the Norton Internet Security main window, click Settings. 2 In the Settings window, in the left pane, click Real Time Protection. 3 In the SONAR Protection row, do one of the following: 1 To turn off SONAR Protection, move the On/Off switch to the right to the Off position. 1 To turn on SONAR Protection, move the On/Off switch to the left to the On position. 4 In the Settings window, click Apply. About Real Time Exclusions Symantec Online Network for Advanced Response (SONAR) provides real-time protection against threats and proactively detects unknown security risks on your computer. SONAR identifies emerging threats based on the behavior of applications. SONAR identifies threats quickly compared to the traditional signature-based threat detection techniques. SONAR detects and protects you from malicious programs even before virus definitions are available through LiveUpdate. SONAR monitors your computer for malicious activities using heuristic detections. It automatically blocks and removes high-certainty threats. Norton Internet Security notifies you when high-certainty threats are detected and removed. However, you can configure Norton Internet Security to exclude certain programs from the Norton Internet Security Auto-Protect scans and SONAR scans. You Protecting your files and data About the Norton Internet Security scans 159 should exclude programs only if you are confident that they are not infected. You can exclude the programs from the Auto-Protect scans and SONAR scans by adding them to the Real Time Exclusions window. When you add a program to the Real Time Exclusions window, Norton Internet Security ignores the file when it performs Auto-Protect scan and SONAR scan. This option also excludes subfolders within a folder. w Exclude a program from Norton Internet Security scans only if you are confident that the program is safe. For example, if another program relies on a security risk program to function, you might decide to keep the program on your computer. To add programs to the Real Time Exclusions window, go to the Norton Internet Security main window, and then click Settings > Computer > AntiVirus and SONAR Exclusions > Items to Exclude from Auto-Protect, SONAR and Download Intelligence Detection > Configure. Excluding security threats from scanning You can use Scan Exclusions window and Real Time Exclusions window to exclude viruses and other high-risk security threats from scanning. To exclude high-risk security threats from scanning 1 In the Norton Internet Security main window, click Settings. 2 In the Settings window, in the left pane, click AntiVirus and SONAR Exclusions. 3 Do one of the following: 1 In the Items to Exclude from Scans row, click Configure. 1 In the Items to Exclude from Auto-Protect, SONAR and Download Intelligence Detection row, click Configure. 4 In the window that appears, click Add. 5 In the Add Item dialog box, click the browse icon. 160 Protecting your files and data About the Norton Internet Security scans 6 In the dialog box that appears, select the item that you want to exclude from the scan. 7 Click OK. 8 In the Add Item dialog box, click OK. 9 In the window that appears, click Apply, and then click OK. About Signature Exclusions Norton Internet Security lets you select specific known security risks and exclude them from Norton Internet Security scans. Exclude a risk from Norton Internet Security scans only if you have a specific need. For example, if another program relies on a security risk program to function, you might decide to keep the program on your computer. You might also decide not to be notified about the program in future scans. w When you exclude a known security risk from Norton Internet Security scans, the protection level of your computer reduces. You should exclude items only if you are confident that they are not infected. To exclude a security risk from scans, you need to add the specific security risk to the Signature Exclusions window. The Signature Exclusions window contains the list of all security risks that can be excluded from Norton Internet Security scans. For each security risk, you can view the risk details and the effect of the risk on your computer. To add security risks to the Signature Exclusions window, go to the Norton Internet Security main window, and then click Settings > Computer > AntiVirus and SONAR Exclusions > Signatures to Exclude from All Detections > Configure. Adding items to the Signature Exclusions To exclude a security risk from scans, you must add the specific security risk to the Signature Exclusions window. You can select a known risk by name and add it to the list. Protecting your files and data About the Norton Internet Security scans w 161 When you exclude a known security risk from Norton Internet Security scans, the protection level of your computer reduces. You should exclude items only if you are confident that they are not infected. To add a signature to the Signature Exclusions 1 In the Norton Internet Security main window, click Settings. 2 In the Settings window, in the left pane, click AntiVirus and SONAR Exclusions. 3 In the Signatures to Exclude from All Detections row, click Configure. 4 In the Signature Exclusions window, click Add. 5 In the Security Risks window, click on a security risk that you want to exclude and then click Add. 6 In the Signature Exclusions window, click Apply, and then click OK. 7 In the Settings window, click OK. About scanning Office documents Norton Internet Security protects all Office documents that you receive through email messages, through Internet download, and through inserted floppy disks or other removable media. By automatically scanning all Office files, Norton Internet Security maintains a higher level of security. Norton Internet Security scans the Office document when you open them. You can use the Microsoft Office Automatic Scan option in the Settings window to scan documents of the following Microsoft Office applications: winword.exe Microsoft Word excel.exe Microsoft Excel powerpnt.exe Microsoft PowerPoint 162 Protecting your files and data About the Norton Internet Security scans visio.exe Microsoft Visio msaccess.exe Microsoft Access winproj.exe Microsoft Project Norton Internet Security scans the Office documents and protect against threats, including virus macros and infected embedded objects. By default, the Microsoft Office Automatic Scan option in the Settings window is turned off. Turn on this option to scan Microsoft Office files automatically. Turning on or turning off Microsoft Office Automatic Scan Norton Internet Security maintains a higher level of security by automatically scanning all Office files. You can turn on the Microsoft Office Automatic Scan option to protect your computer against the virus macros and embedded objects. To Turn on or turn off Microsoft Office Automatic Scan 1 In the Norton Internet Security main window, click Settings. 2 In the Settings window, in the left pane, click Computer Scan. 3 In the Microsoft Office Automatic Scan row, do one of the following: 1 To turn on Microsoft Office Automatic Scan, move the On/Off switch to the left to the On position. 1 To turn off Microsoft Office Automatic Scan, move the On/Off switch to the right to the Off position. 4 In the Settings window, click Apply, and then click OK. Protecting your files and data About the Norton Internet Security scans 163 About Silent Mode Norton Internet Security provides many solutions and features to handle viruses and other security threats. Norton Internet Security displays alerts and notifications to inform you how viruses and other security threats are detected and resolved. When you perform important tasks on your computer, you likely prefer not to receive any alert messages. Norton Internet Security suppresses alerts and notifications and temporarily suspends most of the background activities based on the type of Silent Mode that is turned on. Norton Internet Security has following types of Silent Mode: Silent Mode The Silent Mode that you manually turn on for a specified duration. Full Screen Detection The Silent Mode that Norton Internet Security turns on automatically when it detects a full-screen application and turns off when you stop using the full-screen application. 164 Protecting your files and data About the Norton Internet Security scans Quiet Mode The Silent Mode that Norton Internet Security turns on automatically when it detects a disk burning task or a Media Center TV recording task. Norton Internet Security also turns on Quiet Mode automatically when you run a program that you included in the Quiet Mode Programs list. Norton Internet Security turns off Quiet Mode when the disk burning session or TV program recording session is complete. Norton Internet Security also turns off Quiet Mode when it stops detecting running instances of the programs that you included in the Quiet Mode Programs list. The Norton Internet Security icon displays the turn-on status of Silent Mode in the notification area, at the far right of the taskbar. The icon changes to a crescent-patterned icon when Silent Mode is turned on. Norton Internet Security also notifies you after Silent Mode is turned off. You can view the summary of the Silent Mode sessions under the Recent History, Full History, and Silent Mode categories in the Security History window. The summary includes the following information: 1 The turn-on or turn-off status of Silent Mode 1 1 1 1 The type of Silent Mode, such as Silent Mode or Quiet Mode The type of program that turns on Silent Mode, such as disk burning or TV recording The name of a user-specified program that turns on Silent Mode The time and date when Silent Mode is turned on or turned off Protecting your files and data About the Norton Internet Security scans 165 About the Silent Mode that you turn on manually Norton Internet Security lets you manually turn on Silent Mode for a specified duration. When Silent Mode is turned on, Norton Internet Security suppresses alerts and suspends background activities for the duration that you specify. You can verify the turn-on status of Silent Mode in the notification area, at the far right of the taskbar. The Norton Internet Security icon in the notification area changes to a crescent-patterned icon to display the turn-on status of Silent Mode. Turning on Silent Mode manually before you perform your tasks helps you prevent alerts, notifications, or background activities interrupting you for the specified duration. You can turn on Silent Mode for a period of one hour, two hours, four hours, six hours, or one day. After the specified duration, Norton Internet Security turns off Silent Mode. You can also manually turn off Silent Mode at any time. Norton Internet Security notifies you after Silent Mode is turned off. The activities that are suspended when Silent Mode is turned on, run after Silent Mode is turned off. Turning on or turning off Silent Mode manually You can manually turn on Silent Mode for a specified duration before you perform any important task on your computer. You can turn on Silent Mode for a period of one hour, two hours, four hours, six hours, or one day. The Norton Internet Security icon displays the turn-on status of Silent Mode in the notification area, at the far right of the taskbar. Norton Internet Security notifies you after Silent Mode is turned off. After Silent Mode is turned off, Norton Internet Security also displays alerts if it detected any security activities that occurred during the Silent Mode session. You can turn on or turn off Silent Mode from the Silent Mode Settings section of the Settings window or from the Norton Tasks window. You can also turn on or turn off Silent Mode by using the Norton Internet Security icon in the notification area. 166 Protecting your files and data About the Norton Internet Security scans To turn on Silent Mode from the Settings window 1 In the Norton Internet Security main window, click Settings. 2 In the Settings window, click the General tab. 3 In the left pane, click Silent Mode Settings. 4 In the Silent Mode row, move the On/Off switch to the left to the On position. 5 In the Settings window, click Apply. 6 In the Turn on Silent Mode dialog box, in the Select the duration drop-down list, select how long you want to turn on Silent Mode, and then click OK. 7 In the Settings window, click OK. To turn off Silent Mode from the Settings window 1 In the Norton Internet Security main window, click Settings. 2 In the Settings window, click the General tab. 3 In the left pane, click Silent Mode Settings. 4 In the Silent Mode row, move the On/Off switch to the right to the Off position. 5 In the Settings window, click Apply. 6 Click OK. To turn on Silent Mode from the Norton Tasks window 1 In the Norton Internet Security main window, click Performance. 2 In the Performance window, click Norton Tasks. 3 In the Norton Tasks window, under Silent Mode, move the On/Off switch to the left to the On position. 4 In the Turn on Silent Mode dialog box, in the Select the duration drop-down list, select how long you want to turn on Silent Mode, and then click OK. 5 In the Norton Tasks window, click Close. To turn off Silent Mode from the Norton Tasks window 1 In the Norton Internet Security main window, click Performance. Protecting your files and data About the Norton Internet Security scans 167 2 In the Performance window, click Norton Tasks. 3 In the Norton Tasks window, under Silent Mode, move the On/Off switch to the right to the Off position. 4 In the Norton Tasks window, click Close. To turn on Silent Mode from the notification area 1 In the notification area on the Windows taskbar, right-click the Norton Internet Security icon, and then click Turn on Silent Mode. 2 In the Turn on Silent Mode dialog box, in the Select the duration drop-down list, select how long you want to turn on Silent Mode, and then click OK. To turn off Silent Mode from the notification area 4 In the notification area on the Windows taskbar, right-click the Norton Internet Security icon, and then click Turn off Silent Mode. About the Silent Mode that turns on automatically When you watch a movie, play games, or make a presentation, you run the application in the full-screen mode. Norton Internet Security detects the application that you run in the full-screen mode and automatically enables Silent Mode. When Silent Mode is enabled, Norton Internet Security suppresses most of the alerts and suspends background activities. Only those activities run that are involved in protecting your computer from viruses and other security threats. Minimum background activities also ensure high performance of your computer. The activities that are suspended run after you finish using the application in the full-screen mode. Silent Mode also helps you maintain an uninterrupted Media Center Extender session. A Media Center Extender session is an extended session of Media Center to an entertainment device, such as a television. The alerts and notifications that appear during a Media Center Extender session disconnect the session between the host computer and the entertainment device. 168 Protecting your files and data About the Norton Internet Security scans Norton Internet Security identifies a Media Center Extender session as an active full-screen application and turns on Silent Mode. When Silent Mode is enabled, Norton Internet Security suppresses alerts and notifications and suspends background activities to provide an uninterrupted Media Center Extender session. Turning off or turning on Full Screen Detection You can use the Full Screen Detection option in the Settings window to turn on or turn off Silent Mode automatically when Norton Internet Security detects a full-screen application. By default, the Full Screen Detection option remains turned on after you install Norton Internet Security. To turn off Full Screen Detection 1 In the Norton Internet Security main window, click Settings. 2 In the Settings window, click the General tab. 3 In the left pane, click Silent Mode Settings. 4 In the Full Screen Detection row, move the On/Off switch to the right to the Off position. 5 In the Settings window, click Apply. 6 Click OK. To turn on Full Screen Detection 1 In the Norton Internet Security main window, click Settings. 2 In the Settings window, click the General tab. 3 In the left pane, click Silent Mode Settings. 4 In the Full Screen Detection row, move the On/Off switch to the left to the On position. 5 In the Settings window, click Apply. 6 Click OK. Protecting your files and data About the Norton Internet Security scans 169 About Quiet Mode Norton Internet Security automatically enables Quiet Mode when you perform a few tasks that require higher utilization of your system resources. When Quiet Mode is turned on, Norton Internet Security suspends the background activities and lets the task use the maximum resources for better performance. You can choose to set Norton Internet Security to automatically enable Quiet Mode when you do the following tasks: 1 IMAPI 2.0 Disk Burn 1 Media Center TV Recording 1 User-Specified Programs In addition, you can configure Norton Internet Security to enable Quiet Mode when you run a program of your choice. 170 Protecting your files and data About the Norton Internet Security scans The following table explains about the various options: IMAPI 2.0 Disk Burn When you use a Media Center application to burn a CD or a DVD, Norton Internet Security automatically enables Quiet Mode, if the IMAPI 2.0 Disk Burn option is turned on. By default, the IMAPI 2.0 Disk Burn option is turned on. When Quiet Mode is enabled, Norton Internet Security suspends background activities to improve the performance of your disk-burning session. However, Norton Internet Security continues to display alerts and notifications during the session. Norton Internet Security supports the following Media Center disk-burner applications to turn on Quiet Mode: 1 IMAPI 2.0 1 J. River MEDIA CENTER (version 13.0.125 and later) Norton Internet Security turns on Quiet Mode as soon as you start burning a CD or a DVD using a Media Center application. Norton Internet Security turns off Quiet Mode after the disk-burning session is complete. You cannot turn off Quiet Mode during the disk-burning session by turning off the IMAPI 2.0 Disk Burn option in the Settings window. Protecting your files and data About the Norton Internet Security scans Media Center TV Recording When you use a Media Center application to record a TV program, Norton Internet Security automatically enables Quiet Mode, if the Media Center TV Recording option is turned on. By default, the Media Center TV Recording option is turned on. When Quiet Mode is enabled, Norton Internet Security suspends background activities to improve the performance of your TV program recording session. However, Norton Internet Security continues to display alerts and notifications during the session. Norton Internet Security supports the following Media Center applications to turn on Quiet Mode: 1 Windows Media Center 1 For Windows Media Center to enable Quiet Mode during TV program session, you might need to restart your computer after you install Norton Internet Security. J. River MEDIA CENTER (version 13.0.125 and later) Norton Internet Security turns on Quiet Mode as soon as you start recording a TV program. After Quiet Mode is turned on, it turns off after the recording session is complete. You cannot turn off Quiet Mode during the TV program recording session by turning off the Media Center TV Recording option in the Settings window. 171 172 Protecting your files and data About the Norton Internet Security scans User-Specified Programs Norton Internet Security automatically turns on Quiet Mode when it detects a TV program recording session or a disk-burning session. In addition, you can manually add the programs for which you want Norton Internet Security to turn on Quiet Mode to the Quiet Mode Programs list. When Norton Internet Security detects a running instance of a program that you added in the list, it automatically turns on Quiet Mode. When Quiet Mode is turned on, Norton Internet Security suspends the background activities but does not suppress alerts and notifications. You can also add or remove a running program to the Quiet Mode Programs list. Turning off or turning on the Quiet Mode options You can turn off or turn on the Quiet Mode options, such as IMAPI 2.0 Disk Burn or Media Center TV Recording in the Settings window. By default, the Quiet Mode options are turned on. If you perform a task for an option that you turned on, Norton Internet Security detects the task and automatically turns on Silent Mode. For example, you turn on the IMAPI 2.0 Disk Burn option and start burning a disk using a Media Center application. In this case, Norton Internet Security detects the disk-burning session and turns on Quiet Mode. Norton Internet Security turns on Quiet Mode as soon as you start recording a TV program or burning a CD or a DVD. Once Quiet Mode is turned on, it turns off Protecting your files and data About the Norton Internet Security scans 173 only after the TV program recording session or disk-burning session is complete. You cannot turn off Quiet Mode during the sessions by using the options in the Settings window. To turn off or turn on IMAPI 2.0 Disk Burn 1 In the Norton Internet Security main window, click Settings. 2 In the Settings window, click the General tab. 3 In the left pane, click Silent Mode Settings. 4 Under Quiet Mode on Detection of:, do one of the following: 1 To turn off detection of a disk burning session, in the IMAPI 2.0 Disk Burn row, move the On/Off switch to the right to the Off position. 1 To turn on detection of a disk burning session, in the IMAPI 2.0 Disk Burn row, move the On/Off switch to the left to the On position. 5 In the Settings window, click Apply. 6 Click OK. To turn off or turn on Media Center TV Recording 1 In the Norton Internet Security main window, click Settings. 2 In the Settings window, click the General tab. 3 In the left pane, click Silent Mode Settings. 4 Under Quiet Mode on Detection of:, do one of the following: 1 To turn off detection of a TV program recording session, in the Media Center TV Recording row, move the On/Off switch to the right to the Off position. 1 To turn on detection of a TV program recording session, in the Media Center TV Recording row, move the On/Off switch to the left to the On position. 5 In the Settings window, click Apply. 6 Click OK. 174 Protecting your files and data About the Norton Internet Security scans About User-Specified Programs Norton Internet Security automatically turns on Quiet Mode when it detects a TV program recording session or a disk-burning session. In addition, you can manually add the programs for which you want Norton Internet Security to turn on Quiet Mode to the Quiet Mode Programs list. When Norton Internet Security detects a running instance of a program that you added in the list, it automatically turns on Quiet Mode. When Quiet Mode is turned on, Norton Internet Security suspends the background activities but does not suppress alerts and notifications. You can also add a running program to the Quiet Mode Programs list. However, when you add a running program, Norton Internet Security does not detect the current running instance of the program to turn on Quiet Mode. Norton Internet Security turns on Quiet Mode the next time when you execute the program. You can also remove a running program from the Quiet Mode Programs list. However, if Quiet Mode is turned on, it turns off only after the running instances of all the programs in the list are complete. You cannot turn off Quiet Mode by removing a program from the list when it runs. You can view the details of the programs that you add to the Quiet Mode Programs list or remove from the list in the Security History window. Adding programs to User-Specified Programs You can manually add the programs for which you want Norton Internet Security to turn on Quiet Mode to the Quiet Mode Programs list. When you execute the program that you added to the list, Norton Internet Security detects the program and turns on Quiet Mode. You can also add a running program to the Quiet Mode Programs list. However, when you add a running program, Norton Internet Security does not detect the current running instance of the program to turn on Protecting your files and data About the Norton Internet Security scans 175 Quiet Mode. Norton Internet Security turns on Quiet Mode the next time when you execute the program. You can only add the programs that have .exe file extension to the Quiet Mode Programs list. To add a program 1 In the Norton Internet Security main window, click Settings. 2 In the Settings window, click the General tab. 3 In the left pane, click Silent Mode Settings. 4 Under Quiet Mode on Detection of, in the User-Specified Programs row, click Configure. 5 In the Quiet Mode Programs window, click Add. 6 In the Add Program dialog box, navigate to the location of the file that you want to add to the Quiet Mode Programs list. 7 Select the file, and then click Open. 8 Click Apply. 9 In the Quiet Mode Programs window, click OK. Removing programs from User-Specified Programs You can remove a program from the Quiet Mode Programs list. After you remove a program, Norton Internet Security does not turn on Quiet Mode the next time when it detects a running instance of the program. You can also remove a running program from the Quiet Mode Programs list. However, if Quiet Mode is turned on, it turns off only after the running instances of all the programs in the list are complete. You cannot turn off Quiet Mode by removing a program from the list when it runs. To remove a program 1 In the Norton Internet Security main window, click Settings. 2 In the Settings window, click the General tab. 3 In the left pane, click Silent Mode Settings. 176 Protecting your files and data About the Norton Internet Security scans 4 Under Quiet Mode on Detection of, in the User-Specified Programs row, click Configure. 5 In the Quiet Mode Programs window, select the program that you want to delete, and then click Remove. 6 In the confirmation dialog box, click Yes. 7 In the Quiet Mode Programs window, click OK. About boot time protection The boot time protection feature provides enhanced security level from the time you start your computer. It ensures better security by running all the necessary components that are required for computer protection as soon as you start your computer. To protect your computer during boot time, you must configure the Enable Boot Time Protection option. To access the Enable Boot Time Protection option, go to the Norton Internet Security main window, and then click Settings > Computer > Real Time Protection. You can use the following options to configure Enable Boot Time Protection: 1 1 1 Aggressive Provides maximum protection during your computer start time. This option ensures complete protection during the boot time as Auto-Protect starts functioning as soon as you start your computer. Normal Provides enhanced protection during your computer start time without compromising your computer's boot performance. When you select this option, the drivers and plug-ins start functioning during the computer start time before their specified time delay. This option ensures better boot performance along with good security levels. Off Protecting your files and data About the Norton Internet Security scans 177 Turns off boot time protection. If you turn off the Enable Boot Time Protection option, the protection level of your computer reduces. Configuring boot time protection The boot time protection feature provides enhanced security level from the time you start your computer. As soon as you start your computer, Norton Internet Security starts Auto-Protect and all required drivers and plug-ins start functioning. This feature ensures higher level of security from the moment you turn on your computer. To configure boot time protection 1 In the Norton Internet Security main window, click Settings. 2 In the Settings window, in the left pane, click Real Time Protection. 3 In the Enable Boot Time Protection row, click on one of the settings. Your options are: 1 Aggressive 1 Normal 1 Off 4 Click Apply, and then click OK. 178 Protecting your files and data About the Norton Internet Security scans Responding to security issues 4 This chapter includes the following topics: 1 What to do if a security risk is found What to do if a security risk is found Your product provides many solutions and features for handling viruses and other security threats that it detects. When Norton Internet Security detects a security risk on your computer, you must take appropriate action on the risk. Norton Internet Security notifies you when it detects a security risk. You can view details about the risk in the window that appears and select an action that you want Norton Internet Security to perform on the risk. By default, Norton Internet Security removes the security risk from your computer and quarantines it. However, you can restore the file from the Quarantine to its original location and exclude it from future scans. w Exclude a program from Norton Internet Security scans only if you are confident that the program is safe. For example, if another program relies on a security risk program to function, you might decide to keep the program on your computer. In some cases, Norton Internet Security requires your attention to manually resolve the detected security 180 Responding to security issues What to do if a security risk is found risk. You can access the Symantec Security Response Web site and refer the manual removal instructions. In some cases, Norton Internet Security might not identify an item as a security threat, but you might suspect that the item is infected. In such cases, you can submit the item to Symantec for further analysis. In addition, your product provides solutions for security risks, such as spyware and adware. About detecting viruses, spyware, and other risks Viruses and other security threats can be detected during a manual or scheduled scan. Auto-Protect detects these threats when you perform an action with an infected file. Threats can also appear during an instant messenger session, when you send an email message, or during a manual or scheduled scan. Security risks, such as spyware and adware, can also be detected when these activities are performed. The files that can potentially infect your system when your computer first starts up are scanned first. These files include the following: 1 Files that are associated with the processes that are currently running in memory 1 Files with startup folder entries 1 Files with system start INI file entries 1 Files with system start batch file entries 1 Files that the system start registry keys refers If an infected file is detected during this portion of the manual scan, it is repaired or removed. Any unnecessary references are also removed from your computer. Before attempting to repair, quarantine, or delete any infected file that has a process running in memory, your product attempts to terminate the process. You are alerted and prompted to close all unnecessary programs before the process is terminated. Responding to security issues What to do if a security risk is found 181 You can view information about detected viruses and other security threats in Security History. Security History also includes information about spyware, adware, and other security risks. Reviewing Auto-Protect notifications Auto-Protect scans files for viruses, worms, and Trojan horses when you perform an action with them, such as moving them, copying them, or opening them. It also scans for spyware, adware, and other security risks. If Auto-Protect detects suspicious activity, it logs a notification in Security History that tells you that a risk was found and resolved. If Auto-Protect detect one or more viruses it either repairs or deletes the viruses and notifies you. The notification provides information on which file was repaired or deleted and which virus, Trojan horse, or worm infected the file. No further action is necessary. To review Auto-Protect notifications 1 In the Norton Internet Security main window, click Advanced. 2 In the Computer Protection pane, click History. 182 Responding to security issues What to do if a security risk is found 3 In the Show drop-down list, select the category for which you want to review Auto-Protect alerts. Your options are: Recent History Review Auto-Protect notifications that you received in the last seven days. Full History Review all of the Auto-Protect notifications that you have received. Resolved Security Risks Review all of the resolved security threats. The Resolved Security Risks category includes the infected files that Norton Internet Security repairs, removes, or quarantines. Unresolved Security Risks Review the list of unresolved security risks. The Unresolved Security Risks category includes the infected files for which Norton Internet Security was not able to take any action. This category mostly includes the low-level risks that require your attention for a suitable action. Responding to security issues What to do if a security risk is found 183 4 In the right pane, click the Options link. The option name appears as Restore & Options for few items. If one or more security risks such as spyware are found, you can take action on these items, if required. 184 Responding to security issues What to do if a security risk is found 5 In the Threat Detected window, select the appropriate action on the risk. The following are some of the options that are available in the Threat Detected window: Restore & Exclude this file Returns the selected Quarantine item to its original location and excludes the item from being detected in the future scans. This option is available for the detected viral and non-viral threats. Exclude this program Excludes the security risk from future scan. Norton Internet Security adds the security risk to the appropriate exclusions list. Remove this file (may cause browser to close) (recommended) Removes the security risk from your computer and quarantines it. This option is available for the security risks that require your attention. Responding to security issues What to do if a security risk is found Remove this file (may cause browser to close) Removes the selected security risk from the computer and quarantines it. This option is available for the security risks that require your attention for manual removal. This option is also available for the security risks that are manually quarantined. Remove from history Removes the selected security risk item from the Security History log. Get help (recommended) Takes you to the Symantec Security Response Web site. This option is available for the security risks that require your attention for manual removal. You can refer the Symantec Security Response Web site for manual removal instructions or other information about the risk. 185 186 Responding to security issues What to do if a security risk is found Submit to Symantec Sends the security risk to Symantec. In some cases, Norton Internet Security might not identify an item as a security threat, but you might suspect that the item is infected. In such cases, you can use this option to submit the item to Symantec for further analysis. Responding to Worm Blocking alerts If a program tries to email itself or a copy of itself, it could be a worm trying to spread through email. A worm can send itself or send a copy of itself in an email message without any interaction with you. Worm Blocking continually scans outgoing email attachments for worms. If it detects a worm, you receive an alert notifying you that a malicious worm was found. Worm Blocking alert appears only when you enable the Ask me what to do option under How to respond when an outbound threat is found in the Email Antivirus Scan window. If the Ask me what to do option is disabled Norton Internet Security automatically quarantines the detected worm and notifies you. The alert presents you with options and asks you what to do. If you do not send an email message at that time, then it is probably a worm and you should quarantine the file. Responding to security issues What to do if a security risk is found 187 To respond to Worm Blocking alerts 4 In the alert window, select the action that you want to take. Your options are: Quarantine Permanently stops the worm by putting it in Security History. While in Security History, the worm is unable to spread. This Quarantine is the safest action. Allow Sends the email message for which you have received the worm blocking alert. If you allow the email message, it could infect the recipient's computer. Select this option if you are sure that the email is not infected with a worm. Ignore Ignores this risk. If a malicious worm is found, it should be quarantined. To quarantine a worm-infected file 1 In the alert, in the drop-down list, click Quarantine. 188 Responding to security issues What to do if a security risk is found 2 After the worm has been quarantined, perform the following tasks: 1 Run LiveUpdate to ensure that you have the latest definition updates. See “About Program and Definition Updates” on page 50. 1 Scan your computer. See “Running a Full System Scan” on page 118. If nothing is detected, submit the infected file to Symantec Security Response. Also, indicate that the file was detected and that you have scanned it with the latest definition updates. Symantec Security Response replies to you within 48 hours. About responding to risks detected during a scan At the end of a scan, the Results Summary window provides the summary of the scan results. You can use the Threats Detected window to resolve any items that were not automatically resolved during the scan. The Recommended Action section in the Security History window displays the action that you should take to resolve the security threat. About actions when Norton Internet Security cannot repair a file One of the common reasons that Norton Internet Security cannot automatically repair or delete an infected file is that you do not have the current definition updates. Run LiveUpdate, and then scan again. Before running LiveUpdate to receive protection updates, ensure that Quick Scan is turned on (it is turned on by default). After LiveUpdate retrieves the latest definition updates, Quick Scan automatically checks for the infections that have processes running in memory. It also checks for the infections that the start-up files and folders refer. Responding to security issues What to do if a security risk is found 189 If that does not work, read the information on the Threats Detected window to identify the types of files 190 Responding to security issues What to do if a security risk is found that cannot be repaired. You can take one of the following actions, depending on the file type: Infected files Responding to security issues What to do if a security risk is found You can view the file type of the detected risk. This information helps you to decide the action that can be taken depending on the file type. For example, you can view the infected files with the following file name extensions (any file can be infected): 1 .exe 1 .doc 1 .dot 1 .xls Use the Threats Detected window to solve the problem. 191 192 Responding to security issues What to do if a security risk is found Hard disk master boot record, boot record, or Replace system files (such as IO.SYS or MSDOS.SYS) and using floppy disk boot record and system files your operating system disks. Resolving a suspected security risk Norton Internet Security needs to close a suspected security risk program to resolve it. To resolve the suspected security risk 4 Save all open files, and then click Go. If you do not respond to this dialog box, it closes automatically without resolving and closing the suspected security risk. Protecting Internet activities 5 This chapter includes the following topics: 1 About the Smart Firewall 1 About Download Insight 1 About Intrusion Prevention 1 About Vulnerability Protection 1 About the types of security risks 1 About Norton AntiSpam 1 About configuring POP3 and SMTP ports 1 About the Network Security Map 1 About Metered Broadband Mode About the Smart Firewall The Smart Firewall monitors the communications between your computer and other computers on the 194 Protecting Internet activities About the Smart Firewall Internet. It also protects your computer from such common security problems as the following: Improper connection attempts Warns you of connection attempts from other computers and of attempts by programs on your computer to connect to other computers Port scans Cloaks the inactive ports on your computer thereby providing protection against attacks through hacking techniques such as port scanning Intrusions Monitors the network traffic to or from your computer for suspicious behavior and stops any attack before they threaten your system A firewall blocks hackers and other unauthorized traffic, while it allows authorized traffic to pass. Turning off Smart Firewall reduces your system protection. Always ensure that the Smart Firewall is turned on. About firewall rules A firewall is a security system that uses rules to block or allow connections and data transmission between your computer and the Internet. Firewall rules control how the Smart Firewall protects your computer from malicious programs and unauthorized access. The firewall automatically checks all traffic that comes in or out of your computer against these rules. Protecting Internet activities About the Smart Firewall 195 The Smart Firewall uses two kinds of firewall rules: Program rules Control network access for programs on your computer. General rules Control all the incoming and the outgoing network traffic. About the order in which firewall rules are processed The Smart Firewall processes General rules before it processes Program rules. For example, consider a case when there is a Program rule that allows Internet Explorer to access Internet using port 80 with TCP protocol and a General rule that blocks TCP communication through port 80 for all applications. In this case, the Internet Explorer application cannot access the Internet as Norton Internet Security gives precedence to General rules over the Program rules. Within the list of General rules, rules are processed in order of appearance, from top to bottom. Program Control entries are not processed in order. The rules within each Program Control entry, however, are processed in order of appearance, from top to bottom. For example, you have a Program rule for the Symantec pcAnywhere application that blocks the use of the application with any other computer. You add another rule for the same application that allows its use with a specific computer. You then move the new rule before the original rule in the program rule list. Norton Internet Security processes the new rule first and lets you use Symantec pcAnywhere with that specific computer. It then processes the original rule and prevents its use with any other computer. About General rules Norton Internet Security includes a number of predefined general firewall rules. These rules provide 196 Protecting Internet activities About the Smart Firewall network functionality and protection from known Internet risks. Examples of default firewall rules include the following: Default Allow Specific Inbound ICMP Permit all types of outbound and safe types of inbound ICMP (Internet Default Allow Specific Outbound Control Message ICMP Protocol) messaging. ICMP messages provide status and control information. Default Allow Inbound NetBIOS Permit the use of the Name (Shared Networks) NetBIOS name service and the NetBIOS Default Allow Inbound NetBIOS datagram service that the (Shared Networks) Microsoft Network uses in file and printer sharing. Default Allow Inbound Bootp Default Allow Outbound Bootp Permit the use of the Bootp service. Bootp is short for Bootstrap Protocol, which enables a computer to discover its own IP address. The General Rules window displays a list of predefined general rules. These rules appear in the order of their priority levels. Rules that appear higher in the list override the rules that appear lower in the list. Protecting Internet activities About the Smart Firewall 197 You can add a new General rule in this window. You can also do the following activities: Modify a General rule You can change the settings of a General rule that does not function the way you want. However, you cannot modify some of the default rules that are locked. See “Modifying General rules and Program rules” on page 212. Turn off a General rule You can disable a General rule. However, you cannot turn off some of the default rules that are locked. See “Turning off a General rule temporarily” on page 215. Change the priority of a General rule You can change the priority of a General rule by changing where it appears in the list. Only advanced users or w novice users at the direction of technical support, should perform this action. See “Changing the order of firewall rules” on page 214. About Program rules Program rules control network access for the programs that are on your computer. You can use the Program Control feature to create and modify rules for programs. The Program Control window displays a list of programs. In this window, you can do the following: 198 Protecting Internet activities About the Smart Firewall 1 Add a program. 1 Rename a program. 1 Modify the rules for a program. 1 Add a rule for a program. 1 Modify the access settings of a program rule. 1 Modify the priority of a program rule by changing the sequence of rules in the list. Remove a program rule. 1 Remove a program. 1 You can create Program rules in the following ways: Automatically customize Internet Lets the firewall access settings automatically configure access for programs the first time that users run them. This method is the easiest way to create firewall rules. Use Program Control Manages the list of programs that can access the Internet. Protecting Internet activities About the Smart Firewall Respond to alerts 199 Lets the firewall notify you when a program attempts to access the Internet. You can then allow or block Internet access for the program. In some instances, such as when you watch a movie, you might prefer not to be alerted with any messages. In such cases, you can turn on Automatic Program Control. Norton Internet Security does not prompt you with any firewall alerts in this state. The firewall notifies you only if you have changed the Advanced Settings options of Smart Firewall from their default, recommended settings. Turning off Automatic Program Control Automatic Program Control automatically configures Internet access settings for Web-enabled programs the first time that they run. When a program tries to access the Internet for the first time, Automatic Program Control creates rules for it. Automatic Program Control configures Internet access only for the versions of programs that Symantec recognizes as safe. An alert occurs when an infected program tries to access your computer. If you want to determine the Internet access settings for your programs, you can turn off Automatic Program Control. When a program tries to access the Internet 200 Protecting Internet activities About the Smart Firewall for the first time, an alert prompts you to configure access settings. When you turn off Automatic Program Control, a warning appears. Symantec recommends that Automatic Program Control remain turned on. By turning it off, you might make the incorrect decisions that can allow malicious programs to run or block critical Internet programs and functions. After you turn off Automatic Program Control, you can turn on the Advanced Events Monitoring feature. w When you turn on any Advanced Events Monitoring feature, you are prompted with numerous firewall alerts that prompt you to allow or deny network access for any unrecognized program the first time that it runs or that is not currently handled by the firewall rules or the Advanced Events Monitoring feature. When you turn on Automatic Program Control, the Advanced Events Monitoring features are disabled. The Advanced Events Monitoring settings that you configured are no longer applicable. To turn off Automatic Program Control 1 In the Norton Internet Security main window, click Settings. 2 In the Settings window, click the Network tab. 3 In the left pane, click Firewall. 4 Under Smart Firewall, in the Advanced Settings row, click Configure. 5 In the Advanced Settings window, in the Automatic Program Control row, move the On/Off switch to the right to the Off position. 6 In the window that appears, click Yes. 7 In the Advanced Settings window, click Apply, and then click OK. Adding a program to Program Control You can add a program to Program Control to control their ability to access the Internet. When you add the Protecting Internet activities About the Smart Firewall 201 program, you can configure its access settings in Program Control. You can allow, block, or create the custom rules that are specific to the program that you add. Manually configured Firewall settings for programs override any settings that Automatic Program Control makes. However, Symantec recommends you to retain the settings that Automatic Program Control makes as and when you run your programs. To add a program to Program Control 1 In the Norton Internet Security main window, click Settings. 2 In the Settings window, click the Network tab. 3 In the left pane, click Firewall. 4 Under Smart Firewall, in the Program Control row, click Configure. 5 In the Program Control window, click Add. 6 In the Select a program dialog box, browse to the executable file for the program that you want to add. 7 Click Open. 202 Protecting Internet activities About the Smart Firewall 8 In the Security Request - Program Control window, in the What do you want to do? drop-down list, select the access level that you want this program to have. Your options are: Allow Allow all access attempts by this program. Block Deny all access attempts by this program. Manually configure Internet access (Recommended) Create the rules that control how this program accesses the Internet. You can set the following criteria for a rule: 1 1 1 1 1 1 Action Connections Computers Communications Advanced Description If you select this option, you must follow the instructions in the wizard that appears and configure the rule. 9 Click OK. Removing a program from Program Control You can remove programs from Program Control if necessary. In this case, Norton Internet Security removes all the rules that are associated with the application that you remove. The firewall settings for the programs are not migrated from previous versions of Norton Internet Security. If Protecting Internet activities About the Smart Firewall 203 you removed any programs in the previous version and do not want them in the current version, you must remove them again. To remove a program from Program Control 1 In the Norton Internet Security main window, click Settings. 2 In the Settings window, click the Network tab. 3 Under Smart Firewall, in the Program Control row, click Configure. 4 In the Program Control window, in the Program column, select the program that you want to remove. 5 Click Remove. 6 In the Confirmation dialog box, click Yes. The confirmation dialog box appears only when the Automatic Program Control option is turned off. 7 Click OK. Customizing Program Control After you use Norton Internet Security for a while, you might need to change the access settings for certain programs. To customize Program Control 1 In the Norton Internet Security main window, click Settings. 2 In the Settings window, click the Network tab. 3 In the left pane, click Smart Firewall. 4 Under Smart Firewall, in the Program Control row, click Configure. 5 In the Program Control window, in the Program column, select the program that you want to change. 204 Protecting Internet activities About the Smart Firewall 6 In the drop-down list next to the program that you want to change, select the access level that you want this program to have. Your options are: Allow Allow all access attempts by this program. Block Deny all access attempts by this program. Custom Create the rules that control how this program accesses the Internet. The Auto option is the default option that is assigned automatically to a program when Automatic Program Control is turned on. 7 Click OK. Adding General rules and Program rules Program Control automatically creates most of the firewall rules that you need. You can add custom rules if necessary. w Only experienced users should create their own firewall rules. You can add the following types of firewall rules: 1 General rules 1 Program rules To add a General rule 1 In the Norton Internet Security main window, click Settings. 2 In the Settings window, click the Network tab. 3 In the left pane, click Smart Firewall. 4 Under Smart Firewall, in the Advanced Settings row, click Configure. Protecting Internet activities About the Smart Firewall 205 5 In the Advanced Settings window, in the General Rules row, click Configure. 6 In the General Rules window, click Add. 7 Follow the instructions in the Add Rule wizard. 8 In the General Rules window, click OK. 9 In the Advanced Settings window, click OK. To add a Program rule 1 In the Norton Internet Security main window, click Settings. 2 In the Settings window, click the Network tab. 3 In the left pane, click Smart Firewall. 4 Under Smart Firewall, in the Program Control row, click Configure. 5 In the Program Control window, in the Program column, select the program to which you want to add a rule. 6 Click Modify. You can also use the Access drop-down list next to the program to modify the access level for the program. Accordingly, Smart Firewall modifies or creates the relevant rule for the program. 7 In the Rules window, click Add. 8 Follow the instructions in the Add Rule wizard. 9 In the Rules window, click OK. 10 In the Program Control window, click OK. Using the Add Rule Wizard The Add Rule Wizard leads you through the steps that are necessary to create firewall rules. To use the Add Rule Wizard 1 Open the Add Rule Wizard by creating a General rule or a Program rule. 206 Protecting Internet activities About the Smart Firewall 2 In the first panel of the Add Rule Wizard, select the action that you want for this rule. Your options are: Allow Allow communication of this type. For example, consider a General rule with the following criteria: all inbound connections from Internet address 192.168.1.1 through port 8080. When you select Allow, Smart Firewall allows all connections satisfying the criteria of this General rule. Block Prevent communication of this type. For example, consider a General rule with the following criteria: all inbound connections from Internet address 192.168.1.1 through port 8080. When you select Block, Smart Firewall blocks all connections satisfying the criteria of this General rule. Protecting Internet activities About the Smart Firewall Monitor Update the Firewall – Activities category in the event log each time that communication of this type takes place. This option lets you monitor how often this firewall rule is used. Norton Internet Security notifies you every time that the traffic matching the monitor rule criteria passes through your computer. You can use the links in these notifications to view the logs. You can view the event log under Firewall – Activities category in the Security History window. Norton Internet Security creates separate action rules to allow or block the programs that have only a Monitor rule associated with them. The Monitor rule must be of higher order than the action rule for successful log entry of the network event that is related to the program. 3 Click Next. 207 208 Protecting Internet activities About the Smart Firewall 4 Select the type of connection for the rule. Your options are: Connections to other computers The rule applies to outbound connections from your computer to another computer. Connections from other computers The rule applies to inbound connections from another computer to your computer. Connections to and from other The rule applies to computers inbound and to outbound connections. Protecting Internet activities About the Smart Firewall 209 5 Click Next, and then select the computers that apply to the rule. Your options are: Any computer The rule applies to all computers. Any computer in the local subnet This rule applies only to computers in the local subnet. An organization’s network is divided into subnets to facilitate efficient Internet communications. A subnet represents all of the computers in the same LAN. Only the computers and sites listed below The rule applies only to the computers, sites, or domains that you specify. You can specify the names and addresses of computers that apply to the rule. The details of the specified computers appear in the list. You can also remove computers from the list. When you select this option, the Add option becomes available. You can then specify or remove a computer by using the Add or the Remove options. 210 Protecting Internet activities About the Smart Firewall 6 Click Next, and then select the protocols for the rule. Your options are: TCP The rule applies to TCP (Transmission Control Protocol) communications. UDP The rule applies to UDP (User Datagram Protocol) communications. TCP and UDP The rule applies to TCP and to UDP communications. ICMP The rule applies to ICMP (Internet Control Message Protocol) communications. This option is available only when you add or modify a General rule. ICMPv6 The rule applies to ICMP (Internet Control Message Protocol for Internet Protocol version 6) communications. This option is available only when you add or modify a General rule. Protecting Internet activities About the Smart Firewall All The rule applies to all supported protocols. When you select this option, you cannot specify the types of communications or ports that apply to the rule. 7 Select the ports for the rule. Your options are: All types of communication (all The rule applies to ports, local and remote) communications that use any port. Only communications that The rule applies to the match all types and ports listed ports that you specify. below You can specify the ports by selecting from the listed ports or by adding specific ports or port ranges. If you select ICMP w or ICMPv6 protocol, you can specify the commands. To do so, select a command from the list of known commands or add specific commands or command ranges. When you select this option, the Add option becomes available. You can use the Add option or the Remove option to specify or remove a port or a command. 211 212 Protecting Internet activities About the Smart Firewall 8 Click Next. 9 Check Create a Security History log entry if you want Norton Internet Security to create an entry in the firewall event log. Norton Internet Security creates an entry when a network communication event matches this rule. You can view the event log in the Security History window under Firewall – Activities. If you selected the Monitor option in the Action window, then the Create a Security History log entry option is automatically checked. You cannot uncheck the box to turn off this option as it is the default setting. 10 Check Apply this rule if you want to apply this rule to Ipv6 NAT Traversal traffic. 11 Click Next, and then, in the text box, type a name for this rule. 12 Click Next, and then review the new rule settings. 13 Click Finish. 14 When you have finished adding rules, click OK. Modifying General rules and Program rules You can change an existing firewall rule if it does not function the way that you want. You can use the Modify option to change the settings of an existing firewall rule. When you change a rule, the firewall uses the new criteria of the modified rule to control network traffic. You cannot modify some of the default rules that are locked. However, you can view the settings of these rules by using the View option. To modify a General rule 1 In the Norton Internet Security main window, click Settings. 2 In the Settings window, click the Network tab. 3 In the left pane, click Smart Firewall. 4 Under Smart Firewall, in the Advanced Settings row, click Configure. Protecting Internet activities About the Smart Firewall 213 5 In the Advanced Settings window, in the General Rules row, click Configure. 6 In the General Rules window, select the rule that you want to change. 7 Click Modify. 8 In the Modify Rule window, make the necessary changes to modify any aspect of the rule. 9 When you have finished changing the rule, click OK. 10 In the General Rules window, click OK. 11 In the Advanced Settings window, click OK. To modify a Program rule 1 In the Norton Internet Security main window, click Settings. 2 In the Settings window, click the Network tab. 3 In the left pane, click Smart Firewall. 4 Under Smart Firewall, in the Program Control row, click Configure. 5 In the Program Control window, in the Program column, select the program that you want to change. 6 Click Modify. You can also use the Access drop-down list next to the program to modify the access level for the program. Accordingly, Smart Firewall modifies or creates the relevant rule for the program. 7 In the Rules window, select the rule that you want to change. 8 Click Modify. 9 In the Modify Rule window, make the necessary changes to modify to change any aspect of the rule. 10 When you have finished changing the rule, click OK. 11 In the Rules window, click OK. 12 In the Program Control window, click OK. 214 Protecting Internet activities About the Smart Firewall Changing the order of firewall rules Each list of firewall rules is processed from the top down. You can adjust how the firewall rules are processed by changing their order. w Do not change the order of the default General rules unless you are an advanced user. Changing the order of default General rules can affect firewall functionality and reduce the security of your computer. To change the order of General rules 1 In the Norton Internet Security main window, click Settings. 2 In the Settings window, click the Network tab. 3 In the left pane, click Smart Firewall. 4 Under Smart Firewall, in the Advanced Settings row, click Configure. 5 In the Advanced Settings window, in the General Rules row, click Configure. 6 In the General Rules window, select the rule that you want to move. 7 Do one of the following: 1 To move this rule before the rule above it, click Move Up. 1 To move this rule after the rule below it, click Move Down. 8 When you are done moving the rules, click OK. 9 In the Advanced Settings window, click OK. To change the order of Program rules 1 In the Norton Internet Security main window, click Settings. 2 In the Settings window, click the Network tab. 3 In the left pane, click Smart Firewall. 4 Under Smart Firewall, in the Program Control row, click Configure. Protecting Internet activities About the Smart Firewall 215 5 In the Program Control window, in the Program column, select the program that contains the rule that you want to move. 6 Click Modify. 7 In the Rules window, select the rule that you want to move. 8 Do one of the following: 1 To move this rule before the rule above it, click Move Up. 1 To move this rule after the rule below it, click Move Down. 9 When you are done moving the rules, click OK. 10 In the Program Control window, click OK. Turning off a General rule temporarily You can temporarily turn off a general rule if you need to allow specific access to a computer or a program. You must remember to turn on the rule again when you are done working with the program or computer that required the change. w You cannot turn off some of the default firewall rules that appear in the list. You can only view the settings of these rules by using the View option. To turn off a General rule temporarily 1 In the Norton Internet Security main window, click Settings. 2 In the Settings window, click the Network tab. 3 In the left pane, click Smart Firewall. 4 Under Smart Firewall, in the Advanced Settings row, click Configure. 5 In the Advanced Settings window, in the General Rules row, click Configure. 6 In the General Rules window, uncheck the box next to the rule you want to turn off. 7 Click OK. 8 In the Advanced Settings window, click OK. 216 Protecting Internet activities About the Smart Firewall Removing a firewall rule You can remove some of the firewall rules if necessary. However, you cannot remove some of the default General rules that appear in the list. You can view the settings of these rules by using the View option. w Do not remove a firewall rule unless you are an advanced user. Removing a firewall rule can affect firewall functionality and reduce the security of your computer. To remove a General rule 1 In the Norton Internet Security main window, click Settings. 2 In the Settings window, click the Network tab. 3 In the left pane, click Smart Firewall. 4 Under Smart Firewall, in the Advanced Settings row, click Configure. 5 In the Advanced Settings window, in the General Rules row, click Configure. 6 In the General Rules window, select the rule that you want to remove. 7 Click Remove. 8 In the Confirmation dialog box, click Yes. 9 When you are done removing rules, click OK. 10 In the Advanced Settings window, click OK. To remove a Program rule 1 In the Norton Internet Security main window, click Settings. 2 In the Settings window, click the Network tab. 3 In the left pane, click Smart Firewall. 4 Under Smart Firewall, in the Program Control row, click Configure. 5 In the Program Control window, in the Program column, select the program that contains the rule that you want to remove. Protecting Internet activities About the Smart Firewall 217 6 Click Modify. To remove all the program rules that are associated with the program, click Remove. 7 In the Rules window, select the rule that you want to remove. 8 Click Remove. 9 In the Confirmation dialog box, click Yes. 10 When you are done removing rules, click OK. 11 In the Program Control window, click OK. 12 Click OK. About Smart Firewall settings The Smart Firewall options let you customize how the firewall monitors and responds to inbound communications and outbound communications. w You can change the Smart Firewall settings only if you have the administrator permissions. You can set the following Smart Firewall options: Advanced Settings Control settings of the advanced protection features of Smart Firewall. Program Control Control settings for the programs that access the Internet. Trust Control View the networks that your computer is connected to, and add the networks and computers to the Trusted list or the Restricted list. 218 Protecting Internet activities About the Smart Firewall Block All Network Traffic Lets you configure how Norton Internet Security must control the network communications to and from your computer. For instance, you may have to be away from your system for a very long time. During this period, you want to secure your system by not allowing it to communicate with the other computers on the network. In such cases, you can use the Block All Network Traffic option to block all the communications to and from your computer. About Smart Firewall Program Control settings Smart Firewall Program Control settings let you control options for the programs that access the Internet. In the list of programs, you can modify Internet access for each program. You can also add a program to the list or remove a program from the list. Your options are: Program Displays the name of the program, or the name of the program’s executable file Protecting Internet activities About the Smart Firewall Access 219 Displays the level of access that the program has You can change the access level by selecting a different entry from the drop-down list. Your options are Allow, Block, and Custom. The Auto option is the default option that is assigned automatically to a program when Automatic Program Control is turned on. Add Lets you add a program to Program Control manually Modify Opens the Rules window, in which you can customize rules for a selected program Remove Lets you remove a selected program from Program Control Rename Lets you change the description for the selected program In this case, the file name does not change. About Smart Firewall Trust Control settings You can use the Smart Firewall Trust Control settings to view the devices on the network to which your computer is connected. This feature also lets you do the following: 1 Select the networks or computers you can trust at certain levels of access. 220 Protecting Internet activities About the Smart Firewall 1 Select the networks or computers you want to completely restrict from directly accessing your computer. When you select Trust Control, the Network Security Map window appears. Some of the activities that you can do in this window are the following: 1 View the details of the devices that are present in the network. 1 Monitor the connection status of the devices that are present in the network. 1 View the security status of your network connection. 1 View the security status of each computer that you remotely monitor. 1 View the Trust Control status of all the devices that are on your Network Security Map. About Smart Firewall Advanced Settings Smart Firewall Advanced Settings let you activate advanced protection features of Smart Firewall. Your options are: General Rules Determines how the Smart Firewall controls incoming network traffic and outgoing network traffic Uncommon Protocols Determines how the Smart Firewall handles uncommon protocols such as Internet Group Management Protocol (IGMP) and IPv6 Hop-by-Hop Option (HOPOPT) Protecting Internet activities About the Smart Firewall Firewall Reset 221 222 Protecting Internet activities About the Smart Firewall Returns the Smart Firewall to its default state. You can click Reset to ensure that all recommended firewall rules and settings are configured. Norton Internet Security prompts you with a confirmation dialog box when you reset firewall. If you reset the firewall, you remove any custom rules or settings that you have configured. Resetting the firewall clears the AutoBlock computers and also changes the Trust Control settings in the Network Security Map. In Windows XP, Norton Internet Security prompts you to select the trust level of the network after you reset the firewall. The alert appears only if your computer matches the following criteria: 1 You need to set the Automatic File/Printer Sharing Control to Ask Me 1 Your computer must have at least one shared resource or the operating system need to be Windows Media Center edition 1 Your computer must use a private IP Protecting Internet activities About the Smart Firewall 1 Stealth Blocked Ports address range Your computer must be connected to a secure wireless or wired connection Ensures that blocked and inactive ports do not respond to connection attempts Prevents the active ports from responding to connection attempts with incorrect source or destination information. Stateful Protocol Filter Automatically allows the Internet traffic that matches the connections that an application opens Check this option to do the following: 1 1 Analyze the network traffic that enters your computer. Block the suspicious applications that try to connect to your computer. 223 224 Protecting Internet activities About the Smart Firewall Automatic File/Printer Sharing Control Protecting Internet activities About the Smart Firewall Allows the computers on the network to share resources such as files, folders, and printers (that are locally attached) Some of the Windows 7 features such as Home Media Experience work only when the trust level of the network to which your computer is connected is set to Shared or Full Trust. When Automatic File/Printer Sharing Control is turned on, it sets the trust level of the network to Shared only if certain other security criteria such as the following match: 1 Your computer must have at least one shared resource or the operating system need to be Windows Media Center edition 1 Your computer must use a private IP address range 1 Your computer must be connected to a secure wireless or wired connection You can set this option to On or Off state. In windows XP, you can also set this option to Ask Me. In this state, Norton Internet Security prompts you before it classifies a 225 226 Protecting Internet activities About the Smart Firewall new network to which your computer is connected as Shared or Protected. The prompt appears only when the security criteria for sharing matches. Protecting Internet activities About the Smart Firewall Automatic Program Control 227 228 Protecting Internet activities About the Smart Firewall Automatically configures Internet access settings for the Web-enabled programs that are run for the first time The Automatic Learn IPv6 NAT Traversal Traffic option is available only when Automatic Program Control is turned on. Norton Internet Security provides this option to control the network traffic that uses Teredo to communicate with your computer. Some of the Windows 7 features such as Remote Media Experience and Remote Assistance work only when Automatic Learn IPv6 NAT Traversal Traffic is on. When you turn off Automatic Program Control , you can turn on Advanced Events Monitoring. You can use the Advanced Events Monitoring options, to configure the Internet access settings for Internet-enabled programs the first time that they run. When you turn on Advanced Events Monitoring feature, you are prompted with numerous firewall alerts. If you do not want to Protecting Internet activities About the Smart Firewall receive firewall alerts, you can turn on Automatic Program Control. The Advanced Events Monitoring settings consist of the following categories that provide your computer with advanced protection: 229 230 Protecting Internet activities About the Smart Firewall 1 Program Component 1 This option protects you against the malicious programs that launch Internet-enabled programs. Program Launch 1 This option protects you against the malicious programs that attach to safe programs without being detected. Command Line Execution 1 This option protects you against the Trojan horses or malicious programs that launch trusted applications in hidden mode through-command line parameters. Code Injection 1 This option protects you against the Trojan horses or malicious programs that inject code into an application’s process without firewall alerts. Window Messages This option protects you against the Trojan horses and other malicious programs that manipulate an application’s behavior to connect to the Protecting Internet activities About the Smart Firewall 1 Internet without firewall alerts. Direct Network Access This option protects you against the Trojan horses and other malicious programs that bypass network traffic. 1 1 These programs penetrate the Windows TCP/IP layer to send and receive data without triggering firewall alerts. Active Desktop Change This option protects you against the malicious programs that use the documented interfaces that the trusted applications provide to transmit data outside the network without triggering firewall alerts. Key Logger Monitor This option protects you against the malicious keylogger programs that access personal information of a user on a particular computer by monitoring their keystroke activities. 231 232 Protecting Internet activities About the Smart Firewall 1 COM Control This option protects you against the malicious programs that manipulate an application's behavior by instantiating controlled COM objects. About Norton Firewall Diagnosis There may be times when firewall may block the network traffic that you want to allow based on its configuration settings. In such cases, you may have issues in accessing the Internet, the Network, or another computer to perform tasks such as sharing resources. When you experience network connection problems, Norton Firewall acts quickly in identifying the cause of failure and provides its diagnosis. Norton Internet Security displays the Firewall Diagnostics Wizard when you encounter network connection problems. w Norton Firewall Diagnosis is available only in Windows 7. The Wizard contains the problem diagnosis report that is unique for different cases of network blocks. For instance, a network block can occur in any of the following cases: 1 The one click option to stop all network traffic is active 1 The uncommon protocol that is handling the traffic is blocked 1 The currently active firewall rule is conditioned to block the traffic that you want to allow 1 The traffic has violated the process policy of the firewall Protecting Internet activities About Download Insight 1 1 1 233 The traffic has violated the traffic policy of the firewall The traffic comes from the restricted zone of networks or computers The traffic matches an Intrusion Prevention attack signature You can use the Firewall Diagnostics Wizard as a guide to troubleshoot the network connection problem by yourself. For each case of network block, the Wizard contains the firewall’s analysis of the cause and the possible solutions to fix the block. Norton Internet Security recommends that you use the Firewall Diagnostics Wizard to remove any type of block. The solutions in the Wizard let you analyze the issue and take a suitable action to resolve the problem. Using the Wizard to troubleshoot the problem has the following advantages: 1 It automatically tries to fix the problem by itself 1 1 1 It lets you modify the settings that are related to the block It lets you view the log details related to the network block event It provides you the option to turn off firewall as the last means to resolve the issue About Download Insight Download Insight provides information about the reputation of any executable file that you download from the supported portals. The reputation details indicate whether the downloaded file is safe to install. You can use these details to decide the action that you want to take on the file. Some of the supported portals are: 1 Internet Explorer (Browser) 234 Protecting Internet activities About Download Insight 1 Opera (Browser) 1 Firefox (Browser) 1 Chrome (Browser) 1 AOL (Browser) 1 Safari (Browser) 1 Yahoo (Browser) 1 MSN Explorer (Browser, E-mail & Chat) 1 QQ (Chat) 1 ICQ (Chat) 1 Skype (Chat) 1 MSN Messenger (Chat) 1 Yahoo Messenger (Chat) 1 Limewire (P2P) 1 BitTorrent (P2P) 1 Thunder (P2P) 1 Vuze (P2P) 1 Bitcomet (P2P) 1 uTorrent (P2P) 1 Outlook (E-mail) 1 Thunderbird (E-mail) 1 Windows Mail (E-mail) 1 Outlook Express (E-mail) 1 FileZilla (File Manager) 1 UseNext (Download Manager) 1 FDM (Download Manager) 1 Adobe Acrobat Reader (PDF viewer) Based on the type of portal you use to download your file, Norton Internet Security does one of the following: 1 1 Analyzes the file based on its reputation details when the download is complete. Analyzes the file based on its reputation details when you try to run the file. Protecting Internet activities About Download Insight 235 Download Insight uses the file analysis results to provide you the reputation details of the file. The basic reputation levels of the files are good, bad, unproven, and poor. Based on the reputation levels, the files can be broadly classified as follows: Safe Includes the files that are either Norton trusted or User trusted. Safe files have good reputation levels. These files do not harm your computer. By default, Auto-Protect allows the execution of the safe files. Unsafe Includes the files that Norton Internet Security identifies as a security risk or a threat. Unsafe files are characterized by bad or poor reputation levels and Norton Internet Security removes them from your computer. 236 Protecting Internet activities About Download Insight Unknown Includes the files that are neither safe nor unsafe. Unknown files have unproven reputation. These files might harm your computer. In the case of an unknown file, Download Insight notifies you that it is unsure of the reputation level of the file. You can use the View Details link in the notifications to view more details of the file. For unknown files, Norton Internet Security lets you decide the action that you want to perform on the file. For example, you can run a file, stop the file from running, install the file, cancel file installation, or remove the file from your computer. By default, Download Insight lets you install safe files. For files of unknown reputation levels, Download Insight prompts you to select an action that you want to perform on the file. In case of an unsafe file, Download Insight informs you that Norton Internet Security has detected the file as a threat and has removed the file. Based on the reputation details that the Download Insight notifications provide for the files that need attention, you can take an action on the file. The DownloadInsight window provides the various options that let you select an action. The options that appear in the window vary depending on the reputation level of the downloaded file. The following are some of the options that are available in this window: Run this program Lets you install the executable program. Protecting Internet activities About Download Insight Cancel installation 237 Lets you cancel the installation of the executable program. Remove this file from my Lets you remove the file from system your computer. Security History logs details of all events that Download Insight processes and notifies. It also contains information about the safety level of the file and the action that you take on the file, if any. You can view these details in the Download Insight category in Security History. When you turn off Auto-Protect, Norton Internet Security automatically turns off Download Insight. In this case, your computer is not adequately protected from Internet threats and security risks. Therefore, ensure that you always keep Auto-Protect turned on to protect your computer from security risks. When Silent Mode is turned on, Norton Internet Security suppresses the Download Insight notifications. Turning off or turning on Download Intelligence Download Insight protects your computer against any unsafe file that you may run or execute after you download it using a supported Web browser. By default, the Download Intelligence option is turned on. In this case, Download Insight notifies you about the reputation levels of any executable file that you download. The reputation details that Download Insight provides indicate whether the downloaded file is safe to install. There may be times when you want to turn off Download Insight. For example, if you want to download an unsafe file. In this case, you must turn off Download Insight so that Norton Internet Security lets you download the file and does not remove it from your computer. 238 Protecting Internet activities About Download Insight You can use the Download Intelligence option to turn off or turn on Download Insight. To turn off Download Intelligence 1 In the Norton Internet Security main window, click Settings. 2 In the Settings window, click the Web tab. 3 In the left pane, click Download Intelligence. 4 In the Download Intelligence row, move the On/Off switch to the right to the Off position. 5 In the Settings window, click Apply. 6 In the Security Request dialog box, in the Select the duration drop-down list, select how long you want to turn off Download Insight, and then click OK. 7 In the Settings window, click OK. To turn on Download Intelligence 1 In the Norton Internet Security main window, click Settings. 2 In the Settings window, click the Web tab. 3 In the left pane, click Download Intelligence. 4 In the Download Intelligence row, move the On/Off switch to the left to the On position. 5 In the Settings window, click Apply. 6 Click OK. Configuring the Download Insight Notifications option You can use the Download Insight Notifications option to choose when you want Download Insight to display notifications. By default, the Download Insight Notifications option is set to On. Based on the type of portal you use to download your file, Norton Internet Security does one of the following: 1 Notifies you each time when you download an executable file. Protecting Internet activities About Download Insight 1 239 Notifies you only when you download a file that is infected with a local virus identification. If the file that you download is infected with a cloud virus identification, Norton Internet Security removes the file from your computer and notifies you with the threat details. When the Download Insight Notifications option is set to Risks Only, Download Insight notifies only when you download an infected or a suspicious executable file. Setting the Download Insight Notifications to Risks Only does not turn off analysis of all the other executable files that you download. Whether or not you receive notifications of all files, Security History keeps a record of all the Download Insight activities. You can review the summary of the Download Insight alerts and notifications in Security History. To configure the Download Insight Notifications option 1 In the Norton Internet Security main window, click Settings. 2 In the Settings window, click the Web tab. 3 In the left pane, click Download Intelligence. 4 Under Download Intelligence, in the Download Insight Notifications row, do one of the following: 1 To receive Download Insight notifications only for the infected or the suspicious executable files that you download, move the Download Insight Notifications switch to the right to the Risks Only position. 1 To receive Download Insight notifications for all files that you download, move the Download Insight Notifications switch to the left to the On position. 5 In the Settings window, click Apply. 6 Click OK. 240 Protecting Internet activities About Download Insight Configuring the Show Report on Launch of Files option The Show Report on Launch of Files option lets you specify when and for what type of file you want to be prompted to select a suitable action. For example, you can specify the type of downloaded files for which Download Insight asks you to decide what to do with the file and how frequently these prompts for a suitable action must appear. You can use the following options to configure Show Report on Launch of Files: Always When you set the Show Report on Launch of Files option to Always, Download Insight prompts you for a suitable action in case of safe and unknown files. In this case, the Download Insight window appears whenever you try to launch any downloaded file that has a safe or an unknown reputation score. In this window, you can view details about the file and the options that let you select a suitable action for the file. In the case of unsafe files, Norton Internet Security identifies them as threats and removes them. Protecting Internet activities About Download Insight Unproven Files Only When you set the Show Report on Launch of Files option to Unproven Files Only, Download Insight prompts you to select a suitable action for unknown files only. In this case, the Download Insight window appears whenever you try to launch any downloaded file that has an unknown reputation score. In this window, you can view details about the file and the options that let you select a suitable action for the file. By default, the Show Report on Launch of Files option is set to Unproven Files Only. In this case, Norton Internet Security allows the execution of the safe files without prompting you for a suitable action. In the case of unsafe files, Norton Internet Security identifies them as threat and removes them. 241 242 Protecting Internet activities About Download Insight Never When you set the Show Report on Launch of Files option to Never, Download Insight does not prompt you to select a suitable action for any type of file that you download. In this case, the Download Insight window does not appear whenever you try to launch any downloaded file. However, if the Alert on Poor Stability option is turned on, Download Insight prompts you to select a suitable action when you try to download an unstable file. In case of unsafe files, Norton Internet Security identifies them as threat and removes them. The alert messages that you suppress and the activity details can be reviewed at any time in Security History. To configure the Show Report on Launch of Files option 1 In the Norton Internet Security main window, click Settings. 2 In the Settings window, click the Web tab. 3 In the left pane, click Download Intelligence. Protecting Internet activities About Download Insight 243 4 Under Download Intelligence, in the Show Report on Launch of Files row, do one of the following: 1 If you want Download Insight to prompt you for a suitable action in case of safe and unknown files, move the Show Report on Launch of Files switch to the Always position. 1 If you want Download Insight to prompts you to select a suitable action for unknown files only, move the Show Report on Launch of Files switch to the Unproven Files Only position. 1 If you do not want Download Insight to prompt you to select a suitable action for any type of file, move the Show Report on Launch of Files switch to the Never position. 5 In the Settings window, click Apply. 6 Click OK. Turning on or turning off Alert on Poor Stability When you turn on the Alert on Poor Stability option, Download Insight prompts you to select a suitable action when you try to download an unstable file. When you set the Show Report on Launch of Files option to Never, Download Insight does one of the following: 1 1 Does not prompt you to select a suitable action for any type of file that you download if the Alert on Poor Stability option is turned off. The Download Insight window does not appear whenever you try to open any downloaded file. Prompts you to select a suitable action when you try to download an unstable file if the Alert on Poor Stability option is turned on. Norton Internet Security identifies unsafe files as security threat and removes them. By default, the Alert on Poor Stability option is turned off. 244 Protecting Internet activities About Intrusion Prevention To turn on or turn off Alert on Poor Stability 1 In the Norton Internet Security main window, click Settings. 2 In the Settings window, click the Web tab. 3 In the left pane, click Download Intelligence. 4 Under Download Intelligence, in the Alert on Poor Stability row, do one of the following: 1 To turn on Alert on Poor Stability, move the On/Off switch to the left to the On position. 1 To turn off Alert on Poor Stability, move the On/Off switch to the right to the Off position. 5 In the Settings window, click Apply. 6 Click OK. About Intrusion Prevention Intrusion Prevention scans all the network traffic that enters and exits your computer and compares this information against a set of attack signatures. Attack signatures contain the information that identifies an attacker's attempt to exploit a known operating system or program vulnerability. Intrusion Prevention protects your computer against most common Internet attacks. For more information about the attacks that Intrusion Prevention blocks, go to the following URL: http://www.symantec.com/business/security_response/attacksignatures If the information matches an attack signature, Intrusion Prevention automatically discards the packet and breaks the connection with the computer that sent the data. This action protects your computer from being affected in any way. Intrusion Prevention scanning of every request from all the devices that access your computer increases the scan time which slows down the network speed of your computer. You can reduce the scan time and improve the network speed of your computer by excluding the trusted devices from Intrusion Prevention scanning. Protecting Internet activities About Intrusion Prevention 245 If you are sure that a device on your network is safe, you can change the trust level of the device to Full Trust. These trusted devices can be excluded from Intrusion Prevention scan. Intrusion Prevention relies on an extensive list of attack signatures to detect and block suspicious network activity. Norton Internet Security runs LiveUpdate automatically to keep your list of attack signatures up to date. If you do not use Automatic LiveUpdate, you should run LiveUpdate once a week. Turning off or turning on Intrusion Prevention notifications You can choose whether you want to receive notifications when Intrusion Prevention blocks suspected attacks. Whether or not you receive notifications, Intrusion Prevention activities are recorded in Security History. The Security History entries include information about the attacking computer and information about the attack. You can choose whether you want to receive notifications when Intrusion Prevention blocks suspected attacks based on a particular signature. To turn off or turn on Intrusion Prevention notifications 1 In the Norton Internet Security main window, click Settings. 2 In the Settings window, click the Network tab. 3 In the left pane, click Intrusion Prevention. 4 Under Intrusion Prevention, in the Notifications row, do one of the following: 1 To turn off notifications, move the On/Off switch to the right to the Off position. 1 To turn on notifications, move the On/Off switch to the left to the On position. 5 In the Settings window, click Apply. 6 Click OK. 246 Protecting Internet activities About Intrusion Prevention To turn off or turn on an individual Intrusion Prevention notification 1 In the Norton Internet Security main window, click Settings. 2 In the Settings window, click the Network tab. 3 In the left pane, click Intrusion Prevention. 4 Under Intrusion Prevention, in the Intrusion Signatures row, click Configure. 5 In the Intrusion Signatures window, click an attack signature, and then click Properties. 6 In the Signature Properties window, uncheck or check Notify me when this signature is detected. 7 Click OK. 8 In the Intrusion Signatures window, click OK. Excluding or including attack signatures in monitoring In some cases, benign network activity may appear similar to an attack signature. You may receive repeated notifications about possible attacks. If you know that the attacks that trigger these notifications are safe, you can create exclusion for the attack signature that matches the benign activity. Each exclusion that you create leaves your computer vulnerable to attacks. If you have excluded the attack signatures that you want to monitor again, you can include them in the list of active signatures. To exclude attack signatures from being monitored 1 In the Norton Internet Security main window, click Settings. 2 In the Settings window, click the Network tab. 3 In the left pane, click Intrusion Prevention. 4 Under Intrusion Prevention, in the Intrusion Signatures row, click Configure. 5 In the Intrusion Signatures window, uncheck the attack signatures that you want to exclude. Protecting Internet activities About Intrusion Prevention 247 6 Click OK. To include the attack signatures that were previously excluded 1 In the Norton Internet Security main window, click Settings. 2 In the Settings window, click the Network tab. 3 In the left pane, click Intrusion Prevention. 4 Under Intrusion Prevention, in the Intrusion Signatures row, click Configure. 5 In the Intrusion Signatures window, check the attack signatures that you want to include. 6 Click OK. Turning off or turning on AutoBlock When an attack attempt is detected, the connection is automatically blocked to ensure that your computer is safe. If the attack comes from a computer that has previously tried to access your computer by using another attack signature, Norton Internet Security activates AutoBlock. The AutoBlock feature blocks all traffic between your computer and the attacking computer for a specific time period. During this period, AutoBlock also blocks the traffic that does not match an attack signature. AutoBlock stops traffic between your computer and a specific computer. If you want to stop all traffic to and from your computer, you can use the Block All Network Traffic option. If AutoBlock blocks a computer or computers that you need to access, you can turn off AutoBlock. To turn off or turn on AutoBlock 1 In the Norton Internet Security main window, click Settings. 2 In the Settings window, click the Network tab. 3 In the left pane, click Intrusion Prevention. 248 Protecting Internet activities About Intrusion Prevention 4 Under Intrusion Prevention, in the Intrusion AutoBlock row, click Configure. 5 In the Intrusion AutoBlock window, under AutoBlock, do one of the following: 1 To turn off Intrusion AutoBlock, click Off. 1 To turn on Intrusion AutoBlock, click On (Recommended), and then in the AutoBlock attacking computers for drop-down list, select how long you want to turn on AutoBlock. 6 Click OK. Unblocking AutoBlocked computers In some cases, AutoBlock may recognize normal activity as an attack. The list of computers that AutoBlock has currently blocked may include the computer that you should be able to communicate with. If a computer that you need to access appears on the list of blocked computers, you can unblock it. You may want to reset your AutoBlock list if you have changed your protection settings. To reset the AutoBlock list, you can unblock all of the computers that are on the list at one time. To unblock AutoBlocked computers 1 In the Norton Internet Security main window, click Settings. 2 In the Settings window, click the Network tab. 3 In the left pane, click Intrusion Prevention. 4 Under Intrusion Prevention, in the Intrusion AutoBlock row, click Configure. 5 In the Intrusion AutoBlock window, under Computers currently blocked by AutoBlock, do one of the following: 1 To unblock one computer, select its IP address, and then click Unblock. 1 To unblock all computers on the AutoBlock list, click Unblock All. Protecting Internet activities About Intrusion Prevention 249 6 Click OK. Permanently blocking a computer that has been blocked by AutoBlock You can permanently block a computer that AutoBlock has blocked. The permanently blocked computer is removed from the AutoBlock list and added as a Restricted computer in the Network Security Map. To permanently block a computer that has been blocked by AutoBlock 1 In the Norton Internet Security main window, click Settings. 2 In the Settings window, click the Network tab. 3 In the left pane, click Intrusion Prevention. 4 Under Intrusion Prevention, in the Intrusion AutoBlock row, click Configure. 5 In the Intrusion AutoBlock window, under Computers currently blocked by AutoBlock, click the computer that you want to block permanently. 6 Click Restrict. 7 Click OK. About Intrusion Prevention exclusion list The Intrusion Prevention System in Norton Internet Security scans all the network traffic that enters and exits your computer. When a device on your network requests access to your computer, Intrusion Prevention scans this request to ensure that it is not a virus attack. If the information matches an attack signature, Intrusion Prevention blocks the traffic from the suspicious device and protects your computer. Scanning every request from all the devices that access your computer increases the scan time which slows down the network speed of your computer. If you are sure that a device on your network is safe, you can change the trust level of the device to Full Trust. You can configure the trust level of a device 250 Protecting Internet activities About Intrusion Prevention using the Network Security Map. You can exclude these trusted devices from Intrusion Prevention scan. Excluding Full Trust devices from the Intrusion Prevention scan saves the scan time and improves the network speed of your computer. When you exclude a device that is set to Full Trust, Norton Internet Security does not scan any information that is received from this device. The Full Trust devices that are excluded from Intrusion Prevention scan are added to Intrusion Prevention exclusion list. When a device on your network attempts to infect your computer, AutoBlock stops all access requests from this device. If you add this device to the Intrusion Prevention exclusion list, Norton Internet Security removes the device from the exclusion list. w Ensure that the IP address of the devices that are added to Intrusion Prevention exclusion list never changes. If you find that any of the devices that you excluded from the Intrusion Prevention scan is infected, you can purge the saved exclusion list. When you purge the exclusion list, Norton Internet Security removes all the trusted devices from the exclusion list. Removing all devices from Intrusion Prevention exclusion list If you are sure that a device on your network is safe, you can change the trust level of the device to Full Trust. These trusted devices can be excluded from Intrusion Prevention scan. Excluding Full Trust devices from Intrusion Prevention scan saves the scan time and improves the network speed of your computer. When you exclude a Full Trust device from Intrusion Prevention scan, Norton Internet Security does not scan any information that is received from this device. The Full Trust devices that are excluded from Intrusion Prevention scan are added to Intrusion Prevention exclusion list. Protecting Internet activities About Vulnerability Protection 251 If you find that any of the devices that you excluded from Intrusion Prevention scan is infected, you can purge the saved exclusion list and remove all the devices. You can purge the saved exclusion list under the following circumstances: 1 1 1 Any of the devices that you excluded from Intrusion Prevention scan is infected. Any of the devices that you excluded from Intrusion Prevention scan attempts to infect your computer. Your home network is infected. When a device on your network attempts to infect your computer, AutoBlock stops all the access requests from this device. If you add this device to the Intrusion Prevention exclusion list, Norton Internet Security removes the device from the exclusion list. When you remove all the devices from the saved exclusion list, Intrusion Prevention scans every request from all the devices that access your computer. To remove all the devices from the Intrusion Prevention exclusion list 1 In the Norton Internet Security main window, click Settings. 2 In the Settings window, click the Network tab. 3 In the left pane, click Intrusion Prevention. 4 Under Intrusion Prevention, in the Exclusion List row, click Purge. 5 In the confirmation dialog box, click Yes. 6 In the Settings window, click OK About Vulnerability Protection Vulnerability Protection is a component of Intrusion Prevention System. Vulnerability Protection provides information about the susceptibility of the programs that may be on your computer against malicious 252 Protecting Internet activities About Vulnerability Protection attacks. It also provides information about the known attacks that they are protected from. Vulnerabilities are flaws in your programs or your operating system that can create weaknesses in overall security of your system. Improper computer configurations or security configurations also create vulnerabilities. External attackers exploit these vulnerabilities and perform malicious actions on your computer. Examples of such malicious attacks are active desktop monitoring, keylogging, and hacking. Such attacks can slow down the performance of your computer, cause program failure, or expose your personal data and confidential information to the hackers. Norton Internet Security provides the signature-based solutions to protect your computer from the most common Internet attacks. Attack signatures contain the information that identifies an attacker’s attempt to exploit a known vulnerability in your operating system or your computer programs. The Intrusion Prevention feature of Norton Internet Security uses an extensive list of attack signatures to detect and block suspicious network activity. Vulnerability Protection lets you view the correlation between the vulnerabilities that your computer is protected against and the programs that may contain these vulnerabilities. For example, if Internet Explorer does not handle certain HTTP responses, it can result in a vulnerability that can be exploited. In this case, Vulnerability Protection lists Internet Explorer as a vulnerable program. It also provides details about the signatures that Intrusion Prevention uses to detect any attempt to exploit this vulnerability. Viewing the list of vulnerable programs The Vulnerability Protection window lets you view the extensive list of programs with the known vulnerabilities that Norton Internet Security protects you against. Protecting Internet activities About Vulnerability Protection 253 For each program, you can view details such as the name of the program, its vendor, and the number of vulnerabilities that the program contains. You can also view more details about the vulnerabilities by clicking on the program name. To view the list of vulnerable programs 1 In the Norton Internet Security main window, click Advanced. 2 In the Network Protection pane, click Vulnerability Protection. 3 In the Vulnerability Protection window, view the list of vulnerable applications. 4 After you finish viewing the list, click Close. Viewing details about a vulnerable application The Vulnerability Protection window displays the list of the programs on your computer that are susceptible to malicious attacks. In addition, you can view details of the vulnerabilities that a program contains. The Program Vulnerability Details window displays the names of the attack signatures that Intrusion Prevention uses to detect any attempts to exploit the vulnerabilities in the program. You can click an attack signature to get additional information about the signature in the Symantec Security Response Web site. The Intrusion Signatures window of Intrusion Prevention lets you view a list of attack signatures. Intrusion Prevention relies on this list of attack signatures to detect and block suspicious activity. You can uncheck a signature from the list, if you do not want Norton Internet Security to monitor the signature. The Program Vulnerability Details list does not include any signature that you disable in the Intrusion Signatures window. By default, all the signatures in the Intrusion Signatures window are turned on. Unless you have a good reason to disable a signature, you 254 Protecting Internet activities About the types of security risks should leave the signatures turned on. If you disable a signature, your computer may be vulnerable to attack. To view details about a vulnerable application 1 In the Norton Internet Security main window, click Advanced. 2 In the Network Protection pane, click Vulnerability Protection. 3 In the Vulnerability Protection window, in the Program column, click the program name for which you want to view the details. 4 In the Program Vulnerability Details window, view the signature details of the program. 5 If you want to view additional information about the signature, then click the signature name. 6 After you finish viewing the vulnerability details, in the Program Vulnerability Details window, click Close. 7 In the Vulnerability Protection window, click Close. About the types of security risks Security risks, such as spyware and adware, can compromise your personal information and privacy. Spyware and adware programs are closely related. In some cases, their functionalities might overlap; but while they both collect information about you, the types of information that they collect can differ. Spyware programs might put you at risk for identity theft or fraud. These programs might log your keystrokes, capture your email and instant messaging traffic. These programs also steal sensitive personal information such as passwords, login IDs, or credit card numbers. These programs can then send your compromised data to other people. Adware displays advertisements on your computer and collects information about your Web browsing habits. Protecting Internet activities About Norton AntiSpam 255 It then gives this data to companies that can send you advertisements based on these preferences. Tracking cookies are the small files that programs can place on your computer to track your computing activities. Tracking cookies can then report that information back to a third party. Some programs rely on other programs that are classified as security risks to function. For example, a shareware or freeware program that you download might use adware to keep its price low. In this case, you might want to allow the security risk program to remain on your computer. Also, you might need to restore the security risk program if Spyware Protection has removed it. Norton Internet Security allows joke programs and other low-risk items to be installed on your computer by default. You can change your settings in the Settings window so that Norton Internet Security detects these security risks. Checking Antispyware settings While the default settings provide maximum protection from spyware, adware and other security risks, these settings are customizable. To check Antispyware settings 1 In the Norton Internet Security main window, click Settings. 2 Under Real Time Protection, in the Antispyware row, click Configure. 3 In the Antispyware window, check the category of security risks that you want Antispyware to detect. 4 Click OK. About Norton AntiSpam Norton AntiSpam lets you categorize the email messages that you receive in your email programs into 256 Protecting Internet activities About Norton AntiSpam spam email and legitimate email. It filters legitimate email into the Inbox folder and spam email into the Junk folder or the Norton AntiSpam folder. Norton AntiSpam uses Symantec enterprise-class, spam-filtering technology to classify the spam email messages from legitimate email messages. Norton AntiSpam uses a real-time filter delivery mechanism and filters email messages using various local filters at different levels. The local filters classify the email messages as spam or legitimate. If the local filters classify the email message as legitimate, Norton AntiSpam collects information such as signature and URL hashes of the email message. Norton AntiSpam then sends this information to the Symantec Web server for additional analysis. When the email message is classified as spam, Norton AntiSpam changes the subject of the email message and sends it to your email client. The email client identifies the change in the subject of the email message and moves it to the Junk folder or the Norton AntiSpam folder. The Norton AntiSpam local filters use Whitelist technique, Blacklist technique, and patented filtering technology to classify email messages as spam or legitimate. For these filters to work efficiently, Norton AntiSpam requires antispam definition updates at regular intervals through LiveUpdate. These updates contain signature information of spam and legitimate email messages. The updates also contain any new rule that Symantec creates to filter spam email messages. Norton AntiSpam uses predefined email rules and the user-defined Allowed List and Blocked List, to expedite the scanning of email. It accepts email messages from the list of allowed email senders and blocks email messages from the list of blocked email senders. Norton AntiSpam also automatically imports the lists of addresses from supported email programs during the initial integration. It helps you keep your list of allowed and blocked email senders in sync with your Protecting Internet activities About Norton AntiSpam 257 current address books. When Norton AntiSpam imports the addresses from your Outlook address book or Windows address book, it also imports the addresses that are available in the Safe Sender and the Blocked Sender lists. w Turning off Norton AntiSpam increases your exposure to receive unsolicited email messages. Always ensure that Norton AntiSpam is turned on. It secures your email client from unwanted online content. You can review all the antispam statistics under the AntiSpam category in the Security History window. About Norton AntiSpam settings With the increase in usage of email, many users receive a number of unwanted and unsolicited commercial email messages that are known as spam. Not only does spam make it difficult to identify valid email messages, but some spam contains offensive messages and images. Norton AntiSpam incorporates several powerful features to reduce your exposure to unwanted online content. Norton AntiSpam settings help you configure the following: 1 The email client with which Norton AntiSpam should integrate 1 The list of allowed email senders 1 1 1 1 The list of blocked email senders The email addresses and domains that Norton AntiSpam should not import into the list of allowed and blocked email senders The option to send feedback to Symantec about misclassified email The option to filter email messages through Web Query to maintain high spam detection efficiency 258 Protecting Internet activities About Norton AntiSpam Configuring Client Integration The Client Integration window lists the supported email programs, or clients, that are installed on your computer and their associated address books. When you select an email program, Norton Internet Security adds a Norton AntiSpam drop-down list or a few options to the toolbar of the supported email program. You can use the Norton AntiSpam drop-down list or the options to classify the email messages as spam or legitimate. You can also use these options to empty the spam folder and to open the Settings window to configure the Norton AntiSpam settings. If your email program does not have a Junk folder, it also adds a Norton AntiSpam folder in the folders area. You can use the Norton AntiSpam folder to sort and store spam messages. However, if your email client has a Norton AntiSpam folder from the previous version of Norton Internet Security, Norton AntiSpam uses the Norton AntiSpam folder and not the Junk folder. w Integration of Norton AntiSpam toolbar is not supported in Windows Mail in Windows Vista. When you classify an email message as spam or legitimate, Norton AntiSpam lets you send the misclassified email message as feedback to Symantec. You can use the Feedback option to send the misclassified email message to Symantec for analysis. You can also import the list of addresses that are present in the supported email program into the Norton AntiSpam Allowed List and Blocked List. Norton AntiSpam automatically adds the new email addresses from the address book of your supported email program once in a day when your computer is idle. However, if you want to manually import addresses, use the Import option in the Allowed List window. When you open your email client, the welcome screen appears. If you do not want the welcome screen to appear in the future, check the Don't show this again option before you click Close. Norton Internet Security Protecting Internet activities About Norton AntiSpam 259 notifies the successful integration of Norton AntiSpam with your email client. Norton AntiSpam also automatically imports the lists of addresses from the supported email programs during the initial client integration. It helps you keep your list of allowed and blocked email senders in sync with your current address books. When Norton AntiSpam imports the addresses from your Outlook address book or Windows address book, it also imports the addresses that are available in the Safe Sender and the Blocked Sender lists. Norton Internet Security supports Norton AntiSpam integration with the following email programs: 1 Microsoft Outlook 2002/2003/2007/2010 w 1 Outlook Express 6.0 or later 1 Windows Mail in Windows Vista Norton Internet Security supports only the 32-bit version of Microsoft Outlook 2010. Norton Internet Security does not add any options to the Windows Mail toolbar. However, it identifies the spam email messages and moves them into the Junk folder or the Norton AntiSpam folder. w After successful integration, Outlook Express restarts automatically. To configure Client Integration 1 In the Norton Internet Security main window, click Settings. 2 In the Settings window, click the Network tab. 3 In the left pane, click Message Protection. 4 Under AntiSpam, in the Client Integration row, click Configure. 5 In the Client Integration window, check the programs with which you want Norton AntiSpam to integrate. 6 Select one or more address books to be imported automatically into your Allowed List. 260 Protecting Internet activities About Norton AntiSpam 7 Click OK to save the changes and close the Client Integration window. Setting Address Book Exclusions When you add an email address to the Address Book Exclusions list, Norton AntiSpam does not import the address into the Allowed List and Blocked List. If you delete an email address from the Allowed List or Blocked List, Norton AntiSpam automatically adds the address to the Address Book Exclusions list. However, when you delete an email address that you manually added to the Allowed List or Blocked List, Norton AntiSpam does not add the address to the Address Book Exclusions list. You cannot add a domain name to the Address Book Exclusions list. When you delete a domain name from the Allowed List or Blocked List, Norton AntiSpam does not add the domain name to the Address Book Exclusions list. w You can specify Address Book Exclusions before you import the address book. Add all email addresses to the Address Book Exclusions list that you do not want to import from the address book of your email program. To add entries to the Address Book Exclusions list 1 In the Norton Internet Security main window, click Settings. 2 In the Settings window, click the Network tab. 3 In the left pane, click Message Protection. 4 Under AntiSpam, in the Address Book Exclusions row, click Configure. 5 In the Address Book Exclusions window, click Add. 6 In the Add Email Address dialog box, type the email address. Optionally, type the name that corresponds to the email address for easy identification. 7 Click OK to close the Add Email Address dialog box. Protecting Internet activities About Norton AntiSpam 261 8 Click OK to save and close the Address Book Exclusions window. To edit or delete entries in the Address Book Exclusions list 1 In the Norton Internet Security main window, click Settings. 2 In the Settings window, click the Network tab. 3 In the left pane, click Message Protection. 4 Under AntiSpam, in the Address Book Exclusions row, click Configure. 5 In the Address Book Exclusions window, select the item with which you want to work. 6 Do one of the following: 1 To edit an entry, click Edit to open the Edit Email Address window, edit the details, and then click OK. 1 To delete an entry, click Remove. 7 Click OK to save and close the Address Book Exclusions window. Identifying authorized senders When you know that you want to receive any email messages from a specific address or domain, you can add it to the Allowed List. Norton AntiSpam automatically imports the address book entries and Safe Sender List entries once in a day when your computer is idle. If you have added a new supported email program, you can import its address book manually to your Allowed List immediately or at any time. You can also add names and domains to the Allowed List individually. w Before you import the address book, you can specify your Address Book Exclusions. Norton AntiSpam does not import the email addresses that you add to the Address Book Exclusions list. 262 Protecting Internet activities About Norton AntiSpam To import an address book 1 In the Norton Internet Security main window, click Settings. 2 In the Settings window, click the Network tab. 3 In the left pane, click Message Protection. 4 Under AntiSpam, in the Allowed List row, click Configure. 5 In the Allowed List window, click Import. 6 Click OK to save and close the Allowed List window. To add entries to your Allowed List 1 In the Norton Internet Security main window, click Settings. 2 In the Settings window, click the Network tab. 3 In the left pane, click Message Protection. 4 Under AntiSpam, in the Allowed List row, click Configure. 5 In the Allowed List window, click Add. 6 In the Add Email Address dialog box, in the Address Type drop-down list, specify whether you add an email address or a domain name. 7 Do one of the following: 1 To add an email address, type the email address that you want to allow, and optionally, the name of the sender. 1 To add a domain name, type the address of the domain (for example, symantec.com), and optionally, the name of the domain. 8 Click OK to close the Add Email Address dialog box. 9 Click OK to save and close the Allowed List window. To edit or delete entries in the Allowed List 1 In the Norton Internet Security main window, click Settings. 2 In the Settings window, click the Network tab. 3 In the left pane, click Message Protection. Protecting Internet activities About Norton AntiSpam 263 4 Under AntiSpam, in the Allowed List row, click Configure. 5 In the Allowed List window, select the item with which you want to work. 6 Do one of the following: 1 To edit an entry, click Edit to open the Edit Email Address dialog box, edit the details, and click OK. 1 To delete an entry, click Remove. When you delete an entry that was imported, Norton AntiSpam automatically adds it to the Address Book Exclusions list. 7 Click OK to save and close the Allowed List window. Identifying senders of spam If you do not want to receive any email messages from a specific address or domain, you can add it to the Blocked List. Norton AntiSpam marks all email messages from this address or domain as spam. w Norton AntiSpam also automatically imports the lists of addresses that are available in the Blocked Sender lists of your email program into the Blocked List during the initial client integration or address book import. Norton AntiSpam lets you type invalid email addresses to the Blocked List. w Always add unknown email addresses and domains to the Blocked List, so that you do not receive unsolicited email messages from such addresses or domains. To import addresses to the Blocked List 1 In the Norton Internet Security main window, click Settings. 2 In the Settings window, click the Network tab. 3 In the left pane, click Message Protection. 4 Under AntiSpam, in the Allowed List row, click Configure. 5 In the Allowed List window, click Import. 264 Protecting Internet activities About Norton AntiSpam 6 Click OK to save and close the Allowed List window. To add entries to the Blocked List 1 In the Norton Internet Security main window, click Settings. 2 In the Settings window, click the Network tab. 3 In the left pane, click Message Protection. 4 Under AntiSpam, in the Blocked List window, click Configure. 5 In the Blocked List window, click Add. 6 In the Add Email Address dialog box, in the Address Type drop-down list, specify whether you add an email address or a domain name. 7 Do one of the following: 1 To add an email address, type the email address that you want to block, and the name of the sender. 1 To add a domain, enter the address of the domain (for example, symantec.com), and the name of the domain. 8 Click OK to close the Add Email Address dialog box. 9 Click OK to save and close the Blocked List window. To edit or delete entries in the Blocked List 1 In the Norton Internet Security main window, click Settings. 2 In the Settings window, click the Network tab. 3 In the left pane, click Message Protection. 4 Under AntiSpam, in the Blocked List window, click Configure. 5 In the Blocked List window, select the item with which you want to work. Protecting Internet activities About Norton AntiSpam 265 6 Do one of the following: 1 To edit an entry, click Edit to open the Edit Email Address dialog box, edit the details, and then click OK. 1 To delete an entry, click Remove. When you delete an entry that was imported, Norton AntiSpam automatically adds it to the Address Book Exclusions list. 7 Click OK to save and close the Blocked List window. About your email program toolbar Norton AntiSpam adds a drop-down list or a few options to the toolbar of supported email programs. w Integration of Norton AntiSpam toolbar is not supported in Windows Mail in Windows Vista. You can use the following options: This is Spam Marks the selected email as spam and moves the email message into the Junk folder or the Norton AntiSpam folder. When you reclassify an email message as spam, Norton Internet Security provides you the option to send the misclassified email message as feedback to Symantec. This option appears only if the Feedback option in the Message Protection section of the Settings window is set as Ask Me. The Message Protection section is available in the Network tab. When you reclassify an email message as spam, Norton Internet Security displays a message whether or not to add the sender's email address to the Blocked List. This message appears depending on the option that you select in the drop-down list present at the bottom of the Blocked List window. 266 Protecting Internet activities About Norton AntiSpam This is Marks the selected email as allowed (not spam) not Spam and moves the email message into the Inbox. When you reclassify an email message as legitimate, Norton Internet Security provides you the option to send the misclassified email message as feedback to Symantec. This option appears only if the Feedback option in the Message Protection section of the Settings window is set as Ask Me. The Message Protection section is available in the Network tab. When you reclassify an email message as legitimate, Norton Internet Security displays a message whether or not to add the sender's email address to the Allowed List. This message appears depending on the option that you select in the drop-down list present at the bottom of the Allowed List window. Empty Spam Folder Removes all email that has been placed in the Junk folder or the Norton AntiSpam folder. Open Displays the Message Protection section of the Norton Settings window. AntiSpam The Message Protection section is available in the Network tab. Setting the Feedback option Email messages in the email client might sometimes get wrongly classified as spam or legitimate. The Feedback option lets you send the misclassified email message as feedback to Symantec for analysis. w The Feedback option is available only when Microsoft Outlook or Outlook Express is installed on your computer. Protecting Internet activities About Norton AntiSpam 267 To set the Feedback option 1 In the Norton Internet Security main window, click Settings. 2 In the Settings window, click the Network tab. 3 In the left pane, click Message Protection. 4 Under AntiSpam, in the Feedback row, select any one from the following three options: On Automatically sends the misclassified email message to Symantec when you classify an email message as spam or legitimate Ask Me Prompts you before Norton AntiSpam sends the misclassified email message to Symantec when you classify an email message as spam or legitimate Off Does not send the misclassified email message to Symantec 5 Click OK to save and close the Settings window. About Web Query With the increase in usage of email, many users receive a number of unwanted and unsolicited commercial email messages that are known as spam. Not only does spam make it difficult to identify valid email messages, but some spam contains offensive messages and images. The Web Query is a feature of Norton AntiSpam that Norton Internet Security uses to classify the email messages more effectively. An effective spam filtration is possible when each email message that you receive is scanned through different filters. With only one or two levels of email filters, a 268 Protecting Internet activities About Norton AntiSpam high percentage of legitimate emails are misclassified as spam or spam is misclassified as legitimate. To avoid such misclassification, Norton AntiSpam employs different filters. Each email filter uses a unique approach to filter spam email messages from legitimate email messages. The email messages that you receive in your email program undergo scanning through different local filters of Norton AntiSpam. The local filters use Whitelist technique, Blacklist technique, and patented filtering technology to classify email messages as legitimate or spam. If the local filters classify an email message as spam, Norton AntiSpam changes the subject of the email message. Norton AntiSpam then sends the email message to your email client. If the local filters fail to classify the email message as spam, Norton AntiSpam collects information such as signature and URL hashes of the email message. Norton AntiSpam then sends this information to the Web Query filter for additional analysis. The Web Query filter analyzes the signature and URL hashes of the email message and then sends the analysis report to Norton AntiSpam. If the email message is identified as spam, Norton AntiSpam alters the subject of the email message and sends it to your email program. Based on predefined email rules, the email program then moves the email message to the Junk folder or the Norton AntiSpam folder. w Symantec recommends that you keep the Web Query option turned on. Turning off the Web Query option increases your exposure to the spam email messages that contain phishing or spam URLs. You can turn on or turn off the Web Query option in the Norton Internet Security Settings window. Turning off or turning on Web Query Norton AntiSpam uses local filters to identify spam email messages. The email messages that the local filters do not identify as spam are then scanned Protecting Internet activities About configuring POP3 and SMTP ports 269 additionally through the Web Query filter. Web Query filter analyzes the signature and URL hashes of the email messages to classify them as legitimate email or spam email. If the email message is identified as spam, then Norton AntiSpam alters the subject of the email message. Norton AntiSpam then sends the email message to your email program. Based on predefined email rules, the email program then moves the email message to the Junk folder or the Norton AntiSpam folder. w Symantec recommends you to keep the Web Query option turned on. Turning off the Web Query option increases your exposure to the spam email messages that contain phishing or spam URLs. To turn off the Web Query filter 1 In the Norton Internet Security main window, click Settings. 2 In the Settings window, click the Network tab. 3 In the left pane, click Message Protection. 4 Under AntiSpam, in the Web Query row, move the On/Off switch to the right to the Off position. 5 Click OK to save and close the Settings window. To turn on the Web Query filter 1 In the Norton Internet Security main window, click Settings. 2 In the Settings window, click the Network tab. 3 In the left pane, click Message Protection. 4 Under AntiSpam, in the Web Query row, move the On/Off switch to the left to the On position. 5 Click OK to save and close the Settings window. About configuring POP3 and SMTP ports Norton Internet Security automatically configures your email program to protect it from viruses and other security threats. Norton Internet Security supports all 270 Protecting Internet activities About configuring POP3 and SMTP ports email programs that use non-SSL POP3 and SMTP communication protocols. Norton Internet Security also scans all incoming and outgoing email messages. Norton Internet Security lets you manually configure your POP3 and SMTP email ports for email protection. Typically, your Internet service provider (ISP) provides you the port numbers for your email program. If the SMTP and POP3 port numbers for your email program are different from the default port numbers, you must configure Norton Internet Security. To ensure email protection, Symantec recommends that you check the POP3 and SMTP port numbers for your email program. If they are not the default ports, add them to the Protected Ports window. To configure the Protected Ports Settings option, go to the Norton Internet Security main window, and then click Settings > Network > Message Protection > Protected Port Settings > Configure. If you do not want Norton Internet Security to protect a port, you can remove the port from the Protected Ports window. w You cannot remove the default SMTP port 25 and POP3 port 110. Norton Internet Security automatically protects these default ports. Adding POP3 and SMTP ports to Protected Ports Norton Internet Security supports all email programs that use POP3 and SMTP communication protocols with default ports. However, if your email program is not configured with the default ports, you can manually configure your POP3 and SMTP email ports. To ensure email protection, the POP3 and SMTP port numbers must be protected. If the POP3 and SMTP port numbers are not the default ports, Symantec recommends that you add the port numbers to the Protected Ports window. Protecting Internet activities About configuring POP3 and SMTP ports 271 To add POP3 and SMTP ports to Protected Ports 1 In the Norton Internet Security main window, click Settings. 2 In the Settings window, click the Network tab. 3 In the left pane, click Message Protection. 4 In the Protected Ports Settings row, click Configure. 5 In the Protected Ports window, click Add. 6 In the Add Port to protect window, in the Port Type drop-down list, do one of the following: 1 To add the incoming email port, click POP3. 1 To add the outgoing email port, click SMTP. 7 In the Port box, type the port number. The port number must be between 1 and 65535. 8 Click OK. 9 In the Protected Ports window, click Apply, and then click OK. 10 In the Settings window, click OK. Removing an email port from Protected Ports If you do not want Norton Internet Security to protect a port, you can remove the port from the Protected Ports window. w Norton Internet Security automatically protects the default SMTP port 25 and the default POP3 port 110. You cannot remove these default ports. To remove an email port from Protected Ports 1 In the Norton Internet Security main window, click Settings. 2 In the Settings window, click the Network tab. 3 In the left pane, click Message Protection. 4 In the Protected Ports Settings row, click Configure. 5 In the Protected Ports window, click the port that you want to remove, and then click Remove. 272 Protecting Internet activities About the Network Security Map 6 Click Apply and then click OK. 7 In the Settings window, click OK. About the Network Security Map A home network typically consists of the computers and other devices that share your Internet connection. The Network Security Map helps you view and manage your network. After you configure Network Security Map, Norton Internet Security automatically detects the devices that are connected to your network and lists them in the Network Security Map. You can view devices and customize the Network Security Map to remotely monitor the computers on which a Norton product is installed. w Ensure that the computers that you want to remotely monitor have a version of a Norton product that supports Remote Monitoring. You can monitor the following items in the Network Security Map: 1 Security status of the computers that are connected to the network 1 Status of the protection features of the computers that are connected to the network 1 Subscription status and Norton product version of the computers that are connected to your network 1 Status of your wireless network connection 1 1 Connection status of the devices that are on the network The known, unknown, or intruder devices that are on your network You can grant or deny permission to the networked devices to access your computer. You can also modify details about a computer or device that is connected to your network. Protecting Internet activities About the Network Security Map 273 Turning off or turning on Network Security Overview The Network Security Overview window provides a brief summary about the following features: 1 Wireless Security 1 Remote Monitoring 1 Network Map 1 Trust Controls You can click each of the features and read the summary to learn more about using Network Security Map to manage your home network. By default, the NetworkSecurityOverview window appears each time you open Network Security Map. If you do not want to view the Network Security Overview window, you can turn it off. Turning off the Network Security Overview window does not affect the performance or security of your computer. w You can also turn off the Network Security Overview window if you check Do not show this again option that is available at the bottom of the Network Security Overview window. To turn off Network Security Overview 1 In the Norton Internet Security main window, click Settings. 2 In the Settings window, click the Network tab. 3 In the left pane, click Network Security Settings. 4 In the WelcomeScreen row, move the On/Off switch to the right to the Off position. 5 Click Apply. 6 Click OK. To turn on Network Security Overview 1 In the Norton Internet Security main window, click Settings. 2 In the Settings window, click the Network tab. 3 In the left pane, click Network Security Settings. 274 Protecting Internet activities About the Network Security Map 4 In the WelcomeScreen row, move the On/Off switch to the left to the On position. 5 Click Apply. 6 Click OK. Viewing devices on the Network Security Map The NetworkSecurityMap window provides a pictorial representation of the devices on the network to which your computer is connected. You can view the details of each device, such as device name, security status, and IP address. The Network Security Map window also provides the security status of the following computers: 1 1 The computer on which you view the remote monitoring status (MY PC) The computers that are remotely monitored The trust level of the device appears at the bottom of the icon in the network map. Norton Internet Security displays devices in the following order: 1 MY PC 1 Devices with online connection status 1 Devices with offline connection status When you connect a new device to your network, Norton Internet Security automatically refreshes the NetworkSecurityMap window and displays the device. w Norton Internet Security requires you to configure the Symantec Security Driver to open the Network Security Map. You cannot install the Symantec Security Driver when you run LiveUpdate. You can either allow the Norton LiveUpdate to complete or close the Norton LiveUpdate session before you install the Symantec Security Driver. Protecting Internet activities About the Network Security Map 275 To view devices on the Network Security Map 1 In the Norton Internet Security main window, click Advanced. 2 Under Network Protection, click Network Security Map. 3 If the Product Configuration panel appears, click Continue. The Product Configuration panel appears when you click Network Security Map for the first time. The Product Configuration panel helps you install Symantec Security Driver that is required to view the Network Security Map window. The process of installation of the Symantec Security Driver disrupts your network connection temporarily. 4 If the Network Security Overview window appears, click OK. The Network Security Overview window lets you view the summary of features of the Network Security Map. The Network Security Overview window appears in the following instances: 1 When you open the Network Security Map window for the first time 1 When you turn on Welcome Screen under Network Security Map in the Settings window If you do not want to view the Network Security Overview window in the future, check Do not show this again before you click OK. 5 In the Network Details drop-down list, select the network that lists the device for which you want to see the details. 276 Protecting Internet activities About the Network Security Map To view the details of a device on the Network Security Map Protecting Internet activities About the Network Security Map 4 277 In the Network Security Map window, click a device icon. You can use the scroll arrows to view the devices that are listed in the network map. The device details section that is located below the network map displays the following details: Device Name Shows the name of the device For a computer, the Network Security Map displays the NetBIOS name by default. However, the Network Security Map displays the name of the device as NEW if it meets the following conditions: 1 1 The device does not have a NetBIOS name The device has a firewall that is enabled You can change the device name in the Edit Device Details window. Adapter Manufacturer Shows the name of the network adapter manufacturer of the device The adapter manufacturer's name is based on the physical address (also known as Media Control Access address or MAC address) of the device. 278 Protecting Internet activities About the Network Security Map Category Shows the category to which the device belongs The device category icon provides details on the connection status and security status. Norton Internet Security labels all unknown devices as NEW and sets the category as GENERIC DEVICE. This category may include computer-related devices, such as printers, media devices, and game consoles. You can change the device category in the Edit Device Details window. Security Status Shows how well your computer is protected from threats, risks, and damage The security status w appears only for MY PC and the computers that are remotely monitored. Remote Monitoring Shows the connection status of Remote Monitoring The statuses are: 1 1 ON OFF You can turn off Remote Monitoring for an individual computer or for all the computers that you remotely monitor. Protecting Internet activities About the Network Security Map Trust Level Shows the access level that is granted to a remote device to connect to your computer The initial trust level is set based on the configuration of your computer. You can set trust level for all devices other than MY PC. Connection Shows the status of the connection The statuses are: 1 1 ONLINE OFFLINE Physical Address Shows the physical address (also known as the Media Access Control address or MAC address) of the computer or device IP Address Shows the IP address of the computer or device If you change the IP address of a device, the updated IP address appears in the Network Security Map window when you refresh the list. 279 280 Protecting Internet activities About the Network Security Map Excluded from IPS scanning Shows if the device is excluded from Intrusion Prevention scan. You can exclude a Full Trust device from Intrusion Prevention scan. When you exclude a trusted device from Intrusion Prevention scan, Norton Internet Security trusts this device and does not scan any information that is received from this device. This improves the network speed of your computer and helps the trusted device to access your device quickly. Setting up Remote Monitoring You can set up Remote Monitoring by allowing computers on your network to communicate with your computer. w Ensure that the computers that you want to remotely monitor have a version of a Norton product that supports Remote Monitoring. Norton Internet Security requires a Passkey to set up Remote Monitoring. You must type the same Passkey for all the computers that you want to remotely monitor. After you set up Remote Monitoring, you can connect any computer to your network and enter the same Passkey. Norton Internet Security automatically identifies the computer and connects it to the Network Security Map. To set up Remote Monitoring 1 In the Norton Internet Security main window, click Advanced. 2 Under Network Protection, click Network Security Map. Protecting Internet activities About the Network Security Map 281 3 On the left side of the Network Security Map window, under Remote Monitoring, click Setup. 4 In the Remote Monitoring Setup window, type a Passkey. The Passkey should be between 6 and 20 characters in length. The Passkey is case sensitive. 5 Under Choose the default mode for Computer Discovery, select one of the following options: Computer Discovery always on Lets your computer always discover other computers that are connected to the network Computer Discovery on only when Network Security Map screen is displayed Lets your computer discover other computers that are connected to the network when the Network Security Map window is open 6 Click OK. 7 Set up Remote Monitoring for all other computers that you want to monitor remotely. Turning off Remote Monitoring When you turn off Remote Monitoring, you stop remote monitoring of the computers that are connected to your network. You can turn off Remote Monitoring for the following: w 1 All of the computers that you remotely monitor 1 An individual computer that you remotely monitor You can turn off Remote Monitoring only after you complete the Remote Monitoring Setup process. To turn off Remote Monitoring for all computers 1 In the Norton Internet Security main window, Click Advanced. 282 Protecting Internet activities About the Network Security Map 2 Under Network Protection, click Network Security Map. 3 On the left side of the Network Security Map window, under Remote Monitoring, click Disable. 4 In the confirmation dialog box, click Yes. To turn off Remote Monitoring for an individual computer 1 In the Norton Internet Security main window, click Advanced. 2 Under Network Protection, click Network Security Map. 3 In the Network Security Map window, in the network map, click the computer for which you want to disable Remote Monitoring. 4 In the device details area, next to Remote Monitoring, click Disable. 5 In the confirmation dialog box, click Yes. Adding a device to the Network Security Map You can manually add a computer or device to the Network Security Map. You can add the following details when you add a device: 1 The name or description 1 The IP address or physical address The Network Security Map finds any computers that are connected to your network. However, you can add the computers and the devices that are currently not connected. Norton Internet Security adds to the Trust Control network all the devices that you manually add to Network Security Map. You can select the Trust Control network in the Network Details drop-down list to view the devices that you added. You can also edit the name of the device. w You cannot edit the Trust Control network details. Protecting Internet activities About the Network Security Map 283 The default trust level of the devices that you add to the Network Security Map is Protected. However, you can change the trust level of the devices. w If you trust a device that is not on your network, you can expose your computer to potential security risks. To add a device to the Network Security Map 1 In the Norton Internet Security main window, click Advanced. 2 Under Network Protection, click Network Security Map. 3 On the left side of the Network Security Map window, under Total in Network, click the plus symbol. 4 In the Add a Device window, in the Name box, type the name of the device that you want to add to the Network Security Map. The maximum character length of the device name is 15 characters. 5 In the IP or Physical Address box, type the IP address or physical address of the device that you want to add to the Network Security Map. You can use the following formats in the IP or Physical Address box: IPv4 address 172.16.0.0 IPv6 address fe80::12ac:fe44:192a:14cc Physical address 11-22-c3-5a-fe-a4 Resolvable host ftp.myfiles.com The address that you provide is not verified until the device is physically found on the network. 6 Click Add Device. 284 Protecting Internet activities About the Network Security Map Finding a computer's IP address You can find a computer's IP address in various ways. On Windows 2000/XP, Windows Vista, and Windows 7 computers, you can use Ipconfig to find the IP address of a computer. Ipconfig reports the IP address of its local computer only. You must run this program on the computer that you want to identify. To find an IP address by using Ipconfig on Windows 2000/XP 1 On the computer you want to identify, on the Windows taskbar, click Start > Run. 2 In the Run dialog box, type cmd. 3 Click OK. 4 At the command prompt, type ipconfig, and then press Enter on your keyboard. 5 Write down the IP address. To find an IP address by using Ipconfig on Windows Vista 1 On the computer you want to identify, on the Windows taskbar, click Start. 2 In the Start Search text box, type cmd, and then press Enter on your keyboard. 3 At the command prompt, type ipconfig, and then press Enter on your keyboard. 4 Write down the IP address. To find an IP address by using Ipconfig on Windows 7 1 On the computer you want to identify, on the Windows taskbar, click Start. 2 In the Search programs and files text box, type cmd, and then press Enter on your keyboard. 3 At the command prompt, type ipconfig, and then press Enter on your keyboard. 4 Write down the IP address. Protecting Internet activities About the Network Security Map 285 Editing device details You can change the name and category of a device that is available on the Network Security Map. You can select the categories such as Generic Device, Laptop, Media Device, or Game Console. You cannot change the category of the device that you added manually. By default, Norton Internet Security displays the category of the manually added device as USER DEFINED. The Network Security Map window displays different icons, depending on the category that you select. Icons help you identify the devices that are listed in the network map. To edit the details of the device that is on your network 1 In the Norton Internet Security main window, click Advanced. 2 Under Network Protection, click Network Security Map. 3 In the Network Security Map window, in the network map, click a device icon. 4 In the device details section, next to Device Name, click Edit. 5 In the Edit Device Details window, in the Name box, type a new name. The maximum character length of the device name is 15 characters. 286 Protecting Internet activities About the Network Security Map 6 In the Category drop-down list, click one of the following device categories: 1 GENERIC DEVICE 1 DESKTOP PC 1 LAPTOP 1 SERVER PC 1 NETWORK PRINTER 1 ROUTER/SWITCH 1 CABLE/DSL MODEM 1 MEDIA DEVICE 1 GAME CONSOLE 1 PDA/MOBILE PHONE 1 NETWORK STORAGE DEVICE 1 WEB CAMERA 7 Click OK. To edit the name of the device that you added manually 1 In the Norton Internet Security main window, click Advanced. 2 Under Network Protection, click Network Security Map. 3 In the Network Security Map window, in the NetworkDetails drop-down list, click TrustControl. 4 In the network map, select a device that you added. 5 In the device details area, next to Device Name, click Edit. 6 In the Edit Device Details dialog box, in the Name box, type a new name. 7 Click OK. Editing network details You can view the details and change the name of your network in the Edit Network Details window. w You cannot edit the Trust Control network details. Protecting Internet activities About the Network Security Map 287 To edit network details 1 In the Norton Internet Security main window, click Advanced. 2 Under Network Protection, click Network Security Map. 3 In the Network Security Map window, on the right side of Network Details, click Edit. 4 In the Edit Network Details dialog box, in the Network Name box, type a new name. 5 Click OK. Changing the trust level of your network and devices The trust level determines the default level of access that devices on your network have to your computer. Any device on your network that is not explicitly Trusted or Restricted uses the trust level of your network. The initial network trust level is set based on the configuration of your computer. w Ensure that you change the trust level of a device to Full Trust, if it is a known device, and is connected to your network. The following conditions are necessary for the trust level of a device to be Shared: 1 The computer should not have a public IP address. Your computer does not have a public IP address if it is not directly connected to the Internet. 1 The computer should be connected to a LAN through a secure connection. 1 The network category should be private in Windows Vista. In addition, the trust level of a device is Shared in any of the following cases: 1 When the computer on the network has one or more folders or printers that are shared 1 When the computer is Media Center compatible (for example, if you have Windows XP Media Center Edition, Windows Vista Home Premium, Windows 288 Protecting Internet activities About the Network Security Map Vista Ultimate, Windows 7 Home Premium, Windows 7 Professional, or Windows 7 Ultimate) w If you use a wireless network that is not secure, the default trust level of all the devices that are on the network is Protected. The trust level of a device also depends on the trust level of its network. When you change the trust level of a network, Norton Internet Security assigns the same trust level to all the devices that are connected to that network. However, Norton Internet Security does not change the trust level of the devices that you individually trust or restrict. You can modify these settings if you want to change the trust level for the following: 1 Your network 1 Devices that are connected to the Network Security Map To change the trust level of your network 1 In the Norton Internet Security main window, click Advanced. 2 Under Network Protection, click Network Security Map. 3 In the Network Security Map window, on the right side of Network Details, click Edit. 4 In the Edit Network Details window, next to Trust Level, click Edit. You can view the details of the network in the Edit Network Details window before you change the trust level. Protecting Internet activities About the Network Security Map 5 To select a trust level for a network, in the Edit Network Trust Level window, click one of the following: FULL TRUST Adds the network to the Trusted list All the network traffic that your computer receives from a Trusted network is filtered and allowed through firewall. However, known attacks and infections are still monitored. You should select this setting only when you are sure that the network is completely safe. SHARED Adds the network to the Shared list All the network traffic that your computer receives from a Shared network is filtered. Only shared resources on your computer, such as files, folders, and printers are allowed. You should select this setting if you want the firewall to protect you from all traffic except those that pertain to file and printer sharing. PROTECTED Adds the network to the Protected list A network is in the Protected Trust Level when it has not been classified as Trusted, Shared, or Restricted. You remain protected from known attacks and all unexpected traffic. 289 290 Protecting Internet activities About the Network Security Map RESTRICTED Adds the network to the Restricted list The devices that are on Restricted network cannot communicate with your computer. However, you can still use the network to browse Web sites, send email messages, or transmit other communications. 6 Click OK. To change the trust level of a device 1 In the Norton Internet Security main window, click Advanced. 2 Under Network Protection, click Network Security Map. 3 In the Network Security Map window, do one of the following: 1 To edit the trust level of a device that is on your network, in the network map, click the device. 1 To edit the trust level of a device that you manually added, in the Network Details drop-down list, click Trust Control, and then click the device. 4 In the device details section, next to Trust Level, click Edit. Protecting Internet activities About the Network Security Map 291 5 To select a trust level for a device, in the Edit Device Trust Level window, click one of the following: FULL TRUST Adds a device to the Full Trust list Full Trust devices are monitored only for known attacks and infections. You should select this setting only when you are sure that the device is completely safe. RESTRICTED Adds a device to the Restricted list Restricted devices do not have access to your computer. USE NETWORK TRUST (trust level) Adds a device to a default trust level The devices that are removed from the Full Trust level or Restricted trust level take the default trust level of the network. The trust level of the network can be Full Trust, Restricted, Protected, or Shared. 6 Click OK. Norton Internet Security displays the trust level status of each restricted device on the icon of the device. Excluding a device from Intrusion Prevention scan The Intrusion Prevention System in Norton Internet Security scans all the network traffic that enters and exits your computer. When a device on your network requests access your computer, Intrusion Prevention scans this request to ensure that it is not a virus attack. 292 Protecting Internet activities About the Network Security Map Scanning every request from all the devices that access your computer increases the scan time which slows down the network speed of your computer. If you know that a specific device on your network is safe, you can apply Full Trust level to this device. In addition, you can exclude this specific device from Intrusion Prevention scan. When you exclude a device from Intrusion Prevention scan, Norton Internet Security trusts this device and does not scan any information that is received from this device. This improves the network speed of your computer and helps the trusted device to access your device quickly. w You can exclude only full trusted devices that are on the local subnet. To exclude a device from Intrusion Prevention scan, you must ensure that the IP address of the device never changes. Norton Internet Security uses IP addresses to identify devices on your home network. If the IP address of the device changes, Norton Internet Security cannot identify the trusted device that should be excluded from Intrusion Prevention scan. w You can exclude a trusted device from Intrusion Prevention scan only if you are sure that the device does not have any security threats. When you apply Full Trust to a device and exclude it from Intrusion Prevention scan, the IP address and MAC address of the device are added to the Trust Control. To exclude a device from Intrusion Prevention scan 1 In the Norton Internet Security main window, click Advanced. 2 Under Network Protection, click Network Security Map. 3 If the Network Security Overview window appears, click OK. Protecting Internet activities About the Network Security Map 293 4 In the Network Security Map window, do one of the following: 1 To edit the trust level of a device that is on your network, in the network map, click the device. 1 To edit the trust level of a device that you manually added, in the Network Details drop-down list, click Trust Control, and then click the device. 5 In the device details section, in the Trust Level row, click Edit. 6 In the Edit Device Trust Level window, click FULL TRUST. 7 At the bottom of the Edit Device Trust Level window, check Exclude from IPS scanning. 8 In the Exclude from IPS Scanning dialog box, click Yes to confirm. 9 Click OK. Removing devices from the Network Security Map The Network Security Map window lists the devices that are connected to your network. You can remove a device or a computer from the Network Security Map. You can purge all devices from the network map and create a new list of devices. For example, you can purge all the devices that were present in your previous network before you connect to a new network. Ensure that you disable Remote Monitoring before you purge the network map. Norton Internet Security cannot purge the network map when the Remote Monitoring is turned on. Also, ensure that you close the Network Security Map window before you purge the network map. You cannot purge the network map when the Network Security Map window is open. w Norton Internet Security purges the devices that you add manually in the Trust Control network depending upon their trust level. It does not purge the devices that have a trust level as Full Trust or Restricted. 294 Protecting Internet activities About the Network Security Map When you remove an individual device, the online devices appear again the next time you open the Network Security Map. However, Norton Internet Security permanently removes the offline devices. To remove an individual device 1 In the Norton Internet Security main window, click Advanced. 2 Under Network Protection, click Network Security Map. 3 In the Network Security Map window, do one of the following: 1 To remove a device that is on your network, in the network map, click the device. 1 To remove a device that you manually added, in the Network Details drop-down list, select Trust Control, and then click the device. 4 On the left side of the Network Security Map window, under Total in Network, click the minus symbol. 5 In the confirmation dialog box, click Yes. To purge the Network Security Map 1 In the Norton Internet Security main window, click Settings. 2 In the Settings window, click the Network tab. 3 In the left pane, click Network Security Settings. 4 In the Network Security Map row, click Purge. 5 In the confirmation dialog box, click Yes. Viewing the status of your wireless network You can view the status of your wireless network in the Network Security Map window. The Network Security Map displays the status of your wireless network as secure or not secure. A secure network requires a strong wireless encryption. If your wireless network is not secure, you can turn on encryption on your wireless router. Protecting Internet activities About the Network Security Map 295 For more information on how to secure your wireless network, on the left side of the Network Security Map window, click the Why is it not secure link. Follow the instructions. w You should only trust a wireless connection that is secure. Trusting a wireless connection that is not secure puts all of the devices on your network at risk. To view the status of your wireless network 1 In the Norton Internet Security main window, click Advanced. 2 Under Network Protection, click Network Security Map. 3 On the left side of the Network Security Map window, view the status of your wireless network. Your wireless network statuses are: Wireless Network Secure Indicates that your wireless network is secure Wireless Network Not Secure Indicates that your wireless network is not secure Viewing the device details The Network Security Map lets you view the details of the computers that you remotely monitor. You can view the following details: 1 The configuration status of your protection features, such as Auto-Protect, Intrusion Prevention, and Email Scanning The configuration status of your definition updates, such as Automatic LiveUpdate and Pulse Updates The version number of your Norton product 1 The subscription status of your Norton product 1 1 1 The configuration status of your transaction security, such as Identity Safe and Antiphishing 296 Protecting Internet activities About the Network Security Map To view the device details 1 In the Norton Internet Security main window, click Advanced. 2 Under Network Protection, click Network Security Map. 3 In the Network Security Map window, in the network map, click the device for which you want to see the details. You can view the details of only the computers that you remotely monitor. 4 In the device details section, next to Category, click Details. 5 In the Device Details window, view the details of the device. 6 Click Close. Modifying the communication port for Network Security Map The Network Security Map settings lets you configure the communication port number that Norton products use to communicate with each other over a network. By default, Norton products use 31077 as the communication port number. If you change the communication port number of your Norton product, you must change it on every computer that is connected to your home network. In addition, when you find more computers that use the Remote Monitoring Setup process, ensure that the same port number is used on every computer. w Though you can modify the communication port number, it is recommended that you do not change this port number. If you change the communication port number, you must use a port number in the range of 1-65535. Protecting Internet activities About Metered Broadband Mode 297 To modify the communication port for Network Security Map 1 In the Norton Internet Security main window, click Settings. 2 In the Settings window, click the Network tab. 3 In the Communication Port box, type a new communication port number. You must use the same port number for each of the device that is connected to your Network Security Map. 4 Click Apply. 5 Click OK. About Metered Broadband Mode The Metered Broadband Mode feature lets you set up policies to restrict the Internet usage of Norton Internet Security. You can define the amount of network bandwidth that Norton Internet Security can use. You can choose a communication policy that suits your Internet connection. If you have unlimited Internet plan, you can set up No Limit policy so that Norton Internet Security connects to Symantec servers to ensure complete protection. However, if you think that Norton Internet Security uses too much of your Internet connection, you can restrict the Internet usage of Norton Internet Security. Metered Broadband Mode helps you manage the data transfer between Norton Internet Security and your adapter. To connect to the Internet, Norton Internet Security accesses the gateway through an adapter. The adapter is present either on your computer or on a connecting device. The connecting device can be a 3G phone, an Internet data card, or a wireless network card. Metered Broadband Mode lets you set up a policy for each adapter that Norton Internet Security uses to connect to the Internet. 298 Protecting Internet activities About Metered Broadband Mode You can set up one of the following policies for each of the adapter that Norton Internet Security uses to connect to the Internet: 1 1 1 No Limit Lets Norton Internet Security use the network bandwidth that is required to ensure complete protection. Symantec recommends that you apply this policy. Critical Updates Only Lets Norton Internet Security access the Internet only to receive critical product updates or virus definitions. If you have a limited Internet connection, you can select the Critical Updates Only option to ensure protection from different security threats. No Traffic Lets you block Norton Internet Security from connecting to the Internet. If you choose this policy, Norton Internet Security cannot receive critical virus definitions and program updates, which can lead to potential dangers and virus attacks. Turning off or turning on Metered Broadband Mode You can set up policies to restrict the Internet usage of Norton Internet Security. If you do not want to restrict the Internet usage of Norton Internet Security, you can turn off Metered Broadband Mode. If you feel that Norton Internet Security uses too much network bandwidth, you can turn on Metered Broadband Mode. Then, you can set up policies to restrict the Internet usage of Norton Internet Security. Norton Internet Security connects to the Internet based on the policy that you set up in the Metered Network Settings window. By default, Metered Broadband Mode is turned on. To turn off Metered Broadband Mode 1 In the Norton Internet Security main window, click Settings. Protecting Internet activities About Metered Broadband Mode 299 2 In the Settings window, click the Network tab. 3 In the left pane, click Network Security Settings. 4 In the Metered Broadband Mode row, move the On/Off switch to the right to the Off position. 5 Click Apply. 6 Click OK. To turn on Metered Broadband Mode 1 In the Norton Internet Security main window, click Settings. 2 In the Settings window, click the Network tab. 3 In the left pane, click Network Security Settings. 4 In the Metered Broadband Mode row, move the On/Off switch to the left to the On position. 5 Click Apply. 6 Click OK. Defining the Internet usage of Norton Internet Security If you think that Norton Internet Security uses too much of your network bandwidth, you can restrict the Internet usage of Norton Internet Security. You can set up policy for each adapter that Norton Internet Security uses to connect to the Internet. The Metered Network Settings window lists all the adapters that your computer uses to connect the Internet. You can view the status of the adapters that are currently in use. The network policy that you set up defines the amount of network bandwidth that Norton Internet Security can use. To define the Internet usage of Norton Internet Security 1 In the Norton Internet Security main window, click Settings. 2 In the Settings window, click the Network tab. 3 In the left pane, click Network Security Settings. 300 Protecting Internet activities About Metered Broadband Mode 4 In the Metered Broadband Mode row, move the On/Off switch to the left to the On position. 5 Click Configure. The Metered Network Settings window lists all the adapters that Norton Internet Security uses to connect to the Internet. 6 Under the Policy column, click the drop-down list next to the adapter for which you want to set up a policy. 7 Select one of the following: 1 No Limit Lets Norton Internet Security use the network bandwidth that is required to ensure complete protection. 1 Critical Updates Only Lets Norton Internet Security access the Internet only to receive critical product updates or virus definitions. If you have a limited Internet connection, you can select the Critical Updates Only option to ensure protection from different security threats. 1 No Traffic Lets you block Norton Internet Security from connecting to the Internet. If you choose this policy, Norton Internet Security cannot receive critical virus definitions and program updates, which can lead to potential dangers and virus attacks. 8 Click Apply, and then click OK. 9 In the Settings window, click OK. Securing your sensitive data 6 This chapter includes the following topics: 1 About securing your sensitive data About securing your sensitive data The Internet provides the fastest and the easiest way to exchange information. In spite of the many advantages that the Internet provides, you are vulnerable to information theft and identity theft. Information can be stolen and misused in several ways. Following are a few of the most common methods of information theft: 1 Online financial transactions 1 Unsafe online storage of sensitive information 1 Misuse of your identity while you communicate online The Identity Safe feature in Norton Internet Security offers several powerful ways to tackle identity theft. Identity Safe is the best tool that you can use to safeguard your identity while you are online. About Safe Surfing Safe Surfing comprises of the Antiphishing and the Norton Safe Web features. Antiphishing analyzes the security level of the Web sites that you visit and displays the results in the Norton Site Safety pop-up 302 Securing your sensitive data About securing your sensitive data window. The Norton Safe Web feature provides you a safe search environment in the Web by displaying the site rating icons next to every search result. When you install Norton Internet Security, it adds the Norton Toolbar to the Internet Explorer, Firefox, or Chrome browsers. Norton Internet Security protects your Web browsers when you turn on the Antiphishing and Norton Safe Web options in the Safe Surfing section of the Norton Internet Security Settings window. The Safe Surfing section is available in the Web tab. w The Antiphishing and Norton Safe Web features are supported in the Internet Explorer, Firefox, or Chrome Web browsers. When you turn off Antiphishing and Norton Safe Web features, Identity Safe may autofill fraudulent Web sites with your confidential information. Symantec recommends that you do not browse the Web when Antiphishing and Norton Safe Web features are turned off. About Antiphishing Antiphishing protects you from visiting unsafe Web sites. When Antiphishing is turned on, the Antiphishing component analyzes the security level of the Web sites that you visit. It then displays the results in the Norton Site Safety pop-up window. Antiphishing also blocks navigation to the Web sites that are confirmed to be fraudulent. Antiphishing provides you the following information about the Web sites you visit: 1 If the Web site is safe to enter confidential information If the Web site is fraudulent 1 If the Web site is suspicious 1 If the Web site is known to give annoying results 1 Securing your sensitive data About securing your sensitive data 303 The Norton Site Safety pop-up window in Internet Explorer, Firefox, or Chrome Web browsers lets you view more details about the safety status of the Web sites you visit. In addition, the Norton Site Safety pop-up window includes information about Symantec Authenticated Web sites. Web site hackers often mimic company Web sites to create fraudulent Web sites. Norton Internet Security identifies the fraudulent Web sites. Symantec analyzes the pages of these sites and verifies if they belong to the company that it represents. You can be confident that the information that you provide goes to the company with which you want to do business. You can report the evaluation of a Web site you suspect to be fraudulent to Symantec for further evaluation. Use the Report Site option from Norton Toolbar to report a Web site. You can also report the evaluation of a Web site that you suspect to be fraudulent but Antiphishing reports as safe. Even when you turn off the Antiphishing option, Norton Internet Security protects you from Internet threats through its Norton Safe Web features. When Antiphishing is turned off, you cannot use the Report Site option in the Norton menu to submit the evaluation of the Web site to Symantec. The Norton Site Safety pop-up window displays the following messages: 1 Site is Safe 1 Site is Unsafe 1 Site Untested 1 Norton Secured 1 Caution 1 Fraudulent Site 1 Suspicious Site 1 Page Not Analyzed 304 Securing your sensitive data About securing your sensitive data Reporting an incorrect evaluation of a Web site On rare occasions, Antiphishing may report incorrect evaluation of a Web site. For example, you might visit a site that you shop with regularly and Antiphishing reports that the site is fraudulent. On the contrary, you might visit a Web site that you suspect is a phishing site, but Antiphishing reports that no fraud was detected. In either case, you can report the Web site to Symantec for further evaluation. w The Web site you want to report to Symantec for further evaluation must be kept open in your Web browser. To report an incorrect evaluation of a suspicious Web site 1 Open your browser and go to the Web site that you think is suspicious. 2 On the Norton Toolbar, in the Norton menu, click Report site. 3 In the dialog box that appears, verify that the Web site address and click Submit. 4 In the confirmation dialog box, click Close. To report an incorrect evaluation of a safe Web site 1 Open your browser and go to the Web site that you think is safe. 2 On the Norton Toolbar, in the Norton menu, click Report site. 3 In the dialog box that appears, verify that the Web site address and click Submit. 4 In the confirmation dialog box, click Close. Turning off or turning on Antiphishing Antiphishing protects you from visiting unsafe Web sites. The Antiphishing feature in Norton Internet Security analyzes the security level of all the Web sites that you visit and displays the results in the Norton Site Safety pop-up window. Antiphishing also blocks Securing your sensitive data About securing your sensitive data 305 navigation to the Web sites that are confirmed to be fraudulent. The Norton Site Safety pop-up window helps you understand if the Web site that you visit is safe or unsafe. You can turn off or turn on Antiphishing in the Safe Surfing section of the Settings window. The Safe Surfing section is available in the Web tab. To turn off or turn on Antiphishing 1 In the Norton Internet Security main window, click Settings. 2 In the Settings window, click the Web tab. 3 In the left pane, click Safe Surfing. 4 In the Antiphishing row, do one of the following: 1 To turn off Antiphishing, in the Antiphishing row, move the On/Off switch to the right to the Off position. 1 To turn on Antiphishing, in the Antiphishing row, move the On/Off switch to the left to the On position. 5 In the Settings window, click Apply. 6 Click OK. About Norton Safe Web Norton Safe Web helps you surf, search, and shop more safely on the Internet. By using Norton Safe Web, you can check if a Web site is malicious or not even before you visit it. Norton Safe Web analyzes the Web sites you visit and detects if there are any viruses, spyware, malware, or other security threats that exist on the Web sites. Based on the analysis, Norton Safe Web provides safety ratings for all the Web sites. In addition, Norton Safe Web lets you view the community rating and user reviews of the Web sites you visit. 306 Securing your sensitive data About securing your sensitive data w Norton Safe Web supports Internet Explorer, Firefox, or Chrome Web browsers. You can view the site safety status of any Web site using the Full Report option on the Norton Site Safety pop-up window. You can also use the Community Buzz option on the Norton menu to view the safety status of the Web sites. w The Community Buzz option is available only in English-language versions of Windows. For each Web site that you want to know the site safety status, Norton Safe Web lets you do the following: 1 View the Norton rating. 1 View the community rating. 1 Add your reviews. 1 View the user reviews. 1 1 View a list of keywords that are tagged to the Web site. View the threat information and the general information about the Web site. If you use a proxy server to connect to the Internet, you must configure the Network Proxy Settings of Norton Internet Security. When you search the Internet using Google, Yahoo, or Bing search engines, Norton Safe Web displays site rating icons next to the search results. As you move the mouse pointer over an icon, a pop-up appears with site safety and shopping safety information. The pop-up displays brief information about the safety of the site. Norton Safe Web also provides a detailed report about the safety of the Web Sites you visit. You can click the icon next to the search results or the Full Report option in the Norton Site Safety pop-up window to view the detailed report. The report is displayed on the Norton Safe Web site. Securing your sensitive data About securing your sensitive data 307 Norton Safe Web provides the following Web site safety states when you browse through the Internet: Norton Secured You can see Norton Secured icon next to the search results. Symantec has analyzed this page and determined that the Web site is VeriSign trusted and is safe to visit. Site is Safe You can see a green OK icon next to the search results. When you visit a Web site with this status, you can see a similar status icon on the Norton Toolbar. Norton Safe Web has analyzed this Web site and determined that it is safe to visit. Site Untested You can see a gray question mark icon next to the search results. When you visit this Web site, the Norton Toolbar shows a green OK icon. Norton Safe Web has not analyzed this Web site and it does not have sufficient information about this web site. As Symantec has not tested the Web site, it is recommended that you do not visit this Webs site. 308 Securing your sensitive data About securing your sensitive data Site is Unsafe You can see a red cross (x) icon next to the search results. When you visit a Web site with this status, you can see a similar status icon on the Norton Toolbar. Norton Safe Web has analyzed this Web site and determined that the Web site is unsafe to visit. This Web site may attempt to install malicious software on your computer. Caution You can see a yellow exclamation mark icon next to the search results. When you visit a Web site with this status, you can see a similar status icon on the Norton Toolbar. Norton Safe Web has analyzed this Web site and determined that this web site has some threats that are classified as Annoyance Factors. These annoyance factors are not dangerous, but it can install unwanted applications on your computer without your permission. In addition to the site safety information, Norton Safe Web provides the following shopping safety information: Safe Norton Safe Web has analyzed this Web site and determined that you can have a safe shopping experience. Securing your sensitive data About securing your sensitive data Untested Norton Safe Web does not have sufficient information about this Web site to provide a shopping safety rating. Risky Norton Safe Web has analyzed this Web site and determined that the site has shopping risks. 309 Symantec recommends that you do not visit this page. The Web site may sell counterfeit items without proper indication. Limited Norton Safe Web has analyzed this Web site and has only some information about the Web site to provide shopping safety information. The information is not sufficient to declare that the Web site is safe to shop. When you visit any Web site that has an unsafe status, Norton Safe Web blocks that Web page. If you still want to view the Web site, use the Continue to site anyway option that appears on the blocked page. You can use the Block Malicious Pages option to block malicious pages. To access the Block Malicious Pages option, go to the Norton Internet Securitymain window, and then click Settings > Web > Safe Surfing > Block Malicious Pages. If you turn off the Block Malicious Pages option, Norton Safe Web does not block the unsafe Web sites. However, Norton Toolbar displays the status of these Web sites as unsafe even when the option is turned off. In addition, Norton Safe Web protects your computer while you use Facebook. It scans each URL that is available on your Facebook Wall and displays the Norton rating icons for the scanned URLs. You can also 310 Securing your sensitive data About securing your sensitive data let other Facebook users know about the security status of any Web site. To scan your Facebook Wall using Norton Safe Web, use the Scan Facebook Wall option. The option appears when you click the Scan Now option in the Norton Internet Security main window. Searching the Web using Norton Safe Search Norton Safe Search enhances your Web search experience. When you search the Internet using Norton Safe Search, it uses Ask.com to generate the search results. Norton Safe Search provides the site safety status and Norton rating for each of the search results generated. By default, the Norton Safe Search box is disabled. After you install Norton Internet Security and open Internet Explorer, Firefox, or Chrome Web browsers for the first time, an alert message is displayed. The alert message prompts you to enable Norton Safe Search. You can choose to enable or disable Norton Safe Search. Norton Safe Search provides you the intelligent search-as-you-type feature that displays search suggestions when you type a few letters of the search phrase. Securing your sensitive data About securing your sensitive data 311 In addition, Norton Safe Search provides the following features: Unsafe Site Filter When you search the Internet using Norton Safe Search, it analyzes the security levels of the Web sites and displays the search results. You can use the Filter Out Unsafe Sites option in the Norton Safe Search Web site to filter the unsafe Web sites from the search results. When you click the Filter Out Unsafe Sites option the Unsafe Site Filter option is turned on. By default this option is turned off. Erase Search History Norton Safe Search enables you to erase all the data that are related to your search activities from the Ask.com server. The Privacy Safeguard feature of Norton Safe Search removes the search data, such as your IP address, user identifier, and session identifier from the Ask.com server. You can turn on or turn off Privacy Safeguard using the Turn On Privacy Safeguard and Turn Off Privacy Safeguard options respectively. w Norton Safe Search feature is available only for some regions including the United States, the United Kingdom, Canada, Australia, and Germany. The Privacy Safeguard feature is available only for the United States, the United Kingdom, and Canada. 312 Securing your sensitive data About securing your sensitive data You can use Norton Safe Search even when you turn off the Identity Safe features. w Norton Safe Search is supported only by the Internet Explorer, Firefox, or Chrome Web browsers. To search the Web using Norton Safe Search 1 Start your Web browser. 2 On the Norton Toolbar, in the Norton Safe Search box, type the search string that you want to search. 3 Do one of the following: 1 Click Search. 1 In the pop-up window that appears, select a search suggestion that matches your search string. Turning off or turning on Norton Safe Web Norton Safe Web protects your computer while you browse the Internet using Internet Explorer, Firefox, or Chrome Web browsers. It analyzes the security levels of the Web sites that you visit and indicates if the Web sites are free from threats. It provides you a safe environment on the Web by displaying the site rating icons next to each search result. The site rating icons lets you know if a Web site is malicious or not even before you visit it. You can turn off or turn on Norton Safe Web in the Safe Surfing section of the Settings window. To turn off or turn on Norton Safe Web 1 In the Norton Internet Security main window, click Settings. 2 In the Settings window, click the Web tab. 3 In the left pane, click Safe Surfing. Securing your sensitive data About securing your sensitive data 313 4 In the Norton Safe Web row, do one of the following: 1 To turn off Norton Safe Web, in the Norton Safe Web row, move the On/Off switch to the right to the Off position. 1 To turn on Norton Safe Web, in the Norton Safe Web row, move the On/Off switch to the left to the On position. 5 In the Settings window, click Apply. 6 Click OK. About Identity Safe Identity Safe helps you manage your identities and provides additional security while you perform online transactions. The following features in Identity Safe provide secure storage of your sensitive information: Edit Logins Stores login information, such as your login credentials for your online bank account, email user ID, and password. Edit Identity Cards Stores your personal information, such as addresses, date of birth, and credit card information. Edit Notes Stores the details, such as passport numbers and social security numbers. In addition to being a depository of sensitive information, Identity Safe provides the following features: 1 Protects you from identity theft when you perform online transactions 314 Securing your sensitive data About securing your sensitive data 1 1 1 Antiphishing also helps to protect you from malicious Web sites when you perform online transactions. Manages your card information when you have multiple credit cards to maintain Safeguards the data that you save on your computer By saving your data with a local vault, you can prevent your sensitive Identity Safe data on your computer from being misused. A local vault is specific to each of the Windows user accounts present on your computer. Provides you the ease of carrying and using your Identity Safe data when you are on the move By saving your data using an online vault, you can access your sensitive Identity Safe data from any computer that has Norton Internet Security installed. Norton Internet Security adds the Norton Toolbar to the Internet Explorer, Firefox, or Chrome Web browsers. The Norton Toolbar has the following components: 1 Norton menu 1 Norton Safe Search 1 Safe Web indicator 1 Identity Safe menu When you have cards or logins in Identity Safe, the Identity Safe menu displays the list of cards and logins. w Norton Internet Security supports Google Chrome version 10.0 or later. If you turn off Identity Safe, you cannot access your logins and Identity Safe features from the Norton Toolbar. Norton Internet Security lets you view and access some of the Identity Safe features even after the product expires. This way, you can still view your login details even after Norton Internet Security expires. However, it is not safe to browse the Internet after Norton Securing your sensitive data About securing your sensitive data 315 Internet Security expires as you are vulnerable to online thefts and phishing attacks. The following are the activities that you can perform after the product expires: 1 1 Back up your Identity Safe data and save it as a .DAT or .CSV files. Open the Edit Logins window and view the logins that you saved. About setting up Identity Safe Identity Safe helps you manage your sensitive information and provide additional security while you perform online transactions. The features in Identity Safe provide a secure storage for your personal information such as your address, login information, passwords, and credit card details. Identity Safe provides a secure storage for the following: 1 1 1 w Login information such as user IDs and passwords of your email accounts Personal information such as your address, date of birth, passport number, and social security number. Credit card details including card number and card expiry date. You can view all the options that are available in Identity Safe only after you set up Identity Safe. For each Windows user account, Identity Safe lets you create a local vault and save your Identity Safe data. The data that you save and any of the Identity Safe settings that you configure are specific to that local vault. You cannot access the data that you save in one Windows user account from another user account. This way Identity Safe protects your sensitive data from being misused even when you share your computer with others. 316 Securing your sensitive data About securing your sensitive data In addition to the local vault that you create on a Windows user account, you can also save your Identity Safe data in online vault. You can access the Identity Safe data that you stored online from any computer that meets the following criteria: 1 1 The latest version of Norton Internet Security must be installed. The computer must be connected to the Internet. The Identity Safe data is stored online using your Norton Account. You can create only one online vault for a Norton Account. w If you have Identity Safe data that is stored on any external drives from the older versions of Norton Internet Security, you can convert that portable profile to local vault or online vault. When you connect your external drive to your computer, the Identity Safe menu in the Norton Toolbar provides option to merge or delete the Identity Safe data from your portable profile. You can merge the data from the portable profile to local vault or online vault. Turning off or turning on Identity Safe Identity Safe helps you manage your identity and provides additional security while you perform online transactions. You can use the various features in Identity Safe to manage your personal data such as addresses, date of birth and credit card information. The logins, cards, and notes help you store and use your personal information in a secure way. w After you turn on Identity Safe, you must log in to Identity Safe to access the various features. To turn off or turn on Identity Safe from Settings window 1 In the Norton Internet Security main window, click Settings. 2 In the Settings window, click the Web tab. 3 In the left pane, click Identity Safe. Securing your sensitive data About securing your sensitive data 317 4 In the Identity Safe row, do one of the following: 1 To turn off Identity Safe, in the Identity Safe row, move the On/Off switch to the right to the Off position. 1 To turn on Identity Safe, in the Identity Safe row, move the On/Off switch to the left to the On position. 5 In the Settings window, click Apply. 6 Click OK. About Identity Safe vaults You can create one local vault for each Windows user account on your computer. The data that you save and the Identity Safe settings that you make are specific to that local vault. You cannot access the data that you save in one Windows user account from another Windows user account. This way Identity Safe protects your sensitive data from misuse by multiple users of your computer. Symantec recommends that you create separate password-protected Windows user accounts if you want to share your computer with multiple users. In addition to the local vault that you create on a Windows user account, you can save your Identity Safe data in online vault. When you move your Identity Safe data from local vault to online vault, the data in your local vault is permanently removed. The Identity Safe data is stored online using your Norton Account. You can access the Identity Safe data that you stored online from any computer that meets the following criteria: 1 1 The latest version of Norton Internet Security must be installed. The computer must be connected to the Internet. You can create only one online vault for a Norton Account. 318 Securing your sensitive data About securing your sensitive data w If you have Identity Safe data that is stored on any external drives from the older versions of Norton Internet Security, you can convert that portable profile to local vault or online vault. When you connect your external drive to your computer, the Identity Safe menu in the Norton Toolbar provides option to merge the Identity Safe data from your portable profile. You can merge the data from the portable profile to your local vault or online vault. In addition to the features such as saving logins, cards, and notes, you can do the following using your Identity Safe vault: 1 Import your Identity Safe data from the file you already backed up. You can also import the data that you stored in portable profile from an older version of the product to the current version. Export your Identity Safe data to .DAT file. 1 Reset your Identity Safe. 1 About creating Identity Safe vaults Identity Safe helps you manage your sensitive information and provide additional security while you perform online transactions. The various features in Identity Safe provide a secure storage for your personal information such as your address, login information, passwords, and credit card details. Identity Safe lets you create one local vault per Windows user account. In addition to the local vault, you can save your Identity Safe data in online vault. When you move your Identity Safe data from local vault to online vault, the data in your local vault is permanently removed. You can access the Identity Safe data that you stored online from any computer that meets the following criteria: 1 The latest version of Norton Internet Security must be installed. Securing your sensitive data About securing your sensitive data 1 w 319 The computer must be connected to the Internet. You can create only one online vault for a Norton Account. You must log in to your Norton Account to move Identity Safe data from the local vault to the online vault. You can create Identity Safe vaults from the Identity Safe section of the Settings window. The Identity Safe section is available in the Web tab. Creating local vault and online vault Identity Safe lets you create a local vault and save your Identity Safe data. You can create one local vault for each Windows user account. In addition to the local vault that you create on a Windows user account, you can also save your Identity Safe data in online vault. The Identity Safe data is stored online vault using your Norton Account. You can access the Identity Safe data that you stored online from any computer that meets the following criteria: 1 1 w The latest version of Norton Internet Security must be installed. The computer must be connected to the Internet. You can create only one online vault for a Norton Account. To create local vault 1 In the Norton Internet Security main window, click Settings. 2 In the Settings window, click the Web tab. 3 In the left pane, click Identity Safe. 4 Under Identity Safe, in the Identity Safe Setup row, click Configure. 5 In the Set Up Identity Safe window, in the Create Password box, type your password. 6 In the Confirm Password box, type the password again to confirm. 320 Securing your sensitive data About securing your sensitive data 7 In the Password Hint box, type a hint for the password. 8 Uncheck the Store information online through your Norton Account checkbox. This option appears only if you log in to your Norton Account. By default, this option is checked. 9 Click Create. 10 In the Identity Safe Setup Successful window, click Done. To create online vault 1 In the Norton Internet Security main window, click Settings. 2 In the Settings window, click the Web tab. 3 In the left pane, click Identity Safe. 4 Under Identity Safe, in the Identity Safe Setup row, click Configure. 5 In the Set Up Identity Safe window, in the Create Password box, type the password. You must provide a strong password to create online vault. You can click How to create a strong password? link to know more about creating strong passwords. 6 In the Confirm Password box, type the password again to confirm. 7 In the Password Hint box, type a hint for the password. 8 Check the Store information online through your Norton Account checkbox. This option appears only if you log in to your Norton Account. 9 Click Create. 10 In the Identity Safe Setup Successful window, click Done. Logging in to Norton Account Identity Safe lets you create a local vault and an online vault to save your Identity Safe data. You must log in Securing your sensitive data About securing your sensitive data 321 to your Norton Account to create an online vault. The Identity Safe data is stored online using your Norton Account. You can access the Identity Safe data that you stored online from any computer that meets the following criteria: 1 1 w The latest version of Norton Internet Security must be installed. The computer must be connected to the Internet. You can create only one online vault per Norton Account. If you already have a Norton Account, you can log in with your credentials or create a new account. To log in to Norton Account 1 In the Norton Internet Security main window, click Settings. 2 In the Settings window, click the Web tab. 3 In the left pane, click Identity Safe. 4 Under Identity Safe, in the Identity Safe Setup row, click Configure. 5 At the bottom of the Set Up Identity Safe window, click Login. 6 In the Login to Norton Account window, type your E-mail Address and Password. 7 Click Log In. Moving local vault to online vault You can move the Identity Safe data from your local vault to the online vault. When you move the data from your local vault to online vault, all the data in your local vault is removed permanently. The Move Identity Safe Online option in Identity Safe helps you to save your data online. The following are the benefits of moving your Identity Safe data online: 322 Securing your sensitive data About securing your sensitive data 1 w Your computer must have the latest version Norton Internet Security installed and must be connected to the Internet. 1 1 w Lets you access you Identity Safe data from any computer. Lets you access your Identity Safe data from online vault without depending on any external drive. Provides a convenient means to automatically synchronize Identity Safe data across different computers using your Norton Account. You must log in to your Norton Account to move the Identity Safe data from your local vault to online vault. To move local vault to online vault 1 In the Norton Internet Security main window, click Settings. 2 In the Settings window, click the Web tab. 3 In the left pane, click Identity Safe. 4 Under Identity Safe, in the Move Identity Safe Online row, click Configure. 5 In the Move Identity Safe Data Online window, in the Enter the Password box, type the password for your local vault. 6 Click Login. If you have provided a password of poor strength while creating the local vault, Identity Safe prompts you to provide strong password before you move the data from local vault to online vault. 7 In the Move Identity Safe Data Online window, click Move Vault. 8 In the confirmation dialog box, click Yes. 9 In the Move Identity Safe Data Online window, click Done. Deleting local vault and online vault Identity Safe lets you create a local vault and an online vault to save your Identity Safe data. If you no longer Securing your sensitive data About securing your sensitive data 323 require your Identity Safe data that is stored in your local vault and online vault, you can delete the vaults. When you delete the local vault and online vault, all the Identity Safe data is permanently removed. To delete the local vault and online vault 1 In the Norton Internet Security main window, click Settings. 2 In the Settings window, click the Web tab. 3 In the left pane, click Identity Safe. 4 Under Identity Safe, in the Delete Identity Safe row, click Configure. 5 In the Warning window, click Yes. 6 In the Settings window, click Apply. 7 Click OK. Merging portable profile to local vault or online vault If you have Identity Safe data that is stored on any external drives from the older versions of Norton Internet Security, you can merge that portable profile to local vault or online vault. When you connect your external drive to your computer, the Identity Safe menu in the Norton Toolbar provides option to merge the Identity Safe data from your portable profile. You can merge the data from the portable profile to local vault or online vault. w You can merge the Identity Safe data from the portable profile to the vault that you are currently logged in. To merge the Identity Safe data from portable profile to local vault or online vault 1 On the Norton Toolbar, in the Identity Safe menu, Click Merge Portable Data (Drive:\) . This option appears only if you connect an external drive with portable profile. 2 In the dialog box that appears, click Yes. 3 In the Import Identity Safe Data window, under Import my data from, click Portable Profile (Drive:\). 324 Securing your sensitive data About securing your sensitive data 4 In the Password box, type the password. 5 Do one of the following: 1 If you want to delete the data from the portable profile after import, check Delete original data once merged. 1 If you do not want to delete the data from the portable profile after import, uncheck Delete original data once merged. Importing logins Identity Safe lets you import the logins that you have saved in Internet Explorer. After you set up Identity Safe vaults, the Identity Safe Setup Successful window appears. You can use this window to import your logins. The imported logins appear in the Identity Safe menu on the Norton Toolbar and in the Edit Logins window. You can use the imported logins the same way that you use the logins that you create. To import logins 1 In the Norton Internet Security main window, click Settings. 2 In the Settings window, click the Web tab. 3 In the left pane, click Identity Safe. 4 Under Identity Safe, in the Identity Safe Setup row, click Configure. 5 Set up Identity Safe. 6 In the Identity Safe Setup Successful window, do one of the following: 1 Check Import my logins from Internet Explorer checkbox to import all the logins that you saved in your Web browser. 1 Uncheck Import my logins from Internet Explorer checkbox, if you do not want to import all the logins that you saved in your Web browser. Securing your sensitive data About securing your sensitive data 325 7 In the Identity Safe Setup Successful window, click Done. Resetting Identity Safe There may be instances when you need to reset your Identity Safe. You may need to reset your Identity Safe in the following occasions: 1 You experience a computer failure. 1 w You forget your Identity Safe password. If you forget your Identity Safe password, you cannot restore it. You can only reset your Identity Safe and store all your data again. Norton Internet Security lets you enter an incorrect password three times. If your attempts are unsuccessful, Norton Internet Security provides you an option to reset your Identity Safe. If you reset the Identity Safe, you lose all the Identity Safe data that you stored, such as your login information, cards, and notes. To reset your Identity Safe 1 In the Norton Internet Security main window, click Settings. 2 In the Settings window, click the Web tab. 3 In the left pane, click Identity Safe. 4 Under Identity Safe, in the Log in to Identity Safe row, click Configure. 5 In the Enter the Password box, type your Identity Safe password. If you forget your password, Identity Safe lets you enter wrong password three times. If your attempts are unsuccessful, the Trouble Logging In? window appears. 326 Securing your sensitive data About securing your sensitive data 6 In the Trouble Logging In? window, click Reset Identity Safe. If you forget the Identity Safe password of your online vault, you need to provide your Norton Account credentials to reset your Identity Safe. 7 In the confirmation dialog box, click Yes. Accessing Identity Safe You can access the Identity Safe settings from the following sections of Norton Internet Security: 1 1 From the Web tab in the Norton Internet Security Settings window From the Norton Toolbar With Norton Internet Security, you can access and configure some of the Identity Safe features even after the product expires. The following are the features that you can view or access after the product expires: Edit Logins You can view the Edit Logins window using the Identity Safe menu on the Norton Toolbar. Although the product is expired, you can still view all the logins that you saved for a Web site. However, you cannot save, add, or update that logins after the product expires. Export Identity Safe data You can use this feature to take a backup of your Identity Safe data. The data that you back up are stored as .DAT file. w You must be logged in to Identity Safe to access the Identity Safe features. The Identity Safe features are supported only by the Internet Explorer, Firefox, or Chrome Web browsers. Securing your sensitive data About securing your sensitive data 327 To access Identity Safe settings from the main window 1 In the Norton Internet Security main window, click Settings. 2 In the Settings window, click the Web tab. 3 In the left pane, click Identity Safe. 4 Under Identity Safe, for the Identity Safe feature that you want to open, click Configure. To access Identity Safe settings from the Norton Toolbar 1 Start your Web browser. 2 On the Norton Toolbar, in the Norton menu, click Settings. 3 For the Identity Safe feature that you want to open, click Configure. Logging in to and logging out of Identity Safe You can log in to or log out of Identity Safe from the following areas of Norton Internet Security: 1 The Web tab in the Norton Internet Security Settings window 1 The Norton Toolbar To secure your Identity Safe data from others, log out of Identity Safe whenever you are away from your computer. Identity Safe automatically logs you out of the current vault, when you are logged in to your local vault or online vault and click Identity Safe Setup to create a new vault To log in to Identity Safe 1 In the Norton Internet Security main window, click Settings. 2 In the Settings window, click the Web tab. 3 In the left pane, click Identity Safe. 4 Under Identity Safe, in the Log in to Identity Safe row, click Configure. 328 Securing your sensitive data About securing your sensitive data 5 In the Log in to Identity Safe window, in the Enter the Password box, type the password of the vault you want to log in. 6 Click Login. To log out of Identity Safe 1 In the Norton Internet Security main window, click Settings. 2 In the Settings window, click the Web tab. 3 In the left pane, click Identity Safe. 4 Under Identity Safe, in the Log out of Identity Safe row, click Log out now. To log in to Identity Safe from the Norton Toolbar 1 Start your Web browser. 2 On the Norton Toolbar, click Identity Safe. 3 In the Log in to Identity Safe window, in the Enter the Password box, type the password of the vault you want to log in. 4 Click Login. To log out of Identity Safe from the Norton Toolbar 1 Start your Web browser. 2 On the Norton Toolbar, click Identity Safe, and then click Log out of Identity Safe. Configuring Identity Safe settings You can use the various features in Identity Safe to manage your personal sensitive information. The logins, cards, and notes help you store and use your information in a secure way. To configure Identity Safe settings 1 In the Norton Internet Security main window, click Settings. 2 In the Settings window, click the Web tab. 3 In the left pane, click Identity Safe. Securing your sensitive data About securing your sensitive data 329 4 Under Identity Safe, identify the feature that you want to use, and click Configure. Your options are: Identity Safe Setup Lets you set up Identity Safe vault. You can create a local vault or an online vault and store your Identity Safe data. You must log in to your w Norton Account to create an online vault. Export Identity Safe Data Lets you back up the Identity Safe data in .DAT or .CSV file formats. You should back up all of w your Identity Safe data periodically. Move Identity Safe Online Lets you move your Identity Safe data that you stored in your local vault to online vault. When you move your w Identity Safe data from local vault to online vault, the data in the local vault is permanently removed. Delete Identity Safe Lets you permanently remove the Identity Safe vault. 330 Securing your sensitive data About securing your sensitive data Identity Safe Options Lets you set the options that let Identity Safe securely collect and store your Web page login information. In addition, you can do the following activities: 1 Configure the region for your card information. 1 Specify how you want Norton Identity Safe to use the autofill feature. 1 Set the options that make Identity Safe to display a message to notify you that you have inserted an external drive. 1 Set the options that make Identity Safe to warn you about the unsafe removal of external drives. Identity Safe Password & Lets you change the password Security settings and the security level of your Identity Safe password. You should change your w Identity Safe password frequently to keep your Identity Safe data from being misused. Securing your sensitive data About securing your sensitive data Edit Identity Cards Lets you manage your personal information such as name, date of birth, email address, and credit card information in one place. You can use the information that you store to automatically fill forms. This feature lets you provide sensitive information without typing it when you are online. In this way, Identity Safe protects you from keyloggers that steal and misuse your identity. Edit Logins Lets you manage your various login information. Logins include information such as your email login credentials and Internet banking credentials. When you save all of your login information in the Identity Safe, you can do the following: 1 Easily track all your logins 1 Quickly launch your login Web sites 1 View or update your password for the Web site 1 Use folders to organize your logins 1 Change your login settings 331 332 Securing your sensitive data About securing your sensitive data Edit Notes Lets you store and manage sensitive information. You can save social security number, driver's license number, insurance policy number, and passport number. You can also save private accounts, lock combinations, documents, notes, frequent flier numbers, bank account number, security challenge questions, and legal and financial information. Import Identity Safe Data Lets you import the Identity Safe data from the backed up file or from the portable profile that you have from the older versions of Norton Internet Security. When you import the Identity Safe data you have the following options: 1 1 Merge the imported data in to the vault that you are currently logged in. Replace the existing Identity Safe data that you stored in your vault that you are logged in with the imported data. About Edit logins The Edit Logins feature in Identity Safe lets you view all the logins that you want Identity Safe to manage. Login information includes information such as your email login credentials and Internet banking credentials. Identity Safe provides you the option to save your logins when you enter your login information in a Web Securing your sensitive data About securing your sensitive data 333 site's login page. You can instantly save your login information in Identity Safe. w To manage your logins, you must be logged in to Identity Safe. Identity Safe offers the following features: 1 Safely stores Web site login information 1 Lets you save multiple IDs or accounts and passwords for a Web site Lets you organize your logins under various folders 1 Intelligently searches for a particular login 1 1 Lets you save the Web site name with a name other than the default name Displays the login ID and lets you show or hide the password Displays the strength of the password for your login 1 Lets you quickly launch the Web site login page 1 1 1 Fills in your login automatically when you revisit Web pages Lets you manually add logins 1 Lets you change the URL of your saved logins 1 1 1 Lets you view the last time you made changes to the settings of your saved logins Lets you view and fill the login details that you saved for a Web site even after Norton Internet Security expires. To do so, use the Identity Safe menu on the Norton Toolbar in the Web browser. The Identity Safe features are supported in the Internet Explorer, Firefox, or Chrome Web browsers. w Norton Internet Security supports Google Chrome version 10.0 or later. Saving logins Identity Safe lets you save your logins when you log in to a Web site for the first time. You can save multiple 334 Securing your sensitive data About securing your sensitive data logins for the same Web site. You can also save the same login for different Web sites. When you provide your login credentials on a Web site, Identity Safe displays Save your login for this site? on the Norton Toolbar. You can provide a name for your login and select the folder in which you want to save your login. The folders that you create appear in the Folder drop-down list in the Save login for site dialog box. After Identity Safe saves a login, it automatically fills the login details next time you visit the Web site. You must be logged in to Identity Safe to save and use autofill passwords. If the password or user name field is blank, Identity Safe does not prompt you to save the login. Identity Safe lets you view and fill the login information that you saved for a Web site even after the product expires. You can use the Identity Safe menu on the Norton Toolbar to view the logins. w You can only view your saved logins after Norton Internet Security expires, you cannot save or add any new logins. When you try to save a login after the product expires, a pop-up window appears and suggests you to renew the subscription of the product. You can use the pop-up to renew the subscription. To save a login 1 Go to the Web site for which you want to save your login. 2 Type your login details, and then click the option or link that logs you in. Securing your sensitive data About securing your sensitive data 335 3 On the Norton Toolbar, in the Save your login for this site? row, do one of the following: 1 If you want to save your login, click Save. In the Save Login for Site dialog box, type a name for your login in the Name box, select the folder in which you want to save your login from the Folder drop-down list, and then click Save. 1 If you do not want to save your login this time, click Don’t Save. 1 If you never want to save your login, click Never. To save additional logins for a Web site 1 Go to the Web page for which you want to save another login. Your login credentials automatically appear on the Web page. 2 Clear the login credentials that appear on the Web page. 3 Type the new login, and then click the option or link that logs you in. 4 On the Norton Toolbar, in the Save your login for this site? row, click Save. 5 In the Save Login for Site dialog box, type a name for your login in the Name box, select the folder in which you want to save your login from the Folder drop-down list. 6 Click Save. Editing logins Edit Logins lets you view all of the logins that you want Identity Safe to manage. Edit Logins provides the following features: 1 Lets you safely store Web site login information. 1 Lets you save multiple IDs or accounts and passwords for a Web site. Lets you organize your logins under various folders. 1 Intelligently searches for a particular login. 1 336 Securing your sensitive data About securing your sensitive data 1 1 1 1 1 Fills in your login automatically when you revisit Web pages. Lets you manually add logins. 1 Lets you change the URL of your saved logins. 1 1 w Lets you save the Web site name with a name other than the default name. Displays the login ID and lets you show or hide the password. Displays the strength of the password for each of the logins. Lets you quickly launch the Web site login page. Lets you view the last time you made changes to the settings of your saved logins. Edit Logins also lets you view and fill the login details that you saved for a Web site even after Norton Internet Security expires. To do so, use the Identity Safe menu on the Norton Toolbar. To create a new folder 1 In the Norton Internet Security main window, click Settings. 2 In the Settings window, click the Web tab. 3 In the left pane, click Identity Safe. 4 Under Identity Safe, in the Edit Logins row, click Configure. 5 In the Edit Logins window, click Create New Folder. 6 In the New Folder dialog box, in the Enter new folder name box, type a folder name. 7 Click OK. 8 Click Close. 9 In the Settings window, click OK. To add a login manually 1 In the Norton Internet Security main window, click Settings. 2 In the Settings window, click the Web tab. 3 In the left pane, click Identity Safe. Securing your sensitive data About securing your sensitive data 337 4 Under Identity Safe, in the Edit Logins row, click Configure. 5 In the Edit Logins window, click Create New Login. 6 In the New Login dialog box, type the URL of the Web site or a name for which you want to use this login. If it is a URL, ensure that you prefix it with HTTP. 7 Click OK. 8 In the Username dialog box, in the Enter new username box, type the user name of the login, and then, click OK. 9 In the Information dialog box, click OK. The Information dialog box prompts you to set a password for the login that you created. 10 In the Edit logins window, in the Password box, type the password of your login. 11 Click Close. 12 In the Save dialog box, click Yes to save the changes. The Save dialog box appears only if you set a password for the login that you created. 13 In the Settings window, click OK. To set a password for the login that you added manually 1 In the Norton Internet Security main window, click Settings. 2 In the Settings window, click the Web tab. 3 In the left pane, click Identity Safe. 4 Under Identity Safe, in the Edit Logins row, click Configure. 5 In the Edit Logins window, under Logins, select the login for which you want to set a password. 6 Under Details, next to Password box, click Show. The Validate Password for Identity Safe window appears. This window appears only if you have changed the Identity Safe password security level to Ask for my password before filling out a Login in the Password & Security window. 338 Securing your sensitive data About securing your sensitive data 7 In the Validate Password for Identity Safe window, do the following: 1 In the Enter the Password box, type your Identity Safe password. 1 Click Login. 8 In the Edit Logins window, in the Password box, type your Identity Safe password. 9 Click Close. 10 In the confirmation dialog box, click Yes to save the changes. 11 In the Settings window, click OK. To delete a login or a folder 1 In the Norton Internet Security main window, click Settings. 2 In the Settings window, click the Web tab. 3 In the left pane, click Identity Safe. 4 Under Identity Safe, in the Edit Logins row, click Configure. 5 In the Edit Logins window, under Logins, select the Web site name or the folder that you want to delete. 6 Click Delete. 7 In the confirmation dialog box, click OK. 8 Click Close. 9 In the Settings window, click OK. Managing your URL details Edit Logins lets you view the URL of the logins that you saved. You can view the URL of the Web site logins that you save in Edit Logins. When you save a login, you can do the following: 1 Quickly launch the Web site login page using the URL 1 Change the URL of the login manually Ensure that the URL you change belongs to the same domain as the current URL. Securing your sensitive data About securing your sensitive data 1 339 View the details of the date and time when you last made to the Edit Logins settings To quick-launch a login Web page 1 In the Norton Internet Security main window, click Settings. 2 In the Settings window, click the Web tab. 3 In the left pane, click Identity Safe. 4 Under Identity Safe, in the Edit Logins row, click Configure. 5 In the Edit Logins window, under Logins, select the login for which you want to launch the Web site. If you have saved your login in a folder, double-click the folder and select the login. 6 Under Details, click the URL that is available next to the Address option to launch the Web site. 7 Click Close. 8 In the Settings window, click OK. To change the URL of your login 1 In the Norton Internet Security main window, click Settings. 2 In the Settings window, click the Web tab. 3 In the left pane, click Identity Safe. 4 Under Identity Safe, in the Edit Logins row, click Configure. 5 In the Edit Logins window, under Logins, select the login for which you want to launch the Web site. 6 Under Details, click Change that is available next to the Address option. 7 In the Update URL window, in the Enter the new URL here box, type the new URL. Ensure that the URL you modify is valid and is prefixed with HTTP. 8 Click OK. 9 In the Edit Logins window, click Close. 10 In the Settings window, click OK. 340 Securing your sensitive data About securing your sensitive data Changing the user name and password Identity Safe lets you change the user name and password for the logins that you have saved in the Edit Logins window. The updated information is automatically filled the next time you visit that Web page. To change the user name 1 In the Norton Internet Security main window, click Settings. 2 In the Settings window, click the Web tab. 3 In the left pane, click Identity Safe. 4 Under Identity Safe, in the Edit Logins row, click Configure. 5 In the Edit Logins window, under Logins, select the Web site name for which you want to change the user name. 6 Under Details, next to Username box, click Change. 7 In the Username dialog box, in the Enter new username box, type the new user name. 8 Click OK. 9 In the Edit Logins window, click Close. 10 In the Settings window, click OK. To change the password 1 In the Norton Internet Security main window, click Settings. 2 In the Settings window, click the Web tab. 3 In the left pane, click Identity Safe. 4 Under Identity Safe, in the Edit Logins row, click Configure. 5 In the Edit Logins window, under Logins, select the Web site name for which you want to change the password. Securing your sensitive data About securing your sensitive data 341 6 Under Details, next to the Password box, click Show. The Validate Password for Identity Safe window appears. This window appears only if you have changed the security level of the Identity Safe password to Ask for my password before filling out a Login in the Password & Security window. 7 In the Validate Password for Identity Safe window do the following: 1 In the Enter the Password box, type your Identity Safe password. 1 Click Login. 8 In the Edit Logins window, in the Password box, type the new password. 9 Click Close. 10 In the confirmation dialog box, click Yes to save the changes. 11 In the Settings window, click OK. Updating the password for a login Good security practice requires that you regularly change the password for a login. You can keep your login credentials in Identity Safe updated every time you change your password for a Web page. The updated information is automatically filled the next time you visit that login's associated Web page. You can also update your new login information in Identity Safe when you are on the Web page. Identity Safe asks you if you want to update your logins. To update the password for a login 1 Go to the Web page for which you want to change the password information. 2 Clear the password entry that Identity Safe autofilled. 3 Type the new password, and then click the button or link that logs you in. 342 Securing your sensitive data About securing your sensitive data 4 In the Save new password for login? menu bar, click Save. About Edit Identity Cards The Edit Identity Cards option in Identity Safe lets you manage your personal information such as name, date of birth, email address, and credit card information in one place. You can use the information that you store in the cards to do the following: 1 Automatically fill forms 1 Provide sensitive information without having to type it while you are online In this way, Identity Safe protects you from keyloggers that steal and misuse your identity. w Some Web sites have forms with fields for credit cards or other personal information. The Identity Safe menu on the Norton Toolbar lists the cards that you created for autofill. You can choose a card from the list to fill the forms automatically. You can add, view, edit, and duplicate the details of any card that you create. You can also delete a card if it is no longer needed. In addition, Edit Identity Cards provides you the following features: 1 Lets you password-protect the card to protect yourself from misuse of your sensitive information and personal information 1 1 Recognizes the Web pages that have forms and immediately displays a pop-up window with the list of cards Provides you a quick view of any of your cards that is not password-protected Identity Safe provides additional security for your password-protected cards by not displaying the summary of the card Securing your sensitive data About securing your sensitive data 343 When you are on a Web page that has forms, the Fill fields on this page? menu bar in the Norton Toolbar displays the cards that you saved. You can click the Fill Form option in the Fill fields on this page? menu bar and select the card that you want to use to fill the Web site. You can also use the Fill with Identity Card option in Identity Safe menu to select the cards. Adding cards The cards in the Edit Identity Cards window help you to automatically fill forms on Web sites with a single click. You can create cards to store information, such as personal details, contact details, and credit card details. You can provide a card name to help you identify a specific card. If you have more than one credit card, you can create multiple cards with different sets of information. When you visit a transactional Web site, you can provide the credit card details that are present in any of the cards that you created. You can also create anonymous cards for use on unfamiliar Web sites where you may be uncomfortable providing your personal information. You can automatically fill online forms when you visit a Web site. To add a card 1 In the Norton Internet Security main window, click Settings. 2 In the Settings window, click the Web tab. 3 In the left pane, click Identity Safe. 4 Under Identity Safe, in the Edit Identity Cards row, click Configure. 5 In the Edit Identity Cards window, click Add Card. 344 Securing your sensitive data About securing your sensitive data 6 Use the following tabs to type your card details: General Provide details such as card name, name, gender, and date of birth. You can set a password and provide additional security for your card. Online form filling is language-specific. In the Country/Region box, the country United States is selected by default. You should change your region and create a new card before you fill online forms for any other language. Contact Provide your contact information in this section. . Contact information includes your email address, postal address, and phone numbers. Credit Card Provide your credit card details such as the type of the card, expiration date, and card number in this section. You cannot enter a credit card number of more than 16 digits. 7 Click Save. 8 Click Close. Editing, deleting, or duplicating cards All the cards that you have saved in Identity Safe are listed in the Edit Identity Cards window. You can select, view, duplicate, and edit the details of any card that you created. You can delete a card if it is no longer needed. You can also duplicate a saved card and change only the fields that you want to change. Securing your sensitive data About securing your sensitive data 345 You can view a summary of the card that you created. You can select any of the cards that are present in the list of cards at the bottom of the Edit Identity Cards window. When you select a card, you can view a summary of the card. w When you lock your card with a password, Identity Safe provides additional security to your card. You cannot view the summary of the locked card. You cannot edit, delete, or duplicate a card unless you provide the password. If you have multiple cards, use the scroll arrows to browse the list. When you create, duplicate, or edit a card, the card's region is set to the user's default region. If you browse to a Web site other than the default region and use the card to fill the form on that Web site, the fields may not fill correctly. For example, your card has a default United States region but you are on a France Web page. In this case, you must use the card with France as the region to fill the Web page form. To edit a card 1 In the Norton Internet Security main window, click Settings. 2 In the Settings window, click the Web tab. 3 In the left pane, click Identity Safe. 4 Under Identity Safe, in the Edit Identity Cards row, click Configure. 5 In the Edit Identity Cards window, select the card that you want to edit. 6 Click Edit Card. 7 Modify the required details that you want to change.. 8 Click Save. 9 Click Close. To delete a card 1 In the Norton Internet Security main window, click Settings. 346 Securing your sensitive data About securing your sensitive data 2 In the Settings window, click the Web tab. 3 In the left pane, click Identity Safe. 4 Under Identity Safe, in the Edit Identity Cards row, click Configure. 5 In the Edit Identity Cards window, select the card that you want to delete. 6 Click Delete Card. 7 In the confirmation dialog box, click OK. 8 Click Close. To duplicate a card 1 In the Norton Internet Security main window, click Settings. 2 In the Settings window, click the Web tab. 3 In the left pane, click Identity Safe. 4 Under Identity Safe, in the Edit Identity Cards row, click Configure. 5 In the Edit Identity Cards window, select the card that you want to duplicate. 6 Click Duplicate Card. 7 Modify the details that you want to change. 8 Click Save. 9 Click Close. About Edit Notes Identity Safe stores and manages your sensitive information. It becomes difficult to manage all of the identity numbers that you use when you browse the Web. The Edit Notes option in Identity Safe stores all your sensitive IDs in a very secure way and lets you use them easily when you are online. You can use Edit Notes to save information such as social security number, driver's license number, insurance policy number, and legal and financial information. Securing your sensitive data About securing your sensitive data 347 Editing Notes You can use the Edit Notes option in Identity Safe to store your personal information, which you can retrieve and use when needed. You can use this information to fill out Web site registration forms. You can also view, edit, and delete the notes that you have saved. To create Notes 1 In the Norton Internet Security main window, click Settings. 2 In the Settings window, click the Web tab. 3 In the left pane, click Identity Safe. 4 Under Identity Safe, in the Edit Notes row, click Configure. 5 In the Edit Notes window, under Details, in the Title box, type a title for the note you want to save. If a note already exists, click Create New Notes, and then under Details, in the Title box, type a title for the note you want to save. 6 Type any additional information in the Information box. 7 Click Save. 8 In the Edit Notes window, click OK. 9 In the Settings window, click OK. To edit Notes 1 In the Norton Internet Security main window, click Settings. 2 In the Settings window, click the Web tab. 3 In the left pane, click Identity Safe. 4 Under Identity Safe, in the Edit Notes row, click Configure. 5 In the Edit Notes window, under Title, select the title of the note that you want to edit. 348 Securing your sensitive data About securing your sensitive data 6 Click Edit Notes, and modify the information under Details. You can change the category, modify the title, and edit the additional information that you have provided.. 7 Click Save. 8 In the Edit Notes window, click OK. 9 In the Settings window, click OK. To delete Notes 1 In the Norton Internet Security main window, click Settings. 2 In the Settings window, click the Web tab. 3 In the left pane, click Identity Safe. 4 Under Identity Safe, in the Edit Notes row, click Configure. 5 In the Edit Notes window, under Title, select the title of the note that you want to delete. 6 Click Delete Notes. 7 In the confirmation dialog box, click OK. 8 In the Edit Notes window, click OK. 9 In the Settings window, click OK. About exporting and importing Identity Safe data You can export your Identity Safe data for security purposes, data recovery, or when you transfer your Identity Safe data to a new computer. The backup files are saved as .DAT files. You can protect the files that you backed up with a password. Symantec recommends that you use a password to keep your Identity Safe data more secure. The backup password does not need to be the same as your Identity Safe password. You must provide the password when you restore the Identity Safe data that you backed up. Securing your sensitive data About securing your sensitive data 349 You can import your Identity Safe data from the file that you previously backed up. You can also import the Identity Safe data from the portable profile. When you import the Identity Safe data you have the following options: 1 1 w Merge the imported data in to the vault that you are currently logged in . Replace the existing Identity Safe data that you stored in your vault that you are logged in with the imported data. You can also delete the data once the import is complete. Exporting your Identity Safe data You can export your Identity Safe data for security purposes, data recovery, or when you transfer your Identity Safe data to a new computer. You can retrieve Identity Safe data when your product expires. To export your Identity Safe data 1 In the Norton Internet Security main window, click Settings. 2 In the Settings window, click the Web tab. 3 In the left pane, click Identity Safe. 4 Under Identity Safe, in the Backup Identity Safe Data row, click Configure. 5 In the Export Identity Safe Data window, select the Backup File Format. You can select one of the following: 1 Identity Safe Backup Format 1 Plain text 6 In the File Name box, type, or browse to the location to which you want your data saved. 7 Type the name that you want to assign to the file with a .DAT suffix. 350 Securing your sensitive data About securing your sensitive data 8 If you want to back up your data with a password for more security, type and confirm the password. 9 Click OK. 10 In the confirmation dialog box, click OK. Importing your Identity Safe data You can import your Identity Safe data from the file that you previously backed up. You can also import the Identity Safe data from the portable profile that you saved in the older version of Norton Internet Security. You can merge the imported data in to the vault that you are currently logged in or replace the existing Identity Safe data that you stored in your vault that you are logged in with the imported data. w The Merge with existing data and Replace existing data options appear only when you import Identity Safe data from a backup file. When you import Identity Safe data from local or portable profile, you can only merge the data. The Delete Original data once merged option appears when you import the data from local or portable profile. By default this option will be enabled. To restore your data 1 In the Norton Internet Security main window, click Settings. 2 In the Settings window, click the Web tab. 3 In the left pane, click Identity Safe. 4 Under Identity Safe, in the Import Identity Safe Data row, click Configure. Securing your sensitive data About securing your sensitive data 351 5 In the Import Identity Safe Data window, under Import my data from, select one of the following options: 1 Portable Profile (Drive: Drive:\) This option appears only if you connect an external drive with a portable profile. 1 Local Profile Select this option if you want to import the Identity Safe data from your local vault to online vault. This option appears only if you are logged in to your online vault. 1 Backup File If you select this option, you must type or browse to the location of the file from which you want to import the data. 6 If you backed up your data with a password, in the Password box, type the password. 7 If you want to import the data from a backup file, under While importing data, select one of the following options: 1 Merge with existing data 1 Replace existing data 8 Click OK. 9 In the confirmation dialog box, click OK. About Identity Safe Options Identity Safe Options lets you configure the way you want Identity Safe to collect, store, and display the login information for the Web pages you visit. You can configure Identity Safe to display your cards that you created for the Web sites that have forms. You can also configure the autofill settings for the Web sites that contain security threats. w Symantec recommends you to keep the default settings for logins. 352 Securing your sensitive data About securing your sensitive data You can configure the following options in the Identity Safe Options window: Offer to save my credentials Prompts you to save the login when I log in to web sites credentials for the Web sites that you visit. Display my Logins each time Configures Identity Safe to I visit a page with multiple display your logins each time Logins you visit a Web site that has multiple logins. Autofill my logins when I visit websites Autofills your login details when you visit a Web site. Display my Identity Cards Displays your Identity Cards each time I visit a page with each time you visit a Web fillable form page with forms to fill your personal details. In addition, you can use the Autofill sites containing security threats option to specify how you want Identity Safe to respond to the Web sites that have security threats. About Identity Safe Password & Security options You can use Identity Safe Password & Security to change your Identity Safe password. You can also use this option to set the level of security that you want for Identity Safe password usage. The following sections let you change the Identity Safe password and set security levels for your password: Identity Safe Password Change your Identity Safe password and set a new password hint using the Change Password option. Securing your sensitive data About securing your sensitive data Password Security 353 354 Securing your sensitive data About securing your sensitive data Specify the Identity Safe password security level. Identity Safe provides four levels of security to protect your Identity Safe password. Choose one of the following options: 1 Ask for my password at the beginning of each Login session Prompts for your Identity Safe password the first time you access Identity Safe. As long as you are logged in to Windows, you do not need to provide the password again. 1 You should use this option to make your login credentials more secure. Ask for my password before filling out a Login Prompts for your Identity Safe password with every online form before it autofills any login. 1 You can specify that individual logins require the entry of your Identity Safe password before autofill occurs. Automatically log out of Identity Safe if computer is inactive for Automatically logs you out of Identity Safe when your computer is idle for the time that you specify. You can select 15, 30, or Securing your sensitive data About securing your sensitive data 355 45 minutes. 1 This option is useful if you are frequently in an area where other people have access to your computer. No password needed. Automatically log me in when Windows is started Set this option if you want to automatically log in to Identity Safe when Windows is launched. Symantec recommends that you do not choose this option. The setting of this option is specific to Windows user account . You must validate your w Identity Safe password each time you change the security level of the vault to a setting that is less secure than the current security level. Changing the Identity Safe password You should change your Identity Safe Password regularly to prevent unauthorized access to your personal information in Identity Safe. If you want to change the Identity Safe password of your online vault, the password you provide must have the following charecteristics: 1 At least eight characters 1 At least one capital letter 1 At least two numerals (0 through 9) 1 At least one symbol (for example, * > & $ %) 356 Securing your sensitive data About securing your sensitive data 1 w The password must not match with your Norton Account user name or password. You can set your password hint here if you did not provide it when you configured Identity Safe. To change the Identity Safe password 1 In the Norton Internet Security main window, click Settings. 2 In the Settings window, click the Web tab. 3 In the left pane, click Identity Safe. 4 Under Identity Safe, in the Identity Safe Password & Security row, click Configure. 5 In the Password & Security window, click Change Password. 6 In the Change Identity Safe Password window, type the current password and the new password, and confirm the new password. 7 Click OK. 8 In the confirmation dialog box, click OK. About Norton Toolbar When you install Norton Internet Security, it adds Norton Toolbar to Internet Explorer, Firefox, and Chrome Web browsers. Securing your sensitive data About securing your sensitive data 357 You have the following options in the Norton Toolbar: Norton menu Lets you access the Web Settings and other settings. The following options are available in the Norton menu: 1 Report Site 1 Minimize Toolbar 1 Settings 1 Community Buzz 1 Go to Norton Safe Web website 1 Enable Norton Safe Web 1 Enable Norton Safe Search/Disable Norton Safe Search 1 My Norton Account 1 Launch Tutorial 1 Help The Minimize Toolbar w option appears only in the Internet Explorer browser. Also, the Community Buzz option is available only in English-language versions of Windows. 358 Securing your sensitive data About securing your sensitive data Norton Safe Search Lets you perform an enhanced Internet search using Norton Safe Search. You can type a search string in the Norton Safe Search box and perform a search. When you search using the search box, a pop-up window appears and displays the relevant search results. Norton Internet Security uses the Ask.com to display the search results. By default, the Norton Safe Search box is hidden. After you install Norton Internet Security and connect to Internet, an alert message is displayed. The alert message prompts you to enable Norton Safe Search. You can choose to enable or disable Norton Safe Search. Safe Web indicator Lets you know if the Web site you visit is safe or unsafe. The Antiphishing and Norton Safe Web options under the Safe Surfing section on the Web tab of the Settings window, analyze the security level of the Web sites you visit. It then displays the results in the Norton Site Safety pop-up window. Securing your sensitive data About securing your sensitive data Identity Safe menu 359 Lets you view the logins and cards that you have saved in Identity Safe. Some Web sites have forms to fill or require login information. You can use the Identity Safe menu to fill the details in those Web sites. The Identity Safe menu displays the list of all logins and cards that you saved. You can select a login from the list and a use it to log in to the Web site. You can also select a card from the list and use to fill forms. You can access all the Identity Safe options and the Settings window from the Identity Safe menu. You should be logged in to w any of the Identity Safe vault to access the Identity Safe menu. Norton Internet Security lets you install the Norton Toolbar for free even after you uninstall the product. When you uninstall Norton Internet Security, it offers to leave the Norton Toolbar without any cost to search and browse safely over the Internet. However, when you choose to install the Norton Toolbar, the only features that you have are Norton Safe Search and Norton Safe Web. w Your computer must be connected to the Internet to avail this option. Norton Internet Security does not offer to leave the Norton Toolbar if you upgrade your product to the latest version or choose to reinstall another Norton product. 360 Securing your sensitive data About securing your sensitive data Hiding and showing the Norton Toolbar You can hide the Norton Toolbar if you do not want to see the evaluation of every Web site that you visit. When you hide the toolbar, Norton Internet Security does not display the Norton Site Safety pop-up window. However, Norton Internet Security notifies you about suspicious and fraudulent Web sites or if an error needs your attention. To hide or show the Norton Toolbar in the Internet Explorer and FireFox Web browsers 1 At the top of your browser window, click View. 2 On the Toolbars submenu, do one of the following: 1 Uncheck Norton Toolbar to hide the toolbar. 1 Check Norton Toolbar to show the toolbar. Accessing Identity Safe settings from the Norton Toolbar When you install Norton Internet Security, it adds the Norton Toolbar to the Internet Explorer, Firefox, and Chrome Web browsers. The Identity Safe menu on the Norton Toolbar provides quick links to access the options under Identity Safe. To access the Identity Safe settings from the Norton menu 1 Start your Web browser. Securing your sensitive data About securing your sensitive data 361 2 On the Norton Toolbar, in the Norton menu, select one of the following: Report Site Lets you report to Symantec about the current Antiphishing evaluation. Minimize Toolbar Lets you minimize the Norton Toolbar. When you check this option, the Identity Safe phrase and the Safe Web phrase disappear and only the Identity Safe and Safe Web indicators remain. In addition, the size of the Norton Safe Search box is reduced. The Minimize Toolbar w option appears only in the Internet Explorer browser. Settings Lets you open the Web tab in the Norton Internet Security Settings window. 362 Securing your sensitive data About securing your sensitive data Community Buzz Lets you view the community site rating of the Web sites you visit. You can click Community Buzz to know further details about the Web sites. Norton Safe Web rates the sites and provides detailed reports. In addition, you can see user reviews and post your reviews about the Web sites. When you have not opened any Web site, you can click Community Buzz to visit the Norton Safe Web site. You can provide the address of any Web site and find the security details, Norton rating, and community reviews of the Web site. The Community Buzz w option is available only in English-language versions of Windows. Go to Norton Safe Web website Lets you open the Norton Safe Web site http://www.safeweb.norton.com. Enable Norton Safe Web Lets you turn on the Norton Safe Web feature which provides a safe online browsing experience. The following are the unique features of Norton Safe Web: 1 1 Displays the site safety rating icons next to the search results Displays the site safety rating icons when you are on a Web site Securing your sensitive data About securing your sensitive data Enable Norton Safe Search/ Disable Norton Safe Search Lets you view the Norton Safe Search box. You can type a search string in the Norton Safe Search box and perform a search. The search box displays relevant search suggestions in a pop-up window. By default, the Norton Safe Search box is hidden. After you install Norton Internet Security and open Internet Explorer or Firefox, an alert message is displayed. The alert message prompts you to enable Norton Safe Search. You can choose to enable or disable Norton Safe Search. If you want to disable Norton Safe Search, you can use the Disable Norton Safe Search option. My Norton Account Lets you open the Web site https://www.mynortonaccount.com. Norton Account lets you register your product with Symantec and manage all of your Norton products in one place. Launch Tutorial Lets you view the online tutorial to learn more about Identity Safe. Help Lets you view the Norton menu help page. 363 364 Securing your sensitive data About securing your sensitive data Accessing the Identity Safe menu The Identity Safe menu on the Norton Toolbar lets you view and manage the logins, Identity cards, and notes that you saved. You can also access the Web tab of the Settings window using the Identity Safe menu. In addition, you can do the following: 1 1 1 1 1 Navigate to any Web site for which you have saved the login credentials. Submit feedback about your experience with Identity Safe. Export your Identity Safe data. Import your Identity Safe data from the file you backed up or from the portable profile. Convert your local vault to online vault. When you visit any login Web page without setting up your Identity Safe , a menu bar appears in the Norton Toolbar. You can use the Setup option that is available in the menu bar to set up Identity Safe. w Identity Safe menu lets you view the logins that you saved even after the product expires. To access your logins from the Identity Safe menu 1 Start your Web browser. Securing your sensitive data About securing your sensitive data 365 2 On the Norton Toolbar, in the Identity Safe menu, select one of the following: Merge Portable Data (Drive:\) Lets you merge the Identity Safe data from your portable profile that you have created from the previous versions of Norton Internet Security. This option appears in w the Identity Safe menu only if you have connected an external drive with portable profile. Stop ignoring this page You can select this option if you want to autofill the login information in the current Web page. This option appears in w the Identity Safe menu only if you select Ignore this page option under Options. Recently Used Logins Lets you view the list of logins that you used recently in that computer. You can view only the w latest five logins that you used. All Logins Lets you view the list of all the logins you have stored in Identity Safe. 366 Securing your sensitive data About securing your sensitive data Options Securing your sensitive data About securing your sensitive data Lets you view the various options that are available in Identity Safe. The options are: 1 Ignore this page 1 You can select this option if you do not want to autofill the login information in the current Web page. Edit Logins 1 Lets you open the Edit Logins window. Edit Identity Cards 1 Lets you open the Edit Identity Cards window. Edit Notes 1 Lets you open the Edit Notes window. Settings 1 Lets you open the Web tab in the Settings window. Export 1 Lets you open the Export Identity Safe Data window. Import 1 Lets you open the Import Identity Safe Data window. Move to Online Lets you open the Move Identity Safe Data Online window. You can move your Identity Safe data that you stored in your local vault to online vault. You 367 368 Securing your sensitive data About securing your sensitive data must log in to your Norton Account to move your data online. This option appears w in the Identity Safe menu only when you are logged in to your local vault. Report Issue Lets you open the Norton Feedback Web site. You can submit feedback on your experience with Identity Safe. You can also submit the problems that you encountered with Identity Safe. You can select from the list of problems or you can describe your problem. Fill Login Fields Lets you view the login information that you have saved for that Web site. Fill with Identity Card Lets you use a card while you are on a Web page that has forms. The option displays the cards that you saved from which you can choose the one you want to use to fill the form. The option appears only w when you are on a Web site that has forms. Securing your sensitive data About securing your sensitive data Log in to Identity Safe/Log out of Identity Safe Lets you log out of or log in to Identity Safe. You should log out of Identity Safe to secure your Identity Safe data when you are away from your computer. 369 370 Securing your sensitive data About securing your sensitive data Monitoring protection features 7 This chapter includes the following topics: 1 About Security History About Security History Security History window lets you do the following: 1 View the summary of alerts and event messages. 1 1 1 1 View the results of scans that are run on your computer. View the items that you submitted to Symantec Security Response Web site. Manage Quarantine items. Monitor the security tasks that your products perform in the background. Security History lets you monitor the security tasks that your product performs in the background. In addition, the alerts that you receive can be reviewed at any time in Security History. If you cannot review an alert when you receive it, you can review it later in Security History. The alerts, scan results, and other security items that are related to various product features appear under their respective categories in the Security History window. For example, the security items that are related to the Quarantine feature appear under the Quarantine category. In addition, the Security History 372 Monitoring protection features About Security History window displays details of each item in the Details pane. Based on their functionalities, Security History broadly organizes all categories into the All Activity, ProtectionandPerformance, SubmissionsandErrors, and Informational groups. By default, the following information categories are available in the Security History window: 1 Recent History 1 Full History 1 Scan Results 1 Resolved Security Risks 1 Unresolved Security Risks 1 Quarantine 1 SONAR Activity 1 Firewall – Network and Connections 1 Firewall – Activities 1 Intrusion Prevention 1 Download Insight 1 AntiSpam 1 Identity 1 Norton Product Tamper Protection 1 Performance Alert 1 Metered Network 1 Sites reported to Symantec 1 Norton Error Reporting 1 Email Errors 1 Norton Community Watch 1 Silent Mode 1 LiveUpdate You can view the security items based on the category of events that you select and the search string that you provide. Norton Internet Security restricts the number of search results that appear on each page in the Monitoring protection features About Security History 373 Security History window. Therefore, Security History divides the items that are returned for any search criteria and displays them on separate pages. You can use the pagination scroll at the bottom of the window to navigate to different pages sequentially. In case you want to view a specific page, you can use the Go to page option to open the page. The maximum number of items that appear per page is 100. Based on the security status of an item in an information category, you can take an appropriate action to resolve a risk or a threat. The actions that you can perform include the following: 1 Restore and exclude a quarantined item. 1 Remove an item from Security History. 1 Submit an item to Symantec for further analysis. 1 Trust or restrict devices on a selected network. 1 1 1 Remove the trusted or restricted status of devices on the selected network. Allow a selected program to access the Internet. Configure Norton Internet Security to notify you when it blocks a selected attack signature. Norton Internet Security also lets you save the security events history. You can view the security event information whenever you want. If you want to analyze the security events for a particular day, you can save the Security History logs for that day. You can later import the file into Security History and analyze the data. Opening Security History Security History provides a record of all the activities that Norton Internet Security performed on your computer. You can access Security History from the following areas: 1 Norton Internet Security advanced window 374 Monitoring protection features About Security History 1 Various alert windows and notifications 1 Notification area of the Windows taskbar 1 Threats Detected section in different Scan windows To open Security History 1 In the Norton Internet Security main window, click Advanced. 2 In the Computer Protection pane, click History. Viewing items in Security History Security History provides a record of all the activities that Norton Internet Security performed on your computer. You can view details about all the activities including: 1 Security History alerts and event messages 1 Results of different scans 1 Information that you submitted to Symantec Security Response Web site Quarantined items 1 Norton Internet Security firewall activities 1 1 Security tasks that Norton Internet Security performed in the background Based on their functionalities, all Security History categories appear under the following groups in the Show drop-down list: 1 All Activity 1 Protection and Performance 1 Submissions and Errors 1 Informational The items that are related to the various product features appear under their respective categories in the Security History window. For example, the security items that are related to the Quarantine feature appear under Quarantine category in the Security History window. In addition, the Security History window displays details of each item in the Details pane. Monitoring protection features About Security History 375 To view items in Security History 1 In the Norton Internet Security main window, click Advanced. 2 In the Computer Protection pane, click History. 376 Monitoring protection features About Security History 3 In Security History window, in the Show drop-down list, select the category of items that you want to view. Your options are: Recent History The Recent History view in the Security History window displays the alerts that you received during the last seven days. It lists the history of certain recent security events. Full History The Full History view in the Security History window displays the complete Security History. Scan Results You can scan your computer to check if any virus, spyware, malware, or security risk has infected your computer. The Scan Results view in the Security History window displays the details about the scans that are run on your computer. Monitoring protection features About Security History Resolved Security Risks The security risks include the suspicious programs that can compromise the security of your computer. The Resolved Security Risks view in the Security History window displays a list of security risks that Norton Internet Security has detected and then repaired, quarantined, or removed. The quarantined items are listed in the Quarantine view. You can also view the quarantined items in the Quarantine view. Unresolved Security Risks The security risks include the suspicious programs that can compromise the security of your computer. The Unresolved Security Risks view in the Security History window displays a list of security risks that Norton Internet Security was not able to repair, remove, or quarantine. Security History does not let you clear logs for the unresolved security risks. 377 378 Monitoring protection features About Security History Quarantine The Security History Quarantine provides a safe location on your computer where you can isolate items while you decide an action to take on them. The Quarantine view in the Security History window displays all of the security risks that are isolated in the Security History Quarantine. SONAR Activity Symantec Online Network for Advanced Response (SONAR) identifies new threats based on the suspicious behavior of applications. SONAR detects and protects your computer against malicious code even before virus definitions are available through LiveUpdate. The SONAR Activity view in the Security History window displays details about the security risks that SONAR detects. This category also lists any activity that modifies the configuration or the settings of your computer. The More Details option for this category provides details about the resources that this activity affects. Monitoring protection features About Security History Firewall - Network and Connections The firewall monitors the communications between your computer and other computers on the Internet. The Firewall - Network and Connections category in the Security History window displays information about the networks that your computer connects to. It also displays the actions that you have taken to trust or to restrict networks and computers. This category also displays a history of all of the TCP/IP network connections that were made with your computer. Network connections are logged when the connection is closed. The Advanced Details view in this category lets you modify trust or restrict settings for computers and networks. 379 380 Monitoring protection features About Security History Firewall - Activities The firewall monitors the communications between your computer and other computers on the Internet. The firewall maintains rules to control Internet access to and from your computer. The Firewall - Activities view in the Security History window displays the rules that firewall creates. The rules that you create also appear in this view. The Security History Advanced Details window for this category shows the created Program rules. It also lets you allow a blocked program rule. Intrusion Prevention Intrusion Prevention scans all the network traffic that enters and exits your computer for known threats. The Intrusion Prevention view in the Security History window displays details about recent Intrusion Prevention activities. The Advanced Details view in this category lets you control whether or not to be notified when Intrusion Prevention detects an Intrusion Prevention signature. Monitoring protection features About Security History Download Insight Download Insight processes any executable file that you download for analysis of its reputation level. It then informs you about the processing results based on the Download Insight settings. The Download Insight view in the Security History window displays details of all events that Download Insight processes and notifies. This view also contains information about the actions that you take based on the reputation data of the events. AntiSpam Norton AntiSpam protects your computer from exposure to unsolicited email. The AntiSpam view in the Security History window displays details about the email messages that AntiSpam has processed. 381 382 Monitoring protection features About Security History Identity The various features of Identity Safe help you manage your identities and provide additional security while you perform online transactions. The Identity view in the Security History window displays the Antiphishing definitions that Norton Internet Security downloads when you run LiveUpdate to obtain the latest virus definitions. Norton Product Tamper Protection Norton Product Tamper Protection lets you protect your Norton product from any attack or modification by unknown, suspicious, or malicious applications. The Norton Product Tamper Protection view in the Security History window displays details about unauthorized attempts to modify Symantec processes. The tasks that your Symantec product blocks also appear in the list. Monitoring protection features About Security History Performance Alert The performance alert feature lets you view, monitor, and analyze the impact of the system activities on your computer. The Performance Alert view in the Security History window provides details about the impact of the processes that run on your computer. The details include the process name, the resources used, the extent of resource utilization, and the overall impact of the process on your computer. In addition, logs related to performance alerts and the programs that you have excluded from performance alerts also appear in the list. Metered Network Metered Broadband Mode lets you set up policies and restrict the Internet usage of Norton Internet Security. You can define the amount of network bandwidth that Norton Internet Security can use. The Metered Network view in the Security History window provides details about the actions that you performed to restrict the Internet usage of Norton Internet Security. 383 384 Monitoring protection features About Security History Sites reported to Symantec In some cases, you might have submitted evaluation of certain Web pages to Symantec. The Sites Reported to Symantec view in the Security History window displays all the Web sites that you reported to Symantec to verify authenticity. Norton Error Reporting Norton Internet Security may generate errors in some cases. For example, an error can occur when you run LiveUpdate or scan a folder. Engine errors, timeout errors, and program errors are some of the types of errors. The Norton Error Reporting view in the Security History window displays any error that Norton Internet Security has generated. Monitoring protection features About Security History Email Errors Email errors include any failure that occurs when Norton Internet Security tries to send, download, or scan an email message that you send or receive. The Email Errors view in the Security History displays details about any Email Error alerts that you receive when an Email error occurs. Details include the Error ID and the Error message. This view also displays information about subject, sender address, and the recipient address that are related to the email message in the alert. Norton Community Watch The Norton Community Watch feature lets you submit any suspicious security or suspicious application data to Symantec for analysis. Symantec assesses the data to determine the new threats. The Norton Community Watch view in the Security History window displays a list of files that you have submitted to Symantec for analysis. Files, at various stages of submission, also appear in the list. 385 386 Monitoring protection features About Security History Silent Mode Silent Mode suppresses alerts and notifications and temporarily suspends most of the background activities. The Silent Mode view in the Security History window displays the summary of the Silent Mode sessions. The summary includes the following information: 1 The type of Silent Mode such as Silent Mode or Quiet Mode 1 The type of program that turns on Silent Mode such as disk burning or TV recording 1 The name of User-Specified program that turns on Silent Mode 1 Whether Silent Mode is turned on or turned off LiveUpdate LiveUpdate obtains the latest virus definition updates and the program updates to all the Symantec products that you installed on your computer. These updates protect your computer from newly discovered threats. The LiveUpdate view in the Security History window shows the details of the LiveUpdate activities on your computer. The details include the severity, the status, and the duration of the LiveUpdate sessions on your computer. Monitoring protection features About Security History 387 4 Click a row to view details for that item. If you want to view additional information about an item, click the More Details option in the Details pane. You can view the advanced details about the item in the Security History-Advanced Details window and take actions as needed. For some categories, the More Details option opens the File Insight window that displays the details about the selected Security History event. You must use the Options link in the Security History window to select an action that Norton Internet Security must perform on any item in these categories. The Options link is also available in the File Insight window for certain items. About the Security History - Advanced Details window The Security History - Advanced Details window lets you view more information about the items that you select in the Show drop-down list in the Security History window. You can also perform any action that is available for the selected item from this window. 388 Monitoring protection features About Security History The following table lists the categories that provide the advanced details about the Security History items: Alert Summary Displays the following information about the item: 1 Severity 1 This category displays the risk level of the selected item. The various levels of security risks are High, Medium, Low, and Info. Activity 1 This category displays the activity that has caused Security History to identify the item as a security threat. Date & Time 1 This category displays the date and time of the activity. Status 1 This category displays the status of the action that has been taken on the item. Recommended Action This category displays the actions that you should take to resolve the security threat. Advanced Details Displays the detailed information of the item You can view the details such as category, risk level, risk category, submission date of the risk, risk status, risk description, and recommended actions for the items. Monitoring protection features About Security History Actions 389 390 Monitoring protection features About Security History Displays the actions that are available for the selected item The options in the Actions view vary depending on the options that are available in the Show drop-down list in the Security History window. The following are some of the Actions options: 1 Trust This action allows access to or from the selected computer or all of the unclassified computers on the selected network. 1 This option is available in the Security History – Firewall Network and Connections view. Restrict This action blocks access to or from the selected computer or all of the unclassified computers on the selected network. 1 This option is available in the Security History – Firewall Network and Connections view. Remove trust Removes the trusted status from the selected computer or from all of the unclassified computers on the selected network. 1 This option is available in the Security History – Firewall Network and Connections view. Remove restriction Monitoring protection features About Security History This action removes the restricted status from the selected computer or from all of the unclassified computers on the selected network. 1 This option is available in the Security History – Firewall Network and Connections view. Allow This action allows the selected program to access the Internet. 1 This option is available in the Security History – Intrusion Prevention view. Stop Notifying Me This action prevents Norton Internet Security from notifying you when it blocks the selected attack signature in the future. 1 This option is available in the Security History – Intrusion Prevention view. Notify Me This action allows Norton Internet Security to notify you when it blocks the selected attack signature in the future. This option is available in the Security History – Intrusion Prevention view. 391 392 Monitoring protection features About Security History Risk Management Displays the links that provide the information that is related to the selected item For some Security History items, this view lets you access the relevant settings pane of the Norton Internet Security window. About the File Insight window The File Insight window provides details about any File of Interest that is available on your computer. This option of file analysis is available for the files that you download, scan, or use to perform an activity. You can access the File Insight window in different ways. For example, you can use the various notifications, alerts, scan and performance-related windows, and the shortcut menu of the various files that are present on your computer to open the window. Security History provides a centralized location where you can access the File Insight windows of the various events that are related to Security Risks, Download Insight, and Performance. Monitoring protection features About Security History 393 The File Insight window lets you view more details of events that belong to some of the following categories in the Security History window: Resolved Security Risks Lets you view the detailed information about the resolved security risks in an organized way. The Resolved Security Risks category includes the infected files that Norton Internet Security repairs, removes, or quarantines. This category mostly includes the medium-level or the high-level risks that are either quarantined or blocked. The File Insight window provides details about the risk level, the origin, and the activity report of the resolved security risks on your system. Unresolved Security Risks Lets you view the detailed information about the unresolved security risks in an organized way. The Unresolved Security Risks category includes the infected files for which Norton Internet Security was not able to take any action. This category mostly includes the low-level risks that require your attention for a suitable action. The File Insight window provides details about the risk level, the origin, and the activity report of the unresolved security risks on your system. 394 Monitoring protection features About Security History Quarantine Lets you view the detailed information about quarantined security risks in an organized way. The Quarantine category includes the infected files that are isolated from the rest of your computer while they await your attention for a suitable action. The File Insight window provides details about the risk level, the origin, and the activity report of quarantined security risks on your system. Download Insight Lets you view the reputation details of a file that you download. You can use these details to determine the safety level of the file and then decide the action that you want to perform. Performance Alert Lets you view the performance details of any File of Interest that is available on your computer. The information includes the general details, the origin and lineage information, the resource usage, and the actions that the file has performed on your system. The File Insight window provides various details about the Security History item. These details are classified in different tabs in the File Insight window. Monitoring protection features About Security History 395 You can select a tab to view more details about it. The File Insight window provides details about a file in the following tabs: Details Displays the information such as the confidence level, community usage of a file, how long ago the file was released and how stable the file is. Stability ratings of a file w may vary depending upon your operating system. You can view details such as the signature and the date on which the file was created. You can determine if a file is a startup file and the date on which the file was last used. Origin Provides the lineage details of a file. You can view the file name and the URL of the source from where the file was downloaded. The lineage details of a file are available only if you downloaded or created the file after you installed Norton Internet Security. If the historical details of w a file are not available, Norton Internet Security disables this Origin section. 396 Monitoring protection features About Security History Activity Provides the details about the actions performed by the file on your computer. It also provides information about the resource usage of a process and the effect of the process on the overall CPU utilization of your computer. Based on the severity of the security risks and the risk type, Norton Internet Security might display one or more of the following options in the File Insight window: Locate Lets you locate the file on your computer. This option is available at the top of the window. Copy to Clipboard Lets you copy the data from the File Insight window to the clipboard. After you copy the content to the Clipboard, you can open a document, paste the data, and save the document. Options Lets you access the Threat Detected window and view more details and perform actions. Learn More Lets you access the online tutorial page to get more information about the file. Monitoring protection features About Security History 397 About the Threat Detected window The ThreatDetected window appears whenever Norton Internet Security detects a security risk on your computer. You can use this window to view details about the risk and select an action for the risk. Sometimes, you may want to access the Threat Detected window for the same risk again. In that case, the window can be opened at any time from Security History. Security History is the centralized location where you can access the Threat Detected windows of risks that belong to some of the following categories: Resolved Security Risks This category includes the security risks or the infected files that Norton Internet Security has detected and then repaired, quarantined, or removed. Unresolved Security Risks This category includes the security risks or the infected files that Norton Internet Security was not able to repair, remove, or quarantine. Quarantine This category includes the security risk items that are isolated from the rest of your computer while they await your attention for a suitable action. The action options in the Threat Detected window for a risk vary depending on the risk type and its severity 398 Monitoring protection features About Security History level. The following are some of the options that are available in this window: Restore & exclude this file Returns the selected Quarantine item to its original location without repairing it and excludes the item from being detected in the future scans Remove this file Removes the security risk from your computer and quarantines it Exclude this program Excludes the security risk from future scan Remove from history Removes the selected security risk item from the Security History log Get help Takes you to the Symantec Security Response Web site Submit to Symantec Sends the security risk to Symantec Searching in Security History You can search the items that are listed in Security History. You can use the Quick Search option to find items using a keyword or the name of a security risk. If you want to view all of the Security History items that pertain to a particular security risk, you can filter the items using Quick Search. For example, if you want to view all of the alerts that Auto-Protect has generated, you can type Auto-Protect and filter the list. Monitoring protection features About Security History 399 You can clear the search results and return to the current Security History list by clicking the black cross (x) icon in the Quick Search box. The Quick Search option works on the current view only. If you want your search to include all of the items in Security History, you must select the Full History view. To search in Security History 1 In the Security History window, in the Quick Search text box, type the name of the item that you want to search. 2 Click Go. Exporting or Importing Security History information Norton Internet Security lets you export the Security History events to a file. You can export and save the Security History events and view them at your leisure. For example, you can analyze the security events on a particular day. You can use the Quick Search option to obtain a list of all of the items that are related to a particular security risk. You can then use the Export option to save the list in the Security History log. You can later import the log file and analyze the data. Security History stores the information in a separate file. When the file size reaches its maximum size limit, information that is related to new events overwrites the information that is related to older events. You can export the log periodically, if you want to keep the entire Security History information. You can save your log file in one of the following file formats: 1 Security History Log Files (.mcf) The .mcf file format is the Security History Log Files format and is proprietary to Symantec. When you use this file type option, you can view the file only in the Security History window. 1 Text Files (.txt) 400 Monitoring protection features About Security History The data is saved in a comma-separated text format. When you use this file type option, you can open and view the file externally without using Security History. You can import only the log files that have .mcf file extension. When you import a log file, the exported list of Security History information in the log file appears. This list replaces the current security events list. You can select an option in the Show drop-down list to view the option-specific details that are saved in the log file. To revert to the current Security History list you must click the Close file: file_name.mcf link. To export Security History information 1 In the Norton Internet Security main window, click Advanced. 2 In the Computer Protection pane, click History. 3 In the Security History window, in the Show drop-down list, select an option. 4 Click Export. 5 In the Save As dialog box that appears, navigate to a location and specify the name for the file. The category name in the Show drop-down list appears as the default file name. You can provide a file name of your choice. 6 In the Save as type box, select the format in which you want to save your log file. 7 Click Save. To import Security History information 1 In the Norton Internet Security main window, click Advanced. 2 In the Computer Protection pane, click History. 3 In the Security History window, click Import. 4 In the Open dialog box that appears, browse to the folder that has the file you want to import. Monitoring protection features About Security History 401 5 Select the .mcf file and click Open. You can only open log files of .mcf format in the Security History window. You can open and view log files of .txt file externally without using Security History. In the import mode, you cannot make modifications to the information. For example, you cannot clear the logs. You can revert to the current Security History list by closing the file. Managing items in the Quarantine The Security History Quarantine provides a safe location on your computer where you can isolate items while you decide on an action to take on them. Quarantined items are isolated from the rest of your computer so that they cannot spread or reinfect your computer. In some cases, you may have an item that you think is infected, but is not identified as a risk by the Norton Internet Security scans. You can manually place such items in the Quarantine. You cannot open quarantined items accidentally and spread the virus, but you can evaluate the quarantined items for possible submission to Symantec. The Security History Quarantine includes the following groups of items: Security risks Includes the items such as spyware and adware that are generally low risk and that another program requires to function properly. You can restore these items if necessary. Security threats Includes viruses and other high-risk items. 402 Monitoring protection features About Security History Once an item has been quarantined, you have several options. All of the actions that you take on quarantined items must be performed in the Security History Quarantine. To open the Quarantine 1 In the Norton Internet Security main window, click Advanced. 2 In the Computer Protection pane, click Quarantine. To perform an action on a quarantined item 1 In the Security History window, in the Quarantine view, select the item on which you want to perform the action. 2 In the Details pane, click Actions. You can use the More Details link to view more details about the item before you select an action for it. The link opens the File Insight window that contains more information about the risk. Monitoring protection features About Security History 403 3 In the Threat Detected window, select the action that you want to perform. Some of the options are: Restore & exclude this file Returns the selected Quarantine item to its original location without repairing it and excludes the item from being detected in the future scans This option is available for the detected viral and non-viral threats. Remove from history Removes the selected item from the Security History log Submit to Symantec Sends the selected item to Symantec for evaluation of the security risk In some cases, Norton Internet Security might not identify an item as a security threat, but you might suspect that the item is infected. In such cases, you can use this option to submit the item to Symantec for further analysis. You can also navigate to this window by using the Options link in the File Insight window for some risks. 4 Follow the on-screen instructions. Adding an item to the Quarantine Security History Quarantine provides a safe location on your computer in which you can isolate items while you decide on an action to take on each item. 404 Monitoring protection features About Security History The Quarantine view in the Security History window displays a list of quarantined items. You can view the name and the risk status of each quarantined item. You can manually add an item to the Security History Quarantine. You can use the Add to Quarantine option in the Quarantine view in the Security History window to quarantine the items that you suspect are infected. This action has no effect on the items that are already quarantined. w You cannot add a known Good File to Quarantine. To add an item to the Quarantine 1 In the Security History window, in the Quarantine view, click Add to Quarantine. 2 In the Manual Quarantine dialog box, in the Description text box, type a short name for the item that you want to add. This text appears in the Quarantine, so you should use a recognizable description. 3 Click Browse. 4 In the Select File to Quarantine dialog box, browse to the item that you want to add, select it, and then click Open. 5 Click Add. 6 Click Close. Restoring an item from the Quarantine Some programs rely on other programs that are classified as security risks to function. The program may not function if a particular security file is removed. All of the removed security risks are automatically backed up in the Security History Quarantine. This way, Norton Internet Security lets you restore any risk to regain the functionality of a program that requires the risk program to run. For example, a shareware or freeware program that you download may use adware to keep its price low. In this case, you can allow the security risk program to Monitoring protection features About Security History 405 remain on your computer or restore it if Spyware Protection has removed it. Some quarantined items are successfully disinfected after Norton Internet Security rescans them. You can also restore such items. w If you restore an item to a directory other than its original location, it may not function properly. Therefore, it is recommended that you reinstall the program. To restore an item from the Quarantine 1 In the Security History window, in the Quarantine view, select the item that you want to restore. 2 In the Details pane, click Actions. 3 In the Threat Detected window, click Restore & exclude this file. This option returns the selected Quarantine item to its original location without repairing it and excludes the item from being detected in the future scans. 4 In the Quarantine Restore window, click Yes. In case of non-viral threats, you can use the option that is available in this window to exclude the security risk. Norton Internet Security does not detect the security risks that you exclude in the future scans. 5 In the Browse for Folder dialog, select the folder or drive where you want to restore the file and then click OK. 6 Click Close. Manually submitting an item to Symantec When a virus or other risk is detected, it is automatically submitted to Symantec Security Response Web site for analysis. If you have turned off the option to submit risks automatically, you can manually submit them from the Security History Quarantine. You must have an Internet connection to submit an item. 406 Monitoring protection features About Security History When you submit files to Symantec automatically or manually, you contribute to the effectiveness of your Symantec product. For example, you can submit an item that has not been detected during scanning that you believe may be a security risk. Symantec Security Response analyzes the file. If it is identified as a security risk, it is added to a future definition update. Personally identifiable information is never included in submissions. In some cases it is necessary for Symantec Security Response to block submissions of a particular type or volume. These items appear as Not Submitted in Security History. To manually submit an item to Symantec 1 In the Security History window, in the Quarantine view, select the item that you want to submit to Symantec. 2 In the Details pane, click Actions. 3 In the Threat Detected window, click Submit to Symantec. 4 In the dialog box that appears, click OK. Customizing protection features 8 This chapter includes the following topics: 1 Feature summary 1 About turning off automatic features 1 About customizing settings and options Feature summary Use the information in this section to familiarize yourself with the product. This section includes the following information: 1 A list of all of the features in the product 1 A brief description of each feature The feature summary can help you determine which feature to use to solve a problem. Read the feature descriptions to locate the correct component to use. For more information, select one of the sub-entries for this Help topic. About virus and security risk protection features Virus and security risk protection features provide comprehensive virus prevention and security risk detection for your computer. Known viruses are automatically detected and repaired. Instant messenger attachments, email message attachments, Internet 408 Customizing protection features Feature summary downloads, and other files are scanned for viruses and other potential risks. In addition, the definition updates that Automatic LiveUpdate downloads when your computer is connected to the Internet keeps you prepared for the latest security risks. Your computer is continually monitored and protected from known and unknown threats by the following features: Auto-Protect Checks for viruses and other security risks every time that you run programs on your computer. Auto-Protect options let you customize the protection of your computer. Auto-Protect options are: 1 Loads into memory when Windows starts, providing constant protection while you work. 1 Checks for viruses and security risks every time that you use software programs on your computer. It also checks every time when you insert removable media, access the Internet, or use document files. 1 Monitors your computer for any unusual symptoms that may indicate an active threat. Automatic LiveUpdate Notifies you of program updates and downloads definition updates automatically. See “About LiveUpdate” on page 49. Customizing protection features Feature summary Compressed File Scan Detects viruses, spyware, and other security risks in compressed files during manual scans. See “What to do if a security risk is found” on page 179. Email Protection Protects your computer against the threats that you may receive through email attachments. You can use the Email Antivirus Scan option and the AntiSpam option to configure your email program for protection against viruses and other security threats. Insight Protection Lets Norton Internet Security perform an Insight Network scan on your computer The Insight Network scan uses the virus definitions that are available locally and hosted in the Cloud. Norton Internet Security provides additional protection by using the most recent definitions from the Cloud, apart from the definitions that are available locally on your computer. See “About Insight Network scan” on page 134. 409 410 Customizing protection features Feature summary Instant Messenger Scan Scans for and detects viruses in instant messenger attachments. Scans the instant messenger attachments for the supported instant messenger programs that were on your computer when you installed your product. New instant messenger programs must be configured in Instant Messenger Scan window. Heuristic Protection Detects the new and the unknown viruses by analyzing an executable file's structure, and behavior. Also, by analyzing other attributes such as programming the logic, computer instructions, and any data that is contained in the file. Settings Password Protection Protects Norton Internet Security Settings from unauthorized changes. Quick Scan Checks for the infections that have processes running in memory and the infections that the startup folders and files refer. Automatically runs once LiveUpdate updates your computer with program updates and definition updates. See “Running a Quick Scan” on page 119. Customizing protection features Feature summary 411 About spyware and other security risk protection features Spyware and other security risk protection features provide protection against the latest security risks, such as spyware and adware. These features scan for existing risks and blocks new risks before they can be installed on your computer. Spyware and other security risk protection features include the following: Auto-Protect Spyware Blocking Auto-Protect blocks the programs that have been identified as spyware or adware before they can be installed on your computer. Security risk scan By default, manual and scheduled scans search for spyware, adware, and other security risks. Auto-Protect scans for these items as well. Security risk restore If a scan removes a security risk program that another program relies on for functionality, you can restore the security risk program from Security History. 412 Customizing protection features Feature summary Security risk assessment If you are unsure how to handle a program that is classified as a security risk, you can view the security risk assessment. The security risk assessment describes the level of impact that a security risk program has on your computer. You can access the security risk assessment from the Risk Details window. This window is available when the scan results require input before it process a security risk program. About security protection features Norton Internet Security includes a suite of security tools that help keep your computer safe from security risks. Security protection features include: Smart Firewall Protects your computer from Internet attacks, port scans, and other suspicious behavior. See “About the Smart Firewall” on page 193. Intrusion Prevention Scans each piece of information that enters and exits your computer and automatically blocks any Internet attacks. See “About Intrusion Prevention” on page 244. Customizing protection features Feature summary Trust Control 413 Detects when your computer connects to a new network. You can then allow or block connections from all computers that are connected to that network. See “About Smart Firewall Trust Control settings” on page 219. About spam filtering features With the increase in usage of email, many users receive a number of unwanted and unsolicited commercial email messages that are known as spam. Not only does spam make it difficult to identify valid email messages, but some spam contains offensive messages and images. Norton Internet Security provides several powerful features to reduce your exposure to unwanted online content. Integration with email programs Adds several options to the toolbar in supported email programs. See “About your email program toolbar” on page 265. 414 Customizing protection features Feature summary Allowed and Blocked Lists 1 1 1 1 Uses a user-defined address list to expedite the scanning of email. Accepts all email messages from senders in the Allowed List. Treats all email messages from senders in the Blocked List as spam. Allows and blocks email messages from entire domains as well as individual email addresses. See “About Norton AntiSpam settings” on page 257. Automatic import of Automatically imports lists of addresses addresses from supported email programs to keep your list of allowed email senders and blocked email senders in sync. See “Identifying authorized senders” on page 261. Web Query Lets you query the Symantec Web servers to filter the spam email messages which the local filters fail to classify as spam. See “About Web Query” on page 267. Automated update of Updates the copies of Symantec spam spam definitions definition files automatically. See “Checking for updates manually” on page 55. About Parental Control The Parental Controls option lets you create your Norton Online Family account. Norton Online Family is a parental control application that provides a smart way to keep your children safe when they are online. Customizing protection features Feature summary 415 Norton Online Family helps parents to get a better understanding of what children do online, so that they can better protect and guide them. You can use the Online Family icon at the bottom of the main window to create your Norton Online Family account. The icon may not be available with some versions of Norton Internet Security. In such case, you may not be able to access Norton Online Family options. You need to install Norton Safety Minder on each computer that your children use. If your children use the same computer, you need to create user accounts for each child and install Norton Safety Minder on the computer. You can also use the Parental Controls link in the Web Protection pane in the Norton Internet Security advanced window to create your Norton Online Family account. Symantec recommends that you use your Norton Account credentials to register with Norton Online Family. After you set up your account, you can configure your settings in Norton Online Family Web site to monitor your children’s Internet activities. You can sign in to your Norton Online Family account at any time to view their online activities. You can also use the Online Family icon at the bottom of the main window to sign in to your account and view your child's Internet activities. By using Norton Online Family, you can manage the Internet activities of your children in the following ways: 1 Monitor and manage the Web sites that your children visit. 1 Manage and monitor the computer usage of your children. 1 Monitor and manage the social networking activities of your children. 1 Monitor and manage the instant messaging activities of your children. 416 Customizing protection features About turning off automatic features 1 1 w Monitor and manage the Internet search that your children perform. Define House Rules for your children based on their age and maturity. Norton Online Family may not be available with some versions of Norton Internet Security. In such case, you may not be able to access the Norton Online Family options. About turning off automatic features Your Symantec product is set by default to provide complete protection for your computer. Many of these settings include the automatic features that provide continuous protection. Under certain circumstances, you might need to turn off an automatic feature to complete a task. w When you have completed the task for which you turned off the automatic feature, make sure that you turn the feature on again. See “Turning off Auto-Protect temporarily and turning it on again” on page 416. See “Turning off or turning on spam filtering” on page 417. Turning off Auto-Protect temporarily and turning it on again If you have not changed the default option settings, Auto-Protect loads when you start your computer. Auto-Protect also guards against viruses, Trojan horses, worms, and other malicious threats. It checks programs for viruses when programs run and monitors your computer. It also checks the removable media for any activity that might indicate the presence of a virus. When Auto-Protect detects a virus or virus-like activity, it alerts you. Customizing protection features About turning off automatic features 417 In some cases, Auto-Protect might warn you about a virus-like activity that you know are not the work of a virus. If you perform such an activity and want to avoid the warning, you can turn off Auto-Protect. If you have set a password for settings, Norton Internet Security asks you for the password before you can view or change the settings. w When you turn off Auto-Protect, SONAR Protection and Download Intelligence are also turned off. To turn off Auto-Protect temporarily 1 In the Norton Internet Security main window, click Settings. 2 In the Settings window, in the left pane, click Real Time Protection. 3 In the Auto-Protect row, move the On/Off switch to the right to the Off position. 4 In the Settings window, click Apply. 5 In the dialog box that appears, in the Select the duration drop-down list, select how long you want to turn off Auto-Protect, and then click OK. To turn on Auto-Protect temporarily 1 In the Norton Internet Security main window, click Settings. 2 In the Settings window, in the left pane, click Real Time Protection. 3 In the Auto-Protect row, move the On/Off switch to the left to the On position. 4 In the Settings window, click Apply. Turning off or turning on spam filtering With the increase in usage of email, many users receive a number of unwanted and unsolicited commercial email messages known as spam. Not only does spam make it difficult to identify valid email messages, but some spam contains offensive messages and images. 418 Customizing protection features About turning off automatic features To control these spam mails you can use the spam filtering. By default, spam protection remains active. If for any reason you want to disable it, you can turn it off from within the program itself. w Turning off Norton AntiSpam increases your exposure to receive unsolicited email messages. To turn off spam filtering 1 In the Norton Internet Security main window, click Settings. 2 In the Settings window, click the Network tab. 3 In the left pane, click Message Protection. 4 In the AntiSpam row, move the On/Off switch to the right to the Off position. 5 In the Settings window, click Apply. 6 In the Security Request window, in the Select the duration drop-down list, select the duration for which you want to turn off spam filtering. 7 Click OK. 8 In the Settings window, click OK. To turn on spam filtering 1 In the Norton Internet Security main window, click Settings. 2 In the Settings window, click the Network tab. 3 In the left pane, click Message Protection. 4 In the AntiSpam row, move the On/Off switch to the left to the On position. 5 In the Settings window, click Apply. Turning off or turning on Norton Community Watch You can use the Norton Community Watch option to send information about a suspicious file to Symantec for analysis. Symantec assesses the data to determine the new threats and their sources. The Norton features such as Norton Insight and Insight Network use the Symantec assessed information to detect the security threats. Customizing protection features About turning off automatic features w 419 Norton Community Watch collects and submits detailed data about the Norton-specific errors and components only. It does not collect or store any personal information of any user. You can use Security History to review the information that has been sent to Symantec. To turn off or turn on Norton Community Watch 1 In the Norton Internet Security main window, click Settings. 2 In the Settings window, click the General tab. 3 In the left pane, click Other Settings. 4 In the Norton Community Watch row, do one of the following: 1 To turn off Norton Community Watch, move the On/Off switch to the right to the Off position. 1 To turn on Norton Community Watch, move the On/Off switch to the left to the On position. 5 In the Settings window, click Apply. 6 Click OK. Turning off or turning on security protection features There may be times when you want to turn off a security protection feature. For example, you might want to see if the Smart Firewall prevents a Web page from appearing as expected. Turning off security protection features reduces your computer's security. When you turn off a feature, you can specify the amount of time it should remain off. After that time limit, the feature turns on automatically. To ensure that your computer remains protected, you can turn on security protection features manually before the specified time frame concludes. To turn off a security protection feature 1 In the Norton Internet Security main window, click Settings. 420 Customizing protection features About turning off automatic features 2 In the Settings window, click the Network tab. 3 In the left pane, click Smart Firewall. 4 In the Intrusion Prevention row, move the On/Off switch to the right to the Off position. 5 In the Smart Firewall row, move the On/Off switch to the right to the Off position. You may need to scroll the window to see the option. 6 In the Settings window, click Apply. 7 In the Select the duration drop-down list, select the amount of time that the security protection feature should be turned off, and then click OK. To ensure that your computer remains protected, you can turn on security protection features manually before the specified time frame concludes. To turn on a security protection feature 1 In the Norton Internet Security main window, click Settings. 2 In the Settings window, click the Network tab. 3 In the left pane, click Smart Firewall. 4 In the Intrusion Prevention row, move the On/Off switch to the left to the On position. 5 In the Smart Firewall row, move the On/Off switch to the left to the On position. 6 In the Settings window, click Apply. Turning off or turning on Web settings Web settings features are automatically turned on when you install Norton Internet Security. Web settings guards you against unsafe sites while you browse the Internet. w When you turn off and then turn on Web settings, you must log in to Identity Safe to use the various options of Identity Safe. To turn off Web settings 1 In the Norton Internet Security main window, click Settings. Customizing protection features About turning off automatic features 421 2 In the Settings window, click the Web tab, and do the following: 1 In the Browser Protection section, in the Browser Protection row, move the On/Off switch to the right to the Off position. 1 In the Download Intelligence section, in the Download Intelligence section, in the Download Intelligence row, move the On/Off switch to the right to the Off position. 1 In the Identity Safe section, in the Identity Safe row, move the On/Off switch to the right to the Off position. 1 In the Safe Surfing section, in the Antiphishing row, move the On/Off switch to the right to the Off position. 1 In the Safe Surfing section, in the Norton Safe Web row, move the On/Off switch to the right to the Off position. 3 Click Apply. To turn on Web settings 1 In the Norton Internet Security main window, click Settings. 422 Customizing protection features About customizing settings and options 2 In the Settings window, click the Web tab, and do the following: 1 In the Browser Protection section, in the Browser Protection row, move the On/Off switch to the left to the On position. 1 In the Download Intelligence section, in the Download Intelligence row, move the On/Off switch to the left to the On position. 1 In the Identity Safe section, in the Identity Safe row, move the On/Off switch to the left to the On position. 1 In the Safe Surfing section, in the Antiphishing row, move the On/Off switch to the left to the On position. 1 In the Safe Surfing section, in the Norton Safe Web row, move the On/Off switch to the left to the On position. 3 Click Apply. About customizing settings and options The default settings provide complete protection for your computer. However, you may want to adjust the settings to optimize system performance or disable the options that do not apply. You can change the product's settings to fit your work environment. From non-admin accounts of your computer, you need administrator authentication to change product settings. If you are an administrator, keep in mind that the changes that you make apply to everyone who uses the computer. However, you can configure your Identity Safe settings from any non-admin user account also. Each user account can individually configure and access their Identity Safe options only. For more information, select one of the sub-entries for this Help topic. Customizing protection features About customizing settings and options 423 Configuring Norton Internet Security settings The default Norton Internet Security settings provide a safe, automatic, and efficient way to protect your computer. If you want to change or customize your protection, you can access most features from the main window. If you want to control additional settings, such as Trust Control or Program Control, you can use the Norton Internet Security Settings window. To configure Norton Internet Security settings for individual features 1 In the Norton Internet Security main window, click Settings. 2 In the Settings window, click any of the settings tab to open it. 3 Move the switch to the desired position. 4 Click Configure for the feature that you want to change. 5 In the window that appears, make the necessary changes, and then click OK. 6 To apply the default settings in a specific section, click Use Section Defaults on the tab. 7 In the Settings window, do one of the following: 1 To save your changes and close the Settings window, click OK. 1 To save your changes without closing the Settings window, click Apply. 1 To apply the default settings, click Default All, and then click OK or Apply. 8 If Security Request dialog box appears, select the duration for how long you want to turn off a feature, and then click OK. To configure Norton Internet Security Settings 1 In the Norton Internet Security main window, click Settings. 424 Customizing protection features About customizing settings and options 2 In the Settings window, configure your settings in the following tabs: Computer Lets you configure how you want Norton Internet Security to scan your computer for viruses and other security threats. You can also configure Norton Internet Security to obtain regular updates for complete protection of your computer. You can include additional protection to your computer by using the most recent definitions from Cloud during scans. Your options are: 1 AntiVirus and SONAR Exclusions 1 Computer Scan 1 Real Time Protection 1 Updates Customizing protection features About customizing settings and options Network Lets you configure how you want Norton Internet Security to monitor your network activities. You can protect your computer against the threats that you might receive through email attachments, instant messaging program attachments. You can also configure the communication port that Norton products use to communicate with each other. In addition, you can protect your computer against intrusion attempts and unauthorized traffic. You can also configure Norton AntiSpam options to filter out unsolicited email messages. Your options are: 1 Intrusion Prevention 1 Message Protection 1 Network Security Settings 1 Smart Firewall 425 426 Customizing protection features About customizing settings and options Web Lets you safeguard your sensitive information and online transactions. You can manage your login information, such as email login credentials and your financial information, such as credit card details. You can also manage other personal information, such as social security number or driver's license number. You can also safely browse the Internet. In addition, you can protect your Web browser against attacks by malicious Web sites. You can also configure Norton Internet Security to indicate whether the executable file that you download is safe to install or not. Your options are: 1 Browser Protection 1 Download Intelligence 1 Identity Safe 1 Safe Surfing Customizing protection features About customizing settings and options General 427 Lets you configure the appearance and security of your product. In addition, you can configure how Norton Internet Security submits risk details to Symantec. You can specify your proxy settings to obtain definition updates. You can also configure Silent Mode, Performance Monitoring options, Idle Time Out duration, Monthly Report options, and other miscellaneous options. Your options are: 1 Norton Tasks 1 Other Settings 1 Performance Monitoring 1 Product Security 1 Silent Mode Settings If you set a password to access the Settings window, you must enter the password to view or configure settings even if you are an administrator. Therefore, ensure that you set an easy password. However, if you forget your settings password, you can reset the password in the window that appears when you choose to uninstall Norton Internet Security. You need not uninstall the product to reset your password. You can use the reset settings password option in the uninstall preference window to reset your password. 428 Customizing protection features About customizing settings and options About Computer settings The various options in the Computer tab let you configure how you want Norton Internet Security to scan your computer for viruses and other security threats. Your options are: AntiVirus and SONAR Exclusions AntiVirus and SONAR Exclusions options let you specify the items that Norton Internet Security excludes from its scans. Scans and signatures are some items that you can exclude from scanning. AntiVirus and SONAR Exclusions options also let you choose which categories of risks you want Norton Internet Security to detect. AntiVirus and SONAR w Exclusions reduce your level of protection and should be used only if you have a specific need. Customizing protection features About customizing settings and options Computer Scan Norton Internet Security lets you run different types of scans to detect and prevent any virus infection on your computer. You can use the various Computer Scan options to select the scan type, file types to scan, and the scan schedule. You can also specify scanning of compressed files and Microsoft Office documents. You can perform a Full System Scan. You can also individually scan drives, folders, or files. The Computer Scan options also let you specify scans to detect rootkits, other stealth items, network drives, tracking cookies, and unknown security threats. The Scan Performance Profiles option lets you configure a Norton Internet Security scan based on the digital signature and trust level of the files on your computer. You must configure the w Scan Performance Profiles settings before you run a scan or before a scan is scheduled to run. Norton Internet Security scans your computer according to the configuration that you specified in the Scan Performance Profiles settings. 429 430 Customizing protection features About customizing settings and options Real Time Protection Customizing protection features About customizing settings and options Real Time Protection option protects your computer by continuously checking for viruses and other security risks. You can use the Real Time Protection options to control the scanning and monitoring of your computer. Your options are: 1 Antispyware 1 Antispyware protects your computer against the security risks that can compromise your personal information and privacy. Antispyware options let you choose which categories of risk you want Norton Internet Security to detect for manual, email, and instant messenger scanning. Auto-Protect Auto-Protect loads into memory when Windows starts, providing constant protection while you work. Auto-Protect checks for security risks every time that you use software programs on your computer, insert removable media, access the Internet, or use document files. It also monitors your computer for any unusual symptoms that may indicate an active threat. You can use the Auto-Protect options to customize the protection of your computer. 431 432 Customizing protection features About customizing settings and options 1 SONAR Protection Symantec Online Network for Advanced Response (SONAR) provides you with real-time protection against threats by proactively detecting unknown security risks on your computer. SONAR identifies emerging threats based on the behavior of applications. SONAR Protection is quicker than the traditional signature-based threat detection techniques. SONAR detects and protects you against malicious code even before virus definitions are available through LiveUpdate. You can turn on this option to proactively detect unknown security risks on your computer. 1 SONAR provides you the greatest control when low certainty threats are detected. Enable Boot Time Protection Enable Boot Time Protection starts Auto-Protect when you start your computer. It provides enhanced security level from the time your start your computer. Customizing protection features About customizing settings and options Updates 433 434 Customizing protection features About customizing settings and options Norton Internet Security protects your computer from vulnerabilities through the latest program and definition updates. Definition updates contain the information that lets Norton Internet Security recognize and alert you to the presence of a specific virus or security threat. You can use the options in the Updates section to obtain the latest virus definitions and keep your computer secure from the latest security threats. Your options are: 1 Automatic LiveUpdate 1 Automatic LiveUpdate automatically checks for definition updates and program updates to your virus protection when you are connected to the Internet. Pulse Updates 1 In addition to the definition updates that Automatic LiveUpdate downloads, Norton Internet Security uses streaming technology to download the latest virus definitions. These downloads are called Pulse Updates. The Pulse Updates are lighter and faster, and keep your computer secure from the ongoing threats on the World Wide Web. Automatic Download of New Version Automatically downloads the Customizing protection features About customizing settings and options 1 435 latest available version and prompts you for free installation. To get the latest version, this option must be turned on. Smart Definitions Activates the Core Set virus definitions which contain the most important virus definitions that are required for latest security threats as viewed by Symantec. Turning on the Smart Definitions option minimizes download time, installation time, and system start time. Therefore, the Core Set results in faster performance of your computer. About Network settings The options in the Network tab let you configure Norton Internet Security to monitor your Internet activities. You can configure Norton Internet Security to protect your computer against any threat that you may receive through email attachments or instant messenger attachments. You can also use the options in the Network tab to protect your computer against intrusion attempts and unauthorized traffic. 436 Customizing protection features About customizing settings and options Your options are: Intrusion Prevention Customizing protection features About customizing settings and options Intrusion Prevention scans all the network traffic to and from your computer and compares this information against a set of attack signatures. Attack signatures contain the information that identifies an attacker's attempt to exploit a known vulnerability in the operating system or in a program. If the information matches an attack signature, Intrusion Prevention blocks the traffic from the suspicious computer. The following are some activities that you can do using the Intrusion Prevention options: 1 1 1 1 1 1 1 View the list of Intrusion Prevention signatures. Exclude individual signatures from being monitored. Specify whether or not you must be notified when Intrusion Prevention signatures are detected. Activate AutoBlock for a specified duration to block all incoming traffic from a computer that continues to attack your system. View, restrict, or unblock the list of computers that AutoBlock blocks. View or unblock the list of computers that AutoBlock blocks. Determine whether or not you are notified when Intrusion Prevention activities are detected. 437 438 Customizing protection features About customizing settings and options Message Protection Customizing protection features About customizing settings and options Message Protection protects your computer against the threats that you may receive through email attachments. You can use the Email Antivirus Scan option, the AntiSpam option, and the Protected Ports Settings option to configure your email program for protection against viruses and other security threats. Email Antivirus Scan protects you from the threats that are sent or received in email attachments. You can use the Email Antivirus Scan options to define how Norton Internet Security should behave when it scans email messages. Based on the options you choose, Norton Internet Security automatically scans the email messages that you send or receive. Norton AntiSpam lets you categorize the email messages that you receive into spam email and legitimate email. You can use the following AntiSpam options to do the following: 1 Specify the addresses in your address book that Norton Internet Security must not add to the Allowed List. 1 Specify the addresses or domains from which you want to receive or block email. 1 Select the email programs in 439 440 Customizing protection features About customizing settings and options 1 1 your computer with which you want to integrate Norton AntiSpam. Send feedback about any misclassified email message to Symantec for analysis. Classify the spam email messages effectively. Instant Messenger Scan option lets you customize the scanning of the files the instant messenger programs receive. You can select the supported instant messenger programs from which you may receive files. Norton Internet Security scans the files that you receive from the selected instant messenger programs. You can use the Protected Ports Settings option to protect the POP3 and SMTP ports that are associated with your email program. Norton Internet Security automatically protects the default SMTP port 25 and the default POP3 port 110. If your email program is not configured with the default ports, you can manually configure Norton Internet Security to protect your POP3 and SMTP ports. Customizing protection features About customizing settings and options Network Security Settings 441 442 Customizing protection features About customizing settings and options The Metered Broadband Mode option lets you set up policies and restrict the Internet usage of Norton Internet Security. You can define the amount of network bandwidth that Norton Internet Security can use. The Network Security Map option provides a pictorial representation of the devices on the network to which your computer is connected. You can view the security status and trust level of the devices that are connected to the network to which your computer is connected. Network Security Map also lets you configure the communication port that Norton products use to communicate with each other. The Welcome Screen option displays the Network Security Overview window when you open Network Security Map. The Proxy Server option lets you specify the automatic configuration URL, proxy settings, and the authentication details for firewall or proxy server. In case of proxy servers, Norton Internet Security uses the Network Proxy Settings to connect to the Symantec server and the Internet. The following are also some activities that you can do using the Norton Security Map feature: 1 View or modify details Customizing protection features About customizing settings and options 1 1 1 related to the computers or devices that are on your network. Grant or deny permissions to the networked devices to access your computer. Add or Remove any device in the Network Security Map. Change the trust control level for a particular Network address or an IP address. 443 444 Customizing protection features About customizing settings and options Smart Firewall Smart Firewall monitors communications between your computer and the other computers on the Internet. It also protects your computer from common security problems. You can use the Smart Firewall options to customize how the firewall monitors and responds to inbound communications and outbound communications. Your options are: 1 Advanced Settings 1 Lets you activate advanced protection features of Smart Firewall Program Control 1 Lets you control settings for the programs that access the Internet Trust Control 1 Lets you view the networks to which your computer is connected Block All Network Traffic Lets you configure how Norton Internet Security should control the network communications to and from your computer About Web settings Norton Internet Security provides complete protection for your sensitive information while you use the information on the World Wide Web. The options in the Web tab let you configure Norton Internet Security to monitor your Internet activities. Customizing protection features About customizing settings and options Your options are: Browser Protection The Browser Protection feature checks for browser vulnerabilities in following browsers: 1 1 Internet Explorer 6 or later Firefox 3.0 or later You must turn on the Browser Protection option to enable this feature. Download Intelligence Download Insight provides the Download Intelligence option to protect your computer against any unsafe file that you download using a Web browser. This feature supports only downloads using the HTTP protocol, Internet Explorer versions 6 or later, and Firefox 3.0 browser or later. Identity Safe The Identity Safe feature in Norton Internet Security lets you save and protect your logins. Identity Safe provides you the following features: 1 Export Identity Safe data 1 Move Identity Safe Online 1 Delete Identity Safe 1 Identity Safe Options 1 Identity Safe Password & Security 1 Edit Identity Cards 1 Edit Logins 1 Edit Notes 1 Import Identity Safe data 445 446 Customizing protection features About customizing settings and options Safe Surfing Norton Internet Security protects your Internet Explorer, Firefox, and Chrome Web browsers with the Safe Surfing options. When the options under Safe Surfing are turned on, Antiphishing and Norton Safe Web analyze the security level of the Web sites that you visit. It then displays the security information in the Norton Site Safety pop-up window. About General settings You can use General settings to schedule your product tasks and configure different Norton Internet Security settings. You can access the General settings options under the General tab in the Settings window. You can also configure the security settings of your product from General settings. By using General settings, you can do the following: 1 Schedule your Norton Tasks. 1 Configure the General settings of your product. 1 Monitor the performance of your system. 1 Configure the security settings. 1 Customize the Silent Mode settings. Customizing protection features About customizing settings and options Your options are: Norton Tasks 447 448 Customizing protection features About customizing settings and options Lets you configure your Norton Tasks settings. Your options are: 1 Automatic Resume Delay 1 This option delays the automatic background tasks for a specific duration even if your computer is idle for that period. You can specify Automatic Resume Delay duration for a period of one minute to 20 minutes. By default, the Automatic Resume Delay option is set to 10 minutes. Automatic Tasks Delay Lets you delay the start-up of Norton-specific programs on your computer that run automatically when you turn on your computer. 1 Automatic Tasks Delay does not delay Norton Internet Security protection. You can specify Automatic Tasks Delay duration for a period of one minute to 20 minutes. The default duration is 20 minutes. Idle Time Optimizer Lets you configure Norton Internet Security to defragment your boot volume or the local disk that contains the boot Customizing protection features About customizing settings and options volume when your computer is idle. 1 When the option is turned on, Norton Internet Security automatically schedules the optimization after you install an application on your computer. Optimization improves the performance of your computer by defragmenting the fragmented parts of the disk. Idle Time Out 1 Lets you specify the Idle Time Out duration after Norton Internet Security identifies your computer as idle. You can specify the Idle Time Out for a period of one minute to 30 minutes. The default duration is 10 minutes. Norton Task Notification Lets you configure Norton Internet Security to show or hide the notifications that appear when automatic Norton Tasks are started. 449 450 Customizing protection features About customizing settings and options Other Settings Customizing protection features About customizing settings and options Lets you configure the miscellaneous settings. Your options are: 1 Power Saving Mode Lets you save your battery power by suspending the Norton Tasks when your computer is on battery power. 1 By default, this option is turned on. Monthly Report Lets you view the Monthly Report for the last 30 days. 1 You can configure the Monthly Report options to remind you to view Monthly Report. Special Offer Notification 1 Lets you configure Norton Internet Security to notify you about special offers on the latest Norton products, add-ons, and other useful information from Symantec. Insight Protection Lets Norton Internet Security to perform an Insight Network scan on your computer. The Insight Network scan uses the virus definitions that are available locally and hosted in the cloud. Norton Internet Security provides additional protection by using the 451 452 Customizing protection features About customizing settings and options 1 most recent definitions. Norton Community Watch Lets you submit selected security and application data to Symantec for analysis. Symantec analyses the data to determine any possible security risks and provides you the useful statistical information about the applications. The Detailed Error Data Collection option lets you allow or deny some of the detailed data submissions. These detailed data may vary depending on the Norton-specific errors and components. You can use the Always, Never, and Ask Me options to configure the submissions. Customizing protection features About customizing settings and options 1 Parental Controls have not been installed Lets you install Norton Online Family. Norton Online Family is a parental control application that helps you protect your child from Internet dangers and online predators. It lets you grant permission for your child to access Web sites based on the age and maturity of your child. You can use the Click here to install link to install Norton Safety Minder and to configure Norton Online Family. Norton Safety Minder is an application that needs to be installed on each computer that your child uses. After you install w Norton Online Family, the Parental Controls have not been installed option changes to Norton Online Family is installed. The Click here to install link also changes to Click here to configure. You can use the Click here to configure link to log on to Norton Online Family and modify the Norton Online Family settings. 453 454 Customizing protection features About customizing settings and options Performance Monitoring Customizing protection features About customizing settings and options Lets you monitor the performance of your computer. 1 Performance Monitoring When you turn on the Performance Monitoring option, Norton Internet Security monitors the CPU usage and memory usage of your computer. You can also monitor the important system activities that you performed for the last three months in the Performance window. In addition, Norton Internet Security notifies you with performance alerts when there is high usage of your system resources by a program or process. Your options are: 2 Performance Alerting Lets you configure Norton Internet Security to detect and notify you about the increased usage of your computer resources by any program or process. Norton Internet Security notifies you with the details of the program name and resources that the program uses. You can set Performance Alerting to the On, 455 456 Customizing protection features About customizing settings and options 2 2 Log Only, or the Off mode. The Details & Settings link in the notification alert lets you view additional details about the resource consumption by the program in the File Insight window. Resource Threshold Profile for Alerting Lets you configure the resource threshold profile for displaying performance alerts. Use Low Resource Profile On Battery Power Lets you configure Norton Internet Security to change the resource threshold to low profile when your computer runs on battery power. Customizing protection features About customizing settings and options 2 Alert for High-Usage of: 2 CPU 2 When this option is turned on, Norton Internet Security detects and notifies you with the details of increased usage of the CPU resource by any program or process. Memory 2 When this option is turned on, Norton Internet Security detects and notifies you about the increased usage of memory by any program or process. Disk 2 When this option is turned on, Norton Internet Security detects and notifies you about the increased usage of your disk by any program or process. Handles When this option is turned on, Norton Internet Security detects and notifies you 457 458 Customizing protection features About customizing settings and options 2 about the increased usage of handles by any program or process. Program Exclusions Lets you select specific programs to exclude from appearing in performance alerts. Customizing protection features About customizing settings and options Product Security 459 460 Customizing protection features About customizing settings and options Lets you protect Norton Internet Security from unauthorized changes. Your options are: 1 Non-Admins Access to Settings Lets you access and configure all the options in the Settings window from a non-admin user account as well. 1 1 By default, this option is turned off. You need to log in to your computer as an administrator to turn on this option. You cannot access the Settings window if the Settings window is opened in some other user account on your computer. Norton Product Tamper Protection Lets you protect your Norton product from an attack or modification by unknown or suspicious applications. Settings Password Protection Lets you set up a password to protect Norton Internet Security settings. It protects the product settings from unauthorized access. If you set a password, you must enter the password each time that you want Customizing protection features About customizing settings and options to view or configure your product settings. However, if you forget your settings password, you can reset the password in the window that appears when you choose to uninstall Norton Internet Security. You do not need to uninstall the product to reset your password. You can use the reset settings password option in the uninstall preference window to reset your password. 461 462 Customizing protection features About customizing settings and options Silent Mode Settings Customizing protection features About customizing settings and options Lets you turn on or turn off Silent Mode. Your options are: 1 Silent Mode 1 When you turn on the Silent Mode option, Silent Mode is enabled for a specified duration. Norton Internet Security suppresses all alerts and suspends the background activities for the duration that you specify. Full Screen Detection 1 When you turn on the Full Screen Detection option, Norton Internet Security automatically detects the applications that are run in full-screen mode and enables Silent Mode. Norton Internet Security suppresses most of the alerts and suspends the background activities. The only activities that run are those that protect your computer from viruses and other security threats. Quiet Mode on Detection of: 2 IMAPI 2.0 Disk Burn When you use the Media Center application to burn a CD or DVD, Norton Internet Security detects the activity, and automatically 463 464 Customizing protection features About customizing settings and options 2 turns on Quiet Mode. When Quiet Mode is turned on, Norton Internet Security suppresses the background activities but continues to display alerts and notifications. Media Center TV Recording When you use the Media Center application to record a TV program, Norton Internet Security detects the activity, and automatically turns on Quiet Mode. When Quiet Mode is turned on, Norton Internet Security suppresses the background activities but continues to display alerts and notifications. Customizing protection features About customizing settings and options 2 465 User-Specified Programs When you run an application that is listed in the User-Specified Programs list, Norton Internet Security detects the activity, and automatically turns on Quiet Mode. When Quiet Mode is turned on, Norton Internet Security suppresses the background activities but continues to display alerts and notifications. You can configure the list of programs for which you want to turn on Quiet Mode. About Norton Product Tamper Protection Norton Product Tamper Protection prevents outside programs from making changes to the Norton product. This security feature also prevent Windows System Restore from changing Norton files, which results in the Restoration Incomplete message. Norton Product Tamper Protection protects Norton Internet Security from an attack or modification by any virus or other unknown threat. You can protect your product from accidental modification or deletion by keeping the Norton Product Tamper Protection option turned on. If you want to temporarily turn off Norton Product Tamper Protection, you can turn it off for a specified duration. 466 Customizing protection features About customizing settings and options w You cannot run System Restore on your computer when Norton Product Tamper Protection is turned on. You must temporarily turn off Norton Product Tamper Protection to run a successful System Restore. Turning off or turning on Norton Product Tamper Protection Norton Product Tamper Protection protects the Norton Internet Security files from an attack or modification by any virus or other unknown threat. You can protect your product from accidental modification or deletion by keeping the Norton Product Tamper Protection option turned on. If you want to temporarily turn off Norton Product Tamper Protection, you can turn it off for a specified duration. w You cannot run System Restore on your computer when Norton Product Tamper Protection is turned on. You must temporarily turn off Norton Product Tamper Protection to run a successful System Restore. To turn off Norton Product Tamper Protection 1 In the Norton Internet Security main window, click Settings. 2 In the Settings window, click the General tab. 3 In the left pane, click Product Security. 4 In the Norton Product Tamper Protection row, move the On/Off switch to the right to the Off position. 5 Click Apply. 6 In the Security Request dialog box, in the Select the duration drop-down list, select how long you want to turn off Norton Product Tamper Protection. 7 Click OK. 8 In the Settings window, click OK. Customizing protection features About customizing settings and options 467 To turn on Norton Product Tamper Protection 1 In the Norton Internet Security main window, click Settings. 2 In the Settings window, click the General tab. 3 In the left pane, click Product Security. 4 In the Norton Product Tamper Protection row, move the On/Off switch to the left to the On position. 5 Click Apply, and then click OK. About securing Norton Internet Security Settings using a password You can configure Norton Internet Security to prevent unauthorized access to your product settings. If you share your computer with others and do not want them to modify your Norton Internet Security Settings, you can secure Norton Internet Security Settings using a password. The Settings Password Protection option lets you secure your Norton Internet Security Settings by setting up a password. By default, Settings Password Protection option is turned off. You must turn on the Settings Password Protection option to set up a password for your product settings. To use the Settings Password Protection option, go to the Norton Internet Security main window, and then click Settings >General >Product Security. The password must be between 8 and 256 characters in length. After you set up a password for Norton Internet Security Settings, you must enter the password each time to access or configure your product settings. If you forget your settings password, you can reset the password in the window that appears when you choose to uninstall Norton Internet Security. You do not need to uninstall the product to reset your password. You can use the reset settings password option in the Select your Uninstall Preference window to reset your password. 468 Customizing protection features About customizing settings and options w The reset settings password option appears in the Select your Uninstall Preference window only when the Settings Password Protection option is turned on. You can turn off the Settings Password Protection option if you no longer require password protection for your Norton Internet Security Settings. Securing your Norton Internet Security Settings using a password You can secure your Norton Internet Security Settings from unauthorized access by setting up a password for your product settings. The Settings Password Protection option lets you secure your Norton Internet Security Settings using a password. After you set up a password for Norton Internet Security settings you must enter the password each time to view or configure your product settings. By default, the Settings Password Protection option is turned off. You must turn on the Settings Password Protection option to set up a password for your product settings. w The password must be between 8 and 256 characters in length. To secure your Norton Internet Security Settings using a password 1 In the Norton Internet Security main window, click Settings. 2 In the Settings window, click the General tab. 3 In the left pane, click Product Security. 4 In the Settings Password Protection row, move the On/Off switch to the left to the On position. 5 Do one of the following: 1 In the Settings Password Protection row, click Configure. 1 In the Settings window, click Apply. Customizing protection features About customizing settings and options 469 6 In the dialog box that appears, in the Password box, type a password. 7 In the Confirm Password box, type the password again. 8 Click OK. 9 In the Settings window, click OK. Turning off Norton Internet Security Settings password You can protect your Norton Internet Security Settings with a password using the Settings Password Protection option. If the Settings Password Protection option is turned on, you need to enter the Settings password each time to view or configure your Norton Internet Security settings. You cannot access the product settings without providing your Settings password. w In case you forget your Settings password, you can reset it using the reset settings password option in the Select Uninstall Preference window. You can turn off the Settings Password Protection option if you do not require password protection for Norton Internet Security settings. To turn off Norton Internet Security Settings password 1 In the Norton Internet Security main window, click Settings. 2 In the dialog box that appears, in the Password box, type your Settings password, and then click OK. 3 In the Settings window, click the General settings tab. 4 In the left pane, click Product Security. 5 Click Apply, and then click OK. Resetting your Norton Internet Security Settings password If you forget your Norton Internet Security Settings password, you can reset the password. You can reset 470 Customizing protection features About customizing settings and options your Norton Internet Security Settings password using the reset settings password option in the Select Uninstall Preference window. To access the Select Uninstall Preference window, you must choose to uninstall Norton Internet Security. However, you need not uninstall the product to reset your Settings password. w The reset settings password option appears in the Select Uninstall Preference window only if the Settings Password Protection option is turned on. To use the Settings Password Protection option, go to the Norton Internet Security main window, and then click Settings >General >Product Security . To reset your Norton Internet Security Settings password 1 On the Windows taskbar, click Start > Control Panel. 2 In Windows Control Panel, do one of the following: 1 In Windows XP, double-click Add or Remove Programs. 1 In Windows Vista, click Programs and Features. 1 In Windows 7, click Programs > Programs and Features. The Programs option in Windows 7 is available when you select the Category option in the View by drop-down list. 3 In the list of currently installed programs, do one of the following: 1 In Windows XP, click Norton Internet Security, and then click Change/Remove. 1 In Windows Vista or Windows 7, click Norton Internet Security, and then click Uninstall/Change. 4 At the bottom of the Select Your Uninstall Preference window, click reset settings password. Customizing protection features About customizing settings and options 471 5 In the dialog box that appears, in the Reset Password Key box, type the randomly generated key that is displayed against Reset Password Key. 6 In the New Password box, type the new password. 7 In the Confirm New Password box, type the new password again. 8 Click OK. 472 Customizing protection features About customizing settings and options Finding additional solutions 9 This chapter includes the following topics: 1 Finding the version number of your product 1 Finding the End-User License Agreement 1 About upgrading your product 1 About Norton Autofix 1 Staying informed about protection issues 1 About Support 1 About uninstalling Finding the version number of your product If you want to upgrade your Norton product or want to reach the customer support for assistance, you must know your product version number. You can find the version number of your product on your computer. To find the version number of your product 1 In the Norton Internet Security main window, click Support. 2 In the Support drop-down menu, move your mouse pointer over About. You can note the version number of your product in the dialog box that appears. 474 Finding additional solutions Finding the End-User License Agreement Finding the End-User License Agreement End-User License Agreement (EULA) is a legal document that you agree to while installing the product. EULA contains information such as the restriction on sharing or usage of the software, the user rights on the software, and the support information. You can read the EULA to learn more about the following information: 1 1 The usage policies of Norton Internet Security. The terms and conditions for using Norton Internet Security. To find the End-User License Agreement 1 In the Norton Internet Security main window, click Support. 2 In the Support drop-down menu, click User License Agreement. 3 Read the Norton License Agreement and click Close. About upgrading your product Norton Internet Security helps you upgrade your product if you have an active subscription. You can upgrade your current product to the latest version without any cost as long as you have an active subscription with the current product. You can access this option from the Support drop-down menu in the Norton Internet Security main window. If a new version of your product is available, Norton Internet Security lets you download the new version. The Automatic Download of New Version option automatically downloads the latest available version of Norton Internet Security and prompts you for free installation. To get the latest version of Norton Internet Security, you need to turn on the Automatic Download of New Version option. To turn on the Automatic Finding additional solutions About upgrading your product 475 Download of New Version option, go the Norton Internet Security main window, and then click Settings > Updates > Automatic Download of New Version > On. If you choose to install the latest version of the product, Norton Internet Security downloads and seamlessly installs the latest version. Ensure that you have saved all your important data such as pictures and financial records before you install the new version of the product. If you download and install the latest version of your product, your subscription status remains the same as your previous version of product. For example, you have 200 days of subscription left with your current version of product and you upgrade your product to the latest version. In this case, the subscription status of your upgraded product remains 200 days only. If a new version is not available, the Web page informs you that no new version is available and your product is up to date. Symantec recommends that you have the latest version of the product, as it contains new and enhanced features for better protection against security threats. Product upgrade is different from the program updates and the definition updates that are minor improvements to your installed product. The main differences are as follows: 1 Product upgrade lets you download and install a new version of the entire product. 1 Definition updates are the files that keep your Symantec products up to date with the latest antithreat technology. 1 Program updates are enhancements to Norton Internet Security that Symantec issues periodically. If a new version of the product is not available, ensure that you have all the latest program updates and definition updates. LiveUpdate automates the process of obtaining and installing program and definition 476 Finding additional solutions About upgrading your product updates. You can use LiveUpdate to obtain the latest updates. The upgrade process might not work if your Web browser is incompatible to communicate with the Symantec servers. w Your product must be activated and you need an Internet connection to check and install new product version. Checking for a new version of the product You can upgrade your product to the latest version if you have an active subscription. If you have a new version available, you can download and install the new version of your product. You can also let Norton Internet Security notify you when a new version of your product is available. You can do so by turning on the Automatic Download of New Version option. To turn on the Automatic Download of New Version option, go the Norton Internet Security main window, and then click Settings > Updates > Automatic Download of New Version > On. The latest version of your product may contain new and enhanced features for better protection against security threats. When you check for a new version, details about your product such as product name and version are sent to Symantec servers. The servers then check whether a new version of the specified product is available or not. If a new version is available, you can download and install it from the Web page. If a new version is not available, the Web page informs you about it. In such case, you can run LiveUpdate to obtain latest program and definition updates and keep the existing version of your product up to date. The upgrade process might not work if your Web browser is incompatible to communicate with the Symantec servers. You can use Internet Explorer versions 5.5 or later and Firefox versions 3.0 or later. Finding additional solutions About Norton Autofix w 477 Your product must be activated and you need an Internet connection to check if a new version is available and install new version of the product. To check for a new version of the product 1 In the Norton Internet Security main window, click Support. 2 In the Support drop-down menu, click New Version Check. This option is available only if your product is activated. The Web page that appears displays whether a new version of the product is available or not. 3 Follow the on-screen instructions to download the new product. About Norton Autofix Norton Autofix provides additional product support with one-click access from the Norton Internet Security main window. Norton Autofix performs a Quick Scan of your computer and repairs problems without your intervention. If the problem persists, you can use the Open Support Web Site option to go to the Norton Support Web site for help by telephone, email, chat, or forum. In addition, the Norton Support Web site provides access to the knowledge base articles. By using these articles, you can easily find solutions to your technical problems. The support technicians can help you solve more complex problems by using remote-assistance technology. w Support offerings can vary based on the language or product. When you click the Get Support option in the Support drop-down menu, Norton Internet Security checks your Internet connection. To access Norton Autofix, ensure 478 Finding additional solutions About Norton Autofix that your computer is connected to the Internet. If you use a proxy server to connect to the Internet, you must configure the proxy settings of Norton Internet Security. See “Configuring Network Proxy Settings” on page 62. If you do not know your proxy settings, contact your Internet service provider or network administrator for assistance. Solving a problem using Norton Autofix Norton Autofix performs a Quick Scan of your computer and repairs problems without your intervention. If a problem persists, you can use the Norton Support Web site for additional online support and contact options. Your computer must be connected to the Internet to access Norton Autofix. If you use a proxy server to connect to the Internet, you must configure the proxy settings of Norton Internet Security. w If you do not want to proceed with the support session, you can use the Skip option to bypass the scan. To solve a problem if your computer is connected to the Internet 1 In the Norton Internet Security main window, click Support. 2 In the Support drop-down menu, click Get Support. 3 In the Norton Autofix window, do one of the following: 1 If the problem is not fixed automatically, click Open Support Web Site, and follow the on-screen instructions to find additional support. 1 If the problem is fixed, click Close. To solve a problem if your computer is unable to connect to the Internet 1 In the Norton Internet Security main window, click Support. Finding additional solutions Staying informed about protection issues 479 2 In the Support drop-down menu, click Get Support. 3 Follow the on-screen instructions in the Checking Your Connection window to attempt to correct your connection issue. 4 In the Checking Your Connection window, click Retry. 5 If you use a proxy server to connect to the Internet, you may be prompted to authenticate. If you are prompted, then in the Proxy Settings Detected window, do the following: 1 In the Username box, type the user name that you provided when you configured your Network Proxy settings. 1 In the Password box, type the password that you provided when you configured your Network Proxy settings. 1 Click OK. 6 If the problem still persists, in the Norton Autofix window, click the click here link. Under Support Contact Numbers, select the region, and then your country to view the contact details. You can use the contact details to contact the technical support team. Staying informed about protection issues If you need help using Norton Internet Security, you can find helpful information on the Symantec Web site. It contains many useful and informative features that are especially designed to complement Norton Internet Security, including the following: 1 1 1 Detailed background information about current threats and outbreaks. Newsletter to which you can subscribe. Protection blog that lets you post your own comments and view comments from experts. 480 Finding additional solutions Staying informed about protection issues w The Symantec Web site is constantly updated and enhanced, so the available resources may vary. To stay informed about protection issues 1 Open your Web browser, and go to the following URL: http://www.symantec.com 2 In the Symantec Web site, click Norton. 3 In the menu that appears, do the following: 1 Click the Viruses & Risks tab, and then click any item on the left pane to find out more details about it. 1 Click the Community tab, and then use one of the following: Norton Forums Register as a user and participate in discussions. You can create your own threads of topics or take help from the existing forum discussions. Norton Blogs Read the messages that prominent leaders post from inside and outside Symantec and obtain information straight from the source. You can add comments or ask questions on the blogs that you are interested in. Other Norton Communities Check about Norton in other Web sites and social networks that are available. Finding additional solutions About Support 481 About Support If you have purchased Norton Internet Security, you can access Support from the product. w Support offerings may vary based on the language or product. About Norton Support Web site The Norton Support Web site provides a full range of self-help options. By using Norton Support Web site, you can do the following: 1 1 1 1 1 w Find help with your product download, product subscription, product activation, product installation, and other issues. Find and download the latest product manual. Manage your products and services using Norton Account. Search Norton Forum to find the additional product help about installing, configuring, and troubleshooting errors. You can also post your questions in the forum and get answers from experts. To post your questions, you need to first register for Norton Forum. Find information about the latest virus threats and removal tools. Availability of support varies by region, language, or product. For additional support, go to the following URL: www.symantec.com/globalsupport In addition to the self-help options, you can use the Contact Us option at the bottom of the Web page to 482 Finding additional solutions About Support contact the technical support team in the following ways: Chat Chat in real time with a support representative. For more complex technical issues, chat offers the option to allow a support representative to connect remotely to your computer and resolve your problem. Email Submit your question on our Web site and receive a response by email. Email support has a slower response time than chat or phone. Phone Speak to a support representative in real time. Forum Search for additional product help about installing, configuring, and troubleshooting errors. Using the Norton Support Web site Norton Support Web site contains answers to the most common customer questions. You can find the latest product manual, knowledge base articles, and virus removal tools. Norton Support Web site contains problem-solving articles that are presented in an easy step-by-step format. The articles are categorized and listed on the left side of the Web page. Using the categories, you can browse through the available support topics. You can Finding additional solutions About Support 483 also use the Search Support box to find solution using a keyword. Norton Support Web site also contains useful links to the product manual, the Norton Account, the Norton Forum, and the spyware help under Additional Resources. To use the Norton Support Web site 1 In the Norton Internet Security main window, click Support. 2 In the Support drop-down menu, click Get Support. 3 Follow the on-screen instructions. 4 In the Norton Autofix window, click Open Support Web Site. The Norton Support Web page appears. 5 Follow the on-screen instructions. About phone support If you have a problem that you cannot resolve using Norton Autofix, use the click here link on the Norton Autofix window to get the phone number to contact a support representative. w Support offerings may vary based on the language or product. If you cannot access phone support by using Norton Autofix, then you can access the phone support options at the following URL: http://www.symantec.com/globalsupport Getting support by phone When you click the Get Support option in the Support drop-down menu, Norton Autofix performs a Quick Scan of your computer and should repair your computer problems. However, if the problem persists, you can use the Open Support Web Site option to go to the Norton Support Web site for help by telephone, email, chat, or forum. 484 Finding additional solutions About Support You can also use the click here link at the bottom of the Norton Autofix window to contact a support representative. w Availability of support varies by region. Regular telephone and Internet connection fees apply in certain countries. To get support by phone 1 In the Norton Internet Security main window, click Support. 2 In the Support drop-down menu, click Get Support. 3 Follow the on-screen instructions. 4 At the bottom of the Norton Autofix window, click the click here link. 5 In the Norton Autofix window, under Support Contact Numbers, select the region, and then the location. You can use the phone number to contact a support representative. Support policy Symantec recommends that you have the latest version of the product, as it contains new and enhanced features for better protection against security threats. In case of older versions, complimentary support is offered for a minimum of 2 years. However, technical information on these products may still be available through the support Web site at the following address: www.symantec.com/globalsupport Symantec reserves the right to change its support policies at any time without notice. You can view the latest version of the support policy at the following URL: www.symantec.com/supportpolicy Finding additional solutions About Support 485 About keeping your subscription current Subscription period lengths vary by Symantec product. To maintain uninterrupted protection, you must keep your subscription up to date. If you do not renew your subscription, you cannot obtain updates of any kind and the software no longer functions. When you run LiveUpdate near the end of your subscription period, you are prompted to subscribe for a nominal charge. Follow the on-screen instructions to renew your subscription. When you renew your subscription, the definition updates and new product features are available throughout the subscription period. Please note that features may be added, modified, or removed during this period. Worldwide service and support Worldwide service and support solutions vary by country. To contact one of our Support offices, please go to the following Web site and select your language. www.symantec.com/globalsupport ClubNorton ClubNorton is your one-stop resource center for Internet security. As a Norton customer, Symantec wants to make your experience with your computer safe, enjoyable, and productive. Whether you use your computer to manage your personal finances, shop online, or share your latest digital photos with friends and family, ClubNorton makes your experience a good one. Our goal is to consistently provide the proper tools and information to keep you up to date. For more information, go to the following URL and select your country or region in the Select Your Country/Region drop-down menu: www.clubnorton.com 486 Finding additional solutions About uninstalling The ClubNorton Web page includes a regularly updated article library, a glossary, the Norton Forums, and the Norton Update Center. You can also find the following useful links in the Web page: 1 Symantec Security Check 1 Subscription Troubleshooter 1 Home & Home Office Security 1 Product Manuals 1 Product Updates 1 Product Reviews 1 Order Status 1 Returns 1 Rebates About uninstalling To remove your Symantec product from your computer, use the Add/Remove Programs option in the Windows Control Panel. You must restart your computer after uninstalling the product, so ensure that you do not have any other programs running while you follow this procedure. Uninstalling Norton Internet Security You can remove Norton Internet Security in the following ways: 1 From Windows Control Panel. 1 w From the Start menu. You cannot access online Help while uninstalling. Therefore, you should print out the Uninstalling Norton Internet Security Help topic before continuing to uninstall. You may need to uninstall Norton Internet Security for some purpose. You can reinstall the product using the installation file that you downloaded from Finding additional solutions About uninstalling 487 Symantec Web site or from the CD. To reinstall Norton Internet Security, follow the installation procedures that are available in the user guide. During uninstallation, Norton Internet Security offers to leave the Norton Toolbar for free to search and browse safely over the Internet even after the product is uninstalled. You can choose to keep the Norton Toolbar that comprises Norton Safe Search and Norton Safe Web features without any cost. Norton Safe Search provides site safety status and Norton rating for each of the search results generated. Norton Safe Web analyses the security levels of the Web sites you visit and indicates if the Web sites are free from threats. w Your computer must be connected to the Internet to avail this option. Norton Internet Security does not offer to leave the Norton Toolbar if you upgrade your product to the latest version or choose to reinstall another Norton product. To uninstall Norton Internet Security from Windows Control Panel 1 On the Windows taskbar, click Start > Control Panel. 2 In Windows Control Panel, do one of the following: 1 In Windows XP, double-click Add or Remove Programs. 1 In Windows Vista, click Programs and Features. 1 In Windows 7, click Programs > Programs and Features. The Programs option in Windows 7 is available when you select the Category option in the View by drop-down list. 3 In the list of currently installed programs, do one of the following: 1 In Windows XP, click Norton Internet Security, and then click Change/Remove. 1 In Windows Vista or Windows 7, click Norton Internet Security, and then click Uninstall/Change. 488 Finding additional solutions About uninstalling 4 In the page that appears, under Select Your Uninstall Preference, click one of the following: I plan to reinstall a Norton product in the future. Please leave my settings behind. Lets you retain your settings, passwords, and preferences for Norton features before you uninstall Norton Internet Security. Select this option if you want to reinstall Norton Internet Security or another Norton product. Please remove all user data including my stored passwords & quarantine contents. Lets you completely remove Norton Internet Security without saving your settings, passwords, and preferences. 5 If Norton Internet Security offers to install the Norton Toolbar after uninstall, do one of the following: 1 To keep the Norton Toolbar after uninstall, click Agree. 1 To uninstall Norton Internet Security without keeping the Norton Toolbar, click No. 6 To uninstall Norton Internet Security, click Next. 7 Do one of the following: 1 Click Restart Now (recommended) to restart the computer. 1 Click Restart Later to restart the computer later. Norton Internet Security is not fully uninstalled until you restart your computer. Finding additional solutions About uninstalling 489 To uninstall Norton Internet Security from the Start menu 1 On the Windows taskbar, do one of the following: 1 In Windows XP, click Start > Programs > Norton Internet Security > Uninstall Norton Internet Security. 1 In Windows Vista or Windows 7, click Start > All Programs > Norton Internet Security > Uninstall. 2 In the page that appears, under Select Your Uninstall Preference, click one of the following: I plan to reinstall a Norton product in the future. Please leave my settings behind. Lets you retain your settings, passwords, and preferences for Norton features before you uninstall Norton Internet Security. Select this option if you want to reinstall Norton Internet Security or another Norton product. Please remove all user data including my stored passwords & quarantine contents. Lets you completely remove Norton Internet Security without saving your settings, passwords, and preferences. 3 If Norton Internet Security offers to install the Norton Toolbar after uninstall, do one of the following: 1 To keep the Norton Toolbar after uninstall, click Agree. 1 To uninstall Norton Internet Security without keeping the Norton Toolbar, click No. 4 To uninstall Norton Internet Security, click Next. 490 Finding additional solutions About uninstalling 5 Do one of the following: 1 Click Restart Now (recommended) to restart the computer. 1 Click Restart Later to restart the computer later. Norton Internet Security is not fully uninstalled until you restart your computer. See “About uninstalling” on page 486. Index A about customer support 481 accessing Facebook Scan 115 accessing Norton Internet Security scans Computer Scan 115 Reputation Scan 115 Actions window deleting security risks 387 performing actions 387 restoring security risks 387 submission, items to Symantec 387 activation about 13 alerts 14 Norton Account 33 problems 17 procedure 14 troubleshooting 17 Add Rule Wizard opening 204 using 205 Address Book Exclusions setting 260 addresses adding allowed 261 adding blocked 263 importing allowed 261 Advanced Mode allow an event 157 adware about 254 found by Auto-Protect 181 in freeware programs 254 protection features 411 Aggressive SONAR Protection 157 alerts responding to 197 Worm Blocking 186 Allowed List 261 Antiphishing about 302 hiding the toolbar 360 showing the toolbar 360 turning off 304 turning on 304 AntiSpam about 255 Address Book Exclusions 260 Allowed List 261 Blocked List 263 Client Integration 258 configure 257 Feedback 266 settings 257 Web Query 267 492 Index Antispyware managing using the main window 255 Application Ratings check trust level 99 Scan Performance Profiles 101 attack signatures 244 attacks network 194 attention infected files 188 infected items 122 resolve any items 122 Attention Required about 122 resolving the risk 122 Auto-Protect functions 407 notifications 181 turning on and off 416 automatic features disabling 416 Automatic LiveUpdate turning off or turning on 57 Automatic Program Control about 197 turning on and off 199 B background jobs about 88 monitoring 89 backup Identity Safe data 348 Backup and Restore about 348 Bandwidth defining usage 299 managing 297 Blocked List 263 blocking spam 255 Boot Time Protection 176 configure 177 C Cards about 342 adding 343 deleting 344 duplicating 344 update image 343 updating 344 changing scan schedules 131 Client Integration configuring 258 cloud technology Cloud 134 ClubNorton security tips 485 communication port modifying 296 computer protection status 32 Computer Settings about 428 computers blocking with AutoBlock 247 IP address 284 configure Identity Safe 328 CPU graph about 78 obtaining historical data 80 resource-consuming processes 81 CPU usage viewing 79 Creating custom scans adding files 123 Index Creating custom scans (continued) adding folders 123 Crimeware Protection turning off or turning on 420 custom scan configure scan options 125 select items 124 custom scans about 123 creating 123 deleting 127 editing 126 particular area 123 running a custom scan 126 scan frequently 123 schedule the custom scan 123 scheduling 128, 131 customer support about 481 using 482 customizing Allowed List 261 Blocked list 263 D definition status 56 definition updates 50 obtaining 59 deleting custom scans 127 deleting custom scans deleting 127 detecting security risks 180 device adding 282 editing details 285 excluding from Intrusion Prevention scan 291 purging from exclusion list 250 remotely monitoring 274 device (continued) removing from the Network Security Map 293 viewing 274 devices changing trust level 287 domains adding allowed 261 adding blocked 263 Download Insight about 233 configuring alerts 240 turning off notifications 238 turning on notifications 238 Download Intelligence turning off 237 turning on 237 E email menu 265 program 265 spam 255 emergency preparations 107 ensuring protection settings 108 EULA checking 474 Events graph monitoring activities 68 F features 407 email filtering 413 security protection 412 security risk protection 411 Feedback Norton AntiSpam 266 493 494 Index file extensions of infected files 188 filter Web Query 267 filtering email 257 identifying email senders 261, 263 SSL 255 web-based 267 firewall rules about 194 adding 204 changing the order of 214 creating 197, 205 default 195 modifying 212 processing order 195, 214 removing 216 turning on and off 215 Full Screen Detection about 163 Full System Scan running Full System Scan 118 scheduling 130 G General Rules adding 204 changing 212 removing 216 turning on and off 215 H high-risk security threats excluding from scanning 159 I Identity Safe about 313 Identity Safe (continued) accessing 326, 360, 364 backing up 349 changing password 355 configuring 328 information 301 logging in and out 327 logins 332 Norton toolbar 327 options 351 password 352 restoring data 350 security 352 turning off or turning on 420 Identity Safe Options about 351 Identity Safe Password & Security options about 352 Identity Safe profiles about 317 creating 318 identity theft Internet 301 Idle Time Optimizer about 86 turning off 87 turning on 87 Idle Time Out setting 156 Idle Time Scans about 153 Full System Scan 153 Quick Scan 153 turning off 155 turning on 155 import logins 324 Insight Network about 134 cloud computing 134 Index Insight Network (continued) Insight Network scan 134 Quick Scan 134 scan 134 shortcut menu scan 134 Single File Scan 134 Insight Protection turning off 136 turning on 136 installation problems 43, 45 Instant Messenger virus protection 407 integration with email clients 258 integration with email programs 265 Intrusion AutoBlock blocking computers permanently 249 turning on and off 247 unblocking computers 248 Intrusion Prevention about 244, 412 exclusion list 249 turning individual notifications on and off 245 turning notifications on and off 245 turning on and off 419 Intrusion Prevention scan excluding a device 291 exclusion list 249 purging devices 250 remove devices 250 IP addresses 284 finding 284 items submitting from Quarantine 405 K keystroke logging 254, 411 L LiveUpdate about 49 Smart Definitions 52–53 using 55 when to run 54 Login adding manually 335 changing password 340 changing URL 338 changing user name 340 configuring 328 creating new folder 335 deleting 335 editing 335 importing 324 managing 335 saving 333 updating 341 low resource profile on battery turning off 76 turning on 76 M main window options 17 maintaining protection about 107 avoiding security risks 107 Manage Logins about 332 Manage Notes about 346 Manual Repair reviewing remaining risks in 188 495 496 Index Manual Repair window reviewing remaining risks in 118, 120 Media Center Extender Silent Mode 167 Memory graph about 78 obtaining historical data 80 Metered Broadband Mode about 297 turning off 298 turning on 298 Metered Broadband mode defining bandwidth 299 Miscellaneous Settings about 446 Monthly Report about 103 viewing 104 N Network changing trust level 287 discovering devices 280 editing details 286 forming 280 joining 280 managing 272 Network Proxy Settings about 60 configuring 62 Network Security Map about 272 adding devices 282 modifying communication port 296 purging 293 removing devices 293 turning off 281 turning off Network Security Overview 273 Network Security Map (continued) turning on Network Security Overview 273 viewing device details 295 viewing devices 274 wireless network viewing status 294 Network Security Overview turning off 273 turning on 273 Network Settings about 435 new version checking 476 newsletter 485 non-admin account 422 Norton Account about 33 accessing 38 creating 37 Norton AntiSpam 255 about 255 Address Book Exclusions 260 configure 257 Feedback 266 settings 257 SSL 255 Web Query 267 Norton Bootable Recovery Tool about 41 using 45 Norton Bootable Recovery Tool Wizard downloading 43 Norton Community Watch about 39 joining 39 turning off or turning on 418 Norton Firewall Diagnosis about 232 Index Norton Insight about 92 Files of Interest 96 refreshing trust level 96 trusted files 92 viewing processes 96 Norton Internet Security about securing 467 activating 14 Allowed and Blocked lists 413 background jobs 88 EULA 474 icon 46 main window 17 new version 476 password 468–469 protecting 469 registering 37 securing 468 settings 423, 435 shortcut menu 48 starting from the DOS command prompt 46 uninstalling 486 upgrading 474 version number 473 Norton Internet Security scan about 110 accessing Norton Internet Security scans 115 command line scanning 132 Computer Scan 110 custom scans 123 Full System Scan 118 Idle Time Scan 110 Insight Network 134 Insight Network scan 110 Quick Scan 119 Reputation Scan 110 Norton Internet Security settings resetting password 469 497 Norton LiveUpdate about 49 obtaining updates 55 Norton Product Tamper Protection about 465 turning off 466 turning on 466 Norton Safe Search searching Web 310 Norton Safe Web about 305 Scan Facebook Wall 150 scanning 152 turning off 312 turning on 312 Norton Tasks about 88 Norton toolbar about 356 accessing 360 settings 326 Notes deleting 347 saving 347 updating 347 notification area icon 46 shortcut menu 48 notifications Auto-Protect 181 Intrusion Prevention 245 O Office documents embedded objects 161 scanning office documents 161 turn on or turn off 162 virus macros 161 One Click Support support assistants 477 using 478 498 Index Online transactions identity theft 313 Optimization about 84 boot volume 85 Options Client Integration 258 customizing 422 password protection 407 Smart Firewall 217 Smart Firewall Advanced Settings 220 Smart Firewall Program Control 218 Smart Firewall Trust Control 219 P Parental Control settings 414 password changing 355 editing 335 for Settings 423 saving 333 updating 341 PC Tuneup Startup Manager 81 Performance accessing 67 alerts 71 monitoring 79 performance alerts about 71 configure 72 configure threshold 74 excluding programs 77 removing programs from exclusion list 77 turning off 72 performance alerts (continued) turning off low resource profile 76 turning on 72 turning on low resource profile 76 Personal data backing up 349 Personal Firewall about 412 turning on and off 419 Phishing Protection turning off or turning on 420 port scans 194 preparing for emergencies maintaining protection 107 problem solving 479 problems problems found during 188 resolve any items 188 solving 478 Product Key 15 accessing 38 product password protecting 468 product status 56 program patches 50 Program Control adding programs 200 Automatic 197 customizing 203 options 218 removing programs 202 turning on and off 199 Program rules adding 204 changing 212 removing 216 program updates 50 Index programs adding to Program Control 200 configuring Internet access 204 creating firewall rules 204 removing from Program Control 202 protection preparing for emergencies 107 system scans 118 protection settings configuring 108 ensuring 108 turning on 108 proxy server configuring 62 settings 60 Pulse Updates about 59 using 59 Q Quarantine adding an item 403 items, submitting for analysis 405 managing items 401 opening 401 restoring items 404 Quarantined Items view adding items 374 Quick Scan 407 scheduling 130 Quiet Mode about 163, 169 disk burning 169 options 172 turning off 172 turning on 172 TV recording 169 User-Specified Programs 174 R Real Time Exclusions about 158 Remote Monitoring setting up 280 repair actions 188 infected files 188 removable media 188 system files 188 repairing viruses 407 Reputation Scan about 137 results 143 running Custom Scan 142 running Full System Scan 141 running Quick Scan 142 restore Identity Safe data 348 restoring items Quarantine 404 result resolved risks 121 Results Summary about 121 resolved risks 121 total items scanned 121 risks intrusions 194 port scans 194 rules changing 205, 212 creating 204–205 Running custom scans scanning required files 126 scanning required folders 126 running Full System Scan Reputation Scan 141 scanning entire computer 118 499 500 Index running Quick Scan fast scan 119 Insight Network Quick Scan 119 Quick Scan 119 Reputation Scan 142 S Safe Surfing about 301 Safe Web turning off 312 turning on 312 scan at the command prompt command line scanning 132 Scan Complete appearing after a scan 188 Scan Complete window appearing after a scan 118, 120 Scan Facebook Wall about 150 scanning 152 scanned total items scanned 121 scanning automatically 128 entire computer 118 individual elements 120 problems found during 188 Scans command line 132 Computer Scan 116 create a custom scan 123 Custom Scan 116 deleting custom scans 127 file 120 floppy disk 120 folder 120 Full System Scan 116 hard drive 120 Insight Network 134 Scans (continued) Norton Bootable Recovery Tool 45 Quick Scan 116 removable drive 120 running custom scans 126 using custom 123 scheduling custom scans 128 scans 128 scheduling custom scan multiple schedules 128 scheduling custom scans scheduling Full System Scan 128 searching Security History 398 Security History about 371 Actions window 387 adding items to the Quarantine 374 firewall alerts 374 full alert history 374 importing or exporting 399 manual scan results 374 network alerts 374 opening 373 Quarantine 401 Quick Search 398 recent alert history 374 searching 398 security risks 374 submission, items to Symantec 374 suspicious email 374 traffic alerts 374 viewing items 374 viewing quarantined items 374 security protection about 412 Index security risks about 254, 411 adding to Quarantine 403 assessment 411 attacks 194 found by Auto-Protect 179, 181 managing protection using the main window 254 other programs 254 port scans 194 protection features 411 restoring 411 restoring from Quarantine 404 scan 411 security status indicator viewing 32 self-healing 477 Settings accessing 423 configuring 423 customizing 422 Miscellaneous 446 settings password resetting 469 turning off 469 Settings Password Protection about 467 configuring 468 resetting 469 turning off 469 Signature Exclusions about 160 Signature Ezclusions excluding items 160 signatures including and excluding 246 Silent Mode about 163 Full Screen Detection 167 Media Center Extender 167 turning off 165, 168 501 Silent Mode (continued) turning on 165, 168, 446 turning on manually 165 Smart Definitions about 52 turning on or turning off 53 Smart Firewall about 193 customizing 194 options 220 SONAR Protection about 157 emerging threats 157 heuristic technology 157 SONAR Advanced Mode 157 turning off 157 turning on 157 spyware about 254 found by Auto-Protect 181 managing protection using the main window 254 protection features 411 SSL (Secure Sockets Layer) Norton AntiSpam 255 starting spam blocking 417 virus protection 407 startup files 180 startup items delaying and running 83 disabling or enabling 82 Startup Manager about 81 delaying and running delayed items 83 disabling or enabling startup items 82 stopping spam blocking 417 submission, items to Symantec 405 502 Index subscription maintaining 485 product updates 56 summary product features 407 Supervisor user account creating firewall rules 197 Support AutoFix Scan 478 Self Help 481 solving problems 478 worldwide service 485 Support policy 484 Symantec Security Response 405 viewing submitted files 374 Symantec Support Web site about 481 using 482 Symantec Web site blogs and forums 479 System Insight about 65 Events graph 65 monitoring activities 68 Performance graph 65 system status graph activity details 70 System Status indicators responding 31 T technical support about 481 using 482 threats avoiding 107 newly discovered 56 protection from 193 Trust Control about 412 Intrusion Prevention and 244 Trust Control (continued) options 219 trust level changing 287 device 287 network 287 U Uninstall about 486 procedure 486 unknown viruses 407 updates automatically 57 checking 55 obtaining 59 Pulse Updates 59 summary 50 upgrading new version 474 User-Specified Programs about 174 adding programs 174 Quiet Mode 174 removing programs 175 V version number checking 473 virus protection about 407 system scans 118 updates 407 viruses automatic protection 407 descriptions 407 unknown 407 Vulnerability Protection about 251, 253 viewing programs 252 Index W Web pages launching 338 protection 302 reporting 304 Web Query about 267 turning off 268 turning on 268 Web Settings about 444 wireless network viewing status 294 Worm Blocking threats found by 186 worms found by Worm Blocking 186 in email messages 186 503 foo Norton from Symantec products protect consumers from traditional threats with antivirus, antispam, and Spyware Protection. They also protect against bots, drive-by downloads, and identity theft, and are light on system resources. In addition, Symantec provides services such as online backup and PC Tuneup, and is a trusted source for family online safety. For more information, please click one of the following links: Antivirus | Antispam | Spyware Protection | Online Backup Copyright © 2011 Symantec Corporation. All rights reserved. Symantec, Norton, and the Norton Logo are trademarks or registered trademarks of Symantec Corporation and its affiliates in the U.S. and other countries. Other names may be trademarks of their respective owners.