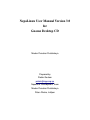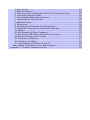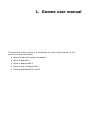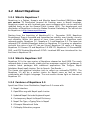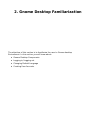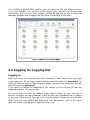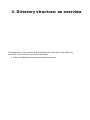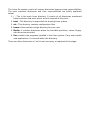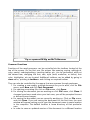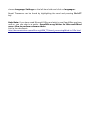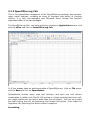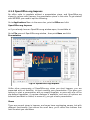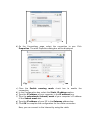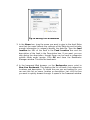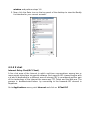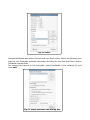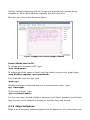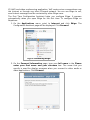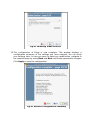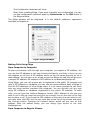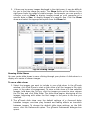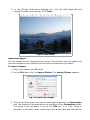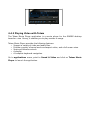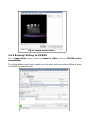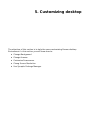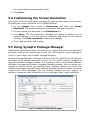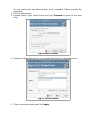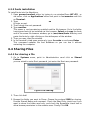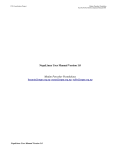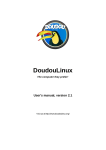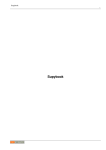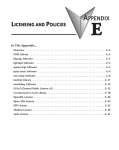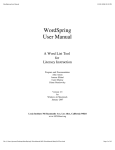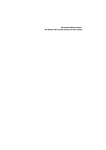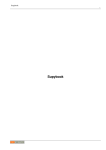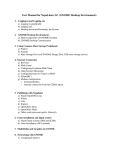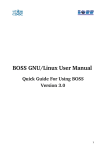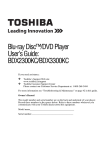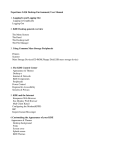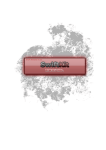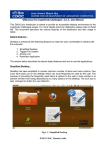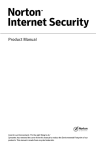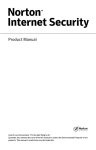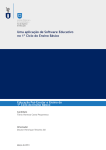Download NepaLinux User Manual Version 3.0 for Gnome Desktop CD
Transcript
NepaLinux User Manual Version 3.0 for Gnome Desktop CD Madan Puraskar Pustakalaya Prepared by Prabin Gautam [email protected] Nepalinux Development Team Madan Puraskar Pustakalaya Patan Dhoka, Lalitpur Written by Madan Puraskar Pustakalaya under Pan Localization Project. This license is bound by the Creative Commons: CC by NC SA. Under this license, you are free: to Share - to copy, distribute and transmit the work to Remix - to adapt the work Under the following conditions: Attribution. You must attribute the work in the manner specified by the author or licensor (but not in any way that suggests that they endorse you or your use of the work). Non-commercial. You may not use this work for commercial purposes. Share Alike. If you alter, transform, or build upon this work, you may distribute the resulting work only under the same or similar license to this one. For any reuse or distribution, you must make clear to others the license terms of this work. Any of the above conditions can be waived if you get permission from the copyright holder. Nothing in this license impairs or restricts the author’s moral rights. For more information on this Copyright, please refer to: http://creativecommons.org/licenses/by-nc-sa/3.0/legalcode Table of Contents Acknowledgment..................................................................................................6 1. Gnome user manual............................................................................................7 1.1 About the manual..........................................................................................8 1.2 About Nepalinux..........................................................................................10 1.2.1 What is NepaLinux ?.............................................................................10 1.2.2 What is Nepalinux 3.0?.........................................................................10 1.2.3 Features of Nepalinux 3.0.....................................................................10 1.2.4 Getting NepaLinux................................................................................11 1.2.5 License.................................................................................................11 1.2.6 Starting Nepalinux Live CD...................................................................11 1.2.7 Installing into Hard disk........................................................................12 2. Gnome Desktop Familiarization.........................................................................13 2.1 Gnome Desktop Components ......................................................................14 2.1.1 Panels....................................................................................................14 2.1.2 Desktop ................................................................................................18 2.1.3 Nautilus file manager ...........................................................................19 2.2 Logging in / Logging Out..............................................................................20 Logging in ......................................................................................................20 Logging out.....................................................................................................21 Shutdown and Restart the system:.................................................................21 3. Directory structure: an overview.......................................................................22 4. Using Applications..............................................................................................24 4.1 Office ...........................................................................................................25 4.1.1OpenOffice.org Writer.............................................................................25 4.1.2 OpenOffice.org Calc...............................................................................29 4.1.3 OpenOffice.org Impress.........................................................................31 4.2 Internet........................................................................................................33 4.2.1 Connecting to and Using the Internet....................................................33 4.2.2 Browsing The web................................................................................37 Integrated Search.......................................................................................37 Search Suggestions....................................................................................37 Live Bookmarks .........................................................................................38 4.2.3 Sending and Receiving E-mails..............................................................40 For Receiving emails...................................................................................41 For Composing/Sending emails...................................................................41 4.2.4 Instant Messaging.................................................................................41 4.2.5 X chat....................................................................................................43 Special Words used in IRC :.........................................................................45 4.2.6 Ekiga Softphone...................................................................................45 Making Calls Using Ekiga ...........................................................................52 4.3 Photos and Graphics....................................................................................54 4.3.1 Eye of Gnome .......................................................................................54 4.3.2 gThumb.................................................................................................54 Viewing Images ..........................................................................................54 Running Slide Shows ..................................................................................55 Importing Images........................................................................................56 4.3.3 The GIMP...............................................................................................57 4.3.4 XSane – Image Scanning Program.........................................................58 4.4 Music and videos..........................................................................................59 4.4.1 Listening to Audio..................................................................................59 4.4.2 Playing Video with Totem.......................................................................60 4.4.3 Burning/ Writing to CD/DVD...................................................................61 4.5 Accessories..................................................................................................63 4.5.1 Bluetooth Analyzer...............................................................................63 4.5.2 Take Screenshot....................................................................................63 4.5.3 Character Map......................................................................................63 4.5.4 Calculator.............................................................................................63 4.5.5 Terminal................................................................................................64 4.5.6 Text Editor............................................................................................64 4.5.7 Dictionary.............................................................................................64 5. Customizing desktop..........................................................................................65 5.1 Changing Background..................................................................................66 5.2 Changing Theme..........................................................................................67 5.3 Customizing a Screensaver .........................................................................67 5.4 Customizing the Screen Resolution..............................................................68 5.5 Using Synaptic Package Manager ................................................................68 6. Administrating Nepalinux...................................................................................70 6.1 Creating User Account..................................................................................71 6.2 Printer Setup................................................................................................71 For Network Printer.........................................................................................73 6.3 Fonts installation and Input System.............................................................74 6.3.1 Nepali Input system...............................................................................74 To configure XKB.........................................................................................74 SCIM............................................................................................................74 6.3.2 Fonts installation...................................................................................75 6.4 Sharing Files ................................................................................................75 6.4.1 For sharing a file ...................................................................................75 6.4.2 Accessing the Shared Folder.................................................................76 6.5 Configuring Automount................................................................................76 6.6 Setting up Default Operating System...........................................................76 7. GNU, Free/Open Source Softwares and Linux....................................................78 7.1 GNU/Linux Distributions...............................................................................79 7.2 Debian GNU/Linux and derivatives...............................................................80 Debian Derivatives.........................................................................................80 7.3 Localization..................................................................................................80 8. References.........................................................................................................81 Appendix................................................................................................................82 Appendix I – GNU General Public License...........................................................82 GNU GENERAL PUBLIC LICENSE......................................................................82 Preamble........................................................................................................82 TERMS AND CONDITIONS...............................................................................83 0. Definitions...............................................................................................83 1. Source Code............................................................................................84 2. Basic Permissions...................................................................................84 3. Protecting Users' Legal Rights From Anti-Circumvention Law.................85 4. Conveying Verbatim Copies....................................................................85 5. Conveying Modified Source Versions......................................................85 6. Conveying Non-Source Forms.................................................................86 7. Additional Terms.....................................................................................88 8. Termination.............................................................................................89 9. Acceptance Not Required for Having Copies...........................................89 10. Automatic Licensing of Downstream Recipients...................................89 11. Patents..................................................................................................90 12. No Surrender of Others' Freedom.........................................................91 13. Use with the GNU Affero General Public License..................................91 14. Revised Versions of this License...........................................................91 15. Disclaimer of Warranty..........................................................................92 16. Limitation of Liability.............................................................................92 17. Interpretation of Sections 15 and 16....................................................92 How to Apply These Terms to Your New Programs..........................................92 Appendix II – Creative Commons License...........................................................94 Acknowledgment This work has been supported through PAN Localization Project (www.PANL10n.net) grant from the International Development Research Center, Ottawa, Canada, administered through Center for Research in Urdu Language Processing, National University of Computer and Emerging Sciences, Pakistan. 1. Gnome user manual The objective of this section is to familiarize the user to this manual. In this section you will know about: ● How the manual has been arranged ● What is Nepalinux ● What is NepaLinux3.0 ● What is new in Nepalinux3.0 ● Starting Nepalinux3.0 Live CD 1.1 About the manual This Manual “NepaLinux User Manual Version 3.0” has the help and guidelines for using NepaLinux3.0. NepaLinux is a GNU/Linux distribution developed and released by Madan Puraskar Pustakalaya. The target audience of NepaLinux are desktop users at government sectors, education sectors, corporate houses, home users etc. The Nepalinux User Manual Version 3.0 Gnome manual has been prepared by taking into consideration the easiest way to learn Linux for new users. The categorization of topics into sections and within it the chapters makes the manual well arranged and easy to access. The screen-shots and special notes in every section makes the manual more friendly. This document is not just a manual, but a detailed tutorial of general applications that comes pre-installed with almost all Linux distribution. Thus, this manual can be used as a reference for any Linux distribution with Gnome Desktop. The basic overview of the manual has been illustrated below: Fig. Representing the overview of Nepalinux Manual 1.2 About Nepalinux 1.2.1 What is NepaLinux ? NepaLinux is a Debian, Knoppix and Morphix based Localized GNU/Linux (also see section 7) Distribution focused for Desktop users in Nepali language. NepaLinux comes up with localized open source software which can be used and modified freely as per the General Public License (GPL). The development and distribution of NepaLinux is done by Madan Puraskar Pustakalaya. The official site for NepaLinux is http://www.nepalinux.org Starting from the launching of Nepalinux1.0 in December 2005, Nepalinux Development Team is focussed and committed on stability, user friendly, security and reliability. Within this period of time, three versions of Nepalinux were released namely, Nepalinux 1.0 , Nepalinux 1.1 and Nepalinux 2.0. The team has released LTSP enabled Nepalinux based on Nepalinux 2.0 focusing on education and with the vision of one ICT Lab per School. Nepalinux 2.0 came in 4 flavors: Nepalinux 2.0 Gnome CD and Nepalinux 2.0 KDE CD, Nepalinux 2.0 Gnome&KDE DVD, and LTSP Enabled Nepalinux2.0 DVD. Localized KDE was introduced for the first time in Nepalinux 2.0. 1.2.2 What is Nepalinux 3.0? Nepalinux 3.0 is the new version of Nepalinux released on April,2008. The newly released distro is user friendly, stable and has maximum support for hardwares. It contains latest packages with additional applications like TuxType, Nepali Sabdakos, Nepali spell-checker, Text to Speech- Text Reader ... The theme and graphical interface tries to reflect our nationality(नपेालीपन). The Nepalinux 3.0 will be a perfect choice for Nepali users as well as users comfortable with English Language. The next section throws light on features of Nepalinux 3.0. 1.2.3 Features of Nepalinux 3.0 Apart from Other Linux Distribution, Nepalinux 3.0 comes with: 1. Nepali Interface 2. OpenOffice.org with Nepali spell checker 3. Updated Nepali Unicode Keyboard layout 4. Contemporary Nepali to Nepali Dictionary 5. Nepali Tux Type, a Typing Tutor in Nepali 6. GCompris Educational Suite 7. Childsplay Education program 8. Nepali TTS(Text to Speech) 9. Gnash, a Free Flash Player 10.StartUp-Manager, GUI based grub editor 11.Wine, a Windows Emulator. 12.NTFS-3g, module for NTFS filesystem support in Nepalinux 1.2.4 Getting NepaLinux NepaLinux can be collected from Madan Puraskar Pustakalaya or can be downloaded directly from http://www.NepaLinux.org/downloads/ . 1.2.5 License NepaLinux, a Nepali GNU/Linux distribution, is distributed under the GNU GPL license. The GNU General Public License (GNU GPL or simply GPL) is a free software license, originally written by Richard Stallman for the GNU project. It has since become the most popular license for free/open source software. The latest version of the license is Version 3,released in 29 June 2007. The GPL grants the recipients of a computer program the following rights, or "freedoms": • The freedom to run the program, for any purpose. • The freedom to study how the program works, and modify it. (Access to the source code is a precondition for this) • • The freedom to redistribute copies. The freedom to improve the program, and release the improvements to the public. (Access to the source code is a precondition for this) Please refer to GNU GPL website http://www.gnu.org/licenses/gpl.html appendix-I(pg. 86) to view the complete license. or 1.2.6 Starting Nepalinux Live CD NepaLinux is a Live-CD distribution that can be run directly from the CD. In this regard, one can actually get a independently working complete Linux distribution without even having a hard disk. This is done by loading the operating system completely into the memory. To use NepaLinux through CD, just insert the CD into the CD ROM drive and restart the computer. The BIOS must be configured so that CD-ROM is your first boot device. Some commonly occurring problems: 1. When the computer boots up completely, you might see desktop area bigger than the actual screen size with the hidden and larger icons. -To solve this problem you need to reboot the computer and press F4 in the grub splash screen and select 800x600 as resolution. 2. Fails to enter into GUI mode and falls back to terminal saying "Operation failed". -To solve this problem reboot the computer, select "Submenu" and enter try vesa or fbdev. With Live CD you can do almost all including using word-processor, listening to music, connecting to networks and Internet etc. 1.2.7 Installing into Hard disk NepaLinux can also be installed into the hard disk. NepaLinux can also co-exist with other operating systems like MS-Windows. To install NepaLinux, you need at least one Linux native partition and a swap partition in your hard disk. Size of the swap partition is usually kept double of the ram size. Linux native partition should be at least 2 GB. For details please see Installation manual. Go to Applications menu, point to Accessories and Click on Nepalinux Installation Manual to access the manual. 2. Gnome Desktop Familiarization The objective of this section is to familiarize the user to Gnome desktop Environment. In this section you will know about: ● Gnome Desktop Components ● Logging in/ Logging out ● Changing Default Language ● Creating User Accounts 2.1 Gnome Desktop Components Fig. 1 Nepalinux 3.0 Gnome Desktop The GNOME desktop is the default desktop of Nepalinux 3.0. GNOME (GNU Network Object Model Environment) is an international effort to build a complete desktop environment—the graphical user interface, which sits on top of a computer operating system—entirely from free software. This goal includes creating software development frameworks, selecting application software for the desktop and working on the programmes which manage application launching, file handling and window and task management. Community members worldwide contribute to the translation and accessibility of the desktop in multiple languages. (Reference: http://en.wikipedia.org/wiki/GNOME) Main Components of Gnome Desktop 2.1.1 Panels Panels are areas in the GNOME Desktop from where you can access all of your system applications, taskbar and menus. By default, there are two panels in the GNOME environment - Top panel and Bottom panel. The top panel in NepaLinux includes menu bar, quick launch applications, notifications, Date and time, window selector. Fig.2 Top panel Menu Bar The menu bar contains 3 special menus: Fig.3 Menu bar i. Application menu: Gives access to all standard applications. The installed applications are categorized into various sections for ease. Fig.4 Application menu ii. Places: Lists your home folder,computer, CD/dvd creator, networked servers, the search feature etc. Fig.5 Places menu iii. System: This menu allows you to change the settings of your computer. The administration section contains setting for the computer, i.e change in any setting, applies for all users whereas the preference section contains setting for that particular user, i.e change in any setting applies only for that user. Fig. 6a System>Administration Fig. 6b System>Preferences Quick Launch The quick launch includes icons as shortcut to frequently used applications. Fig.7 Quick Launch We can manually add new quick launch (shortcuts) to the panel. To add shortcut icon to the desktop panel: 1. Right-click the blank area of the top panel (also applicable for bottom panel) and click Add to Panel. The Add to Panel dialogue box appears. 2. The Add to Panel dialogue box displays a list of applications available on your computer. Select an application and click Add to add it to the blank area of the desktop. If you want to launch the programs available on the Applications menu, click Application Launcher. 3. The applications grouped in a category similar to the Applications menu appears. Select an application from the available list, and click Add. Note: Alternatively, you can drag an application icon from the Add to Panel dialogue box and drop the icon on the panel to create a shortcut to the application. Or, right click on any applications in Applications menu and click on add this launcher to panel to add shortcut. Notification Area Notification Area is a area in right hand side of top panel notifying updates, volume, running applications like messenger, music player, etc. Fig.8 Notification area Date and Time Date and Time are displayed on the top right corner of the gnome panel by default. Clock type can be changed between 12 hours system and 24 hours system, just right click over the date and time area and select preferences. Date and time can be adjusted in the similar manner. Fig.9 Date and Time bar Window selector The window selector displayed in the extreme right of top panel allows the user to select available windows as active window. The selected window is displayed on the top of other windows. Fig.10 Window selector The bottom panel of Gnome desktop environment contains show-desktop, taskbar and workspace switcher by default. Fig.11 Bottom panel Show Desktop First icon on the bottom panel provides quick access to the desktop. If multiple windows are open on the desktop and you would like to minimize all of them together, click this icon. Clicking again will display the windows in their original state, before you minimized them. Fig.12 Show Desktop Task bar The task bar is an applet which shows you the titles of running applications on the desktop. When you open an application, it’s listed on this area for easy access. Fig.13 Taskbar Workspaces You can subdivide the GNOME Desktop into separate workspaces. A workspace is a discrete area where you can work. workspace, enables you to split the windows that are open on your desktop into multiple workspaces. You can then navigate/switch among the workspaces by clicking on it. This reduces the clutter on your desktop and eases navigation between windows. There are four workspaces by default but you can specify the number of workspaces. To specify right click on workspace and click on preferences. The window appears where you can specify the number of workspaces you want. Fig.14 Workspaces 2.1.2 Desktop The desktop is behind all of the other components. The desktop is an active component of the user interface. You can place objects on the desktop to quickly access your files and folders, or to start applications that you use often. The desktop consist of background image. User can change desktop backgrounds by simply right clicking over the desktop area and selecting 'Change desktop background'. Available desktop backgrounds can be selected from the list appearing or you can browse the location of image file in the folders and select that particular background. Fig.15 Nepalinux Desktop The icons you can find in the Desktop are: Computer The computer is an directory which shows the disk partitions, CD Rom, floppy drive and network. If you insert any usb drives then it will be automatically mounted and shown here as an icon. User's Home Home icon is a shortcut to user's directory. It contains the documents created by that particular user. By default, this directory is protected by permission to read and write only by that user and can be read by other users. But the user can change permission type. Trash The files that you delete are stored in the Trash, which is similar to the Recycle Bin of Microsoft Windows. It contains the files you deleted on your computer. To empty the Trash, right click the Trash icon on the Desktop and click Empty Trash. Right-click the icon and click Open to open the Trash window. If you want to restore the deleted item to the desktop, drag that item to the desktop from the Trash window before you make it empty. NepaLinux Official Website This icon links to the Nepalinux web page stored in the computer. When you click the icon, default web browser opens the page. Disk This icon only appears if you plug in the cd/dvd disk or usb flash drive. The automatically mounted drive icon appears here for quick access. 2.1.3 Nautilus file manager Nautilus is the default file manager in gnome. When you click on any directory icon, nautilus is started. With nautilus, you can view your files and folders as icons or as a list. Besides, you can also create, move, copy, rename, and remove files and folders. You can move files between folders by opening up two or more file manager windows and dragging the files from one window to the other. Fig.16 Nautilus File Manager 2.2 Logging in / Logging Out Logging in When you start the computer and boot Nepalinux, after some time, the login screen appears. At the login screen, you are asked to enter the username by which you wish to log in to the computer. When you enter the username, you are asked to enter the password. If you want to change the language of the session you can choose it from the language menu in the login screen. You cannot login as 'root' by default. If you want to login as user 'root',go to Actions Configure the login Manager. It will ask the 'root' password that is created at the time of installation. Then go to Security and check "Allow root to Login with GDM".Click the close button and login with root. Remember, 'root' is the super user and unless required do not login with user 'root'. Logging out In order to logout,Go to System Menu and click Log out in the top menu panel. Check "Save current setup" to save the currently active applications to be run by default at the next login and select "Log out".Finally press "OK" button to log out. Alternatively you can press CTRL+ALT+BACKSPACE together to log out easily. Shutdown and Restart the system: To restart or shutdown the system:Go to System menu and click on shutdown you are then asked to shutdown or restart you system. 3. Directory structure: an overview The objective of this section is to familiarize the user with Linux directory structure. In this section you will know about: ● Basic introduction to directory structure in Linux. The Linux file system consist of various directories bearing some responsibilities. The most essential directories and their responsibilities are briefly explained below: 1. / : This is the main Linux directory. It consist of all directories mentioned below and even few more which are not required at this point. 2. boot : This directory is responsible for booting Linux system. 3. etc : This directory contains configuration files. 4. home: Home contains single directory for each user. 5. Media: It contains directories where the hard-disk partitions, cdrom, floppy, usb drives are mounted. 6. Usr: contains the programs installed in the Linux system. If any user installs new applications, it is stored within this directory. There are other directories in / but its not necessary or required at this stage. 4. Using Applications The objective of this section is to familiarize the user to the applications that comes pre-installed with Nepalinux3.0. In this section you will know about: ● Using office Packages ● Using Internet ● Using applications for Photos and Graphics ● Using Applications for Music and Videos ● Using tools available under Accessories The newly installed Nepalinux 3.0 comes with multifarious applications bundled in a single suite. The most necessary applications for general desktop users could be easily access from the menu. 4.1 Office The office suite installed along with Nepalinux is Localized OpenOffice.org suite developed by Sun Microsystems. This suite is an alternative to Microsoft (MS) office package for Windows. Nepali OpenOffice.org (OOo) is a complete office suite in Nepali, featuring a word processor (Writer), a spreadsheet application (Calc), and presentation software (Impress). Besides these fundamental office applications, OOo also includes a vector drawing tool (Draw), database access program, publication of documents in the Portable Document Format (PDF) and presentations in the Flash (SWF) format. The OOo package is fully inter-operable with the Microsoft Office suite. Fig.17 Applications menu>Office The general introduction of each applications in Ooo suite are given below: 4.1.1OpenOffice.org Writer This is a powerful tool for creating professional documents, reports, newsletters and so on – it is a word processor that allows easy integration of charts and pictures, as well as other OpenOffice.org compatible documents. It can create anything from a simple letter to books, with professional layouts, making use of styles. The OpenOffice.org Writer can be launched by clicking on Applications menu, and point to office and click on OpenOffice.org Writer. Fig.18 OpenOffice.org Writer Screenshot Common Functions Functions of the word processor can be controlled via the toolbars located at the top of the screen. On the first row, file actions like opening, saving, editing(cut, copy, paste), undoing/redoing, inserting tables, etc. can be performed, while on the second row, changing the font, size, style (bold, underline, or italics), font color, highlighter, etc are located. Additional toolbars can be added by going to view menu, pointing to toolbars and clicking on required toolbar. They can also be controlled by the menus that are common through packages: i. For creating a new empty, untitled document for you to work, click on File menu, point New and click Text Document. ii. For opening an existing file, click on File menu, click Open. iii. For closing the document you are working on click File menu, click Close. If changes have been made since your last save, you will be prompted to save or discard those changes. iv. For saving the document you are currently working on, Click on File menu, and click Save. If you are saving the document for the first time, the save window will appear asking you to type the document name in some location in the computer. The default location is home directory of that particular user. v. In order to save an updated version of the document in a different location or by another name, click on File menu, point to Save As and click on it. Common Operations i. To copy text, Select the text with the mouse, then click on Edit menu, point to Copy and click on it. The selected text is kept in memory for use elsewhere. Alternatively, press Ctrl+c from keyboard to copy. ii. To paste text, Find the place where the text needs to be placed, put the cursor there, and then Click on Edit menu, point to Paste and click on it. Alternatively, press Ctrl+v from keyboard on that position. iii. To cut text: This means that the selected text will be removed from the current location and kept in memory, to be placed elsewhere. Doing this is exactly like how a copy should be performed, except clicking on Edit menu, pointing to Cut and clicking on it instead. Alternatively, press Ctrl+x from keyboard to cut. iv. To undo an action: Click on Edit menu, point to and click on Undo. It will display the operation that it is undoing at the moment. Alternatively, press Ctrl+z to undo. For browsing the menu, there are also keyboard shortcuts located next to it. When you start using the applications proficiently, it is much quicker to use keyboard shortcuts like Control+C for Copy, and so on. Formatting Some of the quick formatting options are bold, italics and underline. These options are available at the toolbar at the top of the screen. Text alignment plays a large role in controlling how portions of the document will look. For example, an address field at the top of your letter will have such details right-aligned, while the body and rest of the base text will be left-aligned. There are four-icons that are located next to the bold/italics/underline icons, providing options such as: right-align, centre-align, left-align and justified. You can also highlight text and/or its background (like you would with a highlighter and paper!), and change the font and/or background colours all with the icons there. Fonts Changing the font, size, and style (bold, underline, or italics) are located in the second row. This can be done by highlighting the desired text and clicking the appropriate button. Others Writer has a built-in spell checker. This can be accessed by clicking on Tools menu and clicking on Spellcheck. The option to auto-spellcheck means that while typing, Writer will dynamically check your spelling, and if it detects an error, it will output a red-line at the bottom of the misspelled word. Keep in mind that the spell checking is based on the current language that is in use. This can be changed by clicking on Tools menu then Options . The Option windows appears. choose Language Settings on the left hand side and click on languages. Nepali Thesaurus can be found by highlighting the word and pressing Ctrl+F7 key. Help Note: If you have used Microsoft Office and wish to use OpenOffice.org from now on, you can refer to a guide - OpenOffice.org Writer for Microsoft Word users :How to perform common tasks Link to the document: http://documentation.openoffice.org/HOW_TO/word_processing/Word-to-OOo.html 4.1.2 OpenOffice.org Calc This is the spreadsheet component of the OpenOffice.org package, and contains many useful features, including an array of functions and plenty of charting options. It is fully inter-operable with Microsoft Excel, though the function separators differ in the two packages. The OpenOffice.org Calc can be launched by clicking on Applications menu, and point to office and click on OpenOffice.org Calc. Fig. 19 OpenOffice.org Calc Or if you already have an existing window of OpenOffice.org, click on File menu, point to New and click on Spreadsheet. Spreadsheets contain many rows and columns, and each row and column combination is called a cell (like A1, B4, and so on). Upon inputting text into a cell, you might realize that the text is wider than the cell allows – this can be re-sized via right-clicking the cell, and selecting the Format Cells option. Then under the Alignment tab, selecting Line Break is what is required. Formatting If there is some information that has already been created, and the area should be formatted, one particular quick and easy option would be to use the AutoFormats available in Calc. This is done after selecting the area and then opting for: On Format menu, click on AutoFormat These are pre-defined styles that are available in Calc, and if you have created your own particular style, you can add them into your new AutoFormats. In the object toolbar, there is an option to set the font colour within the cell. There are also options to increase/decrease the indents within a cell, and in the image below, controls for enabling: • Currency • Percentage • Add/Remove significant decimal places These are quick controls, and accessing them is as simple as clicking the icons that represent them, and automatically the cell will be formatted as stated. Not only can the borders be set easily, and cell backgrounds too, but the alignment of text within a cell can also be set. This can be either as top aligned, centre aligned, or bottom aligned. Sorting A big part of dealing with spreadsheets involves a lot of sorting and filtering of data. To sort a dataset, selecting the active cells, then on Data menu, click on Sort. It will call a pop-up dialogue that has options for sorting the data based on the columns present, as well as if the data should be ascending or descending. 4.1.3 OpenOffice.org Impress No office suite is complete without a presentation piece, and OpenOffice.org shows its colours with Impress, the presentation piece in the suite. To get started with IMPRESS you need to opt the following: Go to Applications Menu in the menu bar, point to Office and click OpenOffice.org Impress or if you already have an OpenOffice.org window open, its available at Go to File menu of OpenOffice.org window , then point New, and click Presentation Fig.20 OpenOffice.org Impress Unlike other components of OpenOffice.org, when you start Impress, you are presented with an AutoPilot, to start creating your presentation! This gives you options to start a presentation with an empty template, or even with one of the pre-defined templates. A preview dialogue is available, and once all options are selected (and Next is clicked, to move on), you get a basic presentation. Views There are several views in Impress, and some have overlapping names, but with different functionality! Just above the scroll bars, you'll notice five buttons that look like what you see below. The five options for workspace views are: ● Normal view – normal look of the presentation ● Outline view – overlook of the presentation. ● Notes view – add speaker notes. ● Handout view – how handouts get printed. ● Slide Sorter – birds eye view to add, change, switch slides around. All the views can also be accessed via View menu, clicking on Workspace. It is also worthwhile to note that at the bottom-left-hand corner of your screen, where the slide tabs are displayed, there are more views to know about. You are typically located in the Slide View (same name as above, but different functionality since its on a different bar!) However, Master Views are supported and to access this view, it is the second button from the left. You can have master views of all workspace views (i.e. a master view of the slide itself, notes, and handouts). The Layer view allows layering of slides (adding and removing), and layers can be non-printing or nondisplayed on screen, but printing only. 4.2 Internet In this Chapter, you will know about: • Connecting to the Internet • Browsing the Web • Sending and receiving e-mail messages • Using various tools for instant messaging • Making phone calls 4.2.1 Connecting to and Using the Internet The Internet is used daily by millions of people for work and entertainment. Searching for information all over the world, corresponding with friends and relatives, participating in discussion forums, reading the news, playing games, has never been easier... or more accessible. The means of connecting to the Internet is not always a choice and depends greatly on where you live and/or work and the surrounding infrastructure. The prerequisites to connect to the Internet are an Internet Service Provider (ISP) subscription and a functional Internet connection in your area. Configuring the Internet connection requires minimal involvement from you. Nepalinux supports most connection types, this lesson will cover: Broadband (cable or ASDL), dial-up and direct access through Local Area Network (LAN). Broadband connections are fast and reliable connections that users subscribe to for a fixed monthly fee. Broadband companies offer packages with different speed specifications and bandwidth limits. If you travel and need Internet access, you can purchase a wireless Internet connection. If your computer does not have one pre-installed, you will need to install a wireless card. This connection is similar to a satellite connection, where data is transmitted through the airwaves. Dial-up access uses the same lines as your phone connection, except that the parties at the two ends are computers. This is a slow and cheap connection that uses a phone line to connect to a local server. Your computer dials a phone number that is provided by your ISP and connects to the server. Consequently, you cannot make phone calls while you are connected to the Internet. 1. Using Cable Connections: To connect to the Internet using a cable connection: a) On the System menu, point to Administration and click Networking. The Network Settings dialog box will be displayed. Fig.21 Network Setting dialog box b) On the Connections page, select the connection to use. Click Properties. The eth0 Properties dialog box will be displayed. Fig.22 Ethernet device properties dialog box c) Clear the Enable roaming mode check box to enable the connection. d) In the Configuration box, select the Static IP address option. e) Type the IP address of your computer in the IP address box. f) Type the subnetwork (subnet) mask of your computer’s IP address in the Subnet mask box. g) Type the IP address of your ISP in the Gateway address box. h) Click OK to complete the configuration for the cable connection. Now, you can connect to the Internet by using the cable. 2. Using Wireless Card Nepalinux automatically detects support for various wireless cards. To determine whether Nepalinux supports the wireless card on your computer: a. On the System menu, point to Administration and then click Networking. The Network Settings dialogue box will be displayed. Fig.23 Network Setting dialog box showing wireless device b. If the wireless card on your computer is listed, you can use the same procedure as listed in the Using Cable Connection section to connect to the Internet. If the wireless card is not listed, you may have to contact your vendor for support. 3. Using dial-up connection A dial-up connection uses a modem to connect to the Internet. The type of modem used for dial-up connections are: i. Universal Serial Bus(USB)/Serial bus or External modem ii. Peripheral Component Interconnect (PCI) or internal modem iii. CDMA Phone Modem i. External Modem (USB) 1. Connect the modem to serial port of your computer 2. Run Applications-->Internet-->GNOME PPP 3. Click Setup-->Detect 4. If your modem is not detected, select the appropriate one at Device. If your modem is connected to com2 of your computer select /dev/ttyS1. 5. Click Close 6. Type username, password and phone number of you ISP and click connect. ii. Internal Modem (PCI) 1. Click Applications-->Internet-->Gnome PPP 2. Under Modem Tab, Click 'Detect'. This will automatically detect the connected modem. 3. Finally in the Gnome PPP application type username , password and phone no and Click 'Remember Password' 4. Click 'Connect' to use the Internet. iii. CDMA phone 1. Click Applications-->Internet-->Gnome PPP 2. Click Setup 3. Under Modem Tab, Click Detect by choosing /dev/ttyS0 or /dev/ttyS1 in Device menu whatever will be appropriate for your CDMA. 4. After few seconds your CDMA will be detected. 5. Now click on Init Strings button 6. Double click on Init2 and provide the extra initialization commands (note:you can find the extra initialization commands in the CDMA phone manual) 7. After that click the Close Bold text button. 8. Finally in the Gnome PPP application type username , password and phone no 9. Click 'Remember Password' 10.Click 'Connect' to use the internet. (Note:FOR NTC CDMA phone Init Strings value is at+fclass=0;at+crm=2;at$qcmdr=3;) 4.2.2 Browsing The web Iceweasel is the default web browsing client on Nepalinux. To open a Iceweasel Web browser, on the Applications menu, point to Internet and click Iceweasel Web Browser. Fig.24 Iceweasel Web browser In addition to typical Web browser features, Ice includes two powerful features that make your online experience more productive – an integrated search system and live bookmarking Integrated Search Iceweasel includes an integrated search feature that enables you to search for and find any information. The Search bar comes pre-loaded with search engines for Google, Yahoo!, Amazon, eBay, Answers.com and Creative Commons. You can enter a search term in the Search bar and receive immediate answers from the search engine you choose. You can select a new search engine from the Search bar menu at any time and add search engines from favourite Web sites. Search Suggestions To further ease your search-related tasks, some search engines such as Google, Yahoo and Answers.com in Iceweasel , suggest search terms. Begin typing into the Search bar and a list of suggestions will appear. For example, if you type king in the Search bar, a list of suggestions to complete your search keyword is displayed. So instead of typing the complete term, you can select the required term from the list. This makes the search easy and quick. The following graphic shows a list of suggestions, when you start typing in the Search bar: Live Bookmarks If you come across an interesting Web site over the Internet and would like to keep it for future reference, without trying to remember the URL, create a bookmark. The next time you are online, simply click the link to go to that Web page. You can view Web feeds such as news and blog headlines in the bookmarks toolbar or menu. A Web feed or feed is an XML Web page that contains a list of links to other Web pages. You can quickly review the latest headlines from your favourite sites and click to go directly to chapters of interest. To create a live bookmark in Iceweasel : 1. Open the Iceweasel Web browser. On the Bookmarks menu, click Organize Bookmarks. The Bookmarks Manager window will be displayed. Fig.25 Organizing Bookmarks 2. On the File menu, click New Live Bookmark. The Properties for New Bookmark dialogue box will be displayed. Fig.26 Adding Live Bookmarks 3. In the Name box, type the name you want to give to the feed. Make sure that the name reflects the contents of the Web site and includes enough information to uniquely identify the data file. Type the feed location-the URL of the feed in the Feed Location box and the description of the feed in the Description box. If you want, you can skip giving the description, though these can be used to categorize various feeds under groups. Click OK and close the Bookmarks Manager window. This sets the bookmark. 4. In the Iceweasel Web browser, on the Bookmarks menu, point to New Live Bookmark. This displays the list of feeds, their respective locations and description. To locate the one you are looking for, you can sort this list on name, location or description. Just click the one you want to quickly browse through. It opens in the Iceweasel window. 4.2.3 Sending and Receiving E-mails Icedove is the mail client pre-installed in Nepalinux 3.0. Apart from email, Icedove can be used for access to newsgroup, RSS feed and blogs. Icedove can be launched from Applications Menu, point to internet and click on Icedove Mail Client. Fig.27 Icedove Mail Client On first launch, you have to configure Icedove for your account. The steps for configuring Icedove has been given below: 1. When you open Thunderbird for the first time, the Account Wizard helps you to configure an account. On the New Account Setup page, select Email account option and click Next. This page informs you about how this wizard will collect information to set up a mail or a newsgroup account. 2. On the Identity page, in the Your Name box, type your name that you would like to use when sending messages and in the Email Address box, type the e-mail address where you would like others to send you e-mail messages. Click Next. 3. On the Server Information page, select the type of incoming server (POP or IMAP) and type the name of your incoming server in the Incoming Server box. In the checkbox, you can uncheck if you wish to use local folder to store mails from that account instead of own email directory. Type the outgoing server address in the Outgoing Server box. 4. On the User Names page, confirm your name in Incoming User Name box and Outgoing User Name box. Click Next. 5. On the Account Name page, type the name by which you would like to refer to the account in the Account Name box. Examples are illustrated in the Account Name page. Click Next. 6. On the Congratulations! page, verify the information you have given. If anything is incorrect, browse previous pages by clicking Back. If everything is correct proceed forward by clicking Finish. 7. Alert dialog box appears. click OK and wait for sometime while being connected. 8. Enter your password dialog appears. Type your password and click OK. 9. The Icedove will download your emails to the directory in your computer which can be accessed from the navigation frame on left hand side and top middle frame of the Icedove application. The email content can be seen on bottom middle frame. For Receiving emails 1. Check in the toolbar for Get Mail button. click on the button to get all your emails. Note: If you have multiple accounts added, then you can select to download email from specific account by clicking on drop down arrow next to Get Mail. The menu pop-ups giving you the list of accounts available. Alternatively, you can go to File menu, point to Get New Messages for and click on appropriate account or Get All New Messages. For Composing/Sending emails 1. Click on Write button on the toolbar. Compose window appears. Fill the fields and click on Send button to send email. Note: a) If you have to send email to multiple people, type their email address in To field. Only one email address is allowed in each line. b) If you have added contacts to your account, access them by clicking on Contacts button in the tool-bar. Similarly you can check the spellings, attach any files, digitally sign and save as a draft from proceeding buttons in the toolbar. 4.2.4 Instant Messaging E-mail message is not expected to be real-time, which means you can respond to it when time allows. But when ’Immediacy’ is required, instant messaging (IM) is the way to go. The default instant messenger client on Nepalinux is Gaim, a crossplatform instant messenger that supports various popular IM network protocols. Using Gaim, you can communicate with people who use America Online (AOL) Instant Messenger (AIM/ICQ), GroupWise, IRC, Jabber, MSN, and Yahoo. It allows you to list all your friends in one window. Gaim users can log on to multiple accounts on multiple IM networks simultaneously. This means that you can chat with friends on AIM, talk to a friend on Yahoo Messenger, and sit in an IRC channel, all at the same time. Gaim supports many features of the various networks, such as file transfer, away messages, typing notification, and MSN window closing notification. A few popular features are Buddy Pounces, which give the ability to notify you, send a message, play a sound or run a program when a specific buddy goes away, signs online or returns from idle. To connect to an existing e-mail account using the Gaim instant messenger, perform the following steps: 1. On the Applications menu, point to Internet and click Gaim Internet Messenger. The Accounts dialogue box with a welcome message will be displayed. Fig.28 GAIM Instant Messenger 2. Click Add to configure your any existing e-mail account on Gaim. The Add Account dialogue box will be displayed. 3. In the Add Account dialogue box, select the protocol, which is your e-mail account server name from the Protocol box. The protocol is the name of the server you want to use for chat. Type your selected protocol’s e-mail id in the Screen name box and the corresponding password. Type your nick name that you would like to be known by while chatting in the Local alias box. Click Save to create the account. The Accounts window will be displayed. 4. You can see the newly created account with a check mark indicating that it is active in the Accounts window. Click Close. Note: If you want to add another e-mail account, click Add in the Accounts window and perform steps 1-4. 5. Now, click the Gaim icon on the top panel of the desktop to view the Buddy List window for your current account. Fig.29 Gaim Buddy List 4.2.5 X chat Internet Relay Chat(IRC Client). A live chat area of the Internet in which real-time conversations among two or more people take place via special software. Each specific IRC channel begins with a # and is dedicated to a different area of interest. IRC is considered another part of the technology of the Internet the same way FTP, Telnet and the Web are. The process is demonstrated below by connecting to the freenode IRC channel in Nepalinux. Go to Applications menu, point Internet and click on XChat IRC Fig.30 Xchat Provide NickName and other choices and your Real name. Select the Network you want to join. Freenode provides discussion facilities for the Free and Open Source Software communities. For joining the channel in the freenode, select FreeNode in the network list and click edit. Fig.31 Xchat channel Edit dialog box Add the channels beginning with the # sign and separated by commas for eg. #nepalinux, #foss-nepal #debian, #gnome, #ubuntu and so on. Now you are in the online discussion Room. Fig.32 Logged in to #foss-nepal channel Special Words used in IRC : To change your nickname in IRC, type: /nick <nick-name> To register your Nick name so that it can't be used by anyone else, simply type: /msg NickServ register <your_password> For private talk with user xyz, type: /query xyz Sending message to individual user xyz in the discussion room, type: xyz, <message> To join new channel, type: /join #<channel-name> For the next time, provide NickServ password and Server password and Enable Auto Connect to this network at startup for the Auto login and startup. 4.2.6 Ekiga Softphone Ekiga is an open source softphone application for Nepalinux. It is a free Voice over IP (VoIP) and video conferencing application. VoIP routes voice conversations over the Internet or through any other IP-based network. You can use Ekiga to call, send instant messages and be contacted by other Ekiga users. The First Time Configuration Assistant helps you configure Ekiga. It appears automatically when you open Ekiga for the first time. To configure Ekiga on Nepalinux: 1. On the Applications menu, point to Internet and click Ekiga. The Configuration Assistant page will be displayed. Click Forward. Fig.33 Launching Ekiga 2. On the Personal Information page, type your full name in the Please enter your first name and your surname box. The name that you specify is used for display purposes when you connect to other audio or video applications. Click Forward. Fig.34 Specifying Display Name 3. On the ekiga.net Account page, type your Ekiga’s account user name and password that you use to log in to your existing Ekiga account. You will get this detail from the ekiga.net free SIP service. Click Forward. Fig.35 Specifying ekiga.net Account Username and Password Note:If you do not have an SIP account, you can click the link Get an ekiga.net SIP account on the page to create an SIP account on ekiga.net. 4. On the Connection Type page, select the type of Internet connection you are using on your computer from the Please choose your connection type box. This connection type determines the best quality settings that Ekiga will use during calls. If you do not know the connection type, contact your system administrator. Click Forward. You can change these settings later. Fig.36 Selecting Connection Type 5. On the NAT Type page, click Detect NAT Type. It informs you which Network Address Translation (NAT) type was detected and automatically configures Ekiga to transparently cross your router. So, NAT avoids all the problems associated with reserving IP addresses. Click Forward. Fig.37 Selecting NAT Type 6. You can make your music sound just like it was recorded by correct use of plug-ins. On the Audio Manager page, select the audio manager, which is the plug-in, according to the sound card of your computer. The audio manager is a plug-in that manages your audio device and is dependent on the operating system on your computer. Though it is recommended to use ALSA, you should check with your system administrator to identify the appropriate audio manager for the audio device that you want to use. Then, click Forward. Fig.38 Selecting Audio Manager 7. Ekiga requires audio output and input devices to play and record sound files. The audio output device is used to play audio and audio input device to record your voice. So, on the Audio Devices page, select the audio output and input devices. For example, headset or speakers are the output device and your microphone the audio input device. Now, click Test Settings to check the functionality of audio devices and the click Forward. Fig.39 Selecting Audio Devices 8. On the Video Manager page, select the video manager, which is the plug-in used to manage your video devices. You can select Video4Linux to manage Webcams or AVC / DC for Firewire cameras. Click Forward. Fig.40 Selecting Video Manager 9. On the Video Devices page, select the video input device from the Please choose the video input device box. The video input device is the device managed by the video manager that will be used to capture video. If you do not want to do video conferencing or if you do not have a video device, you may skip this page. Click Test Settings to ensure that your video device works with Ekiga. Click Forward. Fig.41 Selecting Video Devices 10.The configuration of Ekiga is now complete. This window displays a configuration summary of the settings you have selected. You can verify your settings here. In case you want to make any modification, navigate to the required page by using Back and Next and make appropriate changes. Click Apply to save the configuration. Fig.42 Account Configuration Summary The Configuration Assistant will close. Note: After installing Ekiga, if you want to modify any configuration, you can run the configuration assistant again by Preferences on the Edit menu in the Ekiga window. The Ekiga window will be displayed. It is the default softphone application available on Nepalinux. Fig.43 Ekiga Window Making Calls Using Ekiga From Computer to Computer To place and receive calls through your computer, you require a SIP address. You can use the SIP address to call your friends and family, and they in turn can use this address to call you. A SIP address works on the the same principle as an email address. You can sign up for a free account on Ekiga.net and this will give you a unique SIP address. An example of SIP address is sip:[email protected]. Using Ekiga, you can call anyone who is registered to the public SIP provider and uses a SIP software or hardware. You can use the online address book of Ekiga to find the SIP addresses of other Ekiga users. It is of course possible to call users who are using another provider than ekiga.net. You can actually call any user using SIP software or hardware, registered to any public SIP provider. To make calls, you can type the Uniform Resource Locator (URL) address of the user you wish to call in the sip: input box and click the connect icon on the right of the text box to place a call. If you know the URL address of the party that you wish to call, you may enter that URL into the sip: input box at the top of the screen and press the Connect button. Pressing the Connect button would call the user at that address. With the default setup, you can simply type sip:foo to call user [email protected]. From Computer to Regular Phones You can use Ekiga with multiple Internet Telephony Service Providers. There is a charge for this service so you will need to create an account with the provider first. You can then dial the numbers from the Dialpad and make calls. If you want to create an account and use it to call your friends and family using appears, which allows you to create an account using the Get an Ekiga PC-to-Phone account. After the account is created, you will receive a login and a password by an e-mail message. Simply enter them in the dialogue box, select Use PC-ToPhone service and you are ready to call regular phones using Ekiga. With the default setup, you can simply use sip:00911129535955 to call the real phone number 003210444555, 00 is the international dialling code, 91 is the country code and 1129535955 is the number to call. From Real Phones to Computer You can also use Ekiga to receive incoming calls from regular phones. For this, you have to login to PC-To-Phone account and purchase a phone number. Ekiga then rings, when people call you at that phone number. 4.3 Photos and Graphics In this Chapter, you will know about: ● Image viewing application ● Sharing and uploading images ● Image editing application ● Scanning images There are many graphics applications available in Nepalinux 3.0 namely, i. Image Viewer - Eye of GNOME ii. Image Viewer and browser - gThumb iii. Image Editor – GIMP iv. Scanning Tool - XSane Some of the tools has been explained below. You can get help from the respective application's manual on help menu as well. 4.3.1 Eye of Gnome It is an image viewing application. To launch the application, click on Applications menu, point to Graphics and select Image Viewer. With the use of this application you can view the images in fullscreen mode, you can slice show, rotate and flip images, zoom in, zoom out and set particular image as the desktop background. 4.3.2 gThumb An advanced image viewer developed for the GNOME environment, gThumb enables you to browse and locate image files, organize images in catalogues, print images, view slide shows and export Web-based albums with various graphic themes. This application also offers the typical features of an image viewer, such as copying, moving, deleting, printing, zooming and converting image formats. Images can be viewed in various formats, such as BMP, JPEG, GIF, PNG, TIFF, ICO and XPM. You can also view GIF animations. Viewing Images 1. On the Applications menu, point to Graphics and click gThumb Image Viewer. The gThumb window opens. 2. In the left pane of the gThumb window, click Images and navigate to the folder that contains the images. Alternatively, if you know the name of the image, type the image name and click Search on the toolbar. The right pane of the gThumb window displays the selected image as a thumbnail. 3. If there are too many images displayed in the right pane, it may be difficult for you to find the image you want. The Show option at the bottom in the right pane limits the range of visible images. For example, you can specify a criterion, such as Date, to display images stored on your computer on a specific date or Size, to display images of a specific size. Click the Show arrow and select the appropriate option from the Show list. Fig.44 Viewing Image Running Slide Shows You can create slide shows to save clicking through your photos. A slide show is a display of a series of chosen images. To run a slide show: 1. Select the images you want to include in your slide show. In the gThumb window, click Slide Show to start a slide show of all the images in the right pane, in the order of arrangement. To view a slide show of a few selected images, hold down the Ctrl key, click the images you want to view, release the Ctrl key and click Slide Show. The slide show begins, displaying all the images, beginning with either the first image in the pane or the one you selected. 2. The gThumb slide show uses the default settings of a 4-second delay between images, one-time play forward and fading effects as transition between images. To change the default slide show settings, on the Edit menu, click the Preferences option. The gThumb Preferences dialogue box opens. 3. In the gThumb Preferences dialogue box, click the Slide Show tab and change the slide show settings. Click Close. Fig.45 Slide Show Importing Images You can images to your computer from camera. This function lets you import and save the images to your preferred location with the filename as you want. To import images: 1. Plug in the camera via USB cable. 2. On the File menu, click on Import Photos. The Import Photos appears. Fig. 46 Importing Images 3. Give the location where you wish to download the photos to in Destination box. The photos will be imported into a sub-folder of the Destination folder. The name of the sub-folder is set by the Film box. If no "Film" folder is specified, a sub-folder name consisting of the import data and time will be automatically generated. Categories can be specified for the imported photos using the Categories box. If the Delete imported images from the camera checkbox is enabled, the photos will be deleted from the camera after they have been imported. gThumb will rename the images (in numerical re-order) when they are imported, unless the Keep original filenames checkbox is selected. If the Rotate images physically checkbox is selected, and the imported photo contains an Exif orientation tag, the image data will be physically transformed (losslessly) so that the viewed image looks the same as before but the orientation tag is reset to "top left". If this checkbox is not enabled, the image data and the orientation tag are both left unchanged. The image will be displayed identically by gthumb for both possibilities, but for maximum compatibility with other applications this checkbox should be enabled. 4. gThumb should auto-detect your camera (if it is turned on) when you launch the File ▸ Import Photos dialog. If it does, a camera icon will be displayed in the dialog box. If not, a camera with an "X" through it will be shown. If the wrong camera has been detected, click the camera icon to select a different one. A drop-down box listing all auto-detected cameras will be shown. If the Use manual selection instead checkbox is enabled, the user can manually set the camera model and port. 5. Click on Import button. The files now gets imported. 4.3.3 The GIMP The GIMP is an image manipulation program. It is an open-source multi-platform image manipulation tool, available in many languages. You can use GIMP to perform tasks such as re-touch photos, compose and author images, re-size and crop images, manipulate colors and convert image formats. GIMP has a number of useful features: ● A full suite of painting tools, including brushes, a pencil and an airbrush ● Selection tools such as rectangle, ellipse, free, fuzzy and bezier ● Transformation tools such as rotate, scale, shear and flip ● Tile-based memory management so that the image size is limited only by available disk space ● Multiple undo/re-do operations limited only by disk space ● Advanced scripting capabilities ● Layers and channels for complex drawings ● Sub-pixel sampling for all paint tools to minimize distortion while representing high-resolution images in lower resolution or stretched mode ● Full alpha channel support to simulate transparency in images ● Support for multiple file formats, including GIF, JPEG, PNG, XPM, TIFF, TGA, MPEG, PS, PDF, PCX and BMP To launch GIMP from the desktop: 1. On the Applications menu, point to Graphics and click GIMP Image Editor. The GIMP Tip of the Day prompt is displayed. Click Close on the GIMP Tip of the Day prompt. The GIMP window opens. Fig.47 GIMP Image Editor 2. To open an image for modification, on the File menu, click Open and select the image you want to modify. 3. The selected image opens in the Image window. 4. You can now modify the image by using the tools available in the GIMP window. The detailed user manual for GIMP can be accessed from http://docs.gimp.org/ 4.3.4 XSane – Image Scanning Program Scanner in NepaLinux is accessed through XSane utility. XSane stands for "Scanner Access Now Easy" and is an application that provides access to image scanner hardware. To launch XSane go to Applications menu, point to Graphics and click onXSane Image Scanning Program On the first launch, the End User License Agreement window appears, click on Accept button. XSane scans for any scanner attached with the computer. If no devices are detected, No devices available window will appear which asks you to either close or go for help. If the detection is successful, XSane program will be invoked and by default two windows will be displayed. Fig.48a Xsane Advance Options Fig.48b Xsane Main Window Users can adjust brightness,contrast and resolution as per need. Once things like brightness, contrast and modes are selected, place material to be scanned in the scanner and select Window menu and click on Show Preview from sane window and click on Acquire preview in the Preview window. Once the complete preview is displayed, user can mark the area which is to be scanned and click on scan from the XSane window. Now you can save the file from Save Image in File menu from the viewer window. Image can be saved in common formats like jpeg, png,tiff and other. 4.4 Music and videos In this chapter, you will learn to: ● Use multimedia players for listening to audio and playing video files 4.4.1 Listening to Audio XMMS (X multimedia system) The XMMS ( X Multimedia system) applications can be used to play a wide variety of digital audio files format. These include the popular MP3 as well as the Open Ogg Vorbis format. Go to applications menu, point to Sound & Video and click on XMMS launch the application. to Fig.49 XMMS Player 4.4.2 Playing Video with Totem The Totem Movie Player application is a movie player for the GNOME desktop based on xine library, it enables you to play movies or songs. Totem Movie Player provides the following features: ➢ Support a variety of video and audio files. ➢ Provide a variety of zoom levels and aspect ratios, and a full screen view. ➢ Seek and Volume controls. ➢ A playlist. ➢ A complete keyboard navigation. Go to applications menu, point to Sound & Video and click on Totem Movie Player to launch the application. Fig.50 Totem Movie Player 4.4.3 Burning/ Writing to CD/DVD Go to Applications menu, point to Sound & Video click on CD/DVD writer GnomeBaker The GnomeBaker application enables you to write and manipulate different types of CD/DVD recording media. Fig.51 GnomeBaker - Main Window Creating a Data CD To create a Data CD, choose Data CD from the Compilation Browser. Then drag the files you want to burn on the CD from the Filesystem Browser to the Compilation Browser. Then press the Create Data CD button in the lower right corner. After clicking it, you will see the following dialog: Fig.52 Create Data CD Dialog box Select the speed that you want to burn the CD. Select the Dummy Write option to simulate CD writing. Blank a CD-RW To erase a CD-RW, choose Actions → Blank CDRW. Burn an ISO Image To burn an ISO image, choose Actions → Burn CD Image/Burn DVD Image. 4.5 Accessories Accessories is the section which incorporates all the packages available in Accessories section of Applications menu. The packages are: 4.5.1 Bluetooth Analyzer This application helps to detect the Bluetooth device whenever connected to the computer. With the help of Bluetooth application we can send and receive data from other Bluetooth enabled computers, mobile phones and Palmtops. 4.5.2 Take Screenshot This tool captures the displayed screen as an image file which can be saved to any desired location. 4.5.3 Character Map The Character Map application allows you to insert special characters into a document or a text field. Character Map provides accented characters, mathematical symbols, special symbols, and punctuation marks. Use Character Map to access characters that are not available on your keyboard. Character Map displays all the characters are available in all of the language scripts on your system, using the Unicode character set. Unicode is a character set standard with the goal to include all of the characters that are used in all of the written languages in the world. 4.5.4 Calculator The Calculator application provides the following modes for different types of mathematical functionality: Basic The default mode. Provides standard calculator functions. You can perform standard addition, subtraction, division, and multiplication functions in Basic mode and you can use all of the Basic functions in each of the other modes. Advanced Provides advanced calculator functions. You can store numbers in 10 different memory registers, and easily retrieve and replace the numbers in the memory registers. You can use all of the Advanced functions in Financial and Scientific modes. Financial Provides several complex financial functions. Scientific Provides many additional mathematical functions, including trigonometric and bitwise functions. You can also store your own functions and constants, when you use Scientific mode. You can use Calculator in the following numbering systems: Numbering System Base Binary 2 Octal 8 Decimal 10 Hexadecimal 16 4.5.5 Terminal GNOME Terminal is a terminal emulation application that you can use to perform the following tasks: Access a UNIX shell in the GNOME environment A shell is a program that interprets and executes the commands that you type at a command line prompt. When you start GNOME Terminal, the application starts the default shell that is specified in your system account. You can switch to a different shell at any time. Run any application that is designed to run on VT102, VT220, and xterm terminals GNOME Terminal emulates the xterm application developed by the X Consortium. In turn, the xterm application emulates the DEC VT102 terminal and also supports the DEC VT220 escape sequences. An escape sequence is a series of characters that starts with the Esc character. GNOME Terminal accepts all of the escape sequences that the VT102 and VT220 terminals use for functions such as to position the cursor and to clear the screen. 4.5.6 Text Editor The gedit application enables you to create and edit text files. The aim of gedit is to be a simple and easy to use text editor. More powerful features can be enabled with different plugins, allowing a variety of tasks related to text-editing. 4.5.7 Dictionary The Dictionary application enables you to search words and terms on a dictionary source. 5. Customizing desktop The objective of this section is to help the users customizing Gnome desktop Environment. In this section you will know how to: ● Change Background ● Change themes ● Customize Screensaver ● Chang Screen Resolution ● Use Synaptic Package Manager For Customizing Nepalinux, the graphical tools are available as menu options in the System menu. Point to Preferences on the System menu to view the tools. Fig.53 Customizing Appearance Note: The System - Preferences menu allows users to customize their own desktop environment in a way that may differ from other users on the same computer. In contrast, applications on the System - Administration menu will make changes to the computer that will affect all users. 5.1 Changing Background The desktop background is the image or color applied to your desktop. You can change the default Simple Nepalinux background. To change the background of the desktop: 1. On the System menu, point to Preferences and then click Appearance. The Appearance Preferences dialogue box opens. Nice to Know: You can also right-click the desktop and select Change Desktop Background to open the Appearance Preferences dialogue box. 2. In the Appearance Preferences dialogue box, select a desktop wallpaper from the available wallpapers. The background changes immediately. 3. Click Close in the Appearance Preferences dialogue box to apply the changes. 5.2 Changing Theme The desktop theme controls the visual appearance of the buttons, scroll bars, icons, panels, borders etc. Nepalinux 3.0 provides a number of themes you can use to change the appearance of the GNOME desktop and applications. To select a theme for your desktop: 1. On the System menu, point to Preferences and click Appearance. The Appearance Preferences dialogue box opens. 2. On the Theme tab, select the theme of your choice. The desktop reflects the theme automatically. To customize your theme further, click Customize. The Customize Theme dialogue box opens. 3. The default selection is Controls tab. The setting on the Controls tabbed page defines the visual appearance of windows, panels and applets. Select a control from the Controls list. You can see an immediate change in the appearance of the open windows. Similarly, you can customize the background and text color of your windows, input boxes and selected items by configuring the settings on the Colors tab. If you want to customize your window borders and icons, click the Window Border and Icons tabs in the Customize Theme dialogue box. 4. Click Close in the Customize Theme dialogue box. To save the theme, click Save As in the Appearance Preferences dialogue box. The Save Theme As dialogue box opens. 5. Provide a name to the theme in the Name box and a description, if you want, in the Description box. Click Save. 6. In the Appearance Preferences dialogue box, click Close. 5.3 Customizing a Screensaver A Screensaver displays (often moving) images on the screen when your computer is switched on but not in use. To go back to the workspace, you can move the mouse or press any key on the keyboard. You can choose a Screensaver and customize it. To customize a Screensaver: 1. On the System menu, point to Preferences and click Screensaver. The Screensaver Preferences dialogue box opens. 2. Select the Screensaver from the list of available Screensavers. You can preview the Screensaver in the right pane. 3. The Regard the computer as idle after slider specifies when a Screensaver starts to work if the computer is not in use. The default time is set to 10 minutes. You can use this slider to select how long the computer needs to be idle before the Screensaver activates. 4. To prevent any tampering of your computer in your absence, you can automatically lock your screen the moment the Screensaver activates. Locking requires users to type their password to reactivate the desktop. Select the Lock screen when Screensaver is active check box to lock the screen when the Screensaver starts. 5. Click Close. 5.4 Customizing the Screen Resolution The screen resolution determines how large or small an item looks on the screen. To modify the screen resolution of the GNOME desktop: 1. On the System menu, point to Preferences and then click Screen Resolution. The Screen Resolution Preferences dialogue box opens. 2. You can change the resolution in the Resolution box. 3. Click Apply. The Keep Resolution dialogue box opens, prompting you to confirm settings or use the previous resolution and revert to the original settings. Click Keep resolution to apply new changes. 4. The screen resolution will change. 5.5 Using Synaptic Package Manager Add/Remove Applications does not allow you to install and remove all advanced packages, such as the Apache web server, the PHP program- ming language or Scribe. In such cases, use Synaptic Package Manager. Synaptic Package Manager combines the point-and-click simplicity of the GUI with the power of the apt-get command line tool. You can install, remove, configure or upgrade software packages, browse, sort and search the list of available software packages, manage repositories or upgrade the whole system. You can queue up a number of actions before you execute them. Synaptic informs you about the additional packages required by the software package you have chosen as well as conflicts with other packages that are already installed on your system. In addition, it presents more information such as package status, origin and filters. Fig.54 Synaptic Package manager To add and remove any package using Synaptic Packager Manager: 1. On the System menu, point to Administration and then click Synaptic Package Manager. 2. In the Synaptic Package Manager dialogue box, you can select the package you need. The left pane lists the categories, and the right pane lists the packages. If you do not know the name of the package, select the category in the left pane to filter the list of packages. You can then select the check box next to the required package in the right pane. 3. If you know the name of the package, click Search. The Find dialogue box opens. Type the name of the package in the Search field and click Search. 4. Choose the action to be performed on the selected package. Select the Mark for Installation check box to install the package or select the Mark for Removal check box to remove it. If you change your mind, select the Unmark check box. 5. If the package that you choose to remove or install depends on other packages, you will be notified about the dependencies. To continue making changes, click Mark. 6. To confirm that you want to make the marked changes, click Apply. 7. The Summary dialogue box opens, prompting you for a final check before making the marked changes. Click Apply to continue with the changes. 8. When all the marked changes are made, you are notified about the changes applied. Click Close to close Synaptic Package Manager. This step completes the procedure of installing packages by using Synaptic Package Manager. You can access the installed package by selecting a particular menu, depending on the category of the package. 6. Administrating Nepalinux The objective of this section is to help the users Administering Nepalinux. In this section you will know how to: ● Create user accounts ● Setup Printer ● Fonts installation and input systems ● Share files ● Configure Automount ● Setting up defaults operating system 6.1 Creating User Account You might have multiple users who want to access your system. In this case, there is a risk of data being manipulated or corrupted by other users. To prevent this from happening, you can create user accounts for each individual who wants to use your computer, giving each user an individual account with personalized user settings. For example, it is useful to give children their own accounts on the computer -- this prevents then from changing other people’s settings. To create a new user account on Nepalinux: 1. On the System menu, point to Administration and click Users and Groups. The User settings dialogue box appears. 2. In the User settings dialogue box, click Add User to add a new user account on your computer. The New user account dialogue box opens. 3. Specify the user accounts’ basic settings, contact information and password information in the New user account dialogue box. a. Type the name with which you want to log on to your computer in the Username box. b. Type your full name in the Real name box. c. Select your user type from the Profile box. d. Type your office location in the Office location box. e. Type your work phone number in the Work phone box. f. Type your home phone number in the Home phone box. g. Type the password for your user account in the User password box. Click Close to save the settings. 4. A new user account will be displayed in the User settings dialogue box. This dialogue box informs you about the full name and the log on name of the new user. It also tells you the location of the new user account created. 6.2 Printer Setup 1. Go to System menu, point to Administration and click on Printing. Fig.55 Printing You are asked with the administrator (root) password. Please provide the password. 2. Click on New printer 3. Choose Printer Type: Local Printer and click Forward to move to the next step. Fig.56 Add a Printer 4. Choose the Manufacturer for your printer from the list of manufacturers. Fig.57 Printer Model 5. Then choose the model and click Apply. For Network Printer Initial steps for launching the program is same as above but: 1. Choose Printer Type: Network Printer 2. Then either choose CUPS Printer (IPP) or Windows Printer (SMB) as required. Fig.58 Add Network Printer 3. Give the required information like URL/Host, Printer, password, etc. 4. Click Forward to move to the next step. 5. Choose manufacturers from the list of manufacturers. 6. Then choose the model and click Apply. username, Alternatively, you can configure printer via web browser. 1. Open web Browser. And type: http://localhost:631 2. The cups (Common Unix Printing system) page appears. If page is not displayed, please check if cups service is running on your Linux system. 3. Click on add printer. Fill the name, location and description as you wish. It is for the identification of printer in your computer. Then press continue. 4. Scroll down on device list. Select “Internet Printing protocol HTTP”. Click on continue. 5. Give device URL for the printer. It is: http://192.168.2.59:631/printers/mppprinter 6. Select printer vendor, HP(for example), in make/manufacturer list. 7. Select printer's Model, HP Laserjet 1300 Foomatic/hpijs - HPLIP 1.6.10 (en)(for example), in model list. If its not available choose any other matching driver. 8. Click on add printer. 9. Provide root password of your Linux machine. 10.“Printer has been successfully added.” is displayed. Close the browser. 6.3 Fonts installation and Input System 6.3.1 Nepali Input system Two popular input method XKB and SCIM are used in NepaLinux for Nepali input system. To configure XKB Adding the keyboard indicator in the panel. 1. Right click on the top panel, click on Add to the Panel , and select Keyboard Indicator then click Add and then Close. 2. Right click on the panel where USA is written, click on Keyboard Preferences . 3. Select Layout tab and click on Add button. 4. Add Nepal and then click OK. Now, you can select the keyboard layout by clicking on the panel indicator. Or Alternatively you can use certain key combination for convenience. To configure the shortcut, Right click on the panel where USA is written, click on Keyboard Preferences . Select Layout Options tab and click on Layout Switching. Select any key combination. Your selection will be the layout switcher for the computer. So now on you can easily switch keyboard layout through that particular keys combination. SCIM NepaLinux uses SCIM input system by default. For SCIM, just press Ctrl and Space Bar key simultaneously after you open an application(Editors or publishers such as OpenOffice. At the bottom right of the screen, SCIM panel appears. Choose Nepali Romanized or Traditional layout as you want for Nepali input system. Fig.59a Nepali Romanize Layout Fig.59b Nepali Traditional Layout 6.3.2 Fonts installation To install fonts into the Nepalinux. 1. Open gnome-terminal either by typing in run window(Press ALT+F2) or via menu, click on Applications menu and point to Accessories and click on Terminal. 2. Type: su to login as root. 3. Then submit the root password. 4. Type nautilus This opens a root permission enabled nautilus file browser. Go to the folder having new fonts to be installed via this browser. Select and copy the fonts and in the same file browser window, go to /usr/share/fonts directory and paste the fonts by right-clicking on the whitespace of the window. 5. Then you may close the window. 6. In the terminal u had open previously, type: fc-cache -c and press Enter. This command updates the font database so you can use it without restarting the computer. 6.4 Sharing Files 6.4.1 For sharing a file 1. Go to Systems menu, point to Administration cand click on Shared Folders you are asked to enter Root password, just enter the Root user password. Fig.60 File Sharing 2. Then click Add 3. Browse the folder you want to Share. Choose the protocol SMB for sharing. Provide Shared Name and comment. Check the Read Only check box if you want to share the folder read only, and check the Browsable check box to allow browse permission to the remote users. Finally Click OK. Here, we have successfully shared the folder (train)for both windows and NepaLinux machine To directly share the folder, right click it and click “Share Folder” provide the root password and then share name and click OK. 6.4.2 Accessing the Shared Folder Click Computer and Then in nautilus window location address bar, type: smb://<IP> or <hostname> or press Alt+F2 and then type: smb://<IP or hostname> You can access the shared folder through the Network Places in Places menu as well. 6.5 Configuring Automount Nepalinux detects your internal and external storage devices from harddisk to flash cards and drives. The detected device is automatically mounted on your computer. If you want to stop Nepalinux from auto-mounting all the partitions when you boot into your operating system, you can do so by changing the default configuration settings. 1. To access the configuration settings for the partitions, on the System menu, point to Preferences and click Removable Drives and Media. The Removable Drives and Media Preferences dialogue box opens. 2. To prevent Nepalinux from auto-mounting all the drives, clear the first three check boxes on the Removable Drives and Media Preferences dialogue box and click Close. Or configure as you wish to. After making the required changes in the Removable Drives and Media Preferences dialogue box, you will notice that Nepalinux does not auto-mount all the partitions and drives at boot-up. In order to unmount the mounted device after being used, right click on that device drive icon in the desktop and choose unmount Volume. 6.6 Setting up Default Operating System When multiple operating systems are installed on a computer, this is referred to as a multi-boot configuration. Typically, the operating system that is listed on top in the configuration file is loaded on the computer. To choose the operating system that starts when you turn on your computer, we need to edit the grub configuration file. But for user convenience, a package called Startup-Manager hides all configuration complexities and provides a easy user interface. To launch Startup Manager: 1. Go to System Menu, point to Administration, and click on StartUp- Manager. If password is asked, type the root password. The StartUpManager window appears. 2. In the Boot options tab, you can change the bootloader's timeout value in Timeout in seconds box, Default Operating system, Display values and other options. 3. In the Appearance tab, you can provide color or picture background to the boot menu. You can even add bootloader themes if you have downloaded to the computer. 4. In the Security tab, you can secure the bootloader by providing different password. 7. GNU, Free/Open Source Softwares and Linux The objective of this section is to familiarize the user to GNU Project, Open Source Initiatives and Free Software movement, Free/Open Source Softwares(FOSS) and Linux. In this section you will know about: ● History of FOSS ● GNU/Linux Distributions ● Debian GNU/Linux and its Derivatives ● Localization The GNU (GNU's Not Unix) project was started by Richard Stallman, also known as RMS, in the year 1984 to create a free Unix-like operating system. The Free Software Foundation (FSF) was created a year later to promote free software and the GNU project. Here, the term 'free' refers to freedom as in speech, not price. Till 1991, it had created all the software and utilities required for a complete operating system except the kernel, which is the core of an operating system. That year, a Finnish college student, Linus Torvalds, created a Unix-like kernel called Linux and combined it with the required software and utilities from GNU project to form a Unix-like operating system. In 1998, a group of developers came together to label a new term called 'Open Source Software' in reponse to the release of Netscape source code. The Open Source Initiative (OSI) was formed along with the Open Source Definition. Among them was Eric Raymond whose famous book 'The Cathedral and The Bazar' was one of the factors which led Netscape to open the source code. Free/Open source software allows people to read, redistribute, and modify the source code for a piece of software. People improve it, adapt it, fix bugs and all this can happen at an astonishing speed in the distributed development model as compared to the conventional one. 7.1 GNU/Linux Distributions GNU/Linux distribution, is a Unix-like operating system comprising software components such as the GNU/Linux kernel and assorted free, open source, and possibly proprietary software. There are currently over three hundred Linux distribution projects in active development, their respective distributions being revised and improved. A Linux Distribution can be derived from another Linux distribution by the necessary customizations to the original ones. The most popular Linux Distributions are: ● Debian GNU/Linux ● Red Hat ● Fedora ● OpenSuse ● Knoppix ● Ubuntu ● More.... Distributions are developed and supported by communities or commercial companies. Debian GNU/Linux for example is supported by the Debian community. On the other hand, Fedora, OpenSuse is developed and supported by commercial companies like Red Hat and Novell. 7.2 Debian GNU/Linux and derivatives Debian is a widely used distribution of free software developed by the joint efforts of volunteers from around the world. It consists of a lot of basic tools of the operating system from the GNU project and supports the common computer architectures like: x86, Power PC etc. Debian GNU/Linux is the basis for several other distributions, including Knoppix, Ubuntu Linux and NepaLinux. Debian is supported by donations made available by the Software in the Public Interest, a non-profit umbrella organization for free software projects. Debian Derivatives Debian Derivatives are subsets of Debian which are configured to support a particular target group out-of-the-box. For example: Debian aimed for science, Debian aimed for schools etc. In our case, NepaLinux, which is also a Debian Based Linux Distribution is targeted specially for Desktop users in the Nepali Language. The popular Debian Derivatives are: ● ● ● ● ● ● ● ● ● ● ● ● ● DebianGIS: a CDD for Geographical Information and Earth Observation Systems (includes OpenGIS and GPSTk). Debian Jr: For children Debian Med: For Medical DebianNeo: Debian Stable for newbies DeMuDi: For Audio (part of AGNULA) Skolelinux (built by the DebianEdu project): LTSPbased Debian aimed for schools. UserLinux Knoppix Mepis Linspire Gnoppix Morphix Nepalinux: Localized distribution in Nepali Language under PAN Localization Project 7.3 Localization Localization is the adaptation of an object to a locality. An example is in software localization, where the messages which a program presents to a user need to be translated into various languages. Basic Localization involves the following procedures: * * * * * * Creating the Locales Font Development Choosing the input method and creating keyboard mappings Updating the rendering engine to support native language Translation of strings of the software to be localized Localization of the applications to support the language 8. References 1. NepaLinux User Manual version 1.0 and 2.0 2. Ubuntu 7.10 Desktop Training for students http://wiki.ubuntu.com/Training 3. OpenOffice.org Base http://www.openoffice.org/product/base.html 4. English Open Encyclopedia – Wikipedia http://en.wikipedia.org 5. GNU Project http://www.gnu.org 6. GNU General Public License http://www.gnu.org/licenses/gpl.html Appendix Appendix I – GNU General Public License GNU GENERAL PUBLIC LICENSE Version 3, 29 June 2007 Copyright © 2007 Free Software Foundation, Inc. <http://fsf.org/> Everyone is permitted to copy and distribute verbatim copies of this license document, but changing it is not allowed. Preamble The GNU General Public License is a free, copyleft license for software and other kinds of works. The licenses for most software and other practical works are designed to take away your freedom to share and change the works. By contrast, the GNU General Public License is intended to guarantee your freedom to share and change all versions of a program--to make sure it remains free software for all its users. We, the Free Software Foundation, use the GNU General Public License for most of our software; it applies also to any other work released this way by its authors. You can apply it to your programs, too. When we speak of free software, we are referring to freedom, not price. Our General Public Licenses are designed to make sure that you have the freedom to distribute copies of free software (and charge for them if you wish), that you receive source code or can get it if you want it, that you can change the software or use pieces of it in new free programs, and that you know you can do these things. To protect your rights, we need to prevent others from denying you these rights or asking you to surrender the rights. Therefore, you have certain responsibilities if you distribute copies of the software, or if you modify it: responsibilities to respect the freedom of others. For example, if you distribute copies of such a program, whether gratis or for a fee, you must pass on to the recipients the same freedoms that you received. You must make sure that they, too, receive or can get the source code. And you must show them these terms so they know their rights. Developers that use the GNU GPL protect your rights with two steps: (1) assert copyright on the software, and (2) offer you this License giving you legal permission to copy, distribute and/or modify it. For the developers' and authors' protection, the GPL clearly explains that there is no warranty for this free software. For both users' and authors' sake, the GPL requires that modified versions be marked as changed, so that their problems will not be attributed erroneously to authors of previous versions. Some devices are designed to deny users access to install or run modified versions of the software inside them, although the manufacturer can do so. This is fundamentally incompatible with the aim of protecting users' freedom to change the software. The systematic pattern of such abuse occurs in the area of products for individuals to use, which is precisely where it is most unacceptable. Therefore, we have designed this version of the GPL to prohibit the practice for those products. If such problems arise substantially in other domains, we stand ready to extend this provision to those domains in future versions of the GPL, as needed to protect the freedom of users. Finally, every program is threatened constantly by software patents. States should not allow patents to restrict development and use of software on general-purpose computers, but in those that do, we wish to avoid the special danger that patents applied to a free program could make it effectively proprietary. To prevent this, the GPL assures that patents cannot be used to render the program non-free. The precise terms and conditions for copying, distribution and modification follow. TERMS AND CONDITIONS 0. Definitions. “This License” refers to version 3 of the GNU General Public License. “Copyright” also means copyright-like laws that apply to other kinds of works, such as semiconductor masks. “The Program” refers to any copyrightable work licensed under this License. Each licensee is addressed as “you”. “Licensees” and “recipients” may be individuals or organizations. To “modify” a work means to copy from or adapt all or part of the work in a fashion requiring copyright permission, other than the making of an exact copy. The resulting work is called a “modified version” of the earlier work or a work “based on” the earlier work. A “covered work” means either the unmodified Program or a work based on the Program. To “propagate” a work means to do anything with it that, without permission, would make you directly or secondarily liable for infringement under applicable copyright law, except executing it on a computer or modifying a private copy. Propagation includes copying, distribution (with or without modification), making available to the public, and in some countries other activities as well. To “convey” a work means any kind of propagation that enables other parties to make or receive copies. Mere interaction with a user through a computer network, with no transfer of a copy, is not conveying. An interactive user interface displays “Appropriate Legal Notices” to the extent that it includes a convenient and prominently visible feature that (1) displays an appropriate copyright notice, and (2) tells the user that there is no warranty for the work (except to the extent that warranties are provided), that licensees may convey the work under this License, and how to view a copy of this License. If the interface presents a list of user commands or options, such as a menu, a prominent item in the list meets this criterion. 1. Source Code. The “source code” for a work means the preferred form of the work for making modifications to it. “Object code” means any non-source form of a work. A “Standard Interface” means an interface that either is an official standard defined by a recognized standards body, or, in the case of interfaces specified for a particular programming language, one that is widely used among developers working in that language. The “System Libraries” of an executable work include anything, other than the work as a whole, that (a) is included in the normal form of packaging a Major Component, but which is not part of that Major Component, and (b) serves only to enable use of the work with that Major Component, or to implement a Standard Interface for which an implementation is available to the public in source code form. A “Major Component”, in this context, means a major essential component (kernel, window system, and so on) of the specific operating system (if any) on which the executable work runs, or a compiler used to produce the work, or an object code interpreter used to run it. The “Corresponding Source” for a work in object code form means all the source code needed to generate, install, and (for an executable work) run the object code and to modify the work, including scripts to control those activities. However, it does not include the work's System Libraries, or general-purpose tools or generally available free programs which are used unmodified in performing those activities but which are not part of the work. For example, Corresponding Source includes interface definition files associated with source files for the work, and the source code for shared libraries and dynamically linked subprograms that the work is specifically designed to require, such as by intimate data communication or control flow between those subprograms and other parts of the work. The Corresponding Source need not include anything that users can regenerate automatically from other parts of the Corresponding Source. The Corresponding Source for a work in source code form is that same work. 2. Basic Permissions. All rights granted under this License are granted for the term of copyright on the Program, and are irrevocable provided the stated conditions are met. This License explicitly affirms your unlimited permission to run the unmodified Program. The output from running a covered work is covered by this License only if the output, given its content, constitutes a covered work. This License acknowledges your rights of fair use or other equivalent, as provided by copyright law. You may make, run and propagate covered works that you do not convey, without conditions so long as your license otherwise remains in force. You may convey covered works to others for the sole purpose of having them make modifications exclusively for you, or provide you with facilities for running those works, provided that you comply with the terms of this License in conveying all material for which you do not control copyright. Those thus making or running the covered works for you must do so exclusively on your behalf, under your direction and control, on terms that prohibit them from making any copies of your copyrighted material outside their relationship with you. Conveying under any other circumstances is permitted solely under the conditions stated below. Sublicensing is not allowed; section 10 makes it unnecessary. 3. Protecting Users' Legal Rights From Anti-Circumvention Law. No covered work shall be deemed part of an effective technological measure under any applicable law fulfilling obligations under article 11 of the WIPO copyright treaty adopted on 20 December 1996, or similar laws prohibiting or restricting circumvention of such measures. When you convey a covered work, you waive any legal power to forbid circumvention of technological measures to the extent such circumvention is effected by exercising rights under this License with respect to the covered work, and you disclaim any intention to limit operation or modification of the work as a means of enforcing, against the work's users, your or third parties' legal rights to forbid circumvention of technological measures. 4. Conveying Verbatim Copies. You may convey verbatim copies of the Program's source code as you receive it, in any medium, provided that you conspicuously and appropriately publish on each copy an appropriate copyright notice; keep intact all notices stating that this License and any non-permissive terms added in accord with section 7 apply to the code; keep intact all notices of the absence of any warranty; and give all recipients a copy of this License along with the Program. You may charge any price or no price for each copy that you convey, and you may offer support or warranty protection for a fee. 5. Conveying Modified Source Versions. You may convey a work based on the Program, or the modifications to produce it from the Program, in the form of source code under the terms of section 4, provided that you also meet all of these conditions: • • • a) The work must carry prominent notices stating that you modified it, and giving a relevant date. b) The work must carry prominent notices stating that it is released under this License and any conditions added under section 7. This requirement modifies the requirement in section 4 to “keep intact all notices”. c) You must license the entire work, as a whole, under this License to anyone who comes into possession of a copy. This License will therefore • apply, along with any applicable section 7 additional terms, to the whole of the work, and all its parts, regardless of how they are packaged. This License gives no permission to license the work in any other way, but it does not invalidate such permission if you have separately received it. d) If the work has interactive user interfaces, each must display Appropriate Legal Notices; however, if the Program has interactive interfaces that do not display Appropriate Legal Notices, your work need not make them do so. A compilation of a covered work with other separate and independent works, which are not by their nature extensions of the covered work, and which are not combined with it such as to form a larger program, in or on a volume of a storage or distribution medium, is called an “aggregate” if the compilation and its resulting copyright are not used to limit the access or legal rights of the compilation's users beyond what the individual works permit. Inclusion of a covered work in an aggregate does not cause this License to apply to the other parts of the aggregate. 6. Conveying Non-Source Forms. You may convey a covered work in object code form under the terms of sections 4 and 5, provided that you also convey the machine-readable Corresponding Source under the terms of this License, in one of these ways: • • • • a) Convey the object code in, or embodied in, a physical product (including a physical distribution medium), accompanied by the Corresponding Source fixed on a durable physical medium customarily used for software interchange. b) Convey the object code in, or embodied in, a physical product (including a physical distribution medium), accompanied by a written offer, valid for at least three years and valid for as long as you offer spare parts or customer support for that product model, to give anyone who possesses the object code either (1) a copy of the Corresponding Source for all the software in the product that is covered by this License, on a durable physical medium customarily used for software interchange, for a price no more than your reasonable cost of physically performing this conveying of source, or (2) access to copy the Corresponding Source from a network server at no charge. c) Convey individual copies of the object code with a copy of the written offer to provide the Corresponding Source. This alternative is allowed only occasionally and noncommercially, and only if you received the object code with such an offer, in accord with subsection 6b. d) Convey the object code by offering access from a designated place (gratis or for a charge), and offer equivalent access to the Corresponding Source in the same way through the same place at no further charge. You need not require recipients to copy the Corresponding Source along with the object code. If the place to copy the object code is a network server, the Corresponding Source may be on a different server (operated by you or a third party) that supports equivalent copying facilities, provided you maintain clear directions next to the object code saying where to find the • Corresponding Source. Regardless of what server hosts the Corresponding Source, you remain obligated to ensure that it is available for as long as needed to satisfy these requirements. e) Convey the object code using peer-to-peer transmission, provided you inform other peers where the object code and Corresponding Source of the work are being offered to the general public at no charge under subsection 6d. A separable portion of the object code, whose source code is excluded from the Corresponding Source as a System Library, need not be included in conveying the object code work. A “User Product” is either (1) a “consumer product”, which means any tangible personal property which is normally used for personal, family, or household purposes, or (2) anything designed or sold for incorporation into a dwelling. In determining whether a product is a consumer product, doubtful cases shall be resolved in favor of coverage. For a particular product received by a particular user, “normally used” refers to a typical or common use of that class of product, regardless of the status of the particular user or of the way in which the particular user actually uses, or expects or is expected to use, the product. A product is a consumer product regardless of whether the product has substantial commercial, industrial or non-consumer uses, unless such uses represent the only significant mode of use of the product. “Installation Information” for a User Product means any methods, procedures, authorization keys, or other information required to install and execute modified versions of a covered work in that User Product from a modified version of its Corresponding Source. The information must suffice to ensure that the continued functioning of the modified object code is in no case prevented or interfered with solely because modification has been made. If you convey an object code work under this section in, or with, or specifically for use in, a User Product, and the conveying occurs as part of a transaction in which the right of possession and use of the User Product is transferred to the recipient in perpetuity or for a fixed term (regardless of how the transaction is characterized), the Corresponding Source conveyed under this section must be accompanied by the Installation Information. But this requirement does not apply if neither you nor any third party retains the ability to install modified object code on the User Product (for example, the work has been installed in ROM). The requirement to provide Installation Information does not include a requirement to continue to provide support service, warranty, or updates for a work that has been modified or installed by the recipient, or for the User Product in which it has been modified or installed. Access to a network may be denied when the modification itself materially and adversely affects the operation of the network or violates the rules and protocols for communication across the network. Corresponding Source conveyed, and Installation Information provided, in accord with this section must be in a format that is publicly documented (and with an implementation available to the public in source code form), and must require no special password or key for unpacking, reading or copying. 7. Additional Terms. “Additional permissions” are terms that supplement the terms of this License by making exceptions from one or more of its conditions. Additional permissions that are applicable to the entire Program shall be treated as though they were included in this License, to the extent that they are valid under applicable law. If additional permissions apply only to part of the Program, that part may be used separately under those permissions, but the entire Program remains governed by this License without regard to the additional permissions. When you convey a copy of a covered work, you may at your option remove any additional permissions from that copy, or from any part of it. (Additional permissions may be written to require their own removal in certain cases when you modify the work.) You may place additional permissions on material, added by you to a covered work, for which you have or can give appropriate copyright permission. Notwithstanding any other provision of this License, for material you add to a covered work, you may (if authorized by the copyright holders of that material) supplement the terms of this License with terms: • • • • • • a) Disclaiming warranty or limiting liability differently from the terms of sections 15 and 16 of this License; or b) Requiring preservation of specified reasonable legal notices or author attributions in that material or in the Appropriate Legal Notices displayed by works containing it; or c) Prohibiting misrepresentation of the origin of that material, or requiring that modified versions of such material be marked in reasonable ways as different from the original version; or d) Limiting the use for publicity purposes of names of licensors or authors of the material; or e) Declining to grant rights under trademark law for use of some trade names, trademarks, or service marks; or f) Requiring indemnification of licensors and authors of that material by anyone who conveys the material (or modified versions of it) with contractual assumptions of liability to the recipient, for any liability that these contractual assumptions directly impose on those licensors and authors. All other non-permissive additional terms are considered “further restrictions” within the meaning of section 10. If the Program as you received it, or any part of it, contains a notice stating that it is governed by this License along with a term that is a further restriction, you may remove that term. If a license document contains a further restriction but permits relicensing or conveying under this License, you may add to a covered work material governed by the terms of that license document, provided that the further restriction does not survive such relicensing or conveying. If you add terms to a covered work in accord with this section, you must place, in the relevant source files, a statement of the additional terms that apply to those files, or a notice indicating where to find the applicable terms. Additional terms, permissive or non-permissive, may be stated in the form of a separately written license, or stated as exceptions; the above requirements apply either way. 8. Termination. You may not propagate or modify a covered work except as expressly provided under this License. Any attempt otherwise to propagate or modify it is void, and will automatically terminate your rights under this License (including any patent licenses granted under the third paragraph of section 11). However, if you cease all violation of this License, then your license from a particular copyright holder is reinstated (a) provisionally, unless and until the copyright holder explicitly and finally terminates your license, and (b) permanently, if the copyright holder fails to notify you of the violation by some reasonable means prior to 60 days after the cessation. Moreover, your license from a particular copyright holder is reinstated permanently if the copyright holder notifies you of the violation by some reasonable means, this is the first time you have received notice of violation of this License (for any work) from that copyright holder, and you cure the violation prior to 30 days after your receipt of the notice. Termination of your rights under this section does not terminate the licenses of parties who have received copies or rights from you under this License. If your rights have been terminated and not permanently reinstated, you do not qualify to receive new licenses for the same material under section 10. 9. Acceptance Not Required for Having Copies. You are not required to accept this License in order to receive or run a copy of the Program. Ancillary propagation of a covered work occurring solely as a consequence of using peer-to-peer transmission to receive a copy likewise does not require acceptance. However, nothing other than this License grants you permission to propagate or modify any covered work. These actions infringe copyright if you do not accept this License. Therefore, by modifying or propagating a covered work, you indicate your acceptance of this License to do so. 10. Automatic Licensing of Downstream Recipients. Each time you convey a covered work, the recipient automatically receives a license from the original licensors, to run, modify and propagate that work, subject to this License. You are not responsible for enforcing compliance by third parties with this License. An “entity transaction” is a transaction transferring control of an organization, or substantially all assets of one, or subdividing an organization, or merging organizations. If propagation of a covered work results from an entity transaction, each party to that transaction who receives a copy of the work also receives whatever licenses to the work the party's predecessor in interest had or could give under the previous paragraph, plus a right to possession of the Corresponding Source of the work from the predecessor in interest, if the predecessor has it or can get it with reasonable efforts. You may not impose any further restrictions on the exercise of the rights granted or affirmed under this License. For example, you may not impose a license fee, royalty, or other charge for exercise of rights granted under this License, and you may not initiate litigation (including a cross-claim or counterclaim in a lawsuit) alleging that any patent claim is infringed by making, using, selling, offering for sale, or importing the Program or any portion of it. 11. Patents. A “contributor” is a copyright holder who authorizes use under this License of the Program or a work on which the Program is based. The work thus licensed is called the contributor's “contributor version”. A contributor's “essential patent claims” are all patent claims owned or controlled by the contributor, whether already acquired or hereafter acquired, that would be infringed by some manner, permitted by this License, of making, using, or selling its contributor version, but do not include claims that would be infringed only as a consequence of further modification of the contributor version. For purposes of this definition, “control” includes the right to grant patent sublicenses in a manner consistent with the requirements of this License. Each contributor grants you a non-exclusive, worldwide, royalty-free patent license under the contributor's essential patent claims, to make, use, sell, offer for sale, import and otherwise run, modify and propagate the contents of its contributor version. In the following three paragraphs, a “patent license” is any express agreement or commitment, however denominated, not to enforce a patent (such as an express permission to practice a patent or covenant not to sue for patent infringement). To “grant” such a patent license to a party means to make such an agreement or commitment not to enforce a patent against the party. If you convey a covered work, knowingly relying on a patent license, and the Corresponding Source of the work is not available for anyone to copy, free of charge and under the terms of this License, through a publicly available network server or other readily accessible means, then you must either (1) cause the Corresponding Source to be so available, or (2) arrange to deprive yourself of the benefit of the patent license for this particular work, or (3) arrange, in a manner consistent with the requirements of this License, to extend the patent license to downstream recipients. “Knowingly relying” means you have actual knowledge that, but for the patent license, your conveying the covered work in a country, or your recipient's use of the covered work in a country, would infringe one or more identifiable patents in that country that you have reason to believe are valid. If, pursuant to or in connection with a single transaction or arrangement, you convey, or propagate by procuring conveyance of, a covered work, and grant a patent license to some of the parties receiving the covered work authorizing them to use, propagate, modify or convey a specific copy of the covered work, then the patent license you grant is automatically extended to all recipients of the covered work and works based on it. A patent license is “discriminatory” if it does not include within the scope of its coverage, prohibits the exercise of, or is conditioned on the non-exercise of one or more of the rights that are specifically granted under this License. You may not convey a covered work if you are a party to an arrangement with a third party that is in the business of distributing software, under which you make payment to the third party based on the extent of your activity of conveying the work, and under which the third party grants, to any of the parties who would receive the covered work from you, a discriminatory patent license (a) in connection with copies of the covered work conveyed by you (or copies made from those copies), or (b) primarily for and in connection with specific products or compilations that contain the covered work, unless you entered into that arrangement, or that patent license was granted, prior to 28 March 2007. Nothing in this License shall be construed as excluding or limiting any implied license or other defenses to infringement that may otherwise be available to you under applicable patent law. 12. No Surrender of Others' Freedom. If conditions are imposed on you (whether by court order, agreement or otherwise) that contradict the conditions of this License, they do not excuse you from the conditions of this License. If you cannot convey a covered work so as to satisfy simultaneously your obligations under this License and any other pertinent obligations, then as a consequence you may not convey it at all. For example, if you agree to terms that obligate you to collect a royalty for further conveying from those to whom you convey the Program, the only way you could satisfy both those terms and this License would be to refrain entirely from conveying the Program. 13. Use with the GNU Affero General Public License. Notwithstanding any other provision of this License, you have permission to link or combine any covered work with a work licensed under version 3 of the GNU Affero General Public License into a single combined work, and to convey the resulting work. The terms of this License will continue to apply to the part which is the covered work, but the special requirements of the GNU Affero General Public License, section 13, concerning interaction through a network will apply to the combination as such. 14. Revised Versions of this License. The Free Software Foundation may publish revised and/or new versions of the GNU General Public License from time to time. Such new versions will be similar in spirit to the present version, but may differ in detail to address new problems or concerns. Each version is given a distinguishing version number. If the Program specifies that a certain numbered version of the GNU General Public License “or any later version” applies to it, you have the option of following the terms and conditions either of that numbered version or of any later version published by the Free Software Foundation. If the Program does not specify a version number of the GNU General Public License, you may choose any version ever published by the Free Software Foundation. If the Program specifies that a proxy can decide which future versions of the GNU General Public License can be used, that proxy's public statement of acceptance of a version permanently authorizes you to choose that version for the Program. Later license versions may give you additional or different permissions. However, no additional obligations are imposed on any author or copyright holder as a result of your choosing to follow a later version. 15. Disclaimer of Warranty. THERE IS NO WARRANTY FOR THE PROGRAM, TO THE EXTENT PERMITTED BY APPLICABLE LAW. EXCEPT WHEN OTHERWISE STATED IN WRITING THE COPYRIGHT HOLDERS AND/OR OTHER PARTIES PROVIDE THE PROGRAM “AS IS” WITHOUT WARRANTY OF ANY KIND, EITHER EXPRESSED OR IMPLIED, INCLUDING, BUT NOT LIMITED TO, THE IMPLIED WARRANTIES OF MERCHANTABILITY AND FITNESS FOR A PARTICULAR PURPOSE. THE ENTIRE RISK AS TO THE QUALITY AND PERFORMANCE OF THE PROGRAM IS WITH YOU. SHOULD THE PROGRAM PROVE DEFECTIVE, YOU ASSUME THE COST OF ALL NECESSARY SERVICING, REPAIR OR CORRECTION. 16. Limitation of Liability. IN NO EVENT UNLESS REQUIRED BY APPLICABLE LAW OR AGREED TO IN WRITING WILL ANY COPYRIGHT HOLDER, OR ANY OTHER PARTY WHO MODIFIES AND/OR CONVEYS THE PROGRAM AS PERMITTED ABOVE, BE LIABLE TO YOU FOR DAMAGES, INCLUDING ANY GENERAL, SPECIAL, INCIDENTAL OR CONSEQUENTIAL DAMAGES ARISING OUT OF THE USE OR INABILITY TO USE THE PROGRAM (INCLUDING BUT NOT LIMITED TO LOSS OF DATA OR DATA BEING RENDERED INACCURATE OR LOSSES SUSTAINED BY YOU OR THIRD PARTIES OR A FAILURE OF THE PROGRAM TO OPERATE WITH ANY OTHER PROGRAMS), EVEN IF SUCH HOLDER OR OTHER PARTY HAS BEEN ADVISED OF THE POSSIBILITY OF SUCH DAMAGES. 17. Interpretation of Sections 15 and 16. If the disclaimer of warranty and limitation of liability provided above cannot be given local legal effect according to their terms, reviewing courts shall apply local law that most closely approximates an absolute waiver of all civil liability in connection with the Program, unless a warranty or assumption of liability accompanies a copy of the Program in return for a fee. END OF TERMS AND CONDITIONS How to Apply These Terms to Your New Programs If you develop a new program, and you want it to be of the greatest possible use to the public, the best way to achieve this is to make it free software which everyone can redistribute and change under these terms. To do so, attach the following notices to the program. It is safest to attach them to the start of each source file to most effectively state the exclusion of warranty; and each file should have at least the “copyright” line and a pointer to where the full notice is found. <one line to give the program's name and a brief idea of what it does.> Copyright (C) <year> <name of author> This program is free software: you can redistribute it and/or modify it under the terms of the GNU General Public License as published by the Free Software Foundation, either version 3 of the License, or (at your option) any later version. This program is distributed in the hope that it will be useful, but WITHOUT ANY WARRANTY; without even the implied warranty of MERCHANTABILITY or FITNESS FOR A PARTICULAR PURPOSE. See the GNU General Public License for more details. You should have received a copy of the GNU General Public License along with this program. If not, see <http://www.gnu.org/licenses/>. Also add information on how to contact you by electronic and paper mail. If the program does terminal interaction, make it output a short notice like this when it starts in an interactive mode: <program> Copyright (C) <year> <name of author> This program comes with ABSOLUTELY NO WARRANTY; for details type `show w'. This is free software, and you are welcome to redistribute it under certain conditions; type `show c' for details. The hypothetical commands `show w' and `show c' should show the appropriate parts of the General Public License. Of course, your program's commands might be different; for a GUI interface, you would use an “about box”. You should also get your employer (if you work as a programmer) or school, if any, to sign a “copyright disclaimer” for the program, if necessary. For more information on this, and how to apply and follow the GNU GPL, see <http://www.gnu.org/licenses/>. The GNU General Public License does not permit incorporating your program into proprietary programs. If your program is a subroutine library, you may consider it more useful to permit linking proprietary applications with the library. If this is what you want to do, use the GNU Lesser General Public License instead of this License. But first, please read <http://www.gnu.org/philosophy/why-notlgpl.html>. Appendix II – Creative Commons License (Attribution-NonCommercial-ShareAlike 3.0 Unported) License THE WORK (AS DEFINED BELOW) IS PROVIDED UNDER THE TERMS OF THIS CREATIVE COMMONS PUBLIC LICENSE ("CCPL" OR "LICENSE"). THE WORK IS PROTECTED BY COPYRIGHT AND/OR OTHER APPLICABLE LAW. ANY USE OF THE WORK OTHER THAN AS AUTHORIZED UNDER THIS LICENSE OR COPYRIGHT LAW IS PROHIBITED. BY EXERCISING ANY RIGHTS TO THE WORK PROVIDED HERE, YOU ACCEPT AND AGREE TO BE BOUND BY THE TERMS OF THIS LICENSE. TO THE EXTENT THIS LICENSE MAY BE CONSIDERED TO BE A CONTRACT, THE LICENSOR GRANTS YOU THE RIGHTS CONTAINED HERE IN CONSIDERATION OF YOUR ACCEPTANCE OF SUCH TERMS AND CONDITIONS. 1. Definitions a. "Adaptation" means a work based upon the Work, or upon the Work and other pre-existing works, such as a translation, adaptation, derivative work, arrangement of music or other alterations of a literary or artistic work, or phonogram or performance and includes cinematographic adaptations or any other form in which the Work may be recast, transformed, or adapted including in any form recognizably derived from the original, except that a work that constitutes a Collection will not be considered an Adaptation for the purpose of this License. For the avoidance of doubt, where the Work is a musical work, performance or phonogram, the synchronization of the Work in timed-relation with a moving image ("synching") will be considered an Adaptation for the purpose of this License. b. "Collection" means a collection of literary or artistic works, such as encyclopedias and anthologies, or performances, phonograms or broadcasts, or other works or subject matter other than works listed in Section 1(g) below, which, by reason of the selection and arrangement of their contents, constitute intellectual creations, in which the Work is included in its entirety in unmodified form along with one or more other contributions, each constituting separate and independent works in themselves, which together are assembled into a collective whole. A work that constitutes a Collection will not be considered an Adaptation (as defined above) for the purposes of this License. c. "Distribute" means to make available to the public the original and copies of the Work or Adaptation, as appropriate, through sale or other transfer of ownership. d. "License Elements" means the following high-level license attributes as selected by Licensor and indicated in the title of this License: Attribution, Noncommercial, ShareAlike. e. "Licensor" means the individual, individuals, entity or entities that offer(s) the Work under the terms of this License. f. "Original Author" means, in the case of a literary or artistic work, the individual, individuals, entity or entities who created the Work or if no individual or entity can be identified, the publisher; and in addition (i) in the case of a performance the actors, singers, musicians, dancers, and other persons who act, sing, deliver, declaim, play in, interpret or otherwise perform literary or artistic works or expressions of folklore; (ii) in the case of a phonogram the producer being the person or legal entity who first fixes the sounds of a performance or other sounds; and, (iii) in the case of broadcasts, the organization that transmits the broadcast. g. "Work" means the literary and/or artistic work offered under the terms of this License including without limitation any production in the literary, scientific and artistic domain, whatever may be the mode or form of its expression including digital form, such as a book, pamphlet and other writing; a lecture, address, sermon or other work of the same nature; a dramatic or dramatico-musical work; a choreographic work or entertainment in dumb show; a musical composition with or without words; a cinematographic work to which are assimilated works expressed by a process analogous to cinematography; a work of drawing, painting, architecture, sculpture, engraving or lithography; a photographic work to which are assimilated works expressed by a process analogous to photography; a work of applied art; an illustration, map, plan, sketch or three-dimensional work relative to geography, topography, architecture or science; a performance; a broadcast; a phonogram; a compilation of data to the extent it is protected as a copyrightable work; or a work performed by a variety or circus performer to the extent it is not otherwise considered a literary or artistic work. h. "You" means an individual or entity exercising rights under this License who has not previously violated the terms of this License with respect to the Work, or who has received express permission from the Licensor to exercise rights under this License despite a previous violation. i. "Publicly Perform" means to perform public recitations of the Work and to communicate to the public those public recitations, by any means or process, including by wire or wireless means or public digital performances; to make available to the public Works in such a way that members of the public may access these Works from a place and at a place individually chosen by them; to perform the Work to the public by any means or process and the communication to the public of the performances of the Work, including by public digital performance; to broadcast and rebroadcast the Work by any means including signs, sounds or images. j. "Reproduce" means to make copies of the Work by any means including without limitation by sound or visual recordings and the right of fixation and reproducing fixations of the Work, including storage of a protected performance or phonogram in digital form or other electronic medium. 2. Fair Dealing Rights. Nothing in this License is intended to reduce, limit, or restrict any uses free from copyright or rights arising from limitations or exceptions that are provided for in connection with the copyright protection under copyright law or other applicable laws. 3. License Grant. Subject to the terms and conditions of this License, Licensor hereby grants You a worldwide, royalty-free, non-exclusive, perpetual (for the duration of the applicable copyright) license to exercise the rights in the Work as stated below: a. to Reproduce the Work, to incorporate the Work into one or more Collections, and to Reproduce the Work as incorporated in the Collections; b. to create and Reproduce Adaptations provided that any such Adaptation, including any translation in any medium, takes reasonable steps to clearly label, demarcate or otherwise identify that changes were made to the original Work. For example, a translation could be marked "The original work was translated from English to Spanish," or a modification could indicate "The original work has been modified."; c. to Distribute and Publicly Perform the Work including as incorporated in Collections; and, d. to Distribute and Publicly Perform Adaptations. The above rights may be exercised in all media and formats whether now known or hereafter devised. The above rights include the right to make such modifications as are technically necessary to exercise the rights in other media and formats. Subject to Section 8(f), all rights not expressly granted by Licensor are hereby reserved, including but not limited to the rights described in Section 4(e). 4. Restrictions. The license granted in Section 3 above is expressly made subject to and limited by the following restrictions: a. You may Distribute or Publicly Perform the Work only under the terms of this License. You must include a copy of, or the Uniform Resource Identifier (URI) for, this License with every copy of the Work You Distribute or Publicly Perform. You may not offer or impose any terms on the Work that restrict the terms of this License or the ability of the recipient of the Work to exercise the rights granted to that recipient under the terms of the License. You may not sublicense the Work. You must keep intact all notices that refer to this License and to the disclaimer of warranties with every copy of the Work You Distribute or Publicly Perform. When You Distribute or Publicly Perform the Work, You may not impose any effective technological measures on the Work that restrict the ability of a recipient of the Work from You to exercise the rights granted to that recipient under the terms of the License. This Section 4(a) applies to the Work as incorporated in a Collection, but this does not require the Collection apart from the Work itself to be made subject to the terms of this License. If You create a Collection, upon notice from any Licensor You must, to the extent practicable, remove from the Collection any credit as required by Section 4(d), as requested. If You create an Adaptation, upon notice from any Licensor You must, to the extent practicable, remove from the Adaptation any credit as required by Section 4(d), as requested. b. You may Distribute or Publicly Perform an Adaptation only under: (i) the terms of this License; (ii) a later version of this License with the same License Elements as this License; (iii) a Creative Commons jurisdiction license (either this or a later license version) that contains the same License Elements as this License (e.g., Attribution-NonCommercial-ShareAlike 3.0 US) ("Applicable License"). You must include a copy of, or the URI, for Applicable License with every copy of each Adaptation You Distribute or Publicly Perform. You may not offer or impose any terms on the Adaptation that restrict the terms of the Applicable License or the ability of the recipient of the Adaptation to exercise the rights granted to that recipient under the terms of the Applicable License. You must keep intact all notices that refer to the Applicable License and to the disclaimer of warranties with every copy of the Work as included in the Adaptation You Distribute or Publicly Perform. When You Distribute or Publicly Perform the Adaptation, You may not impose any effective technological measures on the Adaptation that restrict the ability of a recipient of the Adaptation from You to exercise the rights granted to that recipient under the terms of the Applicable License. This Section 4(b) applies to the Adaptation as incorporated in a Collection, but this does not require the Collection apart from the Adaptation itself to be made subject to the terms of the Applicable License. c. You may not exercise any of the rights granted to You in Section 3 above in any manner that is primarily intended for or directed toward commercial advantage or private monetary compensation. The exchange of the Work for other copyrighted works by means of digital file-sharing or otherwise shall not be considered to be intended for or directed toward commercial advantage or private monetary compensation, provided there is no payment of any monetary compensation in con-nection with the exchange of copyrighted works. d. If You Distribute, or Publicly Perform the Work or any Adaptations or Collections, You must, unless a request has been made pursuant to Section 4(a), keep intact all copyright notices for the Work and provide, reasonable to the medium or means You are utilizing: (i) the name of the Original Author (or pseudonym, if applicable) if supplied, and/or if the Original Author and/or Licensor designate another party or parties (e.g., a sponsor institute, publishing entity, journal) for attribution ("Attribution Parties") in Licensor's copyright notice, terms of service or by other reasonable means, the name of such party or parties; (ii) the title of the Work if supplied; (iii) to the extent reasonably practicable, the URI, if any, that Licensor specifies to be associated with the Work, unless such URI does not refer to the copyright notice or licensing information for the Work; and, (iv) consistent with Section 3(b), in the case of an Adaptation, a credit identifying the use of the Work in the Adaptation (e.g., "French translation of the Work by Original Author," or "Screenplay based on original Work by Original Author"). The credit required by this Section 4(d) may be implemented in any reasonable manner; provided, however, that in the case of a Adaptation or Collection, at a minimum such credit will appear, if a credit for all contributing authors of the Adaptation or Collection appears, then as part of these credits and in a manner at least as prominent as the credits for the other contributing authors. For the avoidance of doubt, You may only use the credit required by this Section for the purpose of attribution in the manner set out above and, by exercising Your rights under this License, You may not implicitly or explicitly assert or imply any connection with, sponsorship or endorsement by the Original Author, Licensor and/or Attribution Parties, as appropriate, of You or Your use of the Work, without the separate, express prior written permission of the Original Author, Licensor and/or Attribution Parties. e. For the avoidance of doubt: i. Non-waivable Compulsory License Schemes. In those jurisdictions in which the right to collect royalties through any statutory or compulsory licensing scheme cannot be waived, the Licensor reserves the exclusive right to collect such royalties for any exercise by You of the rights granted under this License; ii. Waivable Compulsory License Schemes. In those jurisdictions in which the right to collect royalties through any statutory or compulsory licensing scheme can be waived, the Licensor reserves the exclusive right to collect such royalties for any exercise by You of the rights granted under this License if Your exercise of such rights is for a purpose or use which is otherwise than noncommercial as permitted under Section 4(c) and otherwise waives the right to collect royalties through any statutory or compulsory licensing scheme; and, iii.Voluntary License Schemes. The Licensor reserves the right to collect royalties, whether individually or, in the event that the Licensor is a member of a collecting society that administers voluntary licensing schemes, via that society, from any exercise by You of the rights granted under this License that is for a purpose or use which is otherwise than noncommercial as permitted under Section 4(c). f. Except as otherwise agreed in writing by the Licensor or as may be otherwise permitted by applicable law, if You Reproduce, Distribute or Publicly Perform the Work either by itself or as part of any Adaptations or Collections, You must not distort, mutilate, modify or take other derogatory action in relation to the Work which would be prejudicial to the Original Author's honor or reputation. Licensor agrees that in those jurisdictions (e.g. Japan), in which any exercise of the right granted in Section 3(b) of this License (the right to make Adaptations) would be deemed to be a distortion, mutilation, modification or other derogatory action prejudicial to the Original Author's honor and reputation, the Licensor will waive or not assert, as appropriate, this Section, to the fullest extent permitted by the applicable national law, to enable You to reasonably exercise Your right under Section 3(b) of this License (right to make Adaptations) but not otherwise. 5. Representations, Warranties and Disclaimer UNLESS OTHERWISE MUTUALLY AGREED TO BY THE PARTIES IN WRITING AND TO THE FULLEST EXTENT PERMITTED BY APPLICABLE LAW, LICENSOR OFFERS THE WORK AS-IS AND MAKES NO REPRESENTATIONS OR WARRANTIES OF ANY KIND CONCERNING THE WORK, EXPRESS, IMPLIED, STATUTORY OR OTHERWISE, INCLUDING, WITHOUT LIMITATION, WARRANTIES OF TITLE, MERCHANTABILITY, FITNESS FOR A PARTICULAR PURPOSE, NONINFRINGEMENT, OR THE ABSENCE OF LATENT OR OTHER DEFECTS, ACCURACY, OR THE PRESENCE OF ABSENCE OF ERRORS, WHETHER OR NOT DISCOVERABLE. SOME JURISDICTIONS DO NOT ALLOW THE EXCLUSION OF IMPLIED WARRANTIES, SO THIS EXCLUSION MAY NOT APPLY TO YOU. 6. Limitation on Liability. EXCEPT TO THE EXTENT REQUIRED BY APPLICABLE LAW, IN NO EVENT WILL LICENSOR BE LIABLE TO YOU ON ANY LEGAL THEORY FOR ANY SPECIAL, INCIDENTAL, CONSEQUENTIAL, PUNITIVE OR EXEMPLARY DAMAGES ARISING OUT OF THIS LICENSE OR THE USE OF THE WORK, EVEN IF LICENSOR HAS BEEN ADVISED OF THE POSSIBILITY OF SUCH DAMAGES. 7. Termination a. This License and the rights granted hereunder will terminate automatically upon any breach by You of the terms of this License. Individuals or entities who have received Adaptations or Collections from You under this License, however, will not have their licenses terminated provided such individuals or entities remain in full compliance with those licenses. Sections 1, 2, 5, 6, 7, and 8 will survive any termination of this License. b. Subject to the above terms and conditions, the license granted here is perpetual (for the duration of the applicable copyright in the Work). Notwithstanding the above, Licensor reserves the right to release the Work under different license terms or to stop distributing the Work at any time; provided, however that any such election will not serve to withdraw this License (or any other license that has been, or is required to be, granted under the terms of this License), and this License will continue in full force and effect unless terminated as stated above. 8. Miscellaneous a. Each time You Distribute or Publicly Perform the Work or a Collection, the Licensor offers to the recipient a license to the Work on the same terms and conditions as the license granted to You under this License. b. Each time You Distribute or Publicly Perform an Adaptation, Licensor offers to the recipient a license to the original Work on the same terms and conditions as the license granted to You under this License. c. If any provision of this License is invalid or unenforceable under applicable law, it shall not affect the validity or enforceability of the remainder of the terms of this License, and without further action by the parties to this agreement, such provision shall be reformed to the minimum extent necessary to make such provision valid and enforceable. d. No term or provision of this License shall be deemed waived and no breach consented to unless such waiver or consent shall be in writing and signed by the party to be charged with such waiver or consent. e. This License constitutes the entire agreement between the parties with respect to the Work licensed here. There are no understandings, agreements or representations with respect to the Work not specified here. Licensor shall not be bound by any additional provisions that may appear in any communication from You. This License may not be modified without the mutual written agreement of the Licensor and You. f. The rights granted under, and the subject matter referenced, in this License were drafted utilizing the terminology of the Berne Convention for the Protection of Literary and Artistic Works (as amended on September 28, 1979), the Rome Convention of 1961, the WIPO Copyright Treaty of 1996, the WIPO Performances and Phonograms Treaty of 1996 and the Universal Copyright Convention (as revised on July 24, 1971). These rights and subject matter take effect in the relevant jurisdiction in which the License terms are sought to be enforced according to the corresponding provisions of the implementation of those treaty provisions in the applicable national law. If the standard suite of rights granted under applicable copyright law includes additional rights not granted under this License, such additional rights are deemed to be included in the License; this License is not intended to restrict the license of any rights under applicable law.