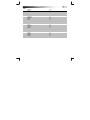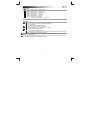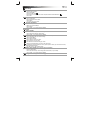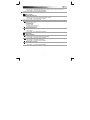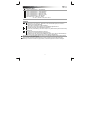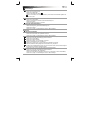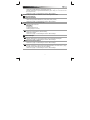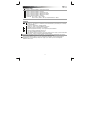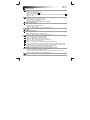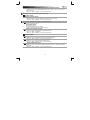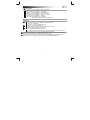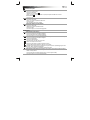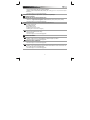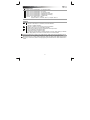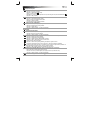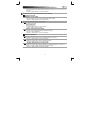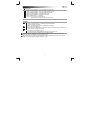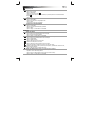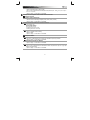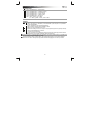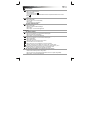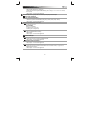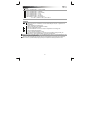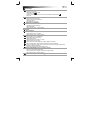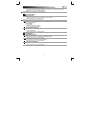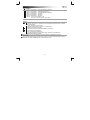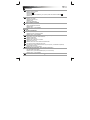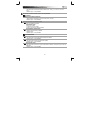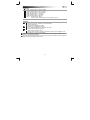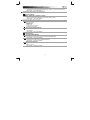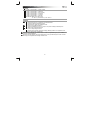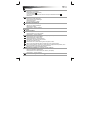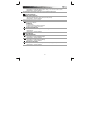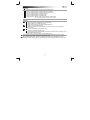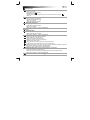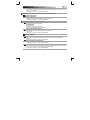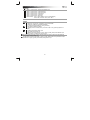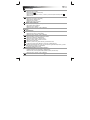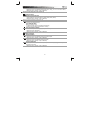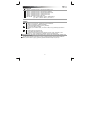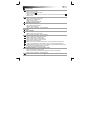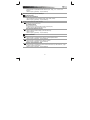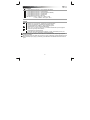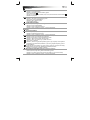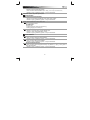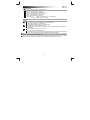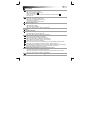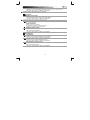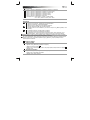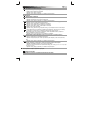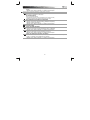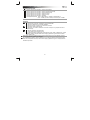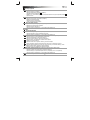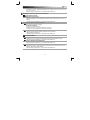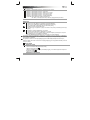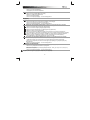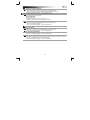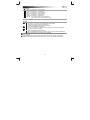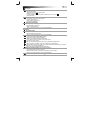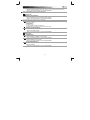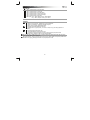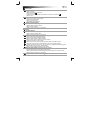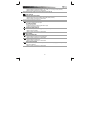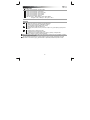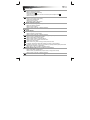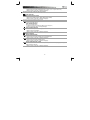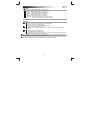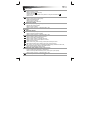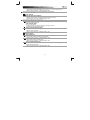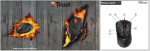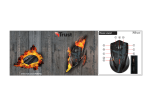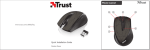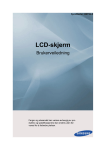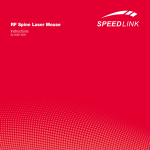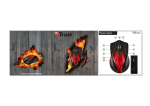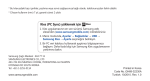Download Trust GXT 23
Transcript
Installation Configuration 1 Configuration 4 a b 7 5 8 c Assign macro Macro manager Macro-1 Macro-2 d Install Driver Online support Click e www.trust.com c b a 2 a b 9 6 USB e a Macro manager 3 10 c Macro-1 d start record a b a Insert Mouse Event a 125HZ 250HZ ON OFF 500HZ 1000HZ Left Click 2x b FULL LIGHTENED b c b BREATHING RESET c Mouse Layout a b c d e f g www.trust.com/18064/faq GXT 23 Gaming Mouse - USER’S MANUAL Index Language English Deutsch Français Italiano Español Português Nederlands Dansk Suomi Norsk Svenska Polski Česky Slovenčina Magyar Română Български Русский Ελληνικά Türkçe Hrvatski Slovenski Cрпски page 2 5 8 11 14 17 20 23 26 29 32 35 38 41 44 47 50 53 56 59 62 65 68 1 GXT 23 Gaming Mouse - USER’S MANUAL Mouse layout - Button 1. (default function = left mouse click) - Button 3. (default function = middle click) - Button 2. (default function = right mouse click) - Button 4. (default function = scroll up) - Button 5. (default function = scroll down) - Button 6. (default function = DPI cycle) - LED light. Blue= Mode1, Red= Mode2 Off= DPI #1, dimmed= DPI #2, full= DPI #3 Installation - Insert the Trust CD-ROM into your CD drive. - Click “Run Setup.exe – Published by Trust International BV”. - Click “Install driver”. - Click ‘Finish’ when the installation is finished. - Connect the mouse to the USB port of the PC. - Wait until the message ‘Your device is ready to use’ appears. - Start the mouse configuration software. - You can now start to configure the mouse. - In the following part of the manual there be refered to the ‘Apply’ function that updates the mouse. ‘Apply’ is located at the bottom of the main window. The mouse can store 2 different modes. You can instantly switch between the 2 mode setups by assigning a mouse button as mode switch. You don’t need to click on ‘Apply’ after every single change. You can make all the changes that you want and then click ‘Apply’ to update all changes directly to the mouse. 2 GXT 23 Gaming Mouse - USER’S MANUAL Profile settings Changing a profile - Click one of the 5 profiles. - Click on ‘Edit Profile’. - Give your profile a name. - Enter a path to an executable file on which this profile should be loaded automaticly. - Click on ‘OK’. Save a setup - Click on ‘Save profile’. - Enter a name for the mouse setup. - Click on ‘Save’. - Your mouse setup is now saved. Load your own settings - Click on ‘Load profile’. - Select your own saved settings. - Click on ‘Open’. - Click on ‘Apply’. The mouse is beeing updated. Configuration Assign a function - Click on the button which you want to re-assign. - Click on the function that you want to assign. - Click on ‘Apply’. The mouse is beeing updated. Create a macro function (store a sequence of keys in the software) - Click on the button witch you want to re-assign. - Click on ‘Assign Macro’. - Click on ‘Macro manager’. - Click on ‘New’ to create a new macro. - Enter a name for your new macro. - Click ‘Start record’ to start recording your macro. - When you’re finished creating your macro. Click ‘Stop record’. - By pressing the right mouse button in the ‘key press sequence’ window, you can add mouse events, delays and delete commands. - Click ‘OK’ when your done creating macros. Assign a macro function (store a sequence of keys in the software) - Click on the button witch you want to re-assign. - Hover on ‘Assign Macro’. - Click on the macro that you wish to assign (like the macro that you just created). - Click on ‘Apply’. The mouse is beeing updated. Change the DPI settings 3 GXT 23 Gaming Mouse - USER’S MANUAL In the ‘Sensitivity’ tab you can set 3 different DPI settings. - Click on the DPI setting that you wish to adjust. - Move the slider to the prefered DPI setting. (400 – 3200), (the X and Y axis cannot be set seperatly) - Click on ‘Apply’. The mouse is beeing updated. The DPI settings correspond to the dpi’s cycled with dpi button. Advanced settings Change the polling rate - Click on the ‘Advanced setting’ tab. - Select the desired polling rate (125Hz, 250Hz, 500Hz, 1000Hz) - Click on ‘Apply’. The mouse is beeing updated. Higher polling rate will make the mouse responds faster. Light effect switch - Switch the led on or off. Light effect type Light effect option: - full lightened (led constant on) - breathing (led fades on/off). Restore default settings - Click on the ‘Advanced setting’ tab. - Click on ‘Reset’. - Click on ‘Apply’. The mouse is beeing updated. System settings: Double click speed - Move the slider to the prefered dubble click speed setting. - Click on ‘Apply’. The mouse is beeing updated. Windows pointer speed - Move the slider to the prefered speed setting. - Click on ‘Apply’. The mouse is beeing updated. Mouse wheel scroll speed - Move the slider to the prefered wheel scroll speed. Or click ‘1 page’ to scroll a full page. - Click on ‘Apply’. The mouse is beeing updated. 4 GXT 23 Gaming Mouse - USER’S MANUAL Tastenbelegung der Maus – Taste 1. (Standardfunktion = linke Maustaste) – Taste 3. (Standardfunktion = mittlere Maustaste) – Taste 2. (Standardfunktion = rechte Maustaste) – Taste 4. (Standardfunktion = Bildlauf nach oben) – Taste 5. (Standardfunktion = Bildlauf nach unten) – Taste 6. (Standardfunktion = DPI-Taktzyklus) – LED-Anzeige. Blau = Mode1, Rot = Mode2 Aus = DPI 1, schwach = DPI 2, stark = DPI 3 Installation – Legen Sie die Trust-CD in das CD-ROM-Laufwerk ein. – Klicken Sie auf „Run Setup.exe – Published by Trust International BV“ [Setup.exe ausführen – Veröffentlicht von Trust International BV]. – Klicken Sie auf „Install driver“ [Treiber installieren]. – Klicken Sie auf „Finish“ [Fertig stellen], wenn die Installation abgeschlossen ist. – Schließen Sie die Maus an den USB-Anschluss des PCs an. – Warten Sie, bis die Meldung „Your device is ready to use“ [Das Gerät kann jetzt verwendet werden] angezeigt wird. – Rufen Sie die Konfigurationssoftware der Maus auf. – Sie können nun mit der Konfiguration der Maus beginnen. – Nachfolgend wird mit „Apply“ auf die Schaltfläche verwiesen, mit der die neuen Mauseinstellungen übernommen werden. „Apply“ befindet sich am unteren Rand des Hauptfensters. Die Maus kann 2 verschiedene Modi speichern. Indem Sie eine Maustaste als Modusschalter zuweisen, können Sie direkt zwischen den 2 Modi wechseln. Es ist nicht nötig, nach jeder einzelnen Änderung auf „Apply“ zu klicken. Sie können alle gewünschten Änderungen vornehmen und dann auf „Apply“ klicken, um die Änderungen direkt zur Maus zu übertragen. 5 GXT 23 Gaming Mouse - USER’S MANUAL Profileinstellungen Ändern eines Profils – Klicken Sie auf eines der 5 Profile. – Klicken Sie auf „Edit Profile“. – Geben Sie dem Profil einen Namen. – Geben Sie einen Pfad zu einer ausführbaren Datei an, mit der dieses Profil automatisch geladen wird. – Klicken Sie auf „OK“. Sichern von Einstellungen – Klicken Sie auf „Save Profile“. – Geben Sie einen Namen für die Datei mit den Maus-Einstellungen an. – Klicken Sie auf „Save“. – Die Maus-Einstellungen werden nun gesichert. Laden der eigenen Einstellungen – Klicken Sie auf „Load Profile“. – Wählen Sie die eigenen, gespeicherten Einstellungen aus. – Klicken Sie auf „Open“. – Klicken Sie auf „Apply“. Die Einstellungen werden zur Maus übertragen. Konfiguration Zuweisen einer Funktion – Klicken Sie auf die Taste, deren Belegung geändert werden soll. – Klicken Sie auf die Funktion, die zugewiesen werden soll. – Klicken Sie auf „Apply“. Die Einstellungen werden zur Maus übertragen. Erstellen einer Makrofunktion (Speichern einer Tastenfolge in der Software) – Klicken Sie auf die Taste, deren Belegung geändert werden soll. – Klicken Sie auf „Assign Macro“. – Klicken Sie auf „Macro manager“. – Klicken Sie auf „New“, um ein neues Makro zu erstellen. – Geben Sie einen Namen für das neue Makro ein. – Klicken Sie auf „Start record“, um mit der Aufzeichnung des Makros zu beginnen. – Nachdem die Makro-Erstellung abgeschlossen ist: Klicken Sie auf „Stop record“. – Indem Sie die rechte Maustaste im Fenster „key press sequence“ drücken, können Sie Mausereignisse und Verzögerungen hinzufügen und Befehle löschen. – Klicken Sie auf „OK“, wenn Sie die Makro-Erstellung abgeschlossen haben. Zuweisen einer Makrofunktion (Speichern einer Tastenfolge in der Software) – Klicken Sie auf die Taste, deren Belegung geändert werden soll. – Halten Sie den Mauszeiger über „Assign Macro“. – Klicken Sie auf das Makro, das zugewiesen werden soll (z. B. das gerade von Ihnen erstellte Makro). – Klicken Sie auf „Apply“. Die Einstellungen werden zur Maus übertragen. 6 GXT 23 Gaming Mouse - USER’S MANUAL Ändern der DPI-Einstellungen Auf der Registerkarte „Sensitivity“ können Sie 3 verschiedene DPI-Einstellungen festlegen. – Klicken Sie auf die DPI-Einstellung, die angepasst werden soll. – Bewegen Sie den Regler zur gewünschten DPI-Einstellung. (400 – 3200). (Die X- und Y-Achse können nicht getrennt eingestellt werden.) – Klicken Sie auf „Apply“. Die Einstellungen werden zur Maus übertragen. Die DPI-Einstellungen entsprechen den DPI-Werten, die mit der DPI-Taste gewechselt werden. Erweiterte Einstellungen Ändern der Abtastrate – Klicken Sie auf die Registerkarte „Advanced setting“. – Wählen Sie die gewünschte Abtastrate aus (125Hz, 250Hz, 500Hz, 1000Hz). – Klicken Sie auf „Apply“. Die Einstellungen werden zur Maus übertragen. Eine höhere Abtastrate bewirkt eine schnellere Reaktion der Maus. Lichteffektschalter – Schaltet die LED ein oder aus. Lichteffekttyp Lichteffektoption: - full lightened (LED immer an) - breathing (LED geht an und aus). Wiederherstellen der Standardeinstellungen – Klicken Sie auf die Registerkarte „Advanced setting“. – Klicken Sie auf „Reset“. – Klicken Sie auf „Apply“. Die Einstellungen werden zur Maus übertragen. Systemeinstellungen: Doppelklickgeschwindigkeit – Bewegen Sie den Regler zur gewünschten Einstellung für die Doppelklickgeschwindigkeit. – Klicken Sie auf „Apply“. Die Einstellungen werden zur Maus übertragen. Windows-Zeigergeschwindigkeit – Bewegen Sie den Regler zur gewünschten Geschwindigkeitseinstellung. – Klicken Sie auf „Apply“. Die Einstellungen werden zur Maus übertragen. Mausrad-Bildlaufgeschwindigkeit – Bewegen Sie den Regler zur gewünschten Geschwindigkeitseinstellung. Oder klicken Sie auf „1 page“, um jeweils eine ganze Seite nach oben oder unten zu blättern. – Klicken Sie auf „Apply“. Die Einstellungen werden zur Maus übertragen. 7 GXT 23 Gaming Mouse - USER’S MANUAL Fonctions de la souris - Bouton 1. (fonction par défaut = clic gauche de la souris) - Bouton 3. (fonction par défaut = clic milieu) - Bouton 2. (fonction par défaut = clic droit de la souris) - Bouton 4. (fonction par défaut = défilement vers le haut) - Bouton 5. (fonction par défaut = défilement vers le bas) - Bouton 6. (fonction par défaut = cycle DPI) - Voyant LED : bleu = mode 1, rouge = mode 2 éteint = DPI #1, atténué = DPI #2, complètement allumé = DPI #3 Installation - Insérez le CD-ROM Trust dans votre lecteur de CD. - Cliquez sur « Run Setup.exe – Published by Trust International BV.» (lancez Setup.exe – Publié par Trust International BV.) - Cliquez sur « Install driver » (installez le pilote). - Cliquez sur « Finish » lorsque l'installation est terminée. - Connectez la souris au port USB de votre ordinateur. - Attendez qu'apparaisse le message « Votre appareil est prêt à l'utilisation ». - Lancez le logiciel de configuration de la souris. - Vous pouvez maintenant configurer la souris. - Dans la partie suivante de ce manuel, vous pouvez utiliser la touche « Apply » qui permet de mettre à jour la souris. « Apply » est situé en bas de la fenêtre principale. La souris peut sauvegarder jusqu'à 2 modes différents. Vous pouvez basculer instantanément entre les deux configurations en attribuant un bouton de souris comme commutateur de mode. Vous n'avez pas besoin de cliquer sur « Apply » après chaque changement. Vous pouvez faire toutes les modifications que vous souhaitez puis cliquez sur « Apply » pour mettre à jour tous les changements directement sur la souris. 8 GXT 23 Gaming Mouse - USER’S MANUAL Paramètres du profil Changer de profil - Cliquez sur l'un des 5 profils. - Cliquez sur ‘Edit Profile’ (éditer le profil). - Donnez un nom à votre profil. - Entrez un chemin vers un fichier exécutable sur lequel ce profil doit être chargé automatiquement. - Cliquez sur « OK ». Sauvegarder une installation - Cliquez sur ‘Save profile’ (sauvegarder le profil). - Entrez un nom pour la configuration de la souris. - Cliquez sur « Save » (sauvegarder). - La configuration de votre souris est maintenant sauvegardée. Charger vos paramètres - Cliquez sur « Load Profile » (charger le profil). - Sélectionnez vos paramètres sauvegardés. - Cliquez sur « Open » (ouvrir). - Cliquez sur « Apply » (appliquer). La souris a été mise à jour. Configuration Attribuer une fonction - Cliquez sur le bouton que vous souhaitez réattribuer. - Cliquez sur la fonction que vous souhaitez attribuer. - Cliquez sur « Apply » (appliquer). La souris a été mise à jour. Créer une fonction macro (enregistrer une série de touches dans le logiciel) - Cliquez sur le bouton que vous souhaitez réattribuer. - Cliquez sur « Assign Macro » (attribuer une macro). - Cliquez sur « Macro manager » (gestionnaire de macros). - Cliquez sur « New » (nouveau) pour créer une nouvelle macro. - Entrez un nom pour votre nouvelle macro. - Cliquez sur « Start record » pour commencer l'enregistrement de votre macro. - Lorsque vous avez fini de créer votre macro, cliquez sur « Stop record » (arrêter l'enregistrement). - En appuyant sur le clic droit de la souris dans la fenêtre « key press sequence » (série de boutons), vous pouvez ajouter des évènements, des dates et supprimer des commandes. - Cliquez sur « OK » lorsque vous avez terminé de créer vos macros. Attribuer une fonction macro (enregistrer une série de touches dans le logiciel) - Cliquez sur le bouton que vous souhaitez réattribuer. - - Cliquez sur « Assign Macro » (attribuer une macro). - Cliquez sur la macro que vous souhaitez attribuer (comme la macro que vous venez de créer). - Cliquez sur « Apply » (appliquer). La souris a été mise à jour. Changer les paramètres DPI 9 GXT 23 Gaming Mouse - USER’S MANUAL Dans l'onglet « Sensitivity » (sensibilité), vous pouvez régler 3 paramètres DPI différents. - Cliquez sur le paramètre DPI que vous souhaitez modifier. - Déplacez le curseur vers vos paramètres DPI favoris. (400 – 3 200), (les axes X et Y ne peuvent pas être réglés individuellement). - Cliquez sur « Apply » (appliquer). La souris a été mise à jour. Les paramètres DPI correspondent aux dpi réglés avec le bouton dpi. Paramètres avancés Changer le taux de réponse - Cliquez sur l'onglet « Advanced setting » (paramètres avancés). - Sélectionnez le taux de réponse souhaité (125 Hz, 250 Hz, 500 Hz, 1 000 Hz). - Cliquez sur « Apply » (appliquer). La souris a été mise à jour. Un taux de réponse plus élevé donnera un temps de réponse plus rapide de la souris. Bouton effet de lumière - Allumez ou éteignez la LED. Type d'effet de lumière Option d'effet de lumière : - full lightened (LED constamment allumée) - breathing (LED s'allume et s'atténue progressivement). Restaurer les paramètres par défaut - Cliquez sur l'onglet « Advanced setting » (Paramètres avancés). - Cliquez sur « Reset » (réinitialiser). - Cliquez sur « Apply » (appliquer). La souris a été mise à jour. Paramètres système : Vitesse du double-clic - Déplacez le curseur vers le paramètre favori de la vitesse du double clic. - Cliquez sur « Apply » (appliquer). La souris a été mise à jour. Vitesse du pointeur Windows - Déplacez le curseur vers les paramètres de vitesse favoris. - Cliquez sur « Apply » (appliquer). La souris a été mise à jour. Vitesse de défilement de la souris - Déplacez le curseur vers la vitesse de défilement favorite. Ou cliquez sur ‘1 page’ pour faire défiler toute la page. - Cliquez sur « Apply » (appliquer). La souris a été mise à jour. 10 GXT 23 Gaming Mouse - USER’S MANUAL Struttura del mouse - Pulsante 1. (funzione predefinita = clic sinistro del mouse) - pulsante 3. (funzione predefinita = clic intermedio) - pulsante 2. (funzione predefinita = clic destro del mouse) - Pulsante 4. (funzione predefinita = scorrere verso l'alto) - Pulsante 5. (funzione predefinita = scorrere verso il basso) - Pulsante 6. (funzione predefinita = ciclo DPI) - luce del LED: Blu= Modalità1, Rosso= Modalità2 Spenta= DPI #1, attenuata= DPI #2, piena= DPI #3 Installazione - Inserire il CD-ROM di installazione fornito da Trust nell'unità CD-ROM. - Fare clic su “Run Setup.exe – Published by Trust International BV”. - Fare clic su "Installa driver”. - Fare clic su 'Fine' quando l'installazione è finita. - Collegare il mouse alla porta USB del PC. - Attendere finché non appare il messaggio ‘Dispositivo pronto per l'uso’. - Attiva il software di configurazione del mouse. - Ora è possibile iniziare a configurare il mouse. - Nelle pagine seguenti del presente manuale si fa riferimento alla funzione ‘Apply’ che aggiorna il mouse. Il tasto ‘Apply’ si trova nella parte bassa della finestra principale. Il mouse può memorizzare 2 diverse modalità. È possibile passare istantaneamente da una modalità all'altra delle due disponibili assegnando un pulsante del mouse a tale passaggio. Non è necessario fare clic su ‘Apply’ dopo ogni singola modifica. È possibile apportare tutte le modifiche desiderate e poi fare clic su ‘Apply’ per aggiornare tutte le modifiche direttamente dal mouse. 11 GXT 23 Gaming Mouse - USER’S MANUAL Impostazioni dei profili Modifica di un profilo - Fare clic su uno dei 5 profili. - Fare clic su ‘Edit Profile’. - Assegnare un nome al profilo. - Inserire un percorso a un file eseguibile sul quale questo profilo dovrebbe essere caricato automaticamente. - Fare clic su ‘OK’. Salvataggio di un'impostazione - Fare clic su ‘Save profile’. - Inserire un nome per l'impostazione del mouse. - Fare clic su ‘Save’. - Ora l'impostazione del mouse è salvata. Caricamento delle proprie impostazioni - Fare clic su ‘Load profile’. - Selezionare le proprie impostazioni salvate. - Fare clic su ‘Open’. - Fare clic su ‘Apply’. Il mouse è stato aggiornato. Configurazione Assegnazione di una funzione - Fare clic sul pulsante che si desidera riassegnare. - Fare clic sulla funzione che si desidera assegnare. - Fare clic su ‘Apply’. Il mouse è stato aggiornato. Creazione di una funzione macro (memorizzazione di una sequenza di tasti all'interno del software) - Fare clic sul pulsante che si desidera riassegnare. - Fare clic su ‘Assign Macro’. - Fare clic su ‘Macro manager’. - Fare clic su ‘New’ per creare una nuova macro. - Inserire un nome per la nuova macro. - Fare clic su ‘Start record’ per iniziare a registrare la macro. - Al termine della creazione della macro, fare clic su ‘Stop record’. - Premendo il tasto destro del mouse nella finestra ‘key press sequence’ è possibile aggiungere eventi del mouse, ritardi e comandi di cancellazione. - Fare clic su ‘OK’ quando si è completata la creazione della macro. Assegnazione di una funzione a una macro (memorizzazione di una sequenza di tasti nel software) - Fare clic sul pulsante che si desidera riassegnare. - Passare su ‘Assign Macro’. - Fare clic sulla macro che desideri assegnare (ad es., la macro appena creata). - Fare clic su ‘Apply’. Il mouse è stato aggiornato. 12 GXT 23 Gaming Mouse - USER’S MANUAL Modifica delle impostazioni DPI Nella tabella ‘Sensitivity’ è possibile definire 3 diverse impostazioni DPI. - Fare clic sull'impostazione DPI che si desidera modificare. - Spostare il cursore sull'impostazione DPI preferita. (400 – 3200), (gli assi X e Y non possono essere assegnati separatamente) - Fare clic su ‘Apply’. Il mouse è stato aggiornato. Le impostazioni DPI corrispondono ai dpi attraverso i quali si passa con il pulsante dpi. Impostazioni avanzate Modifica del rapporto di interrogazione ciclica - Fare clic sulla scheda ‘Advanced setting’. - Selezionare il rapporto di interrogazione ciclica desiderato (125Hz, 250Hz, 500Hz, 1000Hz) - Fare clic su ‘Apply’. Il mouse è stato aggiornato. Un rapporto di interrogazione ciclica elevato renderà più veloce il tempo di risposta del mouse. Interruttore effetto luminoso - Accende o spegne il led. Tipo di effetto luminoso Opzione effetto luminoso: - full lightened (led sempre acceso) - breathing (led che si accende e si spegne). Ripristino delle impostazioni di default - Fare clic sulla scheda ‘Advanced setting’. - Fare clic su ‘Reset’. - Fare clic su ‘Apply’. Il mouse è stato aggiornato. Impostazioni di sistema: Velocità di doppio clic - Spostare il cursore del mouse nell'impostazione di velocità di doppio clic preferita. - Fare clic su ‘Apply’. Il mouse è stato aggiornato. Velocità del cursore di Windows - Spostare il cursore sull'impostazione di velocità preferita. - Fare clic su ‘Apply’. Il mouse è stato aggiornato. Velocità di scorrimento della rotellina del mouse - Spostare il cursore sulla velocità di scorrimento preferita della rotellina del mouse. Diversamente fare clic su ‘1 page’ per scorrere una pagina intera. - Fare clic su ‘Apply’. Il mouse è stato aggiornato. 13 GXT 23 Gaming Mouse - USER’S MANUAL Distribución del ratón - Botón 1. (función predeterminada = clic izquierdo del ratón) - Botón 3. (función predeterminada = clic central) - Botón 2. (función predeterminada = clic derecho del ratón) - Botón 4. (función predeterminada = desplazamiento hacia arriba) - Botón 5. (función predeterminada = desplazamiento hacia abajo) - Botón 6. (función predeterminada = cambio de PPP) - Luz LED. Azul = Modo 1, Rojo = Modo 2 Apagada f= PPP n.º 1, atenuada = PPP n.º 2, completa = PPP n.º 3 Instalación - Inserte el CD-ROM de Trust en la unidad de CD. - Haga clic en “Run Setup.exe – Published by Trust International BV”. - Haga clic en "Instalar controlador". - Haga clic en "Finalizar" cuando concluya el proceso de instalación. - Conecte el ratón a uno de los puertos USB del ordenador. - Espere hasta que aparezca el mensaje "El dispositivo está listo para usarse". - Inicie el software de configuración del ratón. - Ahora podrá comenzar a configurar el ratón. - En la siguiente parte del manual se realizará referencias a la función "Apply" [Aplicar] que actualiza el ratón. "Apply" [Aplicar] se encuentra en la sección inferior de la ventana principal. El ratón puede almacenar un máximo de dos modos diferentes. Puede cambiar de forma instantánea entre las dos configuraciones de modo mediante la asignación de un botón del ratón como interruptor de modo. No tendrá que hacer clic en "Apply" [Aplicar] después de realizar cada cambio. Podrá realizar todos los cambios que quiera y, cuando termine, hacer clic en "Apply" [Aplicar] para actualizar todos los cambios directamente en el ratón. 14 GXT 23 Gaming Mouse - USER’S MANUAL Configuración de perfil Cambio de perfil - Haga clic en uno de los 5 perfiles. - Haga clic en "Edit Profile" [Editar perfil]. - Asigne un nombre al perfil. - Especifique la ruta de un archivo ejecutable en el que debe cargarse este perfil automáticamente. - Haga clic en "OK" [Aceptar]. Guardar una configuración - Haga clic en "Save profile" [Guardar perfil]. - Asigne un nombre a la configuración del ratón. - Haga clic en "Save" [Guardar]. - La configuración del ratón quedará guardada. Cargar su propia configuración - Haga clic en "Load profile" [Cargar perfil]. - Seleccione la configuración que ha guardado. - Haga clic en "Open" [Abrir]. - Haga clic en "Apply" [Aplicar]. El ratón se actualizará. Configuración Asignación de una función - Haga clic en el botón que desee reasignar. - Haga clic en la función que desee asignar. - Haga clic en "Apply" [Aplicar]. El ratón se actualizará. Creación de una función de macro (guardar una secuencia de teclas en el software) - Haga clic en el botón que desee reasignar. - Haga clic en "Assign Macro" [Asignar macro]. - Haga clic en "Macro manager" [Administrador de macro]. - Haga clic en "New" [Nueva] para crear una nueva macro. - Escriba el nombre de la nueva macro. - Haga clic en "Start record" [Iniciar grabación] para empezar a grabar la macro. - Cuando haya terminado de crear la macro, Haga clic en "Stop record" [Detener grabación]. - Al pulsar el botón derecho del ratón en la ventana "key press sequence" [Secuencia de pulsación de teclas] podrá añadir eventos del ratón, retrasos y eliminar comandos. - Haga clic en "OK" [Aceptar] cuando haya terminado de crear macros. Creación de una función de macro (guardar una secuencia de teclas en el software) - Haga clic en el botón que desee reasignar. - Pase el ratón sobre "Assign Macro" [Asignar macro]. - Haga clic en la macro que desee asignar (por ejemplo, la macro que acaba de crear). - Haga clic en "Apply" [Aplicar]. El ratón se actualizará. Modificar la configuración de PPP 15 GXT 23 Gaming Mouse - USER’S MANUAL En la ficha "Sensitivity" [Sensibilidad] puede definir tres ajustes de PPP diferentes. - Haga clic en el ajuste de PPP que desee ajustar. - Mueva el deslizador hasta el ajuste de PPP que prefiera (400 – 3200, el eje X y el eje Y no pueden definirse por separado). - Haga clic en "Apply" [Aplicar]. El ratón se actualizará. La configuración de PPP corresponde a los PPP seleccionados con el botón PPP. Configuración avanzada Modificar la tasa de sondeo - Haga clic en la ficha "Advanced setting" [Configuración avanzada]. - Seleccione la tasa de sondeo que desee (125Hz, 250Hz, 500Hz, 1000Hz). - Haga clic en "Apply" [Aplicar]. El ratón se actualizará. Una tasa de sondeo más alta hará que el ratón responda más rápido. Interruptor de efecto de luz - Enciende o apaga el led. Tipo de efecto de luz Opción de efecto de luz: - full lightened (LED encendido de forma constante) - breathing (el LED se apaga y enciende). Restaurar configuración predeterminada - Haga clic en la ficha "Advanced setting" [Configuración avanzada]. - Haga clic en "Reset" [Restablecer]. - Haga clic en "Apply" [Aplicar]. El ratón se actualizará. Configuración del sistema: Velocidad de doble clic - Desplace el deslizador hasta el ajuste de velocidad de doble clic que prefiera. - Haga clic en "Apply" [Aplicar]. El ratón se actualizará. Velocidad del cursor de Windows - Desplace el deslizador hasta el ajuste de velocidad que prefiera. - Haga clic en "Apply" [Aplicar]. El ratón se actualizará. Velocidad de desplazamiento de la rueda del ratón - Desplace el deslizador hasta el ajuste de velocidad de la rueda de desplazamiento que prefiera. O haga clic en "1 page" [1 página] para desplazar una página completa. - Haga clic en "Apply" [Aplicar]. El ratón se actualizará. 16 GXT 23 Gaming Mouse - USER’S MANUAL Esquema do rato - Botão 1. (função predefinida = clique como botão esquerdo do rato) - Botão 3. (função predefinida = clique como botão intermédio do rato) - Botão 2. (função predefinida = clique como botão direito do rato) - Botão 4. (função predefinida = deslocamento para cima) - Botão 5. (função predefinida = deslocamento para baixo) - Botão 6. (default function = ciclo de DPI) - Luz LED. Azul = Modo1, Vermelho= Modo2 Apagado = DPI #1, atenuado = DPI #2, aceso = DPI #3 Instalação - Insira o CD-ROM Trust na unidade de CD. - Clique em “Executar Setup.exe – Published by Trust International BV”. - Clique em “Instalar controlador”. - Clique em 'Concluir' [‘Finish’] quando a instalação estiver concluída. - Ligue o rato à porta USB do PC. - Aguarde até surgir a mensagem 'O seu dispositivo está pronto a usar' [‘Your device is ready to use’]. - Inicie o software de configuração do rato. - Pode agora iniciar a configuração do rato. - A secção seguinte do manual tratará da função ‘Apply’ que actualiza o rato. O botão ‘Apply’ encontra-se localizado no fundo da janela principal. O rato pode guardar 2 modos diferentes. Pode alternar instantaneamente entre ambas as configurações atribuindo a função de interruptor de modo a um botão do rato. Não precisa de clicar em 'Apply' após cada alteração. Pode fazer as alterações que desejar e depois clicar em 'Apply’ para actualizar todas as alterações directamente no rato. 17 GXT 23 Gaming Mouse - USER’S MANUAL Definições de perfil Alterar um perfil - Clique num dos 5 perfis. - Clique em ‘Edit Profile’. - Atribua um nome ao seu perfil. - Introduza o caminho para um ficheiro executável, no qual este perfil deve ser automaticamente carregado. - Clique em ‘OK’. Guardar uma configuração - Clique em ‘Save Profile’. - Introduza um nome para a configuração do rato. - Clique em ‘Save’. - A configuração do seu rato foi guardada. Carregar as suas próprias definições - Clique em ‘Load profile’. - Seleccione as suas próprias definições guardadas. - Clique em ‘Open’. - Clique em ‘Apply’. O rato está a ser actualizado. Configuração Atribuir uma função - Clique no botão a que pretende atribuir uma nova função. - Clique na função que pretende atribuir. - Clique em ‘Apply’. O rato está a ser actualizado. Criar uma função macro (guardar uma sequência de teclas no software) - Clique no botão a que pretende atribuir uma nova iniciação. - Clique em ‘Assign Macro’. - Clique em ‘Macro manager’. - Clique em ‘New’ para criar uma nova macro. - Introduza um nome para a nova macro. - Clique em ‘Start record’ para começar a gravar a sua macro. - Quando tiver concluído a criação da sua macro, clique em ‘Stop record’. - Premindo o botão direito do rato na janela ‘key press sequence’, pode adicionar eventos do rato, atrasos e eliminar comandos. - Clique em ‘OK’ após concluir a criação das macros. Atribuir uma função macro (guardar uma sequência de teclas no software) - Clique no botão a que pretende atribuir uma nova iniciação. - Faça pairar o cursor sobre ‘Assign Macro’. - Clique na macro que deseja atribuir (como a macro que acabou de criar). - Clique em ‘Apply’. O rato está a ser actualizado. 18 GXT 23 Gaming Mouse - USER’S MANUAL Alterar as definições de DPI No separador ‘Sensitivity’ , pode definir 3 definições de DPI diferentes. - Clique na definição de DPI que deseja ajustar. - Mova o cursor de deslocamento até à definição de DPI preferida. (400 – 3200), (não é possível configurar os eixos X e Y em separado) - Clique em ‘Apply’. O rato está a ser actualizado. As definições de DPI correspondem às DPIs comutadas através do botão de DPI. Definições avançadas Alterar a taxa de amostragem - Clique no separador ‘Advanced setting’. - Seleccione a taxa de amostragem desejada (125Hz, 250Hz, 500Hz, 1000Hz). - Clique em ‘Apply’. O rato está a ser actualizado. Uma taxa de amostragem mais elevada fará o rato responder mais rapidamente. Interruptor de efeito luminoso - Liga e desliga o led. Tipo de efeito luminoso Opção de efeito luminoso: - full lightened (led sempre aceso) - breathing (led atenua e reacende). Restaurar as predefinições - Clique no separador ‘Advanced setting’. - Clique em ‘Reset’. - Clique em ‘Apply’. O rato está a ser actualizado. Definições de sistema: Velocidade de duplo clique - Mova cursor de deslocamento para a definição de velocidade de duplo clique preferida. - Clique em ‘Apply’. O rato está a ser actualizado. Velocidade do apontador do Windows - Mova o cursor de deslocamento até à definição de velocidade preferida. - Clique em ‘Apply’. O rato está a ser actualizado. Velocidade de deslocamento da roda do rato - Mova o cursor de deslocamento até à velocidade da roda do rato preferida. Ou clique em ‘1 page’ para deslocar uma página inteira. - Clique em ‘Apply’. O rato está a ser actualizado. 19 GXT 23 Gaming Mouse - USER’S MANUAL Bedieningsknoppen - Knop 1. (standaardfunctie = linkermuisknop) - Knop 3. (standaardfunctie = middelste muisknop) - Knop 2. (standaardfunctie = rechtermuisknop) - Knop 4. (standaardfunctie = omhoog scrollen) - Knop 5. (standaardfunctie = omlaag scrollen) - Knop 6. (standaardfunctie = DPI-cyclus) - Leds. Blauw = Mode1, rood = Mode2 Uit = DPI #1, gedimd = DPI #2, vol aan = DPI #3 Installatie - Plaats de Trust cd-rom in de cd-rom drive. - Klik op “Run Setup.exe – Published by Trust International BV” (Voer Setup.exe uit – Gepubliceerd door Trust International BV). - Klik op “Install driver” (Stuurprogramma installeren). - Klik op ‘finished’ (voltooid) zodra de installatie is voltooid. - Sluit de muis aan op de USB-poort van uw pc. - Wacht tot de melding ‘Your device is ready to use’ (Het apparaat is gereed voor gebruik) verschijnt. - Start de configuratiesoftware van de muis. - U kunt de muis nu configureren. - In het volgende deel van de handleiding wordt verwezen naar de functie ‘Apply’ waarmee de muis wordt bijgewerkt. De knop ‘Apply’ bevindt zich onderin het hoofdscherm. In de muis kunnen 2 verschillende modi worden opgeslagen. U kunt direct wisselen tussen de 2 ingestelde modi door een muisknop als modeschakelaar in te stellen. U hoeft niet steeds op ‘Apply’ te klikken nadat u een wijziging hebt doorgevoerd. U kunt zoveel wijzigingen doorvoeren als u wilt en vervolgens op ‘Apply’ klikken om direct alle wijzigingen in de muis bij te werken. 20 GXT 23 Gaming Mouse - USER’S MANUAL Profielinstellingen Een profiel wijzigen - Klik op een van de vijf profielen. - Klik op ‘Edit Profile’. - Geef uw profiel een naam. - Voer een pad in naar een uitvoerbaar bestand waarmee dit profiel automatisch dient te worden geladen. - Klik op ‘OK’. Instellingen opslaan - Klik op ‘Save profile’. - Voer een naam in voor de muisinstelling. - Klik op ‘Save’. - Uw muisinstelling is nu opgeslagen. Uw eigen instellingen laden - Klik op ‘Load profile’. - Selecteer uw eigen bewaarde instellingen. - Klik op ‘Open’. - Klik op ‘Apply’. De muis wordt bijgewerkt. Configuratie Een functie toewijzen - Klik op de knop waaraan u een nieuwe functie wilt toewijzen. - Klik op de functie die u wilt toewijzen. - Klik op ‘Apply’. De muis wordt bijgewerkt. Een macrofunctie aanmaken (een toetsenreeks in de software opslaan) - Klik op de knop waaraan u een nieuwe functie wilt toewijzen. - Klik op ‘Assign Macro’. - Klik op ‘Macro manager’. - Klik op ‘New’ om een nieuwe macro aan te maken. - Voer een naam in voor uw nieuwe macro. - Klik op ‘Start record’ om het vastleggen van uw macro te starten. - Wanneer u klaar bent met het maken van uw macro, klikt u op ‘Stop record’. - Door op de rechtermuisknop te drukken in het venster ‘key press sequence’, kunt u muisgebeurtenissen en vertragingen toevoegen en commando's wissen. - Klik op ‘OK’ wanneer u klaar bent met het maken van macro's. Een macrofunctie toewijzen (een toetsenreeks in de software opslaan) - Klik op de knop waaraan u een nieuwe functie wilt toewijzen. - Zweef met de muisaanwijzer boven ‘Assign Macro’. - Klik op de macro die u wilt toewijzen (bijvoorbeeld de macro die u zojuist hebt gemaakt). - Klik op ‘Apply’. De muis wordt bijgewerkt. 21 GXT 23 Gaming Mouse - USER’S MANUAL De DPI-instellingen wijzigen Op het tabblad ‘Sensitivity’ kunt u 3 verschillende DPI-instellingen instellen. - Klik op de DPI-instelling die u wilt wijzigen. - Beweeg de schuif naar de gewenste DPI-instelling. (400 – 3200), (de X- en Y-as kunnen niet afzonderlijk worden ingesteld) - Klik op ‘Apply’. De muis wordt bijgewerkt. De DPI-instellingen horen bij de dpi’s die door te drukken op de dpi-knop worden doorlopen. Geavanceerde instellingen De reactiesnelheid wijzigen - Klik op het tabblad ‘Advanced setting’. - Selecteer de gewenste reactiesnelheid (polling rate) (125Hz, 250Hz, 500Hz, 1000Hz) - Klik op ‘Apply’. De muis wordt bijgewerkt. Bij een hogere reactiesnelheid reageert de muis sneller. Schakelaar voor lichteffecten - Schakel de led in of uit. Type lichteffect Opties voor lichteffecten: - full lightened (led continu aan) - breathing (led vervaagt aan/uit). Standaardinstellingen herstellen - Klik op het tabblad ‘Advanced setting’. - Klik op ‘Reset’. - Klik op ‘Apply’. De muis wordt bijgewerkt. Systeeminstellingen: Dubbelkliksnelheid - Beweeg de schuif naar de gewenste dubbelkliksnelheid. - Klik op ‘Apply’. De muis wordt bijgewerkt. Aanwijzersnelheid in Windows - Beweeg de schuif naar de gewenste snelheid. - Klik op ‘Apply’. De muis wordt bijgewerkt. Scrollsnelheid van het muiswiel - Beweeg de schuif naar de gewenste scrollsnelheid van het muiswiel. Of klik op ‘1 page’ om een volledige pagina te scrollen. - Klik op ‘Apply’. De muis wordt bijgewerkt. 22 GXT 23 Gaming Mouse - USER’S MANUAL Muselayout - Knap 1. (standardfunktion = venstre museklik) - Knap 3. (standardfunktion = midterklik) - Knap 2. (standardfunktion = højre museklik) - Knap 4. (standardfunktion = rul op) - Knap 5. (standardfunktion = rul ned) - Knap 6. (standardfunktion = DPI-cyklus) - LED-lampe. Blå = funktion 1, rød = funktion 2 Fra = DPI #1, nedtonet = DPI #2, fuld = DPI #3 Installation - Indsæt Trust cd-rom'en i cd-drevet. - Klik på 'Run Setup.exe - Published by Trust International BV' [Kør Setup.exe – Udgivet af Trust International BV]. - Klik på “Install driver” [Installer driver]. - Klik på ‘Finish’ [Udfør], når installationen er færdig. - Slut musen til USB-porten på pc'en. - Vent, indtil meddelelsen ‘Your device is ready to use' [Enheden er klar til brug] vises. - Start musekonfigurationssoftwaren. - Du kan nu begynde at konfigurere musen. - I den følgende del af vejledningen kan der blive henvist til funktionen ‘Apply’ [Anvend], der opdaterer musen. ‘Apply’ [Anvend] befinder sig i bunden af hovedvinduet. Musen kan gemme 2 forskellige funktioner. Du kan øjeblikkeligt skifte mellem de 2 funktionsopsætninger ved at tildele en museknap som funktionsknap. Du behøver ikke at klikke på ‘Apply’ [Anvend] efter hver enkelt ændring. Du kan foretage alle de ændringer, som du ønsker, og derefter klikke på ‘Apply’ [Anvend] for at opdatere alle ændringer direkte til musen. 23 GXT 23 Gaming Mouse - USER’S MANUAL Profilindstillinger Ændring af en profil - Klik på en af de 5 profiler. - Klik på ‘Edit Profile’ [Rediger profil]. - Giv profilen et navn. - Indtast en sti til eksekverbar fil, som denne profil skal indlæses automatisk gennem. - Klik på ‘OK’. Gem en opsætning - Klik på ‘Save profile’ [Gem profil]. - Indtast et navn for museopsætningen. - Klik på ‘Save’ [Gem]. - Museopsætningen er nu gemt. Indlæs dine egne indstillinger - Klik på ‘Load profile’ [Indlæs profil]. - Vælg dine egne gemte indstillinger. - Klik på ‘Open’ [Åbn]. - Klik på ‘Apply’ [Anvend]. Musen opdateres. Konfiguration Tildel en funktion - Klik på knappen, som du vil gentildele. - Klik på funktionen, som du vil tildele. - Klik på ‘Apply’ [Anvend]. Musen opdateres. Opret en makrofunktion (gemme en tastesekvens i softwaren) - Klik på knappen, som du vil gentilknytte. - Klik på ‘Assign Macro’ [Tildel makro]. - Klik på ‘Macro manager’. - Klik på ‘New’ [Ny] for at oprette en ny makro. - Indtast et navn for den nye makro. - Klik på ‘Start record’ [Start optagelse] for at starte optagelsen af makroen. - Når du er færdig med at oprette makroen: Klik på ‘Stop record’ [Stop optagelse]. - Ved at trykke på højre musetast i vinduet med ‘key press sequence’ kan du tilføje musehændelser, forsinkelser og sletningskommandoer. - Klik på ‘OK’, når du er færdig med at oprette makroer. Tildel en makrofunktion (gemme en tastesekvens i softwaren) - Klik på knappen, som du vil gentilknytte. - Kør hen over ‘Assign Macro’ [Tildel makro]. - Klik på makroen, som du vil tildele (som makroen, du lige oprettede). - Klik på ‘Apply’ [Anvend]. Musen opdateres. Skift DPI-indstillingerne 24 GXT 23 Gaming Mouse - USER’S MANUAL I fanen ‘Sensitivity’ [Følsomhed] kan du foretage 3 forskellige DPI-indstillinger. - Klik på DPI-indstillingen, som du vil justere. - Flyt glideren til den foretrukne DPI-indstilling. (400 – 3200), (X- og Y-aksen kan ikke indstilles separat) - Klik på ‘Apply’ [Anvend]. Musen opdateres. DPI-indstillingerne svarer til dpi’ens cyklus med dpi-knappen. Avancerede indstillinger Skift polling-rate - Klik på fanen ‘Advanced setting’ [Avanceret indstilling]. - Vælg den ønskede polling-rate (125 Hz, 250 Hz, 500 Hz, 1000 Hz) - Klik på ‘Apply’ [Anvend]. Musen opdateres. En højere polling-rate vil få musen til at reagere hurtigere. Kontakt til lyseffekt - Tænd, eller sluk LED'en. Type lyseffekt Valg af lyseffekt: - full lightened (LED tændt konstant) - breathing (LED tændes og slukkes). Gendan standardindstillinger - Klik på fanen ‘Advanced setting’ [Avanceret indstilling]. - Klik på ‘Reset’ [Nulstil]. - Klik på ‘Apply’ [Anvend]. Musen opdateres. Systemindstillinger: Dobbeltklikshastighed - Flyt glideren til den foretrukne indstilling af dobbeltklikshastighed. - Klik på ‘Apply’ [Anvend]. Musen opdateres. Windows-pegepindshastighed - Flyt glideren til den foretrukne hastighedsindstilling. - Klik på ‘Apply’ [Anvend]. Musen opdateres. Musehjulets rullehastighed - Flyt glideren til den foretrukne hjulrullehastighed. Eller klik på ‘1 page’ [1 side] for at rulle en hel side. - Klik på ‘Apply’ [Anvend]. Musen opdateres. 25 GXT 23 Gaming Mouse - USER’S MANUAL Hiiren painikkeet - Painike 1. (oletustoiminto = hiiren kakkospainikkeen napsautus) - Painike 3. (oletustoiminto = keskipainikkeen napsautus) - Painike 2. (oletustoiminto = hiiren kakkospainikkeen napsautus) - Painike 4. (oletustoiminto = ylös selaus) - Painike 5. (oletustoiminto = alas selaus) - Painike 6. (oletustoiminto = DPI-jakso) - LED-valo. Sininen= Tila1, Punainen = Tila2 Pois= DPI #1, himmeä= DPI #2, kirkas= DPI #3 Asennus - Laita Trust CD-ROM -levy CD-asemaan. - Napsauta “Run Setup.exe – Published by Trust International BV” [Suorita Setup.exe – Julkaissut Trust International BV]. - Valitse "Install driver" [Asenna ohjain]. - Napsauta ‘Finish’ [Lopeta], kun asennus on suoritettu loppuun. - Kiinnitä hiiri tietokoneen USB-porttiin. - Odota kunnes viesti "Laite on valmis käytettäväksi" tulee näkyviin. - Käynnistä hiiren asetusohjelmisto. - Nyt voit aloittaa hiiren määrittämisen. - Seuraavassa käyttöohjeen osiossa viitataan ‘Apply’ -toimintoon, joka päivittää hiiren. ‘Apply’ sijaitsee pääikkunan alaosassa. Hiiri voi tallentaa 2 eri tilaa. Voit välittömästi siirtyä 2 tilan asetuksiin asettamalla hiiren painikkeen tilakytkimeksi. Sinun ei tarvitse napsauttaa ‘Apply’ jokaisen muutoksen jälkeen. Voit suorittaa kaikki haluamasi muutokset ja napsauttaa sitten ‘Apply’ päivittääksesi kaikki muutokset suoraan hiireen. 26 GXT 23 Gaming Mouse - USER’S MANUAL Profiiliasetukset Profiilin vaihtaminen - Napsauta jotakin 5 profiilista. - Napsauta ‘Edit Profile’. - Nimeä profiili. - Syötä reitti suoritettavaan tiedostoon, johon kyseinen profiili tulee ladata automaattisesti. - Napsauta ‘OK’. Asetuksen tallentaminen - Napsauta ‘Save profile’. - Syötä hiiren asetuksen nimi. - Napsauta ‘Save’. - Hiiren asetus tallennetaan. Omien asetuksien lataaminen - Napsauta ‘Load profile’. - Valitse omat tallennetut asetukset. - Napsauta ‘Open’. - Napsauta ‘Apply’. Hiiri päivitetään. Määritykset Toiminnon asettaminen - Napsauta painiketta, johon haluat asettaa toiminnon. - Napsauta toimintoa, jonka haluat asettaa. - Napsauta ‘Apply’. Hiiri päivitetään. Makrotoiminnon luominen (tallenna näppäinsarja ohjelmistoon) - Valitse painike, johon haluat asettaa toiminnon. - Napsauta ‘Assign Macro’. - Napsauta ‘Macro manager’. - Napsauta ‘New’ uuden makron luomiseksi. - Syötä uuden makron nimi. - Napsauta ‘Start record’ makron tallennuksen aloittamiseksi. - Kun olet luonut makron. Napsauta ‘Stop record’. - Kun painat hiiren oikeaa painiketta ikkunassa ‘key press sequence’, voit lisätä hiiren tapahtumia, viiveitä ja poistaa komentoja. - Napsauta ‘OK’, kun olet luonut makrot. Makrotoiminnon asettaminen (tallenna näppäinsarja ohjelmistoon) - Valitse painike, johon haluat asettaa toiminnon. - Siirrä hiiri kohtaan ‘Assign Macro’. - Napsauta makroa, jonka haluat määrittää (kuten juuri luomasi makro). - Napsauta ‘Apply’. Hiiri päivitetään. DPI-asetuksien muuttaminen 27 GXT 23 Gaming Mouse - USER’S MANUAL Välilehdessä ‘Sensitivity’ voit asettaa 3 eri DPI-asetusta. - Napsauta DPI-asetusta, jonka haluat muuttaa. - Siirrä liukukytkin haluamasi DPI-asetuksen kohdalle. (400 – 3200), (X- ja Y-akseleita ei voida asettaa erikseen) - Napsauta ‘Apply’. Hiiri päivitetään. DPI-asetukset vastaavat DPI-asetuksia, jotka on valittu DPI-painikkeella. Lisäasetukset Raporttinopeuden muuttaminen - Napsauta ‘Advanced setting’ -välilehteä. - Valitse haluamasi raporttinopeus (125 Hz, 250 Hz, 500 Hz, 1000 Hz). - Napsauta ‘Apply’. Hiiri päivitetään. Mitä suurempi raporttinopeus, sitä nopeammin hiiri vastaa. Valotehosteen kytkin - Kytke valo päälle ja pois päältä. Valotehosteen tyyppi Valotehosteen valinta: - full lightened (valo aina päällä) - breathing (valo kytkeytyy päälle/pois päältä). Oletusasetuksien palauttaminen - Napsauta ‘Advanced setting’ -välilehteä. - Napsauta ‘Reset’. - Napsauta ‘Apply’. Hiiri päivitetään. Järjestelmäasetukset: Kaksoisnapsautuksen nopeus - Siirrä liukukytkin haluamasi kaksoisnapsautusnopeuden kohdalle. - Napsauta ‘Apply’. Hiiri päivitetään. Ikkunoiden kohdistusnopeus - Siirrä liukukytkin haluamasi nopeusasetuksen kohdalle. - Napsauta ‘Apply’. Hiiri päivitetään. Hiiren pyörän nopeus - Siirrä liukukytkin haluamasi hiiren pyörän nopeusasetuksen kohdalle. Tai napsauta ‘1 page’ koko sivun selaamiseksi. - Napsauta ‘Apply’. Hiiri päivitetään. 28 GXT 23 Gaming Mouse - USER’S MANUAL Oversikt mus - Knapp 1 - Knapp 3 - Knapp 2 - Knapp 4 - Knapp 5 - Knapp 6 - LED-lys. (standard funksjon = venstre museklikk). (standard funksjon = midtre museklikk). (standard funksjon = høyre museklikk). (standard funksjon = rull oppover). (standard funksjon = rull nedover). (standard funksjon = DPI-krets). Blå= Mode1, Rød= Mode2 Off [av] = DPI #1, dimmed [dimmet] = DPI #2, full [fullt] = DPI #3 Installasjon - Sett inn Trust CD-ROM i CD-driveren din. - Klikk på “Run Setup.exe – Publisert av Trust International BV” - Klikk på “Installer driver”. - Klikk på ‘lukk’ når installasjonen er fullført. - Koble til musen til datamaskinens USB-port. - Vent til meldingen ‘Apparatet ditt er klart til å brukes’ kommer. - Start musens konfigurasjonsprogramvare. - Nå kan du starte å konfigurere musen. - I følgende del av manualen vil det refereres til funksjonen ‘Apply’ [bruk] som oppdaterer musen. ‘Apply’ befinner seg i nedre del av hovedvinduet. Musen kan lagre 2 forskjellige moduser. Du kan skifte mellom de 2 modus-innstillingene umiddelbart ved å koble til en museknapp som modusbytter Du trenger ikke klikke på ‘Apply’ etter hver eneste endring. Du kan gjøre alle endringene du ønsker og så klikke ‘Apply’ for å oppdatere endringene direkte i musen. 29 GXT 23 Gaming Mouse - USER’S MANUAL Profilinnstillinger Endre en profil - Klikk på en av de 5 profilene. - Klikk på ‘Edit Profile’. - Gi profilen din et navn. - Legg inn en vei for en kjørbar fil hvor denne profilen vil lastes opp automatisk. - Klikk på ‘‘OK’. Lagre et oppsett - Klikk på ‘Save profile’. - Skriv inn et navn på musoppsettet. - Klikk på ‘‘Save’. - Ditt musoppsett blir nå lagret. Last opp dine egne innstillinger - Klikk på ‘Load profile’. - Velg dine egne lagrede innstillinger. - Klikk på ‘‘Open’. - Klikk på ‘Apply’. Musen blir oppdatert. Konfigurasjon Legg til en funksjon - Klikk på den knappen du vil koble til igjen. - Klikk på funksjonen du vil legge til. - Klikk på ‘Apply’. Musen blir oppdatert. Lag en makro-funksjon (lagre en sekvens av taster i programvaren) - Klikk på knappen du vil koble den til igjen. - Klikk på ‘Assign Macro’[legg til makro]. - Klikk på ‘Macro manager’[makrobehandling]. - Klikk på ‘New’ [ny] for å lage en ny makro. - Skriv et navn til din nye makro. - Klikk på ‘Start record’[start registrering] for å registrere makroen din. - Når du er ferdig med å lage makroen din. Klikk på ‘Stop record’[stopp registrering]. - Ved å trykke høyre museknapp i vinduet ‘key press sequence’[tastetrykk-sekvens], kan du legge til mushendelser, forsinkelser og slette-kommandoer. - Klikk på ‘OK’ når du er ferdig med å lage makroer. Legg til en makro-funksjon (lagre en sekvens av taster i programvaren) - Klikk på knappen du vil koble den til igjen. - Beveg over ‘Assign Macro’[legg til makro]. - Klikk på makroen du ønsker å legge til (for eksempel makroen du akkurat har laget). - Klikk på ‘Apply’. Musen blir oppdatert. Endre DPI-innstillingene 30 GXT 23 Gaming Mouse - USER’S MANUAL I fanen ‘Sensitivity’ kan du lage 3 forskjellige DPI -innstillinger. - Klikk på den DPI-innstillingen du ønsker å tilpasse. - Flytt glidebryteren til den valgte DPI-innstillingen. (400 – 3200), (X- og Y-aksene kan ikke stilles separat) - Klikk på ‘Apply’. Musen blir oppdatert. DPI-innstillingene hører til kretsen til dpi med dpi-knappen. Avanserte innstillinger Endre hastigheten for avlesning av posisjon - Klikk på ‘Advanced setting’-fanen. - Velg den ønskede avlesningshastigheten (125Hz, 250Hz, 500Hz, 1000Hz) - Klikk på ‘Apply’. Musen blir oppdatert. Høyere avlesningshastighet vil øke musens responstid. Lydeffekt-bryter - Skru led på eller av. Lydeffekt-type Lydeffekt-valg: - full lightened (led konstant på) - breathing (led fades på/av). Gjenopprette standardinnstillinger - Klikk på ‘Advanced setting’-fanen. - Klikk på ‘Reset’. - Klikk på ‘Apply’. Musen blir oppdatert. Systeminnstillinger: Hastighet på dobbeltklikking - Flytt glidebryteren til den valgte instillingen for hastighet på dobbeltklikking. - Klikk på ‘Apply’. Musen blir oppdatert. Windows pekerhastighet - Flytt glidebryteren til den foretrukne hastighetsinnstillingen. - Klikk på ‘Apply’. Musen blir oppdatert. Mushjulets rullehastighet - Flytt glidebryteren til den foretrukne hjul-rullehastigheten. Eller klikk på ‘1 page’[1 side] for å rulle nedover en hel side. - Klikk på ‘Apply’. Musen blir oppdatert. 31 GXT 23 Gaming Mouse - USER’S MANUAL Mus-layout - Knapp 1. (förvald funktion = vänster musklick) - Knapp 3. (förvald funktion = mittenklick) - Knapp 2. (förvald funktion = höger musklick) - Knapp 4. (förvald funktion = scrolla upp) - Knapp 5. (förvald funktion = scrolla ner) - Knapp 6. (förvald funktion = DPI-cykel) LED-belysning: Blått= Läge1, Rött= Läge2 Av= DPI nr 1, dimmat= DPI nr 2, fullt = DPI nr 3 Installation - Sätt in din Trust CD-ROM i CD-läsaren. - Klicka på “Run Setup.exe – Published by Trust International BV”. - Klicka på “Install driver”(installera drivrutin). - Klicka på ‘Finish’ (slutför) när installationen är klar. - Anslut musen till USB-porten på PC:n - Vänta tills meddelandet ‘Your device is ready to use’ (enheten är färdig att användas) visas. - Starta musens konfigurationsmjukvara. - Du kan nu börja konfigurera musen - I följande del av manualen refereras det till ‘Apply’ (tillämpa)-funktionen som uppdaterar musen. ‘Apply’ är placerat nedtill i huvudfönstret. Musen kan lagra 2 olika lägen. Du kan direkt koppla om mellan de 2 lägesinställningarna genom att tilldela en musknapp som lägesomkopplare. Du behöver inte klicka på ‘Apply’ efter varje enskild ändring. Du kan göra alla ändringar du önskar och sedan klicka ‘Apply’ för att uppdatera alla ändringar direkt till musen. 32 GXT 23 Gaming Mouse - USER’S MANUAL Profilinställningar Ändra en profil - Klicka på en av de 5 profilerna - Klicka på ‘Edit profile’ (redigera profil). - Ge din profil ett namn. - Ange en sökväg till en exekverbar filen till vilken denna profil skall laddas automatiskt. - Klicka på ‘OK’. Spara en inställning - Klicka på ‘Save profile’ (spara profil). - Skriv in ett namn på mus-inställningen. - Klicka på ‘Save’ (spara). - Din mus-inställning är nu sparad. Ladda dina egna inställningar - Klicka på ‘Load profile’ (ladda profile). - Välj dina egna, sparade inställningar. - Klicka på ‘Open’ (öppna). - Klicka på ‘Apply’. Musen uppdateras. Konfiguration Tilldela en funktion - Klicka på knappen som du vill om-tilldela. - Klicka på funktionen som du vill om-tilldela. - Klicka på ‘Apply’. Musen uppdateras. Skapa en makro-funktion (lagra en sekvens av knappar i mjukvaran) - Klicka på knappen som du vill om-tilldela. - Klicka på ‘Assign Macro’ (tilldela makro). - Klicka på ‘Macro Manager’ (makrohanteraren). - Klicka på ‘New’ (Ny) för att skapa ett nytt makro. - Ange ett namn för ditt nya makro. - Klicka på ‘Start record’ (starta inspelning) för att börja spela in makrot. - När du är klar med att skapa ditt makro. Klicka på ‘Stop record’ (stoppa inspelning). - Genom att trycka på höger musknapp i ‘key press sequence’ (knapptryckssekvens)-fönstret, kan du lägga till mushändelser, fördröjningar och raderingskommandon. - Klicka på ‘OK’ när du är klar med att skapa makron. Skapa en makro-funktion (lagra en sekvens av knappar i mjukvaran) - Klicka på knappen som du vill om-tilldela. - Sväva över ‘Assign Macro’ (tilldela makro). - Klicka på makrot som du önskar tilldela (som makrot du just skapade). - Klicka på ‘Apply’. Musen uppdateras. Ändra DPI-inställningarna 33 GXT 23 Gaming Mouse - USER’S MANUAL I ‘Sensitivity’-fliken (känslighet) kan du ange 3 olika DPI-inställningar. - Klicka på DPI-inställningen du vill justera. - Flytta glidlisten till önskad DPI-inställning (400 – 3200), (X- och Y-axeln kan inte ställas in separat) - Klicka på ‘Apply’. Musen uppdateras. DPI-inställningarna överensstämmer med de dpi:er som genomcyklats med dpi-knappen. Avancerade inställningar Ändra polling-frekvensen - Klicka på fliken ‘Advanced setting’ (avancerad inställning). - Välj önskad pollningsfrekvens (125 Hz, 250 Hz, 500 Hz, 1000 Hz) - Klicka på ‘Apply’. Musen uppdateras. Högre polling-hastighet gör att musen svarar snabbare. Ljuseffektomkopplare - Slå på eller av lysdioden. Ljuseffekttyp Ljuseffektalternativ - full lightened (fullt tänd) (lysdioden ständigt på) - breathing (andas) (lysdioden tonar på/av). Återställ grundinställningar - Klicka på fliken ‘Advanced setting’ (avancerad inställning). - Klicka på ‘Reset’. - Klicka på ‘Apply’. Musen uppdateras. Systeminställningar Dubbelklickhastighet - Flytta glidlisten till önskad dubbelklickhastighet. - Klicka på ‘Apply’. Musen uppdateras. Windows-pekarhastighet - Flytta glidlisten till önskad hastighetsinställning. - Klicka på ‘Apply’. Musen uppdateras. Mushjulets scrollhastighet - Flytta glidlisten till önskad hjulscrollhastighet. Eller klicka på ‘1 page’ (1 sida) för att scrolla en hel sida. - Klicka på ‘Apply’. Musen uppdateras. 34 GXT 23 Gaming Mouse - USER’S MANUAL Opis myszy - Przycisk 1. (funkcja domyślna = kliknięcie lewym przyciskiem myszy) - Przycisk 3. (funkcja domyślna = kliknięcie środkowym przyciskiem) - Przycisk 2. (funkcja domyślna = kliknięcie prawym przyciskiem myszy) - Przycisk 4. (funkcja domyślna = przewijanie do góry) - Przycisk 5. (funkcja domyślna = przewijanie w dół) - Przycisk 6. (funkcja domyślna = przełączanie DPI) - Lampka kontrolna. niebieska = Mode1 [Tryb1], czerwona = Mode2 [Tryb2] wył. = DPI 1, przyciemniona = DPI 2, pali się = DPI 3 Instalacja - Włóż płytę Trust CD do napędu CD. - Kliknij „Run Setup.exe – Published by Trust International BV”. - Kliknij „Install driver” [„Zainstaluj sterownik”]. - Kliknij „Finish” [„Zakończ”], gdy instalacja zostanie zakończona. - Podłącz mysz do portu USB komputera. - Odczekaj, aż wyświetlony zostanie komunikat „Your device is ready to use” [„Urządzenie jest gotowe do użycia”]. - Uruchom oprogramowanie konfiguracyjne myszy. - Można teraz rozpocząć konfigurację myszy. - W dalszej części instrukcji będą znajdowały się odniesienia do polecenia „Apply” [„Zastosuj”], które powoduje uaktualnienie profilu myszy. Przycisk „Apply” [„Zastosuj”] znajduje się na dole głównego okna. Mysz udostępnia 2 różne tryby. Istnieje możliwość natychmiastowego przełączania między tymi 2 trybami, poprzez przypisanie do przycisku myszy polecenia przełącznika trybu. Nie ma potrzeby klikania „Apply” [„Zastosuj”] po każdej zmianie. Można wprowadzić dowolną ilość zmian i dopiero wtedy kliknąć „Apply” [„Zastosuj”], aby aktualizować wszystkie zmiany bezpośrednio w pamięci myszy. 35 GXT 23 Gaming Mouse - USER’S MANUAL Ustawienia profilu Zmiana profilu - Kliknij jeden z 5 profili. - Kliknij „Edit Profile” [„Edytuj profil”]. - Nadaj profilowi nazwę. - Wprowadź ścieżkę do pliku wykonywalnego, który ma zostać automatycznie uruchamiany. - Kliknij „OK”. Zapis konfiguracji - Kliknij „Save profile” [„Zapisz profil”]. - Wprowadź nazwę konfiguracji myszy. - Kliknij „Save” [„Zapisz”]. - Konfiguracja myszy zostaje zapisana. Wybór ustawień własnych - Kliknij „Load profile” [„Wybierz profil”]. - Wybierz zapisane ustawienia własne. - Kliknij „Open” [„Otwórz”]. - Kliknij „Apply” [„Zastosuj”]. Mysz jest aktualizowana. Konfiguracja Przypisanie funkcji - Kliknij przycisk, który chcesz ponownie przypisać. - Kliknij funkcję, którą chcesz przypisać. - Kliknij „Apply” [„Zastosuj”]. Mysz jest aktualizowana. Tworzenie funkcji makro (zapisanie kombinacji klawiszy w oprogramowaniu) - Kliknij przycisk, który chcesz ponownie przypisać. - Kliknij „Assign Macro” [„Przypisz makro”]. - Kliknij „Macro manager” [„Menedżer makr”]. - Kliknij „New” [„Nowe”], aby utworzyć nowe makro. - Wprowadź nazwę nowego makro. - Kliknij „Start record” [„Rozpocznij zapis”], aby rozpocząć zapis makra. - Po zakończeniu tworzenia makra kliknij „Stop record” [„Zakończ zapis”]. - Naciskając prawy przycisk myszy w oknie „Key press sequence” [„Kolejność przycisków”] można dodać polecenia myszy, informacje o opóźnieniu i kasować polecenia. - Kliknij „OK”, gdy proces tworzenia makr zostanie zakończony. Przypisanie funkcji makra (zapisanie kombinacji klawiszy w oprogramowaniu) - Kliknij przycisk, który chcesz ponownie przypisać. - Przejdź do „Assign Macro” [„Przypisz makro”]. - Kliknij makro, które chcesz przypisać (na przykład makro, które właśnie zostało utworzone). - Kliknij „Apply” [„Zastosuj”]. Mysz jest aktualizowana. Zmiana ustawień DPI 36 GXT 23 Gaming Mouse - USER’S MANUAL W zakładce „Sensitivity” [„Czułość”] można wprowadzić 3 różne ustawienia DPI. - Kliknij ustawienie DPI, które chcesz zmienić. - Przesuń suwak do położenia odpowiadającego wybranemu ustawieniu DPI (400 – 3200), (osie X i Y nie mogą być ustawione niezależnie) - Kliknij „Apply” [„Zastosuj”]. Mysz jest aktualizowana. Ustawienia DPI odpowiadają ustawieniom DPI przełączanym za pomocą przycisku DPI. Ustawienia zaawansowane Zmiana częstotliwości - Kliknij zakładkę „Advanced setting” [„Ustawienie zaawansowane”]. - Wybierz wartość częstotliwości (125Hz, 250Hz, 500Hz, 1000Hz). - Kliknij „Apply” [„Zastosuj”]. Mysz jest aktualizowana. Im wyższa wartość częstotliwości, tym krótszy czas reakcji myszy. Przełączanie podświetlenia - Wyłączanie lub włączanie podświetlenia. Typ podświetlenia Opcje podświetlenia: - full lightened [ciągłe] (stałe podświetlenie) - breathing [migające] (podświetlenie przygasające). Przywracanie ustawień domyślnych - Kliknij zakładkę „Advanced setting” [„Ustawienie zaawansowane”]. - Kliknij „Reset”. - Kliknij „Apply” [„Zastosuj”]. Mysz jest aktualizowana. Ustawienia systemowe: Szybkość podwójnego kliknięcia - Przesuń suwak do położenia odpowiadającego wybranemu ustawieniu szybkości podwójnego kliknięcia. - Kliknij „Apply” [„Zastosuj”]. Mysz jest aktualizowana. Szybkość wskaźnika systemu Windows - Przesuń suwak do położenia odpowiadającego wybranemu ustawieniu szybkości. - Kliknij „Apply” [„Zastosuj”]. Mysz jest aktualizowana. Szybkość przewijania kółkiem myszy - Przesuń suwak do położenia odpowiadającego wybranemu ustawieniu szybkości przewijania kółkiem myszy. Lub kliknij „1 page” [„1 strona”], aby przewijać całymi stronami. - Kliknij „Apply” [„Zastosuj”]. Mysz jest aktualizowana. 37 GXT 23 Gaming Mouse - USER’S MANUAL Vzhled myši - Tlačítko 1. (výchozí funkce = kliknutí levým tlačítkem myši) - Tlačítko 3. (výchozí funkce = prostřední kliknutí) - Tlačítko 2. (výchozí funkce = pravé kliknutí myši) - Tlačítko 4. (výchozí funkce = pohyb nahoru) - Tlačítko 5. (výchozí funkce = pohyb dolů) - Tlačítko 6. (výchozí funkce = DPI cyklus) - Světlo LED diody. modré = Mode1 [Režim1], červené = Mode2 [Režim2] nesvítí = DPI 1, ztlumené = DPI 2, zářící = DPI 3 Instalace - Vložte CD-ROM společnosti Trust do jednotky CD-ROM. - Klikněte na „Run Setup.exe – Published by Trust International BV“. - Klikněte na „Install driver“ [„Nainstalovat ovladač“]. - Po dokončení instalace klikněte na „Finish” [„Dokončit“]. - Myš připojte do USB portu počítače. - Vyčkejte, dokud se nezobrazí zpráva „Your device is ready to use“ [„Zařízení je připraveno k použití“]. - Spuštění konfiguračního softwaru myši. - Nyní můžete spustit konfiguraci. - Následující část návodu odkazuje na funkci „Apply“ [„Použít“], která provede aktualizaci myši. „Apply“ [„Použít“] je umístěno dole v hlavním okně. Do myši lze uložit 2 různé režimy. Můžete okamžitě přepínat mezi těmito 2 nastaveními režimů přiřazením funkce přepínače režimů k tlačítku myši. Po každé učiněné změně není třeba klikat na „Apply“ [„Použít“]. Můžete učinit všechny požadované změny a poté kliknutím na „Apply“ [„Použít“] načíst všechny změny přímo do myši. 38 GXT 23 Gaming Mouse - USER’S MANUAL Profilová nastavení Změna profilu - Klikněte na jeden z 5 profilů. - Klikněte na „Edit Profile“ [„Upravit profil“]. - Pojmenujte profil. - Zadejte cestu ke spustitelnému souboru, u kterého by se měl tento profil automaticky načíst. - Klikněte na „OK“. Uložení nastavení - Klikněte na „Save profile“ [„Uložit profil“]. - Zadejte název pro nastavení myši. - Klikněte na „Save“ [„Uložit“]. - Nastavení této myši je nyní uloženo. Načtení vlastních nastavení - Klikněte na „Load profile“ [„Načíst profil“]. - Vyberte vlastní uložené nastavení. - Klikněte na „Open“ [„Otevřít“]. - Klikněte na „Apply“ [„Použít“]. Myš se aktualizuje. Konfigurace Přiřazení funkce - Klikněte na tlačítko, ke kterému si přejete funkci přiřadit. - Klikněte na funkci, kterou si přejete přiřadit. - Klikněte na „Apply“ [„Použít“]. Myš se aktualizuje. Vytvoření funkce makra (uloží do softwaru řadu kláves) - Klikněte na tlačítko, ke kterému si přejete makro přiřadit. - Klikněte na „Assign Macro“ [„Přiřadit makro“]. - Klikněte na „Macro manager“ [„Správce maker“]. - Kliknutím na „New“ [„Nové“] vytvoříte nové makro. - Zadejte název nového makra. - Kliknutím na „Start record“ [„Spustit záznam“] spustíte záznam makra. - Po dokončení vytvoření makra, Klikněte na „Stop record“ [„Zastavit záznam“]. - Stisknutím pravého tlačítka myši v okně „Key press sequence“ [„Řada stisknutých kláves“] je možné přidat události myši, prodlevy a vymazat příkazy. - Po vytvoření maker klikněte na „OK“. Přiřazení funkce makra (uloží do softwaru řadu kláves) - Klikněte na tlačítko, ke kterému si přejete makro přiřadit. - Umístěte ukazatel myši na „Assign Macro“ [„Přiřadit makro“]. - Klikněte na makro, které si přejete přiřadit (například na právě vytvořené makro). - Klikněte na „Apply“ [„Použít“]. Myš se aktualizuje. Změna DPI nastavení 39 GXT 23 Gaming Mouse - USER’S MANUAL Na kartě „Sensitivity“ [„Citlivost“] je možné nastavit 3 různá nastavení DPI. - Klikněte na nastavení DPI, které si přejete upravit. - Najeďte posuvníkem na požadované nastavení DPI. (400 – 3200), (osu X a osu Y nelze nastavit odděleně) - Klikněte na „Apply“ [„Použít“]. Myš se aktualizuje. Nastavení DPI odpovídá dpi cyklovanému s tlačítkem dpi. Upřesňující nastavení Změna obnovovací frekvence - Klikněte a kartu „Advanced setting“ [„Upřesňující nastavení“]. - Zvolte požadovanou obnovovací frekvenci (125Hz, 250Hz, 500Hz, 1000Hz). - Klikněte na „Apply“ [„Použít“]. Myš se aktualizuje. Nastavením vyšší obnovovací frekvence zrychlíte odezvu myši. Přepínač světelných efektů - Vypínání nebo zapínání led diody. Typy světelných efektů Možnosti světelných efektů: - full lightened [zcela rozvíceno] (led dioda konstantně svítí) - breathing [dýchající světlo] (led dioda slábne a zesiluje). Obnovení výchozích nastavení - Klikněte a kartu „Advanced setting“ [„Upřesňující nastavení“]. - Klikněte na „Reset“ [„Resetovat“]. - Klikněte na „Apply“ [„Použít“]. Myš se aktualizuje. Systémová nastavení: Rychlost dvojkliku - Najeďte posuvníkem na požadované nastavení rychlosti dvojkliku. - Klikněte na „Apply“ [„Použít“]. Myš se aktualizuje. Rychlost ukazatele v OS Windows - Najeďte posuvníkem na požadované nastavení rychlosti. - Klikněte na „Apply“ [„Použít“]. Myš se aktualizuje. Rychlost kolečka myši - Najeďte posuvníkem na rychlost kolečka myši. Případně kliknutím na „1 page“ [„1 stránka“] se pohybujte po celé straně. - Klikněte na „Apply“ [„Použít“]. Myš se aktualizuje. 40 GXT 23 Gaming Mouse - USER’S MANUAL Usporiadanie myši - Tlačidlo 1. (východisková funkcia = kliknutie ľavým tlačidlom myši) - Tlačidlo 3. (východisková funkcia = kliknutie stredným tlačidlom) - Tlačidlo 2. (východisková funkcia = kliknutie pravým tlačidlom myši) - Tlačidlo 4. (východisková funkcia = rolovanie smerom hore) - Tlačidlo 5. (východisková funkcia = rolovanie smerom dole) - Tlačidlo 6. (východisková funkcia = DPI cyklus) - LED kontrolka. modrá = Mode1 [Režim1], červená = Mode2 [Režim 2] vyp. = DPI č. 1, stlmená = DPI č. 2, celá = DPI č. 3 Inštalácia - Do CD mechaniky vložte disk CD-ROM Trust. - Kliknite na „Run Setup.exe – Published by Trust International BV“. - Kliknite na „Install driver“ [„Inštalovať ovládač“]. - Po dokončení inštalácie kliknite na „Finish“ [„Dokončiť“]. - Pripojte myš k USB portu počítača. - Počkajte, kým sa nezobrazí správa „Your device is ready to use“ [„Zariadenie je pripravené na použitie“]. - Spustite softvér na konfiguráciu myši. - Teraz môžete začať konfigurovať myš. - V nasledovnej časti tejto príručky budete odkázaní na funkciu „Apply“ [„Aplikovať“], ktorá aktualizuje myš. „Apply“ [„Aplikovať“] sa nachádza v dolnom rohu hlavného okna. Myš môže uložiť 2 rôzne režimy. Priradením tlačidla myši ako spínača režimu môžete okamžite prepínať medzi nastaveniami 2 režimov. Po každej zmene nebudete musieť kliknúť na „Apply“ [„Aplikovať“] Môžete uskutočniť všetky požadované zmeny a potom kliknúť na „Apply“ [„Aplikovať“] a priamo aktualizovať všetky zmeny do myši. 41 GXT 23 Gaming Mouse - USER’S MANUAL Nastavenia profilu Zmena profilu - Kliknite na jeden z 5 profilov. - Kliknite na „Edit Profile“ [„Upraviť profil“]. - Pomenujte svoj profil. - Zadajte cestu k realizovateľnému súboru, cez ktorú by sa tento profil mohol sťahovať automaticky. - Kliknite na „OK“. Uloženie nastavenia - Kliknite na „Save Profile“ [„Uložiť profil“]. - Zadajte názov pre nastavenie myši. - Kliknite na „Save“ [„Uložiť“]. - Nastavenie vašej myši sa teraz uložilo. Stiahnite si vlastné nastavenia - Kliknite na „Load profile“ [„Načítanie profilu“]. - Vyberte vlastné uložené nastavenia. - Kliknite na „Open“ [„Otvoriť“]. - Kliknite na „Apply“ [„Aplikovať“]. Myš sa aktualizuje. Konfigurácia Assign a function - Kliknite na tlačidlo, ktoré chcete opätovne priradiť. - Kliknite na funkciu, ktorú chcete prideliť. - Kliknite na „Apply“ [„Aplikovať“]. Myš sa aktualizuje. Vytvorenie funkcie makro (uloženie série tlačidiel v softvéri) - Kliknite na tlačidlo, ktoré chcete opätovne priradiť. - Kliknite na „Assign Macro“ [„Priradiť makro“]. - Kliknite na „Macro manager“ [„Správca makier“] - Kliknite na „New“ [„Nové“] a vytvorte nové makro. - Zadajte názov svojho nového makra. - Kliknite na „Start record“ [„Spustiť zaznamenávanie“] a spustite zaznamenávanie vášho makra. - Po dokončení vytvárania svojho makra. Kliknite na „Stop record“ [„Zastaviť zaznamenávanie“]. - Stlačením pravého tlačidla myši v okne „Key press sequence“ [„Poradie stlačenia tlačidiel“] a môžete pridávať udalosti myši, omeškania a príkazy na vymazanie. - Po dokončení vytvárania makier kliknite na „OK“. Priradenie funkcie makro (uloženie série tlačidiel v softvéri) - Kliknite na tlačidlo, ktoré chcete opätovne priradiť. - Podržte na „Assign Macro“ [„Priradiť makro“]. - Kliknite na makro, ktoré chcete priradiť (ako napríklad makro, ktoré ste práve vytvorili). - Kliknite na „Apply“ [„Aplikovať“]. Myš sa aktualizuje. Zmena nastavení DPI 42 GXT 23 Gaming Mouse - USER’S MANUAL V záložke „Sensitivity“ [„Citlivosť“] môžete nastaviť 3 rôzne DPI nastavenia. - Kliknite na DPI nastavenie, ktoré chcete upraviť. - Posuňte posúvač na uprednostňované DPI nastavenie. (400 – 3200), (os X a Y nemôžete nastaviť samostatne) - Kliknite na „Apply“ [„Aplikovať“]. Myš sa aktualizuje. DPI nastavenie predstavuje dpi cyklované tlačidlom dpi. Pokročilé nastavenia Zmena voľby ohodnotenia - Kliknite na záložku „Advanced setting“ [„Pokročilé nastavenia“]. - Vyberte požadovanú voľbu ohodnotenia (125Hz, 250Hz, 500Hz, 1000Hz). - Kliknite na „Apply“ [„Aplikovať“]. Myš sa aktualizuje. Čím vyššia je voľba ohodnotenia, tým rýchlejšie myš reaguje. Spínač efektu osvetlenia - Zapína alebo vypína LED kontrolku. Typ svetelného efektu Možnosť svetelného efektu: - full lightened [úplne rozsvietená] (LED kontrolka neustále zapnutá) - breathing [oddych] (LED kontrolka stlmí zap./vyp.). Obnovenie východiskových nastavení - Kliknite na záložku „Advanced setting“ [„Pokročilé nastavenia“]. - Kliknite na „Reset“. - Kliknite na „Apply“ [„Aplikovať“]. Myš sa aktualizuje. Systémové nastavenia: Rýchlosť dvojitého kliknutia - Posuňte posúvač k uprednostňovanému nastaveniu rýchlosti dvojitého kliknutia. - Kliknite na „Apply“ [„Aplikovať“]. Myš sa aktualizuje. Rýchlosť ukazovateľa Windows - Posuňte posúvač k uprednostňovanému nastaveniu rýchlosti. - Kliknite na „Apply“ [„Aplikovať“]. Myš sa aktualizuje. Rýchlosť rolovania kolieska na myši - Posuňte posúvač k uprednostňovanej rýchlosti rolovania kolieska na myši. Alebo kliknite na „1 page“ [„1 strana“] a rolujte na celej strane. - Kliknite na „Apply“ [„Aplikovať“]. Myš sa aktualizuje. 43 GXT 23 Gaming Mouse - USER’S MANUAL Az egér felépítése - 1. gomb (alapértelmezett funkció = bal egérgombbal való kattintás) - 3. gomb (alapértelmezett funkció = középső kattintás) - 2. gomb (alapértelmezett funkció = jobb egérgombbal való kattintás) - 4. gomb (alapértelmezett funkció = görgetés felfelé) - 5. gomb (alapértelmezett funkció = görgetés lefelé) - 6. gomb (alapértelmezett funkció = DPI ciklus) - LED lámpa. kék = Mode1 [1. mód], piros = Mode2 [2. mód] ki = DPI 1, elsötétült = DPI 2, teljes = DPI 3 Telepítés - Helyezze be a Trust CD-ROM telepítőlemezt a CD meghajtóba. - Kattintson erre: „Run Setup.exe – Published by Trust International BV”. - Kattintson az „Install Driver” [„Illesztőprogram telepítése”] opcióra. - A telepítés befejezésekor kattintson a „Finish” [„Befejezés”] gombra. - Csatlakoztassa az egeret a számítógépe USB portjához. - Várjon, míg a „Your device is ready to use” [„A készüléke használatra kész”] üzenet megjelenik. - Indítsa el az egér konfigurációs szoftverét. - Most elkezdheti az egér konfigurálását. - A használati utasítás következő részében hivatkozzon az „Apply” [„Alkalmazás”] funkcióra, ami frissíti az egeret. Az „Apply” [„Alkalmazás”] a fő ablak alján található. Az egér 2 különböző módot tud tárolni. Azonnal válthat a 2 mód beállítása között, ha kijelöl egy egérgombot módváltó kapcsolóként. Nem szükséges minden egyes váltás után megnyomnia az „Apply” [„Alkalmazás”] gombot. Elvégezheti az összes kívánt módosítást, majd az „Apply” [„Alkalmazás”] gombra kattintva a módosításokkal közvetlenül frissítheti az egeret. 44 GXT 23 Gaming Mouse - USER’S MANUAL Profilbeállítások Profil módosítása - Kattintson az 5 profil valamelyikére. - Kattintson az „Edit Profile” [„Profil szerkesztése”] gombra. - Adjon nevet a profilnak. - Adja meg egy végrehajtható fájl útvonalát, amelyen ezt a profilt automatikusan szeretné betölteni. - Kattintson az „OK” gombra. Beállítás mentése - Kattintson a „Save profile” [„Profil mentése”] gombra. - Adjon meg egy nevet az egérbeállításhoz. - Kattintson a „Save” [„Mentés”] gombra. - Az egér beállítása elmentve. A saját beállítások betöltése - Kattintson a „Load profile” [„Profil betöltése”] gombra. - Válassza ki a saját, mentett beállításait. - Kattintson az „Open” [„Megnyitás”] parancsra. - Kattintson az „Apply” [„Alkalmazás”] gombra. Az egér frissítés alatt áll. Konfiguráció Funkció hozzárendelése - Kattintson a gombra, melyet szeretne újra hozzárendelni. - Kattintson a hozzárendelni kívánt funkcióra. - Kattintson az „Apply” [„Alkalmazás”] gombra. Az egér frissítés alatt áll. Makró funkció létrehozása (billentyűsorozatok tárolása a szoftveren) - Kattintson a gombra, melyet szeretne újra hozzárendelni. - Kattintson az „Assign Macro” [„Makro hozzárendelése”] gombra. - Kattintson a „Macro manager” [„Makro kezelő”] gombra. - Kattintson a „New” [„Új”] gombra, hogy új makrót hozzon létre. - Adjon nevet az új makrónak. - Kattintson a „Start record” [„Rögzítés megkezdése”] gombra, hogy megkezdje a makró rögzítését. - Ha elkészült a makró létrehozásával, Kattintson a „Stop record” [„Rögzítés befejezése”] gombra a rögzítés leállításához. - A jobb egérgomb megnyomásával a „Key press sequence” [„Adja meg a megnyomás sorrendjét”] ablakban felvehet egér eseményeket, késleltetéseket és törölhet parancsokat. - Kattintson az „OK” gombra, ha elkészült a makrókkal. Makró funkció hozzárendelése (billentyűsorozatok tárolása a szoftveren) - Kattintson a gombra, melyet szeretne újra hozzárendelni. - Húzza az egeret az „Assign Macro” [„Makro hozzárendelése”] gombra. - Kattintson arra a makróra, amelyet hozzá szeretne adni (például arra, amit most hozott létre). - Kattintson az „Apply” [„Alkalmazás”] gombra. Az egér frissítés alatt áll. 45 GXT 23 Gaming Mouse - USER’S MANUAL A DPI beállítások módosítása A „Sensitivity” [„Érzékenység”] lapon 3 különböző DPI beállítást adhat meg. - Kattintson a módosítani kívánt DPI beállításra. - Húzza a csúszkát a kívánt DPI beállításra. (400 – 3200), (az X és Y tengely nem állítható be külön) - Kattintson az „Apply” [„Alkalmazás”] gombra. Az egér frissítés alatt áll. A DPI beállítás megfelel a dpi gombbal megadott dpi-nek. Speciális beállítások A lekérdezési sebesség módosítása - Kattintson az „Advanced setting” [„Speciális beállítás”] lapra. - Válassza ki a kívánt lekérdezési sebességet (125Hz, 250Hz, 500Hz, 1000Hz). - Kattintson az „Apply” [„Alkalmazás”] gombra. Az egér frissítés alatt áll. Magasabb lekérdezési sebesség esetén az egér gyorsabban reagál. Fényhatás-kapcsoló - Be- vagy kikapcsolja a ledet. Fényhatás típusa Fényhatás opció: - full lightened [teljesen világító] (a led állandóan ég) - breathing [lélegző] (a led el-elhalványul) Alapértelmezett beállítások visszaállítása - Kattintson az „Advanced setting” [„Speciális beállítás”] lapra. - Kattinson a „Reset” [„Alaphelyzetbe állítás”] gombra. - Kattintson az „Apply” [„Alkalmazás”] gombra. Az egér frissítés alatt áll. Rendszer beállítások: Dupla kattintás sebessége - Húzza a csúszkát a kívánt dupla kattintási beállításra. - Kattintson az „Apply” [„Alkalmazás”] gombra. Az egér frissítés alatt áll. Ablakmutató sebessége - Húzza a csúszkát a kívánt sebesség beállításra. - Kattintson az „Apply” [„Alkalmazás”] gombra. Az egér frissítés alatt áll. Egérgomb görgetési sebessége - Húzza a csúszkát a kívánt kerékgörgetési sebességre. Vagy kattintson a „1 page” [„1 oldal”] gombra a teljes oldal görgetéséhez. - Kattintson az „Apply” [„Alkalmazás”] gombra. Az egér frissítés alatt áll. 46 GXT 23 Gaming Mouse - USER’S MANUAL Prezentare mouse - Butonul 1. (funcţie implicită = clic-stânga mouse) - Butonul 3. (funcţie implicită = clic-mijloc) - Butonul 2. (funcţie implicită = clic-dreapta mouse) - Butonul 4. (funcţie implicită = defilare în sus) - Butonul 5. (funcţie implicită = defilare în jos) - Butonul 6. (funcţie implicită = ciclu DPI) - Lumina LED-ului. albastru = Mode1 [Mod1], roşu = Mode2 [Mod 2] stins = DPI 1, dslab= DPI 2, intens= DPI 3 Instalare - Introduceţi CD-ul Trust în unitatea CD. - Daţi clic pe „Run Setup.exe – Published by Trust International BV”. - Daţi clic pe „Install driver” [„Instalare driver”]. - După finalizarea instalării, daţi clic pe „Finish” [„Sfârşit”]. - Conectaţi mouse-ul la portul USB port al PC-ului. - Aşteptaţi până la apariţia mesajului „Your device is ready to us” [„Dispozitivul dumneavoastră este gata de utilizare”]. - Activaţi software-ul de configurare a mouse-ului. - Acum puteţi începe să configuraţi mouse-ul. - În următoarea secţiune a manualului se vorbeşte despre funcţia „Apply” [„Aplică”] care actualizează mouse-ul. „Apply” [„Aplică”] este localizat în partea inferioară a ferestrei principale. Mouse-ul poate stoca 2 moduri diferite. Puteţi comuta instantaneu între cele două setări de moduri desemnând un buton al mouse-ului drept comutator de mod. Nu este nevoie să daţi clic pe butonul „Apply” [„Aplică”] după fiecare schimbare. Puteţi efectua toate schimbările dorite şi atunci daţi clic pe „Apply” [„Aplică”] pentru a actualiza toate schimbările direct la mouse. 47 GXT 23 Gaming Mouse - USER’S MANUAL Setările profilului Schimbarea unui profil - Daţi un singur clic pe cele 5 profiluri. - Daţi clic pe „Edit Profile” [„Editare profil”]. - Daţi un nume profilului dvs. - Introduceţi o cale spre un fişier executabil în care profilul să fie descărcat automat. - Daţi clic pe „OK”. Salvarea unei setări - Daţi clic pe „Save profile” [„Salvare profil”]. - Introduceţi un nume pentru setarea mouse-ului. - Daţi clic pe „Save” [„Salvare”]. - Acum, setarea mouse-ului dvs. este salvată. Încărcare setărilor proprii - Daţi clic pe „Load profile” [„Încarcare profil”]. - Selectaţi-vă setările salvate. - Daţi clic pe „Open” [„Deschide”]. - Daţi clic pe „Apply” [„Aplică”]. Mouse-ul se actualizează. Configurare Alocarea unei funcţii - Daţi clic pe butonul pe care doriţi să îl reatribuiţi. - Daţi clic pe funcţia pe care doriţi să o atribuiţi. - Daţi clic pe „Apply” [„Aplică”]. Mouse-ul se actualizează. Crearea unei macrofuncţii (stocarea unei secvenţe de taste în software) - Daţi clic pe butonul pe care doriţi să îl reatribuiţi. - Daţi clic pe „Assign Macro” [„Atribuire macrofuncţie”]. - Daţi clic pe „Macro manager” [„Manager de macrocomenzi”]. - Daţi clic pe „New” [„Nou”] pentru a crea o nouă macrofuncţie. - Introduceţi un nume a noii dvs. macrofuncţii. - Daţi clic pe „Start record” [„Pornire înregistrare”] pentru a începe înregistrarea macrofuncţiei dvs. - După ce aţi creat o macrofuncţie. Daţi clic pe „Stop record” [„Oprire înregistrare”]. - Prin apăsarea butonului dreapta al mouse-ului în fereastra „Key press sequence” [„Secvenţa apăsare tastă”], puteţi adăuga evenimente pentru mouse, puteţi amâna sau anula comenzi. - Daţi clic pe „OK” după ce aţi creat o macrofuncţie. Alocarea unei macrofuncţii (stocarea unei secvenţe de taste în software) - Daţi clic pe butonul pe care doriţi să îl reatribuiţi. - Treceţi deasupra „Assign Macro” [„Alocare macrofuncţie”]. - Daţi clic pe macrofuncţia pe care doriţi să o atribuiţi (ca macrofuncţia pe care tocmai aţi creat-o). - Daţi clic pe „Apply” [„Aplică”]. Mouse-ul se actualizează. Modificarea setărilor DPI 48 GXT 23 Gaming Mouse - USER’S MANUAL În fila „Sensitivity” [“Sensibilitate”] puteţi configura 3 setări DPI diferite. - Daţi clic pe setarea DPI pe care doriţi să o modificaţi. - Deplasaţi cursorul spre setarea DPI preferată. (400 – 3200), (axele X şi Y nu pot fi setate separat) - Daţi clic pe „Apply” [„Aplică”]. Mouse-ul se actualizează. Setările DPI corespund dpi-ului acţionat repetat cu butonul dpi. Setări avansate Modificarea ratei de raport - Daţi clic pe fila „Advanced setting” [Setări avansate]. - Selectaţi rata de raport dorită (125Hz, 250Hz, 500Hz, 1000Hz). - Daţi clic pe „Apply” [„Aplică”]. Mouse-ul se actualizează. O rată de raport superioară va face ca mouse-ul să răspundă mai repede. Comutatorul pentru efect de lumină - Aprinde sau stinge ledul. Tipul de efect luminos Optarea pentru un efect de lumină - full lightened [complet luminos] (led constant aprins) - breathing [intermitent] (ledul se stinge/aprinde) Restabilirea setărilor implicite - Daţi clic pe fila „Advanced setting” [Setări avansate]. - Daţi clic pe „Reset” [„Resetează”]. - Daţi clic pe „Apply” [„Aplică”]. Mouse-ul se actualizează. Setările sistemului: Viteza dublu clic - Deplasaţi cursorul pe setarea preferată pentru viteza dublu clic. - Daţi clic pe „Apply” [„Aplică”]. Mouse-ul se actualizează. Viteza indicator Windows - Deplasaţi cursorul pe setarea preferată pentru viteză. - Daţi clic pe „Apply” [„Aplică”]. Mouse-ul se actualizează. Viteza de defilare a rotiţei mouse-ului - Deplasaţi cursorul pe viteza preferată a rotiţei mouse-ului. Sau daţi clic pe „1 page” [„1 pagina”] pentru a defila o pagină întreagă - Daţi clic pe „Apply” [„Aplică”]. Mouse-ul se actualizează. 49 GXT 23 Gaming Mouse - USER’S MANUAL Изглед на мишката - Бутон 1. (функция по подразбиране = щракване с левия бутон на мишката) - Бутон 3. (функция по подразбиране = щракване със средния бутон) - Бутон 2. (функция по подразбиране = щракване с десния бутон) - Бутон 4. (функция по подразбиране = превъртане нагоре) - Бутон 5. (функция по подразбиране = превъртане надолу) - Бутон 6. (функция по подразбиране = DPI цикъл) - Светодиод. синьо = Mode1 [Режим1], червено = Mode2 [Режим2] изкл. = DPI 1, затъмнен = DPI 2, пълен = DPI 3 Инсталиране - Поставете компактдиска на Trust в CD устройството. - Щракнете „Run Setup.exe – Published by Trust International BV”. - Щракнете „Install driver” [„Инсталирай драйвер”]. - Щракнете „Finish” [„Край”], когато инсталацията приключи. - Свържете мишката към USB порта на вашия компютър. - Изчакайте докато се появи съобщението „Your device is ready to use” [„Вашият драйвер е готов за употреба”]. - Стартирайте софтуерът за конфигурация на мишката. - Сега можете да започнете конфигурация на мишката. - В следващата част на наръчника ще бъде спомената функция „Apply” [„Приложи”], която актуализира мишката. „Apply” [„Приложи”] се намира в долната част на основния прозорец. Мишката може да съхрани 2 различни режима. Можете незабавно да превключите между 2-та режима като предназначите бутон на мишката като превключвател за режим. Не е нужно да щраквате „Apply” [„Приложи”] след всяка отделна промяна. Можете да направите всички промени, които искате, а след това да щракнете „Apply” [„Приложи”], за да актуализирате всички промени директно в мишката. Настройки на профил Смяна на профил - Щракнете върху един от 5-те профила. - Щракнете върху „Edit Profile” [„Редакция на профил”]. - Задайте име на своя профил. - Въведете път до изпълним файл, за който този профил трябва да бъде автоматично зареден. - Щракнете „OK”. Запазване на настройка - Щракнете върху „Save profile” [„Запазване на профил”]. - Въведете име за настройката на мишката. - Щракнете върху „Save” [„Запази”]. 50 GXT 23 Gaming Mouse - USER’S MANUAL - Сега вашата настройка на мишката е запазена. Зареждане на вашите настройки - Щракнете върху „Load profile” [„Зареждане на профил”]. - Изберете своите запаметени настройки. - Щракнете върху „Open” [„Отвори”]. - Щракнете върху „Apply” [„Приложи”]. Мишката е актуализирана. Конфигурация Назначаване на функция - Щракнете на бутон, който искате да преназначите. - Щракнете на функцията, която искате да назначите. - Щракнете върху „Apply” [„Приложи”]. Мишката е актуализирана. Създаване на макро функция (съхранете последователност на клавиши в софтуера) - Щракнете на бутон, който искате да преназначите. - Щракнете върху „Assign Macro” [„Присвояване на макрос”]. - Щракнете върху „Macro manager” [„Диспечер на макроси”]. - Щракнете върху „New” [„Нов”], за да създадете нов макрос. - Въведете име за своя нов макрос. - Щракнете върху „Start record” [„Стартиране запис”], за да стартирате записа на своя макрос. - Когато приключите със създаването на вашето макро. Щракнете „Stop record” [„Стоп запис”]. - С натискането на десния бутон на мишката в прозореца „Key press sequence” [„Последователност при натискане на клавиши”], можете да добавите събития, свързани с мишката, забавяния и команди за изтриване. - Щракнете „OK”, когато приключите със създаването на макроси. Назначаване на макро функция (съхранете последователност от клавиши в софтуера) - Щракнете на бутон, който искате да преназначите. - Посочете „Assign Macro” [„Назначаване на макрос”]. - Щракнете върху макроса, който искате да назначите (като макросът, който сте създали току що). - Щракнете върху „Apply” [„Приложи”]. Мишката е актуализирана. Смяна на DPI настройките В раздел „Sensitivity” [„Чувствителност”] можете да зададете 3 различни DPI настройки. - Щракнете върху DPI настройките, които искате да регулирате. - Преместете плъзгача the slider to the prefered DPI setting. (400 – 3200), (осите X и Y не могат да бъдат настройвани поотделно) - Щракнете върху „Apply” [„Приложи”]. Мишката е актуализирана. DPI настройките отговарят на dpi циклите с dpi бутона. Разширени настройки Смяна на честотата на модулация (периодично запитване) 51 GXT 23 Gaming Mouse - USER’S MANUAL - Щракнете върху раздел „Advanced setting” [„Разширени настройки”]. - Изберете исканата честота на модулация (периодично запитване) (125Hz, 250Hz, 500Hz, 1000Hz). - Щракнете върху „Apply” [„Приложи”]. Мишката е актуализирана. По-висока честота на модулация ще доведе до по-бърза реакция на мишката. Превключвател за ефект на осветяване - Включване и изключване на светодиода. Тип светлинен ефект Опции за светлинен ефект: - fully lightened [напълно осветен] (светодиода е постоянно включен) - breathing [колебания] (светодиода се включва и изключва). Възстановяване на настройки по подразбиране - Щракнете върху раздел „Advanced setting” [„Разширени настройки”]. - Щракнете „Reset” [„Зануляване”]. - Щракнете върху „Apply” [„Приложи”]. Мишката е актуализирана. Системни настройки: Скорост на двойно щракване - Преместете плъзгача до исканата настройка за скорост на щракване. - Щракнете върху „Apply” [„Приложи”]. Мишката е актуализирана. Скорост на курсора в Windows - Преместете плъзгача до исканите настройки на скоростта. - Щракнете върху „Apply” [„Приложи”]. Мишката е актуализирана. Скорост на превъртане с колелцето на мишката - Преместете плъзгача до исканата скорост за превъртане с колелцето на мишката. Или щракнете „1 page” [„1 страница”], за да превъртате цяла страница. - Щракнете върху „Apply” [„Приложи”]. Мишката е актуализирана. 52 GXT 23 Gaming Mouse - USER’S MANUAL Назначение кнопок мыши - Кнопка 1. (функция по умолчанию = щелчок левой кнопкой) - Кнопка 3. (функция по умолчанию = щелчок средней кнопкой мыши) - Кнопка 2. (функция по умолчанию = щелчок правой кнопкой) - Кнопка 4. (функция по умолчанию = прокрутить вверх) - Кнопка 5. (функция по умолчанию = прокрутить вниз) - Кнопка 6. (функция по умолчанию = цикл DPI) - Светодиодный индикатор. синий = Mode1 [Режим 1], красный = Mode2 [Режим 2] выкл. = DPI №1, тусклый = DPI №2, полностью горит = DPI №3 Установка - Вставьте диск Trust в привод для компакт-дисков. - Щелкните «Run Setup.exe – Published by Trust International BV». - Щелкните «Install driver» [«Установить драйвер»]. - Щелкните «Finish» [«Готово»] после окончания установки. - Подключите мышь к USB-порту ПК. - Подождите, пока появится сообщение «Your device is ready to use» [«Устройство готово к использованию»]. - Запустите программу настройки мыши. - Теперь можно начать настройку мыши. - В следующем разделе руководства указана функция кнопки «Apply» [«Применить»], которая позволяет обновить настройки мыши. Кнопка «Apply» [«Применить»] расположена в нижней части главного окна. Мышь имеет 2 различных режима. Вы можете переключаться между этими 2 настройками, назначив кнопке мыши функцию переключения режимов. Нет необходимости нажимать «Apply» [«Применить»] после внесения каждого изменения. Вы можете внести все необходимые изменения, а затем нажать «Apply» [«Применить»] для их непосредственного обновления для мыши. 53 GXT 23 Gaming Mouse - USER’S MANUAL Параметры профиля Изменение профиля - Щелкните один из 5 профилей. - Щелкните «Edit Profile» [«Изменить профиль»]. - Присвойте своему профилю имя. - Введите путь к исполняемому файлу, на который автоматически загрузится данный профиль. - Щелкните «OK». Сохранение настроек - Щелкните «Save profile» [«Сохранить профиль»]. - Введите имя настройки мыши. - Щелкните «Save» [«Сохранить»]. - Теперь настройки мыши сохранены. Загрузка своих настроек - Щелкните «Load profile» [«Загрузить профиль»]. - Выберите свои сохраненные настройки. - Щелкните «Open» [«Открыть»]. - Щелкните «Apply» [«Применить»]. Настройки мыши обновляются. Настройка Назначение функции - Щелкните кнопку, которую необходимо переназначить. - Щелкните функцию, которую необходимо назначить. - Щелкните «Apply» [«Применить»]. Настройки мыши обновляются. Функция создания макроса (сохранение последовательности клавиш для ПО) - Щелкните кнопку, которую необходимо переназначить. - Щелкните «Assign Macro» [«Назначить макрос»]. - Щелкните «Macro manager» [«Диспетчер макросов»]. - Щелкните «New» [«Новый»] для создания нового макроса. - Введите имя нового макроса. - Щелкните «Start record» [«Начать запись»] для записи макроса. - После завершения создания макроса щелкните «Stop record» [«Остановить запись»]. - Щелкнув правой кнопкой мыши в окне «Key press sequence» [«Сочетаний клавиш»], можно добавить события мыши, задержки и удалить команды. - Щелкните «OK» после завершения создания макросов. Функция назначения макроса (сохранение последовательности клавиш для ПО) - Щелкните кнопку, которую необходимо переназначить. - Наведите указатель на «Assign Macro» [«Назначить макрос»]. - Щелкните макрос, который необходимо назначить (например, только что созданный). - Щелкните «Apply» [«Применить»]. Настройки мыши обновляются. Изменение настроек DPI 54 GXT 23 Gaming Mouse - USER’S MANUAL Во вкладке «Sensitivity» [«Чувствительность»] можно установить 3 различные настройки DPI. - Щелкните настройки DPI, которые необходимо изменить. - Переместите ползунок к требуемой настройке DPI. (400 – 3200), (установить настройки DPI отдельно для оси X и Y невозможно) - Щелкните «Apply» [«Применить»]. Настройки мыши обновляются. Настройки DPI соответствуют циклам точек на дюйм dpi-кнопки. Дополнительные настройки Изменение частоты опроса - Щелкните вкладку «Advanced setting» [«Дополнительные настройки»]. - Выберите необходимую частоту опросов (125Hz, 250Hz, 500Hz, 1000Hz [125 Гц, 250 Гц, 500 Гц, 1000 Гц]). - Щелкните «Apply» [«Применить»]. Настройки мыши обновляются. Чем выше частота опроса, тем быстрее будет отвечать мышь. Переключение световых эффектов - Включите или выключите светодиод. Тип светового эффекта Параметры световых эффектов: - full lightened [полностью горит] (светодиод горит постоянно) - breathing [пульсирующий] (вкл./выкл. затухание светодиода) Восстановление настроек по умолчанию - Щелкните вкладку «Advanced setting» [«Дополнительные настройки»]. - Щелкните «Reset» [«Сбросить»]. - Щелкните «Apply» [«Применить»]. Настройки мыши обновляются. Системные параметры: Скорость выполнения двойного щелчка - Переместите ползунок к требуемой настройке скорости выполнения двойного щелчка. - Щелкните «Apply» [«Применить»]. Настройки мыши обновляются. Скорость движения указателя Windows - Переместите ползунок к требуемой настройке скорости. - Щелкните «Apply» [«Применить»]. Настройки мыши обновляются. Скорость прокрутки колесика мыши - Переместите ползунок к требуемой скорости прокрутки колесика. Или щелкните «1 page» [«1 страница»] для прокрутки всей страницы. - Щелкните «Apply» [«Применить»]. Настройки мыши обновляются. 55 GXT 23 Gaming Mouse - USER’S MANUAL Διάταξη του ποντικιού - Πλήκτρο 1. (προεπιλεγμένη λειτουργία = αριστερό κλικ με το ποντίκι) - Πλήκτρο 3. (προεπιλεγμένη λειτουργία = μεσαίο κλικ) - Πλήκτρο 2. (προεπιλεγμένη λειτουργία = δεξιό κλικ με το ποντίκι) - Πλήκτρο 4. (προεπιλεγμένη λειτουργία = κύλιση προς τα επάνω) - Πλήκτρο 5. (προεπιλεγμένη λειτουργία = κύλιση προς τα κάτω) - Πλήκτρο 6. (προεπιλεγμένη λειτουργία = κυκλική εναλλαγή DPI) - Λυχνία LED. Μπλε= Κατάσταση 1, Κόκκινο= Κατάσταση 2 Off= DPI #1, ελαττωμένη φωτεινότητα= DPI #2, πλήρης φωτεινότητα= DPI #3 Εγκατάσταση - Εισάγετε το Trust CD-ROM στη μονάδα CD του υπολογιστή. - Κάντε κλικ στο “Run Setup.exe – Published by Trust International BV”. - Κάντε κλικ στο “Install driver” [Εγκατάσταση προγράμματος οδήγησης]. - Όταν ολοκληρωθεί η εγκατάσταση, κάντε κλικ στο ‘Finish’ [Τέλος]. - Συνδέστε το ποντίκι στη θύρα USB του PC. - Περιμένετε μέχρι να εμφανιστεί το μήνυμα ‘Your device is ready to use’ [Η συσκευή σας είναι έτοιμη για χρήση]. - Εκκινήστε το λογισμικό διαμόρφωσης του ποντικιού. - Μπορείτε τώρα να ξεκινήσετε τη διαμόρφωση του ποντικιού. - Στην επόμενη ενότητα του εγχειριδίου χρήσης, υπάρχουν αναφορές στη λειτουργία του κουμπιού ‘Apply’ [Εφαρμογή] για την ενημέρωση του ποντικιού. Το κουμπί ‘Apply’ [Εφαρμογή] βρίσκεται στην κάτω περιοχή του κύριου παραθύρου. Το ποντίκι έχει δυνατότητα αποθήκευσης 2 διαφορετικών καταστάσεων λειτουργίας. Μπορείτε να εναλλάσσεστε άμεσα μεταξύ των διαμορφώσεων των 2 καταστάσεων αντιστοιχίζοντας τη λειτουργία εναλλαγής καταστάσεων σε ένα πλήκτρο του ποντικιού. ∆εν χρειάζεται να κάνετε κλικ στο ‘Apply’ [Εφαρμογή] μετά από κάθε αλλαγή. Μπορείτε να κάνετε όλες τις αλλαγές που θέλετε και κατόπιν να κάνετε κλικ στο ‘Apply’ [Εφαρμογή] για να ενημερώσετε απευθείας το ποντίκι με όλες τις αλλαγές. Ρυθμίσεις προφίλ Αλλαγή ενός προφίλ - Κάντε κλικ σε ένα από τα 5 προφίλ. - Κάντε κλικ στο ‘Edit Profile’ [Τροποποίηση προφίλ]. - ∆ώστε ένα όνομα στο προφίλ. - Εισάγετε μια διαδρομή φακέλων προς ένα εκτελέσιμο αρχείο, για το οποίο θα φορτώνεται αυτόματα το συγκεκριμένο προφίλ. - Κάντε κλικ στο ‘OK’. Αποθήκευση μιας διαμόρφωσης 56 GXT 23 Gaming Mouse - USER’S MANUAL - Κάντε κλικ στο ‘Save Profile’ [Αποθήκευση προφίλ]. - Εισάγετε ένα όνομα για τη διαμόρφωση του ποντικιού. - Κάντε κλικ στο ‘Save’ [Αποθήκευση]. - Η διαμόρφωση του ποντικιού αποθηκεύεται. Φόρτωση των δικών σας ρυθμίσεων - Κάντε κλικ στο ‘Load Profile’ [Φόρτωση προφίλ]. - Επιλέξτε τις αποθηκευμένες ρυθμίσεις σας. - Κάντε κλικ στο ‘Open’ [Άνοιγμα]. - Κάντε κλικ στο ‘Apply’ [Εφαρμογή]. Το ποντίκι ενημερώνεται. Διαμόρφωση Αντιστοίχιση μιας λειτουργίας - Κάντε κλικ στο πλήκτρο του οποίου θέλετε να αλλάξετε την αντιστοίχιση. - Κάντε κλικ στη λειτουργία που θέλετε να αντιστοιχίσετε. - Κάντε κλικ στο ‘Apply’ [Εφαρμογή]. Το ποντίκι ενημερώνεται. Δημιουργία μιας λειτουργίας μακροεντολής (αποθήκευση μιας ακολουθίας πλήκτρων στο λογισμικό) - Κάντε κλικ στο πλήκτρο του οποίου θέλετε να αλλάξετε την αντιστοίχιση. - Κάντε κλικ στο ‘Assign Macro’ [Αντιστοίχιση μακροεντολής]. - Κάντε κλικ στο ‘Macro manager’ [∆ιαχείριση μακροεντολών]. - Κάντε κλικ στο ‘New’ [∆ημιουργία] για να δημιουργήσετε μια μακροεντολή. - Εισάγετε ένα όνομα για τη νέα μακροεντολή. - Κάντε κλικ στο ‘Start record’ [Έναρξη εγγραφής] για να ξεκινήσετε την εγγραφή της μακροεντολής. - Όταν ολοκληρώσετε τη δημιουργία της μακροεντολής, κάντε κλικ στο ‘Stop record’ [Τερματισμός εγγραφής]. - Πατώντας το δεξιό πλήκτρο του ποντικιού στο παράθυρο ‘key press sequence’ [αλληλουχία πατημάτων πλήκτρων], μπορείτε να προσθέσετε συμβάντα ποντικιού, καθυστερήσεις και εντολές διαγραφής. - Όταν ολοκληρώσετε τη δημιουργία μακροεντολών, κάντε κλικ στο ‘OK’. Αντιστοίχιση μιας λειτουργίας μακροεντολής (αποθήκευση μιας ακολουθίας πλήκτρων στο λογισμικό) - Κάντε κλικ στο πλήκτρο του οποίου θέλετε να αλλάξετε την αντιστοίχιση. - Τοποθετήστε το δείκτη του ποντικιού επάνω από το ‘Assign Macro’ [Αντιστοίχιση μακροεντολής]. - Κάντε κλικ στη μακροεντολή που θέλετε να αντιστοιχίσετε (για παράδειγμα, τη μακροεντολή που μόλις δημιουργήσατε). - Κάντε κλικ στο ‘Apply’ [Εφαρμογή]. Το ποντίκι ενημερώνεται. Αλλαγή των ρυθμίσεων DPI Στην καρτέλα ‘Sensitivity’ [Ευαισθησία], μπορείτε να ορίσετε 3 διαφορετικές ρυθμίσεις DPI. - Κάντε κλικ στη ρύθμιση DPI που θέλετε να προσαρμόσετε. - Μετακινήστε το ρυθμιστικό στην επιθυμητή ρύθμιση DPI. (400 – 3200), (δεν υπάρχει δυνατότητα διαφορετικής ρύθμισης για τους άξονες X και Y) - Κάντε κλικ στο ‘Apply’ [Εφαρμογή]. Το ποντίκι ενημερώνεται. Οι ρυθμίσεις DPI αντιστοιχούν στις τιμές dpi που επιλέγονται με το πλήκτρο dpi. 57 GXT 23 Gaming Mouse - USER’S MANUAL Ρυθμίσεις για προχωρημένους Αλλαγή της συχνότητας ανίχνευσης - Κάντε κλικ στην καρτέλα ‘Advanced setting’ [Ρύθμιση για προχωρημένους]. - Επιλέξτε την επιθυμητή συχνότητα ανίχνευσης (125Hz, 250Hz, 500Hz, 1000Hz) - Κάντε κλικ στο ‘Apply’ [Εφαρμογή]. Το ποντίκι ενημερώνεται. Η αύξηση της συχνότητας ανίχνευσης έχει ως αποτέλεσμα ταχύτερη απόκριση του ποντικιού. Εναλλαγή εφέ φωτισμού - Ενεργοποιεί ή απενεργοποιεί το LED. Τύπος εφέ φωτισμού Επιλογή εφέ φωτισμού: - full lightened (το LED είναι συνεχώς ενεργοποιημένο) - breathing (το LED ενεργοποιείται/απενεργοποιείται σταδιακά). Επαναφορά των προεπιλεγμένων ρυθμίσεων - Κάντε κλικ στην καρτέλα ‘Advanced setting’ [Ρύθμιση για προχωρημένους]. - Κάντε κλικ στο ‘Reset’ [Επαναφορά]. - Κάντε κλικ στο ‘Apply’ [Εφαρμογή]. Το ποντίκι ενημερώνεται. Ρυθμίσεις συστήματος: Ταχύτητα διπλού κλικ - Μετακινήστε το ρυθμιστικό στην επιθυμητή ρύθμιση ταχύτητας διπλού κλικ. - Κάντε κλικ στο ‘Apply’ [Εφαρμογή]. Το ποντίκι ενημερώνεται. Ταχύτητα δείκτη στα Windows - Μετακινήστε το ρυθμιστικό στην επιθυμητή ρύθμιση ταχύτητας. - Κάντε κλικ στο ‘Apply’ [Εφαρμογή]. Το ποντίκι ενημερώνεται. Ταχύτητα κύλισης με τον τροχό του ποντικιού - Μετακινήστε το ρυθμιστικό στην επιθυμητή ρύθμιση ταχύτητας κύλισης με τον τροχό. Ή, κάντε κλικ στο ‘1 page’ [1 σελίδα] για κύλιση ανά μία ολόκληρη σελίδα. - Κάντε κλικ στο ‘Apply’ [Εφαρμογή]. Το ποντίκι ενημερώνεται. 58 GXT 23 Gaming Mouse - USER’S MANUAL Fare atamaları - Düğme 1. - Düğme 3. - Düğme 2. - Düğme 4. - Düğme 5. - Düğme 6. - LED ışığı. (varsayılan işlev = sol fare tıklatması) (varsayılan işlev = orta tıklatması) (varsayılan işlev = sağ fare tıklatması) (varsayılan işlev = yukarı kaydırma) (varsayılan işlev = aşağı kaydırma) (varsayılan işlev = DPI döngüsü) mavi = Mode1 [Mod1], kırmızı= Mode2 [Mod2] kapalı = DPI 1, yarı açık = DPI 2, tam açık = DPI 3 Kurulum - Trust CD-ROM’unu CD sürücünüze yerleştirin. - “Run Setup.exe – Published by Trust International BV” öğesini tıklatın. - “Install driver” [“Sürücüyü yükle”] seçeneğini tıklatın. - Yükleme tamamlandığında “Finish” [“Bitir”] öğesini tıklatın. - Fareyi PC’nin USB bağlantı noktasına takın. - “Your device is ready to use” [“Aygıtınız kullanıma hazır”] iletisi görüntülenene kadar bekleyin. - Fare yapılandırma yazılımını başlatın. - Şimdi fareyi yapılandırmaya başlayabilirsiniz. - Kılavuzun aşağıdaki kısmında fareyi güncelleştiren “Apply” [“Uygula”] fonksiyonu anlatılmaktadır. “Apply” [“Uygula”] öğesi ana pencerenin altında yer almaktadır. Fare 2 farklı modu saklayabilir. Bir fare düğmesini mod geçiş işlevini atayarak, 2 mod ayarı arasında hemen geçiş yapabilirsiniz. Her bir değişiklikten sonra “Apply” [“Uygula”] öğesine basmanız gerekmez. İstediğiniz tüm değişiklikleri yaptıktan sonra değişiklikleri doğrudan fareye kaydetmek için “Apply” [“Uygula”] öğesini tıklatabilirsiniz. 59 GXT 23 Gaming Mouse - USER’S MANUAL Profil ayarları Bir profili değiştirme - 5 profilden birini tıklatın. - “Edit Profile” [“Profili Düzenle”] öğesini tıklatın. - Profilinize bir isim verin. - Bu profilin otomatik olarak üzerine yüklenmesi gereken dosyanın yolunu girin. - “OK” öğesini tıklatın. Bir ayarı kaydetme - “Save profile” [“Profili kaydet”] öğesini tıklatın. - Fare ayarı için bir isim girin. - “Save” [“Kaydet”] öğesini tıklatın. - Fare ayarınız kaydedilmiştir. Kendi ayarlarınızı yükleme - “Load profile” [“Profili yükle”] öğesini tıklatın. - Kendi kaydettiğiniz ayarları seçin. - “Open” [“Aç”] öğesini tıklatın. - “Apply” [“Uygula”] öğesini tıklatın. Fare güncelleştirilmektedir. Yapılandırma Bir fonksiyon atama - Yeniden atama yapmak istediğiniz düğmeyi tıklatın. - Atamak istediğiniz fonksiyonu tıklatın. - “Apply” [“Uygula”] öğesini tıklatın. Fare güncelleştirilmektedir. Bir makro fonksiyonu oluşturma (yazılımda bir tuş dizisi saklama) - Yeniden atama yapmak istediğiniz düğmeyi tıklatın. - “Assign Macro” [“Makroyu Ata”] öğesini tıklatın. - “Macro manager”[“Makro Yöneticisi”] öğesini tıklatın - Yeni bir makro oluşturmak için “New” [“Yeni”] öğesini tıklatın. - Yeni makronuz için bir isim girin. - Makronuzu kaydetmeye başlamak için “Start record” [“Kaydı başlat”] öğesini tıklatın. - Makronuzu yaratma işi bittiğinde. “Stop record” [“Kaydı durdur”] öğesini tıklatın. - Sağ fare düğmesine “Key press sequence” [“Tuşa basma dizisi”] penceresinde basarak, fare işlemleri, gecikmeler ve silme komutları ekleyebilirsiniz. - Makro oluşturmayı tamamladığınızda “OK” öğesini tıklatın. Bir makro fonksiyonu atama (yazılımda bir tuş dizisi saklama) - Yeniden atama yapmak istediğiniz düğmeyi tıklatın. - “Assign Macro” [“Makro Atama”] üzerine gelin. - Atamak istediğiniz makroyu (örneğin henüz oluşturduğunuz makroyu) tıklatın. - “Apply” [“Uygula”] öğesini tıklatın. Fare güncelleştirilmektedir. DPI ayarlarını değiştirme 60 GXT 23 Gaming Mouse - USER’S MANUAL “Sensitivity” [“Hassaslık”] sekmesinde 3 farklı DPI ayarı seçebilirsiniz. - Ayarlamak istediğiniz DPI ayarını tıklatın. - Kaydıracı istediğiniz DPI ayarına getirin. (400 – 3200), ( X ve Y ekseni bağımsız bir biçimde ayarlanamaz) - “Apply” [“Uygula”] öğesini tıklatın. Fare güncelleştirilmektedir. DPI ayarları dpi düğmesiyle çevrilen dpi adedine karşılık gelir. Gelişmiş ayarlar Yoklama oranını değiştirme - “Advanced setting” [“Gelişmiş ayarlar”] öğesini tıklatın. - İstenen yoklama oranını seçin (125Hz, 250Hz, 500Hz, 1000Hz). - “Apply” [“Uygula”] öğesini tıklatın. Fare güncelleştirilmektedir. Daha yüksek yoklama oranı, farenin daha hızlı yanıt vermesini sağlar. Işık efekti anahtarı - Ledi açar ve kapatır. Işık efekti türü Işık efekti opsiyonu: - full lightened [tam aydınlık] (led sürekli açık) - breathing [nefes alma] (led açık ve kapalı arasında yanar söner). Varsayılan ayarları geri yükleme - “Advanced setting” [“Gelişmiş ayarlar”] öğesini tıklatın. - “Reset” [“Sıfırla”] öğesini tıklatın. - “Apply” [“Uygula”] öğesini tıklatın. Fare güncelleştirilmektedir. Sistem ayarları: Çift tıklatma hızı - Kaydıracı istediğiniz çift tıklatma hızı ayarına getirin. - “Apply” [“Uygula”] öğesini tıklatın. Fare güncelleştirilmektedir. Windows işaretçi hızı - Kaydıracı istediğiniz hız ayarına getirin. - “Apply” [“Uygula”] öğesini tıklatın. Fare güncelleştirilmektedir. Fare tekerleği kaydırma hızı - Kaydıracı istediğiniz tekerlek kaydırma hızı ayarına getirin. Veya tam sayfa kaydırmak için “1 page” [“1 sayfa”] öğesini tıklatın. - “Apply” [“Uygula”] öğesini tıklatın. Fare güncelleştirilmektedir. 61 GXT 23 Gaming Mouse - USER’S MANUAL Raspored tipki - Tipka 1. (zadana funkcija = lijevi klik mišem) - Tipka 3. (zadana funkcija = srednji klik) - Tipka 2. (zadana funkcija = desni klik mišem) - Tipka 4. (zadana funkcija = listanje prema gore) - Tipka 5. (zadana funkcija = listanje prema dolje) - Tipka 6. (zadana funkcija = DPI ciklus) - LED svjetlo. Plavo = Mode1 [Mod1], Crveno = Mode2 [Mod2] Isklj. = DPI 1, smanjeno = DPI 2, puno= DPI 3 Instalacija - Umetnite Trust CD-ROM u CD pogon. - Kliknite na „Run Setup.exe – Published by Trust International BV“. - Kliknite na „Install driver“ [„Instaliraj upravljački program“]. - Kliknite „Finish“ [„Završi“] kad instalacija završi. - Priključite miša na USB priključak na računalu. - Pričekajte dok se ne pojavi poruka „Your device is ready to use“ [„Vaš uređaj je spreman za uporabu“]. - Pokrenite konfiguracijski softver miša. - Sada možete započeti s konfiguriranjem miša. - U nastavku priručnika spominjat će se funkcija „Apply“ [„Primijeni“] koja ažurira miša. Funkcija „Apply“ [„Primijeni“] nalazi se na dnu glavnog prozora. Miš može pohraniti 2 različita profila. Između 2 podešena načina rada možete prebaciti tako što ćete jednom gumbu na mišu zadati funkciju prebacivanja. Ne morate kliknuti na „Apply“ [„Primijeni“] nakon svake izmjene. Možete obaviti sve izmjene koje želite obaviti i tada kliknuti na „Apply“ [„Primijeni“] kako biste sve promjene spremili u miša. 62 GXT 23 Gaming Mouse - USER’S MANUAL Postavke profila Mijenjanje profila - Kliknite na 5 profila. - Kliknite na „Edit Profile“ [„Uredi profil“]. - Unesite naziv za profil. - Unesite putanju do izvršne datoteke za koju želite da se ovaj profil automatski učita. - Kliknite na „OK“. Pohrana postavki - Kliknite na „Save Profile“ [„Pohrani profil“]. - Unesite naziv za postavke miša. - Kliknite na „Save“ [„Spremi“]. - Vaše postavke sad su pohranjene. Učitavanje vlastitih postavki - Kliknite na „Load Profile“ [„Učitaj profil“]. - Odaberite vlastite pohranjene postavke. - Kliknite na „Open“ [„Otvori“]. - Kliknite na „Apply“ [„Primijeni“]. Miš se ažurira. Konfiguracija Zadavanje funkcije - Kliknite na tipku kojoj želite promijeniti funkciju. - Kliknite na funkciju koju želite zadati. - Kliknite na „Apply“ [„Primijeni“]. Miš se ažurira. Kreiranje makro funkcije (pohranjivanje niza tipki u programu) - Kliknite na tipku kojoj želite promijeniti funkciju. - Kliknite na „Assign Macro“ [„Zadavanje makroa“]. - Kliknite na „Macro manager“ [„Makro menadžer“]. - Kliknite na „New“ [„Novo“] za kreiranje nove makro naredbe. - Unesite naziv za Vašu novu makro naredbu. - Kliknite na „Start record“ [„Počni snimanje“] kako biste započeli snimati makro naredbu. - Kad završite s kreiranjem makro naredbe. Kliknite na „Stop record“ [„Prekini snimanje“]. - Pritiskom na desnu tipku miša u prozoru „Key press sequence“ [„Redoslijed pritiskanja tipki“] možete dodati događaje, vremensku odgodu i obrisati naredbe. - Kliknite na „OK“ kad završite s kreiranjem makro naredbi. Zadavanje makro funkcije (pohranjivanje niza tipki u programu) - Kliknite na tipku kojoj želite promijeniti funkciju. - Postavite pokazivač miša na „Assign Macro“ [„Zadaj makro“]. - Kliknite na makro naredbu koju želite zadati (primjerice makro naredbu koju ste upravo kreirali). - Kliknite na „Apply“ [„Primijeni“]. Miš se ažurira. Promjena DPI postavki 63 GXT 23 Gaming Mouse - USER’S MANUAL Na kartici „Sensitivity“ [„Osjetljivost“] možete podesiti 3 različite DPI postavke. - Kliknite na DPI postavku koju želite prilagoditi. - Pomaknite klizač na željenu DPI postavku. (400 – 3200), (X i Y os ne mogu se zasebno podešavati) - Kliknite na „Apply“ [„Primijeni“]. Miš se ažurira. DPI postavke odgovaraju stupnjevima razlučivosti odabranima preko tipke dpi. Napredne postavke Promjena frekvencije javljanja - Kliknite na karticu „Advanced setting“ [„Napredne postavke“]. - Odaberite željenu frekvenciju javljanja (125Hz, 250Hz, 500Hz, 1000Hz) - Kliknite na „Apply“ [„Primijeni“]. Miš se ažurira. Viša frekvencija javljanja omogućit će brži odaziv miša. Prekidač za svjetlosne efekte - Uključivanje ili isključivanje LED svjetla. Tip svjetlosnog efekta Opcije svjetlosnog efekta: - full lightened [potpuno osvijetljeno] (LED stalno svijetli) - breathing [disanje] (LED pulsira). Vraćanje tvorničkih postavki - Kliknite na karticu „Advanced setting“ [„Napredne postavke“]. - Kliknite na „Reset“ [„Obriši“]. - Kliknite na „Apply“ [„Primijeni“]. Miš se ažurira. Postavke sustava: Brzina dvostrukog klika - Pomaknite klizač na željenu brzinu dvostrukog klika. - Kliknite na „Apply“ [„Primijeni“]. Miš se ažurira. Brzina pokazivača u Windowsima - Pomaknite klizač na željenu brzinu. - Kliknite na „Apply“ [„Primijeni“]. Miš se ažurira. Brzina listanja kotačićem - Pomaknite klizač na željenu brzinu listanja kotačićem. Ili kliknite na „1 page“ [„1 stranica“] za listanje cijele stranice odjednom. - Kliknite na „Apply“ [„Primijeni“]. Miš se ažurira. 64 GXT 23 Gaming Mouse - USER’S MANUAL Razporeditev miške - Gumb 1. (Privzeta funkcija = levi klik na miški) - Gumb 3. (Privzeta funkcija = sredinski klik) - Gumb 2. (Privzeta funkcija = desni klik na miški) - Gumb 4. (Privzeta funkcija = pomik navzgor) - Gumb 5. (Privzeta funkcija = pomik navzdol) - Gumb 6. (Privzeta funkcija = DPI krog) - LED lučka. Modro = Mode1 [Način1], rdeče= Mode2 [Način2] izklopljeno = DPI 1, zatemnjeno = DPI 2, polno = DPI 3 Namestitev - V CD pogon vstavite Trust CD-ROM. - Kliknite „Run Setup.exe – Izdajatelj Trust International BV”. - Kliknite na ukaz „Install driver” [„Namestitev gonilnika”]. - Ko je namestitev končana, kliknite „Finish” [„Zapri”]. - Miško priključite na USB vrata vašega PC-ja. - Počakajte, da se prikaže sporočilo „Your device is ready to use” [„Vaša naprava je pripravljena za uporabo”]. - Zaženite program za konfiguracijo miške. - Sedaj lahko pričnete s konfiguriranjem miške. - V naslednjem delu priročnika obstaja funkcija „Apply” [„Uporabi”], ki nadgradi miško. „Apply” [„Uporabi”] se nahaja na dnu glavnega okna. Miška lahko shrani 2 različna načina. Med dvema nastavitvenima načinoma lahko hitro preklapljate z dodelitvijo gumba na miški za preklop načina. Po vsaki posamezni spremembi vam ni potrebno klikniti na „Apply” [„Uporabi”]. Opravite lahko vse želene spremembe in nato kliknete „Apply” [„Uporabiče želite vse spremembe posodobiti neposredno na miško. 65 GXT 23 Gaming Mouse - USER’S MANUAL Nastavitve profila Spreminjanje profila - Kliknite na enega od petih profilov. - Kliknite na „Edit Profile” [„Uredi profil”]. - Poimenujte vaš profil. - Vnesite pot do izvršljive datoteke, na katero bi se moral ta profil samodejno naložiti. - Kliknite na „OK” [„V redu”]. Shranite nastavitev - Kliknite na „Save profile” [„Shrani profil”]. - Vnesite ime za nastavitev miške. - Kliknite na „Save” [„Shrani”]. - Vaša nastavitev miške je zdaj shranjena. Naložite vaše lastne nastavitve - Kliknite na „Load profile” [„Naloži profil”]. - Izberite vaše shranjene nastavitve. - Kliknite na „Open” [„Odpri”]. - Kliknite na „Apply” [„Uporabi”]. Miška se nadgrajuje. Konfiguracija Določite funkcijo - Kliknite na gumb, ki ga želite ponovno določiti. - Kliknite na funkcijo, ki jo želite določiti. - Kliknite na „Apply” [„Uporabi”]. Miška se nadgrajuje. Ustvarite makro funkcijo (shranite zaporedje tipk v programski opremi) - Kliknite na gumb, ki ga želite ponovno določiti. - Kliknite na „Assign Macro” [„Določi makro”]. - Kliknite na „Macro manager” [„Upravitelj makrov”]. - Kliknite na „New” [„Nov”], če želite ustvariti nov makro. - Vnesite ime za vaš nov makro. - Kliknite „Start record” [„Začni snemanje”], če želite posneti vaš makro. - Ko končate z ustvarjanjem vašega makra. Kliknite „Stop record” [„Ustavi snemanje”]. - S pritiskom na desni gumb v oknu „Key press sequence” [„Zaporedje pritiskanja tipke”] lahko dodate miškine dogodke, zakasnitve in izbrišete ukaze. - Kliknite „OK” [„V redu”], ko končate z ustvarjanjem makrov. Določite funkcijo makra (shranite zaporedje tipk v programski opremi) - Kliknite na gumb, ki ga želite ponovno določiti. - Izberite „Assign Macro” [„Določi makro”]. - Kliknite na makro, ki ga želite določiti (na primer makro, ki ste ga pravkar ustvarili). - Kliknite na „Apply” [„Uporabi”]. Miška se nadgrajuje. Spremenite nastavitve DPI 66 GXT 23 Gaming Mouse - USER’S MANUAL V zavihku „Sensitivity” [„Občutljivost”] lahko nastavite 3 različne nastavitve DPI. - Kliknite na nastavitev DPI, ki jo želite prilagoditi. - Pomaknite drsnik na želeno nastavitev DPI. (400 – 3200), (osi X inY ni mogoče nastaviti ločeno) - Kliknite na „Apply” [„Uporabi”]. Miška se nadgrajuje. Nastavitve DPI ustrezajo z nastavitvami dpi preko gumba dpi. Napredne nastavitve Spremenite hitrost pozivanja - Kliknite na zavihek „Advanced setting” [„Napredna nastavitev”]. - Izberite želeno hitrost pozivanja (125Hz, 250Hz, 500Hz, 1000Hz). - Kliknite na „Apply” [„Uporabi”]. Miška se nadgrajuje. Večja hitrost pozivanja bo povzročila hitrejše odzivanje miške. Vklop svetlobnega učinka - Vklopite ali izklopite LED luč. Vrsta svetlobnega učinka Možnost svetlobnega učinka: - full lightened [popolnoma osvetljeno] (LED luč zmeraj vklopljena ) - breathing [pojemanje] (LED luč se vklaplja/izklaplja). Obnovi privzete nastavitve - Kliknite na zavihek „Advanced setting” [„Napredna nastavitev”]. - Kliknite na „Reset” [„Ponastavi”]. - Kliknite na „Apply” [„Uporabi”]. Miška se nadgrajuje. Sistemske nastavitve: Hitrost dvakratnega klika - Pomaknite drsnik na želeno nastavitev hitrosti dvakratnega klika. - Kliknite na „Apply” [„Uporabi”]. Miška se nadgrajuje. Hitrost Windows kazalca - Pomaknite drsnik na želeno nastavitev hitrosti. - Kliknite na „Apply” [„Uporabi”]. Miška se nadgrajuje. Hitrost pomikanja kolesa na miški - Pomaknite drsnik na želeno nastavitev hitrosti pomikanja kolesa. Ali kliknite „1 page” [„1 stran”], če se želite pomakniti za celo stran. - Kliknite na „Apply” [„Uporabi”]. Miška se nadgrajuje. 67 GXT 23 Gaming Mouse - USER’S MANUAL Izgled miša - Taster 1. (unapred određena funkcija = levi klik mišem) - Taster 3. (unapred određena funkcija = srednji klik) - Taster 2. (unapred određena funkcija = desni klik mišem) - Taster 4. (unapred određena funkcija = pomeri gore) - Taster 5. (unapred određena funkcija = pomeri dole) - Taster 6. (unapred određena funkcija = DPI ciklus) - LED lampica. plava = Mode1 [Režim1], crvena = Mode2 [Režim2] isključeno = DPI 1, prigušeno = DPI 2, puno = DPI 3 Instalacija - Stavite Trust CD-ROM u CD drajv. - Kliknite „Run Setup.exe – Published by Trust International BV“. - Kliknite „Install driver“ [„Instaliraj drajver“]. - Kliknite „Finish“ [„Završi“] kada instalacija bude završena. - Priključite miš na USB priključak računara. - Sačekajte dok se ne pojavi poruka „Your device is ready to use“ [„Vaš uređaj je spreman za upotrebu“]. - Pokrenite softver za podešavanje miša. - Sada možete početi s podešavanjem miša. - U sledećem delu uputstva za upotrebu govori se o „Apply“ [„Primeni“] funkciji kojom se ažurira miš. „Apply“ [„Primeni“] se nalazi na dnu glavnog prozora. Miš može da memoriše 2 režima rada. Možete brzo da prebacujete iz jednog u drugi režim rada tako što ćete nekom tasteru na mišu dodeliti funkciju promene režima rada. Ne morate da kliknete „Apply“ [„Primeni“] posle svake promene. Možete da napravite sve promene koje želite i da onda kliknete „Apply“ [„Primeni“] kako biste direktno u mišu ažurirali sve promene. 68 GXT 23 Gaming Mouse - USER’S MANUAL Postavke profila Menjanje profila - Kliknite na jedan od 5 profila. - Kliknite na „Edit Profile“ [„Uredi profil“]. - Odredite naziv profila. - Unesite putanju do izvršne datoteke za koju želite da se ovaj profil automatski učita. - Kliknite na „OK“. Memorisanje podešavanja - Kliknite na „Save profile“ [„Sačuvaj profil“]. - Upišite naziv podešavanja miša. - Kliknite na „Save“ [„Sačuvaj“]. - Vaše podešavanje miša je sačuvano. Učitajte vaše postavke - Kliknite na „Load profile“ [„Učitaj profil“]. - Izaberite vaše sačuvane postavke. - Kliknite na „Open“ [„Otvori“]. - Kliknite na „Apply“ [„Primeni“]. Ažuriranje miša je u toku. Podešavanje Dodeljivanje funkcije - Kliknite na taster čiju funkciju hoćete da promenite. - Kliknite na funkciju koju želite da dodelite. - Kliknite na „Apply“ [„Primeni“]. Ažuriranje miša je u toku. Izrada makro funkcije (smestite niz tastera u softver) - Kliknite na taster čiju funkciju hoćete da promenite. - Kliknite na „Assign Macro“ [„Dodeli makro“]. - Kliknite na „Macro manager“ [„Upravljač makroima“]. - Kliknite na „New“ [„Novo“] da biste napravili novi makro. - Upišite naziv novog makroa. - Kliknite „Start record“ [„Počni snimanje“] da biste počeli sa snimanjem makroa. - Kada završite sa izradom makroa. Kliknite „Stop record“ [„Prekini snimanje“]. - Ako u prozoru „Key press sequence“ [„Redosled pritiskanja tastera“] pritisnete desni taster miša, možete da dodate događaje, odlaganja i da obrišete komande. - Kliknite „OK“ kada završite sa izradom makroa. Dodeljivanje makro funkcije (smestite niz tastera u softver) - Kliknite na taster čiju funkciju hoćete da promenite. - Kursorom pređite preko „Assign Macro“ [„Dodeli makro“]. - Kliknite na makro koji želite da dodelite (na primer, makro koji ste upravo napravili). - Kliknite na „Apply“ [„Primeni“]. Ažuriranje miša je u toku. Promena DPI postavki 69 GXT 23 Gaming Mouse - USER’S MANUAL Na kartici „Sensitivity“ [„Osetljivost“] možete da podesite 3 DPI postavke. - Kliknite na DPI postavku koju želite da promenite. - Pomerite klizač na željenu DPI postavku. (400 – 3200), (ose X i Y ne mogu biti podešene zasebno) - Kliknite na „Apply“ [„Primeni“]. Ažuriranje miša je u toku. Ove DPI postavke odgovaraju stepenima rezolucije odabranim pomoću dpi dugmeta. Napredne postavke Promena frekvencije pojavljivanja - Kliknite na karticu „Advanced setting“ [„Napredne postavke“]. - Izaberite željenu frekvenciju pojavljivanja (125Hz, 250Hz, 500Hz, 1000Hz). - Kliknite na „Apply“ [„Primeni“]. Ažuriranje miša je u toku. Što je frekvencija pojavljivanja veća, to će miš reagovati brže. Prekidač za svetlosne efekte - Uključite ili isključite LED svetlo. Vrsta svetlosnih efekata Opcije svetlosnih efekata: - full lightened [potpuno osvetljenje] (LED svetlo je neprekidno uključeno) - breathing [disanje] (LED osvetljenje pulsira). Vraćanje unapred određenih postavki - Kliknite na karticu „Advanced setting“ [„Napredne postavke“]. - Kliknite na „Reset“ [„Resetuj“]. - Kliknite na „Apply“ [„Primeni“]. Ažuriranje miša je u toku. Sistemske postavke: Brzina duplog klika - Pomerite klizač na željenu postavku brzine duplog klika. - Kliknite na „Apply“ [„Primeni“]. Ažuriranje miša je u toku. Brzina kursora u Windows-u - Pomerite klizač na željenu postavku brzine. - Kliknite na „Apply“ [„Primeni“]. Ažuriranje miša je u toku. Brzina pomeranja točkićem miša - Pomerite klizač na željenu postavku brzine pomeranja točkićem miša. Ili kliknite „1 page“ [„1 stranica“] da biste pomerali čitavu stranicu. - Kliknite na „Apply“ [„Primeni“]. Ažuriranje miša je u toku. 70
This document in other languages
- română: Trust GXT 23
- français: Trust GXT 23
- español: Trust GXT 23
- Deutsch: Trust GXT 23
- русский: Trust GXT 23
- Nederlands: Trust GXT 23
- dansk: Trust GXT 23
- polski: Trust GXT 23
- čeština: Trust GXT 23
- svenska: Trust GXT 23
- slovenčina: Trust GXT 23
- italiano: Trust GXT 23
- português: Trust GXT 23
- Türkçe: Trust GXT 23
- suomi: Trust GXT 23