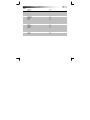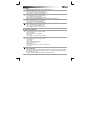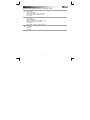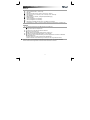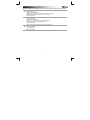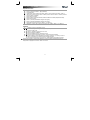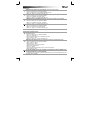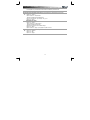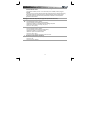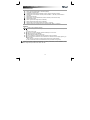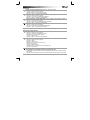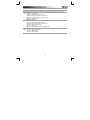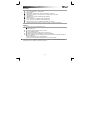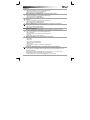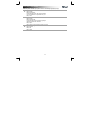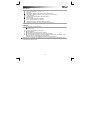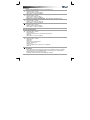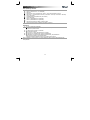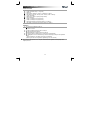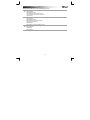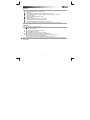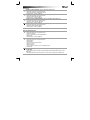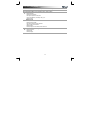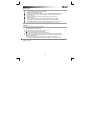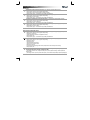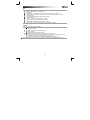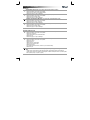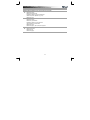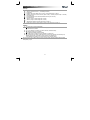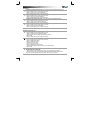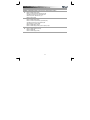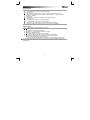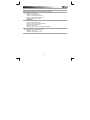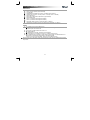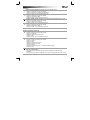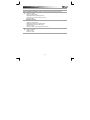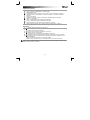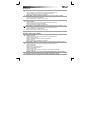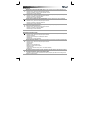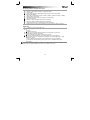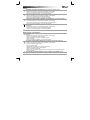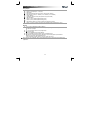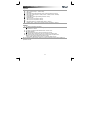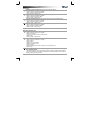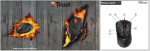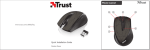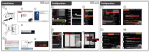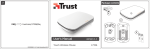Download Trust GXT 32 Gaming Mouse
Transcript
Mouse Layout f h a i b j c k d e www.trust.com/17530/faq g Installation 1 Configuration a b c b c Advanced 4 5 8 9 6 7 10 11 USB 2 a Install Software Online support www.trust.com 3 a b 2x 12 Gaming Mouse – USER’S MANUAL Index Language Englisch Deutsch Français Italiano Español Português Nederlands Dansk Suomi Norsk Svenska Polski Česky Slovenčina Magyar Română Български Русский Ελληνικά Türkçe Hrvatski page 2 5 8 11 14 17 20 23 26 29 32 35 38 41 44 47 50 53 56 59 62 1 Gaming Mouse – USER’S MANUAL Mouse layout - Button 1. (default function = page forward) - Button 2. (default function = page backward) - DPI switch. - Mode indicator.(Blue Led off= Mode-1, Blue Led on= Mode-2) - DPI indicator.(1 Led on = 800DPI, 2 led’s = 1600DPI, 3 led’s = 2400DPI) - Left mouse button - Middle button/ scroll wheel/ tilt wheel (move side ways) - Right mouse button - Button 3. (need to be configured in the software first) - Button 4. (need to be configured in the software first) - Mode button (click to switch between ‘Mode-1’ and ‘Mode-2’) (select ‘Mode’ in the software as indicated to edit ‘Mode-1’ and ‘Mode-2’) Installation - Connect the mouse to the USB port of the PC. - Wait until the message ‘Your device is ready to use’ appears. - Insert the CD in the PC. - Click Install the software in the Trust menu. - Follow the installation - When the installation is finished, restart your PC. - Start the mouse configuration software. (located in the taskbar) - In the following part of the manual there be refered to the ‘Apply’ function that updates the mouse. ‘Apply’ is located in the bottom right corner of the main window. (the mouse will stop working when it’s beeing updated. This will take a few seconds.) The mouse can store 2 different set ups. You can instantly switch between these set ups by pressing the ‘Mode’ button on the mouse. 2 Gaming Mouse – USER’S MANUAL Configuration Assign a regular mouse function. (Like click, middle click, menu) - Click on the button which you want to re-assign. - Click on the function you want to assign to the button. - Click on ‘Apply’ The mouse is beeing updated. Assign a basic windows function. (Like cut, copy, paste) - Click on the button witch you want to re-assign. - Click on a function under the ‘Basic’ tab. - Click on ‘Apply’ The mouse is beeing updated. Assign an advanced windows function. (Like Close Window, Open explorer, run) - Click on the button witch you want to re-assign. - Click on a function under the ‘Advanced’ tab. - Click on ‘Apply’ The mouse is beeing updated. Assign a media function. (Like Play/Pause, Volume Up, Volume Down) - Click on the button witch you want to re-assign. - Click on a function under the ‘Media’ tab. - Click on ‘Apply’ The mouse is beeing updated. Advanced Mouse configuration Assign a combo key function. (Store a 2key combination in the mouse) - Click on the button witch you want to re-assign. - Click on ‘Combo Key’ - Insert any keypress or key-combination. - Click on ‘OK’ - Click on ‘Apply’ The mouse is beeing updated. Assign a macro function. (Store a sequence of keys in the software) - Click on the button witch you want to re-assign. - Click on ‘Macro’ - Click on ‘New’ - Type a name for the macro function. - Select the new made macro. - Click on ‘Record’ - You can now record the macro. (maxium is 100key presses) - Click on ‘OK’ In the sensitivity tab you can change the sensitivity of the scrolling speed, double click speed, and DPI lock. - By moving the sliders from left (less sensitive) to right (more sensitive) you can adjust the sensitivity. - By moving the slider in the ‘Double Click Speed’ bar, you can set the prefered double clicking speed from slow (left) to fast (right). - In the DPI field you can enable and disable the different DPI settings. 3 Gaming Mouse – USER’S MANUAL Saving and Loading profiles (Profiles store your mouse settings on the PC) Saving a profile - Click on ‘Profile’ - Click on ‘Export Profile’ - Browse to the location where you want to save. - Insert a profile name. for example ‘Far_Cry2’ - Click on ‘Save’ Loading a profile - Click on ‘Profile’ - Click on ‘Import Profile’ - Browse to the location where the profile is located. - Select the profile that you want to load. - Click on ‘Open’ - Click on ‘Apply’, to apply the profile to the mouse. Restore default settings - Click ‘Restore’ - Click ‘OK’ - Click ‘Apply’ 4 Gaming Mouse – USER’S MANUAL Mauslayout - Taste 1 (Standardfunktion = Seite weiter). - Taste 2 (Standardfunktion = Seite zurück). - DPI-Taste. - Mode-Anzeige (blaue Led aus = Mode-1, blaue Led ein = Mode-2). - DPI-Anzeige (1 Led ein = 800 DPI, 2 Leds = 1600 DPI, 3 Leds = 2400 DPI). - Linke Maustaste. - Mittlere Maustaste / Scrollrad / 4-Wege-Rad (Seitwärtsbewegung). - Rechte Maustaste. - Taste 3 (Konfiguration in der Software). - Taste 4 (Konfiguration in der Software). - Mode-Taste (Umschalten zwischen 'Mode-1' und 'Mode-2' durch Klicken) (zur Bearbeitung von 'Mode-1' und 'Mode-2' wählen Sie ‘Mode’ wie beschrieben in der Software aus). Installation - Schließen Sie die Maus an den USB-Anschluss des Computers an. - Warten Sie, bis die Meldung 'Das Gerät ist einsatzbereit' erscheint. - Legen Sie die CD in den Computer ein. - Klicken Sie im Trust-Menü auf 'Software installieren'. - Folgen Sie den Anweisungen. - Nach Abschluss der Installation starten Sie Ihren Computer neu. - Öffnen Sie die Mauskonfigurationssoftware (in der Taskleiste). - Im folgenden Teil der Gebrauchsanleitung wird auf die Apply-Funktion verwiesen. Sie aktualisiert Ihre Mauseinstellungen. Sie finden 'Apply' in der rechten unteren Ecke des Hauptfensters (die Maus unterbricht für die Aktualisierung ihre Arbeit; dies kann einige Sekunden dauern). In der Maus können zwei verschiedene Konfigurationen gespeichert werden. Zum direkten Umschalten zwischen diesen beiden Konfigurationen verwenden Sie die 'Mode'-Taste an der Maus. 5 Gaming Mouse – USER’S MANUAL Konfiguration Zuweisen von regulären Mausfunktionen (z. B. Klicken, Klicken mit der mittleren Maustaste, Menü). - Klicken Sie auf die Taste, die neu belegt werden soll. - Klicken Sie auf die Funktion, die der Taste zugewiesen werden soll. - Klicken Sie auf 'Apply' Die Maus wird aktualisiert. Zuweisen von grundlegenden Windows-Funktionen (z. B. Ausschneiden, Kopieren, Einfügen). - Klicken Sie auf die Taste, die neu belegt werden soll. - Klicken Sie auf eine Funktion auf der Registerkarte 'Basic'. - Klicken Sie auf 'Apply' Die Maus wird aktualisiert. Zuweisen von erweiterten Windows-Funktionen (z. B. Fenster schließen, Explorer öffnen, Ausführen). - Klicken Sie auf die Taste, die neu belegt werden soll. - Klicken Sie auf eine Funktion auf der Registerkarte 'Advanced'. - Klicken Sie auf 'Apply' Die Maus wird aktualisiert. Zuweisen einer Medienfunktion (z. B. Wiedergabe/Pause, Lauter, Leiser). - Klicken Sie auf die Taste, die neu belegt werden soll. - Klicken Sie auf eine Funktion auf der Registerkarte 'Media'. - Klicken Sie auf 'Apply' Die Maus wird aktualisiert. Erweiterte Mauskonfiguration Zuweisen von Tastenkombinationen (Speichern einer Kombination aus 2 Tasten in der Maus). - Klicken Sie auf die Taste, die neu belegt werden soll. - Klicken Sie auf 'Combo Key'. - Fügen Sie einen Tastendruck oder eine Tastenkombination ein. - Klicken Sie auf 'OK'. - Klicken Sie auf 'Apply' Die Maus wird aktualisiert. Zuweisen einer Makrofunktion (Speichern einer Tastenfolge in der Software). - Klicken Sie auf die Taste, die neu belegt werden soll. - Klicken Sie auf 'Macro'. - Klicken Sie auf 'New'. - Geben Sie einen Namen für die Makrofunktion ein. - Wählen Sie das neu erstellte Makro aus. - Klicken Sie auf 'Record'. - Jetzt kann das Makro aufgenommen werden (maximal 100 Tastenbetätigungen). - Klicken Sie auf 'OK'. Auf der Registerkarte Empfindlichkeit können Sie die Empfindlichkeit der Scrollgeschwindigkeit, die Doppelklickgeschwindigkeit und die DPI-Sperre einstellen. - Durch Verschieben der Schieberegler von links (geringe Empfindlichkeit) nach rechts (höhere Empfindlichkeit) kann die Empfindlichkeit angepasst werden. - Durch Verschieben des Schiebereglers unter 'Doppelklickgeschwindigkeit' von langsam (links) nach schnell (rechts) können Sie Ihre bevorzugte Doppelklickgeschwindigkeit einstellen. - Im DPI-Feld können die verschiedenen DPI-Einstellungen aktiviert und deaktiviert werden. 6 Gaming Mouse – USER’S MANUAL Speichern und Laden von Profilen (Profile werden in den Mauseinstellungen auf Ihrem Computer gespeichert) Speichern von Profilen - Klicken Sie auf 'Profile'. - Klicken Sie auf 'Export Profile' - Navigieren Sie zu dem Ort, an dem das Profil gespeichert werden soll. - Geben Sie einen Namen für das Profil ein, z. B. ‘Far_Cry2’. - Klicken Sie auf 'Save'. Laden von Profilen - Klicken Sie auf 'Profile'. - Klicken Sie auf 'Import Profile'. - Navigieren Sie zu dem Ort, an dem das Profil gespeichert ist. - Wählen Sie das Profil aus, das geladen werden soll. - Klicken Sie auf 'Open'. - Klicken Sie auf 'Apply', um das Profil für die Maus zu übernehmen. Wiederherstellen der Standardeinstellungen - Klicken Sie auf 'Restore'. - Klicken Sie auf 'OK'. - Klicken Sie auf 'Apply'. 7 Gaming Mouse – USER’S MANUAL Disposition de la souris - Bouton 1. (fonction par défaut = page suivante) - Bouton 2. (fonction par défaut = page précédente) - Commutateur DPI. - Témoin Mode. (Témoin lumineux bleu éteint = Mode-1, Témoin lumineux bleu allumé = Mode-2) - Témoin DPI. (1 témoin lumineux allumé = 800DPI, 2 témoins lumineux allumés = 1600DPI, 3 témoins lumineux allumés = 2400DPI) - Bouton gauche de la souris - Bouton du milieu/ molette de défilement/ molette de défilement inclinable (déplacement latéral) - Bouton droit de la souris - Bouton 3. (doit être préalablement configuré via le logiciel) - Bouton 4. (doit être préalablement configuré via le logiciel) - Bouton Mode (cliquez pour passer de « Mode-1 » à « Mode-2 ») (sélectionnez « Mode » dans le logiciel, tel qu'indiqué, pour modifier « Mode-1 » et « Mode-2 ») Installation - Connectez la souris au port USB de votre PC. - Attendez l'affichage du message « Votre périphérique est prêt à être utilisé ». - Insérez le CD dans le PC. - Cliquez sur Installer le logiciel dans le menu Trust. - Suivez la procédure d'installation - Une fois l'installation terminée, redémarrez votre PC. - Lancez le logiciel de configuration de la souris. (situé dans la barre des tâches) - La partie suivante du manuel fait référence à la fonction « Appliquer », qui met à jour la souris. « Apply » est situé dans le coin inférieur droit de la fenêtre principale. (la souris cesse de fonctionner lors de la mise à jour. Cette opération prend quelques secondes.) La souris peut enregistrer 2 configurations différentes. Vous pouvez basculer instantanément entre ces configurations en appuyant sur le bouton « Mode » de la souris. 8 Gaming Mouse – USER’S MANUAL Configuration Affectation d'une fonction de souris régulière. (Comme clic, clic central, menu) - Cliquez sur le bouton que vous souhaitez réaffecter. - Cliquez sur la fonction que vous souhaitez réaffecter au bouton. - Cliquez sur « Apply » . La souris va être mise à jour. Affectation d'une fonction Windows de base. (Comme Couper, Copier, Coller) - Cliquez sur le bouton que vous souhaitez réaffecter. - Cliquez sur une fonction sous l'onglet « Basic ». - Cliquez sur « Apply » . La souris va être mise à jour. Affectation d'une fonction Windows avancée. (Comme Fermer la fenêtre, Ouvrir l'explorateur, Exécuter) - Cliquez sur le bouton que vous souhaitez réaffecter. - Cliquez sur une fonction sous l'onglet « Advanced ». - Cliquez sur « Apply » . La souris va être mise à jour. Affectation d'une fonction multimédia. (Comme Lire/Pause, Monter le volume, Baisser le volume) - Cliquez sur le bouton que vous souhaitez réaffecter. - Cliquez sur une fonction sous l'onglet « Media ». - Cliquez sur « Apply » . La souris va être mise à jour. Configuration avancée de la souris Affectation d'une fonction à combinaison de touches. (Enregistrement d'une combinaison de deux touches dans la souris) - Cliquez sur le bouton que vous souhaitez réaffecter. - Cliquez sur « Combo Key » - Insérez n'importe quelle touche ou combinaison de touches. - Cliquez ensuite sur « OK » - Cliquez sur « Apply » . La souris va être mise à jour. Affectation d'une fonction macro. (Enregistrement d'une séquence de touches dans le logiciel) - Cliquez sur le bouton que vous souhaitez réaffecter. - Cliquez ensuite sur « Macro » - Cliquez ensuite sur « New » - Saisissez ensuite le nom de la fonction macro. - Sélectionnez la nouvelle macro. - Cliquez sur « Record » - Vous pouvez désormais enregistrer la macro. (100 touches maximum) - Cliquez ensuite sur « OK » L'onglet de sensibilité vous permet de modifier la sensibilité de la vitesse de défilement, de la vitesse du double clic et le verrouillage DPI. - Le déplacement des curseurs de la gauche (sensibilité moindre) vers la droite (sensibilité accrue) vous permet de régler la sensibilité. 9 Gaming Mouse – USER’S MANUAL - En déplaçant le curseur sur la barre « Vitesse du double clic », vous pouvez définir votre vitesse de double clic favorite de Lente (gauche) à Rapide (droite). - Le champ DPI vous permet d'activer et de désactiver les différents paramètres DPI. Enregistrement et chargement des profils(Les profils enregistrent vos paramètres de souris sur le PC) Enregistrement d'un profil - Cliquez sur « Profile » - Cliquez ensuite sur « Export Profile » - Accédez à l'emplacement d'enregistrement. - Insérez un nom de profil. par exemple, « Far_Cry2 » - Cliquez sur « Save » Chargement d'un profil - Cliquez sur « Profile » - Cliquez ensuite sur « Import Profile » - Accédez à l'emplacement du profil. - Sélectionnez le profil que vous souhaitez charger. - Cliquez sur « Open » - Cliquez ensuite sur « Apply » pour appliquer le profil à la souris. Restauration des paramètres par défaut - Cliquez sur « Restore » - Cliquez sur « OK » - Cliquez sur « Apply » 10 Gaming Mouse – USER’S MANUAL Tasti e indicatori del mouse - Pulsante 1 (funzione predefinita: pagina successiva) - Pulsante 2 (funzione predefinita: pagina precedente) - Commutatore risoluzione DPI - Indicatore luminoso Mode (LED blu disattivato: Mode-1; LED blu attivato: Mode-2) - Indicatore luminoso risoluzione DPI (1 LED attivato: 800 DPI; 2 LED attivati: 1600 DPI; 3 LED attivati: 2400 DPI) - Pulsante sinistro del mouse - Pulsante centrale / Rotellina del mouse / Rotellina inclinabile (inclinamento laterale) - Pulsante destro del mouse - Pulsante 3 (da configurare preliminarmente con l’apposito software) - Pulsante 4 (da configurare preliminarmente con l’apposito software) - Pulsante Mode (premere per passare dalla modalità "Mode-1" alla modalità "Mode-2" e viceversa) (selezionare la modalità "Mode" nel software secondo le istruzioni fornite per modificare la funzionalità della modalità "Mode-1" e della modalità "Mode-2") Installazione - Collegare il mouse a una porta USB disponibile del PC. - Attendere la visualizzazione del messaggio “Your device is ready to use” (“Il dispositivo è pronto per l’utilizzo”). - Inserire il CD-ROM nel PC. - Fare clic sull’opzione “Install the software” (“Installa il software”) presente nel menu Trust. - Proseguire con l’installazione. - Una volta terminata la procedura di installazione, riavviare il PC. - Avviare il software di configurazione del mouse (presente nella barra delle applicazioni). - Nella sezione successiva del manuale si fa riferimento alla funzione “Apply” (“Applica”) che consente di eseguire l’aggiornamento del mouse. Il pulsante "Apply" è situato nell’angolo in basso a destra della finestra principale (durante l’operazione di aggiornamento il mouse cesserà di funzionare. Questa operazione richiederà alcuni secondi). Il mouse è in grado di memorizzare 2 diverse configurazioni. È possibile passare rapidamente da una configurazione all’altra premendo il pulsante “Mode” presente sul mouse. 11 Gaming Mouse – USER’S MANUAL Configurazione Assegnazione di una normale funzione del mouse (quali esecuzione di clic, clic tasto centrale, menu) - Fare clic sul pulsante che si desidera modificare. - Fare clic sulla funzione che si desidera assegnare al pulsante. - Fare clic su "Apply" (“Applica”) verrà avviata l’operazione di aggiornamento del mouse. Assegnazione di una funzione base di Windows (quali “Taglia”, “Copia”, “Incolla”) - Fare clic sul pulsante che si desidera modificare. - Fare clic su una delle funzioni presenti nella scheda “Basic” (“Base”). - Fare clic su "Apply" (“Applica”) verrà avviata l’operazione di aggiornamento del mouse. Assegnazione di una funzione avanzata di Windows (quali “Chiudi finestra”, “Apri Esplora risorse”, “Esegui”) - Fare clic sul pulsante che si desidera modificare. - Fare clic su una delle funzioni presenti nella scheda "Advanced" (“Avanzate”). - Fare clic su "Apply" (“Applica”) verrà avviata l’operazione di aggiornamento del mouse. Assegnazione di una funzione multimediale (quali “Riproduzione/Pausa”, “Aumenta volume”, “Diminuisci volume”) - Fare clic sul pulsante che si desidera modificare. - Fare clic su una delle funzioni presenti nella scheda "Media" (“Media”). - Fare clic su "Apply" (“Applica”) verrà avviata l’operazione di aggiornamento del mouse. Configurazione avanzata del mouse Assegnazione di una combinazione di tasti (memorizzazione di una combinazione di 2 tasti nel mouse) - Fare clic sul pulsante che si desidera modificare. - Fare clic sull’opzione "Combo Key" (“Combinazione tasti”). - Digitare un tasto o una combinazione di tasti. - Fare clic su "OK". - Fare clic su "Apply" (“Applica”) verrà avviata l’operazione di aggiornamento del mouse. Assegnazione di una macro (memorizzazione di una sequenza di tasti nel software) - Fare clic sul pulsante che si desidera modificare. - Fare clic su "Macro". - Fare clic su "New" (“Nuovo”). - Digitare un nome per la nuova macro. - Selezionare la nuova macro. - Fare clic su "Record" (“Registra”). - Sarà quindi possibile iniziare la registrazione della macro (fino a un massimo di 100 digitazioni). - Fare clic su "OK". 12 Gaming Mouse – USER’S MANUAL All’interno della scheda “Sensitivity” (“Sensibilità”) è possibile modificare la sensibilità relativa alla velocità di scorrimento e alla velocità del doppio clic nonché il blocco della risoluzione DPI del mouse. - Per regolare la sensibilità, muovere i cursori da sinistra (minore sensibilità) a destra (maggiore sensibilità). - Muovendo il cursore presente nella barra relativa alla velocità del doppio clic (“Double Click Speed”), sarà possibile impostare la velocità del doppio clic desiderata da lenta (sinistra) a rapida (destra). - Nel riquadro relativo alla risoluzione DPI è possibile attivare e disattivare le varie impostazioni riguardanti la risoluzione DPI. Salvataggio e caricamento dei profili (salvataggio delle impostazioni del mouse sul PC) Salvataggio di un profilo - Fare clic sull’opzione “Profile” (“Profilo”). - Fare clic sull’opzione “Export Profile” (“Esporta profilo”). - Individuare la cartella in cui si desidera eseguire il salvataggio del profilo. - Digitare il nome del profilo (per esempio, “Far_Cry2”). - Fare clic su “Save” (“Salva”). Caricamento di un profilo - Fare clic sull’opzione “Profile” (“Profilo”). - Fare clic sull’opzione “Import Profile” (“Importa profilo”). - Individuare la cartella in cui è contenuto il profilo. - Selezionare il profilo che si desidera caricare. - Fare clic su “Open” (“Apri”). - Fare clic su “Apply” (“Applica”) per attivare il profilo nel mouse. Ripristino delle impostazioni predefinite - Fare clic sull’opzione “Restore” (“Ripristina”). - Fare clic su “OK”. - Fare clic su “Apply” (“Applica”). 13 Gaming Mouse – USER’S MANUAL Distribución del ratón - Botón 1 (función predeterminada = avance de página) - Botón 2 (función predeterminada = retroceso de página) - Conmutador de resolución DPI. - Indicador Mode (modo) (LED azul apagado = Mode-1, LED azul encendido = Mode-2) - Indicador DPI (1 LED encendido = 800 DPI, 2 LED encendidos = 1.600 DPI, 3 LED encendidos = 2.400 DPI) - Botón izquierdo del ratón - Botón central/ rueda de desplazamiento/ rueda de inclinación (mover hacia los lados) - Botón derecho del ratón - Botón 3 (primero debe configurarse en el software) - Botón 4 (primero debe configurarse en el software) - Botón de modo (haga clic para cambiar entre "Modo-1" y "Modo-2") (seleccione "Mode" en el software tal como se indica para editar "Mode-1" y "Mode-2"). Instalación - Conecte el ratón al USB del ordenador. - Espere hasta que aparezca el mensaje "Your device is ready to use" (Su dispositivo está listo para su uso). - Inserte el CD en el PC. - Haga clic en "Install the software" (Instalar el software) en el menú Trust. - Siga las instrucciones de instalación. - Cuando finalice la instalación, reinicie el PC. - Inicie el software de configuración del ratón (situado en la barra de tareas). - En la siguiente parte del manual se hará referencia a él a través de la función "Apply" (Aplicar), que actualiza el ratón. "Apply" (Aplicar) se encuentra en la esquina inferior derecha de la ventana principal (el ratón no funcionará mientras se esté actualizando. Esto puede tardar unos segundos). El ratón puede guardar 2 configuraciones diferentes. Si lo desea, puede cambiar, de manea instantánea, entre estas configuraciones pulsando el botón "Mode" del ratón. 14 Gaming Mouse – USER’S MANUAL Configuración Asignar una función habitual al ratón (como "clic", "clic central", "menú") - Haga clic en el botón que desea reasignar. - Haga clic en la función que desea asignar al botón. - Haga clic en "Apply" El ratón se está actualizando. Asignar una función básica de Windows (como "Cortar", "Copiar" o "Pegar") - Haga clic en el botón que desea reasignar. - Haga clic en una función de la pestaña "Basic" (Básicas). - Haga clic en "Apply" El ratón se está actualizando. Asignar una función avanzada de Windows (como "Cerrar ventana", "Abrir explorador", "Ejecutar") - Haga clic en el botón que desea reasignar. - Haga clic en una función de la pestaña "Advanced" (Avanzadas). - Haga clic en "Apply" El ratón se está actualizando. Asignar una función multimedia (como "Reproducción/Pausa", "Subir volumen", "Bajar volumen) - Haga clic en el botón que desea reasignar. - Haga clic en una función de la pestaña "Media" (Multimedia). - Haga clic en "Apply" El ratón se está actualizando. Configuración avanzada de ratón Asignar una función de combinación de teclas (Guardar una segunda combinación en el ratón) - Haga clic en el botón que desea reasignar. - Haga clic en "Combo Key" (Combinación de teclas). - Pulse cualquier tecla o combinación de teclas. - Haga clic en "OK" (Aceptar). - Haga clic en "Apply" El ratón se está actualizando. Asignar una función macro (Guardar una secuencia de teclas en el software) - Haga clic en el botón que desea reasignar. - Haga clic en "Macro". - Haga clic en "New" (Nueva). - Introduzca un nombre para la función de macro. - Seleccione la nueva macro. - Haga clic en "Record" (Grabar). - Ya puede grabar la macro (máximo 100 pulsaciones de tecla). - Haga clic en "OK" (Aceptar). En la pestaña Sensibilidad puede modificar la sensibilidad de la velocidad de desplazamiento, de la velocidad del doble clic y del bloqueo de DPI. - La sensibilidad se ajusta moviendo los controles deslizantes de izquierda (menos sensible) a derecha (más sensible). - Si mueve el control deslizante de la barra de la velocidad de doble clic, podrá configurar la velocidad 15 Gaming Mouse – USER’S MANUAL de doble clic de lenta (izquierda) a rápida (derecha). - En el campo DPI puede activar y desactivar los diferentes ajustes de DPI. Cómo guardar y cargar perfiles (los perfiles sirven para guardar las configuraciones de su ratón en el PC) Cómo guardar un perfil - Haga clic en "Profile" (Perfil). - Haga clic en "Export Profile" (Exportar perfil). - Vaya hasta la ubicación donde desea guardar el perfil. - Introduzca un nombre de perfil, por ejemplo,"Far_Cry2". - Haga clic en "Save" (Guardar). Cómo cargar un perfil - Haga clic en "Profile" (Perfil). - Haga clic en "Import Profile" (Importar perfil). - Vaya hasta la ubicación donde está guardado el perfil. - Seleccione el perfil que desea cargar. - Haga clic en "Open" (Abrir). - Haga clic en "Apply" (Aplicar) para aplicar el perfil al ratón. Restaurar la configuración estándar - Haga clic en "Restore" (Restaurar). - Haga clic en "OK" (Aceptar). - Haga clic en "Apply" (Aplicar). 16 Gaming Mouse – USER’S MANUAL Esquema do rato - Botão 1. (função predefinida = avançar página) - Botão 2. (função predefinida = retroceder página) - Botão DPI. - Indicador Mode.(Led azul apagado= Mode-1, Led azul aceso= Mode-2) - Indicador DPI.(1 Led aceso = 800DPI, 2 leds = 1600DPI, 3 leds = 2400DPI) - Botão esquerdo do rato - Botão intermédio/ roda de deslocação/ roda pendular (deslocação lateral) - Botão direito do rato - Botão 3. (tem de ser previamente configurado no software) - Botão 4. (tem de ser previamente configurado no software) - Botão Mode (clique para alternar entre “Mode-1” e “Mode-2”) (seleccione “Mode” no software conforme indicado para editar “Mode-1” e “Mode-2”) Instalação - Ligue o rato à porta USB do PC. - Aguarde até surgir a mensagem “O seu equipamento está pronto a utilizar”. - Insira o CD no PC. - Clique em Instalar o software no menu Trust. - Siga a instalação - Quando a instalação estiver concluída, reinicie o seu PC. - Inicie o software de configuração do rato.(localizado na barra de tarefas) - Na secção seguinte do manual, será encaminhado para a função “Apply” que actualiza o rato. A opção “Apply” encontra-se no canto inferior direito da janela principal. (o rato deixará de funcionar enquanto está a ser actualizado. Este processo demorará alguns segundos.) O rato pode guardar duas configurações diferentes. Pode alternar instantaneamente entre essas configurações premindo o botão “Mode” no rato. 17 Gaming Mouse – USER’S MANUAL Configuração Atribuir uma função normal do rato. (Como clicar, clicar com o botão intermédio e menu) - Clique no botão que pretende reconfigurar. - Clique na função que pretende atribuir ao botão. - Clique em “Apply” O rato está a ser actualizado. Atribuir uma função básica do Windows. (Como cortar, copiar e colar) - Clique no botão que pretende reconfigurar. - Clique numa função no separador “Basic”. - Clique em “Apply” O rato está a ser actualizado. Atribuir uma função avançada do Windows. (Como Fechar janela, Abrir explorador e executar) - Clique no botão que pretende reconfigurar. - Clique numa função no separador “Advanced”. - Clique em “Apply” O rato está a ser actualizado. Atribuir uma função multimédia. (Como Reproduzir/Pausa, Aumentar volume e Baixar volume) - Clique no botão que pretende reconfigurar. - Clique numa função no separador “Media”. - Clique em “Apply” O rato está a ser actualizado. Configuração avançada do rato Atribuir uma função de combinação de teclas. (Guardar uma combinação de duas teclas no rato) - Clique no botão que pretende reconfigurar. - Clique em “Combo Key” - Insira qualquer pressão de tecla ou combinação de teclas. - Clique em “OK” - Clique em “Apply” O rato está a ser actualizado. Atribuir uma função macro. (Guardar uma sequência de teclas no software) - Clique no botão que pretende reconfigurar. - Clique em “Macro” - Clique em “New” - Digite um nome para a função macro. - Seleccione a nova macro criada. - Clique em “Record” - Pode agora gravar a macro. (até um máximo de 100 teclas premidas) - Clique em “OK” No separador de sensibilidade, pode alterar a sensibilidade da velocidade de deslocação, da velocidade do duplo clique e do bloqueio de DPI. - Pode ajustar a sensibilidade movendo os cursores de deslocamento da esquerda (menos sensível) para a direita (mais sensível). - Pode definir a velocidade do duplo clique preferida entre lenta (esquerda) e rápida (direita) movendo o 18 Gaming Mouse – USER’S MANUAL cursor de deslocamento na barra de “Velocidade do duplo clique”. - No campo DPI, pode activar e desactivar as várias definições de DPI. Guardar e carregar perfis (Os perfis guardam as definições do seu rato no PC) Guardar um perfil - Clique em “Profile” - Clique em “Export Profile” - Escolha a localização onde pretende guardar o perfil. - Introduza um nome para o perfil. Por exemplo “Far_Cry2” - Clique em “Save” Carregar um perfil - Clique em “Profile” - Clique em “Import Profile” - Desloque-se até à localização onde se encontra o perfil. - Seleccione o perfil que pretende carregar. - Clique em “Open” - Clique em “Apply” para aplicar o perfil ao rato. Repor predefinições - Clique em “Restore” - Clique em “OK” - Clique em “Apply” 19 Gaming Mouse – USER’S MANUAL Muisindeling - Knop 1. (standaardfunctie = volgende pagina) - Knop 2. (standaardfunctie = vorige pagina) - DPI-schakelaar. - Mode-indicator. (Blauwe LED uit = Mode-1, Blauwe LED aan= Mode-2) - DPI-indicator. (1 LED aan = 800 DPI, 2 LED's = 1600 DPI, 3 LED's = 2400 DPI) - Linkermuisknop - Middelste knop / scrollwiel / kantelwiel (zijwaarts bewegen) - Rechtermuisknop - Knop 3. (moet eerst in de software worden geconfigureerd) - Knop 4. (moet eerst in de software worden geconfigureerd) - Mode-knop (klik hiermee om te schakelen tussen ‘Mode-1’ en ‘Mode-2’) (selecteer zoals aangegeven ‘Mode’ in de software om ‘Mode-1’ en ‘Mode-2’ te selecteren) Installatie - Sluit de muis aan op de USB-poort van de pc. - Wacht tot het bericht 'Het apparaat is gereed voor gebruik' wordt weergegeven. - Plaats de cd in de pc. - Klik op 'De software installeren' in het Trust-menu. - Volg de installatie-instructies - Wanneer de installatie is voltooid, start u de pc opnieuw op. - Start de software voor muisconfiguratie. (te vinden op de taakbalk) - In het volgende deel van de handleiding wordt verwezen naar de functie 'Toepassen' waarmee de muis wordt bijgewerkt. 'Apply' is te vinden rechtsonder in het hoofdvenster. (De muis werkt niet terwijl deze wordt bijgewerkt. Dit duurt enkele seconden.) In de muis kunnen twee verschillende configuraties worden opgeslagen. U kunt direct wisselen tussen deze configuraties door op de 'Mode'-knop op de muis te drukken. 20 Gaming Mouse – USER’S MANUAL Configuratie Wijs een gebruikelijke muisfunctie toe. (Zoals klikken, midden klikken, menu) - Klik op de knop waaraan u een nieuwe functie wilt toewijzen. - Klik op de functie die u aan de knop wilt toewijzen. - Klik op ‘Apply’ De muis wordt bijgewerkt. Wijs een basisfunctie van Windows toe. (Zoals knippen, kopiëren, plakken) - Klik op de knop waaraan u een nieuwe functie wilt toewijzen. - Klik op een functie op het tabblad ‘Basic’. - Klik op ‘Apply’ De muis wordt bijgewerkt. Wijs een geavanceerde functie van Windows toe. (Zoals Venster sluiten, Verkenner openen, Uitvoeren) - Klik op de knop waaraan u een nieuwe functie wilt toewijzen. - Klik op een functie op het tabblad ‘Advanced’. - Klik op ‘Apply’ De muis wordt bijgewerkt. Wijs een mediafunctie toe. (Zoals afspelen/onderbreken, volume omhoog, volume omlaag) - Klik op de knop waaraan u een nieuwe functie wilt toewijzen. - Klik op een functie op het tabblad ‘Media’. - Klik op ‘Apply’ De muis wordt bijgewerkt. Geavanceerde muisconfiguratie Wijs een gecombineerde toetsfunctie toe. (Sla een combinatie van 2 toetsen op in de muis) - Klik op de knop waaraan u een nieuwe functie wilt toewijzen. - Klik op ‘Combo Key’ - Voeg het indrukken van een toets of een toetsencombinatie in. - Klik op ‘OK’ - Klik op ‘Apply’ De muis wordt bijgewerkt. Wijs een macrofunctie toe. (Sla een toetsenreeks op in de software) - Klik op de knop waaraan u een nieuwe functie wilt toewijzen. - Klik op ‘Macro’ - Klik op ‘New’ - Typ een naam voor de macrofunctie. - Selecteer de zojuist gemaakte macro. - Klik op ‘Record’ - U kunt de macro nu opnemen. (maximaal 100 toetsaanslagen) - Klik op ‘OK’ Op het gevoeligheidstabblad kunt u de gevoeligheid van de scrollsnelheid, de dubbelkliksnelheid en de DPI-vergrendeling instellen. - Door de schuiven te verplaatsen van links (minder gevoelig) naar rechts (gevoeliger) kunt u de gevoeligheid aanpassen. - Door de schuiven op de balk ‘Dubbelkliksnelheid’ te verplaatsen kunt u uw voorkeur voor de dubbelkliksnelheid instellen van langzaam (links) tot snel (rechts). - In het veld DPI kunt u de verschillende DPI-instellingen in- en uitschakelen. 21 Gaming Mouse – USER’S MANUAL Profielen opslaan en laden (Met profielen worden uw muisinstellingen opgeslagen op de pc) Een profiel opslaan - Klik op ‘Profile’ - Klik op ‘Export Profile’ - Ga naar de locatie waar u het profiel wilt opslaan. - Voer een profielnaam in. Bijvoorbeeld ‘Far_Cry2’ - Klik op ‘Save’ Een profiel laden - Klik op ‘Profile’ - Klik op ‘Import Profile’ - Ga naar de locatie waar het profiel is opgeslagen. - Selecteer het profiel dat u wilt laden. - Klik op ‘Open’ - Klik op ‘Apply’ om het profiel toe te passen op de muis. Standaardinstellingen herstellen - Klik op ‘Restore’ - Klik op ‘OK’ - Klik op ‘Apply’ 22 Gaming Mouse – USER’S MANUAL Musens layout - Knap 1. (standardfunktion = side ned) - Knap 2. (standardfunktion = side op) - Dpi-vælger. - Mode indikator. (Blå LED slukket= Mode-1, Blå LED tændt= Mode-2) - Dpi-indikator. (1 LED tændt = 800 dpi, 2 LED = 1600 dpi, 3 LED = 2400 dpi) - Venstre museknap - Mellemste knap/rullehjul/vippehjul (sidelæns bevægelse) - Højre museknap - Knap 3. (skal først konfigereres i softwaren) - Knap 4. (skal først konfigureres i softwaren) - Mode-vælger (klik for at skifte mellem ‘Mode-1’ og ‘Mode-2’) (vælg ‘Mode' i softwaren, som vist, for at redigere ‘Mode-1’ og‘Mode-2’) Installering - Tilslut musen i en USB-port på pc'en. - Vent til meldingen ‘Apparatet er klar til brug’ vises. - Læg cd'en i pc'en. - Klik på 'installér software i Trust-menuen'. - Følg installationen - Når installationen er fuldført skal pc'en genstartes. - Start konfigurationssoftwaren til musen. (placeret i proceslinjen) - I den følgende del af vejledningen henvises til funktionen 'Apply' (Anvend), som opdaterer musen. ‘Apply’ er placeret i nederste højre hjørne af hovedvinduet. (Musen vil ikke fungere under opdateringen. Dette vil tage nogle få sekunder.) Musen kan gemme 2 forskellige sæt indstillinger. Du kan uden videre skifte mellem de to indstillinger ved at trykke på knappen ‘Mode’ på musen. 23 Gaming Mouse – USER’S MANUAL Konfiguration Tildel en normal musefunktion. (Som fx klik, mellemklik og menu) - Klik på den knap du vil ændre. - Klik på den funktion du vil tildele knappen. - Klik på ‘Apply’ , musen bliver opdateret. Tildel en normal windowsfunktion. (Som fx 'Klip', 'Kopier' og ' Sæt ind') - Klik på den knap du vil ændre. -Klik på en funktion under fanen ‘Basic’. - Klik på ‘Apply’ , musen bliver opdateret. Tildeling af en avanceret windowsfunktion. (Som fx 'Luk vindue', 'Åbn Explorer' og 'Kør') - Klik på den knap du vil ændre. -Klik på en funktion under fanen ‘Advanced’. - Klik på ‘Apply’ , musen bliver opdateret. Tildeling af en mediafunktion. (Som fx 'Afspil/Pause', 'Volumen op' og 'Volumen ned') - Klik på den knap du vil ændre. -Klik på en funktion under fanen ‘Media’. - Klik på ‘Apply’ , musen bliver opdateret. Avanceret musekonfiguration Tildeling af en kombineret tastfunktion. (Gem en 2-tast-kombination i musen) - Klik på den knap du vil ændre. - Klik på ‘Combo Key’ - Indfør tastanslag på hvilken som helst tast eller tast-kombination. - Klik på ‘OK’ - Klik på ‘Apply’ , musen bliver opdateret. Tildeling af en makrofunktion. (Gem en tastrække i softwaren) - Klik på den knap du vil ændre. - Klik på ‘Macro’ - Klik på ‘New’ - Indtast et navn for makrofunktionen. - Vælg den nylavede makro. - Klik på ‘Record’ - Du kan nu indspille makroen. (maksimum er 100 tastanslag) - Klik på ‘OK’ I fanen 'Følsomhed' kan du ændre følsomheden i rullehastigheden, dobbeltklik-hastigheden og DPI-låsen. - Følsomheden justeres ved at bevæge gliderne fra venstre (mindre følsom) til højre (mere følsom). - Du kan indstille den foretrukne dobbeltklik-hastighed ved at bevæge glideren i hastighedslinjen 'dobbeltklik' fra langsomt (venstre) til hurtig (højre). - I feltet 'DPI' aktiveres og deaktiveres de forskellige DPI-indstillinger. 24 Gaming Mouse – USER’S MANUAL Gemme og indlæse profiler (Profilerne gemmer dine museindstillinger på pc'en) Gemme en profil - Klik på ‘Profile’ - Klik på ‘Export Profile’ - Bladre til den profil du ønsker at gemme. - Indfør et profilnavn. for eksempel ‘Far_Cry2’ - Klik på ‘Save’ Indlæse en profil - Klik på ‘Profile’ - Klik på ‘Import Profile’ - Bladre til det sted profilen er placeret. - Vælg den profil du ønsker at indlæse. - Klik på ‘Open’ - Klik på ‘Apply’, for at anvende profilen til musen. Gendanne standardindstillinger - Klik på ‘Restore’ - Klik på ‘OK’ - Klik på ‘Apply’ 25 Gaming Mouse – USER’S MANUAL Hiiren painikkeet ja toiminnot - Painike 1. (Oletustoiminto = sivu eteenpäin) - Painike 2. (Oletustoiminto = sivu taaksepäin) - DPI-kytkin - Mode-ilmaisin. (Sininen merkkivalo pois = Mode-1, sininen merkkivalo päällä = Mode-2) - DPI-ilmaisin. (1 merkkivalo päällä = 800 DPI, 2 merkkivaloa = 1600 DPI, 3 merkkivaloa = 2400 DPI) - Hiiren vasen painike - Keskipainike/vieritysrulla/kallistusrulla (liiku sivuttain) - Hiiren oikea painike - Painike 3. (Määritettävä ensin ohjelmistolla) - Painike 4. (Määritettävä ensin ohjelmistolla) - Mode-painike (vaihda tilojen Mode-1 ja Mode-2 välillä) (valitse ohjelmistosta Mode muokataksesi tiloja Mode-1 ja Mode-2) Asentaminen - Liitä hiiri tietokoneen USB-porttiin. - Odota, että viesti "Laite on nyt valmis käytettäväksi" tulee näkyviin. - Aseta CD-levy tietokoneeseen. - Valitse Asenna ohjelmisto Trust-valikosta. - Noudata asennusohjeita - Kun asennus on valmis, käynnistä tietokone uudelleen. - Käynnistä hiiren määritysohjelma. (Sijaitsee tehtäväpalkissa) - Käyttöoppaan seuraavassa osassa viitataan Käytä-toimintoon, joka päivittää hiiren. Apply-painike on pääikkunan oikeassa alakulmassa. (Hiiri lakkaa toimimasta päivittämisen ajaksi. Siinä kestää muutama sekunti.) Hiiren voi tallentaa 2 erilaiset asetukset. Voit vaihtaa välittömästi näiden asetusten välillä painamalla hiiren Mode-painiketta. 26 Gaming Mouse – USER’S MANUAL Määritys Määritä tavallinen hiiren toiminto. (Esimerkiksi napsautus, keskipainikkeen napsautus, valikko) - Napsauta painiketta, jonka haluat määrittää uudelleen. - Napsauta toimintoa, jonka haluat määrittää painikkeeseen. - Napsauta Apply Hiiren tila päivitetään. Määritä tavallinen Windows-toiminto. (Esimerkiksi leikkaa, kopioi, liitä) - Napsauta painiketta, jonka haluat määrittää uudelleen. - Napsauta toimintoa Basic-välilehdeltä. - Napsauta Apply Hiiren tila päivitetään. Määritä edistynyt Windows-toiminto. (Esimerkiksi sulje ikkuna, avaa resurssienhallinta, suorita) - Napsauta painiketta, jonka haluat määrittää uudelleen. - Napsauta toimintoa Advanced-välilehdeltä. - Napsauta Apply Hiiren tila päivitetään. Määritä mediatoiminto. (Esimerkiksi toisto/tauko, lisää äänenvoimakkuutta, vähennä äänenvoimakkuutta) - Napsauta painiketta, jonka haluat määrittää uudelleen. - Napsauta toimintoa Media-välilehdeltä. - Napsauta Apply Hiiren tila päivitetään. Edistynyt hiiren määrittäminen Määritä yhdistelmänäppäintoiminto. (Tallenna näppäinyhdistelmä hiireen) - Napsauta painiketta, jonka haluat määrittää uudelleen. - Napsauta Combo Key - Syötä mikä tahansa näppäimen painallus tai näppäinyhdistelmä. - Napsauta OK - Napsauta Apply Hiiren tila päivitetään. Määritä yhdistelmätoiminto. (Tallenna näppäinsarja ohjelmistoon) - Napsauta painiketta, jonka haluat määrittää uudelleen. - Napsauta Macro - Napsauta New - Kirjoita yhdistelmätoiminnon nimi. - Valitse uuden yhdistelmän tekeminen. - Napsauta Record - Voit nyt nauhoittaa yhdistelmän. (Korkeintaan 100 näppäinpainallusta) - Napsauta OK Herkkyyden välilehdeltä voit muuttaa vieritysnopeuden, kaksoisnapsautuksen nopeuden ja DPI-lukituksen herkkyyttä. - Liikuttamalla liukusäätimiä vasemmalta (vähemmän herkkä) oikealle (herkempi) voit säätää herkkyyttä. - Liikuttamalla kaksoisnapsautuksen nopeuden liukusäädintä voit asettaa halutun kaksoisnapsautuksen nopeuden hitaasta (vasen) nopeaan (oikea). - DPI-kentässä voi ottaa käyttöön tai poistaa käytöstä eri DPI-asetuksia. 27 Gaming Mouse – USER’S MANUAL Profiilien tallentaminen ja lataaminen(Profiilit säilyttävät hiiren asetukset tietokoneella) Profiilin tallentaminen - Napsauta Profile - Napsauta Export Profile - Selaa sijainti, jonne haluat luoda tallennuksen. - Syötä profiilin nimi. esimerkiksi Far_Cry2 - Napsauta Save Profiilin lataaminen - Napsauta Profile - Napsauta Import Profile - Selaa sijainti, johon profiili on tallennettu. - Valitse profiili, jonka haluat valita. - Napsauta Open - Ota profiili käyttöön hiireen napsauttamalla Apply. Oletusasetusten palauttaminen - Napsauta Restore - Napsauta OK - Napsauta Apply 28 Gaming Mouse – USER’S MANUAL Oversikt over musen - Knapp 1 (standardfunksjon = neste side). - Knapp 2 (standardfunksjon = forrige side). - DPI-bryter. - Mode-indikator (blå LED av = Mode-1, og blå LED på = Mode-2). - DPI-indikator (1 LED på = 800 dpi, 2 LED = 1600 dpi, 3 LED = 2400 dpi). - Venstre museknapp. - Midtre knapp / rullehjul / vippehjul (beveg sideveis). - Høyre museknapp. - Knapp 3 (må konfigureres i programvaren). - Knapp 4 (må konfigureres i programvaren). - Mode-knapp (klikk for å veksle mellom "Mode-1" og "Mode-2"). (Velg "Mode" i programvaren for å redigere "Mode-1" og "Mode-2". Installasjon - Koble musen til USB-porten på PC-en. - Vent til meldingen "Enheten er klar til bruk" vises. - Sett CD-en i PC-en. - Klikk på "Installer programvare" på Trust-menyen. - Følg instruksjonene på skjermen. - Når installasjonen er ferdig, starter du PC-en på nytt. - Start programmet for konfigurasjon av musen (finnes på oppgavelinjen). - I påfølgende del av denne bruksanvisningen refereres det til "Apply"-funksjonen som oppdaterer musen. "Apply"-knappen finner du nederst i høyre hjørne i hovedvinduet. (Musen fungerer ikke når den oppdateres. Oppdateringen tar noen sekunder.) Du kan lagre to ulike oppsett for musen. Du bytter raskt mellom disse oppsettene ved å trykke på "Mode"knappen på musen. 29 Gaming Mouse – USER’S MANUAL Konfigurering Tilordne en vanlig musefunksjon (som klikk, midtklikk, meny) - Klikk på museknappen du vil tilordne på nytt. - Klikk på funksjonen du vil tilordne til knappen. - Klikk på "Apply" Musen oppdateres. Tilordne en grunnleggende Windows-funksjon (som klipp ut, kopier, lim inn) - Klikk på museknappen du vil tilordne på nytt. - Klikk på en funksjon i kategorien "Basic". - Klikk på "Apply" Musen oppdateres. Tilordne en avansert Windows-funksjon (som lukk vindu, åpne utforsker, kjør) - Klikk på museknappen du vil tilordne på nytt. - Klikk på en funksjon i kategorien "Advanced". - Klikk på "Apply" Musen oppdateres. Tilordne en mediefunksjon (som spill av/pause, volum opp, volum ned) - Klikk på museknappen du vil tilordne på nytt. - Klikk på en funksjon i kategorien "Media". - Klikk på "Apply" Musen oppdateres. Avansert musekonfigurasjon Tilordne en tastekombinasjon. (Lagre en kombinasjon av to taster i musen.) - Klikk på museknappen du vil tilordne på nytt. - Klikk på "Combo Key" - Angi en tastetrykk- eller tastekombinasjon. - Klikk på "OK" - Klikk på "Apply" Musen oppdateres. Tilordne en makrofunksjon. (Lagre en tastesekvens i programvaren.) - Klikk på museknappen du vil tilordne på nytt. - Klikk på "Macro" - Klikk på "New" - Skriv inn et navn på makrofunksjonen. - Velg den nyopprettede makroen. - Klikk på "Record" - Du kan nå registrere makroen (maksimum 100 tastetrykk). - Klikk på "OK" I kategorien for følsomhet kan du endre rullehastigheten, dobbeltklikkhastigheten og DPIlås. - Du justerer følsomheten ved å dra glidebryterne fra venstre (mindre følsomhet) mot høyre (større følsomhet). - Du angir foretrukket hastighet på dobbeltklikking ved å dra glidebryteren fra langsom (venstre) til hurtig (høyre) i feltet for hastighet på dobbeltklikking. - I DPI-feltet kan du aktivere og deaktivere de forskjellige DPI-innstillingene. 30 Gaming Mouse – USER’S MANUAL Lagre og laste profiler(Profiler lagrer museinnstillingene på PC-en) Lagre en profil - Klikk på "Profile". - Klikk på "Export Profile". - Finn plasseringen der du vil lagre profilen. - Angi et profilnavn, for eksempel "Fin_profil2". - Klikk på "Save". Laste en profil - Klikk på "Profile". - Klikk på "Import Profile". - Bla til plasseringen der profilen er lagret. - Velg profilen du vil laste inn. - Klikk på "Open". - Klikk på "Apply" for å bruke profilen for musen. Gjenopprette standardinnstillingene - Klikk på "Restore". - Klikk på "OK". - Klikk på "Apply". 31 Gaming Mouse – USER’S MANUAL Muslayout - Knapp 1 (standardfunktion = bläddra framåt) - Knapp 2 (standardfunktion = bläddra bakåt) - DPI-brytare. - Mode-indikator (blå lysdiod av = Mode-1, blå lysdiod på = Mode-2) - DPI-indikator (1 lysdiod på = 800DPI, 2 lysdioder = 1600DPI, 3 lysdioder = 2400DPI) - Vänster musknapp - Mittknapp/scrollhjul/tilthjul (flyttar i sidled) - Höger musknapp - Knapp 3 (måste först konfigureras i programvaran) - Knapp 4 (måste först konfigureras i programvaran) - Mode-knapp (klicka för att växla mellan ”Mode-1” och ”Mode-2”) (välj ”Mode” i programvaran enligt anvisningarna för att redigera ''Mode-1'' och ''Mode-2’') Installation - Anslut musen till datorns USB-port. - Vänta tills du får upp meddelandet ”Enheten är klar att användas”. - Sätt i CD-skivan i datorn. - Klicka på ”Install the software” i Trustmenyn. - Följ installationsanvisningarna - När installationen är klar startar du om din dator. - Starta muskonfigurationsprogrammet. (på aktivitetsfältet) - I handboken refererar man till funktionen ”Apply” för uppdatering av musen. ”Apply” finns längst ner till höger i huvudfönstret. (musen fungerar inte medan den uppdateras. Det här tar ett par sekunder.) Musen kan lagra två olika inställningar. Du växlar mellan de båda inställningarna genom att trycka på musens ”Mode”-knapp. 32 Gaming Mouse – USER’S MANUAL Konfiguration Tilldela en vanlig musfunktion. (Som t.ex. klicka, klicka i mitten, meny) - Klicka på den knapp som ska programmeras om. - Klicka på den funktion du vill att knappen ska få. - Klicka på ”Apply” Musen uppdateras. Tilldela en grundläggande fönsterfunktion. (Som t.ex. klipp ut, kopiera, klistra in) - Klicka på den knapp som ska programmeras om. - Klicka på en funktion på fliken ”Basic”. - Klicka på ”Apply” Musen uppdateras. Tilldela en avancerad fönsterfunktion. (Som t.ex. stäng fönster, öppna Explorer, kör) - Klicka på den knapp som ska programmeras om. - Klicka på en funktion på fliken ”Advanced”. - Klicka på ”Apply” Musen uppdateras. Tilldela en mediafunktion. (Som t.ex. spela upp/pausa, höj volymen, sänk volymen) - Klicka på den knapp som ska programmeras om. - Klicka på en funktion på fliken ”Media”. - Klicka på ”Apply” Musen uppdateras. Avancerad muskonfiguration Tilldela en knappkombination. (Lagra en 2-knappskombination i musen) - Klicka på den knapp som ska programmeras om. - Klicka på ”Combo Key” - Lägg in en knapptryckning eller knappkombination. - Klicka på ”OK” - Klicka på ”Apply” Musen uppdateras. Tilldela en makrofunktion. (Lagra en knappsekvens i programvaran) - Klicka på den knapp som ska programmeras om. - Klicka på ”Macro” - Klicka på ”New” - Skriv in ett namn på makrofunktionen. - Välj det nya makrot. - Klicka på ”Record” - Du kan nu spela in ditt makro. (max 100 knapptryckningar) - Klicka på ”OK” På fliken för känslighet kan du justera scrollhjulets känslighet, hastigheten på dubbelklick och DPI-låset. - Genom att dra reglagen från vänster (lägre känslighet) till höger (ökad känslighet) kan du justera känsligheten. - Med reglaget på raden för ‘Double Click Speed’ kan du justera hastigheten för dubbelklick, från 33 Gaming Mouse – USER’S MANUAL långsamt (vänster) till snabb (höger). - På DPI-fältet kan du aktivera och stänga av de olika DPI-inställningarna. Spara och hämta profiler (dina musinställningar lagras i profiler på datorn) Spara en profil - Klicka på ”Profile” - Klicka på ”Export Profile” - Leta upp den plats där du vill spara. - Skriv in ett profilnamn, till exempel ”Far_Cry2’” - Klicka på ”Save” Hämta en profil - Klicka på ”Profile” - Klicka på ”Import Profile” - Leta upp den plats där profilen sparades. - Välj den profil som ska hämtas. - Klicka på ”Open” - Klicka på ”Apply” för att använda profilen till musen. Återställ standardinställningar - Klicka på ”Restore” - Klicka på ”OK” - Klicka på ”Apply” 34 Gaming Mouse – USER’S MANUAL Budowa myszy - 1. przycisk (funkcja domyślna = strona następna) - 2. przycisk (funkcja domyślna = strona poprzednia) - przełącznik ustawień rozdzielczości DPI - wskaźnik Mode (niebieska dioda wyłączona = Mode-1, niebieska dioda włączona = Mode-2) - wskaźnik DPI (1 dioda włączona = 800 DPI, 2 diody = 1600 DPI, 3 diody = 2400 DPI) - lewy przycisk myszy - środkowy przycisk/ rolka do przewijania/ rolka pochyła (przesuwanie na boki) - prawy przycisk myszy - 3. przycisk (należy go skonfigurować, używając odpowiedniego oprogramowania) - 4. przycisk (należy go skonfigurować, używając odpowiedniego oprogramowania) - przycisk Mode (naciśnięcie umożliwia przełączanie pomiędzy trybami „Mode-1” i „Mode-2”) (w programie należy wybrać opcję „Mode”, aby edytować tryb „Mode-1” i „Mode-2” Instalacja - podłącz mysz do portu USB w komputerze - poczekaj na pojawienie się komunikatu „Urządzenie jest gotowe do użycia” - włóż płytę CD do napędu komputera - kliknij opcję Instaluj oprogramowanie z menu okna Trust - kontynuuj instalację zgodnie ze wskazówkami - po zakończeniu instalacji uruchom ponownie komputer - uruchom program konfiguracyjny myszy (jego ikonę znajdziesz na pasku koło zegarka) - w kolejnych akapitach instrukcji obsługi będzie mowa o przycisku „Apply” (Zastosuj), który aktualizuje ustawienia myszy; przycisk „Apply” znajduje się w prawym, dolnym rogu głównego okna programu (mysz przestanie działać w czasie aktualizacji ustawień, która może potrwać kilka sekund). W myszy można zapisać 2 rodzaje ustawień. Przycisk „Mode” umożliwia natychmiastowe przełączenie jednego trybu pracy na drugi. 35 Gaming Mouse – USER’S MANUAL Konfiguracja Przypisanie standardowych funkcji myszy (np. kliknięcie, środkowe kliknięcie, menu) - kliknij przycisk, któremu chcesz przypisać daną funkcję - kliknij funkcję, którą chcesz przypisać do danego przycisku - kliknij przycisk „Apply” ustawienia myszy zostały zaktualizowane. Przypisanie podstawowych funkcji windows (np. wytnij, kopiuj, wklej) - kliknij przycisk, któremu chcesz przypisać daną funkcję - kliknij funkcję na karcie „Basic” - kliknij przycisk „Apply” ustawienia myszy zostały zaktualizowane. Przypisanie zaawansowanych funkcji windows (np. zamknij okno, otwórz explorer, uruchom) - kliknij przycisk, któremu chcesz przypisać daną funkcję - kliknij funkcję na karcie „Advanced” - kliknij przycisk „Apply” ustawienia myszy zostały zaktualizowane. Przypisanie funkcji medialnych (np. odtwórz/wstrzymaj, zwiększ głośność, zmniejsz głośność) - kliknij przycisk, któremu chcesz przypisać daną funkcję - kliknij funkcję na karcie „Media” - kliknij przycisk „Apply” ustawienia myszy zostały zaktualizowane. Zaawansowana konfiguracja myszy Przypisanie funkcji do klawisza combo (uderzenie 2 klawiszy zapisane pod jednym przyciskiem) - kliknij przycisk, któremu chcesz przypisać daną funkcję - kliknij opcję „Combo Key” - naciśnij odpowiednie klawisze lub połączenie klawiszy - kliknij przycisk „OK” - kliknij przycisk „Apply” ustawienia myszy zostały zaktualizowane. Przypisanie funkcji makro (zapisanie sekwencji klawiszy w programie konfiguracyjnym) - kliknij przycisk, któremu chcesz przypisać daną funkcję - kliknij opcję „Macro” - kliknij opcję „New” - wpisz nazwę dla funkcji makra - wybierz nowo utworzone makro - kliknij opcję „Record” - teraz możesz rozpocząć nagrywanie makra (maksymalnie można nacisnąć 100 klawiszy) - kliknij przycisk „OK” Na karcie czułości można zmienić ustawienie czułości dla szybkości przewijania, szybkości podwójnego kliknięcia i blokady rozdzielczości DPI - przesuwając suwaki w lewo (mniejsza czułość) lub w prawo (większa czułość), możesz dopasować czułość myszy - przesuwając suwak z opisem „Double Click Speed”, możesz ustawić odpowiednią szybkość podwójnego 36 Gaming Mouse – USER’S MANUAL kliknięcia, w lewo - powoli, w prawo - szybciej - w polu DPI możesz włączyć lub wyłączyć różne ustawienia rozdzielczości DPI Zapisywanie i wczytywanie profilów (profile umożliwiają zapisanie ustawień myszy na dysku komputera) Zapisywanie profilu - kliknij opcję „Profile” - kliknij opcję „Export Profile” - znajdź miejsce na dysku, w którym chcesz zapisać profil - wprowadź nazwę profilu, na przykład „Far_Cry2” - kliknij przycisk „Save”. Wczytywanie profilu - kliknij opcję „Profile” - kliknij opcję „Import Profile” - znajdź miejsce na dysku, w którym zapisano profil - wybierz profil, który chcesz wczytać - kliknij opcję „Open” - kliknij opcję „Apply”, aby zastosować ustawienia profilu do myszy. Przywracanie ustawień domyślnych - kliknij opcję „Restore” - kliknij przycisk „OK” - kliknij przycisk „Apply” 37 Gaming Mouse – USER’S MANUAL Myš - Tlačítko 1. (výchozí funkce = o stránku vpřed) Tlačítko 2. (výchozí funkce = o stránku zpět) Přepínač DPI. Indikátor Mode. (modrý indikátor nesvítí = Mode-1, modrý indikátor svítí = Mode-2) Indikátor DPI. (svítí 1 indikátor = 800 DPI, 2 indikátory = 1600 DPI, 3 indikátory = 2400 DPI) Levé tlačítko myši Střední tlačítko/kolečko/naklápěcí kolečko (posun do stran) Pravé tlačítko myši Tlačítko 3. (nejprve musíte nakonfigurovat v softwaru) Tlačítko 4. (nejprve musíte nakonfigurovat v softwaru) Tlačítko Mode (kliknutím přepnete mezi ‘Mode-1’ a ‘Mode-2’) (vyberte „Mode“ v softwaru, jak je znázorněno, k úpravě ‘Mode-1’ a ‘Mode-2’) Instalace - Připojte myš k portu USB počítače. - Vyčkejte, dokud se nezobrazí zpráva „Zařízení je připraveno k použití“. - Vložte CD do počítače. - Klikněte na Instalovat software v nabídce Trust. - Proveďte instalaci - Po dokončení instalace restartujte počítač. - Spusťte software pro konfiguraci myši. (Najdete jej na hlavním panelu.) - V následující části příručky budeme odkazovat na funkci „Apply“ (Použít), která aktualizuje myš. Funkce „Apply“ je umístěna ve spodním pravém rohu hlavního okna. (Myš v průběhu aktualizace nebude fungovat. Aktualizace zabere několik sekund.) Myš může obsahovat dvě různá nastavení. Mezi nastaveními můžete přepínat tlačítkem „Mode“ na myši. 38 Gaming Mouse – USER’S MANUAL Konfigurace Přiřaďte běžné funkce myši. (např. kliknutí, kliknutí středním tlačítkem, nabídka) - Klikněte na tlačítko, které chcete znovu přiřadit. - Klikněte na funkci, kterou chcete tlačítku přiřadit. - Klikněte na „Apply“ Myš se aktualizuje. Přiřaďte základní funkce Windows. (např. vyjmout, kopírovat, vložit) - Klikněte na tlačítko, které chcete znovu přiřadit. - Klikněte na funkci na kartě „Basic“. - Klikněte na „Apply“ Myš se aktualizuje. Přiřaďte pokročilé funkce Windows. (např. zavřít okno, otevřít Průzkumníka, spustit) - Klikněte na tlačítko, které chcete znovu přiřadit. - Klikněte na funkci na kartě „Advanced“. - Klikněte na „Apply“ Myš se aktualizuje. Přiřaďte multimediální funkci. (např. přehrát/pozastavit, zvýšit hlasitost, snížit hlasitost) - Klikněte na tlačítko, které chcete znovu přiřadit. - Klikněte na funkci na kartě „Media“. - Klikněte na „Apply“ Myš se aktualizuje. Pokročilá konfigurace myši Přiřaďte funkci kombinaci kláves. (Uložte v myši kombinaci dvou kláves.) - Klikněte na tlačítko, které chcete znovu přiřadit. - Klikněte na „Combo Key“ - Vložte stisknutí klávesy nebo kombinaci kláves. - Klikněte na „OK“ - Klikněte na „Apply“ Myš se aktualizuje. Přiřaďte funkci makro. (Přiřaďte posloupnost kláves v softwaru.) - Klikněte na tlačítko, které chcete znovu přiřadit. - Klikněte na „Macro“ - Klikněte na „New“ - Zadejte název pro funkci Makro. - Vyberte nově vytvořené makro. - Klikněte na „Record“ - Nyní můžete zaznamenat makro. (maximum je 100 stisknutí kláves) - Klikněte na „OK“ Na kartě citlivosti můžete změnit citlivost pro rychlost posunu, rychlost dvojkliku a zámek DPI. - Změnou polohy posuvníků zleva (nižší citlivost) doprava (vyšší citlivost) můžete upravit citlivost. - Změnou polohy posuvníku na liště „Rychlost dvojkliku“ můžete nastavit preferovanou rychlost dvojkliku z nízké rychlosti (vlevo) na vysokou (vpravo). 39 Gaming Mouse – USER’S MANUAL - V poli DPI můžete aktivovat a deaktivovat různá nastavení DPI. Uložení a načtení profilů (Profily jsou uložená nastavení myši v počítači.) Uložení profilu - Klikněte na „Profile“ - Klikněte na „Export Profile“ - Přejděte do umístění, kam chcete profil uložit. - Vložte název profilu. Například „Far_Cry2“ - Klikněte na „Save“ Načtení profilu - Klikněte na „Profile“ - Klikněte na „Import Profile“ - Přejděte do umístění, kde je profil uložen. - Vyberte profil, který chcete načíst. - Klikněte na „Open“ - Klikněte na „Apply“, aby se profil pro myš použil. Obnovení výchozích nastavení - Klikněte na „Restore“ - Klikněte na „OK“ - Klikněte na „Apply“ 40 Gaming Mouse – USER’S MANUAL Opis myši - Tlačidlo 1 (predvolená funkcia = nasledujúca stránka) - Tlačidlo 2 (predvolená funkcia = predchádzajúca stránka) - Prepínač DPI - Indikátor Mode (modrá dióda vypnutá = Mode-1, modrá dióda zapnutá = Mode-2). - Indikátor DPI (zapnutá 1 dióda = 800 DPI, zapnuté 2 diódy = 1600 DPI, zapnuté 3 diódy = 2400 DPI). - Ľavé tlačidlo myši - Prostredné tlačidlo/rolovacie koliesko/nakláňacie koliesko (posun do strán) - Pravé tlačidlo myši - Tlačidlo 3 (najprv ho treba konfigurovať v softvéri) - Tlačidlo 4 (najprv ho treba konfigurovať v softvéri) - Tlačidlo Mode (stlačením prepínate režimy Mode-1 a Mode-2) (podľa pokynov vyberte v softvéri Mode, ak chcete upraviť režimy Mode-1 a Mode-2) Inštalácia - Pripojte myš k rozhraniu USB počítača. - Počkajte, kým sa nezobrazí hlásenie Zariadenie je pripravené na použitie. - Vložte disk CD do počítača. - V menu aplikácie Trust kliknite na Install the software (Inštalovať softvér). - Postupujte podľa pokynov inštalácie - Po dokončení inštalácie reštartujte počítač. - Spustite softvér na konfiguráciu myši (nachádza sa na paneli úloh). - V nasledujúcej časti návodu sa bude odkazovať na funkciu Apply (Použiť), ktorá aktualizuje myš. Tlačidlo Apply (Použiť) sa nachádza v pravom spodnom rohu hlavného okna. (Počas aktualizovania prestane myš fungovať. Bude to trvať niekoľko sekúnd.) Do myši je možné uložiť 2 odlišné nastavenia. Tieto nastavenia môžete okamžite prepínať stlačením tlačidla Mode (Režim) na myši. 41 Gaming Mouse – USER’S MANUAL Konfigurácia Priradenie štandardných funkcií myši (napr. kliknutie, kliknutie prostredným tlačidlom, menu) - Kliknite na tlačidlo, ktorému chcete priradiť inú funkciu. - Kliknite na funkciu, ktorú chcete priradiť tlačidlu. - Kliknite na tlačidlo Apply (Použiť) Myš sa aktualizuje. Priradenie základných funkcií okien (napr. vystrihnúť, kopírovať, prilepiť) - Kliknite na tlačidlo, ktorému chcete priradiť inú funkciu. - Kliknite na funkciu na karte Basic (Základné). - Kliknite na tlačidlo Apply (Použiť) Myš sa aktualizuje. Priradenie pokročilých funkcií okien (napr. zatvoriť okno, otvoriť prehľadávač, spustiť) - Kliknite na tlačidlo, ktorému chcete priradiť inú funkciu. - Kliknite na funkciu na karte Advanced (Rozšírené). - Kliknite na tlačidlo Apply (Použiť) Myš sa aktualizuje. Priradenie multimediálnych funkcií (napr. prehrávať/pozastaviť, zvýšiť hlasitosť, znížiť hlasitosť) - Kliknite na tlačidlo, ktorému chcete priradiť inú funkciu. - Kliknite na funkciu na karte Media (Médiá). - Kliknite na tlačidlo Apply (Použiť) Myš sa aktualizuje. Rozšírená konfigurácia myši Priradenie funkcie klávesovej skratky (uloženie kombinácie 2 tlačidiel do myši) - Kliknite na tlačidlo, ktorému chcete priradiť inú funkciu. - Kliknite na tlačidlo Combo Key (Klávesová skratka) - Vložte kombináciu stlačenia tlačidiel alebo kombináciu tlačidiel. - Kliknite na OK - Kliknite na tlačidlo Apply (Použiť) Myš sa aktualizuje. Priradenie funkcie makra (uloženie sekvencie tlačidiel v softvéri) - Kliknite na tlačidlo, ktorému chcete priradiť inú funkciu. - Kliknite na tlačidlo Macro (Makro) - Kliknite na tlačidlo New (Nové) - Napíšte názov funkcie makra. - Vyberte novovytvorené makro. - Kliknite na tlačidlo Record (Zaznamenať) - Teraz môžete zaznamenať makro. (Maximum je 100 stlačení tlačidiel.) - Kliknite na OK Na karte Sensitivity (Citlivosť) môžete zmeniť citlivosť rýchlosti rolovania, rýchlosti dvojitého kliknutia a zámku DPI. - Citlivosť môžete upraviť posúvaním jazdcov zľava (menej citlivé) doprava (citlivejšie). - Posúvaním jazdca na lište ‘Double Click Speed’ (Rýchlosť dvojitého kliknutia) môžete nastaviť preferovanú rýchlosť dvojitého kliknutia z pomalého (doľava) na rýchle (doprava). 42 Gaming Mouse – USER’S MANUAL - V poli DPI môžete zapínať a vypínať rozličné nastavenia DPI. Ukladanie a načítavanie profilov (nastavenia myši sú v počítači uložené v profiloch) Uloženie profilu - Kliknite na tlačidlo Profile (Profil) - Kliknite na voľbu Export Profile (Exportovať profil) - Vyhľadajte umiestnenie, kam chcete uložiť profil. - Vložte názov profilu. Napríklad Far_Cry2 - Kliknite na Save (Uložiť) Načítanie profilu - Kliknite na tlačidlo Profile (Profil) - Kliknite na možnosť Import Profile (Importovať profil) - Vyhľadajte umiestnenie, kde sa nachádza profil. - Vyberte profil, ktorý chcete načítať. - Kliknite na tlačidlo Open (Otvoriť) - Kliknite na tlačidlo Apply (Použiť) a profil sa použije v myši. Obnovenie predvolených nastavení - Kliknite na tlačidlo Restore (Obnoviť) - Kliknite na tlačidlo OK - Kliknite na tlačidlo Apply (Použiť) 43 Gaming Mouse – USER’S MANUAL Az egér felépítése - 1. gomb (alapértelmezett funkció = egy lappal előrelépés) - 2. gomb (alapértelmezett funkció = egy lappal visszalépés) - DPI-váltógomb. - Mode-kijelző (kék jelzőfény kikapcsolva = Mode-1, kék jelzőfény bekapcsolva = Mode-2) - DPI-kijelző (1 jelzőfény bekapcsolva = 800DPI, 2 jelzőfény bekapcsolva = 1600DPI, 3 jelzőfény bekapcsolva = 2400DPI) - Bal egérgomb - Középső gomb / görgetőkerék / kerék döntése (oldalirányba való mozgás) - Jobb egérgomb - 3. gomb (funkcióját a szoftveren keresztül kell beállítani) - 4. gomb (funkcióját a szoftveren keresztül kell beállítani) - Mode gomb (nyomja meg a ‘Mode-1’ és a ‘Mode-2’ üzemmód közötti váltáshoz) (válassza ki a ‘Mode’ opciót a szoftverben a ‘Mode-1’ és a ‘Mode-2’ szerkesztéséhez) Üzembe helyezés - Csatlakoztassa az egeret a számítógép USB-portjához. - Várjon, amíg „Az eszköz használatra kész” üzenet meg nem jelenik. - Helyezze be a telepítőlemezt a számítógépbe. - Kattintson a „Szoftver telepítése” opcióra a Trust menüben. - Kövesse a telepítési folyamatot. - A telepítés befejezése után indítsa újra a számítógépet. - Indítsa el az egér konfigurációjához szükséges szoftvert. (a tálcán található) - A kézikönyv további részében az ‘Apply’ funkció az egér frissítésére vonatkozik. Az ‘Apply’ gomb a főablak jobb alsó sarkában található. (Az egér a frissítés ideje alatt átmenetileg nem működik. Ez néhány másodpercet is igénybe vehet.) Az egér két különböző beállítás tárolására képes. Az egéren lévő ‘Mode’ gombbal közvetlenül válthat a két beállítás között. 44 Gaming Mouse – USER’S MANUAL Konfiguráció Általános egérfunkció hozzárendelése. (Pl. kattintás, középső kattintás, menü) - Nyomja le azt a gombot, amelyikhez új funkciót kíván hozzárendelni. - Kattintson arra a funkcióra, amelyet a gombhoz hozzá szeretne rendelni. - Kattintson az ‘Apply’ Az egér frissítése megkezdődik. Egyszerű Windows-funkció hozzárendelése. (Pl. kivágás, másolás, beillesztés) - Nyomja le azt a gombot, amelyikhez új funkciót kíván hozzárendelni. - Kattintson a ‘Basic’ fülön lévő valamelyik funkcióra. - Kattintson az ‘Apply’ gombra. Az egér frissítése megkezdődik. Speciális Windows-funkció hozzárendelése. (Pl. ablak bezárása, Explorer megnyitása, futtatás) - Nyomja le azt a gombot, amelyikhez új funkciót kíván hozzárendelni. - Kattintson a ‘Basic’ fülön lévő valamelyik funkcióra. - Kattintson az ‘Apply’ gombra. Az egér frissítése megkezdődik. Médiafunkció hozzárendelése. (Pl. lejátszás / szünet, hangerő növelése, hangerő csökkentése) - Nyomja le azt a gombot, amelyikhez új funkciót kíván hozzárendelni. - Kattintson a ‘Media’ fülön lévő valamelyik funkcióra. - Kattintson az ‘Apply’ gombra. Az egér frissítése megkezdődik. Speciális egérbeállítások Billentyűkombináció hozzárendelése. (Két billentyű kombinációjának mentése az egérben.) - Nyomja le azt a gombot, amelyikhez új funkciót kíván hozzárendelni. - Nyomja le a ‘Combo Key’ gombot. - Nyomjon le egy billentyűt vagy billentyűkombinációt. - Kattintson az ‘OK’ gombra. - Kattintson az ‘Apply’ gombra. Az egér frissítése megkezdődik. Makró funkció hozzárendelése. (Billentyűsorozat tárolása a szoftverben.) - Nyomja le azt a gombot, amelyikhez új funkciót kíván hozzárendelni. - Kattintson a ‘Macro’ gombra. - Kattintson a ‘New’ gombra. - Adja meg a makró funkció nevét. - Válassza ki ezt a makrót. - Kattintson a ‘Record’ gombra. - Most veheti fel a makrót. (maximum 100 billentyűleütés) - Kattintson az ‘OK’ gombra. Az érzékenység fülre kattintva megváltoztathatja a görgetési sebességet, a dupla kattintás sebességét, illetve a DPI blokkolását. - Az érzékenységet a csúszkák balról (kevésbé érzékeny) jobbra (érzékenyebb) való mozgatásával állíthatja be. - A csúszkának a ‘Double Click Speed’ (dupla kattintás sebessége) sávon való mozgatásával állíthatja be 45 Gaming Mouse – USER’S MANUAL a dupla kattintás sebességét a lassútól (bal) és a gyorsig (jobb). - A DPI mezőben az egyes DPI beállításokat engedélyezheti vagy tilthatja le. Profilok tárolása és betöltése (Egérbeállítások tárolása a számítógépen.) Profil mentése - Kattintson a ‘Profile’ gombra. - Kattintson az ‘Export Profile’ opcióra. - Válassza ki a profil kívánt mentési helyét. - Adja meg a profil nevét. például: ‘Far_Cry2’ - Kattintson a ‘Save’ (mentés) gombra. Profil betöltése - Kattintson a ‘Profile’ gombra. - Kattintson az ‘Import Profile’ opcióra. - Keresse meg azt a helyet, ahol a profil található.. - Válassza ki a betölteni kívánt profilt. - Kattintson az ‘Open’ gombra. - Kattintson az ‘Apply’ gombra, az egér profiljának betöltéséhez. Alapértelmezett beállítások visszaállítása - Kattintson a ‘Restore’ (visszaállítás) gombra. - Kattintson az ‘OK’ gombra. - Kattintson az ‘Apply’ (alkalmaz) gombra. 46 Gaming Mouse – USER’S MANUAL Schemă mouse - Buton 1. (funcţie implicită = pagina următoare) - Buton 2. (funcţie implicită = pagina anterioară) - Comutator DPI. - IndicatorMode.(Led albastru stins= Mode-1, Led albastru aprins= Mode-2) - Indicator DPI.(1 Led aprins = 800 DPI, 2 leduri = 1600 DPI, 3 leduri = 2400 DPI) - Buton stânga mouse - Buton mijloc/ rotiţă derulare/ rotiţă înclinare (mişcare laterală) - Buton dreapta mouse - Buton 3. (necesită mai întâi configurarea software) - Buton 4. (necesită mai întâi configurarea software) - Buton Mode (faceţi clic pentru a comuta între ‘Mode-1’ şi ‘Mode-2’) (selectaţi ‘Mode’ în software după cum este indicat pentru a edita ‘Mode-1’ şi ‘Mode-2’) Instalare - Conectaţi mouse-ul la portul USB al PC-ului. - Aşteptaţi până când apare mesajul ‘Dispozitivul dumneavoastră este gata de utilizare’. - Introduceţi CD-ul de instalare în PC. - Faceţi clic pe Instalare software din meniul Trust. - Urmăriţi instalarea - Când instalarea s-a încheiat, reporniţi PC-ul dumneavoastră. - Porniţi software-ul de configurare a mouse-ului. (localizat în bara de sarcini) - În următoarea parte a manualului se va face referire la funcţia ‘Apply’ care actualizează mouse-ul. Funcţia ‘Apply’ este localizată în colţul dreapta jos al ferestrei principale. (mouse-ul se va opri în timpul actualizării. Acest lucru va dura câteva secunde.) Mouse-ul poate stoca 2 setări diferite. Puteţi comuta imediat între aceste setări prin apăsarea butonului ‘Mode’ de pe mouse. 47 Gaming Mouse – USER’S MANUAL Configurare Atribuiţi o funcţie obişnuită a mouse-ului. (Precum clic, clic mijloc, meniu) - Faceţi clic pe butonul pe care doriţi să îl reatribuiţi. - Faceţi clic pe funcţia pe care doriţi să o atribuiţi butonului. - Faceţi clic pe ‘Apply’ Are loc actualizarea mouse-ului. Atribuiţi o funcţie de bază a ferestrei. (Precum decupare, copiere, alipire) - Faceţi clic pe butonul pe care doriţi să îl reatribuiţi. - Faceţi clic pe funcţia din fila ‘Basic’. - Faceţi clic pe ‘Apply’ Are loc actualizarea mouse-ului. Atribuiţi o funcţie avansată a ferestrei. (Precum Închidere fereastră, Deschidere explorer, pornire) - Faceţi clic pe butonul pe care doriţi să îl reatribuiţi. - Faceţi clic pe funcţia din fila ‘Advanced’. - Faceţi clic pe ‘Apply’ Are loc actualizarea mouse-ului. Atribuiţi o funcţie media. (Precum Pornire/Pauză ,Creştere volum, Descreştere volum) - Faceţi clic pe butonul pe care doriţi să îl reatribuiţi. - Faceţi clic pe funcţia din fila ‘Media’. - Faceţi clic pe ‘Apply’ Are loc actualizarea mouse-ului. Configurarea avansată a mouse-ului Atribuiţi o funcţie tastei combo. (Stocaţi o combinaţie de 2 taste în mouse) - Faceţi clic pe butonul pe care doriţi să îl reatribuiţi. - Faceţi clic pe ‘Combo Key’ - Apăsaţi orice tastă sau combinaţie de taste. - Faceţi clic pe ‘OK’ - Faceţi clic pe ‘Apply’ Are loc actualizarea mouse-ului. Atribuiţi o funcţie macro. (Stocaţi o succesiune de taste în software) - Faceţi clic pe butonul pe care doriţi să îl reatribuiţi. - Faceţi clic pe ‘Macro’ - Faceţi clic pe ‘New’ - Tastaţi un nume pentru funcţia macro. - Selectaţi funcţia macro nou creată. - Faceţi clic pe ‘Record’ - Acum puteţi înregistra funcţia macro. (maximum 100 apăsări de taste) - Faceţi clic pe ‘OK’ În fila de sensibilitate puteţi modifica sensibilitatea vitezei de derulare, a vitezei pentru dublu clic, şi blocarea DPI. - Prin mutarea cursorului din stânga (mai puţin sensibil) la dreapta (mai sensibil) puteţi regla sensibilitatea. - Prin mutarea cursorului din bara ‘Viteză dublu clic’, puteţi seta viteza preferată pentru dublu clic de la 48 Gaming Mouse – USER’S MANUAL încet (stânga) la rapid (dreapta). - În câmpul DPI puteţi activa şi dezactiva diferitele setări DPI. Salvarea şi Încărcarea profilurilor (Profilurile stochează setările mouse-ului dumneavoastră pe PC) Salvarea unui profil - Faceţi clic pe ‘Profile’ - Faceţi clic pe ‘Export Profile’ - Răsfoiţi până la locaţia unde doriţi să salvaţi. - Introduceţi un nume profil. de exemplu ‘Far_Cry2’ - Faceţi clic pe ‘Save’ Încărcarea unui profil - Faceţi clic pe ‘Profile’ - Faceţi clic pe ‘Import Profile’ - Răsfoiţi până la locaţia unde se găseşte profilul. - Selectaţi profilul pe care doriţi să îl încărcaţi. - Faceţi clic pe ‘Open’ - Faceţi clic pe ‘Apply’, pentru a aplica profilul mouse-ului. Restabilirea setărilor implicite - Faceţi clic pe ‘Restore’ - Faceţi clic pe ‘OK’ - Faceţi clic pe ‘Apply’ 49 Gaming Mouse – USER’S MANUAL Оформление на мишката - Бутон 1. (функция по подразбиране = страница напред) - Бутон 2. (функция по подразбиране = страница назад) - Превключвател на DPI. - ИндикаторMode. (Синият светодиод не свети= Mode-1, синият светодиод свети= Mode-2) - Индикатор на DPI. (1 светодиод свети = 800 DPI, 2 светодиода = 1600 DPI, 3 светодиода = 2400 DPI) - Ляв бутон на мишката - Среден бутон/ скролер/ колелце за хоризонтално скролиране (движение настрани) - Десен бутон на мишката - Бутон 3. (трябва първо да бъде конфигуриран в софтуера) - Бутон 4. (трябва първо да бъде конфигуриран в софтуера) - Бутон Mode (кликнете, за да превключите между ‘Mode-1’ и ‘Mode-2’) (изберете ‘Mode’ в софтуера, както е показано, за да редактирате‘Mode-1’ и ‘Mode-2’) Инсталиране - Свържете мишката към USB порта на компютъра. - Изчакайте да се покаже съобщението „Вашето устройство е готово за използване“. - Поставете компакт диска в компютъра. - Кликнете върху „Инсталиране на софтуера" в меню Trust. - Следвайте стъпките за инсталиране - След приключване на инсталирането рестартирайте компютъра си. - Стартирайте софтуера за конфигуриране на мишката. (разположен в лентата със задачи) - В следващата част на ръководството ще има препратки към функцията „Прилагане“, която актуализира мишката. ‘Apply’ се намира в долния десен ъгъл на главния прозорец. (мишката ще спре да работи, докато се актуализира. Това ще отнеме няколко секунди.) Мишката може да запазва 2 различни настройки. Можете моментално да превключвате между тях чрез натискане на бутона ‘Mode’ на мишката. 50 Gaming Mouse – USER’S MANUAL Конфигуриране Присвояване на обичайна функция на мишка. (Като кликване, кликване със средния бутон, меню) - Кликнете върху бутона, на който искате повторно да присвоите функция. - Кликнете върху функцията, която искате да присвоите на бутона. - Кликнете върху ‘Apply’ Мишката се актуализира. Присвояване на основни функции на Windows. (Като изрязване, копиране, поставяне) - Кликнете върху бутона, на който искате повторно да присвоите функция. - Кликнете върху функция в раздела ‘Basic’. - Кликнете върху ‘Apply’ Мишката се актуализира. Присвояване на разширена функция на Windows. (Като затваряне на прозорец, отваряне на Еxplorer, стартиране) - Кликнете върху бутона, на който искате повторно да присвоите функция. - Кликнете върху функция в раздела ‘Advanced’. - Кликнете върху ‘Apply’ Мишката се актуализира. Присвояване на мултимедийна функция (Като възпроизвеждане/пауза, увеличаване на звука, намаляване на звука) - Кликнете върху бутона, на който искате повторно да присвоите функция. - Кликнете върху функция в раздела ‘Media’. - Кликнете върху ‘Apply’ Мишката се актуализира. Разширена конфигурация на мишката Присвояване на функция, която е комбинация от клавиши. (Запазване на двуклавишна комбинация в мишката) - Кликнете върху бутона, на който искате повторно да присвоите функция. - Кликнете върху ‘Combo Key’ - Въведете натискане на клавиш или клавишна комбинация. - Кликнете върху ‘OK’ - Кликнете върху ‘Apply’ Мишката се актуализира. Присвояване на функция с макроси (Запазване на последователност от клавиши в софтуера) - Кликнете върху бутона, на който искате повторно да присвоите функция. - Кликнете върху ‘Macro’ - Кликнете върху ‘New’ - Въведете име за функцията с макроси - Изберете новосъздадения макрос. - Кликнете върху ‘Record’ - Сега можете да запишете макроса. (максимумът е 100 натискания на клавиши) - Кликнете върху ‘OK’ В раздела „Чувствителност“ можете да промените чувствителността на скоростта на скролиране, скоростта на двукратното кликване и блокирането на DPI. 51 Gaming Mouse – USER’S MANUAL - Чрез преместване на плъзгачите отляво (по-малка чувствителност) надясно (по-голяма чувствителност) можете да регулирате чувствителността. - Чрез преместване на плъзгача в лентата „Скорост на двукратното кликване“ можете да зададете предпочитаната от вас скорост на двукратното кликване от ниска (ляво) до висока (дясно). - В полето DPI можете да активирате и деактивирате различните настройки на DPI. Запазване и зареждане на профили(Профилите запазват настройките на мишката в компютъра) Запазване на профил - Кликнете върху ‘Profile’ - Кликнете върху ‘Export Profile’ - Отидете на местоположението, където искате да извършите запазването. - Въведете име на профила. например ‘Far_Cry2’ - Кликнете върху „Save“ Зареждане на профил - Кликнете върху ‘Profile’ - Кликнете върху ‘Import Profile’ - Отидете на местоположението, където се намира профила. - Изберете профила, който искате да заредите. - Кликнете върху ‘Open’ - Кликнете върху ‘Apply’, за да приложите профила към мишката. Възстановяване на стойностите по подразбиране - Кликнете върху „Restore“ - Кликнете върху „OK“ - Кликнете върху „Apply“ 52 Gaming Mouse – USER’S MANUAL Внешний вид мыши - Кнопка 1 (функция по умолчанию = переключение страницы вперед) - Кнопка 2 (функция по умолчанию = переключение страницы назад) - Переключатель DPI. - Индикатор Mode. (Синий светодиод не горит = Mode-1, синий светодиод горит = Mode-2) - Индикатор DPI. (Горит 1 светодиод = 800 DPI, горит 2 светодиода = 1600 DPI, горит 3 светодиода = 2400 DPI) - Левая кнопка мыши - Средняя кнопка/колесо прокрутки/наклон колеса (движение в стороны) - Правая кнопка мыши - Кнопка 3 (требует предварительной настройки с помощью программного обеспечения) - Кнопка 4 (требует предварительной настройки с помощью программного обеспечения) - Кнопка Mode (нажмите для переключения между Mode-1 и Mode-2) (выберите Mode в программном обеспечении, как указано, чтобы редактировать Mode-1 и Mode2) Установка - Подключите мышь к USB-порту компьютера. - Дождитесь появления сообщения «Устройство готово к использованию». - Вставьте диск в привод. - Нажмите Установить в меню Trust. - Следуйте инструкциям по установке - По завершении установки перезагрузите компьютер. - Запустите программное обеспечение для настройки мыши (значок расположен в панели задач) - В следующей части руководства будут указания «принять» функцию, которая обновляет мышь. Кнопка Apply (Принять) расположена в правом нижнем углу главного окна. (Мышь прекратит работать во время обновления. Это может занять несколько секунд.) Мышь может хранить 2 различных настройки. Можно быстро переключаться между ними с помощью кнопки Mode на мыши. 53 Gaming Mouse – USER’S MANUAL Конфигурация Назначение стандартных функций мыши (таких как щелчок, щелчок средней кнопкой, меню) - Нажмите кнопку, назначение которой нужно изменить. - Нажмите на функцию, которую нужно присвоить кнопке. - Нажмите Apply мышь обновится. Назначение стандартных функций Windows (таких как вырезать, копировать, вставить) - Нажмите кнопку, назначение которой нужно изменить. - Нажмите на функцию на закладке Basic. - Нажмите Apply мышь обновится. Назначение расширенных функций Windows (таких как закрыть окно, открыть проводник, запустить) - Нажмите кнопку, назначение которой нужно изменить. - Нажмите на функцию на закладке Advanced. - Нажмите Apply мышь обновится. Назначение мультимедийных функций (таких как воспроизведение/пауза, увеличение/уменьшение громкости) - Нажмите кнопку, назначение которой нужно изменить. - Нажмите на функцию на закладке Media. - Нажмите Apply мышь обновится. Расширенная настройка мыши Назначение функции комбинации клавиш (сохранение в мыши комбинации из 2 клавиш) - Нажмите кнопку, назначение которой нужно изменить. - Нажмите Combo Key - Нажмите любую клавишу или комбинацию клавиш. - Нажмите OK - Нажмите Apply мышь обновится. Назначение макрофункции (сохранение последовательности клавиш в программном обеспечении) - Нажмите кнопку, назначение которой нужно изменить. - Нажмите Macro - Нажмите New - Введите имя для макрофункции. - Выберите создание нового макроса. - Нажмите Record - Теперь можно записать макрос (макс. 100 нажатий клавиш) - Нажмите OK На закладке чувствительности можно изменить чувствительность прокрутки, скорость выполнения двойного щелчка и блокировку DPI. - Передвигая ползунки слева (чувствительность ниже) направо (чувствительность выше), можно изменить чувствительность. 54 Gaming Mouse – USER’S MANUAL - Передвигая ползунок строки Скорость двойного щелчка, можно установить желаемую скорость выполнения двойного щелчка – от медленного нажатия (слева) до быстрого нажатия (справа). - В поле DPI можно включить и отключить различные настройки DPI. Сохранение и загрузка профилей (профили хранят настройки мыши на компьютере) Сохранение профиля - Нажмите Profile - Нажмите Export Profile - Выберите папку для сохранения. - Введите имя профиля. Например, «Far_Cry2» - Нажмите Save Загрузка профиля - Нажмите Profile - Нажмите Import Profile - Выберите папку, где хранятся профили. - Выберите профиль для загрузки. - Нажмите Open’ - Нажмите Apply, чтобы применить профиль для мыши. Восстановление настроек по умолчанию - Нажмите Restore - Нажмите OK - Нажмите Apply 55 Gaming Mouse – USER’S MANUAL Διάταξη μηχανισμών και στοιχείων του ποντικιού - Πλήκτρο 1. (προεπιλεγμένη λειτουργία = επόμενη σελίδα) - Πλήκτρο 2. (προεπιλεγμένη λειτουργία = προηγούμενη σελίδα) - ∆ιακόπτης DPI. - Ένδειξη Mode (Κατάσταση). (Μπλε ένδειξη απενεργοποιημένη= Mode-1, Μπλε ένδειξη ενεργοποιημένη= Mode-2) - Ένδειξη DPI. (1 ένδειξη ενεργοποιημένη = 800DPI, 2 ενδείξεις = 1600DPI, 3 ενδείξεις = 2400DPI) - Αριστερό πλήκτρο του ποντικιού - Μεσαίο πλήκτρο/ τροχός κύλισης/ τροχός κλίσης (μετακίνηση πλάγια) - Δεξί πλήκτρο ποντικιού - Πλήκτρο 3. (Πρέπει να ρυθμιστεί πρώτα μέσω του λογισμικού) - Πλήκτρο 4. (Πρέπει να ρυθμιστεί πρώτα μέσω του λογισμικού) - Πλήκτρο Mode (κάντε κλικ για εναλλαγή μεταξύ ‘Mode-1’ και ‘Mode-2’) (επιλέξτε ‘Mode’ στο λογισμικό, όπως υποδεικνύεται, για τροποποίηση των ‘Mode-1’ και ‘Mode-2’) Εγκατάσταση - Συνδέστε το ποντίκι στη θύρα USB του PC. - Περιμένετε μέχρι να εμφανιστεί το μήνυμα ‘Your device is ready to use’ (Η συσκευή σας είναι έτοιμη για χρήση). - Εισάγετε το CD στο PC. - Κάντε κλικ στο Install the software (Εγκατάσταση του λογισμικού) στο μενού Trust. - Ακολουθήστε τις οδηγίες εγκατάστασης. - Όταν ολοκληρωθεί η εγκατάσταση, επανεκκινήστε το PC σας. - Ξεκινήστε το λογισμικό ρύθμισης του ποντικιού. (Βρίσκεται στη γραμμή εργασιών) - Στην επόμενη ενότητα του εγχειριδίου θα αναφερόμαστε στη λειτουργία ‘Εφαρμογής’, η οποία ενημερώνει το ποντίκι. Το κουμπί ‘Apply’ (Εφαρμογή) βρίσκεται στην κάτω δεξιά γωνία του κύριου παραθύρου. (Το ποντίκι δεν θα λειτουργεί για όσο χρόνο ενημερώνεται. Αυτή η διαδικασία απαιτεί μερικά δευτερόλεπτα.) Το ποντίκι έχει δυνατότητα αποθήκευσης 2 διαφορετικών ομάδων ρυθμίσεων. Μπορείτε να εναλλάσσεστε άμεσα μεταξύ αυτών των ομάδων ρυθμίσεων πατώντας το πλήκτρο ‘Mode’ του ποντικιού. 56 Gaming Mouse – USER’S MANUAL Ρυθμίσεις Αντιστοίχιση μιας τυπικής λειτουργίας ποντικιού. (Όπως κλικ, μεσαίο κλικ, μενού) - Κάντε κλικ στο πλήκτρο του οποίου θέλετε να αλλάξετε την αντιστοίχιση. - Κάντε κλικ στη λειτουργία που θέλετε να αντιστοιχίσετε στο πλήκτρο. - Κάντε κλικ στο ‘Apply’ (Εφαρμογή) Το ποντίκι ενημερώνεται. Αντιστοίχιση μιας βασικής λειτουργίας των Windows. (Όπως αποκοπή, αντιγραφή, επικόλληση) - Κάντε κλικ στο πλήκτρο του οποίου θέλετε να αλλάξετε την αντιστοίχιση. - Κάντε κλικ σε μια λειτουργία στην καρτέλα ‘Basic’ (Βασικά). - Κάντε κλικ στο ‘Apply’ (Εφαρμογή) Το ποντίκι ενημερώνεται. Αντιστοίχιση μια λειτουργίας των Windows για προχωρημένους. (Όπως κλείσιμο παραθύρου, άνοιγμα εξερεύνησης, εκτέλεση) - Κάντε κλικ στο πλήκτρο του οποίου θέλετε να αλλάξετε την αντιστοίχιση. - Κάντε κλικ σε μια λειτουργία στην καρτέλα ‘Advanced’ (Για προχωρημένους). - Κάντε κλικ στο ‘Apply’ (Εφαρμογή) Το ποντίκι ενημερώνεται. Αντιστοίχιση μιας λειτουργίας σχετικής με πολυμέσα. (Όπως αναπαραγωγή/παύση, αύξηση/μείωσης έντασης ήχου) - Κάντε κλικ στο πλήκτρο του οποίου θέλετε να αλλάξετε την αντιστοίχιση. - Κάντε κλικ σε μια λειτουργία στην καρτέλα ‘Media’ (Πολυμέσα). - Κάντε κλικ στο ‘Apply’ (Εφαρμογή) Το ποντίκι ενημερώνεται. Ρύθμιση ποντικιού για προχωρημένους Αντιστοίχιση μιας λειτουργίας σύνθετου πλήκτρου. (Αποθήκευση στο ποντίκι ενός συνδυασμού 2 πλήκτρων) - Κάντε κλικ στο πλήκτρο του οποίου θέλετε να αλλάξετε την αντιστοίχιση. - Κάντε κλικ στο ‘Combo Key’ (Σύνθετο πλήκτρο) - Εισάγετε οποιαδήποτε αλληλουχία ή συνδυασμό πλήκτρων. - Κάντε κλικ στο ‘OK’ - Κάντε κλικ στο ‘Apply’ (Εφαρμογή) Το ποντίκι ενημερώνεται. Αντιστοίχιση μιας λειτουργίας μακροεντολής. (Αποθήκευση μιας αλληλουχίας πλήκτρων στο λογισμικό) - Κάντε κλικ στο πλήκτρο του οποίου θέλετε να αλλάξετε την αντιστοίχιση. - Κάντε κλικ στο ‘Macro’ (Μακροεντολή) - Κάντε κλικ στο ‘New’ (Νέα) - Πληκτρολογήστε ένα όνομα για τη λειτουργία μακροεντολής. - Επιλέξτε τη νέα μακροεντολή που δημιουργήσατε. - Κάντε κλικ στο ‘Record’ (Εγγραφή) - Μπορείτε τώρα να καταγράψτε τη μακροεντολή. (το μέγιστο όριο είναι 100 πατήματα πλήκτρων) - Κάντε κλικ στο ‘OK’ Στην καρτέλα Sensitivity (Ευαισθησία) μπορείτε να αλλάξετε την ευαισθησία για την ταχύτητα κύλισης, την ταχύτητα του διπλού κλικ και τη ρύθμιση κλειδώματος DPI. 57 Gaming Mouse – USER’S MANUAL - Μπορείτε να αλλάξετε την ευαισθησία μετακινώντας τα ρυθμιστικά από τα αριστερά (μικρότερη ευαισθησία) προς τα δεξιά (μεγαλύτερη ευαισθησία). - Μετακινώντας το ρυθμιστικό στη γραμμή ‘Double Click Speed’ (Ταχύτητα διπλού κλικ), μπορείτε να καθορίσετε την προτιμώμενη ταχύτητα για το διπλό κλικ, από χαμηλή (αριστερά) έως υψηλή (δεξιά). - Στο πεδίο DPI μπορείτε να ενεργοποιήσετε και να απενεργοποιήσετε τις διάφορες ρυθμίσεις DPI. Αποθήκευση και φόρτωση προφίλ (τα προφίλ αποθηκεύουν τις ρυθμίσεις του ποντικιού σας στο PC) Αποθήκευση ενός προφίλ - Κάντε κλικ στο ‘Profile’ (Προφίλ) - Κάντε κλικ στο ‘Export Profile’ (Εξαγωγή προφίλ) - Μεταβείτε στη θέση στην οποία θέλετε να το αποθηκεύσετε. - Εισάγετε ένα όνομα προφίλ. Για παράδειγμα, ‘Far_Cry2’ - Κάντε κλικ στο ‘Save’ (Αποθήκευση) Φόρτωση ενός προφίλ - Κάντε κλικ στο ‘Profile’ (Προφίλ) - Κάντε κλικ στο ‘Import Profile’ (Εισαγωγή προφίλ) - Μεταβείτε στη θέση στην οποία βρίσκεται το προφίλ. - Επιλέξτε το προφίλ που θέλετε να φορτώσετε. - Κάντε κλικ στο ‘Open’ (Άνοιγμα) - Κάντε κλικ στο ‘Apply’ (Εφαρμογή) για να εφαρμόσετε το προφίλ στο ποντίκι. Επαναφορά προεπιλεγμένων ρυθμίσεων - Κάντε κλικ στο ‘Restore’ (Επαναφορά) - Κάντε κλικ στο ‘OK’ - Κάντε κλικ στο ‘Apply’ (Εφαρμογή) 58 Gaming Mouse – USER’S MANUAL Fare yerleşimi - Düğme 1. (varsayılan işlev = sayfa ileri) - Düğme 2. (varsayılan işlev = sayfa geri) - DPI anahtarı. - Mode göstergesi.(Mavi Led sönük= Mode-1, Mavi Led açık= Mode-2) - DPI göstergesi.(1 Led açık = 800DPI, 2 led = 1600DPI, 3 led = 2400DPI) - Sol fare düğmesi - Orta düğme/ kaydırma ruleti/ yatay kaydırma ruleti (yana hareket) - Sağ fare düğmesi - Düğme 3. (önce yazılımda yapılandırılması gerekir) - Düğme 4. (önce yazılımda yapılandırılması gerekir) - Mode düğmesi (‘Mode-1’ ile ‘Mode-2’ arasında geçiş yapmak için tıklayın) (‘Mode-1’ ve ‘Mode-2’ modlarını düzenlemek için gösterildiği şekilde yazılımda Mode' u seçin) Kurulum - Fareyi PC'nin USB bağlantı noktasına bağlayın. - ‘Aygıtınız kullanıma hazır’ (Your device is ready to use) iletisi görünene dek bekleyin. - CD’yi PC'ye yerleştirin. - Trust menüsünde Yazılımı kur seçeneğini tıklayın. - Kurulumu izleyin - Kurulum bittiğinde PC'nizi yeniden başlatın. - Fare yapılandırma yazılımını başlatın. (görev çubuğunda bulunur) - Kılavuzun izleyen bölümünde, fareyi güncelleyen ‘Uygula’ (Apply) işlevine yönlendirilirsiniz. ‘Apply’ ana pencerenin sağ alt köşesinde bulunur. (fare güncellenirken çalışmayı durdurur. Bu işlem, birkaç saniye sürer.) Fare, 2 farklı kurulumu saklayabilir. Farenin ‘Mode’ düğmesine basarak bu kurulumlar arasında anında geçiş yapabilirsiniz. 59 Gaming Mouse – USER’S MANUAL Yapılandırma Normal bir fare işlevi atama. (Tık, orta tık, menü gibi) - Yeniden atamak istediğiniz düğmeyi tıklayın. - Düğmeye atamak istediğiniz işlevi tıklayın. - ‘Apply’ seçeneğini tıklayın Fare güncellenir. Temel bir Windows işlevi atama. (Kes, kopyala, yapıştır gibi) - Yeniden atamak istediğiniz düğmeyi tıklayın. - ‘Basic’ sekmesi altındaki bir işlevi tıklayın. - ‘Apply’ seçeneğini tıklayın Fare güncellenir. Gelişmiş bir Windows işlevi atama. (Pencereyi Kapat, Gezgini Aç, Çalıştır gibi) - Yeniden atamak istediğiniz düğmeyi tıklayın. - ‘Advanced’ sekmesi altındaki bir işlevi tıklayın. - ‘Apply’ seçeneğini tıklayın Fare güncellenir. Bir ortam işlevi atama. (Yürüt/Duraklat, Sesi Yükselt, Sesi Azalt gibi) - Yeniden atamak istediğiniz düğmeyi tıklayın. - ‘Media’ sekmesi altındaki bir işlevi tıklayın. - ‘Apply’ seçeneğini tıklayın Fare güncellenir. Gelişmiş Fare Yapılandırması Bir kombo tuşu işlevi atama. (Fareye 2 tuş kombinasyonu kaydetme) - Yeniden atamak istediğiniz düğmeyi tıklayın. - ‘Combo Key’ seçeneğini tıklayın - Tuşa basma işlevi veya tuş kombinasyonu ekleyin. - ‘OK’seçeneğini tıklayın - ‘Apply’ seçeneğini tıklayın Fare güncellenir. Bir makro işlevi atama. (Yazılıma bir tuş sıralaması kaydetme) - Yeniden atamak istediğiniz düğmeyi tıklayın. - ‘Macro’ seçeneğini tıklayın - ‘New’ seçeneğini tıklayın - Makro işlevi için bir ad girin. - Yeni oluşturulan makroyu seçin. - ‘Record’ seçeneğini tıklayın - Artık makroyu kaydedebilirsiniz. (maksimum 100 tuş basımıdır) - ‘OK’seçeneğini tıklayın Duyarlılık sekmesinde kaydırma hızının, çift tıklama hızının ve DPI kilidinin duyarlılığını değiştirebilirsiniz. - Kaydırıcıları soldan (az duyarlı) sağa (çok duyarlı) hareket ettirerek duyarlılığı ayarlayabilirsiniz. - ‘Çift Tıklama Hızı’ (Double Click Speed) çubuğunda kaydırıcıyı hareket ettirerek, tercih edilen çift tıklama hızını yavaştan (sol) hızlıya (sağ) kadar ayarlayabilirsiniz. - DPI alanında farklı DPI ayarlarını etkinleştirebilir ve devre dışı bırakabilirsiniz. 60 Gaming Mouse – USER’S MANUAL Profilleri Kaydetme ve Yükleme (Profiller fare ayarlarınızı PC'ye kaydeder) Bir profil kaydetme - ‘Profile’ seçeneğini tıklayın - ‘Export Profile’ seçeneğini tıklayın - Kaydetmek istediğiniz yeri bulun. - Bir profil adı ekleyin. örneğin ‘Far_Cry2’ - ‘Kaydet’i (Save) tıklayın Bir profil yükleme - ‘Profile’ seçeneğini tıklayın - ‘Import Profile’ seçeneğini tıklayın - Profilin bulunduğu konumu bulun. - Yüklemek istediğiniz profili seçin. - ‘Open’ seçeneğini tıklayın - Profili fareye uygulamak için ‘Apply’ seçeneğini tıklayın. Varsayılan ayarları geri yükleme - ‘Geri Yükle’ (Restore) seçeneğini tıklayın - ‘Tamam’ı (OK) tıklayın - ‘Uygula’ (Apply) seçeneğini tıklayın 61 Gaming Mouse – USER’S MANUAL Izgled miša - Tipka 1. (zadana funkcija = stranica naprijed) - Tipka 2. (zadana funkcija = stranica nazad) - DPI sklopka. - Mode oznaka.(Plava dioda isključena= Mode-1, Plava dioda uključena= Mode-2) - DPI oznaka.(1 dioda uključena = 800DPI, 2 diode = 1600DPI, 3 diode = 2400DPI) - Lijeva tipka miša - Srednja tipka/ kotačić/ nagib kotačića (pomaknuti u stranu) - Desna tipka miša - Tipka 3 (prvo se mora podesiti u softveru) - Tipka 4 (prvo se mora podesiti u softveru) - Mode tipka (kliknite da se prebacite između ‘Mode-1’ i ‘Mode-2’) (odaberite ‘Mode’ u softveru kako je označeno da biste uredili ‘Mode-1’ i ‘Mode-2’) Instalacija - Spojite miš na USB ulaz na računalu. - Čekajte dok se pojavi poruka ‘Vaš uređaj je spreman za uporabu’. - Umetnite CD u računalo. - Kliknite na Instaliraj da biste instalirali softver u izborniku Trust. - Slijedite instalaciju - Kad instalacija bude gotova, ponovno pokrenite svoje računalo. - Pokrenite softver za konfiguraciju miša. (koji se nalazi na programskoj traci) - U sljedećem dijelu priručnika će biti govora o funkciji 'Primjeni' koja ažurira miša. ‘Apply’ se nalazi u donjem desnom kutu glavnog prozora. (miš će prestati raditi kad se bude ažurirao. To će potrajati nekoliko sekundi.) Miš može sadržavati 2 različite postavke. Možete se trenutačno prebacivati između tih postavki pritiskom na tipku ‘Mode’ na mišu. 62 Gaming Mouse – USER’S MANUAL Konfiguracija Dodijelite uobičajenu funkciju miša. (Kao što je klik, srednji klik, izbornik) - Kliknite na tipku koju želite ponovno dodijeliti. - Kliknite na funkciju koju želite dodijeliti tipki. - Kliknite na ‘Apply’ Miš se ažurira. Dodijelite osnovnu funkciju prozora. (Kao što je izreži, kopiraj, zalijepi) - Kliknite na tipku koju želite ponovno dodijeliti. - Kliknite na funkciju pod pločicom ‘Basic’. - Kliknite na ‘Apply’ Miš se ažurira. Dodijelite naprednu funkciju prozora. (Kao što je Zatvori prozor, Otvori preglednik, pokreni) - Kliknite na tipku koju želite ponovno dodijeliti. - Kliknite na funkciju pod pločicom ‘Advanced’. - Kliknite na ‘Apply’ Miš se ažurira. dodijelite medijsku funkciju. (Kao što je Reproduciraj /Pauza, Glasnije, Tiše) - Kliknite na tipku koju želite ponovno dodijeliti. - Kliknite na funkciju pod pločicom ‘Media’. - Kliknite na ‘Apply’ Miš se ažurira. Napredna konfiguracija miša dodijelite funkciju kombinirane tipke. (Sprema kombinaciju 2 tipke na mišu) - Kliknite na tipku koju želite ponovno dodijeliti. - Kliknite na ‘Combo Key’ - Umeće bilo koji pritisak na tipku ili kombinaciju tipke. - Kliknite na ‘OK’ - Kliknite na ‘Apply’ Miš se ažurira. dodijelite makro funkciju. (Sprema redoslijed tipki u softveru) - Kliknite na tipku koju želite ponovno dodijeliti. - Kliknite na ‘Macro’ - Kliknite na ‘New’ - Upišite naziv za makro funkciju. - Odaberite novostvoreni makro. - Kliknite na ‘Record’ - Možete sada snimiti makro naredbu. (maksimum je 100 pritisaka na tipku) - Kliknite na ‘OK’ Na pločici osjetljivosti možete promijeniti osjetljivost brzine listanja, brzinu dvostrukog klika i zaključavanje DPI. - Pomicanjem kliznih tipki s lijeva (manje osjetljivo) nadesno (osjetljivije), možete podesiti osjetljivost. - Pomicanjem klizne tipke na traci 'Brzina dvostrukog klika', možete podesiti željenu brzinu dvostrukog klika od sporog (lijevo) do brzog (desno). 63 Gaming Mouse – USER’S MANUAL - U DPI polju možete uključiti i isključiti različite postavke DPI. Spremanje i učitavanje profila (Profili spremaju postavke vašeg miša na računalo) Spremanje profila - Kliknite na ‘Profile’ - Kliknite na ‘Export Profile’ - Idite na lokaciju na koju želite spremiti. - Umetnite naziv profila. na primjer ‘Far_Cry2’ - Kliknite na ‘Save’ Učitavanje profila - Kliknite na ‘Profile’ - Kliknite na ‘Import Profile’ - Idite na lokaciju gdje se profil nalazi. - Odaberite profil koji želite učitati. - Kliknite na ‘Open’ - Kliknite na ‘Apply’, da biste primijenili profil na miš. Vraćanje zadanih postavki - Kliknite na ‘Restore’ - Kliknite na ‘OK’ - Kliknite na ‘Apply’ 64
This document in other languages
- română: Trust GXT 32 Gaming Mouse
- français: Trust GXT 32 Gaming Mouse
- español: Trust GXT 32 Gaming Mouse
- Deutsch: Trust GXT 32 Gaming Mouse
- русский: Trust GXT 32 Gaming Mouse
- Nederlands: Trust GXT 32 Gaming Mouse
- dansk: Trust GXT 32 Gaming Mouse
- polski: Trust GXT 32 Gaming Mouse
- čeština: Trust GXT 32 Gaming Mouse
- svenska: Trust GXT 32 Gaming Mouse
- slovenčina: Trust GXT 32 Gaming Mouse
- italiano: Trust GXT 32 Gaming Mouse
- português: Trust GXT 32 Gaming Mouse
- Türkçe: Trust GXT 32 Gaming Mouse
- suomi: Trust GXT 32 Gaming Mouse