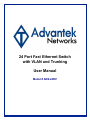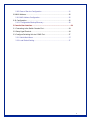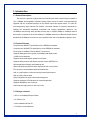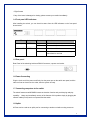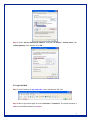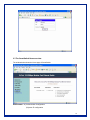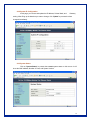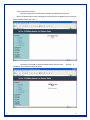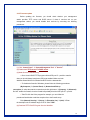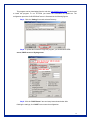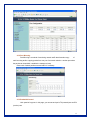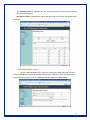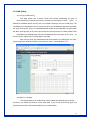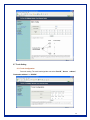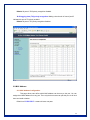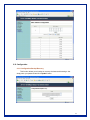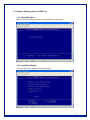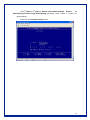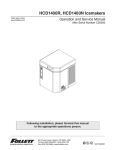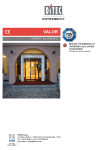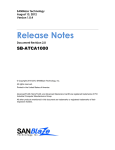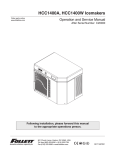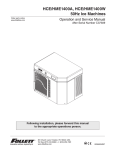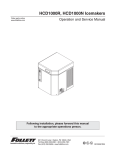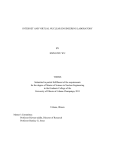Download Advantek Networks ANS-24RV network switch
Transcript
24 Port Fast Ethernet Switch with VLAN and Trunking User Manual Model # ANS-24RV FCC Warning This equipment has been tested and found to comply with the limits for a Class A digital device, pursuant to Part 15 of the FCC Rules. These limits are designed to provide reasonable protection against harmful interference when the equipment is operated in a commercial environment. This equipment generates, uses, and can radiate radio frequency energy, and if it is not installed and used in accordance with the instruction manual, it may cause harmful interference to radio communications. Operation of this equipment in a residential area is likely to cause harmful interference, in which case the user will be required to correct the interference at his own expense. *Shielded interface cables must be used in order to comply with emission limits Changes or modifications to the equipment, which are not approved by the party responsible for compliance, could affect the user's authority to operate the equipment. Copyright_1999 All Rights Reserved. Company has an on-going policy of upgrading its products and it may be possible that information in this document is not up-to-date. Please check with your local distributors for the latest information. No part of this document can be copied or reproduced in any form without written consent from the company. CE Mark Warning: This is a Class A product. In a domestic environment, this product may cause radio interference, in which case the user may be required to take adequate measures. Trademarks: All trade names and trademarks are the properties of their respective companies. 2 Contents 1 Introduction ....................................................................................................... 5 1.1 General Description .................................................................................... ..5 1.2 Product Features......................................................................................... ..5 1.3 Package Contents....................................................................................... ..5 1.4 Front Panel LED indicators ......................................................................... ..6 1.5 Rear panel................................................................................................... ..6 1.6 Power Connecting....................................................................................... ..6 1.7 Connecting computers to the switch ........................................................... ..6 1.8 Uplink .......................................................................................................... ..6 1.9 To prolong the operational life to your units ................................................ ..7 2 Installing the Fast Ethernet Switch ................................................................. 8 2.1 Configure system network........................................................................... ..8 2.2 Login the SmartSwitch Web-Base Controller.............................................. ..9 2.3 The SmartSwitch Home overview ............................................................... 10 2.4 Administrator ............................................................................................... 11 2.4.1 Authentication Configuration............................................................... 11 2.4.2 System IP Configuration ..................................................................... 12 2.4.3 System Status..................................................................................... 12 2.4.4 Load Default Setting ........................................................................... 13 2.4.5 Firmware update................................................................................. 14 2.5 Port Management........................................................................................ 16 2.5.1 Port Configuration............................................................................... 16 2.5.2 Port Mirroring ...................................................................................... 17 2.5.3 Bandwidth Control .............................................................................. 17 2.5.4 Broadcast Storm Control..................................................................... 18 2.6 VLAN Setting............................................................................................... 19 2.6.1 Group LVAN Setting............................................................................ 19 2.6.2 Multi to 1 Setting ................................................................................. 19 2.7 Trunk Setting ............................................................................................... 20 2.7.1 Trunk Configuration ............................................................................ 20 2.8 QoS Setting................................................................................................. 21 2.8.1 Priority Mode....................................................................................... 21 3 2.8.2 Class of Service Configuration ........................................................... 21 2.9 MAC Address .............................................................................................. 22 2.9.1 MAC Address Configuration ............................................................... 22 2.10 Configuration............................................................................................. 22 2.10.1 Configuration Backup/Recovery ....................................................... 22 3 Console User Interface ..................................................................................... 24 3.1 Connecting to the Switch Console Port....................................................... 24 3.2 Setup HyperTerminal................................................................................... 24 3.3 Configure Switching Hub via COM1 Port .................................................... 27 3.3.1 Switch Main Menu .............................................................................. 27 3.3.2 Load Default Setting ........................................................................... 27 4 1. Introduction 1.1 General Description The device is a powerful, high-performance Fast Ethernet switch, with all 24 ports capable of 10 or 100Mbps auto-negotiation operation (Nway) which means the switch could automatically negotiate with the connected partners on the network speed and duplex mode. It is ideal for micro-segmenting large networks into smaller, connected subnets for improved performance, enabling the bandwidth demanding multimedia and imaging applications. Moreover, the 10/100Mbps auto-sensing ability provides an easy way to migrate 10Mbps to 100Mbps network with no pain. Compared to the shared 10Mbps or 100Mbps networks, the Ethernet Switch delivers a dedicated 10/100Mbps connection to every attached client with no bandwidth congestion issue. 1.2 Product Features *Complies with 10BASE-T specifications of the IEEE802.3 standard *Complies with 100BASE-TX specifications of the IEEE802.3u standard *RJ-45 ports for 100Base-TX and 10Base-T connectivity *Supports Nway protocol for speed (10/100Mbps) and duplex mode (Half/Full) auto-detection *Supports full and half duplex operation on all ports *Supports back-pressure (half duplex) and flow control (IEEE802.3x) *Wire speed packet filtering and forwarding rate *Store-and-forward architecture filters fragment & CRC error packets *Port trunks for server/network backbone attachments *802.1Q VLAN support to enhance security/network performance *802.1p priority Queues QoS *Easy configuration through web-based management *Supports extensive LED indicators for network diagnostics *Supports MDI/MDI-X auto crossover *Internal power supply and 19” rack-mount size 1.3 Package contents -- 24-Port 10/100Mbps Ethernet Switch -- AC Power Cord -- Quick Installation Guide CD -- Two Rack-mounted Brackets 5 -- Eight Screws *If any of the items is damaged or missing, please contact your retailer immediately. 1.4 Front panel LED indicators After installing the switch, you can check its status from the LED indicators on the front panel shown below. LED POWER (PWR) LINK / ACT Color Status Indication GREEN ON The switch is power on OFF The switch is power off ON A link is established BLINKING A link is established and data is being GREEN transmitted or received 1.5 Rear panel Rear Panel of the switching hub has a RS232 Connector, a power cord socket. 1.6 Power Connecting Plug the circle end of the power cord firmly into the power port on the switch rear panel, and the other end into an electric service outlet, then the system is ready. 1.7 Connecting computers to the switch The switch features auto-MDI/MDIX crossover detection function and provides plug-and-play capability. Users can immediately use any of the features of this product simply by plugging the network cables (RJ-45) into the computers and the switch. 1.8 Uplink All Ports can be used as an uplink port for connecting to another unit without using crossover 6 cable. When using the uplink port, you can extend the distance to 100m for linking another switch or hub. 1.9 To prolong the operational life of your units *Never stack units more than eight high if freestanding *Do not place objects on top of any unit or stack *Do not obstruct any vents at the sides of the case 7 2. Installing the Fast Ethernet Switch 2.1 Configure system network The switching hub offers a Web based management software to manage and monitor the switching hub. Before running the management software, you have to configure your system network setup. For Windows 98/98SE and ME, click “Start Æ Settings Æ Control Panel”, double click “Network” icon, select “Configuration” tab then choose “TCI/IP” to configure system network setting. For Windows 2000 and XP, click “Start Æ Control Panel Æ Network and Internet Connections Æ Network Connections”, then right click LAN icon to configure system network setting. Below shown the steps to configure network settings in Windows XP: Step 1: Right click “LAN” icon, and then select “Properties”. Step 2: Select “Internet Protocol (TCP/IP)”, and then click “Properties”. 8 Step 3: Select “Use the following IP address”, and enter “IP address”, “Subnet mask”, and “Default gateway” fields, and then click “OK”. 2.2 Login the Web Step 1: Enter IP address Æ http://192.168.2.1 in the web browser URL field. Step 2: When Login window pops out, enter “Username” & “Password”. The default Username is admin and the default Password is system. 9 2.3 The SmartSwitch Home overview The window below shows the Home page of SmartSwitch: Administrator Æ1) Authentication Configuration 2) System IP configuration 10 3) System status 4) Load Default Setting 5) Firmware update Port Management Æ1) Port Configuration 2) Port Mirroring 3) Bandwidth Control 4) Broadcast Storm Control VLAN Setting Æ1) Group VLAN Setting 2) Multi to 1 Setting Trunk Setting Æ Trunk Configuration QoS Setting Æ 1) Priority Mode 2) Class of Service Configuration MAC Address Æ MAC Address Configuration Configuration Æ Configuration Backup/Recovery 2.4 Administrator 2.4.1 Authentication Configuration This page allows you to change your Username & Password. (Maximum up to 15 characters). 11 2.4.2 System IP Configuration In this page, you can set and update the IP Address, Subnet Mask, and Gateway setting. After filling up the data that you want to change, click “Update” to process the data changed immediately. 2.4.3 System Status Click on “System Status” to present the current system status on this screen. It will show the MAC address, Number of Ports, and System Version. 12 2.4.4 Load Default Setting This option helps you to reset the device back to the default setting from the factory. Be aware that the entire configuration will be reset, the IP address of the device will be set to default setting 192.168.2.1. Just simply click “Load” to reset the default setting. After the reset process is completed, you will see the screen as below: 13 2.4.5 Firmware update Before updating the firmware, you should check whether your management station provides TFTP server and DHCP server. If these 2 services exit on your management station, you should disable both services by executing the following procedures: (1) Click “Control Panel” Æ “System Management Tool” Æ “Service”. (2) Disable both TFTP server and DHCP server. (3) Make Sure the Firewall Setting. -- Since Jounin DHCP/TFTP program utilizes UDP port 67~ port 69 to transfer data, you should always keep these UDP ports enabled. Make sure both Windows firewall & Anti-Virus firewall do NOT block the data transfer. -- To disable the firewall of Windows, please follow the following procedures: (My Computer) Æ (Control Panel) Æ (Network and Dial-up connection) Æ select the network connection and click right button Æ (Property) Æ (Advanced). Do NOT enable the firewall, since the firewall will probably block the UDP port 67 ~ port 69. -- Take PC-cillin Anti-Virus program for example, you can follow the procedures listed below to add the exception list to the firewall set up. Click (Network Security) Æ (Set up) Æ (Exception List) Æ (Add) Æ Enter the description the IP address range 67-69 Æ select “UDP”. (4) Download TFTP+DHCP Program from the Web Site. 14 This program can be downloaded from the web site. http://tftpd32.jounin.net/.You don’t need to install this program. To run TFTPD32 just launch the executable file tftpd32.exe. The configuration procedure for DHCP/BootP server is illustrated as the following figures. Step1: Click the “Settings” item and set base Directory. Step2: To update the firmware through this program, you should select TFTP server, DHCP server and Syslog server. Step3: Click the “DHCP Server” item and setup items shown below. After finishing the settings, click “SAVE” item to save the configuration. 15 (5) Press the “Update” button which is shown on the Web page. After you press the “update” button, the TFTP procedure starts and the program shows the throughput of the data transfer as shown below. If no throughput can be seen on this program, there may be something wrong with your settings. Please go back to check your setting step by step. 2.5 Port Management 2.5.1 Port Configuration In Port Configuration, this page will show each port’s status and setting status. You can set each port’s configuration on the top of page and click “Update” to save the change. 16 2.5.2 Port Mirroring Port Mirroring is a method of monitoring network traffic that forwards a copy of each incoming and/or outgoing packet from one port of a network switch to another port where the packet can be studied. It enables the manager to keep Close track of switch performance and alter it if necessary. 2.5.3 Bandwidth Control Limit speed of any ports. In this page, you can set each port’s TX (transmit) rate and RX (receive) rate. 17 TX (Transmit) Rate: to duplicate the rate of data transmit from the source port and forward to the sniffer port. RX (Receive) Rate: to duplicate the rate of data that send to the source and forward to the sniffer port 2.5.4 Broadcast Storm Control You can enable Broadcast Storm Control to configure the advanced switch function. The value indicates the number of broadcast packet which is allowed to enter each port in one time unit. One time unit is 10 ms for 100Mbps speed and 100ms for 10Mbps speed. 18 2.6 VLAN Setting 2.6.1 Group VLAN Setting This page allows user to define Virtual LAN (VLAN) membership by group of device’s ports. Any individual port can be a member of a VLAN group. A VLAN group is basically a broadcast domain, but any port is not limited to belong to only one VLAN group. The forwarding rule is that packets from the source port will be only forwarded to destination port within the same VLAN group. That is, a broadcast/multicast packet will be forwarded to all ports within the same VLAB group(s) of the source port except the source port itself. A unicast packet will be forwarded to the destination port only if the destination port is in the same VLAN group as the source port. Organize your VLAN groups in this page. Each row is a group, any individual port can be a member of a VLAN group, and each group comprises at least two members. Source port is mark “\” and destination is “V”. 2.6.2 Multi to 1 Setting The original setting of the VLAN Group will be cleared and replaced by this special structure if you enable this function. On the other hand, if you set the VLAN Group again, this special structure will be cleared and replaced by your latest setting. 19 2.7 Trunk Setting 2.7.1 Trunk Configuration Port trunk setting. The trunk hash algorithm can select “Port ID”, “Source address”, “Destination address” or “SD &DA” 20 2.8 QoS Setting In some ports that need to have a high priority to manage the data transfer, should be changed. Set the port’s QoS to high to determine the port will QoS always transfer their data first. 2.8.1 Priority Mode Before users do the priority setting, you have to check the “Enable High box at Class of Service page. 24-port Modular Smart Switch offers Low) queues, which catch the priority information in based in the incoming frames as Priority” 2-level priority (High and the Port-Based, IP/DS based, or VLAN standard IEEE 802.1Q defines. In this way, the switch controller guarantees the service for high priority frames to some extent, depending on the load condition of incoming traffic. (At least, the high priority service offers better than that of best effort service). It also provides different service ratio settings for users to shape the prioritized frames on the streams in the incoming traffic. 2.8.2 Class of Service Configuration High/Low Priority setting: Specify high or low priority for each port. The port is in High priority if the port has a check mark; otherwise, the port is in Low priority. Default: All ports in LOW priority. IP/DS base (TOS) priority recognition: Ports with TOS enabled will induce inspect the specific field of IP packet to control packets priority. Making a port ID indicates this port is TOS priority recognition switch to check mark in front of enabled. 21 Default: All ports in TOS priority recognition disabled. VLAN tagging base (TCI) priority recognition: Making a check mark in front of port ID indicates this port is TCI priority enabled. Default: All ports in TCI priority recognition disabled. 2.9 MAC Address 2.9.1 MAC Address Configuration This page allows user define which MAC address can be entry to the port. You can assign three MAC address for every port. Then only the three users can pas this port. It will lock them and avoid to hacker. Default is all “ff.ff.ff.ff.ff.ff”. It means all users can pass. 22 2.10 Configuration 2.10.1 Configuration Backup/Recovery This function allows you to backup or recovery the latest switch settings. Just simply enter your password and click “Update” button. 23 3. Console User Interface 3.1 Connecting to the Switch Console Port User can configure the switch system via terminal emulation program through RS-232 port with baud rate 19200-8-n-1. The RS-232 connector is on the back panel of the switching hub; make sure you connect the other end of serial port to COM1 of PC. Note: When you use HyperTerminal with MS Windows 2000, make sure that you have Windows 2000 Service Pack 2 or later are installed. Otherwise the arrow keys do not function properly under HyperTerminal’s VT100 emulation. 3.2 Setup HyperTerminal Please follow the steps to setup the HyperTerminal: Step 1: Click Start Æ All Programs Æ Accessories Æ Communications Æ HyperTerminal. 24 Step 2: The Connection windows will appear. Enter terminal “Name”, select correct icon, and then click “Ok” button. Step 3: Select “COM1” in the “Connect using” field and then click “OK”. 25 Step 4: Select “19200” in Bits per second field and click “Apply” & “OK” buttons to save the settings. Step 5: Reset or pull out the switch power. And then the HyperTerminal screen will Wait for a while for system checking and then press “s” to enter the appear. console. Note: If you press other key, you won’t into the console, please reset the power again and repeat this step. 26 3.3 Configure Switching Hub via COM1 Port 3.3.1 Switch Main Menu After you enter the Modular Console, the Switch Main Menu will appear. 3.3.2 Load Default Setting This page allows user to restore default port settings. 27 In the 1st option to 3rd option (1. Restore switch default setting/2. Restore IP default Setting/3. Restore Login default Setting), just simply press number to restore the default settings. Press”4’ to enter Modify IP setting screen: 28