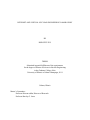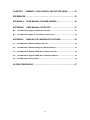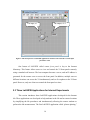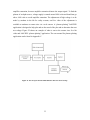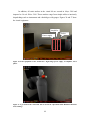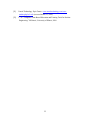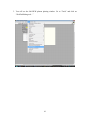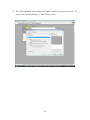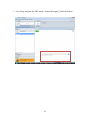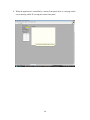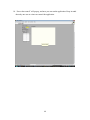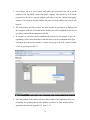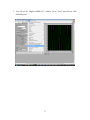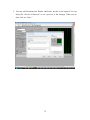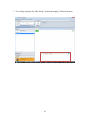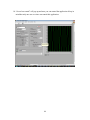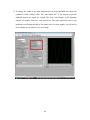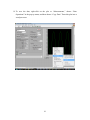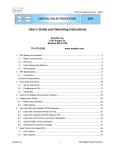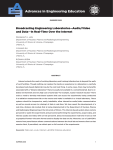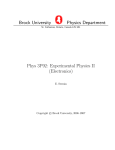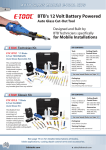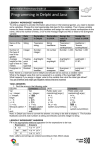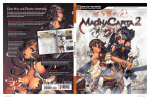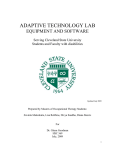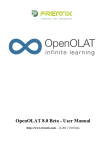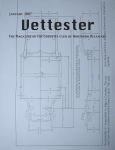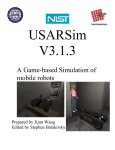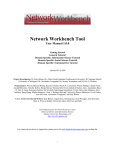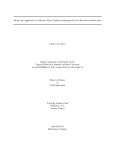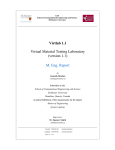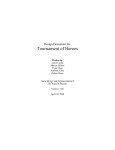Download as a PDF
Transcript
INTERNET AND VIRTUAL NUCLEAR ENGINEERING LABORATORY BY HSINGTZU WU THESIS Submitted in partial fulfillment of the requirements for the degree of Master of Science in Nuclear Engineering in the Graduate College of the University of Illinois at Urbana-Champaign, 2011 Urbana, Illinois Master’s Committee: Professor Rizwan-uddin, Director of Research Professor Barclay G. Jones ABSTRACT This thesis has two parts. First part reports the development of an Internet laboratory. Development of a virtual model of the laboratory is reported in the second part. The difference between an Internet laboratory and a virtual laboratory is that the former involves live webcasting of a real-world laboratory while the latter is simply like a 3D computer game that students can ―play.‖ The game can be used to familiarize the students with the setup of the lab. The Internet and virtual labs are developed for the Nuclear Engineering Laboratory, a lab course offered by the Department of Nuclear, Plasma, and Radiological Engineering (NPRE) at the University of Illinois at UrbanaChampaign (UIUC). Six, out of eight, labs offered in the course are modified and upgraded for the Internet lab (two were modified earlier). The Internet lab provides live two-way audio and video link between the students in the remote locations and the local laboratory. The experiments conducted in the local lab can be webcasted. In addition, data acquisition processes are digitized using three LabVIEW applications. They can be controlled from the lab as well as from the remote sites. Local as well as remote students view and record all the experimental data in identical forms. Furthermore, the digitizer and the associated LabVIEW applications simplify the experimental procedures and reduce tedious manual recording tasks. The lab experience for the remote students, though not the same as that for the students in the lab, is fairly realistic. Finally, a lab website is developed to provide lab relevant information. In the second part of this thesis, a 3D and interactive virtual model of the laboratory is developed. Students at remote sites can ―play‖ and make themselves familiar with the laboratory setup before the labs are conducted. The virtual model is built using a software package called Unreal Engine II. Existing features in Unreal Engine II are manipulated to enhance interactivity. 3D models in the virtual lab are made using a software package called Maya 2008. The Internet and virtual labs have not yet been tested with actual students at remote sites. However, it is hoped that features made available for student at remote sites ii will make it easier to offer the lab course to them. Digitization of the entire lab is however, very useful for students conducting the lab on site. iii ACKNOWLEDGEMENTS First of all, I would like to acknowledge my dear family. I know I have given up time I could have been spending with them. I truly appreciate their respect and support. It is a pleasure to thank those who made this thesis possible. I would like to thank Prashant Jain for his work and papers on webcasting heat transfer lab. He left me useful resources to continue the Internet lab project. I would also like to thank Mike Source, from whom I certainly gained tons of lab knowledge, and with whom I always enjoyed working. Then I would like to acknowledge the contribution of lab assistants: Russell Prochaska, Jose Roberto Rico and Cesar Vasquez for their help with recording lab videos, and Dana Miranda and Nabeel Rizwan, for their help with the virtual lab model. In addition, I would like to thank Laura Chandler, who helped with the evaluation of the internet lab and provided insights into it. She is also a supportive friend. I would also like to extend my thanks to Melissa Logsdon, Steve Logsdon, Jeannette Elliott, Xi Chen, Yang Xiaoling, Ye Bei and Rachel Buller for their friendship and encouragement. Furthermore, I am grateful for the help from the NI Discussion Forums and the Writers Workshop, the writing center at the University of Illinois. The former aided in the LabVIEW programming, and the latter helped with the presentation of this thesis. I owe my deepest gratitude to my advisor, Professor Rizwan, who guided me patiently and gently. He went through the whole thesis word-for-word and provided insightful advice. I would also like to show my gratitude to Professor Jones for his support and comments on this thesis. I am grateful to Becky Meline for her understanding and practical advice. I also have to thank Gail Krueger for purchasing the equipment. Finally, thanks to Professor Stubbins for reviewing this thesis fast and the positive feedback. iv TABLE OF CONTENTS CHAPTER 1 INTRODUCTION ......................................................................... 1 1.1. Internet Lab and Virtual Lab .................................................................................................. 1 1.2. Previous Work: Internet Labs................................................................................................ 1 1.3. Previous Work: Virtual Labs .................................................................................................. 3 1.4. Outline of the Internet Lab ..................................................................................................... 3 1.5. Outline of the Virtual Lab ....................................................................................................... 4 1.6. Structure of this Thesis ......................................................................................................... 5 CHAPTER 2 COMPONENTS OF THE INTERNET LAB .................................. 6 2.1. General Hardware and Software for the Internet Lab ......................................................... 6 2.2. Experiment Specific Developments ................................................................................... 10 2.3 Three LabVIEW Applications for Internet Experiments ..................................................... 16 CHAPTER 3 INTERNET NUCLEAR ENGINEERING LABS ......................... 26 3.1. Nuclear Instrumentations .................................................................................................... 26 3.2. Radiation Detection and Counting ..................................................................................... 31 3.3. Gamma-Ray Attenuation Coefficients ................................................................................ 34 3.4. Geiger-Müeller Counter Operation ..................................................................................... 37 3.5. Alpha-Particle Spectroscopy and Range Measurement ................................................... 39 3.6. Neutron and Gamma-ray Shielding .................................................................................... 42 CHAPTER 4 VIRTUAL NUCLEAR ENGINEERING LABORATORY ............ 44 4.1. Developmental Platform ...................................................................................................... 44 4.2. Features ................................................................................................................................. 46 4.3. Model of the Laboratory....................................................................................................... 47 v CHAPTER 5 SUMMARY, CONCLUSIONS, AND FUTURE WORK .............. 50 REFERENCES ................................................................................................... 52 APPENDIX A USER MANUAL FOR WEB CAMERA .................................... 56 APPENDIX B USER MANUAL FOR SKYPE ................................................. 57 B.1 User Manual for Skype for Students in the Lab ............................................................. 57 B.2 User Manual for Skype for a student at a remote site ................................................... 58 APPENDIX C MANUAL FOR LABVIEW APPLICATIONS ............................ 59 C.1 User Manual for Plateau Plotting in the Lab .................................................................. 60 C.2 User Manual for Plateau Plotting for a Remote Student ............................................... 74 C.3 User Manual for Digitizer NPRE 451 for a User in the Lab ........................................... 76 C.4 User Manual for Digitizer NPRE 451 for a Remote Student .......................................... 94 C.5 User Manual for Timer/counter ........................................................................................ 95 AUTHOR’S BIOGRAPHY .................................................................................. 97 vi Chapter 1 Introduction Lab courses are essential to all engineering curricula. Traditionally, students must be present in the laboratory to do experiments. Although nothing can replace hands-on laboratory experience, a carefully designed Internet-based laboratory and a virtual laboratory can provide experiential knowledge to a student at a remote location who might otherwise miss the lab experience entirely. 1.1. Internet Lab and Virtual Lab An Internet-based laboratory allows the students to follow an ongoing experiment and further to control equipment in a real-world lab from a remote location, and the students also get the data via high speed Internet. For example, a student can vary a parameter on a webpage according to the lab instructions. The parameter value will be transmitted to the instruments in a real-world laboratory via the Internet. The experiment is then conducted based on the provided parameter, and the results are webcasted back to the student through the Internet in real-time. Such a system is known by various names including a distance lab, an i-lab, an e-lab, or a web-lab. The difference between an Internet laboratory and a virtual laboratory is that the former requires a physical laboratory, while the latter is simply a model similar to a video game, with real world physics models. Students ―play‖ the game, which is based on real-world data, And gain some familiarity with the system. Note that these alternatives can only be the next-bestthing to an actual lab experience, and are only recommended if a real lab experience is not possible. 1.2. Previous Work: Internet Labs There are two advantages of an Internet laboratory. First, an Internet-based laboratory overcomes spatial limitations that inhibit one’s ability to conduct experiments. If a student can not be in the laboratory at a specific time, it is almost impossible to 1 reschedule the missed experiment in an intensive semester. In this case, the student will entirely lose one lab experience. However, this situation can be ameliorated by a webbased laboratory. This technology allows students to participate in an experiment remotely as long as they have access to high speed Internet. Some Internet electronic engineering laboratories even break the limitation of time by using robotics to conduct experiments. These labs do not need a human presence in the lab to be conducted. This kind of lab can be conducted at any time [1-3]. Second, several universities can share costly equipment through the use of an Internet laboratory system. For example, a reactor is important for nuclear engineering, but its purchase and maintenance are very expensive. Different institutions can share one reactor by turning the reactor lab to an Internet laboratory. The partnership of North Carolina State University and the University of Tennessee is such an example; the former owns a reactor, and offers a distance reactor laboratory course to the latter [4]. The system of sharing equipment also takes place in Central South University in Changsah, China, the Beijing Institute of Technology in Geijing, China, and the Tokyo University of Technology in Tokyo, Japan. These three schools offer joint control engineering courses using Internet-based lectures and labs [1]. There are examples of Internet laboratories in other branches of engineering around the world. In Italy, the University of Siena has developed the Automatic Control Telelab (ACT) for automatic control courses. The ACT is a remote laboratory which allows students to operate a dc motor, a tank, a magnetic levitation system, a two-degreeof-freedom helicopter, and a Lego Mindstorms mobile robot experiment via the Internet [2]. More than eighteen organizations around the world were reported in 2007 to have developed Internet and virtual laboratories in the field of power electronics and electrical drives [5]. In physics, a group at the Technical University of Berlin demonstrated two remotely controlled experiments—one to test the efficiency of a solar cell and another to determine the hysteresis of a Ferro magnet [6]. In chemical engineering, a tracer experiment can be conducted remotely via a system developed by a group at Washington University in St. Louis [7]. Finally, in nuclear engineering, a group in Korea has developed a system to conduct remote radiation measurement [8]. 2 1.3. Previous Work: Virtual Labs Several virtual laboratories have also been developed and are available on the web. The National Aeronautics and Space Administration (NASA) Learning Technologies Project (LTP) offers free virtual operation of on-line devices to examine real specimens. These virtual devices include a Scanning Electron Microscope (SEM), Light Microscope, Atomic Force Microscope, and an Energy Dispersive Spectrometer for the SEM [9]. The National Science Digital Library (NSDA) also provides college and high school students around the world with a virtual lab simulator to explore and reinforce fundamental concepts of introductory chemistry [10]. A virtual laboratory has been involved in an introductory engineering course at Johns Hopkins University [11]. 1.4. Outline of the Internet Lab Nuclear Engineering Laboratory (NPRE 451) is a lab course offered by the Department of Nuclear, Plasma, and Radiological Engineering (NPRE) at the University of Illinois at Urbana-Champaign (UIUC). This thesis reports the development of an Internet laboratory and a virtual laboratory for the course. The first part of this thesis reports the development of an Internet laboratory for this course. The practical laboratory experience provided by NPRE 451 is aimed at helping students understand radiation interactions with matter and the ionization of matter by charged particles. Eight experiments are conducted during a semester-long lab course. These are: 1. Heat transfer 2. Gamma-ray spectroscopy 3. Nuclear instruments 4. Radiation detection and counting 5. Gamma-ray attenuation 6. Geiger-Müeller counter operation 7. Alpha particle spectroscopy 8. Neutron and gamma-ray shielding 3 Webcasting modules for the first two experiments were developed by Jain, Gu, and Rizwan-uddin [12, 13]. This thesis extends their work to the other six experiments using two webcams, Skype, a digitizer and three specially developed LabVIEW [14] applications. Development of the webcasting capability involves a live two-way audio and video link between a remote student and the local laboratory. It also allows the remote student to have access to live data in several formats. Two webcams are used to stream live video of experiments conducted in the lab. Skype is used for communication between the lab and the remote sites, for live webcam video, and for some data transmission. Note that Skype can be replaced with any communication software packages or a smart phone. In addition, three LabVIEW applications allow a student at a remote location to fully participate in the experiments conducted in the lab. LabVIEW is a graphic programming language developed by National Instruments to acquire data, display signals, control devices and automate instruments. In our work, LabVIEW is used to analyze and display live data in the local lab as well as at the remote locations. The three LabVIEW applications developed specifically for this work are described in detail in section 2.3. As part of this thesis, a lab website was also created to provide additional resources for local and remote students, such as the lectures on each experiment and radiation safety information. The Internet lab works well as long as the student at the remote location has access to high-speed Internet. 1.5. Outline of the Virtual Lab Department of NPRE has also been working on the use of virtual reality in training and education since 2003 [15-17]. In the most recent developments, a software package called Unreal Engine is used as a tool to develop three-dimensional (3D) virtual models and simulations. A 3D virtual, interactive model of the lab is developed in the second part of this thesis. The virtual lab is built using Unreal Engine II, which comes with a computer game called Unreal Tournament 2004, co-developed by Epic Game and Digital Extremes [18]. This game engine provides an environment to construct 3D maps, models and scenarios. It also provides a multi-player option. Up to 16 players around the world can play the virtual lab simultaneously. UT 2004 comes with a library of ready4 made objects. However, some complicated 3D models may need to be made using 3D computer graphics and modeling software—such as Autodesk Maya 2008 [19]—and imported to Unreal Engine. Though not essential, the virtual and interactive model of the lab will enhance the lab experience of the remote students. They can walk around in the virtual model before the internet lab, thus gaining a level of familiarity with the lab. 1.6. Structure of this Thesis Chapters 2 and 3 are about the Internet lab. Chapter 2 introduces tools used in the Internet lab. It has three parts. The first part introduces the general tools used in all NPRE 451 experiments: webcams, Skype, and the lab website. The second part introduces LabVIEW and the digitizer. The third part details the three LabVIEW applications used in the Internet lab. These three applications also simplify the experimental procedures and reduce tedious recording work. Chapter 3 describes deployment of the Internet lab for the six NPRE 451 experiments. This chapter, therefore, consists of six sections. Each section briefly describes the deployment of the Internet lab, the objective of the lab and the lab procedure. More details about each experiment can be found in the NPRE 451 lab manual [20] and Knoll [21]. Chapter 4 covers the development of the virtual lab for NPRE 451. Chapter 5 is summary, conclusions and future work. The appendixes contain the manuals for the web camera, Skype, and the three LabVIEW applications, Skype and the web camera. Note that there are separate manuals for the LabVIEW applications for students in the lab and for students in remote locations. 5 Chapter 2 Components of the Internet Lab An Internet lab requires two-way audio-video link as well as at least one way (from the lab to the remote site) data link. Data link from the remote site to the lab can be rather rudimentary as it may be needed to transfer only few parameter values. The Internet lab consists of two webcams, a lab website, a digitizer and three LabVIEW applications. Internet-based communication tool, Skype, is used for audio communication, though it can be easily replaced by any other appropriate software. The first section of the chapter introduces the hardware and software used in the lab: Skype, two webcams, and the lab website. The second section is a brief introduction to the relevant features of LabVIEW, and the digitizer. The third section details three LabVIEW applications developed for the Internet lab. These three applications are named, ―plateau plotting,‖ ―digitizer NPRE 451,‖ and ―timer/counter.‖ Note that the hardware and software described here are only the add-ons necessary to extend the NPRE 451 labs to remote audience with access to the Internet. 2.1. General Hardware and Software for the Internet Lab Skype, two webcams and a newly developed laboratory website are used for all of the Internet labs. Skype allows audio as well as video communication between a student at a remote site and personnel in the lab. In addition, personnel in the lab can share the desktop screen in real time via Skype with students at a remote place. The two webcams used in the Internet lab and the laboratory website are also introduced. Skype While some early Internet labs developed their own programs for communication between remote students and the local lab [1], off-the-shelf, free and user friendly software, such as Skype, are now easily available. Four features of Skype are used in this Internet lab. 6 1. Caller identification feature of Skype is used to identify a student at a remote place. 2. Skype video call feature is used to establish video and audio links between the lab and the remote student. Even if a remote client has no webcam, he can still watch live video from the lab. 3. Skype’s chat feature is used to send short text messages. This is convenient when communicating numerical values. 4. Screen sharing feature allows personnel in the lab to share part or whole of the desktop with a remote student. Two Webcams Two webcams are used in this Internet lab. The first is a Canon VB-C50i PTZ Network Camera [22] and the second is a Logitech QuickCam Connect (E2500 series) [23]. Both can transmit video at up to 30 frames per second, and the maximum image resolution is 640 × 480 pixels. Canon Network Camera has built-in web and FTP server. Up to 50 people can connect using the IP address and view streamed video simultaneously. In addition, it has 26× optical and 12× digital zoom-in, 200˚ panning and 120˚ tilting, and backlight control which can be used to increase the brightness of the video. Remote clients can take control (one remote site at a time) of these zoom/pan/tilt features of the webcam. This camera also provides two-way audio links when combined with VB-EX50 Multi-Terminal Module, a microphone and a speaker. The user manual of the Canon VB-C50i PTZ Network Camera can be found in Appendix A. Figure 1 shows a picture of the Canon VB-C50i PTZ Network Camera, and Figure 2 shows a picture of the Logitech QuickCam Connect (E2500 series). QuickCam has two functions in the Internet lab. First, it has an embedded microphone which provides an alternative to the microphone-links of Canon Network Camera. Second, QuickCam can be placed anywhere to complement the range of the Canon Network Camera. Video of QuickCam is streamed using video call feature of Skype. 7 Figure 1. Canon VB-C50i PTZ Network Camera [22]. Figure 2. Logitech QuickCam Connect (E2500 series) [23]. The Laboratory Website A lab website is developed using Google Sites [24] for local as well as remote students. General lab safety, and radiation safety information is made available. Instructions to use Skype and the web cameras are also on the lab website. In addition, the website includes separate links for all of the experiments in NPRE 451 and provides references and links of relevant information about each experiment. The course outline and the handout for each experiment are also available. Video recording of the lecture for each experiment can also be made available. A frequently asked questions (FAQs) section is continuously 8 being developed for each experiment. Figures 3 and 4 are screenshots of the lab webpages. Figure 3 shows the homepage of the lab website. The column on the left-hand side contains hyperlinks to general information for all experiments, and the column on the right-hand side contains hyperlinks to the webpage of each experiment which has the objective of the experiment, the handout and the links to relevant information, Figure 4 shows the webpage of Nuclear Instruments experiment, linking to the first experiment on the homepage. This website will be accessible from the webpage of the Department of Nuclear, Plasma, and Radiological Engineering at the University of Illinois (www.ne.illinois.edu). Figure 3. The homepage of NPRE451 website. 9 Figure 4. The webpage of “Nuclear Instruments” experiment of NPRE 451. 2.2. Experiment Specific Developments While Skype, webcams and the lab website are tools generic to all experiments developed for audio and video exchange between the lab and a remote site, webcasting of data requires additional, sometime experiment specific tools. To provide the students at the remote sites the same experience as that experienced by the on-site students, it was decided that all specified and measured data must be in digital form, and should be displayed in user friendly graphical user interface (GUI) on computer monitors. (Specifically, webcam focused on oscilloscopes and other data display devices are to be avoided.) This would then allow the remote students to also experience the same data acquisition process by either screen-sharing or other means. Since some of the experiments in the lab still measure and display analog signal, a digitizer is necessary to 10 convert the analog signal to digital. In addition to a digitizer, a platform is needed to display and record the data for easy sharing between the lab and the remote sites. Details of applications of the two tools are in the next two sections. The digitizer, NI USB-5132 The NI USB-5132 is an eight bit digitizer/oscilloscope [25]. Figure 5 shows a picture of the digitizer. The input port of this digitizer is a Bayonet Neill-Concelman (BNC) connector (CH1 and CH2), which is the same as that of the traditional oscilloscope. Hence, the pulser, detectors, and other equipment that in the currently configured labs are connected to the oscilloscope can be easily connected to the digitizer. Input signal can be alternating current (AC) or direct current (DC). The third input connection is PFI 1 which is not used in this work. The digitizer is connected to the computer using a Universal Serial Bus (USB). Basic operation of this digitizer includes three major components: vertical amplifier, horizontal control (or time base) and triggering system. The vertical amplifier controls the size of the output of the analog signal (CH 0 and CH 1) independently with an adjustable factor. The horizontal controls govern how an input signal is sampled in time. The digitizer also uses a trigger system to decide if an input signal is sampled. This trigger means the arrival of a voltage signal of sufficient amplitude in the input channel. The digitizer outputs a voltage signal as a function of time. 11 Figure 5. The digitizer, NI USB 5132. Three front panel connectors are CH0, CH1, and PFI 1 [25]. The digitizer sends signals to a computer via the USB and a software package such as Visual Basic 6, Visual C++, NET Framework, LabVIEW or Measurement Studio. In this thesis LabVIEW is picked as the software of choice because of its remote-control feature. This feature allows the students to control the digitizer as well as get data from it remotely via a LabVIEW remote panel. LabVIEW will be introduced in the next section. Another advantage of using a digitizer and a LabVIEW application is that the operators can save the data and graphs in different digital formats, rather than recording the data and plotting signals by hand as students currently do when using an oscilloscope. Resolution of the digitizer is 8 bits. That is, for a given input range, the number of possible discrete levels used to represent the signal digitally is 28, which is 256 levels in a given input range. Accuracy is related to bandwidth and Real-Time Sample Rate. Bandwidth is specified as the frequency at which a sinusoidal input signal is attenuated to 70.7 percents of its original amplitude. The minimum bandwidth of NI USB-5132 is 35 Mega-Hertz (MHz) when the difference of voltage peaks is 40 milli-Volts (mV), and 50 MHz for all other ranges. Sample rate is the rate at which the analog-to-digital converter (ADC) in the digitizer is clocked to digitize the incoming signal. See Figure 6 for a schematic explanation of sample rate. Real-time sample rate of this digitizer is up to 50 Mega-Samples per second (MS/s) which is more than sufficient for all experiments of NPRE 451 [26]. 12 Figure 6. The figure on the left hand side shows the result of digitizing a signal with a low sample rate to reconstruct the signal (the dash line). The figure on the right hand side shows the result of digitizing a signal with a high sample rate [26]. The digitizer can replace some of the instruments in some of the labs and may even simplify the lab procedure. For example, a Single Channel Analyzer (SCA) is used to filter the background noise in four of the labs. (These labs are Nuclear Instruments, Radiation Detection and Counting, Geiger-Müeller counter operation, and Alpha particle spectroscopy.) When using the digitizer, the SCA is omitted because the digitizer, when combined with a LabVIEW application called ―digitizer NPRE 451,‖ can trigger, filter, as well as display the signal. The SCA calibration is omitted from the procedure of the labs as well. Another example of simplification introduced by digitization of data and the associated LabVIEW software is the elimination of the Dual Counter and Timer used to record nuclear reaction rates in Nuclear Instruments, Radiation Detection and Counting, Geiger-Müeller counter operation, and Alpha particle spectroscopy labs. The digitizer and a LabVIEW application called ―timer/counter‖ replace the counter/timer device. In addition, the LabVIEW application can repeat a measurement several times automatically thus avoiding tedious repetitious operations to get multiple data. The LabVIEW applications specifically developed for these labs are described in the next section. 13 LabVIEW LabVIEW (Laboratory Virtual Instrumentation Engineering Workbench) is a dataflow programming language [14]. It can be used to develop sophisticated measurement and control instruments using intuitive graphical icons and connecting wires that resemble a flowchart. LabVIEW also offers powerful integration with hardware devices for analysis and data visualization. LabVIEW runs on Microsoft Windows, UNIX, Linux, or Mac OS. Applications developed for this thesis used LabVIEW 8.6, which was released in 2008. A LabVIEW application is called a virtual instrument (vi) which has three components: a block diagram, a front panel, and connector panes. A block diagram is where a programmer makes a application structure by connecting various function-nodes using links called wires. A block diagram consists of functions, input, output, and wires. In LabVIEW, all functions have inputs and outputs connections. Inputs can be strings, numbers or signals from devices, and outputs can be strings, numbers or figures. Wires are used to connect different functions. Several functions come with LabVIEW. Any LabVIEW application can be set as a connector pane, which can be used as a function in other LabVIEW applications. A connector pane is also called a subVI. A function is executed once all inputs are available. Figure 7 shows an example of a block diagram. The function, the input, the output, and the wire are indicated in this figure. This simple application adds three to the input and sends the result to the output. This application can also be set as a connector pane which can be used in another LabVIEW application (somewhat like a function or a subroutine) as shown in Figure 8. Figure 9 shows its front panel. A front panel is a user interface on which controls, buttons, windows and other icons allow an operator to view data, as well as to enter data into, or extract data from, a running virtual instrument. 14 The function The input, x The output, x+y y The wire Figure 7. The block diagram of addition.vi, with icons of its four components: the function, the wire, the inputs and the output. The output, x1+3 The input, x1 A connector pane. Figure 8. A connector pane made of addition.vi in a LabVIEW block diagram. 15 The input, x1 The output, x1+3 Figure 9. The front panel of a LabVIEW application. The dial control is used to set the input parameter value. One feature of LabVIEW called remote front panel is key to the Internet laboratory. This feature allows users to view and control the VI front panels remotely using a standard web browser. The host computer becomes a server, and an IP address is generated for the remote users to access the front panel. In addition, multiple users at different locations can access the VI simultaneously and see live updates to the VI front panel. However, only one client can control the front panel at a time. 2.3 Three LabVIEW Applications for Internet Experiments This section introduces three LabVIEW applications developed for the Internet lab. These applications are developed to help students in the lab and at remote locations by simplifying the lab procedures and simultaneously allowing the remote students to perform the lab measurements. The first LabVIEW application called ―plateau plotting,‖ 16 has been developed to help students find a suitable voltage to operate proportional and Geiger-Müeller (G-M) counters. These two counters are different kinds of radiation detectors, and details about them can be found in sections 3.2 and 3.4, respectively. The second LabVIEW application called ―digitizer NPRE 451,‖ drives the digitizer that converts analog signals to digital signals, and is used to perform several different measurements over the Internet. The third LabVIEW application called ―timer/counter,‖ works with the digitizer to measure and record nuclear reaction rates. The timer/counter application collects and tabulates data automatically so students do not have to operate the counter device manually and record each count rate by hand. These three LabVIEW applications are described in detail in the next three sub sections. Note that these applications are experiment-specific, and if unfamiliar with these experiments, the reader should first read the relevant sections in Chapter 3. Plateau Plotting This LabVIEW application is designed for two radiation detectors used in the labs: proportional counter and Geiger-Mueller counter. These two counters operate stably with certain bias voltage. To find the appropriate bias voltage, the students try different voltages and record the corresponding counts. Their relationship can be clearly seen by plotting counts vs the voltage. When the plot shows a plateau, the center of the plateau is the desired voltage to use for the counter. Figure 10 shows the block diagram of the LabVIEW plateau plotting application, and Figure 11 shows its front panel. There are two purposes behind this application. First, it allows the students at a remote site get live plateau data. Second, as students input an experimental result to this application, it would show immediately an updated experimental plot. This helps students decide the next test voltage: if the slope of the plot is getting flat, the next test voltage should be a similar one; if the slope is steep, the next test voltage should be rather different than the previous test voltage. The user manuals for the plateau plotting application for the students in the lab and for the students at the remote location are in Appendies C1 and C2, respectively. 17 Figure 10. Block diagram of the plateau plotting LabVIEW application. Figure 11. Front panel of the plateau plotting LabVIEW application. 18 Digitizer NPRE 451 LabVIEW is chosen to display and analyze the signal from the digitizer because it allows operators to control and monitor signals of the digitizer locally as well as remotely. National Instruments provides a series of digitizer drivers called NI-SCOPE [27]. Several sample applications are also available at National Instruments website. When these sample applications do not satisfy a programmer’s need, an example can be modified or a new application can be developed. The application, ―digitizer NPRE 451,‖ used in the Internet lab is a modification of an example called niScope EX Measurement Library. The digitizer is a plug-and-play device when plugged into a computer installed with LabVIEW. The input voltage is digitized by the digitizer, and can be analyzed and displayed locally as well as at remote sites. Table 1 lists all the variables that can be measured. The operator can change the scale of the horizontal and vertical axes. The background noise can be filtered by setting a trigger to record voltage levels only above a certain voltage. With a few clicks, a picture of the signal can be saved in several picture formats. The data of the digitizer can also be saved with a few clicks. Figure 12 shows the front panel of the application, and Figure 13 shows its block diagram. Table 1 lists all available scalars that can be measured by the application. The user manuals are in Appendix C3 and C4 for students in the lab and at a remote site, respectively. 19 Figure 12. Front panel of the digitizer NPRE 451 LabVIEW. A student in a remote location would see the same data in real time via the Internet. 20 Figure 13. Part of the block diagram of a LabVIEW application for the digitizer. 21 Table 1. List of available Scalars that can be measured by the “digitizer NPRE451” application [27]. RMS Voltage Measurements AC Estimate Voltage Cycle RMS FFT Amplitude Voltage RMS DC Voltage Measurements Voltage Average Voltage Cycle Average DC Estimate Area Measurements Area Integral Cycle Area Voltage Extrema Measurements Voltage Min Voltage Low Voltage Max Voltage High Voltage Peak to Peak Voltage Amplitude Voltage Base Voltage Top Voltage Base to Top Overshoot Pre-shoot Reference Levels Low Ref Volts Mid Ref Volts High Ref Volts Time Measurements Fall Time Positive Duty Cycle Falling Slew Rate Rise Time Negative Width Rising Slew Rate Positive Width Two Channel Measurements Phase Delay Time Delay Period and Frequency Measurements Average Frequency FFT Frequency Average Period Frequency Period Time Histogram Measurements Time Hist Hits Time Hist Mean + 3 Stdev Time Hist Max Time Hist Median Time Hist Mean Time Hist Min Time Hist Peak to Peak Time Hist Mode Time Hist Mean + Stdev Time Hist New Hits Time Hist Mean + 2 Stdev Time Hist Stdev Voltage Histogram Measurements Volt Hist Hits Volt Hist Median Volt Hist Max Volt Hist Min Volt Hist Mean Volt Hist Mode Volt Hist Mean + Stdev Volt Hist New Hits Volt Hist Mean + 2 Stdev Volt Hist Peak to Peak Volt Hist Mean + 3 Stdev Volt Hist Stdev Timer/Counter The timer/counter LabVIEW application is developed for experiments named nuclear instruments, Radiation detection and counting, Gamma-ray attenuation, GeigerMüeller counter operation, and Alpha particle spectroscopy. These experiments introduce the students to different radiation detectors. Additional information about these detectors is given in Chapter 3. To understand this timer/counter application, it is sufficient to 22 know that the analog signal, which is proportional to the strength of the radiation, is the input to the digitizer. It converts the analog signal to digital, filters the background noise based on an operator specified setting, and determines the frequency of the filtered signal. The frequency, which is the number of counts of the digital signal per second, is transmitted to the LabVIEW timer/counter application. The number of frequencies the timer/counter application receives is the period (in seconds) the measurement is to be counted. All received frequencies are added together as a count rate for that period. For example, to determine a three-second count rate, the timer/counter application gets the sum of three frequencies from the digitizer. When running the application, first a window pops up, and the user is to enter the period (in seconds) to count and the number of trials (See Figure 14). Then the application follows the command and tabulates the result in the table on the left hand side. Figure 14 is the front panel of the LabVIEW timer/counter application. Figure 15 is its block diagram. The user manual for the timer/counter application is in Appendix C5. After introducing the components of the Internet lab, their applications to six nuclear engineering labs are discussed in the next chapter. 23 Figure 14. Front panel of timer/counter LabVIEW application. A student in a remote location also sees exactly the same data in real time. 24 Figure 15. Block diagram of the LabVIEW timer/counter application. 25 Chapter 3 Internet Nuclear Engineering Labs This chapter describes six nuclear engineering labs that have been modified utilizing the tools described in Chapter 2 so that these labs can be webcasted live for remote students. These six nuclear engineering labs are: 1) Nuclear Instruments, 2) Radiation Detection and Counting, 3) Gamma-Ray Attenuation, 4) Geiger-Müeller Counter Operation, 5) Alpha Particle Spectroscopy, and 6) Neutron and Gamma-Ray Shielding. The chapter is therefore divided into six sections. Each section introduces one of the six nuclear engineering labs. It details how the tools described or developed in the previous chapter are employed to webcast the labs and the data. The objective and principle of each lab are briefly explained first. Additional details can be found in NPRE 451 manual [20] and in Knoll [21]. The procedure of each lab is also included. Note that Skype is used in all labs for audio and video communication between the lab and the remote site. The user manual for Skype can be found in Appendix B. A stand alone web camera is also used in all labs for live streaming of the lab. The user manual for the web camera can be found in Appendix A. 3.1. Nuclear Instrumentations Nuclear Instrumentations is the first experiment conducted in NPRE 451. This experiment has three objectives. The first objective is to help students become familiar with the operation of the instrumentation required for measuring nuclear radiation. Radiation measurement usually relies on measuring the charges which are produced by radiation as it interacts with its surroundings. The measured charge signal is used to infer the strength of the radiation. The second objective is to introduce students to weighted least squares fitting, data analysis and graphic programs. Weighted least squares fitting analyzes the statistically scattered experimental results with best-fit curve. The third objective is to help students become familiar with the operation and features of the MultiChannel Analyzer (MCA). MCA is an important instrument for radiation measurement. It 26 is used to identify the unknown material and radiation sources by recording a pulseheight distribution produced by a radiation detector. In the experiment, seven instruments are used for radiation measurement and pulse-height spectroscopy: a digitizer, a pulser, a pre-amplifier, an amplifier, a nuclear instrumentation module (NIM) bin, a MCA and a computer. The digitizer was described in detail in section 2.2. Others are briefly introduced below. A pulser generates voltage signals that are used to test equipment and connections. A pre-amplifier (or pre-amp) is a switching center for detector signal and bias voltages. An amplifier measures the amplitude of the signal from the pre-amp and generates an amplified signal. This signal has a new waveform with larger amplitude. The NIM Bin acts as a power supply for most of the components described above. A MCA is used to record the pulse-height distribution produced by a radiation detector. The data is used to deduce the properties of the incident radiation from the position of peaks in the distribution and from the area under selected regions of the distribution. Signals from MCA are displayed by a software package called MAESTRO [28]. A computer, with appropriate interface boards and software, links all equipments and records all data. The goal of this experiment, as mentioned above, is to familiarize the students with the functions of the above instruments. Hence, the students are expected to carry out a series of tests using the equipments. The signal they measure is generated by the pulser, which in latter experiments is replaced by the signal from radiation detectors. Figure 16 shows the block diagrams to observe the pulse signal, preamplifier signal, and amplifier signal, respectively. Error estimation is carried out in every measurement. Students in the laboratory connect the devices using cables, and a student at a remote location can watch the process via webcams. Onsite and remote students can talk via Skype. All signals are shown via LabVIEW application (―digitizer NPRE 451‖) or via MAESTRO. The student at a remote site can use the LabVIEW remote front panel to control the ―digitizer NPRE 451‖ and have live access to data in several formats. ―Digitizer NPRE 451‖ user manuals for students in the lab and for a remote student are available in Appendix C. MAESTRO display can be transmitted to the remote student through the screen sharing feature of Skype. Note that LabVIEW and MAESTRO would not be used at the same time, so the student at a remote site only needs to use up to two programs at one time: a web browser 27 for the live video and the LabVIEW remote panel; or a web browser the live video and the ―Skype screen sharing‖ window to see the MAESTRO display. Hence, in general a 12‖ display screen at the remote site is sufficient, though a larger monitor will enhance the lab experience. Figure 17 shows an open web browser with live lab video and a Skype window with live MCA image in a screen. While Figure 18 shows the same live lab video and the LabVIEW remote panel of ―digitizer NPRE451.‖ Figure 19 shows that two large monitors can significantly enhance the view ability at the remote site, especially if there are several students at the remote site. Figure 16.a. A block diagram showing the digitizer that digitizes the signals of a pulser. Figure 16.b. A block diagram showing the digitizer that digitizes the signals of a pre-amplifier. 28 Figure 16.c. A block diagram showing the digitizer that digitizes the signals of an amplifier. Figure 17. A computer monitor showing a web browser with live video of the lab and a Skype window showing a live MCA image. 29 Figure 18. A 12” computer monitor with two web open browsers showing a webcam video and the LabVIEW remote panel of the “digitizer NPRE 451”. Figure 19. Two large monitors showing a clear webcam video and a LabVIEW remote panel at a remote site [13]. 30 3.2. Radiation Detection and Counting The objective of this experiment is to familiarize the students with the operation of a windowless flow proportional counter to measure alpha and beta radiations. The windowless flow proportional counter needs a gas to flow continuously through it to sweep out impurities. Gas used in this lab is Helium. Figure 20 shows a schematic diagram of the counter. Figure 20. A schematic diagram of a windowless flow proportional counter [20]. Gas flows continuously through it to sweep out impurities. The ―windowless flow proportional counter‖ is called ―windowless,‖ as compared to other proportional counters consisting of a gas-filled chamber, because it does not have a window. A proportional counter has two electrodes; an anode and a cathode. These two electrodes, when applied a high bias voltage, accelerate collision rates between neutral gas molecules and primary electrons (beta particles). These collisions increase the kinetic energy of the electrons significantly. When this energy is greater than the ionization energy of the neutral gas molecule an additional electron-ion pair may be created. The higher the applied electronic field, the more electron-ion pairs are created. Electron-ion pairs are generated between the two electrodes until the initial charge is multiplied by a factor M, which is called ―the multiplication.‖ However, M is sensitive to the bias voltage applied to the proportional counter, and a small change in the bias voltage can significantly alter M. Only within a certain range of the bias voltage does M remain unchanged. In this range, the amount of charges produced by primary electrons is 31 proportional to the charge deposited in the counter. These charge signals are then converted by a preamplifier to voltage-step signals, and the radiation dose is determined by counting these voltage-step signals. More counts mean more radiation reaction took place. In addition, students learn about different distributions such as Poisson distribution, Gaussian distribution, and Binomial distribution in the lab. Instruments used in the lab are a pre-amplifier, an amplifier, a pulser, a digitizer, the windowless flow proportional counter and a high power supply. The first three have been introduced in section 3.1, the digitizer has been introduced in section 2.2 and the windowless flow proportional counter is described above. The high-voltage supply outputs a large direct current voltage that is used to create the electric fields to activate the two electrodes in the proportional counter. The experimental procedure is similar to that described in the lab manual [20]. but simpler and accessible to students at the remote sites. The digitizer and a computer replace the oscilloscope. Three LabVIEW applications developed to webcast the pulse signal and tabulated data for the local lab as well as for students at remote sites are used. Additional details about the digitizer and the LabVIEW applications can be found in sections 2.2 and 2.3. Figure 21 is the schematic diagram of this experiment. The lab can be divided into three steps. The first step of this experiment is to find the background noise using the digitizer and a ―digitizer NPRE 451‖ LabVIEW application. This is done in two sub-steps. 1) Detecting the radiation from a radioactive source, and measuring the signal using the LabVIEW application. 2) Measuring the signal often removing the radioactive source to determine the background noise. The second step is to filter the noise out by manually setting a lower threshold in the ―timer/counter‖ LabVIEW application which has been mentioned in section 2.3. The user manuals for ―digitizer NPRE 451‖ and ―timer/counter‖ LabVIEW applications for students in the lab and for students at a remote site can be found in Appendix C. The third step is to find the bias voltage plateau of a beta or an alpha source. A bias voltage plateau means that the counts of the pulses from the detector are fairly constant over a certain range of the bias voltage. Students test several different voltages and plot the corresponding count rate as a function of voltage. The test voltage range for a beta source is between 1500 volts and 2300 volt which avoids 32 amplifier saturation, because amplifier saturation distorts the output signal. To find the plateau of an alpha source, voltage supply is started around 1000 volts and should not go above 1600 volts to avoid amplifier saturation. The adjustment of high voltage is to be made by students in the lab for safety reasons, and live video of the adjustment is available to students at remote sites via a web camera. A ―plateau plotting‖ LabVIEW application is designed to help plot and see the trend of the plot and to determine the next test voltage. Figure 22 shows an example of what is sent to the remote sites: live lab video and LabVIEW ―plateau plotting‖ application. The user manual for plateau plotting application can be found in Appendix C. Figure 21. The set-up for the lab titled Radiation Detection and Counting. 33 Figure 22. A computer monitor showing data sending to the remote sites. On the left hand side is live video of adjusting the voltage and the right hand side is the LabVIEW remote panel of “plateau plotting” application. To get data of a beta source, the voltage supply is set in the middle of the plateau of the beta source. Then the ―timer/counter‖ LabVIEW application is used to gather count rates of this source. See section 2.3 for additional details about this LabVIEW application. Alpha source data are collected in the same way as that for the beta source. 3.3. Gamma-Ray Attenuation Coefficients Gamma ray attenuation coefficients of five materials are measured in this lab. These five materials are iron, copper, aluminum, lead, and Plexiglas. A linear attenuation coefficient of a material is a measure of the average number of primary gamma particles that would be absorbed per unit thickness of this medium. The linear attenuation coefficient depends sensitively on the energy of the incoming gamma ray and on the mean atomic number of the absorbing medium. Collimators are placed between the 34 source and the shielding material to minimize buildingup. Figure 23 is a schematic diagram of the setup. Students measure and compare the full-energy peaks of a gamma ray before and after it is attenuated to calculate a linear attenuation coefficient. A fullenergy peak represents the energy of a gamma ray. Spectrums of MCA before and after the shielding between collimators are used to determine the number of counts in the fullenergy peak. The MCA spectrums can be transmitted to a remote student via the screen sharing feature of Skype. (See Figure 25 for live lab video and MCA image transmitted to the remote sites. The detector and the collimators are clearly seen in the live video.) Five different thicknesses of each material are required. The thickness of all of the shielding blocks is measured using a micrometer by students in the lab. The information can be typed in Skype chat space to the remote students. After calculations, students can get the linear attenuation coefficient of each material and compare it with published data. Figure 23. Schematic diagram of the attenuation coefficient measurement experiment [20]. Instruments used are a thallium-activated sodium iodide (NaI(Tl)) scintillation detector, MCA, a high-voltage power supply, a preamplifier, an amplifier, a pulser, and a digitizer. Figure 25 is the block diagram of this lab. The introduction to the digitizer can be found in section 2.2, its LabVIEW application can be found in section 2.3, the introduction to a high-voltage power supply can be found in section 3.2, and the introduction to other instruments can be found in section 3.1. The principle of a NaI(Tl) scintillation detector is explained below. 35 Figure 24. A computer monitor showing the live lab video in the left window and the MCA through Skype in the right window. A NaI(Tl) scintillation detector is used to detect gamma rays in the experiment. The NaI(Tl) scintillation detector consists of a fluorescent substance coupled to a photo multiplier tube. The fluorescent substance, which is also called a scintillator, converts gamma rays to a voltage signal. Components of the scintillator are sodium iodide (NaI) and thallium (Tl). NaI interacts with gamma rays to produce electrons, heat and vibrations. Heat and vibrations cause Tl to emit light. Energy of the electrons is assumed to be directly proportional to the incident gamma ray energy. When this light reaches a photo multiplier tube, it produces a detector signal. The amplitude, called a peak, is proportional to the energy of the gamma radiation. The breadth of this peak is related to the resolution of the detector. Higher resolution means a narrower breadth. 36 Figure 25. Setup of the experiment titled Gamma-Ray Attenuation Coefficients. 3.4. Geiger-Müeller Counter Operation The objective of this lab is to investigate the operation of a Geiger-Müller (G-M) counter. The operation of a G-M counter is investigated in three ways. First, the G-M counter is used to determine the two-source method of dead-time. Two-source method of dead-time determination uses a non-paralyzable detector model which assumes the G-M counter is dead for a constant period of time after each initiation. The counts of each of two sources and the two sources together are measured to calculate the dead time. Second, the stopping range of beta rays, which is the minimum thickness of aluminum so that no electrons are able to reach the G-M counter, is measured. Third, the G-M counter is used to determine half-life of an isotope. In the lab, half-life of indium is determined by recording the number of radiation counts from an irradiated indium foil in one minute every 90 seconds for at least 45 minutes. See Figure 26 for an example of live lab video streamed and the LabVIEW application broadcasted to the remote sites. 37 Figure 26. A computer monitor showing the G-M counter through the web camera on the left hand side and the LabVIEW “digitizer NPRE 451” application on the right hand side. Instruments used in this experiment are a G-M counter, a high-voltage supply, a preamplifier, a digitizer, and a computer. The digitizer was introduced in section 2.2, and the high-voltage supply and the pre-amp were discussed in section 3.2 and section 3.1. A G-M counter is similar to a proportional counter, so reliable data should be gathered over a plateau in signal vs voltage space. This plateau should be between 700 volts and 1200 volts. However, in a G-M counter, the charge available for collection is large and has a constant value independent of the magnitude and location of the initial ionization. To prevent the re-initiation of the discharge by ions created by the G-M counter, a quenching gas is added to the counter. The quenching gas also suppresses the avalanche discharge. Once a discharge has been initiated, the G-M counter will not register another pulse until the first discharge has extinguished itself. This phenomenon can be traced by a digitizer. The experimental procedure is similar to that described in the lab manual [20] but simpler, and accessible to students at the remote sites. The digitizer and a computer 38 replace the oscilloscope. Three LabVIEW applications developed to webcast the pulse signal and tabulated data for the local lab as well as for student at remote sites are used. Additional details about the digitizer and the LabVIEW applications can be found in sections 2.2 and 2.3. A schematic diagram is given in Figure 27. ―Plateau plotting‖ LabVIEW application is used to find the appropriate operation voltage for the G-M counter; a ―timer/counter‖ LabVIEW application is used to determine the dead-time, the stopping range, and half–life of an isotope; a ―digitizer NPRE 451‖ LabVIEW application is used to observe the signal character of the G-M counter. The user manuals for these LabVIEW applications for students in the lab and at a remote site are in Appendix C. Figure 27. Schematic diagram for the G-M experiment. 3.5. Alpha-Particle Spectroscopy and Range Measurement The range of alpha-particle and its energy loss is investigated in this lab. First, the range of alpha particles, decayed from Americium-241 (241Am), in three media is computed. These three media are aluminum, Mylar, and air. Charged particles lose energy as they travel in a medium. The range of charged particles is defined as the average depth of penetration into a medium before stopping. The range depends strongly on the energy of the particles, and on the electron and nuclear densities of the medium. Second, an energy loss process of the alpha particles will be characterized. The energy 39 loss is quantified by linear energy transfer to the medium. However, the energy loss process is not always linear. The fluctuation of the energy loss, called energy straggling, is also introduced in this lab. Finally, the results from this lab are compared to a numerical simulation from software called The Stopping and Range of Ions in Matter (SRIM) [29]. The experimental procedure is similar to that described in the lab manual [20] but simpler, and accessible to students at the remote sites. The digitizer and a computer replace the oscilloscope. Three LabVIEW applications developed to webcast the pulse signal and tabulated data for the local lab as well as for student at remote sites are used. Additional details about the digitizer and the LabVIEW applications can be found in sections 2.2 and 2.3. In the lab, instruments are connected as shown in Figure 28. A pre-amplifier is used to change detector signals to bias voltages. An amplifier is used to enhance the bias voltages. A pulser is used to test the connection between instruments before applying high-bias-voltage. The digitizer is used to trace if the connections between the instruments are properly made. The digitizer is driven by ―digitizer NPRE451‖ LabVIEW application. A high voltage biases an alpha particle detector to its operating voltage of 100V. The detector is inside the chamber. To measure the range of alpha particles in air, an 241 Am source is put into the detector and the distance between the source and the detector is adjusted by students in the lab. The MCA displays the energy spectrum of the alpha particles, and the LabVIEW ―counter/timer‖ application and the digitizer is used to obtain a nuclear reaction rate. (See Figure 29 for an example of live MCA image and the LabVIEW application sent to the students at remote sites) This is to be repeated several times using different distances between the source and the detector. To measure the alpha range in Mylar and aluminum, layers of Mylar and aluminum is placed upon the source. The detector is then vacuumed. The MCA displays the energy spectrum of the alpha particles. ―Counter/timer‖ LabVIEW application works with the digitizer to collect and display nuclear reaction rates. The LabVIEW ―counter/timer‖ application can be controlled by local or remote students. This is repeated several times using different thickness sheets of each material. The energy spectrums can be webcasted to students at a remote site in real-time via Skype. Screen-shots of the spectrums can be taken at anytime. 40 Figure 28. The schematic diagram of the experiment on alpha-particle spectroscopy and range measurement. Figure 29. A computer monitor showing the MCA live image on the left hand side and the LabVIEW counter/timer application on the right hand side. 41 3.6. Neutron and Gamma-ray Shielding The objective of this lab is to study the shielding characteristics of two different kinds of radiation in three different materials. The two kinds of radiation are neutron and gamma rays. Three shielding materials used in this lab are iron, concrete, and polyethylene. The lab is split into two parts because the detectors and the theories behind the experiment are different. Each part is about three-hour long. In the lab, the students measure the thickness of blocks (shielding) of each material and place it around the source to observe the change in the dose rate. Around 12 dose rates for various thicknesses are collected for each material. The students outside the lab can see the lab process and get data through webcams and Skype. Figure 30 shows live lab video of a student measuring the thickness of a block of iron. Figure 31 shows the live video streams via video call of Skype. This shot shows the structure of the experiment. A stick is placed upon two chairs, and at the center of the stick a G-M counter is hanged. The GM counter detects the gamma ray comes from the source under the white polyethylene blocks. Figure 30. A open web browser showing a live video of the lab with a student measuring the thickness of iron shield. 42 G-M counter Figure 31. A Skype window showing a student is placing one more polyethylene block. Under the polyethylene blocks is a gamma source. The G-M counter above the blocks detects the dose rate. The Instant Message underneath the video is used to send experimental data. 43 Chapter 4 Virtual Nuclear Engineering Laboratory While Internet nuclear engineering leb provides an alternative way for students to participate in an experiment and get experimental data outside the laboratory, the virtual nuclear engineering lab gives the students an interactive tour to the lab facility. Though not essential, the virtual and interactive model of the lab can enhance the lab experience of the remote students. They can walk around in the virtual model before the Internet lab and gain a level of familiarity with the lab. This chapter details the development of a virtual lab using a game engine called Unreal Engine II. Game engine technology can be used to model and simulate 3D interactive educational games with the help of custommade packages. Specifically, some of the built-in features of the game engine are exploited to enhance interactivity. 4.1. Developmental Platform The developmental platform for the virtual lab is Unreal Tournament engine. It has two components; Unreal Engine II and Unreal Editor 2004. Unreal Engine II comes with a commercial PC game, Unreal Tournament 2004, which was released in 2004 by Epic Games [18]. The gaming platform which utilizes Unreal Engine is Unreal Editor 2004. Many immersive 3-D games are developed and run upon the Unreal Engine such as Magnacarta 2 [30] and Army of Two [31]. The developmental platform and features are briefly described in this chapter. Additional details can be found in reference 32. Unreal Engine II Unreal Tournament 2004 runs on Unreal Engine II which is the second generation of Unreal Engine. Unreal Engine II consists of sound, graphics, and physics 44 engine constructs, such as map input, texture input and music input. Unreal Engine II also controls every scene and action in the game. The source code for Unreal engine is an open source called UnrealScript which provides an opportunity to modify the engine as needed. Unreal Editor 2004 Unreal Editor 2004 is a powerful tool which a designer can use to create and model almost any environment and objects within Figure 32 shows a screenshot of Unreal Editor 2004. To construct a model, the designer carves interior areas of a large mass to create an expansive ―cave‖ for the level to reside within. Then he or she can move onto the creation of the static elements of the map. This involves the addition of ―brushes‖ to the level, which are geometric shapes. The designer molds these shapes to his or her desired shape and then places them in the level. These brushes can be assigned different materials to give them the desired appearance. When all of the static objects are in place, the base of the level is completed. Active and dynamic aspects can then be added to create the desired interactivity. Figure 32. Unreal Editor with four windows showing the top, front, side and 3D views of the map of the lab. 45 4.2. Features Compared to other commonly used 3D model development software, Unreal Engine II has several advantages in showing active scenarios. The engine is capable of mixing sound, graphics and dynamics all under one platform to create a realistic feeling and an interactive environment. In addition, features of this engine can be manipulated to develop hypothetical scenarios to simulate an event such as a lab. Some of these features come with the game, while other features involve the manipulation of the game elements by the designer, and still other features that can be created by the designers through the use of Unreal Script. Features used in the development of the virtual model of the lab are described below. Multiplayer Options One of the most useful features of Unreal Editor 2004 is the ability that several players can play in any given map at one time. Currently the game engine can support up to 16 players on a single map at the same time. This feature is valuable because it allows players to practice teamwork virtually. Static Meshes Other then basic geometry meshes being used to create the levels, foundation layer and several other types of meshes can be used as well. One of these is the static mesh. This is a prebuilt form available in the editors, preloaded archive of meshes, or created by a third party outside of the game in a 3D modeling software such as Maya [19]. Figure 33 shows a 3D model of a stool built in Maya 2008, and the same model after it is imported in Unreal Editor 2004. These meshes commonly have a material already applied to them when they are placed in the level. However, the designers can change this texture manually to fit their need. 46 Figure 33. The static mesh converting process. The window in the background is Unreal Editor 2004. The left window shows the model of a stool in Maya 2008. The right window shows the model after it has been imported into the static mesh browser in Unreal Editor 2004 [32]. Trigger Triggers are essentially items which are placed inside the Editor at desired locations where the player needs to initiate a sequence of events. Triggers can be visible and invisible. Every trigger has a certain valid range, in which the player is allowed to interact with the trigger and enact the predetermined sequence of actions that the trigger is tied to. In the virtual lab, interacting with the triggers is by pressing ―E‖ on the keyboard. 4.3. Model of the Laboratory A detailed model of the laboratory has been developed using Unreal Editor 2004. Some of the surface textures in this model are based on pictures of the lab taken using a digital camera. These surfaces include the floor and the walls. These pictures can be ―pasted‖ on the surface of the 3D models to give these objects the same appearance as that of the actual objects. The trigger feature has been exploited to make the facility realistic and interactive. For example, in ―Geiger-Müeller counter operation‖ lab, a player uses a 47 trigger to place a virtual G-M counter at a desired position. Then he uses another trigger to have a (virtual) radioactive source placed in the right orientation and appropriate position to be detected. Figure 34 shows two views of this model. The virtual lab is reasonably realistic compared to Figure 35 which is a picture of the actual laboratory. Figure 34. Two views of the virtual lab. Figure 35. A picture of the laboratory. 48 In addition, all static meshes in the virtual lab are created in Maya 2008 and imported to Unreal Editor 2004. Theses meshes range from simple tables to intricately shaped things such as instruments and a bottled gas with gauges. Figures 36 and 37 show the virtual equipment. Amplifier Pulser Power supply Figure 36. Some equipments in the virtual lab: a high-voltage power supply, an amplifier, and a pulser. Figure 37. A gas bottle in the virtual lab. This is used in the experiment titled “Radiation Detection and Counting.” 49 Chapter 5 Work Summary, Conclusions, and Future This thesis reports the development of an Internet laboratory and a virtual laboratory for a nuclear engineering curriculum. It is specifically focused on the lab and associated experiments conducted in the course titled Nuclear Engineering Laboratory (NPRE451) offered at the University of Illinois at Urbana-Champaign. The Internet lab webcasts the operations as well as all data acquisition of all experiments and hence allows students at remote sites to fully participate in experiments conducted in the lab. Webcasting of the lab is accomplished using two webcams, three LabVIEW applications, a digitizer, Skype software and a lab website. Two webcams are used to stream live video of the experiments conducted in the lab. The digitizer and a PC (with LabVIEW) replace the oscilloscope. The three LabVIEW applications allow the local and remote students to control the digitizer in the lab and to have full access to data in several formats in real time. Implementing the LabVIEW applications and the digitizer also simplifies some lab procedures. Skype is used for communication for live video, for screen-sharing, and for data transmission between the lab and the remote site. However, Skype can be replaced with any software that has the above features. When the audio quality of Skype is not satisfactory, students at both sites may use cell phones instead. A lab website is also developed to provide lab-relevant information. Integration of these five components works well as long as remote students have access to high-speed and stable Internet. On the other hand, a fairly realistic virtual lab is built using a software package called Unreal Engine II. Existing features in Unreal Engine II are manipulated to enhance interactivity. Realistic 3D models in this virtual lab are made using a software package called Maya 2008. To sum up, the Internet lab gives the students an opportunity to participate in an ongoing experiment and get the data from a remote location. The students can even control the device in the actual lab. The virtual lab gives the students a feel of the actual lab. However, as mentioned in Chapter 1, the Internet lab and the virtual lab can not 50 replace hands-on laboratory experience. These alternatives can only be the next-bestthing to an actual lab experience, and are only recommended if a real lab experience is not possible. Future work The next step of the Internet lab is to make it available at all times. Currently the Internet lab requires personnel in the lab to manipulate the system of hardware, such as high-voltage power supplies, pre-amplifiers, amplifiers, radiation detectors and gas supply. This limitation could be overcome by incorporating appropriately designed robotic mechanisms to operate the hardware. Regarding virtual lab, it is necessary to switch the model to the newest Unreal Engine version, Unreal Engine III, which has additional desirable features such as embedded video. It can be used as a teaching assistant to explain the experimental procedure. The video can thus enhance the students’ understanding of the labs. 51 REFERENCES [1] Wu, M., J. -H She, G. -X Zeng, and Y. Ohyama. 2008. Internet-based teaching and experiment system for control engineering course. IEEE Transactions on Industrial Electronics 55, (6): 2386-2396, www.scopus.com (accessed June 28, 2010). [2] Casini, M., D. Prattichizzo, and A. Vicino. 2003. The automatic control telelab: A user-friendly interface for distance learning. IEEE Transactions on Education 46, (2): 252-257, www.scopus.com (accessed June 28, 2010). [3] Marín, R., P. J. Sanz, P. Nebot, and R. Wirz. 2005. A multimodal interface to control a robot arm via the web: A case study on remote programming. IEEE Transactions on Industrial Electronics 52, (6): 1506-1520, www.scopus.com (accessed June 28, 2010). [4] Miller, L., R. Pevey, W. Hines, L. Townsend, B. Upadhyaya, P. Groer, M. Grossbeck, and H. Dodds. 2006. Innovations in nuclear engineering distance education at the University of Tennessee. PHYSOR-2006 - American Nuclear Society's Topical Meeting on Reactor Physics 2006, , www.scopus.com (accessed June 28, 2010). [5] Bauer, P., V. Fedák, and O. Rompelman. 2008. PEMCWebLab - distance and virtual laboratories in electrical engineering: Development and trends. 2008 13th International Power Electronics and Motion Control Conference, EPE-PEMC 2008: 2354-2359, www.scopus.com (accessed June 28, 2010). [6] C. Thomsen, H. Scheel, and S. Morgner. 2005. Remote Experiments in Experimental Physics, International Society Of Photogrammetry And Remote Sensing, Conference Proceedings, www.igg.tuberlin.de/ConfMan/ISPRS/proceedings/Paper/eLearnWS_Potsdam2005_Thomse n.pdf (accessed June 21, 2010). 52 [7] Jing, G., D. J. Kettler, and M. Al-Dahhan. 2007. An internet-based distributed laboratory for interactive ChE education. Chemical Engineering Education 41, (1): 24-30, www.scopus.com (accessed June 28, 2010). [8] Lee, H., S. -T Park, K. -C Yuk, and H. Lee. 2002. Remote control laboratory for physics experiments via the internet. Journal of the Korean Physical Society 41, (5): 638-642, www.scopus.com (accessed June 28, 2010). [9] The Chemistry Collective. Virtual Lab simulator. www.chemcollective.org/vlab/vlab.php (accessed March 14, 2009). [10] National Aeronautics and Space Administration. Learning technologies Virtual Lab. learn.arc.nasa.gov/vlab/index.html (accessed March 14, 2009). [11] Johns Hopkins University. Virtual Laboratory. www.jhu.edu/~virtlab/virtlab.html (accessed March 14, 2009). [12] Gu, Y., and Rizwan-Uddin. 2005. Real time, distance lab via labview and webcam. Transactions of the American Nuclear Society 92, : 789790, www.scopus.com (accessed June 28, 2010). [13] Jain, P., J. Stubbins, and R. Uddin. 2006. Broadcasting nuclear engineering laboratories - video and data - in real-time over the internet. ASEE Annual Conference and Exposition, Conference Proceedings, www.scopus.com (accessed June 28, 2010). [14] LabVIEW 8.6. National Instruments. www.ni.com (accessed January 2, 2009). [15] Dixon, J., S. Markidis, C. Luo, J. Reynolds, and Rizwan-uddin. 2007. Threedimensional, virtual, game-like environments for education and training. Transactions of the American Nuclear Society 97, : 915917, www.scopus.com (accessed June 28, 2010). [16] C. Xi, H. Wu, A. Joher, L. Kirsch, C. Luo, M. Khasawneh and Rizwan-uddin. 2009. 3D Virtual Reality for Education, Training and Improved Human Performance in Nuclear Engineering. ANS NPIC HMIT 2009 Topical MeetingNuclear Plant Instrumentation, Controls, and Human Machine Interface Technology, Conference Proceedings. [17] Z. Kriz, R. Prochaska, C. A. Morrow, C. Vasquez, H. Wu, Rizwan-uddin. 2010. UT-3 Based 3-D Virtual Models for Training at Nuclear Power Plants. the 1st 53 International Nuclear and Renewable Energy Conference (INREC10), Conference Proceedings. [18] Unreal Tournament 2004. Epic Games. www.ut2004.com (accessed March 14, 2009). [19] Maya 2008. Autodesk Maya. usa.autodesk.com/adsk/servlet/index?id=7635018&siteID=123112 (accessed January 15, 2009). [20] Department of Nuclear, Plasma, and Radiological Engineering. NPRE-451 Lab Manual, University of Illinois, USA, 2010. [21] Glenn F. Knoll. Radiation Detection and Measurement, 3rd. New York: Wiley, 2000. [22] VB-C50i/VB-C50iR. Canon. www.usa.canon.com/consumer/controller?act=ModelInfoAct&fcategoryid=160 &modelid=11847 (access January 12, 2010). [23] QuickCam® E 2500. Logitech. www.logitech.com/index.cfm/435/4266&hub=1&cl=au,en (accessed January 12, 2010). [24] Google Sites. Google. sites.google.com (access June 27, 2010). [25] NI USB-5132. National Instruments. sine.ni.com/nips/cds/view/p/lang/en/nid/203719 (accessed January 2, 2010). [26] Top 10 Things to Consider When Selecting a Digitizer/Oscilloscope. NI Developer Zone. zone.ni.com/devzone/cda/tut/p/id/4333 (accessed January 3, 2010). [27] NI-SCOPE driver software for high-speed digitizers. National Instruments. sine.ni.com/nips/cds/view/p/lang/en/nid/12638 (accessed January 16, 2010). [28] MAESTRO-32 MCA Emulator. ORTEC. www.ortec-online.com/maest.htm (accessed January 10, 2010). [29] James F. Ziegler. The Stopping and Range of Ions in Matters. http://www.srim.org/ (accessed July 5, 2010). [30] Unreal Technology. Epic Games. www.unrealtechnology.com/casestudies.php?ref=magnacarta2 (accessed March 13, 2010). 54 [31] Unreal Technology. Epic Games. www.unrealtechnology.com/casestudies.php?ref=ao2 (accessed March 13, 2010). [32] C. Xi. ―Computer Game Based Education and Training Tools for Nuclear Engineering.‖ MS thesis, University of Illinois, 2009. 55 Appendix A User Manual for Web Camera 1. Open a web browser and go to http://128.174.163.11/sample/lvahuge.html 2. Click at the bottom of the window to get control the web camera. 3. See the image below for control instruction. Choose image size. Pull down to zoom out and pull up to zoom in. Draw for vertical pan. Click to add flash. Drag for horizontal pan. Click to take a snapshot 56 Appendix B User Manual for Skype This Appendix provides step-by-step instructions on using the Skype features used in the Internet lab. Note that only some Skype features are introduced here. More exploration of Skype can be found in its website at www.skype.com. This appendix has two parts. B1 is for students in the lab, and B2 is for students at a remote site. B.1 User Manual for Skype for Students in the Lab This manual shows step-by-step instruction for personnel in the lab on how to make a video call to a student at remote sites, how to share screen and how to send text message using Skype. Note that these are simple and intuitively obvious ssteps even for those who may not have used such an application. Those who have used Skype or another similar application, can easily skip this appendix. To make a video call using Skype 1. Log in to your Skype account and ―video call‖ the personnel at the remote site. To share your screen 1. Click ―call‖ > ―Share Your Screen‖ in the top tool bar. You can choose to share full screen or part of your screen. The video shown at the remote site would be your screen and the video from the webcam will not be transmitted. (This is due to the limitation that only the webcam connected to the Skype application or the screen share feature can be sued at a time)Any change on your screen will transmit to a remote site in real time. To text message 1. Click at the lower-right side of the image. Then message bar would appear. 57 B.2 User Manual for Skype for a student at a remote site This manual shows step-by-step instruction on how to connect with the lab using Skype, how to use web camera and Skype at the same time in a compact screen, how to take a snapshot of the video, how to see a full screen video and how to text message. 1. Download Skype at http://www.skype.com/download/skype/windows/. 2. Follow the instruction on the website to install Skype and get a Skype account. 3. Let the lab know your Skype account. You may email your Skype account to a TA or a student in the lab. 4. Answer the call from the lab. You will see live video from the lab. To use Skype and Web camera in a compact screen 1. Click ―View‖ > ―Compact View‖ in the top tool bar. 2. Minimize the contacts bar. This will not affect other Skype feature. 3. Open a web browser and go to the web camera webpage. Adjust the sizes of Skype video and web camera webpage to your satisfaction. To take a snapshot or see a full screen video 1. Move your cursor on the video, and two options would appear on the top of the video—take a snapshot and full screen. Click on the one you desire. To text message 1. Click at the lower-right side of the video. Then message bar would appear. 58 Appendix C Manual for LabVIEW Applications Appendix C is a collection of user manuals for the LabVIEW applications mentioned in this thesis. It is divided into five parts. Appendix C1 is the user manual for plateau plotting with LabVIEW. Appendix C2 is for plateau plotting at a remote site. Appendix C3 is the user manual to control the digitizer with LabVIEW in the lab. Appendix C4 is for controlling of the digitizer from a remote site. Appendix C5 is the user manual to use the timer/counter application for the digitizer in the lab or from a remote site. 59 C.1 User Manual for Plateau Plotting in the Lab This manual provides step-by-step instructions to run the LabVIEW plateau plotting application and to save data in different formats. 1. Turn on the computer and double click the ―LabVIEW‖ icon on the desktop. Go to Skype and log in to your account. Contact the personnel at the remote site. 2. In the ―getting started‖ window, go to ―File‖ and ―Open…‖ to open the ―plateau plotting‖ file on LabVIEW. 60 3. You will see the LabVIEW plateau plotting window. Go to ―Tools‖ and click on ―Web Publishing tool…‖ 61 4. The Web Publishing Tool window will appear. Under the draw down menu ―VI name‖ select ―plateau plotting. vi,‖ then click on ―Next>‖ 62 5. You may edit Document title, Header, and Footer, but this is not required. You can always hit ―Preview in Browser‖ to see a preview of the webpage. When you are done, click on ―Next>‖ 63 6. Toward the bottom, there is a URL, which is the address to the webpage you are publishing. Copy this URL. Click ―Save to Disk‖ on the bottom right of the window. 64 7. Go to Skype and paste the URL into the ―Instant Messaging‖ field at the bottom. 65 8. When the application is controlled by a remote front panel, there is a message on the server showing which IP is using the remote front panel. 66 9. If you would like to get control of this application (away from a remote user), right click your mouse on the LabVIEW window and choose ―Regain Control.‖ 67 10. ―Server has control‖ will pop up, and now you can run the application. Keep in mind that only one user at a time can control the application. 68 11. Click the icon (run continuously) on the upper-left side of the application. Input the data into ―Table Control.‖ You can keep entering new data in Table Control, and the trend of this data will update automatically in the window on the right. Then, one can decide what bias voltage to test next. This table and plot are published on the webpage in real-time. 69 12. If you would like to change the color of the plot line, left click the yellow bar on the left-hand side and pick a color for the plot line. You can even create your own color with the color mapping tool. 70 13. Left click ―connected points‖ to select the plot style. Table 2 is a list of XY plot types. Table 2. The list of “XY plot types” for the plateau plotting application [27]. 71 14. Click the icon (abort execution) (it is next to application. 72 ) when you want to stop the 15. There are two ways to save data. 1) Right click your mouse on the Table Control or on the new picture and choose ―Data Operation,‖ and then ―Copy Data‖ in the pop-up menu. Then you may paste the table or pictures into any word processing document. 2) Click on ―new picture‖ and then choosing ―Exportsimplified Image…‖ in the pop-up menu, one can save the image in one of the formats given in Table 3. Table 3. Options available when saving a picture using the dialog box, “Export Simplified image.” Bitmap (.bmp) Encapsulated Postscript (.eps) Enhanced Metafile (.emf) Mac PICT (.pict) This does not show in this picture because that is Windows system. Export to clipboard Save to file 73 C.2 User Manual for Plateau Plotting for a Remote Student This manual provides information about system and software requirements to run a LabVIEW remote front panel and to provide access to a remote front panel. How to save data in different formats is also explained. 1. Connect to the Internet. 2. Download LabVIEW Run-Time Engine 8.6 for your operating system and follow the instructions on the webpage to install the Run-Time Engine. Table 4 consists of download-links and system requirements to run the LabVIEW Run-Time Engine 8.6 on Windows, Linux and Mac OS X. Table 4. System requirements to run the LabVIEW Run-Time Engine 8.6. For All platforms, the LabVIEW Run-Time Engine 8.6 requires a minimum of 64 MB of RAM and a screen resolution of 800 × 600 pixels. However, 256 MB of RAM or higher and a screen resolution of 1,024 × 768 pixels or higher are recommended [33]. Windows 2000/Vista x64/Vista/XP 1. Go to http://joule.ni.com/nidu/cds/view/p/id/1101/lang/en 2. Download LVRTE86std.exe(108 MB) System requirement: 1. A minimum of a Pentium 200 MHz or equivalent processor, but a Pentium III or higher or Celeron 600 MHz or equivalent processor is recommended. 2. At least 191 MB of disk space. Notes: 1. LabVIEW does not support Windows NT/Me/98/95, any of the Windows Server editions, Windows XP x64, or Windows Vista x64. 2. To use the LabVIEW Run-Time Engine with Windows 2000, Windows 2000 Service Pack 3 or later is required. 3. When using Internet Explorer, National Instruments recommends Internet Explorer 5.5 Service Pack 2 or later. Linux 1. Go to http://joule.ni.com/nidu/cds/view/p/id/1103/lang/en 2. Download labview86-rte-8.6.0-1.i386.rpm(20 MB) Mac OS X 1. Go to http://joule.ni.com/nidu/cds/view/p/id/1104/lang/en 2. Download LabVIEW86RuntimeEngine.dmg(22 MB) 74 3. Go to Skype, log in to your account, and contact the personnel in the lab to get the address for the LabVIEW remote front panel webpage. The easiest way is to ask the personnel in the lab to copy the address and paste it into the ―Instant Messaging‖ window. You can then copy the address and paste it into the address line of your web browser. 4. The web browser will show exactly the same window in real time as is displayed on the computer in the lab. The table entries and the plot will be updated in real time as new data is entered in the computer in the lab 5. In case there is a need to transfer control the the remote site (for example, to give an opportunity to the remote students to enter the data) it can be accomplished by right clicking in the web browser window. A menu will pop up. Left click ―request Control of VI‖ to get control of this VI. 6. Once the students at the remote side have taken control of the application, they can essentially do everything that on side students are able to do. This includes all the operations described in Appendix C1, item 11-15. 75 C.3 User Manual for Digitizer NPRE 451 for a User in the Lab This manual provides step-by-step instructions for using the LabVIEW digitizer application and saving data in different data formats. 1. Turn on the computer and double click the ―LabVIEW‖ icon on the desktop. Go to Skype and log in to your account. Contact the personnel at the remote site. 2. In the LabVIEW ―getting started‖ window, go to ―File‖ and ―Open…‖ to open ―digitizer NPRE 451‖ file. 76 3. You will see the ―Digitizer NPRE 451‖ window. Go to ―Tools‖ and click on ―Web Publishing tool…‖ 77 4. In the Web Publishing Tool window, select ―digitizer NPRE 451.vi‖ under the draw down menu ―VI name.‖ Click on ―Next>.‖ 78 5. You may edit Document title, Header, and Footer, but this is not required. You can always hit ―Preview in Browser‖ to see a preview of the webpage. When you are done, click on ―Next>.‖ 79 6. Toward the bottom, there is a URL, which is the address to the webpage you are publishing. Copy this URL. Click ―Save to Disk‖ on the bottom right of the window. 80 7. Go to Skype and paste the URL into the ―Instant Messaging‖ field at the bottom. 81 8. When the application is controlled by a remote front panel, there is a message on the server showing which IP is using the remote front panel. 82 9. If you would like to get control of this application away from a remote user, right click your mouse on the LabVIEW window and choose ―Regain Control.‖ 83 10. ―Server has control‖ will pop up and now you can control the application. Keep in mind that only one user at a time can control this application. 84 11. Open the draw-down menu under ―Resource Name‖ and choose ―Dev 4.‖ (It is ―DAQ::1‖ in the picture below, but, in the lab, you should choose ―Dev 4.‖) 12. Click the icon to get a signal from the digitizer. 85 13. To change the width of the input signal shown on your right-hand side, adjust the parameters in the ―timing‖ block. The ―min sample rate‖ is the frequency at which digitized samples are stored per second. The ―min record length‖ is the minimum number of samples stored in each acquisition. The total acquisition time is the minimum record length divided by the sample rate. For faster signals, you will need a lower sample rate in order to see a clear image. 86 14. To change the height of the input signal, adjust the parameter in ―Voltage range‖ in the ―Vertical‖ block. A voltage range of 10 means the digitizer can measure a signal between -5 V and +5 V. Choose the smallest voltage range that contains the entire range of the input signal for optimum resolution. 87 15. If you do not want to use the triggering function, choose ―Immediate‖ in ―Trigger Type‖ within the ―Triggering‖ block. You can set voltage threshold in ―Trigger Level‖ when your ―Trigger Type‖ is ―Edge.‖ For example, if your ―Trigger Level‖ is ―1,‖ it means that signal less than 1 Volt will be filtered. This function is used to filter out background noise. The trigger slope and trigger coupling are defaulted positive and DC, respectively. 88 16. Click the box under ―Scalar Measurement‖ within ―Waveform Measurement‖ block. A list of available scalar measurements will pop up. Table 1 in Chapter 2 (page 22) contains a list of all available Scalar Measurements. Note that you need to have more than two wave signals shown on the right-hand side plot to do frequency-related measurement. 89 17. Here is another way to change signal size. Click the icon in the bottom-left corner of the graph. Six options will pop up. They provide different ways to zoom the graph in or out. 18. You can also click the icon next to to grab the plot and move it around. 90 19. To save the data, right-click on the plot or ―Measurements,‖ choose ―Data Operations‖ in the pop-up menu, and then choose ―Copy Data.‖ Paste this plot into a word processor. 91 20. Here is another way to save a plot. Right-click on the plot; choose ―Export Simplified Image‖ in the pop-up menu (see (a) below). Another pop-up menu will show up (see (b) below). Pick a format to save the plot. Table 3 in Appendix C1 contains a list of all available formats. (a) 92 (b) 93 C.4 User Manual for Digitizer NPRE 451 for a Remote Student This manual provides step-by-step instruction on how to get access to a LabVIEW remote front panel and save data in different data formats. In the manual, the web browser is Google Chrome. Instructions on system and software requirements to run a LabVIEW remote front panel can be found in table 4 in Appendix C2. 1. Connect to the Internet. 2. Download LabVIEW Run-Time Engine 8.6 based on your operation system and follow the instructions from the National Instruments webpage [14]. Table 4 in Appendix C2 contains download-links and system requirements to run the LabVIEW Run-Time Engine 8.6 on Windows, Linux and Mac OS X. 3. Go to Skype, log in to your account and contact the personnel in the lab to get the address to LabVIEW remote front panel webpage. The easiest way is to ask the personnel in the lab to copy the address and paste it into the ―Instant Messaging‖ of Skype. You can then copy the address from your ―Instant Messaging‖ box of Skype and paste it into the address line of your web browser. 4. The web browser will show exactly the same window in real time as is displayed on the computer in the lab. The table entries and the plot will be updated in real time as new data is entered in the computer in the lab 5. In case there is a need to transfer control the the remote site (for example, to give an opportunity to the remote students to enter the data) it can be accomplished by right clicking in the web browser window. A menu will pop up. Left click ―request Control of VI‖ to get control of this VI. 6. Once the students at the remote side have taken control of the application, they can essentially do everything that on side students are able to do. This includes all the operations described in Appendix C3, item 11-20. 94 C.5 User Manual for Timer/counter This manual provides step by step instruction on how to run the timer/counter LabVIEW application. Instructions on how to publish a LabVIEW application and save data in different data formats in the lab and at a remote site can be found in Appendix C3 and C4, respectively. 1. Open ―digitizer NPRE 451‖ and ―timer/counter‖ LabVIEW application. 2. Run ―digitizer NPRE 451‖ LabVIEW application and make sure you have at least two wave signals on the plot. User manual of ―digitizer NPRE 451‖ can be found in Appendices C3 and C4 for the lab and for a remote site, respectively. Copy the ―min sample rate,‖ ―min record length,‖ and ―trigger level‖ into the timer/counter LabVIEW application. 95 3. Click the icon on the upper-left side of the window to get the signal from the digitizer in the lab. A window called ―prompt user for input‖ will pop up. Input time the signal should be measured (in seconds) and the number of times the measurement should be repeated. Click ―OK.‖ 4. You can see the frequency of the radiation on the right-hand side of the window. The number of frequencies shown in the table is the number you entered in the ―Timer‖ of ―prompt User for Input.‖ The frequency talbe is to let the user know that this application is running. 5. The final result would be tabulated in the left-hand-side Table. 6. If something is wrong, error message will be shown in the ―error out‖ window at the bottom. 96 Author’s Biography Hsingtzu Wu did not choose Nuclear Engineering at college. She picked the department of Nuclear Science because it offered a program consisting of mathematic, physics, chemistry and biology. She was led to studying abroad and the field of nuclear engineering by two turning points in her college life. The first was the opportunity to visit Harbin Institute of Technology in China in 2005. She enjoyed the visit, and she would like more eye-opening experience. The second turning point was that she saw the need of nuclear engineering in Taiwan. She believed that was her call to study nuclear power even though she knew little about nuclear energy at that time. After being conferred a degree of Bachelor of Science from National Tsing-Hua University in Taiwan in 2006, she started to work on applications to graduate schools in the United States. She was accepted in the graduate program in the Department of Nuclear, Plasma, and Radiological Engineering at University of Illinois at Urbana-Champaign (UIUC) in fall 2007. At UIUC she works on 3D model and simulation for training and education with Professor Rizwan. She therefore refuses to see 3D movies which make her feel like working. In addition to nuclear-engineering-relevant classes, she also has taken several classes in Theoretical and Applied Mechanics. Her interests include neutronics and thermal-hydraulics. However, her dream is to contribute to reactor designing. 97