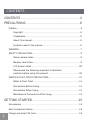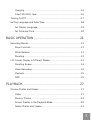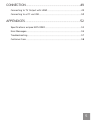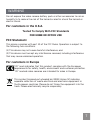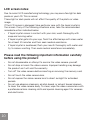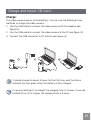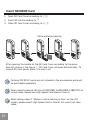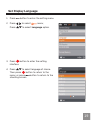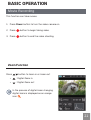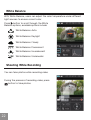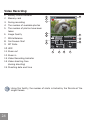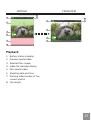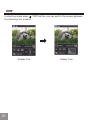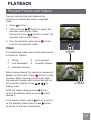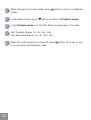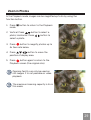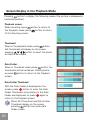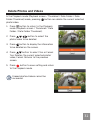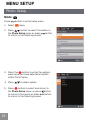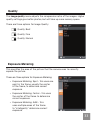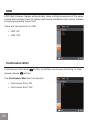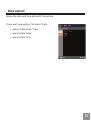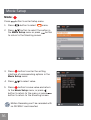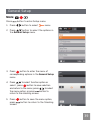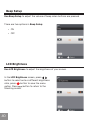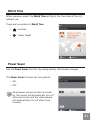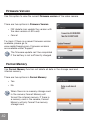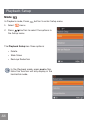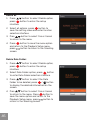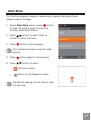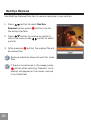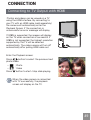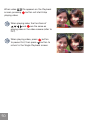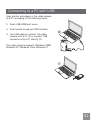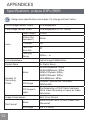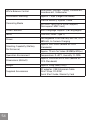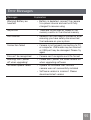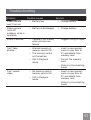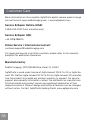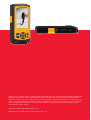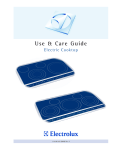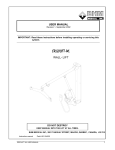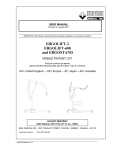Download AgfaPhoto eClipse EXPLORER
Transcript
User Manual eclipse EXPLORER CONTENTS CONTENTS...........................................................................................2 PRECAUTIONS...................................................................................6 Preface...........................................................................................................................................6 Copyright.............................................................................................................................6 Trademarks........................................................................................................................6 About this manual..........................................................................................................6 Symbols used in this manual...................................................................................6 WARNING......................................................................................................................................7 SAFETY PRECAUTIONS........................................................................................................9 Video camera notes......................................................................................................9 Memory card notes........................................................................................................9 LCD screen notes........................................................................................................ 10 Please read the following important information carefully before using this product................................................................... 10 WATER & DUST PROOF PRECAUTIONS................................................................... 11 Water & Dust Proof.................................................................................................... 11 Precautions Before Using....................................................................................... 11 Precautions When Using......................................................................................... 11 Maintenance Precautions After Using............................................................. 12 GETTING STARTED......................................................................13 Accessories ............................................................................................................................ 13 Each Component Name..................................................................................................... 14 Charge and Insert SD Card.............................................................................................. 15 Charging............................................................................................................................ 15 Insert SD/SDHC Card................................................................................................. 16 Turning On/Off........................................................................................................................ 17 Setting Language and Date/Time............................................................................... 18 Set Display Language............................................................................................... 19 Set Date and Time...................................................................................................... 20 BASIC OPERATION.......................................................................21 Recording Movies.................................................................................................................. 21 Zoom Function.............................................................................................................. 21 White Balance............................................................................................................... 22 Shooting........................................................................................................................... 22 LCD Screen Display in Different Modes.................................................................... 23 Shooting Screen........................................................................................................... 23 Video Recording........................................................................................................... 24 Playback........................................................................................................................... 25 DISP..................................................................................................................................... 26 PLAYBACK........................................................................................27 Preview Photos and Videos............................................................................................ 27 Video................................................................................................................................... 27 Zoom in Photos............................................................................................................ 29 Screen Display in the Playback Mode.............................................................. 30 Delete Photos and Videos...................................................................................... 31 MENU SETUP...................................................................................32 Photo Setup............................................................................................................................. 32 Quality................................................................................................................................ 33 Exposure Metering...................................................................................................... 33 HDR..................................................................................................................................... 34 Continuous Shot.......................................................................................................... 34 Date Imprint.................................................................................................................... 35 Movie Setup.............................................................................................................................. 36 Movie Resolution.......................................................................................................... 37 Exposure Metering Modes...................................................................................... 37 HDR..................................................................................................................................... 38 General Setup......................................................................................................................... 39 Beep Setup..................................................................................................................... 40 LCD Brightness............................................................................................................. 40 World Time...................................................................................................................... 41 Power Saver................................................................................................................... 41 firmware Version.......................................................................................................... 42 Format Memory............................................................................................................. 42 Reset.................................................................................................................................. 43 Copy to Card................................................................................................................... 43 Playback Setup....................................................................................................................... 44 Delete................................................................................................................................. 45 Slide Show....................................................................................................................... 47 Red Eye Removal......................................................................................................... 48 CONNECTION...................................................................................49 Connecting to TV Output with HDMI.......................................................................... 49 Connecting to a PC via USB............................................................................................ 50 APPENDICES....................................................................................52 Specifications: eclipse EXPLORER............................................................................... 52 Error Messages...................................................................................................................... 55 Troubleshooting..................................................................................................................... 57 Customer Care........................................................................................................................ 58 PRECAUTIONS Preface Thank you for purchasing this AgfaPhoto digital video camera. Please read this manual carefully and keep it in a safe place for future reference. Copyright Copyright 2011 RedDot Imaging All rights reserved. No part of this publication may be reproduced, transmitted, transcribed, stored in a retrieval system, or translated into any language or computer language, in any form, by any means, without the prior written permission of RedDot Imaging. Trademarks All trademarks mentioned in this manual are used for identification purposes only and are properties of their respective owners. About this manual This manual provides you with instructions on how to use your AgfaPhoto digital video camera. Every effort has been made to ensure that the contents of this manual are accurate, however RedDot Imaging reserves the right to make changes without notice. Symbols used in this manual Throughout this manual, the following symbols are used to help you locate information quickly and easily: Indicates important information. Indicates precautions to be taken while operating the video camera. WARNING Do not expose the video camera battery pack or other accessories to rain or humidity to to reduce the risk of fire hazard or electric shock fire hazard or electric shock. For customers in the U.S.A. Tested To Comply With FCC Standards FOR HOME OR OFFICE USE FCC Statement This device complies with part 15 of the FCC Rules. Operation is subject to the following two conditions: (1) This device may not cause harmful interference, and (2) This device must accept any interference received, including interference that may cause undesired operation. For customers in Europe "CE" mark indicates that this product complies with the European requirements for safety, health, environment and customer protection. "CE" marked video cameras are intended for sales in Europe. This symbol [crossed-out wheeled bin WEEE Annex IV] indicates separate collection of waste electrical and electronic equipment in the European countries. Please do not throw the equipment into the trash. Please electronically recycle responsibly. Declaration of Conformity Model Name: eclipse EXPLORER Trade Name: AgfaPhoto Responsible Party: RedDot Imaging Address:RedDot Imaging, 2275 NW 84thAve, Doral, FL 33122. Customer Care Hotline: Service & Repair Hotline (USA): 1-855-243-2937 (from a landline only) Service & Repair (UK): +44 1908 488676 Online Service / International contact: [email protected] For repair and service in all other countries, please refer to the warranty pamphlet for additional information. SAFETY PRECAUTIONS Video camera notes: Do not store or use the video camera in the following types of locations: • In direct sunlight for a long period of time or high temperature (beyond 40ºC); • In environments with high magnetic fields; • In very humid and dusty places; Doing so may shorten the life of the digital video camera or allow foreign materials to enter which could damage the internal components. If the video camera will not be used for a long period of time, we suggest you download photos and remove the memory card. If the video camera is taken from a relatively cool environment (lower than 40ºC/104F), and placed in a warmer or more humid atmosphere, condensation may occur within the appliance. We suggest you wait for it to warm to room temperature before turning on the video camera. General Imaging is not responsible for any loss of data. Memory card notes: When using a new memory card, or a memory card has been initialized by a PC, you might have to format the card if the camera is not reading it. However, please back up any data on the card as the formatting will delete all data on the card. To edit image data, copy the image data to PC first. Do not change or delete the folder names or file names in the memory card from your PC, as this may make it unusable and/or unreadable. Only remove and insert a memory card when the camera is off as data loss and/or corruption may occur otherwise. Do not turn the camera off when the firmware is being updated or there may be data or picture loss and/or corruption. The memory card can be inserted only one way into the camera. LCD screen notes: Due to current LCD manufacturing technology, you may see a few light or dark pixels on your LCD. This is normal. These light or dark pixels will not affect the quality of the photo or video image. If the LCD screen is damaged, take particular care with the liquid crystal in the screen. If any of the following situations arise, take the recommended immediate action indicated below: • If liquid crystal comes in contact with your skin, wash thoroughly with soap and running water. • If liquid crystal gets into your eye, flush the affected eye with clean water for at least 15 minutes and then seek medical assistance. • If liquid crystal is swallowed, flush your mouth thoroughly with water and try to induce vomiting. Then seek medical assistance immediately. Please read the following important information carefully before using the product: • Do not disassemble or attempt to service the video camera yourself. • Do not drop or knock the video camera. Improper handling may damage the product as it will void the warranty. • Turn off the video camera before inserting or removing the memory card. • Do not touch the video camera lens. • Do not expose the video camera lens to direct sunlight for extended periods. • Do not use abrasive cleansers, alcohol-based, or solvent based cleaners to clean the video camera body. To clean, wipe the video camera lens with a professional lens cleaning cloth and special cleaning agent for cameras and electronics. 10 Water & Dust Proof Precautions Water & Dust Proof • The video camera meets JIS/IEC waterproof grade 8 (IPX8) and JIS/IEC dustproof grade 6 (IPX6). • The accessories included with the video camera are not for use in wet conditions. Precautions Before Using • Please make sure that the SD cover and HDMI/USB interface cover (hereinafter referred to as “interface cover”) are locked securely. • The rubber mating surfaces on the covers and doors should be clean and free of foreign matter to insure a tight seal. • Unit with damaged waterproofing rubber should not be used in wet conditions. • Don’t use the video camera in a geothermal spring. • When using the video camera in water, a wrist strap should be used. Precautions When Using • Don’t use the video camera below 5 meters (approximately 15 feet) underwater. • Don’t use the video camera under water for more than 2 hours. • The camera should not be dropped into water. Avoid jumping or diving into water with the camera as the SD cover or interface cover may open on impact. • Don’t open the SD cover or interface cover underwater . 11 Maintenance Precautions After Using • Wipe the video camera with a clean, dry lint free cloth. • When the SD cover or interface cover is opened, there may be water drops on the inside of the SD cover or interface cover and on the contact surface of video camera body; make sure to dry it out. • After using the video camera in the water or near sand, mud or other foreign materials, please wash it with clean water (don’t open the SD card cover or interface cover when cleaning). After cleaning, wipe out the video camera with a clean and dry lint free cloth. • To help ensure the camera's waterproof ability, wipe off any dust, sand or other foreign materials from the rubber gaskets and corresponding slot areas. • Don’t use any chemical agents to clean the camera. Do not use silicone grease on the rubber. Damaged waterproofing rubber gaskets with cracks or scatches will allow the entrance of water into the camera. Contact customer service for service. 12 GETTING STARTED Accessories Your package should contain the video camera model you purchased along with the items below. If anything is missing or appears to be damaged, please contact our customer service department. Warranty Card USB Extension Cable Quick Guide AC adapter Wrist Strap CD-ROM 13 Each Component Name 16 17 15 1 14 18 13 19 2 12 3 20 23 21 4 8 5 9 10 11 7 6 1 LCD Screen 13 SD Card Slot Switch 2 Shooting Button 14 Power Button 3 Playback Button 15 Status Indicator 4 Up Button / Zoom in Button 16 Lens 5 Left Button / Disp 17 Microphone 6 Down Button / Zoom out Button 18 USB/HDMI Card Slot Switch 7 Right Button / White Balance 19 USB lock 8 OK Button / Record Button 20 HDMI Interface 9 Wrist Strap Hole 21 USB Jack 10 Delete Button 22 Tripod Socket 11 Menu Button 23 Speaker 12 SD Card Slot 14 22 Charge and Insert SD Card Charge: This video camera has an internal battery. You can use the following three methods to charge the video camera: 1. Use the USB cable to connect the video camera with the adapter see figure (1); 2. Use the USB cable to connect the video camera to the PC see figure (2); 3. Connect the USB connector to PC directly see figure (3). 1 2 3 It should charge for about 4 hours for the first time, and the status indicator will turn green when the battery is fully charged. If you use method (1) to charge, the charging time is 3 hours. If you use method (2) or (3) to charge, the charging time is 5 hours. 15 Insert SD/SDHC Card 1. Open SD Card Cover according to ①,②; 2. Insert SD Card according to ③; 3. Close SD Card Cover according to ④, ⑤. Write-protection buckle 1 2 3 4 5 After opening the buckle on the SD Card Cover according to the arrow direction shown in the figure ①, SD Card Cover will open automatically. To remove SD card, gently press it to pop it out. Optional SD/SDHC cards are not included in the accessories and must be purchased separately. When selecting above HD size (1920X1080, 1440X1080, 1280X720) to record video, please use High Speed Card (above Class 4). When taking video, if “Memory card accessing is slow” on the LCD screen, please select High Speed Card or format this card, then take video. 16 Turning On/Off Press the Power button to turn the video camera on/off. When the power is off, press the Power button for to turn the video camera on. When the power supply is on, press the Power button for to turn the video camera off. If there is no response on the video camera, press and hold the power button for at least button and the two seconds to reset and power off. 17 Setting Language and Date/Time Language, Date / Time setting menu will appear when turning the video camera on for the first time. Use the following procedures to set the camera to your preferences: 1. Press Power button to turn the video camera on. 2. Press 3. Press 18 button to select the settings. button to confirm the settings. Set Display Language 1. Press 2. Press Press button to enter the setting menu. to select menu; to select Language option. 3. Press button to enter the setting interface. to select language of choice. 4. Press button to return to the Then press button to return to the menu; or press shooting screen. 19 Set Date and Time 1. Press 2. Press Press button. to select menu; to select Date / Time option. button to enter the Set Date/Time 3. Press program. to select function option or 4. Press button to return to the select , press menu; Press to select the value; Or press button to return to the shooting screen. 5. Press button to store the value, press button to return to the shooting screen. Date format is: M-D-Y; Time format is: 24 hour format When selecting the option, the screen will display the icons with the following Two colors: White: Can’t be selected Orange: Current selection 20 BASIC OPERATION Movie Recording This function can take movies. 1. Press Power button to turn the video camera on. 2. Press button to begin taking video. 3. Press button to end the video shooting. Zoom Function Press button to zoom in or zoom out: • :Digital Zoom in • :Digital Zoom out In the process of digital zoom changing, digital zoom is displayed as an orange . icon 21 White Balance With White Balance, users can adjust the color temperature under different light sources to ensure correct color. Press button to scroll through the White Balance options, available options include: White Balance: Auto White Balance: Daylight White Balance: Cloudy White Balance: Fluorescent White Balance: Incandescent White Balance: Underwater Shooting While Recording You can take photos while recording video. During the process of recording video, press button to take photos. 22 LCD Screen Display in Different Modes Shooting Screen: 1 1. Battery status indicator 2 07-17-2010 09:13 14 2. Memory card 3. Remaining number of pictures 13 4. image resolution 5. Image Quality 6. White Balance 7. Continuous Shot 8. WT Ratio 12 3 9999+ 4 5 6 11 1.0x 9. HDR 10.Histogram 99:59:59 7 8 9 10 11.Video Quality 12.Remaining video time 13.Face Detection 14.Shooting date and time 23 Video Recording: 1. Battery status indicator 2. Memory card 3. During recording 1 2 07-17-2010 09:13 15 3 4. The number of available photos 5. The number of photos have been taken 6. Image Quality 4 5 14 7. White Balance 8. Continuous Shot 9. WT Ratio 3 00:01:23 6 7 13 12 1.0x 10.HDR 11.Zoom out 6 8 9 10 11 12.Zoom in 13.Video Recording Indicator 14.Video shooting time (during shooting) 15.Shooting date and time Using this facility, the number of shots is limited by the file size of the single frames. 24 Vertical 1 00:10:12 Horizontal 23/342 8 7 8 1 2 00:10:12 23/342 7 3 3 4 4 5 6 6 2010-07-17 2010-07-17 09:13 09:13 Playback: 1. Battery status indicator 2. Previous photo/video 3. Selected film /image 4. Video file reminder display 5. Next photo/video 6. Shooting date and time 7. Ranking order/number of the current photos 8. Film length 25 DISP In shooting mode press / DISP button, you can switch the screen between the following two screens: Display One 26 Display Two PLAYBACK Preview Photos and Videos You can view photos and videos either vertically or horizontally when in playback mode. 1. Press button. button to select the 2. Vertical: Press previous /next photo /video; Horizontal: Press button to select the previous /next photo /video. 3. Play the selected video, press to enter the playback mode. button 00:02:11 00:10:12 Video: 1 2 In the playback mode, each button description is shown as follows: 1 Pause 4 Fast Forward 2 Fast Backward 5 Increase Volume 3 Decrease Volume When playing videos, the operation guides will button to play appear on the screen. Press or pause. When viewing in horizontal mode, the operation guides and time access will not automatically display. Press to display them). 3 4 5 00:02:11 00:10:12 1 2 3 4 5 While the video is playing, press button to fast forward the video, or press to fast reverse it. In the Pause screen, press button to switch to the previous frame photo; press button to switch to the next frame photo. 27 When playing in the video mode, press screen. In the Pause screen, press button to return to Playback button to return to Playback screen. In the Playback mode, only the first frame is displayed on the video. Fast Forward display: 2x / 4x / 8x / 16x Fast Backward display: 2x / 4x / 8x / 16x. When the video camera is turned off, press it on, and enter the Playback mode. 28 button for 2 sec to turn Zoom in Photos In the Playback mode, images can be magnified up to 4x by using the function button. 1. Press mode. button to return to the Playback 2. Vertical: Press button to select a button to photo; Horizontal: Press select a photo. button to magnify photos up to 3. Press 4x See note below. button to move the 4. Press position of display area. button again to return to the 5. Press Playback screen (the original size). Zooming facility can only be used on still images. It is not possible on video playback. The maximum zooming capacity is 4x in this mode. 29 Screen Display in the Playback Mode Pressing button to display the following modes (the picture is displayed in horizontal position): Playback screen: When shooting, press button to return to button to return the Playback mode; press to the Shooting screen. Thumbnail: When in the playback mode, press button, 3x3 thumbnails will display on the screen, button to select the photo pressing or video to be viewed. Date Folder: When in Thumbnail mode, press button, the thumbnails will be sorted per shooting date; or press button to return to the Playback screen. Date Folder Thumbnail: With the Date Folder is displayed on the screen, press button to enter the Date Folder Thumbnails (only photos in the Date again to Folder are displayed); or press return to the Playback screen. When 3X3 Thumbnail and Date Folder Thumbnail display on the screen, pressing button can enter date folder screen. 30 Delete Photos and Videos In the Playback mode (Playback screen / Thumbnail / Date Folder / Date button can delete the current selected Folder Thumbnail) mode, pressing photo/video. 1. Press button to return to the Playback mode (Playback screen / Thumbnail / Date Folder / Date Folder Thumbnail). 2. Press button to select the photo/video to be deleted. 3. Press button to display the information to be deleted on the screen. 4. Press button to select Yes or Cancel: Yes: Deletes the current selected photo/ video; Cancel: Returns to the previous screen. button to save setting and return 5. Press to the Playback mode. Erased photos/videos cannot be recovered. 31 MENU SETUP Photo Setup Mode: Press 1. Select button to enter Setup menu. menu. button to select the option in 2. Press the Photo Setup menu or press button to return to the Shooting screen. 3. Press the button to enter the options menu once you have selected an option within Photo Setup. 4. Press 5. Press to select option. button to select and return to the Photo Setup menu; or press to return to the menu; or press to return to the Shooting screen. 32 button button Quality The image quality menu adjusts the compression ratio of the images. Higher quality settings give better photos, but will take up more memory space. There are three options for Image Quality: Quality: Best Quality: Fine Quality: Normal Exposure Metering This specifies the area of the picture that the camera uses to correctly expose the picture. There are three options for Exposure Metering: • Exposure Metering: Spot - this uses one point in the frame, usually the center of the frame, to determine correct exposure. • Exposure Metering: Center - this uses the center of the frame to determine correct exposure. • Exposure Metering: AiAE - this uses multiple areas of the frame to "intelligently" determine correct exposure. 33 HDR HDR (High Dynamic Range) automatically takes multiple exposures of the same picture and overlaps them to lighten dark areas and darken light areas, thereby correcting exposing the picture. There are two options for HDR: • HDR: ON • HDR: OFF Continuous Shot Continuously hold down please release button to perform continuous shooting; to stop, button. The Continuous Shot has two options: • Continuous Shot: ON • Continuous Shot: OFF 34 Date Imprint Saves the date and time data with the picture. There are three options for Imprint Date: • Imprint Date: Date / Time • Imprint Date: Date • Imprint Date: OFF 35 Movie Setup Mode: Press button to enter Setup menu. 1. Press button to select menu. 2. Press button to select the option in the Movie Setup menu or press button to return to the Shooting screen. button to enter the setting 3. Press interface of corresponding options in the Movie Setup menu. 4. Press 5. Press to select value. button to save value and return to the Movie Setup menu; or press button to return to the menu; or press button to return to the Shooting screen. Motion Recording can't be recorded with no SD/SDHC card inserted. 36 Movie Resolution Size setup refers to movie Solution ratio expressed in pixels. The Movie Resolution has five options: • 1920X1080: 30FPS • 1280x720: 60FPS • 1280x720: 30FPS • 1440X1080: 30FPS • 640x480: 30FPS HD recording time limited to below 29min. Exposure Metering Modes Exposure Metering is used to setup an area for the exposure to be obtained. There are three options for Exposure Metering: • Exposure Metering: Spot • Exposure Metering: Center • Exposure Metering: AiAE 37 HDR HDR (High Dynamic Range) takes several exposes and overlaps them. This lightens darker areas of the photo and darkens lighter areas, thereby correctly exposing the picture. There are two options for HDR: • HDR: ON • HDR: OFF 38 General Setup Mode: Press button to enter Setup menu. 1. Press button to select menu. 2. Press button to select the options in the General Setup menu. button to enter the menu of 3. Press corresponding options in the General Setup menu. to select function option or 4. Press select , press button to save selection to select and return to the menu; press button to the menu option; or press return to the shooting screen. 5. Press press screen. button to save the menu option, button to return to the Shooting 39 Beep Setup Use Beep Setup to adjust the volume of beep when buttons are pressed. There are two options in Beep Setup: • ON • OFF LCD Brightness Use LCD Brightness to adjust the brightness of your screen. In the LCD Brightness screen, press button to select auto or different brightness ratio, press button to save the menu button to return to the option. Press Shooting screen. 40 World Time When overseas, adjust the World Time setting to the time zone of the city nearest you. There are two options in World Time: • Location • Travel Target Power Saver Use the Power Saver function to prolong battery life between charges. The Power Saver function has two options: • ON • OFF When power saving function is turned on, the screen will automatically turn off after one minute and the video camera will automatically turn off after three minutes. 41 Firmware Version Use this option to view the current Firmware version of the video camera. There are two options in Firmware Version: • FW Update (can update the version with the new version on SD card) • Cancel To check if there is a newer Firmware version available, please go to: www.reddotimaging.com. Firmware versions are available under 'Support'. The firmware update can't be completed if the battery is not sufficiently charged. Format Memory Use Format Memory function will delete all data in the storage card and internal memory. There are two options in Format Memory: • Yes • No When there is no memory storage card in the camera, Format Memory will format the internal memory. If there is a memory card in the camera, Format Memory will only format the memory storage card. 42 Reset Use the Reset function to set the video camera to factory default values. The Reset has two options: • Yes • No Copy to Card Use Copy to Card function to copy the files stored in the internal memory card to storage card. The Copy to Storage Card has two options: • Yes • No 43 Playback Setup Mode: In Playback mode, Press 1. Select button to enter Setup menu. menu. 2. Press button to select the options in the Setup menu. The Playback Setup has three options: • Delete • Slide Show • Red-eye Reduction In the Playback mode, press button, Note this function will only display in the horizontal mode.. 44 Delete Using this function will delete the photos/videos stored in the internal memory or storage card. The Delete has three options: • One • All • Date Folder Delete One: button to select Delete option, 1. Press button to enter the setup press interface. button to 2. Select One options, press save the setting value and enter function selection interface. button to select Yes or Cancel 3. Pres to return to the menu. button to save the menu option 4. Press and return to the Playback Setup menu, button to return to the Shooting press screen. 45 Delete all: button to select Delete option, 1. Press press button to enter the setup interface. 2. Select all options, press button to save the setting value and enter function selection interface. 3. Pres button to select Yes or Cancel to return to the menu. 4. Press button to save the menu option and return to the Playback Setup menu, press button to return to the Shooting screen. Delete Date Folder: button to select Delete option, 1. Press button to enter the setup press interface. button 2. Select Date Folder option, press to enter Date Folder selection interface. button to select the Date 3. Press / button Folder to be deleted, press to display the deleted information on the screen. button to select Yes or Cancel 4. Pres button to to return to the menu. Press save the menu option and return to the Playback Setup menu, press button to return to the Shooting screen. 46 Slide Show This function displays images in sequence at regular intervals (internal memory card or storage). 1. Select Slide Show option, press button to save the setting value to enter the function selection interface. button to select Start or 2. Press Cancel to return the menu. 3. Press button to start playing. Only Horizontal mode is used for slide playing. 4. Press 5. Press button again to stop playing. button to select: • Continue to Start • Return to the Playback screen The default playing interval time of slide is 3 seconds. 47 Red Eye Removal Use Red Eye Removal function to remove red-eyes in your photos. 1. Press button to select Red Eye Removal option, press button to enter the setup interface. button to remove or cancel to 2. Press button to select return the menu; press a photo. 3. After pressing be overwritten. button, the original file will Red eye reduction does not work for video files. If there is no red eyes in the image, press button after selecting “Remove”, such prompt will appear on the screen: red eye is not detected! 48 CONNECTION Connecting to TV Output with HDMI Photos and videos can be viewed on a TV using the HDMI interface. By connecting to your TV with an HDMI cable (sold separately) the camera will automatically enter the Playback Screen. If the connection is unsuccessful an error message will display. If 1080i is supported, the images will display on the TV when connection is successful. If 1080i is not supported, the highest resolution supported by the TV will be selected automatically. The video camera will turn off automatically after pulling HDMI cable out. Enter the Playback screen: button to select the previous/next Press photo/video: • • Press :Photo :Video button to start /stop slide playing. When the video camera is connected with TV successfully, the playback screen will display on the TV. 49 When video ( ) file appears on the Playback button will start/stop screen, pressing playing video. When playing video, the functions of and are the same as playing video in the video camera (refer to P27). When playing video, press button button to to pause first, then press return to the Single Playback screen. 50 Connecting to a PC with USB Copy photos and videos in the video camera to a PC according to the following steps: 1. Open USB/HDMI port cover. 2. Push buckle to pop-up USB interface. 1 3. Use USB cable to connect the video camera with a PC (1) or connect USB connector with a PC directly (2). This video camera supports (Windows 2000, Windows XP, Windows Vista, Windows 7). 2 51 APPENDICES Specifications: eclipse EXPLORER Design and specifications are subject to change without notice. Active Image Sensor Pixels Total Image Sensor Pixels Lens 5.03 Megapixels 5.08 Megapixels [1/2.5" CMOS] Focal Length 5.5mm [35mm film equivalent] 33mm F number 2.8 Lens Construction 4P Focusing Range 150cm ~ ∞ Anti-Handshake Digital Image Stabilization Digital Zoom 4x Digital Zoom Number of Recording Pixels Movie 1920x1080pixels: 30fps, 1440x1080pixels: 30fps, 1280x720pixels: 60fps, 1280x720pixels: 30fps, 640x480pixels: 30fps Still Image (4:3)5MP: 2592x1944, (16:9)3MP: 2560x1440 Still Image in video The Resolution of Still Photo Captured While Video Recording is Same as Video Resolution Image Compression File Format 52 Best, Fine, Normal Movie Movie Format: MOV (H.264), Audio: AAC [Monaural] Still Image Exif 2.2 (JPEG) Shooting Modes Auto Detection Features Face Red-Eye Removal Yes Waterproof Up to 5m Shockproof Up to 1.5m Dustproof Equivalent to JIS/IEC (IP6X) LCD Display 2.5inch (230k Pixels) ISO Sensitivity Auto (100 ~ 800) Exposure Metering Method Artificial Intelligence AE (AiAE), Centerweighted Average, Spot (Fixed to Center of Frame), Face AE Exposure Control Method Program AE (AE-Lock Available) AE Range LV5 ~ LV16 Single Photo, Index (9/16 Thumbnails), Slide Show, Movie, Date Playback Modes Zoom (Approx. 4x), Histogram Display Fast Forward/Fast Rewind 2x/4x/8x/16x Per Frame 53 White Balance Control Auto(AWB), Daylight, Cloudy, Fluorescent, Incandescent, Underwater Continuous Shooting Approx. 7.3fps (Large/Fine Mode) Internal Memory: Approx. 26MB Recording Media Other Features Multi-Language Support (28 Languages) Jacks USB Arm, HDMI (Type C) Power Rechargeable Li-ion Battery SKL-50, 3.7V 880mAh, In-Camera Charging Shooting Capability (Battery Performance) 54 SD/SDHC Card (Up to 32GB Support) [Nonsupport MMC Card] Approx. 260 Shots (Based on CIPA Standards) Approx. 70 min for Video (@1080p/30fps ) Operation Environment Temperature: 0~40OC, Humidity: 0~90% Dimensions (WxHxD) Approx. 105.0x55.5x20.1mm (Based on CIPA Standards) Weight Approx. 155g (Body Only) Supplied Accessories AC adapter, USB Extension Cable Wrist Strap, CD-ROM Quick Start Guide, Warranty Card Error Messages Messages Explanation Warning! Battery exhausted • Battery is depleted, connect the camera to a power source and wait until fully charged to resume using No picture • There are no pictures or videos in the memory card or in the internal memory Pull USB out • Remove the USB cable or connector after ensuring you have safely disconnected the hardware on your system Connection failed • Camera is not properly connecting to TV or computer. USB mode may be incorrect or USB port may be damaged. Please try again File can’t be recognized • Camera can't recognize such file format Warning! Don’t power off when upgrading! • Please don’t power the video camera off when upgrading software Software update failed • Update for software that controls camera was not successfully installed • Software version is incorrect. Please download latest version 55 Messages Explanation Internal memory card full • The internal memory is full and cannot store any new files. Copy files to PC and delete from camera or insert a new memory card Memory card full • Memory card is full and cannot store any new files. Copy files to PC and delete from card or insert a new memory card Write protection of memory card • Memory card lock is switched to protection mode. Take out the memory card and unlock it File can’t be edited • The file has already been edited and can’t be edited again Memory card error • The memory card is not recognized or failed. Replace with a new memory card or format this card again The memory card is not formatted • Format the memory card as described on page 42 Battery exhausted, can’t update FW • The firmware cannot be updated without enough power. Charge the battery fully before attempting to update FW 56 Troubleshooting Problem Possible causes Solution Video camera won’t turn on • Battery low • Charge battery Video camera turns off suddenly while in operation • Battery is discharged • Charge battery Photo is blurred • Camera is not steady when pictures are takens • Suggest using a tripod Can’t take photos • Internal memory or memory card is full • The memory card is not formatted • Insert a new memory card, or copy files to PC and delete from memory card • Still in Playback mode • Format the memory card • Return to the shooting mode Can’t record video • No memory card or memory card is full • Still in Playback mode • Insert a new memory card, or copy files to PC and delete from memory card • Return to the shooting mode 57 Customer Care More information on the complete AgfaPhoto digital camera product range can be found at www.reddotimaging.com. / www.agfaphoto.com. Service & Repair Hotline (USA): 1-855-243-2937 (from a landline only) Service & Repair (UK): +44 1908 488676 Online Service / International contact: [email protected] For repair and service in all other countries, please refer to the warranty pamphlet for additional information. Manufactured by RedDot Imaging, 2275 NW 84thAve, Doral, FL 33122. AgfaPhoto is used under license of Agfa-Gevaert NV & Co. KG or Agfa-Gevaert NV. Neither Agfa-Gevaert NV & Co KG nor Agfa-Gevaert NV manufacture this product or provide any product warranty or support. For service, support and warranty information, contact the distributor or manufacturer. All other brands and product names are registered trademarks of their respective owners. Product design and technical features can be changed without notice. Contact: AgfaPhoto Holding GmbH, www.agfaphoto.com 58 AgfaPhoto is used under license of Agfa-AgfaPhotovaert NV & Co. KG or Agfa-AgfaPhotovaert NV. Neither AgfaAgfaPhotovaert NV & Co. KG nor Agfa-AgfaPhotovaert NV manufacture this product or provide any product warranty or support. For service, support and warranty information, contact the distributor or manufacturer. For service, support and warranty information, contact the distributor or manufacturer. All other brands and product names are registered trademarks of their respective owners. Product design and technical features can be chanAgfaPhotod without notice. AgfaPhoto Holding GmbH, www.agfaphoto.com Manufactured by RedDot Imaging, www.reddotimaging.com. 59