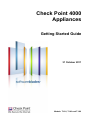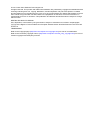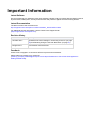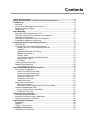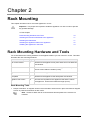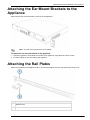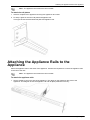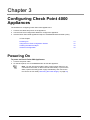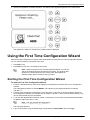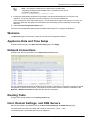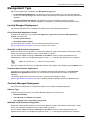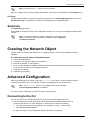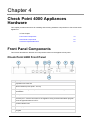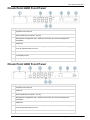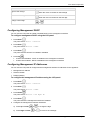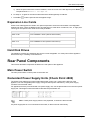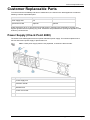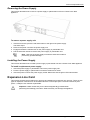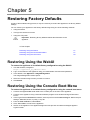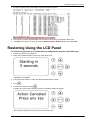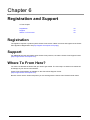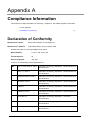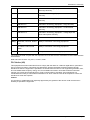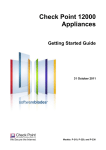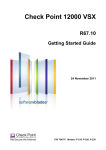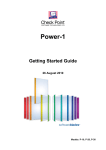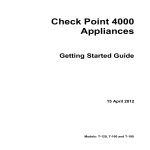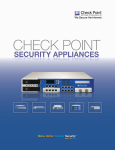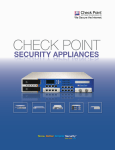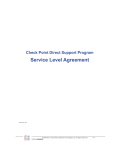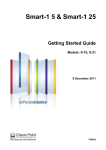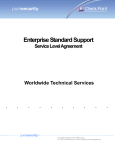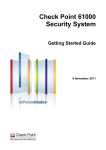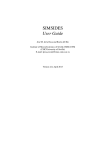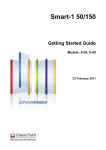Download Check Point Software Technologies 4205
Transcript
Check Point 4000 Appliances Getting Started Guide 31 October 2011 Models: T-120, T-160 and T-180 © 2011 Check Point Software Technologies Ltd. All rights reserved. This product and related documentation are protected by copyright and distributed under licensing restricting their use, copying, distribution, and decompilation. No part of this product or related documentation may be reproduced in any form or by any means without prior written authorization of Check Point. While every precaution has been taken in the preparation of this book, Check Point assumes no responsibility for errors or omissions. This publication and features described herein are subject to change without notice. RESTRICTED RIGHTS LEGEND: Use, duplication, or disclosure by the government is subject to restrictions as set forth in subparagraph (c)(1)(ii) of the Rights in Technical Data and Computer Software clause at DFARS 252.227-7013 and FAR 52.227-19. TRADEMARKS: Refer to the Copyright page (http://www.checkpoint.com/copyright.html) for a list of our trademarks. Refer to the Third Party copyright notices (http://www.checkpoint.com/3rd_party_copyright.html) for a list of relevant copyrights and third-party licenses. Important Information Latest Software We recommend that you install the most recent software release to stay up-to-date with the latest functional improvements, stability fixes, security enhancements and protection against new and evolving attacks. Latest Documentation The latest version of this document is at: http://supportcontent.checkpoint.com/documentation_download?ID=12292 For additional technical information, visit the Check Point Support Center (http://supportcenter.checkpoint.com). Revision History Date Description 31 October 2011 Updated Flow Control settings in Connecting to the CLI (on page 18) and Restoring Using the Console Boot Menu (on page 27) 15 August 2011 First release of this document Feedback Check Point is engaged in a continuous effort to improve its documentation. Please help us by sending your comments (mailto:[email protected]?subject=Feedback on Check Point 4000 Appliances Getting Started Guide). Welcome Safety, Environmental, and Electronic Emissions Notices Read the following warnings before setting up or using the appliance. Warning - Do not block air vents. A minimum 1/2-inch clearance is required. Warning - This appliance does not contain any user-serviceable parts. Do not remove any covers or attempt to gain access to the inside of the product. Opening the device or modifying it in any way has the risk of personal injury and will void your warranty. The following instructions are for trained service personnel only. To prevent damage to any system board, it is important to handle it with care. The following measures are generally sufficient to protect your equipment from static electricity discharge: When handling the board, to use a grounded wrist strap designed for static discharge elimination. Touch a grounded metal object before removing the board from the antistatic bag. Handle the board by its edges only. Do not touch its components, peripheral chips, memory modules or gold contacts. When handling processor chips or memory modules, avoid touching their pins or gold edge fingers. Restore the communications appliance system board and peripherals back into the antistatic bag when they are not in use or not installed in the chassis. Some circuitry on the system board can continue operating even though the power is switched off. Under no circumstances should the lithium battery cell used to power the real-time clock be allowed to short. The battery cell may heat up under these conditions and present a burn hazard. Warning - DANGER OF EXPLOSION IF BATTERY IS INCORRECTLY REPLACED. REPLACE ONLY WITH SAME OR EQUIVALENT TYPE RECOMMENDED BY THE MANUFACTURER. DISCARD USED BATTERIES ACCORDING TO THE MANUFACTURER’S INSTRUCTIONS. Disconnect the system board power supply from its power source before you connect or disconnect cables or install or remove any system board components. Failure to do this can result in personnel injury or equipment damage. Avoid short-circuiting the lithium battery; this can cause it to superheat and cause burns if touched. Do not operate the processor without a thermal solution. Damage to the processor can occur in seconds. Class 1 Laser Product Warning Rack Mount Instructions The following or similar rack-mount instructions are included with the installation instructions: 1. Elevated Operating Ambient - If installed in a closed or multi-unit rack assembly, the operating ambient temperature of the rack environment may be greater than room ambient. Therefore, consideration should be given to installing the equipment in an environment compatible with the maximum ambient temperature specified by the manufacturer. 2. Reduced Air Flow - Installation of the equipment in a rack should be such that the amount of air flow required for safe operation of the equipment is not compromised. 3. Mechanical Loading - Mounting of the equipment in the rack should be such that a hazardous condition is not achieved due to uneven mechanical loading. Safety, Environmental, and Electronic Emissions Notices Page 4 Welcome 4. Circuit Overloading - Consideration should be given to the connection of the equipment to the supply circuit and the effect that overloading of the circuits might have on over current protection and supply wiring. Appropriate consideration of equipment nameplate ratings should be used when addressing this concern. 5. Reliable Earthing - Reliable earthing of rack-mounted equipment should be maintained. Particular attention should be given to supply connections other than direct connections to the branch circuit (e.g. use of power strips). For California: Perchlorate Material - special handling may apply. See http://www.dtsc.ca.gov/hazardouswaste/perchlorate The foregoing notice is provided in accordance with California Code of Regulations Title 22, Division 4.5, Chapter 33. Best Management Practices for Perchlorate Materials. This product, part, or both may include a lithium manganese dioxide battery which contains a perchlorate substance. Proposition 65 Chemical Chemicals identified by the State of California, pursuant to the requirements of the California Safe Drinking Water and Toxic Enforcement Act of 1986, California Health & Safety Code s. 25249.5, et seq. ("Proposition 65"), that is "known to the State to cause cancer or reproductive toxicity" (see http://www.calepa.ca.gov) WARNING: Handling the cord on this product will expose you to lead, a chemical known to the State of California to cause cancer, and birth defects or other reproductive harm. Wash hands after handling. Federal Communications Commission (FCC) Statement: For a Class A digital device or peripheral Note: This equipment has been tested and found to comply with the limits for a Class A digital device, pursuant to Part 15 of the FCC Rules. These limits are designed to provide reasonable protection against harmful interference when the equipment is operated in a commercial environment. This equipment generates, uses, and can radiate radio frequency energy and, if not installed and used in accordance with the instruction manual, may cause harmful interference to radio communications. Operation of this equipment in a residential area is likely to cause harmful interference in which case the user will be required to correct the interference at his own expense. For a Class B digital device or peripheral NOTE: This equipment has been tested and found to comply with the limits for a Class B digital device, pursuant to Part 15 of the FCC Rules. These limits are designed to provide reasonable protection against harmful interference in a residential installation. This equipment generates, uses and can radiate radio frequency energy and, if not installed and used in accordance with the instructions, may cause harmful interference to radio communications. However, there is no guarantee that interference will not occur in a particular installation. If this equipment does cause harmful interference to radio or television reception, which can be determined by turning the equipment off and on, the user is encouraged to try to correct the interference by one or more of the following measures: Reorient or relocate the receiving antenna. Increase the separation between the equipment and receiver. Connect the equipment into an outlet on a circuit different from that to which the receiver is connected. Consult the dealer or an experienced radio/TV technician for help. Information to user: The user's manual or instruction manual for an intentional or unintentional radiator shall caution the user that changes or modifications not expressly approved by the party responsible for compliance could void the user's authority to operate the equipment. In cases where the manual is provided only in a form other than paper, such as on a computer disk or over the Internet, the information required by this section may be included in the manual in that alternative form, provided the user can reasonably be expected to have the capability to access information in that form. Safety, Environmental, and Electronic Emissions Notices Page 5 Welcome Canadian Department Compliance Statement: This Class A digital apparatus complies with Canadian ICES-003. Cet appareil numérique de la classe A est conforme à la norme NMB-003 du Canada. This Class B digital apparatus complies with Canadian ICES-003. Cet appareil numérique de la classe B est conforme à la norme NMB-003 du Canada. Japan Compliance Statement: Class A Class B European Union (EU) Electromagnetic Compatibility Directive This product is herewith confirmed to comply with the requirements set out in the Council Directive on the Approximation of the Laws of the Member States relating to Electromagnetic Compatibility Directive (2004/108/EC). For the evaluation regarding the Electromagnetic Compatibility (2004/108/EC) This product is in conformity with Low Voltage Directive 2006/95/EC, and complies with the requirements in the Council Directive 2006/95/EC relating to electrical equipment designed for use within certain voltage limits and the Amendment Directive 93/68/EEC. Product Disposal This symbol on the product or on its packaging indicates that this product must not be disposed of with your other household waste. Instead, it is your responsibility to dispose of your waste equipment by handing it over to a designated collection point for the recycling of waste electrical and electronic equipment. The separate collection and recycling of your waste equipment at the time of disposal will help to conserve natural resources and ensure that it is recycled in a manner that protects human health and the environment. For more information about where you can drop off your waste equipment for recycling, please contact your local city office or your household waste disposal service. Safety, Environmental, and Electronic Emissions Notices Page 6 Contents Important Information .............................................................................................3 Safety, Environmental, and Electronic Emissions Notices ..................................4 Introduction .............................................................................................................8 Welcome ............................................................................................................. 8 Check Point 4000 Appliances Overview .............................................................. 8 Shipping Carton Contents.................................................................................... 9 Terminology......................................................................................................... 9 Rack Mounting ......................................................................................................10 Rack Mounting Hardware and Tools ...................................................................10 Attaching the Ear Mount Brackets to the Appliance ............................................11 Attaching the Rail Plates ....................................................................................11 Attaching the Appliance Rails to the Appliance ...................................................12 Installing the Appliance in the Rack ....................................................................13 Configuring Check Point 4000 Appliances .........................................................14 Powering On.......................................................................................................14 Using the First Time Configuration Wizard .........................................................15 Starting the First Time Configuration Wizard ..................................................15 Welcome........................................................................................................16 Appliance Date and Time Setup ....................................................................16 Network Connections .....................................................................................16 Routing Table ................................................................................................16 Host, Domain Settings, and DNS Servers ......................................................16 Management Type .........................................................................................17 Summary .......................................................................................................18 Creating the Network Object...............................................................................18 Advanced Configuration .....................................................................................18 Connecting to the CLI ....................................................................................18 Check Point 4000 Appliances Hardware .............................................................19 Front Panel Components ....................................................................................19 Check Point 4200 Front Panel .......................................................................19 Check Point 4600 Front Panel .......................................................................20 Check Point 4800 Front Panel .......................................................................20 Using the LCD Panel .....................................................................................21 Expansion Line Cards ....................................................................................23 Hard Disk Drives ............................................................................................23 Rear Panel Components ....................................................................................23 Main Power Switch ........................................................................................23 Redundant Power Supply Units (Check Point 4800) ......................................23 Customer Replaceable Parts ..............................................................................24 Power Supply (Check Point 4800) .................................................................24 Expansion Line Card......................................................................................25 Restoring Factory Defaults ..................................................................................27 Restoring Using the WebUI ................................................................................27 Restoring Using the Console Boot Menu ............................................................27 Restoring Using the LCD Panel ..........................................................................28 Registration and Support .....................................................................................30 Registration ........................................................................................................30 Support...............................................................................................................30 Where To From Here?........................................................................................30 Compliance Information .......................................................................................31 Declaration of Conformity ...................................................................................31 Chapter 1 Introduction In This Chapter Welcome Check Point 4000 Appliances Overview Shipping Carton Contents Terminology 8 8 9 9 Welcome Thank you for choosing Check Point’s Check Point 4000 Appliances. We hope that you will be satisfied with this system and our support services. Check Point products provide your business with the most up to date and secure solutions available today. Check Point also delivers worldwide technical services including educational, professional and support services through a network of Authorized Training Centers, Certified Support Partners and Check Point technical support personnel to ensure that you get the most out of your security investment. For additional information on the Internet Security Product Suite and other security solutions, refer to the Check Point Web site (http://www.checkpoint.com), or call Check Point at 1(800) 429-4391. For additional technical information about Check Point products, consult the Check Point Support Center (http://supportcenter.checkpoint.com). Welcome to the Check Point family. We look forward to meeting all of your current and future network, application and management security needs. Check Point 4000 Appliances Overview The family of Check Point 4000 Appliances enables organizations to maximize security in high-performance environments such as large campuses or data centers. Combining integrated firewall, IPSec VPN, and intrusion prevention with advanced acceleration technologies, Check Point 4000 Appliances deliver a highperformance security platform capable of blocking application layer threats. Even as new threats appear, Check Point 4000 Appliances maintain or increase performance while protecting the network against attacks. Key Features: Proven, enterprise-class firewall, VPN, and intrusion prevention Accelerated security performance, including SecureXL and CoreXL technologies Integrated load balancing and dynamic routing for data center reliability levels Centrally managed from Security Management Server/Check Point 4000 Appliances or as a stand alone device Automatic security protection updates from Check Point This document provides: A brief overview of essential Check Point 4000 Appliances concepts and features A step by step guide to getting Check Point 4000 Appliances up and running Page 8 Shipping Carton Contents Note - Screenshots in this guide may apply only to the highest model to which this guide applies. Shipping Carton Contents This section describes the contents of the shipping carton. Item Description Appliance Check Point 4000 Appliance Rack Mounting Accessories Hardware mounting kit Cables Power cable 1 Standard RJ-45 network cable 1 Serial console cable Quick Start Guide Getting Started Guide Image Management Guide User license agreement Documentation Terminology The following terms are used in this guide: Gateway: The security engine that enforces the organization’s security policy and acts as a security enforcement point. Security Policy: The policy created by the system administrator that regulates the flow of incoming and outgoing communication. Security Management Server: The server used by the system administrator to manage the security policy. The organization’s databases and security policies are stored on the Security Management Server and downloaded to the gateway. SmartConsole: GUI applications that are used to manage various aspects of security policy enforcement. For example, SmartView Tracker is a SmartConsole application that manages logs. SmartDashboard: A SmartConsole GUI application that is used by the system administrator to create and manage the security policy. Locally Managed Deployment: When all Check Point components responsible for both the management and enforcement of the security policy (the Security Management Server and the gateway) are installed on the same machine. Centrally Managed Deployment: When the gateway and the Security Management Server are installed on separate machines. Introduction Page 9 Chapter 2 Rack Mounting This chapter describes how to mount the appliance in a rack. Important - Two people are required to install the appliance in a rack in order to prevent any possible damage. In This Chapter Rack Mounting Hardware and Tools Attaching the Ear Mount Brackets to the Appliance Attaching the Rail Plates Attaching the Appliance Rails to the Appliance Installing the Appliance in the Rack 10 11 11 12 13 Rack Mounting Hardware and Tools You must install rack mounting hardware on the appliance before you can mount it in a rack. This table describes the rack mounting hardware. Hardware Description Qty. Use Ear mount bracket 2 Attaches to the appliance front panel. Both ear mount brackets are identical. Ear mount screws 6 Secures the ear mount brackets to the appliance front panel. These screw heads are smaller (5 mm). Appliance rail 2 Attaches to the appliance. Both rails are identical. Rail plates 2 Attaches to the appliance rails. Both plates are identical. Appliance rail screws 14 Secures the rail plates to the appliance rails and the rails to the appliance. These screw heads are larger (8 mm). Rack Mounting Tools Philips screwdriver. A magnetic head is recommended to hold screws in place and retrieve dropped screws. A powered screwdriver is also useful. Note - Screws to attach the ear mount brackets and rail plates to the rack are not included. Page 10 Attaching the Ear Mount Brackets to the Appliance Attaching the Ear Mount Brackets to the Appliance Attach the two ear mount brackets to the front of the appliance. Note - The ear mount screws have 5 mm heads. To attach the ear mount brackets to the appliance: 1. Attach the appliance ear bracket to one side of the appliance using three ear mount screws. 2. Do step 1 again for the other side of the appliance. Attaching the Rail Plates Attach the rail plates to the appliance rails to connect the appliance to the rear vertical rails of the rack. Item Description 1 Appliance rail 2 Rail plate Rack Mounting Page 11 Attaching the Appliance Rails to the Appliance Note - The appliance rail screws have 8 mm heads. To attach the rail plates: 1. Attach a rail plate to an appliance rail using two appliance rail screws. 2. Do step 1 again for the other rail plate and appliance rail. This figure shows the assembled rail plate and appliance rail. Attaching the Appliance Rails to the Appliance Attach the appliance rails to the sides of the appliance. Position the rail plates to connect the appliance rails to the rear of the rack. Note - The appliance rail screws have 8 mm heads. To attach the appliance rails: 1. Set the appliance rail on the side of the appliance. The ridges on the appliance rails point to the appliance. This diagram shows the appliance rail and rail plate positioned correctly: Rack Mounting Page 12 Installing the Appliance in the Rack 2. Attach the appliance rails to the appliance using three appliance rail screws. 3. Do steps 1 and two again for the other side of the appliance. Installing the Appliance in the Rack Install the appliance in the rack. It may be necessary to adjust the appliance rails to secure the appliance to the rack. Important - Two people are required to install the appliance in a rack in order to prevent personal injury or damage to the appliance. To install the appliance in the rack: 1. Attach the ear mount brackets to the front of the rack. 2. Attach the rail plates to the rear of the rack. 3. Confirm that the appliance is stable and secure in the rack. Rack Mounting Page 13 Chapter 3 Configuring Check Point 4000 Appliances The workflow for configuring Check Point 4000 Appliances is: 1. Connect the cables and power on the appliance. 2. Use the First Time Configuration Wizard to configure the appliance. 3. Add the Check Point 4000 Appliances object in SmartDashboard and install a policy. In This Chapter Powering On Using the First Time Configuration Wizard Creating the Network Object Advanced Configuration 14 15 18 18 Powering On To power on Check Point 4000 Appliances: 1. Connect the power cable. 2. On the back panel, turn on the Power button to start the appliance. Note - For the Check Point 4800, when a power supply fails or is not connected to the outlet, an alarm sounds continuously. If you hear the alarm, replace the faulty power supply immediately, and connect the new unit to an A/C outlet ("Removing the Power Supply" on page 25). Page 14 Using the First Time Configuration Wizard 3. Wait for the appliance to initialize and boot. The status of the appliance appears on the LCD screen: The appliance is ready for use when the model number is displayed. Using the First Time Configuration Wizard Perform the initial configuration of Check Point 4000 Appliances using the First Time Configuration Wizard. You can use the following commands at any time: Click Quit to exit. Click Next to move to the next page of the wizard. Note - When running the First Time Configuration Wizard, you may not see all the windows that are described in this guide. The windows that appear in the wizard depend on the Check Point 4000 Appliances software image and the selections that you make. Starting the First Time Configuration Wizard To start the First Time Configuration Wizard: 1. Connect a standard network cable to the appliance's management interface and to your management network. The management interface is marked MGMT. This interface is preconfigured with the IP address 192.168.1.1. 2. Connect to the management interface by connecting from a computer on the same network subnet as the management interface (for example, with IP address 192.168.1.x and net mask 255.255.255.0). This can be changed later through the WebUI. 3. To access the administration interface, initiate a connection from a browser to the default administration IP address: https://192.168.1.1:4434. Note - Pop-ups must always be allowed on https://<appliance_ip_address>. The login page appears. 4. Log in to the system using the default login name/password: admin/admin and click Login. Configuring Check Point 4000 Appliances Page 15 Using the First Time Configuration Wizard Note - The features configured in the wizard are accessible after completing the wizard via the WebUI menu. The WebUI menu can be accessed by navigating to https://<appliance_ip_address>:4434. 5. Change the administrator password, as prompted. The default password gives you access to the appliance. For security purposes, you must change it to a more secure password. In the Password recovery login token section, you can download a Login Token that you can use if you forget the password. We highly recommended to save and safely store the password recovery login token file. 6. The First Time Configuration Wizard runs. The First Time Configuration Wizard presents windows that help you to configure the appliance. Welcome The Welcome page summarizes the steps of the First Time Configuration Wizard. Appliance Date and Time Setup Configure date and time in the Date and Time Setup page. Click Apply. Network Connections Configure the network connections in the Network Connections page. You can modify the Management IP address and connectivity is preserved. A secondary interface is created automatically to preserve connectivity. This interface can be removed after the wizard is completed in the Network > Network Connections page after the wizard is completed. Routing Table Configure the routing settings on the Routing Table page. Host, Domain Settings, and DNS Servers Set the Host, Domain and DNS Servers in the Host, Domain Settings, and DNS Servers page. The host name must start with a letter and cannot be named com1, com2....com9. In the DNS section, set the DNS servers for the appliance. Configuring Check Point 4000 Appliances Page 16 Using the First Time Configuration Wizard Management Type Set how the appliance is managed in the Management Type page. Locally Managed Deployment: The appliance is a Security Gateway and a Security Management server. The Security Management server manages the Security Policy that is enforced by the Security Gateway. Centrally Managed Deployment: The appliance is a Security Gateway, without a Security Management server. The Security Gateway is managed by a remote Security Management server. Locally Managed Deployment This section describes how to configure the appliance for locally managed deployment. Check Point 4000 Appliances Cluster Configure the cluster type. If you select This appliance is part of a Check Point 4000 Appliances Cluster, the options are: Primary cluster member Secondary cluster member For information about clusters, see the ClusterXL Administration Guide (http://supportcenter.checkpoint.com) for your Check Point version. Web/SSH and GUI Clients Configuration Define the clients that are allowed to connect to the appliance using a web browser or SSH client. These clients can manage the appliance using a web or SSH connection. You can define a Host according to Hostname or IP address. Enter a comma-separated list of IP addresses from which you manage the appliance. Enter Any to manage the appliance from anywhere. Note - Do not use the Any value for security reasons. After you complete the First Time Configuration Wizard, more options are available using the WebUI menu. Download SmartConsole Applications Configuring a security policy requires you to install the SmartConsole applications. In the Download SmartConsole Applications window, you can download SmartConsole and install it on Windows machines. The release notes of your Check Point version in the Check Point Support Center (http://supportcenter.checkpoint.com), lists compatible Windows operating systems for SmartConsole. Centrally Managed Deployment This section describes how to configure the appliance for centrally managed deployment. Gateway Type Configure the gateway type for a Centrally Managed appliance. Choose one of: Standard Gateway This Gateway is a member of a cluster This Gateway uses a dynamically assigned IP Web/SSH and GUI Clients Configuration Define the clients that are allowed to connect to the appliance using a web browser or SSH client. These clients can manage the appliance using a web or SSH connection. You can define a Host according to Hostname or IP address. Enter a comma-separated list of IP addresses from which you manage the appliance. Enter Any to manage the appliance from anywhere. Configuring Check Point 4000 Appliances Page 17 Creating the Network Object Note - Do not use the Any value for security reasons. After you complete the First Time Configuration Wizard, more options are available using the WebUI menu. SIC Setup Configure the SIC (Secure Internal Communication) settings for a Centrally Managed appliance. Enter a SIC Activation Key. The same key is used by the gateway object in SmartDashboard. Summary The Summary page opens. Click Finish to complete the First-Time Configuration Wizard. You can login to the appliance after several minutes. Note - You should backup the system configuration. The Backup and Restore window can be accessed via the WebUI interface, Appliance > Backup and Restore. Creating the Network Object Configure the Check Point 4000 Appliances as a gateway object in the Security Management Server database. To create the network object in SmartDashboard: 1. 2. 3. 4. Launch SmartDashboard. Configure a new gateway object for the appliance. Enter the IP address for the appliance. For a centrally managed installation, establish Secure Internal Communication (SIC) using the activation key entered in the First Time Configuration Wizard. 5. Configure the topology. 6. Install the security policy. Advanced Configuration Advanced configuration can be done using the sysconfig menu which can be accessed using the command line interface only. For example, configuring the appliance to be a DHCP server. Note - The sysconfig menu is only available after running the First Time Configuration Wizard in the WebUI. CLI access can be obtained by console connection or through SSH. Connecting to the CLI You can connect to the command line interface of Check Point 4000 Appliances using: The provided serial console cable (DTE to DTE) and terminal emulation software such as HyperTerminal and PuTTY (from Windows), or Minicom (from Unix/Linux systems). Connection parameters for the appliance are: 9600bps, no parity, 1 stop bit (8N1). Set the Flow Control to None. An SSH connection to the management interface (if SSHD is configured). Configuring Check Point 4000 Appliances Page 18 Chapter 4 Check Point 4000 Appliances Hardware This chapter provides instructions for installing and removing hardware components on Check Point 4000 Appliances. In This Chapter Front Panel Components Rear Panel Components Customer Replaceable Parts 19 23 24 Front Panel Components This section describes the features and components located on the appliance front panel. Check Point 4200 Front Panel Item Description 1 Expansion line card slot 2 Built in Ethernet ports (ETH1 - ETH3) 3 Management configuration port - Ethernet connection to a remote management workstation 4 USB ports 5 Console port - A serial connection to the appliance using a terminal emulation program such as HyperTerminal or PuTTY 6 Power indicator LED 7 LCD display screen 8 Keypad Page 19 Front Panel Components Check Point 4600 Front Panel Item Description 1 Expansion line card slot 2 Built in Ethernet ports (ETH1 - ETH7) 3 Management configuration port - Ethernet connection to a remote management workstation 4 USB ports 5 Console port - A serial connection to the appliance using a terminal emulation program such as HyperTerminal or PuTTY 6 Power indicator LED 7 LCD display screen 8 Keypad Check Point 4800 Front Panel Item Description 1 Expansion line card slot 2 LOM Port 3 Built in Ethernet ports (ETH1 - ETH7) 4 Management configuration port - Ethernet connection to a remote management workstation 5 USB ports 6 Console port - A serial connection to the appliance using a terminal emulation program such as HyperTerminal or PuTTY 7 Power indicator LED Check Point 4000 Appliances Hardware Page 20 Front Panel Components Item Description 8 LCD display screen 9 Keypad Using the LCD Panel The appliance has an LCD panel that can be used to perform basic management operations. You can select DHCP or configure the IP address, subnet netmask, and default gateway of the management interface. The appliance can also be rebooted. Menu Options Menu Sub-menu Purpose DHCP Enable or disable DHCP for the management interface. Set Mgmt IP Set the management interface IP address. Set Netmask Set the management interface network mask. Set Default GW Set the management interface default gateway. Reboot Reboot the appliance. Network System LCD Panel Keys To Press Enter the main menu Navigate the menu or Change a number or Select a menu option Go back to previous menu When Entering an IP Address To Press Enter the grub menu or Move to the next digit Move back to the previous digit Check Point 4000 Appliances Hardware Page 21 Front Panel Components To Press Approve the change when the cursor is located on the last digit Cancel the IP change when the cursor is located on the first digit Change current digit or Configuring Management DHCP You can use the LCD panel to enable or disable DHCP on the management interface. To configure management DHCP using the LCD panel: 1. Press Enter . The panel shows Select > Network. 2. Press Enter . The panel shows Network > DHCP. 3. Press Enter . The panel shows that DHCP is enabled or disabled. 4. Press Up . If DHCP was disabled - DHCP is enabled on the management interface. If DHCP was enabled - DHCP is disabled on the management interface. Configuring Management IP Addresses You can use the LCD panel to configure these management interface IP addresses for the appliance: Management IP address Subnet netmask Default gateway To configure the management IP address using the LCD panel: 1. Press Enter . The panel shows Select > Network. 2. Press Enter . The panel shows Network > DHCP. 3. Press Down . The panel shows Network > Set Mgmt IP. 4. Press Enter . The panel shows the management interface IP address. 5. Configure the management interface IP address. a) Press Up or Down, b) Press Right or Enter, or , to change the digit. or , to move to the next digit. Check Point 4000 Appliances Hardware Page 22 Rear Panel Components c) When the panel shows the correct IP address, move the cursor to the last digit and press Enter . The panel shows Network > Set Mgmt IP. 6. Do steps 3 - 5 again for the subnet netmask and the default gateway IP address. 7. Press Esc until the panel shows the appliance logo. Expansion Line Cards Check Point 4000 Appliances contain one optional expansion slot that accommodates cold-swappable network line cards. There are different types of expansion line cards which contain two, four, or eight ports. These types of expansion line cards are currently available: Model Description CPAC-2-10F 2 Port 10GBase-F SFP+ (without transceivers) CPAC-4-1C 4 Port 10/100/1000Base-T RJ-45 CPAC-4-1F 4 Port 1000Base-F SFP (without transceivers) CPAC-8-1C 8 Port 10/100/1000Base-T RJ-45 Hard Disk Drives The appliance contains one hard disk drive that is not hot-swappable. You must power off the appliance before removing or installing a hard disk drive. Rear Panel Components This section describes components located on the rear panel of the appliance. Main Power Switch The main power switch controls power to the entire unit. Redundant Power Supply Units (Check Point 4800) The Check Point 4800 has an optional redundant power supply unit. Located at the left rear of the appliance, two hot-swappable power supply units give built-in power redundancy. Each power supply connects to an electrical outlet. For appliances that are provisioned with one power supply unit, use the placeholder unit in the other power supply slot. This diagram shows the 4800 model with the placeholder unit: Note - If both power supply slots are not populated, a continuous alarm sounds. If a power supply fails or is not connected to the outlet, an alarm sounds continuously. Check Point 4000 Appliances Hardware Page 23 Customer Replaceable Parts Customer Replaceable Parts To ensure maximum availability and ease of maintenance, the Check Point 4000 Appliances contain the following customer replaceable parts: 4200/4600 4800 Power supply slots n/a 2 Expansion line card Optional Optional Unless directed to do so by Check Point technical support, customers are prohibited by warranty and support agreements from replacing any parts. Customers are prohibited from opening the appliance case under any circumstances. Power Supply (Check Point 4800) The Check Point 4800 appliance has an optional redundant power supply. This section explains how to remove and install a power supply or placeholder unit. Note - If both power supply slots are not populated, a continuous alarm sounds. Item Description 1 Power supply unit 2 Extraction handle 3 Release lever 4 Power cord socket 5 Power switch Check Point 4000 Appliances Hardware Page 24 Customer Replaceable Parts Removing the Power Supply This section describes how to remove a power supply or placeholder unit from a Check Point 4800 appliance. To remove a power supply unit: 1. If the alarm sounds, press the red alarm button to the right of the power supply. The alarm stops. 2. Remove the power cord from the power supply unit. 3. Engage and hold the release lever on the power supply or placeholder unit. 4. Pull the extraction handle to remove the power supply or placeholder unit. Note - Remove the power supply unit with the extraction handle to prevent any possible damage. Installing the Power Supply This section describes how to install a power supply or placeholder unit into a Check Point 4800 appliance. To install a replacement power supply: 1. Insert the power supply or placeholder unit into the power supply slot. 2. Push the power supply or placeholder unit until the release lever clicks. 3. Insert the power cord into the power supply socket. Make sure that the green LED is illuminated. Expansion Line Card This section presents the procedures for removing and installing an expansion line card unit. There are two types of expansion cards that can be installed: Ethernet or Fiber Optic ports. The built-in Ethernet ports (LAN1 - LAN8) are not customer replaceable. Important - Make certain that you are electromagnetically grounded when performing the following procedures. Static electricity can damage the appliance. Check Point 4000 Appliances Hardware Page 25 Customer Replaceable Parts Installing Expansion Line Cards To install an expansion line card: 1. 2. 3. 4. 5. 6. Power off the appliance and remove the power cords from the power supply units. Loosen the retaining screws on the metal cover on the front of the appliance. Holding the screws, remove the metal cover. Insert the expansion line card into the expansion slot. Push until the card clicks into place. Tighten the retaining screws on the expansion line card. Removing Expansion Line Cards To remove an expansion line card: 1. 2. 3. 4. 5. Power off the appliance and remove the power cords from the power supply units. Loosen the retaining screws on the expansion line card. Holding the screws, pull the expansion line card out of the expansion slot. Place the metal cover over the expansion slot. Tighten the screws on the metal cover. Check Point 4000 Appliances Hardware Page 26 Chapter 5 Restoring Factory Defaults As part of the troubleshooting process, it may be necessary to restore the appliance to its factory default settings. You can restore your appliance to the factory default image using one of the following methods: Using the WebUI Through the console boot menu Using the LCD panel Important - Restoring factory defaults deletes all information on the appliance. In This Chapter Restoring Using the WebUI Restoring Using the Console Boot Menu Restoring Using the LCD Panel 27 27 28 Restoring Using the WebUI To restore the appliance to its default factory configuration using the WebUI: 1. In a Web browser, navigate to https://<appliance_ip_address>:4434 2. Log in to the WebUI of the appliance using your administrator username and password. 3. In the WebUI, click Appliance > Image Management. The Image Management window opens: 4. Select the relevant image version you wish to revert to. 5. Click Revert. Restoring Using the Console Boot Menu To restore the appliance to its default factory configuration using the console boot menu: 1. Connect the supplied DB9 serial cable to the console port on the front of the appliance. 2. Connect to the appliance using a terminal emulation program such as Microsoft HyperTerminal or PuTTY. 3. In the HyperTerminal Connect To window, select a port from the Connect using list. Define the port settings: 9600 BPS, 8 bits, no parity, 1 stop bit. 4. From the Flow control list, select None. 5. Click, Call > Call to connect to the appliance. 6. Switch on the appliance. The appliance begins the boot process and status messages appear in HyperTerminal. Page 27 Restoring Using the LCD Panel 7. During the boot process, text similar to that shown below appears: 8. At this point, you have approximately four seconds to hit any key to activate the Boot menu. 9. The Boot menu opens. Scroll to the relevant Reset to factory defaults image and press Enter. Restoring Using the LCD Panel To restore the appliance to its default factory configuration using the LCD Panel keys: 1. Reboot or power on the appliance. 2. When the countdown begins, press any of the arrow keys. The Boot menu appears. 3. Using the arrow buttons, scroll to the relevant default factory image. 4. Press . 5. Confirm the reset by pressing . Pressing any other button causes the Action Canceled message to display: At this point, pressing any key returns you to the boot menu. Restoring Factory Defaults Page 28 Restoring Using the LCD Panel 6. Once you have confirmed the reset, wait for the appliance to restore the factory image. While the appliance is restored to the default image, this message is continuously displayed: Reverting image don't turn off. After the appliance is restored to its default factory configuration, the appliance reboots and the initializing message appears. Restoring Factory Defaults Page 29 Chapter 6 Registration and Support In This Chapter Registration Support Where To From Here? 30 30 30 Registration The appliance requires a product-specific Check Point license. Obtain a license and register at the Check Point Appliance Registration site (http://register.checkpoint.com/cpapp). Support For additional technical information about Check Point products, consult the Check Point Support Center (http://supportcenter.checkpoint.com). Where To From Here? You have now learned the basics that you need to get started. The next step is to obtain more advanced knowledge of your Check Point software. Check Point documentation is available on the Check Point Support Center (http://supportcenter.checkpoint.com). Be sure to also use the Online Help when you are working with the Check Point SmartConsole clients. Page 30 Appendix A Compliance Information This appendix contains declaration of conformity, compliance, and related regulatory information. In This Appendix Declaration of Conformity 31 Declaration of Conformity Manufacturer’s Name: Check Point Software Technologies Ltd. Manufacturer’s Address: 5 Ha'Solelim Street, Tel Aviv 67897, Israel Declare that under our sole responsibility the products Model Number: T-120, T-160, and T-180 Product Options: All Date First Applied: July, 2011 Conforms to the following Product Specifications: EMC FCC, 47 CFR, Part 15, Class A Information Technology Equipment - Radio Disturbance Characteristics VCCI V-3, Class A Information Technology Equipment - Radio Disturbance Characteristics AS/NZS CISPR22, Class A Information Technology Equipment - Radio Disturbance Characteristics ICES-003, Class A Information Technology Equipment - Radio Disturbance Characteristics CISPR22 Information Technology Equipment - Radio Disturbance Characteristics EN55022, Class A Information Technology Equipment - Radio Disturbance Characteristics EN 61000-3-2 Information Technology Equipment - Harmonics Characteristics EN61000-3-3 Information Technology Equipment - Flicker Characteristics EN 55024 Information Technology Equipment - Immunity Characteristics Page 31 Declaration of Conformity Safety EN61000-4-2 Information Technology Equipment - Electrostatic Discharge Immunity EN61000-4-3 Information Technology Equipment - Radiated RF Immunity EN61000-4-4 Information Technology Equipment - Fast Transient Immunity EN61000-4-5 Information Technology Equipment - Surge Immunity EN61000-4-6 Information Technology Equipment - Conducted RF Immunity EN61000-4-11 Information Technology Equipment - Voltage Dips and Short Interruptions Immunity CAN/CSA, C22.2 No. 609501-07 Safety of Information Technology Equipment UL 60950-1:2007 second edition Safety of Information Technology Equipment EN 60950-1:2006/A11:2009 Safety of Information Technology Equipment The product herewith complies with the requirements of the EU Directive 2006/95/EC and the EMC Directive 2004/108/EC Date and Place of issue: July, 2011, Tel Aviv, Israel FCC Notice (US) This equipment has been tested and found to comply with the limits for a Class A digital device, pursuant to part 15 of the FCC Rules. These limits are designed to provide reasonable protection against harmful interference when the equipment is operated in a commercial environment. This equipment generates, uses, and can radiate radio frequency energy and, if not installed and used in accordance with the instruction manual, may cause harmful interference to radio communications. Operation of this equipment in a residential area is likely to cause harmful interference in which case the user will be required to correct the interference at his own expense. Caution Any changes or modifications not expressly approved by the grantee of this device could void the user’s authority to operate the equipment. Compliance Information Page 32