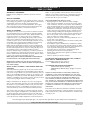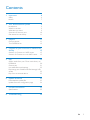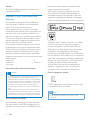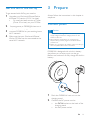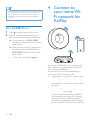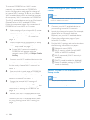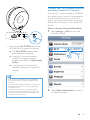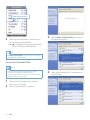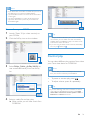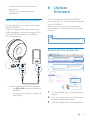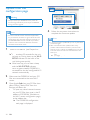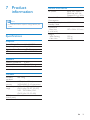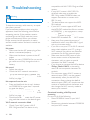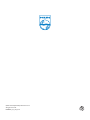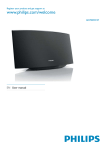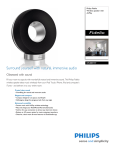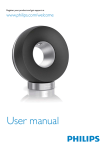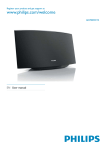Download Philips Fidelio SoundRing wireless speaker DS3881W
Transcript
Register your product and get support at www.philips.com/welcome DS3881W EN User manual Register online at www.philips.com/welcome today to get the very most from your purchase. Registering your model with PHILIPS makes you eligible for all of the valuable benefits listed below,so don't miss out. Register online at www.philips.com/welcome to ensure: *Product Safety Notification *Additional Benefits By registering your product, you'll receive notification - directly from the manufacturer. Registering your product guarantees that you'll receive all of the privileges to which you’re entitled, including special moneysaving offers. Congratulations on your purchase, and welcome to the “family!” Dear PHILIPS product owner: Thank you for your confidence in PHILIPS.You’ve selected one of the best-built, best-backed products available today.We’ll do everything in our power to keep you happy with your purchase for many years to come. As a member of the PHILIPS “family,” you’re entitled to protection by one of the most comprehensive warranties in the industry. What’s more, your purchase guarantees you’ll receive all the information and special offers for which you qualify, plus easy access to accessories from our convenient home shopping network. Most importantly, you can count on our uncompromising commitment to your total satisfaction. All of this is our way of saying welcome - and thanks for investing in a PHILIPS product. P.S. To get the most from your PHILIPS purchase, be sure to register online at: www.philips.com/welcome This “bolt of lightning” indicates uninsulated material within your unit may cause an electrical shock. For the safety of everyone in your household, please do not remove product covering. The “exclamation point” calls attention to features for which you should read the enclosed literature closely to prevent operating and maintenance problems. WARNING: To reduce the risk of fire or electric shock, this apparatus should not be exposed to rain or moisture and objects filled with liquids, such as vases, should not be placed on this apparatus. CAUTION: To prevent electric shock, match wide blade of plug to wide slot, fully insert. ATTENTION: Pour éviter les choc électriques, introduire la lame la plus large de la fiche dans la borne correspondante de la prise et pousser jusqu’au fond. For Customer Use Enter below the Serial No. which is located on the rear of the cabinet. Retain this information for future reference. Model No.__________________________ Serial No. ________________________ PHILIPS LIMITED WARRANTY ONE (1) YEAR WARRANTY COVERAGE: PHILIPS warranty obligation is limited to the terms set forth below. WHO IS COVERED: Philips warrants the product to the original purchaser or the person receiving the product as a gift against defects in materials and workmanship as based on the date of original purchase (“Warranty Period”) from an Authorized Dealer. The original sales receipt showing the product name and the purchase date from an authorized retailer is considered such proof. WHAT IS COVERED: The Philips warranty covers new products if a defect in material or workmanship occurs and a valid claim is received by Philips within the Warranty Period. At its option, Philips will either (1) repair the product at no charge, using new or refurbished replacement parts, or (2) exchange the product with a product that is new or which has been manufactured from new, or serviceable used parts and is at least functionally equivalent or most comparable to the original product in Philips current inventory, or (3) refund the original purchase price of the product. Philips warrants replacement products or parts provided under this warranty against defects in materials and workmanship from the date of the replacement or repair for ninety (90) days or for the remaining portion of the original product’s warranty, whichever provides longer coverage for you. When a product or part is exchanged, any replacement item becomes your property and the replaced item becomes Philips’ property. When a refund is given, your product becomes Philips’ property. Note: Any product sold and identified as refurbished or renewed carries a ninety (90) day limited warranty. Replacement product can only be sent if all warranty requirements are met. Failure to follow all requirements can result in delay. WHAT IS NOT COVERED - EXCLUSIONS AND LIMITATIONS: This Limited Warranty applies only to the new products manufactured by or for Philips that can be identified by the trademark, trade name, or logo affixed to it. This Limited Warranty does not apply to any non-Philips hardware product or any software, even if packaged or sold with the product. Non-Philips manufacturers, suppliers, or publishers may provide a separate warranty for their own products packaged with the bundled product. Philips is not liable for any damage to or loss of any programs, data, or other information stored on any media contained within the product, or any non-Philips product or part not covered by this warranty. Recovery or reinstallation of programs, data or other information is not covered under this Limited Warranty. This warranty does not apply (a) to damage caused by accident, abuse, misuse, neglect, misapplication, or non-Philips product, (b) to damage caused by service performed by anyone other than Philips or Philips Authorized Service Location, (c) to a product or a part that has been modified without the written permission of Philips, or (d) if any Philips serial number has been removed or defaced, or (e) product, accessories or consumables sold “AS IS” without warranty of any kind by including refurbished Philips product sold “AS IS” by some retailers. This Limited Warranty does not cover: • Shipping charges to return defective product to Philips. • Labor charges for installation or setup of the product, adjustment of customer controls on the product, and installation or repair of antenna/signal source systems outside of the product. • Product repair and/or part replacement because of improper installation or maintenance, connections to improper voltage supply, power line surge, lightning damage, retained images or screen markings resulting from viewing fixed stationary content for extended periods, product cosmetic appearance items due to normal wear and tear, unauthorized repair or other cause not within the control of Philips. • Damage or claims for products not being available for use, or for lost data or lost software. • Damage from mishandled shipments or transit accidents when returning product to Philips. • A product that requires modification or adaptation to enable it to operate in any country other than the country for which it was designed, manufactured, approved and/or authorized, or repair of products damaged by these modifications. • A product used for commercial or institutional purposes (including but not limited to rental purposes). • Product lost in shipment and no signature verification receipt can be provided. • Failure to operate per Owner’s Manual. TO OBTAIN ASSISTANCE IN THE U.S.A., PUERTO RICO, OR U.S. VIRGIN ISLANDS… Contact Philips Customer Care Center at: 1-888-PHILIPS (1-888-744-5477) TO OBTAIN ASSISTANCE IN CANADA… 1-800-661-6162 (French Speaking) 1-888-PHILIPS (1-888-744-5477) - (English or Spanish Speaking) REPAIR OR REPLACEMENT AS PROVIDED UNDER THIS WARRANTY IS THE EXCLUSIVE REMEDY FOR THE CONSUMER. PHILIPS SHALL NOT BE LIABLE FOR ANY INCIDENTAL OR CONSEQUENTIAL DAMAGES FOR BREACH OF ANY EXPRESS OR IMPLIED WARRANTY ON THIS PRODUCT. EXCEPT TO THE EXTENT PROHIBITED BY APPLICABLE LAW, ANY IMPLIED WARRANTY OF MERCHANTABILITY OR FITNESS FOR A PARTICULAR PURPOSE ON THIS PRODUCT IS LIMITED IN DURATION TO THE DURATION OF THIS WARRANTY. Some states do not allow the exclusions or limitation of incidental or consequential damages, or allow limitations on how long an implied warranty lasts, so the above limitations or exclusions may not apply to you. This warranty gives you specific legal rights. You may have other rights which vary from state/province to state/province. Philips, P.O. Box 10313 Stamford, CT 06904 3140 035 50201 Contents 1 Important 6 2 Your Entertainment System 9 Safety Notice Introduction What’s in the box What else you need Overview of the main unit Get started to use AirPlay 3 Prepare Connect power Turn DS3881W on 6 7 9 9 9 10 11 11 11 12 4 Connect to your home Wi-Fi network for AirPlay 12 Scenario 1: Connect to a WPS router Scenario 2: Connect to a non-WPS router 13 13 5 Play 20 6 Update firmware 23 7 Product information 25 8 Troubleshooting 26 Stream audio from your iTunes music library to DS3881W 20 Control play 21 Use advanced sound settings 22 Play/charge your iPod/iPhone/iPad through USB socket 22 Play from an external device 23 Download the update file Update from the configuration page Specifications 23 24 25 EN 5 1Important Safety Important Safety Instructions a Read these instructions. k Only use attachments/accessories specified by the manufacturer. l Use only with the cart, stand, tripod, bracket, or table specified by the manufacturer or sold with the apparatus. When a cart is used, use caution when moving the cart/apparatus combination to avoid injury from tip-over. b Keep these instructions. c Heed all warnings. d Follow all instructions. e Do not use this apparatus near water. f Clean only with dry cloth. g Do not block any ventilation openings. Install in accordance with the manufacturer’s instructions. h Do not install near any heat sources such as radiators, heat registers, stoves, or other apparatus (including amplifiers) that produce heat. i Do not defeat the safety purpose of the polarized or grounding-type plug. A polarized plug has two blades with one wider than the other. A grounding type plug has two blades and a third grounding prong. The wide blade or the third prong are provided for your safety. If the provided plug does not fit into your outlet, consult an electrician for replacement of the obsolete outlet. j Protect the power cord from being walked on or pinched, particularly at plugs, convenience receptacles, and the point where they exit from the apparatus. 6 EN m Unplug this apparatus during lightning storms or when unused for long periods of time. n Refer all servicing to qualified service personnel. Servicing is required when the apparatus has been damaged in any way, such as power-supply cord or plug is damaged, liquid has been spilled or objects have fallen into the apparatus, the apparatus has been exposed to rain or moisture, does not operate normally, or has been dropped. o Battery usage CAUTION – To prevent battery leakage which may result in bodily injury, property damage, or damage to the unit: • Install all batteries correctly, + and - as marked on the unit. • Remove batteries when the unit is not used for a long time. • Perchlorate Material-special handling may apply. See www.dtsc.ca.gov/ hazardouswaste/perchlorate. p Apparatus shall not be exposed to dripping or splashing, keep it away from direct sunlight,naked flames or heat. Warning •• Never remove the casing of this apparatus. •• Never lubricate any part of this apparatus. •• Never place this apparatus on other electrical equipment. •• Keep this apparatus away from direct sunlight, naked flames or heat. •• Ensure that you always have easy access to the power cord, plug or adaptor to disconnect this apparatus from the power. a b Warning •• To avoid injuries, never put your fingers into the bass pipe (1) or your hands into the aluminum ring (2). Risk of overheating! Never install this apparatus in a confined space. Always leave a space of at least four inches around this apparatus for ventilation. Ensure curtains or other objects never cover the ventilation slots on this apparatus. Notice Notice of compliance Modifications The user is cautioned that changes or modifications not expressly approved by the party responsible for compliance could void the user’s authority to operate the equipment. FCC & RSS compliance statement This device complies with Part 15 of the FCC Rules and Industry Canada licence-exempt RSS standard(s). Operation is subject to the following two conditions: a This device may not cause harmful interference, and b This device must accept any interference received, including interference that may cause undesired operation. FCC Radiation Exposure Statement This equipment complies with FCC’s and IC’s RF radiation exposure limits set forth for an uncontrolled environment. The antenna(s) used for this transmitter must be installed and operated to provide a separation distance of at least 20 cm from all persons and must not be collocated or operating in conjunction with any other antenna or transmitter. Installers must ensure that 20cm separation distance will be maintained between the device (excluding its handset) and users. FCC rules This equipment has been tested and found to comply with the limits for a Class B digital device, pursuant to Part 15 of the FCC Rules. These limits are designed to provide reasonable protection against harmful interference in a residential installation. This equipment generates, uses and can radiate radio frequency energy and, if not installed and used in accordance with the instructions, may cause harmful interference to radio communications. However, there is no guarantee that interference will not occur in a particular installation. If this equipment does cause harmful interference to radio or television reception, which can be determined by turning the equipment off and on, the user is encouraged to try to correct the interference by one or more of the following measures: • Reorient or relocate the receiving antenna. • Increase the separation between the equipment and receiver. • Connect the equipment into an outlet on a circuit different from that to which the receiver is connected. • Consult the dealer or an experienced radio/TV technician for help. EN 7 Canada: This Class B digital apparatus complies with Canadian ICES-003. Disposal of your old product and batteries Your product is designed and manufactured with high quality materials and components, which can be recycled and reused. Never dispose of your product with other household waste. Please inform yourself about the local rules on the separate collection of electrical and electronic products and batteries. The correct disposal of these products helps prevent potentially negative consequences on the environment and human health. Your product contains batteries, which cannot be disposed of with normal household waste. Please inform yourself about the local rules on separate collection of batteries. The correct disposal of batteries helps prevent potentially negative consequences on the environment and human health. Please visit www.recycle.philips.com for additional information on a recycling center in your area. Information about the use of batteries: Caution polystyrene foam (buffer) and polyethylene (bags, protective foam sheet.) Your system consists of materials which can be recycled and reused if disassembled by a specialized company. Please observe the local regulations regarding the disposal of packaging materials, exhausted batteries and old equipment. “Made for iPod,” “Made for iPhone,” and “Made for iPad” mean that an electronic accessory has been designed to connect specifically to iPod, iPhone, or iPad, respectively, and has been certified by the developer to meet Apple performance standards. Apple is not responsible for the operation of this device or its compliance with safety and regulatory standards. Please note that the use of this accessory with iPod, iPhone, or iPad may affect wireless performance. AirPlay, iPod, and iPhone are trademarks of Apple Inc., registered in the U.S. and other countries. iPad is a trademark of Apple Inc. Class II equipment symbol: •• Risk of leakage: Only use the specified type of batteries. Do not mix new and used batteries. Do not mix different brands of batteries. Observe correct polarity. Remove batteries from products that are not in use for a longer period of time. Store batteries in a dry place. •• Risk of injury: Wear gloves when handling leaking batteries. Keep batteries out of reach of children and pets. •• Risk of explosion: Do not short circuit batteries. Do not expose batteries to excessive heat. Do not throw batteries into the fire. Do not damage or disassemble batteries. Do not recharge non-rechargeable batteries. Environmental information All unnecessary packaging has been omitted. We have tried to make the packaging easy to separate into three materials: cardboard (box), 8 EN CLASS II apparatus with double insulation, and no protective earth provided. Note •• The type plate is located on the bottom of the apparatus. 2Your Entertainment System Congratulations on your purchase, and welcome to Philips! To fully benefit from the support that Philips offers, register your product at www.philips.com/welcome. If you contact Philips, you will be asked for the model and serial number of this apparatus.The model number and serial number are on the bottom of the apparatus. Write the numbers here: Model No. ____________________________ Serial No. _____________________________ Introduction Apple AirPlay technology enables you to play your iTunes music library, hosted on a Mac, PC, iPhone, iPod touch, or iPad on any AirPlayenabled device (for example, your DS3881W) connected to the Wi-Fi network. With an AirPlay-enabled device (for example, your DS3881W), you can: • stream audio from your iTunes music library to any room in your house • choose which AirPlay-enabled devices you want to play music on (if you have more than one such devices in your house) • stream audio to multiple AirPlay-enabled devices at the same time (from the iTunes music library on your PC/Mac only) Tip •• Please visit www.philips.com/welcome for information about more Philips AirPlay-enabled devices. With DS3881W, you can also: • charge your iPod/iPhone/iPad through the USB socket with an Apple USB cable (not supplied). • • play your iTunes music library on your iPod/iPhone/iPad through the USB socket directly while charging. play music from other audio devices through the MP3-LINK socket. What’s in the box Check and identify the contents of your package: • DS3881W main unit (with a built-in Wi-Fi module) • 1 x AC power adapter • 1 x MP3 link cable • Charging stand • User manual (in CD-ROM) • Quick start guide What else you need To stream audio wirelessly by AirPlay, you need: • A Wi-Fi certified router • A host for your iTunes music library, for example, an iPod touch/iPhone/iPad installed with iOS 4.3 (or later) or a Wi-Fi enabled PC/Mac installed with iTunes 10 (or later) Your DS3881W should be connected to the same local network as your iTunes host device through the Wi-Fi router. List of compatible iTunes host devices for AirPlay In terms of AirPlay, DS3881W is compatible with: • a Wi-Fi enabled PC/Mac installed with iTunes 10 (or later); and • the following iPod/iPhone/iPad models installed with iOS 4.3 (or later): • iPad 2 • iPad • iPhone 4 • iPhone 3GS • iPod touch (2nd, 3rd, and 4th generation) EN 9 Overview of the main unit a b c d g e f h i a Power indicator b c • Turn DS3881W on/off. • Start or pause play. d+/• Adjust volume. • (Press and hold both buttons) reset DS3881W. eStand fUSB • Connect an iPod/iPhone/iPad through an Apple USB cable (not supplied). g WI-FI SETUP button/indicator • Connect the unit to a Wi-Fi network. • Show the Wi-Fi connection status of the unit. 10 EN hMP3-LINK • Connect an external audio player through the supplied MP3 link cable. i DC IN • Connect the power adaptor. Get started to use AirPlay To get started with AirPlay, you need to: 1 2 3 4 Upgrade your iPod touch/iPhone/iPad to the latest iOS version (iOS 4.3 or later). • Or install the latest version of iTunes (iTunes 10 or later) on your PC/Mac. Connect power to DS3881W, then turn it on (see ‘Prepare’ on page 11). Connect DS3881W to your existing home Wi-Fi network. Make sure that your iPod touch/iPhone/ iPad or PC/Mac are also connected to the same Wi-Fi network. 3Prepare Always follow the instructions in this chapter in sequence. Connect power Caution •• Risk of product damage! Make sure that the power supply voltage matches the voltage printed on the bottom of the unit. •• Risk of electric shock! When you unplug the AC adaptor, always pull the plug from the socket. Never pull the cord. •• Before you connect the AC adaptor, make sure that you have completed all the other connections. DS3881W is designed with a built-in battery that allows you to enjoy music on the go. Before use, make sure to fully charge the built-in battery. 1 2 Dock the DS3881W main unit on the charging stand. Connect the AC power cord to • the DC IN socket on the back of the charging stand. • the wall power socket. EN 11 Tip •• After AC power connection, if the built-in battery is full, the power indicator on the front of the unit stays blue; if the built-in battery is not full, the power indicator flashes blue; if the battery is flat, the power indicator turns red. 4 Connect to your home WiFi network for AirPlay Turn DS3881W on 1Press on the top to turn the unit on. 2 Wait for successful boot-up of the unit. »» The boot-up takes about 35 seconds. »» During boot-up, the Wi-Fi SETUP indicator on the back of the unit blinks green quickly. »» After boot-up, if no Wi-Fi connection has been set up for DS3881W, the Wi-Fi SETUP indicator starts to blink green slowly. • To turn the unit off, press again. To connect DS3881W to your existing home Wi-Fi network, you need to apply your home Wi-Fi setting to DS3881W. You can do this in two ways (depending on which type of Wi-Fi router you use): • Automatically - if your Wi-Fi router is WPS (Wi-Fi Protected Setup)-enabled and supports PBC (Push Button Connection) (see ‘Scenario 1: Connect to a WPS router’ on page 13) • Manually - if your Wi-Fi router does not support WPS (see ‘Scenario 2: Connect to a non-WPS router’ on page 13) Once connected successfully, DS3881W will remember your home Wi-Fi settings. Then you can enjoy AirPlay whenever DS3881W is powered on and connected to your home Wi-Fi network automatically. 12 EN Before connection of DS3881W to you home Wi-Fi network, check the points below. 1 2 3 »» DS3881W is connected to your home Wi-Fi network successfully. Make sure that your Wi-Fi router is powered on and working properly. Make sure that DS3881W has been powered on and booted up successfully (see ‘Turn DS3881W on’ on page 12). Identify the type of your Wi-Fi router (see the user manual of your Wi-Fi router for details). Scenario 1: Connect to a WPS router Note •• Before you press any button on DS3881W, make sure that DS3881W has been booted up successfully (see ‘Turn DS3881W on’ on page 12). 1 Press the WPS button on your home Wi-Fi router. WPS 2 Tip •• For some Wi-Fi routers, you may need to hold the WPS button for Wi-Fi connection or enable the WPS PBC function from the router configuration pages. See the user manuals of the specific routers for details. •• If the Wi-Fi SETUP indicator on DS3881W blinks yellow, it means that the Wi-Fi connection has failed. Please wait for 2 minutes and try again. If the problem remains, try to set up the Wi-Fi connection manually (see ‘Scenario 2: Connect to a non-WPS router’ on page 13). •• If the Wi-Fi connection fails again, press and hold both the + and - buttons on the top of DS3881W to reset it, and then try again. Scenario 2: Connect to a non-WPS router Shortly after step 1, press Wi-Fi SETUP on the back of DS3881W. »» The Wi-Fi SETUP indicator blinks red, yellow and green alternately. »» Within 2 minutes, the WI-FI SETUP indicator stops blinking and stays green, and the unit beeps. Note •• You can also follow the procedures below to connect DS3881W to a WPS router manually. EN 13 To connect DS3881W to a Wi-Fi router manually, you need access to DS3881W’s built-in configuration web page for change of its internal Wi-Fi settings. To do so, you need a Wi-Fi enabled device with an Internet browser for temporary Wi-Fi connection to DS3881W. The Wi-Fi enabled device can be an iPod touch/ iPhone/iPad or a Wi-Fi enabled PC/Mac. Follow the sequence below for connection of DS3881W to a non-WPS wi-Fi router. 1 2 3 4 5 6 14 Collect settings of your home Wi-Fi router Note •• Always consult the user manual of your home Wi-Fi router for detailed instructions. 1 Collect settings of your home Wi-Fi router and write down on paper for use during DS3881W Wi-Fi setup (see ‘Collect settings of your home Wi-Fi router’ on page 14). 2 Switch DS3881W to Assisted Wi-Fi Setup mode (see ‘Switch DS3881W to Assisted Wi-Fi Setup mode’ on page 14). »» A new Wi-Fi network created by DS3881W will appear, with the network name (SSID) of Philips Fidelio AirPlay. 4 Connect your Wi-Fi enabled device to the created new Wi-Fi network temporarily (see ‘Connect your Wi-Fi enabled device to the newly created Wi-Fi network’ on page 15). Open the built-in web page of DS3881W with the Internet Browser of your Wi-Fi enabled device (see ‘Open the built-in web page of DS3881W’ on page 17). Change the internal Wi-Fi settings of DS3881W based on the settings you wrote on paper at step 1 (see ‘Change the internal Wi-Fi settings of DS3881W’ on page 18). Restore your Wi-Fi enabled device back to your existing home Wi-Fi settings (see ‘Restore your Wi-Fi enabled device back to your existing home Wi-Fi setting’ on page 18). EN 3 Connect your Wi-Fi enabled device to your existing home Wi-Fi network. Launch the Internet browser (for example, Apple Safari or Microsoft Internet Explorer) on your Wi-Fi enabled device. Open the configuration page of your home Wi-Fi router. Find the Wi-Fi settings tab and write down the following information on paper: ANetwork name (SSID) BWi-Fi security mode (usually WEP, WPA or WPA2 if enabled) CWi-Fi password (if Wi-Fi security is enabled) DDHCP mode (enabled or disabled) EStatic IP address settings (if DHCP mode is disabled) Switch DS3881W to Assisted Wi-Fi Setup mode Note •• Before you press any button on DS3881W, make sure that DS3881W has been booted up successfully (see ‘Turn DS3881W on’ on page 12). Connect your Wi-Fi enabled device to the newly created Wi-Fi network The new Wi-Fi network created by DS3881W only allows access of one Wi-Fi enabled device. To avoid interference from any other Wi-Fi devices, you are recommended to temporarily disable the Wi-Fi function on your other Wi-Fi devices. Option 1: Use your iPod touch/iPhone/iPad 1Select Settings -> Wi-Fi on your iPod touch/iPhone/iPad. • Press and hold Wi-Fi SETUP on the back of DS3881W for more than 5 seconds. »» The Wi-Fi SETUP indicator blinks green and yellow alternately. »» A new Wi-Fi network created by DS3881W will appear, with the network name (SSID) of Philips Fidelio AirPlay. »» It may take up to 45 seconds for successful creation of this new Wi-Fi network. Note •• After you finish manual Wi-Fi setup for DS3881W, the new Wi-Fi network created by DS3881W will disappear. •• If you fail to enter Assisted Wi-Fi Setup mode, power off DS3881W and power on it, then try again after successful boot-up. •• Make sure that there are no other Philips AirPlayenabled devices in Assisted Wi-Fi Setup mode at the same time. Multiple Wi-Fi networks created this way may interfere with each other. 2Select Philips Fidelio AirPlay from the list of available networks. EN 15 Philips Fidelio AirPlay 3 Wait until successful Wi-Fi connection on your iPod touch/iPhone/iPad. »» is displayed at the upper left corner of your iPod touch/iPhone/iPad. 3Select Philips Fidelio AirPlay from the list of available networks. Tip •• If Philips Fidelio AirPlay is not in the list, try to scan the available Wi-Fi networks again. Use your Wi-Fi enabled PC/Mac Note •• See the user manual of your PC/Mac for how to connect your PC/Mac to a Wi-Fi network. •• During Wi-Fi network connection, do not connect any network cable to your PC/Mac. 1 2 16 Open the Wi-Fi setup tool or control panel on your PC/Mac. Scan the available Wi-Fi networks. EN 4 Wait until successful Wi-Fi connection on your PC/Mac. Tip •• If Philips Fidelio AirPlay is not in the list, try to scan the available Wi-Fi networks again. If you use Safari on your Wi-Fi enabled PC/ Mac, you can also select ‘Philips_Fidelio XXX’ from the Bonjour pull-down list to enter the DS3881W configuration web page directly. 1Click -> Preferences. »» The Bookmarks menu is displayed. Open the built-in web page of DS3881W 1 2 Launch Apple Safari browser or any other Internet browser on your Wi-Fi enabled device. Type in 192.168.1.1 at the browser address bar and confirm. »» The DS3881W configuration web page is displayed. 2Tick Include Bonjour for Bookmarks bar. 192.168.1.1 3 Select ‘Philips_Fidelio XXX’ from the Bonjour pull-down list shown at the bookmarks bar. »» The DS3881W configuration web page is displayed. EN 17 Change the internal Wi-Fi settings of DS3881W On the DS3881W configuration web page, you can change the internal Wi-Fi settings of DS3881W for connection of DS3881W to your existing home Wi-Fi network. Note Note •• If the WI-FI SETUP indicator on DS3881W does not stay green steadily, it means that the Wi-Fi connection has failed. Please power off both your Wi-Fi router and DS3881W and then power on them again to see whether DS3881W can be connected to your home Wi-Fi network. If the problem remains, try the above procedures again. •• After you finish the above changes or power-off and power-on of DS3881W, the new Wi-Fi network created by DS3881W will disappear. •• Make sure that the settings on the configuration web page match your home Wi-Fi network settings that you wrote on paper. Tip •• If you like, you can change the name of your DS3881W in Advanced settings -> AirPlay Device Name on the DS3881W configuration web page. This is helpful when you have multiple Philips AirPlay-enabled devices in your house and you need to distinguish between them. •• If you want to enter the network name (SSID) manually (for example, if you want to hide your SSID), go to Advanced settings -> CONFIGURE MANUALLY on the DS3881W configuration web page. Restore your Wi-Fi enabled device back to your existing home Wi-Fi setting Note • Follow the on-screen instructions to change and confirm the internal Wi-Fi settings of DS3881W. »» After a while, the indicator on the back of DS3881W stops blinking and stays green, and the unit beeps. »» DS3881W is connected to your existing home Wi-Fi network successfully. 18 EN •• Make sure that the settings at steps 2 to 3 below match your home Wi-Fi network settings you wrote on paper. 1Select Settings -> Wi-Fi on your iPod touch/iPhone/iPad. • Or open the list of available Wi-Fi networks on your PC/Mac. 3 4 2 Enter the network key if required. Wait until successful Wi-Fi connection to your home Wi-Fi network. Select your network name (SSID) from the list of available wireless networks. EN 19 5Play 3Select Philips_Fidelio XXXX (or user customized name) from the AirPlay list. Stream audio from your iTunes music library to DS3881W Note •• Make sure that your iTunes host device is connected to the same Wi-Fi network as DS3881W. Your iTunes device can be an iPod touch/iPhone/iPad installed with iOS 4.3 (or later) or a Wi-Fi enabled PC/Mac installed with iTunes 10 (or later). Stream from your iPod touch/iPhone/ iPad 1 2 20 Launch the iPod application on your iPod touch/iPhone/iPad. Tap on the AirPlay icon. EN 4 Select a media file and start play. »» After a while, you will hear music from DS3881W. Note •• If you fail to hear music after successful setup, do one of the following on your iPod touch/iPhone/iPad: •• (1) Disconnect and then re-connect to the same Wi-Fi router again; •• (2) Close all applications running at the background; •• (3) Power off and then power on your iPod touch/ iPhone/iPad again. Stream from your PC/Mac 1 2 Launch iTunes 10 (or a later version) on your PC/Mac. Click the AirPlay icon on the window. Tip •• When you stream audio from your iTunes music library on a PC/Mac, you can select more than one AirPlayenabled devices (if available) at step 3 to stream music to all of them at the same time. •• If you are using an earlier version of iTunes, the AirPlay icon may be instead of . Control play 3Select Philips_Fidelio_AirPlay XXXX (or user customized name) from the AirPlay list. You can select different play options from either your iTunes host device or DS3881W. Note •• Make sure that you have successfully streamed audio from your iTunes music library to DS3881W. • • To pause or resume play, press . To adjust volume, press +/- repeatedly. Tip •• If you are streaming music from a PC/Mac, to control music play from DS3881W, remember to tick Allow iTunes audio control from remote speakers in Edit -> Preferences -> Devices on iTunes. 4 Select a media file and start play. »» After a while, you will hear music from DS3881W. EN 21 Use advanced sound settings If your iTunes host device is an iPod touch/ iPhone/iPad: For advanced sound settings and additional features, you can use your iPod touch/iPhone/ iPad to download the Philips Fidelio application from Apple App Store. It is a free application from Philips. If your iTunes host device is a Wi-Fi enabled PC/Mac: For advanced sound settings, you can use the equalizer available on iTunes directly (View -> Show Equalizer). Tip •• See the iTunes help documentation for more details. Play/charge your iPod/iPhone/ iPad through USB socket Note •• The USB socket is only compatible with iPod/iPhone/ iPad. •• To avoid possible damage to DS3881W, never try to connect devices other than iPod/iPhone/iPad to the USB socket on DS3881W. You can play or charge your iPod/iPhone/iPad through the USB socket with an Apple USB cable (not supplied). If you have stopped audio streaming by AirPlay, after successful USB connection, the unit switches to the USB source automatically. 22 EN • Connect an Apple USB cable (not supplied) to: • the USB socket on the back of DS3881W. • the dock connector on your iPod/ iPhone/iPad. Tip •• With the built-in battery of DS3881W, you can play your iPod/iPhone/iPad on the go. •• The built-in battery does not support charge of your iPod/iPhone/iPad. Compatible iPod/iPhone/iPad The USB socket supports play and charge of the following iPod, iPhone, and iPad models. • iPad 2 • iPad • iPhone 4 • iPhone 3GS • iPhone 3G • iPhone • iPod classic • iPod 5G • iPod 4G • • iPod nano (2nd, 3rd, 4th, 5th, and 6th generation) iPod touch (1st, 2nd, 3rd, and 4th generation) Play from an external device You can also listen to an external audio player through DS3881W. If you have stopped both audio streaming by AirPlay and direct music play through the USB socket, DS3881W switches to the MP3 link source automatically. 6Update firmware To improve the performance of DS3881W, Philips may offer you new firmware for upgrade of your DS3881W. Please register your product at www.philips. com/welcome for information about the latest firmware. Note •• You can only update the firmware from a PC/Mac. Download the update file www.philips.com/support XXXX • Connect the supplied MP3 link cable to: • the MP3-LINK socket on the back of DS3881W. • the headphone socket on an external audio player. XXXX. zip 1 2 3 On your PC/Mac, go to www.philips.com/ support. Enter the model number to find the latest firmware upgrade file available. Save the upgrade file to your hard drive. EN 23 Update from the configuration page Warning •• Always connect your DS3881W to AC power for firmware upgrade. Never power off your DS3881W during firmware upgrade. Note •• To use an Internet browser other than Apple Safari on your PC/Mac, remember to go to the Wi-Fi router configuration page and write down the IP address of your DS3881W. See the user manual of your Wi-Fi router for how to find the IP addresses of devices connected to the Wi-Fi router. 1 2 3 24 Power on DS3881W (see ‘Prepare’ on page 11). »» It takes about 35 seconds for the unit to boot up. During boot-up, the WI-FI SETUP indicator on the back of the unit blinks green quickly. »» After boot-up, you can hear a beep and the WI-FI SETUP indicator turns to green steadily. DS3881W is connected to the last configured Wi-Fi network automatically. Make sure that DS3881W and your PC/ Mac are connected to the same Wi-Fi router. Open Apple Safari on your PC/Mac, then select ‘Philips_Fidelio XXX’ from the Bonjour pull-down list. • Or open any other Internet browser on your PC/Mac, then type in the IP address of DS3881W (available on the Wi-Fi router configuration page) at the address bar. »» The DS3881W configuration web page is displayed. EN 4 Follow the on-screen instructions to complete the firmware update. Note •• In case the firmware update fails, you can try the above procedures again. •• After successful firmware update, if there is any problem with the Wi-Fi connection, press and hold both the + and - buttons on DS3881W for more than 5 seconds at the same time to reset the device, and then try to set up the Wi-Fi network for DS3881W again (see ‘Connect to your home Wi-Fi network for AirPlay’ on page 12). 7Product information Note •• Product information is subject to change without prior notice. Specifications Amplifier Rated Output Power Frequency Response Signal to Noise Ratio MP3 Link General information AC power Operation Power Consumption Power Consumption in Standby Mode Dimensions - Main Unit (L x W x H) Weight - With Packing - Main Unit Input: 100 - 240 V~, 50/60 Hz 1A/1.2 A Output: 12 V 3.0 A 35 W ≤ 0.5 W 197 x 144 x 211 mm 1.95 kg 1.32 kg 4 X 4 W RMS 63 - 20 kHz > 75 dB 650 mV RMS 20 kohm Speakers Speaker Impedance Speaker Driver Sensitivity 8 ohm 40 mm full range 78 dB/m/W Wireless Wireless standard Wireless security Frequency range PBC (one button push) 802.11b/g WEP (64 or 128 bit), WPA/WPA2 (8-63 characters) 2412 - 2462 MHz (CH1CH11) (for /79, /37, /55, /97) 2412 - 2472 MHz (CH1CH13) (for /12, /10, /05) Yes EN 25 8Troubleshooting •• Warning •• Never remove the casing of this apparatus. •• To keep the warranty valid, never try to repair the system yourself. If you encounter problems when using this apparatus, check the following points before requesting service. If the problem remains unsolved, go to the Philips web site (www. philips.com/welcome). When you contact Philips, ensure that the apparatus is nearby and the model number and serial number are available. No power •• Make sure that the AC power plug of the device is connected properly. •• Make sure that there is power at the AC outlet. •• Before you carry DS3881W for use on the go, make sure to fully charge the built-in battery. No sound •• Adjust the volume. •• Check the Wi-Fi network connection. Set up the network again if needed (see ‘Connect to your home Wi-Fi network for AirPlay’ on page 12). No response from the unit •• Press and hold both the + and - buttons on DS3881W for more than 5 seconds to reset the device. Then set up the Wi-Fi network for DS3881W again (see ‘Connect to your home Wi-Fi network for AirPlay’ on page 12). •• Disconnect and reconnect the AC power plug, and then switch on the device again. Wi-Fi network connection failed •• Check if your Wi-Fi router is Wi-Fi 802.11b/g certified. This device is only 26 EN •• •• •• •• •• •• •• compatible with Wi-Fi 802.11b/g certified routers. If your Wi-Fi router is Wi-Fi 802.11n certified, make sure to enable the 802.11b/g mode. DS3881W does not support connection to routers with 802.11n only. This device does not support the WPSPIN method. If your Wi-Fi router supports WPS and the WPS-PBC method but fails to connect to DS3881W, try the manual Wi-Fi setup method (see ‘Scenario 2: Connect to a non-WPS router’ on page 13). Enable SSID broadcast on the Wi-Fi router. Keep away from potential sources of interference which may affect Wi-Fi signal, such as microwave ovens. If you fail to use your PC for Wi-Fi network setup, check whether your PC is using a Wi-Fi network. You cannot use Ethernet connection for AirPlay network setup. Make sure that the SSID name of your home router consists of alphanumeric characters, with no space or special characters like %/#/* inserted. If you choose to rename the AirPlay device ‘Philips_Fidelio XXXX’ in the setting menu, do not use special characters or symbols. For some new types of Wi-Fi routers, a network name (SSID) may be created automatically when you use WPS for connection. Always change the default network name (SSID) to a simple one that consists of alphanumerical characters, and also change the Wi-Fi security mode to secure your network. Occasional breaking of AirPlay music streaming Do one or all of the following: •• Move DS3881W closer to your Wi-Fi router. •• Remove any obstacles between DS3881W and your Wi-Fi router. •• •• •• •• Avoid using Wi-Fi channel which is overlapped by the nearby Wi-Fi network. Check if your network speed is fast enough (in cases where multiple devices share the same router, the AirPlay performance may be affected). Turn off the other devices connected to your home router. Enable the Quality of Service (QoS) option (if available on the Wi-Fi router). Turn off other Wi-Fi routers. No AirPlay icon on my iTunes host device •• Make sure that DS3881W is already connected to your home Wi-Fi network. •• Before you open iTunes, make sure that you have enabled Bonjour service in your PC. Take Windows XP for example: to enable the service, you can click Start->Control Panel, and double-click Administrative Tools-> Services->Bonjour Service, then click Start followed by OK on the pop-up menu. •• If the problem remains, try to restart DS3881W. AirPlay connection failed with Mac or PC •• Temporarily disable the firewall and security software to see whether it blocks the ports that AirPlay uses to stream content. See the help documentation of your firewall and security software on how to unblock the ports used by AirPlay. •• When you use iPod Touch/iPhone/iPad/ Mac/PC for AirPlay, if the music play breaks or stops, try to restart your iPod Touch/ iPhone/iPad, iTunes or DS3881W. •• Video streaming or FTP downloads may overload your router and therefore may cause interruptions during AirPlay music play. Try to reduce the load of your router. EN 27 © 2011 Koninklijke Philips Electronics N.V. All rights reserved. DS3881W_37_UM_V1.0