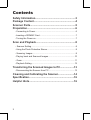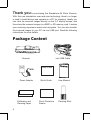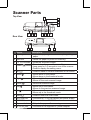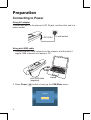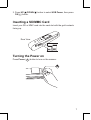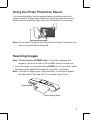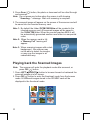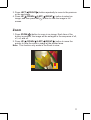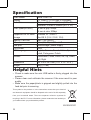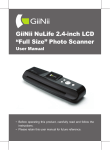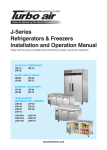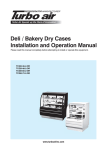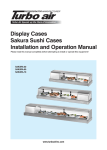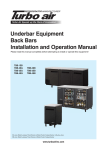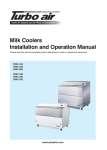Download Mustek PageExpress A620
Transcript
PageExpress A620 Standalone A4 Photo Scanner User Manual • Before attempting to connect, operate or adjust this product, please save and read the User Manual completely. • The style of the product shown in the User Manual may be different from the actual unit due to various models. Contents Safety Information.........................................................3 Package Content...........................................................4 Scanner Parts................................................................5 Preparation...................................................................6 - Connecting to Power.........................................................................6 - Inserting a SD/MMC Card.................................................................7 - Turning the Power on........................................................................7 Scan and Playback........................................................8 - Scanner Setting...............................................................................8 - Using the Photo Protective Sleeve....................................................9 - Scanning Images.............................................................................9 - Playing back and Scanned Images...............................................10 - Zoom.........................................................................................11 - Playback Setting.............................................................................12 Transferring the Scanned Images to PC....................13 - Disconnecting the Scanner from PC...............................................13 Cleaning and Calibrating the Scanner.......................14 Specification...............................................................16 Helpful Hints............................................................16 2 Safety Information • • • • • • • • • • • • Keep away from water or moisture and dusty areas. Never store in hot and very cold areas. Only use attachments/accessories specified by the manufacturer. No objects filled with liquids, such as vases, shall be placed on apparatus. Avoid dust contamination when the scanner is not in use. When left unused for a long period of time, the unit should be disconnected from the power supply. Avoid environments where the scanner would be exposed to direct sunlight (or any other source of excessive heat) for long periods of time. Protect the scanner from potential liquid spills such as soda, coffee, tea, etc. Be carefully to keep it without dropping it or strong impact. Operate the scanner on a level, well-grounded work surface, free of excessive vibration. Don’t open the scanner case alone without technical support because there is danger of electrical shock. Position the equipment near a power outlet where it can be easily accessed when plugged in. 3 Thank you for purchasing this Standalone A4 Photo Scanner. With this new standalone scan-and-view technology, there’s no longer a need to install drivers and operate on a PC for scanning. Ideally you can view the scanned images directly on the 2.4” display screen, and then store the scanned images to a MMC or SD memory card. It makes your scanning experience easier and enjoyable. You can also transfer the scanned images to your PC via mini USB port. Read the following instructions for more details. B Package Content Scanner mini USB Cable Quick Guide Power Adapter Calibration and Cleaning Paper 4 Quick Guide Photo Protective Sleeve User Manual Cleaning Stick Scanner Parts Top View 8 9 10 11 1 2 3 4 5 6 7 Rear View 12 13 14 15 Names 1 Paper guide 2 3 4 5 6 7 8 Descriptions • Adjustable paper guide makes easy for guiding paper. Feed slot • Feeds the paper or photo for scanning. 2.4” LCD screen • Views the scanned images. Power ( )/Menu • Press to turn the power to on or off. • Long press for 3~5 seconds to turn off the scanner. • Press to display the setting menu. • Press to make or confirm selections in the menus. OK( OK ) • Moves down in the menus. Down( ) • Moves down in the thumbnail mode. • Moves right in the menus. Right( ) • Moves to the next scanned image. • Zoom the scanned image. Zoom( ) MENU 9 Left( ) 10 Up( ) 11 Scan( 12 13 14 15 SCAN ) Mini USB port SD/MMC Paper exit slot DC-IN 5V jack • Moves left in the menus. • Moves to the previous scanned image. • Moves up in the menus. • Moves up in the thumbnail mode. • Press to enter the Scan mode. • Connects to PC for file transfer and power supply. • Accommodates a SD/MMC card. • Outputs the paper after scanning. • Connects to the supplied AC power adapter. 5 Preparation Connecting to Power Using AC adapter Connect one end to the scanner’s DC IN jack, and the other end to a power socket. To DC IN 5V To wall socket Using mini USB cable 1. Connect the mini USB connector to the scanner, and the other 2 regular USB connectors to laptop or PC. mini USB cable (supplied) 2. Press Power ( MENU Laptop ) button to bring up the USB Mode menu. USB Mode USB Power Mass Storage Please insert a SD/MMC card! 6 3. Press UP( )/DOWN( ) button to select USB Power, then press OK( OK ) button. Inserting a SD/MMC Card Insert your SD or MMC card into the card slot with the gold contacts facing up. Rear View Turning the Power on Press Power ( MENU ) button to turn on the scanner. MENU 7 Scan and Playback Scanner Setting 1. Press MENU( ) button to enter the scanner setting menu. 2. Press LEFT( )/RIGHT( ) button to MENU select Scan ( ) or Setup ( ) . 3. Press UP( )/DOWN( ) button to select an option from the submenus. Note: Press MENU( ) button repeatedly to go to the upper level, or exit the Scan menu. MENU Menus Scan( Sub-menus ) Color Mode( Descriptions Selects a scan mode: Gray( ), Color( ). ) ) This function provides a color optimization mechanism which will achieve the best color match possible based on the actual color content of the image. Note 1: Scanning will take longer than normal with this setting. Please be patient and wait until the process is finished. Note 2: This setting is set to its default of “OFF” after the scanner is restarted. Color Optimum( Setup( ) Language( Format( English, German, French, Italian, Spanish, Dutch, Portuguese, Polish. ) ) Calibration( Deletes all the data stored in the SD/MMC card. Factory Default( 8 Select “OK” to calibrate the scanner. Note: Refer to page 14 for detailed procedures. ) ) Restores the scanner settings to the default settings. Using the Photo Protective Sleeve It is recommended to use the supplied photo protective sleeve for photo scanning. Please place the photo inside the protective sleeve. Make sure the sealed end goes first into the feed slot for scanning. Note: Do not place the photo into the protective sleeve if the photo you wish to scan has been laminated. Scanning Images Note: “Please insert a SD/MMC card”. A reminder message will appear if you did not insert a SD or MMC card to the scanner. 1. Insert the photo, or document facing DOWN into the feed slot, adjust the paper guide against the edges of the photo if necessary. Note: To avoid the paper jams, align the photo, or document against the right side of the feed slot if it is smaller than A4 size. Paper guide Photo facing down 9 2. Press Scan ( ) button, the photo or document will be rolled through and scanned. Note: Do not press any button when the screen is still showing “ Scanning...” message. Wait until scanning is complete. SCAN 3. The scanned image will appear on the screen of the scanner and will be saved into the inserted memory card. Note 1: By default the folder \DCIM\100NVtim will be created in the inserted memory card. All scanned images will be saved in the 100NVTIM folder. When the counter reaches 9999 it will be automatically generated another new folder in a sequential order. Note 2: When the memory card is full, a “Memory Full” warning will appear. Note 3: When scanning images with a dark background , the scanner may not be able to detect the images, or may crop the images in an undesirable way. Memory Full Playing back the Scanned Images Note: The scanner will enter the playback mode after scanned, or press OK ( OK ) button. 1. Press LEFT( )/RIGHT( ) button to browse forward or backward the scanned images at a full screen. 2. Press OK( OK ) button to enter the thumbnail mode from the browse mode. All scanned images stored in the SD/MMC card will be displayed in the thumbnail mode. 1/15 10 3. Press LEFT( )/RIGHT( ) button repeatedly to move to the previous or the next page. 4. Press UP( )/DOWN( )/LEFT( )/RIGHT( ) button to select an image, and then press OK( OK ) button to view the image in full screen. Zoom 1. Press ZOOM( ) button to zoom in an image. Each time of the button is pressed, the image will be enlarged in the sequence of x2, x3, x4, and x5. 2. Press UP( )/DOWN( )/LEFT( )/RIGHT( ) button to move the pointer to view the zoom-in image at the pointed area. Note: This function only works in the Zoom-in view. + 2 11 Playback Setting 1. Press MENU( ) button to enter the playback setting menu. 2. Press LEFT( )/RIGHT( ) button to select Playback ( ) or Setup ( ) . 3. Press UP( )/DOWN( ) button to select an option from the submenus. Note: Press MENU( ) button repeatedly to go to the upper level, or exit the Playback menu. MENU Delete Rotate MENU Menus Sub-menus Playback( Setup( ) Descriptions ) Delete( ) Delete the scanned image(s): One( ), All( ). Rotate( ) Rotate the scanned image(s): ), 180 Normal ( ), 90 degree( degree ( ), or 270 degree ( ). Note: The orientation of the scanned images remain unchanged when transferring images to PC, although they have been rotated with this setting. Language( Format( English, German, French, Italian, Spanish, Dutch, Portuguese, Polish. ) Deletes all the data stored in the SD/MMC card. ) Calibration( ) Factory Default ( ) 12 Select “OK” to calibrate the scanner. Note: Refer to page 14 for detailed procedures. Restores the playback settings to the default settings. Transferring the Scanned Images to PC ATTENTION: To get proper connection with your PC and the unit, please turn the power off before making the connection. 1. Connect the mini USB connector to the scanner, and the master connector to PC. Master connector mini USB Cable (supplied) 2. Press Power ( MENU ) button to bring up the USB Mode menu. USB Mode USB Power Mass Storage Please insert a SD/MMC card! 3. Press UP( )/DOWN( ) button to select Mass Storage, then press OK( OK ) button. 4. Once the connection is established, a “Removable Disk” window will appear on the PC. 5. Enter the Removable Disk in the PC and use the drag and drop method to copy files between the Scanner and the PC. Note: The Removable Disk on the PC shows the files stored in the SD/MMC card which is connected to the scanner. Disconnecting the Scanner from PC 1. Double click the Safely Remove Hardware icon on the task bar in Windows. 2. Select the USB Mass Storage Device, then click OK to disconnect the scanner from the PC. Note: Remove the mini USB cable from the scanner when you have finished file transfers. 13 Cleaning and Calibrating the Scanner • To get high image quality and good recognition results, please perform step 1, 2, 3 in that order prior to use if necessary. • Make sure the cleaning and calibration paper, and cleaning stick are clean without any dust before use. • Do not use any solvent to clean the sensor. Step 1: Using the cleaning paper Insert the supplied cleaning paper into the feed slot of the scanner, then press SCAN( ) button to rolled through and scanned. SCAN Front side Cleaning paper Step 2: Using the cleaning stick 1. Put your thumbs in the feed slot and pull the feed slot cover upwards to remove it from the scanner. 2. Insert the thin end of the cleaning stick into the slot of the scanner at the rear side. Move the stick from one side to the other slightly a few times, then remove it. Rear side Cleaning stick Note: Do not insert the cleaning stick into the feed slot at the front side of the scanner as this may damage the internal component. 14 3. Align the feed slot cover. Assembly the edge’s two latching tabs with the mounting holes on the scanner. Push the cover back in until it clicks in place. Step 3: Using the calibration paper 1. Insert the calibration paper with the white side DOWN into the feed slot. 2. Press MENU( MENU ) button to bring up the System Menu. 3. Press LEFT( )/RIGHT( ) button to select Setup ( ) button then press UP( )/DOWN( ) button to select “Calibration”. 4. Select OK ( OK ) to begin the calibration process. Note: The process will take few minutes to finish, and then shut down automatically. Please turn the power back on again. 15 Specification Scan Sensor Display Scan Size Scan Speed(A4 size) Supported OS for Mass storage Memory Card Slot I/O USB port File Format OSD language Buttons Dimensions Weight Linear Color CIS 2.4” Color TFT LCD (480 x 234 pixels) Minimum: 38.1mm x 50.8mm (1.5” x 2”) Maximum: 216mm x 356mm (8.5” x 14”) 10 sec at gray 300dpi 15 sec at color 300dpi Windows XP / Vista / 7 Mac OS X (10.4 / 10.5 / 10.6) MMC / SD (SDHC) DC-in (5V, 1A) / USB mini-B mass storage / power supply JPEG English, German, French, Italian, Spanish, Dutch, Portuguese, Polish. Power/Menu, Scan, Zoom, OK, Up, Down, Left, Right 300 x 86 x 56.2 mm (11.8” x 3.4” x 2.2”) 520g (1.1lbs) Helpful Hints • Check to make sure the mini USB cable is firmly plugged into the scanner. • Please clean and calibrate the scanner if the scan result is poor quality. • Make sure the paper/photo is gripped and slightly pulled into the feed slot prior to scanning. This symbol on the product or in the instructions means that your electrical and electronic equipment should be disposed at the end of its life separately from your household waste. There are separate collection systems for recycling in the EU. For more information, please contact the local authority or your retailer where you purchased the product. 82-329-00101 16