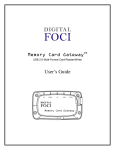Download Intellinet 503693 router
Transcript
Wireless G Broadband Router user manual Model 503693 INT-503693-UM-0608-01 Thank you for purchasing the INTELLINET NETWORK SOLUTIONS™ Wireless G Broadband Router, Model 503693. The Wireless G Broadband Router allows you to conveniently share your network connection with multiple users on your network — with or without wires. It delivers 10/100 Mbps (auto-sensing) WAN and LAN connections, and is interoperable with 54 Mbps (802.11g) and 11 Mbps (802.11b) devices over a 2.4 GHz band wireless network. The WAN connection wizard makes installation a snap. Keeping intruders out of your network can be a challenge, and this feature-rich wireless router is designed to make that challenge easier. It includes a true firewall that secures your network against hackers. With Network Address Translation (NAT) to shield your networked devices from intruders, Denial of Service (DoS) attack prevention to avert potential threats by scanning incoming traffic, and WEP, WPA and WPA2 encryption to conceal your information on the wireless LAN from eavesdroppers, you can rest assured that you’ve taken the necessary precautions to protect the data on your network. The easy-to-follow instructions in this user manual help make setup and operation relatively simple, so you’ll soon be enjoying the benefits of these additional features: • Compatible with all common DSL and cable Internet service providers • Easy wireless setup through integrated site survey function • Supports Wi-Fi Protected Setup (WPS) • Supports WMM function to meet the multi-media data bandwidth requirement • Supports MAC filtering for wireless clients • Supports Access Point mode and WDS (Wireless Distribution System) mode • Integrated 10/100 Mbps LAN switch with Auto MDI/MDI-X support • DHCP server assigns IP addresses for all LAN users • Supports DDNS (dynamic DNS) • 68 Mbps WAN-to-LAN throughput for wired networks • Content control through URL, IP and Port filter • Remote management function (enable/disable and management port) • Easy installation and firmware updates through a Web-based user interface • Lifetime Warranty NOTE: For a quick install procedure, refer to the printed quick install guide enclosed with this product. safety & compliance statements This equipment has been tested and found to comply with the limits for a Class B digital device, pursuant to Part 15 of Federal Communications Commission (FCC) Rules. These limits are designed to provide reasonable protection against harmful interference in a residential installation. This equipment generates, uses and can radiate radio frequency energy and, if not installed and used in accordance with the instructions, may cause harmful interference to radio communications. However, there is no guarantee that interference will not occur in a particular installation. If this equipment does cause harmful interference to radio or television reception, which can be determined by turning the equipment off and on, the user is encouraged to try to correct the interference by one or more of the following measures: • Reorient or relocate the receiving antenna. • Increase the separation between the equipment and the receiver. • Connect the equipment to an outlet on a circuit different from the receiver. • Consult the dealer or an experienced radio/TV technician for help. Contents 1hardware..................................................................................5 1.1 Front Panel / LEDs........................................ . .........................5 1.2Rear Panel / Ports & Jacks.......................................................5 1.3System Requirements................................... . .........................5 1.4Connection the Router................................... . .........................6 2configuration.........................................................................6 2.1Login.........................................................................................6 2.2Wireless Settings......................................................................7 2.2.1 Basic Settings..................................................................7 2.2.2 Wireless Advanced Settings............................................7 2.2.3 Wireless Security Setup..................................................8 2.2.4 Wireless Access Control..................................................8 2.2.5 WDS Settings..................................................................9 2.2.6 Wireless Site Survey.......................................................9 2.2.7 Wireless EasyConfig.......................................................9 2.3TCP/IP Settings......................................................................10 2.3.1 LAN Interface Setup......................................................10 2.3.2 WAN Interface Setup.....................................................10 2.4Firewall................................................................................... 11 2.4.1 Port Filtering................................................................... 11 2.4.2 IP Filtering..................................................................... 11 2.4.3 MAC Filtering................................................................. 12 2.4.4 Port Forwarding............................................................. 12 2.4.5 URL Filtering.................................................................. 12 2.4.6 DMZ............................................................................... 13 2.4.7 Anti-ARP Cheating......................................................... 13 2.5Management........................................................................... 13 2.5.1 Status............................................................................. 13 2.5.2 Statistics........................................................................ 14 2.5.3 Dynamic DNS Settings.................................................. 14 2.5.4 Time Zone Settings....................................................... 14 2.5.5 Denial of Service........................................................... 15 2.5.6 System Log.................................................................... 15 2.5.7 Upgrade Firmware.........................................................16 2.5.8 Saave/Reload Settings..................................................16 2.5.9 Password Setup.............................................................16 2.6Logout....................................................................................16 3specifications............................................... . ....................... 17 1 hardware 1.1 Front Panel / LEDs The front panel of the Wireless G Broadband Router features several LEDs for immediate indication of the device’s operational status. LED Status PWR On Off CPU On Flashing Off WL Flashing Off WANOn Flashing Off 1/2/3/4On Flashing Off Description Power is on. Power is off. The router is initializing. The router is operating properly. The router is experiencing a hardware error. The wireless radio function is enabled. The wireless radio function is disabled. There is a device linked to the port, but no activity. There is an active device linked to the port. There is no device linked to the port. There is a device linked to the port, but no activity. There is an active device linked to the port. There is no device linked to the port. 1.2 Rear Panel / Ports & Jacks The rear panel of the Wireless G Broadband Router features these ports and jacks (left to right): • Power adapter jack. NOTE: Only use the power adapter included with the Wireless G Broadband Router, as a different adapter could result in product damage. • WAN RJ-45 port for connecting the router to a cable, DSL modem or Ethernet. • Four LAN 10/100 Mbps RJ-45 ports for connecting the router to local PCs. • Factory default reset button (recessed). NOTE: To reset to factory defaults, first turn the router on. Next, press in and hold the reset button for approximately 20 seconds. Then release the reset button and wait for the router to reboot. 1.3 System Requirements Proper use of the Wireless G Broadband Router requires the following system components and connections: • Broadband Internet access service (DSL/cable/Ethernet) • DSL/cable modem that has an RJ-45 connector (not needed if you connect the router to the Ethernet) • Each PC on the LAN needs a working Ethernet adapter and an Ethernet cable with RJ45 connectors • TCP/IP protocol must be installed on each PC • Web browser, such as Microsoft Internet Explorer 5.0 or later, Netscape Navigator 6.0 or later Also, keep these guidelines in mind when positioning the router before installation and operation: •Don’t place it in direct sunlight or near a heater or heating vent. • Keep at least 2 inches (5 cm) of space on all sides of the router. • Keep the space well ventilated (especially if placed in a closet). • Maintain the operating temperature and humidity as per specifications listed at the back of this user manual. 1.4 Connecting the Router Before installing the router, connect your PC to the Internet through your broadband service. (If there is any problem, contact your ISP.) Then proceed through the following steps. 1. Turn off your PC(s), cable/DSL modem and the router. 2. Adjust the antenna. Normally, upright is a good place to start. 3. Connect the PC(s) and each switch/hub on your local area network to the LAN ports on the router. 4. Connect the DSL/cable modem to the WAN port on the router. 5. Connect the power adapter between the power socket on the router and an electrical outlet. The router will start to work automatically. 6. Turn on your PC(s) and the cable/DSL modem. 2 configuration 2.1 Login Connect to the Wireless G Broadband Router by entering http://192.168.1.254 in the address field of your Web browser. Once you’ve logged in, the browser will display the administrator menu on the left-hand side of the screen, with the five configuration options — Wireless (Settings), TCP/IP Settings, Firewall, Management and Logout — explained in detail in the following sections. 2.2 Wireless Settings 2.2.1 Basic Settings Band — The three options in the drop-down menu are “2.4 GHz (G)” for 54 Mbps (802.11g); “2.4G Hz (B)” for 11 Mbps (802.11b); and “2.4 GHz (G+B),” which allows both 802.11g and 802.11b wireless stations to connect to the router. Mode — The default is “AP”; options are “Client,” “WDS,” “AP+WDS.” Network Type — The default is “Infrastructure”; when Mode is set to “Client,” this should be set to “Ad Hoc.” SSID — Enter a value of up to 32 characters. The same name (SSID) must be assigned to all wireless devices in your network. NOTE: The default SSID is “Kingnet,” but it’s recommended that you change your network’s SSID to a different (case-sensitive) value. Channel — It isn’t necessary to change the channel (1-13) unless you notice interference problems with another nearby access point. Associated Clients — Click to show active clients. 2.2.2 Wireless Advanced Settings These settings are only for more technically advanced users who have sufficient knowledge of wireless LAN. These settings should not be changed unless you know what effect the changes will have on your access point. 2.2.3 Wireless Security Setup Encryption — Select “None,” “WEP,” “WPA,” WPA2” or “WPA2 Mixed.” • WEP: Wired Equivalent Protocol. • WPA: WI-FI Protected Access (WPA) is an intermediate solution for security issues. It uses Temporal Key Integrity Protocol (TKIP) to replace WEP. WPA Authentication Mode — “Enterprise” uses an external authentication server (e.g., RADIUS) and EAP just as IEEE 802.1X does; “Personal” uses pre-shared keys without the need for additional servers. Both options will generate a master session key for the authenticator (AP) and supplicant (client station). WPA Cipher Suite/WPA2 Cipher Suite — Choose either TKIP or AES. Pre-Shared Key Format — Select passphrase or hex characters. Pre-Shared Key — Enter up to 128 characters. Authentication RADIUS Server — Enter a port, IP address and password. 2.2.4 Wireless Access Control Wired Access Control Mode — If you choose “Allowed Listed” from the drop-down menu, only those clients whose wireless MAC addresses are on the access control list will be able to connect to your access point. When”Deny Listed” is selected, these wireless clients on the list will not be able to connect to the access point. 2.2.5 WDS Settings Wireless Distribution System uses wireless media to communicate with other APs, as the Ethernet does. To do this, you must set these APs in the same channel and set the MAC address of other APs you want to communicate with in the table and then enable the Wireless Distribution System. 2.2.6 Wireless Site Survey This screen lets you scan the wireless network. If any access point or IBSS is found, you could choose to connect it manually when Client mode is enabled. 2.2.7 Wireless EasyConfig This screen lets you change the setting for EasyConfig, a feature that allows your wireless client to automatically synchronize its setting and connect to the access point in a minute without any hassle. 2.3 TCP/IP Settings 2.3.1 LAN Interface Setup IP Address — Enter the IP address of your router in dotted-decimal notation (factory default = 192.168.1.254). Subnet Mask — This determines the size of the network, and would normally be set to 255.255.255.0. DHCP — Drop-down options are “None,” “Client” and “Serve.” The router is set up by default as a DHCP (Dynamic Host Configuration Protocol) server, which provides the TCP/IP configuration for all the PCs connected to the router on the LAN. DHCP Client Range — Specify the first and final addresses in the IP address pool range. 802.1d Spanning Tree — Select “Enabled” or “Disabled.” Clone MAC Address — Enter a MAC address, then click “Apply.” 2.3.2 WAN Interface Setup WAN Access Type — The drop-down menu lets you choose among “Static IP,” “DHCP,” “PPPoE” and “PPTP.” Each option displays a corresponding list of further options (IP address, subnet mask, server IP address, username and password can be obtained from your ISP, if necessary), including those below. 10 Connection Type — Select “Continuous,” “Connect on Demand” or “Manual.” Idle Time — When the connection type is set to “Connect on Demand,” you can set the idle time. MTU Size — The normal MTU (maximum transmission unit) value for most Ethernet networks is 1492 Bytes. For some ISPs, you need to reduce the MTU. This is rarely required, however, and shouldn’t be done unless you’re sure it’s necessary for your ISP connection. DNS — Select “Attain DNS Automatically” or “Set DNS Manually.” Clone MAC Address — Enter a MAC address, then click “Apply.” Enable UpnP — The Universal Plug and Play (UPnP) feature lets devices access the local host resources or devices as needed. UPnP devices can be automatically discovered by the UPnP service application on the LAN. 2.4 Firewall 2.4.1 Port Filtering Entries on this screen are used to restrict certain types of data packets from your local network to the Internet through the gateway. Using such filters can be helpful in securing/restricting your local network. Enable Port Filtering — Select to modify the port filter. Port Range — Enter the filter port range; for example, 20-220. Protocol — Select “TCP,” “UDP” or “Both.” Current Filter Table — This displays the list of port filters. 2.4.2 IP Filtering Similar to Port Filtering (above), with similar options. Enable IP Filtering — Select to modify the IP filter. Local IP Address — Enter the filter IP address(es); for example, 192.168.1.23. Protocol — Select “TCP,” “UDP” or “Both.” Current Filter Table — This displays the list of IP filters. 11 2.4.3 MAC Filtering Similar to Port and IP Filtering (above), with similar options. Enable MAC Filtering — Select to modify the MAC filter. MAC Address — Enter the MAC address; for example, 00:e0:4e:3f:2d:c5. Protocol — Select “TCP,” “UDP” or “Both.” Current Filter Table — This displays the list of MAC filters. 2.4.4 Port Forwarding Entries on this screen allow you to automatically redirect common network services to a specific machine behind the NAT firewall. These settings are only necessary if you wish to host some sort of server, like a Web server or mail server on the private local network behind your gateway’s NAT firewall. Enable Port Forwarding — Select to enable the function. IP Address — The IP address of the PC running the service application. Protocol — Select “TCP,” “UDP” or “Both.” Port Range — Enter the number(s) of the external port(s). Whether it’s a single service port or a range of service ports, the format is XXX – YYY, where XXX is the start port and YYY is the end port). Current Port Forwarding Table — This displays the list of port forwarding services. 2.4.5 URL Filtering A URL filter is used to deny LAN users access to the Internet. Once selected, this filter function lets you use specific keywords to block associated URLs. Enable URL Filtering — Select to enable the function. URL Address — Enter a specific address to block; e.g., xxx.com. 12 2.4.6 DMZ The DMZ host feature allows one local host to be exposed to the Internet for a specialpurpose service, such as Internet gaming or videoconferencing. DMZ Host forwards all the ports at the same time. Any PC whose port is being forwarded must have its DHCP client function disabled and should have a new static IP address assigned to it because its IP address may change when using the DHCP function. DMZ Enable — Select to enable the function. DMZ Host IP Address — Enter an IP address; e.g., 192.168.1.34. 2.4.7 Anti-ARP Cheating On this screen, you can set the device to send packets to other hosts to refresh their ARP (address resolution protocol) cache. You can also add static IP-MAC address entries to local ARP caches. Use of this function can be helpful in preventing ARP viruses or fake MAC addresses. 2.5 Management 2.5.1 Status This screen shows the current status — and some basic settings of — the device, such as System Information, LAN Interface Information and WAN Interface Information. 13 2.5.2 Statistics This screen displays the packet counters for transmission and reception as regards to wireless and Ethernet networks. 2.5.3 Dynamic DNS Settings Dynamic DNS is a service that provides you with a valid, unchanging Internet domain name (URL) to go with your (possibly ever-changing) IP address. DDNS lets you assign a fixed host and domain name to a dynamic Internet IP address. It is useful when you are hosting your own Web site, FTP server or other server behind the router. Before using this feature, you need to sign up with a DDNS service provider, such as www.oray.net or www.comexe.cn. The Dynamic DNS client service provider will give you a password or key. To set up for DDNS: 1. Enter your service provider. 2.Enter the username for your DDNS account. 3.Enter the password for your DDNS account. 4.Domain Name: The domain names are displayed here. Click “Apply Changes” to log out of the DDNS service. 2.5.4 Time Zone Settings You can maintain the system time by synchronizing with a public time server over the Internet. Current Time — Enter the date and time. Time Zone Select — Select your local time zone from the drop-down list. 14 Enable NTP client update — Select to get the time from NTP (Network Time Protocol). NTP server — Select a server from the drop-down menu. Click “Apply Change” to get the time from the Internet (if connected). 2.5.5 Denial of Service A denial-of-service (DoS) attack is characterized by an explicit attempt by hackers to prevent legitimate users of a service from using that service. Enable DOS Prevention — Select to modify the function. Enable Source IP Blocking — Enter a source IP blocking time. 2.5.6 System Log This screen displays the system log and can be used to set the remote log server. 15 2.5.7 Upgrade Firmware This screen lets you upgrade the AP firmware. NOTE: Do not power off the device during the upload, as doing so may crash the system. Browse... 2.5.8 Save/Reload Settings This screen lets you save current settings to a file or reload the settings from the file which was saved previously. You can also reset the current configuration to factory default settings. 2.5.9 Password Setup On this screen, you can set up the account to access the Web server of the access point. NOTE: Empty fields for “User Name” or “Password” disables the protection. 2.6 Logout This screen is used to log out. 16 Browse... 3 specifications • NAT: Port forwarding (11 Mbps, 50 mW max.) • Firewall: • Max. coverage distance: - Port filter 100 m / 300 ft. (indoor), - IP filter 300 m / 900 ft. (outdoor) - Access control based on .. • Wireless security: MAC address - WEP encryption (64/128 bit) - URL filter - WPA (TKIP and AES) - DMZ (demilitarized zone) - WPA2 (TKIP and AES) - Anti-ARP Cheating - Client access control thru • Supports: MAC filter -UPnP (Universal Plug and • Antenna: single dipole, Play) 2 dBi gain -DHCP (client/server) LEDs -PPPoE (DSL), DHCP • Power General (cable) and static IP • CPU (operational status) • LAN ports: 4 RJ-45 10/100 -VPN PPTP, L2TP and • WL (Wireless) Mbps data ports IPsec pass-through • WAN Link/Act • LAN ports with Auto MDI/ Wireless • LAN 1-4 Link/Act MDI-X • LAN to WAN throughput: • Chipset: RTL8225 Environmental • Wireless frequency range: • Dimensions: 169 (W) x 108 68 Mbps • Certifications: FCC Class B, 2.412 - 2.484 GHz (L) x 180 (H) mm (6.6 x 4.3 • Modulation technologies: x 7.0 in.) CE Mark, RoHS - 802.11b: Direct Sequence • Weight: 0.8 kg (1.8 lbs.) Router Spread Spectrum (DSSS): • Operating temperature: 0 – • Chipset: Realtek RTL8186 DBPSK, DQPSK, CCK 55°C (32 – 122°F) • Supported WAN connection - 802.11g: Orthogonal • Operating humidity: 10 – types: Frequency Division Multi- 95% RH, non-condensing - Dynamic IP (DHCP for plexing (OFDM): BPSK, • Storage temperature: 0 – cable service) QPSK, 16QAM, 64QAM 60°C (0 – 149°F) - Static IP • Number of channels: 11 - PPPoE (for DSL) Power • Data rates: • Protocols: - IEEE 802.11b (11 Mbps, • External power adapter: - CSMA/CA 5.5 Mbps, 2 Mbps, 1 Mbps) 9.0 V DC, 0.8 A - CSMA/CD - IEEE 802.11g (54 Mbps, • Power consumption: - TCP/IP 48 Mbps, 36 Mbps, 24 Mbps, 6.3 Watts max. - UDP 18 Mbps, 12 Mbps, 9 Mbps, Package Contents - ICMP 6 Mbps) • Wireless G Broadband Router - PPPoE • Output power: • User manual - NTP - OFDM: 15 dBm +/- 1 dBm • Power cord - NAT (54 Mbps, 50 mW max.) • Ethernet Cat5 RJ-45 cable, - DHCP - CCK: 15 dBm +/- 1 dBm 0.8 m (2.6 ft.) - DNS Standards •IEEE 802.1d (Spanning Tree Protocol) •IEEE 802.1x (Wireless User Authentication) • IEEE 802.11b (11 Mbps Wireless LAN) • IEEE 802.11g (54 Mbps Wireless LAN) • IEEE 802.3 (10Base-T Ethernet) • IEEE 802.3u (100Base-TX Fast Ethernet) 17 INTELLINET NETWORK SOLUTIONS™ offers a complete line of active and passive networking products. Ask your local computer dealer for more information or visit www.intellinet-network.com. Copyright © INTELLINET NETWORK SOLUTIONS All products mentioned are trademarks or registered trademarks of their respective owners.





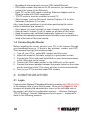
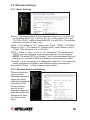
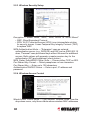
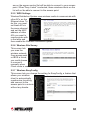
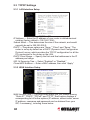
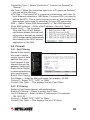

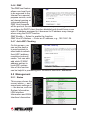
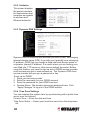
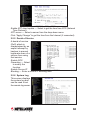
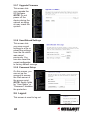
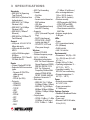



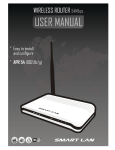
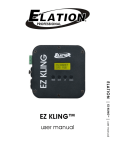
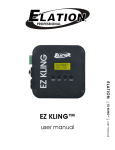


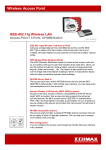
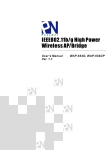

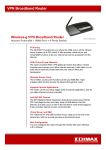

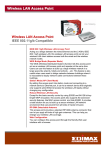
![Descargar - [ [ [ ANSEL ] ] ]](http://vs1.manualzilla.com/store/data/006281466_1-988b71a6dea3e24a758aa8f968c138c5-150x150.png)